Как удалить дымку в Lightroom 5
Как партнер Amazon, мы зарабатываем на соответствующих покупках.
Фотографам недвижимости часто приходится снимать внешние виды недвижимости в неблагоприятных погодных условиях, что может привести к размытым фотографиям. Инструмент устранения дымки в Lightroom (доступен только подписчикам Creative Cloud) решает эту проблему. Изучение того, как устранить дымку в Lightroom 5, также поможет вам эффективно справляться с мутными фотографиями.
Быстрая Навигация
- Как избавиться от дымки в Lightroom 5, используя три метода
- Использование эффектов на базовой панели
- Использование кривой тона
- Использование пресетов Dehaze
- Настройка размытого изображения
- Ползунок Dehaze в Lightroom 6 и выше
- Заключение
Как избавиться от дымки в Lightroom 5, используя три метода
Изображения с источником света прямо за фокусом, туманом или туманом приводят к тому, что участки ваших фотографий становятся туманными. Иногда легкая дымка выглядит совершенно красиво, придавая фотографии эфирный эффект, чего фотограф намеренно добивается. Если туманность делает эффект вашей фотографии на ступеньку выше, это совершенно не вызывает возражений.
Иногда легкая дымка выглядит совершенно красиво, придавая фотографии эфирный эффект, чего фотограф намеренно добивается. Если туманность делает эффект вашей фотографии на ступеньку выше, это совершенно не вызывает возражений.
Однако, туман или мгла часто отвлекает внимание от фокуса, что становится проблемой. Например, на образце изображения, которое мы использовали ниже, чтобы продемонстрировать процесс удаления дымки, солнце светит за частью этого дома, маскируя область, которая должна быть хорошо видна.
Если вы хотите удалить подобную дымку с изображений, вы можете легко сделать это в Lightroom Classic CC. Хотя лучший способ сделать это — использовать ползунок удаления дымки, к сожалению, он недоступен для Lightroom 5 пользователи. Тем не менее, вы можете имитировать эффект ползунка daze, используя любой из трех методов, упомянутых ниже.
Использование эффектов на базовой панели
Среди трех методов устранения дымки на фотографиях при отсутствии ползунка устранения дымки этот способ дает наилучшие результаты на финальном изображении.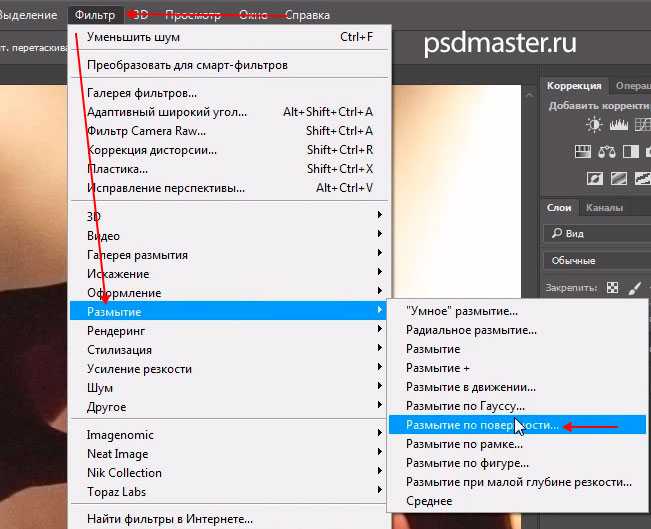 Вам необходимо понимать влияние ползунков базовой панели, чтобы удалить дымку с фотографии. При правильном использовании эти настройки улучшат ваши фотографии, эффективно уменьшив дымку.
Вам необходимо понимать влияние ползунков базовой панели, чтобы удалить дымку с фотографии. При правильном использовании эти настройки улучшат ваши фотографии, эффективно уменьшив дымку.
Примечание: если ваше изображение в формате RAW, вы сможете увидеть эффекты редактирования лучше, чем на изображениях в формате JPEG.
- Импортируйте туманное изображение в Lightroom используя Импортировать Кнопка.
- Перейдите в Разработка модуль, выбрав его в правом верхнем углу, или нажмите D на клавиатуре.
- Теперь отрегулируйте следующие ползунки в соответствии с рекомендациями. Вы найдете эти ползунки в Tone и
Экспозиция
Первая корректировка, которую вам нужно сделать, это снизить Экспозиция незначительно, не влияя на качество изображения. В зависимости от количества дымки на вашем изображении уменьшение экспозиции приведет к значительному улучшению по мере уменьшения яркости. Вы можете либо увеличить экспозицию, переместив ползунок влево, либо ввести числовое значение для точного эффекта.
Вы можете либо увеличить экспозицию, переместив ползунок влево, либо ввести числовое значение для точного эффекта.
ясность
Отсутствие четкости из-за нечеткости можно исправить, увеличив ясность вашего образа. Переместите ползунок четкости вправо, чтобы увеличить ее по мере необходимости. Поскольку увеличение четкости делает очертания объектов четкими, это значительно устранит дымку.
Одна только четкость возвращает живость вашим изображениям, поскольку влияет как на светлые, так и на темные области изображения. В отличие от туманной фотографии, которая выглядит мрачной, ваше финальное изображение будет выглядеть более резким благодаря этой настройке.
бели
Далее необходимо увеличить бели чтобы улучшить нечеткие части изображения. Чтобы получить именно то изображение, которое вы хотите, рассмотрите возможность использования этого ползунка в сочетании с ползунком «Черный» и «Контрастность», пока вы не будете удовлетворены.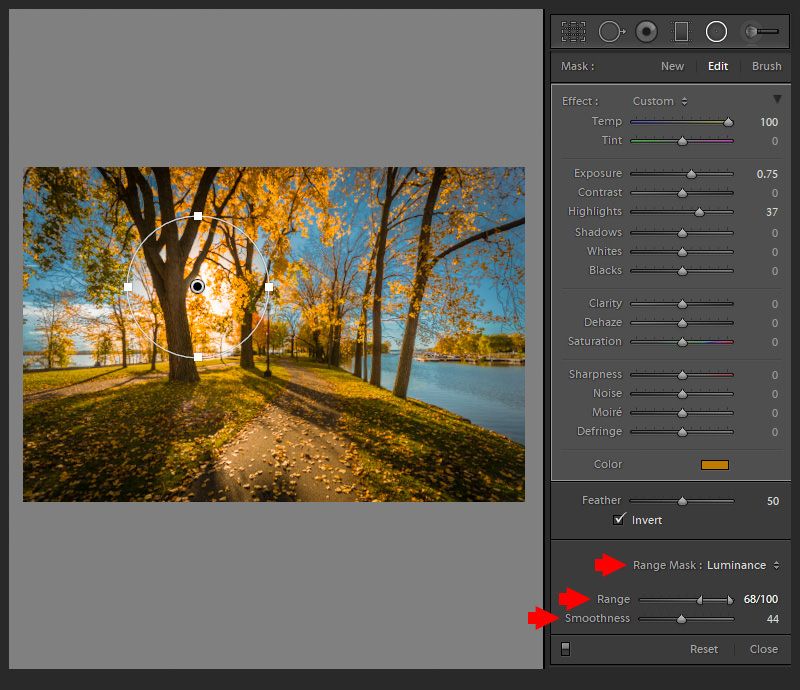
Чернокожие
Компания Чернокожие слайдер действительно помогает выделить детали изображения. Уменьшайте ползунок, пока не найдете правильный баланс.
контраст
Контрастность изображения будет изменена после внесения вышеуказанных настроек. Верните контраст, перемещая ползунок вверх, пока дымка не исчезнет. Это также сделает ваши блики и тени более отчетливыми.
Изменения, которые мы сделали выше, принесли желаемые изменения довольно эффективно. Это доказывает, что отсутствие ползунка удаления дымки на самом деле не является ограничением при обработке изображений в Lightroom.
Использование кривой тона
Another way to dehaze a photo in Lightroom is by using the Tone Curve. Панель кривой тона пугает новичков, поскольку им трудно освоить ее. Тем не менее, это очень полезная и экономящая время функция, позволяющая быстро редактировать.
Обучение использованию кривой тона добавит еще одно перо к вашей кепке, чтобы сделать вас экспертом Lightroom. Кроме того, даже если что-то пойдет не так, вы всегда сможете отменить свои настройки.
Кроме того, даже если что-то пойдет не так, вы всегда сможете отменить свои настройки.
Кривая тона помогает настроить светлые и темные области изображения. Если вы используете линейную точечную кривую, ваши корректировки будут более контролируемыми. Переключитесь на пользовательскую кривую тона, нажав кнопку справа под ползунками регулировки на панели «Кривая тона».
Вот как мы настроили тоновую кривую, чтобы уменьшить дымку на фотографии. Вы можете видеть, что корректировка производится в трех точках, придавая кривой S-образную форму.
Использование пресетов Dehaze
Хотя инструмент устранения дымки отсутствует в Lightroom 5, вы можете скачать пресеты доступны бесплатно. Некоторые из них довольно хорошо справляются с удалением дымки с изображений, как ползунок удаления дымки. Хорошо то, что вы можете очистить несколько фотографий, используя эти пресеты, за считанные секунды.
- Выберите фотографию недвижимости, которую вы хотите удалить. Это может быть фото экстерьера на фоне далеких пейзажей или прибрежных пейзажей.

- Перейдите в Разработка модуль, откройте Базовый панель и выберите Растушевка слайдер.
- Компания Растушевка нейтральное значение ползунка по умолчанию равно 0. Чем выше значение, тем четче фотография.
- Перетаскивание ползунка вправо уменьшит дымку и сделает фон видимым. Между тем, перемещение ползунка влево увеличит туманность.
- Если вы хотите убрать дымку с определенной части изображения, используйте Регулировка кистью, чтобы удалить дымку с выбранной части.
- Если же линия индикатора Растушевка инструмент немного усиливает цвета, переместите Насыщенность or вибрация ползунок влево, чтобы уменьшить насыщенность.
Настройка размытого изображения
Независимо от того, устраняете ли вы дымку на фотографии с помощью базовой панели, кривой тона или предустановки, вам, возможно, потребуется выполнить некоторые дополнительные настройки.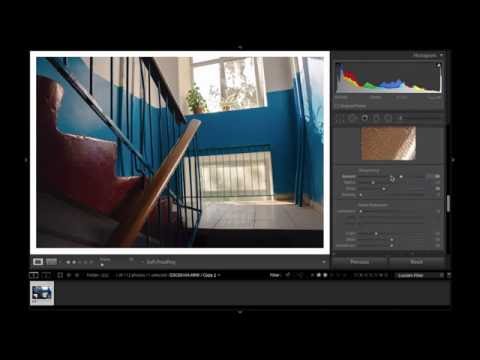 В результате этих правок резкость и шум вашей фотографии могут пострадать.
В результате этих правок резкость и шум вашей фотографии могут пострадать.
Острота
Под Подробности панели в модуле «Разработка» вы можете увидеть раздел для настройки резкости изображения. Вы можете увеличить резкость, подняв Радиус ползунок немного. Это добавит четкости вашей фотографии.
Шум
Устранение дымки часто приводит к увеличению шума на изображении. Однако воздержитесь от слишком сильного уменьшения шума, соответствующим образом отрегулировав ползунок.
Ползунок Dehaze в Lightroom 6 и выше
Хотя описанные нами методы дают удовлетворительные результаты, чтобы оживить размытое изображение. Однако ползунок устранения дымки, доступный в Lightroom 6 и выше, безусловно, является привлекательной функцией для этой цели.
Рекомендуется обновить программное обеспечение до более новой версии и подпишитесь на Creative Cloud, чтобы разблокировать эту удобную функцию. Это не только улучшит работу, но и сэкономит вам время, которое вы тратите на балансировку нескольких корректировок.
Заключение
Если вам нужно редактировать изображения с эффектом дымки в Lightroom 5, вы можете реализовать любой из упомянутых выше способов. Имейте в виду, что для разных изображений могут потребоваться разные значения настроек. Просто продолжайте экспериментировать с настройками, пока вам не удастся избавиться от дымки на изображении.
как убрать муар в лайтрум?
Перейти к содержанию
Search for:
Главная » Журнал
Автор Milena Anderson На чтение 4 мин. Просмотров 28 Опубликовано
Краткий ответ
- Есть несколько способов исправить муар в Lightroom:
- -Используйте фильтр коррекции объектива, чтобы удалить муар.
 .
. - -Используйте инструмент “Штамп”, чтобы создать копию области без муара, а затем используйте инструмент “Восстанавливающая кисть”, чтобы восстановить копию.
- -Использовать инструмент “Корректирующая кисть” для настройки яркости, контрастности или цвета области с муаром.
как исправить муар в лайтрум?
LIGHTROOM TUTORIAL. Исправьте радужные узоры на одежде и ткани с помощью инструмента “Муар”
div>
Как избавиться от муара в Lightroom?Есть несколько способов удалить муар с изображений в Lightroom.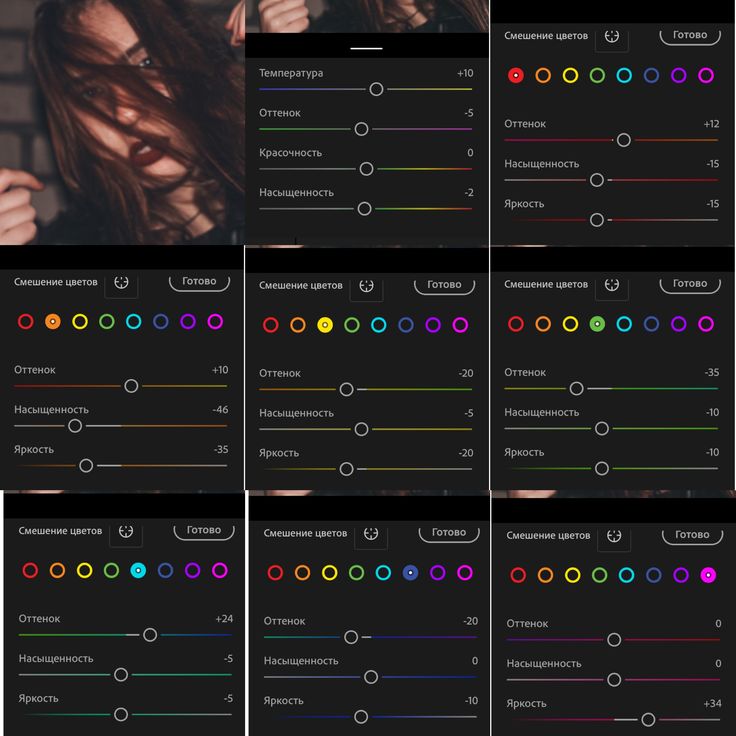 Самый простой способ — использовать “Фильтр удаления муара” в модуле “Разработка”. Этот фильтр автоматически обнаружит и удалит муар с ваших изображений. Вы также можете использовать команду “Удалить муар” в меню “Правка”.
Самый простой способ — использовать “Фильтр удаления муара” в модуле “Разработка”. Этот фильтр автоматически обнаружит и удалит муар с ваших изображений. Вы также можете использовать команду “Удалить муар” в меню “Правка”.
Как избавиться от эффекта муара?
Муар — это оптическая иллюзия, возникающая, когда два одинаковых изображения, например изображения людей, отображаются на экране одно за другим. Первое изображение, кажется, было немного скопировано со второго изображения. Это может быть вызвано рядом факторов, включая использование цифровой камеры, низкое качество изображения и способ отображения изображений на экране.
Что делает функция “Удаление рамок” в лайтруме делать?
Defringe в Lightroom — это фильтр, уменьшающий шум или зернистость изображения.
Как избавиться от несовершенств в Lightroom?
Есть несколько способов удалить дефекты с фотографий в Lightroom. Одним из них является использование инструмента “Точечная восстанавливающая кисть”, который может помочь исправить небольшие области, требующие внимания. Другой вариант — использовать инструмент “Штамп” для копирования и вставки частей изображения, которые необходимо восстановить. Наконец, вы можете использовать корректирующий слой “Уровни”, чтобы настроить уровни яркости, контрастности и цвета изображения, чтобы улучшить его внешний вид.
Одним из них является использование инструмента “Точечная восстанавливающая кисть”, который может помочь исправить небольшие области, требующие внимания. Другой вариант — использовать инструмент “Штамп” для копирования и вставки частей изображения, которые необходимо восстановить. Наконец, вы можете использовать корректирующий слой “Уровни”, чтобы настроить уровни яркости, контрастности и цвета изображения, чтобы улучшить его внешний вид.
Что такое устранение ахроматографии?
Удаление каймы – это действие, при котором что-то скрывается или скрывается от просмотра.
Как вы выполняете выборочное редактирование в Lightroom?Есть несколько способов выборочного редактирования в Lightroom. Один из способов — использовать инструмент “Быстрое выделение”. Этот инструмент позволяет выбрать небольшую область фотографии и внести изменения в эту область.
Еще один способ — использовать инструмент “Удаление пятен”. Этот инструмент позволяет удалить ненужные области фотографии. Вы также можете использовать этот инструмент для удаления поврежденных или нежелательных областей.
Этот инструмент позволяет удалить ненужные области фотографии. Вы также можете использовать этот инструмент для удаления поврежденных или нежелательных областей.
Как удалить муар с фотографии?
Существует несколько способов удалить муар с фотографии. Один из них — использовать такие приложения, как Photomatix или Photoshop. Другой – использовать сканер и настроить параметры.
Что вызывает артефакт муара?
Артефакт муара — это тип искажения изображения, которое может возникать в цифровых изображениях. Это вызвано интерференцией световых волн с двух разных направлений, которые прошли через одну и ту же среду с разными скоростями.
Что такое пленочный муар?
Пленочный муар — это техника, используемая в кино и видео для создания иллюзии движения.
Что такое муар в фотографии?
Муар — это тип оптической иллюзии, возникающий в фотографии, когда два или более изображения накладываются друг на друга, и результирующее изображение имеет узор, который не является результатом простого сложения отдельных изображений.
Что означает уменьшение муара?
Уменьшение муара — это метод, используемый для получения высококачественной печати. Это включает в себя удаление части чернил с изображения перед печатью.
Как остановить печать муара?Есть несколько вещей, которые вы можете сделать, чтобы попытаться остановить печать муара:
-Настройте параметры принтера, чтобы уменьшить количество используемых чернил.
-Убедитесь, что ваша бумага подходящего размера для вашего принтера.
-Установите нож для бумаги или другой тип резака, чтобы сократить количество печатаемых страниц.
Что такое муар в лайтруме?
Муар — это маска слоя в Lightroom. Он используется, чтобы скрыть или показать части изображения.
Что такое шелковый муар?
Шелковый муар — это разновидность шелковой ткани, которая изготавливается путем переплетения шелковой нити через сетчатую ткань.
Какого цвета муар?
Муар — светло-фиолетовый.
8 отвлекающих факторов, которые можно убрать с фотографий в Lightroom
Lightroom позволяет устранять технические проблемы с камерой, а также устранять нежелательные объекты и отвлекающие факторы на изображении. И если вам нужно немного больше рекомендаций о том, что вы можете удалить, вы находитесь в правильном месте.
В этой статье мы расскажем вам о восьми вещах, которые можно удалить из фотографий в Lightroom.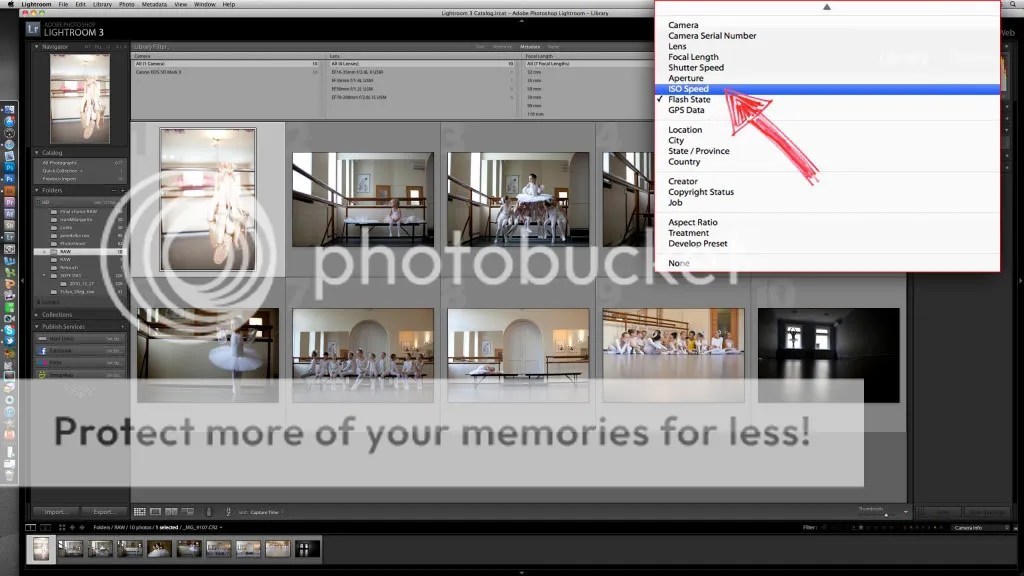
1. Зерно
В некоторых случаях на изображениях может потребоваться зернистость. Например, вы можете попытаться создать винтажный вид на своих фотографиях. Но если вы не стремитесь к определенному стилю, вы часто обнаружите, что это отвлекает.
Ваши изображения могут стать зернистыми по нескольким причинам. Это может быть связано с тем, что у вас слишком высокое значение ISO, и вы также можете заметить зернистость, если изображение недоэкспонировано. Хотя иногда вы не можете удалить зернистость без негативного влияния на остальную часть вашей фотографии, это возможно в менее серьезных обстоятельствах.
Если вы хотите удалить зернистость с фотографий в Lightroom, перейдите на вкладку Noise Reduction . Там вы увидите ползунки для Luminance , Color , Detail и Smoothness . Начните с вкладок Цвет и Детали; если вам нужно сделать больше, вы можете использовать ползунки Luminance и Smoothness.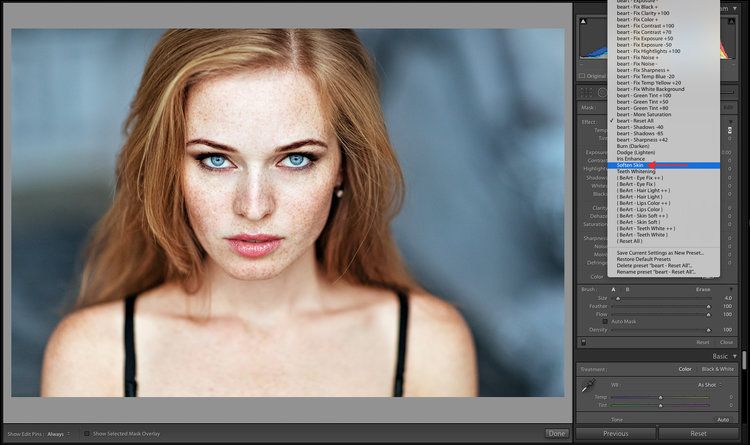
2. Объекты в небе
Иногда объекты в небе, такие как птицы и самолеты, могут помочь вам лучше рассказать историю с помощью фотографий. Но если они отвлекают зрителя от того, на что он должен смотреть на вашей фотографии, вы можете удалить их.
При использовании Lightroom избавиться от объектов в небе не составляет труда. Перейдите к Spot Removal (значок пластыря) в правой части экрана и измените размер кисти. Затем нажмите на объект, который хотите удалить.
Появится еще один круг; перемещайте его, пока не найдете область, которую хотите клонировать.
3. Пятна с камеры
Пятна могут появляться на ваших фотографиях по нескольким причинам, и самая большая неприятность заключается в том, что вы часто не видите их, когда делаете снимок. Они могут возникать по нескольким причинам, в том числе при съемке фотографий в условиях резкого освещения.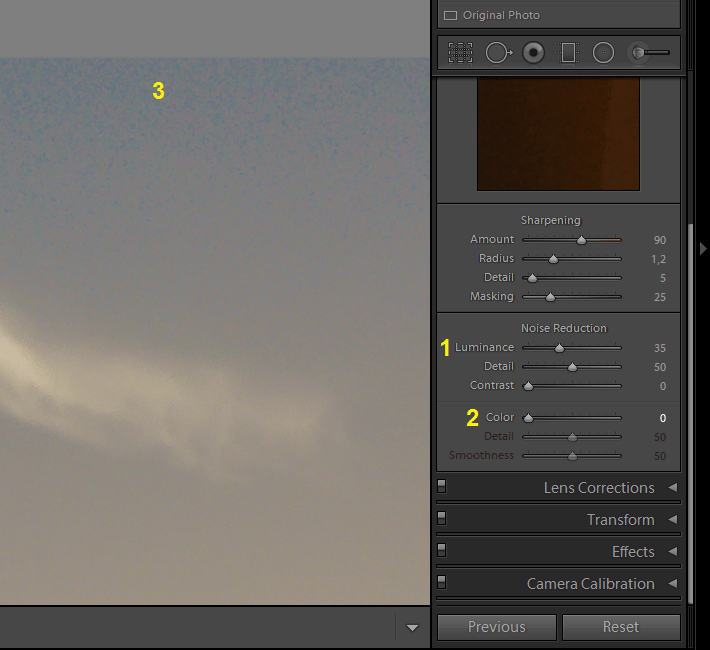
К счастью, удалить пятна с камеры в Lightroom очень просто. Процесс идентичен избавлению от объектов в небе с помощью Удаление пятен . Измените размер кисти и щелкните область на изображении, которой вы хотите покрыть пятно.
После того, как вы выбрали область изображения, которую хотите клонировать, нажмите клавишу Enter . Если вы используете Lightroom CC для своего смартфона или планшета, вы также можете удалить пятна с камеры.
4. Нежелательные объекты на земле
Хотите делать более качественные пейзажные фотографии? Если да, то лучше всего начать с того, чтобы решить, что вы не хотите показывать на своих фотографиях. Вы можете сделать то же самое и для любого другого стиля фотографии.
Однако, даже если вы сделаете этот шаг, вы можете обнаружить, что иногда вы снимаете то, чего не хотели. Когда вы используете Lightroom, вы можете удалить их, выполнив базовые настройки.
Примеры нежелательных объектов на ваших фотографиях включают мусорные баки и людей, которых вы не собирались фотографировать.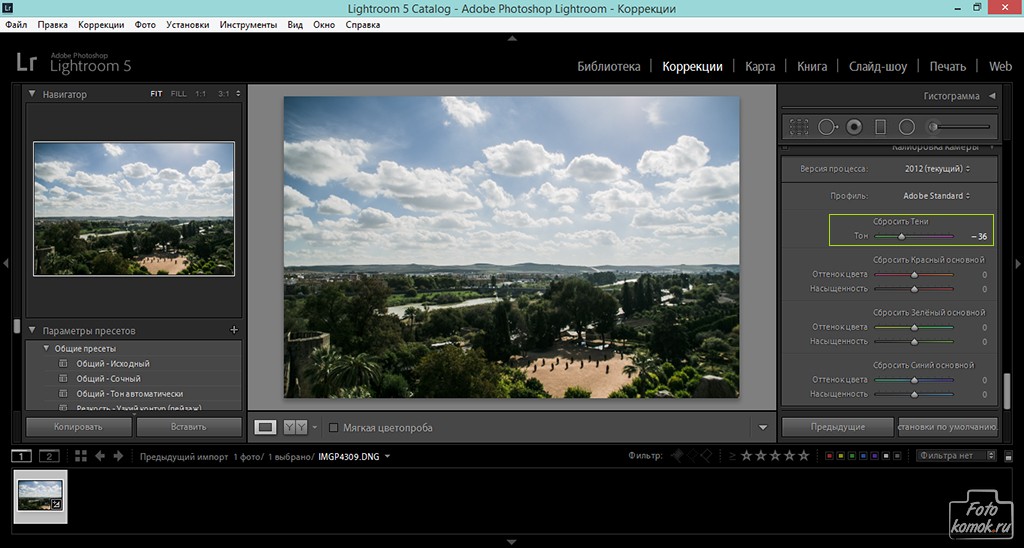 И, как и в случае с объектами в небе, вы можете использовать инструмент Spot Removal , чтобы избавиться от них.
И, как и в случае с объектами в небе, вы можете использовать инструмент Spot Removal , чтобы избавиться от них.
Нажмите на объект, который вы хотите удалить, прежде чем выбрать часть изображения, которой вы хотите заменить его. Вам нужно убедиться, что весь объект окружен кругом. Как только вы это сделаете, нажмите Введите ключ .
5. Автомобильные номерные знаки
Фотосъемка автомобилей популярна в предметной фотографии. Однако вы можете обнаружить, что автомобили отвлекают внимание в других видах фотографии. Например, вы можете не захотеть, чтобы транспортные средства выделялись на видном месте, когда вы пробуете уличную фотографию.
Вы также можете размыть или удалить некоторые детали, например номерные знаки. Сделать это довольно просто; опять же, вам нужно будет использовать Spot Removal 9инструмент 0016.
При размытии номерных знаков отрегулируйте пятно, чтобы убедиться, что вы закрываете номерной знак. Двигайте круг, пока не выберете все число; вы должны увидеть, что после этого он становится размытым. После того, как вы размыли номерной знак автомобиля, нажмите и введите на клавиатуре.
Двигайте круг, пока не выберете все число; вы должны увидеть, что после этого он становится размытым. После того, как вы размыли номерной знак автомобиля, нажмите и введите на клавиатуре.
6. Хроматическая аберрация
Некоторые вещи трудно исправить при съемке с камеры, например хроматические аберрации. И хотя вы можете использовать инструменты, чтобы выделить его вручную, это гораздо более сложный процесс, чем необходимо.
Избавление от хроматических аберраций — одна из самых простых вещей для редактирования в Lightroom. Если вы прокрутите вниз на правой панели инструментов, вы увидите раздел под названием Коррекция объектива . Вверху вы увидите поле рядом с Удалить хроматическую аберрацию ; отметьте это. Ознакомьтесь с нашим полным руководством по устранению хроматических аберраций в Lightroom.
7. Искажение объектива
В зависимости от выбранного вами объектива вы можете заметить, что ваша фотография выглядит не так, как вы хотите, после ее загрузки в Lightroom.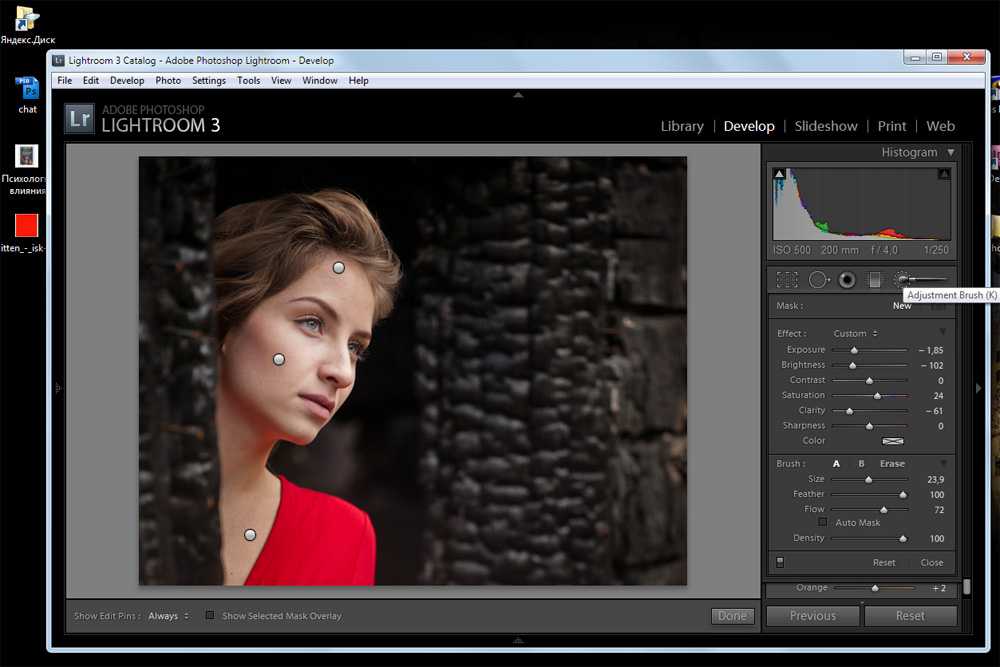 Но хотя искажение объектива случается с большинством фотографов, это не является большой проблемой.
Но хотя искажение объектива случается с большинством фотографов, это не является большой проблемой.
В Lightroom у вас есть несколько вариантов исправления искажения объектива. Наиболее распространенным является переход к Коррекция объектива > Личный > Включить коррекцию профиля . Оттуда вы можете выбрать производителя вашей камеры.
Выбрав производителя камеры, вы можете выбрать модель объектива. Если конкретный объектив, который у вас есть, не отображается, вы всегда можете выбрать что-то похожее на то, что вы хотели бы использовать.
Другой вариант — перейти на Коррекция объектива > Руководство . Там вы увидите ползунок под Distortion под названием Amount . Переместите его влево или вправо, в зависимости от того, сколько искажений вы хотите получить на изображении.
8. Блики
Блики часто возникают при съемке фотографий в солнечную погоду.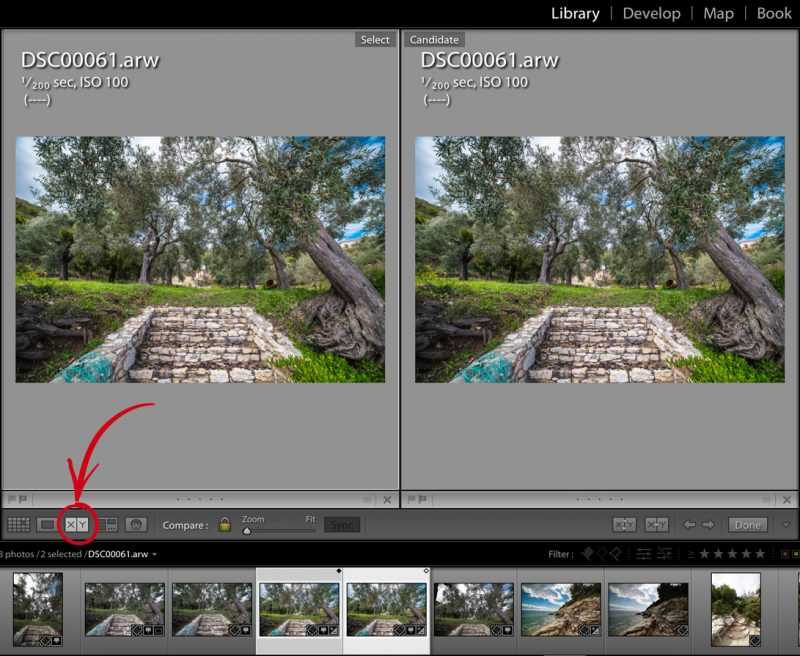 Однако это также может произойти, когда вы фотографируете в других ситуациях с сильным освещением. Самый простой способ свести к минимуму воздействие — использовать бленду объектива при съемке снимка, но вы также можете решить эту проблему на этапе постобработки.
Однако это также может произойти, когда вы фотографируете в других ситуациях с сильным освещением. Самый простой способ свести к минимуму воздействие — использовать бленду объектива при съемке снимка, но вы также можете решить эту проблему на этапе постобработки.
Чтобы исправить блики в Lightroom, попробуйте уменьшить общую яркость изображения. Инструмент Spot Removal также может работать в некоторых ситуациях. Другие ползунки, которые вы, возможно, захотите настроить для устранения бликов, включают:
.- Свет
- Контраст
- Тени
Вы также можете использовать инструмент кривой тона, чтобы настроить освещение на ваших фотографиях.
Легко удалить ненужные объекты в Lightroom
Lightroom — отличный инструмент для удаления всех видов лишнего на ваших фотографиях. И хотя файлы RAW дадут вам немного больше гибкости, вы также можете внести большинство изменений, упомянутых в этой статье, при съемке фотографий в формате JPEG.
Выполнить базовые настройки несложно, но некоторые вещи, например настройка бликов, могут занять у вас немного больше времени. Вы также можете использовать такие инструменты, как Photoshop, для дальнейшего редактирования.
Три совета по уменьшению шума на изображении
В фотографии не всегда можно избежать цифровой зернистости или шума. Несмотря на значительный прогресс в технологиях сенсоров камер за последние годы, шум по-прежнему остается серьезной проблемой для всех фотографов. Есть несколько вещей, которые вы можете сделать, чтобы уменьшить шум на ваших фотографиях, один из наиболее полезных способов — использовать шумоподавитель изображений AI, и мы вернемся к этому через секунду. В конечном счете, шумоподавление начинается, когда вы снимаете фотографии, но мощное программное обеспечение может помочь вам исправить зашумленные изображения. В этом посте мы рассмотрим несколько лучших советов по уменьшению шума на фотографии.
Сделайте это в настройках вашей камеры
Увеличение ISO вашей фотографии добавит больше шума. Если можете, держите ISO как можно ниже для наименьшего количества шума. Если вам нужно собрать больше света для изображения, рассмотрите возможность увеличения скорости затвора или открытия диафрагмы. Использование штатива может помочь вам открыть выдержку, а не ISO, поэтому использование штатива обычно рекомендуется в условиях низкой освещенности. Иногда у вас нет другого выбора, кроме как увеличить ISO из-за ограничений скорости затвора или диафрагмы. В этом случае вам придется использовать один из других советов, представленных в этом посте. Также имейте в виду, что новые программные инструменты, такие как шумоподавитель изображения AI, позволяют снимать с гораздо более высоким значением ISO, чтобы получить кадр. Эти новые технологии невероятно эффективно удаляют шум и повышают резкость независимо от ISO.
Если можете, держите ISO как можно ниже для наименьшего количества шума. Если вам нужно собрать больше света для изображения, рассмотрите возможность увеличения скорости затвора или открытия диафрагмы. Использование штатива может помочь вам открыть выдержку, а не ISO, поэтому использование штатива обычно рекомендуется в условиях низкой освещенности. Иногда у вас нет другого выбора, кроме как увеличить ISO из-за ограничений скорости затвора или диафрагмы. В этом случае вам придется использовать один из других советов, представленных в этом посте. Также имейте в виду, что новые программные инструменты, такие как шумоподавитель изображения AI, позволяют снимать с гораздо более высоким значением ISO, чтобы получить кадр. Эти новые технологии невероятно эффективно удаляют шум и повышают резкость независимо от ISO.
Съемка в формате Raw
Файлы Raw занимают гораздо больше места на карте памяти, но в результате фотографии намного легче корректировать после того, как вы их сделали. Фотографии в формате Jpeg сжаты, поэтому удалить шум постфактум на фотографиях в формате JPEG намного сложнее, чем на необработанных. Необработанные файлы также лучше работают при использовании программного обеспечения для уменьшения шума, поскольку в этих файлах содержится больше данных, которые программное обеспечение может интерпретировать. Еще одно преимущество использования программного обеспечения для шумоподавления изображения для любого типа файлов заключается в том, что такие программы, как ON1 NoNoise AI, дают вам потрясающие результаты независимо от необработанного или jpeg.
Фотографии в формате Jpeg сжаты, поэтому удалить шум постфактум на фотографиях в формате JPEG намного сложнее, чем на необработанных. Необработанные файлы также лучше работают при использовании программного обеспечения для уменьшения шума, поскольку в этих файлах содержится больше данных, которые программное обеспечение может интерпретировать. Еще одно преимущество использования программного обеспечения для шумоподавления изображения для любого типа файлов заключается в том, что такие программы, как ON1 NoNoise AI, дают вам потрясающие результаты независимо от необработанного или jpeg.
Используйте плагин шумоподавления
Несомненно, большинство фотографов по-прежнему будут сталкиваться с проблемами шума на своих фотографиях, даже если они примут все меры предосторожности для уменьшения шума на своих фотографиях. В таких случаях использование плагина шумоподавления, такого как ON1 NoNoise AI, может защитить ваши фотографии от шума. ON1 NoNoise AI использует модели AI для удаления шума с ваших фотографий. Это работает намного лучше, чем использование ползунка шумоподавления в Lightroom или Photoshop. Результаты невероятные! Имейте в виду, что иногда при уменьшении шума ваше изображение может начать терять детали. Ну, не больше. Новейшая версия ON1 NoNoise AI также включает в себя новый Tack Sharp AI для сохранения снимков не в фокусе, устранения размытия или сохранения деталей изображения. Вы получите более чистые и четкие изображения, используя этот плагин для шумоподавления AI.
Это работает намного лучше, чем использование ползунка шумоподавления в Lightroom или Photoshop. Результаты невероятные! Имейте в виду, что иногда при уменьшении шума ваше изображение может начать терять детали. Ну, не больше. Новейшая версия ON1 NoNoise AI также включает в себя новый Tack Sharp AI для сохранения снимков не в фокусе, устранения размытия или сохранения деталей изображения. Вы получите более чистые и четкие изображения, используя этот плагин для шумоподавления AI.
Давайте посмотрим, как использовать ON1 NoNoise AI. ON1 также предлагает бесплатный курс «Начало работы» для ON1 NoNoise AI, который вы можете транслировать онлайн или скачать.
Сначала откройте файл в ON1 NoNoise AI. Его можно использовать как плагин или как отдельное приложение.
После открытия увеличьте изображение, используя параметры в верхней части экрана. Начните с увеличения от 100 до 200 и отрегулируйте по своему усмотрению. Затем найдите диалоговое окно «Шум и резкость» в правой части экрана.
Здесь вы можете настроить параметры шумоподавления. Начните с того, что убедитесь, что поле «Автоматическое включение» присутствует. Если в поле указано «Автоотключение», щелкните его один раз, чтобы включить автоматические настройки. Это хорошее место для старта. Просмотрите внесенные корректировки, взглянув на свое изображение и сдвинув полосу в центре влево и вправо. В левой части кадра вы увидите изображение до каких-либо изменений, а в правой части — изображение после. Вы можете щелкнуть и перетащить само изображение, чтобы перемещаться по рамке.
После просмотра изображения вы можете внести изменения в автоматические настройки. При необходимости начните с регулировки ползунка «Яркость», а затем продвигайтесь вниз по ползункам оттуда. Вот краткое объяснение того, что делает каждый ползунок:
Шумоподавление
Яркость: Влияет на то, насколько много или мало шума удаляется из изображения , очень похоже на заточку
Цвет: ЦЕЛИ ЦВЕТНЫЙ Определенный шум
Заточенность
Сумма: Увеличивает количество заточки, добавляемого после шумоподавления
.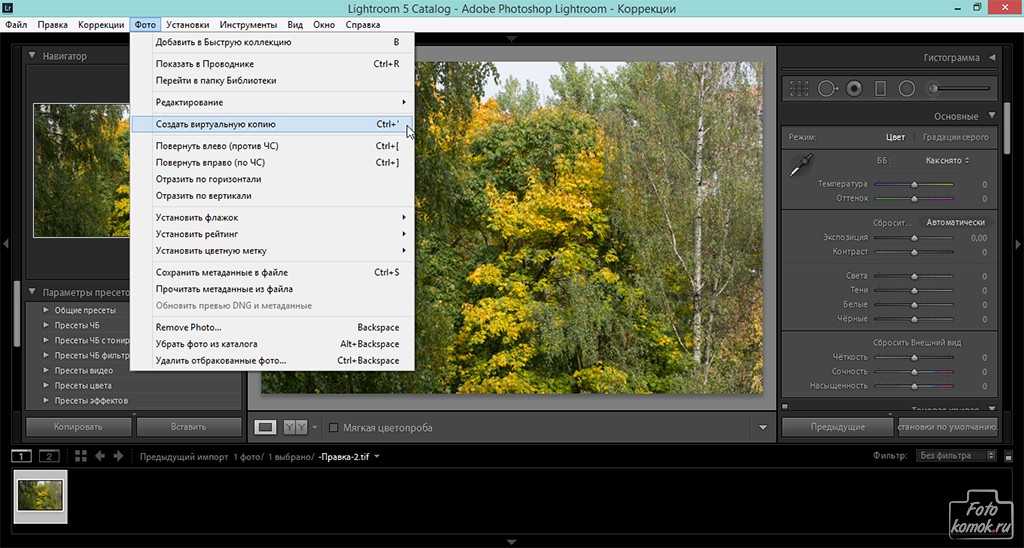

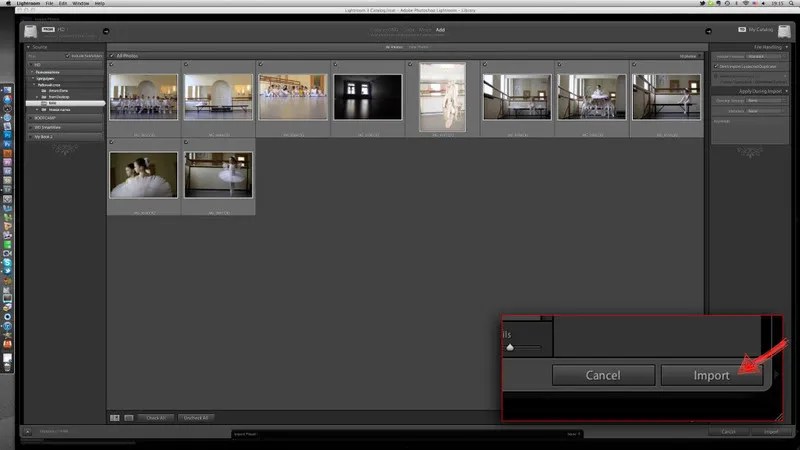
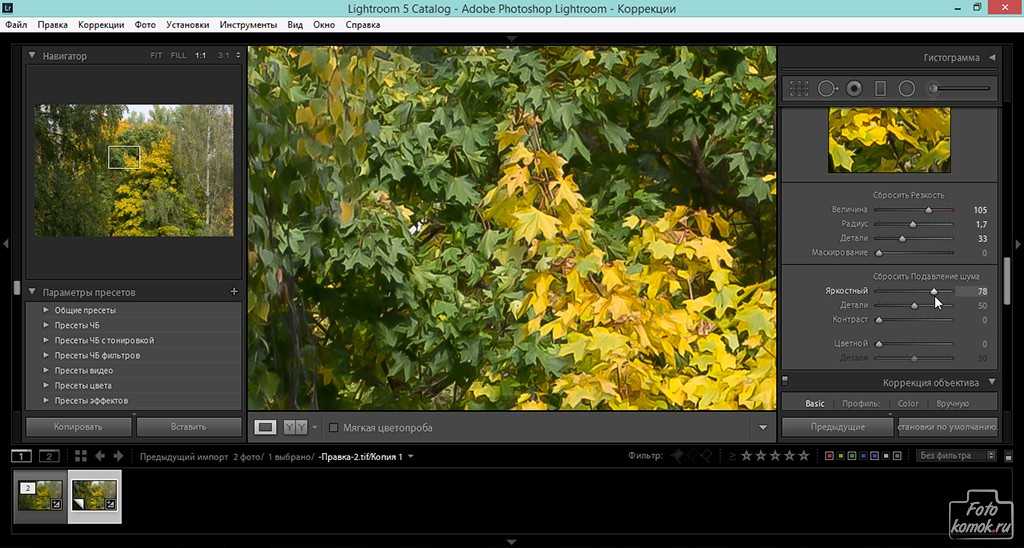 .
.