Как убрать шумы с фотографии. Как уменьшить шум в фотографии: шумодавы
Шумы любят портить наши фотографии. И нужно же как-то с ними бороться? В этом уроке я расскажу как убрать шумы на фотографии с помощью программы Lightroom. На радость Вам скажу – это очень легко. Буквально одно действие и шумов не будет.
Хотя, не сказал бы что этот метод идеальный. Ведь хоть и шумы на фото не любят, но после их ликвидации фотография становится менее четкой. Оно и понятно, лайтрум просто пытается их сгладить.
Вот, я нашел фотографию, с которой можно поэкспериментировать. Фотография была сделана ночью и без штатива. Приступим!
Шаг 1. нашу фотографию в лайтрум и переходим во вкладку “Коррекция”. При приближении данной фотографии, мы можем заметить множество шумов.
Справа от фотографии есть панель с множествами настроек. О них мы, естественно, будем говорить в следующих уроках. Но, нам нужно пролистать вниз и найти вкладку “Детализация”.
Шаг 2.
В итоге у меня получилось снизить уровень шумов вот так:
Но и это еще не предел!
Надеюсь, Вы поняли . Если есть вопросы, задавайте их в комментариях, с радостью Вам отвечу!
И с наступающим Новым годом!
P.S.: Вы, наверное, уже заметили новогоднее обновление шапки
Шум — неизбежность преследующая все цифровые фотокамеры. Если ошибки в установке экспозиции и баланса белого можно заметить сразу после съемки на ЖК-дисплее камеры и при необходимости переснять кадр, то шумы выявляются только в домашних условиях — на экране монитора. Можно ли уменьшить шум? Конечно да!
Если ошибки в установке экспозиции и баланса белого можно заметить сразу после съемки на ЖК-дисплее камеры и при необходимости переснять кадр, то шумы выявляются только в домашних условиях — на экране монитора
Откуда берется шум
Одна из основных неприятностей, подстерегающих фотографа, снимающего на «цифру», безусловно, шумы. В некоторой степени шум в цифровой фотографии можно считать аналогом зернистости в пленочной технологии, и большинство программ для подавления шумов, в принципе, пригодно для борьбы с зерном на пленочных сканах.
В некоторой степени шум в цифровой фотографии можно считать аналогом зернистости в пленочной технологии, и большинство программ для подавления шумов, в принципе, пригодно для борьбы с зерном на пленочных сканах.
К повышению шумности (как ПЗС-, так и КМОП-матрицы) приводит уменьшение размера приемной ячейки и повышение чувствительности. Любительские камеры с матрицей 1/1,8″ по диагонали хорошо ведут себя только при значениях ISO 50-64.
При недостаточной освещенности, естественно, потребуется слишком большая выдержка, а это приведет к смазам. Подняв чувствительность до 400, 800 или даже до 1600 ISO (некоторые камеры предусматривают возможность ручной установки чувствительности), мы получим сильные шумы.
На длинных выдержках становятся заметны так называемые горячие пиксели (Hot Pixels). Они светятся на снимке, как неяркие звезды на ночном небе. Таких пикселей тем больше, чем длиннее выдержка и выше температура приемной матрицы. Шумы на цифровых фотографиях практически исчезают при температуре ПЗС-матрицы около -25°C.
К сожалению, большинство камер не рассчитано на эксплуатацию при таких температурах. Можно только посоветовать не держать камеру постоянно включенной (особенно при ночной съемке), так как аккумуляторы сильно греются.
Помимо «горячих» пикселей существуют «выбитые». Они появляются в результате физического износа (или брака) матрицы. Т.н. битые пиксели можно увидеть на любых снимках. У каждого производителя существуют свои нормы на количество подобных «бракованных» элементов изображения.
Еще один источник характерных артефактов — поднятие резкости на нечетких снимках. Если файл был сохранен в формате JPEG с высокой степенью сжатия, то придется бороться и с другим видом искажений.
При печати на струйном принтере шум в некоторой степени сглаживается: капли наносятся с достаточным перекрытием. Однако этот же шум хорошо виден при печати больших форматов и на экране монитора при просмотре с большим разрешением.
Особенно заметен шум на больших однотонных поверхностях. Например, если это пейзаж, где большую часть кадра занимает небо, или портрет крупным планом.
Например, если это пейзаж, где большую часть кадра занимает небо, или портрет крупным планом.
Теперь перейдем к рассмотрению существующих способов борьбы с шумами, более или менее эффективных.
Средства борьбы с шумами
Основным инструментом для профессиональной обработки фотографий де-факто является графический редактор Adobe Photoshop. К сожалению, для борьбы с шумами он располагает ограниченным набором средств, к тому же с нехитрыми настройками. Фильтр Despeckle вообще лишен регулировок и вместе с шумами сильно размывает мелкие детали, а Smart Blur позволяет изменять только радиус и пороговый уровень (Threshold).
Такие фильтры лучше применять на выделенной области или предварительно маскировать мелкие детали. В общем, с программой Adobe Photoshop вам предстоит долгая и кропотливая работа. А с 48-битными изображением работают только Median и Gaussian Blur. Поскольку эти средства могут устроить не всех, попробуем поискать продвинутые и автоматизированные приложения.
ASF Digital GEM
Начнем с простого — ASF Digital GEM. Борьба с шумами — единственная задача этого фильтра, разработанного компанией Applied Science Fiction и реализованного как модуль plug-in для программы Photoshop.
GEM удобен в пользовании. Неплохо сохраняет детали. Регулировки шумности в светах и тенях, а также поднятие резкости — все это задается в процентах. Простота, качество и скорость обработки позволяют считать программный пакет GEM одним из лучших средств борьбы с шумами. Кстати, алгоритмы, разработанные компанией ASF, используют в своих сканерах такие известные компании, как Agfa, BenQ, Epson, Kodak, Konica, Minolta, Nikon, Noritsu, Microtek.
Quantum Mechanic Pro
Отлично справляется с цветовым шумом программа Quantum Mechanic Pro 2.1 от компании CameraBits. Возможно, вам захочется отказаться от внутреннего алгоритма обработки, предлагаемого профессиональной камерой, и получать сырые 48-битные снимки в формате RAW. Что ж, программному пакету Quantum Mechanic Pro это вполне по силам.
DCE AutoEnhancer
Программа DCE AutoEnhancer, выпущенная компанией Mediachance, представляет собой самостоятельное приложение для пакетной обработки изображений. Работает в двух режимах. В простом (Basic) все процедуры выполняются методом последовательных приближений с минимумом ручных настроек. В продвинутом (Advanced) используются данные из EXIF-заголовков и множество плавных регулировок фильтров. Цветовой баланс и резкость программа DCE правит точно и деликатно. Для удаления «горячих» пикселей имеется целых две функции: Hot Pixels Removal (программный поиск) и Hot Pixels Substraction («вычитание черного экрана»).
Чтобы реализовать второй метод, после первого (основного) снимка необходимо сделать второй (дополнительный) с такой же выдержкой, но с закрытым объективом. Применять этот фильтр следует с большой осторожностью. В некоторых камерах (Canon G1, Canon G2 или Sony F707) используются собственные алгоритмы шумоподавления, и в этом случае есть определенный риск испортить снимок.
В программе DCE за подавление шумов отвечает закладка Denoiser с возможностью выбора одного из двух фильтров: Noise Removal (удаление шумов) и Portrait De-Focus. Для настройки Noise Removal используются данные EXIF о значении ISO, мощности импульса вспышки и расстоянии до объекта. Portrait De-Focus устраняет мелкие дефекты кожи на портрете и «улучшает» телесные цвета. Последний фильтр можно использовать в виде отдельной программы CleanSkinFX, распространяемой бесплатно. DCE обработал файлы почти во всех форматах, в том числе TIFF CMYK 64. Но вот 32-битный файл, сохраненный в Photoshop, по цвету резко отличался от оригинала.
Neat Image
Заслуживает внимания программа Neat Image, разработанная компанией ABSoft. Для каждой камеры используются индивидуальные профили, которые можно бесплатно загрузить с сайта разработчика или… изготовить самостоятельно. Для этого понадобится калибровочная таблица (скачивается с сайта) с серыми полями разной яркости. Ее следует сфотографировать — либо с экрана монитора, либо с распечатки.
Действительно, каждая камера создает свой характерный рисунок шумов, а в некоторых моделях применяются собственные внутренние алгоритмы обработки изображения. Построить профиль можно и по выделенной области прямо на редактируемом снимке с предварительным просмотром результата. Более того, после этого можно в ручном режиме настроить шумоподавление в различных диапазонах яркости.
Оценивая результаты, полученные при обработке разными фильтрами, можно сказать, что программа NeatImage лучше остальных уменьшает шум и сохраняет детали. Единственный недостаток — обработка файла длится очень долго. Но здесь опять помогут профили: можно запустить обработку сразу нескольких снимков (Batch Processing).
SilverFast
Программа SilverFast первоначально была разработана компанией LaserSoft Imaging в качестве альтернативы стандартным TWAIN-драйверам, поставляемым в комплекте со сканерами.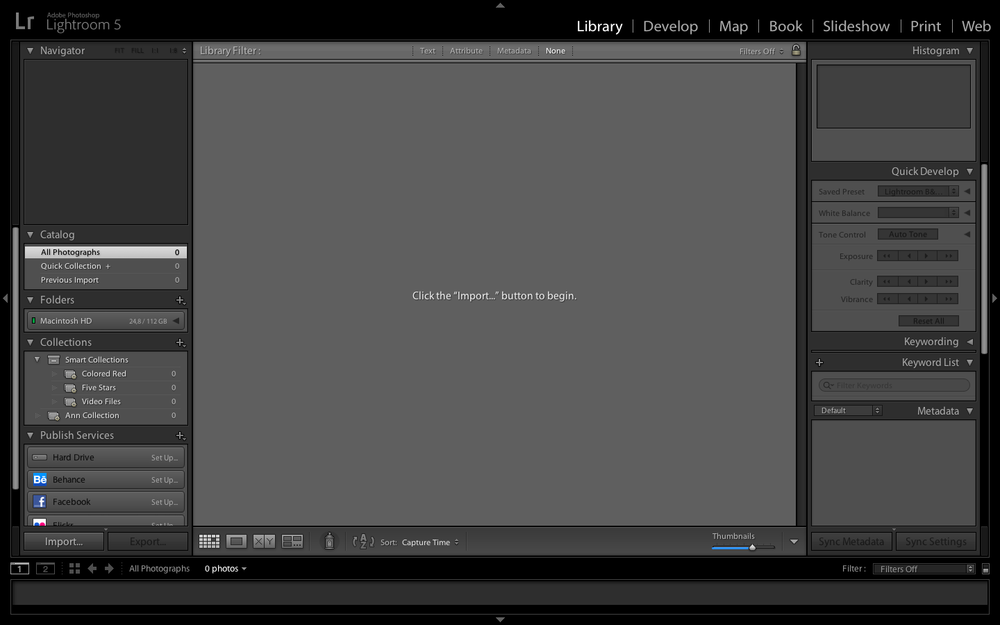 Поэтому программному пакету SilverFast DC, предназначенному для работы с цифровыми снимками, достался тот же интерфейс, а в графический редактор Photoshop он встраивается как TWAIN-драйвер (в закладке file>import).
Поэтому программному пакету SilverFast DC, предназначенному для работы с цифровыми снимками, достался тот же интерфейс, а в графический редактор Photoshop он встраивается как TWAIN-драйвер (в закладке file>import).
Надстройка VLT (Virtual Light Table) позволяет достаточно удобно разбивать фотоархив на альбомы и просматривать снимки. Поставляется она и с 48-битной профессиональной версией SilverFast HDR.
А фильтров и настроек очень много. Для подавления шума используется технология с патентованным названием GANE (Grain and Noise Reduction). Однако в «выпадающем» списке можно найти всего три градации: Low, Medium и High GANE. Применение максимальной High GANE привело к размытию изображения вместе с деталями. А вот Low отработала вполне прилично.
Фильтр Descreen предназначен для удаления растра на изображениях, отсканированных с типографских отпечатков (еще одно свидетельство, указывающее на специализацию компании-разработчика).
Dfine
В 2003 году компания Nik Multimedia разработала первую версию программы Dfine.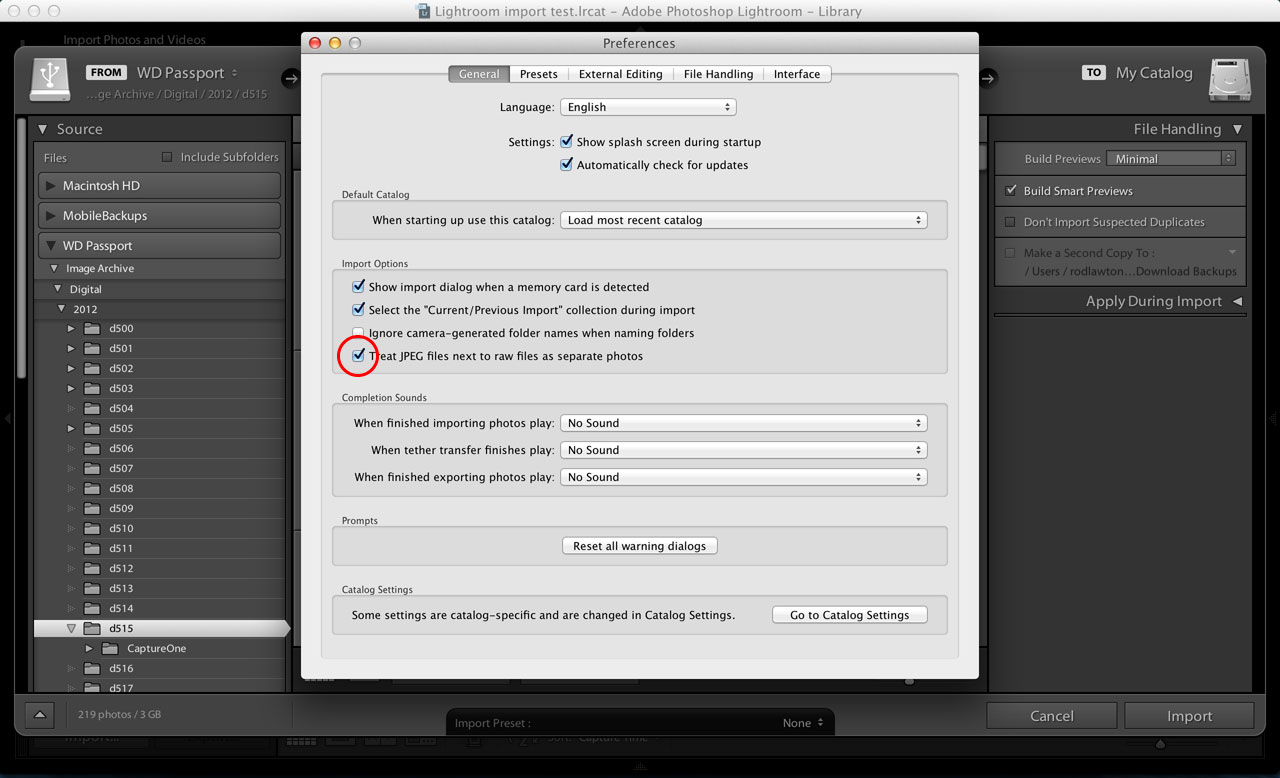 Новинка оформлена как модуль plug-in и снабжена красивым и удобным интерфейсом с множеством настроек. Если сложно сразу хорошо представить, как они отразятся на снимке, следует выбирать Quick Fix — все останется на усмотрение программы. Здесь же реализованы и профили для камер. Похоже, как в Neat Image. Одно но… За каждый скачанный профиль с вас попросят около $40. Вы решились на такую дополнительную трату? Тогда все настроится автоматически. Если вы готовите изображение к печати, то при выборе уровня подавления шумов разработчики настоятельно рекомендуют не прибегать к радикальному удалению, а ограничиться некоторым снижением шумов. Небольшой шум будет малозаметен, зато сохранится больше деталей.
Новинка оформлена как модуль plug-in и снабжена красивым и удобным интерфейсом с множеством настроек. Если сложно сразу хорошо представить, как они отразятся на снимке, следует выбирать Quick Fix — все останется на усмотрение программы. Здесь же реализованы и профили для камер. Похоже, как в Neat Image. Одно но… За каждый скачанный профиль с вас попросят около $40. Вы решились на такую дополнительную трату? Тогда все настроится автоматически. Если вы готовите изображение к печати, то при выборе уровня подавления шумов разработчики настоятельно рекомендуют не прибегать к радикальному удалению, а ограничиться некоторым снижением шумов. Небольшой шум будет малозаметен, зато сохранится больше деталей.
В окне программы умещаются: исходное, конечное изображения, три небольших фрагмента подсказки. Кроме того, есть возможность просмотреть гистограммы и сравнить их, подсветить цветом пере- и недоэкспонированные области. Отдельно настраиваются четыре фильтра: яркостной шум, цветной шум и артефакты, яркость-контраст и баланс цветов.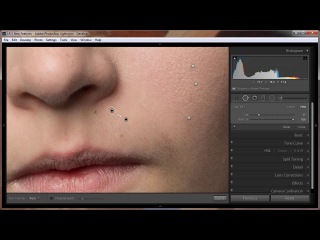
Примеры работы программ.
В приведенной ниже таблице — примеры работы описанных программ. Для сравнения рекомендуется смотреть увеличенные версии.
Итоги
Можно признать, что с большим или меньшим успехом все программы, принявшие участие в обзоре, справились с поставленной задачей — подавлением шумов. Все они доступны в интернете для бесплатного скачивания в виде демо- или пробных версий.
В будущем, вполне возможно, появятся цифровые фотокамеры с матрицами б1льших размеров, математические алгоритмы обработки в этих аппаратах усовершенствуются, и необходимость в подобных программах отпадет. Однако сейчас, сравнивая исходную фотографию с результатом обработки программы Neat Image или Quantum Mechanic, понимаешь, что время потрачено не зря.
Я пользуюсь несколькими версиями Лайтрума, одновременно установленными у меня на компьютере под управлением ОС Window. Разные версии имеют немного отличающийся функционал, либо разные методы реализации одних и тех же функций. В зависимости от ситуации, я выбираю нужную мне версию. Здесь показаны скрины на основе довольно старой версии Lightroom 3.7. Все версии Лайтрума у меня без русификации, так как для меня это не важно.
В зависимости от ситуации, я выбираю нужную мне версию. Здесь показаны скрины на основе довольно старой версии Lightroom 3.7. Все версии Лайтрума у меня без русификации, так как для меня это не важно.
За долгое время работы с программой я выработал свой алгоритм работы в Лайтрум, который применяю почти всегда. Мои 5 простых советов максимально помогут только тем, кто снимает в формате RAW и проявляет фотографии пакетно.
Для вдумчивой проявки каждой фотографии в формате RAW по отдельности я рекомендую использовать оригинальное (т.е. родное) ПО. Например, для системы Nikon это .
0 (нулевой пункт). Импортирую RAW файлы.
Суть действия: подготовить рабочее пространство для дальнейших манипуляций с файлами.
Это нулевой, дополнительный пункт, с которого всегда начинается работа с Лайтрум. Чтобы начать обработку фотографий — их нужно сначала импортировать в программу. Я использую быструю и примитивную загрузку: просто перетаскиваю мышью все файлы в окошко Лайтрума и жму кнопку ‘Import’. Импорт я всегда провожу с каталога, размещенного на жестком диске. Если импорт проводить с флешки, то процесс импорта затянется, так как программа, скорее всего, сначала скопирует все исходные файлы в свой специальный каталог.
Импорт я всегда провожу с каталога, размещенного на жестком диске. Если импорт проводить с флешки, то процесс импорта затянется, так как программа, скорее всего, сначала скопирует все исходные файлы в свой специальный каталог.
С импортом есть свои особенности. Когда фотографии импортируются в Лайтрум, можно порой заметить, как картинка предварительного просмотра (превьюшка) меняет свой цвет, насыщенность, экспозицию. Связано это с тем, что каждый RAW файл несет в себе не только исходную информацию о снимке, но и множество других дополнительных данных. Одни из таких данных — это превьюшки фотографий для быстрого просмотра. Если говорить грубо, то в RAW файл встроена миниатюра в формате , которая служит для быстрого просмотра снятой фотографии на дисплее камеры. Эта JPEG-миниатюра построена на основе настроек, заданных фотоаппаратом. Во время импорта фотографий в Лайтрум, программа показывает JPEG-миниатюры, выковырянные из RAW-файла. После попытки просмотреть фотографию ближе, Лайтрум строит (рендерит) новое изображение непосредственно с исходных сырых данных, пользуясь своими собственными предустановками. Предустановки Лайтрума и JPEG-миниатюры не совпадают, из-за чего первоначальная картинка меняется на глазах.
Предустановки Лайтрума и JPEG-миниатюры не совпадают, из-за чего первоначальная картинка меняется на глазах.
К сожалению, добиться от Лайтрума точного повторения всех настроек фотоаппарата очень и очень сложно. На самом деле повторить все настройки фотоаппарата — невозможно. Только родное ПО может отображать RAW-изображение на компьютере в полном соответствии тому, которое можно увидеть на дисплее фотоаппарата. Но чтобы максимально снизить различия между тем, как снимок выглядит на дисплее фотоаппарата и в окне программы — я рекомендую отключить в фотоаппарате все дополнительные функции , которые улучшают изображение. Для системы Nikon в первую очередь это касается функции Active .
Все улучшения должны быть выполнены с помощью Лайтрума . Пользоваться накамерными функциями для улучшения изображения имеет смысл только при съемке в формате , либо, если RAW-файлы будут обрабатываться с помощью родного ПО.
После импорта можно добавить теги, метки, правильно каталогизировать серии снимков, настроить сортировку фотографий в ленте.
Также, импортировать можно сразу с применением определенного пресета, в который можно записать настройки, указанные ниже.
1. Задаю профиль камеры.
Суть действия: базовая настройка для максимально правильного/красивого рендеринга исходного RAW-файла.
Настройка находится по адресу Develop -> Camera Calibration -> Profile -> выбрать нужный профиль
Чтобы изображение, формируемое в Лайтрум, было максимально похожим на то, которое отображается на дисплее фотоаппарата, Лайтруму нужно указать правильный профиль фотоаппарата. Если говорить коротко, то профиль фотоаппарата (Camera Profile) — это режим управления снимками, который задается на фотоаппарате (нейтральный, насыщенный, монохромный и т.д.).
Это ключевой момент. Правильный профиль фотоаппарата позволяет в разы улучшить визуальное восприятие снимка. Найти хороший профиль под конкретный фотоаппарат — очень и очень сложно.
Обычно Лайтрум имеет набор базовых профилей: нейтральный, насыщенный, портрет и т. д. Эти профили очень слабо соответствуют похожим профилям, которые задаются на фотоаппарате.
д. Эти профили очень слабо соответствуют похожим профилям, которые задаются на фотоаппарате.
Поисками профиля под свой конкретный фотоаппарат можете заняться сами. Обычно созданием профилями занимаются сторонние разработчики. Я уверен, что для большого количества фотоаппаратов найти хороший профиль не получится. В таком случае нужно будет выбрать профиль, который максимально Вам нравится.
Уже существующий профиль можно доработать, а именно настроить цветовое смещение в тенях, смещение и насыщенность каждого из трех основных каналов. После чего, можно создать пользовательский пресет, записав в него только изменения, касающиеся Camera Calibration (при создании пресета следует выбрать только галочку ‘Калибровка’).
2. Задаю профиль объектива.
Суть действия: избавиться от недостатков объектива.
Функция задается следующим образом Develop -> Lens Corrections -> Profile -> Enable Profile Corrections
Здесь все просто.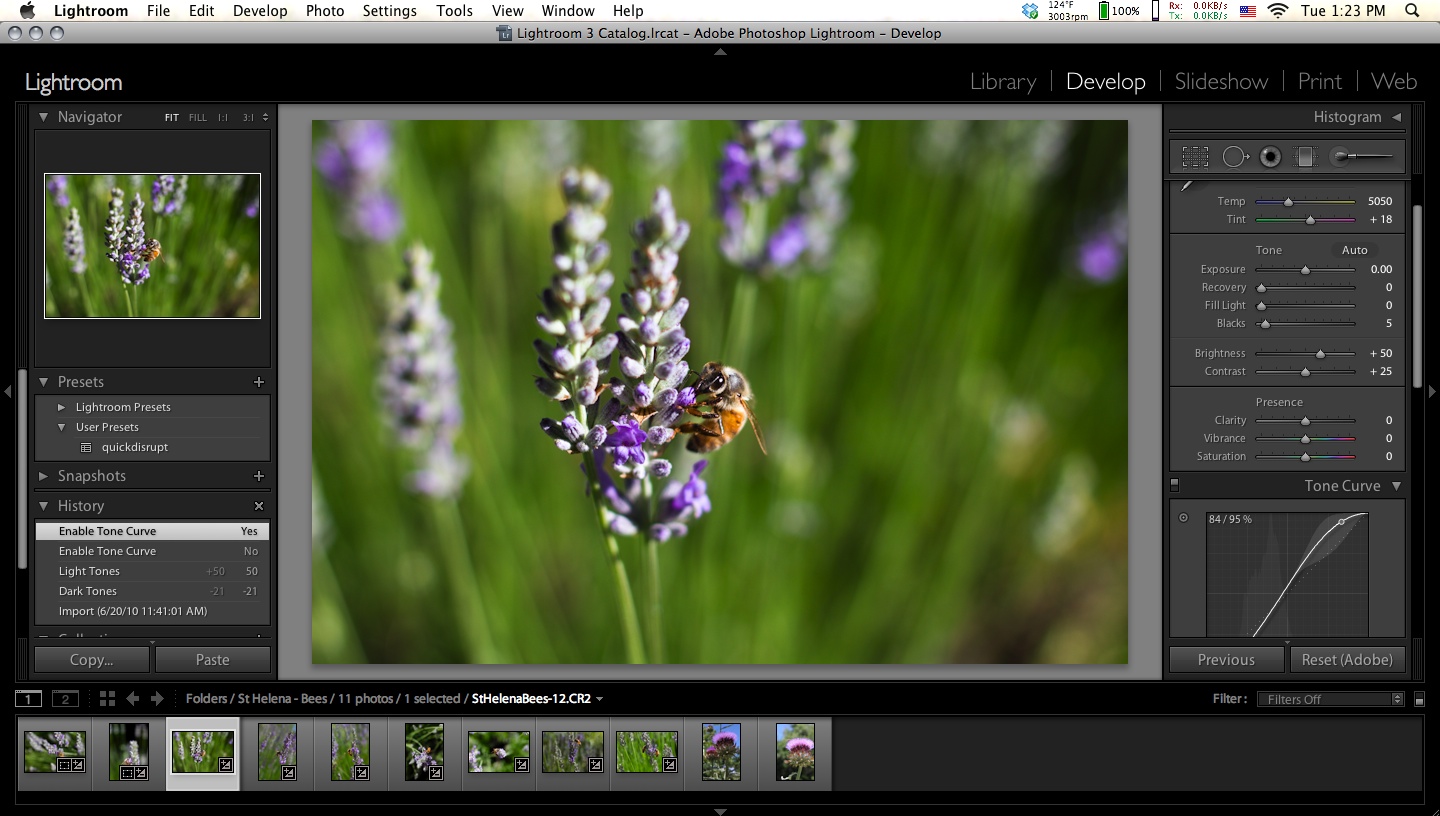 Выбрав профиль объектива можно полностью избавиться от некоторых недостатков объектива. В общем случае данная настройка позволяет полностью вылечить и . Также, здесь же лечатся объектива. Лайтрум имеет обширную базу по объективам, с помощью которой можно «вылечить» любой из них.
Выбрав профиль объектива можно полностью избавиться от некоторых недостатков объектива. В общем случае данная настройка позволяет полностью вылечить и . Также, здесь же лечатся объектива. Лайтрум имеет обширную базу по объективам, с помощью которой можно «вылечить» любой из них.
Если используемого объектива нет в списке, то можно сделать коррекцию данных параметров вручную, а потом записать результат в пресет, который можно применить ко всем фотографиям.
После данной настройки должны нивелироваться искажения вносимые объективом.
В дальнейшем профиль объектива будет применен к каждой фотографии.
3. Оптимизирую и расширяю возможности камеры и объектива.
Суть действия: сделать максимально красивое/требуемое изображение посредством базовых манипуляций с экспозицией и цветом.
Здесь все очень просто. Обычно я выбираю одну ключевую фотографию из серии или даже из целой съемки и настраиваю ее по основным параметрам:
- Повышедие ДД — восстановление светов и теней (Highlight recovery, Fill light, Dark)
- Донастройка красочности (Vibrance)
- Повышение насыщенности (Saturation)
- Повышение четкости (Clarity)
- Повышение резкости (Sharpening)
- Устранение шума (Noise reduction)
Здесь главное не переборщить .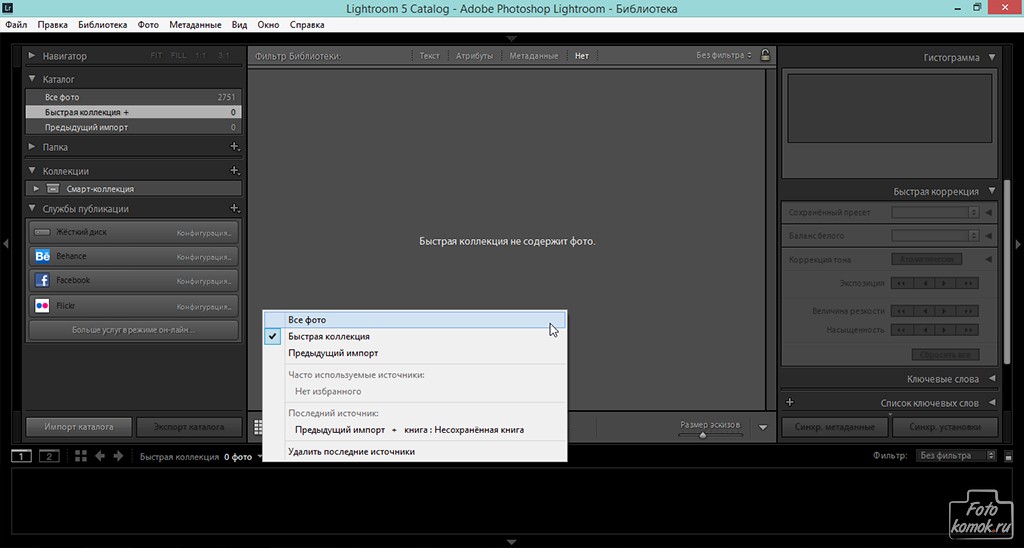 Я стараюсь сделать фотографию «нейтрально-позитивной» чтобы все дальнейшие манипуляции уже отталкивались от исходного «нормального» изображения.
Я стараюсь сделать фотографию «нейтрально-позитивной» чтобы все дальнейшие манипуляции уже отталкивались от исходного «нормального» изображения.
Важно: уровень той или иной настройки сильно зависит от используемого фотоаппарата и непосредственно снятых кадров. Например, я четко знаю и понимаю как сильно влияет тот или иной ползунок в Лайтрум на RAW-файлы моих камер, а к новому фотоаппарату и обработке его RAW-файлов нужно подолгу привыкать.
В дальнейшем эти настройки будут применены к каждой фотографии.
4. Синхронизирую все изображения по одной ключевой фотографии.
Суть действия: привести все изображения под один базовый вид.
После всех предыдущих манипуляций я синхронизирую все фотографии с измененными настройками. Делается это очень просто. В разделе ‘Develop’ выбираются все фотографии в ленте (CTRL+A) и нажимается кнопка ‘Sync’. В меню синхронизации я нажимаю кнопку ‘Check All’ (Выбрать Все), после чего снимаю галочки ‘White Balance’ (), ‘Crop’ (Кадрирование), ‘Spot Removal’ (Точечная коррекция). Снятые параметры не должны быть синхронизированны, так как каждая фотография имеет свой индивидуальный , кадрирование и точечную коррекцию/восстановление.
Снятые параметры не должны быть синхронизированны, так как каждая фотография имеет свой индивидуальный , кадрирование и точечную коррекцию/восстановление.
Синхронизация является частью пакетной обработки. По ее окончании все фотографии подгоняются под похожие настройки.
После этой манипуляции в ленте Лайтрума все фотографии уже более-менее приведены к нормальному виду. Предыдущих четыре пункта позволяет «вывести изображения в ноль» — избавить его от недостатков объектива, фотоаппарата и до предела выжать возможности RAW-файла. После проведения этих четырех манипуляций уже можно начинать настоящую тонкую обработку и готовить изображение к финальной стадии, которую увидит клиент.
5. Кадрирую все фотографии.
Суть действия: исправить недостатки кадрирования — выровнять горизонт, обрезать фото с правильным расположением деталей в кадре, вырезать ключевые части фотографии.
К сожалению, откадрировать одну фотографию, и применить кадрирование ко всем фотографиям ленты не получиться.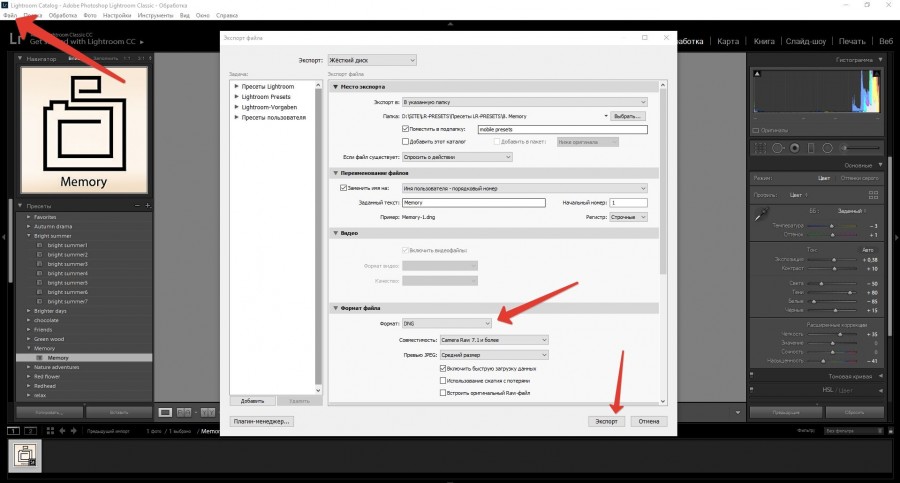 После синхронизации базовых настроек я выполняю кадрирование всех фотографий . Во время проведения операции кадрирования я также выборочно удаляю с ленты Лайтрума неудачные снимки.
После синхронизации базовых настроек я выполняю кадрирование всех фотографий . Во время проведения операции кадрирования я также выборочно удаляю с ленты Лайтрума неудачные снимки.
Важно: я настоятельно рекомендую кадрировать фотографии с зафиксированными пропорциями кадра. Пропорции классического кадра составляют 3:2. После проведения кадрирования все фотографии имеют одинаковые пропорции кадра и ничем не отличаются во время просмотра. Если этого не сделать, то после кадрирования могут получиться фотографии-квадратики, сильно вытянутые полосы. Это не соответствует общей стилистике ленты фотографий. К тому же, во время сдачи на печать со 100% вероятностью части кадра будут обрезаться либо заполняться белым пространством. Обычно печатают на стандартных размерах, которые также соответствуют пропорциям 3:2. Практически для каждой съемки я печатаю фотографии, либо монтирую фотокнигу, для меня очень важно соблюдения пропорций после кадрирования. Чтобы сохранить пропорции кадрирования в Лайтруме, достаточно нажать на иконку навесного замка.
После кадрирования и удаление неудачных кадров у меня в ленте получается «вылизанный» набор фотографий, с которыми можно проводить дальнейшие манипуляции.
Важно: я называю все указанные действие ‘Выйти В Ноль’ , так как эти простые манипуляции позволяют взглянуть на изображение, лишенное базовых недостатков, сырое, нейтральное, как чистый лист, глядя на который уже можно проводить дальнейшую тонкую обработку.
Я считаю, что указанные манипуляции позволяют на 30% улучшить качество исходного изображения. Остальные 60% — это доработка изображения посредством Adobe Photoshop (Фотошопом, а не Лайтрумом).
В моей практике часто случается так, что после выполнения всего лишь этих пяти пунктов уже можно получить вариант изображения, которое может удовлетворить и меня и моих клиентов. Чаще всего обработка ограничивается всего лишь этими пятью пунктами, если не нужно проводить ретушь фотографий (устранение недостатков кожи, работа с пластикой, художественная цветокоррекция и прочее).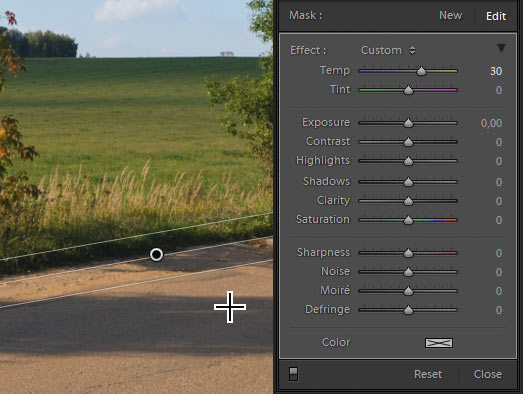
Для меня самое сложное в обработке — это после приведения всех фотографий из серии/съемки в удобоваримый вид — выбрать лучшие для тонкой их доработки.
6. Экспортирую все фотографии (бонусный пункт)
Суть действия: получить готовый результат, который сможет просмотреть любой пользователь/клиент на любом устройстве.
В данном случае экспорт — это процесс экспортирования фотографий из RAW-формта в формат, который подойдет для дальнейшей обработки, либо просмотра. Если я планирую больше ничего не делать, то я экспортирую в попсовый формат . Если я в дальнейшем планирую дорабатывать фотографии в Adobe Photoshop, то я использую формат ‘TIFF’ или ‘DNG’. В последнее время на меня напала лень, я не использую TIFF и все фотографии экспортирую сразу в .
В итоге мой техпроцесс обработки фотографий делится на два этапа: обработка в Лайтрум и обработка в Фотошоп. Лайтрум — для базовых настроек, восстановление «запоротых» снимков, пакетной обработки ленты фотографий. Фотошоп — для финального «допиливания» фотографий, ретуши, манипуляций со слоями, масками и прочим.
Фотошоп — для финального «допиливания» фотографий, ретуши, манипуляций со слоями, масками и прочим.
Философия
Я убежден, что у фотографа должен быть выработан четкий план действий, четкая концепция, продуманная методология с пошаговыми действия обработки фотографий. Отработанный технологический процесс очень сильно ускоряет и упрощает обработку и сдачу готового материала клиенту.
Итог. Мой базовый процесс обработки построен следующим образом: импорт -> задание профиля фотоаппарата -> задание профиля объектива -> расширение возможностей камеры/объектива -> синхронизация выбранных настроек -> кадрирование -> экспорт . Повторюсь — это базовый процесс, основа с которой начинается моя обработка.
Спасибо за внимание. Аркадий Шаповал.
Как правило, слово “шум” наиболее часто используется для описания звука, зачастую громкого и вызывающего раздражение или другую негативную реакцию. Но иногда шумом подразумевается не только звуковое искажение, мешающее передаче сигнала или информации.
В области фотографии словом шум обозначается зернистость и ложная передача цвета на изображении, что зачастую приводит к потере деталей и искажению цветопередачи.
Шум — это те же самые электронные помехи, которые вы наблюдаете на экране телевизора, слышите по радио или во время телефонного разговора. В камерах такой шум представляется чем-то вроде гранул песка, которые по мере увеличения помех сами увеличиваются в размере, цветовых вариациях и становятся все более беспорядочными. В большинстве случаев, хорошие камеры способны вполне удовлетворительно смягчить шум, а камеры с полнокадровыми матрицами справляются с этой задачей лучше всего.
Шум на фотографиях увеличивается по мере увеличения значения ISO или при удлинении выдержки, поскольку тогда увеличивается так называемое соотношение сигнал-шум. Пытаясь заполучить больше фото-информации, мы усиливаем сигнал, но это неизбежно приводит к погрешностям в передаче (соответственно к появлению шума).
Это изображение ярко иллюстрирует появление крапинок и зерен ошибочных цветов, наличие такого рода шума распространено при использовании больших значений ISO, т.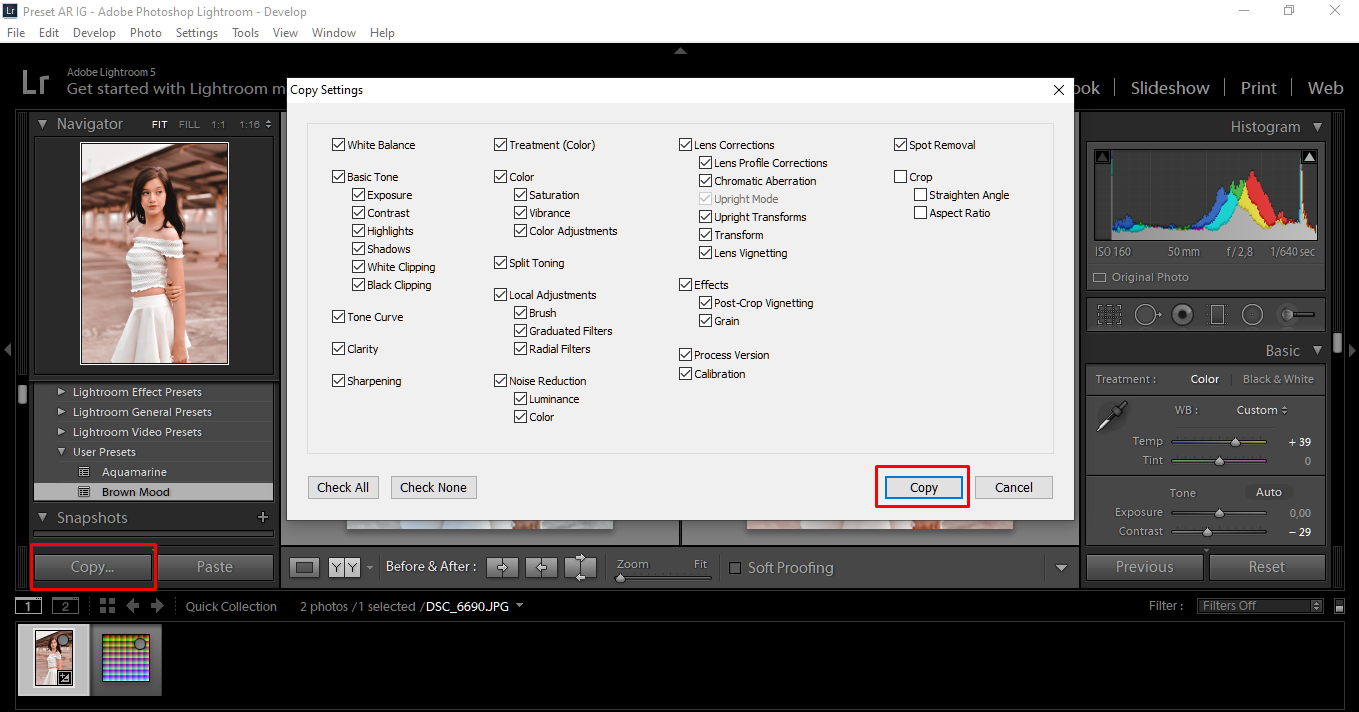 е. когда мы пытаемся сделать изображение светлее и ярче. ISO 3200 на EOS 1D Mark IV.
е. когда мы пытаемся сделать изображение светлее и ярче. ISO 3200 на EOS 1D Mark IV.
Возможность камеры уменьшать шум охватывает несколько различных аспектов: размер светочувствительного сенсора, технологии, цифровой процессор, программное обеспечение и вклад самого фотографа (настройки камеры и пр.). Чтобы изначально создавать фотографии с минимальным количеством шума, необходимо ознакомиться со всеми факторами, влияющими на их появление.
Уменьшение шума
Функция подавления шума, грубо говоря, очищает сигнал, полученный камерой. Алгоритмы шумоподавления стараются устранить различные виды помех, которые на фотографиях выражаются в виде шумов.
Даже после незначительного уменьшения шума наблюдается заметное улучшение общего вида картинки. Были убраны ложные цвета, зернистость стала более равномерной, а также была увеличена детализация.
Снимок кольца, сделанный с использованием дневного света и светодиода на низкой мощности, чтобы добавить сверкание. Настройки камеры: 1/100sec, f/8.0, ISO 3200, 100mm macro. В программе Lightroom была применена функция подавления шума.
Настройки камеры: 1/100sec, f/8.0, ISO 3200, 100mm macro. В программе Lightroom была применена функция подавления шума.
Совсем избавиться от шума невозможно, поскольку сигнал не может быть идеально чистым. Подавление шума не эквивалентно его полному устранению. Кроме того, чрезмерное использование функции шумоподавления может привести к потере качества изображения. Поэтому без фанатизма всегда подбирайте наиболее оптимальные значения, не влияющие на качество фотографии.
При чрезмерном шумоподавлении теряются как детали, так и резкость изображения.
Как и в отношении камеры, подавление шума во время постобработки является, по сути, балансировкой между изначальными возможностями камеры, возможностями используемого программного обеспечения и пользовательскими настройками.
Функция подавления шума в Lightroom
В модуле Develop в программе Adobe Photoshop Lightroom вы найдете раздел под названием Detail, где располагаются нужные нам инструменты Sharpening и Noise Reduction. Инструмент Noise Reduction разбивается на два подраздела: Luminance (Яркость) и Color (Цвет). Каждая из категорий имеет свой набор корректирующих слайдеров.
Инструмент Noise Reduction разбивается на два подраздела: Luminance (Яркость) и Color (Цвет). Каждая из категорий имеет свой набор корректирующих слайдеров.
Слайдер Luminance отвечает за зернистость, а слайдер Color за цвет шума. Соответственно первый слайдер будет смягчать зернистость, в то время, как второй будет работать с элементами, цвет которых выбивается из общей картины. Поскольку программа разграничивает области подавления шума, вы можете понять, какой тип шума преобладает на вашей фотографии.
Подавление шума Luminance
В первой секции инструмента Noise Reduction находятся слайдеры, относящиеся к Luminance (Яркость): Luminance, Detail и Contrast. Они контролируют три аспекта яркостного шума.
Эффект наиболее заметен при движении первого ползунка Luminance, остальные два ползунка вносят более тонкие изменения
- Ползунок Luminance фокусируется на зернистости шума. По мере увеличения эффекта, зерна будут всё больше и больше сливаться.
 Если вы уведете ползунок слишком далеко, то такие детали, как волосы и текстура ткани просто пропадут.
Если вы уведете ползунок слишком далеко, то такие детали, как волосы и текстура ткани просто пропадут. - Следующий ползунок Detail (Детализация) регулирует порог эффекта, который создает изменение в Luminance. То есть он помогает восстановить некоторые детали, которые были потеряны после использования слайдера, отвечающего за яркость шума (Luminance).
- И наконец, слайдер Contrast (Контраст) влияет на контраст каждого отдельного “зерна”. Работает он аналогично стандартному инструменту, отвечающему за контрастность, но в меньшем масштабе. Эффект от его использования трудноуловим даже при значении 100.
Подавление шума Color
Эффект наиболее заметен при движении первого ползунка Color, остальные два ползунка вносят более тонкие изменения.
- Слайдер Color воздействует на “цветную рябь” на вашей фотографии, приводя пиксели к цветовой однородности. Но если вы уведете слайдер слишком далеко, то все похожие цвета смешаются и сгладятся.

- Слайдер Detail работает аналогично одноименному слайдеру в секции Luminance и регулирует порог создаваемого эффекта.
- Слайдер Smoothness определяет, насколько плавным будет переход между исправленными цветами. Он аналогичен ползунку Contrast. Его эффект также едва уловим.
Другие инструменты для подавления шума
Иногда возникает потребность применить функцию подавления шума выборочно, т.е. не ко всем участкам изображения. Три инструмента в программе LightRoom позволяют сделать это: Radial Filter, Gradient Filter и Adjustment Brush. Каждый из этих инструментов имеет слайдер, с помощью которого можно отрегулировать шум только в тех областях, к которым был применен данный инструмент.
Выборочное применение функции подавления шума особенно полезно в случаях, когда глобальное изменение приведет потере качества изображения или когда вы хотите обладать большим контролем над применением данного эффекта. К примеру, при увеличении яркость тени имеют особенность шуметь больше, нежели светлые участки. Вы можете применить один из этих инструментов, чтобы уменьшить шум именно в теневых зонах вашей фотографии.
Вы можете применить один из этих инструментов, чтобы уменьшить шум именно в теневых зонах вашей фотографии.
Повышение резкости и подавление шума
Устаревшая камера, использование очень высоких значений ISO и прочие факторы могут привести к появлению интенсивного шума, который требует подавления. Однако, во многих случаях сильное подавление шума приводит к неприятному последствию, а именно потере деталей и замыленности. Чтобы воспрепятствовать этому эффекту, вы можете применить инструмент Sharpening (Увеличение резкости).
Даже при, казалось бы, незначительном сдвиге ползунка Sharpening происходят весьма значительные изменения. Однако, использование этого инструмента может вновь вернуть шум, от которого мы так упорно избавлялись. На этот случай есть маленькая хитрость, а именно ползунок Masking, который помогает восстановить резкость, не влияя на нашу работу над подавлением шума. При значении 0 эффект применяется ко всей фотографии. При увеличении значения эффект распределяется на меньшую площадь, а именно на края, выделяющиеся высокой контрастностью.
Удерживая клавишу Alt по мере передвижения слайдера, вы можете наблюдать области применения данного эффекта. Белые участки — область применения. Эта функция полезна в случаях, когда главной целью является уменьшение шума, но при этом необходимо оставить границы резкими.
Мы проиллюстрировали разницу между фотографиями с различными показателями Masking. Для первой фотографии было выставлено значение 80%, а для второй 20%.
Большим преимуществом использования маски для увеличения резкости (Sharpening) вкупе с инструментом шумоподавления (Noise Reduction) является то, что это дает возможность выставлять большие значения Noise Reduction, но при этом оставлять резкими границы. Такая установка подходит для обработки кожи, стен, неба и других ровных поверхностей.
Пресеты для уменьшения шума
Конечной задачей данного урока является создание пресетов в Lightroom с учетом используемых камер и значений ISO для дальнейшего многоразового использования.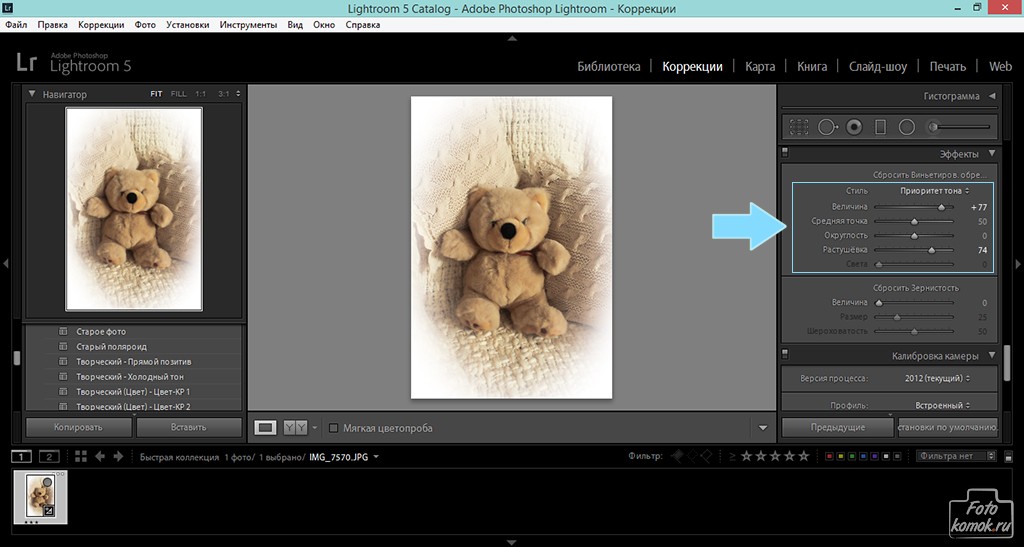 Вообще пресеты — это залог значительной экономии времени. Приведу пример из личного опыта. Шум, который появляется на фотографиях, сделанных моим Canon EOS 1D Mark IV, при ISO 3200 и выше становится весьма заметным, поэтому я создал пресеты для конкретных параметров.
Вообще пресеты — это залог значительной экономии времени. Приведу пример из личного опыта. Шум, который появляется на фотографиях, сделанных моим Canon EOS 1D Mark IV, при ISO 3200 и выше становится весьма заметным, поэтому я создал пресеты для конкретных параметров.
В зависимости от параметров, установленных на вашей камере и её характеристик, вы можете применить также и дополнительные манипуляции к пресетам, такие как Hue-Saturation (Цветовой тон/ Насыщенность), Luminance (Яркость) и пр.
Обведенный пресет я создал для редактирования фотографий, которые я снимаю в определенном месте, где чаще всего использую ISO 3200. Со временем к этому пресету я добавил пользовательские настройки баланса белого. Теперь в один клик я могу отредактировать (избавиться от шума и выправить баланс белого) все фотографии, снятые в данных условиях.
Заключение
И хотя работа над шумом начинается уже непосредственно во время съемки (низкие значения ISO, правильная экспозиция), но тем не менее важно уметь избавляться от шума во время постобработки. Ваша камера сделает все зависящее от неё, а Lightroom улучшит результат. Применение правильной техники шумоподавления позволит вам публиковать и печатать фотографии в более крупном формате. Использование пресетов будет значительно экономить ваше время, затраченное на постобработку.
Ваша камера сделает все зависящее от неё, а Lightroom улучшит результат. Применение правильной техники шумоподавления позволит вам публиковать и печатать фотографии в более крупном формате. Использование пресетов будет значительно экономить ваше время, затраченное на постобработку.
Сейчас одним из самых страшных недостатков цифровой фотографии является шум. Он может испортить хорошие кадры, если вы работаете при слабом освещении. Матрица цифровых камер является очень гибким устройством, которое способно быстро менять настройки светочувствительности и создавать изображения в большом разрешении, но, как всегда, с плюсами появляются и минусы, которые, впрочем, были и в эпоху плёночной фотографии. Но раньше зернистость плёнки имела другой вид и была даже приятна глазу, чего не скажешь о современном цифровом шуме.
Хорошо, что прогресс не стоит на месте и современные алгоритмы способны бороться с шумом, и порой очень эффективно. Каждая камера при конвертировании снимков из RAW в Jpeg выполняет минимальную коррекцию шумов.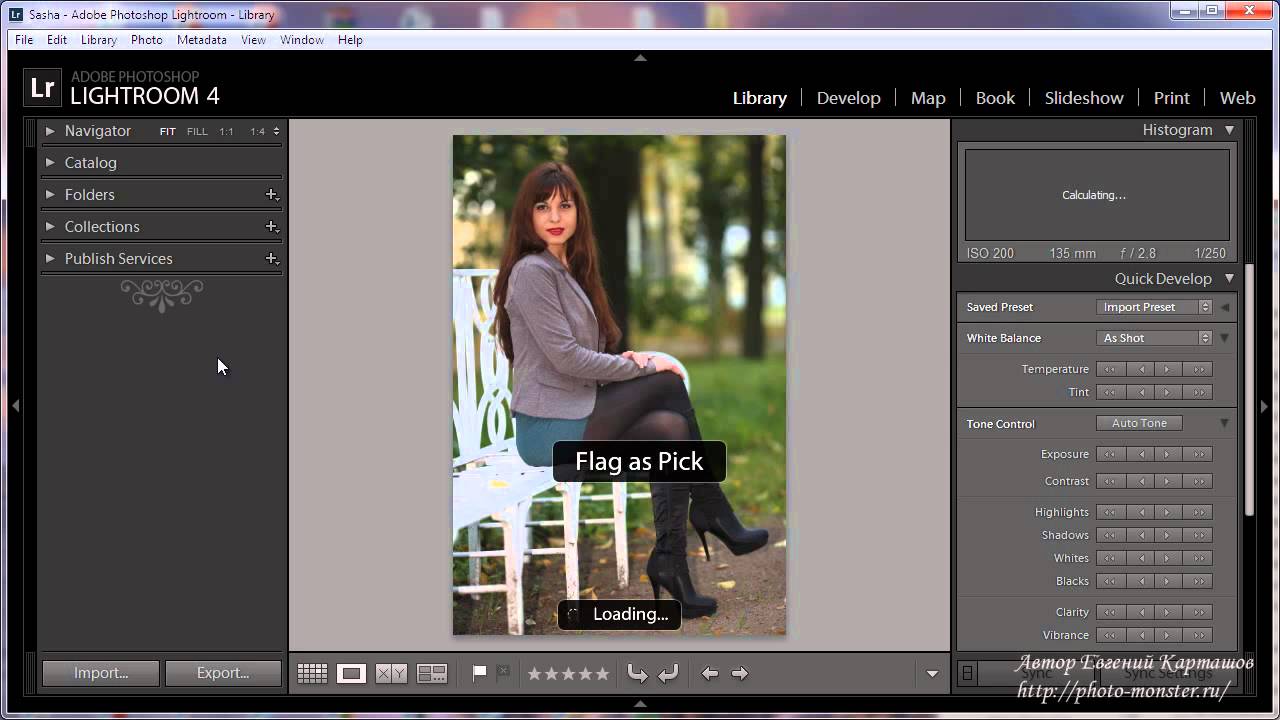 Работая с RAW вручную, конвертеры при загрузке снимка применяют к нему те ж минимальные исправления шумов. Затем самостоятельно можно настроить параметры должным образом, чтобы получить наилучшее качество изображения.
Работая с RAW вручную, конвертеры при загрузке снимка применяют к нему те ж минимальные исправления шумов. Затем самостоятельно можно настроить параметры должным образом, чтобы получить наилучшее качество изображения.
Откуда берётся цифровой шум
Перед тем, как заняться устранением шума, следует разобраться как он выглядит, откуда берётся и почему появляется на снимках. Все матрицы состоят из миллионов пикселей. Каждый пиксель захватывает свой цвет в конкретной точке пространства. Затем, на основе сложных алгоритмов из точек складывается цветное изображение. За передачу данных отвечают электрические сигналы, которые на определённом этапе превращаются в цифровой сигнал. Проблемы возникают ещё на этапе электрического сигнала, когда между соседними пикселями проскакивает ток с одной ячейки в другую. Это токи утечки, которые пробивают себе путь через тончайший изолятор. Также помехи возникают вследствие перегрева сенсора изображения.
При длительных экспозициях датчик долго остаётся под напряжением, что вызывает нагрев элементов. Также шум появляется при съёмке с высоким значением ISO.
Также шум появляется при съёмке с высоким значением ISO.
При недостатке освещения в камеру не может попадать больше света через объектив, так что остаётся повышать чувствительность матрицы. Это приводит к появлению помех и погрешностей.
Интересно, что с шумом не всё так просто. Бывает цветовой и монохромный яркостный шум, причём чаще всего на снимках присутствует оба типа одновременно.
Яркостный шум похож на зерно плёнки, но в отличие от него имеет строгую пиксельную форму. Каждая частица зерна на плёнке имеет уникальную форму, размер и положение. Шум распространяется равномерно по всему кадру и имеет строгую форму. Яркостный шум появляется из-за того, что каждый пиксель получает не одинаковое количество света.
Цветовой шум выглядит так же, как и яркостный, только каждый пиксель имеет свой цвет. С данным вопросом лучше всего разбираться на примере. Ознакомимся со снимком, на основе которого будет делаться объяснение борьбы с шумом.
Исправление шума в Lightroom
Фотография с камеры может выглядеть не слишком хорошо.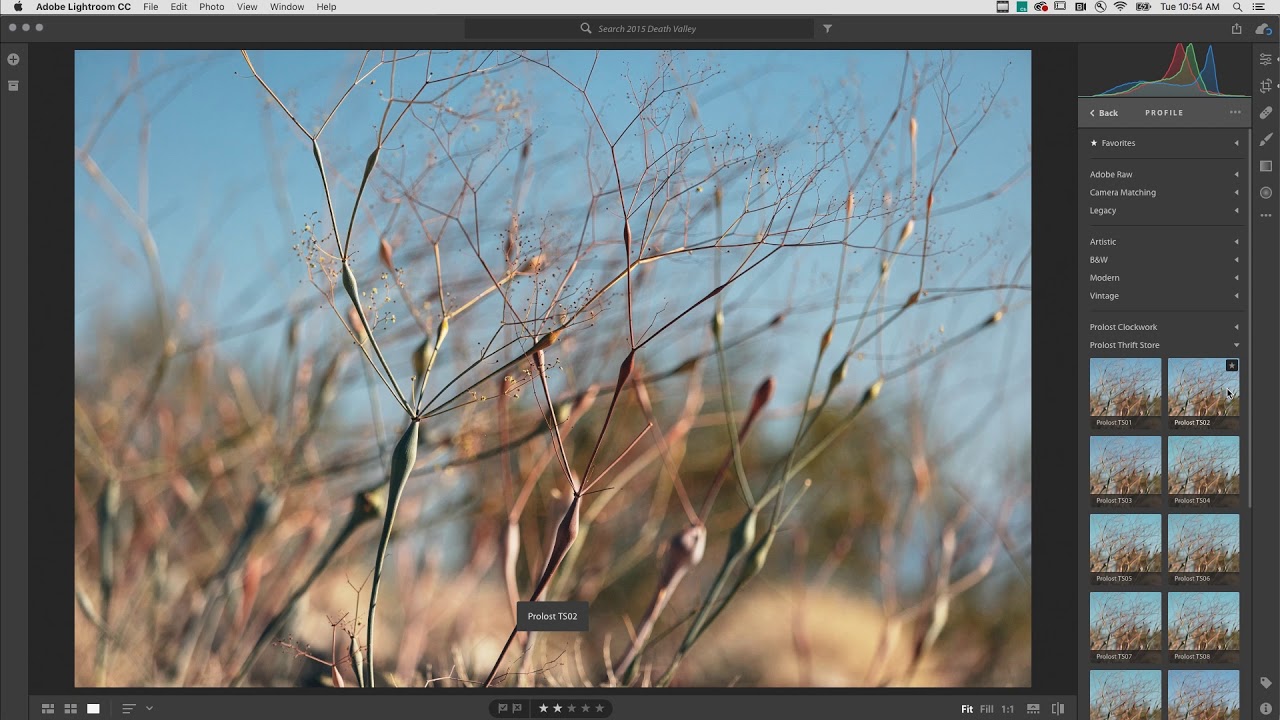
Лучше всего говорить о принципах борьбы с шумом рассматривая критические примеры, которые содержат максимальное количество недочётов. Со всеми ими мы будем бороться.
Снимок сделан с ISO 25600. Фотография сохранена в формате RAW. В камере есть функция, которая самостоятельно пытается убрать шум при длительных выдержках. Для примера эта функция отключена.
Лучше всего бороться с шумом при съёмке. Если открыть диафрагму, то на сенсор будет поступать больше света. При этом можно уменьшить ISO, что приведёт к снижению шума. Также можно увеличить выдержку. Если она не будет составлять несколько минут, то это будет отличный способ борьбы с шумом. Однако, на деле не всегда можно прибегнуть к данным настройкам, как и не всегда получается использовать вспышку. Открытая диафрагма уменьшит глубину резко изображаемого пространства и размоет фон. Возможно, нам нужна максимальная резкость. Длинные выдержки подходят для съёмки статичных предметов со штатива. При работе с рук слишком длинную выдержку н поставишь, поэтому часто приходится повышать ISO и получать шумные снимки. Это лучше, чем не делать фотографии вовсе, так что разберёмся как бороться с данным недугом.
Это лучше, чем не делать фотографии вовсе, так что разберёмся как бороться с данным недугом.
Лучше всего рассматривать шум при увеличении фотографии до 100%. Рассмотрим принцип подавления шума в Adobe Lightroom. Аналогичные настройки есть и в других графических редакторах. Также существует множество плагинов, которые уменьшают шум по особым алгоритмам. Стоит помнить, что снижение шума уменьшает резкость фотографий. Об этом нужно помнить и искать баланс между шумом и резкостью.
После импорта фотографии в Lightroom переходим в модель «Develop» (Коррекции) для редактирования. Переключение модулей находится в правой верхней части окна. Вы увидите справа много групп настроек, которые объединены по функциональности. Одна из групп будет иметь название «Detail» (Детализация). Она-то нам и нужна. В данной группе есть настройки резкости и удаления шума.
Маленькое окошко показывает снимок при 100% увеличении, так что вы прямо в нём можете видеть текущее состояние фотографии. Слева от окна находится значок курсора. Он позволяет изменить отображаемую область. Выберите такую область, которая будет отображать различные элементы снимка. Это позволит боле объективно оценивать ситуацию.
Слева от окна находится значок курсора. Он позволяет изменить отображаемую область. Выберите такую область, которая будет отображать различные элементы снимка. Это позволит боле объективно оценивать ситуацию.
Борьба с цветовым шумом в Lightroom
Наконец-то приступаем к удалению ненавистного шума. Там, где находится раздел Noise Reduktion можно найти две группы настроек. Одна отвечает за цветовой шум, а вторая за яркостный. Последовательность работы может быть любая. Начнём с цветового. Его проще рассмотреть на снимке.
Оригинал фотографии без уменьшения шума.
Удаление цветового шума меньше влияет на потерю деталей снимка, но снижает насыщенность цветов. Её легко восстановить, увеличив Сочность (Vibrance) или Насыщенность (Saturation). Как писалось вначале статьи, при импорте RAW-файла Lightroom сразу устанавливает определённое значение для удаления шума. В данном случае стоит 25 пунктов. Это базовая коррекция. Мы можем выкрутить этот параметр до нуля и увидеть настоящий снимок без коррекций. Количество шума становится пугающим. Очевидно, что Lightroom хорошо потрудился заранее. Вернём слайдер на значение 25. Также мы можем выбирать произвольное значение. Этим будет определяться степень удаления шума.
Количество шума становится пугающим. Очевидно, что Lightroom хорошо потрудился заранее. Вернём слайдер на значение 25. Также мы можем выбирать произвольное значение. Этим будет определяться степень удаления шума.
Настройки снижения цветового шума
Мы бы могли сразу переместить слайдер до 100 пунктов. Это удалит весь возможный шум. Но вместе с ним удалится и огромное количество информации о мелких деталях и цвете. Попробуйте устанавливать различные параметры. Результат будет виден сразу.
Снижение цветного шума
Ниже слайдера «Color» есть две дополнительных настройки. Они определяют тонкую детализацию и гладкость. Настройка Detail позволяет сказать программе насколько крупные или мелкие детали нужно считать шумом. Изначально данный параметр настроен на 50 пунктов и это отличный выбор. Его редко придётся менять. Но вы можете попробовать, чтобы посмотреть, что из этого получится. Всегда можно вернуться обратно. Уменьшение данного параметра вернёт мельчайшие детали, но и небольшое количество шума вернётся. Ползунок «Гладкость» сделает переходы мелких деталей с удалением шума более гладкими.
Ползунок «Гладкость» сделает переходы мелких деталей с удалением шума более гладкими.
Борьба с яркостным шумом
После того, как справились с цветовым шумом-проказником, можно переходить и к сражению за яркость. Здесь снимок будет вести себя немного иначе при изменении основного параметра. Перед нами такие же три слайдера, как и в предыдущем случае, но при изменении основного параметра будет теряться резкость фотографии. Прочие два ползунка так же отвечают за сохранение мелких деталей и плавность переходов.
Удаление шума в значении «0»
Ищем оптимальное положение ползунка и не забываем смотреть на увеличенную зону фотографии и на снимок в целом, чтобы оценить потери. Со временем вы будите лучше замечать изменения и легко находить идеальное положение. При первых попытках просто делайте так, как вам нравится.
Удаление яркостного шума в значении 100 пунктов
За шумом яркости лучше всего наблюдать при просмотре большого снимка. На миниатюре не видно ситуации в целом.
Попробуйте установить большое значение параметра Luminance и уменьшать Detail и Contrast. Это может принести хороший результат.
Параметры снижения шума яркости
Как и в предыдущей настройке цветового шума Detail отвечает за величину деталей, которые будут распознаваться как шум, «Contrast» (Контраст) даст возможность редактировать уровень контраста между деталями. Как и в предыдущем случае заранее установлены оптимальные настройки 50 пунктов, но вы можете их менять на своё усмотрение.
До шумоподавления
После коррекции шума
Вывод
Итоговый результат
Полностью удалить шум без потери деталей и искажения цвета невозможно, особенно если вы снимаете с очень высокими настройками ISO. Однако, есть шанс при вдумчивом подходе откорректировать уровень шума и сохранить основные детали, чтобы сделать фотографию более приятной для глаза. Так вы сохраните фотографии, которые могли вовсе не получить. Для коммерческой фотографии это не очень хороший выход.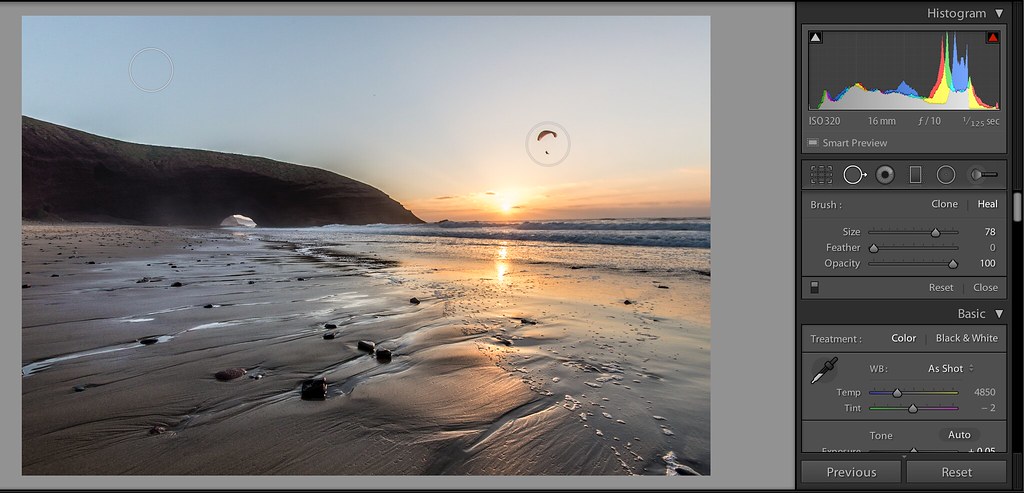 Здесь придётся позаботиться о хорошем освещении и использовать полнокадровые камеры, которые создают меньше шума, но для домашней съёмки или незначительных проектов это очень хороший выход. Также, если вы публикуете фотографию в интернете в низком разрешении, то уровень шума будет не заметен.
Здесь придётся позаботиться о хорошем освещении и использовать полнокадровые камеры, которые создают меньше шума, но для домашней съёмки или незначительных проектов это очень хороший выход. Также, если вы публикуете фотографию в интернете в низком разрешении, то уровень шума будет не заметен.
Старайтесь снимать фотографии сразу при минимальномшуме.
На основе материалов с сайта:
Как Убрать Шумы На Записи
Студийные микрофоны
ОКТАВА
|
Хотите выбрать микрофон для студии звукозаписи? Добро пожаловать! Вы находитесь на сайте, посвященном студийным микрофонам «Oktava». |
Что в lightroom означает enable profile corrections. Простые истины Lightroom, которые сэкономят вам много денег! Сравнение До и После
Закладка Lens Correction (Ctrl + 6) – в ней находятся инструменты для борьбы с виньетированием, затемнением фотографии по краям. Инструмент Lens Correction — исправляет геометрическую дисторсию, хроматические аберрации и виньетирование на основании профайлов объективов.Закладка состоит из четырех разделов: Basic, Profile, Color и Manual.
Раздел Lens Corrections > Basic . Enable Profile Corrections – включение профиля коррекции объектива.
Remove Chromatic Aberration – удалить хроматические аберрации.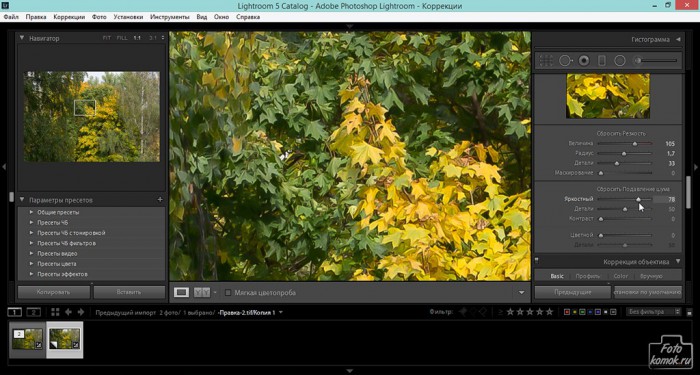 Chromatic Aberration есть у каждого объектива, но на хороших объективах они малозаметны. Аберрации – это неправильное сложение лучей внутри объектива, из-за чего по краям контрастного объекта (например, черного провода на фоне светлого неба) видны красная, пурпурная, голубая или зеленая окантовка. Чем больше линз в объективе и чем больше фокусное расстояние – тем заметнее хроматические аберрации.
Chromatic Aberration есть у каждого объектива, но на хороших объективах они малозаметны. Аберрации – это неправильное сложение лучей внутри объектива, из-за чего по краям контрастного объекта (например, черного провода на фоне светлого неба) видны красная, пурпурная, голубая или зеленая окантовка. Чем больше линз в объективе и чем больше фокусное расстояние – тем заметнее хроматические аберрации.
Constrain Crop – включение кропа.
Палитра Upright это новый пункт в разделе Lens Corrections, коррекция перспективных искажений автоматически на основе анализа изображения по явным линиям в нем, причем не обязательно чисто геометрически (Level, Vertical, Full), но и просто легкая коррекция до приемлемого уровня (Auto), работает вместе с двумя другими галками в панели (Enable Profile Corrections, Remove Chromatic Aberration). Upright исправляет заваленным горизонтам, программа анализирует изображение и может предложить вариант его выравнивания. Фактически в Upright несколько инструментов: коррекция наклона, исправление перспективных искажений и их комбинации.
Раздел Lens Corrections > Profile , автоматически загружаем профиль объектива. Если поставить галку перед пунктом Enable Profile Correction, то будет включен профиль коррекции объектива. Программа Lightroom автоматически исправит геометрические искажения, настройки камеры (модель и объектив) для коррекции дисторсии читается из метаданных RAW файла. В ручном режиме (Custom) можно подправить искажения в этой же вкладке Amount / Величина, сдвигая ползунок Distortion.
Доступные установки закладки, Setup: Default (по-умолчанию), Auto (автомат), Custom (настройки пользователя). Также можно сохранить свой пресет, выбрав пункт: Save New Lens Profile Defaults, либо откатиться к дефолтному: Reset Lens Profile Defaults.
Раздел Lens Corrections > Color . Поставив галку перед пунктом Remove Chromatic Aberration программа автоматом устранит хроматические аберрации (фиолетовые или зеленые ореолы вокруг контрастных объектов). В подразделе Defringe можно вручную тонко отрегулировать интенсивность удаления хроматических аберраций, за это отвечают ползунки: Amount (для зеленого и фиолетового цвета) и цветовой диапазон, в который могут входить аберрации вашего объектива, соответственно ползунки: Purple Hue и Green Hue.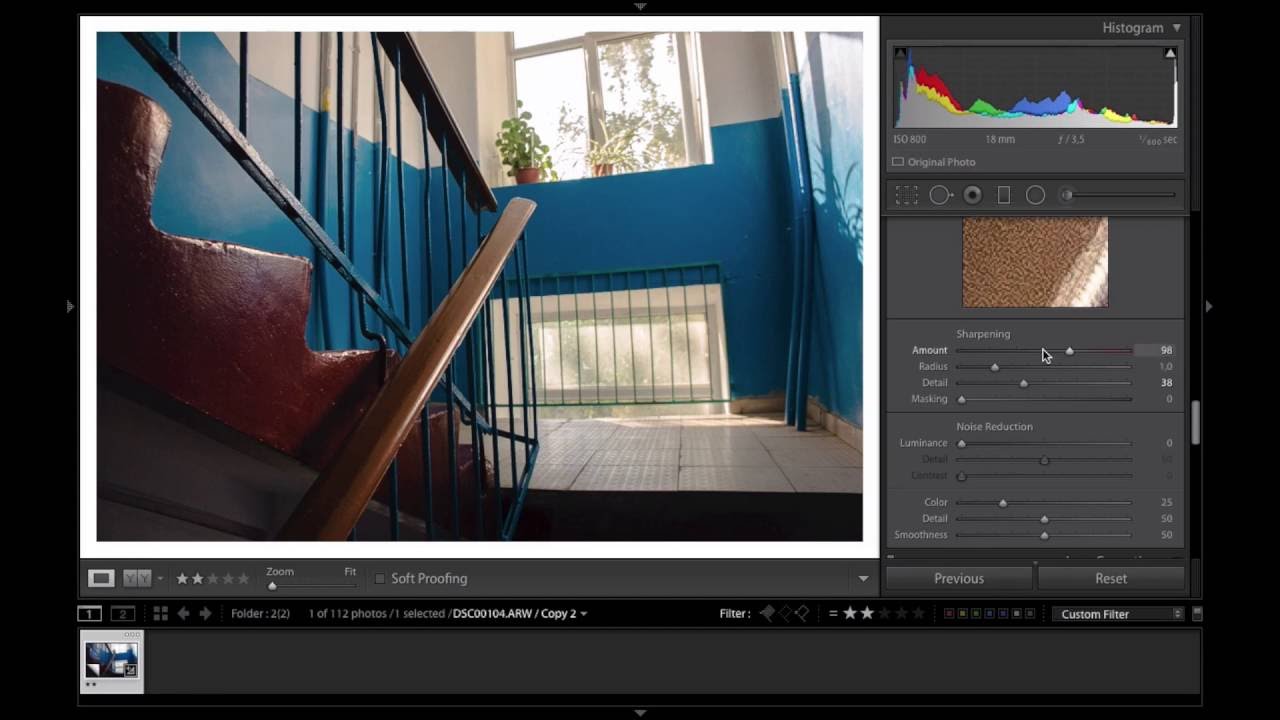 Изменяя эти параметры можно добиться полного исчезновения ореолов.
Изменяя эти параметры можно добиться полного исчезновения ореолов.
Раздел Lens Corrections > Manual . Там мы видим в подразделе Transform шесть параметров: дисторсия (Distortion), вертикаль (Vertical), горизонталь (Horizontal), вращение (Rotate), пропорциональное изменение размеров / скалинг (Scale) и соотношение сторон (Aspect).
Distortion — этот ползунок управляет искажениями прямых у объектива. Искажения прямых (или бочка) видны на широкоугольных объективах. Параметр Distortion позволяет устранить бочкообразные линии. Сдвигаем ползунок влево / вправо и следим за преобразованием кривой в прямую.
Добавлен новый ползунок Aspect в панели Manual, чтобы корректировать соотношение сторон и не вытягивать людей и других животных (в некоторых пределах растягивает кадр по вертикали или горизонтали, что иногда помогает компенсировать искажения, возникающие при коррекции перспективы). Алгоритм сам анализирует изображение, но нахождение в нем людей не учитывает, поэтому за такими тонкостями надо следить лично. Более того, при синхронизации доступен только режим выравнивания или абсолютное значение (первое позволяет привести картинку автоматически к приемлемому виду, вне зависимости от абсолютных искажений, второй для тех файлов, которые должны выравниваться по точным значениям, например, для кадров, снятый с брекетингом для последующей склейки HDR).
Более того, при синхронизации доступен только режим выравнивания или абсолютное значение (первое позволяет привести картинку автоматически к приемлемому виду, вне зависимости от абсолютных искажений, второй для тех файлов, которые должны выравниваться по точным значениям, например, для кадров, снятый с брекетингом для последующей склейки HDR).
Подраздел Lens Vignetting отвечает за коррекцию темных углов на фото. Amount определяет насколько сильно будут осветлены или затемнены углы. Сдвигая ползунок Amount вправо тем самым задаем как сильно осветлить углы, если сдвигать ползунок влево, то углы становятся темнее.
Midpoint – насколько близко или далеко от центра фотографии будет происходить затемнение. Подбирается на глаз в зависимости от объектива.
*По возможности используйте Lens Correction в конце рабочего процесса, после сделанной основной коррекции. Так как многие регуляторы и инструменты в Adobe Lightroom работают медленно, если включен инструмент Lens Correction (например: Adjustment Brush и Spot Removal).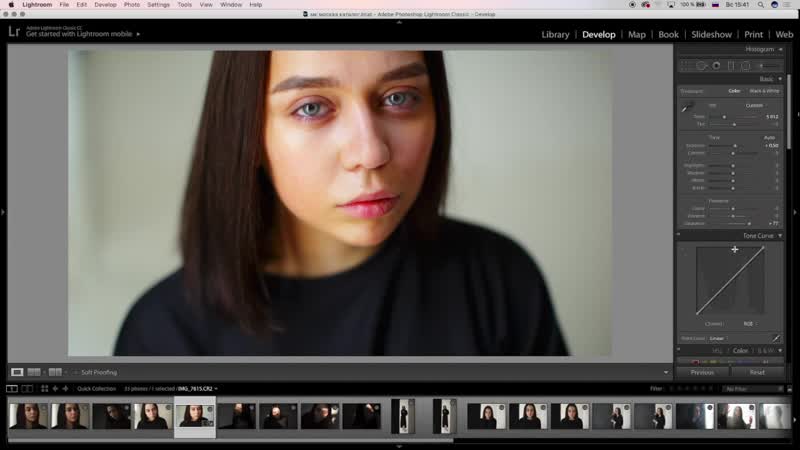
Закладка Effects (Ctrl + 7) – здесь можно применить эффекты к изображению: виньетка (Post-crop Vignetting) и зерно (Grain).
Виньетка – это искусственно добавленная прозрачная рамка овальной формы. Параметры добавления виньетки разделяются на пять пунктов:
Amount – интенсивность затемнения/осветления углов (овала).
Midpoint – размер зоны по центру фото, в которую виньетка не должна проникать.
Roundness – определяет форму виньетирования. При положительных значениях получаем окружность, при отрицательных, прямоугольную форму.
Feather – размытие краёв виньетки, более прозрачно или более четко и остро.
Highlights – параметр, который пропускает или сдерживает светлые участки под виньеткой.
Эффект Grain – это генератор шума (зерна пленки), позволяет создать стилизацию под старое фото. В наличии три параметра, которые влияют на качество зерна:
Amount – количество шума. Size – размер зерна. Roughness – шероховатость или грубость зерна.
Традиционно пленочное зерно лучше смотрится на черно-белых фотографиях.
Закладка Camera Calibration (Ctrl + 8) – здесь можно найти настройки Adobe Camera Raw под любую камеру и профили камер. По-умолчанию Lightroom автоматом определяет модель цифровой камеры, с RAW-файлами которой мы работаем, и применяет к ним определенные настройки профиля камеры. Но иногда Lightroom неправильно отображает цвета, или в базе данных нет профиля для цифровой камера, в таких случаях используются настройки в Camera Calibration, и так можно подкорректировать отображение и преобразование RAW-файлов с конкретной цифровой камеры.
В самом низу размещены кнопки: Previous и Reset. Кнопка Previous позволяет задать параметры настроек от предыдущего кадра. Кнопка Reset – сброс всех настроек до дефолтных.
Для изменения настроек пресета по-умолчанию, открываем картинку в режиме Develop, выставляем свои параметры, и удерживая клавишу Alt (кнопка Reset переименуется на Set Default), делаем щелчок мышью по кнопке: Set Default. Появится окно: Set Default Develop Settings. И нажимаем на кнопку: Update to Current Settings, т.о. мы поменяли настройки по-умолчанию.
Напротив каждого названия закладки есть выключатель: Turn off custom…
Он включает и выключает выбранную закладку, и сразу можно увидеть изменения в окне предварительного просмотра.
Артем Кашканов, 2014
Эта небольшая статья — своеобразный FAQ по тем неприятным особенностям фототехники, которые так или иначе досаждают нам во время съемки. Я буду предельно краток. При объяснении того или иного явления я не буду расписывать причины его появления во всех подробностях. Основной упор я буду делать именно на то, как эти «косяки» не допустить при съемке и, если положение безвыходное, как впоследствии исправить их в программе Adobe Photoshop Lightroom 5. Сразу договоримся, что все операции производятся в разделе «Коррекции» (Develop в английской версии)
Искажения, котрые вносит тушка
Цифровой шум и способы его уменьшения
Под шумом понимается характерная рябь на изображении, которая чаще всего появляется при съемке с плохим освещением.
Вообще, об уровне шума лучше заботиться при съемке — его можно уменьшить, снизив чувствительность ISO до минимально возможного значения, однако, следует помнить, что при этом пропорционально увеличится время выдержки, что может стать причиной получения нерезких снимков из-за шевеления камеры (т.н. шевеленка). Для обеспечения неподвижности камеры приходится прибегать к помощи штатива.
При съемке движущихся объектов снижение ISO и использование штатива не помогает, поскольку за время выдержки сам объект успевает сместиться и получается на фотографии размытым (см. судно, идущее по реке):
В таких случаях единственный способ снизить шумы и в то же время сохранить движущиеся объекты резкими — открывать диафрагму, насколько это возможно. если открытие диафрагмы не помогает, то снова начинаем «задирать» ISO до тех пор, пока выдержка не окажется достаточно короткой для запечатления движущегося объекта.
Наименьший уровень шумов на высоких ISO имеют камеры с матрицей большого размера (APS-C, Full Frame), наибольший — любительские мыльницы с матрицей 1/2.3″. Шумы могут подавляться встроенным ПО камеры, однако при этом возможна потеря детализации и некая «искусственность» картинки.
Самый лучший рецепт борьбы с шумами (при невозможности снизить ISO) — съемка в RAW и подавление шумов в Adobe Photoshop Lightroom. Посмотрите примеры:
До обработки
После обработки
Adobe Lightroom позволяет давить шумы и у JPEG-изображений, но формат RAW в общем и целом гораздо предпочтительнее при съемке в сложных условиях. При слишком интенсивном подавлении шума неизбежно снижение качества проработки мелких деталей и текстур, поскольку они тоже будут приняты за шумы и размыты.
Динамический диапазон (точнее его нехватка)
Подробно о динамическом диапазоне можно почитать в статье . Я лишь расскажу, как лучше действовать, если камера не справляется с данным сюжетом, а прибегать к HDR нет возможности (или желания). Если гистограмма снимка (ее можно посмотреть на экране фотоаппарата) упирается и в правый и в левый край, в первую очередь нам нужно спасать света. Это делается при помощи экспокоррекции (либо сокращением выдержки при работе в ручном режиме). При съемке в солнечный день рекомендую заблаговременно установить экспокоррекцию -1EV — это спасет вас от возможных проблем.
Чуть недоэкспонированную фотографию загружаем в Lightroom, «цепляем» мышкой гистограмму за область «тени» и тянем ее вправо:
До обработки
После обработки
Тени посветлели, при этом проработка светлых участков не изменилась. Однако, следует помнить, что при слишком интенсивном вытягивании теней будут неизбежно вытягиваться и шумы, которые были в тенях, но которых не было видно. Чтобы их скомпенсировать, придется усиливать шумоподавление, причем оно будет применяться ко всей фотографии и может стать причиной ухудшения проработки мелких деталей.
Искажения, которые вносит оптика
Дисторсия
Дисторсия — это искривление прямых линий, особенно заметное по краям кадра. Особенно ярко дисторсия проявляется у зум-объективов в широкоугольном положении (т.н. бочка).
Столб на самом деле прямой, его так выгнуло на фотографии из-за дисторсии объектива. Некоторые объективы имеют обратную или отрицательную дисторсию, которая выгибает линии уже внутрь кадра (т.н. подушка). Объективы с фиксированным фокусным расстоянием, как правило. имеют меньшую дисторсию, чем зум-объективы. Многие объективы с большой кратностью зума дают «бочку» на коротком и «подушку» на длинном конце.
Исправить дисторсию просто. Ищем инструмент «Коррекции объектива» и тянем ползунок «Искажения» влево или вправо (в зависимости от вида дисторсии) до тех пор, пока линии у нас не выпрямятся.
Можно поступить еще проще! Оказывается, Lightroom знает, как искривляют пространство большинство современных объективов и позволят скорректировать дисторсию за пару-тройку кликов мыши — вам нужно выбрать вкладку «Профиль» в разделе «Коррекции объектива» и выбрать из списка тот объектив, с которым велась съемка.
Съемка велась фотоаппаратом Canon Powershot G3, Lightroom о его существовании не знает, однако, предложил самый близкий по характеристикам профиль — для Canon G12.
Обратите внимание, что даже несмотря на то, что столб стал ровным, наклон остался (на самом деле он стоял вертикально). Подобные наклоны вертикальных объектов по краям кадра также иногда ошибочно считают следствиями дисторсии, иногда отпуская обидные эпитеты в адрес объектива. На самом деле, объектив ни в чем не виноват! Все дело в перспективных искажениях , которые неизбежно возникают при съемке с подобных ракурсов. Более подробно о них вы можете почитать в статье . Но коли уж пошла речь об исправлении искажений, перспективу также можно исправить — для этого опять переходим во вкладку «Вручную» и двигаем ползунок «Вертикаль»:
Обратите внимание, что при подобной правке нарушаются пропорции изображения — верхняя часть выглядит вытянутой вверх, в данном случае столб вырос за пределы кадра. Снизу же образовалось пустое пространство. Чтобы избежать подобных конфузов, лучше при съемке позаботиться о возможностях обработки и чуть «отодвинуть» зум, чтобы по краям кадра было больше места. Это облегчит кадрирование. Кстати, в lightroom оно делается по нажатию горячей клавиши «R».
Виньетирование
Виньетирование — это затемнение углов фотографии. Наиболее сильно виньетирование проявляется на полностью открытой диафрагме, но при зажатии ее до средних значений (порядка f/8), оно сходит на нет. Виньетирование способно здорово испортить жизнь любителям панорамной съемки, так как при склеивании панорамы будут отчетливо видны «ступеньки».
Виньетирование правится в Lightroom также при помощи инструмента «Коррекция объектива» — либо в ручном режиме, либо в автоматическом (при условии, что в Lightroom загружен профиль для вашего объектива). Для ручного исправления виньетирования переходим в раздел «Вручную» и находим ползунки по управлению виньетированием:
Исправим затемнение углов фотографии, а, заодно, уберем перспективные искажения:
Хроматические аберрации
Хроматические аберрации — цветные каемки вокруг темных объектов на светлом фоне (например, вокруг листвы на фоне неба). Особенно хроматическим аберрациям подвержены недорогие зум-объективы (китовые в частности). Когда-то ХА считались серьезным недостатком оптики, однако сейчас они столь же легко корректируются либо самим аппаратом при съемке в Jpeg (при наличии у аппарата такой функции), либо в Lightroom при работе с RAW (или с Jpeg, если камера не имеет функции подавления ХА).
Для начала пробуем применить профиль объектива — в нем содержится информация о хроматических аберрациях. Если же Lightroom с вашим объективом не знаком, открываем вкладку Color, ставим галочку «Удаление хроматических аберраций», берем пипетку и указываем тот цветовой оттенок, который преобладает в хроматических аберрациях.
После этого, возможно, потребуется небольшая ручная коррекция, в результате которой хроматические аберрации если и не исчезнут полностью, но будут ощутимо уменьшены.
Хроматические аберрации побеждены.
Недостаточная резкость
Бывает так, что из-за особенностей оптики детализация фотографии не удовлетворяет требованиям фотолюбителя. Особенно часто хочется рвать на себе волосы обладателям недорогих телеобъективов при съемке «на длинном конце». Тем не менее, можно попробовать хотя бы создать иллюзию хорошей детализации. Приведу пример обработки фотографии, сделанной на Canon EOS 5D со старым объективом Canon EF 75-300mm 1:4-5.6 IS USM.
Детализация, мягко говоря, не блещет. Идем в раздел «Детализация», двигаем ползунок «Значение» вправо. Картинка худо-бедно начинает обретать какую-то ясность. Однако, при сильном увеличении резкости начинается ощутимый рост шумов. Чтобы их как-то компенсировать, регулируем настройку шумоподавления.
Согласитесь, что стало гораздо лучше!
Подведем итоги
Итак, мы научились делать следующие вещи:
- Уменьшать шумы
- Улучшать проработку теней на недоэкспонированных фотографиях
- Исправлять дисторсию и перспективные искажения
- Бороться с виньетированием
- Убирать хроматические аберрации
- Улучшать резкость фотографий
А теперь, если вы до этого задумывались о покупке более дорогой тушки и/или объектива, чтобы хотя бы частично избавить свои фотографии от приведенных выше недостатков — подумайте, насколько целесообразно будет тратить сотни, а то и тысячи долларов на «железо» и «стекло», если можно купить за 200 долларов лицензионный Lightroom и получать примерно такой же результат? Вопрос риторический…
Предисловие.Поскольку сейчас на занятиях всем своим ученикам я раздаю методичку, то хотелось бы услышать ваше мнение по написаному. Особенно прошу указывать на те моменты где допущены ошибки, что дополнить и т.д.
И так, начнем с Lightroom.
Тем кто знаком с этой программой ничего нового для себя не найдет, поскольку тут в основном будут просто описаны все ползунки, кнопочки и т.д. Принцип работы с различными изображениями их анализ идет у нас непосредственно на занятиях. Но следующие главы методички будут гораздо интереснее.
Lightroom
Программа Lightroom разбита на несколько разделов, каждый из которых содержит свои модули.
Library (библиотека) – Предназначен в основном для просмотра, выборки и каталогизации ваших изображений.
Находясь в этом разделе в левом нижнем углу вы увидите 2 большие кнопки импорта и экспорта.
Для начала работы разберемся с импортом фотографий.
При нажатии на кнопку Import в данном разделе, или во вкладке File-Import Photo and Video у вас открывается диалоговое окно импорта.
1 – Включение/выключение полноценного вида окна Import. На картинке представлен развернутый вид.
2 – Ресурс, откуда будут импортироваться ваши фотографии. Ниже расположены папки выбранного устройства. Вам нужно выбрать что вы хотите импортировать в каталог.
Опция «Includt Subfolders» — позволяет добавлять изображения и подкаталогов выбранной папки.
3 – фотографии находящиеся в выбранной папке отображаются в среднем окне и сразу помечаются галочкой, обозначающей что они будут добавлены в каталог. Если какие-то фотографии вы не хотите добавлять, то снимаете эту галочку.
4 – выбрать все. Отметить все фотографии галочкой.
5 – Снять галочки у всех фотографий.
6 – Варианты просмотра снимков. В таблице, либо полноэкранный.
7 – Увеличение картинки.
8 – Сортировка фотографий по имени, времени съемки и т.д.
9 – Copy as DNG. Копирование фотографий в формат DNG. Этот формат разработан компанией Adobe Systems с целью создать стандартный формат для RAW файлов изображений вместо множества различных форматов разных производителей фотокамер. Фотографии будут скопированы в новую папку, переведены в формат DNG и добавлены в каталог.
10 – Copy. Фотографии будут скопированы в новую папку и добавлены в каталог.
11 – Move. Фотографии будут перемещены в новую папку и добавлены в каталог.
12 – Add. Фотографии остаются на прежнем месте, просто добавляются в каталог. Эта вкладка не работает если источником фотографии является карта памяти.
13 – Источник, куда ваши фотографии будут копироваться или добавляться. В случае с Add – ваш каталог.
14 – Рендеринг превьюшек.
Minimal – ваши фотографии быстро добавятся в каталог, но при работе с ними, увеличивая их масштаб, вы будите тратить время для “подгрузки” изображения.
1:1 – фотографии загружаются значительно дольше. Но зато при дальнейшей работе, масштабирование фотографии происходит значительно быстрее.
Embedded and sidecard – загрузка вшитых превьюшек.
Standart – нечто среднее между minimal и 1:1
15 – Галочка, которая позволяет не импортировать фотографии, уже имеющиеся в каталоге.
16 – Создание резервной копии. Не работает со вкладкой Add.
17 – Импортировать фотографии с предустановками.
18 – Метаданные. Авторство и т.д.
19 – Ключевые слова.
20 – Начать импорт.
Рабочие панели вкладки Library
Слева у нас располагаются несколько модулей.
Все модули можно спрятать или показать, нажав на треугольник.
1 – Панель навигации.
Fit – фотография подгоняется по размеру, полностью умещаясь на экране.
Fill – фотография заполняет экран.
1:1 – 100% масштаб
4:1 – выбранный самостоятельно масштаб.
2 – Каталог
All Photographs – просмотреть все фотографии загруженные в каталог
Quick Collection – Фотографии находящиеся в быстрой коллекции.
Добавить фотографию в Quick Collection можно с помощью нажатия мышкой на кружке в верхнем правом углу превьюшки или перетаскиванием ее в данный раздел.
Previus Import – Последний импорт
3 – Окно загруженных фотографий в виде проводника.
Если вы случайно переместили или переименовали папку у себя на компьютере, то в Lightroom она будет отображаться с вопросительным знаком и работать с фотографиями вы не сможете, хотя превью все равно будут отображаться. Для того чтобы показать программе где и как теперь называется данная папка, нужно правой кнопкой мыши нажать на значке папки и выбрать Finde Missing Folder. В сплывающем окне проводника указать нужную папку.
Если же вы переместили только одну или несколько фотографий, фотографии так же будут с вопросительным знаком в верхнем правом углу (в пятой версии программы с восклицательным).
Для этого щелкаете по фотографии правой клавишей мыши и выбираете пункт Show in Explorer. На что у вас он выругается и предложит найти путь к этой фотографии самостоятельно.
Еще ниже находятся модули коллекций и публикаций, на которых внимание мы заострять не будем.
Для выборки фотографий вам помогут следующие инструменты:
1 – режимы просмотра изображений (сетка, крупно одна, режим сравнения и режим выборки)
Режим таблицы. Позволяет видеть много ваших фотографии, в зависимости от увеличения. В этом режиме можно удалять, задавать ключевые слова и метки нескольким, выделенным фотографиям.
Второй режим, это режим просмотра выбранной фотографии. Что бы ваша фотография максимально отображалась на экране, можно спрятать все боковые панели сочетанием клавиш Shift+Tab. Повторное нажатие вернет их на экран. Так же полезной функцией является затемнение экрана. Для этого нужно нажать клавишу L. Первое нажатие затемнит экран, повторное сделает его абсолютно черным и третье вернет все к изначальному виду.
Режим сравнения. Позволяет разместить на экране 2 похожие фотографии и с помощью замка и зума сравнить какая же по качеству или другим критериям более подходит для дальнейшей работы.
Режим выборки. Позволяет разместить на экране выбранные вами фотографии, для дальнейшего определения какая же из них достойна большего внимания.
2 – флаги. Помечаем лучшие фотографии белым флагом, а те что хотим удалить черным. Удобнее это делать сочетанием клавиш Ctrl+вверх (белый флаг) и Ctrl+вниз (черный).
Удаление фотографий помеченных черным флагом осуществляется через вкладку Photo – Delete Rejected Photo или сочетанием клавиш Ctrl+BackSpace.
После чего вылезет всплывающее окно, в котором программе предложит вам удалить ваши фотографии с компьютера (Delete from Disk), удалить только из каталога Lightroom (Remove) или отмена.
3 – рейтинги. Помечая фотографии звездочками от 1 до 5 мы сможем более критично отсеять отснятый материал. Звездочки легко ставить с помощью цифр на клавиатуре от 0 до 5. 0 – убирает звездочки.
4 – цветные метки. Еще один способ сортировки отснятого материала. Цветные метки так же ставятся с клавиатуры цифрами от 6 до 9, кроме фиолетового цвета. Повторный выбор этого же цвета, снимает цветную метку.
Теперь фотографии можно отфильтровать по нашим меткам и выбрать действительно лучшие.
Для этого внизу справа есть меню фильтра:
Осуществлять поиск фотографий в каталоге позволяет еще один фильтр. Который открывается клавишей \. Для поиска нужной фотографии по всему каталогу вам необходимо выбрать All Photographs во вкладке Catalog под окном Навигатора. В пративном случае поиск будет осуществляться в выбранной вами папке или категории.
Здесь вы сможете найти фотографии по дате съемки, камере, объективу и другим параметрам.
Stack and Virtual Copy
Для того, что бы вы не терялись в большом количестве фотографий на вашем компьютере, в Lightroom предусмотрена еще одна функция: объединение в группу (Group into Stack). Похожие фотографии или фотографии одного образа можно объединить в Stack. Для этого вам нужно выделить нужные фотографии и нажать правой кнопкой мыши Stacking — Group into Stack. Выбранные фотографии спрячутся под одним снимком и у него появится цифра, которая будет означать, сколько фотографий находятся в этой группе. Чтобы просмотреть их достаточно нажать мышкой по этой цифре. Соответственно для разгруппирования, нужно будет выбрать Unstack.
Так же вы можете создать виртуальную копию фотографии, чтобы сделать несколько вариантов обработки. Для этого нажмите правой кнопкой мыши по нужной фотографии и выберете в меню Create Virtual Copy.
Виртуальная фотография отображается с загнутым уголком и существует только в каталоге Lightroom.
Созданные виртуальные копии автоматически объединяются в Stack с оригинальной фотографией. Если же вы захотите удалить виртуальную фотографию, то для этого вы можете воспользоваться клавишей Del или BackSpace. Lightroom предложит просто удалить ее из каталога.
Develop – вся обработка фотографий в Lightroom происходит именно в этом модуле.
В левой части мы опять видим несколько модулей.
Первый модуль нам знаком по вкладке Library – это окно навигатора.
2 – Пресеты или же предустановки. По умолчанию какие-то пресеты уже записаны в программу. Так же вы можете создать собственные. Об этом позже.
3 – Snapshot. Позволяет зафиксировать картинку на данном этапе обработки, чтобы потом в случае чего можно было вернуться в заданную точку.
4 – History. Понель истории. В ней записываются абсолютно все действия, которые вы производите с фотографией. Всегда можно откатиться назад и изменить ход обработки. Крестик в правом верхнем углу этой панели позволяет очистить историю, что делать не очень целесообразно.
5 – Опять же коллекции фотографий, помеченные различными метками.
На правой панели располагаются рабочие модули, которые и позволяют проводить манипуляции над фотографиями.
Гистограмма в лайтруме отображает не только яркостную кривую, но и распределение цветов.
Белый треугольник в правом верхнем углу и пик слева гистограммы, говорит о том, что на фотографии есть “выбитые” пиксели (пересвет). Если бы слева у нас присутствовал такой же пик, то треугольник слева тоже был белым. Это влекло к потерей деталей в тенях. Но на нашей гистограмме он синий, что свидетельствует о том, что мы теряем детали, только в синем канале.
Панель Basic непосредственно связана с гистограммой. Когда мы наводим курсор мышки к тому или иному участку гистограммы у нас выделяются определенные зоны, с которыми мы можем работать как на гистограмме, так и перемещая ползунки.
Задать точку черного и белого очень важно на начальном этапе работы над изображением, поскольку выбор этих точек очень сильно влияет на тоновое решение фотографии. Поэтому начинать работу нужно именно с них (1,5).
1
,1
– Blacks – точка черного определяет в вашей фотографии где находится ее самая темная область. Настраивать удобнее с зажатой клавишей Alt.
2
,2
– Shadows позволяет вытянуть детали в теневых участках. Работает на участке от 3/4 тона до чёрной точки. При отрицательном значении детализация в глубоких тенях падает, при положительном — сохраняется или несколько возрастает.
3
,3
– Exposure в 4 версии программы влияет в основном на средние тона, для осветления или затемнения фотографии. Не воздействует на точку черного, но затрагивает точку белого, поэтому лучше всего пользоваться после настройки Highlights.
4
,4
– Highlights служит для тоновой коррекции светов, позволяя вытянуть детали в слишком светлых областях. Не оказывает влияния на белую точку при отрицательной коррекции и смещает её при положительной.
5
,5
– Whites служит для установки белой точки. Так же желательно настраивать на начальном этапе с зажатой клавишей ALt.
6
– Contrast. Стандартная S-кривая смещенная ближе к ¼ тонам. Не оказывает влияние на черную и белую точки. Позволяет усилить контраст в средних тонах.
7
– Clarity – локальный контраст. В сторону увеличения картинка становится более четкой, глубокой, но при больших значениях видны ареолы. В отрицательную снижает локальный контраст, делая изображение размытым.
8
– Vibrance позволяет увеличить насыщенность именно тех цветов, которые на фотографии менее насыщены, минимально затрагивая и так насыщенные цвета. Цвет кожи так же подвергается наименьшим воздействиям.
9
– Saturation – увеличение насыщенности всех цветов на фотографии.
10
–RGB значения в данной точке в процентном соотношении.
Зеленым цветом я отдельно вынес группу, отвечающую за баланс белого на фотографии. От настроек ББ зависят все цвета на фотографии.
1
– Перевод изображения в ЧБ и обратно в цветное
2
– Выбор баланса белого из предлагаемого списка (авто, как снято, облачно, лампа накаливания и т.д.)
3
– Установка с помощью бегунков и цифр. Позволяет более тщательно подобрать нужный баланс белого.
4
– Пипетка. Достаточно кликнуть этим инструментом по той части фотографии, где по вашему мнению должен быть нейтрально серый цвет. Не стоит выбирать пипеткой переэкспонированные или недоэкспонированные зоны.
Tone Curve
Что такое кривые? Представьте себе простейший график y=x. Т.е. каждое значение у будет соответствовать такому же значению x. А теперь представим что вместо оси х у нас входной сигнал с фотоаппарата. И самые темные участки гистограммы у нас лежат в самом начале нашей системы исчисления, а самые светлые в конце (слева на право). А по оси y у нас будет выходной сигнал, который мы получаем на мониторе (с низу в верх). И если мы возьмем средние тона и потянем кривую вниз, то на выходе мы получим затемнение средних тонов, при том самая черная точка и белая останутся на месте.
В лайтруме существует 2 вида кривых: Параметрическая и точечная. Причем работают они обе, не смотря на то, что между ними нужно переключаться.
Параметрическая кривая.
Эта кривая не допускает разрывов и резких скачков.
1 – Начиная с вкладки Tone Curve у всех панелей ниже появляется кнопочка вкл/выкл данной панели.
Данный инструмент управляется плавным смещением кривой или же регулировкой ползунков.
Highlights – самые яркие тона, Lights – свет, Darks – темные тона, Shadows – тени.
2 – Если вы не можете на глаз определить на каком участке кривой вам нужно работать, то достаточно воспользоваться этим инструментом. Он позволяет поднимать и опускать кривую работая непосредственно на фотографии. Наводите на нужную зону, кликаете мышкой и не отпуская клавишу мышки, тяните ее в верх или низ.
3 – Записанные разработчиками готовые кривые. Так же здесь можно самостоятельно сохранить какие-то свои настройки.
4 – Ползунки отвечающие за разграничивание зон теней, полутонов и светов.
5 – Кнопка точечной кривой.
Точечная кривая.
1 – Такой же инструмент по поиску нужной зоны. Только на этой кривой он устанавливает точки привязки.
Убрать не нужные точки с кривой можно с помощью двойного клика по ним.
2 – На этой кривой уже можно работать с точкой черного и белого, а так же вносить более резкие изменения.
3 – Еще одно преимущество этой кривой – работа не только с яркостной кривой, но и с любым из трех каналов по отдельности.
HSL/Color/B&W
Панель служит для выборочного редактирования определенных цветов в изображении и настройки черно-белого изображения.
Вкладки HSL и Color по своему применению абсолютно одинаковые, просто кому как удобней работать в плане размещения инструментов. Единственное исключение составляет кнопочка выбора цвета в левом верхнем углу (как у кривых), позволяющая автоматически подхватить с картинки нужный цвет в его пропорциях, чтобы не тыкать в ползунки наугад. Соответственно ползунки Hue – тон, Saruration – насыщенность, Luminance – яркость отвечают за соответствующие параметры выбранного цвета. Чрезмерное изменение параметров может привести к постеризации фотографии.
Вкладка B&W предназначена для микширования яркостей различных цветов при переводе его в черно-белый вариант.
Split Toning
1 – Тонирование светов. На движке Hue выбирается тон, на движке Saturation – его насыщенность. Пересветы тонировке не подвергаются.
2 – То же самое, только тонирование теней.
3 – Определение баланса между светом и тенью. Чем больше баланс сдвинут в право, тем больший тоновый диапазон будет тонироваться в цвет Highlights, в лево – соответственно будет считаться больший тоновый диапазон теней.
4 – Цвет так же можно выбирать с помощью цветовой палитры.
На самом верху этой панели находится мишень, которой вы можите указать область в фотографии по которой будите ориентироваться при увеличении резкости. Например в портрете это глаза. Рядом располагается экран со 100% зумом выбранной области. Хотя на мой взгляд удобнее увеличить все изображение до 100%.
Sharping — улучшение детализации (цифровая резкость).
Amount – степень увеличения резкости, а в сущности повышение контраста на контурах изображения.
Radius – этим параметром регулируется ширина контура, где будет происходить усиление контраста. Если регулировать параметр с зажатой клавишей Alt, то вы сможете видеть этот контур.
Detail – этим ползунком вы регулируете степень увеличения резкости на мелких деталях. С зажатой клавишей Alt, вы увидите на какие детали будет применяться резкость.
Masking – увеличение значения этого параметра позволяет избежать увеличения резкости на нежелательных деталях, таких как фактура кожи. Так же лучше виден с зажатой клавишей Alt.
Noise Reduction – подавление шума.
Liminace – яркостной шум, Color – цветовой.
Цветовой шум является самым неприятным в фотографии, яркостной же спокойно можно соотнести к пленочному зерну, которое всегда присутствовало на фотографиях.
Поскольку любой шумодав работает по алгоритму размытия, при больших значениязх вы можете получить пластиковое изображение. Параметры Detail позволяют сохранить детали в изображении, а параметр Contras, соответственно контраст.
Lens Corrections в версии 4.x
В этой вкладке мы выбираем профиль нашего объектива, и если он есть в базе lightroom, то программа автоматически применит коррекцию для него. В противном случае нам придется исправлять ее вручную, либо подбирать подходящую модель.
Так же можно слегка в ручную подправить дисторсию и виньетирование ползунками снизу.
Устранение хроматических аберраций. Действует по принципу обнаружения их на фотографии и переводит в чб. Тем самым, каемки аберраций все же остаются, о становятся менее заметны.
Manual
Ручные поправки дисторсии, завалов (горизонтального, вертикального), поворота и увеличение/уменьшение кадра.
Lens Corrections в версии 5.x
Enable Profile Corrections – включение профиля коррекции объектива.
Remove Chromatic Aberration – удалить хроматические аберрации.
Constrain Crop – включение кропа.
Палитра Upright это новый пункт в разделе Lens Corrections, коррекция перспективных искажений автоматически на основе анализа изображения по явным линиям в нем, причем не обязательно чисто геометрически (Level, Vertical, Full), но и просто легкая коррекция до приемлемого уровня (Auto), работает вместе с двумя другими галками в панели (Enable Profile Corrections, Remove Chromatic Aberration). Upright исправляет заваленным горизонтам, программа анализирует изображение и может предложить вариант его выравнивания. Фактически в Upright несколько инструментов: коррекция наклона, исправление перспективных искажений и их комбинации.
Все остальные вкладки остались без изменений.
Данная вкладка позволяет нам создавать различные виньетки, которые будут применены даже к кадрированному изображению, в отличие от виньеток прошлой вкладки. И добавлять пленочного зерна.
Style – различные типы виньеток.
Amount – степень воздействия виньетки. С отрицательным значением затемняет края, с положительным – осветляет.
Midpoint – точка откуда будет начинаться виньетка, либо от центра кадра, либо только края избражения.
Roundness – какого вида виньетку вы хотите, округлую или прямоугольную.
Feather – растушевка краев виньетки.
Highlights – позволяет сделать виньетку более естественной, пропуская через нее пересвеченые области изображения.
Галочка Constrain Crop позволяет обрезать кадр, после поправок, чтобы на фотографии не было пустых элементов.
Amount – увеличение количества зерна на фотографии.
Size – размер зерна.
Roughness – вид зерна.
Camera Calibration
Инструмент настройки профилей конвертации.
1 – Процесс по которому у вас будет происходить конвертация RAW файла. Пользоваться стоит самой последней версией которую можно выбрать. На момент написания это 2012 (Current)
2 – Профиль по которому Lightroom выводит изображение. По умолчанию это Adobe Standard. Можно выбрать один из наиболее подходящих по вашей камере.
3 – Тонирование теней.
4,5,6 – Как должны смешиваться цвета в фотографии, регулировка тона и насыщенности каналов RGB.
Под гистограммой расположен еще один блок коррекции изображения.
1 – Кадрирование (Crop Overlay).
2 – Ретушь (Spot Removal).
3 – Удаление эффекта красных глаз (Red Eye Correction).
4 – Градиентный фильтр (Gradient Filter).
5 – Корректирующая кисть (Adjustment Brush).
В 5 версии программы добавился еще один инструмент: Радиальный фильтр (Radial Filter).
Кадрирование (Crop Overlay)
При кадрировании изображения на ваше изображение накладывается сетка различных правил кадрирования (золотое сечение, правило третей и т.д.). Смена этих правил осуществляется горячей клавишей O (в англоязычной раскладке).
Так же не забывайте про стандарты фотографий. Чтобы ваша фотография сохраняла пропорции, перед кадрированием закройте замочек в настройках.
Ретушь (Spot Removal)
Ретушь в Lightroom осуществляется с помощью 2 кисточек: Clone Stamp и Healing Brush. Наводите на дефект фотографии кисточкой чуть большего размера и программа автоматически подыскивает похожий участок для замены. В случае если вам он не подходит, вы можете передвинуть этот участок.
Clone – полное замещение плохого участка фотографии на предлагаемый участок.
Heal – смешение замещаемого участка с замещаемым с учетом яркости участка.
Size – Размер кисти. Так же увеличивать и уменьшать кисть удобно с помощью квадратных скобочек на клавиатуре [ и ].
Opacity – непрозрачность замещаемого участка. Если выбрана маленькая непрозрачность, то из под заплатки будет виден участок который мы стремились ”вылечить”.
Удалить не нужную заплатку можно с помощью клавиш Del или BackSpace, предварительно выбрав ее.
В версии программы 5.x у инструмента появился еще один движок – Feather. Позволяющий делать край заплаток растушёванным.
А так же в этой версии данный инструмент позволяет работать не только точечно, но и проводить линии и различные фигуры на изображении, что ощутимо улучшает его использование.
Для того чтобы провести этим инструментом прямую линию нужно нажать в начало координат, а затем с нажатой клавишей Shift в конечную точку.
Градиентный фильтр (Gradient Filter)
Позволяет применять к фотографии локальные настройки.
При нажатии на этот инструмент курсор мыши превращается в крест. Нажимаем левую кнопку мыши в той области фотографии откуда мы хотим чтобы наш градиент начинался и отпускаем там где должен закончиться.
На примере градиент идет с лева на право. Все что находится левее левой линии имеет 100% применение выбранных настроек. На ту часть, что находится правее крайней правой линии вообще ни оказывается никаких воздействий. Градиентный переход идет от туда где мы нажали мышь и заканчивается там, где мы ее отпустили. На фото он помечен цифрой 1. Размах градиента можно регулировать и после того как вы его нарисовали, для этого нужно взять за одну из крайних линий (курсор примет вид руки) и перетянуть сузив его или расширив. Так же можно вращать градиент, находясь на центральной линии. Перемещение градиента осуществляется с помощью его центральной точки на рисунке это 2. Она позволяет выбирать градиент с которым вы хотите работать в данный момент, поскольку количество из создания не ограничено. От одного к другому можно переходить, делая его активным и менять его настройки в любой момент. Удаление так же происходит выделением не нужного градиента и нажатием клавиш Del или BackSpace.
В низу вы видите способы отображения этих точек. Автоматический, всегда, выбранный или же никогда. При выбранном способе Never (никогда) процесс перемещения и изменения размера градиента становится невозможным.
Подробно описывать движки данного инструмента нет смысла, поскольку он включает в себя практически все движки панели Basic, плюс несколько дополнительных и добавление цвета.
Радиальный фильтр (только для обладателей версии программы 5.x) (Radial Filter)
Работает так же как и градиентный фильтр, но позволяет локально работать с круглыми и овальными областями на фотографии.
Корректирующая кисть (Adjustment Brush).
Содержит те же инструменты что и градиентный фильтр, но зато позволяет применять их непосредственно на участках фотографии, где вы прошлись данной кистью.
Создавать кисти возможно опять же бесчисленное множество. Для этого вам нужно нажать на кнопку New в правом верхнем углу данной панели. Переключаться с одной кисти на другую и менять настройки возможно через выделение ее начальной точки.
Регулирование размера кисти так же осуществляется с помощью квадратных скобок на клавиатуре или ползунками на рабочей панели. Так же на ней регулируется растушевка (Feather), нажим (Flow) и плотность (Density).
Галочка Auto Mask позволяет вам при рисовании не заходить на контрастные участки.
Стереть лишнее вы можете с помощью переключения кисти в режим ластика (Erase) или зажав клавишу Alt на клавиатуре.
Копирование и синхронизация настроек
Находясь во вкладке Develop, в левом нижнем углу у вас есть две кнопки: Copy и Paste, позволяющие скопировать настройки с данного кадра и применить к другому. Так же вы можете синхронизировать настройки. Воспользовавшись кнопкой Sync в правом нижнем углу. Для этого должна быть активна на мониторе та фотография, с которой будут браться настройки и выделены все те, к которым они будут применены.
В обоих случаях у вас всплывет окно настроек синхронизации, где вам предложат выбрать какие именно пункты вы бы хотели применить к другим фотографиям.
Настоятельно не рекомендую пользоваться настройками, которые индивидуальны к каждому кадру. Это такие как локальные инструменты (кисти и градиенты), ретушь и кадрирование.
Soft Proofing
При включении галочки Soft Proofing на панели Hide Toolbar (если эта панель у вас не видна нажмите англ. клавишу T) в окне гистограммы у вас появится возможность просмотреть какие у вас проблемные зоны на изображении. Можно выбрать различный профиль и посмотреть где будут проблемы при выводе этого изображения на печать или на монитор.
Для того чтобы экспортировать ваши фотографии из RAW файла, вам нужно нажать кнопку Export находящуюся в разделе Library в нижнем левом углу, либо File-Export.
Во всех случаях вылезет диалоговое окно экспорта:
Export To – Позволяет выбрать на какой носитель будет осуществляться экспорт.
Export Location
Export To – куда конкретно будут экспортироваться ваши фотографии.
Specific folde r – в определенную папку. Нужно будет указать путь к этой папке.
Same folder as original photo – в ту же папку где хранятся оригиналы фотографий.
Put in Subfolder – позволяет создать подпапку в указанном ранее месте.
Add to This Catalog – добавление экспортируемых фотографий в каталог.
Existing Files – что делать с существующими файлами.
File Naming
Rename To – позволяет переименовать экспортируемые изображения по выбранному алгоритму.
File Settings
Image Format – в каком формате записывать файлы. На выбор: jpg, tiff, psd и original.
Color Space – Цветовое пространство.
Image Sizing
Resize to Fill – изменение размера изображения по заданным параметрам.
Удобно создавать превью для web (Long Edge (по длинной стороне) – 900pix)
Resolution – разрешение изображения. Для мониторов считается 96 точек на дюйм, при печати – 240-300. Это будет учитываться если вы выставляете значение в сантиметрах.
Output Sharpening
Sharpen for – увеличение резкости при экспорте. Три варианта: Для монитора, для матовой и глянцевой бумаги. Amount – выбор степень увеличения резкости.
Metadata – оставлять или нет, те метки, которые зашиваются в вашу фотографию и не видны при ее просмотре. На что снята, с какими параметрами, кто автор (если указывали)
Watermarking – позволяет написать копирайт или вставить ваш логотип на фотографию.
Post-Processing – что делать с фотографиями после их экспорта.
Так же мы можем открывать фотграфии в фотошопе, для дальнейшей их правки не прибегая к экспорту. Для этого необходимо настроить параметры открытия фотографии в стороннем редакторе. Во вкладке Edit и выбрать Preferences. Здесь обращаем внимание на вкладку External Editing.
Для того что бы у нас были минимальные потери мы должны работать с 16 битным изображением.
Теперь при нажатии правой кнопки мыши выбираем вкладку Edit in и в ней Edit in Adobe Photoshop CS (редактировать в фотошопе). Наша фотография откроется с теми параметрами, которые мы выставили до этого (16 бит).
Я пользуюсь несколькими версиями Лайтрума, одновременно установленными у меня на компьютере под управлением ОС Window. Разные версии имеют немного отличающийся функционал, либо разные методы реализации одних и тех же функций. В зависимости от ситуации, я выбираю нужную мне версию. Здесь показаны скрины на основе довольно старой версии Lightroom 3.7. Все версии Лайтрума у меня без русификации, так как для меня это не важно.
За долгое время работы с программой я выработал свой алгоритм работы в Лайтрум, который применяю почти всегда. Мои 5 простых советов максимально помогут только тем, кто снимает в формате RAW и проявляет фотографии пакетно.
Для вдумчивой проявки каждой фотографии в формате RAW по отдельности я рекомендую использовать оригинальное (т.е. родное) ПО. Например, для системы Nikon это .
0 (нулевой пункт). Импортирую RAW файлы.
Суть действия: подготовить рабочее пространство для дальнейших манипуляций с файлами.
Это нулевой, дополнительный пункт, с которого всегда начинается работа с Лайтрум. Чтобы начать обработку фотографий – их нужно сначала импортировать в программу. Я использую быструю и примитивную загрузку: просто перетаскиваю мышью все файлы в окошко Лайтрума и жму кнопку ‘Import’. Импорт я всегда провожу с каталога, размещенного на жестком диске. Если импорт проводить с флешки, то процесс импорта затянется, так как программа, скорее всего, сначала скопирует все исходные файлы в свой специальный каталог.
С импортом есть свои особенности. Когда фотографии импортируются в Лайтрум, можно порой заметить, как картинка предварительного просмотра (превьюшка) меняет свой цвет, насыщенность, экспозицию. Связано это с тем, что каждый RAW файл несет в себе не только исходную информацию о снимке, но и множество других дополнительных данных. Одни из таких данных – это превьюшки фотографий для быстрого просмотра. Если говорить грубо, то в RAW файл встроена миниатюра в формате JPEG, которая служит для быстрого просмотра снятой фотографии на дисплее камеры. Эта JPEG-миниатюра построена на основе настроек, заданных фотоаппаратом. Во время импорта фотографий в Лайтрум, программа показывает JPEG-миниатюры, выковырянные из RAW-файла. После попытки просмотреть фотографию ближе, Лайтрум строит (рендерит) новое изображение непосредственно с исходных сырых данных, пользуясь своими собственными предустановками. Предустановки Лайтрума и JPEG-миниатюры не совпадают, из-за чего первоначальная картинка меняется на глазах.
К сожалению, добиться от Лайтрума точного повторения всех настроек фотоаппарата очень и очень сложно. На самом деле повторить все настройки фотоаппарата – невозможно. Только родное ПО может отображать RAW-изображение на компьютере в полном соответствии тому, которое можно увидеть на дисплее фотоаппарата. Но чтобы максимально снизить различия между тем, как снимок выглядит на дисплее фотоаппарата и в окне программы – я рекомендую отключить в фотоаппарате все дополнительные функции , которые улучшают изображение. Для системы Nikon в первую очередь это касается функции Active .
Все улучшения должны быть выполнены с помощью Лайтрума . Пользоваться накамерными функциями для улучшения изображения имеет смысл только при съемке в формате JPEG, либо, если RAW-файлы будут обрабатываться с помощью родного ПО.
После импорта можно добавить теги, метки, правильно каталогизировать серии снимков, настроить сортировку фотографий в ленте.
Также, импортировать можно сразу с применением определенного пресета, в который можно записать настройки, указанные ниже.
1. Задаю профиль камеры.
Суть действия: базовая настройка для максимально правильного/красивого рендеринга исходного RAW-файла.
Настройка находится по адресу Develop -> Camera Calibration -> Profile -> выбрать нужный профиль
Чтобы изображение, формируемое в Лайтрум, было максимально похожим на то, которое отображается на дисплее фотоаппарата, Лайтруму нужно указать правильный профиль фотоаппарата. Если говорить коротко, то профиль фотоаппарата (Camera Profile) – это режим управления снимками, который задается на фотоаппарате (нейтральный, насыщенный, монохромный и т.д.).
Это ключевой момент. Правильный профиль фотоаппарата позволяет в разы улучшить визуальное восприятие снимка. Найти хороший профиль под конкретный фотоаппарат – очень и очень сложно.
Обычно Лайтрум имеет набор базовых профилей: нейтральный, насыщенный, пейзаж, портрет и т.д. Эти профили очень слабо соответствуют похожим профилям, которые задаются на фотоаппарате.
Поисками профиля под свой конкретный фотоаппарат можете заняться сами. Обычно созданием профилями занимаются сторонние разработчики. Я уверен, что для большого количества фотоаппаратов найти хороший профиль не получится. В таком случае нужно будет выбрать профиль, который максимально Вам нравится.
Уже существующий профиль можно доработать, а именно настроить цветовое смещение в тенях, смещение и насыщенность каждого из трех основных каналов. После чего, можно создать пользовательский пресет, записав в него только изменения, касающиеся Camera Calibration (при создании пресета следует выбрать только галочку ‘Калибровка’).
2. Задаю профиль объектива.
Суть действия: избавиться от недостатков объектива.
Функция задается следующим образом Develop -> Lens Corrections -> Profile -> Enable Profile Corrections
Здесь все просто. Выбрав профиль объектива можно полностью избавиться от некоторых недостатков объектива. В общем случае данная настройка позволяет полностью вылечить виньетирование и дисторсию . Также, здесь же лечатся объектива. Лайтрум имеет обширную базу по объективам, с помощью которой можно “вылечить” любой из них.
Если используемого объектива нет в списке, то можно сделать коррекцию данных параметров вручную, а потом записать результат в пресет, который можно применить ко всем фотографиям.
После данной настройки должны нивелироваться искажения вносимые объективом.
В дальнейшем профиль объектива будет применен к каждой фотографии.
3. Оптимизирую и расширяю возможности камеры и объектива.
Суть действия: сделать максимально красивое/требуемое изображение посредством базовых манипуляций с экспозицией и цветом.
Здесь все очень просто. Обычно я выбираю одну ключевую фотографию из серии или даже из целой съемки и настраиваю ее по основным параметрам:
- Повышедие ДД – восстановление светов и теней (Highlight recovery, Fill light, Dark)
- Донастройка красочности (Vibrance)
- Повышение насыщенности (Saturation)
- Повышение четкости (Clarity)
- Повышение резкости (Sharpening)
- Устранение шума (Noise reduction)
Здесь главное не переборщить . Я стараюсь сделать фотографию “нейтрально-позитивной” чтобы все дальнейшие манипуляции уже отталкивались от исходного “нормального” изображения.
Важно: уровень той или иной настройки сильно зависит от используемого фотоаппарата и непосредственно снятых кадров. Например, я четко знаю и понимаю как сильно влияет тот или иной ползунок в Лайтрум на RAW-файлы моих камер, а к новому фотоаппарату и обработке его RAW-файлов нужно подолгу привыкать.
В дальнейшем эти настройки будут применены к каждой фотографии.
4. Синхронизирую все изображения по одной ключевой фотографии.
Суть действия: привести все изображения под один базовый вид.
После всех предыдущих манипуляций я синхронизирую все фотографии с измененными настройками. Делается это очень просто. В разделе ‘Develop’ выбираются все фотографии в ленте (CTRL+A) и нажимается кнопка ‘Sync’. В меню синхронизации я нажимаю кнопку ‘Check All’ (Выбрать Все), после чего снимаю галочки ‘White Balance’ (), ‘Crop’ (Кадрирование), ‘Spot Removal’ (Точечная коррекция). Снятые параметры не должны быть синхронизированны, так как каждая фотография имеет свой индивидуальный , кадрирование и точечную коррекцию/восстановление.
Синхронизация является частью пакетной обработки. По ее окончании все фотографии подгоняются под похожие настройки.
После этой манипуляции в ленте Лайтрума все фотографии уже более-менее приведены к нормальному виду. Предыдущих четыре пункта позволяет “вывести изображения в ноль” – избавить его от недостатков объектива, фотоаппарата и до предела выжать возможности RAW-файла. После проведения этих четырех манипуляций уже можно начинать настоящую тонкую обработку и готовить изображение к финальной стадии, которую увидит клиент.
5. Кадрирую все фотографии.
Суть действия: исправить недостатки кадрирования – выровнять горизонт, обрезать фото с правильным расположением деталей в кадре, вырезать ключевые части фотографии.
К сожалению, откадрировать одну фотографию, и применить кадрирование ко всем фотографиям ленты не получиться. После синхронизации базовых настроек я выполняю кадрирование всех фотографий . Во время проведения операции кадрирования я также выборочно удаляю с ленты Лайтрума неудачные снимки.
Важно: я настоятельно рекомендую кадрировать фотографии с зафиксированными пропорциями кадра. Пропорции классического кадра составляют 3:2. После проведения кадрирования все фотографии имеют одинаковые пропорции кадра и ничем не отличаются во время просмотра. Если этого не сделать, то после кадрирования могут получиться фотографии-квадратики, сильно вытянутые полосы. Это не соответствует общей стилистике ленты фотографий. К тому же, во время сдачи на печать со 100% вероятностью части кадра будут обрезаться либо заполняться белым пространством. Обычно печатают на стандартных размерах, которые также соответствуют пропорциям 3:2. Практически для каждой съемки я печатаю фотографии, либо монтирую фотокнигу, для меня очень важно соблюдения пропорций после кадрирования. Чтобы сохранить пропорции кадрирования в Лайтруме, достаточно нажать на иконку навесного замка.
После кадрирования и удаление неудачных кадров у меня в ленте получается “вылизанный” набор фотографий, с которыми можно проводить дальнейшие манипуляции.
Важно: я называю все указанные действие ‘Выйти В Ноль’ , так как эти простые манипуляции позволяют взглянуть на изображение, лишенное базовых недостатков, сырое, нейтральное, как чистый лист, глядя на который уже можно проводить дальнейшую тонкую обработку.
Я считаю, что указанные манипуляции позволяют на 30% улучшить качество исходного изображения. Остальные 60% – это доработка изображения посредством Adobe Photoshop (Фотошопом, а не Лайтрумом).
В моей практике часто случается так, что после выполнения всего лишь этих пяти пунктов уже можно получить вариант изображения, которое может удовлетворить и меня и моих клиентов. Чаще всего обработка ограничивается всего лишь этими пятью пунктами, если не нужно проводить ретушь фотографий (устранение недостатков кожи, работа с пластикой, художественная цветокоррекция и прочее).
Для меня самое сложное в обработке – это после приведения всех фотографий из серии/съемки в удобоваримый вид – выбрать лучшие для тонкой их доработки.
6. Экспортирую все фотографии (бонусный пункт)
Суть действия: получить готовый результат, который сможет просмотреть любой пользователь/клиент на любом устройстве.
В данном случае экспорт – это процесс экспортирования фотографий из RAW-формта в формат, который подойдет для дальнейшей обработки, либо просмотра. Если я планирую больше ничего не делать, то я экспортирую в попсовый формат JPEG. Если я в дальнейшем планирую дорабатывать фотографии в Adobe Photoshop, то я использую формат ‘TIFF’ или ‘DNG’. В последнее время на меня напала лень, я не использую TIFF и все фотографии экспортирую сразу в JPEG.
В итоге мой техпроцесс обработки фотографий делится на два этапа: обработка в Лайтрум и обработка в Фотошоп. Лайтрум – для базовых настроек, восстановление “запоротых” снимков, пакетной обработки ленты фотографий. Фотошоп – для финального “допиливания” фотографий, ретуши, манипуляций со слоями, масками и прочим.
Философия
Я убежден, что у фотографа должен быть выработан четкий план действий, четкая концепция, продуманная методология с пошаговыми действия обработки фотографий. Отработанный технологический процесс очень сильно ускоряет и упрощает обработку и сдачу готового материала клиенту.
Итог. Мой базовый процесс обработки построен следующим образом: импорт -> задание профиля фотоаппарата -> задание профиля объектива -> расширение возможностей камеры/объектива -> синхронизация выбранных настроек -> кадрирование -> экспорт . Повторюсь – это базовый процесс, основа с которой начинается моя обработка.
Спасибо за внимание. Аркадий Шаповал.
Артем Кашканов, 2012
Продолжаю цикл статей по компьютерной обработке фотоагрфий. Темой сегодняшнего нашего разговора будет исправление дисторсии и перспективы на фотографии. Напомню, что дисторсия — это искривление прямых линий, проявляющееся по краям кадра, из-за чего картинка выглядит выпуклой или, наоборот, вогнутой. Эффект перспективы — это оптический эффект, состоящий в схождении параллельных прямых на фотографии. Дисторсия и перспектива — это настоящий бич при съемке интерьеров и архитектуры. Именно из-за них стены зданий выглядят искривленными, а сами здания вместо прямоугольной формы имеют форму трапеции.
Однако, иногда дисторсия и перспектива играют положительную роль и используются в качестве художественного приема, позволяющего лучше передать идею фотографии зрителю (хотя, это все на любителя).
Тем не менее, зачастую встает вопрос — как «подчинить» перспективу и дисторсию и заставить их «работать на себя». Для этого придумано немало средств, как «железных», так и программных. Для начала поговорим о перспективе .
Как исправить перспективу?
Использование объектива «тилт-шифт»
Тилт-шифт (tilt-shift, поворот-сдвиг) — это объектив специальной конструкции, позволяющий копменсировать перспективные искажения. Примером такого объектива является Canon TS-E 24mm f/3.5 L II. Объектив состоит из 2 частей, соединенных подвижным шарниром, имеющим две степени свободы — «морду» объектива можно двигать вверх-вниз параллельно плоскости кадра (для компенсации перспективы) или поворачивать в вертикальной плоскости (для управления расположением зоны ГРИП.
Более подробно почитать об этом объективе можно на сайте photozone.de (правда на английском языке), а посмотреть картинки на этой странице — примеры использования объектива tilt-shift — весьма интересно! Объектив «тилт-шифт» — незаменимый аксесуар для профессиональных фотографов, снимающих архитектуру и интерьеры. Однако, стоимость такой оптики редко опускается ниже 4-значной долларовой отметки. Редкий фотолюбитель может себе такое позволить.
Компоновка кадра, исключающая перспективное искажение
Если вы заметили, то эффект перспективы проявляется только когда расположение оптической системы (фотоаппарат + объектив) отлично от горизонтального. Стоит «задрать» голову, сразу получаем падающие стены! С другой стороны, если скомпоновать кадр так, чтобы горизонт был посередине (то есть, аппарат стоит строго горизонтально), то перспективного завала не будет. Однако, при этом необходимо сильно кадрировать изображение. Примерно так (пример сделан «пост-фактум», поэтому прошу извинить за возможную неточность передачи картинки):
Минусы очевидны — значительный проигрыш в разрешающей способности, необходимость иметь мощный широкоугольник. Советовать использование такого метода на практике не рискну, однако, на самый крайний случай может пригодиться.
Исправление перспективы в Adobe Photoshop Lightroom
Если у вас есть эта программа и вы имеете привычку снимать все в RAW, вы можете вздохнуть с облегчением, вы избавлены от многих мучений. Открываем фотографию в Lightroom (как это сделать — читайте в ).
Нам нужно выполнить 4 действия: 1. Выбрать раздел Develop 2. Промотать список опций вниз до Lens Correction 3. Выбрать режим Manual 4. Поиграть движком Vertical При наведении курсора мыши на движок Vertical, на изображении появляется сетка, которая помогает «вывести» вертикали.
Все почти хорошо за исключением того, что в нижней части фотографии образовалась полукруглая «выемка», от которой избавляемся кадрированием.
Вот и все!
Итак, с перспективой разобрались. Осталось победить дисторсию. А если не победить, то использовать с выгодой для себя.
Эксперименты с дисторсией
Единственный минус — детализация по углам кадра становится просто никакой. Однако, учитывая разницу в стоимости между Зенитаром 16/2.8 и «эквивалентным» ему широкоугольником Canon EF 16-35/2.8L или Canon EF 14/2.8L советскому фишаю можно простить абсолютно все! По крайней мере, подобный эксперимент может дать вам примерное представление — «а как будет это выглядеть, если снять это сверхширокоугольником?» Это может повлиять на ваше решение о (не) целесообразности покупки широкоугольной «эльки».
Как обрабатывать фотографии в лайтруме и как хранить их. Эффективная обработка фотографий в Lightroom Четкие естественные фотографии в лайтруме
Я люблю Adobe Lightroom. Но это не значит, что я хочу тратить много времени на его использование. Я лучше займусь съемкой или буду давать уроки Lightroom, поэтому мне нужно быстро обрабатывать свои фото в Lightroom.
Как обрабатывать фотографии в Lightroom быстрее
1. Используйте Caps Lock для Автосмены
Когда нужно быстро работать в модуле Библиотека (Library), мой любимый трюк — нажать Caps Lock на клавиатуре.
С включенным Caps Lock можно использовать клавиатурные сокращения для добавления метаданных изображению и автоматического перехода к следующему.
- P , чтобы отметить снимок как выбранный
- U , чтобы снять флажок с изображения или пропустить текущее
- Цифры 1-5 используются для соответствующей оценки в звездах
- 1-6 используются для цветного ярлыка
Я не могу рекомендовать Автосмену (Auto Advance) как быстрый и простой трюк, но при этом он очень эффективен. С ним можно быстро перемещаться по снимку, при этом держа пальцы на быстрых кнопках, что указаны выше.
Если не хотите использовать Caps Lock, можете активировать режим через меню Фото > Автосмена (Photo > Auto Advance).
2. Редактируйте при помощи смарт-превью
Смарт-превью (Smart Preview) — это как магия. Lightroom может создать меньшие версии ваших снимков внутри каталога, чтобы вы могли продолжить редактирование, если отключитесь.
Это очень полезно для владельцев ноутбуков с огромными фотоколлекциями на внешнем жестком диске. Когда пора оставлять жесткий диск дома и отправляться в путь, вы сможете продолжить редактирование благодаря Смарт-превью .
Ещё одна ключевая функция для Смарт-превью: можно редактировать с их помощью и наслаждаться повышенной производительностью. Вот как это работает: файлы смарт-превью меньше, чем RAW. С ними можно работать быстрее, чем с оригиналами, даже когда есть доступ к полному разрешению. Мы можем заставить Lightroom использовать Смарт-превью вместо оригиналов во время редактирования.
Чтобы работать со Смарт-превью, перейдите в окно Параметров (Preferences) Lightroom и выберите вкладку Производительность (Performance). Поставьте галочку Использовать Смарт-превью вместо оригиналов для редактирования (Use Smart Previews instead of Originals for image editing), чтобы активировать функцию.
3. Отключенная подсветка поможет сфокусироваться на снимке
Иногда мне нужно сфокусироваться на снимке, с которым я работаю, а не интерфейсе Lightroom. Именно здесь приходит на помощь режим Отключенная подсветка (Lights Out) .
Чтобы активировать этот режим, нажмите L , находясь в окне Библиотеки (Library). Пространство вокруг снимка затемняется, и он выглядит ярким и четким. Снова нажмите клавишу и пространство станет совершенно черным. Очередное нажатие L возвращает исходный вид.
Отключенная подсветка отлично работает как при просмотре одной фотографии, так и при работе с сеткой. Ключевая функция — интерфейс затемняется, чтобы вы могли фокусироваться на фотографии.
4. Добавьте свое лого в Lightroom
Давайте придадим немного персональности с новой функцией Lightroom — Личная надпись (Identity Plate). С ее помощью можно добавить свой собственный логотип или изображение в верхний левый угол Adobe Lightroom.
Перейдите в меню Lightroom > Настройка личной надписи (Lightroom > Identity Plate Setup). В выпадающем меню выберите Персональный (Personalized).
Есть два варианта для личной подписи:
Галочка Текстовая личная надпись (Use a styled text identity plate) позволит использовать системные шрифты, чтобы написать свое имя или бренд.
Галочка Графическая личная надпись (Use a graphical identity plate) позволяет использовать прозрачный PNG файл в качестве логотипа.
Личная подпись — идеальный вариант, если вы хотите использовать Lightroom для демонстрации снимков клиентам. Эта долька персональности придает Lightroom вид брендовой студийной программы.
5. Остерегайтесь клиппинга!
Клиппинг относится к потере деталей света или тени. По существу, когда во время постобработки вы переусердствуете, яркие участки будут пересвечены или тени потеряют важные детали.
Это может произойти и при съемке, если неправильно экспонировать снимок, но также встречается на этапе обработки.
Такой проблемы можно избежать, если нажать клавишу J на клавиатуре, находясь в модуле Обработка (Develop). Либо кликните на маленькие треугольники в верхних углах Гистограммы (Histogram), включив функцию.
Красные участки показывают засвеченные места, а синие — потерю деталей в тени. Перетяните слайдеры назад в их диапазон, если хотите избежать неправильного экспонирования.
6. Перетаскивайте и организовывайте пресеты
Я люблю пресеты Lightroom. Это настройки, активируемые в один клик и используемые для стилизации или коррекции изображений. Если ваш каталог Lightroom такой же как у меня, со временем вы наверняка накопили слишком много пресетов и неплохо было бы их почистить.
Элементы панели пресетов можно перетаскивать, чтобы изменить их порядок и организовать по папкам.
Нужна новая папка? Просто кликните правой кнопкой мыши по панели пресетов и выберите Новая папка (New Folder). Дайте ей имя и получите еще одну группу, куда можно организовать необходимые пресеты.
7. Улучшите производительность
Если Lightroom работает медленно, могу предложить три способа то исправить:
- На вкладке Параметры > Производительность (Preferences > Performance) снимите галочку Использовать графический процессор (Use Graphics Processor).
- На вкладке Параметры > Обработка Файлов (Preferences > File Handling) увеличьте размер в поле Настройки кэша RAW файлов (Camera Raw Cache). Себе я установил 30 Гб.
- Периодически запускайте Файл > Оптимизировать каталог (File > Optimize Catalog).
8. Креативно кадрируйте
Вы наверняка знаете, что можно войти в режим обрезки, нажав клавишу R в модуле Обработка (Develop).
Однако, вы могли не знать о разнообразных сетках, которые можно расположить поверх снимка во время обрезки.
Этот скриншот демонстрирует различные сетки обрезки. Опробуйте их для более креативного кадрирования.
Находясь в режиме обрезки, нажмите клавишу O , прокручивая разные варианты. Они могут предложить отличные идеи, как необычно обрезать ваши снимки. Попробуйте разместить ключевые части фотографии на пересечении линий, чтобы привлечь взгляд.
9. Ослабьте действие пресетов
Мы уже говорили об организации пресетов, но вот отличный совет, как поменять их использование.
Есть пресеты, которые я люблю, но я хочу слабее их применять. Вместо полной силы эффекта, было бы неплохо иметь возможность наложить его как слой в Photoshop и сократить непрозрачность.
Именно для этого был придуман плагин The Fader . Скачайте его, а затем перейдите в меню Файл > Менеджер плагинов (File > Plug-In Manager) для установки.
После установки перейдите в меню Файл > Подключить дополнительные устройства > The Fader (File > Plug-in Extras > The Fader), начав использовать новый плагин. В выпадающем списке можно выбрать пресет и применить его. Сократите слайдер Непрозрачность (Opacity), отрегулировав силу эффекта.
10. Автоматически скрывайте панели
Я выполняю большую часть работы по редактированию на крошечном экране ноутбука, поэтому свободное место — это постоянная проблема. Трудно предоставлять достаточно пространства снимку со всеми контрольными панелями, которые есть у Lightroom.
Кликните правой кнопкой мыши по ленте фотографий, а также по левой и правой панели, выбрав Автоматически скрывать и отображать (Auto Hide & Show). Это скроет панели, оставив больше места для ваших снимков. Когда панель понадобится, достаточно просто навести на нужный угол и она появится.
Обработка фото в Лайтрум — это и искусство и ремесло, всё в одном флаконе. В тренды сейчас выходит пост-обработка и настройка фото в Лайтрум уже после съемки, нежели сам процесс получения снимка.
Взяв одну и ту же исходную фотографию, начинающий получит совсем не такой результат как профи.
И как же обработать фото в лайтрум, если ты совсем в этом новичок? Я подобрал советы которые помогут вам решить как пользоваться Adobe Lightroom на первоначальном этапе.
Все они носят личностный характер и выражают только моё мнение, но уверен что многим будут полезны.
Настройка баланса белого (ББ) и цвета
- Настраивайте баланс белого тогда, когда вам хочется . Не слушайте что во всех руководствах это указано первым шагом. Во первых, поступать так это повод больше доверять себе. Во вторых — современные фотоаппараты отлично справляются с естественной настройкой баланса белого в 99% случаев.
- Делайте баланс белого чуть выше чем естественный, на 100-500 единиц. Людям нравятся тёплые цвета. (Даже если вам не нравятся).
- Не пренебрегайте настройкой Авто для коррекции снимков. Да, довольно часто она промахивается с экспозицией, особенно если в кадре есть облака, но нажимать кнопку Авто стоит хотя бы ради ознакомления.
- При обработке фото не перебарщивайте с контрастом — эта вещь работает на основе цветов соседних пикселей и очень меняет картину. Хотите сделать выразительнее? Используйте Black, Saturation, Vibrance, Clarity. По статистике при обработке фото я чаще уменьшаю контраст чем добавляю.
- Научитесь работать с HSL . Это очень нужная вкладка. Если вы действительно хотите получить хорошие фото, привыкайте настраивать цвет кожи . Кстати, с групповыми фото надо быть внимательными. Например, у мамы и ребенка, тон кожи разный — не забудьте это учесть.
Детализация и резкость (Detail).
- Если нет больших промахов по экспозиции, и фото планируется только под Instagram, не настраивайте вкладку Резкость (Detail). Сэкономите время.
- Пользуйтесь клавишей ALT при настройки значений Резкости (Detail). Это временно переведет изображение в ч/б и акцентирует внимание на редактируемых деталях. Кому-как, но мне в монохромной палитре ориентироваться легче.
Удобство работы в lightroom
- Первый совет из этой серии, и он же самый субъективный. Пользуйтесь английской версией Adobe Lightroom . Дело не западной культуре или политике — элементарно весь свежий контент: уроки, пресеты, приемы, первоначально выходит на английском. Куда проще привыкнув к английской версии, понять о какой настройке в лайтрум идёт речь на русском, нежели привыкнув к русской понять что-то на английском.
Кстати знание настроек на английском пригодится и при общении с фотоаппаратом.
- Увеличьте масштаб , если это необходимо. Если ваш монитор настроен верно, масштаб системы должен быть 100%. В этом случае на экране с FullHD и выше элементы становятся очень мелкими. Выставьте удобный для себя масштаб элементов в настройках лайтрум. Лично я использую масштаб 150%.
- Уберите всё ненужное с рабочего пространства. Сверните ненужные панели, отключите бар под фото (клавиша T ). Работайте в Одиночном режиме (Solo mode), это сконцентрирует ваше внимание на каждой настройке лайтрум по очереди.
- Не нужно создавать пресет под каждую группу снимков из пары-тройки штук. Вы можете просто скопировать настройки кнопкой Копировать (Copy), Предыдущие (Previous), или Синхронизация (Sync).
Обработка фото в лайтрум и рабочий процесс.
- Удаляйте унылые фотки. Серьезно, если кадр не нравится вам не под каким соусом — не важно какая там была идея. Смиритесь, не тратьте время и работайте с удачными кадрами.
- Нельзя обрабатывать одно фото слишком долго. Глаз замылевается и вам всё сложнее принять решение. Если через минут 5-10 вы еще не определились, переходите к другим отснятым планам , а к проблемному фото вернитесь через час-другой.
- Не пытайтесь обработать фото, не отснятые в raw. Элементарный совет, однако новички не всегда понимают его важность. Из jpg невозможно вытянуть и части того, что позволяет сделать raw формат. Снимайте в raw, полюбите его, не мучайте себя обработкой jpg.
Водяные знаки и авторство
- Не ставьте водяной знак на фото. Да, при экспорте лайтрум легко может его добавить, однако — настолько ли вы крутой фотограф? Водяные знаки у новичков как правило смотрятся абсурдно , особенно если в них кривенько зашифрована их фамилия на английском. Я знаю профессиональных фотографов, которые не добавляют водяные знаки на фото. Профессия фотограф — это поток. Маленький или большой, но тем ни менее. Лучше акцентируйте свои усилия на качестве фото, совершенствуйте навыки практикой.
Ребята, это ужасно. Не надо так. Я морально вспотел пока эту подборку делал.
- Слышали про exif данные? Это та информация которая присоединяется к фотографии и как правило носит служебный характер: выдержка, ISO, другие параметры съемки. Многие фотографы перед выдачей фото клиентам также добавляют туда свой телефон, ссылки на соцсети, своё авторское имя или ник. И — почему бы и нет? В лайтрум вы можете добавить и отредактировать exif теги, делается это всего в пару кликов и применяется для всех фотографий сразу.
Я советую не отказываться от этой возможности, ведь это не бросается в глаза, но при этом напоминает что это вы автор фото.
Ну а если добавить exif теги в лайтруме для вас слишком сложно — у меня есть отдельный .
Приемы обработки в лайтрум: слухи и стереотипы
- Шумы. Наверняка вы слышали что «иллюзия пленки» на фото — это хорошо. Да, иногда шум может добавить снимку зрелищности. Однако здесь стоит понимать что добавлять шум в лайтруме подойдет в случае если вы планируете использовать фото в большом формате (печать или онлайн-галерея) — чтобы этот самый шум у вас было заметно — то есть инстаграм вряд-ли сможет оценить шумы даже чисто практически. Кроме того на фото уже первоначально может быть шум из за неправильной экспозиции или сложных условий съемки, в этом случае искусственные шумы только усугубят ситуацию.
Из-за восстановления приемлемых значений экспозиции на фото появились естественные для матрицы шумы. Больше добавлять лайтрумом точно не нужно.
- Виньетка. Наверняка вы много раз видели такой эффект, и добиться его в лайтрум очень просто. Но лучше не нужно . Во-первых, виньетка сейчас мягко говоря не модна. Во вторых — ч/б на каждом фото и виньетки — явный признак недостатка опыта обработки фото.
Черно-белые снимки в лайтруме
- Перевести палитру в ч/б дело одного клика. Я же советую переводить снимок в черно-белый вариант только тогда, когда это действительно напрашивается , а именно: у вас хорошо показан ритм в фотографии, визуально выстроены линии и логически композиция дополняет сама себя.
Светотеневой рисунок позволяет показать изгибы тела модели — и это то на чем вы хотите акцентировать внимание.
На снимке для конвертации в ч/б должно быть достаточно контраста и глубины цвета.
По моему мнению достойные снимки в ч/б чаще сделаны в низком ключе, нежели в высоком. Ну это для начинающего уже совсем дебри. Просто помните что лучше не переводить фотографии в черно-белый слишком часто.
Обработка летних фото
- Фото недостаточно тёплое и вы хотите больше солнца в кадре? Есть множество способов добавить солнечного света, и ещё столько же способов поставить блик на фото, как в лайтруме, так и в фотошоп. Иногда это смотрится очень выгодно. Однако важный совет: следите за тенями и направлением солнца в кадре. Если солнце светит с одной стороны, а блик возникает там где его и быть не должно — смотреться это будет очень не естественно.
- На фотографиях с большим количеством зелени или травы в кадре иногда бывают промахи по Оттенку (Tint). Не забывайте следить за ползунком и корректировать по мере необходимости.
- Уводите оттенок (HUE) зеленого цвета в сторону желтого на 2-8%. Это добавит траве и деревьям естественности. Только не перестарайтесь, а то получите осеннюю фотосессию вместо летней.
с травой
Настройки сохранения (экспорта) фото из Лайтрум.
- С сохранением фото из lightroom в jpeg главное не переборщить с сжатием. Я советую ставить сжатие на 100% (ползунок максимально вправо), а затем регулировать качество сохраняемых фотографий исключительно размером выходного файла.
Для 12 мп — хорошим размером будет 4000-5000 кб. Для 18 мп — 6500-8500. Для 24 мп — от 10 до 15 мегабайт.
Конечно все эти цифры очень усреднены, зависят от того что изображено на фото, зависят от детализации.
Но это те настройки сжатия для сохранения фото с которых можно начать — с опытом придет и понимание «как это работает».
Ретушь в lightroom.
- Ретушь фотографии подразумевает под собой коррекцию каких-то элементов, отдельных деталей, и лайтрум позволяет это сделать. Однако если после экспорта фото вы планируете продолжить обработку в Photoshop, я бы не советовал вам пользоваться инструментами ретуши в Лайтруме. Потому как в фотошоп эти же инструменты работают намного стабильнее , менее ресурсоёмки, да и позволяют тщательнее корректировать элементы.
- Не пытайтесь обработать кожу в лайтрум. Ретушь и точечные изменения в фотографии — это для Adobe Photoshop, лайтрум это просто месте «проявления» ваших снимков. Конечно, в интернете полно пресетов которые якобы помогут вам избавится от дефектов кожи, но по факту они либо замылят, либо исказят ваше фото до неузнаваемости.
To be continued.
Ну как, надеюсь вам удалось найти для себя что-то полезное? Обработка фото в лайтруме — то, чему учатся годами, верю что эти советы хоть чуть-чуть облегчат вам жизнь. 😃
К сожалению, я из тех авторов, кто может только писать, а не читать, и я очень редко изучаю блоги или уроки других фотографов.
Потому эти советы по обработке в лайтрум очень субъективны и основаны на опыте, а не на том чему учат на Youtube.
Хочется увидеть продолжение? Или вам интересно в Лайтрум что-то другое? Пишите в комменты. 😻👇
Adobe Lightroom — графический редактор, призванный облегчить и автоматизировать процесс обработки фотографий.
Если сравнивать Adobe Lightroom и Adobe Photoshop, то последний, безусловно, выигрывает в плане возможностей наложения различных эффектов, обработки, ретуши и прочей доработки фотографий.
Однако, если основная задача стоит в том, чтобы обработать более 100 фотографий в едином стиле, подтянуть баланс белого, убрать блики, добавить одинаковые эффекты, то Lightroom справится с этой задачей быстрее Photoshop.
Идеология Lightroom
Это касается не только Lightroom, но и других конвертеров и каталогизаторов, коих великое множество.
Основные идеи работы в Lightroom:
– Исходники остаются нетронутыми
– Фото направленность
– Основные инструменты всегда под рукой
– Удобная каталогизация
В этой статье мы собрали почти 4 десятка уроков, которые помогут вам не только освоить базовые возможности работы в Lightroom, но и научиться самостоятельно создавать пресеты для пакетной обработки фотографий.
Lightroom с самого начала – Урок №1 Базовые настройки
Lightroom с самого начала – Урок №2 (Тоновая кривая)
Lightroom с самого начала – Урок №3 HSL /Color /B&W
Уроки по Lightroom (лайтрум с самого начала)
Полный русский курс по Lightroom
Очень удобна, ведь пользователь может настроить один эффект и применить его к остальным. Данный трюк отлично подойдёт, если изображений много и они все имеют одинаковый свет и экспозицию.
Чтобы облегчить себе жизнь и не обрабатывать большое количество фото с одинаковыми настройками, можно отредактировать одно изображение и применить эти параметры к остальным.
Если все необходимые фотографии у вас уже импортированы заранее, то можете сразу перейти к третьему шагу.
- Для того, чтобы загрузить папку с изображениями, вам нужно нажать на кнопку «Импорт каталога» .
- В следующем окне выберите нужную директорию с фото, а после кликните «Импорт» .
- Теперь выделите одно фото, которое хотите обработать, и перейдите во вкладку «Обработка» («Develop» ).
- Настройте параметры фото на свое усмотрение.
- После перейдите во вкладку «Библиотека» («Library» ).
- Настройте вид списка в виде сетки нажав клавишу G или на иконку в левом нижнем углу программы.
- Выделите обработанную фотографию (она будет иметь черно-белый значок +/-) и те, которые хотите обработать так же. Если вам нужно выделить все изображения подряд после обработанной, то зажмите Shift на клавиатуре и кликните на последнее фото. Если требуется лишь несколько, то зажмите Ctrl и кликайте на требуемые изображения. Все выделенные элементы будут помечены светло-серым цветом.
- Далее нажмите на «Синхронизировать настройки» («Sync Settings» ).
- В высветившимся окне поставьте или уберите галочки. Когда вы закончите настройку, кликните «Синхронизировать» («Synchronize» ).
- Через несколько минут ваши фотографии будут готовы. Время обработки зависит от размера, количества фото, а также мощности компьютера.
Чтобы облегчить работу и сэкономить время, есть несколько полезных советов.
Вот так просто можно обработать сразу несколько фотографий с помощью пакетной обработки в Lightroom.
Уроки Lightroom 4 | #4-1 | импорт фотографий — с флешек, в DNG с XMP, с тегами и т.д.
Четвёртый урок Lightroom посвящён целиком импорту фотографий, я расскажу как перенести снимки из камеры в базу приложения, о всех настройках импорта (в том числе о настройках, которые не стоит применять), о том как отсортировать фото, добавить их из внешнего источника или вручную упорядочить на диске. Мы также затронем тему уникальных профилей для разных типов и моделей камер – если у вас несколько фотоаппаратов, Lightroom поддерживает раздельные профили для каждого, а также, он может использовать разные профили по умолчанию для разных значений ISO, что позволяет сэкономить время на пост-обработке, ведь обычно при низких ISO используются одни настройки резкости и шумодава, чтобы вытащить больше деталей, а при высоких другие — чтобы получить более чистую картинку без артефактов.Существует три основные процедуры добавления снимков в Lightroom:
- Через диалоговое окно Import
- Через мастер синхронизации каталогов
- Через мастер импорта снимков из каталога
В первом случае, через диалоговое окно Import, вызываемое нажатием кнопки Import в нижней части левой панели или сочетания кнопок [CTRL+SHIFT+i] в режиме Library, либо через меню File/Import Photos and Video вы можете перенести или скопировать фотографии из любого внешнего источника – с флешки фотоаппарата, внешнего или встроенного жёсткого диска, с папки из локальной сети с другого компьютера.
Это довольно мощный инструмент, позволяющий:
- Выбрать источник, с которого производится копирование/перемещение
- Установить тип превьюшек, который будет просчитан для всех импортируемых фото
- Переименовать файлы по заданной маске, чтобы хранить их в порядке
- Применить пресет обработки (или разные пресеты)
- Разом занести во все импортируемые снимки мета-данные, включая ключевые слова, данные об авторе, месте съёмки и т.д., в том числе из ранее созданного шаблона
- Выбрать место, в которое будут перенесены или скопированы фотографии
Явных недостатков у этого режима нет, кроме одного ограничения – с помощью мастера импорта неудобно организовывать структуру фототеки, если она отличается от типовой, потому что за один раз импорт переносит снимки в одно место, за исключением случаев, когда вы используете «режим добавления» — записывая в базу данных информацию о снимках, которые лежат на каком-то диске и не будут оттуда скопированы или перенесены.
Если вы с одной флешки хотите скопировать RAW нескольких фотосъёмок, одна из которых свадебная, вторая репортаж, а третья предметная, и вам нужно чтобы в итоге снимки каждой серии ложились каждый в свою папку, придётся производить импорт в несколько проходов, что может приводить к потерям времени. В таком сценарии проще сначала разложить снимки в нужную структуру и, затем, добавить их синхронизацией или через режим Add.
Это может быть важно для тех фотографов, которые хранят снимки в такой структуре:
Корневой каталог фотографий
Свадебные фото
2012
2013
Репортажи
2013
Студийные фото
2012
2013
Я предпочитаю хранить «все яйца в одной корзине», то есть в структуре такого вида:
Корневой каталог фотографий
2012
2012-01-01
2012-01-02
2013
2013-01-01
2013-01-05
Сортировка у меня производится не по папкам и подпапкам, а по тегам и ключевым словам, назначаемым каждому снимку, фото по группам сортируются с использованием виртуальных каталогов.
Во втором случае, при использовании синхронизации, Lightroom произведёт поиск новых файлов в уже подключенных к приложению каталогах, и в случае обнаружения импортирует их методом добавления. Синхронизацию можно провести как для мастер-каталога, с учётом всех вложенных папок, так и для любой отдельной папки. Этот режим удобен, если вы ведёте каталог «руками» — создаёте сложную структуру каталогов и подкаталогов, раскладываете в них снимки по определённой логике.
Третий случай я описывал в предыдущем уроке Lightroom, посвящённом синхронизации ноутбука и десктопа, или разных фототек Lightroom. Вы можете экспортировать снимки в формате каталога из одной библиотеки и затем, с сохранением структуры каталогов и имён файлов добавить в другой каталог. Этот процесс однозадачен, и его стоит использовать только для специфичных задач, например, в случае если требуется перенести с сохранением структуры и массива данных готовую подборку фотографий, отсортированную, обработанную и снабжённую множеством важных данных.
Ниже я расскажу подробнее про каждый из режимов.
Импорт через диалоговое окно Import
Начнём с первого способа. Он удобен в том случае, когда вы хотите заставить Lightroom произвести за вас сортировку фотографий. Обычно RAW-исходники у фотографа хранятся в некоей мастер-папке, внутри которой можно организовать структуру каталогов, и переместить туда снимки переименовав их по маске или как-то иначе.
Вызывается диалог импорта нажатием CTRL+SHIFT+i, кнопкой или через меню. В появившемся окне вы можете выбрать способ добавления фотографий:
Copy as DNG | Copy | Move | Add
Copy as DNG самый медленный режим – каждый снимок сначала конвертируется в формат DNG, затем добавляется в библиотеку. В зависимости от процессора, импорт каждого кадра может занимать от секунды до нескольких, то есть флешка с тысячей фото на очень быстром шестиядерном ПК импортируется примерно за двадцать минут, а на ноутбуке с двуядерным Core i7 может уйти и полтора часа.
После окончания импорта для всех импортированных фотоснимков строятся превьюшки. Я не рекомендую использовать этот режим при импорте с флешки, когда требуется оперативность и скорость – по сравнению со всеми другими режимами этот самый медленный и зависит от скорости компьютера. Если по каким-то причинам вы не используете перенос файлов руками, с последующим импортом, а тяготеете именно к процедуре через LR при работе с флешкой (что всегда медленно), то правильнее будет перенести снимки в режиме Copy и, только после этого, запустить конвертацию.
К тому же, конвертация может идти в многопоточном режиме, которому я посвящу отдельный параграф ниже. Важный нюанс – при использовании режима Copy as DNG снимки не стираются, а в каталог добавляются их копии. Если вы используете этот режим с внешним жёстким диском или при переносе снимков по сети, не забывайте стирать руками скопированное.
Стоит отметить, что в режиме Copy as DNG появляется дополнительное окно, задающее вопрос в какой именно вид DNG конвертировать – в сжатый без потерь или в так называемый Lossy DNG. Последний это не совсем RAW, а скорее 16-битный JPEG, который имеет смысл только если требуется сэкономить максимум места. Но, если выключить перфекционизм и здраво оценить возможности формата, можно найти ряд причин его использовать.
Copy – в этом режиме снимки копируются из источника в библиотеку, затем происходит построение превьюшек. Это основной режим, в котором стоит импортировать фото. Он безопаснее режима Move в том смысле, что пока вы не убедились что фото перенеслись и с ними всё в порядке, исходные снимки остаются на первоначальном источнике.
Move – следуя из предыдущего, это режим переноса снимков. Он недоступен при импорте фотографий с флешки, которую после приходится руками форматировать или стирать файлы через Проводник. Использовать Move можно при импорте с жёсткого диска или из сетевой папки. Основной плюс – если фотографии лежат на том же диске, где и мастер-папка в которую они будут перемещены, то Move становится самым быстрым видом импорта, ведь самая скоростная процедура именно перемещение файлов между каталогами в рамках одного диска. Перенос с внешнего диска не так быстр. Как и в режиме Copy, при использовании Move фотографии сначала импортируются, а затем для них строятся превьюшки. Я чаще всего использую именно этот режим, предпочитая сначала на максимальной скорости сбросить фотографии с флешки на ноутбук (даже иногда использую более одного картовода), а затем также быстро переношу фото в библиотеку.
Add – режим предназначенный для добавления информации о фотографиях, лежащих где-то, в каталог Lightroom. Сами фотографии остаются лежать на прежнем месте, и я знаю несколько случаев, когда фотографы путали режим, и вместо Copy использовали Add, а затем стирали папки с исходными RAW. Чтобы избежать этого всегда следите за тем, в каком режиме будут импортироваться фотографии. Режим удобен в тех случаях, когда вы раскладываете фотографии руками, и затем «подключаете» их к базе данных Lightroom, особенно в случае использования нескольких внешних дисков, собственной структуры папок и т.д. Ну, например, вы отсняли свадьбу и сбросили фотографии на внешний диск в папку «E:\Wedding 2013-03-17» — можно не переносить их в мастер-папку, а добавить в LR, обработать, отдать клиентам готовый результат и всю папку с исходниками убрать в далёкий архив навсегда, не забивая свою фототеку снимками, которые, скорее всего, больше никогда не понадобятся.
Поехали дальше. В окне импорта, в левой части, указывается откуда брать фотографии. Если к компьютеру подключен кардридер, то в списке появляется флешка и, обычно, Lightroom предлагает копирование с неё, в приоритете. Если флешка не подключена, то Lightroom открывает последнюю папку, из которой производился импорт, либо показывает список всех логических дисков, предлагая вам выбрать, где находятся фото.
Как уже сказал, импортировать фотографии можно с любых источников, подключенных как диск – встроенный дисков, внешних, сетевых. Программа не позволяет бродить по сетевым папкам, не подключенным как логические диски, поэтому их придётся подключить руками заранее, через стандартную процедуру маппинга сетевых ресурсов в Проводнике.
Всю центральную часть мастера импорта занимает окно для превьюшек. Их размер можно менять полозком (Thumbnail), либо сочетанием [CTRL+колесо мыши], на превьюшки можно кликать дважды для увеличения и даже просматривать их в формате от 1:1 до 11:1, то есть, с одиннадцатикратным увеличением.
Снимая галочки с фотографий вы можете импортировать не все снимки. Кстати, Lightroom оснащён умным механизмом, который старается определить не импортировались ли уже эти фотографии ранее, и подсвечивает серым (отключая для них импорт) те снимки, которые считает дубликатами имеющихся в фототеке. Кнопками Check All и Uncheck All можно установить и снять галочки со всех снимков, выведенных в листинге превьюшек. Стоит отметить, что большие и сетевые каталоги Lightroom может индексировать в поисках фотографий некоторое время, поэтому не спешите нажимать Import – дождитесь конца поиска импортируемых фото.
В режиме импорта возможна и сортировка – по времени, статусу (стоит галочка или нет), имени файла и типу импортируемых данных.
В верхней части, между превьюшками и блоком выбора типа импорта, есть полоска переключения режимов – All Photos, New Photos и Destination Folders. Первый пункт запускается по умолчанию, это стандартный режим импорта, когда в мастере показываются все снимки в каталоге, а уже импортированные закрашиваются. Во втором режиме выводятся только новые снимки, которые не были импортированы, по мнению Lightroom. Это удобно, если вы периодически импортируете фото из каталога, где остаются исходники, методом копирования, и импортируете их не все, а частично, выбирая по несколько штук или группами. Проще говоря, уже импортированные фото не забивают список превьюшек и не мешают отобрать что в этот раз импортировать.
Режим Destination Folders удобен из тех же соображений – когда вы импортируете снимки из папки с большим количеством вложенных каталогов, в которых могут быть разные серии снимков или разные съёмки, их может быть удобно не валить в одну кучу, а просмотреть с сортировкой по папкам, что-то забрать, а что-то оставить. Удобно, то что выделить можно как отдельные фото в папке, так и всю папку.
Диалоговое окно Import – превьюшки
Отобью в отдельные параграфы правую колонку, потому что она даёт очень много возможностей. Можете под катами выбирать только то, что вам нужно. Итак, давайте подробно разберём всё сверху-вниз.
File Handling – позволяет указать какого типа строить превьюшки. О том, чем отличаются Minimal, Embedded & Sidecar, Standard и 1:1 я писал в первом уроке Lightroom, для фоторепортёров и корреспондентов. Самый быстрый способ получить нормальные превьюшки – Embedded & Sidecar. В режиме Minimal строятся встроенные превьюшки для режима миниатюр. Отличие между этими режимами в том, что Minimal удобен когда вы отбраковываете фото из превьюшек в режиме Library, не раскрывая каждое фото, а Embedded & Sidecar добавляет в базу полный JPEG, вшитый в RAW или DNG, и в этом режиме удобно сортировать переключаясь между увеличенными почти на весь экран фотографиями.
Режим Standard строит превьюшки указанного в настройках размера. Напоминаю, что важно установить размер Standard-превьюшек равным или чуть бОльшим разрешению вашего монитора (подробнее описывал во втором уроке Lightroom, посвящённом установке и настройке). Размер 1:1 рендерится дольше всего, а сами превьюшки занимают больше всего места на диске. Я не рекомендую его использовать по-умолчанию, потому что на медленном компьютере рендеринг 1000 фотографий может занять несколько часов, а на быстром можно здорово ускорить этот процесс уже после импорта, и не терять время на экономном движке Lightroom. Более того, если вы отбраковывая фотографии их не зумите, то 1:1 избыточны, а их использование заметно замедляет сортировку — быстрее отбраковать используя Embedded & Sidecar, в том числе и на быстром компьютере. К сожалению, E&S на системе с retina-экранами смотрятся плохо и резкость по ним оценить, зачастую, невозможно.
В этом же блоке есть галочка Don’t Import Suspected Duplicates, которая и говорит Lightroom сканировать импортируемые фотографии до импорта и сравнивать эти данные с имеющейся базой, чтобы не переносить дубликаты. Если вы точно знаете что никаких дубликатов там, откуда вы импортируете фотографии, быть не может, то убрав галочку можете уменьшить количество обращений к диску, снизить нагрузку на память и процессор, и тем самым не только ускорить процесс выбора фото для импорта, но и продлить время работы вашего ноутбука от батарей.
Последний пункт в окне File Handling – Make a Second Copy To, который позволяет тем фотографам, которые беспокоятся за возможную потерю снимков, сразу копировать их в два места. Скажем, для надёжности вы можете не только импортировать фото на ноутбук, но сразу же делать копии на внешний жёсткий диск. Если что-то одно сломается данные у вас останутся. Вообще, избыточность довольно типичная философия для фотографии, и это совершенно правильно – нет ничего более неприятного, чем из-за технического сбоя или поломки техники потерять целую фотосъёмку, особенно коммерческую.
Диалоговое окно Import – переименовывание файлов
Переходим к панели File Renaming. Здесь вы указываете переименовывать ли снимки при экспорте и что делать с расширением файла – оставить заглавными (CR2/NEF/RAF/ARW/DNG и т.д.) или строчными (cr2/nef/raf/arw/dng и т.д.).
В зависимости от режима могут включаться дополнительные поля. Если вы установите переименование по типу «Custom name – Sequence», откроется для ввода поле «Custom Text», и если ввести туда «q3d.livejournal.com», файлы будут называться «q3d.livejournal.com-1.nef», при этом цифра будет нарастать по мере импорта снимков от указанной в поле Start Number. Можете начать с 10, 99 или 123 если зачем-то это нужно. Установив другой вариант «Custom Name – Original File Number» вы можете к заданному имени присоединить цифру, которую изначально имел файл. Скажем, если у вас на флешке записан 1DX0017.CR2, то в библиотеку он попадёт как «q3d.livejournal.com-0017.cr2».
Если установить режим переименовывания «Shoot Name – Custom Text» то результат окажется примерно тем же самым, но есть нюанс – к заданному имени добавляется не 1,2,3… а 001, 002, 003… и мне это кажется более правильным, потому что при сортировке в Проводнике не возникает проблем, когда в алфавитном порядке после 1 идёт 10, а затем 100, после чего 2, 20, 21 и т.д.
Ещё один режим – Date/Filename. Он добавляет к первоначальному имени файла дату. Может быть удобно, если вам зачем-то нужно хранить «камерные» имена файлов. Это может быть нужно тем фотографам, которые отбирали в дороге фотографии на камере, и читая имена файлов на экране делали себе какие-то пометки в бумажном блокноте или смартфоне по именам снимков, типа «DSC1312.CR2 – Иван Иванович Петров, президент мира». Также это может быть нужно тем фотографам, которые отсняли RAW+JPEG, скинули клиенту JPEG чтобы тот быстро отобрал нужное, а затем переслал имена. Зачем добавлять дату? Да просто потому что у вас в фототеке за несколько лет наверняка неоднократно появятся файлы с идентичными «камерными» именами, ведь большинство фотоаппаратов нумерует фото от 0 до 9999, а это небольшие цифры.
Про режим Filename подробно говорить не буду – очевидно, что это импорт с теми же именами, какие дала камера. В случае конфликта к имени будет добавляться цифра.
Мой любимый режим – Custom Settings стоит в начале списка. Выбрав этот пункт и нажав Edit внизу списка вы попадаете в отдельное окно, где можете задать вручную любую маску, содержащую как служебные данные из EXIF фотографии, так и необходимый текст. Здесь можно сохранить сколько угодно своих пресетов под разными именами и переключаться между ними, можно создавать очень хитрые имена файлов для переименования, которые будут содержать любую информацию – координаты GPS, размеры фото, модель использованной камеры или объектива, фокусное расстояние, серийный номер, имя автора, рейтинг и… ещё десяток других параметров вместе, по отдельности и в любой очерёдности. Если честно, здесь глаза разбегаются что использовать, но я чаще всего предпочитаю простую маску «год-месяц-день-[часов-минут-секунд]
Если я снимаю сериями на скорости свыше 1 кадра в секунду (а так я делаю чаще всего) Lightroom автоматически подставляет в конце переименованного снимка ещё одну цифру после дефиса, поэтому дополнительный Sequence в маску я не вижу смысла вставлять, имя получается и без того уникальным. Возможно, в будущем я буду видеть смысл добавлять в имена файлов координаты GPS, но пока я не пользуюсь этой возможностью. К тому же, Lightroom и без хитрых имён файлов позволяет отфильтровать снимки по всем критериям в библиотеке, умеет использовать смарт-коллекции (об этом в отдельном уроке), так что нет смысла набивать имя файла служебными данными, если только вы не используете имена файлов как какой-то важный ориентир, скажем в Bridge, проводнике или каком-то вьювере.
Заканчивая рассказ про переименовывание снимков при импорте в Lightroom отмечу два момента. Первый — внизу панели File Renaming всегда показывается как будет назван тот файл, на который наведён курсор мыши или первый файл из очереди, если ни один снимок не выделен. Второй – импортируются не только фотографии, но и видео. Поскольку не всегда есть смысл добавлять видеоролики в Lightroom, а многие и вовсе не используют LR как видеоредактор, я предпочитаю при переносе файлов с флешки вручную убирать их в отдельную папку и не импортировать.
Панель Apply During Import – будьте осторожны при импорте RAW+XMP и обработанных DNG
При импорте можно сразу же назначить пресет, который будет по-умолчанию применён к снимку, и это даёт широкие возможности. Можно применять различные пресеты, в зависимости от модели фотокамеры (её серийного номера) или величины ISO. Это позволяет ускорить процесс – скажем, вы знаете что у вашего фотоаппарата после ISO 6400 нужно применять усиленный шумодав, а до этого значения можно использовать низкие или умеренные значения шумоподавления. Чтобы каждый раз при обработке не изменять этот параметр, не тратить лишнее время, можно поручить Lightroom делать это за вас. Но к этому я вернусь позже, а пока об основных возможностях вкладки Apply During Import.
В поле Develop Settings вы выбираете базовый пресет с настройками, которые будут применены – здесь можно использовать один из базовых пресетов Lightroom, входящих в комплект, настройку по умолчанию None или созданный вами/загруженный из интернета пресет из группы User Presets.
Тем кто импортирует DNG или RAW + XMP из другой фототеки, с ноутбука или внешнего диска (я описывал зачем это нужно и как работает в третьем уроке Lightroom) стоит быть вдвойне внимательными – если поверх вашего DNG/RAW + XMP будет установлен новый пресет, откатиться к уже использованным настройкам будет невозможно, за исключением случая, когда вы прописали в XMP-зону ещё и снэпшоты. Поэтому, чтобы не загубить свою же работу, проведённую на другом компьютере, при синхронизации фототек разных компьютеров или при импорте уже обработанных DNG оставляйте параметр None.
Поле Metadata позволяет прикрепить к RAW-снимку мета-данные, содержащие важную информацию – кто автор, где снят снимок, как он называется, к какой категории относится, является ли работа защищённой копирайтом или относится к типу Public Domain (общественное достояние). Можно прописать в фотографию URL для тех, кто интересуется информацией об авторских правах на фото, есть масса полей для ввода геолокационных данных – страны, города. Можно указать имена людей, изображённых на снимке и многое другое.
Все эти данные можно сохранить в шаблон, чтобы в дальнейшем накладывать на другие снимки, не забивая всё по новой в многочисленные служебные поля. Обращу внимание, что шаблон применяется КО ВСЕМ импортируемым снимкам разом, то есть выделить часть фото и назначить им один шаблон при импорте, а затем выделить вторую часть и назначить другой шаблон нельзя. Для таких процедур потребуется уже использование режима Library.
Аналогичным образом обстоят дела с полем Keywords – для всех импортируемых снимков можно применить некие однотипные ключевые слова, чтобы затем в медиатеке было проще их находить. Если вы прибегаете к назначению тегов сильно позже, может иметь смысл присвоить всем снимкам общий тег «без тега», чтобы затем в фототеке не потерялись фото, которым вы будете назначать ключевые слова. Я обычно назначаю фотографиям при импорте тег «разобрать», и после удаляю его, когда с сортировкой покончено.
Последняя вкладка Destination позволяет выбрать, куда именно на вашем компьютере или в сети копируются/переносятся фотографии, а также способ организации из нескольких по умолчанию. Здесь можно использовать возможность копирования в подпапку. Скажем, вы хотите хранить все фото в D:\RAW Storage Shelf, а свадьбы в D:\RAW Storage Shelf\Weddings – тогда указываете папку RAW Storage Shelf как целевую, ставите галочку на Into Subfolder и пишете в поле Weddings. Все импортируемые снимки перенесутся туда, а внутри будут разложены по требуемому шаблону. В случае, если вы предпочитаете именно такую структуру, с отбивкой жанров съёмки по папкам (что не всегда имеет смысл, я объяснял выше почему) это может быть удобным, но обращу внимание – все фото при импорте перенесутся туда. У меня на флешках чаще микс из фотографий за день: что-то снято на презентациях, что-то во время прогулки, бывает бэкстейдж и снимки с уроков, поэтому механизм подпапок я не использую.
Далее идёт поле Organize, где можно выбрать из трёх вариантов: «By Original Folder» будет складывать снимки в папки с теми же именами, как их организовала камера. Некоторые фотографы таки используют возможность руками называть папки в фотоаппарате, и для них это может иметь смысл. Я использую обычно By Date, когда снимки переносятся или копируются в структуру, основанную на дате. Как будет выглядеть структура можно выбрать в следующем поле Date Format. Из широкого спектра вариантов я предпочитаю второй: ГОД/ГОД-МЕСЯЦ-ДЕНЬ. В этом случае все снимки каждого дня попадают в одну папку. Если вы снимаете немного, не более нескольких сотен снимков в месяц, может иметь смысл делать более редкую отбивку – ГОД/ГОД-МЕСЯЦ, но здесь стоит быть осторожнее – чем больше фотографий в одной папке, тем тяжелее компьютеру обращаться к такому каталогу, тем больше замедляются файловые операции. Когда количество снимков в одном каталоге начинает измеряться тысячами начинается заметное торможение, особенно в случае, когда фотографии хранятся на механическом жёстком диске или, того хуже, на сетевом хранилище NAS.
Можно использовать и ещё более сложную отбивку – ГОД/ГОД-МЕСЯЦ/ГОД-МЕСЯЦ-ДЕНЬ. Это может иметь смысл из тех же соображений – если по итогам года в папке 365 подпапок, доступ станет медленнее, но… на мой взгляд, незначительно, и это не компенсирует сильно возросшую сложность древа каталогов.
И последним пунктом вкладки Destination в диалоге Import в Lightroom идёт поле выбора диска и папки, куда производится копирование. Как и в случае с диалоговым окном Import, программа не поддерживает сугубо сетевые локации, не подключенные как логический диск, поэтому о маппинге сетевых папок стоит позаботиться заранее.
Есть ещё три малозаметных элемента в мастере импорта – в верхнем левом углу сохраняются локации, из которых ранее были импортированы фото, в виде истории, а в правом куда снимки переносились. Удобно.
Треугольник в левом нижнем углу позволяет переключить диалоговое окно импорта в сокращённый вид, когда не видно превьюшек, есть только основные параметры импорта. Если операции типовые, можно оставить окно таким, но я не вижу в этом особого смысла.
Этот пост оказался слишком длинным для ЖЖ, поэтому мне пришлось побить его на два. Продолжение выйдет сегодня в полдень.
Другие уроки Lightroom 4 в рамках этого цикла статей:
Обработка фотографий в Lightroom. Как я обрабатываю фотографии Обработка летних фотографий в лайтруме
Adobe Lightroom в настоящее время представляет собой массивное, в чём-то неуклюжее программное обеспечение для обработки фотографий с таким количеством инструментов и функций, что они способны свести с ума любого фотографа. Однако, упрощённо, Lightroom был создан для выполнения всего трёх задач: сортировки изображений, их обработки и экспорта. Тысячи статей и видеороликов в интернете и сотни книг свидетельствуют о том, что освоение работы в Lightroom – тема важная как для новичков, так и для опытных фотографов. В этом руководстве для начинающих будет подробно разобран процесс использования Lightroom: от начала до конца, а также будут приведены советы по моментам, которые больше всего запутывают пользователей.
Эта серия статей охватывает все основы работы в Lightroom, и если вы хотите найти в статье какой-либо конкретный термин, вы можете нажатием комбинации клавиш Ctrl + F вызвать окно поиска и ввести в нём искомое слово. Если вы никогда раньше не использовали это сочетание клавиш – обязательно попробуйте, так как оно позволяет быстрее найти необходимую информацию в тексте статьи.
Кроме того, для удобства навигации по разделам руководства вы можете использовать содержание:
Это руководство было создано для того, чтобы объединить всё, что необходимо знать новичку о Lightroom, независимо от того, какую версию программы он использует.
Хочется надеяться, что, даже если вы ничего не знаете об этом программном обеспечении, то после прочтения нашего руководства вы будете обладать знаниями, достаточными для понимания работы с Lightroom на среднем или даже профессиональном уровне.
Если какие-то из приведённых советов покажутся вам полезными, сохраните эту страницу в закладках, чтобы использовать их в последующем.
Новичку Lightroom может показаться очень сложным, и цель данного руководства заключается в том, чтобы максимально упростить процесс знакомства с ним.
Что такое Lightroom?
Lightroom – это программное обеспечение для постобработки и организации изображений. Оно позволяет сортировать фотографии, редактировать и экспортировать их в любой необходимый формат и размер. Давайте немного подробнее рассмотрим каждую из этих трёх функций:
Организация изображений
Самое очевидное, что делает Lightroom – помогает фотографу организовать и упорядочить имеющиеся у него фотографии.
Каждый раз, когда вы импортируете изображения в Lightroom, вы можете увидеть их месторасположения на вашем компьютере (в виде файловой структуры). Эта информация отображается на левой стороне рабочего экрана программы. Обычно, при импорте изображений, вы сможете увидеть что-то вроде этого:
Фотографии, хранящиеся на вашем компьютере, не отображаются в каталоге Lightroom автоматически. Если вы хотите добавить какие-то фотографии или целые папки в Lightroom, вам необходимо импортировать их. Подробнее об этом будет сказано позже.
Конечно, Lightroom не просто показывает вам файловую структуру с директориями, где хранятся ваши фотографии, помимо этого в нём предусмотрено множество способов организации и упорядочивания фотографий.
Редактирование фотографий
Возможности Lightroom не ограничиваются только лишь организацией и управлением библиотекой изображений на вашем компьютере. Самый главный функционал этого приложения, пожалуй, заключается в возможности редактировать отснятые фотографии.
Lightroom не предлагает такой же широкий спектр инструментов для редактирования, как, например, Photoshop, но это не означает, что его возможности по обработке фотографий скудны. Многие фотографы для редактирования отснятого материала используют только Lightroom. В настоящее время, пожалуй, Photoshop чаще используется для графического дизайна, чем для редактирования фотографий.
Возможности Lightroom по обработке изображений охватывают все основные параметры: яркость, контраст, цвет, резкость, и многие другие. Кроме того, у пользователя есть возможность применять локальные изменения – то есть, редактировать отдельные области изображения, в то время, как остальные остаются неизменными.
Иными словами, Lightroom был разработан и для редактирования фотографий. Это не просто дополнительная фишка программы, которую можно использовать время от времени, основную обработку выполняя в Photoshop, нет. Lightroom предназначен быть основным инструментом фотографа для постобработки отснятых изображений.
Экспорт фотографий
Скорее всего, вы уже имеете представление об экспорте фотографий.
Например, вы собираетесь отправить по электронной почте своим близким или друзьям несколько новых фотографий. В таком случае вы можете столкнуться с ограничением размера файлов вложения, которые имеются практически у всех почтовых служб (в среднем, порядка 25 мегабайт) – то есть вы не сможете отправить фотографии в полном разрешении.
Один из способов, которым вы можете уменьшить размер фотографий для отправки по электронной почте – уменьшить разрешение изображения. Например, уменьшив сторону фотографии с 4000 пикселов до 1000 пикселей, вы получите примерно 20%-уменьшение размера изображения. Это одна из задач, с которыми Lightroom справляется очень хорошо.
При экспорте вы не теряете оригинальную фотографию, а получаете её уменьшенную копию. Экспортируемое изображение будет иметь имя файла (или даже тип файла), отличное от исходной фотографии, и вы можете делать с ним всё что угодно, не боясь испортить или потерять исходное изображение. Причём, Lightroom не подведёт вас даже в тех случаях, когда вы не изменяете имя или директорию для расположения экспортируемого изображения – программа автоматически присвоит копии имя, отличное от оригинала.
Чтобы экспортировать фото просто кликните правой кнопкой мыши по выбранному изображению в Lightroom, а затем перейдите в раздел меню Экспорт (Export>Export) и выберите желаемые параметры.
Конечно, Lightroom получил свою известность не за это, но в любом случае вам необходимо знать об этой функции, потому что она очень удобна.
Чем Lightroom отличается от других графических редакторов?
Это один из самых распространённых вопросов о Lightroom. Lightroom в ключевых моментах существенно отличается от других редакторов, предлагаемых современным рынком, в том числе и от Photoshop, так что он может работать несколько иначе, чем вы ожидали.
Например, когда вы вносите изменения в вашу фотографию в Lightroom, то эти изменения вы видите только в Lightroom.
Что это значит? Это значит, что если вы увеличите яркость фотографии в Lightroom, то открыв редактируемое фото в любом другом графическом редакторе или программе для просмотра изображений, вы будете удивлены, потому что увеличения яркости вы не увидите. Всё дело в том, что при редактировании в Lightroom основной файл изображения не затрагивается и остаётся полностью неизменным.
Это характерная особенность Lightroom, его фундаментальное отличие от других редакторов, которое, кстати, нельзя отключить в настройках или каким-либо иным способом.
Так почему же профессионалы предпочитают использовать Lightroom, если результаты редактирования фотографии видны только в Lightroom?
В действительности у такого решения есть множество преимуществ.
Прежде всего, сделаем оговорку, что есть простой способ просматривать отредактированные в Lightroom изображения вне этого редактора. Как? Вы уже знаете ответ – экспортировать отредактированную фотографию. Все изменения, внесённые в оригинальное изображение, будут применены к создаваемой при экспорте копии.
Таким образом, вы можете отредактировать фотографии в Lightroom, но, открыв её в любом другом приложении, вы не увидите никаких изменений. Решение в этом случае простое: повторно войти в Lightroom, кликнуть правой кнопкой мыши по нужному изображению, выбрать команду: Экспорт> Экспорт и экспортировать фото с желаемыми параметрами. Экспортированное изображение будет содержать все внесённые изменения. Оно не заменит исходный файл, а создаст совершенно новую фотографию, содержащую все настройки и параметры, выбранные вами при экспортировании (имя и тип файла, размер в пикселях, степень сжатия и так далее).
Почему такое решение лучше, чем обычное редактирование исходного изображения? В качестве ответа можно привести несколько причин, но самая главная заключается в том, что такой способ редактирования является недеструктивным (подробнее о графических редакторах для недеструктивной обработки изображений мы говорили в статье). Вы никогда ничего не меняете в исходном файле изображения. В Lightroom, вообще, есть всего три инструмента, способные повлиять на оригинальное изображение: переименование файла изображения, перемещение файла в новую директорию жёсткого диска, а также удаление изображения. Lightroom практически не оставляет пользователю шансов испортить какую-либо фотографию необратимо и бесповоротно!
Именно поэтому Lightroom так нравится фотографам – вы никогда не испортите исходную фотографию!
Что такое каталог Lightroom?
Какую бы информацию вы ни читали о Lightroom, вам постоянно будет встречаться термин «каталог». И это не удивительно, ведь Lightroom представляет собой программное обеспечение для каталогизации изображений.
Что это значит? На самом деле, это именно то, о чём было сказано выше: Lightroom фактически не затрагивает ваши фотографии.
Каждое изменение параметра фотографии, которое вы совершаете при её редактировании; каждое присвоение рейтинга изображению; каждый импорт изображений – вся эта информация сохраняется где-то, но не в ваших фотографиях. Где? В каталоге Lightroom .
Каталог Lightroom представляет собой файл, который содержит информацию обо всех изменениях и корректировках, вносимых в каждую из ваших фотографий. Он не занимает слишком много места на вашем жёстком диске. Например, размера файла каталога Lightroom, содержащий информацию о тысячах фотографий, будет составлять всего около 300 мегабайт. Впечатляет, не так ли?
Откровенно говоря, работа с несколькими каталогами на одном компьютере, или работа с одним каталогом на нескольких компьютерах может быть достаточно сложной. К счастью, вам, вероятно, пока ещё нет нужды работать с несколькими каталогами. Если же вы просто хотите добавить несколько фотографий в один каталог Lightroom, вы уже знаете достаточно, чтобы сделать это.
Фотографии, размещённые на вашем жёстком диске (или карте памяти), не добавляются в каталог Lightroom по умолчанию – вам нужно самостоятельно добавить их в каталог. Как? Чтобы добавить фотографии в каталог Lightroom вам стоит начать с диалогового окна импорта.
Начало работы: Как импортировать фотографию в Lightroom?
Запустив Lightroom, в нижнем левом углу вы увидите вкладку с надписью «Import…» (Импорт).
Кликнув по нему, вы войдете в диалоговое окно импорта. Окно импорта также может открываться автоматически при запуске Lightroom или при подключении карты памяти к компьютеру – всё зависит от того, какие параметры вы выбрали в настройках вкладки Preferences в верхнем меню Lightroom.
Диалоговое окно импорта – это место, где можно выбрать фотографии для добавления в каталог Lightroom, чтобы систематизировать и редактировать их. В конечном итоге, вы будете видеть это диалоговое окно очень часто – каждый раз, когда будете копировать отснятые фотографии на компьютер.
Давайте рассмотрим области диалогового окна импорта немного подробнее.
Левая область диалогового окна
Самая простая часть диалогового окна импорта – вкладка в его левой части. Здесь можно выбрать, какие фотографии вы хотели бы открыть в Lightroom, просто нажав на соответствующую папку (или карту памяти), в которой они расположены. Причём в этой вкладке отображается вся файловая система вашего компьютера, а не только жёсткие диски и карты памяти. Так что, если вы захотите импортировать в Lightroom фотографии, расположенные на рабочем столе, в папке Загрузки или в любом другом месте, вы сможете сделать это без проблем.
Параметры в верхней части диалогового окна
В верхней части диалогового окна доступны для выбора несколько параметров импорта в каталог Lightroom: «Copy as DNG», «Copy», «Movie» и «Add».
Add (Добавить) – отлично подходит в случае, если вы не хотите перемещать фотографию, расположенную на вашем компьютере, на новое место, а просто хотите, чтобы она открывалось в Lightroom. Это идеальный вариант импорта, если ваши фотографии уже хранятся там, где вам нужно.
Move (Переместить) – подойдёт для случаев, когда вы пытаетесь добавить несколько фотографий в каталог Lightroom, но эти фотографии хранятся не в нужном месте на вашем компьютере. То есть, если фотографии находятся, например, на Рабочем столе, а вы хотите переместить их в каталог: Фотографии>2017_год>Май, то, выбрав этот параметр, вы сможете переместить фотографии в нужное место, в то же время, добавив их в каталог Lightroom.
Copy (Копировать) – можно использовать в случае, если фотография, которую вы хотите добавить в каталог, находится не в нужном месте, но вы не хотите удалять её из текущего каталога, а хотите создать её копию в желаемом месте. Этот вариант может показаться странным, но на самом деле он очень полезен. Например, если вы импортируете фотографии с чьей-нибудь карты памяти, вы вряд ли захотите перемещать изображения с карты на компьютер (при этом полностью удалив их с карты). Вместо этого, вам будет гораздо удобнее создать копии необходимых изображений и поместить их в нужное место на вашем компьютере, а Lightroom добавит в каталог именно скопированный файл изображения.
Copy as DNG (копировать, как DNG (цифровой негатив) – пожалуй, наименее используемый параметр копирования. Работает так же, как параметр Copy, но при этом создаваемая копия будет иметь формат.DNG, а не JPEG, TIFF, CRW, NEF, или любой другой, который был у оригинального файла.
Из практики, наиболее удобным является параметр Copy, так как благодаря ему у вас получается 2 копии фотографий (например, на карте памяти и на жёстком диске), одна из которых может выступать в качестве резервной копии.
Параметр Add же, наоборот, имеет самый низкий потенциал для практического использования, потому что, выбрав его при импорте фотографий с карт памяти в Lightroom, как только вы извлечёте карту из компьютера, добавленные фотографии сразу же перестанут отображаться в каталоге.
Правая область диалогового окна
Если вы никогда не работали в Lightroom, то большое количество параметров и настроек, размещенных в правой области диалогового окна, могут вас смутить.
Тем не менее основная цель панели в правой области диалогового окна заключается в том, чтобы просто указать Lightroom директорию, куда вы хотели бы переместить фотографии (копировать или копировать, как DNG). Если вы будете импортировать фотографии, которые, по мнению Lightroom, уже расположены в нужной папке, данная панель не появится.
Все остальные настройки, размещённые во вкладках этой панели, могут использоваться вами по собственному усмотрению. Например, вы можете переименовать файлы, которые вы собираетесь импортировать (вкладка File Renaming). Или же вы можете применить ко всем импортируемым изображениям заранее заданные параметры, например, степень увеличения резкости, степень снижения уровня шума, метаданные.
На первом этапе знакомства с Lightroom вам достаточно будет выбрать папку, в которую будут копироваться фотографии. Любые настройки, размещённые в правой панели диалогового окна импорта, вы можете поменять в любое время по своему усмотрению.
Нижняя панель диалогового окна
Последний элемент диалогового окна импорта – панель в его нижней части. Основным параметром в ней является вкладка Import Preset, позволяющая сохранить все выбранные вами настройки импорта для того, чтобы использовать их в будущем.
С импортом изображений в Lightroom мы разобрались, о том, что происходит после импорта, мы поговорим в следующей статье. Следите за обновлениями!
По материалам Спенсера Кокса / Photographylife.com
Больше полезной информации и новостей в нашем Telegram-канале «Уроки и секреты фотографии» . Подписывайся!Adobe Lightroom — графический редактор, призванный облегчить и автоматизировать процесс обработки фотографий.
Если сравнивать Adobe Lightroom и Adobe Photoshop, то последний, безусловно, выигрывает в плане возможностей наложения различных эффектов, обработки, ретуши и прочей доработки фотографий.
Однако, если основная задача стоит в том, чтобы обработать более 100 фотографий в едином стиле, подтянуть баланс белого, убрать блики, добавить одинаковые эффекты, то Lightroom справится с этой задачей быстрее Photoshop.
Идеология Lightroom
Это касается не только Lightroom, но и других конвертеров и каталогизаторов, коих великое множество.
Основные идеи работы в Lightroom:
– Исходники остаются нетронутыми
– Фото направленность
– Основные инструменты всегда под рукой
– Удобная каталогизация
В этой статье мы собрали почти 4 десятка уроков, которые помогут вам не только освоить базовые возможности работы в Lightroom, но и научиться самостоятельно создавать пресеты для пакетной обработки фотографий.
Lightroom с самого начала – Урок №1 Базовые настройки
Lightroom с самого начала – Урок №2 (Тоновая кривая)
Lightroom с самого начала – Урок №3 HSL /Color /B&W
Уроки по Lightroom (лайтрум с самого начала)
Полный русский курс по Lightroom
Обработка фото в Лайтрум — это и искусство и ремесло, всё в одном флаконе. В тренды сейчас выходит пост-обработка и настройка фото в Лайтрум уже после съемки, нежели сам процесс получения снимка.
Взяв одну и ту же исходную фотографию, начинающий получит совсем не такой результат как профи.
И как же обработать фото в лайтрум, если ты совсем в этом новичок? Я подобрал советы которые помогут вам решить как пользоваться Adobe Lightroom на первоначальном этапе.
Все они носят личностный характер и выражают только моё мнение, но уверен что многим будут полезны.
Настройка баланса белого (ББ) и цвета
- Настраивайте баланс белого тогда, когда вам хочется . Не слушайте что во всех руководствах это указано первым шагом. Во первых, поступать так это повод больше доверять себе. Во вторых — современные фотоаппараты отлично справляются с естественной настройкой баланса белого в 99% случаев.
- Делайте баланс белого чуть выше чем естественный, на 100-500 единиц. Людям нравятся тёплые цвета. (Даже если вам не нравятся).
- Не пренебрегайте настройкой Авто для коррекции снимков. Да, довольно часто она промахивается с экспозицией, особенно если в кадре есть облака, но нажимать кнопку Авто стоит хотя бы ради ознакомления.
- При обработке фото не перебарщивайте с контрастом — эта вещь работает на основе цветов соседних пикселей и очень меняет картину. Хотите сделать выразительнее? Используйте Black, Saturation, Vibrance, Clarity. По статистике при обработке фото я чаще уменьшаю контраст чем добавляю.
- Научитесь работать с HSL . Это очень нужная вкладка. Если вы действительно хотите получить хорошие фото, привыкайте настраивать цвет кожи . Кстати, с групповыми фото надо быть внимательными. Например, у мамы и ребенка, тон кожи разный — не забудьте это учесть.
Детализация и резкость (Detail).
- Если нет больших промахов по экспозиции, и фото планируется только под Instagram, не настраивайте вкладку Резкость (Detail). Сэкономите время.
- Пользуйтесь клавишей ALT при настройки значений Резкости (Detail). Это временно переведет изображение в ч/б и акцентирует внимание на редактируемых деталях. Кому-как, но мне в монохромной палитре ориентироваться легче.
Удобство работы в lightroom
- Первый совет из этой серии, и он же самый субъективный. Пользуйтесь английской версией Adobe Lightroom . Дело не западной культуре или политике — элементарно весь свежий контент: уроки, пресеты, приемы, первоначально выходит на английском. Куда проще привыкнув к английской версии, понять о какой настройке в лайтрум идёт речь на русском, нежели привыкнув к русской понять что-то на английском.
Кстати знание настроек на английском пригодится и при общении с фотоаппаратом.
- Увеличьте масштаб , если это необходимо. Если ваш монитор настроен верно, масштаб системы должен быть 100%. В этом случае на экране с FullHD и выше элементы становятся очень мелкими. Выставьте удобный для себя масштаб элементов в настройках лайтрум. Лично я использую масштаб 150%.
- Уберите всё ненужное с рабочего пространства. Сверните ненужные панели, отключите бар под фото (клавиша T ). Работайте в Одиночном режиме (Solo mode), это сконцентрирует ваше внимание на каждой настройке лайтрум по очереди.
- Не нужно создавать пресет под каждую группу снимков из пары-тройки штук. Вы можете просто скопировать настройки кнопкой Копировать (Copy), Предыдущие (Previous), или Синхронизация (Sync).
Обработка фото в лайтрум и рабочий процесс.
- Удаляйте унылые фотки. Серьезно, если кадр не нравится вам не под каким соусом — не важно какая там была идея. Смиритесь, не тратьте время и работайте с удачными кадрами.
- Нельзя обрабатывать одно фото слишком долго. Глаз замылевается и вам всё сложнее принять решение. Если через минут 5-10 вы еще не определились, переходите к другим отснятым планам , а к проблемному фото вернитесь через час-другой.
- Не пытайтесь обработать фото, не отснятые в raw. Элементарный совет, однако новички не всегда понимают его важность. Из jpg невозможно вытянуть и части того, что позволяет сделать raw формат. Снимайте в raw, полюбите его, не мучайте себя обработкой jpg.
Водяные знаки и авторство
- Не ставьте водяной знак на фото. Да, при экспорте лайтрум легко может его добавить, однако — настолько ли вы крутой фотограф? Водяные знаки у новичков как правило смотрятся абсурдно , особенно если в них кривенько зашифрована их фамилия на английском. Я знаю профессиональных фотографов, которые не добавляют водяные знаки на фото. Профессия фотограф — это поток. Маленький или большой, но тем ни менее. Лучше акцентируйте свои усилия на качестве фото, совершенствуйте навыки практикой.
Ребята, это ужасно. Не надо так. Я морально вспотел пока эту подборку делал.
- Слышали про exif данные? Это та информация которая присоединяется к фотографии и как правило носит служебный характер: выдержка, ISO, другие параметры съемки. Многие фотографы перед выдачей фото клиентам также добавляют туда свой телефон, ссылки на соцсети, своё авторское имя или ник. И — почему бы и нет? В лайтрум вы можете добавить и отредактировать exif теги, делается это всего в пару кликов и применяется для всех фотографий сразу.
Я советую не отказываться от этой возможности, ведь это не бросается в глаза, но при этом напоминает что это вы автор фото.
Ну а если добавить exif теги в лайтруме для вас слишком сложно — у меня есть отдельный .
Приемы обработки в лайтрум: слухи и стереотипы
- Шумы. Наверняка вы слышали что «иллюзия пленки» на фото — это хорошо. Да, иногда шум может добавить снимку зрелищности. Однако здесь стоит понимать что добавлять шум в лайтруме подойдет в случае если вы планируете использовать фото в большом формате (печать или онлайн-галерея) — чтобы этот самый шум у вас было заметно — то есть инстаграм вряд-ли сможет оценить шумы даже чисто практически. Кроме того на фото уже первоначально может быть шум из за неправильной экспозиции или сложных условий съемки, в этом случае искусственные шумы только усугубят ситуацию.
Из-за восстановления приемлемых значений экспозиции на фото появились естественные для матрицы шумы. Больше добавлять лайтрумом точно не нужно.
- Виньетка. Наверняка вы много раз видели такой эффект, и добиться его в лайтрум очень просто. Но лучше не нужно . Во-первых, виньетка сейчас мягко говоря не модна. Во вторых — ч/б на каждом фото и виньетки — явный признак недостатка опыта обработки фото.
Черно-белые снимки в лайтруме
- Перевести палитру в ч/б дело одного клика. Я же советую переводить снимок в черно-белый вариант только тогда, когда это действительно напрашивается , а именно: у вас хорошо показан ритм в фотографии, визуально выстроены линии и логически композиция дополняет сама себя.
Светотеневой рисунок позволяет показать изгибы тела модели — и это то на чем вы хотите акцентировать внимание.
На снимке для конвертации в ч/б должно быть достаточно контраста и глубины цвета.
По моему мнению достойные снимки в ч/б чаще сделаны в низком ключе, нежели в высоком. Ну это для начинающего уже совсем дебри. Просто помните что лучше не переводить фотографии в черно-белый слишком часто.
Обработка летних фото
- Фото недостаточно тёплое и вы хотите больше солнца в кадре? Есть множество способов добавить солнечного света, и ещё столько же способов поставить блик на фото, как в лайтруме, так и в фотошоп. Иногда это смотрится очень выгодно. Однако важный совет: следите за тенями и направлением солнца в кадре. Если солнце светит с одной стороны, а блик возникает там где его и быть не должно — смотреться это будет очень не естественно.
- На фотографиях с большим количеством зелени или травы в кадре иногда бывают промахи по Оттенку (Tint). Не забывайте следить за ползунком и корректировать по мере необходимости.
- Уводите оттенок (HUE) зеленого цвета в сторону желтого на 2-8%. Это добавит траве и деревьям естественности. Только не перестарайтесь, а то получите осеннюю фотосессию вместо летней.
с травой
Настройки сохранения (экспорта) фото из Лайтрум.
- С сохранением фото из lightroom в jpeg главное не переборщить с сжатием. Я советую ставить сжатие на 100% (ползунок максимально вправо), а затем регулировать качество сохраняемых фотографий исключительно размером выходного файла.
Для 12 мп — хорошим размером будет 4000-5000 кб. Для 18 мп — 6500-8500. Для 24 мп — от 10 до 15 мегабайт.
Конечно все эти цифры очень усреднены, зависят от того что изображено на фото, зависят от детализации.
Но это те настройки сжатия для сохранения фото с которых можно начать — с опытом придет и понимание «как это работает».
Ретушь в lightroom.
- Ретушь фотографии подразумевает под собой коррекцию каких-то элементов, отдельных деталей, и лайтрум позволяет это сделать. Однако если после экспорта фото вы планируете продолжить обработку в Photoshop, я бы не советовал вам пользоваться инструментами ретуши в Лайтруме. Потому как в фотошоп эти же инструменты работают намного стабильнее , менее ресурсоёмки, да и позволяют тщательнее корректировать элементы.
- Не пытайтесь обработать кожу в лайтрум. Ретушь и точечные изменения в фотографии — это для Adobe Photoshop, лайтрум это просто месте «проявления» ваших снимков. Конечно, в интернете полно пресетов которые якобы помогут вам избавится от дефектов кожи, но по факту они либо замылят, либо исказят ваше фото до неузнаваемости.
To be continued.
Ну как, надеюсь вам удалось найти для себя что-то полезное? Обработка фото в лайтруме — то, чему учатся годами, верю что эти советы хоть чуть-чуть облегчат вам жизнь. 😃
К сожалению, я из тех авторов, кто может только писать, а не читать, и я очень редко изучаю блоги или уроки других фотографов.
Потому эти советы по обработке в лайтрум очень субъективны и основаны на опыте, а не на том чему учат на Youtube.
Хочется увидеть продолжение? Или вам интересно в Лайтрум что-то другое? Пишите в комменты. 😻👇
Вы много путешествуете и карта памяти фотоаппарата становится полной слишком быстро? Вам хочется выбирать лучшие снимки и удалять ненужные, не тратя на это много часов? Качество отснятого материала не всегда устраивает на сто процентов, а научиться пользоваться программой Фотошоп нет времени или желания?
Многие гуру фотографии считают, что программа обработки фотографий Photoshop – не единственная панацея, и в мире существует несколько гораздо более удобных и современных функционалов. А если на все заданные выше вопросы вы ответили утвердительно, попробуйте протестировать Lightroom.
Разберем по шагам как можно быстро обработать фотографии из отпуска в Лайтрум.
Импорт и отбор фотографий в Лайтрум
Импорт снимков в Lightroom удобен и прост – достаточно вставить карту памяти в компьютер. Причем, открытие каждого кадра происходит в собственном интерфейсе, а потому работа в Лайтрум с большим количеством отснятого материала становится удобной и понятной. Дальнейший алгоритм:
- Удаление плохих фотографий на самом первом этапе позволяет эффективно использовать пространство на диске и время. На нижней панели с флажками нужно выбрать два левых, а на клавиатуре использовать клавишу X.
- Оставшиеся фото в Лайтрум легко переименовывать в соответствии с выбранным шаблоном. Номера кадров следует проставлять в трехзначном виде, чтобы список их отражался корректно. Для получения диалогового окна переименования следует воспользоваться клавишей F2.
- Выбранные и сохраненные кадры можно уже на этом этапе частично обработать. Например, добавить четкости, усилить второстепенные оттенки или воспользоваться шумоподавлением. Определив оптимальные параметры для вашей камеры самостоятельно, достаточно создать затем User Preset и, применив его на первый выбранный кадр, выделить весь сет и нажать клавишу Sync.
Выстраиваем композицию на фото в Лайтрум
Рекомендованное специалистами съемки, не всегда удается поймать навскидку во время фотоохоты. Животные или дети чаще всего не ждут, пока фотомастер наведет на них объектив, да и пейзажи имеют склонность заваливаться набок в видоискателе, а нежелательные граждане лезут в кадр со странными жестами и мимикой. Отсечь все лишнее помогает функция кадрирования в Лайтрум, вызываемая кнопкой R.
На панели кадрирования есть кнопка в виде замка, закрыв который вы предоставите системе соблюдать оригинальные пропорции кадра, а открыв – сможете резать его произвольно по собственному желанию:
- «Заваленный» горизонт следует выправлять в любом случае, если он не был призван создать особую динамику в кадре.
- Лишние автомобили и части людей и животных, попавшие в видоискатель против воли автора, обычно отвлекают зрителя от основной идеи снимка, а потому их придется отрезать по мере сил и безжалостно.
- Используя правило «золотого сечения», фотографы стремятся, чтобы основной объект располагался в кадре в одной из точек пересечения двух вертикальных и двух горизонтальных линий, разделяющих снимок на девять полей. Пустое пространство желательно оставлять в направлении движения или взгляда модели на фото.
Основные параметры Лайтрум для обработки фотографий
Основные параметры, которыми можно воспользоваться в программе Лайтрум для обработки фотографий:
- Temp позволяет менять цветовую температуру снимка или так называемый «баланс белого».
- Tint — изменение оттенка, также влияет на «баланс белого».
- Exposure – это инструмент, с помощью которого есть возможность сделать кадр темнее или светлее. Подходит лишь для первоначальной коррекции, если снимок недоэкспонирован или засвечен.
- Contrast – функция для усиления или снижения контрастности кадра.
- Highlights позволяет затемнить или, напротив, осветлить сразу все участки полученного изображения, которые выглядят светлыми.
- Shadows , наоборот, выводит из тени затемненные области.
- Whites высветляет изображение до крайних значений, следом идет полная засветка.
- Blacks — это предельное значение теней. Два последних пункта требуют аккуратности и чувства меры.
- Clarity отвечает за четкость изображения и дает возможность придать кадру особый объем и фактуру.
- Vibrance тонко насыщает снимок цветом, не допуская перебора.
- Saturation менее интеллектуальная функция и, в отличие от предыдущей, требует от художника чувства меры.
Неограниченные возможности
А еще умная программа Лайтрум последней версии позволяет исправлять или напротив создавать эффект виньетирования, победить дисторсию при съемках на широкоугольные объективы, применить градиентный фильтр для корректировки количества света на отдельных участках снимка, удалить пятна от пыли на матрице, клонировать участки изображения и выделять те части кадра, на которые хочется обратить особое внимание зрителя. Есть в программе и спецэффекты, причем она дает возможность самостоятельно создавать нужные фильтры, сохранять их и применять по желанию к последующим кадрам.
Экспорт фото из Lightroom и загрузка на хостинг также удобны и доведены до автоматизма. Программа задает требуемый размер изображениям и проставляет выбранные водяные знаки.
Вот так – все просто и никакого фотошопа!
Чтобы эффективно обрабатывать фотографии, необязательно досконально знать весь функционал RAW-конвертора.
Самое главное – уметь работать с основными инструментами обработки RAW. Сегодня я покажу, как можно быстро и красиво обработать фотографию в , используя лишь несколько универсальных приемов.
Наш исходный кадр:
Эту фотографию я сделал несколько дней назад на даче, когда решил поснимать местных кошек. Экспозмер сработал по белой шерсти котенка, поэтому кадр выглядит немного темноватым.
Посмотрим, что мы сможем с ним сделать.
Свет и контраст
Для начала просто немного осветлим фотографию и добавим контраста.
Картинка сразу стала интереснее, но теперь ей явно не хватает объема.
Поработаем со светом и тенью – открываем вкладку Tone Curve .
Tone Curve – один из важнейших инструментов для работы с RAW в Adobe Lightroom. С помощью него можно в пару кликов подсветить темные области, затемнить пересветы, а так же сделать очень тонкую обработку света и тени в кадре.
Обязательно поэксперементируйте с этим инструментом.
Для нашей фотографии я выбрал такую обработку:
1) Немного затемнил яркие места кадра (Highlights ).
2) Подсветил светлые области (Lights ) фотографии, чтобы сбалансировать общую осветленность картинки и белой шерсти кошки.
3) Затем я сильно подсветил темные (Darks ) места кадра (черная шерсть котенка и темные участки боке), чтобы кадр казался более объемным.
4) Напоследок я совсем немного высветлил тени (Shadows ) в кадре.
Наша фотография стала одновременно контрастной и объемной. Это универсальный прием, который практически любую картинку может сделать интереснее.
Теперь добавим небольшой штрих – поработаем с цветом.
Цвет
Adobe Lightroom дает огромные возможности для работы с цветом. Но сегодня мы говорим не о сложной цветокоррекции, а о простых и действенных приемах обработки.
Итак, что мы можем сделать с цветом?
Самое главное, с чем нужно поработать на нашей картинке, – это зелень листвы. Попробуем сделать ее еще более яркой и сочной.
Открвыаем вкладку HSL , а в ней раздел Saturation и повышаем насыщенность зеленого цвета до 100.
Обычно не стоит поднимать насыщенность одного цвета так сильно, но в нашем случае даже +100 к насыщенности зеленого даст лишь небольшой визуальный эффект, который нам как раз и нужен.
Теперь зайдем в раздел Luminance и поработаем с освещенностью цвета.
Если вы хотите осветлить или затемнить картинку, это можно сделать не только стандартными инструментами для работы со светом (Exposure, Brightness, Tone Curve ), но и изменяя «свечение» (luminance) определенных цветов.
У нас очень простая задача – сделать зеленый цвет более контрастным.
Для этого в разделе Luminance сдвинем ползунок зеленого цвета влево – до минус 23.
Таким образом зеленый цвет в кадре станет темнее и контрастнее.
Посмотрим, что у нас получилось.
Наша фотография стала яркой, контрастной и насыщенной.
Но картинке явно чего-то не хватает. Чего?
Акцентов . Взгляду зрителя просто не за что «зацепиться», в кадре нет никаких визуальных акцентов.
Самое время поработать с деталями.
Детали
Композиционный центр нашей фотографии – глаза котенка. Но они слишком блеклые на фоне яркой и сочной картинки и не могут задержать на себе взгляд зрителя.
Значит нам нужно поработать отдельно с глазами кошки, не затронув общей обработки кадра.
Для подобной детальной обработки в Lightroom есть очень удобная функция – Adjustment Brush .
Быстрое устранение высоких шумов ISO с помощью Lightroom
Никому не нужны шумные фотографии, поэтому в этом уроке вы узнаете, как быстро удалить шум при высоких значениях ISO с помощью некоторых полезных инструментов в Lightroom.
Несмотря на то, что камеры за последние несколько лет проделали большой путь, есть одна вещь, которая всегда будет гарантировать шумный снимок: высокая светочувствительность ISO. Когда вы не можете расширить диафрагму, не можете больше увеличивать выдержку и не можете добавить больше света, пора поднять ISO, чтобы получить приличную экспозицию.
Цифровые зеркальные и беззеркальные камерыпревосходно справляются с высокими значениями ISO с относительно небольшим шумом ISO, но в тех случаях, когда вам нужно увеличить его до 11, но вы беспокоитесь о результатах, вот небольшая полезная техника, которую вы можете использовать в Lightroom Classic, чтобы удалите надоедливую зернистость, сохранив детали во всех нужных местах. Я собираюсь привести пример со стартовым изображением, снятым при ISO 12800!
Увеличьте для красивого вида
Прежде чем я смогу начать работу с изображением, я хочу увеличить масштаб, чтобы заполнить экран, чтобы внимательно рассмотреть мою фотографию.Для этого я устанавливаю степень масштабирования на 100 или 200% в зависимости от размера объекта в моем кадре, перейдя в раскрывающееся меню в верхнем левом углу окна рядом с навигатором. Таким образом, я могу просто щелкнуть фотографию одним курсором, и изображение отскочит от Fit (заполнение окна изображения всей фотографией) и экстремального увеличения. Я решил поработать над своим изображением с увеличением 200%, потому что домовой воробей на этом снимке был довольно маленьким, и я хотел сосредоточиться на деталях вокруг его головы.
Представляем слайдер яркости
В модуле «Разработка» я прокрутил вниз до панели «Детали» и перешел в раздел «Подавление шума». Здесь в моем распоряжении множество ползунков для удаления шума и артефактов на фотографии. Первый ползунок (и тот, который оказывает наибольшее влияние) — это ползунок яркости. Я увеличил ползунок Luminance до +37, что хорошо поработало с удалением мелких шумов при высоких значениях ISO.
Количество используемой яркости будет зависеть от интенсивности шума на вашей фотографии.Заманчиво поднять ползунок до 100 (максимум), но избегайте этого, если можете, потому что есть еще несколько шагов, которые нужно предпринять, чтобы сделать вещи более точными и реалистичными.
Увеличить детализацию
Прямо под ползунком «Яркость» находится ползунок «Детализация». Лучший способ описать ползунок «Детализация» — это воссоздать мелкие текстурные детали фотографии, не отменяя при этом всю хорошую работу ползунка «Яркость». Я увеличил его до 100, чтобы показать вам, как именно это работает.Перья глаз и головы теперь намного более детализированы, но это также повлияло на остальную часть окружающего зеленого фона.
Back It Off Touch
Я решил опустить ползунок Детализации обратно до +50, потому что мне не нравилась добавленная текстура на зернистом зеленом фоне или на некоторых птичьих перьях. Вместо этого есть более избирательный способ применить детали, которые я ищу на этой фотографии — что-то, что действительно поможет восстановить часть утраченной резкости.
Ползунок повышения контрастности
Я не так часто использую ползунок Contrast в секции Noise Reduction, но я добавляю его сюда, потому что мне казалось, что шумоподавление, которое я применил до сих пор, уменьшило резкость моего изображения. самец домового воробья, и у птицы отнята некоторая размерность, а некоторые текстуры были покрыты глазурью.Ползунок контрастности помогает немного противодействовать этому, улучшая процесс удаления шума в областях между яркостью и темнотой.
Используйте регулировочную щетку
Пора быть разборчивым. Подойдите к корректирующей кисти и измените размер кисти, чтобы вы могли закрасить некоторые мелкие детали, такие как глаза и лицо. Я установил перо среднего размера, потому что хотел, чтобы кисть была достаточно мягкой, чтобы не было видно, где именно я рисую. Я также поставил галочку на кнопке Show Selected Mask Overlay (горячая клавиша O), чтобы видеть, где я рисую.
Возникает соблазн подумать, что на этом этапе нужно просто повернуть ползунок «Резкость». Но, пожалуйста, не надо! Если вы хотите пойти по этому пути, вы просто отмените все, что вы улучшили в процессе удаления шума. Вместо этого есть лучший инструмент: ползунок текстуры. Я увеличил текстуру до +77 и выбрал только самые важные области, в которых хотел бы восстановить детали. А именно, глаза, клюв и тонкие перья, которые были относительно четко запечатлены на исходном изображении.
Добавьте детали в нужное место
На этом этапе рекомендуется сделать шаг назад и повторно проанализировать фотографию. Мне нравится уменьшать масштаб и рассматривать объект в целом, прежде чем вносить изменения в кисть. Я заметил, что на теле и крыле воробья есть несколько острых участков перьев, поэтому я продолжил закрашивать эти области, чтобы выборочно улучшить детализацию в этих областях. Это отличный способ сохранить детализацию, потому что вы не затрагиваете все изображение, а части, которые вы хотите сохранить гладкими и без шума (например, мой зеленый фон здесь), останутся таковыми.
Уменьшение шума и повышение резкости изображений с помощью Lightroom
Уменьшение шума и повышение резкости изображений с помощью Lightroom www.sleeklens.com
Сегодня я собираюсь рассказать о повышении резкости и уменьшении шума на изображении с помощью Lightroom. Узнайте больше об этом здесь.
Чтобы увидеть, что такое шум, посмотрите на изображение ниже, и вы увидите видимую пикселизацию. Википедия утверждает, что « Шум изображения — это случайное (не присутствующее в изображенном объекте) изменение яркости или информации о цвете в изображениях и обычно является аспектом электронного шума .Он может быть произведен датчиком и схемой сканера или цифровой камеры ».
Проще говоря, обесцвеченные пиксели всегда работали у меня, но посмотрите наш пример.
Вы можете увидеть, как изображение выглядит зернистым.
Размытие возникает всякий раз, когда объект движется или камера неправильно сфокусирована, ниже приведен пример размытого изображения.
Инструменты, которые я вам сегодня покажу, находятся в модуле разработки — подробности
Там вы увидите повышение резкости и уменьшение шума.
Это хорошее изображение при дневном свете, поэтому шум не будет важным фактором. Больше всего шума возникает на изображениях с глубокими тенями, которые были сняты внутри помещения или, возможно, в пасмурный день. они будут отображаться как красные, зеленые или синие пиксели различных оттенков, поэтому примите это к сведению.
В фотографии шум возникает из-за того, что вам пришлось установить более высокий уровень ISO, но мы не будем здесь останавливаться на этом.
Теперь важно иметь в виду, что вы должны знать, что вам нужно иметь баланс между повышением резкости и шумоподавлением, потому что когда вы уменьшаете шум на своем изображении, вы размываете изображение, а когда вы увеличиваете резкость, вы делаете это. создание шума.
Итак, чтобы начать повышать резкость, я бы увеличил масштаб как можно ближе, чтобы изображение оставалось узнаваемым. Выберите объект, например, глаз или что-то в этом роде, маленькое, но не слишком маленькое.
Для уменьшения размытия сначала вы хотите начать поиграть с ползунком уровня резкости, пока не дойдете до точки, где вы получаете шум, где вы захотите немного отступить, затем я предлагаю перейти к ползунку детализации , это затемняет темные участки и осветляет свет, создавая контраст.
По деталям он похож на ползунок Amount, поэтому помните о шумах, действительно начните настраивать свой глаз и следить за ним.
Когда вы чувствуете, что заходите слишком далеко, просто отступайте немного назад, и вы увидите, как улучшается изображение. Давайте посмотрим, сможем ли мы сделать это изображение похожим на картину с помощью Lightroom.
Lightroom поставляется с некоторыми пресетами для этого, которые вы можете проверить, вы найдете их слева под навигатором.
Теперь о шумоподавлении,
Подобно повышению резкости, вы не хотите заходить слишком далеко.
Сейчас все наоборот, не доводите дело до такой степени, когда ваше изображение полностью размывается, вы должны найти эту тонкую грань там, где она достаточно хороша.
В шуме если видишь обесцвеченные пиксели вот так…
Ps это крайний случай.
Если вы видите это, используйте ползунок цвета под параметром «Яркость», чтобы исправить это.
Возможно, вам не удастся полностью удалить его, все, что я могу сказать, это сделать все возможное, чтобы доставить его туда, где это приемлемо.
Для основного редактирования используйте ползунок «Яркость», показанный ниже.
Раньше.
После.
Вот и все, вы должны практиковаться в этом, чтобы стать хорошим, как и в большинстве вещей, вы должны развивать свой глаз, что я не могу показать вам в учебнике, но я могу показать вам шаги наверняка. Теперь, когда вы знаете, как уменьшить шум и повысить резкость изображения, вы можете попробовать другие функции Lightroom. Просто прочтите эту ссылку и узнайте больше здесь.
Так что поиграйте с этими ползунками и посмотрите, насколько они меняют.
Я уверен, что вы получите это в кратчайшие сроки, удачи 🙂
Нужны предустановки Lightroom? Щелкните здесь.
Рейтинг: 012345 5.00 на основе 2 рейтингов
Следующие две вкладки изменяют содержимое ниже.Закончив колледж в 2002 году по специальности «Искусство и дизайн», я начал изучать свой путь в области графического дизайна и профессионального постпродакшна. Фрилансер, работающий полный рабочий день с 2011 года.
Самые популярные посты в октябре
Какой порядок лучше всего для полного шумоподавления?
Clee01 и Johan,Похоже, мнения расходятся.Можете ли вы обсудить дальше, на благо всех, кто читает эту ветку.
Фил [кто здесь НЕ троллит]
Собственно, единственная разница во мнениях — когда вызывать внешнего редактора. Я бы предпочел ВСЕГДА редактировать LR перед экспортом во внешний редактор.
Для этого есть несколько причин:
При преобразовании RAW в RGB невозможно перейти в RGB без применения НЕКОТОРЫХ настроек проявления, таких как баланс белого, регулировка тона, резкость и минимальное шумоподавление.После этого невозможно будет отправить неотредактированное изображение RGB в сторонний редактор, такой как DeNoise.
Другой вариант и единственный, который отвечает требованиям Йохана по редактированию в LrC после DeNoise, — это отправить файл RAW в DeNoise. А затем редактирует LR на готовом DeNoise TIFF.
Я всегда утверждал, что LrC должен получить все преимущества, чтобы максимизировать свои возможности редактирования файла перед вызовом внешнего редактора. Независимо от того, применяете ли вы LRs NR перед внешним редактором, это субъективно, и для этого я могу пойти любым путем.Лично я заметил небольшую разницу в отправке файла в DeNoise, к которому уже применен LrC NR.
Еще одна причина для максимальной работы с файлом RAW заключается в том, что ползунки настройки редактирования отличаются для файлов RGB и файлов RAW. Один из ярких примеров — это WB. Баланс белого можно точно настроить при работе с данными RAW. При преобразовании в RGB WB фиксируется, и дальнейшие настройки относятся к фиксированному WB, установленному при преобразовании в RGB.
Мне неудобно управлять промежуточными файлами TIFF в каталоге LR в дополнение к исходному файлу RAW.По этой причине я по возможности избегаю внешних редакторов
Отправлено с моего iPad с использованием Tapatalk
Лучшие методы снижения шума в Lightroom [Учебное пособие]
Улавливание шума цифровой камерой неизбежно, независимо от того, снимаете ли вы при слабом освещении, используете высокое ISO, под водой, в спорте или в боевых действиях. Среди инструментов удаления шума для удаления шума и восстановления деталей изображения Lightroom должен быть одним из первых по снижению шума на фотографиях.
Чтобы уменьшить шум в различных версиях Lightroom, вы можете найти подробный процесс или даже альтернативную программу. Более того, в статье также есть несколько полезных советов по снижению шума в Lightroom. Просто узнайте больше о том, как сделать шумоподавление в Lightroom из статьи.
Как Lightroom работает для шумоподавления
Прежде чем вы сможете решить проблему шума, вы должны знать, как Lightroom работает для шумоподавления.Обычно Lightroom должен распознавать типы шума до того, как начнется дальнейший процесс удаления шума. А затем Lightroom сглаживает пиксель изображения, чтобы улучшить фотографию. Просто возьмите Lightroom, чтобы устранить шум на фотографии, например, из-за высоких настроек ISO.
Идентификационный шум . Когда вы делаете важные фотографии с шумом для Lightroom, шум определяется как , цветовой шум и цветовой шум . Яркость шума — это шум, влияющий только на яркость цветных пикселей.Цветовой шум Lightroom, также известный как шум Chrome, принимает форму пурпурных и зеленых пятен на изображении.
Снижение шума . Как только фотография с шумом загружается в Lightroom, Lightroom автоматически удаляет некоторые шумы с помощью передовой технологии шумоподавления. Обычно Lightroom сглаживает световой и цветовой шум, чтобы получить прекрасный результат.
Как сделать шумоподавление в Lightroom CC
На самом деле вы можете использовать Lightroom CC или другие подключаемые программы Lightroom для уменьшения шума на фотографии.Если вам нужно использовать автономную версию Lightroom, вы можете сначала запустить программу.
Шаг 1. Загрузите фотографию шума в Lightroom
Когда вы загружаете фотографию шума в Lightroom, вы можете щелкнуть файл и увеличить масштаб, чтобы детально проверить шум. А затем вы можете выбрать «Разработать» в правом верхнем углу. Вы можете найти различные настройки дисплея с различными функциями.
Шаг 2: Выберите регулировку шумоподавления
Прокрутите вниз, чтобы найти раздел, помеченный как «Подробности».А затем вы можете найти настройки для резкости и шумоподавления в Lightroom. Для удаления шума на цифровой фотографии доступны как шум яркости, так и цветовой шум.
Шаг 3. Удаление цветового шума с помощью Lightroom
По умолчанию Lightroom устанавливает для цветового шума ползунок 25. Вы можете переместить ползунок на 0, чтобы проверить исходную фотографию с шумом. Lightroom хорошо поработал сам по себе, вы можете настроить ползунок для устранения большего или меньшего цветового шума.
Шаг 4: Устранение яркостного шума с помощью Lightroom
Световой шум должно быть немного трудным. Вы можете настроить яркость, детализацию и контрастность, чтобы сделать фотографии с шумом лучше. Самая сложная часть настройки шума яркости — это баланс между шумом и резкостью.
Что касается шума яркости, вы также можете удалить его из выбранных областей изображения, используя следующие инструменты Lightroom: корректирующую кисть, Радиальный фильтр или Градуированный фильтр.Вы можете выбрать определенную область, в которой вы хотите применить шумоподавление с помощью Lightroom, остальные области останутся без изменений. Просто отрегулируйте ползунок, чтобы добиться наилучшего эффекта уменьшения яркостного шума. Как только вы уменьшите шум фотографии, она уменьшит резкость, потому что процесс будет плавным. И вы также можете настроить резкость фотографий с шумом с помощью Lightroom или с помощью ползунка Маскировка в Lightroom, чтобы получить желаемый результат.
Лучшая альтернатива для снижения шума Lightroom
Поскольку Lightroom предназначен для обработки файлов RAW, когда вам нужно найти альтернативу для снижения шума, как Lightroom, WidsMob Denoise должен быть правильным выбором.Альтернатива шумоподавления Lightroom работает как для портретов, так и для пейзажных изображений всего за несколько кликов. Просто проверьте выдающиеся функции программного обеспечения для снижения шума.
1. При съемке движущегося персонала, при слабом освещении, подкрашивание старых изображений или портрета. Вы можете легко получить желаемый эффект.
2. Исправьте зернистость пленки, артефакты сжатия JPEG и другие недостатки для файлов JPEG, а также форматов RAW.
3. Даже если есть портретное изображение, программа способна подправить кожу и сгладить лицо с помощью продвинутых алгоритмов.
4. Обеспечьте исключительную детализацию и выдающееся качество изображения с характерным естественным видом в пакетном процессе.
Как уменьшить шум с помощью WidsMob Denoise
Шаг 1: Добавьте изображение шума в программу
Если вам нужно исправить шум для большого количества изображений со смартфона, вы также можете импортировать все изображения в Альтернатива шумоподавления Lightroom для пакетного процесса.
Шаг 2. Отрегулируйте нос изображения
Подобно цветовому шуму Lightroom, вы можете найти функцию цветности.Конечно, вы можете найти яркость и резкость, которые вы можете настроить для лучшего результата.
Шаг 3: Предварительный просмотр результата для снижения шума
Включите режим «До / После», вы можете легко просмотреть результат для уменьшения шума. Когда вы будете удовлетворены результатом, вы можете сохранить файл на компьютер или поделиться в социальных сетях.
Заключение
Когда вы снимаете фотографии с высоким ISO или с большой выдержкой, неизбежно должно быть захватывание шума.И вы можете использовать другой плагин Lightroom, чтобы уменьшить шум. Если вы профессиональный фотограф, шум должен быть чем-то, от чего вы хотите избавиться в своем рабочем процессе, вам также следует попробовать Neat Image, WidsMob Denoise и другие программы для легкого устранения шума. Если у вас есть другие вопросы о шумоподавлении Lightroom и альтернативных программах, вы можете поделиться более подробной информацией в комментариях.
Как удалить цифровой шум в Lightroom | Блог для фотографов
Представьте себя, что вы гуляете ночью по безлюдным улицам своего города и замечаете что-то удивительное.Вы обязательно достанете фотоаппарат из сумки и сделаете снимок, но на вас нет штатива, и на снимке будет много шума, который испортит всю красоту момента.
Или может быть что то еще. Ваша камера может просто плохо работать при слабом освещении, и поэтому фотографии, сделанные даже с ISO менее 600, могут выглядеть слишком зернистыми.
Тем не менее, у этой проблемы есть решение, и на устранение сильного шума в Adobe Lightroom уходит буквально меньше минуты. Расскажем, как это делается.
ПРОБЛЕМА
Из-за высокой чувствительности ISO на снимках появляются два типа шума. Их называют цветовым шумом и яркостным шумом. Первые представляют собой пиксели разных цветов (часто это RGB), которые вы, скорее всего, увидите в самых темных областях фотографии, а вторые — это зернистость, присутствующая повсюду на фотографии.
Прежде чем приступить к объяснению вам процедуры удаления — или, лучше сказать, уменьшения — цифрового шума в Lightroom, мы хотели бы отметить, что, хотя этот метод работает довольно хорошо, он все равно приведет к снижению общего качества изображения вместе. с удалением шума.
РЕШЕНИЕ
Мы сделаем снимок, сделанный с помощью Nikon D7000, используя ISO 2500 в качестве примера. И хотя похоже, что на снимке не так много шума, правда будет раскрыта, когда вы увеличите масштаб.
Начнем с удаления цветового шума. Откройте Lightroom, импортируйте зернистые фотографии, увеличьте масштаб, найдите область, наиболее подверженную цветовому шуму, и прокрутите вниз до вкладки «Подробности» в меню постобработки. Там вы увидите два варианта: повышение резкости и уменьшение шума.Остановимся на последнем, где нам нужно будет настроить ползунок цвета.
Если вы делаете фотографии в формате RAW, ползунок будет установлен на +25 по умолчанию. Однако этот ползунок будет установлен на 0 для всех фотографий в формате JPEG.
В зависимости от количества цветового шума на вашем изображении вы можете установить этот ползунок от +30 до +60. Нет необходимости увеличивать значение +60, поскольку это может сделать изображение еще более шумным, чем до постобработки.
Как только цветовой шум будет удален, вы увидите, что на вашей фотографии также много шума яркости.Теперь переместите ползунок «Яркость», для которого по умолчанию установлено значение 0, в положение от +30 до +50 в зависимости от количества шума яркости на фотографии. Как видите, шума практически нет.
Рекомендуем не увлекаться и действовать осторожно. Если вы добавите к фотографии слишком много яркости, она будет выглядеть слишком пластиковой и неестественной.
Вы, наверное, заметили, что есть другие ползунки под ползунками «Цвет» и «Яркость». Это добавит деталям к вашим изображениям, в то же время убрав шум.Однако вам не следует слишком сильно увеличивать их по сравнению со значениями по умолчанию — приемлемо от 10 до 15 пунктов — потому что в этом случае раздражающий шум может вернуться вместе с деталями.
Вышеупомянутые инструменты удаляют шум на всей фотографии, но вы должны помнить, что Lightroom предлагает вам инструменты, которые также могут помочь вам удалить локальный шум. Это функции «Корректирующая кисть», «Радиальный фильтр» или «Градуированный фильтр», расположенные на той же панели, что и инструмент «Обрезка».Однако у них не будет дополнительных ползунков для точной настройки деталей, и они работают только с удалением цветового шума, а не шума яркости.
Надеемся, что эта статья вам помогла, и будем рады ответить на ваши вопросы в комментариях. Не стесняйтесь отправить нам сообщение!
Примените эти удивительные методы, чтобы снимать отличительные фотографии, которые понравятся людям, используйте нашу платформу для их продажи и заработайте не менее 70% от стоимости фотографии. Станьте независимым фотографом KeepSnap и выйдите сегодня же, чтобы запечатлеть людей вокруг себя и зарабатывать на жизнь.Для фотографов это совершенно бесплатно.
НАЧНИТЕ СЕЙЧАС
Автоматическое уменьшение шума, локальное изменение цвета и новый интерфейс LR / ACR
Adobe только что представила существенный пересмотр интерфейса, используемого как в Lightroom (LR Classic v9.3) , так и в Adobe Camera RAW (ACR v12.3) . Теперь вы можете настраивать оттенок локально, создавать интеллектуальные предустановки шумоподавления, которые адаптируются к ISO, интерфейс значительно изменился, и есть обычные исправления ошибок и новая поддержка камеры / объектива.
Адаптивные пресеты ISO
И LR, и ACR теперь поддерживают новые «адаптивные» предустановки ISO. Наиболее очевидное использование здесь — простое применение шумоподавления, масштабируемого по отношению к шуму на изображении, вызванному высоким ISO. Это отличный способ установить умные настройки по умолчанию прямо при импорте изображений. Мне бы очень хотелось иметь эту функцию, когда я снимал свадеб , где вы делаете тысячи изображений в диапазоне, вероятно, ISO 64 на полуденном солнце против ISO 6400 во время приема.Я вижу, что это одинаково полезно для фотографов Sports и Wildlife , которым необходимо постоянно оптимизировать ISO при таких коротких выдержках, которые необходимы, чтобы не отставать от действий и использования длинных объективов.
Я уже создал пресет адаптивного шумоподавления ISO, который вы можете скачать БЕСПЛАТНО для своих изображений. Хотя он основан на моем собственном тестировании с изображениями Nikon D850, он должен стать отличной отправной точкой для большинства камер, и вы можете редактировать настройки в моем файле XMP с помощью любого текстового редактора.Я попытался добавить в файл несколько комментариев, чтобы упростить задачу.
Вот как работают эти новые адаптивные пресеты ISO:
- Одна предустановка предназначена для двух или более значений ISO. Вы можете импортировать пресет, созданный кем-то другим, или создать свой собственный через LR или ACR.
- Когда применяется предустановка, настройки ползунка интерполируются для любого изображения с ISO между наименьшим и наибольшим значением, используемым для создания предустановки. Если изображение использует ISO ниже или выше значений в предустановке, предустановка применяется с использованием ближайшего совпадения (т. Е. Значения не экстраполируются, ползунки просто устанавливаются от ближайшего предустановленного значения ISO).
- Интерполированный основан на количестве ступеней ISO. Таким образом, если вы создадите ISO 100 с 0 шумоподавлением и предустановку ISO 6400 с 50% -ным шумом, ISO 800 (а не простое среднее значение ISO 3250) получит снижение шума на 25%, потому что оно находится прямо посередине с точки зрения ISO (три ступени выше ISO 100 и на три ступени ниже ISO 6400).
- Есть важная проблема с серыми ползунками: они игнорируются в исходном изображении. Таким образом, если для изображения с самым низким ISO вы установите для уменьшения яркостного шума значение 0, значения ползунка «Детализация» и «Контрастность» не будут записаны в предустановке.Когда вы затем примените предустановку, будет использоваться ближайшее значение вместо интерполяции. Поэтому, если вы хотите убедиться, что эти ползунки также интерполированы, попробуйте установить значение ползунка «Яркость» равным 1 вместо 0, чтобы другие ползунки не были выделены серым цветом. *
* Если вам удобно, вы также можете открыть полученный пресет XMP в текстовом редакторе и вручную скопировать и скорректировать отсутствующие значения. Обратите внимание, что эти серые значения ползунка будут отображаться как значения метаданных над разделами файла XMP, относящимися к ISO.Если вы все же редактируете файл, обязательно перезапустите LR, чтобы применить его (в противном случае вы будете работать с настройками, которые были в файле при запуске LR). Также рекомендуется протестировать и сделать копию на случай, если вы сделаете какие-либо ошибки, поскольку LR не предупредит вас, если файл недействителен.
Для создания собственного адаптивного пресета ISO в LR:
- Обработайте два или более изображений с настройками, которые вы хотите использовать в своей предустановке. Изображения не обязательно должны быть связаны (вы можете получить настройки, например, из изображения птицы и изображения автомобиля, и это не имеет значения).
-
или — щелкните , чтобы выбрать несколько изображений в модуле «Разработка». - Щелкните « + » рядом с «Presets» в левом столбце, а затем « Create Preset… ».
- Выберите, какие настройки вы хотите включить (как обычно при создании предустановок), а затем не забудьте также проверить новый « Создать адаптивную предустановку ISO » внизу. Если этот параметр неактивен, убедитесь, что вы выбрали несколько изображений и что они были сняты с разными значениями ISO.
** Обратите внимание, что если у вас ранее была отмечена опция «Сохранить пресеты в этом каталоге», вы, вероятно, обнаружите, что ваши пресеты экспорта пропали (поскольку этот параметр влияет на все пресеты, а не только на разработку пресетов). Вы можете просто перенести их из каталога, который находится в «Настройках Lightroom», и его подпапок, начиная с папки, в которой сохранен ваш каталог. Поэтому, если ваш каталог LR сохранен в вашей папке пользователя, вам нужно будет перейти в ~ / Lightroom / Настройки Lightroom / Экспорт пресетов », чтобы найти пресеты, которые были сохранены в вашем каталоге.Затем вам нужно скопировать их в новое общее расположение, которое вы можете найти, зайдя в LR Preferences / Presets и нажав кнопку «Show All Other Lightroom Presets».
Несколько замечаний об ограничениях с ISO-адаптивными предустановками:
- Если вы хотите применить их массово к нескольким изображениям, есть как минимум три способа сделать это:
- Применить предустановку при импорте (вы можете щелкнуть предустановку правой кнопкой мыши и выбрать « применить при импорте », чтобы настроить ее).
- В модуле «Библиотека» выберите несколько изображений и используйте раскрывающийся список сохраненных предустановок на панели «Быстрая разработка» .
- В модуле «Разработка» выберите несколько изображений (сначала вы должны сделать это или удерживать клавишу
), а затем нажмите переключатель на кнопке «Синхронизировать…» внизу, чтобы включить функцию « Auto Sync ». . Пока эта функция активна, использование предустановки с адаптацией к ISO приведет к правильному обновлению всех изображений на основе их ISO. Просто не забудьте выключить его или выбрать одно изображение после применения предустановки, чтобы в дальнейшем не вносить другие синхронизированные изменения.
- Не щелкайте предустановку правой кнопкой мыши и не используйте команду «Обновить с текущими настройками». Это не приведет к изменению значений, специфичных для ISO, это приведет к перезаписи предустановки, как если бы вы создавали предустановку с нуля (и нет возможности отменить). Адаптивный пресет
- ISO работает с большинством ползунков (не включая баланс белого) и не поддерживает двоичные флажки, такие как «Удалить хроматическую аберрацию», поскольку вы не можете частично установить флажок. В результате рекомендуется либо протестировать предустановку, либо открыть файл XMP и посмотреть, какие настройки использовались в разделах файла, относящихся к ISO.
Локальная регулировка оттенка
Панель HSL в LR (или «Color Mixer» теперь в ACR) всегда позволяла изменять оттенок, насыщенность или яркость глобально по всему изображению. Многие пользователи просили предоставить те же возможности для локального редактирования. А если вы используете «маску диапазона» с градиентом или кистью, вы можете изменить насыщенность или «яркость» (с помощью ползунка экспозиции) определенных цветовых диапазонов даже в старом интерфейсе. Однако до сих пор вы не могли изменить местный оттенок.
С новым интерфейсом локальных кистей, градиентов и радиальных градиентов имеют локальную настройку оттенка . Когда вы его используете, он изменяет все цвета в мазке кисти или градиенте. Само по себе это, вероятно, не даст желаемых результатов от большинства изображений. Однако, если вы также используете «маска диапазона» нацеливания на цвет , теперь вы можете изменить оттенок определенного цвета в локальной области. Например, в демонстрации выше вы узнаете, как изменить цвет всего лишь пары цветов, не затрагивая остальные или зеленый фон.
Советы по работе с локальной настройкой оттенка:
- Если вы хотите более точно изменить оттенок, удерживайте клавишу
- Используйте «маску диапазона » на основе цвета. При выборке цвета вы можете щелкнуть и перетащить, чтобы выбрать диапазон цветов. Вы также можете использовать
, чтобы добавить больше цветов, не перетаскивая ненужные цвета.Вы можете -кликнуть, чтобы удалить любой из образцов, но нет другого способа создать определенные цвета блока, кроме как не выбирать их. Используйте ползунок «количество» для управления растушевкой целевых цветов. - Попробуйте использовать минимальное растушевывание в градиентах или кисти. Маска диапазона должна делать здесь тяжелую работу, а дальнейшее растушевывание самой настройки может привести к смешанным цветным результатам по направлению к краям настройки.
- Если вы работаете со старым изображением и не видите локальную настройку оттенка, перейдите на вкладку «Калибровка камеры» внизу и обновите «процесс» до версии 5 (вам нужно будет использовать как минимум версию 3, чтобы см. местный оттенок).
Новый интерфейс ACR / LR
Есть несколько общих элементов, которые улучшены как в ACR, так и в LR:- Кривые RGB теперь намного проще для доступа и показаны в цвете. Это делает их более интуитивно понятными для цветокоррекции . Например, вы можете ясно видеть, что при перетаскивании синей кривой вниз изображение смещается в сторону желтого цвета.
- Внешний вид интерфейса был модернизирован.
В конечном счете, наиболее очевидным изменением LR является новый дизайн кривой.Он должен быть интуитивно понятным в использовании. ACR — это другая история, и в обновлении она изменилась гораздо более кардинально. В ACR также есть несколько изменений, которые делают его более интуитивно понятным и / или приближают его к интерфейсу LR.
Эти изменения ACR включают:
- Баланс белого Пикер перемещен рядом с ползунками баланса белого.
- Инструменты Transform теперь являются частью панели вместо значка (называемого «Геометрия», тогда как LR — «Преобразование»).
- Инструменты для обрезки теперь намного проще найти и использовать в LR. Инструменты выпрямления / поворота и параметры соотношения сторон теперь явно являются частью инструмента обрезки.
- Масштабирование и прокрутка теперь можно настроить так же, как и в LR. Чтобы использовать это, зайдите в настройки и отметьте « Использовать масштабирование в стиле Lightroom и панорамирование ».
- Режим панели « Single » имитирует режим « Solo » в LR и используется по умолчанию. Вы можете
щелкнуть, чтобы открыть или закрыть дополнительные панели, не закрывая другие, или вы можете щелкнуть правой кнопкой мыши панели и включить «многопанельный режим» в ACR, чтобы оставить несколько панелей открытыми по умолчанию. - Удержание
- ACR теперь предлагает наложение сетки через значок в правом нижнем углу (который создает наложение, подобное использованию View / Loop Overlay / Grid в LR).
- Полноэкранные значки и значки настроек выглядят намного более интуитивно понятными / очевидными.
Для получения дополнительной информации см. Официальную информацию Adobe в LR Classic v9.3 и ACR v12.3, а также сообщение в блоге Adobe о новом инструменте настройки оттенка.
3 лучших способа уменьшить шум в Photoshop (шаг за шагом)
Цифровой шум может снизить резкость изображения и даже затруднить различение его исходных цветов. К счастью, есть много способов удалить цифровой шум в Photoshop.
Лучший способ уменьшить шум в Photoshop — использовать фильтр «Уменьшить шум». Чтобы получить доступ к этому фильтру, выберите «Фильтр»> «Шум»> «Уменьшить шум».Установите режим «Расширенный» и работайте с каждым цветовым каналом, чтобы точно уменьшить шум на фотографии.
При удалении шума с изображения в Photoshop нужно быть осторожным. Это потому, что если вы примените слишком много эффектов, вы рискуете сделать изображение неестественным или даже усилить шум. Поэтому важно стремиться к стратегическому редактированию, чтобы можно было удалить шум, сохранив детали изображения.
Типы цифровых шумовПеред тем, как приступить к редактированию, важно знать, что вызывает цифровой шум и что вы можете сделать, чтобы его предотвратить.
В большинстве случаев высокие значения ISO вызывают цифровой шум. Например, днем в камеру легко проникает свет, и получаются качественные изображения. Однако при съемке ночью вам часто приходится увеличивать ISO, поэтому датчик более чувствителен к свету. Когда вы это сделаете, сенсору камеры придется усерднее улавливать свет, что часто приводит к цифровому шуму. Шумовые артефакты будут более или менее очевидными, в зависимости от качества и размера сенсора камеры.
Существует два типа цифрового шума: шум яркости и цветовой шум. Яркий шум влияет на яркость пикселей, но не вредит их исходным цветам. Цветовой шум, с другой стороны, проявляется в виде красных, синих или зеленых артефактов в областях, которым они не принадлежат.
Чтобы определить тип шума на изображении, установите масштаб на 100%. Если вы видите зеленые, красные или синие артефакты, не совпадающие с фоном, вы видите цветной шум. Если вы видите черные, белые или серые пятна, контрастирующие с какой-либо областью, это означает, что это шум яркости.
Чтобы предотвратить возникновение этой проблемы, вы можете принять некоторые меры предосторожности, например, во время фотосъемки поддерживать максимально низкое значение ISO. В некоторых случаях это не вариант, но, к счастью, у вас есть Photoshop, который спасет положение.
Как удалить цифровой шум в PhotoshopИтак, допустим, вы уже сделали снимок, но единственная проблема — несколько крошечных артефактов, разбросанных по нему. К счастью, решить эту проблему в Photoshop довольно просто. Я покажу вам, как исправить эту проблему с помощью Reduce Noise Filter и Camera Raw .
Это изображение, которое я выбрал в качестве примера.
На первый взгляд не похоже, что с этим что-то не так, верно? Но если я увеличу или распечатаю, шум будет ужасно заметен. Чтобы проверить, есть ли на вашем изображении шум, установите масштаб на 100%. Для этого нажмите «Control» и «+» на клавиатуре.
Вот сколько шума у моего изображения (при 100% увеличении).
Это произошло потому, что снимок был сделан ночью, поэтому требовалось высокое значение ISO. Приступим к устранению шума.
Метод 1. Уменьшение шумового фильтра — расширенный режим
Шаг 1 :Скопируйте изображение, нажав Control + J (в Windows) или Command + J (в Mac)
Шаг 2 :Преобразуйте верхний слой в смарт-объект, щелкнув его правой кнопкой мыши и выбрав «Преобразовать в смарт-объект». . Преобразование в смарт-объект позволит применить регулировку шумоподавления в качестве интеллектуального фильтра. Таким образом, вы можете легко отредактировать его позже, если это необходимо.
Шаг 3 :Перейти к Фильтр> Шум> Уменьшить шум.
Шаг 4:В появившемся диалоговом окне установите масштаб на 100%, чтобы вы могли четко видеть шум.
Шаг 5 :В правой части панели есть два варианта: базовый и расширенный. Сейчас выберите расширенный .
Расширенный режим позволяет удалять шум по каждому каналу (красный, зеленый и синий).Таким образом, вы можете сканировать изображение, чтобы увидеть, на каком канале больше шума, и удалить его. Часто один канал имеет больше шума, чем другие.
В примере ниже я выбрал синий канал.
Справа под кнопкой канала есть два ползунка: «Сила» и «Сохранить детали». Ползунок «Сила» позволяет удалить шум, а «сохранить детали» возвращает детали, которые были потеряны в процессе удаления шума.
Метод 2: Уменьшение шумового фильтра — базовый режим
Несмотря на то, что удаление шума по каждому каналу — хорошая идея, я предпочитаю удалять его в базовом режиме, поскольку на моем изображении много шума.
Шаг 1:Дублируйте изображение, преобразуйте его в смарт-объект и откройте фильтр «уменьшить шум», как мы делали ранее в этом руководстве.
Это ползунки, которые входят в базовый режим.
Шаг 2:Главный ползунок — «сила» . Вы можете перемещать этот ползунок, чтобы убрать шум. Поскольку на изображении слишком много шума, я выберу 9 (максимально доступное — 10).
Ползунок « сохранить детали » помогает улучшить ползунок «сила», потому что, когда вы слишком сильно уменьшаете шум, вы теряете детали.Поскольку мое изображение сильно зашумлено, я выберу 3%.
Используйте « Уменьшить цветовой шум» , если вы заметили цветовой шум на своем изображении. У меня есть несколько рядом со звездами, поэтому я выберу 45%.
Последний ползунок называется « резкость деталей ». Я не рекомендую вам устанавливать высокие значения для этого ползунка, потому что вы можете вернуть шум. Для своего изображения я выберу 8.
Шаг 3 :Когда вы закончите редактирование, нажмите «ОК», чтобы вернуться на холст.
Вот как выглядело изображение после применения «фильтра уменьшения шума»:
Метод 3. Фильтр Camera RawФильтр Camera Raw — еще один вариант удаления шума с изображений. Этот параметр очень похож на Lightroom, поэтому он будет вам знаком, если вы часто работаете в этой программе.
Шаг 1 :Чтобы начать редактирование, откройте нужное изображение, продублируйте его и превратите в смарт-объект, как мы это делали ранее в этом уроке.
Шаг 2 :Перейдите к Фильтр> Фильтр Camera Raw.
Шаг 3 :В Camera Raw установите масштаб 100%. В противном случае вам будет сложно увидеть применяемые изменения.
Шаг 4 :Включите режим «до и после просмотра», чтобы вы могли сравнить отредактированную версию с исходным изображением. Тогда вы не рискуете упустить важные детали. Для этого щелкните маленький квадратный значок внизу панели.
Шаг 5 :Щелкните «Подробности» в правой части панели. Появится несколько вариантов, но мы будем работать со вторым и третьим разделами.
Шаг 6:Вы можете перемещать ползунок «шумоподавление » вправо до тех пор, пока не увидите, что шум исчез. Поскольку этот эффект немного резок, постарайтесь не выдвигать его слишком высоко, потому что в итоге вы можете придать изображению неестественный вид. Для своего изображения я выбрал 27.
Когда вы уменьшаете шум, вы теряете некоторые детали, поэтому вы можете перейти к ползунку «Детализация» и немного сдвинуть его вправо.Не увеличивайте слишком сильно, потому что это может вернуть шум. Для этого я выбрал 24.
Потеря контрастности — еще один недостаток снижения шума, поэтому вы можете вернуть контраст, переместив ползунок «контраст» вправо. Я добавлю к этому большое значение, потому что яркость звезды сильно различается, и я хочу сохранить эти особенности. Так что выберу 57.
Шаг 7:Теперь я перейду к разделу уменьшения цветового шума.Ползунок «Снижение цветового шума » позволяет уменьшить сам цветовой шум. «Ползунок детализации » возвращает детали, которые теряются при удалении цветового шума. С другой стороны, ползунок « smoothness » является дополнением к ползунку уменьшения цветового шума. Как только он сглаживает области, где присутствует цветной шум, он смешивает пиксели или смягчает переход между ними.
Для своего изображения я добавил следующие значения.
И это мой результат
Мне понравился результат, так как я просто хотел немного уменьшить шум, не теряя при этом звездные черты.Однако вы можете поиграть с ползунками, пока не будете удовлетворены. Точное количество, которое вы используете, будет зависеть от вашей конкретной фотографии. Эти шаги просто предлагают твердую схему для начала!
Шум — не всегда проблемаШум очень распространен в фотографии, поэтому важно быть осторожным с ним. Прежде чем пытаться удалить шум из изображения, выясните, чего вы хотите достичь с этим изображением, и решите, можно ли оставить в нем немного шума или нет.Если вы хотите, например, придать своим снимкам винтажный вид, то небольшой шум может быть хорошим выбором. Если вам нужно изображение в высоком разрешении редакционного вида, возможно, лучше уменьшить шум. Теперь, чтобы помочь вам избежать появления шума на изображениях, ознакомьтесь с этим руководством по лучшим настройкам камеры для начинающих!
Удачного редактирования!
.
 Если вы уведете ползунок слишком далеко, то такие детали, как волосы и текстура ткани просто пропадут.
Если вы уведете ползунок слишком далеко, то такие детали, как волосы и текстура ткани просто пропадут.
