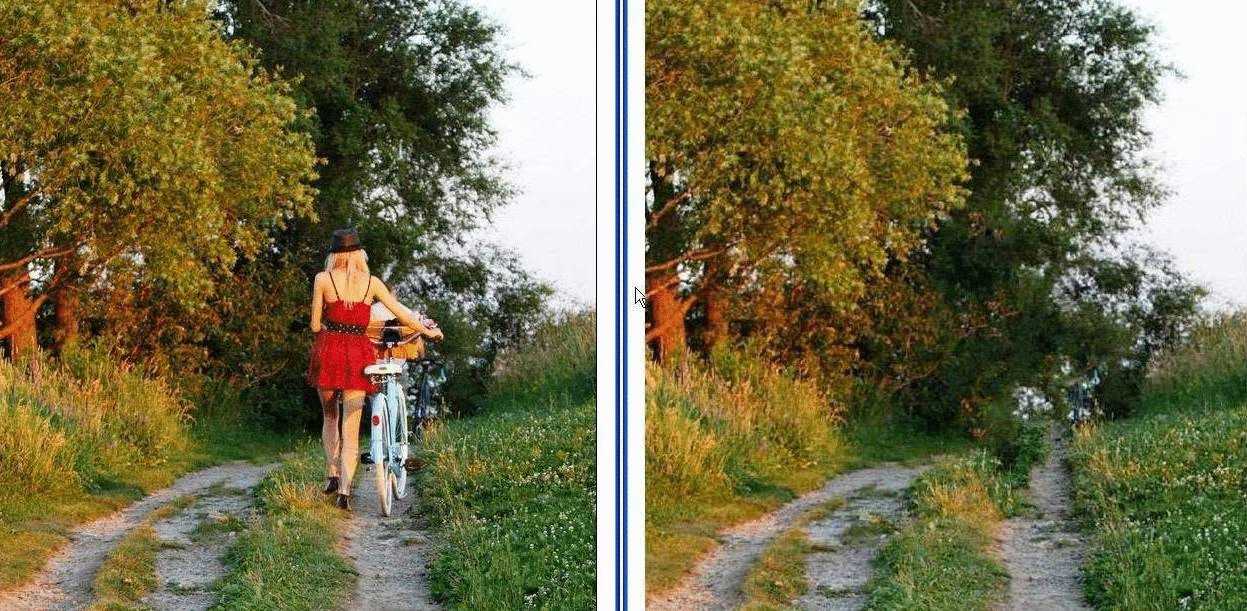Шевеленка или как убрать смазанность изображения
Шевелёнка («смаз изображения», «смазанность», «стряхивание», «сдергивание») – дефект фотографии, при котором проявляется нечеткость изображения – смазанность снимка, возможно с несколькими более четкими контурами.
Более детально про шевеленку я рассказывал в статье «Шевелёнка. Что такое шевелёнка, и как ее убрать. Часть 1».
Сегодня вы узнаете «Как убрать смазанность изображения (шевеленка)?»
Сразу оговорюсь, что ответ на вопрос: «Как убрать смазанность в фотошопе?» очень прост – никак, это невозможно физически, поэтому борьба с данным дефектом фотографии переносится на этап фотосъемки.
Для начала еще раз кратко расскажу о том, что такое шевеленка, потом перейдем к методам борьбы со смазанностью снимков.
Шевелёнка.
За время экспонирования кадра (интервал времени, в течении которого свет воздействует на светочувствительную матрицу, другими словами – время формирования изображения) объект съемки может переместиться, может сдвинуться фотоаппарат, и, как следствие, появляется шевеленка (смазанность снимка).
Приведу пример, который поможет осознать вышесказанное:
Снимаем бегущего человека. Выберем время экспонирования кадра (выдержку) в 1 секунду. За этот промежуток времени спортсмен успеет переместиться на пару метров, да и руки фотографа не устоят на месте, в результате, получиться смазанное изображение. Выберем выдержку 1/500 секунды. За это время спортсмен пробежит пару сантиметров (может меньше, кто считал?), руки фотографа за столь малый промежуток времени также будут неподвижны, в результате изображение будет резким.
Теперь вы знаете, что такое шевеленка, перейдем к вопросу: «Как убрать смазанность снимка?»
Шевеленка. Методы борьбы с шевеленкой.
Начну с методов уменьшения выдержки.
Данные способы позволяют уменьшить эффект шевеленки как от движения фотоаппарата, так и от объекта съемки.
Значение выдержки следует выбирать так, чтобы ее знаменатель был не меньше значения фокусного расстояния объектива в миллиметрах.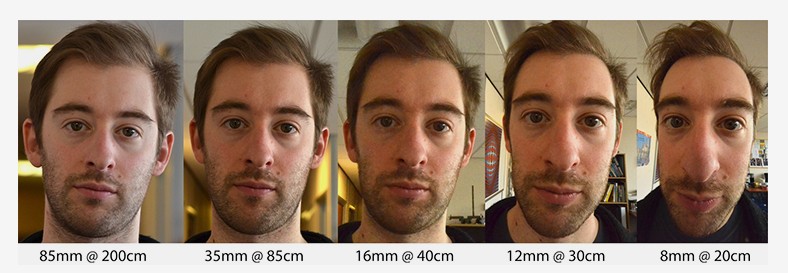
Например:
снимаем портрет человека объективом с фокусным расстоянием 50 мм – следовательно выдержка должна быть короче 1/50 секунды. Если фокусное расстояние 200 мм – соответственно и выдержка должна быть короче 1/200 с.
Следующий способ борьбы со смазанностью – увеличение ISO. Применение фотоматериалов (режима съемки) большей чувствительности. Напомню, что при высоких ISO появляется другой дефект фотографии – цифровые шумы.
Еще один метод – применение более светосильной оптики.
Следующий способ – применение дополнительного освещения (применение вспышки).
Следующая группа методов борьбы с шевеленкой – фиксация фотоаппарата.
- Использование различных опор – деревья, автомобили, заборы.
- Фоторужье – приспособление для крепления фотоаппарата.
- Использование гибкого штатива.
- Использование монопода – телескопический стержень для крепления фотоаппарата, обеспечивающий большую мобильность, чем штатив.

- Использование штатива. Обеспечивает наилучшую устойчивость фотоаппарата.
- Струбцина для фотоаппарата – в отличие от гибкого штатива не стоит на столе, а прикручивается к нему.
- Гироскопиеский стабилизатор – устройство на основе гироскопа. Применять можно, например, при съемке в авто или вертолете (на земле есть способы подешевле). Недостатки: высокая цена и энергопотребление.
Стоит отметить, что при отсутствии всех технических средств не стоит отчаиваться.
Шевеленка – очень неприятное явление, как ее избежать при съемке с рук?
- Использовать контактный видоискатель, а не ЖК экран (при наведении на объект съемки) – так появляется дополнительная точка опоры.
- Прижать локти к груди. Чем ближе локти к груди, тем меньше шансов получить нечеткие изображения.
- Коленки в роли штатива – устройте один из локтей на коленке.
- Съемка из лежачего положения.
- Следите за дыханием. Постарайтесь затаить дыхание или снимать на выдохе плавно нажимая на спуск.

Давайте перейдем к другим техническим средствам борьбы с шевеленкой.
- Оптический стабилизатор изображения и электронный стабилизатор изображения – устройство в фотоаппарате, позволяющее компенсировать небольшие движения фотоаппарата.
- Применение бесконтактного спуска (в основном при зафиксированном фотоаппарате) – для исключения возникновения шевеленки от воздействия рук фотографа при нажатии на спуск.
Варианты бесконтактного спуска
- Спусковой тросик – механическое или электрическое устройство, присоединяемое к кнопке пуска или специальному разъему фотоаппарата, при нажатии на кнопку которого происходит срабатывание затвора фотоаппарата.
- Дистанционное управление спуском при помощи пультов дистанционного управления.
- Подключение фотоаппарата к компьютеру со специальным программным обеспечением (как правило поставляется в комплекте с фотоаппаратом) для дистанционного управления спуском затвора.
И еще один прием борьбы с шевеленкой – предварительный подъем зеркала – обеспечивается подъем зеркала за некоторое время до спуска затвора. Данный прием позволяет избежать вибрации камеры от «хлопка» зеркала во время экспозиции.
Данный прием позволяет избежать вибрации камеры от «хлопка» зеркала во время экспозиции.
В заключении приведу все методы борьбы с шевеленкой в одном месте.
- Уменьшения выдержки.
- Увеличение ISO.
- Применение более светосильной оптики.
- Фиксация фотоаппарата – использование различных опор, штатива, струбцины для фотоаппарата.
- Использование техники с оптическим стабилизатором изображения или электронным стабилизатором изображения.
- Применение бесконтактного спуска – спусковой тросик, пульты дистанционного управления, подключение фотоаппарата к компьютеру для дистанционного управления спуском затвора.
- Предварительный подъем зеркала.
Другие требования к качеству фотографий на микростоках вы можете посмотреть в статье “Покоряем фотобанки! Требования к изображениям на микростоках (фотобанках). Часть 1.” или “Покоряем фотобанки! Требования к изображениям на микростоках (фотобанках). Часть 2.”
Посмотрите статьи на схожую тематику: “Покоряем фотобанки (фотостоки)! Основные требования при атрибутировании изображений” или “Фотобанки (микростоки)! Что такое фотобанки и зачем о них знать фотографу?”
P. S. В следующий раз я сделаю страничку “словарь фотографа“.
S. В следующий раз я сделаю страничку “словарь фотографа“.
До скорых встреч.
Поставь обработку фотографий на автопилот, за счет новых навыков из тренинга “Adobe Lightroom — это просто, как 1,2,3”
Пройди тренинг “Трамплин к успеху“
Как убрать эффект размытия с фотографии в iOS 11
Инструкции iOS 11 Эффект глубины
Как убрать эффект размытия с фотографии в iOS 11
Егор Морозов —
С выходом iPhone 7 Plus Apple представила новый портретный режим съемки. Его фишкой было размытие заднего фона — это получалось благодаря двум камерам. Однако увы — после съемки, если размытие получилось плохим (или оно портило кадр), убрать его было уже нельзя. В iOS 11 Apple исправилась, и теперь можно убрать эффект глубины и получить кадр без постобработки.
Сделать это легко — нужно зайти в приложение Фото, найти кадр с эффектом глубины, нажать справа вверху на «Изменить», и тапнуть на значок «Глубина» в верхней части экрана:
Рекомендации
- 📱 Как сохранить iOS-приложение «про запас» и установить его в любой момент. И App Store не нужен
- Как правильно обновиться на iOS 16 в России. Есть важный нюанс Полная инструкция для России»> Как откатиться с iOS 16 на iOS 15. Полная инструкция для России
- Где теперь найти поисковик «Яндекса», «Яндекс Новости» и «Дзен»?
Рекомендации
📱 Как сохранить iOS-приложение «про запас» и установить его в любой момент. И App Store не нужен
Как правильно обновиться на iOS 16 в России. Есть важный нюанс
Как откатиться с iOS 16 на iOS 15. Полная инструкция для России
Полная инструкция для России
Где теперь найти поисковик «Яндекса», «Яндекс Новости» и «Дзен»?
Читайте также
AliExpress
Контрабандистка оказалась «беременна»… айфонами. Она выдала себя сама
iPhone Китай
Новый коварный вирус CryWiper трижды сделает вам больно
Вирус Россия CryWiper
Как размыть изображение
Как размыть изображение
10 036
Вспомните, как вы были разочарованы, когда пришли домой после концерта любимой группы и поняли, что половина фотографий вы взяли размытые? Возможно, объект двигался, или камера тряслась, или условия освещения были не очень хорошими. Какой бы ни была причина, ущерб может показаться необратимым. К счастью, есть способы исправить размытые изображения. Правильное программное обеспечение для восстановления фотографий может помочь вам удалить размытие с фотографий.
Какой бы ни была причина, ущерб может показаться необратимым. К счастью, есть способы исправить размытые изображения. Правильное программное обеспечение для восстановления фотографий может помочь вам удалить размытие с фотографий.
В этой статье мы покажем вам, как размыть изображение, используя четыре разных подхода: онлайн-инструмент, Adobe Photoshop®, мобильное приложение и фоторедактор Movavi. Мы надеемся, что это поможет вам сохранить ваши воспоминания без размытия.
Как исправить размытые изображения с помощью Movavi Photo Editor
Movavi Photo Editor — это полезный настольный инструмент, доступный для ПК и Mac. Использование его для исправления изображения не проблема, даже для новичка в редактировании фотографий. Следуйте приведенному ниже руководству, и вы сможете сделать свою фотографию намного четче всего за несколько кликов.
Pros
CONS
Скачать бесплатно
Скачать бесплатно
Скачать бесплатно
Скачать бесплатно
Шаг 1.
 Установите фото редактор Movavi
Установите фото редактор MovaviОткрыть файл. Инструкция по установке.
Шаг 2. Добавьте фото
Нажмите кнопку Browse for Images , чтобы выбрать изображение, которое вы хотите размыть, или просто перетащите фото в рабочую область программы.
Шаг 3. Отредактируйте изображение
Пришло время размыть изображение. На вкладке Adjust откройте раздел Detail и переместите ползунок Sharpness , пока он не сгладит размытость. Перетащите ползунок Details вправо, чтобы выделить текстуры. Помимо увеличения резкости, вы также можете попробовать различные типы коррекции фотографий: переместите другие ползунки в разделе Light , такие как Contrast и Brightness , чтобы еще больше улучшить свои фотографии.
Вы также можете удалить размытие только с части фотографии. Используйте один из инструментов выделения , чтобы отметить область, которую вы хотите улучшить. Отрегулируйте Sharpness и Details для выбранной области.
Используйте один из инструментов выделения , чтобы отметить область, которую вы хотите улучшить. Отрегулируйте Sharpness и Details для выбранной области.
Шаг 4. Сохраните исправленное изображение
Щелкните значок Дискета в правом верхнем углу окна программы. В открывшемся новом окне введите имя файла, выберите выходную папку и выберите соответствующий выходной формат. Наконец, нажмите OK Кнопка для сохранения фотографии на жесткий диск. Удаление размытия изображений еще никогда не было таким простым!
Легко улучшайте изображения и мгновенно получайте результаты профессионального уровня.
Как размыть фотографию с помощью Adobe Photoshop®
Эта программа представляет собой мощный фоторедактор, который может улучшать изображения разными способами, включая, конечно же, размывку фотографий. Многие люди используют этот редактор из-за его широкого функционала. Если у вас уже есть лицензия, вы можете использовать ее для исправления размытых фотографий. Вот как размыть изображение в Adobe Photoshop®:
Если у вас уже есть лицензия, вы можете использовать ее для исправления размытых фотографий. Вот как размыть изображение в Adobe Photoshop®:
Откройте файл в Adobe Photoshop®.
Перейдите в меню Фильтр и найдите параметр Резкость . Там нажмите Shake Reduction . Все остальное программа сделает автоматически.
Если вам нравится результат, сохраните изображение, нажав Файл , а затем Сохранить . Если нет, поэкспериментируйте с панелью Advanced в опции Shake Reduction .
Плюсы
Минусы
Как размыть изображение онлайн
Существует множество онлайн-инструментов, к которым легко получить доступ с любого устройства — для их использования требуется только подключение к Интернету. Практически все они могут размыть изображение, так как это одна из основных функций. Для нашего примера мы выбрали Fotor. Вот краткое руководство по восстановлению изображения с помощью этого инструмента.
Для нашего примера мы выбрали Fotor. Вот краткое руководство по восстановлению изображения с помощью этого инструмента.
Зайдите на сайт Fotor.
Нажмите Редактировать фото 9кнопка 0021. Вы увидите новый экран. Щелкните в любом месте прямоугольника посередине, чтобы открыть диалоговое меню. Найдите свой файл и нажмите Open .
Теперь неразмытая часть. На левой панели откройте раскрывающееся меню Basic . Переместите ползунок Sharpness вправо, пока вам не понравится результат на предварительном просмотре.
Нажмите кнопку Сохранить вверху. Укажите имя, расширение и качество результирующего файла. Нажмите Скачать . Обратите внимание, что некоторые опции доступны только для зарегистрированных пользователей.
Плюсы
Минусы
Как сделать картинку на iPhone или Android не размытой картинку на компьютер или ноутбук. Просто найдите подходящее приложение в App Store или Google Play, загрузите его и приступайте к работе. В этом руководстве мы использовали приложение Snapseed для размывания изображений. Вот как.
Просто найдите подходящее приложение в App Store или Google Play, загрузите его и приступайте к работе. В этом руководстве мы использовали приложение Snapseed для размывания изображений. Вот как.
Загрузите и запустите приложение. Нажмите Открыть в левом верхнем углу и найдите свою фотографию.
Нажмите Инструменты и затем Детали . Коснитесь значка Preferences внизу. Есть два варианта: Заточка и Структура . Первый просто размывает фотографию, а второй выделяет больше деталей. Чтобы использовать любой из вариантов, коснитесь его и проведите пальцем вправо, пока результат не будет одобрен вами.
Коснитесь значка Проверить , а затем Экспорт . Здесь вы можете сохранить фотографию или ее копию.
Плюсы
Минусы
Как видите, размыть изображение довольно быстро и легко с помощью правильных инструментов. Все описанные способы хороши, но мы рекомендуем использовать Movavi Photo Editor, потому что он очень прост и имеет ряд функций, которые помогут вам создать шедевр практически из любой фотографии.
Все описанные способы хороши, но мы рекомендуем использовать Movavi Photo Editor, потому что он очень прост и имеет ряд функций, которые помогут вам создать шедевр практически из любой фотографии.
Была ли статья полезной?
Есть вопросы?
Если вы не можете найти ответ на свой вопрос, пожалуйста, свяжитесь с нашей службой поддержки.
Подпишитесь на новости и специальные предложения
Регистрируясь, вы соглашаетесь получать наши маркетинговые электронные письма и соглашаетесь с тем, что Movavi будет использовать ваши личные данные в соответствии с нашей Политикой конфиденциальности. Вы также подтверждаете, что соответствуете минимальным возрастным требованиям.
AI Image Sharpener Online | Как удалить размытие с изображений онлайн бесплатно
Часть 1. Зачем нужно удалять размытие с изображений Онлайн
Часто возникает ситуация, когда у вас есть изображение подходящего размера, но оно размыто.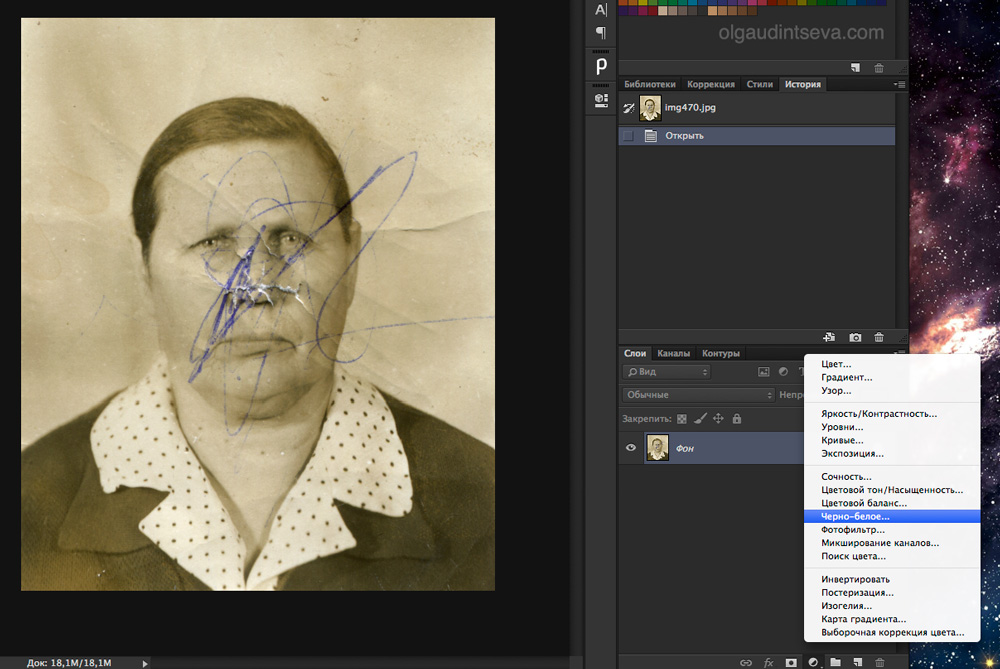 Любая цифровая камера всегда в той или иной степени размывает изображение. Это может быть размытие в движении, расфокусировка или просто ручное размытие. В этом случае вам нужно размыть изображение.
Любая цифровая камера всегда в той или иной степени размывает изображение. Это может быть размытие в движении, расфокусировка или просто ручное размытие. В этом случае вам нужно размыть изображение.
Часть 2: Как удалить размытие с изображений онлайн бесплатно
AVCLabs AI Image Enhancer Online выделяется среди множества бесплатных онлайн-инструментов для удаления размытия изображения AI. Как бесплатный онлайн-инструмент для редактирования фотографий, он полностью совместим со всеми устройствами для мгновенного устранения размытия изображений. Благодаря обучению на миллионах размытых изображений и использованию искусственного интеллекта, это средство повышения резкости изображений отлично справляется с обнаружением и удалением размытия с изображений за несколько секунд. Для исправления размытых изображений не требуются продвинутые навыки работы с Photoshop . Кроме того, он улучшает и увеличивает разрешение размытого низкокачественного изображения при удалении размытия изображения.
Более того, он поставляется с несколькими моделями AI, включая AI Image Upscale , AI Повышение масштаба аниме , AI Image Enlarge , AI Photo Denoise , AI Image Sharpen , AI2 Удаление фона 90 Photo Colorize , AI Photo Calibrate . Пользователи могут получить лучший опыт в улучшении изображений. Кроме того, интуитивно понятный интерфейс и навигация по макету делают его удобным для начинающих.
Photo Enhancer AI
- Увеличивайте и улучшайте изображение без потери качества.
- Повышение резкости краев изображения и удаление размытия изображения онлайн на 100 % автоматически.
- Повышение качества фотографий низкого разрешения до HD.
- Улучшите цвет и контраст одним щелчком мыши.
- Навыки редактирования не требуются.
Попробуй
Вот простые шаги, чтобы удалить размытие с изображений онлайн бесплатно.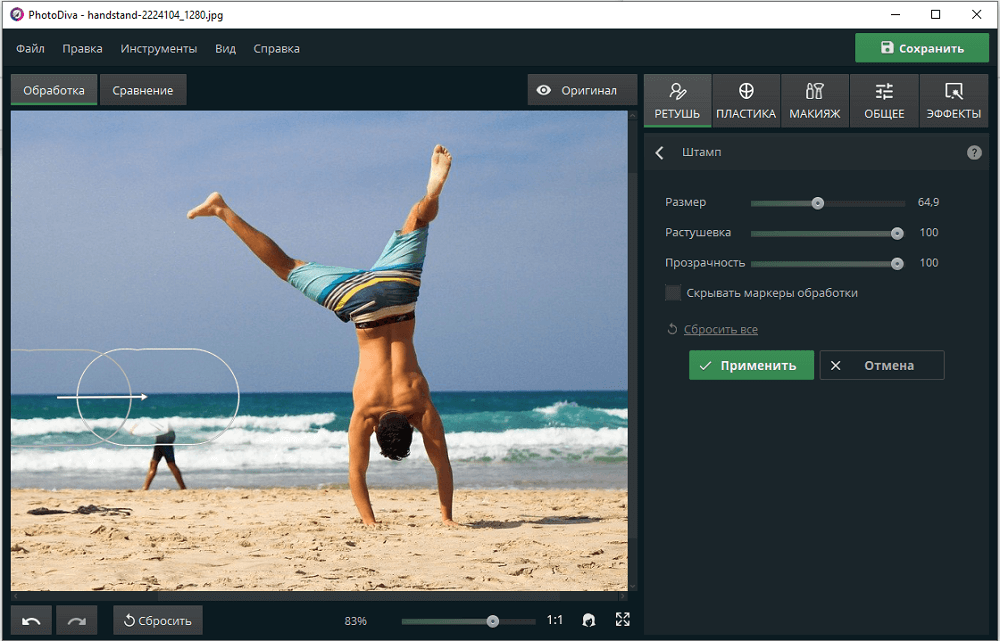
Шаг 1
Загрузить одно или несколько размытых изображений в онлайн-инструмент AVCLabs AI Image Blur Removal
Сначала перетащите одно или несколько размытых изображений непосредственно в этот онлайн-инструмент AI Image Sharpening или коснитесь Нажмите, чтобы загрузить , чтобы добавить размытое изображение, которое вы хотите исправить, в этот онлайн-резчик изображений. Пожалуйста, поддерживайте стабильное и быстрое состояние сети во время процесса удаления размытия изображения.
Примечание : Поддерживаемые форматы входного изображения: *.png, *.jpg, *.jpeg, *.bmp, *.jfif и *.webp.
Шаг 2
Выберите модель AI и установите параметр, чтобы начать автоматическое удаление размытия с изображений в Интернете
Чтобы удалить размытие с изображений в Интернете бесплатно, вам предлагается выбрать AI Image Sharpen Модель , чтобы двигаться дальше. На ваш выбор доступны четыре варианта шкалы (от 100% до 400%). Вам разрешено увеличивать разрешение изображения при удалении размытия с изображений. Просто выберите значения шкалы по своему усмотрению.
Вам разрешено увеличивать разрешение изображения при удалении размытия с изображений. Просто выберите значения шкалы по своему усмотрению.
Если вам нужно ретушировать и украсить лицо на изображениях, вы можете включить опцию Face Refinement .
Теперь просто нажмите кнопку Начать обработку , чтобы начать автоматическое удаление размытия с изображения.
Шаг 3
Предварительный просмотр результата и сохранение изображения с размытием на компьютер
После завершения процесса устранения размытия изображения можно перейти на вкладку Обработанное изображение и щелкнуть значок Eye , чтобы просмотреть сравнение между исходным изображением и неразмытый, перетащив ползунок. Если вы довольны результатом, нажмите кнопку Download Image , чтобы загрузить и сохранить чистое изображение на свой компьютер. Выходной формат — jpg.
Примечание : Обработанные фотографии будут удалены через 72 часа, пожалуйста, загрузите их на свой компьютер вовремя.
Часть 3. Какие виды размытия на изображениях можно удалить
Онлайн-инструмент AVCLabs AI Image Blur Removal обладает мощными функциями. Это позволяет избавиться от размытия движения и размытия вне фокуса одним щелчком мыши. Теперь мы узнаем о различных типах размытия изображений, которые можно удалить.
Размытость не в фокусе: При съемке с очень широкой диафрагмой, такой как f/1,4 или f/1,2, легко промахнуться. Глубина резкости настолько мала, что даже незначительное движение приведет к тому, что изображение окажется не в фокусе.
AVCLabs AI Image Blur Removal Online позволяет мгновенно вернуть фокус. Добавьте глубину резкости, чтобы сделать изображения приемлемо резкими.
Размытие в движении: Размытие в движении происходит, когда объект (или камера) движется достаточно быстро, а скорость затвора достаточно длинная, чтобы датчик камеры уловил его движение, создав след движения.
AVCLabs AI Image Blur Removal Online помогает исправить размытость изображения онлайн , чтобы восстановить естественный вид ваших изображений без каких-либо навыков редактирования.