Как убрать блики в Фотошопе
Блики на снимках могут стать настоящей проблемой при обработке их в Фотошопе. Такие «засветы», если так не задумано заранее, очень бросаются в глаза, отвлекают внимание от других деталей фотографии и вообще выглядят нелицеприятно.
Информация, содержащаяся в этом уроке, поможет Вам эффективно избавляться от бликов.
Рассмотрим два частных случая.
В первом имеем фото человека с жирным блеском на лице. Фактура кожи не повреждена засветом.
Итак, попробуем убрать блеск с лица в Фотошопе.
Проблемное фото у нас уже открыто. Создаем копию слоя с фоном (CTRL+J) и приступаем к работе.
Создаем новый пустой слой и меняем режим наложения на «Затемнение».
Затем выбираем инструмент «Кисть».
Теперь зажимаем ALT и берем образец оттенка кожи как можно ближе к блику. Если участок засвета достаточно большой, то образцов имеет смысл взять несколько.
Полученным оттенком закрашиваем засвет.
То же самое проделываем со всеми остальными бликами.
Сразу видим появившиеся дефекты. Это хорошо, что данная проблема возникла во время урока. Сейчас мы ее решим.
Создаем отпечаток слоев сочетанием клавиш CTRL+ALT+SHIFT+E и выделяем проблемный участок каким-нибудь подходящим инструментом. Я воспользуюсь «Лассо».
Выделили? Нажимаем CTRL+J, тем самым скопировав выделенную область на новый слой.
Далее идем в меню «Изображение – Коррекция – Заменить цвет».
Откроется окно функции. Для начала кликаем по темной точке, тем самым взяв образец цвета дефекта. Затем ползунком «Разброс» добиваемся того, чтобы в окне предпросмотра остались только белые точки.
В отсеке «Замена» кликаем по окошку с цветом и подбираем нужный оттенок.
Дефект устранен, блики исчезли.
Второй частный случай – повреждение текстуры объекта вследствие пересвета.
На этот раз разберемся, как убрать блики от солнца в Фотошопе.
Имеем вот такой снимок с пересвеченным участком.
Создаем, как всегда, копию исходного слоя и повторяем действия из предыдущего примера, затемняя блик.
Создаем объединенную копию слоев (CTRL+ALT+SHIFT+E) и берем инструмент «Заплатка».
Обводим небольшой участок блика и перетаскиваем выделение в то место, где имеется текстура.
Таким же способом закрываем текстурой весь участок, на котором она отсутствует. Стараемся не допускать повторов текстуры. Особое внимание следует уделить границам блика.
Таким образом можно восстановить текстуру в пересвеченных областях снимка.
На этом урок можно считать оконченным. Мы научились удалять блики и жирный блеск в Фотошопе.
Мы рады, что смогли помочь Вам в решении проблемы.
Опишите, что у вас не получилось. Наши специалисты постараются ответить максимально быстро.
Помогла ли вам эта статья?
ДА НЕТКак исправить засвеченные фотографии — популярные приемы
Коррекция освещения, доступная каждому
Забыли вовремя настроить фотоаппарат и снимки получились засвеченными? Не спешите их удалять. Вместо этого попробуйте улучшить фото. В этой статье мы расскажем, как убрать пересвет с фотографий и улучшить их качество в редакторе «ФотоМАСТЕР». Всего пару минут работы в программе — и ваши снимки приобретут достойный вид!
Принцип работы с гистограммой
При настройке фото в редакторе вы можете ориентироваться на свои предпочтения, но лучше воспользоваться специальным инструментом — гистограммой. На этом графике вы увидите, является ли ваш фотоснимок недоэкспонированным или переэкспонированным, а также узнаете, сколько он имеет светлых, темных и средних тонов.
По горизонтали показан уровень яркости пикселей, по вертикали — число пикселей, соответствующее каждому из представленных на графике уровней яркости. У хорошей фотографии гистограмма должна вписаться в диапазон графика и не выходить за его пределы. Свавните два фотоснимка:
У хорошей фотографии гистограмма должна вписаться в диапазон графика и не выходить за его пределы. Свавните два фотоснимка:
Иногда фотографы осознано оставляют «пересветы» на своих фотографиях, если те подчеркивают их изначальную задумку. В остальных случаях засветы считаются дефектом, от которых лучше избавляться.
Комплексный подход: настраиваем экспозицию
Самый простой способ улучшить засвеченную фотографию — настроить её экспозицию в фоторедакторе. Ухватите мышкой бегунок на одноименной шкале и медленно начните передвигать его влево. Наблюдайте за поведением фотографии. Чем дальше будет находиться ползунок, тем темнее она будет становиться.
Как вы могли догадаться, с помощью экспозиции можно не только убрать пересвет на фото, но и осветлить слишком темные участки. Для этого нужно потянуть бегунок не влево, а вправо.
Инструменты «Светлые» и «Засветки»: в чем разница?
К сожалению, в некоторых случаях настройка «Экспозиция» может лишь частично улучшить фотографию, а иногда даже вовсе испортить её. Обусловлено это тем, что при коррекции экспозиции изменяются не только области с засветками, а сразу всё изображение. У вас может получиться избавиться от пересвеченных участков, но изначально темные фрагменты также будут затемнены. Лучше всего избежать возникновения подобной ситуации и сразу вместо «Экспозиции» настроить параметры «Светлые» и «Засветки».
Обусловлено это тем, что при коррекции экспозиции изменяются не только области с засветками, а сразу всё изображение. У вас может получиться избавиться от пересвеченных участков, но изначально темные фрагменты также будут затемнены. Лучше всего избежать возникновения подобной ситуации и сразу вместо «Экспозиции» настроить параметры «Светлые» и «Засветки».
С помощью шкалы «Светлые» вы сможете отрегулировать сразу все светлые тона на фотографии. Так же, как и при настройке экспозиции, передвиньте бегунок влево. Все светлые на снимке области будут затемнены. Сравните:
Коррекция экспозиции помогла избавиться от слишком светлых областей, но фотография теперь стала выглядеть мрачно. После настройки «Светлых» фотография стала более выразительной без каких-либо неприятных последствий.
Шкала «Засветки» регулирует только самые пересвеченные участки, совершенно не затрагивая светлые области, в которых всё в порядке. Например, так можно притушить блики на лице и разных предметах. Сравните фотографии:
Сравните фотографии:
Коррекция «Светлых» помогла восстановить детали, но исправление засветок сделало фотографию более объемной за счет того, что были затронуты только самые светлые области. Этот инструмент можно использовать как отдельно, так и в комбинации с параметрами «Светлые» и «Экспозиция» — всё зависит от фотографии, которую нужно обработать.
Особенности настройки экспозиции пейзажных фотографий
Вы можете исправлять засвеченные фотографии без фотошопа и других сложных редакторов даже случае, если нужно изменить не всё изображение, а только его фрагмент. Например, это может быть очень актуально для пейзажных фотографий, когда небо оказывается засвеченным из-за яркого дневного света. Для коррекции экспозиции в подобной ситуации рекомендуем использовать градиентный фильтр. Найти этот инструмент можно в разделе «Ретушь».
При помощи мыши обозначьте участок, который хотите обработать. Поверх фотографии вмиг появятся три полосы. Средняя — это центр градиента. Самая яркая черта обозначает точку, в которой фильтр будут иметь максимальную силу, а оставшаяся третья линия — это место, где градиент окончательно затухает. После разметки фотографии настройте параметры тона, представленные на панели справа.
Средняя — это центр градиента. Самая яркая черта обозначает точку, в которой фильтр будут иметь максимальную силу, а оставшаяся третья линия — это место, где градиент окончательно затухает. После разметки фотографии настройте параметры тона, представленные на панели справа.
Другие возможности: глобальное улучшение фотографий
В программе вы можете настраивать насыщенность и цветовой тон фотографий, корректировать резкость снимка или слегка размыть его. Настраивайте композицию изображения: кадрируйте его, обрабатывайте края фото с помощью виньетирования и исправляйте геометрические искажения. И это лишь малая часть возможностей, которые вы найдете в программе «ФотоМАСТЕР». Качество ваших фотографий станет в разы лучше!
Где скачать?
Теперь вы знаете, что делать с пересвеченным фото. Вам осталось лишь установить редактор на компьютер и опробовать применить приобретенные знания на практике. Улучшите свои фотографии с помощью инструментов программы «ФотоМАСТЕР», ведь это так просто и доступно каждому из нас!
Как убрать отсвечивание в фотошопе
Как убрать блики в Фотошопе
Блики на снимках могут стать настоящей проблемой при обработке их в Фотошопе.

Информация, содержащаяся в этом уроке, поможет Вам эффективно избавляться от бликов.
Рассмотрим два частных случая.
В первом имеем фото человека с жирным блеском на лице. Фактура кожи не повреждена засветом.
Итак, попробуем убрать блеск с лица в Фотошопе.
Проблемное фото у нас уже открыто. Создаем копию слоя с фоном (CTRL+J) и приступаем к работе.
Создаем новый пустой слой и меняем режим наложения на «Затемнение» .
Затем выбираем инструмент «Кисть».
Теперь зажимаем ALT и берем образец оттенка кожи как можно ближе к блику. Если участок засвета достаточно большой, то образцов имеет смысл взять несколько.
Полученным оттенком закрашиваем засвет.
То же самое проделываем со всеми остальными бликами.
Сразу видим появившиеся дефекты. Это хорошо, что данная проблема возникла во время урока. Сейчас мы ее решим.
Создаем отпечаток слоев сочетанием клавиш CTRL+ALT+SHIFT+E и выделяем проблемный участок каким-нибудь подходящим инструментом. Я воспользуюсь «Лассо».
Выделили? Нажимаем CTRL+J, тем самым скопировав выделенную область на новый слой.
Далее идем в меню «Изображение – Коррекция – Заменить цвет».
Откроется окно функции. Для начала кликаем по темной точке, тем самым взяв образец цвета дефекта. Затем ползунком «Разброс» добиваемся того, чтобы в окне предпросмотра остались только белые точки.
В отсеке «Замена» кликаем по окошку с цветом и подбираем нужный оттенок.
Дефект устранен, блики исчезли.
Второй частный случай – повреждение текстуры объекта вследствие пересвета.
На этот раз разберемся, как убрать блики от солнца в Фотошопе.
Имеем вот такой снимок с пересвеченным участком.
Создаем, как всегда, копию исходного слоя и повторяем действия из предыдущего примера, затемняя блик.
Создаем объединенную копию слоев (CTRL+ALT+SHIFT+E) и берем инструмент «Заплатка».
Обводим небольшой участок блика и перетаскиваем выделение в то место, где имеется текстура.
Таким же способом закрываем текстурой весь участок, на котором она отсутствует. Стараемся не допускать повторов текстуры. Особое внимание следует уделить границам блика.
Таким образом можно восстановить текстуру в пересвеченных областях снимка.
На этом урок можно считать оконченным. Мы научились удалять блики и жирный блеск в Фотошопе.
Мы рады, что смогли помочь Вам в решении проблемы.Опишите, что у вас не получилось. Наши специалисты постараются ответить максимально быстро.
Помогла ли вам эта статья?
ДА НЕТКак убрать блики на фото в Фотошопе
Блики от солнца или другого источника света – распространенная проблема, которую можно заметить на многих фотографиях.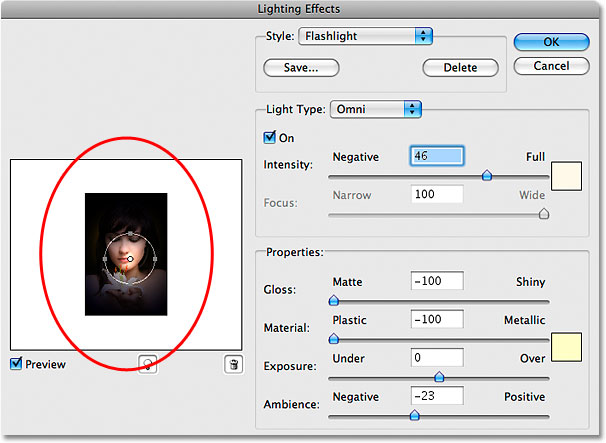 Такие “особенности” всегда лучше убирать, чтобы снимок смотрелся более эффектно и профессионально (если конечно, это не творческая задумка фотографа). Давайте посмотрим, каким образом данная процедура выполняется в Фотошопе.
Такие “особенности” всегда лучше убирать, чтобы снимок смотрелся более эффектно и профессионально (если конечно, это не творческая задумка фотографа). Давайте посмотрим, каким образом данная процедура выполняется в Фотошопе.
Убираем блики
В качестве примера возьмем фотографию кружки. Здесь мы в нескольких местах видим блики, которые требуется удалить.
План действий следующий:
- Открыв снимок в программе создаем копию исходного слоя с помощью комбинации клавиш Ctrl+J.
- Добавляем поверх остальных новый слой нажатием соответствующего значка внизу Палитры. Примечание: данный шаг можно пропустить и сразу перейти к следующему, но новый слой хорош тем, что мы можем здесь смело выполнять любые действия. Если что-то нам не понравится, мы можем удалить его и создать еще один.
- На боковой панели инструментов выбираем “Восстанавливающую кисть” .
- В настройках кисти выставляем следующие параметры: жесткость – 100%, форма – 100%, размер – на свое усмотрение в зависимости от обрабатываемой области.
 Обычно кисть должна перекрывать закрашиваемый участок, но это не “железное” правило, в нашем случае достаточно 40 пикс.
Обычно кисть должна перекрывать закрашиваемый участок, но это не “железное” правило, в нашем случае достаточно 40 пикс. - Зажав клавишу Alt на клавиатуре (привычный указатель при этом должен смениться на прицел) щелкаем левой кнопкой мыши по области рядом с бликом, чтобы взять образец.
- Теперь с помощью кисти закрашиваем участок с бликом. Лучше всего это делать с помощью отдельных кликов, а не сплошными движениями. Так можно лучше контролировать процесс.Примечание: если область блика слишком большая и вокруг нее разные оттенки, следует взять несколько разных образцов с последующим закрашиванием соответствующих им участков.
- Таким же образом обрабатываем другие аналогичные зоны, при необходимости меняя размер кисти.
- Все готово – блики с фотографии успешно удалены.
- Нажимаем комбинацию клавиш Ctrl+Alt+Shift+E, чтобы создать объединенную копию всех слоев, с которой дальше будет проще работать, если требуются еще какие-то доработки.
 Либо можем сразу перейти к сохранению проекта.
Либо можем сразу перейти к сохранению проекта.
Примечание: на самом деле мы не совсем избавились от бликов, а описанный выше алгоритм – трюк по замене участков с бликами на ближайшие к ним области без них.
Альтернативный способ
Некоторые пользователи предпочитают вместо “Восстанавливающей кисти” использовать обычную.
В этом случае образец цвета/оттенка берется с помощью пипетки (также, путем удерживания клавиши Alt), а закрашивание выполняется на новом слое с режимом наложения “Затемнение”. После этого создается объединенная копия всех слоев (Ctrl+Alt+Shift+E) и на закрашенную область переносится текстура с помощью инструмента “Заплатка” (если требуется).
Однако, продемонстрированный нами пример, на наш взгляд, значительно проще и удобнее, а результат, зачастую получается лучше.
Заключение
Итак, мы только что рассмотрели один из способов, с помощью которого можно убрать блики на снимке в Фотошопе. Полученный результат во многом зависит от качества исходной фотографии и характера блика (вероятно, метод подойдет не для всех случаев). Немаловажным фактором успеха является терпение пользователя, т.к. процесс взятия образцов и закрашивания требуемых областей может занять время, и желаемый результат может получится не с первого раза.
Полученный результат во многом зависит от качества исходной фотографии и характера блика (вероятно, метод подойдет не для всех случаев). Немаловажным фактором успеха является терпение пользователя, т.к. процесс взятия образцов и закрашивания требуемых областей может занять время, и желаемый результат может получится не с первого раза.
Как быстро и легко удалить резкие блики в Photoshop
В этом уроке я покажу вам, как можно удалять резкие блики на портретах, не затрагивая детали теней в считанные минуты.
В некоторых случаях освещение в кадре бывает слишком контрастным в определенных областях. Человеческая природа такова, что мы в первую очередь обращаем внимание на самые яркие части изображения. Если мы говорим о портрете, то это должны быть лаза. Иногда другие области могут быть настолько яркими, что будут отвлекать зрителя от более важных частей.
Итак, как мы можем быстро и легко настроить блики, не влияя на тени? Этот очень быстрый метод Photoshop поможет легко решить эту проблему.
Выполнение этого пошагового руководства может показаться слишком сложным, но как только вы это сделаете пару раз, вы будете достаточно уверены в себе, чтобы сделать всё менее чем за минуту. Этот метод настолько надежен, что вы даже можете создать экшн, который будет делать всё в считанные секунды.
1 Откройте свой снимок с проблемой.
2 Создайте новый корректирующий слой Уровни (Levels). Слой -> Новый корректирующий слой -> Уровни…
3 Переименуйте его в «Уменьшение яркости бликов».Нажмите Ок
4 Измените режим наложения корректирующего слоя на «Умножение» (это также можно сделать во время ввода имени корректирующего слоя на шаге 3).
5 Теперь вы должны увидеть, что ваше изображение выглядит мутным, а блики и все остальное теперь выглядят намного темнее.Теперь нам нужно отделить эти более темные блики, не затрагивая тени и остальную часть изображения.
6 В палитре слоев выберите маску корректирующего слоя.
7 Перейдите в Выбор -> Цветовой диапазон.В этом меню нажмите на выпадающее меню «Выбор: Цвета».Прокрутите вниз до «Highlights» и выберите его. Нажмите Ок.
8 Ваше изображение должно теперь выглядеть немного странно, но блики должны стать темнее, и хотя мы уменьшили эффект затемнения на остальной части изображения, нам нужно немного подкорректировать его, чтобы мы могли действительно точно настроить области влияния эффекта.
9 На этом этапе мы будем управлять маской, которая имеет настройки.Начиная с Photoshop CS6 мы можем динамически регулировать интенсивность маски и её размытие. Для этого нам нужно увидеть панель свойств корректирующих слоев.Нажмите на маску корректирующих слоев и затем перейдите в Окно -> Свойства.
10 Теперь нам нужно манипулировать опцией «Растушевка» на панели «Свойства». Это значение будет отличаться для каждого изображения в зависимости от количества имеющихся бликов и личных предпочтений, но с помощью динамических ползунков мы можем видеть как выглядит эффект в реальном времени. Чаще всего будет уместна растушевка около 100 пикселей.
Это значение будет отличаться для каждого изображения в зависимости от количества имеющихся бликов и личных предпочтений, но с помощью динамических ползунков мы можем видеть как выглядит эффект в реальном времени. Чаще всего будет уместна растушевка около 100 пикселей.
11 Теперь, когда мы отрегулировали количество растушевки, помните, что мы можем дополнительно отрегулировать интенсивность корректирующего слоя через непрозрачность.Опять же количество будет варьироваться для каждого отдельного кадра, но хорошо начинать со значения около 70%.
12 Вот и всё. Как уже упоминалось в начале, хотя это кажется большим количеством шагов, но как только вы сделали их несколько раз, всё становится просто и понятно.
Итак, у вас есть отличный способ локально корректировать блики, не влияя на тени и не затемняя другие области.
Об авторе: Джейк Хикс, редакционный и модный фотограф из Рединга, Великобритания.
Следите за новостями: Facebook, Вконтакте и Telegram
comments powered by HyperCommentsКак убрать блики в фотошопе: пошагово
Блик — это светлое пятно, которое возникает благодаря отражению света на предмете. На многих снимках такой эффект очень красиво выглядит, и чаще всего фотографы специально добиваются его на фотографии. Но иногда блик делает картину некрасивой и приковывает слишком много внимания. На самом деле натурально убрать недостаток очень даже просто. О том, как убрать блики в фотошопе, и пойдет речь в данной статье.
Подготовительный шаг
Первым делом необходимо внимательно осмотреть блик. Различают несколько вариантов:
- На месте блика есть только белое пятно, текстура потеряна полностью.
- Эффект является небольшим пересветом с сохранением фактуры предмета.
Во втором случае убрать недостаток очень легко, достаточно взять кисть темнее и обработать участок, пока он не сравняется по светотеневому рисунку со всем предметом.
Первый случай
Проблема с белым пятном решается труднее, чем вышеописанный пример. Чаще всего фотографы маскируют такие недостатки при помощи инструментов «Штамп» или «Заплатка». Но такой способ недостаточно хорош, потому что теряется яркость, форма и, конечно же, сама фактура предмета.
Самым трудным вариантом будет та фотография, на которой объект имеет сферическую поверхность. Убрать блики на лице в фотошопе как раз один из таких примеров. О том, как же все-таки быстро и качественно привести фотографию в порядок, и будет идти речь дальше.
Как убрать блики в фотошопе и вернуть детали
- Добавив снимок в фотошоп, необходимо сделать копию. Для этого нужно нажать правой кнопкой мыши по миниатюре и выбрать параметр «Создать дубликат слоя».
- Следующим шагом будет опять осмотр снимка. Если есть блик, то должна быть и часть объекта, не засвеченная им. Ее-то и нужно перенести на белое пятно.
- Чтобы уже наконец-то начать работу над бликом, необходимо его локализовать.
 Для этого создается «Маска слоя», находится она на панели миниатюр в самом низу.
Для этого создается «Маска слоя», находится она на панели миниатюр в самом низу. - После нужно выделить недостаток таким образом, чтобы переход был мягким и плавным.
- Для начала необходимо перейти в меню «Выделение» и выбрать параметр «Цветовой диапазон». В открывшемся диалоговом окне выбрать пункт «Черная подложка» и все настроить таким образом, чтобы блик стал белым, а все остальное максимально темным.
- После того как все будет окончено, нажмите на кнопку «Ок», и на фотографии появится выделение свечения. И теперь маску, которая была открыта до этого, закрасьте черной кистью.
- Потом размойте пятно при помощи окна «Маски» так, чтобы не было рваных краев. Вот так можно легко убрать блики в фотошопе.
Создание текстуры
После того как работа с бликом прошла, его необходимо заполнить текстурой. После этого нужно взять инструмент «Лассо» и выделить весь объект. Не обязательно это делать точно, в будущем все изъяны сгладятся.
После того как все будет готово, нужно перенести выделение на новый слой при помощи правой клавиши мыши. Далее начинается время творчества: объект необходимо перенести так, чтобы он закрывал блик на исходнике, при этом текстура по краям максимально совпадала. Для этого можно масштабировать и изменять слой. Завершающим этапом все ненужное стирается мягким ластиком так, чтобы не был задет блик на исходнике, и все выглядело максимально естественно.
Далее начинается время творчества: объект необходимо перенести так, чтобы он закрывал блик на исходнике, при этом текстура по краям максимально совпадала. Для этого можно масштабировать и изменять слой. Завершающим этапом все ненужное стирается мягким ластиком так, чтобы не был задет блик на исходнике, и все выглядело максимально естественно.
Вот и весь ответ на вопрос «Как убрать блики в фотошопе?».
Проявление фактуры
После того как предыдущий шаг был выполнен достаточное количество раз, можно перейти к выравниванию светотеневого рисунка.
Для начала нужно создать новый слой с параметром «Мягкий свет» и взять кисти белого и черного цвета. Теперь по всему объекту нужно прорисовать блики и тени там, где они были. Когда все будет выполнено, нужно подкрутить бегунок «Непрозрачность» так, чтобы все стало выглядеть максимально естественно.
Создав необходимый световой рисунок, можно приступать непосредственно к проявлению фактуры, а для этого нужно перейти в меню фильтр, выбрать параметр «Другое» и в нем найти подпункт «Цветовой контраст». В открывшемся диалоговом окне нужно выставить значение около 7 пикселей, лучше равняться на фотографию выше и постараться добиться такого же результата на любой фотографии. Поставив режим слоя «Перекрытие», нужно включить «Маску» и залить ее черным цветом, после чего кистью белого цвета с непрозрачностью 20 % прорисовать область блика, чтобы проявить фактуру материала.
В открывшемся диалоговом окне нужно выставить значение около 7 пикселей, лучше равняться на фотографию выше и постараться добиться такого же результата на любой фотографии. Поставив режим слоя «Перекрытие», нужно включить «Маску» и залить ее черным цветом, после чего кистью белого цвета с непрозрачностью 20 % прорисовать область блика, чтобы проявить фактуру материала.
Убрать блики от вспышки в фотошопе, как и от солнца, можно по данному уроку.
Как убрать блики в Фотошопе
К сожалению, не все подвластно фотографам. Даже самый профессиональный фотограф не может предотвратить возникновение бликов на лице, которые проявляются благодаря вспышке, особенно если съемка происходит не в студии. Существует несколько способов удаления бликов в Adobe Photoshop. Но мы сегодня рассмотрим самый простой и действенный способ, который позволит сделать кожу матовой и в то же время естественной. А чтобы не создавать эффект «пластикового лица», лишая его естественного блеска, мы оставим едва заметные блики.
Этапы проведения работ.
1. Откройте исходную фотографию в программе Photoshop.
2. Создайте новый слой перейдя в меню «Слои» – «Новый» – «Слой» или нажмите сочетание клавиш на клавиатуре Shift+Ctrl+N.
3. Поменяйте режим смешивание на «Затемнение». этот параметр очень важен, т.к. именно в нем и кроется весь секрет успеха.
4. В вертикальной панели инструментов примените инструмент «Восстанавливающая кисть». Если вы не нашли на панели такого инструмента, кликните правой кнопкой мыши по инструменту «Точечная восстанавливающая кисть» и выберите необходимый инструмент.
5. В панели настроек инструмента поменяйте параметр «Образец» на «Все слои».
6. Зажмите кнопку Alt и кликните на наиболее подходящем участке кожи, на котором отсутствует блик. Теперь закрасьте все блики на лице.
7. Отрегулируйте параметр «Непрозрачность», пока не добьетесь подходящего результата.
Теперь вы знаете, как, не потратив и трех минут, убрать блики и жирный блеск с лица. Готовую фотографию сохраните на компьютер.
Как убрать отражение в очках с помощью Photoshop
В этом руководстве рассматривается эффективный способ удаления бликов и отражений в очках на фотографии человека в Photoshop.
Совет: при съемке попросите модель слегка наклонить очки, и отражения исчезнут. Эффективность данного подхода продемонстрирована на следующих фото.
Это руководство не подходит для Photoshop CS6, но подойдет для последней версии Lightroom.
Начнем с редактирования продемонстрированного ниже изображения, которое я нашел на Adobe Stock.
Откройте изображение в Photoshop и перейдите в меню Фильтр> Camera Raw. Увеличьте изображение до 100%.
Выберите «Корректирующую кисть» (1). Активируйте «Маску» и «Наложение» (2).
Установите для «Растушевки», «Нажима» и «Плотности» значение 100 (3). Убедитесь, что включено автомаскирование.
Установите размер кисти с помощью клавиш «[» и«]». Закрасьте области отражения, чтобы выделить их.
Выключите «Наложение» и «Маску». Мы создали выделение. Теперь пришло время внести необходимые коррективы.
Кликните правой кнопкой мыши по меню настроек корректирующей кисти и выберите пункт «Сбросить настройки локальной коррекции». Это действие обнулит все настройки.
Вносите необходимые коррективы до тех пор, пока выделенная область не станет идентичной остальной части кожи. Переместите ползунок «Удалить дымку» в начало.
Не беспокойтесь об отражении слева. Сначала уберем блики с одной линзы очков.
Нажмите кнопку «ОК», чтобы применить фильтр Camera Raw. Затем активируйте «Точечную восстанавливающую кисть».
Используйте кисть маленького размера. Закрасьте с ее помощью крайнюю границу блика.
Точечное восстановление смешает края.
Выглядит хорошо. Но на брови все еще присутствует небольшое количество бликов. Давайте исправим это.
Создайте новый слой.
Активируйте инструмент «Штамп» и для параметра «Образец» установите значение «Все слои».
С помощью небольшой кисти исправьте отражение бровей. Теперь у нас есть верхний контур.
Давайте создадим композитный слой, который будет содержать объединенную копию всех видимых слоев. Нажмите Alt + Ctrl + Shift + E. Видите новый слой сверху?
Используя инструмент «Быстрое выделение», создайте грубое выделение вокруг линзы очков.
Нажатие Ctrl + J, чтобы скопировать выделенную область на новый слой.
Теперь увеличим выделенную область, чтобы скрыть шов. Нажмите Ctrl + T для свободного преобразования выделения
Перетащите верхние углы, чтобы линза перекрывала шов. Нажмите клавишу Enter.
Удерживая нажатой клавишу Alt, кликните по иконке «Маска слоя» в палитре «Слои» (третья иконка слева). Теперь верхний слой будет скрыт. Будут видны только области, которые мы закрашиваем белым.
Выберите инструмент «Кисть». Установите белый цвет. Убедитесь, что в палитре слоев активна область маски и непрозрачность кисти равна 100%.
Увеличьте изображение и закрасьте край белой кистью. Посмотрите, как линия исчезает.
Один глаз выглядит великолепно. Теперь займемся другим. Нажмите Alt + Ctrl + Shift + E и создайте композитный слой. Используйте инструмент «Быстрое выделение», чтобы выделить область вокруг линзы.
Нажмите Ctrl + J, чтобы скопировать выделение на новый слой. Затем активируйте свободное трансформирование выделения (Ctrl + T).
Кликните правой кнопкой мыши внутри рамки и выберите пункт «Отразить по горизонтали».
После этого вы увидите перевернутую линзу.
Перетащите ее на левый глаз. Но мы еще не закончили, поскольку нет двух одинаковых глаз.
Профессиональный совет (необязательно): Для изменения формы глаз кликните правой кнопкой мыши и выберите пункт «Деформация». Перетащите угловые маркеры так, чтобы они соответствовали углу наклона.
Применим прием с перевернутой маской снова. Удерживая нажатой клавишу Alt, создайте новую маску слоя.
Используя белую кисть с мягкими краями, закрасьте область отражения и блики.
Теперь все готово.
Я надеюсь, что это руководство помогло вам избавиться от бликов в очках на фото.
Данная публикация представляет собой перевод статьи «HOW TO REMOVE REFLECTIONS FROM GLASSES IN PHOTOSHOP» , подготовленной дружной командой проекта Интернет-технологии.ру
Как удалить блики на фотографиях (7 лучших методов!)
Блики на фотографиях могут отвлекать и расстраивать, если вы не можете их устранить.
Яркие источники света, включенные или отраженные в поле зрения вашего объектива, могут:
- Причина размытости фотографий
- Уменьшите видимую контрастность фотографий
- Причина неправильной экспозиции
- Отвлечься от основной темы
Вот как уменьшить, контролировать или устранить блики на фотографиях и как удалить блики в Photoshop,
© Кевин Ландвер-ЙоханНайдите источник яркого света
Прежде чем вы сможете справиться с бликами, вы должны найти их источник.
Иногда блики камеры вызваны источником света, попадающим в объектив. Это часто приводит к нечеткости изображения и так называемому блику линз.
Блик объектива проявляется в виде пятен и форм, вызванных внутренним преломлением света между стеклянными элементами объектива. Чем больше количество элементов в объективе, тем больше вероятность встретить засветку.
Чаще встречается в зум-объективах, потому что они содержат большее количество отдельных линз.
Иногда источник бликов очевиден, например, когда солнце находится позади объекта съемки.Это происходит чаще по утрам и ближе к вечеру, когда солнце садится низко.
Отраженный свет, вызывающий блики камеры, бывает сложнее обнаружить и устранить. Это не всегда вызывает помутнение или блики линз. Это может быть яркое отражение чьих-то очков или окна на заднем плане.
Уменьшение, контроль или устранение бликов
Как только вы узнаете источник проблемы, вы можете использовать различные методы для удаления бликов с ваших фотографий.
1. Измените положение камеры
Когда свет попадает прямо в объектив, необходимо изменить положение, чтобы камера не была направлена в направлении источника света.
Отраженные блики можно устранить аналогичным образом, но по другой причине.
Свет отражается от плоской поверхности под тем же углом, под которым он падает на поверхность. Если вы переместите камеру под другим углом, отражение больше не будет проблемой.
Немного переместившись влево или вправо, вверх или вниз, часто можно добиться желаемого результата.Двигаясь, обращайте внимание на то, что происходит со светом, когда вы это делаете. Возможно, вы захотите сохранить некоторые эффекты, вызываемые бликами.
Также возможно скрыть блики за объектом или другим элементом композиции. Вы можете попробовать расположить камеру так, чтобы объект в вашей композиции блокировал неприглядную яркость.
© Кевин Ландвер-Йохан © Кевин Ландвер-Йохан2. Затените линзу
Чтобы удалить блики с фотографий, необходимо, чтобы источник света не попадал в объектив.
Многие объективы поставляются с блендой, специально разработанной для этой цели. Иногда они могут не обеспечивать достаточного затемнения, чтобы предотвратить попадание источника света в линзу. Это когда вы должны проявить творческий подход.
Держите левую руку над объективом и перед ним, чтобы заблокировать свет. Вы также можете использовать шляпу или что-нибудь, что вы можете держать или попросить кого-нибудь держать, чтобы защитить ваш объектив.
Фотографировать Серебряный храм в Чиангмае днем, когда солнце находится за ним, сложно.Необходим широкоугольный объектив. Недостаточно места для перемещения. Смена позиции не всегда будет эффективной.
На этой фотографии я использовал красные зонтики, чтобы солнечный свет не попадал прямо в объектив.
© Кевин Ландвер-Йохан3. Используйте поляризационный фильтр
Установка поляризационного фильтра на объектив может существенно повлиять на количество бликов. Возможно, вам не удастся удалить отражение, но этот фильтр улучшит внешний вид вашей фотографии.
Вращая внешнее кольцо на круговом поляризаторе, фильтр блокирует некоторые формы света, попадающие в линзу. Подробное описание того, как работают фильтры с круговой поляризацией, можно найти в этой статье.
4. Установите экспозицию для основных моментов
Вы также можете контролировать количество света, попадающего в камеру. Это не устранит блики, но уменьшит их.
Снимите показания точечного измерителя с участка вашей композиции, который вызывает блики.Установите экспозицию меньше, чем рекомендует ваш глюкометр. Вы можете сделать это, используя компенсацию экспозиции -1 или -2.
В ручном режиме вы можете выбрать более узкую диафрагму, более высокую скорость затвора или более низкое значение ISO.
Я использовал эту технику на этой фотографии. Я расположился так, чтобы отражение отражалось в моем объективе намеренно. Затем я немного недоэкспонировал светлые участки.
© Кевин Ландвер-Йохан3 способа удаления бликов в Photoshop и Lightroom
1.Инструмент для удаления дымки
Одним из наиболее эффективных инструментов Photoshop и Lightroom для решения проблемы бликов является инструмент Dehaze.
В Photoshop это можно найти, перейдя в верхнее меню и выбрав «Фильтр»> «Фильтр Camera Raw». В Lightroom, когда вы находитесь в режиме разработки, вы увидите его в нижней части базовой панели с правой стороны.
Этот ползунок увеличивает или уменьшает количество дымки.
© Кевин Ландвер-ЙоханИспользование кисти в Lightroom — это самый простой способ сделать
deh.Как уменьшить блики в Photoshop | Small Business
Изучение того, как уменьшить блики на фотографиях с помощью Photoshop, позволяет восстановить детали на фотографиях, которые скрыты из-за чрезмерно яркой задней подсветки. Например, если вы сфотографировали людей, стоящих перед стеклянной дверью, сквозь которую проникает солнечный свет, солнечный свет может скрыть лица ваших объектов. Инструменты уменьшения бликов в Photoshop позволяют лицам сиять вместо солнечного света. Простой, но эффективный подход к уменьшению бликов с помощью Photoshop — это использование команды «Тени и блики» с режимом наложения «Наложение».
Загрузите изображение, от которого требуется уменьшить блики, в Photoshop. Дублируйте слой, содержащий изображение, нажав «Ctrl-J», чтобы выполнить редактирование, не нарушая исходное изображение. Щелкните «Изображение | Коррекция | Тени и светлые участки», чтобы отобразить диалоговое окно с элементами управления для осветления теней и затемнения светлых участков.
Щелкните кнопку флажка «Показать дополнительные параметры», чтобы отобразить все элементы управления в диалоговом окне «Тени и блики». Перетащите ползунок «Количество» вправо, чтобы затемнить части изображения с бликами.Перетащите ползунок «Ширина тона» вправо, чтобы увеличить диапазон значений, которые Photoshop должен распознавать как блики. Если на вашей фотографии много бликов, попробуйте уменьшить их, установив более высокие значения для этого элемента управления.
Постепенно перетаскивайте ползунок «Радиус» влево и вправо, пока не увидите дальнейшее уменьшение бликов. Ползунок «Радиус» указывает размер окрестности, окружающей данный пиксель, в которой Photoshop будет искать данные изображения, необходимые для вычислений выделения.
Нажмите «ОК», чтобы закрыть диалоговое окно «Тени и блики» и сохранить изменения.Блики на вашем изображении уменьшились. Однако если ваши изменения снизили контрастность изображения, перейдите к шагу ниже.
Нажмите «Ctrl-J», чтобы продублировать слой, который вы редактировали с помощью команды «Тени и блики». Щелкните элемент управления «Режим наложения» в верхней части панели «Слои», чтобы отобразить список режимов наложения, затем щелкните «Наложение»; это восстанавливает контраст.
Щелкните команду «Слой | Свести изображение», чтобы объединить все слои в один слой. Снова запустите команду «Тени и блики», чтобы при необходимости еще больше уменьшить блики.
Ссылки
Советы
- На слое, установленном в режим наложения, все пиксели темнее 50% серого будут затемнять изображения на нижележащих слоях, а все пиксели светлее 50% серого осветляют изображения на нижележащих слоях, что делает его отличным инструмент для усиления контраста. Для еще большего контраста поэкспериментируйте с другими инструментами режима наложения: Hard Light, Vivid Light, Pin Light и Hard Mix дадут вам менее реалистичные, но интересные творческие эффекты.
Writer Bio
Даррин Колтов писал о компьютерном программном обеспечении до тех пор, пока графические программы не пробудили его давнюю страсть стать мастером-дизайнером и рисовальщиком. Теперь он решил получить подготовку для работы по проектированию персонажей, существ и окружающей среды для видеоигр, фильмов и других развлекательных медиа.
.Как удалить блики с очков с помощью Photoshop
Инструмент «Лассо» в Photoshop — это простой способ удалить блики с фотографий.
Правый глаз снимаемого выше освещен раздражающим зеленым светом от вспышки камеры.
Не позволяйте ярким отражениям от вспышки камеры отвлекать внимание от лица друга или члена семьи. Как вы можете видеть на фотографии выше, ярко-зеленые блики занимают большую часть правого глаза объекта.В этом руководстве вы узнаете, как избавиться от него за считанные минуты.
Просто вставьте изображение в Photoshop, чтобы просто и быстро удалить блики с ваших любимых изображений с помощью удобного инструмента Lasso Tool. Ношение очков должно быть модным явлением, поэтому продемонстрируйте свои очки и то, что скрывается за линзами, улучшая фотографии перед загрузкой и публикацией.
Инструкции:
Шаг 1: Загрузите изображение в Photoshop.
Шаг 2: Сделайте копию исходного изображения на новом слое, чтобы можно было отменить любые изменения и сохранить исходное изображение на базовом слое.
Нажмите Ctrl + J (ПК) или Cmd + J (Mac), чтобы скопировать исходное изображение на новый слой.
Шаг 3: Выберите инструмент «Лассо», щелкнув значок или нажав горячую клавишу «L».
Шаг 4: Инструментом «Лассо» выберите часть другого глаза, чтобы заменить часть, заблокированную бликами.
Скопируйте и вставьте это выделение в новый слой, чтобы его можно было редактировать.
Шаг 5: Нажмите Ctrl + C (ПК) или Cmd + C (Mac), чтобы скопировать выделение, а затем Ctrl + V (ПК) или Cmd + V (Mac), чтобы вставить копию обратно в Photoshop.
Шаг 6: Щелкните Правка> Преобразовать> Отразить по горизонтали, чтобы перевернуть скопированное выделение так, чтобы оно отражало другой глаз.
Воспользуйтесь инструментом «Выделение», нажав горячую клавишу «V», и перетащите выделение.
Шаг 8: Перетащите выделенную область так, чтобы она совпадала с глазом, подверженным бликам.
Шаг 9: Поместите скопированный глаз поверх засвеченного и нажмите Ctrl + T (ПК) или Cmd + T (Mac), чтобы произвольно трансформировать слой.
Наведите указатель мыши на один из углов прямоугольника «Свободное преобразование», чтобы повернуть его правильно. Это самый важный шаг!
Шаг 10: Поверните слой так, чтобы он идеально совпадал с глазом под ним.
Смешивая слой со старым, не стирайте слишком много бликов, иначе это не поможет.
Шаг 11: Выберите инструмент «Ластик» и установите непрозрачность около 33%.Затем аккуратно сотрите линии нового слоя, чтобы смешать его с исходной фотографией под ним.
Когда вы закончите, у вас должно получиться что-то вроде фотографии выше. Как видите, раздражающие зеленые блики от вспышки камеры исчезли. Вот сравнение, чтобы вы могли увидеть до и после исходных изображений.
Вот и все для этого краткого руководства. Дайте нам знать, что вы думаете, в комментариях ниже. Также хотелось бы услышать, как вы поправляете очки в личных или профессиональных фотосессиях!
.Как удалить блики от вспышки в Photoshop
от Бенджамина Марторелла 24 сентября 2020 г.
Хотите удалить блики от вспышки с сделанного вами изображения? Мы все были там. Вы делаете красивый снимок своих друзей или семьи, но позже понимаете, что на снимке есть блики от вспышки. К счастью, вы можете убрать блики в Photoshop!
Блики от вспышки могут быть очень неприятными. Нет ничего более раздражающего, чем, например, удаление большого яркого пятна над глазом, даже если оно не закрывает глаз полностью.
Что такое блики от вспышки?
Блики обычно видны либо в виде ярких пятен в очках, либо в виде полос света, либо в виде кругов или многоугольников на изображении. Они не всегда бывают очень яркими и могут быть разных цветов. Блики также иногда представляют собой не форму или пятно, а туманное свечение.
К сожалению, блики часто неизбежны, и их трудно предотвратить при съемке. Вот почему избавление от бликов — одна из самых распространенных задач при редактировании фотографий и, вероятно, один из первых навыков Photoshop, которым вы научитесь.
К счастью, вы попали в нужное место. В этом руководстве объясняется:
- Что такое блики от вспышки?
- Что вызывает это?
- Как удалить блики от вспышки в Photoshop
Слепки от вспышки, также известные как блики объектива, представляют собой рассеянный свет, который отражается в камере, прежде чем достигнет датчика камеры. Другими словами, этот «свет, не формирующий изображение», не следует по намеченному пути объектива камеры (и обычно это не то, чего хочет фотограф).
Блики объектива представляют собой большую проблему для широкоугольных и зум-объективов, которые содержат больше компонентов объектива, чем объективы с фиксированным фокусным расстоянием (т. Е. Объективы с одним фокусным расстоянием). Короче говоря, у широкоугольного или зум-объектива просто больше возможностей для рассеивания света, чем в фиксированном объективе.
Неудивительно, что солнечный свет является обычным источником бликов от линз. Очевидно, что блики могут возникать, когда камера смотрит прямо на солнце. Но даже если камера не направлена на солнце, часть солнечного света все еще может попадать в объектив камеры под острым углом.
Чтобы предотвратить это, все объективы поставляются с блендами, которые помогают блокировать основной источник света (также можно использовать руку, не попадая в изображение).
Источники света — потолочные светильники, лампы, накамерная вспышка, стробоскопы и т. Д. — также вызывают блики от вспышки. Именно так в очках часто появляются блики. Отражение от окон, зеркал и даже воды также может вызывать блики.
К счастью, существуют методы освещения и фильтры для линз, которые минимизируют блики и отражения.
Шаги по устранению бликов от вспышки в PhotoshopPhotoshop предлагает множество инструментов и методов для удаления бликов от линз. Хотя сначала их использование может показаться немного запутанным, на самом деле они довольно просты.
Как только вы освоите их, у вас не будет проблем с удалением бликов от вспышки с ваших изображений.
Прежде чем мы начнем, убедитесь, что на ваш компьютер загружен Photoshop. Вы можете получить его за 9,99 долларов США в месяц с планом Adobe Creative Cloud.
Вот некоторые из самых простых способов удалить блики в Photoshop:
1. Используйте инструмент «Лассо»
Использование инструмента «Лассо», возможно, самый простой способ избавиться от бликов. С помощью лассо вы можете просто обвести пятно, которое хотите удалить.
- Щелкните инструмент Lasso Tool в левой части окна (или нажмите «L» на клавиатуре).
- Обведите точку вокруг точки.
- Щелкните правой кнопкой мыши и выберите Заливка .
- В появившемся окне рядом с «Contents:» выберите Content-Aware .
- Повторите эти шаги для остальных пятен.
Примечание: Этот метод в основном подходит для фотографий с однотонными цветами или повторяющимися узорами. Выбирая с учетом содержимого, вы позволяете Photoshop вносить изменения автоматически.
2.
Устранение затемнения изображения в Camera RawЕсли на фотографии есть области, которые выглядят размытыми, параметр «Устранение затемнения» в Camera Raw снизит этот эффект.
- Щелкните Filter в верхнем меню и выберите Camera Raw Filter .
- В появившемся окне отрегулируйте ползунок Dehaze , чтобы уменьшить блики. Если это помогает, отрегулируйте также другие ползунки.
Это не может избавить от всей дымки. В этом случае выполните следующие действия:
- На панели слоев справа щелкните правой кнопкой мыши слой Background и выберите Duplicate Layer .Над ним появится копия фонового слоя.
- В нижней части панели слоев щелкните значок Mask , чтобы создать маску. Убедитесь, что копируемый слой все еще выбран.
- Щелкните Image в верхнем меню, затем выберите Adjustments , затем выберите Invert (или Cmd / Ctrl + I ).
- Выберите инструмент Brush и закрасьте туманные области.
Примечание: С помощью маски вы можете удалять части слоя, чтобы показать слой под ним.Таким образом, вы просматриваете слой, который находится сверху.
3.
Закрасьте блики с помощью инструмента Clone Stamp ToolИнструмент Clone Stamp — ваш лучший друг, когда дело доходит до удаления бликов, потому что вы можете «закрасить» блики, используя исходные точки. Исходные точки — это другие точки на изображении; в данном случае — без бликов). Вот почему инструмент «Штамп клонирования» действительно эффективен при наведении на изображение нежелательных ярких пятен или областей.
- Выберите инструмент масштабирования (нажмите «Z» на клавиатуре) и нажмите Alt / Option на клавиатуре, чтобы приблизить масштаб к яркому пятну или области.Масштабирование облегчает просмотр того, что вы делаете.
- Выберите инструмент Clone Stamp (или нажмите клавишу «S» ).
- Нажмите и удерживайте Alt / Option на клавиатуре. Это изменяет значок курсора, показывая, что вы можете выбрать место подальше от бликов.
- Щелкните место и отпустите клавишу Alt / Option .
- Выбранное вами место теперь отображается в круге курсора Clone Stamp , что позволяет легко увидеть, что вы собираетесь рисовать.
- Если нет, щелкните Window в верхнем меню и выберите Clone Source .
- В появившемся окне отметьте Показать наложение .
- Закрасьте блики и отрегулируйте то, откуда вы хотите рисовать.
Использование инструмента «Клонировать штамп» требует некоторой практики. Кроме того, не бойтесь увеличивать масштаб, когда вам нужно. Чем больше вы увеличиваете масштаб, тем точнее вы можете быть.
Также рекомендуется увеличивать и уменьшать масштаб во время работы.Отредактированные области могут хорошо выглядеть вблизи, но не с обычного расстояния.
Примечание: Имейте в виду, что фоновым слоем является исходное изображение. Если вы не хотите редактировать его напрямую, просто добавьте новый или дублирующий слой и внесите в него изменения. Фоновый слой останется нетронутым во время работы.
4.
Добавьте корректирующий слойЭтот метод эффективен для уменьшения бликов объектива с помощью цвета, который часто бывает зеленым.
- Нажмите кнопку Adjustment Layer в нижней части панели слоев.
- Выберите Hue and Saturation из меню.
- Щелкните значок руки рядом с Master . Курсор становится инструментом-пипеткой.
- Щелкните по блику, чтобы выбрать цвет.
- Переместите ползунок Lightness влево до тех пор, пока цвет бликов не совпадет с цветом фона.
- Отрегулируйте другие ползунки, чтобы при необходимости избавиться от большего количества цвета.
- Поскольку корректировки изменили все изображение, выберите маску в слое «Цветовой тон и насыщенность».Маски показывают, какую часть эффекта вы хотите показать или скрыть; белая кисть покажет эффект, а черная кисть скроет.
- Выберите Black Mask и Brush Tool .
- Обработайте блики кистью. Вы можете видеть изменения, которые вы вносите в маску слоя.
5. Добавьте цветной слой
- Создайте новый слой .
- Установите режим слоя на Color .
- Щелкните инструмент «Кисть » (или нажмите «B» на клавиатуре).
- Нажмите Alt / Option, чтобы клонировать ближайшее пятно, а затем закрасьте блики.
6.
Используйте инструмент «Кисть»- Создайте новый слой и установите режим наложения слоя на Color .
- Выберите инструмент «Кисть » (или нажмите «B» на клавиатуре) и установите его на «Обычный».
- Уменьшите непрозрачность Opacity до 50%.
- Нажмите и удерживайте клавишу Alt / Option, чтобы изменить значок курсора на пипетку.
- С помощью пипетки щелкните место рядом с бликом и прекратите нажимать клавишу Alt / Option.
- Обработайте блики кистью.
Хотя блики имеют очевидные недостатки и обычно не то, чего хотят люди, у них есть свои преимущества. Для тех, кто хочет более художественного или резкого вида, блики могут стать тем дополнительным элементом, который превратит изображение из обычного в более запоминающееся.
Итак, в этом смысле блики от вспышки имеют большой потенциал и являются отличным способом привлечь внимание, если это то, что вы ищете.Это также может помочь вам разработать уникальный стиль фотографии.
Например, если вы снимаете в лесу рано утром или поздно вечером, когда солнце светит низко, свет, проникающий сквозь деревья, создает эффект звездообразования. Это может добавить к изображению красивый элемент.
Точно так же захват лучей солнца, когда оно только начинает подниматься над горизонтом, — еще один отличный способ сделать изображение более привлекательным.
Другой пример — блики от вспышки на портрете.На фотографиях, на которых изображена пара, которая выходит замуж, часто есть блики (но это не умаляет общего изображения).
Как показано на изображениях ниже, блики придают этим изображениям художественный вид (также можно добавить блики в Photoshop).
Фото Джеймса Уиллера из Pexel Фото Бенджамина Круза из Pexels Кайо Резенде из PexelsИтак, вот оно! Теперь вы знакомы с некоторыми способами удаления бликов вспышки в Photoshop, будь то отражение, свет или солнце.
Безусловно, редактирование фотографий требует практики и опыта, но с информацией, которую вы узнали в этом руководстве, вы сможете хорошо начать. Вы станете эффективным фоторедактором и сможете создавать нужные изображения в кратчайшие сроки.
Если вы нашли этот урок полезным, вам также может быть интересно ознакомиться со следующими статьями:
Хотите еще больше улучшить свои навыки фотографии? Следуйте за нами в Twitter и Facebook , чтобы узнать больше о наших бесплатных руководствах по WordPress и других ресурсах.
Используете WordPress и хотите получить Envira Gallery бесплатно?
Envira Gallery помогает фотографам создавать красивые фото и видео галереи всего за несколько кликов, чтобы они могли демонстрировать и продавать свои работы.
.Как удалить блики с очков в Photoshop
Описание учебника
Всегда грустно, когда в чьих-то очках появляются нежелательные отражения! Узнайте, как использовать диалог источника клона, чтобы убрать блики в сегодняшнем выпуске!
Короткое и сладкое
Для этой техники вам нужно убедиться, что один глаз относительно свободен от отражения, чтобы мы могли использовать его для копирования на другой глаз.
Используемые нами настройки Clone Stamp (находятся на верхней панели):
- Непрозрачность — 100%
- Расход — 100% Образец
- : текущий и ниже
Чтобы перейти к диалогу «Источник клонирования», перейдите в «Окно — Источник клонирования».Здесь мы действительно можем перейти к мельчайшим деталям. Вот несколько полезных советов:
- Включите «Показать наложение», чтобы увидеть предварительный просмотр того, что вы клонируете.
- Отразите ширину так, чтобы клонирование было перевернуто горизонтально
Затем мы клонируем левый глаз в правый, чтобы устранить большую часть бликов. Обязательно подберите очки как можно точнее; предварительный просмотр полезен для этого! Не стесняйтесь использовать маски слоя, чтобы исправить любые области, которые были слишком клонированы.
Мы также используем Штамп клонирования с меньшей непрозрачностью (50%), чтобы сгладить некоторые грубые области.
.Опции и настройки стиля «Внешнее свечение»
Здесь мы видим несколько новых параметров, отличных от тех, которые мы рассматривали ранее. Это «Метод» (Technique), «Диапазон» (Range) и «Колебание» (Jitter):
Режимы наложения (Blend Mode)
Режимы наложения позволяют установить режим смешивания «Внешнего свечения» со слоем. Если вы создаёте эффект свечения, то хорошо подойдут «Линейный осветлитель» (Linear Dodge) или «Экран» (Screen), если вы хотите создать эффект типа «внешняя тень», то лучше использовать «Линейный затемнитель» (Linear Burn) или «Умножение» (Multiply), если вы создаёте обводку, то подойдёт режим «Обычный» (Normal).
Непрозрачность (Opacity)
Этот параметр регулирует степень прозрачности «Внешнего свечения». Значение 0% делает его полностью прозрачным. т.е. невидимым, значение 100% — полностью непрозрачным.
Параметр полностью соответствует аналогичному в «Тени» и других стилях слоя.
Шум (Noise)
Этот параметр также аналогичен таким же в «Тени» и др. Увеличение значения «Шума» придаёт зернистость свечению, с помощью него можно получить эффекты типа «светящейся пыли».
На примере показан левый текст со значением шума 0%, правый — 62%
Цвет и Градиент (Color and Gradient)
«Цвет» позволяет менять цвет свечения.
Если радиокнопка включена у «Градиента», то ваши возможности не ограничиваются только одним цветом, с помощью нескольких градиентных цветов и переходов вы можете создать очень сложные и абстрактные светящиеся эффекты:
На примере показаны оранжевый цвет и радужный градиент:
Метод (Technique)
Выпадающий список «Метод» дает нам два различных варианта рендеринга (визуализации) свечения, мягкий и точный (Softer and Precise). «Мягкий» метод дает нам более органичное и естественное свечение с плавными переходами, размытием и скруглёнными углами, в то время как «Точный» заставляет свечение точнее соответствовать форме предмета, от которого оно исходит.
В следующем примере вы можете увидеть разницу между мягким органичным и точным методами:
Размах (Spread)
Опция «Размах» изменяет уменьшение интенсивности свечения линейно, или, другими словами, изменяет то, как постепенно оно исчезает при приближении к краю.
Обычно этот параметр оставляют равным 0%, но если вам понадобились резкие края света, вам надо увеличить его значение. Величина 100% даёт резкую границу.
На рисунке показаны значения «Размаха» в 0 и 60%
Размер (Size)
Название опции говорит само за себя. Эта регулировка позволяет изменять размер свечения с шагом в один пиксель.
Контур (Contour)
Контур формы позволяют изменять уменьшение свечения к краям в нелинейном режиме. При выборе различных профилей кривой, вы можете получить различное затухание свечения. Применение «Контура» может быть полезно, когда вы пытаетесь достичь особого типа сияния или каких-либо абстрактных эффектов.
Кроме того, флажок «Сглаживание» позволяет улучшить качество сияния при очень незначительном падении производительности, поэтому я рекомендую всегда его ставить.
На рисунке показан, какой эффект может дать контур в виде синусоиды:
Диапазон (Range)
Параметр «Диапазон» похож на параметр «Размах». Он почти так же позволяет управлять спадом свечения к краю.
Меньшее значение дает нам жёсткое свечение, в то время как более высокое значение дает более мягкое.
В следующем примере показано, как значение «Диапазона» влияет на мягкость света:
Колебание (Jitter)
В то время, как параметр «Диапазон» похож на «Размах», «Колебание» похоже на «Шум». Отличие в том, что «Шум» создает прозрачность соседних пикселей, используя обычный (Normal) режим смешивания, в то время как «Колебание» делает то же самое, на в режиме смешивания, похожем на «Наложение» (Overlay).
Сохранение и загрузка значений по умолчанию осуществляется точно так же, как и у стиля слоя «Тени».
Создание эффекта свечения глаза в Photoshop
Каждый фотограф в процессе своей работы обязательно сталкивался с таким оптическим явлением, как блики на фотографии. Они могут быть малозаметными или почти полностью закрыть изображение. С точки зрения художника это явление двоякое. В большинстве случаев они мешают, и их следует убрать, в других случаях именно блики сделают снимок более выразительным. Отчего они возникают, как предотвратить их появление на фотографии, используя простые технические приспособления при фотографировании и как полностью устранить это явление – тема данной статьи.
Причины появления
Объектив фотоаппарата представляет собой сложную оптическую систему. Количество линз в сложных объективах может достигать 12-15. Для того чтобы максимально избавиться от аберраций, линзам придают сложную кривизну. Эта операция выполняется на специальных станках, после чего линзы шлифуют, полируют и наносят на них просветляющее покрытие. При съёмке луч света, проходя через такую систему, многократно преломляется и отражается. Такое «вторичное» отражение света, попадая на светочувствительный элемент фотоаппарата, проявляется в виде блика.
В зависимости от различных факторов они могут выглядеть следующим образом:
- Световые пятна;
- Круги;
- Полосы;
- Многоугольные фигуры;
- Звёздочки.
Блики всегда выглядят ярче основного изображения, поэтому они сразу привлекают внимание, нарушая композицию и отвлекая внимание от того, что снято на фотографии. В большинстве случаев они являются дефектом съёмки, и их следует убрать. Избавиться от этого явления можно в фоторедакторах, но лучше не допускать его появления в процессе съёмки.
Как быстро убрать красные глаза на фото с компьютера?
С этой целью также используют ряд программ, среди которых
- «ФотоМАСТЕР»;
- XnView;
- Movavi;
- «Домашняя Фотостудия»
и другие, но самой популярной является, конечно, фотошоп. Причина в наборе функций и качестве их исполнения – создание изображений, чертежей, склеивание и редактирование фотографий здесь делают в том числе профессионалы. Убрать эффект красных глаз на фото там можно сразу несколькими способами, а параллельно также можно внести и другие преобразования в изображение. Однако если существенной обработки фотографии вам не нужно, Adobe Photoshop скачивать не стоит – для редактирования вполне подойдет любой из перечисленных редакторов.
Кроме того, фотографии, загружаемые в соцсети, удобно улучшать на месте: ВК, инстаграм, фейсбук, твиттер оснащены собственным онлайн-сервисом для исправления несовершенств.
Как предотвратить появление бликов
Возможные блики на фотографии можно убрать в процессе съёмки. Для этого можно использовать дополнительные аксессуары к фотоаппарату или немного изменить процесс фотографирования. Их источником на фотографии может быть солнечный свет, искусственные источники освещения или отражение яркого света от блестящих предметов. При портретной съёмке могут бликовать стёкла очков, а при фотографировании пейзажей с водной гладью – поверхность воды. Избавиться от этого почти невозможно. Вода рябит, и переливается под лучами солнца. Засветку на поверхности воды обычно не убирают. Она оживляет фотографию, делая её более выразительной.
Самый простой способ избавиться от этого неприятного явления на фотографии – не снимать против источников света. Иногда бывает достаточно лишь немного переместить фотоаппарат по отношению к свету, как блики станут менее заметны или пропадут совсем. При дневной съемке самым «бликоопасным» является середина солнечного дня. Бывает ситуация, когда объект фотосъёмки гладкий, блестящий или изобилует светлыми гранями, а снять его необходимо. В ясный полдень засветы на фотографии появятся обязательно. Чтобы убрать засветку, проще всего немного сдвинуть время съёмки, когда солнце будет ниже к горизонту или выполнить съёмку в облачную погоду. Также может помочь замена объектива. Практика показывает, что длиннофокусная оптика больше подвержена появлению засветки, чем другие типы объективов. Это связано с большим количеством линз в оптической системе.
Технические приспособления
Если условия съёмки не позволяют изменить положение фотоаппарата или время фотографирования, то нужно воспользоваться несложными техническими приспособлениями. Они позволят убрать возможные блики и получить фотографии хорошего качества.
- Бленда;
- Поляризационный фильтр;
- Градиентный фильтр.
Бленда – самое простое полезное устройство в арсенале фотографа. Внешне бленда имеет форму цилиндра, часто с волнистыми стенками, который закрепляется на передней части объектива. Часто засветка на фотографии возникает от воздействия источника света, который находится за пределами кадра. В этом случае бленда уберёт боковую засветку. Она также повышает контрастность изображения и цветовую насыщенность.
Другой полезной насадкой на объектив является поляризационный фильтр. Он позволяет избавиться от бликов за счёт пропускания света только в определённом направлении. Он позволяет убрать все световые потоки, идущие с других направлений, тем самым сведя к минимуму возможность появления засветки на фотографии. Поляризационный фильтр часто используется, чтобы убрать блики при фотографировании воды и стеклянных деталей. Он очень эффективен в такой ситуации. Градиентный нейтральный фильтр так же позволяет убрать засветку на изображении и сбалансировать яркость в разных частях снимка. При павильонной съёмке, когда используются искусственные источники освещения, помогут светорассеиватели и отражатели. Правильная организация освещения модели даёт почти полную гарантию, что засветка на фотографии не появится.
Учимся обрабатывать глаза в фотошопе
Обработка глаз в фотошопе является популярнейшей темой в интернете среди фотографов. Она является основой портретной ретуши и включает в себя следующие шаги: подавление эффекта красных глаз, изменение цвета глаз, отбеливание глазного яблока, добавление блеска и удаление мешков/синяков под глазами.
Все эти действия придают выразительности глазам, при условии правильной обработки. Как я уже говорил, поскольку тема обработки глаз достаточно популярная в интернете, существует множество уроков и методик, но все они разбросаны по частям и найти комплексный урок мне так и не удалось, поэтому я решил сделать его для вас, собрать «всё-в-одном» для удобства. Так же, в этой статье будет рассмотрена техника обработки глаз только с помощью стандартных инструментов программы Adobe Photoshop, что освобождает вас от потребности в установке дополнительных плагинов.
Как убрать красные глаза
Эффект красных глаз возникает очень часто при использовании вспышки на фотоаппарате. Всё из-за того, что свет от вспышки отражается от глазного дна глаза человека, которое имеет красный цвет (из-за сосудов). А т.к. вспышку используют при слабом освещении, то обычно зрачки глаза расширены — поэтому
эффект красных глаз проявляется максимально заметно.
Современные зеркальные камеры имеют внутреннее подавление эффекта красных глаз, а так же внешние вспышки, у которых есть поворотная головка, либо светорассеиватель. Но что делать, если у вас не дорогая фотокамера и эффект красных глаз появляется очень часто на фото? В этом нам поможет программа Adobe Photoshop, в котором есть замечательный инструмент под названием Red Eye Tool. Наши действия:
1. Открываем фотографию в Adobe Photoshop и выбираем инструмент Red Eye Tool (кнопка J на клавиатуре)
2. Наведите на красный зрачок и нажмите один раз левой кнопкой мыши
. Если эффект всё ещё остался, надо усилить действие инструмента, путём повышения параметров
Pupil Size (Величина зрачка) и Darken Amount (Величина затемнения).
3. Готово! Теперь сравниваем полученный результат (наведите мышкой на изображение ниже:)
Это самый простой способ и им пользуются многие для того, чтобы убрать красные глаза. Но бывают случаи, когда инструмент Red Eye Tool просто не справляется со своей задачей, как например на этой фотографии:
В этом случае нам поможет инструмент Clone Stamp Tool (кнопка S на клавиатуре). Наши действия:
1. Открываем фотографию в фотошопе и выбираем инструмент Clone Stamp Tool.
2. Зажимаем клавишу ALT на клавиатуре и не отпускаем её, наводим на зрачок правого глаза и нажимаем один раз левую клавишу мыши, после этого отпускаем клавишу ALT. Теперь, наводим мышкой на красный зрачок и начинаем его «замазывать». После этих действий у нас должно получиться примерно следующее (
наведите мышкой на изображение):
3. Готово! Но иногда бывает, что и второй глаз тоже находится под дефектом «красных глаз«, поэтому мы используем ещё более простой метод. Берём инструмент Lasso Tool (клавиша L на клавиатуре) и выделяем красный зрачок. Заходим в Image -> Adjustments -> Black & White (сочетание клавиш Alt+Shift+Ctrl+B на клавиатуре) и выставляем первое значение Reds по своему вкусу.
Т.к. для каждого изображения оно будет разное, в данном случае я выставил
-150%:
Результат получился чуть хуже, чем с применением Clone Stamp’а, но это всё же лучше, чем было:
Все сделанные мной действия вы можете посмотреть на видео ниже:
Как изменить цвет глаз
Изменить цвет глаз в фотошопе очень легко, я уверен, что с этим сможет справиться каждый.
Для этого открываем ваше фото в Adobe Photoshop и выделяем глаза любым удобным для вас способом. Лично я использовал для выделения режим быстрой маски, для этого надо нажать на клавиатуре клавишу Q и пройтись мягкой кистью по глазам. После того, как вы выделили глаза, нажимаете снова кнопку Q и затем сочетание клавишь Shift+Ctrl+I. Выделение готово, у вас должно получиться примерно следующее:
Теперь заходим в Image -> Adjustments -> Color Balance (сочетание Ctrl+B на клавиатуре) и перетаскиваем ползунки по своему вкусу. Для данной фотографии я использовал следующие настройки:
Жмём OK. Готово! Наведите мышкой на изображение, чтобы увидеть, как изменился цвет глаз после наших корректировок:
Добавить блеск в глазах
Обязательным атрибутом обработки глаз является добавление блеска и отбеливание глазного яблока, это придает выразительности и необычайной красоты глазам. Нам понадобиться только один инструмент под названием Dodge Tool (кнопка O на клавиатуре).
Откройте фотографию в фотошопе и нажмите кнопку O, в верхнем левом углу в графе Range выставьте Highlights, а в графе Exposure ставим по вкусу, например я выставил 70%.
Теперь пройдитесь мягкой кистью по глазам. Инструмент можно применять ко всему глазу, как к зрачку, так и к глазному яблоку, тем самым отбеливая его. Так же, обычно к глазам добавляют немного резкости, для того, чтобы сделать на них акцент. Возьмите инструмент
Sharpen tool и слева вверху, выставьте значение Strenght примерно на 25-40% (можно любое другое, главное не переусердствовать с резкостью), после чего пройдитесь мягкой кистью по глазам. Результат должен получиться следующий:
Внимание! Для достижения эффекта естественности, можно уменьшить прозрачность слоя, на котором мы работали, до 70%, или даже 50%. Все действия по изменению цвета глаз и добавления блеска можно увидеть на видео ниже:
Как убрать мешки и синяки под глазами
Мешки и синяки под глазами являются нашей распространённой проблемой, т.к. мы часто не высыпаемся, сильно устаём и много работаем, в следствии чего они у нас и появляются. Но к счастью, всё это легко убирается в фотошопе с помощью инструмента Patch Tool. К слову, эта техника так же подходит и для удаления морщин с лица.
Открываем фотографию в Adobe Photoshop и берём инструмент Patch Tool
Обводим выделением вокруг мешков (синяков), затем становимся мышкой на само выделение, и перетаскиваем его на похожую по текстуре часть лица:
Тоже самое повторяем со вторым глазом. Эффект должен получится вот такой:
Главное правильно и аккуратно выделить область и перетащить её на аналогичную по текстуре, тогда эффект будет максимально удовлетворителен. Так же, вы можете просмотреть данное действие и на видео:
Отбелить глаза / убрать сосуды
Заключительная часть нашей статьи по обработке глаз — чистка глазного яблока от сосудов. Для этого открываем нашу фотографию в Photoshop и берём инструмент под названием Spot Healing Brush (кнопка J на клавиатуре). В левом верхнем углу выставляем следующие параметры для кисти (можете изменять под себя, я лишь настроил её под конкретную фотографию)
И проходимся кистью по сосудам. Вы увидите, что сосуды исчезают и заменяются текстурой глазного яблока. В результате обработки, можно добиться вот такого эффекта:
Так же, когда фотография маленькая, и этот инструмент не помогает, можно просто «закрасить сосуды«. Возьмите обычную кисть (кнопка B на клавиатуре), зажмите ALT и кликните один раз на глаз, чтобы цвет вашей кисти стал таким же, как и у глазного яблока. После этого, просто закрасьте сосуды. Используйте обязательно кисть с мягкими краями, чтобы смотрелось более правдоподобно. Так же, можно выставить прозрачность кисти на 75% или 50%, чтобы смотрелось правдоподобно.
ЗАКЛЮЧЕНИЕ
Надеюсь, статья была полезна для вас, ведь обработка глаз в фотошопе является неотъемлемой частью ретуши портрета. Все действия были сделаны в Adobe Photoshop CS4, но эти уроки так же подходят и для версий CS3, CS5 и выше. Если у вас возникли вопросы по обработке глаз — можете задавать их в комментариях к данной статье. © Phototricks.ru
phototricks.ru
Как убрать блики
Избавится от засветки на снимке можно применяя различные инструменты фоторедактора. Хорошо подходит для этой цели Photoshop CS5 ESD. Существует несколько различных по сложности вариантов, чтобы убрать это неприятное явление. Сначала фотографию нужно открыть в фоторедакторе. Если блик выглядит как небольшая светлая точка, его можно убрать с помощью инструмента «Точечная восстанавливающая кисть». Достаточно закрасить кистью при нажатой левой кнопке мыши, затем отпустить её. Засветка исчезнет, а место, где она была, сольётся по цвету с фоном. Этот способ подойдёт, если на фотографии в этом месте нет мелких деталей. Для того чтобы клонировать фон или любой участок изображения на место блика используется инструмент «Штамп». Для того чтобы уверенно работать с ним и убирать лишние элементы, нужен небольшой опыт.
Диаметр штампа можно изменять на верхней панели. Удаляя ненужные области и заполняя их соответствующими деталями можно избавиться от сложных бликов и добиться хороших результатов. С помощью инструмента «Штамп» очень просто избавиться от засветки на коже. Часто при портретной съёмке крупным планом они появляются на лбу и на щеках модели. Клонируя кожу с других участков лица можно полностью устранить это явление. Далее чтобы скорректировать цвета нужно выделить новый участок с помощью «Лассо», включить «Изображение», «Коррекция» и подогнать цвет инструментами «Цветовой тон/Насыщенность» и «Цветовой баланс». Существуют другие, гораздо более сложные, способы, позволяющие избавиться от засветки. Они включают в себя работу с несколькими слоями и другими инструментами и фильтрами фоторедактора.
Начинающие фотографы почему-то игнорируют такие простые вещи, как бленда или фильтр. Нужно привыкать пользоваться ими с самого начала фотографической практики. Они позволяют при минимальных расходах избавиться от появления бликов и повысить качество изображения в целом. Не следует только приобретать самые дешёвые фильтры, иначе можно сильно разочароваться в полученных фотографиях.
Создание эффекта свечения зрачка
В этом простом пошаговом уроке вы узнаете как создать эффект свечения зрачка глаза в фотошопе. На создание этого урока меня вдохновила игра Deus EX. Такой эффект будет создан при помощи техники ретуширования, использования форм, слоев и стилей.
Материалы:
- Eye Stockphotograph
- Bokeh Pack
Шаг 1
Откройте изображение глаза в фотошопе и в первую очередь сделайте кадрирование. Что бы обрезать края, используйте инструмент Crop Tool (клавиша C). Немного обрежьте нижнюю часть так, как показано ниже:
Шаг 2
Прежде чем начать делать свечение зрачка,необходимо заняться ретушью и удалить мелкие капилляры на белке глаза. Активируйте инструмент Spot Healing Brush (клавиша J) и удалите ею капилляры. Помимо глаза отретушируйте и кожу.
Шаг 3
Сделайте копию слоя и назовите его например «Текстура». Этот слой будет использоваться немного позже для создания детализации. Измените режим смешивания этого слоя на Soft Light и установите непрозрачность на 50%.
Шаг 4
Для создания футуристических синих и зеленых оттенков вам нужно добавить корректирующий слой Curves, который позволит настроить цвета. Настройте параметры так, как показано ниже. Выберите красный канал и добавьте опорные точки, как показано на рисунке. Сделайте то же самое для канала RGB по умолчанию:
Шаг 5
Теперь нужно добавить больше кинематографичности и деталей с помощью фильтра Sharpen. Но перед тем, как использовать фильтр Sharpen, слои нужно преобразовать в «смарт-объект», что бы потом их можно было редактировать. Щелкните правой кнопкой мыши слою с глазом и в появившемся меню выберите «Convert to Smart Object». Сделайте то же самое со слоем с «Текстура»
Выберите фоновый слой с глазом и выберите Filter> Sharpen> Unsharp Mask. Параметру Amount поставьте значение 500, а параметру Radius 3,8. Это может показаться немного экстремальным, но в конечном итоге это то что нужно.
Тоже самое сделайте и для слоя «Текстура»
Шаг 6
Создайте новую папку, назовите ее «Глазное яблоко» и разместите ее под слоем «Текстура ». Теперь пришло время для создания свечения. Активируйте инструмент Ellipse Tool (клавиша U) и просто создайте большой равномерный круг. Для создания пропорционального круга, удерживайте клавишу Alt. Ниже вы увидите пример. (Я сделал форму прозрачной для лучшей наглядности):
Шаг 7
Выделите фигуру с помощью инструмента Path Selection Tool (клавиша A) и нажмите комбинацию клавиш Ctrl + C, чтобы ее скопировать. Нажмите Ctrl + V, чтобы вставить скопированную фигуру на новом слое, (новый слой создастся автоматически). Нажмите Ctrl + T и удерживайте клавишу ALT, чтобы изменить размеры фигуры — Сделайте ее меньше всего на несколько миллиметров:
Убедитесь что выбрана скопированная фигура и нажмите на кнопку Subtract (клавиша -), что бы сделать вычитание, как показано ниже:
Измените режим смешивания этого слоя на Soft Light.
Шаг 8
Для большей реалистичности нужно добавить этой фигуре эффект тиснения. Для этого нужно использовать Layer Style (Стили слоя). Дважды щелкните по слою с формой, что бы открыть меню Layer Style. Откройте раздел Bevel and Emboss и настройте параметры так, как показано ниже:
Шаг 9
Затем выберите раздел Blending Options и поставьте флажок напротив Layer Mask Hides Effects:
Примените к слою с фигурой маску и скройте лишние части (Либо используйте ластик):
Шаг 10
Теперь точно так же создайте круг по центру зрачка. Измените режим смешивания слоя на Soft Light:
Шаг 11
После создайте еще одну круглую фигуру, но на этот раз уже без вычитания. Эту фигуру разместите под слоем с фигурой, которую создали в предыдущем шаге. Измените режим смешивания на Soft Light:
Шаг 12
Сделайте копию фонового слоя с глазом, щелкните правой кнопкой мыши и выберите Rasterize Layer. Потом создайте выделение вокруг радужной оболочки, кликните правой кнопкой мыши и в появившемся меню выберите Layer via Cut:
Шаг 13
Активируйте инструмент Clone Stamp Tool (клавиша S) и клонируйте радужную оболочку:
Шаг 14
Далее нужно сделать так, что бы эта фигура была больше похожа на линзу. Для этого нужно применить Layer Style. Дважды кликните по слою с формой и в открывшемся меню выберите раздел Stroke, настройте параметры:
Цвета градиента должны быть установлены от белого к черному. Этот тонкий эффект в дальнейшем добавит больше реализма:
Шаг 15
Создайте еще одну фигуру как в шаге 7 наподобие того, что показано ниже:
Шаг 16 Как сделать эффект свечения
Пришло время создания свечения в глазу. Для начала создайте две копии предыдущей фигуры, отключите их видимость и расположите их под слоем с фигурой, созданной в предыдущем шаге. Выберите основную фигуру и откройте меню Layer Style, выберите раздел Outer Glow и настройте параметры как показано ниже:
Теперь вы знаете как сделать эффект свечения благодаря настойкам стилей.
Шаг 17
Выберите одну из скопированных фигур и включите ее видимость. Конвертируйте эту фигуру в смарт-объект (как в шаге 5) и выберите Filter> Blur> Gaussian Blur. В настойках фильтра установите значение в 40 пикселей:
Повторите те же действия и для другой скопированной формы как делали это ранее, но только на этот в настройках фильтра Gaussian Blur установите 10 пикселей.
Шаг 18
Создайте новый слой выберите кисть с мягкими краями и нарисуйте небольшой белый блик. Измените непрозрачность слоя на ваше усмотрение. Вот результат создания свечения в глазу:
Шаг 19
Создайте копию этого блика и нажмите Ctrl + T, чтобы можно было изменить размер и положение как показано ниже:
Шаг 20
Если область блика зашла за границы зрачка, то сотрите ее при помощи маски или ластика:
Шаг 21
Теперь нужно настроить оттенки цвета. Создайте корректирующий слой Solid Color, и выберите цвет цвет # 7D7D7D, поменяйте его режим наложения на на Overlay. Разместите этот слой поверх всех и преобразуйте его в Smart Object. Затем Выберите в Filter> Noise> Add Noise и установите такие параметры:
Шаг 22
На этом шаге можно создать виньетку. Выберите Filter> Lens Correction и поставьте такие параметры:
Шаг 23
Скачайте коллекцию Bokeh Packby Araleva и выберите любой файл на ваш вкус. Разместите этот файл поверх всех слоев и измените его режим наложения на Lighten. Создайте корректирующий слой Levels Adjustment, поместите его в самом верху и настройте его. Выберите слой с боке (загруженный файл) нажмите правую кнопку мыши и выберите Clipping Mask:
Результат:
Автор урока Paul Victor. Перевод для сайта Soohar.ru
Похожие уроки:
- Как изменить цвет глаз в Photoshop
- Создание света в Photoshop
Как в фотошопе убрать блики с предметов
Навигация
- Главная
- Карта сайта
- О сайте
Искать
Тема «Подготовка»
- Инструменты фотографа
- Целевая подготовка
- Обработка фотографий
- Кадрирование
- Убрать с фотографии
- Убираем тени
- Убираем блики
- Убираем дату
Темы статей
- «Хранение»
- «Защита»
- «Поиск»
- «Просмотр»
- «Подготовка»
- «Справочник»
Файлы и программы
- Полезные программы
- Файлы для статей
- Программы фотографа
Подробности Категория: Обработка фотографий
Блик – это яркое пятно отраженного света на освещённой поверхности, которое возникает как зеркальное отражение мощных источников света. Такими источниками света могут быть, например солнце, фотовспышка или другие осветительные приборы (рис.1).
Рис.1 Блик от солнца, который нужно убрать с фотографии.
На многих фотографиях блики смотрятся красиво и являются частью их композиции, но иногда блики нужно убирать. Сделать это не так просто как может показаться на первый взгляд. Трудности возникают из-за того что яркость блика выходит за пределы тонового диапазона фотографии.
Часто при удалении блика с фотографии в Фотошопе его просто делают темнее, имитируя однородность поверхности. Такой подход возможен в случаях, когда блик имеет незначительный для рисунка фактуры размер или он отражается от однотонной поверхности.
Если поверхность имеет фактуру или рисунок, в блике теряются детали, становясь однородным белым пятном. Такое пятно выглядит некрасиво, независимо от его яркости. Блик убирают, маскируя его инструментами «Штамп» или «Заплатка», но при этом теряется возможность подгонять границы восстановленной области, ее яркость, форму и расположение.
Труднее всего убирать блик большого размера с объемной сферической поверхности, на которой рисунок имеет кривые линии как, например, на рис.1. О том, как это сделать простыми методами программы Фотошоп, описывается в этой статье.
Как убрать блик и вернуть детали
Если на поверхности есть блик, значит, есть часть поверхности без него. Эту поверхность можно взять для восстановления деталей потерянных в области пересвета и в Фотошопе точно вставить ее на место убираемого с фотографии блика.
При этом сохраняется возможность работать с заменяемой текстурой на отдельном слое. Это дает преимущество перед обычным копированием в область блика инструментами Фотошопа «Штамп» или «Заплатка».
Предлагаемый далее метод состоит всего из трех основных этапов:
1. Подготавливается маска для работы с бликом
2. В область блика вписывается текстура поверхности
3. В блике проявляется фактура материала
В качестве примера в программе Фотошоп уберем блик с фотографии на рис.1. Итак, по порядку.
Готовим маску для блика
Для того чтобы убрать блик с фотографии его нужно локализовать. Это удобно делать при помощи маски. Она позволит точно выделить блик и сделать плавный переход от поверхности материала в область блика.
Маску убираемого с фотографии блика создадим в Фотошопе из копии фонового слоя, которую сделаем при помощи кнопок «Ctrl + J» (рис.2).
Рис.2 Новый слой для маски убираемого блика.
Чтобы сделать маску убираемого блика сначала его надо выделить. Для этого нужно зайти в меню программы Фотошоп в раздел «Выделение» и выбрать пункт «Цветовой диапазон». В одноименном окне снизу нужно установить режим просмотра «Черная подложка» (рис.3).
Рис.3 Окно настройки выделения для убираемого блика.
В режиме «Черная подложка» фотография выглядит как маска слоя, где хорошо видна размытая область блика (рис.4).
Рис.4 Убираемый блик в режиме «Черная подложка.»
В окне «Цветовой диапазон» двигаем движок «Разброс» и наблюдаем за маской фотографии. Нам нужно получить полное очертание блика. При этом появятся другие области фотографии, которые мы потом уберем на маске слоя (рис.4).
После того как область убираемого блика будет хорошо видна на маске, в окне «Цветовой диапазон» надо нажать кнопку «OK». На фотографии загрузится область выделения блика – «муравьиная дорожка» (рис.5).
Рис.5 Выделенная область для убираемого с фотографии блика.
При этом линия выделения будет меньше области блика на маске или ее вообще может не быть. Программа Фотошоп показывает линию области выделения только для ее самой светлой части. Скрытая часть выделения будет видна на маске слоя.
Для того чтобы создать маску слоя нужно в палитре «Слои» перейти на верхний слой и при активном выделении нажать третью слева кнопку в нижней части палитры. В слое появиться миниатюра маски слоя (рис.6).
Рис.6 Маска слоя для области убираемого блика.
Теперь, удерживая кнопку «Alt», надо щелкнуть мышкой по миниатюре маски слоя. Откроется маска слоя аналогичная виду «Черная подложка» рис.4. Выбираем инструмент «Кисть» и закрашиваем черным цветом на маске слоя все светлые области кроме убираемого блика (рис.7).
Рис.7 На маске слоя должна остаться только область убираемого блика.
Открываем палитру «Маски» и движком «Растушевка» размываем блик так, чтобы убрать его рваные края – примерно 35 пикселей (рис.8).
Рис.8 Размываем маску слоя блика, чтобы убрать рваные границы.
После этого щелкаем мышкой по миниатюре слоя для того чтобы выйти из маски. Удерживая кнопку «Ctrl» щелкаем по миниатюре маски слоя. Появится плавное выделение для убираемого блика (рис.9).
Рис.9 Выделенная область убираемого блика.
После того как появится выделение блика, на палитре «Слои» щелкаем по иконке маски слоя и удерживая левую кнопку мыши, переносим ее в корзину – левый нижний угол палитры, или отключаем щелчком мыши при нажатой кнопке «Shift». Для возможной коррекции лучше оставить.
Кнопкой «Delete» удаляем область убираемого блика, а кнопками «Ctrl + D» снимаем выделение. Маска для текстуры блика готова. Переходим к следующему этапу.
Подгоняем текстуру
Сначала нужно подготовить слой, на котором будем выбирать текстуру для заполнения области убираемого блика. Переходим на фоновый слой и инструментом «Лассо» выделяем объект с текстурой. Выделять точно не надо. В область выделения должна попасть только текстура (рис.10).
Рис.10 Выделенный объект перед копированием на новый слой.
Кнопками «Ctrl + J» копируем выделенный объект на новый слой. Это позволит оставить на слое только текстуру объекта с бликом (рис.11).
Рис.11 Слой с текстурой для убираемого блика.
Вырезать объект из слоя нужно для того, чтобы при трансформации его границы были видны на фотографии. Иначе область фотографии нужно будет уменьшать, а это уже работа в более мелком масштабе.
Находясь на новом слое с помощью кнопок «Ctrl + T» включаем режим трансформации. Вокруг объекта на новом слое появится прямоугольная рамка, при помощи которой его можно трансформировать и видеть где под маской он находится (рис.12).
Рис.12 Слой с текстурой в режиме трансформации.
Кнопкой «V» выбираем инструмент перемещение и начинаем сдвигать слой, подгоняя текстуру в блике к его границам. В нашем примере слой удобнее сдвигать в направлении стрелки. Для точного подгона текстуры слой можно повернуть, сжать, расширить и изменить его прозрачность.
В том случае, когда блик имеет большой размер, не нужно стараться его заполнять текстурой полностью. Лучше делать это по частям. Для этого находим самый удачный вариант заполнения блика текстурой (рис.12) и на этом останавливаемся.
В палитре «Слои» переходим на верхний слой и кнопкой «E» выбираем инструмент «Ластик». Настраиваем его непрозрачность и нажим на 20 – 30% и проходим им по границе вставленной текстуры, чтобы сделать ее менее заметной.
Переходим на верхний слой и кнопками «Ctrl + Alt + Shift + E» создаем общий сведенный слой. На нем закрепляется результат первого подгона текстуры для убираемого блика (рис.13).
Рис.13 Результат подгона текстуры закреплен на сведенном слое.
После сведения слоев, на фотографии останется блик меньшего размера. Для того чтобы его убрать надо повторить действия, начиная с создания маски. В роли фонового слоя нужно использовать сведенный слой. Блик в нашем случае убирается тремя частями. Для каждой маски, текстуры и сведенного слоя создадим отдельную папку группы слоев (рис.14).
Рис.14 Область убираемого блика заполнена текстурой за три раза.
На некоторых фотографиях блики можно убрать с одного раза, а может понадобиться и больше трех масок. Это зависит от размера убираемого блика и от рисунка текстуры. Чем рисунок сложнее, тем меньше область заполнения текстуры.
На этом подгон текстуры закончен. Переходим к следующему этапу.
Проявляем фактуру
После подгона текстуры в области убираемого блика, нужно выровнять световой рисунок объекта в области блика и вокруг него в соответствии с освещением всего объекта.
В палитре «Слои» переходим на верхний слой и кнопками «Ctrl + Alt + Shift + E» создаем над ним общий сведенный слой. Выбираем для него режим наложения «Умножение» и создаем маску слоя (третья кнопка в нижней части палитры слева) (рис.15).
Рис.15 Общий сведенный слой в режиме наложения «Умножение».
Кнопкой «B» выбираем инструмент «Кисть». Ставим ей непрозрачность 15%. Кнопками «D» и «X» устанавливаем для нее основной цвет белый. Щелкаем по маске слоя и кнопками «Ctrl + I» инвертируем ее в черный цвет. Начинаем рисовать по маске слоя, затеняя область блика (рис.16).
Рис.16 Выравниваем яркость области блика и вокруг него.
После затемнения области убираемого блика выделим его фактуру. Для этого кнопками «Ctrl + Alt + Shift + E» создаем общий сведенный слой. В меню программы «Фильтры» выбираем пункт «Другое» и «Цветовой контраст». В настройках фильтра устанавливаем радиус 7 пикс. (рис.17).
Рис.17 Применяем к сведенному слою фильтр «Цветовой контраст».
Устанавливаем для слоя режим наложения «Перекрытие», добавляем к слою маску и инвертируем ее кнопками «Ctrl + I». Выбираем «Кисть» с непрозрачностью 20%. Находясь на маске слоя, рисуем белым цветом в области блика, проявляя фактуру материала (рис.18).
Рис.18 В области убираемого блика проявляем фактуру материала.
На этом процесс убирания блика с фотографии закончен. Для сравнения на рис.19 показана часть фотографии с бликом до и после его удаления.
Рис.19 Область убираемого блика до его удаления и после.
Весь процесс удаления блика с фотографии занял не более 5 минут. При четком понимании всех пунктов данного метода можно убирать блики с фотографий очень быстро. Исходный файл со всеми описанными в этой статье слоями можно взять здесь.
О том, что еще убирать с фотографий в Фотошопе кроме блика, описано в следующих главах статьи:
Как в Фотошопе убрать засвет
Одним из распространенных и досадных дефектов, возникающих на фотографиях еще в момент съемки, является засвет части изображения. Подобное случается при попадании в кадр источников света либо предметов, создающих яркие блики. Убрать засвет на снимке можно в редакторе растровой графики Adobe Photoshop.
- — Adobe Photoshop;
- — исходное изображение.
Загрузите в Adobe Photoshop изображение, на котором имеется засвет. Нажмите на клавиатуре Ctrl+O или в главном меню выберите пункт «Open. » раздела File. Появится диалог. Перейдите в нем к каталогу с файлом изображения. Выделите его в листинге. Нажмите кнопку «Открыть».
Начните создание нового корректирующего слоя для выравнивания яркости и контраста засвеченного фрагмента. В главном меню последовательно выберите пункты Layer, New Adjustment Layer, «Brightness/Contrast. «. Отобразится диалог New Layer. Установите в нем значение параметра Opacity 100%, а также выберите пункты None и Normal в списках Color и Mode соответственно. При необходимости введите имя слоя в поле Name. Нажмите кнопку OK.
Создайте корректирующий слой. После выполнения действий предыдущего шага появится диалог Brightness/Contrast. Активируйте в нем опцию Preview. При помощи ползунков или путем ввода значений в соответствующие текстовые поля изменяйте значения параметров Brightness (яркость) и Contrast (контраст). Контролируйте степень уменьшения области засвета. Добейтесь хотя бы частичного эффекта. В процессе подбора параметров вся область изображения будет становиться темнее. Не обращайте на это внимания. Работайте только над засветом. Нажмите кнопку OK. Произойдет автоматическое переключение на корректирующий слой.
Залейте маску слоя черным цветом. Активируйте Paint Bucket Tool. Установите черный цвет переднего плана. Кликните мышью в любую точку картинки. Изображение в окне документа изменит свой вид на первоначальный.
Верните действие корректирующего слоя в нужных областях. В качестве цвета переднего плана установите белый. Активируйте инструмент Brush. Выберите кисть с мягкими краями подходящего диаметра. Значение непрозрачности (параметр Opacity) установите в районе 5-10%. Обрабатывайте кистью различные области засвета до достижения необходимого эффекта. Если остались слишком светлые области, повторите действия шагов 2-5 нужное количество раз.
Сохраните скорректированное изображение в файл. Выберите пункт «Save As. » раздела File главного меню или нажмите Ctrl+Shift+S на клавиатуре. Укажите целевой формат, имя файла и директорию, в которую он будет помещен. Нажмите кнопку «Сохранить».
- засветы как убрать
Как убрать блики в Фотошопе
Блики на снимках могут стать настоящей проблемой при обработке их в Фотошопе. Такие «засветы», если так не задумано заранее, очень бросаются в глаза, отвлекают внимание от других деталей фотографии и вообще выглядят нелицеприятно.
Информация, содержащаяся в этом уроке, поможет Вам эффективно избавляться от бликов.
Рассмотрим два частных случая.
В первом имеем фото человека с жирным блеском на лице. Фактура кожи не повреждена засветом.
Итак, попробуем убрать блеск с лица в Фотошопе.
Проблемное фото у нас уже открыто. Создаем копию слоя с фоном (CTRL+J) и приступаем к работе.
Создаем новый пустой слой и меняем режим наложения на «Затемнение».
Затем выбираем инструмент «Кисть».
Теперь зажимаем ALT и берем образец оттенка кожи как можно ближе к блику. Если участок засвета достаточно большой, то образцов имеет смысл взять несколько.
Полученным оттенком закрашиваем засвет.
То же самое проделываем со всеми остальными бликами.
Сразу видим появившиеся дефекты. Это хорошо, что данная проблема возникла во время урока. Сейчас мы ее решим.
Создаем отпечаток слоев сочетанием клавиш CTRL+ALT+SHIFT+E и выделяем проблемный участок каким-нибудь подходящим инструментом. Я воспользуюсь «Лассо».
Выделили? Нажимаем CTRL+J, тем самым скопировав выделенную область на новый слой.
Далее идем в меню «Изображение – Коррекция – Заменить цвет».
Откроется окно функции. Для начала кликаем по темной точке, тем самым взяв образец цвета дефекта. Затем ползунком «Разброс» добиваемся того, чтобы в окне предпросмотра остались только белые точки.
В отсеке «Замена» кликаем по окошку с цветом и подбираем нужный оттенок.
Дефект устранен, блики исчезли.
Второй частный случай – повреждение текстуры объекта вследствие пересвета.
На этот раз разберемся, как убрать блики от солнца в Фотошопе.
Имеем вот такой снимок с пересвеченным участком.
Создаем, как всегда, копию исходного слоя и повторяем действия из предыдущего примера, затемняя блик.
Создаем объединенную копию слоев (CTRL+ALT+SHIFT+E) и берем инструмент «Заплатка».
Обводим небольшой участок блика и перетаскиваем выделение в то место, где имеется текстура.
Таким же способом закрываем текстурой весь участок, на котором она отсутствует. Стараемся не допускать повторов текстуры. Особое внимание следует уделить границам блика.
Таким образом можно восстановить текстуру в пересвеченных областях снимка.
На этом урок можно считать оконченным. Мы научились удалять блики и жирный блеск в Фотошопе.
Мы рады, что смогли помочь Вам в решении проблемы.
Опишите, что у вас не получилось. Наши специалисты постараются ответить максимально быстро.
Помогла ли вам эта статья?
Как убрать свечение в фотошопе. Устраняем перепады освещения на фотографиях
Ключевую роль в фотографии, как известно, играет свет. Это главный инструмент, от умелого пользования которым во многом зависит качество получаемых снимков. Свет обладает различными характеристиками (яркость/цветовая температура и другие), которые влияют на итоговое фотоизображение. Даже у опытных фотографов зачастую на снимках возникают слабо освещенные области, что может быть следствием неправильного выбора экспозиции, особенностей контрового освещения или использования вспышки. Иногда такого рода перепады яркости/освещения на фотографии являются частью творческого замысла. Однако в большинстве случаев появление глубоких теней или сильно освещенных областей на фото – это случайность, вызванная определенными ошибками. И в такой ситуации фотографу приходится устранять дефекты яркости.
Собственно, неприятные перепады освещения на фотографии выражаются в градиенте перехода между световыми и теневыми областями. То есть освещенная часть объекта может вдруг резко обрываться и переходить в тень. Качественные же фотоизображения характеризуются более плавным переходом от световых областей к тени. Фотография должна быть выравнена по яркости. Как правило, области с глубокими тенями возникают на фотографии при использовании жесткого света.
Именно жесткий свет создает на снимке глубокие падающие тени с выраженными границами. Иногда такие тени являются частью художественного замысла фотографа, например, при съемке мужских портретов, чтобы фотографии получились более контрастными и драматичными. Но в большинстве случаев они просто портят снимок. Мягкий свет, наоборот, крайне рекомендуется для съемки тех же портретов, поскольку на фотоизображении не возникает перепадов освещения и переход от света к тени получается плавным. Такая фотография смотрится гораздо привлекательнее.
На качество света влияет расстояние от источника освещения до снимаемого объекта, а также размер источника относительно размеров объекта. Например, в яркий солнечный день на фотографии образуются неприятные глубокие тени, поскольку солнце находится очень далеко от фотографируемого объекта. Динамический диапазон сенсора современных камер все же оказывается недостаточно широким для корректного отображения значительного разброса уровней яркости. В итоге, кадры получаются недоэкспонированными. В том же случае, если свет будет проходить через облака на небе, он рассеивается, создавая приятное, мягкое освещение. Причем в качестве источника света в этой ситуации можно рассматривать облака, расположенные гораздо ближе к объекту съемки, чем солнце. Ведь именно облака и рассеивают свет.
Помимо недоэкспонированных снимков, часто можно столкнуться с ситуацией, когда на фотоизображении возникают пересвеченные области, которые совершенно портят картинку. Это является следствием ошибок в экспозиции или неправильной постановки освещения, если съемка производится в закрытом помещении. С пересвеченными областями и снимками гораздо труднее бороться при постобработке, а иногда и становится практически невозможно серьезным образом улучшить фотографию. Так что нужно быть внимательным и ответственно подходить к выбору параметров экспозиции и других настроек.
На практике, чтобы получить качественные результаты, всегда стоит стремиться к использованию мягкого, рассеянного света. Чтобы добиться смягчения света, можно воспользоваться различными отражателями и рассеивателями. В качестве рассеивателя подойдет любой просвечивающий предмет, который размещается между источником освещения и фотографируемым объектом. Это могут быть как профессиональные софтбоксы, так и обычная простыня или полупрозрачная ткань.
Смягчить слишком жесткий свет можно путем его отражения. Для этого применяют специальные отражатели, на которые должны падать световые лучи от источника освещения. Отражатель располагают таким образом, чтобы отраженные лучи попали на объект съемки. Снимая в помещении, можно просто направить внешнюю вспышку на потолок или стены, чтобы отразить свет. Необходимо только учитывать, что при рассеивании или отражении света освещенность объекта уменьшается, поэтому следует вносить грамотные поправки в параметры съемки.
Но как убрать тени или выровнять перепады яркости на фотографии, если съемка уже завершена? Разумеется, для этого придется воспользоваться возможностями различных графических редакторов и специального ПО. Особенно необходимость в устранении перепадов освещения или выравнивании яркостей возникает тогда, когда такие дефекты уже становятся хорошо заметными. Для работы с яркостью фото можно воспользоваться популярным редактором Adobe Photoshop. Для начала стоит попробовать автоматические режимы коррекции фотографий, которые находятся в меню Изображения – Коррекция.
В частности, Вам будут доступны такие команды, как Цветовая коррекция, Автоконтраст и Тоновая коррекция. Простая функция Автоконтраст, например, позволяет преобразовать самые светлые пикселы изображения в белые, а самые темные, соответственно, в черные и, тем самым, более правильно распределить между ними уровни серого. Это может положительным образом сказаться на яркости и контрасте снимка. Впрочем, результаты применения автоматических функци
Как быстро и легко удалить резкие блики в Photoshop
В этом уроке я покажу вам, как можно удалять резкие блики на портретах, не затрагивая детали теней в считанные минуты.
В некоторых случаях освещение в кадре бывает слишком контрастным в определенных областях. Человеческая природа такова, что мы в первую очередь обращаем внимание на самые яркие части изображения. Если мы говорим о портрете, то это должны быть лаза. Иногда другие области могут быть настолько яркими, что будут отвлекать зрителя от более важных частей.
Итак, как мы можем быстро и легко настроить блики, не влияя на тени? Этот очень быстрый метод Photoshop поможет легко решить эту проблему.
Выполнение этого пошагового руководства может показаться слишком сложным, но как только вы это сделаете пару раз, вы будете достаточно уверены в себе, чтобы сделать всё менее чем за минуту. Этот метод настолько надежен, что вы даже можете создать экшн, который будет делать всё в считанные секунды.
1 Откройте свой снимок с проблемой.
2 Создайте новый корректирующий слой Уровни (Levels). Слой -> Новый корректирующий слой -> Уровни…
3 Переименуйте его в «Уменьшение яркости бликов».Нажмите Ок
4 Измените режим наложения корректирующего слоя на «Умножение» (это также можно сделать во время ввода имени корректирующего слоя на шаге 3).
5 Теперь вы должны увидеть, что ваше изображение выглядит мутным, а блики и все остальное теперь выглядят намного темнее.Теперь нам нужно отделить эти более темные блики, не затрагивая тени и остальную часть изображения.
6 В палитре слоев выберите маску корректирующего слоя.
7 Перейдите в Выбор -> Цветовой диапазон.В этом меню нажмите на выпадающее меню «Выбор: Цвета».Прокрутите вниз до «Highlights» и выберите его. Нажмите Ок.
8 Ваше изображение должно теперь выглядеть немного странно, но блики должны стать темнее, и хотя мы уменьшили эффект затемнения на остальной части изображения, нам нужно немного подкорректировать его, чтобы мы могли действительно точно настроить области влияния эффекта.
9 На этом этапе мы будем управлять маской, которая имеет настройки.Начиная с Photoshop CS6 мы можем динамически регулировать интенсивность маски и её размытие. Для этого нам нужно увидеть панель свойств корректирующих слоев.Нажмите на маску корректирующих слоев и затем перейдите в Окно -> Свойства.
10 Теперь нам нужно манипулировать опцией «Растушевка» на панели «Свойства».Это значение будет отличаться для каждого изображения в зависимости от количества имеющихся бликов и личных предпочтений, но с помощью динамических ползунков мы можем видеть как выглядит эффект в реальном времени. Чаще всего будет уместна растушевка около 100 пикселей.
11 Теперь, когда мы отрегулировали количество растушевки, помните, что мы можем дополнительно отрегулировать интенсивность корректирующего слоя через непрозрачность.Опять же количество будет варьироваться для каждого отдельного кадра, но хорошо начинать со значения около 70%.
12 Вот и всё. Как уже упоминалось в начале, хотя это кажется большим количеством шагов, но как только вы сделали их несколько раз, всё становится просто и понятно.
Итак, у вас есть отличный способ локально корректировать блики, не влияя на тени и не затемняя другие области.
Об авторе: Джейк Хикс, редакционный и модный фотограф из Рединга, Великобритания.
Следите за новостями: Facebook, Вконтакте и Telegram
comments powered by HyperComments
Как исправить засвеченные фотографии — секретные приемы профессионалов
Коррекция освещения, доступная каждому
Забыли вовремя настроить фотоаппарат и снимки получились засвеченными? Не спешите их удалять. Вместо этого попробуйте улучшить фото. В этой статье мы расскажем, как убрать пересвет с фотографий и улучшить их качество в редакторе «ФотоМАСТЕР». Всего пару минут работы в программе — и ваши снимки приобретут достойный вид!
Принцип работы с гистограммой
При настройке фото в редакторе вы можете ориентироваться на свои предпочтения, но лучше воспользоваться специальным инструментом — гистограммой. На этом графике вы увидите, является ли ваш фотоснимок недоэкспонированным или переэкспонированным, а также узнаете, сколько он имеет светлых, темных и средних тонов.
По горизонтали показан уровень яркости пикселей, по вертикали — число пикселей, соответствующее каждому из представленных на графике уровней яркости. У хорошей фотографии гистограмма должна вписаться в диапазон графика и не выходить за его пределы. Свавните два фотоснимка:
Иногда фотографы осознано оставляют «пересветы» на своих фотографиях, если те подчеркивают их изначальную задумку. В остальных случаях засветы считаются дефектом, от которых лучше избавляться.
Комплексный подход: настраиваем экспозицию
Самый простой способ улучшить засвеченную фотографию — настроить её экспозицию в фоторедакторе. Ухватите мышкой бегунок на одноименной шкале и медленно начните передвигать его влево. Наблюдайте за поведением фотографии. Чем дальше будет находиться ползунок, тем темнее она будет становиться.
Как вы могли догадаться, с помощью экспозиции можно не только убрать пересвет на фото, но и осветлить слишком темные участки. Для этого нужно потянуть бегунок не влево, а вправо.
Инструменты «Светлые» и «Засветки»: в чем разница?
К сожалению, в некоторых случаях настройка «Экспозиция» может лишь частично улучшить фотографию, а иногда даже вовсе испортить её. Обусловлено это тем, что при коррекции экспозиции изменяются не только области с засветками, а сразу всё изображение. У вас может получиться избавиться от пересвеченных участков, но изначально темные фрагменты также будут затемнены. Лучше всего избежать возникновения подобной ситуации и сразу вместо «Экспозиции» настроить параметры «Светлые» и «Засветки».
С помощью шкалы «Светлые» вы сможете отрегулировать сразу все светлые тона на фотографии. Так же, как и при настройке экспозиции, передвиньте бегунок влево. Все светлые на снимке области будут затемнены. Сравните:
Коррекция экспозиции помогла избавиться от слишком светлых областей, но фотография теперь стала выглядеть мрачно. После настройки «Светлых» фотография стала более выразительной без каких-либо неприятных последствий.
Шкала «Засветки» регулирует только самые пересвеченные участки, совершенно не затрагивая светлые области, в которых всё в порядке. Например, так можно притушить блики на лице и разных предметах. Сравните фотографии:
Коррекция «Светлых» помогла восстановить детали, но исправление засветок сделало фотографию более объемной за счет того, что были затронуты только самые светлые области. Этот инструмент можно использовать как отдельно, так и в комбинации с параметрами «Светлые» и «Экспозиция» — всё зависит от фотографии, которую нужно обработать.
Особенности настройки экспозиции пейзажных фотографий
Вы можете исправлять засвеченные фотографии без фотошопа и других сложных редакторов даже случае, если нужно изменить не всё изображение, а только его фрагмент. Например, это может быть очень актуально для пейзажных фотографий, когда небо оказывается засвеченным из-за яркого дневного света. Для коррекции экспозиции в подобной ситуации рекомендуем использовать градиентный фильтр. Найти этот инструмент можно в разделе «Ретушь».
При помощи мыши обозначьте участок, который хотите обработать. Поверх фотографии вмиг появятся три полосы. Средняя — это центр градиента. Самая яркая черта обозначает точку, в которой фильтр будут иметь максимальную силу, а оставшаяся третья линия — это место, где градиент окончательно затухает. После разметки фотографии настройте параметры тона, представленные на панели справа.
Другие возможности: глобальное улучшение фотографий
В программе вы можете настраивать насыщенность и цветовой тон фотографий, корректировать резкость снимка или слегка размыть его. Настраивайте композицию изображения: кадрируйте его, обрабатывайте края фото с помощью виньетирования и исправляйте геометрические искажения. И это лишь малая часть возможностей, которые вы найдете в программе «ФотоМАСТЕР». Качество ваших фотографий станет в разы лучше!
Где скачать?
Теперь вы знаете, что делать с пересвеченным фото. Вам осталось лишь установить редактор на компьютер и опробовать применить приобретенные знания на практике. Улучшите свои фотографии с помощью инструментов программы «ФотоМАСТЕР», ведь это так просто и доступно каждому из нас!
Как убрать блики в фотошопе: пошагово
Блик — это светлое пятно, которое возникает благодаря отражению света на предмете. На многих снимках такой эффект очень красиво выглядит, и чаще всего фотографы специально добиваются его на фотографии. Но иногда блик делает картину некрасивой и приковывает слишком много внимания. На самом деле натурально убрать недостаток очень даже просто. О том, как убрать блики в фотошопе, и пойдет речь в данной статье.
Подготовительный шаг
Первым делом необходимо внимательно осмотреть блик. Различают несколько вариантов:
- На месте блика есть только белое пятно, текстура потеряна полностью.
- Эффект является небольшим пересветом с сохранением фактуры предмета.
Во втором случае убрать недостаток очень легко, достаточно взять кисть темнее и обработать участок, пока он не сравняется по светотеневому рисунку со всем предметом.
Первый случай
Проблема с белым пятном решается труднее, чем вышеописанный пример. Чаще всего фотографы маскируют такие недостатки при помощи инструментов «Штамп» или «Заплатка». Но такой способ недостаточно хорош, потому что теряется яркость, форма и, конечно же, сама фактура предмета.
Самым трудным вариантом будет та фотография, на которой объект имеет сферическую поверхность. Убрать блики на лице в фотошопе как раз один из таких примеров. О том, как же все-таки быстро и качественно привести фотографию в порядок, и будет идти речь дальше.
Как убрать блики в фотошопе и вернуть детали
Создание текстуры
После того как работа с бликом прошла, его необходимо заполнить текстурой. После этого нужно взять инструмент «Лассо» и выделить весь объект. Не обязательно это делать точно, в будущем все изъяны сгладятся.
После того как все будет готово, нужно перенести выделение на новый слой при помощи правой клавиши мыши. Далее начинается время творчества: объект необходимо перенести так, чтобы он закрывал блик на исходнике, при этом текстура по краям максимально совпадала. Для этого можно масштабировать и изменять слой. Завершающим этапом все ненужное стирается мягким ластиком так, чтобы не был задет блик на исходнике, и все выглядело максимально естественно.
Вот и весь ответ на вопрос «Как убрать блики в фотошопе?».
Проявление фактуры
После того как предыдущий шаг был выполнен достаточное количество раз, можно перейти к выравниванию светотеневого рисунка.
Для начала нужно создать новый слой с параметром «Мягкий свет» и взять кисти белого и черного цвета. Теперь по всему объекту нужно прорисовать блики и тени там, где они были. Когда все будет выполнено, нужно подкрутить бегунок «Непрозрачность» так, чтобы все стало выглядеть максимально естественно.
Создав необходимый световой рисунок, можно приступать непосредственно к проявлению фактуры, а для этого нужно перейти в меню фильтр, выбрать параметр «Другое» и в нем найти подпункт «Цветовой контраст». В открывшемся диалоговом окне нужно выставить значение около 7 пикселей, лучше равняться на фотографию выше и постараться добиться такого же результата на любой фотографии. Поставив режим слоя «Перекрытие», нужно включить «Маску» и залить ее черным цветом, после чего кистью белого цвета с непрозрачностью 20 % прорисовать область блика, чтобы проявить фактуру материала.
Убрать блики от вспышки в фотошопе, как и от солнца, можно по данному уроку.
Здравствуйте, друзья! Продолжаем дальше знакомство с темой ретуши лица. Тема эта очень популярна и обширна, ведь каждый или каждая из нас хочет, чтобы лицо на фотографии выглядело идеально. И сегодня мы научимся убирать блеск с кожи при помощи фотошопа.
НеИдеальная картинкаЕстественный блеск кожи, который в повседневной жизни, при общении и т. д. обычно не замечается, может достаточно сильно испортить фотографию, ведь фотокамера чутко улавливает каждый блик света на вашем лице! Согласитесь, это меняет ваш вид не в лучшую сторону. И если есть такая , то почему бы не убрать эти блики с фотографии, чтобы люди видели только вашу естественную красоту.
Когда я изучала эту тему, то обнаружила просто уйму способов устранения бликов и жирного блеска. Самые простые из них мне не понравились, лицо на фотографии, точнее кожа, после такой обработки выглядела не очень естественно. Поэтому я выбрала один, довольно таки профессиональный , способ ретуши бликов на лице и сейчас я вас с ним ознакомлю.
Путь к совершенствуБез лишних реверансов, начнем!
В появившемся окошке ставим показатель примерно 2,5 пикселя и кликаем ОК:
Делаем еще одну копию, включаем «Фильтр», выбираем «Размытие», а в выпадающем списке – «Размытие по Гауссу»:
Открывается окно, в нем при помощи ползунка определяем размытие до такой степени, чтобы блик стал практически незаметен. Жмем ОК:
Затем берем белую мягкую кисть и ставим ее непрозрачность около 20%. Проходим кистью в тех местах, где есть блики.
Теперь включаем слой с фактурой кожи, выделяем его и ставим режим смешивания «Перекрытие»:
При обработке те участки кожи, которые были зарисованы кистью, утратили свою фактуру, поэтому ее нужно восстановить . Добавляем этому к слою слой-маску, включаем кисть и в тех местах, где нужно восстановить фактуру кожи, проходим ею.
Сливаем все копии основного слоя воедино – выделяем их (зажав Ctrl и кликнув каждый из них). Если же вас не устраивает полученный результат – вы можете затемнить блики инструментом «Затемнитель»:
Готово! Сливаем воедино слой и фон и можем сохранять фотографию. Для наглядности я сравнила результаты до и после:
Предлагаю изучить так же видео инструктаж:
Убираем блики и жирный блеск на фото при помощи PhotoshopВот и весь урок ?? встретимся в новом!
В целом по вопросам макияжа и с косметическими проблемами лица к «Фотошопу» обращаются реже, чем для коррекции и художественного «вылизывания» самых популярных женских форм, но как убрать блеск с лица в «Фотошопе», интересуются многие.
Если это просто слишком светлые участки, с ними нетрудно справиться в пару кликов, используя в той или иной степени деструктивные методы коррекции, а в «клинических» случаях (яркие блики) придется повозиться, потому что разрушающие пиксельную структуру способы здесь не «прокатят».
Закрашиваем яркие пятна
В некоторых простых случаях можно закрасить светлые (блестящие) пятна мягкой кистью, подобрав пипеткой подходящий цвет в непосредственной близи с пятном. Непрозрачность кисти в таких случаях немного уменьшают и меняют режим наложения на «Затемнение». Результат будет естественнее, если вместо стандартной подобрать кисть формата «Кожа» с подходящим текстурным рисунком.
Сейчас мы рассмотрим, как убрать блеск с лица в «Фотошопе» при помощи «хирургического вмешательства» ретуширующих инструментов. Например, можно убрать жирный блеск, наложив на него подходящую «заплатку» (инструмент в группе «Точечная восстанавливающая кисть») или при помощи средства «Штамп». В последнем случае выбирают образец для замещения, щелкнув в этой точке с нажатой клавишей Alt, а затем закрашивают светлое пятно.
Размываем блеск
Для борьбы с блеском, как впрочем и для решения многих других моментов, как редактировать лицо в «Фотошопе», нередко используют частичное размытие.
Делается это следующим образом. Дублируем изображение (пусть это по-прежнему будет лицо с блестящими пятнами на выступающих частях), закрываем на нем глаза, чтобы не мешали, переходим на слой оригинала и размываем картинку, применив «Размытие по Гауссу» («Фильтр» > «Размытие»). Радиус эффекта нужно устанавливать с таким расчетом, чтобы только нейтрализовать засвеченное пятно по отношению к окружающему фону.
Теперь возвращаемся к дубликату, включаем его видимость, берем «Ластик», уменьшаем его непрозрачность (по обстоятельствам) и «протираем» светлые пятна до размытого слоя, на котором они уже не выделяются яркостью (блеском).
Этот прием хорош и для маскировки прыщиков, не украшающих родинок, пигментных пятен, морщин и прочих неприглядностей.
Достаем архивную кисть
Это еще один, использующий размытие, универсальный способ для решения различных задач ретуширования. Итак, как убрать блеск с лица в «Фотошопе»? Очень просто — воспользовавшись возможностями архивной кисти.
Фотографию размывают по Гауссу, задав радиус в зависимости от размеров, разрешения изображения и особенностей проблемной области. Затем открывают вкладку «История» в меню «Окно», задают для архивной кисти источник, щелкнув по квадратику (в нашем случае это размытие по Гауссу). Далее здесь же, в истории, переходят на исходное изображение, затем включают «Архивную кисть» и, подобрав ее размер, снизив непрозрачность и поменяв режим «Наложение» на «Затемнение», «закрашивают» проблемы.
Приглушаем блики
Все перечисленные методы походят для коррекции в «легких» случаях, но как в «Фотошопе» убрать блеск, если это яркий, белый и, казалось бы, безнадежный блик, с которым трудно справиться без нежелательных последствий, используя стандартную технику.
Совершенно недеструктивный способ нейтрализации ярких бликов связан с использованием цветовых каналов.
Открываем вкладку «Каналы» («Окно» > «Каналы») и выбираем канал с максимальной контрастностью изображения (для кожи это, как правило, синий канал).
Выбрав, закрываем каналы, переходим на панель «Слои» и дублируем изображение на новый слой (Ctrl + J).
Добавляем корректирующий слой «Микширование каналов», кликнув на иконке в палитре слоев внизу или выбрав эту команду в списке «Новый корректирующий слой» в меню «Слои».
В диалоговом окне помечаем «Монохромный», обнуляем красный и зеленый цвета, а для синего тона задаем цифру «100». Так синий канал оказывается на отдельном (корректирующем) слое.
Теперь добавляем новый корректирующий слой «Инвертировать» (изображение преобразуется в негатив), чтобы блики стали темными.
Добавляем корректирующий слой «Кривые» и, двигая верхний узелок кривой влево, осветляем все, кроме бликов.
Теперь группируем все слои (кроме фона), выбрав их вместе в палитре слоев с нажатой клавишей Ctrl и нажав сочетание Ctrl + G. Затем изменяем для группы режим наложения на «Затемнение основы» и с удовлетворением отмечаем, что блики уже не «светятся», а текстура «на месте». Если же они затемнились недостаточно, нетрудно раскрыть группу и поправить настройки на слое «Кривые», затемнив блики еще больше, но здесь мы рискуем потерять текстуру, что не входит в наши планы, так как убрать блеск с лица в «Фотошопе» — это не значит просто сделать его матовым.
В таком случае преобразуем нашу группу слоев в смарт-объект, выбрав такую команду в контекстном меню слоя группового слоя или в меню «Фильтр» («Преобразовать для смарт-фильтров»).
Теперь выбираем фильтр «Размытие по Гауссу» («Фильтр» > «Размытие») и, задав подходящий радиус, проявляем текстуру в области блика. Чрезмерный эффект, если текстура кожи слишком выражена, можно приглушить, уменьшив непрозрачность.
Если ретушь таких изъянов и недостатков кожи, как блики, пятна, шрамы, морщины и т. д., может привести к деструктивным последствиям, то изменить цвет лица в «Фотошопе» можно в два счета, не опасаясь за текстуру кожи, правда, при условии, что вы не собираетесь переплюнуть Аватара.
Меняем цвет лица
В «Фотошопе» можно запросто, в один миг, загореть до неприличия, оживить лицо или добавить ему аристократической бледности, или так «отгламурить», что все звезды Голливуда будут «отдыхать».
Для этого годятся все инструменты перекрашивания, включая такие, как «Цветовой баланс», «Цветовой тон/Насыщеность», «Выборочная коррекция цвета», «Заменить цвет» и «Фотофильтр».
Все эти команды можно вызвать из списка «Коррекция» в меню «Изображение», или использовать соответствующие корректирующие слои («Слои» > «Новый корректирующий слой»).
В первом случае лицо нужно обязательно выделить, прежде чем применять ту или иную коррекцию, ну а корректирующие слои добавляют свою собственную маску, на которой можно затем внести поправки черной кистью, то есть убрать эффект там, где он ни к чему (глаза, брови, губы и т. д.).
В коррекции «Цветовой тон/Насыщеность» еще предусмотрена специальная функция «Тонирование», с помощью которой можно придать лицу любой оттенок.
Можно даже использовать корректирующий слой «Цвет», залив лицо нужной краской, а затем изменив режим наложения на «Мягкий свет».
Некоторые «гурманы» тонируют лицо в цветовом режиме Lab, поскольку в этом случае появляется возможность раздельного воздействия на цвет яркостью и контрастом изображения.
На рисунке-шпаргалке показаны соотношения цветовых каналов a, b и канала яркости L в цветовом пространстве Lab для различных оттенков кожи с учетом тональных нюансов в полутенях и светах.
Блик — это светлое пятно, которое возникает благодаря отражению света на предмете. На многих снимках такой эффект очень красиво выглядит, и чаще всего фотографы специально добиваются его на фотографии. Но иногда блик делает картину некрасивой и приковывает слишком много внимания. На самом деле натурально убрать недостаток очень даже просто. О том, как убрать блики в фотошопе, и пойдет речь в данной статье.
Подготовительный шаг
Первым делом необходимо внимательно осмотреть блик. Различают несколько вариантов:
- На месте блика есть только белое пятно, текстура потеряна полностью.
- Эффект является небольшим пересветом с сохранением фактуры предмета.
Во втором случае убрать недостаток очень легко, достаточно взять кисть темнее и обработать участок, пока он не сравняется по светотеневому рисунку со всем предметом.
Первый случай
Проблема с белым пятном решается труднее, чем вышеописанный пример. Чаще всего фотографы маскируют такие недостатки при помощи инструментов «Штамп» или «Заплатка». Но такой способ недостаточно хорош, потому что теряется яркость, форма и, конечно же, сама фактура предмета.
Самым трудным вариантом будет та фотография, на которой объект имеет сферическую поверхность. Убрать блики на лице в фотошопе как раз один из таких примеров. О том, как же все-таки быстро и качественно привести фотографию в порядок, и будет идти речь дальше.
Как убрать блики в фотошопе и вернуть детали
- Добавив снимок в фотошоп, необходимо сделать копию. Для этого нужно нажать правой кнопкой мыши по миниатюре и выбрать параметр «Создать дубликат слоя».
- Следующим шагом будет опять осмотр снимка. Если есть блик, то должна быть и часть объекта, не засвеченная им. Ее-то и нужно перенести на белое пятно.
- Чтобы уже наконец-то начать работу над бликом, необходимо его локализовать. Для этого создается «Маска слоя», находится она на панели миниатюр в самом низу.
- После нужно выделить недостаток таким образом, чтобы переход был мягким и плавным.
- Для начала необходимо перейти в меню «Выделение» и выбрать параметр «Цветовой диапазон». В открывшемся диалоговом окне выбрать пункт «Черная подложка» и все настроить таким образом, чтобы блик стал белым, а все остальное максимально темным.
- После того как все будет окончено, нажмите на кнопку «Ок», и на фотографии появится выделение свечения. И теперь маску, которая была открыта до этого, закрасьте черной кистью.
- Потом размойте пятно при помощи окна «Маски» так, чтобы не было рваных краев. Вот так можно легко убрать блики в фотошопе.
Создание текстуры
После того как работа с бликом прошла, его необходимо заполнить текстурой. После этого нужно взять инструмент «Лассо» и выделить весь объект. Не обязательно это делать точно, в будущем все изъяны сгладятся.
После того как все будет готово, нужно перенести выделение на новый слой при помощи правой клавиши мыши. Далее начинается время творчества: объект необходимо перенести так, чтобы он закрывал блик на исходнике, при этом текстура по краям максимально совпадала. Для этого можно масштабировать и изменять слой. Завершающим этапом все ненужное стирается мягким ластиком так, чтобы не был задет блик на исходнике, и все выглядело максимально естественно.
Вот и весь ответ на вопрос «Как убрать блики в фотошопе?».
Проявление фактуры
После того как предыдущий шаг был выполнен достаточное количество раз, можно перейти к выравниванию светотеневого рисунка.
Для начала нужно создать новый слой с параметром «Мягкий свет» и взять кисти белого и черного цвета. Теперь по всему объекту нужно прорисовать блики и тени там, где они были. Когда все будет выполнено, нужно подкрутить бегунок «Непрозрачность» так, чтобы все стало выглядеть максимально естественно.
Создав необходимый световой рисунок, можно приступать непосредственно к проявлению фактуры, а для этого нужно перейти в меню фильтр, выбрать параметр «Другое» и в нем найти подпункт «Цветовой контраст». В открывшемся диалоговом окне нужно выставить значение около 7 пикселей, лучше равняться на фотографию выше и постараться добиться такого же результата на любой фотографии. Поставив режим слоя «Перекрытие», нужно включить «Маску» и залить ее черным цветом, после чего кистью белого цвета с непрозрачностью 20 % прорисовать область блика, чтобы проявить фактуру материала.
Убрать блики от вспышки в фотошопе, как и от солнца, можно по данному уроку.
В этом уроке я покажу вам, как можно удалять резкие блики на портретах, не затрагивая детали теней в считанные минуты.
В некоторых случаях освещение в кадре бывает слишком контрастным в определенных областях. Человеческая природа такова, что мы в первую очередь обращаем внимание на самые яркие части изображения. Если мы говорим о портрете, то это должны быть лаза. Иногда другие области могут быть настолько яркими, что будут отвлекать зрителя от более важных частей.
Итак, как мы можем быстро и легко настроить блики, не влияя на тени? Этот очень быстрый метод Photoshop поможет легко решить эту проблему.
Выполнение этого пошагового руководства может показаться слишком сложным, но как только вы это сделаете пару раз, вы будете достаточно уверены в себе, чтобы сделать всё менее чем за минуту. Этот метод настолько надежен, что вы даже можете создать экшн, который будет делать всё в считанные секунды.
1 Откройте свой снимок с проблемой.
2 Создайте новый корректирующий слой Уровни (Levels). Слой -> Новый корректирующий слой -> Уровни…
3 Переименуйте его в «Уменьшение яркости бликов».Нажмите Ок
4 Измените режим наложения корректирующего слоя на «Умножение» (это также можно сделать во время ввода имени корректирующего слоя на шаге 3).
5 Теперь вы должны увидеть, что ваше изображение выглядит мутным, а блики и все остальное теперь выглядят намного темнее.Теперь нам нужно отделить эти более темные блики, не затрагивая тени и остальную часть изображения.
6 В палитре слоев выберите маску корректирующего слоя.
7 Перейдите в Выбор -> Цветовой диапазон.В этом меню нажмите на выпадающее меню «Выбор: Цвета».Прокрутите вниз до «Highlights» и выберите его. Нажмите Ок.
8 Ваше изображение должно теперь выглядеть немного странно, но блики должны стать темнее, и хотя мы уменьшили эффект затемнения на остальной части изображения, нам нужно немного подкорректировать его, чтобы мы могли действительно точно настроить области влияния эффекта.
9 На этом этапе мы будем управлять маской, которая имеет настройки.Начиная с Photoshop CS6 мы можем динамически регулировать интенсивность маски и её размытие. Для этого нам нужно увидеть панель свойств корректирующих слоев.Нажмите на маску корректирующих слоев и затем перейдите в Окно -> Свойства.
10 Теперь нам нужно манипулировать опцией «Растушевка» на панели «Свойства».Это значение будет отличаться для каждого изображения в зависимости от количества имеющихся бликов и личных предпочтений, но с помощью динамических ползунков мы можем видеть как выглядит эффект в реальном времени. Чаще всего будет уместна растушевка около 100 пикселей.
11 Теперь, когда мы отрегулировали количество растушевки, помните, что мы можем дополнительно отрегулировать интенсивность корректирующего слоя через непрозрачность.Опять же количество будет варьироваться для каждого отдельного кадра, но хорошо начинать со значения около 70%.
12 Вот и всё. Как уже упоминалось в начале, хотя это кажется большим количеством шагов, но как только вы сделали их несколько раз, всё становится просто и понятно.
Итак, у вас есть отличный способ локально корректировать блики, не влияя на тени и не затемняя другие области.
Я взял блик на голове статуэтки. Для начала тыкаю в него инструментом «Волшебная палочка» (Magic Wand Tool) и получаю выделение блика.
Затем копирую выделение на новый слой , нажав Ctrl+J. Называю новый слой «Блик1» Тыкаю волшебной палочкой по блику уже в этом слое, получаем новое такое же выделение (вместо повторного тыканья палочкой выделение можно было бы сохранить, потом вставить). Теперь иду во Вкладку Выделение —> Модификация —> Сжать (Select —> Modify —> Contract) и сжимаю на два пикселя. Опять жму Ctrl+J, получаю новый слой, называю его «Блик2». Итого, у меня два новых слоя.
Перехожу на «Блик1», опять тыкаю по белой области волшебной палочкой для получения выделения, выбираю инструмент кисть с диаметром отпечатка побольше блика, зажимаю клавишу Alt, беру образец цвета рядом с бликом, закрашиваю (закрашивание можно было бы было бы сделать и без выделения, а создать над «Блик1» новый слой , применить к нему обтравочную маску и закрасить уже его). Получилось примерно так (на картинке видимость слоя «Блик2» отключена).
Затем перехожу на слой «Блик2», иду Фильтр—>Размытие—>Размытие по Гауссу (Filter—>Blur—>Gaussian Blur) и задаю значение 1-2 пикселя.
Ну и теперь осталось несколько уменьшить непрозрачность слоёв «Блик1» и «Блик2».
Итого, блик получился менее ярким и более аккуратным. Яркость блика можно уменьшить увеличением непрозрачности слоя «Блик1» и уменьшением непрозрачности слоя «Блик2»
Мелкие блики можно выделить все вместе одновременно через Выделение—>Цветовой диапазон (Select—>Color Range) с чувствительностью 40 (она по умолчанию), перенести на новый слой, закрасить каждый подходящим цветом через слой —> обтравочную маску и уменьшить непрозрачность
В программе ФотоМАСТЕР это можно сделать тремя способами!
Для Windows 7, 8, 10, XP, Vista. Быстрая установка.
Блики — дефект или художественный приём?
На одних фотографиях блики являются частью задумки и смотрятся красиво. На других — мешают, а иногда и вовсе портят кадр. От них, как и от любого другого дефекта, можно избавиться в программе для редактирования фото. В данной статье мы на конкретных примерах покажем, как убрать блики со снимков в редакторе «ФотоМАСТЕР».
Способ первый: настраиваем засветки
Запустим программу и загрузим фотографию для работы. Попробуем улучшить это изображение:
Фотография «пересвечена», поэтому блик смотрится неестественно. Исправим проблему. В разделе «Улучшения» обратимся к шкале «Засветки». Передвигаем бегунок в сторону минуса до тех пор, пока дефект не будет полностью устранен. Например, мы поставили максимально возможную отметку -100. Блики скорректированы, фотография теперь выглядит более живой и объемной:
Обратите внимание: этот способ поможет вам только в случае, если бликов на фотографии мало. При редактировании портретных снимков с множеством бликов только регулировки засветок будет недостаточно — вам потребуются инструменты «Корректор» и «Штамп». О них речь пойдет далее.
Способ второй: убираем блики с помощью корректора
Откроем портретное фото и перейдем в раздел «Ретушь». Из трех кнопок в правой панели выберем опцию «Корректор». Сначала удалим самый крупный блик, который находится на лбу.
Для этого выставим размер кисти 23. Параметры «Растушевка» и «Прозрачность» оставим по умолчанию. Замажем блик кистью. Настроим параметры выделенной области в меню справа. Бегунок на шкале «Засветки» установим на -3, «Тени» и «Темные» увеличим до 100, «Светлые» убавим до -67. Аналогично обработаем остальные блики: на щеках, носу, переносице, под глазами, на подбородке.
Зафиксируйте изменения кликом по кнопке «Применить». Сравните исходное изображение с улучшенной версией:
Мы приглушили блики, поэтому они уже не бросаются в глаза. Если этого оказалось недостаточно, попробуйте воспользоваться третьим способом.
Способ третий: «Штамп» + «Корректор» = Идеальное фото
Используем ту же фотографию, но на этот раз будем убирать блики с помощью двух функций. Вернемся в раздел «Ретушь» и выберем инструмент «Штамп». Выставим размер кисти 12, «Растушевку» оставим по умолчанию 100, «Прозрачность» снизим до 70. Приступим к редактированию. Проведем кистью по блику и в качестве «донора» возьмем фрагмент с поверхности носа.
Выставим в качестве размера кисти 14,9 и проведем по блику на переносице. В этот раз пиксели будем копировать с поверхности лба, как показано на изображении.
Теперь избавимся от бликов на щеках. Подберем наиболее близкие по тону участки кожи. В данном случае подойдут области со лба и щеки.
Также поступаем с подбородком, носогубной складкой и бликами под глазами.
Теперь перейдем к самому крупному блику — на лбу. Выставим размер кисти 34. Будем поэтапно убирать этот блик. Если границы становятся заметны на коже, снова воспользуйтесь штампом и замаскируйте проявившиеся края. После того как все проблемные участки будут убраны, нажимаем «Применить».
Фотография выглядит значительно лучше. Но изображение всё ещё требует доработки. Воспользуемся опцией «Корректор», которая также представлена в разделе «Ретушь». Размер кисти выставим 56, а ее прозрачность — 100. Замажем участок лба, на котором присутствует блик. Теперь корректируем: значение экспозиции выставляем 3, «Тени» 52, «Светлые» -35, а «Тёмные» 40.
На щеке виден небольшой дефект – «заплатка» немного отличается по цвету. Исправим это. Установим размер кисти 14.3, выделим нужный участок и выставим в меню справа следующие значения: «Экспозиция» 5, «Засветки» – 40, а «Тени» 100.
Всё готово! Дефект устранен:
Вы узнали, как убрать блики в программе «ФотоМАСТЕР» легко и быстро. Теперь скачайте фоторедактор и отработайте полученные знания, раз и навсегда избавившись от досадных дефектов на своих любимых фото!
App Store: Adobe Photoshop Fix
Программа Adobe Photoshop Fix дает возможность глубокого ретуширования и реставрации изображений прямо на iPad или iPhone. Выполняйте восстановление, сглаживание, пластику, осветление и другие операции, чтобы привести изображение в соответствие со своими требованиями. Войдите в Adobe Creative Cloud и получите доступ к отредактированным фотографиям из других мобильных и настольных приложений Adobe, что позволит вам продолжить работу над ними или использовать их в других креативных проектах — все благодаря возможностям Adobe CreativeSync.
• Ґ Ретуширование и восстановление фотографий с помощью инструментов, позволяющих с максимальной точностью передать все нюансы:
o Face-aware Liquify — мощный инструмент для изменения черт лица. Делайте улыбку шире, уменьшайте щеки и редактируйте другие лицевые точки с удивительной легкостью.
o Пластика — вращайте любые области, изменяйте их линии и формы, чтобы создать практически незаметные или, наоборот, бросающиеся в глаза эффекты.
o Корректировка и заплатки — корректируйте дефекты с помощью содержимого окружающих областей, после чего накладывайте результаты друг на друга.
o Сглаживание — используйте закрашивание, чтобы сгладить или повысить резкость изображений лиц, ландшафтов и т.п.
o Осветление и затемнение — добавляйте или удаляйте источники света на отдельных участках фотографий.
• Ґ Редактируйте фотографии с помощью различных инструментов:
o Цвет — уменьшите насыщенность, чтобы удалить все цвета или создать черно-белое изображение с цветными элементами.
o Краска — повысьте точность создаваемых эффектов с помощью пипетки, позволяющей выбирать цвета, а также с помощью настраиваемой кисти и ластика.
o Коррекция — добавляйте виньетки и изменяйте экспозицию, контрастность и насыщенность.
o Расфокусировка — размывайте детали на фотографии, чтобы привлечь внимание к главной теме.
• Ґ Изображения можно отправить прямо в Photoshop CC на настольном компьютере для последующей работы и улучшения. Fix преобразует все правки в слои и сохранит изображение в файле PSD.
ПОДКЛЮЧИТЕСЬ К CREATIVE CLOUD
Любите фотографировать? Просмотрите творческий план для фотографов в Creative Cloud. В план включены программы Lightroom и Photoshop – самые совершенные инструменты для редактирования. В Creative Cloud вы можете открывать и редактировать файлы Photoshop в программе Fix и отправлять ретушированные изображения в Photoshop CC для дальнейшего редактирования, например слоев и масок и т. д. Вы также можете открывать и улучшать изображения Lightroom и отправлять их напрямую в свои коллекции Lightroom. Все сделанные правки синхронизируются между вашими компьютерами и устройствами. Если вы вносите правку на iPad, она появится и на компьютере. Продолжайте совершенствовать свои навыки с помощью творческого плана для фотографов в Creative Cloud.
БОЛЬШЕ МЕСТА ДЛЯ ХРАНЕНИЯ (дополнительная покупка в приложении)
Вы можете приобрести дополнительные 20 ГБ в хранилище файлов Creative Cloud за 1,99 долл. США в месяц. Регулярные платежи будут автоматически списываться с вашего счета iTunes. Чтобы отказаться от услуги, просто зайдите в настройки учетной записи и отключите автоматическое продление не менее чем за 24 часа до окончания платежного периода. Пропорциональная оплата не предусмотрена: при отключении автоматического продления обслуживание будет продолжаться до конца расчетного периода в текущем месяце.
Вам должно исполниться не менее 13 лет, и вы должны согласиться с условиями и политикой конфиденциальности Adobe, доступными по адресу
http://www.adobe.com/ru/privacy/policy-linkfree.html
http://www.adobe.com/ru/special/misc/terms.html
Как удалить блики от вспышки в Photoshop
Автор: Бенджамин Марторелл, 24 сентября 2020 г.,
Хотите удалить блики от вспышки с сделанного вами снимка? Мы все были там. Вы делаете красивый снимок своих друзей или семьи, но позже понимаете, что на фотографии есть блики от вспышки. К счастью, вы можете убрать блики вспышки в Photoshop!
Блики от вспышки могут сильно расстраивать. Нет ничего более раздражающего, чем, например, удаление большого яркого пятна над глазом, даже если оно не полностью закрывает глаз.
Что такое блики от вспышки?
Блики обычно видны либо в виде ярких пятен в очках людей, либо в виде полос света, либо в виде кругов или многоугольников на изображении. Они не всегда бывают очень яркими и могут быть разных цветов. Блики также иногда представляют собой не форму или пятно, а туманное свечение.
К сожалению, блики часто неизбежны, и их трудно предотвратить при съемке. Вот почему избавление от бликов — одна из самых распространенных задач при редактировании фотографий и, вероятно, один из первых навыков Photoshop, которым вы овладеете.
К счастью, вы попали в нужное место. Этот учебник объяснит:
- Что такое блики от вспышки?
- Что его вызывает?
- Как удалить блики от вспышки в Photoshop
Блики от вспышки, также известные как блики от линз, представляют собой рассеянный свет, который отражается в камере, прежде чем достигнет датчика камеры. Другими словами, этот «свет, не формирующий изображение», не следует намеченному пути объектива камеры (и обычно это не то, чего хочет фотограф).
Блики на объективах представляют собой большую проблему для широкоугольных объективов и объективов с переменным фокусным расстоянием, которые содержат больше компонентов объектива, чем объективы с фиксированным фокусным расстоянием (т. Е. Объективы с одним фокусным расстоянием). Короче говоря, в широкоугольном или зум-объективе просто больше возможностей для рассеяния света, чем в фиксированном объективе.
Неудивительно, что солнечный свет является обычным источником бликов от линз. Очевидно, что блики могут возникать, когда камера смотрит прямо на солнце. Но даже когда камера не направлена на солнце, часть солнечного света все равно может попадать в объектив камеры под острым углом.
Чтобы предотвратить это, все объективы поставляются с блендами, которые помогают блокировать основной источник света (также можно использовать руку, не попадая в изображение).
Источники света — потолочные светильники, лампы, накамерная вспышка, стробоскопы и т. Д. — также вызывают блики от вспышки. Именно так в очках часто появляются блики. Отражение от окон, зеркал и даже воды также может вызывать блики.
К счастью, существуют методы освещения и фильтры для линз, которые минимизируют блики и отражения.
Шаги по устранению бликов от вспышки в PhotoshopPhotoshop предлагает множество инструментов и техник для устранения бликов на линзах. Хотя сначала их использование может показаться немного запутанным, на самом деле они довольно просты.
Как только вы освоите их, у вас не будет проблем с удалением бликов от вспышки с ваших изображений.
Прежде чем мы начнем, убедитесь, что на ваш компьютер загружен Photoshop. Вы можете получить его за 9,99 долларов США в месяц с тарифным планом Adobe Creative Cloud.
Вот несколько самых простых способов убрать блики в фотошопе:
1. Используйте инструмент «Лассо»
Использование лассо, пожалуй, самый простой способ избавиться от бликов. С помощью лассо вы можете просто обвести место, которое хотите удалить.
- Щелкните инструмент лассо в левой части окна (или нажмите «L» на клавиатуре).
- Обведите точку вокруг точки.
- Щелкните правой кнопкой мыши и выберите Заливка .
- В появившемся окне рядом с «Contents:» выберите Content-Aware .
- Повторите эти шаги для остальных пятен.
Примечание: Этот метод в основном подходит для фотографий с однотонными цветами или повторяющимися узорами. Выбирая с учетом содержимого, вы позволяете Photoshop вносить изменения автоматически.
2.
Удаление дымки в Camera RawЕсли на фотографии есть участки, которые выглядят нечеткими, параметр «Удаление дымки» в Camera Raw уменьшит этот эффект.
- Щелкните Filter в верхнем меню и выберите Camera Raw Filter .
- В появившемся окне отрегулируйте ползунок Dehaze , чтобы уменьшить блики. Если это помогает, отрегулируйте также другие ползунки.
Это может не избавить от всей дымки. В этом случае выполните следующие действия:
- На панели слоев справа щелкните правой кнопкой мыши слой Background и выберите Duplicate Layer .Над ним появится копия фонового слоя.
- В нижней части панели слоев щелкните значок Mask , чтобы создать маску. Убедитесь, что копируемый слой все еще выбран.
- Щелкните Image в верхнем меню, затем выберите Adjustments , затем выберите Invert (или Cmd / Ctrl + I ).
- Выберите инструмент Brush и закрасьте туманные области.
Примечание: С помощью маски вы можете удалить части слоя, чтобы показать слой под ним.Таким образом, вы просматриваете слой, который находится сверху.
3.
Закрасьте блики с помощью инструмента Clone Stamp ToolИнструмент «Штамп клонирования» — ваш лучший друг, когда дело доходит до удаления бликов объектива, потому что вы можете «закрасить» блики, используя исходные точки. Исходные точки — это другие точки на изображении; в данном случае — без бликов). Вот почему инструмент «Штамп клонирования» действительно эффективен при наведении на изображение нежелательных ярких пятен или областей.
- Выберите инструмент Zoom Tool (нажмите «Z» на клавиатуре) и нажмите Alt / Option на клавиатуре, чтобы приблизить масштаб к яркому пятну или области.Масштабирование упрощает просмотр того, что вы делаете.
- Выберите инструмент Clone Stamp (или нажмите клавишу «S» ).
- Нажмите и удерживайте Alt / Option на клавиатуре. Это изменит значок курсора, показывая, что вы можете выбрать место подальше от бликов.
- Щелкните место и отпустите клавишу Alt / Option .
- Выбранное вами место теперь отображается в круге курсора Clone Stamp , что позволяет легко увидеть, что вы собираетесь рисовать.
- Если нет, щелкните Window в верхнем меню и выберите Clone Source .
- В появившемся окне отметьте Показать наложение .
- Закрасьте блики и отрегулируйте то, откуда вы хотите рисовать.
Использование инструмента «Клонировать штамп» требует некоторой практики. Кроме того, не бойтесь увеличивать масштаб, когда вам нужно. Чем больше вы увеличиваете масштаб, тем точнее вы можете быть.
Также рекомендуется увеличивать и уменьшать масштаб во время работы.Отредактированные области могут хорошо выглядеть вблизи, но не с обычного расстояния.
Примечание: Имейте в виду, что фоновым слоем является исходное изображение. Если вы не хотите редактировать его напрямую, просто добавьте новый или дублирующий слой и внесите в него изменения. Фоновый слой останется нетронутым во время работы.
4.
Добавить корректирующий слойЭтот метод эффективен для уменьшения бликов на линзах с помощью цвета, который часто бывает зеленым.
- Нажмите кнопку Adjustment Layer в нижней части панели слоев.
- Выберите Оттенок и Насыщенность из меню.
- Щелкните значок руки рядом с Master . Курсор становится инструментом-пипеткой.
- Щелкните по блику, чтобы выбрать цвет.
- Переместите ползунок Яркость влево, пока цвет бликов не совпадет с цветом фона.
- Отрегулируйте другие ползунки, чтобы при необходимости избавиться от большего количества цвета.
- Поскольку корректировки изменили все изображение, выберите маску в слое «Цветовой тон и насыщенность».Маски показывают, какую часть эффекта вы хотите показать или скрыть; белая кисть покажет эффект, а черная кисть скроет.
- Выберите Black Mask и Brush Tool .
- Обработайте блики кистью. Вы можете видеть изменения, которые вы вносите в маску слоя.
5. Добавьте цветной слой
- Создайте новый слой .
- Установите режим слоя на Цвет .
- Щелкните инструмент «Кисть » (или нажмите «B» на клавиатуре).
- Нажмите Alt / Option, чтобы клонировать ближайшее пятно, а затем закрасьте блики.
6.
Используйте кисть- Создайте новый слой и установите режим наложения слоя на Color .
- Выберите инструмент «Кисть » (или нажмите «B» на клавиатуре) и установите его на «Обычный».
- Уменьшите непрозрачность до 50%.
- Нажмите и удерживайте клавишу Alt / Option, чтобы изменить значок курсора на пипетку.
- С помощью пипетки щелкните место рядом с бликом и прекратите нажимать клавишу Alt / Option.
- Обработайте блики кистью.
Хотя у бликов есть очевидные недостатки и обычно это не то, чего хотят люди, у них есть свои преимущества. Для тех, кто хочет более художественного или резкого вида, блики могут стать тем дополнительным элементом, который превратит изображение из обычного в более запоминающееся.
В этом смысле блики от вспышки обладают большим потенциалом и являются отличным способом привлечь внимание, если это то, что вы ищете.Это также может помочь вам разработать уникальный стиль фотографии.
Например, если вы снимаете в лесу рано утром или поздно вечером, когда солнце светит низко, свет, проникающий сквозь деревья, создает эффект звездообразования. Это может добавить к изображению красивый элемент.
Точно так же захват лучей солнца, когда оно только начинает подниматься над горизонтом, — еще один отличный способ сделать снимок более привлекательным.
Другой пример — блики от вспышки на портрете.На фотографиях, на которых изображена пара, которая выходит замуж, часто есть блики (но это не умаляет общего изображения).
Как показано на изображениях ниже, блики придают этим изображениям художественный вид (также можно добавить блики в Photoshop).
Фото Джеймса Уиллера из Pexel Фото Бенджамина Круза из PexelsКайо Резенде из PexelsВот и все! Теперь вы знакомы с некоторыми способами удаления бликов вспышки в Photoshop, будь то отражение, свет или солнце.
Безусловно, редактирование фотографий требует практики и опыта, но с информацией, которую вы узнали в этом руководстве, вы сделаете хорошее начало. Вы станете эффективным редактором фотографий и сможете создавать нужные изображения в кратчайшие сроки.
Если вы нашли это руководство полезным, возможно, вам будет интересно ознакомиться со следующими статьями:
Хотите еще больше улучшить свои навыки фотографии? Пожалуйста, подпишитесь на нас в Twitter и Facebook , чтобы узнать больше о наших бесплатных руководствах по WordPress и других ресурсах.
Используете WordPress и хотите получить Envira Gallery бесплатно?
Envira Gallery помогает фотографам создавать красивые фото- и видео-галереи всего за несколько кликов, чтобы они могли демонстрировать и продавать свои работы.
Использование Smudge Tool для удаления краевого свечения в Adobe Photoshop
Сегодня у меня для вас есть отличный трюк. Если вы выбираете объекты в Adobe Photoshop, прочтите информацию ниже, потому что этот пост может вам очень помочь.Это уловка, которую вы откроете для себя, только если проработаете в этой отрасли долгое время, и она может сэкономить вам часы очень утомительной работы.
Вы когда-нибудь выбирали что-то с волосами или мехом, например человека или животное? Вы когда-нибудь замечали это раздражающее свечение, которое появляется на краю вашего выделения после того, как вы его уточняете? Если объект съемки был на светлом фоне, я уверен, что вы это испытали. Когда вы это делаете, вы либо часами сидите за компьютером, пытаясь еще лучше уточнить края, либо просто помещаете объект на светлый фон в том виде, в каком он возник.А что, если я скажу вам, что есть другой, возможно, лучший способ? Там есть. Используя инструмент Smudge Tool и маску в Photoshop, вы можете существенно «отодвинуть» свечение, чтобы оно больше не было видно.
В сегодняшней публикации я собираюсь проработать небольшой проект, в котором я покажу вам, как именно вы можете использовать Smudge Tool в своих интересах. Чтобы упростить задачу для всех вас, кто уже знает, как выбирать и уточнять кромку, я начну этот проект с момента завершения выбора.Если вы еще не знаете, и если вам интересно узнать, как что-то выбрать, а затем уточнить край вашего выбора гораздо более тщательно, чем то, о чем я расскажу здесь, пожалуйста, просмотрите эти предыдущие сообщения:
Использование инструментов выделения для улучшения фотографий в Adobe Photoshop
Выбор объектов и уточнение краев в Adobe Photoshop
Выбор, маскирование и перемещение объектов изображения в Adobe Photoshop
Оригинальная фотография
Поскольку у лисиц есть мех, я подумал, что работа над ним будет идеальной для этой статьи.Я разместил красивую картинку лисы на светлом фоне и с ее помощью завершу проект. Вот фотография, о которой я говорю.
Если вы внимательно посмотрите на верхнюю часть спины лисы, вы увидите мех, на котором наверняка просвечивает часть фона. Этот светлый фон — это свечение, о котором я говорю. Делая выбор, цель состоит в том, чтобы как можно больше убрать фон из изображения.
Делаем выбор
Чтобы сделать сегодняшний выбор, я воспользуюсь инструментом быстрого выбора .
Я отслеживаю внутреннюю часть животного, пока инструмент выделения цепляется за внешние границы, и если выделено что-то, что мне не нужно, я удерживаю на клавиатуре клавишу Alt , чтобы отменить выделение этой области. Я буду делать это, пока все, что я хочу выделить, не будет окружено марширующими муравьями.
Выбрать и маска
Затем, пока активен инструмент быстрого выбора, я нажимаю кнопку Select and Mask вверху на панели параметров.Это откроет рабочее пространство Select and Mask Properties , где я могу внести изменения в края своего выделения.
Переместив ползунки в правой части рабочего пространства, я воспользуюсь инструментом Refine Edge Brush Tool , чтобы по-настоящему улучшить края.
По сути, этот инструмент похож на обычную кисть. Я могу изменить его размер, нажав клавиши [ и ] на клавиатуре, и закрасить края, как если бы я рисовал что-нибудь еще.Но в этом случае, когда я рисую, происходит маленькое чудо. Неровные и странно выглядящие края проясняются, и становится виден каждый отдельный кусок меха. Взгляните на обведенные области на следующем снимке экрана. Кусочки края до и после находятся рядом друг с другом.
Когда я закончу доводить края до совершенства в этой рабочей области, я могу нажать кнопку OK в правом нижнем углу, чтобы выйти из нее. Я вернусь туда, где был до входа в панель «Выделение и маска», но выделение марширующих муравьев будет немного другим.Это будет чуть более гладко. Ничего особенного.
Добавление маски
Теперь, когда мой выбор закончен, я могу добавить маску к слою. Я спущусь в нижнюю часть панели слоев и щелкну значок Добавить маску слоя . Это приведет к исчезновению всего, кроме выделенного.
Добавление нового слоя
Чтобы по-настоящему показать вам то, что я хотел бы вам показать, мне нужно добавить некоторого контраста между выбранной лисой и фоном, на котором она или она находится.Итак, я добавлю новый слой и перетащу его под существующий. Я вернусь в нижнюю часть панели «Слои» и щелкну значок «Добавить новый слой» .
При этом будет создан новый пустой слой над существующим. Чтобы переместить его, я просто щелкну и перетащу его в нижнюю часть стопки слоев. Сейчас их всего два, так что это не проблема.
Создание слоя черного
Чтобы получить нужный мне контраст, мне нужно налить немного черной краски на новый слой.Итак, чтобы сделать это, я перейду к инструменту Paint Bucket Tool (убедившись, что у меня выбран черный цвет в палитре цветов ) и налью цвет на выбранный пустой слой на панели «Слои».
После заполнения пустого слоя черным цветом у меня остался такой результат.
Возможно, вы прямо сейчас говорите себе, что все не так уж плохо. Если вы спросите меня, это выглядит круто. Проблема в том, что это неточно.Если бы я использовал эту лису для специального проекта, у меня бы точно не было белого свечения, которое обычно возникает при выделении и маскировании, как я только что сделал выше. И поверьте мне, такие вещи случаются очень часто. По сути, я проделал всю работу, описанную выше, только для того, чтобы добраться до этой точки. Суть поста.
Использование инструмента Smudge Tool для удаления свечения
Полагаю, вы никогда не использовали Smudge Tool для чего-либо законного. Это один из тех старых инструментов, который существует всегда. Я часто использовал этот инструмент, когда ретушировал фотографии в 2003 или 2004 году, но с тех пор серьезно к нему не прикасался.Многие другие инструменты сегодня решают многие из проблем, с которыми я сталкиваюсь.
А сегодня это спасение жизни. Чтобы показать вам, о чем я говорю, я выберу инструмент Smudge Tool на левой вертикальной панели инструментов.
Затем, поскольку изображение, над которым я работаю, имеет ширину примерно 5000 пикселей, я изменю размер Smudge Tool до 400 пикселей. Я также сохраню твердость на уровне 100%, чтобы не было размытых пятен.
Наконец, я нажимаю на миниатюру маски на панели слоев, чтобы выбрать ее.Этот эскиз находится справа от эскиза лисы на слое с изображением лисы.
А теперь самое интересное. Цель состоит в том, чтобы слегка растушевать маску слоя по направлению к животному. Это скроет самый внешний край исходного выделения. Скрытие края эффективно удалит свечение, так как это то, из чего состоит внешний край. Это также сохранит детали меха нетронутыми.
Я выберу точку на краю лисицы, слегка щелкну и потащу край внутрь.На скриншоте ниже я начал работу с лисьей головой. Вы определенно можете увидеть резкую разницу между результатом слева и оригиналом справа.
Если бы я продолжил движение вокруг лисы, я бы получил довольно хороший результат.
Посмотрите, какой красивый результат! Я избавился от внешнего свечения, и мех по-прежнему содержит множество деталей. Результат — именно то, к чему я стремился.
Но у меня есть одно предупреждение для вас.Если вы работаете с маской, которая имеет много внешнего свечения, попробуйте использовать инструмент Eraser Tool , чтобы сначала избавиться от него. Либо так, либо закрасьте светящуюся область черным с помощью инструмента Paintbrush Tool . Оба будут иметь одинаковый эффект при избавлении от большей части свечения. Как только это будет сделано, вы можете продолжить метод, который я только что описал выше. Это сохранит волосы или мех, над которыми вы работаете, в хорошем состоянии. Это оно!
——
Это был забавный пост.Мне нравятся такие маленькие трюки, и я надеюсь, что вы тоже. Если у вас есть какие-либо вопросы или опасения по поводу сегодняшнего сообщения, оставьте их в разделе комментариев ниже. Спасибо за прочтение!
Избавьтесь от этих мерзких свечений (Подсказка: я должен использовать Photoshop)
Всем счастливого понедельника. Сегодня я подумал, что займусь темой, о которой меня часто спрашивают, а именно о том, как удалить свечение или ореолы, которые появляются вокруг нашего изображения после того, как мы редактировали его в Lightroom. Эти свечения иногда появляются естественным образом в природе, но в большинстве случаев они являются побочным продуктом нашей постобработки в Lightroom, и контрольные свечения могут казаться более выраженными, когда вы применяете большой контраст, большую четкость или просто немного подталкивая при обработке ваших изображений.
Это то, что я рассмотрел в своей новой книге «Photoshop для пользователей Lightroom» , и поэтому я решил сделать отрывок из книги о том, как я с ними справляюсь. Хотя в Lightroom нет простого способа избавиться от них, в Photoshop это легко сделать благодаря двум инструментам, которые отлично работают вместе.
Обратите внимание на белое свечение вокруг скалы. Это нужно сделать!ШАГ ПЕРВЫЙ:
Вот наше обработанное изображение (вверху), и вы можете видеть, что оно имеет белое мягкое свечение вокруг внешней части горной породы на нашем переднем плане, и когда мы увеличиваем масштаб (на следующем шаге), вы увидите более яркое тонкое твердое белое свечение прямо по краям.Оба они довольно плохи, но на самом деле их довольно легко исправить.
ШАГ ВТОРОЙ:
Слева я увеличил масштаб, так что вы действительно можете увидеть жесткое свечение по краям. Мы хотим быть уверены, что, избавившись от этого свечения, мы случайно не повредим края камня, и для этого мы выделяем область, над которой собираемся работать, — вплоть до края. — и как только это выделение будет на месте, мы не сможем случайно закрасить за пределами выбранной области. Это как если бы мы его окружили забором, чтобы сохранить ремонт внутри.Самый простой инструмент для создания этого « ограждения » — это инструмент Quick Select (выберите его на панели инструментов), затем вы просто рисуете им по внешней стороне этой краевой области, и он привязывается к краю, когда вы рисуете (как показано здесь на прямо там, где я рисую по правой стороне скалы). Вы можете изменить размер кисти выделения так же, как и любую другую кисть: левая скобка на клавиатуре делает его меньше, а правая — больше.
ШАГ ТРЕТИЙ:
Теперь переключитесь на инструмент Clone Stamp; сделайте кисть красивой и маленькой (как показано здесь).Поднимитесь на панель параметров вверху и уменьшите значение Flow до 25% (таким образом, ваши штрихи будут накапливаться, когда вы закрашиваете их с помощью инструмента Clone Stamp, поэтому, если вы рисуете по краю, и он не удаляет достаточно , можете еще раз закрасить, и он будет нарастать). Теперь, удерживая клавишу Option на Mac (клавишу Alt на ПК), щелкните вправо, примерно на 1/4 дюйма справа от края, чтобы получить образец той области, которая не имеет свечения. Теперь переместите курсор вправо по краю (как показано здесь) и начните клонирование по краю.Если вы внимательно посмотрите на изображение, показанное здесь, вы увидите маленький курсор в виде перекрестия «+» справа от кончика моей кисти. Это область, которую я выбрал (удерживая Option / Alt) для клонирования поверх моей светящейся области. Если ваше свечение шире, чем только по краю, вы увидите ту же технику, но с большим кончиком кисти, и вы будете пробовать так близко к краю, как я здесь — Вам нужно пробовать за пределами области, где вы видите свечение . Вот и все.
Надеюсь, вы нашли это полезным. Если вы хотите взять книгу из этой техники, то это моя книга «Photoshop для пользователей Lightroom» (от Peachpit Press). ПРИМЕЧАНИЕ: книга содержит менее 200 страниц, и я разработал ее, чтобы просто сосредоточиться на вещах, которые вы еще не можете сделать в Lightroom — это не книга «Изучите все, что умеет Photoshop», так что это не тонна страниц, что я думаю, это хорошо.
Куда вы собираетесь, в Photoshop World Orlando или в Вегас?
Регистрация открыта для участия в обеих конференциях в этом году (зайдите в мой блог сегодня, чтобы узнать больше, или перейдите прямо на PhotoshopWorld.com, зарегистрируйтесь и сэкономьте большие деньги со скидкой пораньше.Вы всегда хотели поехать; вы знаете, что у нас есть классы Lightroom весь день, каждый день на протяжении всей конференции — почему бы не присоединиться ко мне на конференции в этом году! 🙂
Всем хорошего!
-Scott
Как избавиться от цвета фона (со свечением)
Как избавиться от цвета фона (со свечением) — Graphic Design Stack ExchangeСеть обмена стеков
Сеть Stack Exchange состоит из 177 сообществ вопросов и ответов, включая Stack Overflow, крупнейшее и пользующееся наибольшим доверием онлайн-сообщество, где разработчики могут учиться, делиться своими знаниями и строить свою карьеру.
Посетить Stack Exchange- 0
- +0
- Авторизоваться Зарегистрироваться
Graphic Design Stack Exchange — это сайт вопросов и ответов для профессионалов, студентов и энтузиастов графического дизайна.Регистрация займет всего минуту.
Зарегистрируйтесь, чтобы присоединиться к этому сообществуКто угодно может задать вопрос
Кто угодно может ответить
Лучшие ответы голосуются и поднимаются наверх
Спросил
Просмотрено 4к раз
У меня есть это изображение:
Есть ли способ избавиться от красного фона (сделать его прозрачным), сохранив при этом все эффекты свечения? Пока мне удалось удалить только чисто красные части изображения, но это оставляет красную кайму.
Итак, везде, где есть красный, я хочу, чтобы он был прозрачным, но везде, где есть тень, я хочу, чтобы красный исчез, а тень оставалась. Это возможно?
Создан 13 фев.
Верный20322 серебряных знака 77 бронзовых знаков
4Greenfish Icon Editor Pro имеет эту функциональность прямо из коробки.Это функция под названием «Удалить подложку», в которой вы просто указываете компонент цвета, который хотите заменить прозрачностью. В вашем случае красный.
Вот результат удаления красного:
Создан 12 окт.
AᵂᴱAᵂᴱ1,9551111 серебряных знаков1717 бронзовых знаков
2Возможно ли это?
Это наверняка как-то (вам понадобится инструмент, который может принимать красный в качестве эталонного цвета, а затем переводить все отклонения от красного на прозрачный фон), но я думаю, вам намного лучше и проще просто воссоздать тени, используя инструмент по вашему выбору, e.грамм. Фотошоп.
Создан 13 фев.
Пекка2,63622 золотых знака2323 серебряных знака4040 бронзовых знаков
0Дублируйте слой и обесцветьте его (изображение> настройки> оттенок / насыщенность) до тех пор, пока красный цвет не станет действительно темно-серым, а детали тени градиента не будут видны.Затем перейдите к изображению> настройки> уровни, и вы увидите большие всплески. Левый — более темный цвет, чем был красный. Перетащите ползунки под рамкой вокруг правого шипа, и вы увидите только белый цвет. Левый ползунок должен быть слева от 2-го шипа, правый ползунок должен быть как раз справа, а средний ползунок — по центру шипа. Нажмите Готово
Теперь выделите все изображение и скопируйте его в буфер обмена. Выберите исходный слой и создайте маску слоя.На панели каналов выделите и сделайте видимой маску с именем и вставьте в нее. Вернитесь к слоям и вернитесь к изображению.
Теперь он должен быть прозрачным. Возможно, вам придется немного поэкспериментировать с этим, но это общий процесс, который я бы использовал.
Удачи
Создан 14 фев.
Дизайнер023Дизайнер02327622 серебряных знака66 бронзовых знаков
GIMP также может это сделать.На самом деле, есть несколько способов.
Выходные данные инструмента «Цвет в альфа» по умолчанию выглядят точно так же, как и трепет, с небольшой зеленоватой окантовкой там, где исходное изображение имело оттенки серого. Чтобы избежать этого эффекта, я применил инструмент «Цвет к альфа-каналу» только к красным частям изображения:
Измените изображение с индексированного на режим RGB с помощью Изображение → Режим → RGB . Это всегда первый шаг при редактировании изображения с индексированными цветами, если только вы не хотите, чтобы был ограничен цветовой палитрой исходного изображения.
Выделите красные области изображения с помощью инструмента «Выбрать по цвету». В этом случае порог около 130 работает нормально.
Откройте Colors → Color to Alpha … и выберите чистый красный (
# ff0000) в качестве цвета, который нужно сделать прозрачным. Для этого вы можете использовать пипетку из диалогового окна выбора цвета.Остался крошечный кусочек зеленой окантовки по краям ранее красных областей, где некоторые пиксели в оригинале имели розоватый оттенок из-за сглаживания.Чтобы избавиться от этого, быстрое и грязное решение — использовать Цвета → Обесцветить … .
Наконец, преобразуйте изображение в оттенки серого (необязательно, но рекомендуется минимизировать размер файла) с помощью Изображение → Режим → Оттенки серого и сохраните его как PNG:
Другой способ добиться того же результата — использовать инструмент «Заливка ведра» в режиме «Стирание цвета». Рабочий процесс в основном тот же, за исключением того, что вам нужно щелкать каждую из красных областей отдельно с помощью инструмента, а не выбирать их все сразу, а затем использовать Color to Alpha.
Создан 15 мар.
Илмари КароненИлмари Каронен15.4k22 золотых знака4444 серебряных знака5555 бронзовых знаков
1Инструмент «Ластик фона» в Photoshop хорошо работает в этом примере
- Выборка: образец фона (сделать образец фона красным)
- Пределы: Discontigous
- Допуск: 100%
- Защитить цвет переднего плана: не отмечено
Создан 31 окт.
Просто сделайте это в Illustrator — просто установите свойства обводки и оставьте передний план — никаких фильтров, ничего.
Создан 16 мар.
Graphic Design Stack Exchange лучше всего работает с включенным JavaScriptВаша конфиденциальность
Нажимая «Принять все файлы cookie», вы соглашаетесь, что Stack Exchange может хранить файлы cookie на вашем устройстве и раскрывать информацию в соответствии с нашей Политикой в отношении файлов cookie.
Принимать все файлы cookie Настроить параметры
Избавьтесь от этих надоедливых ореолов на краях в Photoshop
Когда вы делаете выделение на изображении в Photoshop, а затем вставляете выделение в другое изображение или фон, очень часто вы обнаружите (когда он размещен на фоне другого цвета) упрямое кольцо пикселей вокруг вашего первоначального выделения.Это называется краевым ореолом, окантовкой или матированием.
Вот довольно яркий пример. Улитка была выбрана на белом фоне и наклеена на темно-красный фон. Мы ясно видим белый ореол. Подобные вещи — проблема веб-дизайнеров. Если вы хотите, чтобы объект находился на цветном фоне, вам нужно удалить этот краевой ореол, но сделать это с помощью ластика практически невозможно, так как же от него избавиться? Как это часто бывает с Photoshop, есть несколько способов снять шкуру с кошки.Вот три варианта.
1. Сверните свой выбор
Когда вы сделаете свой первоначальный выбор на исходном изображении, используйте диалоговое окно «Уточнить край» (это дает вам предварительный просмотр) или выберите «Выделение»> «Изменить»> «Контракт», чтобы сократить ваш выбор. Используйте эту технику, пока у вас все еще есть марширующие муравьи, показывающие ваш выбор. Используя ползунки «Уточнить края», вы сможете сделать выбор намного лучше.
2. Используйте команду «Очистить края».
Эту команду можно использовать после удаления фона (она не работает с масками слоя или пока активен выбор).Сделайте свой выбор, затем удалите фон, затем выберите «Слой»> «Матирование»> «Обрезать края» и введите значение в пикселях. Photoshop анализирует активный слой и заменяет цвет пикселей по краю объекта на цвет соседних пикселей. Например, если вы введете 2 пикселя, это заменит двухпиксельную цветовую рамку вокруг объекта.
3. Удаление черно-белого матирования
Если ваш ореол просто черный или белый, Photoshop может удалить его автоматически.После удаления фона выберите слой с интересующим вас объектом и выберите «Слой»> «Матирование»> «Удалить черный матовый» или «Удалить белый матовый». Как и команда «Убрать края», эта функция не работает с масками слоя или пока у вас есть активный выбор.
Если вам понравился этот пост, вам понравится Learnable; место для обучения новым навыкам и техникам от мастеров. Участники получают мгновенный доступ ко всем электронным книгам и интерактивным онлайн-курсам SitePoint, таким как «Основы Photoshop».
Комментарии к статье закрыты. Есть вопрос о Photoshop? Почему бы не спросить об этом на нашем форуме?
Как уменьшить блики в Photoshop | Small Business
Изучение того, как уменьшить фотографические блики с помощью Photoshop, позволяет восстановить детали на фотографиях, которые скрыты из-за слишком яркой задней подсветки. Например, если вы сфотографировали людей, стоящих перед стеклянными дверями, сквозь которые проникает солнечный свет, солнечный свет может скрыть лица ваших объектов.Инструменты уменьшения бликов в Photoshop позволяют лицам сиять вместо солнечного света. Простой, но эффективный подход к уменьшению бликов с помощью Photoshop — использование команды «Тени и блики» с режимом наложения «Наложение».
Загрузите изображение, от которого требуется уменьшить блики, в Photoshop. Дублируйте слой, содержащий изображение, нажав «Ctrl-J», чтобы выполнить редактирование, не нарушая исходное изображение. Щелкните «Изображение | Коррекция | Тени и блики», чтобы отобразить диалоговое окно с элементами управления для осветления теней и затемнения его светлых участков.
Щелкните кнопку флажка «Показать дополнительные параметры», чтобы отобразить все элементы управления в диалоговом окне «Тени и блики». Перетащите ползунок «Количество» вправо, чтобы затемнить части изображения с бликами. Перетащите ползунок «Ширина тона» вправо, чтобы увеличить диапазон значений, которые Photoshop должен распознавать как блики. Если на вашей фотографии много бликов, попробуйте уменьшить их, установив более высокие значения для этого элемента управления.
Постепенно перетаскивайте ползунок «Радиус» влево и вправо, пока не увидите дальнейшее уменьшение бликов.Ползунок «Радиус» определяет размер окрестности, окружающей данный пиксель, в которой Photoshop будет искать данные изображения, необходимые для вычислений выделения.
Нажмите «ОК», чтобы закрыть диалоговое окно «Тени и блики» и сохранить изменения. Яркость вашего изображения уменьшилась. Если, однако, ваши изменения снизили контрастность изображения, перейдите к шагу ниже.
Нажмите «Ctrl-J», чтобы продублировать слой, который вы редактировали с помощью команды «Тени и свет».Щелкните элемент управления «Режим наложения» в верхней части панели «Слои», чтобы отобразить список режимов наложения, затем щелкните «Наложение»; это восстанавливает контраст.
Щелкните команду «Слой | Свести изображение», чтобы объединить все слои в один слой. Снова запустите команду «Тени и блики», чтобы при необходимости еще больше уменьшить блики.
Ссылки
Советы
- На слое, установленном в режиме наложения, все пиксели темнее 50% серого будут затемнять изображения на нижележащих слоях, а все пиксели светлее 50% серого осветляют изображения на нижележащих слоях, что делает его отличным инструмент для усиления контраста.Для еще большего контраста поэкспериментируйте с другими инструментами режима наложения: Hard Light, Vivid Light, Pin Light и Hard Mix дадут вам менее реалистичные, но интересные творческие эффекты.
Writer Bio
Даррин Колтов писал о компьютерном программном обеспечении до тех пор, пока графические программы не пробудили его давнюю страсть стать мастером-дизайнером и рисовальщиком. В настоящее время он намерен пройти подготовку для работы по проектированию персонажей, существ и сред для видеоигр, фильмов и других развлекательных медиа.
3 простых способа удаления краев бахромы в Photoshop. Удаление ореола по краям выреза.
После того, как вы вырежете или замаскируете изображение в Photoshop, часто появляются черные или белые полосы или просто неровности по краям. Здесь я покажу вам 3 способа избавиться от них. Обязательно посмотрите видео, если можете, потому что в нем гораздо больше советов и подробностей, чем в этой письменной инструкции.
Когда вы делаете вырез, вы должны делать это с помощью маски слоя, а не стирать фон.(Как вырезать изображение в Photoshop)
Щелкните по маске слоя.
Шаг 1
Щелкните маску слоя.
Шаг 2
Нажмите Ctrl / Cmd + для уровней
Возьмите черный ползунок слева и переместите его вправо, пока край не станет красивым и чистым.
Шаг 1
Щелкните маску слоя.
Шаг 2
Фильтр> Другое> Минимум
Шаг 3.
Увеличивайте радиус, пока кромка не станет чистой.
См. Видео для получения более подробной информации об этом, в том числе о том, когда использовать «Максимум» и что делает квадрат или округление.
Другие методы: global , что означает, что все края настраиваются одновременно.
Этот третий метод является локальным методом , поэтому вы можете закрасить края там, где хотите. Это хороший вариант, когда волосы являются частью выделения. Остальные 2 метода заставят распущенные волосы исчезнуть, это позволит вам их сохранить.
Шаг 1
Ctrl / Cmd + Щелкните маску слоя, чтобы загрузить выделение.
Шаг 2
Выберите Select> Modify> Contract
Contract Selection by 1 pixel
Это уменьшит выделение
Step 3
Выберите Select> Modify> Feather, введите значение 1.
Шаг 4
Нажмите Cmd / Ctrl + Shift + I, чтобы инвертировать выделение.
Теперь все, что находится за пределами изображения, выделено одним пикселем на внутренней стороне края изображения.
Шаг 5
Выберите черный цвет в качестве цвета переднего плана (нажмите клавишу D)
Выберите инструмент кисти для набора инструментов.
Выберите мягкий край, 100% непрозрачность и нормальный режим
Шаг 6
Щелкните маску слоя
Нажмите Cmd / Ctrl + H, чтобы скрыть выделение (на Mac может появиться вопрос, хотите ли вы скрыть Photoshop или доп. Выберите экстры)
Боль по краям и наблюдайте, как краевые ореолы исчезают!
Надеюсь, вам понравился урок на этой неделе, и теперь вы можете сделать эти края красивыми.

 Либо можем сразу перейти к сохранению проекта.
Либо можем сразу перейти к сохранению проекта.
 Для этого создается «Маска слоя», находится она на панели миниатюр в самом низу.
Для этого создается «Маска слоя», находится она на панели миниатюр в самом низу.