Как убрать блики в Фотошопе

Блики на снимках могут стать настоящей проблемой при обработке их в Фотошопе. Такие «засветы», если так не задумано заранее, очень бросаются в глаза, отвлекают внимание от других деталей фотографии и вообще выглядят нелицеприятно.
Информация, содержащаяся в этом уроке, поможет Вам эффективно избавляться от бликов.
Рассмотрим два частных случая.
В первом имеем фото человека с жирным блеском на лице. Фактура кожи не повреждена засветом.
Итак, попробуем убрать блеск с лица в Фотошопе.
Проблемное фото у нас уже открыто. Создаем копию слоя с фоном (CTRL+J) и приступаем к работе.

Создаем новый пустой слой и меняем режим наложения на «Затемнение».

Затем выбираем инструмент
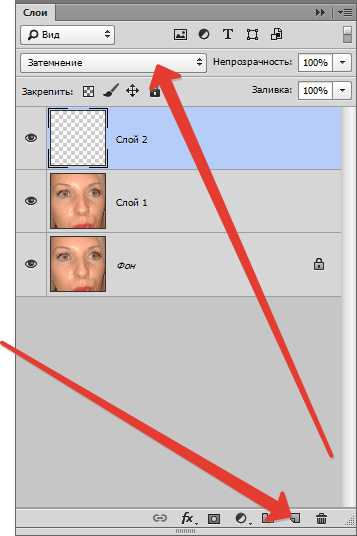
Теперь зажимаем ALT и берем образец оттенка кожи как можно ближе к блику. Если участок засвета достаточно большой, то образцов имеет смысл взять несколько.

Полученным оттенком закрашиваем засвет.

То же самое проделываем со всеми остальными бликами.
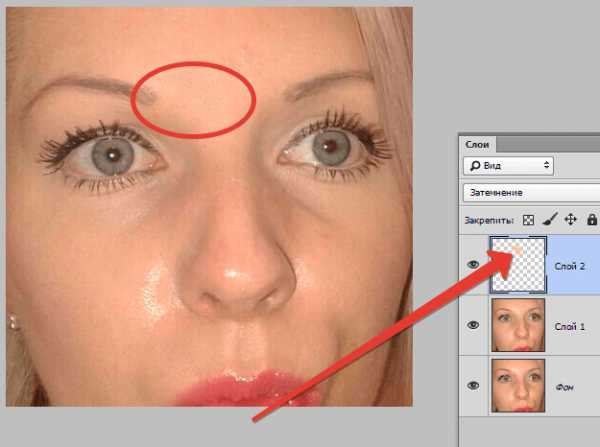
Сразу видим появившиеся дефекты. Это хорошо, что данная проблема возникла во время урока. Сейчас мы ее решим.

Создаем отпечаток слоев сочетанием клавиш CTRL+ALT+SHIFT+E и выделяем проблемный участок каким-нибудь подходящим инструментом. Я воспользуюсь «Лассо».

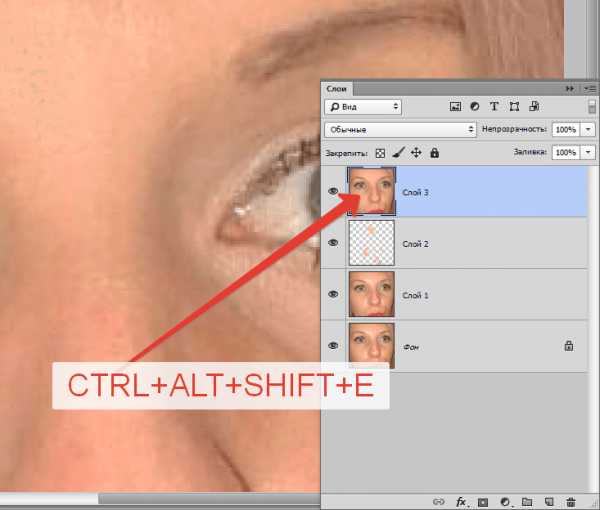
Выделили? Нажимаем CTRL+J, тем самым скопировав выделенную область на новый слой.
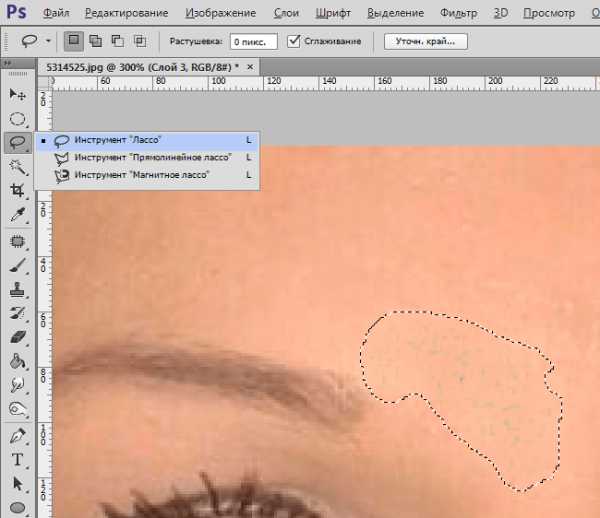
Далее идем в меню «Изображение – Коррекция – Заменить цвет».

Откроется окно функции. Для начала кликаем по темной точке, тем самым взяв образец цвета дефекта. Затем ползунком «Разброс» добиваемся того, чтобы в окне предпросмотра остались только белые точки.
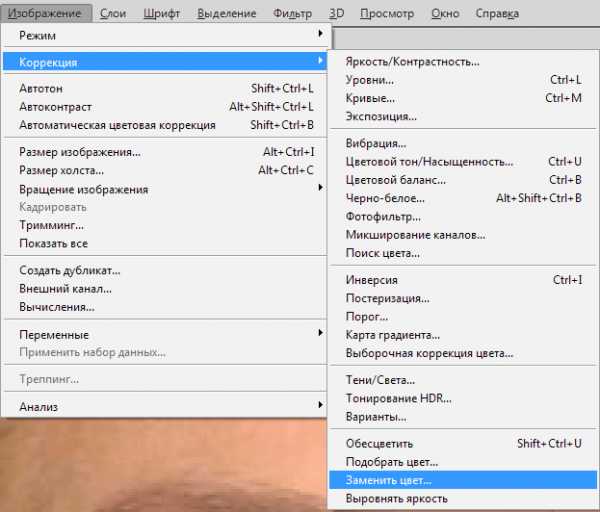
В отсеке «Замена» кликаем по окошку с цветом и подбираем нужный оттенок.
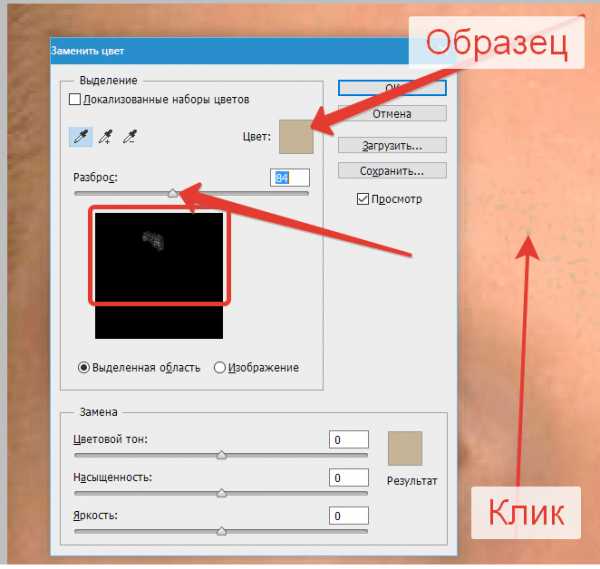
Дефект устранен, блики исчезли.
Второй частный случай – повреждение текстуры объекта вследствие пересвета.
На этот раз разберемся, как убрать блики от солнца в Фотошопе.
Имеем вот такой снимок с пересвеченным участком.

Создаем, как всегда, копию исходного слоя и повторяем действия из предыдущего примера, затемняя блик.

Создаем объединенную копию слоев (CTRL+ALT+SHIFT+E) и берем инструмент «Заплатка».
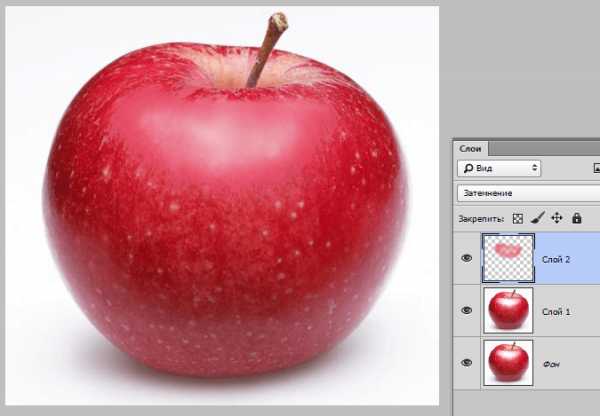
Обводим небольшой участок блика и перетаскиваем выделение в то место, где имеется текстура.

Таким же способом закрываем текстурой весь участок, на котором она отсутствует. Стараемся не допускать повторов текстуры. Особое внимание следует уделить границам блика.
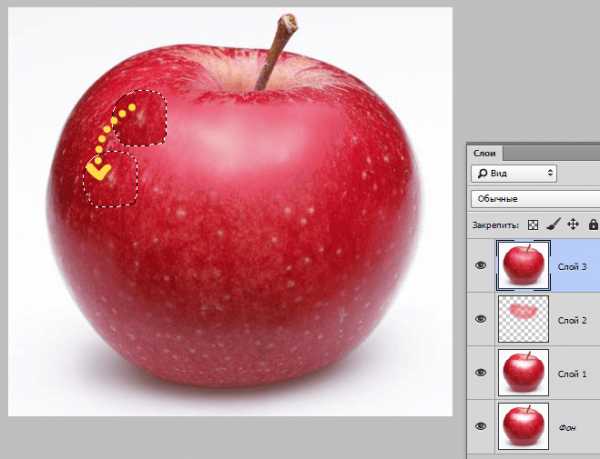
Таким образом можно восстановить текстуру в пересвеченных областях снимка.
На этом урок можно считать оконченным. Мы научились удалять блики и жирный блеск в Фотошопе.
Мы рады, что смогли помочь Вам в решении проблемы.Опишите, что у вас не получилось. Наши специалисты постараются ответить максимально быстро.
Помогла ли вам эта статья?
ДА НЕТlumpics.ru
Как убрать блики в фотошопе
Автор: NON. Дата публикации: . Категория: Обработка фотографий в фотошопе.
К сожалению, практически ни одна портретная фотография, даже у профессионалов фотографов, не обходится без появления бликов от вспышки на лице. Способов устранения бликов очень много. В этом уроке по работе с фотошопом мы рассмотрим очень простой, но вместе с тем весьма эффективный способ устранения бликов. Причём, чтобы не лишать фото естественной освещённости, мы будем оставлять на лице небольшие «намёки» на блики. Так
Подобные публикации:
Откроем исходное изображение.

Создадим дубликат слоя — Ctrl+J.

Выберем инструмент «Заплатка» (J) в режиме «Источник» и обведём блик на щеке. «Заплатка» работает точно так же, как и «Лассо» (L), т.е. просто щёлкаем и удерживаем левую клавишу мыши на коже и обводим блик с небольшим запасом.

Теперь заводим курсор мыши внутрь созданного выделения, щёлкаем и удерживаем левую клавишу мыши и перетаскиваем выделение на «чистый» участок (без блика). Отпускаем клавишу мыши и видим, что внутри выделения блик исчез.
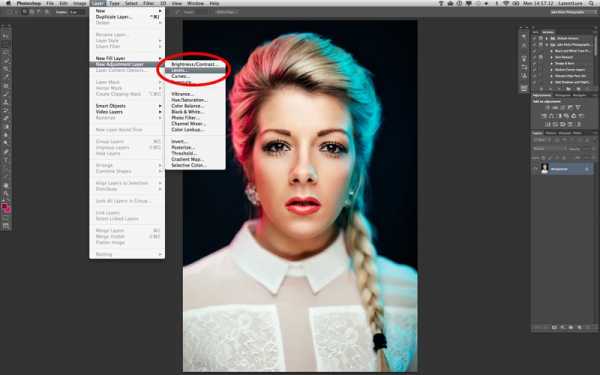
Выделение пока не снимаем. Чтобы скрыть выделение, но не снять, нажимаем сочетание клавиш Ctrl+H.
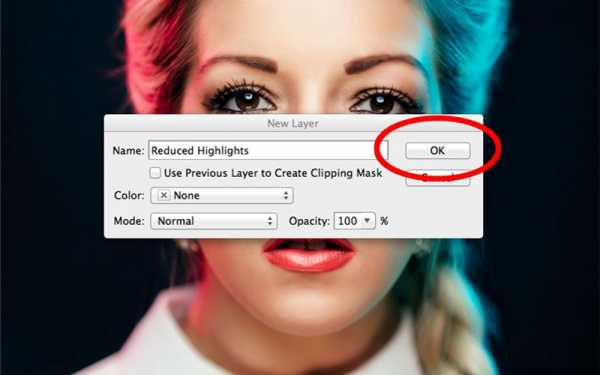
Переходим в «Редактирование — «Ослабить: Выделение заплатки».
В появившемся окне мы просто уменьшаем непрозрачность созданной заплатки до такой степени, чтобы блик полностью не исчез, а сохранился небольшой «намёк» на его присутствие. Тем самым мы сохраним естественность фотографии.

То же самое я сделал и с другими бликами на лице. Никакого смысла описывать те же действия, нет. Поэтому сразу посмотрите результат.
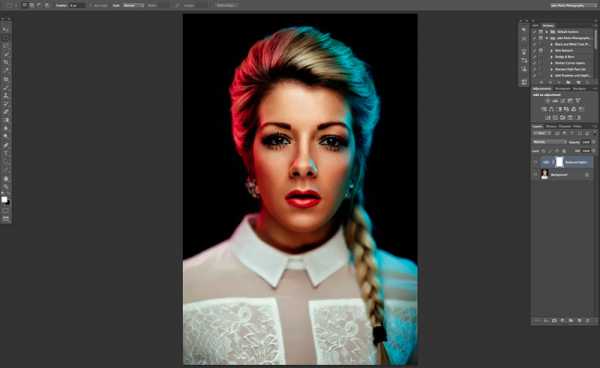
Сравните изображение девушки до, и после обработки фотографии в фотошопе.
Мы с Вами ответили на вопрос: «Как убрать блики в фотошопе?».
Скачать урок (156 Кб) в формате PDF можно здесь.
Если Вы не хотите пропустить интересные уроки по обработке фотографий — подпишитесь на рассылку.
Форма для подписки находится ниже.
Добавить комментарий
www.photoshopsunduchok.ru
Как убрать блики в фотошопе: пошагово
Блик — это светлое пятно, которое возникает благодаря отражению света на предмете. На многих снимках такой эффект очень красиво выглядит, и чаще всего фотографы специально добиваются его на фотографии. Но иногда блик делает картину некрасивой и приковывает слишком много внимания. На самом деле натурально убрать недостаток очень даже просто. О том, как убрать блики в фотошопе, и пойдет речь в данной статье.
Подготовительный шаг
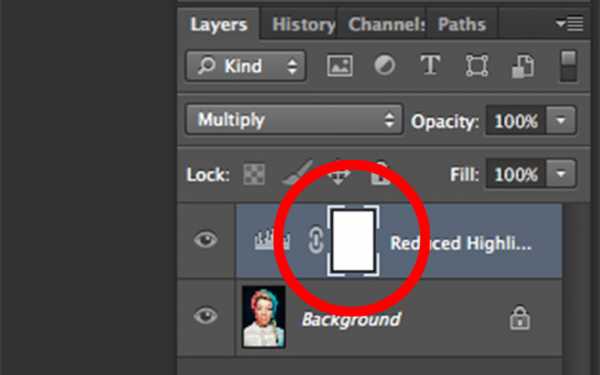
Первым делом необходимо внимательно осмотреть блик. Различают несколько вариантов:
- На месте блика есть только белое пятно, текстура потеряна полностью.
- Эффект является небольшим пересветом с сохранением фактуры предмета.
Во втором случае убрать недостаток очень легко, достаточно взять кисть темнее и обработать участок, пока он не сравняется по светотеневому рисунку со всем предметом.
Первый случай
Проблема с белым пятном решается труднее, чем вышеописанный пример. Чаще всего фотографы маскируют такие недостатки при помощи инструментов «Штамп» или «Заплатка». Но такой способ недостаточно хорош, потому что теряется яркость, форма и, конечно же, сама фактура предмета.
Самым трудным вариантом будет та фотография, на которой объект имеет сферическую поверхность. Убрать блики на лице в фотошопе как раз один из таких примеров. О том, как же все-таки быстро и качественно привести фотографию в порядок, и будет идти речь дальше.
Как убрать блики в фотошопе и вернуть детали
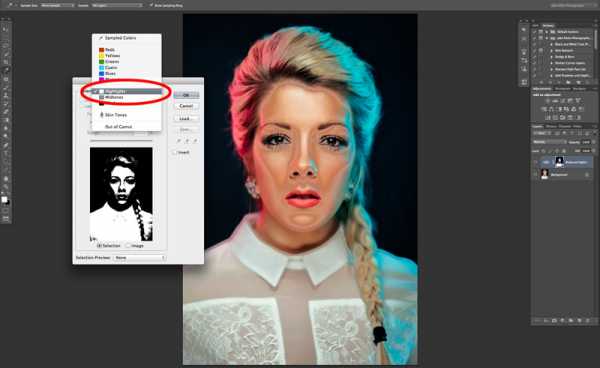
- Добавив снимок в фотошоп, необходимо сделать копию. Для этого нужно нажать правой кнопкой мыши по миниатюре и выбрать параметр «Создать дубликат слоя».
- Следующим шагом будет опять осмотр снимка. Если есть блик, то должна быть и часть объекта, не засвеченная им. Ее-то и нужно перенести на белое пятно.
- Чтобы уже наконец-то начать работу над бликом, необходимо его локализовать. Для этого создается «Маска слоя», находится она на панели миниатюр в самом низу.
- После нужно выделить недостаток таким образом, чтобы переход был мягким и плавным.
- Для начала необходимо перейти в меню «Выделение» и выбрать параметр «Цветовой диапазон». В открывшемся диалоговом окне выбрать пункт «Черная подложка» и все настроить таким образом, чтобы блик стал белым, а все остальное максимально темным.
- После того как все будет окончено, нажмите на кнопку «Ок», и на фотографии появится выделение свечения. И теперь маску, которая была открыта до этого, закрасьте черной кистью.
- Потом размойте пятно при помощи окна «Маски» так, чтобы не было рваных краев. Вот так можно легко убрать блики в фотошопе.
Создание текстуры

После того как работа с бликом прошла, его необходимо заполнить текстурой. После этого нужно взять инструмент «Лассо» и выделить весь объект. Не обязательно это делать точно, в будущем все изъяны сгладятся.
После того как все будет готово, нужно перенести выделение на новый слой при помощи правой клавиши мыши. Далее начинается время творчества: объект необходимо перенести так, чтобы он закрывал блик на исходнике, при этом текстура по краям максимально совпадала. Для этого можно масштабировать и изменять слой. Завершающим этапом все ненужное стирается мягким ластиком так, чтобы не был задет блик на исходнике, и все выглядело максимально естественно.
Вот и весь ответ на вопрос «Как убрать блики в фотошопе?».
Проявление фактуры
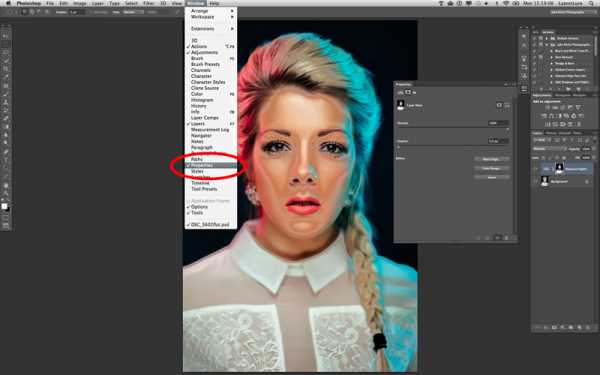
После того как предыдущий шаг был выполнен достаточное количество раз, можно перейти к выравниванию светотеневого рисунка.
Для начала нужно создать новый слой с параметром «Мягкий свет» и взять кисти белого и черного цвета. Теперь по всему объекту нужно прорисовать блики и тени там, где они были. Когда все будет выполнено, нужно подкрутить бегунок «Непрозрачность» так, чтобы все стало выглядеть максимально естественно.
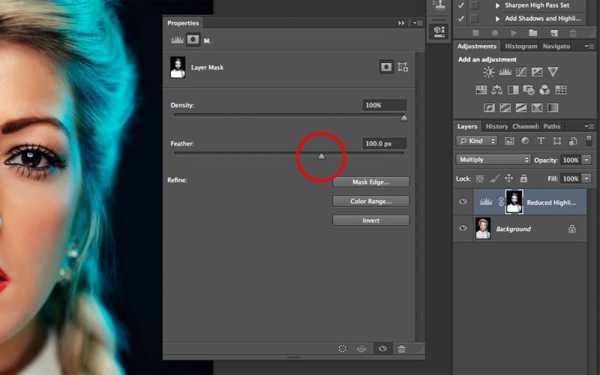
Создав необходимый световой рисунок, можно приступать непосредственно к проявлению фактуры, а для этого нужно перейти в меню фильтр, выбрать параметр «Другое» и в нем найти подпункт «Цветовой контраст». В открывшемся диалоговом окне нужно выставить значение около 7 пикселей, лучше равняться на фотографию выше и постараться добиться такого же результата на любой фотографии. Поставив режим слоя «Перекрытие», нужно включить «Маску» и залить ее черным цветом, после чего кистью белого цвета с непрозрачностью 20 % прорисовать область блика, чтобы проявить фактуру материала.
Убрать блики от вспышки в фотошопе, как и от солнца, можно по данному уроку.
fb.ru
Как убрать блики в фотошопе: пошагово — RUUD
Содержание статьи:Блик — это светлое пятно, которое возникает благодаря отражению света на предмете. На многих снимках такой эффект очень красиво выглядит, и чаще всего фотографы специально добиваются его на фотографии. Но иногда блик делает картину некрасивой и приковывает слишком много внимания. На самом деле натурально убрать недостаток очень даже просто. О том, как убрать блики в фотошопе, и пойдет речь в данной статье.
Подготовительный шаг

Первым делом необходимо внимательно осмотреть блик. Различают несколько вариантов:
Вам будет интересно:Linux: как убить процесс с помощью терминальных команд
Во втором случае убрать недостаток очень легко, достаточно взять кисть темнее и обработать участок, пока он не сравняется по светотеневому рисунку со всем предметом.
Первый случай
Проблема с белым пятном решается труднее, чем вышеописанный пример. Чаще всего фотографы маскируют такие недостатки при помощи инструментов «Штамп» или «Заплатка». Но такой способ недостаточно хорош, потому что теряется яркость, форма и, конечно же, сама фактура предмета.
Самым трудным вариантом будет та фотография, на которой объект имеет сферическую поверхность. Убрать блики на лице в фотошопе как раз один из таких примеров. О том, как же все-таки быстро и качественно привести фотографию в порядок, и будет идти речь дальше.
Как убрать блики в фотошопе и вернуть детали
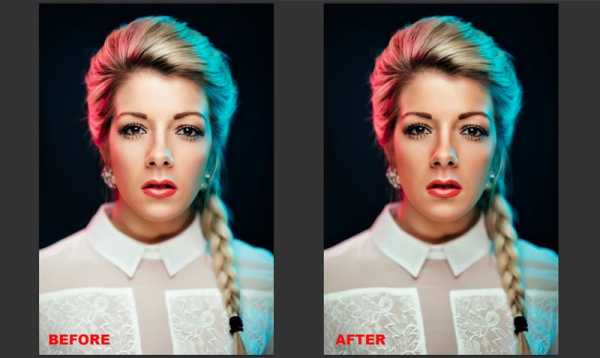
Создание текстуры
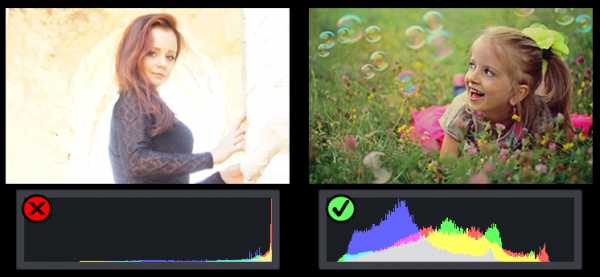
После того как работа с бликом прошла, его необходимо заполнить текстурой. После этого нужно взять инструмент «Лассо» и выделить весь объект. Не обязательно это делать точно, в будущем все изъяны сгладятся.
После того как все будет готово, нужно перенести выделение на новый слой при помощи правой клавиши мыши. Далее начинается время творчества: объект необходимо перенести так, чтобы он закрывал блик на исходнике, при этом текстура по краям максимально совпадала. Для этого можно масштабировать и изменять слой. Завершающим этапом все ненужное стирается мягким ластиком так, чтобы не был задет блик на исходнике, и все выглядело максимально естественно.
Вот и весь ответ на вопрос «Как убрать блики в фотошопе?».
Проявление фактуры
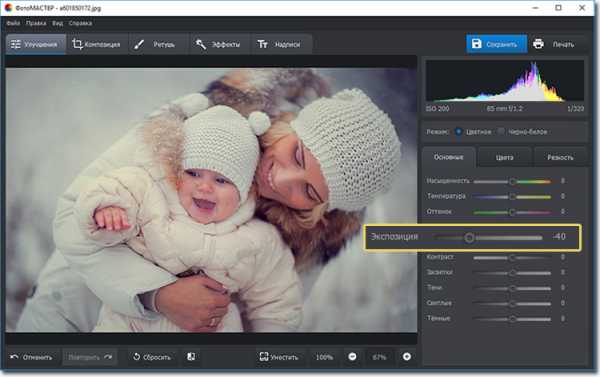
После того как предыдущий шаг был выполнен достаточное количество раз, можно перейти к выравниванию светотеневого рисунка.
Для начала нужно создать новый слой с параметром «Мягкий свет» и взять кисти белого и черного цвета. Теперь по всему объекту нужно прорисовать блики и тени там, где они были. Когда все будет выполнено, нужно подкрутить бегунок «Непрозрачность» так, чтобы все стало выглядеть максимально естественно.

Создав необходимый световой рисунок, можно приступать непосредственно к проявлению фактуры, а для этого нужно перейти в меню фильтр, выбрать параметр «Другое» и в нем найти подпункт «Цветовой контраст». В открывшемся диалоговом окне нужно выставить значение около 7 пикселей, лучше равняться на фотографию выше и постараться добиться такого же результата на любой фотографии. Поставив режим слоя «Перекрытие», нужно включить «Маску» и залить ее черным цветом, после чего кистью белого цвета с непрозрачностью 20 % прорисовать область блика, чтобы проявить фактуру материала.
Убрать блики от вспышки в фотошопе, как и от солнца, можно по данному уроку.
Источник
ruud.ru
Как убрать блики на коже в Фотошопе
628
20.03.2018 | Автор: Басманов Максим | Просмотров: 862Из этого урока Вы узнаете как быстро убрать блики на коже с помощью Фотошопа.

Видеоурок:
Источник: http://www.basmanov.photoshopsecrets.ru
Узнайте как скачать видеоурок с сайта
Что еще посмотреть:
02.07.2011 | Просмотров: 7837
Фотошоп видеоурок по созданию на ваших фотографиях разнообразных свечений.
23.02.2012 | Просмотров: 5577
В этом видеоуроке Вы вместе с Еленой Виноградовой будете создавать стильное оформление фотографии. Вы будете учиться добавлять световые эффекты, а также делать эффект распадающихся частиц.
02.02.2019 | Просмотров: 832
Из этого короткого урока Вы узнаете как добавить объема на фотографии с помощью Фотошопа24.08.2015 | Просмотров: 5994
В этом видеоуроке фотошоп Братский Валентин покажет как создать красивую мозаику из камня.
21.06.2011 | Просмотров: 5135
Давайте с вами сделаем фрукт с человеческим лицом! Посмотрим основные этапы создания данного чуда природы в новом видеоуроке по фотошоп от сайта!
psdmaster.ru
Как убрать блики с фотографии?
Я взял блик на голове статуэтки. Для начала тыкаю в него инструментом «Волшебная палочка» (Magic Wand Tool) и получаю выделение блика.
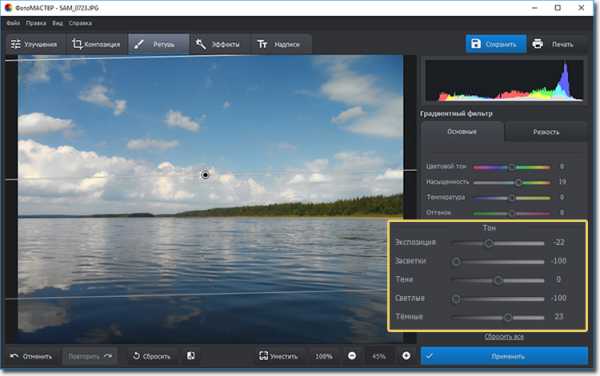
Затем копирую выделение на новый слой, нажав Ctrl+J. Называю новый слой «Блик1» Тыкаю волшебной палочкой по блику уже в этом слое, получаем новое такое же выделение (вместо повторного тыканья палочкой выделение можно было бы сохранить, потом вставить). Теперь иду во Вкладку Выделение —> Модификация —> Сжать (Select —> Modify —> Contract) и сжимаю на два пикселя. Опять жму Ctrl+J, получаю новый слой, называю его «Блик2». Итого, у меня два новых слоя.
Перехожу на «Блик1», опять тыкаю по белой области волшебной палочкой для получения выделения, выбираю инструмент кисть с диаметром отпечатка побольше блика, зажимаю клавишу Alt, беру образец цвета рядом с бликом, закрашиваю (закрашивание можно было бы было бы сделать и без выделения, а создать над «Блик1» новый слой, применить к нему обтравочную маску и закрасить уже его). Получилось примерно так (на картинке видимость слоя «Блик2» отключена).
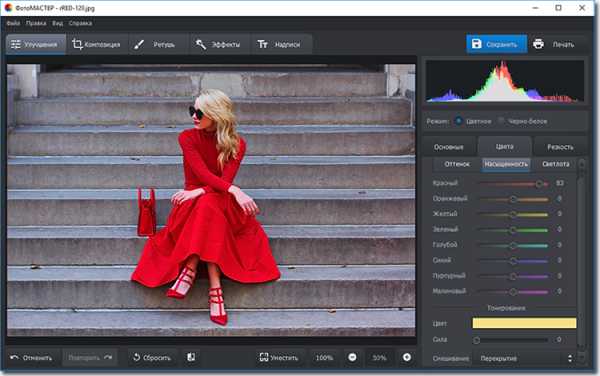
Затем перехожу на слой «Блик2», иду Фильтр—>Размытие—>Размытие по Гауссу (Filter—>Blur—>Gaussian Blur) и задаю значение 1-2 пикселя.
Ну и теперь осталось несколько уменьшить непрозрачность слоёв «Блик1» и «Блик2».
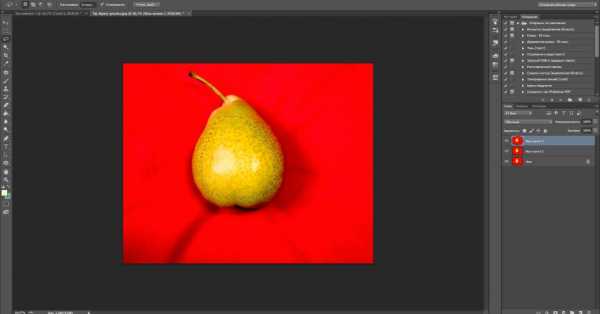
Итого, блик получился менее ярким и более аккуратным. Яркость блика можно уменьшить увеличением непрозрачности слоя «Блик1» и уменьшением непрозрачности слоя «Блик2»
Мелкие блики можно выделить все вместе одновременно через Выделение—>Цветовой диапазон (Select—>Color Range) с чувствительностью 40 (она по умолчанию), перенести на новый слой, закрасить каждый подходящим цветом через слой —> обтравочную маску и уменьшить непрозрачность
rugraphics.ru
Как убрать блики в Фотошопе
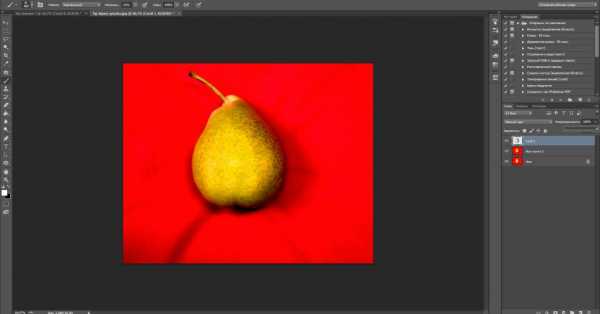
К сожалению, не все подвластно фотографам. Даже самый профессиональный фотограф не может предотвратить возникновение бликов на лице, которые проявляются благодаря вспышке, особенно если съемка происходит не в студии. Существует несколько способов удаления бликов в Adobe Photoshop. Но мы сегодня рассмотрим самый простой и действенный способ, который позволит сделать кожу матовой и в то же время естественной. А чтобы не создавать эффект «пластикового лица», лишая его естественного блеска, мы оставим едва заметные блики.
Этапы проведения работ.
1. Откройте исходную фотографию в программе Photoshop.
2. Создайте новый слой перейдя в меню «Слои» – «Новый» – «Слой» или нажмите сочетание клавиш на клавиатуре Shift+Ctrl+N.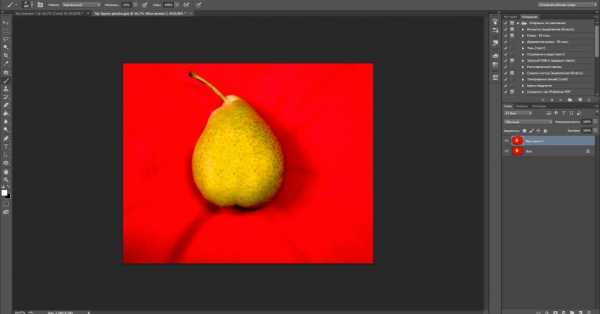
3. Поменяйте режим смешивание на «Затемнение». этот параметр очень важен, т.к. именно в нем и кроется весь секрет успеха.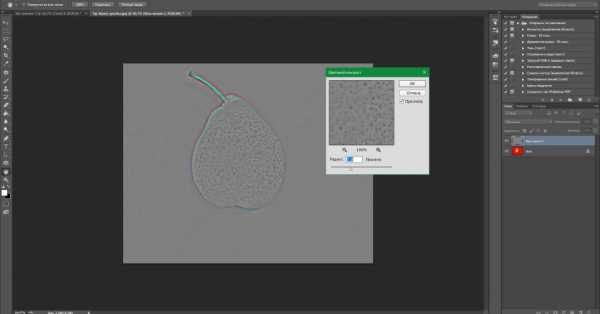
4. В вертикальной панели инструментов примените инструмент «Восстанавливающая кисть». Если вы не нашли на панели такого инструмента, кликните правой кнопкой мыши по инструменту «Точечная восстанавливающая кисть» и выберите необходимый инструмент.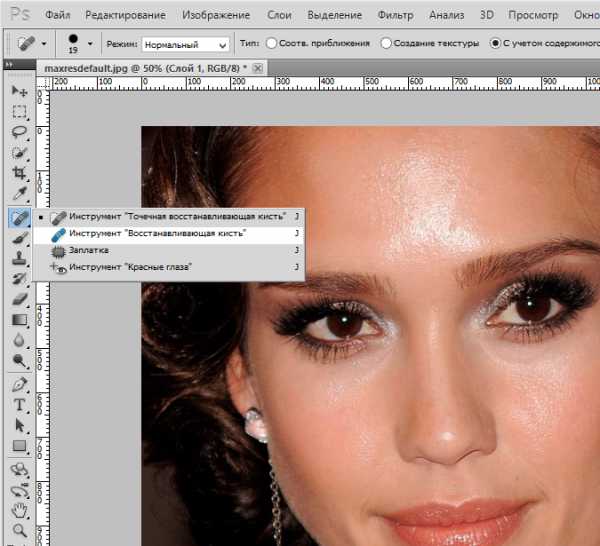
5. В панели настроек инструмента поменяйте параметр «Образец» на «Все слои».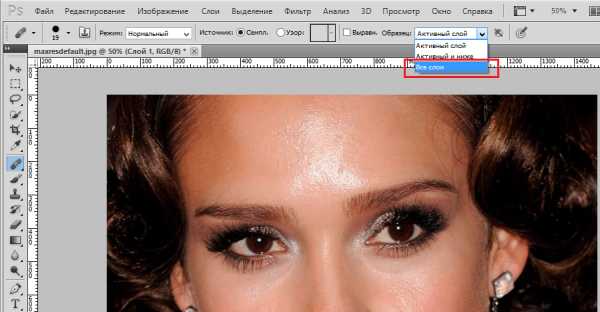
6. Зажмите кнопку Alt и кликните на наиболее подходящем участке кожи, на котором отсутствует блик. Теперь закрасьте все блики на лице.
7. Отрегулируйте параметр «Непрозрачность», пока не добьетесь подходящего результата.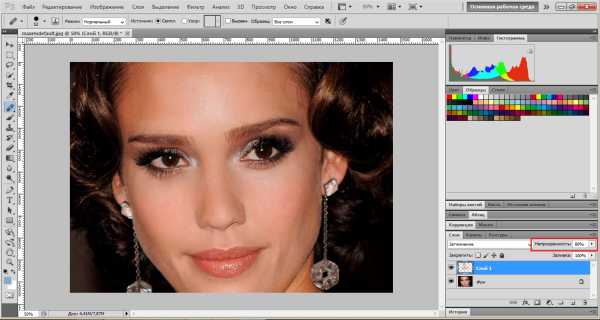
Теперь вы знаете, как, не потратив и трех минут, убрать блики и жирный блеск с лица. Готовую фотографию сохраните на компьютер.
faytan.ru
