Три способа ретуши растрёпанных волос
Обычно, для устранения данного дефекта использую три различных режима:
- Нормальный (Normal)
- Затемнение (Darken)
- Замена светлым (Lighten)
Как я говорил выше, режим «Нормальный» подходит для удаления волос на простом, не имеющем текстур и градиентов, однотонном фоне.
Использование двух других режимов пригодится для сложных фонов.
Режим «Затемнение» (Darken) следует использовать для удаления светлых волос на тёмном фоне.
Режим «Замена светлым» (Lighten) наоборот, подойдёт для тёмных волос на светлом фоне, как на моём примере выше.
Всё дело в том, что при использовании режимов «Затемнение» и Замена светлым», инструмент «Штамп» будет работать только на областях, светлее или темнее фона соответственно, т.е. в нашем случае, на точно на самом волосе, даже если размер кисти «Штампа» во много раз больше.
Метод 2: Восстанавливающая кисть (Healing Brush Tool)
Восстанавливающая кисть (Healing Brush Tool) представляет собой более усовершенствованный вариант инструмента «Штамп» (Clone Stamp). Как и «Штамп», «Восстанавливающая кисть» копирует цвет, светимость и текстуру из области-образца и переносит на целевую область. Отличие заключается в том, «Восстанавливающая кисть» использует математические алгоритмы Photoshop для органичного и естественного вписывания клонированных пикселей в целевую область.
«Восстанавливающая кисть» отлично подходит для удаления пятен, прыщей, нежелательных волос на лице и теле, удаления пыли и т.д. Инструмент во многих случаях работает лучше, чем «Штамп», т.к. техника клонирования основывается на том, что вставляется не точная копия участка, а пиксели областей выборки плавно сливается в месте цели с окружающей средой.
Используйте этот инструмент для более сложных фонов и текстур — везде, где применение «Штампа» неэффективно. Вы также можете применить его для очистки артефактов работы Штампа, сохраняя текстуру. Я использую его для удаления волос, которые заходят лицо или на одежду, для того, чтобы их удалить, сохранив при этом сложную текстуру кожи или ткани.
Опять же, для улучшения качества ретуширования, Вы можете применить режимы наложения, которые я указал выше.
К сожалению, «Восстанавливающая кисть» имеет и свои недостатки. Она не даёт хороший результат, когда ваша целевая зона расположена слишком близко к какому-либо контрастному объекту, например, к краю головы. Вы получите размытые пятна рядом с краем. В этом случае, лучше подойдёт «Штамп», где с помощью регулировки твердости и размера кисти можно получить нормальный переход:

На рисунке показан результат работы «Восстанавливающей кисти» рядом с контрастным краем. Это может произойти, даже если отпечаток кисти очень маленький.
Оптимальные настройки кисти для «Штампа» и «Восстанавливающей кисти»
Итак, теперь Вам известны два инструмента, с помощью которых можно удалить лишние и растрёпанные волосы, но, не менее важно задать этим инструментам оптимальные настройки. Методом проб и ошибок я подобрал для себя параметры, которые дают наиболее лучшие результаты.
Конечно, для подобной работы лучше использовать графический планшет, но я, частенько, по старинке, пользуюсь мышью т.к. в те далёкие времена, когда я начинал работать в Photoshop, ни о каких планшетах для рисования и не слыхали.
Настройка отпечатка «Штампа»
При работе со «Штампом» я использую настройки по умолчанию — форма отпечатка круг и т.д, за одним исключением — варьирование «Непрозрачности». Практически никогда непрозрачность отпечатка у меня не превышает 80%, но чаще я использую этот параметр на уровне 0%, 20%, 50%. Бывает, что я иногда уменьшаю «Жёсткость» (Hardness), но это от случая к случаю. В планшете я могу её варьировать нажимом пера.
И, как я уже говорил ранее, при необходимости использую различные режимы наложения.
Настройка отпечатка «Восстанавливающей кисти»
Многие пользователи Photoshop применяют эту кисть с мягкими краями. Я же применяю её только с жёсткость 100%, что и всем рекомендую. Кроме того, я делаю округлость (Roundness) отпечатка эллипсом примерно между 20 и 30%. Я также изменяю угол его наклона в зависимости от моих потребностей:

Изменяя форму и наклон отпечатка, я заставляю «Восстанавливающую кисть» работать лучше, чем просто круглую с мягкими краями. Поскольку Healing Brush автоматически применяет смешивание пикселей по краям отпечатка, Вам действительно не нужно уменьшать его жёсткость.
И последнее, но, наверное, самое важное. Делайте размер отпечатка несколько больше, чем область, которую вы хотите исправить, особенно при работе непосредственно вблизи контрастного объекта или в случае, если фон сильно изменяет цвет или яркость.
Метод № 3: Размытие по поверхности (Surface Blur)
Лишние волосы также можно удалить при помощи фильтра Фильтр —> Размытие —> Размытие по поверхности (Filter —> Blur —> Surface Blur)
Этот метод независим от двух других и позволяет удалить почти все мелкие объекты на всей площади фотографии, что гораздо быстрее, чем удалять отдельные объекты «Штампом» и «Восстанавливающей кистью».
Дело в том, что фильтр «Размытие по поверхности» размывает так называемые «края», а «краем» он считает, когда имеется значительный переход по цвету и/или яркости. Поэтому мелкие детали, типа складок одежды, морщин кожи или отдельных волосков будут сглажены, а черты лица или основная масса волос останутся незатронутыми.

Применение «Размытия по поверхности» (Surface Blur) — это отличный способ очистить резкие отдельные волоски когда они находятся на сложном градиентном фоне и применение «Штампа» затруднено.
Давайте рассмотрим шаги по применению этого фильтра.
Шаг 1: Подготовка слоя
Дублируйте слой, нажав комбинацию Ctrl+J, чтобы не повлиять на сделанное ранее ретуширование. Кроме того, Вы можете конвертировать этот слой в смарт-объект, чтобы позднее иметь возможность изменить настройки применённого фильтра, без необходимости повторно применять фильтр с нуля. Преобразование в смарт-объект не является обязательным.
Шаг 2: Применение фильтра
Нажмите Фильтр —> Размытие —> Размытие по поверхности (Filter —> Blur —> Surface Blur), после чего откроется диалоговое окно фильтра:

Фильтр имеет две настойки — радиус и изогелия. Радиус определяет количество/интенсивность размытия. Изогелия определяет допуски того, что фильтр принимает за «край». Со значениями этих параметров придётся поэкспериментировать для достижения оптимального результата. Надо подогнать значения так, чтобы мелкие предметы размылись, но чтобы фильтр при этом не «замылил» основную массу волос.
Как только мы получим желаемый результат, нажимаем ОК для применения фильтра. Теперь большинство растрёпанных и отдельно торчащих волос должны исчезнуть:

После применения фильтра Surface Blur линия волос была очищена. Оставшиеся можно легко удалить инструментом Clone Stamp.
Шаг 3: Очистка инструментом «Штамп»
Большинство ненужных элементов фотографии уберёт фильтр «Размытия по поверхности», но не все. Остатки артефактов лучше всего удалить инструментом «Штамп» с мягкой кистью (около 50% жёсткости) Отбор образцов для «Штампа» следует проводить очень близко к целевой области, чтобы избежать заметных цветовых/тоновых вариаций:

Старайтесь не делать линию волос совсем уж чистой, иначе это будет выглядеть неестественно. Можно применить фильтр Surface Blur по второму разу, с более низкими значениями параметров.
Шаг 4: Добавляем слой-маску
Теперь пришло время сделать так, чтобы эффект был применён только к волосам, расположенным за внешней линией роста волос, для этого мы будем использовать маску слоя. Создаём маску слоя на слое, к которому мы только что применили фильтр «Размытие по поверхности», нажав на значок «Добавить слой-маску». По умолчанию маска создана белого цвета, что значит, что слой отображается на 100%. Нам нужно, чтобы слой был скрыт, поэтому инвертируем цвет маски с белого на чёрный, нажав комбинацию Ctrl+I. Теперь слой, а соответственно, и эффект, сделанный нами на слое, скрыт:

Теперь возьмите инструмент «Кисть» белого цвета жестким кистью (около 80%) и проведите выше границы роста волос в тех местах, где имеются торчащие волосы. Особая точность не требуется, т.к. фильтр «Размытие по поверхности», как я указал выше, применяется к определённым участкам изображения с мелкими деталями. Примерно так:

Чтобы в документе вместо изображения отображалась маска, зажмите клавишу Ctrl и кликните по миниатюре маски в панели слоёв.
Шаг 5: Добавляем шум (зерно) к изображению
Фильтр «Размытие по поверхности» обычно удаляет весь шум (зерно) в изображении. Это отсутствие текстуры может разрушить эффект естественности фотографии. Следовательно, нам нужно добавить шум к фотографии той фактуры, которая соответствует остальной части изображения.

Я увеличил снимок до 330%, чтобы более детально показать различия между ретушированной и не ретушированной областями изображения. Это разница видна и при масштабе в 100% и будет более заметна на фото с высоким ISO и недоэкспонированых изображениях.
В панели слоёв кликните по миниатюре слоя, чтобы работать непосредственно со слоем, а не с маской, вокруг миниатюры должна появиться рамка (В противном случае, вы будете добавлять шум к маске слоя):

Примените фильтр Фильтр —> Шум —> Добавить шум (Filter —> Noise —> Add Noise). В диалоговом окне фильтра включите опции «По Гауссу» (The Gaussian) и «Монохромный» (Monochrome). Отрегулируйте ползунок «Эффект», пока структура шума не будет совпадать со структурой остального изображения. Эта маленькая деталь сделает замаскирует сделанное Вами ретуширование.
Вывод: Возможности инструментов «Штамп» и «Восстанавливающая кисть» для удаления лишних волос велики, но они имеют ограничения. Использование их в сочетании с техникой Surface Blur может не только улучшить результаты ретуши, но и сократить время на исправление фото.
В этом руководстве вы узнаете, как убрать некрасивые растрепанные волосы с фотографии.
Photoshop 5 и выше. Мы использовали Photoshop CC. Изображение взято из iStock.
От 30 до 45 минут.
Откройте изображение и создайте новый слой. Выберите инструмент «Штамп» в меню слева и используйте для него следующие настройки:
Режим: Нормальный.
Непрозрачность: 100%.
Нажим: 100%.
Образец: Активный и ниже.
Выберите источник для штампа. Для этого, удерживая нажатой клавишу Alt, кликните по заднему плану на фото. После этого закрасьте все лишние разлетающиеся и растрепанные волосы.
Теперь добавим маску к слою. Нажмите на прямоугольник с кружком внутри, расположенный внизу палитры слоев. Убедитесь, что цвет переднего плана установлен на черный.
Далее пройдемся кистью по маске слоя, чтобы отобразить часть волос, которые мы закрасили ранее.
Вы можете настроить параметры кисти, перейдя в меню «Окно» > «Кисть».
В меню активируйте вкладку «Передача», перейдите на нее и измените значение параметра «Управление» на «Нажим пера».
Закрасьте маску слоя черным цветом, чтобы проявить растрепанные пряди волос. Чтобы скрыть нежелательные разлетающиеся пряди, используйте белый цвет.
Если теперь волосы выглядят естественно, можно перейти к следующему шагу.
Увеличьте масштаб фото, чтобы при необходимости добавить или убрать мелкие пряди.
Мы решили удалить разлетевшиеся пряди, чтобы форма волос казалась более естественной. Если края прядей покажутся вам слишком мягкими, можно изменить настройки кисти во время работы (смотрите следующий шаг).
Устанавливаем нажим на 79% и большую жесткость кисти, чтобы края мазков стали более четкими. Продолжайте экспериментировать с внешним видом, пока фото не станет идеальным.
Это окончательная версия изображения. Дополнительно мы размыли края волос на отдельном слое, используя инструмент «Размытие» (при неактивном параметре «Образец со всех слоев»). Это позволило придать волосам мягкости.
Сравните первоначальное и финальное изображения. Мы сократили объем волос модели, при этом сохранив их естественный вид.
Данная публикация представляет собой перевод статьи «Creative Cloud tutorial: How to remove flyaway hair in Photoshop» , подготовленной дружной командой проекта Интернет-технологии.ру
Как пригладить волосы в Photoshop

Введение
Я очень люблю портретную фотографию. Когда работа выполнена аккуратно, то это, по меньшей мере, приятно. Однако, почти всегда я сталкиваюсь с небольшим нюансом, который по сути представляет собой постоянную проблему, как вы уже догадались, я говорю про выбивающиеся, торчащие волосы, которые портят вид фотографии. Когда дело касается корпоративного портрета или фотографии в стиле fashion, то о таких дефектах не может быть и речи.
Я покажу вам три техники, которые вы можете применить для избавления от выбившихся из причёски волос и при этом сохранить натуральный вид, что, на мой взгляд, также очень важно. Здесь, как и в любой другой области портретной ретуши все зависит от вкуса и необходимости. Но если вы зайдете слишком далеко, то вы рискуете получить в конечном итоге “шлем из волос”, что выглядит крайне ненатурально.
Ретушь должна быть выполнена тонко и качественно, в идеале так, чтобы зритель не догадался о том, что над фотографией вообще работали. Конечно, многое зависит от самого исходного изображения, но все остальное зависит от техник постобработки и их правильного применения. Хороший макияж и привлечение грамотного стилиста могут значительно облегчить вашу работу над дальнейшей ретушью. В этом уроке мы поговорим о волосах.
Техника 1: Использование инструмента Clone Stamp
Clone Stamp (или Клонирующий штамп в русскоязычной версии программы) для решения этой проблемы является наиболее эффективным инструментом. Просто возьмите образец для штампа с чистого фона и закрасьте область с нежелательным волоском. Однако, если вам приходилось уже пользоваться этим инструментом, то вы наверняка обратили внимание на некоторые его недостатки.
Проблема в том, что штамп копирует именно тот образец, который вы выделили, пиксель к пикселю. Использование этого метода может плохо отразиться на фоне с выраженной текстурой, различными цветами и с неравномерным освещением. Но, тем не менее, если фон равномерно освещен и на нем отсутствуют резкие цветовые переходы, то штамп прекрасно справляется с задачей.
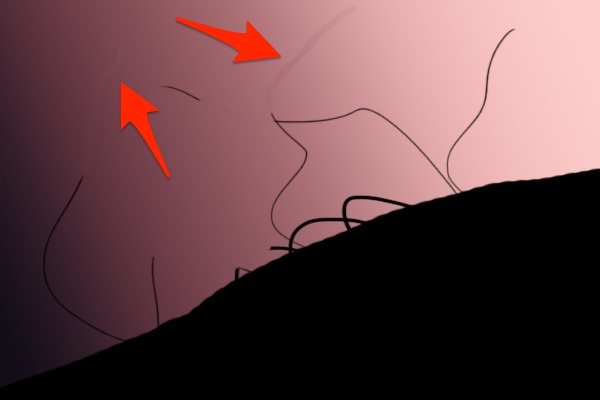
Несмотря на то, что я использовал очень маленький размер кисти, неоднократно обновлял образец, брал его с участка максимально приближенного к волосу и работал с режимом наложения Lighten (Осветление), Клонирующий штамп все равно не справился с градиентом.
В дальнейшем вы можете пользоваться Клонирующим штампом для уменьшения проблем с цветом и яркостью, используя три различных режима наложения кисти (Blend Modes):
- Normal (Нормальный)
- Darken (Затемнение)
- Lighten (Осветление)
В большинстве случаев вы, конечно, будете работать с Нормальным режимом, но иногда он бывает слишком точен, особенно когда дело касается фонов с текстурой.
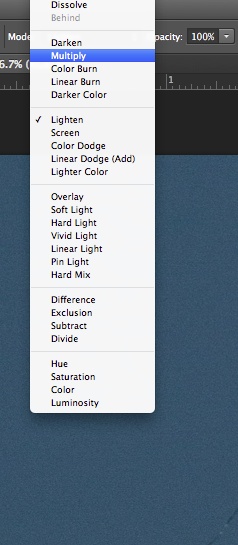
Режим Затемнение я использую при работе с более светлыми волосами, расположенными на темном фоне. И соответственно режим Осветление подходит для ретуши темных волос на светлом фоне. Эффект будет действовать до тех пор, пока волос не достигнет такой же яркости и цвета, что и область взятая за образец.
Техника 2: Использование инструмента Healing Brush
По сути Healing Brush Tool (Восстанавливающая кисть) является усовершенствованной версией того же штампа. Она копирует цвет, свет и текстуру области, взятой за образец, и применяет эту информацию к целевой области. Благодаря некоторым математическим расчётам этот инструмент умеет сочетать данные образца и той области, к которой этот образец применяется, что дает очень естественный результат.
Инструмент Восстанавливающая кисть прекрасно подходит для удаления пигментных пятен, прыщей, нежелательных волос на лице и теле и т.п. Он работает гораздо качественнее, чем штамп, так как не делает точную копию, а очень плавно смешивает края образца с краями области, к которой вы применяете этот образец.
Используйте этот инструмент для более сложных текстур, с которыми не справляется Клонирующий штамп. Вы даже можете пользоваться им для исправления ошибок, сделанных штампом. Я отдаю предпочтение лечащей кисти, когда необходимо убрать волосы с лица или одежды, так как здесь крайне важно оставить всю текстуру кожи и ткани нетронутой.
И снова вы можете прибегнуть к использованию режимов наложения, чтобы добиться еще лучшего результата.
Но, к сожалению, в определенных случаях преимущества Лечащей кисти могут быть и её недостатками. А именно, когда целевая зона находится слишком близко к какой-либо резкой границе, например на границе головы и фона. Вы получите размытое пятно, которое будет бросаться в глаза. В этом случае использование Штампа более приемлемо. Не забывайте также регулировать жесткость кисти.
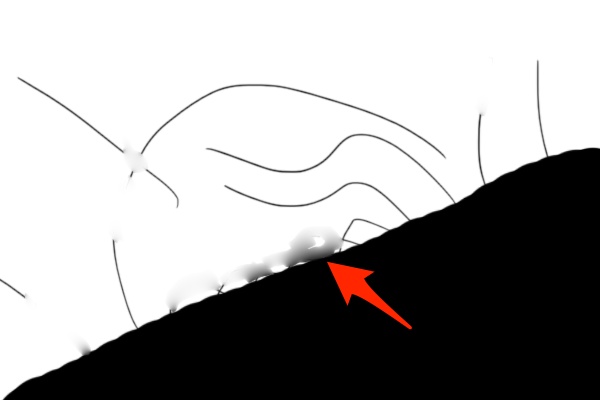
На этой иллюстрации вы можете увидеть, что происходит при использовании Лечащей кисти вблизи высоко контрастной границы.
Настройки кисти
Вы знаете, при помощи каких инструментов можно избавиться от непослушных волосков, портящих вид фотографии. Теперь мы обсудим некоторые настройки, которые я применяю. Посредством опыта и эксперимента я пришел к выводу, что именно они помогают достичь наилучших результатов.
Для максимального контроля над процессом ретуши я пользуюсь планшетом Wacom, но работать с мышкой тоже можно. Если вы собираетесь заниматься ретушью профессионально, приобретите планшет, их стоимость начинается от 80$, а служат они долго, моему, например, уже 6 лет.
Клонирующий штамп
Форму кисти я, как правило, оставляю неизмененной по умолчанию, т.е. круглой, а Непрозрачность (Opacity) оставляю на 100%. В зависимости от ситуации я изменяю Жесткость кисти (Hardness), но редко увожу её дальше 80%. По факту я пользуюсь этим инструментом при жесткости 0%, 20%, 50%, и 80%, так как пришел к выводу, что именно при этих значениях покрываются мои основные нужды. Всё зависит от конкретной проблемы. Работая с планшетом, я могу менять значение жесткости при помощи нажатия пера, что очень удобно на мой взгляд.
Как я упомянул ранее, я пользуюсь разными Режимами Наложения (Blend Modes), когда есть в этом необходимость. Учитывая все эти настройки, вы сможете сделать процесс обработки гораздо быстрее и результативнее.
Лечащая кисть
Многие советуют использовать для этого инструмента кисть с мягкими краями, я советую обратное. Всегда сохраняйте Жесткость кисти на 100%. В дополнение измените и форму кисти (Roundness) на узкий эллипс со значениями равными примерно 20 – 30%. Также я изменяю угол наклона в зависимости от ситуации.
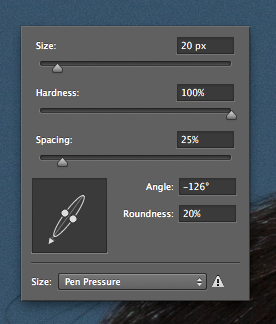
Благодаря таким настройкам вы с большей частотой выбираете образец для Лечащей кисти и применяете его более беспорядочно, нежели с круглой кистью с мягкими краями. Так как инструмент автоматически смешивает края образца с целевой областью, вам не нужна мягкая кисть. Результат будет более натуральным, и вы сократите риск возникновения размытости у границ, о котором я упоминал выше.
И наконец, делайте кисть чуть больше размера области, которую вы хотите удалить, особенно когда волос находится рядом с контрастной границей.
Техника 3: Размытие по поверхности (Surface Blur)
Эта техника не зависит от двух вышеописанных, но вкупе с ними она дает прекрасный результат. Это очень быстрый способ избавиться практически от всех торчащих волос при помощи использования одного фильтра и некоторой работы с маской.
В отличие от Размытия по Гауссу, Размытие по поверхности не затрагивает области, находящиеся за определенным порогом. Такими границами для этого типа размытия являются значительные изменения в цвете и/или контрасте. Таким образом, этот инструмент размоет поверхность лица, одежды, волос, но не границы между ними.

Размытие по поверхности это прекрасный способ очистить область перехода от головы к фону, особенно, если фон градиентный (с таким фоном не справляется инструмент Clone Stamp). Таким образом, градиентный переход останется нетронутым, и сохранятся резкие границы.
Давайте рассмотрим пошагово этот процесс.
Шаг 1: Создаем Новый слой

Перетащите слой на иконку Создание нового слоя (Cmd+J или Ctrl+J), чтобы не затронуть уже выполненную ранее ретушь. Вы можете перевести этот слой в смарт-объект (Layer > Smart Objects > Convert to Smart Object), что позволит в дальнейшем регулировать значения.
Шаг 2: Применение фильтра Размытие по поверхности
Перейдите во вкладку Filter > Blur > Surface Blur, чтобы применить фильтр. Перед вами появится окно с превью эффекта при заданных настройках.
У данного фильтра имеется два ползунка, Radius and Threshold (Радиус и Порог). Радиус определяет размер размываемой области, а Порог определяет, какие линии сохранять резкими, а какие размывать. Установив слишком большое значение для Радиуса, вы рискуете получить размытый ореол, а с большим Порогом вы можете потерять четкость границ. Вам нужно подобрать такие значение, при которых волоски на фоне станут размытыми, но при этом граница головы останется достаточно четкой. Эти значения зависят от исходного изображения и подбираются путем эксперимента. Я чаще всего применяю значения 40 пикселей для Радиуса и 20 пикселей для Порога.
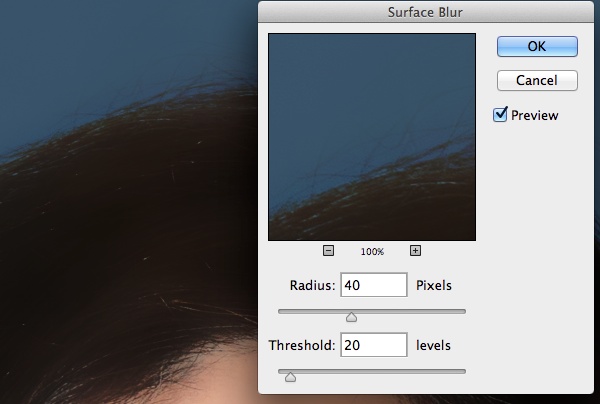
По завершению этого этапа большинство торчащих в разные стороны волос должно исчезнуть.
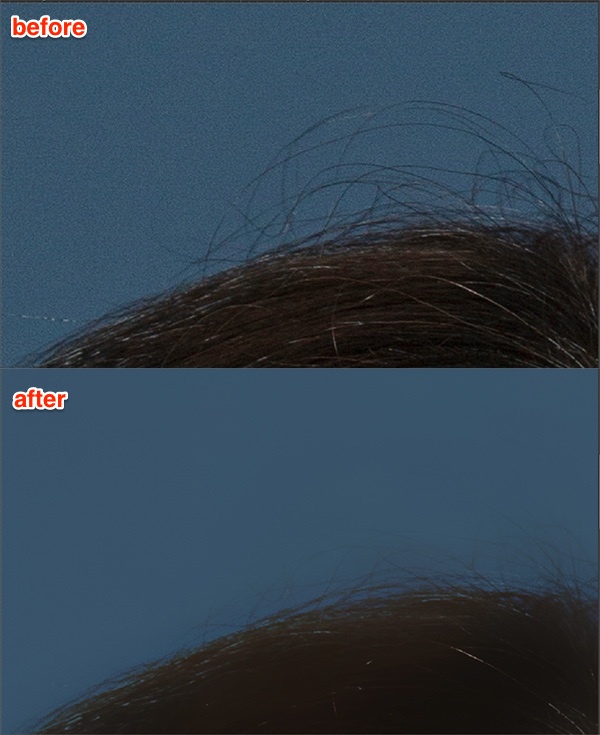
Шаг 3: Чистим при помощи Клонирующего штампа
В большинстве случаев Размытие по поверхности справляется со стоящей перед ним задачей, однако случается и так, что единичные волоски всё же остаются. В этом случае я применяю Клонирующий штамп с мягкой кистью и жесткостью не выше 50%.
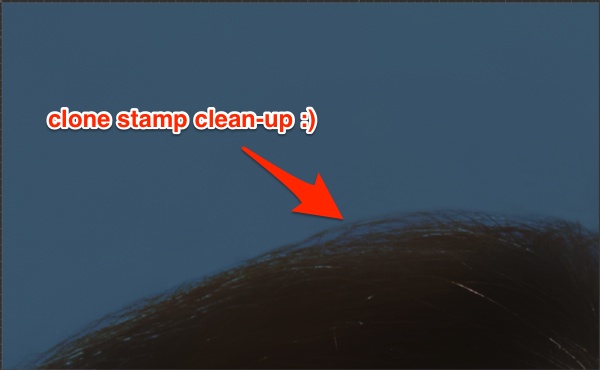
Беря за образец области, находящиеся максимально близко к волосам, я избавляюсь от погрешностей, допущенных Размытием по поверхности.
Шаг 4: Создаем Слой-маску
Нам необходимо применить созданный эффект только к внешней части границы волос. Для этого создайте Слой-маску (Layer mask) к слою с размытием, кликнув по иконке. Инвертируйте слой маску из белого (видимого) в черный (невидимый) цвет при помощи горячих клавиш Cmd+I (Mac) или Ctrl+I (ПК), это скроет эффект.
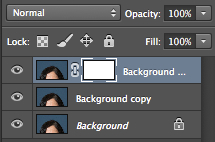
Теперь, вооружившись жесткой кистью (около 80%) обнародуйте эффект, рисуя белым цветом. Рисуйте только по областям, которые содержат дефекты (т.е. волосы). Вы можете пренебречь аккуратностью, так как фильтр оставил границу головы четкой.
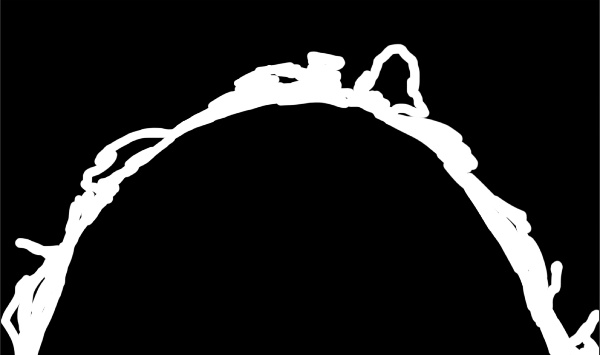
Шаг 5: Добавьте шум
Как правило, Размытие по поверхности убивает весь шум (зернистость). Это отсутствие текстуры может испортить эффект. Чтобы исправить ситуацию, добавим немного шума.

Я увеличил фотографию до 330%, чтобы наглядно продемонстрировать разницу между отретушированной и нетронутой областями. Но эта разница заметна и при увеличении в 100%.
Убедитесь в том, что вы работаете со слоем с размытием, а не с маской. Затем перейдите в Filter > Noise > Add Noise (Фильтр>Шум>Добавить шум).
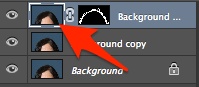
В появившемся диалоговом окне выберете пункты Gaussian (по Гауссу) и Monochrome (Монохром). Регулируйте ползунки до тех пор, пока область применения фильтра не станет идентичной остальному изображению. Эта небольшая поправка прекрасно скроет следы от проделанной вами ретуши.

Заключение

Фото До

Фото После
Когда вы получаете прекрасный портрет, выбившиеся из общей массы волосы могут стать настоящей проблемой. Используя инструменты Клонирующий штамп и Лечащая кисть, вы можете добиться неплохих результатов, однако эти способы имеют некоторые ограничения. Но в союзе с техникой Surface Blur вы можете не только улучшить полученную ретушь, но и значительно сэкономить свое время.
Немного попрактиковавшись, вы будете понимать, какую из техник применять для конкретных портретов.
Автор: Daniel Sone
Ретушь и обработка волос в Photoshop / Фотошоп-мастер

Смотрите запись трансляции с разбором работ участников марафона «Артманимейкинг». Ведущая — Елена Минакова.
284 2

Размещаем подборку с работами пользователей со статусами PRO и Master. Давайте поддержим каждого лайками и отзывами в комментариях.
610 5

Вы большие молодцы, что отважились не только нарисовать свой уникальный арт, но и назначили на него цену. Ну а теперь переходим к горячему, к самим работам.
3183 28

В подборке бесплатностей вы найдете кисти для Illustrator, векторную графику для постеров и поздравительных открыток, акварельный клипарт.
774 6
Как в фотошопе убрать волосы
Вам понадобится
Инструкция
Загрузите в Adobe Photoshop исходное изображение. В меню выберите File и Open…. Также можно нажать Ctrl+O. Укажите файл в появившемся диалоге. Нажмите кнопку «Открыть».
Выделите области изображений, с которыми будет вестись работа. Определите наиболее эффективный способ ретуши. Так, светлые короткие и не очень плотно растущие волосы, расположенные на ровной коже (например, на руках), можно убрать, просто слегка размыв или размазав их. Отдельные четкие волосы (например, неудачно спадающие на лоб) отлично удаляются «лечащими» инструментами. Убрать же густую шевелюру можно, лишь воспроизводя изображение кожи (либо другого закрываемого ей фона) на ее месте.
При удалении светлых волос с рук или ног сначала создайте выделение вокруг обрабатываемой области. Это нужно для того, чтобы случайно не испортить другие фрагменты. Используйте Pen Tool или Polygonal Lasso Tool в сочетании с быстрой маской. Если кожа на корректируемом изображении достаточно ровная, а волосы достаточно светлые и тонкие, попробуйте размыть их при помощи фильтра Gaussian Blur или инструмента Blur. Если в области выделения существуют достаточно чистые фрагменты кожи, «размазывайте» их в направлении зон с волосами. Используйте Smudge Tool.
Если существуют большие области, занятые достаточно часто растущими и четко видимыми волосами (очень короткая, «под машинку» стрижка на голове), выделите их и скопируйте на новый слой. Примените к слою фильтр High Pass с таким значением параметра Radius, чтобы волосы четко обозначались в режиме предварительного просмотра. Инвертируйте цвета, нажав Ctrl+I. Измените режим смешивания слоя на Overlay. При необходимости удалите лишние фрагменты инструментом Eraser. Слейте слои, нажав Ctrl+E.
При необходимости удаления пышной прически рассмотрите возможность создания коллажа, т.е. переноса большого фрагмента изображения головы без волос с другой фотографии. Если есть подходящий источник, загрузите его в Adobe Photoshop. Выделите и скопируйте нужный фрагмент (например, всю верхнюю часть головы до лба). Вставьте его в целевой документ и подгоните по размерам в режиме свободной трансформации (активируется нажатием Ctrl+T). Если нужно, скорректируйте цвета, используя команды раздела Adjustments меню Image. Инструментом Eraser с большой прозрачностью обработайте края для гармоничного совмещения с нижним слоем. Нажмите Ctrl+E.
Плотные локоны или элементы прически, находящиеся на фоне лица, бровей, одежды, а также выступающие за пределы силуэта, убирайте инструментом Clone Stamp, указывая в качестве источника подходящий фон. Отдельные пряди можно попробовать удалить при помощи Patch Tool, выбрав в качестве «заплатки» близкий по фактуре и текстуре фрагмент.
Доработайте изображение инструментами Healing Brush и Spot Healing Brush, скорректировав отдельные небольшие детали. Используя Burn Tool и Dodge Tool, затемните и осветлите изображение там, где необходимо.
Сохраните результат в файл. Для этого выберите Save As… в меню File или нажмите клавиши Ctrl+Shift+S.
Маскировка волос – как в Photoshop вырезать волосы
Как с помощью Photoshop удалить фон фотографии, когда волосы и мягкие края силуэта усложняют задачу.
Вырезание фигуры человека в Photoshop для последующего ее добавления в композицию, может оказаться весьма трудоемкой задачей, особенно если у модели кудрявые, развевающиеся в разные стороны волосы.
К счастью, в Photoshop CS5, CS5.5, CS6, CC и CC2014 есть инструмент «Уточнить край». С его помощью можно сэкономить время, так как он делает за вас много тяжелой работы, применяя встроенные технологии Photoshop «Интеллектуальный радиус» и «Уточнение края».
В этой статье мы расскажем, как быстро вырезать нужную часть фотографии. При этом мы задействуем весь интеллектуальный потенциал технологии Photoshop «Уточнение края».
Программное обеспечение:
Adobe Photoshop CS 5 или более поздней версии:
Откройте выбранное изображение в Photoshop и создайте выделение фигуры человека, которую вы хотите извлечь из исходника.
Существует большое количество инструментов выделения, но, как правило, лучше других для данного способа подходит инструмент «Быстрое выделение».
Активируйте иконку «Добавить к выделению» в верхнем меню и перетащите ее на область, которую вы хотите включить в выделение. Если вам нужно удалить какую-либо область из выделения, нажмите и удерживайте нажатой клавишу Alt, чтобы временно изменить режим работы инструмента на «Вычитание»:
После того как вы создали сложное выделение, вернитесь в начало меню инструмента «Быстрое выделение» и нажмите «Уточнить край», что позволит создать гораздо более детализированное выделение. У вас на экране появится диалоговое окно, показанное на рисунке ниже.
Первое, что мы должны установить, это режим просмотра. Вы можете задать любой удобный для вас режим. «Наложение» дает хорошее представление о том, что уже выделено, и в то же время вы можете увидеть, чего еще не хватает. Режимы «На белом фоне» или «На черном фоне» отлично подходят для просмотра того, что вы будете собирать в композиции на светлом или темном фоне:
Для этого конкретного случая вырезания элемента мы будем работать с режимом «На белом фоне»:
Давайте начнем уточнение нашего выделения. В верхней части диалогового окна «Уточнить край» появится раздел под названием «Обнаружение края». Перетаскивайте ползунок параметра «Радиус» вправо небольшими шагами, чтобы постепенно проявлялось все больше тонких деталей, содержащихся, в развевающихся кудрявых волосах.
Вы также можете попробовать установить флажок для опции «Смарт Радиус», чтобы Photoshop сделал всю работу за вас:
Затем используйте встроенную кисть, чтобы вывести еще больше деталей. Аккуратно проведите кистью вдоль линии края волос, чтобы выбрать недостающие области.
Нажатием клавиатурной комбинации Shift + E вы можете вызвать инструмент «Стереть кисть уточнения». Это на тот случай, если вы выделите немного больше, чем нужно:
Теперь, когда вы добавили все основные элементы к выделению, давайте посмотрим, как работают параметры «Уточнить край».
Используйте ползунок «Растушевка», что постепенно увеличивать смягчение края выделения — в некоторых композиционных это может помочь создать более реалистичный вид. Ползунок «Сместить край» может быть полезен для удаления из выделения светящихся краев на белом или светлом фоне:
При добавлении вырезки на цветной фон, вы можете установить флажок для опции «Заменить цвета». Пиксели вдоль линии выделения будут заменены в соответствии с цветами прилегающих областей, что также снизит эффект светящегося ореола:
Вы можете контролировать, насколько к краям будет применяться «Замена цветов», с помощью параметра «Количество»:
Теперь выберите режим параметра «Вывод». Выбор маски слоя в качестве источника вывода изображения — неразрушающий метод, который даст вам возможность вернуться и внести изменения позже, если вы случайно что-то пропустили в какой-либо области.
Кроме того, если вы планируете использовать выделение несколько раз, вы можете выбрать «Выделение», а затем сохранить его в «Каналах», что использовать этот элемент для других изображений:
Прежде чем нажать «OK» и подтвердить выделение, подумайте, возможно, вам стоит установить флажок «Запомнить параметры» в нижней части окна. Это может сохранить вам много времени, если вы вырезаете людей и объекты, которые имеют то же освещение, фон и / или модель.
Нажмите «OK», чтобы подтвердить выделение:
Наконец, нажмите на новую маску слоя и подправьте с помощью кисти небольшие участки: мягкой черной кистью, чтобы удалить участки или белой, чтобы добавить их:
Финальное изображение:
Данная публикация представляет собой перевод статьи «Photoshop tutorial: Hair masking – how to cut out hair in Photoshop» , подготовленной дружной командой проекта Интернет-технологии.ру
Удаление волос на фотографии с помощью Photoshop
Несколько лет назад одна британская газета спросила, могу ли я на примере десяти знаменитостей показать, как они будут выглядеть лысыми. Для выполнения задания я использовал следующую технику.
Эту технику можно использовать для всех фотографий, на которых видны уши. В качестве примера отредактируем портрет Джонни Деппа. Скачать ее можно здесь.
Важно выбрать фотографию с запечатленной крупным планом головой планом и под тем же углом. Я выбрал портрет Брюса Уиллиса.
С помощью команды «Выделить предмет» отделяем голову Брюса Уиллиса от фона, и переносим ее на новый слой. Далее уменьшаем непрозрачность слоя до 50% и используем свободное трансформирование для позиционирования.
Как только голова окажется в нужном положении, применяем трансформацию и возвращаем слою полную непрозрачность. Затем создаем новую слой-маску и с помощью большой мягкой кисти закрашиваем лицо, чтобы виднелась только лысая голова.
Можно использовать различные средства для подгонки цвета. Проще всего начать с команды «Цветовой тон/насыщенность». С ее помощью я значительно уменьшил насыщенность и немного увеличил оттенок лысины, чтобы она соответствовала тону лица Джонни Деппа.
Вот так выглядит изображение после подгонки цветов. Но это еще не окончательный вариант.
Лысина все еще «смотрит» слегка влево. Чтобы это исправить, переходим в меню Редактирование> Трансформирование> Деформация. Далее выделенную область перетаскиваем вправо до полного совпадения.
Можно заменить фон полностью. Но лучше заменить фрагменты вокруг изображения. Для этого создаем новый слой над исходным. Затем с помощью инструмента «Штамп» клонируем области поверх исходных волос.
Чтобы эффект был более реалистичным, необходимо еще немного потрудиться. Я использовал «Точечную восстанавливающую кисть», чтобы скрыть яркие блики. А также инструмент «Осветлитель», чтобы сделать светлыми области, где волосы недостаточно хорошо сочетаются с головой.
Данная публикация представляет собой перевод статьи «Removing Hair in Photoshop» , подготовленной дружной командой проекта Интернет-технологии.ру
Если вы не можете понять, как легко, быстро и естественно удалить посторонние волосы в Photoshop, не повреждая фон или текстуру кожи, этот пошаговый учебник по ретушированию фотографий будет очень полезен.
Сосредоточив внимание на лице модели или других элементах изображения, фотографы часто забывают избавиться от распущенных волос. Эту проблему практически невозможно избежать во время фотосессии на открытом воздухе, но ее можно решить во время редактирования прекрасного изображения.
Метод № 1 Классическое удаление волос в технике Photoshop
Заказать ретушь без волос 5 $ за фотоХотите избавиться от посторонних волос в фотошопе, но каждый раз, когда вы пытаетесь, вы получаете нежелательный контур, появляющийся вокруг волос на изображении? В этом уроке я хотел бы показать вам, как этого избежать, и быстро и профессионально удалить прядные волосы с помощью инструмента Healing Brush.
Шаг 1: продублируйте слой
Начните с создания копии слоя.Просто выберите слой «Background» и нажмите Ctrl + J (Cmd + J) на клавиатуре. Убедитесь, что вы измените копию, а не фоновый слой.
Шаг 2. Выберите инструмент Healing Brush Tool
Найдите этот инструмент в левой части панели инструментов программы — нажмите «J». Измените настройки кисти в верхней части рабочей области. В некоторых случаях изображение выглядит хорошо с непрозрачностью, установленной на 100%. Вы можете опустить его, если вам не нравится, как смешиваются волосы.
Шаг 3: закрасьте бездомные волосы
Теперь мы сделаем контуры волос идеально гладкими и ровными.Увеличьте изображение и начинайте обработку волос. Не бойтесь увеличить твердость кисти, если это необходимо.
Более подробный процесс показан здесь:
Шаг 4. Готово! Оцените результат
3 простых шага — и вы знаете, как убрать случайные волосы в Photoshop! Результат очевиден на первый взгляд. Этот метод дал более четкое изображение без лишних волос.
В Photoshop есть несколько способов удаления блуждающих волосков.Я опишу 4 самых простых и эффективных из них. С их помощью вы не получите никаких странных очертаний вблизи линии роста волос.
Метод № 2 Удаление волос в Photoshop с помощью Brush Tool
В Photoshop есть еще один эффективный способ стереть волосы. Все, что вам нужно, это инструмент Brush Tool.
Шаг 1: Создайте новый слой
Начните с создания нового слоя, чтобы не испортить исходное изображение. Ниже на панели «Слои» найдите значок «Новый слой» и щелкните по нему.Другой способ сделать это — нажать Shift + Ctrl + N (Windows) или Shift + Command + N (Mac) на клавиатуре. Имея новый слой, если что-то пойдет не так, вы сможете вернуться и изменить любой шаг.
Шаг 2: выберите инструмент Brush Tool
Выберите инструмент Brush (B) на панели инструментов справа и отрегулируйте его твердость и непрозрачность. Удерживайте «Alt», чтобы найти область рядом с волосами, которые вы будете покрывать. Имейте в виду, что даже если ваш фон будет сплошным, он все равно будет иметь несколько оттенков.Итак, следите за тем, чтобы область, которую вы пробуете, была как можно ближе к развевающимся волоскам.
Шаг 3: закрасьте волосы
Следующий шаг — тщательно убрать лишние волосы. Когда волосы объекта будут выглядеть идеально, сохраните изображение, как вы это обычно делаете.
Проверьте весь процесс более подробно ниже:
Шаг 4. Готово! Оцените результат
Никаких сложных манипуляций и вам удалось убрать непослушные волосы фотошопа.Хорошая работа!
Метод № 3 Удаление волос в фотошопе с помощью Liquify
Следующий способ удаления беспризорных волос в Photoshop не только поможет вам справиться с распущенными волосами, но и поможет изменить прическу и придать ей больший объем.
Шаг 1: продублируйте слой
Начните с создания копии слоя. Просто выберите слой «Background» и нажмите Ctrl + J (Cmd + J) на клавиатуре. Убедитесь, что вы измените копию, а не фоновый слой.
Шаг 2: Открыть Liquify
Перейдите в «Фильтр» и выберите «Liquify» в раскрывающемся меню. Вы также можете использовать сочетание клавиш «Shift + Ctrl + X» или «Command + Shift + X».
Шаг 3: Инструмент для деформации вперед, чтобы исправить волосы
Выберите Forward Warp Tool в верхней части экрана и введите необходимые настройки. Я собираюсь использовать кисть среднего размера для большей точности. Не забудьте установить флажок рядом с «Pin Edges».
. Внимательно посмотрите на весь процесс ниже:
Шаг 4.Готово! Сравнить результаты
Отныне, это не будет проблемой для вас, чтобы быстро и эффективно удалить прядь волос Photoshop.
Метод # 4 Как удалить прядь волос в Photoshop
Вы можете быть перегружены различными уроками о том, как убрать случайные волосы на лице в Photoshop, но никогда не спешите применять все советы одновременно. На самом деле есть несколько полезных приемов, с помощью которых вы сможете все делать правильно. В этом уроке вы найдете возможные ответы на вопрос «Как убрать случайные волосы в Photoshop?» вопрос.
Помимо ретуши волос, вы узнаете, как сделать ретушь красоты, а именно, коррекцию цвета студийной фотографии, применить модный эффект Dodge & Burn, обработать кожу, сделать ее естественной сглаженной и текстурированной, удалить эффект «бледного» цвета кожи, и добавьте объем волосам модели. Если вы начинающий ретушер фотографий, вам нужно около 40-50 минут, чтобы сделать ретушь волос, если вы уже редактировали фотографии в Photoshop — около 20-30 минут.
- Подробнее о 4 легальных способах получить бесплатное программное обеспечение Photoshop для профессионального редактирования фотографий.
Как исправить волосы в Photoshop Tutorial
Удаление посторонних волос с фона и лица крайне важно при фотосъемке портретов, особенно для модных журналов. Посмотрите и прочитайте наш учебник по ретуши фотографий, чтобы на фотографии волосы выглядели великолепно.
ШАГ 1. Откройте фотографию и продублируйте слой.
ШАГ 2. Выберите одну половину лица и скопируйте ее на верхний слой.
ШАГ 3. Переместите слой так, чтобы фоновая часть, где вы хотите удалить прыгающие волосы, была чистой.
ШАГ 4. На этом этапе ретуширования волос Photoshop необходимо создать маску и инвертировать ее так, чтобы слой не был виден.
ШАГ 5. Выберите мягкую кисть, установите ее на белый и установите ее непрозрачность, как показано на фотографии ниже. Начните проходить по контуру волос легкими штрихами, чтобы убрать ненужные волосы с фона.
ШАГ 6. Продолжайте делать это до тех пор, пока все блуждающие волосы с этой стороны не будут полностью удалены.
ШАГ 7. Скопируйте другую половину лица девушки на новый слой.
ШАГ 8. Создайте новый корректирующий слой, чтобы увидеть дефекты фона, пятна и наличие каких-либо посторонних волосков.
ШАГ 9. Как вы можете видеть на скриншоте, на нашей фотографии есть некоторые недостатки, которые нам нужно исправить.
ШАГ 10. Выберите кисть для мягкого смешения и установите следующие значения:
- мокрых — 37%
- Нагрузка — 36%
- Mix — 30%
- Поток — 35%
- Образцы всех слоев — галочка
ШАГ 11. Исправить недостатки с помощью кисти.
ШАГ 12. Выберите фильтр Liquify. Используйте его, чтобы добавить объем и сформировать окончательный вид волос.
ШАГ 13. Выберите инструмент «Штамп» и мягкую кисть.
ШАГ 14. Осторожно выберите область лица рядом с рассеянными волосами и закрасьте их.
ШАГ 15. Выберите исцеляющую кисть и уменьшите ее радиус. Начинайте аккуратно удалять выступающие волосы.
И вот оно! Прекрасно отредактированное изображение без видимых волос!
По сравнению с другими хитрыми портретными элементами, такими как макияж, реквизит, освещение, волосы практически не контролируются.Даже если вы используете лучший лак для волос и надеетесь, что волосы будут фиксированными, вам нужно знать, как исправить выветренные волосы в Photoshop, особенно если вы снимаете на улице.
У каждого женского портрета должны быть идеальные волосы, и речь идет не только об удалении посторонних волос, вам следует добавить объем волосам. Сделайте его более естественным, используя инструмент Liquify (проверяйте фон за вашей моделью, где бы вы ни использовали этот волшебный инструмент) и окрашивайте его с помощью карты градиента (этот корректирующий слой позволит любому ретушеру независимо настраивать блики, средние тона и тени) ,Это действительно помогает добавить некоторую форму, объем легко и быстро. Это создает естественную глубину и текстуру.
К счастью, инструмент Healing Brush может быть вашим спасителем, если вам нужно улучшить состояние волос, не вызывая странного, неестественного вида. Хотя изменения могут быть незначительными, вся картина станет более интересной и привлекательной.
Самая распространенная ошибка — когда фотограф увлекается этим инструментом и делает волосы слишком идеальными.Людям нравятся естественные снимки, и вам нужно выполнять редактирование, не делая все настройки видимыми.
Посмотрев на пример ретуши портрета до и после слева, вы видите, что хороший портрет красоты — это не только хорошо выглядящая кожа и глаза, это глубокая коррекция цвета, ретуширование волос, стилизация фотографий, естественная коррекция фигуры. и т.д. Единственное правило — делать ретуширование фотографий ЕСТЕСТВЕННЫМ и немного красивее, чем на самом деле.
Бесплатные кисточки Photoshop для ретуши волос
Используйте одну или несколько бесплатных кистей Photoshop, чтобы реалистично редактировать волосы, придавая им объем и стиль.
1. Кисть для фотошопа «Длинные волосы»
Эта кисть добавляет к снимку волнистые длинные волосы. Волосы мгновенно кажутся шелковистыми, как волосы, к которым вы хотите прикоснуться.
2. Кисточка для фотошопа для волос «Кривые»
Волосы в естественных условиях не так просто сделать в Photoshop. Эта кисть творит чудеса с волосами, добавляя коричневые и красивые волнистые пряди.
3. Кисть для фотошопа для волос «Объем»
С помощью этой кисти можно придать волосам афро-вид, с необходимыми деталями и текстурой. Идеально подходит для добавления объемных, плотных локонов.
Дополнительные советы по ретуши портрета
Волосы — не единственный элемент, требующий профессионального редактирования изображений. Есть много других частей изображения, которые могут испортить его, если вы не уделите им должного внимания.Вот список полезных учебных пособий по Lightroom и Photoshop.
сделать цветовую коррекцию
Настройте цветовые оттенки, температуру, тени, баланс белого на фотографиях, чтобы они были насыщенными яркими цветами или получили модный и стильный цветовой эффект. Для этого вы можете использовать пресеты Lightroom или бесплатные действия Photoshop.
Как осветлить глаза в фотошопе
Как сгладить кожу в Photoshop
Как отбелить зубы в Lightroom
Вы можете выбрать любое приложение, чтобы исправить зубы на картинках.Но лучший вариант — это использовать Photoshop, альтернативы Photoshop или Lightroom с множеством полезных инструментов. Посмотрите видеоинструкцию о том, как отбелить зубы в Lightroom легко и быстро с первого раза. Но обычный человек обычно имеет зубы с желтоватым оттенком. Ваша задача — устранить эту желтизну и сохранить естественный белый цвет. Не делайте зубы яркими, иначе изображение будет преувеличенным и поддельным. Вы должны представлять модель в благоприятной форме, но существует тонкий баланс между привлекательным и странным.
Как изменить цвет глаз в Photoshop
Добавить блеск и объем волосам
Работая с жанром портретной живописи, большинство фотографов и ретушеров стремятся сосредоточиться только на лице. Но это может сыграть с ними злую шутку. Портрет не только на лице, так как есть много других частей, которые нужно ретушировать. Если вы знаете, как ретушировать волосы Photoshop, вы сможете полностью повлиять на картинку. На первый взгляд вы можете не заметить принципиальных недостатков.Но будьте очень внимательны, так как волосы — очень сложная область для наращивания. Попробуйте увеличить масштаб, и вы обязательно найдете то, что хотите исправить. Если вы не уверены, с чего начать, посмотрите это видео и узнайте, как сгладить волосы в Photoshop, добавить блеск и объем.
Улучшение макияжа
Обычно есть визажист, который выбирает макияж в соответствии со стилем фотосессии. Но после нескольких часов непрерывной съемки цвета помады, подводки для глаз, румяна, туши для ресниц становятся менее яркими.Чтобы не тратить время на улучшение макияжа при съемке, вы можете выполнить все улучшения в Photoshop. Всего несколько кликов и вы получите то, что вам нужно.
Попробуйте другой цвет волос
Редактируя портреты, вам нужно будет знать не только, как убрать случайные волосы в Photoshop, но и как изменить их цвет. Гораздо легче превратить светлые волосы в темные, так как вы увидите каждую деталь, которую нужно изменить. Делать обратное преобразование практически невозможно. Хотя редактирование волос является сложной задачей, результаты, которые вы получите, могут изменить настроение всей фотографии.Так что всегда стоит попробовать. Просто делайте все понемногу, чтобы не выглядеть неестественно.
Photoshop Удалить учебник по волосам на лице
Многих фотографов просят «отрастить» волосы во время редактирования изображения (борода или усы), но иногда им нужно удалять женские волосы на лице Photoshop. Кроме того, ваш доход может зависеть от ваших знаний о том, как удалять волосы на лице в Photoshop, и было бы жаль терять клиентов, потому что вы не знаете, с чего начать. В этом видео вы найдете все методы, которые будут полезны для такой задачи.
Ретуширование подмышек
Если вы знаете, как исправить темные подмышки Photoshop, вы будете считаться действительно умелым стрелком. Эта часть человеческого тела требует особого внимания при редактировании изображений. Делайте все возможное, чтобы сделать подмышки как можно более гладкими.
Удалить морщины и морщины в одежде
Когда мы видим портрет, в первую очередь мы обращаем внимание на внешний вид модели. Но затем мы замечаем одежду, которая используется, чтобы подчеркнуть красоту человека и особенности темы съемки.Таким образом, наряд должен быть выбран соответствующим образом. Это непростительно, если вы оставите одежду без редактирования изображений. Конечные результаты должны быть идеальными без морщин и складок на одежде. Ваша задача как профессионального фотографа — исправить все недостатки, которые не были устранены во время фотосессии. С волшебством Фотошопа все становится возможным.
Энн Янг
Привет, я Энн Янг — профессиональный блогер, читать далее
,Как ретушировать волосы в фотошопе
Описание учебника
Ретуширование волос может иметь огромное значение на фотографии. Грязные волосы приводят к грязному изображению.
Изучите три мощные техники для ретуши волос любого типа Не забудьте скачать образец изображения и загрузить свою версию ниже!
Как удалить рассеянные волосы
Лучшим средством для удаления посторонних волос является инструмент Content Aware Healing Brush Tool. Обязательно создайте новый слой и выберите «Образец всех слоев» в верхнем меню.Этот инструмент можно использовать для удаления большинства посторонних волос и любых волос, которые движутся в неправильном направлении.
Как очистить края и создать контур волос
Инструмент Spot Healing Brush Tool запутывается при работе с более сложными участками, такими как края волос.
Чтобы создать чистый край, нам нужно создать выделение. Начните с использования Pen Tool, чтобы обвести края вокруг волос на вашей фотографии. Просто нажмите и перетащите в направлении волос и создайте петлю. После создания контура пера, чтобы определить край, щелкните правой кнопкой мыши путь и выберите «Сделать выбор»
Для получения справки по Pen Tool, посмотрите этот эпизод.
Сделав выделение, создайте новый слой и выберите инструмент «Штамп». Обязательно попробуйте «Текущие и ниже». При активном выделении удерживайте нажатой клавишу ALT / OPTN, чтобы выполнить выборку за пределами линии роста волос, затем закрасьте выделение внутри выделенного участка, чтобы удалить случайные волосы и очистить их край.
Если необходимо, поменяйте местами выделение и нарисуйте больше волос внутри линии волос. Повторите эти шаги по мере необходимости, чтобы очистить всю линию волос.
Добавьте дополнительные волосы с помощью Brush Tool
Для начала выберите инструмент Brush Tool и сделайте размер кисти достаточно маленьким, чтобы повторить ширину волос.Пример цвета существующих волос, удерживая ALT / OPTN и нажимая на волосы. Затем нарисуйте маленькие линии на краю волос, чтобы повторить случайные волосы.
Зачем нам добавлять побольше волос? Волосы никогда не будут иметь 100% твердый край, в конце концов, они состоят из тысяч отдельных прядей. Чтобы сделать волосы более реалистичными, нарисуйте их несколькими «хорошо расположенными» слоями. Цель в том, чтобы волосы выглядели настоящими, а не снова запутались.
Как заполнить пробелы в волосах
В некоторых прическах есть пробелы, из-за которых волосы выпадают неправильно.В этом случае у челки субъекта есть несколько областей, где волосы не заполнены.
Выберите инструмент «Штамп» и сделайте размер кисти достаточно маленьким, чтобы повторить ширину волос. Удерживайте нажатой клавишу ALT / OPTN, чтобы взять образцы волос, и закрасьте их штрихами, чтобы заполнить пробелы!
,