Как исправить засвеченную фотографию: руководство для новичков
Это случается даже с лучшими фотографами: вернулись со съемки в солнечный день и вдруг обнаружили, что половина снимков слишком яркие. Что же теперь – отправлять их все в корзину? Конечно, нет!
Засвеченные фотографии можно спасти – даже простой фоторедактор для новичков справится с этой задачей. Рассказываем, как редактировать слишком светлые фотографии и «вытягивать» изображение из белого пятна.
*Дисклеймер: в этой статье мы говорим о фотографиях, которые засвечены только частично. Если весь снимок – один большой белый мерцающий прямоугольник, его вряд ли можно спасти.
Зачем снимать в RAW?Если пересвеченная фотография снята в RAW, у вас намного больше шансов ее спасти. Поэтому сначала расскажем, что это за формат и зачем он нужен.
* Если у вас уже есть фотография в JPEG, не переключайтесь. Все те же инструменты будут работать и на этом файле – правда, несколько хуже.
Начинающие фотографы часто игнорируют формат RAW и сразу снимают в JPEG. У JPEG, действительно, много преимуществ: на превью фото выглядит лучше, файл весит значительно меньше, чем RAW, да и любая программа сразу откроет картинку такого формата.
Главное преимущество RAW формата в том, что он сохраняет намного больше информации о вашем снимке, чем JPEG. Простыми словами, файл RAW – это набор чистых сигналов, полученных с матрицы фотоаппарата. Этот документ можно сравнить с негативом, который еще предстоит «проявить» (выставить экспозицию, яркость, контраст и другие параметры). JPEG тем временем – это уже обработанный камерой продукт с выставленными параметрами. Все, что попало мимо этих параметров, камера удаляет.
Все это значит, что, если вы снимаете в RAW, у вас намного больше шансов превратить белые засвеченные пятна на вашей фотографии в объекты, которые вы видели во время съемки.
Как исправить пересветы на фото: общие принципыПринципы обработки переэкспонированных фотографий остаются одинаковыми – вне зависимости от программы, которую вы используете.
Какие бы инструменты вы ни использовали, с пересвеченными участками нужно сделать две вещи:
- затемнить их
- повысить контрастность
Звучит не так уж и сложно, правда? Давайте посмотрим, как это можно сделать в разных программах.
Для новчиков: как редактировать засвеченные фотографии в Movavi PicverseMovavi Picverse – простой и удобный фоторедактор для новичков. Его главное преимущество – инструменты на базе искусственного интеллекта, которые позволяют автоматически улучшать снимок и не требуют углубленных знаний редактуры.
Когда вы загружаете RAW фотографию в Movavi Picverse, программа сразу его немного улучшает, чтобы вам было проще работать.
Но такого результата не всегда достаточно. Попробуйте воспользоваться ИИ-инструментами программы во вкладке Коррекция. Ползунки Улучшение и HDR-освещение комплексно работают над снимком, исправляя все его недостатки. Вы можете выбрать нужную вам степень улучшения.
Попробуйте воспользоваться ИИ-инструментами программы во вкладке Коррекция. Ползунки Улучшение и HDR-освещение комплексно работают над снимком, исправляя все его недостатки. Вы можете выбрать нужную вам степень улучшения.
Если вы хотите самостоятельно исправить пересветы, то, оставаясь во вкладке Коррекция, перейдите в раздел Свет.
Ползунок Экспозиция может сделать всю вашу фотографию целиком светлее или темнее. Так что если пересветов много, попробуйте потянуть ползунок влево.
Используйте инструмент Светлые тона, чтобы затемнить только светлые участки вашей фотографии: потяните ползунок влево. Инструмент Темные тона, соответственно, будет влиять только на темные объекты снимка. Если вам нужно сделать их темнее или светлее, воспользуйтесь им.
Вы также можете попробовать воспользоваться инструментами Контрастность и Баланс белого. Увеличенный контраст может «проявить» некоторые засвеченные участки.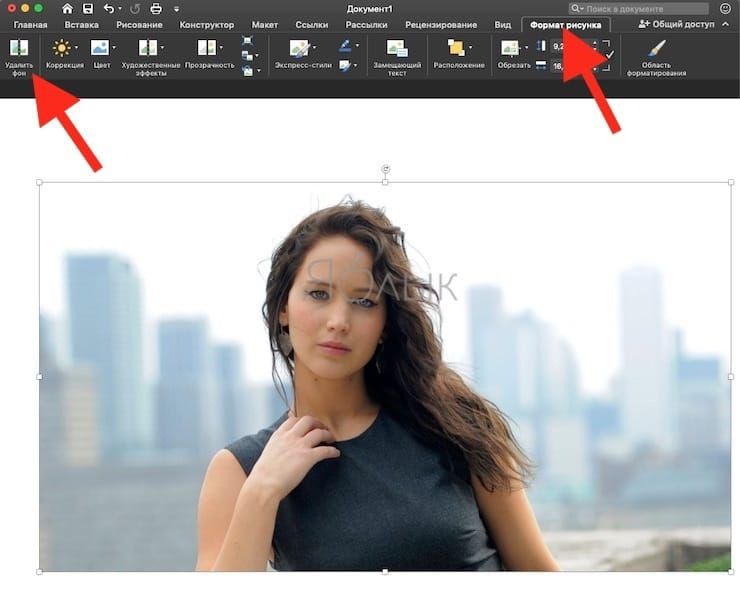 А верно настроенный баланс белого в целом сделает всю фотографию лучше.
А верно настроенный баланс белого в целом сделает всю фотографию лучше.
Lightroom – профессиональный софт от Adobe для работы с цифровыми снимками. Интерфейс здесь суше, в нем сложнее разобраться, да и автоматических улучшений программа не предлагает. Ее специализация в другом: Lightroom предоставляет фотографам полный контроль над изображением и обеспечивает исчерпывающий набор инструментов.
Большой помощник в работе с экспозицией в Lightroom – Гистограмма. Это двухмерный график, который иллюстрирует тональные значения в изображении. Проще говоря, гистограмма показывает, сколько темных и светлых тонов, а также полутонов содержит ваш кадр. Горизонтальная ось здесь представляет весь тональный диапазон от черного до белого, а вертикальная – количество пикселей в изображении для каждого тонального значения.
Чтобы найти все засвеченные части вашей фотографии, нажмите на треугольник в правом верхнем углу гистограммы.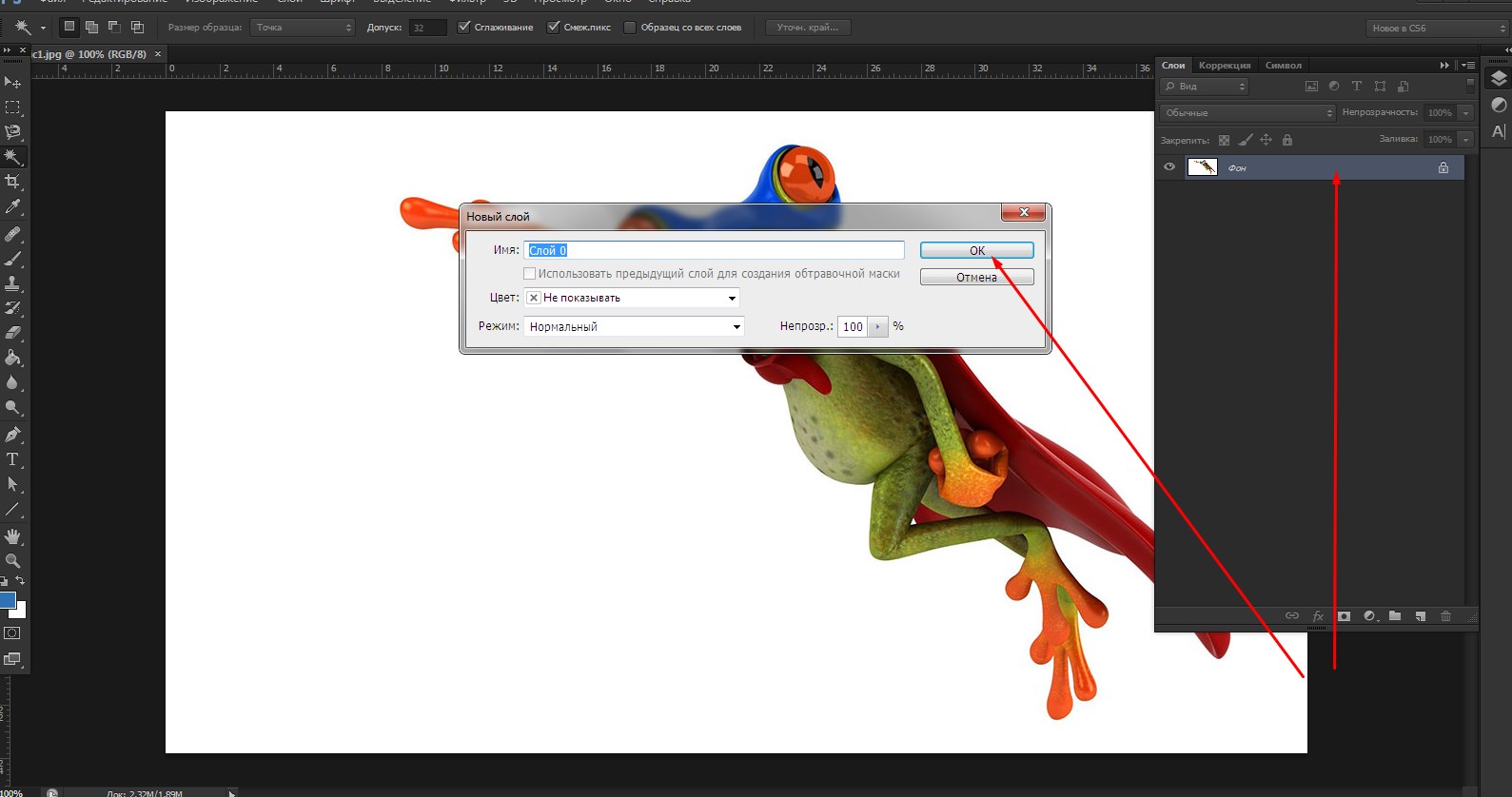 Засвеченные области программа выделит красной заливкой.
Засвеченные области программа выделит красной заливкой.
Гистограмма помогает вам выбирать ползунки, которыми следует пользоваться, обрабатывая фотографию. Наведите курсор на область гистограммы, и программа подсветит инструмент, который влияет именно на заданный диапазон.
Чтобы исправить их, используйте ползунок Светлые участки. Этот инструмент действует на засвеченные участки, не затрагивая тени, полутона и белый цвет. Протяните ползунок влево до показателя -100.
Слайдер Белые тоже воздействует на светлые участки снимка, но уже, как следует из названия, затрагивает белый цвет. Принцип тот же, что и с предыдущим инструментом: чем левее ползунок, тем темнее белые участки фотографии.
Помимо перечисленных, можете также попробовать воспользоваться ползунком Экспозиция. Он влияет на все тона фотографии сразу. Кроме этого, попробуйте увеличить или уменьшить Контрастность.
Но что если фотография уже сделана в JPEG?Как мы уже писали, для фотографий в JPEG работают те же инструменты, что и для файлов RAW. Разница в том, что самые-самые белые участки фотографии (те, что на гистограмме отображаются с правого края) будет невозможно изменить. Представьте, что это безвозвратно засвеченные участки пленки, которые не исправить при проявлении.
Разница в том, что самые-самые белые участки фотографии (те, что на гистограмме отображаются с правого края) будет невозможно изменить. Представьте, что это безвозвратно засвеченные участки пленки, которые не исправить при проявлении.
В остальном – ничто не мешает вам поэкспериментировать над снимком до того, как навсегда его удалить. Используйте те же инструменты, что мы перечислили выше. А если не получится – не расстраивайтесь. Вместо этого лучше сразу настройте свою камеру на RAW формат 😉
Вот и все. Надеемся, наши советы помогут вам спасти пересвеченные фотографии. Удачи!
Как убрать блик с фотографии в фотошопе. Удаление блика от вспышки Как убрать блики с глаз
Встроенная вспышка что фотоаппарата, что iPhone — вещь довольно специфичная. Вроде она и нужна и полезна, но результат нередко выходит хуже, чем если бы фотография была просто зернистая или слишком темная. А если снимать со вспышкой людей, то основной проблемой становится эффект красных глаз, превращающий родню, друзей и товарищей в загадочных потусторонних существ. Но с этой напастью можно бороться.
Но с этой напастью можно бороться.
Статьи цикла пишутся для новичков и рассказывают простым языком про полезные приемы и возможности iOS/OS X.
выходят по вторникам и четвергам.
Причина появления эффекта красных глаз в том, что в момент срабатывания вспышки зрачок глаза не успевает сузиться и свет отражается от сетчатки, которая покрыта крошечными кровеносными сосудами. Чем шире зрачок, тем более явным получается эффект. Именно потому встроенные вспышки камер обычно делают серию предварительных вспышек перед основной, чтобы сузить зрачок. Но не вспышка iPhone. Так что нам с «красными глазами» нужно бороться уже после съемки.
Чтобы убрать эффект красных глаз со снимка, нужно открыть приложение Фото, затем требующую коррекции фотографию.
Жмем Изменить и выбираем красноречивый значок с перечеркнутым глазом на панели инструментов.
Теперь только и нужно, что тапнуть по проблемным точкам на фотографии — iOS 7 самостоятельно затемнит зрачки. Нажимаем Применить и Сохранить .
Нажимаем Применить и Сохранить .
Устранение эффекта красных глаз во встроенном в Фото редакторе далеко не идеальное (как минимум, потому что автоматическое), но для большинства бытовых снимков достаточное. Да и скорость важна — в несколько касаний необременительно «полечить» и десяток фотографий. Сделав из жутковатых вполне даже приличные.
Во время фотосъёмки бывают ситуации, когда свет вспышки отражается от кожи человека при этом создаётся впечатление сильно лоснящейся от жира кожи. Конечно, такой кадр можно переснять, жаль, не всегда есть такая возможность.
В этом случае поможет не сложная техника удаления блика, от вспышки используя простую технику обработки изображения в фотошопе. Для демонстрации такой техники я выбрал фрагмент фото с наиболее явно видимым дефектом такого рода:
Техника удаления блика от вспышки
Техника, которую я продемонстрирую в этом уроке применима к большинству изображений имеющих такие дефекты. Её суть заключается в выборе цвета с нормального (не засвеченного) участка кожи и переносе этого цвета в проблемные зоны на лице модели.
Для начала откройте изображение, с которым вы будете работать в программе. При помощи кнопки внизу создайте новый, его мы используем для размещения цвета нормальной кожи.
Возьмите инструмент пипетка для взятия образца цвета, установите среднее значение размера образца как показано ниже.
Кликните «Пипеткой» на не засвеченном участке кожи рядом с проблемной областью. При этом выбранный цвет будет установлен в качестве основного.
Комбинацией клавиш (Shift+F5) вызовите диалог команды «Заполнить» в качестве источника цвета укажите основной нажмите кнопку ОК.
Слой залит выбранным цветом, соответственно в документе мы невидим ничего кроме него. Нужно сделать так чтобы выбранный цвет был применён только к участкам кожи подвергнутым действию вспышки.
Засвеченные области светлее установленного нами цвета, следовательно, изменив режим наложения этого слоя на «затемнение» цвет останется видимым только в тех областях на изображении которые светлее него, на более темных участках он исчезнет.
Посмотрите на получившийся у меня результат удаления блика от вспышки. Изображение выглядит вполне достойно, при необходимости можно уменьшить значение непрозрачности слоя, чтобы работа не выглядела как «заплатка» на лице.
Однако для примера я взял только часть фотографии с дефектом, в «реале» действие этого приёма распространится не только на засвеченные вспышкой участки кожи, но и на все области которые будут светлее выбранного цвета. В этом случае отчаиваться не стоит, «беде» можно помочь применив к слою с цветом маску.
Инвертируйте маску (Ctrl+I) так чтобы цвет не был виден. Теперь возьмете кисть противоположного цвета с мягкими краями и средней прозрачностью.
Обработайте кистью проблемные зоны на фото. Если во время работы с кистью вы допустили ошибку, сдайте шаг назад (Ctrl+Z), либо поменяйте цвет кисти на противоположный и пройдите по ошибочному участку восстанавливая маску слоя. Изменять размер инструмента во время работы ([) – уменьшить, (]) – увеличить.
Так используя простую технику легко удалить блик от вспышки на фотографии.
Обработка глаз в фотошопе является популярнейшей темой в интернете среди фотографов. Она является основой портретной ретуши и включает в себя следующие шаги: подавление эффекта красных глаз , изменение цвета глаз , отбеливание глазного яблока, добавление блеска и удаление мешков/синяков под глазами .
Все эти действия придают выразительности глазам, при условии правильной обработки. Как я уже говорил, поскольку тема обработки глаз
достаточно популярная в интернете, существует множество уроков и методик, но все они разбросаны по частям и найти комплексный урок мне так и не удалось, поэтому я решил сделать его для вас, собрать «всё-в-одном» для удобства. Так же, в этой статье будет рассмотрена техника обработки глаз только с помощью стандартных инструментов программы Adobe Photoshop , что освобождает вас от потребности в установке дополнительных плагинов.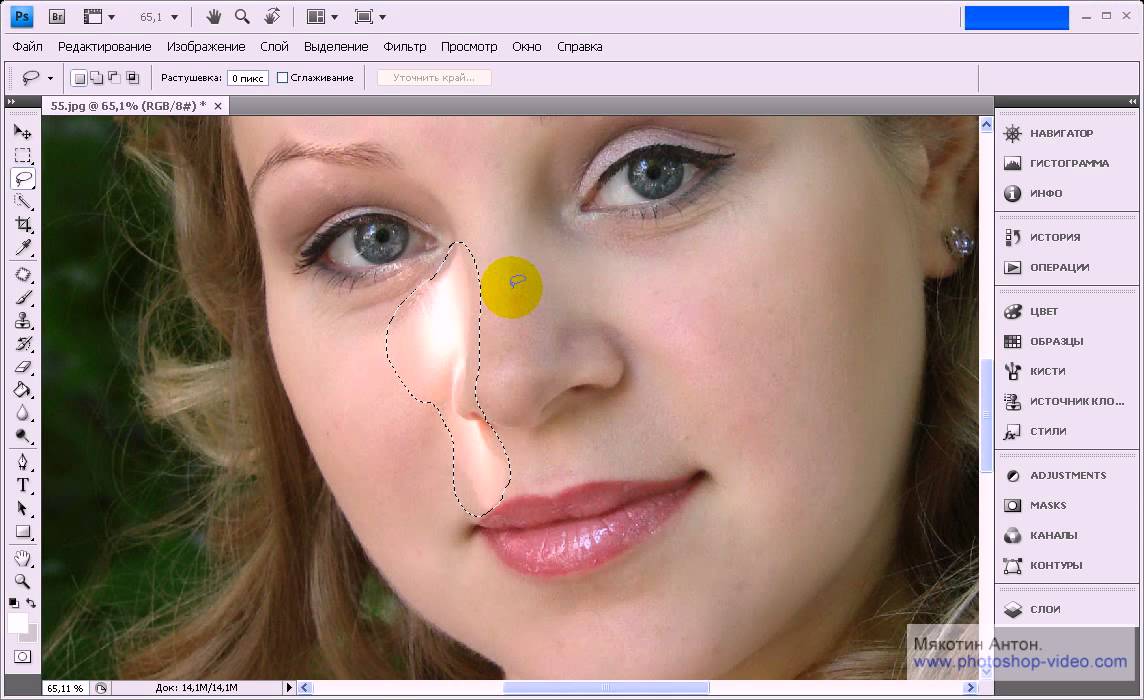
Как убрать
красные глазаЭффект красных глаз возникает очень часто при использовании вспышки на фотоаппарате. Всё из-за того, что свет от вспышки отражается от глазного дна глаза человека, которое имеет красный цвет (из-за сосудов). А т.к. вспышку используют при слабом освещении, то обычно зрачки глаза расширены — поэтому эффект красных глаз проявляется максимально заметно.
Современные зеркальные камеры имеют внутреннее подавление эффекта красных глаз, а так же внешние вспышки, у которых есть поворотная головка, либо светорассеиватель. Но что делать, если у вас не дорогая фотокамера и эффект красных глаз появляется очень часто на фото? В этом нам поможет , в котором есть замечательный инструмент под названием Red Eye Tool . Наши действия:
1. Открываем фотографию в Adobe Photoshop и выбираем инструмент Red Eye Tool (кнопка J на клавиатуре)
2. Наведите на красный зрачок и нажмите один раз левой кнопкой мыши . Если эффект всё ещё остался, надо усилить действие инструмента, путём повышения параметров Pupil Size (Величина зрачка) и Darken Amount (Величина затемнения).
Если эффект всё ещё остался, надо усилить действие инструмента, путём повышения параметров Pupil Size (Величина зрачка) и Darken Amount (Величина затемнения).
3. Готово! Теперь сравниваем полученный результат (наведите мышкой на изображение ниже: )
Это самый простой способ и им пользуются многие для того, чтобы убрать красные глаза . Но бывают случаи, когда инструмент Red Eye Tool просто не справляется со своей задачей, как например на этой фотографии:
В этом случае нам поможет инструмент Clone Stamp Tool (кнопка S на клавиатуре). Наши действия:
1. Открываем фотографию в фотошопе и выбираем инструмент Clone Stamp Tool.
2. Зажимаем клавишу ALT на клавиатуре и не отпускаем её , наводим на зрачок правого глаза и нажимаем один раз левую клавишу мыши, после этого отпускаем клавишу ALT. Теперь, наводим мышкой на красный зрачок и начинаем его «замазывать». После этих действий у нас должно получиться примерно следующее (наведите мышкой на изображение ):
3. Готово! Но иногда бывает, что и второй глаз тоже находится под дефектом «красных глаз «, поэтому мы используем ещё более простой метод. Берём инструмент Lasso Tool (клавиша L на клавиатуре) и выделяем красный зрачок. Заходим в Image -> Adjustments -> Black & White (сочетание клавиш Alt+Shift+Ctrl+B на клавиатуре) и выставляем первое значение Reds по своему вкусу.
Готово! Но иногда бывает, что и второй глаз тоже находится под дефектом «красных глаз «, поэтому мы используем ещё более простой метод. Берём инструмент Lasso Tool (клавиша L на клавиатуре) и выделяем красный зрачок. Заходим в Image -> Adjustments -> Black & White (сочетание клавиш Alt+Shift+Ctrl+B на клавиатуре) и выставляем первое значение Reds по своему вкусу.
Т.к. для каждого изображения оно будет разное, в данном случае я выставил -150% :
Результат получился чуть хуже, чем с применением Clone Stamp’а, но это всё же лучше, чем было:
Все сделанные мной действия вы можете посмотреть на видео ниже:
Как изменить цвет глаз
В фотошопе очень легко, я уверен, что с этим сможет справиться каждый.
ВАЖНО ! Перед началом работы всегда создавайте копию исходного слоя и работайте только с ней.
Для этого открываем ваше фото в Adobe Photoshop и выделяем глаза любым удобным для вас способом. Лично я использовал для выделения режим быстрой маски , для этого надо нажать на клавиатуре клавишу Q и пройтись мягкой кистью по глазам. После того, как вы выделили глаза, нажимаете снова кнопку Q и затем сочетание клавишь Shift+Ctrl+I . Выделение готово, у вас должно получиться примерно следующее:
Лично я использовал для выделения режим быстрой маски , для этого надо нажать на клавиатуре клавишу Q и пройтись мягкой кистью по глазам. После того, как вы выделили глаза, нажимаете снова кнопку Q и затем сочетание клавишь Shift+Ctrl+I . Выделение готово, у вас должно получиться примерно следующее:
Теперь заходим в Image -> Adjustments -> Color Balance (сочетание Ctrl+B на клавиатуре) и перетаскиваем ползунки по своему вкусу. Для данной фотографии я использовал следующие настройки:
Жмём OK. Готово ! Наведите мышкой на изображение, чтобы увидеть, как изменился цвет глаз после наших корректировок:
Добавить
блеск в глазахОбязательным атрибутом обработки глаз является добавление блеска и отбеливание глазного яблока, это придает выразительности и необычайной красоты глазам. Нам понадобиться только один инструмент под названием Dodge Tool (кнопка O на клавиатуре).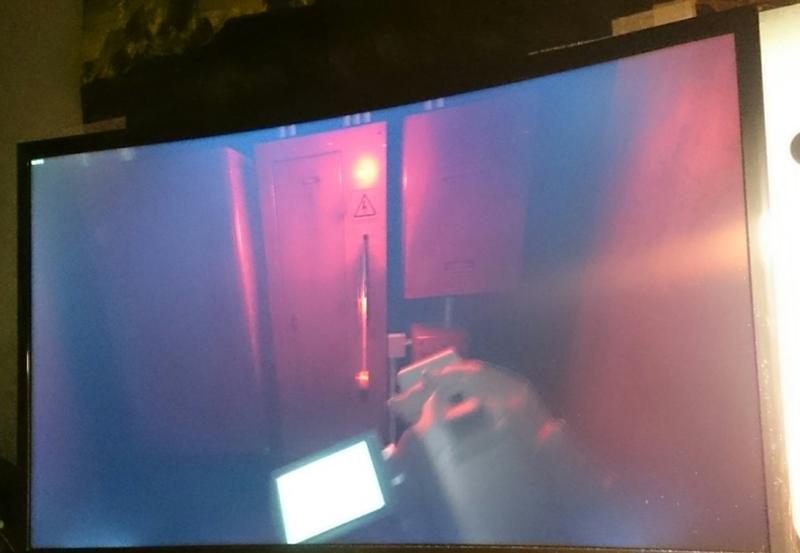
Откройте фотографию в фотошопе и нажмите кнопку O , в верхнем левом углу в графе Range выставьте Highlights , а в графе Exposure ставим по вкусу, например я выставил 70%.
Теперь пройдитесь мягкой кистью по глазам. Инструмент можно применять ко всему глазу, как к зрачку, так и к глазному яблоку, тем самым отбеливая его. Так же, обычно к глазам добавляют немного резкости, для того, чтобы сделать на них акцент. Возьмите инструмент Sharpen tool и слева вверху, выставьте значение Strenght примерно на 25-40% (можно любое другое, главное не переусердствовать с резкостью), после чего пройдитесь мягкой кистью по глазам. Результат должен получиться следующий:
Внимание! Для достижения эффекта естественности, можно уменьшить прозрачность слоя, на котором мы работали, до 70%, или даже 50%. Все действия по изменению цвета глаз и добавления блеска можно увидеть на видео ниже:
Как убрать
мешки и синяки под глазамиМешки и синяки под глазами являются нашей распространённой проблемой, т. к. мы часто не высыпаемся, сильно устаём и много работаем, в следствии чего они у нас и появляются. Но к счастью, всё это легко убирается в фотошопе с помощью инструмента Patch Tool. К слову, эта техника так же подходит и для удаления морщин с лица.
к. мы часто не высыпаемся, сильно устаём и много работаем, в следствии чего они у нас и появляются. Но к счастью, всё это легко убирается в фотошопе с помощью инструмента Patch Tool. К слову, эта техника так же подходит и для удаления морщин с лица.
Открываем фотографию в Adobe Photoshop и берём инструмент Patch Tool
Обводим выделением вокруг мешков (синяков ), затем становимся мышкой на само выделение, и перетаскиваем его на похожую по текстуре часть лица:
Тоже самое повторяем со вторым глазом. Эффект должен получится вот такой:
Главное правильно и аккуратно выделить область и перетащить её на аналогичную по текстуре, тогда эффект будет максимально удовлетворителен. Так же, вы можете просмотреть данное действие и на видео:
/ убрать сосуды
Заключительная часть нашей статьи по обработке глаз — чистка глазного яблока от сосудов. Для этого открываем нашу фотографию в Photoshop и берём инструмент под названием Spot Healing Brush (кнопка J на клавиатуре). В левом верхнем углу выставляем следующие параметры для кисти (можете изменять под себя, я лишь настроил её под конкретную фотографию)
В левом верхнем углу выставляем следующие параметры для кисти (можете изменять под себя, я лишь настроил её под конкретную фотографию)
И проходимся кистью по сосудам. Вы увидите, что сосуды исчезают и заменяются текстурой глазного яблока. В результате обработки, можно добиться вот такого эффекта:
Так же, когда фотография маленькая, и этот инструмент не помогает, можно просто «закрасить сосуды «. Возьмите обычную кисть (кнопка B на клавиатуре), зажмите ALT и кликните один раз на глаз, чтобы цвет вашей кисти стал таким же, как и у глазного яблока. После этого, просто закрасьте сосуды. Используйте обязательно кисть с мягкими краями, чтобы смотрелось более правдоподобно. Так же, можно выставить прозрачность кисти на 75% или 50%, чтобы смотрелось правдоподобно.
ЗАКЛЮЧЕНИЕ
Надеюсь, статья была полезна для вас, ведь обработка глаз в фотошопе является неотъемлемой частью ретуши портрета. Все действия были сделаны в Adobe Photoshop CS4 , но эти уроки так же подходят и для версий CS3 , CS5 и выше. Если у вас возникли вопросы по обработке глаз — можете задавать их в комментариях к данной статье.
Если у вас возникли вопросы по обработке глаз — можете задавать их в комментариях к данной статье.
На одних фотографиях блики являются частью задумки и смотрятся красиво. На других — мешают, а иногда и вовсе портят кадр. От них, как и от любого другого дефекта, можно избавиться в . В данной статье мы на конкретных примерах покажем, как убрать блики со снимков в редакторе «ФотоМАСТЕР».
Способ первый: настраиваем засветки
Запустим программу и загрузим фотографию для работы. Попробуем улучшить это изображение:
Фотография «пересвечена», поэтому блик смотрится неестественно. Исправим проблему. В разделе «Улучшения» обратимся к шкале «Засветки». Передвигаем бегунок в сторону минуса до тех пор, пока дефект не будет полностью устранен. Например, мы поставили максимально возможную отметку -100. Блики скорректированы, фотография теперь выглядит более живой и объемной:
Обратите внимание: этот способ поможет вам только в случае, если бликов на фотографии мало. При редактировании портретных снимков с множеством бликов только регулировки засветок будет недостаточно — вам потребуются инструменты «Корректор» и «Штамп». О них речь пойдет далее.
При редактировании портретных снимков с множеством бликов только регулировки засветок будет недостаточно — вам потребуются инструменты «Корректор» и «Штамп». О них речь пойдет далее.
Способ второй: убираем блики с помощью корректора
Откроем портретное фото и перейдем в раздел «Ретушь». Из трех кнопок в правой панели выберем опцию «Корректор». Сначала удалим самый крупный блик, который находится на лбу.
Для этого выставим размер кисти 23. Параметры «Растушевка» и «Прозрачность» оставим по умолчанию. Замажем блик кистью. Настроим параметры выделенной области в меню справа. Бегунок на шкале «Засветки» установим на -3, «Тени» и «Темные» увеличим до 100, «Светлые» убавим до -67. Аналогично обработаем остальные блики: на щеках, носу, переносице, под глазами, на подбородке.
Зафиксируйте изменения кликом по кнопке «Применить». Сравните исходное изображение с улучшенной версией:
Мы приглушили блики, поэтому они уже не бросаются в глаза. Если этого оказалось недостаточно, попробуйте воспользоваться третьим способом.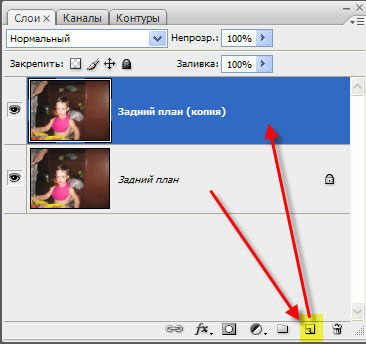
Способ третий: «Штамп» + «Корректор» = Идеальное фото
Используем ту же фотографию, но на этот раз будем убирать блики с помощью двух функций. Вернемся в раздел «Ретушь» и выберем инструмент «Штамп». Выставим размер кисти 12, «Растушевку» оставим по умолчанию 100, «Прозрачность» снизим до 70. Приступим к редактированию. Проведем кистью по блику и в качестве «донора» возьмем фрагмент с поверхности носа.
Выставим в качестве размера кисти 14,9 и проведем по блику на переносице. В этот раз пиксели будем копировать с поверхности лба, как показано на изображении.
Теперь избавимся от бликов на щеках. Подберем наиболее близкие по тону участки кожи. В данном случае подойдут области со лба и щеки.
Также поступаем с подбородком, носогубной складкой и бликами под глазами.
Теперь перейдем к самому крупному блику — на лбу. Выставим размер кисти 34. Будем поэтапно убирать этот блик. Если границы становятся заметны на коже, снова воспользуйтесь штампом и замаскируйте проявившиеся края. После того как все проблемные участки будут убраны, нажимаем «Применить».
После того как все проблемные участки будут убраны, нажимаем «Применить».
Фотография выглядит значительно лучше. Но изображение всё ещё требует доработки. Воспользуемся опцией «Корректор», которая также представлена в разделе «Ретушь». Размер кисти выставим 56, а ее прозрачность — 100. Замажем участок лба, на котором присутствует блик. Теперь корректируем: значение экспозиции выставляем 3, «Тени» 52, «Светлые» -35, а «Тёмные» 40.
Блики на снимках могут стать настоящей проблемой при обработке их в Фотошопе. Такие «засветы», если так не задумано заранее, очень бросаются в глаза, отвлекают внимание от других деталей фотографии и вообще выглядят нелицеприятно.
Информация, содержащаяся в этом уроке, поможет Вам эффективно избавляться от бликов.
Рассмотрим два частных случая.
В первом имеем фото человека с жирным блеском на лице. Фактура кожи не повреждена засветом.
Итак, попробуем убрать блеск с лица в Фотошопе.
Проблемное фото у нас уже открыто. Создаем копию слоя с фоном (CTRL+J ) и приступаем к работе.
Создаем копию слоя с фоном (CTRL+J ) и приступаем к работе.
Создаем новый пустой слой и меняем режим наложения на «Затемнение» .
Затем выбираем инструмент «Кисть» .
Теперь зажимаем ALT и берем образец оттенка кожи как можно ближе к блику. Если участок засвета достаточно большой, то образцов имеет смысл взять несколько.
Полученным оттенком закрашиваем засвет.
То же самое проделываем со всеми остальными бликами.
Сразу видим появившиеся дефекты. Это хорошо, что данная проблема возникла во время урока. Сейчас мы ее решим.
Создаем отпечаток слоев сочетанием клавиш CTRL+ALT+SHIFT+E и выделяем проблемный участок каким-нибудь подходящим инструментом. Я воспользуюсь «Лассо» .
Выделили? Нажимаем CTRL+J , тем самым скопировав выделенную область на новый слой.
Откроется окно функции. Для начала кликаем по темной точке, тем самым взяв образец цвета дефекта. Затем ползунком «Разброс» добиваемся того, чтобы в окне предпросмотра остались только белые точки.
Затем ползунком «Разброс» добиваемся того, чтобы в окне предпросмотра остались только белые точки.
В отсеке «Замена» кликаем по окошку с цветом и подбираем нужный оттенок.
Дефект устранен, блики исчезли.
Второй частный случай – повреждение текстуры объекта вследствие пересвета.
На этот раз разберемся, как убрать блики от солнца в Фотошопе.
Имеем вот такой снимок с пересвеченным участком.
Спасаем небо на фотографии — Фотокузница — LiveJournal
Эта проблема в фотографии стара как мир — белое небо на вашем красивом пейзаже. Слишком широкий диапазон яркостей в кадре.
В данном случае я пытаюсь ее решить путем вытягивания всего, что возможно, из одного RAW файла.
Исходное фото явно показывает нам, что небо надо спасать.
Сплошная белая заливка на месте неба явно портит фотографию. Чтож, посмотрим что можно вытянуть. Делаем в конвертере коррекцию -2 ступени. Видим это.
Пересвет приводит к потере информации. Здесь конвертеру удалось из какого-то канала вытащить яркостную компоненту, а цвет потерян. Т.к. другие каналы пересвечены конвертер показывает нам небо в ЧБ.
Здесь конвертеру удалось из какого-то канала вытащить яркостную компоненту, а цвет потерян. Т.к. другие каналы пересвечены конвертер показывает нам небо в ЧБ.
Давайте вернем небу его цвет. Для натуральности возьму за основу другую карточку где есть это же место с другого ракурса.
Если мы закрасим небо одним цветом, то получим неестественный кадр. Повторим в редактируемой карточке такой же же градиент синего как на кадре выше.
1) Кликаем пипеткой сверху кадра для установки фонового цвета, далее кликаем + Alt над седловиной горы (справа) для установки более светлого синего цвета в качестве фонового.
2) Создаем новый слой. Делаем градиентную заливку в таком же стиле — сверху до седловины.
3) Ставим Blending mode в Darken. Это позволяет нам залить небо за ветками деревьев не прибегая к маске. Верхний слой виден только там где он темнее нижнего оригинала — т.е. как раз на пересвеченном небе. Однако на бликах на березе синий тоже проглядывает, а также в белых тучках в отражении в озере.![]() Исправляем это.
Исправляем это.
4) Нижнюю часть слоя, что ниже основания горы мы просто стираем. Выделяем. Жмем Delete.
5) Синеву в бликах на березе убираем кистью. В результате слой с синим небом выглядит вот так.
Смотрим что получилось.
Уже лучше. Но в отражении в озере в небе видны облака. А у нас их нет. Давайте вернем их туда.
6) В RAW конвертере делаем коррекцию фотографии в -2 и переводим ее в ЧБ. Получаем следующий кадр, который сохраняем в ТИФФ.
7) Открываем эту картинку в Фотошопе. Создаем новый слой и копируем ЧБ картинку в этот слой. Стираем в этом слое все, что не касается неба (деревья на фоне неба не трогаем).
8) Ставим Blending у этого слоя в Overlay. На нашем синем небе появляются облака из ЧБ снимка. Играемся контрастом облаков с помощью Levels в ЧБ слое. Ставим по вкусу Opacity. Почти то что нужно.
9) Цвета на небе за счет режима смешивания Overlay чуть-чуть «уехали». Подправляем их с помощью корректирующего слоя Selective color (добавляем циана в Циане (Cyan +100%) + немного увеличиваем там же в циане плотность (Black +4%))
Все.
Может быть слишком сложно у меня все?
Буду признателен за комменты и за советы как можно сделать быстрее и лучше.
Как отредактировать фотографию, чтобы убрать вспышки света / свечения / бликов?
Другие довольно хорошо охватили ваши очень ограниченные возможности пост-обработки. Конечно, лучший способ — это сделать снимок с правильной экспозицией.
Хотя это и не дает прямого ответа на вопрос, это слишком долго для комментария. Следующее действительно отвечает на комментарий ОП к другому ответу.
Спасибо! Я многому научился, хотя начинаю понимать, что решение может заключаться в том, чтобы просто получить лучших фотографов
На самом деле довольно легко стрелять в такой ситуации. Всегда сохраняйте необработанные данные, когда имеете дело с такими различиями в яркости между самыми яркими белыми и темными черными. Вручную отрегулируйте экспозицию, пока белые ноты на подставке проводника просто не раздуваются, о чем свидетельствуют «мерцания» на ЖК-экране камеры при просмотре изображения. Экономия на сырье дает вам еще одну остановку на уровне, превышающем то, что говорят «моргни», передержано. Все остальное, что вы можете восстановить при обработке сырья.
Экономия на сырье дает вам еще одну остановку на уровне, превышающем то, что говорят «моргни», передержано. Все остальное, что вы можете восстановить при обработке сырья.
Этот снимок был сделан после того, как подставка дирижера была перемещена для постановки кадра в конце концерта, но экспозиция была установлена ранее для камеры, установленной на штативе, с использованием показателя дирижера для самых ярких бликов.
Canon EOS 5D Mark II, EF 50 мм f / 1.4, ISO 1600, f / 4, 1/160 секунды. Изображение было немного обрезано перед изменением размера для просмотра в Интернете.
100% обрезка 1320×880 пикселей (отображается здесь в формате 660×440) от середины вышеупомянутого снимка. Фокусировка (выполняется вручную с использованием 10-кратного увеличения на заднем ЖК-дисплее — автофокусировка недостаточно точна, когда вы пытаетесь сэкономить свет, используя диафрагму, настолько широкую, что всего лишь едва включает всех) был нацелен на подставку для музыки в середине первого ряда.
Если оставить в режиме автоматической экспозиции, приведенные выше изображения были бы столь же переэкспонированы, как в примере, приведенном в вопросе. Даже при наборе с остановкой или около того отрицательного значения EC половые доски по-прежнему таковы. взорван, в них нет деталей.
Для получения более подробной информации о том, как было получено это изображение, см. этот ответ до Как лучше всего сфотографировать хор на школьном ужине по сбору средств?
¹ Это здорово и может очень близко приблизить вас, но ничто не заменит штатив при съемке таких фотографий в сложных условиях освещения. Разницу можно увидеть на 20-дюймовом мониторе компьютера с разрешением 2MP +.
Как убрать отражение в очках с помощью Photoshop
В этом руководстве рассматривается эффективный способ, позволяющий убрать отражение в очках на фотографии человека в Photoshop.
Совет: при съемке попросите модель слегка наклонить очки, и отражения исчезнут. Эффективность данного подхода продемонстрирована на следующих фото.
Эффективность данного подхода продемонстрирована на следующих фото.
Это руководство не подходит для Photoshop CS6, но подойдет для последней версии Lightroom.
Начнем с редактирования продемонстрированного ниже изображения, которое я нашел на Adobe Stock.
Откройте изображение в Photoshop и перейдите в меню Фильтр> Camera Raw. Увеличьте изображение до 100%.
Выберите «Корректирующую кисть» (1). Активируйте «Маску» и «Наложение» (2).
Установите для «Растушевки», «Нажима» и «Плотности» значение 100 (3). Убедитесь, что включено автомаскирование.
Установите размер кисти с помощью клавиш «[» и«]». Закрасьте области отражения, чтобы выделить их.
Выключите «Наложение» и «Маску». Мы создали выделение. Теперь пришло время внести необходимые коррективы.
Кликните правой кнопкой мыши по меню настроек корректирующей кисти и выберите пункт «Сбросить настройки локальной коррекции». Это действие обнулит все настройки.
Вносите необходимые коррективы до тех пор, пока выделенная область не станет идентичной остальной части кожи. Переместите ползунок «Удалить дымку» в начало.
Переместите ползунок «Удалить дымку» в начало.
Не беспокойтесь об отражении слева. Сначала уберем блики с одной линзы очков.
Нажмите кнопку «ОК», чтобы применить фильтр Camera Raw. Затем активируйте «Точечную восстанавливающую кисть».
Используйте кисть маленького размера. Закрасьте с ее помощью крайнюю границу блика.
Точечное восстановление смешает края.
Выглядит хорошо. Но на брови все еще присутствует небольшое количество бликов. Давайте исправим это.
Создайте новый слой.
Активируйте инструмент «Штамп» и для параметра «Образец» установите значение «Все слои».
С помощью небольшой кисти исправьте отражение бровей. Теперь у нас есть верхний контур.
Давайте создадим композитный слой, который будет содержать объединенную копию всех видимых слоев. Нажмите Alt + Ctrl + Shift + E. Видите новый слой сверху?
Используя инструмент «Быстрое выделение», создайте грубое выделение вокруг линзы очков.
Нажатие Ctrl + J, чтобы скопировать выделенную область на новый слой.
Теперь увеличим выделенную область, чтобы скрыть шов. Нажмите Ctrl + T для свободного преобразования выделения
Перетащите верхние углы, чтобы линза перекрывала шов. Нажмите клавишу Enter.
Удерживая нажатой клавишу Alt, кликните по иконке «Маска слоя» в палитре «Слои» (третья иконка слева). Теперь верхний слой будет скрыт. Будут видны только области, которые мы закрашиваем белым.
Выберите инструмент «Кисть». Установите белый цвет. Убедитесь, что в палитре слоев активна область маски и непрозрачность кисти равна 100%.
Увеличьте изображение и закрасьте край белой кистью. Посмотрите, как линия исчезает.
Один глаз выглядит великолепно. Теперь займемся другим. Нажмите Alt + Ctrl + Shift + E и создайте композитный слой. Используйте инструмент «Быстрое выделение», чтобы выделить область вокруг линзы.
Нажмите Ctrl + J, чтобы скопировать выделение на новый слой. Затем активируйте свободное трансформирование выделения (Ctrl + T).
Кликните правой кнопкой мыши внутри рамки и выберите пункт «Отразить по горизонтали».
После этого вы увидите перевернутую линзу.
Перетащите ее на левый глаз. Но мы еще не закончили, поскольку нет двух одинаковых глаз.
Профессиональный совет (необязательно): Для изменения формы глаз кликните правой кнопкой мыши и выберите пункт «Деформация». Перетащите угловые маркеры так, чтобы они соответствовали углу наклона.
Применим прием с перевернутой маской снова. Удерживая нажатой клавишу Alt, создайте новую маску слоя.
Используя белую кисть с мягкими краями, закрасьте область отражения и блики.
Теперь все готово.
Я надеюсь, что это руководство помогло вам избавиться от бликов в очках на фото.
Пожалуйста, оставляйте свои отзывы по текущей теме материала. Мы очень благодарим вас за ваши комментарии, отклики, лайки, дизлайки, подписки!
Вадим Дворниковавтор-переводчик статьи «HOW TO REMOVE REFLECTIONS FROM GLASSES IN PHOTOSHOP»
Как убрать засветы на LED-телевизоре? | Телевизоры | Блог
Как это не парадоксально звучит, но яркая область на экране LED-телевизора или монитора может всерьез и надолго омрачить настроение его обладателю. Под засветом экрана понимают яркие пятна, выделяющиеся на включенном экране во время демонстрации темных сцен.
Под засветом экрана понимают яркие пятна, выделяющиеся на включенном экране во время демонстрации темных сцен.
Данный эффект еще называют «клаудингом» (cloud (англ.) — облако), за световые пятна на экране, по форме напоминающие облака.
Природа засветов
Чтобы понять природу возникновения засветов, нужно посмотреть, как устроен LED дисплей.
Как видно из изображения, экран LED-телевизора имеет сложную многослойную структуру. Физическая деформация одного из слоев приводит к неоднородности подсветки и нежелательным засветам некоторых частей экрана. Причины, вызывающие деформацию слоев могут быть следующие:
- температурные расширения корпуса;
- удары, полученные при транспортировке или эксплуатации устройства;
- несоблюдение технологии сборки матрицы (заводской брак).
Не существует LED-телевизоров без засветов. Они в той или иной степени присутствуют на всех LED-экранах.
Это обусловлено конструкцией экрана (невозможностью обеспечения равномерной подсветки по всей его площади) и технологией производства. Причем с ростом диагонали эффект проявляется более выразительно.
Возвращаясь к схеме, видим, что существует два типа подсветки: прямая (direct LED) и боковая (EDGE LED). При прямом расположении светодиодов, как правило, засвечиваются углы экрана, а при их боковом размещении — один или оба края матрицы телевизора.
Интересна и позиция производителей. Дело в том, что они не считают засветы дефектом и только в исключительных случаях признают их гарантийным случаем. Для этого яркие пятна должны присутствовать при отображении любого, но не черного, цвета. В качестве примера можно ознакомиться с выдержкой из инструкции к телевизору одного именитого бренда: «В зависимости от угла просмотра (слева/справа/сверху/снизу) яркость и цветность панели может изменяться. Это происходит ввиду особенностей строения панели. Данные изменения не связаны с производительностью устройства и не являются неисправностью».
Данные изменения не связаны с производительностью устройства и не являются неисправностью».
Мириться с засветами или нет, каждый для себя решает сам. Но то, что это допустимо — факт! Да, яркие области на экране конечно будут отвлекать от просмотра, но, если это происходит только в очень темных сценах — это норма. Хотя, увидев засветы на своем экране, каждый приложит максимум усилий чтобы избавиться от них.
Методы борьбы с засветами
Как уже говорилось, избавиться от засветов полностью не удастся, а вот свести их к минимуму — вполне возможная и решаемая задача. Нужно воспользоваться несколькими простыми советами:
- изменение настроек яркости и контрастности экрана. Для получения более яркой и сочной картинки, большая часть мониторов и телевизоров с завода настроена на повышенные значения параметров яркости и контрастности. Уменьшение их значений может существенно снизить неприятный эффект клаудинга;
- изменение освещенности помещения.
 Как правило, засветы появляются при просмотре темных сцен в темном помещении. Включение торшера, ночника или настольной лампы может в принципе решить проблему с их появлением;
Как правило, засветы появляются при просмотре темных сцен в темном помещении. Включение торшера, ночника или настольной лампы может в принципе решить проблему с их появлением; - использование предустановленного профиля. Большинство телевизоров имеет несколько встроенных профилей яркости изображения. Один из таких — «Кино» (у разных производителей он может иметь другое название). Суть его использования такова, что при активации режима «Кино» несколько приглушается свечение верхнего и нижнего рядов светодиодных лент подсветки, тем самым создавая атмосферу кинотеатра. Что характерно, засветы так же становятся менее выраженными или пропадают вовсе;
- использование фоновой подсветки. Применение подсветки на задней плоскости телевизора, как и в случае с внешним освещением, может замаскировать нежелательные артефакты, возникающие на изображении;
- выкручивание винтов задней крышки. Порой чрезмерно притянутая крышка приводит к незначительной физической деформации матрицы, что в свою очередь провоцирует появление засветов.
 Откручивание винтов на 1-2 оборота снимает напряжение с корпуса телевизора и может существенно улучшить ситуацию с их появлением;
Откручивание винтов на 1-2 оборота снимает напряжение с корпуса телевизора и может существенно улучшить ситуацию с их появлением;
Будьте предельно внимательны — во многих моделях самостоятельное ослабление винтов крышки приводит к потере гарантии! Пользуйтесь услугами сервисных центров.
- «массаж» экрана. По статистике помогает очень редко, и то, чаще при битых пикселях, а не засветах, если виной появления артефактов действительно является коробление элементов, составляющих «пирог» экрана. Для проведения процедуры потребуется любая мягкая ткань и терпение. На экране с включенной черной заливкой, места засветов как бы разглаживаются в стороны от центра яркой области.
Проводя «массажные» процедуры нужно быть предельно аккуратным, не нужно прилагать чрезмерных усилий и давления на экран. Так можно «убить» матрицу окончательно.
Чтобы кардинально решить вопрос с клаудингом можно попытать счастья в сервисном центре с целью получения гарантийного ремонта. Но поскольку известно, что производитель не считает данное явление дефектом, то и надежда получить гарантийное обслуживание крайне туманна. Все будет зависеть от расстановки звезд на небе и доброй воли работников сервисной службы.
Но поскольку известно, что производитель не считает данное явление дефектом, то и надежда получить гарантийное обслуживание крайне туманна. Все будет зависеть от расстановки звезд на небе и доброй воли работников сервисной службы.
Значительно большие шансы быть устраненными по гарантии имею засветы, проявляющиеся на других, отличных от черного цветах. В этом случае ремонт нужно не просить, а требовать! На лицо явный заводской брак.
Когда без ремонта не обойтись
Гораздо хуже, когда вместо «облачных» засветов на экране наблюдаются яркие четкие световые точки.
Это говорит о том, что оптические рассекатели светодиодов подсветки под действием высокой температуры отклеились и отвалились. По этой причине свет не рассеивается, а бьет мощным лучом прямо через слои матрицы.
Данная проблема устраняется только в условиях мастерской, путем замены либо светодиодной сборки целиком, либо заменой испорченного источника света.
Некоторые «Кулибины» предлагают приклеить отвалившиеся рассекатели на место, но перспективы такого ремонта сомнительны. Дело в том, что позиционирование рассекателя на кристалле светодиода очень ответственная и высокоточная операция, и проделать ее «на коленке» довольно проблематично. Лучший вариант — замена.
Дело в том, что позиционирование рассекателя на кристалле светодиода очень ответственная и высокоточная операция, и проделать ее «на коленке» довольно проблематично. Лучший вариант — замена.
Этот ремонт однозначно признается гарантийным, поэтому, если дефект возник в течение гарантийного срока, то он будет устранен за счет производителя.
Какие альтернативы?
Боязнь получить экземпляр с засветами, заставляет многих покупателей рассматривать альтернативные варианты и модели, полностью лишенные этого недостатка. К счастью они есть! Это телевизоры, оснащенные OLED-матрицами.
В экранах, построенных на органических диодах, модуля подсветки нет в принципе, поскольку сама матрица состоит из множества многоцветных светодиодов (по одному на каждый пиксель изображения), каждый из которых является самостоятельным источником света.
К недостаткам такого решения относятся дороговизна экрана, а, следовательно, и самого изделия и относительно короткий жизненный цикл органических светодиодов. Они деградируют и выгорают (этой напасти особенно подвержены элементы, формирующие синий цвет), что со временем приводит к потускнению изображения и безвозвратной потере пикселя.
Они деградируют и выгорают (этой напасти особенно подвержены элементы, формирующие синий цвет), что со временем приводит к потускнению изображения и безвозвратной потере пикселя.
Вывод
Бояться засветов все же не стоит. Они неприятны глазу, но совершенно безвредны устройству. А главное, в большинстве случаев «уходят» после настройки экрана под конкретные, комфортные для просмотра уровни яркости самой матрицы и освещенности помещения.
Чтобы не попадать в неприятные ситуации, особо пристальное внимание следует уделить проверкам и тестам экрана еще на этапе покупки, поскольку позже, обратить ситуацию в свою пользу будет значительно сложней.
Редактирование в VSCO: Как спасти посредственную фотографию
Мы часто говорим о том, какую огромную роль редактирование играет в мобильной фотографии. Приложения для редактирования помогут оживить посредственные фотографии и дать им второй шанс на признание в социальных сетях.
В этом плане VSCO — просто фантастический инструмент, и на то есть несколько причин. Это невероятно интуитивное приложение с очень удобной навигацией. В VSCO есть две группы инструментов редактирования: фильтры и ручные настройки. Сегодня мы подробно рассмотрим каждый инструмент в меню ручных настроек, чтобы вы научились быстро редактировать свои фотографии в приложении.
Это невероятно интуитивное приложение с очень удобной навигацией. В VSCO есть две группы инструментов редактирования: фильтры и ручные настройки. Сегодня мы подробно рассмотрим каждый инструмент в меню ручных настроек, чтобы вы научились быстро редактировать свои фотографии в приложении.
Для нашего мастер-класса я подобрала очень средненькую фотографию из своей собственной фотоподборки, которая все-равно рано или поздно оказалась бы в мусорной корзине:
Эта фотография неудачна практически во всем. У нее ужасная экспозиция и композиция, блеклые цвета, недостаточная четкость и мало деталей. Этот снимок — по сути, первый кандидат на удаление, но благодаря магическим возможностям VSCO, можно спасти даже его.
Инструменты ручной настройки VSCOВ ручной настройке есть 17 функций. Конечно же, при обработке фотографий не обязательно использовать их все. Фактически, чаще всего вы будете пользоваться максимум 8–10. Чтобы понять, как работают эти настройки, мы попробуем применить каждую из них на примере нашего «средненького» фото. Мне нравится редактировать фотографии ровно в том порядке, в котором они идут в VSCO, но если у вас другая тактика, конечно же, делайте как вам удобно.
Мне нравится редактировать фотографии ровно в том порядке, в котором они идут в VSCO, но если у вас другая тактика, конечно же, делайте как вам удобно.
Откройте VSCO, загрузите свое фото с помощью иконки +, а затем выберите его в галерее. Далее, внизу экрана вы увидите иконку настроек. Кликните на нее. Вы увидите меню с предустановленными фильтрами, а внизу экрана — снова иконку настроек. Кликните на нее, чтобы войти в панель ручных настроек.
1. ЭкспозицияЭкспозиция — один из самых полезных инструментов в меню ручных настроек. Она может сразу же улучшить качество снимка путем коррекции освещения. Прежде чем приступать к основной обработке, этой фотографии потребуется небольшая корректировка. Чтобы подобрать правильную экспозицию, внимательно следите за темными и светлыми участками.
2. КонтрастностьЧтобы получить на фотографии оптимальную контрастность, смотрите на ее самые светлые и самые темные участки. Настройка контрастности делает светлые участки ярче, а темные — еще темнее. Уменьшение контраста приглушает как светлые, так и темные части. Здесь нужна небольшая коррекция.
Настройка контрастности делает светлые участки ярче, а темные — еще темнее. Уменьшение контраста приглушает как светлые, так и темные части. Здесь нужна небольшая коррекция.
Да, этой фотографии выравнивание не помешает. Функция позволяет выравнивать фото с помощью сетки. Двигайте ползунок, чтобы выровнять линии на вашем фото с линиями нанесенной сетки.
4. ОбрезкаЗдесь у вас есть возможность обрезать свое фото, причем в удобном диапазоне пропорций. Для улучшения этой композиции было выбрано соотношение 1:1. Чтобы обрезать фото, передвиньте рамку на фотографии на нужное вам место.
5. Наклон по горизонтали (X-Skew)Наклон по горизонтали, который раньше назывался «Горизонтальной перспективой», корректирует расположение вашего фото по горизонтальной оси. Тяните ползунок влево, чтобы наклонить изображение влево, или вправо, чтобы наклонить его в другую сторону. Снимок из нашего примера не нужно наклонять в эту сторону.
Инструмент Y-skew или наклон по вертикали позволяет наклонить вертикальную перспективу снимка, то есть изменить его расположение по вертикальной оси. Для наклона нужно воспользоваться ползунком внизу. Этот снимок стал бы намного лучше, будь он снят с другого ракурса, так что его можно немного изменить, чтобы казалось, будто его сняли под более низким углом.
7. РезкостьИнструмент увеличения резкости сделает все детали немного более резкими и четче очерченными. Ползунок, передвинутый в крайнее правое положение, будет давать слишком резкие очертания, что негативно скажется на цвете снимка. Чтобы подчеркнуть все детали, утерянные из-за плохого фокуса в кадре, этой фотографии достаточно значения +6.3.
8. ЧеткостьИнструмент, повышающий четкость снимка, усиливает все детали на фотографии, делая ее контраст чуть более выраженным. С помощью этой функции вы быстро улучшите качество снимка. Сильно увеличивая «Четкость», вы подчеркнете слишком много деталей на снимке, так что эту функцию тоже стоит использовать умеренно. Значения +3.5 вполне хватило, чтобы подчеркнуть самые эффектные детали на этом снимке.
Сильно увеличивая «Четкость», вы подчеркнете слишком много деталей на снимке, так что эту функцию тоже стоит использовать умеренно. Значения +3.5 вполне хватило, чтобы подчеркнуть самые эффектные детали на этом снимке.
Если цвета на вашей фотографии чуть тускловатые, как на нашем примере, вы можете увеличить насыщенность и немного оживить фото. На нашем фото желтый цвет стены выглядит блеклым, так что немного контраста ему не помешает.
10. Светлые участкиКоррекция светлых участков позволяет вам немного выделять детали фото, делая светлые участки на фотографии ярче или тусклее. Этот инструмент очень пригодится, если у вас переэкспонированный снимок, или на нем есть слишком яркие участки. На нашем фото левая сторона стены кажется немного засвеченной, и чтобы выровнять ее цвет, понадобилось сделать пару корректировок.
11. Темные участкиС помощью этой функции вы можете осветлить темные участки на фотографии.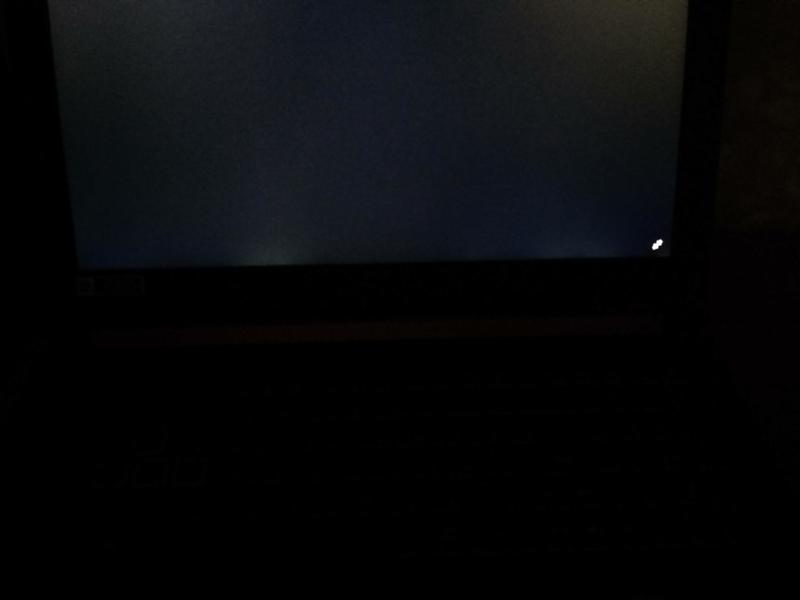 Темные детали станут ярче и светлее, однако будьте внимательны: осветлив их слишком сильно, вы можете сделать изображение плоским и потерять глубину снимка.
Темные детали станут ярче и светлее, однако будьте внимательны: осветлив их слишком сильно, вы можете сделать изображение плоским и потерять глубину снимка.
Инструмент «Температура» поможет вам сделать снимки теплее, придав им желтый оттенок, или прохладнее с помощью голубого оттенка. Нашему фото как раз это и нужно — теплый оттенок, чтобы смягчить цвет стен. Думаю, вы и сами видите, как даже небольшое изменение на шкале дает ощутимые результаты.
13. ТонированиеТонирование фотографии накладывает на фото эффект фильтра. Мы можете нанести поверх фото целую гамму цветов. Если на вашем фото присутствуют ненужные цветовые контрасты, тонирование поможет их убрать. Для нашей фотографии этот инструмент не пригодился.
14. Цвет кожиЭта настройка больше предназначена для портретов. Здесь можно делать даже едва заметные изменения цвета кожи. Человек на нашем фото находится слишком далеко, поэтому такой инструмент нам не нужен.
Виньетирование — это легкий эффект, добавляющий темную тень по краям фотографии. Он может кардинально менять снимок, направляя внимание зрителя к его центру. На этих кадрах видно, насколько он легкий:
16. ЗернистостьЭтот редко используемый, но от этого не менее полезный инструмент поможет добавить в ваш снимок немного зернистости. Такой налет «несовершенства» в некоторых проектах смотрится очень эффектно, особенно если вы хотите создать более атмосферный и состаренный образ. В нашем примере он нам не понадобился.
17. ДымкаЗачастую «Дымка» придает фотографиям очень винтажный вид, уменьшая контрастность теней. В нашем примере мы лишь слегка изменили настройки, чтобы немного оттенить изображение.
18. Тонирование темных участковТонирование темных участков придает цвет темным участкам изображения (теням). Вы можете нажимать на разные цвета и регулировать их интенсивность. Особенно эффектно тонирование теней смотрится на черно-белых фото — оно придает им художественности. Ну, а в нашем примере он не нужен.
Особенно эффектно тонирование теней смотрится на черно-белых фото — оно придает им художественности. Ну, а в нашем примере он не нужен.
Тонирование светлых участков делает то же самое, но на светлых местах фотографии. Вы можете регулировать интенсивность цвета и, опять же, экспериментировать с черно-белой фотографией.
Изображение, которое у нас получилось в итоге, разительно отличается от исходного фото. Даже даже малейшие корректировки в VSCO могут дать фотографиям вторую жизнь, так что не спешите удалять свои работы!
Related Articles
Дайджест блога Depositphotos
Присоединяйтесь к сообществу из 160,000 читателей, которые раз в месяц
получают подборку креативных фото, полезных советов и интересных историй.
Как удалить блики от вспышки в Photoshop
от Бенджамина Марторелла 24 сентября 2020 г.
Вы хотите удалить блики от вспышки с сделанного вами снимка? Мы все были там. Вы делаете красивый снимок своих друзей или семьи, но позже понимаете, что на фотографии есть блики от вспышки. К счастью, вы можете удалить блики вспышки в Photoshop!
Вы делаете красивый снимок своих друзей или семьи, но позже понимаете, что на фотографии есть блики от вспышки. К счастью, вы можете удалить блики вспышки в Photoshop!
Блики от вспышки могут сильно расстраивать. Нет ничего более раздражающего, чем, например, удаление большого яркого пятна над глазом, даже если оно не полностью закрывает глаз.
Что такое блики от вспышки?
Блики обычно видны либо в виде ярких пятен в очках людей, либо в виде полос света, либо в виде кругов или многоугольников на изображении. Они не всегда бывают очень яркими и могут быть разных цветов. Блики также иногда представляют собой не форму или пятно, а туманное свечение.
К сожалению, блики часто неизбежны, и их трудно предотвратить при съемке. Вот почему избавление от бликов — одна из самых распространенных задач при редактировании фотографий и, вероятно, один из первых навыков Photoshop, которым вы овладеете.
К счастью, вы попали в нужное место. В этом руководстве объясняется:
- Что такое блики от вспышки?
- Что его вызывает?
- Как удалить блики от вспышки в Photoshop
Слепки от вспышки, также известные как блики объектива, представляют собой рассеянный свет, который отражается в камере, прежде чем достигнет датчика камеры. Другими словами, этот «свет, не формирующий изображение», не следует намеченному пути объектива камеры (и обычно это не то, чего хочет фотограф).
Другими словами, этот «свет, не формирующий изображение», не следует намеченному пути объектива камеры (и обычно это не то, чего хочет фотограф).
Блики на объективах представляют собой большую проблему для широкоугольных и зум-объективов, которые содержат больше компонентов объектива, чем объективы с фиксированным фокусным расстоянием (т. Е. Объективы с одним фокусным расстоянием). Короче говоря, в широкоугольном или зум-объективе просто больше возможностей для рассеивания света, чем в фиксированном объективе.
Неудивительно, что солнечный свет является обычным источником бликов от линз. Очевидно, что блики могут возникать, когда камера смотрит прямо на солнце. Но даже если камера не направлена на солнце, часть солнечного света все еще может попадать в объектив камеры под острым углом.
Чтобы предотвратить это, все объективы поставляются с блендами, которые помогают блокировать основной источник света (также можно использовать руку, не попадая в изображение).
Источники света — потолочные светильники, лампы, накамерная вспышка, стробоскопы и т. Д. — также вызывают блики от вспышки. Именно так в очках часто появляются блики. Отражение от окон, зеркал и даже воды также может вызывать блики.
Д. — также вызывают блики от вспышки. Именно так в очках часто появляются блики. Отражение от окон, зеркал и даже воды также может вызывать блики.
К счастью, существуют методы освещения и фильтры для линз, которые минимизируют блики и отражения.
Шаги по устранению бликов от вспышки в PhotoshopPhotoshop предлагает множество инструментов и методов для удаления бликов от линз. Хотя сначала их использование может показаться немного запутанным, на самом деле они довольно просты.
Как только вы освоите их, у вас не будет проблем с удалением бликов от вспышки с ваших изображений.
Прежде чем мы начнем, убедитесь, что на ваш компьютер загружен Photoshop. Вы можете получить его за 9,99 долларов в месяц с планом Adobe Creative Cloud.
Вот некоторые из самых простых способов удалить блики в фотошопе:
1. Используйте инструмент «Лассо»
Использование инструмента «Лассо», возможно, самый простой способ избавиться от бликов. С помощью лассо вы можете просто обвести пятно, которое хотите удалить.
С помощью лассо вы можете просто обвести пятно, которое хотите удалить.
- Щелкните инструмент Lasso Tool в левой части окна (или нажмите «L» на клавиатуре).
- Обведите точку вокруг точки.
- Щелкните правой кнопкой мыши и выберите Заливка .
- В появившемся окне рядом с «Contents:» выберите Content-Aware .
- Повторите эти шаги для остальных пятен.
Примечание: Этот метод в основном подходит для фотографий с однотонными цветами или повторяющимися узорами. Выбирая с учетом содержимого, вы позволяете Photoshop вносить изменения автоматически.
2.
Устранение затемнения изображения в Camera RawЕсли на фотографии есть области, которые выглядят размытыми, параметр «Устранение затемнения» в Camera Raw уменьшит этот эффект.
- Щелкните Filter в верхнем меню и выберите Camera Raw Filter .

- В появившемся окне отрегулируйте ползунок Dehaze , чтобы уменьшить блики. Если это помогает, отрегулируйте также другие ползунки.
Это может не избавить от всей дымки. В этом случае выполните следующие действия:
- На панели слоев справа щелкните правой кнопкой мыши слой Background и выберите Duplicate Layer .Над ним появится копия фонового слоя.
- В нижней части панели слоев щелкните значок Mask , чтобы создать маску. Убедитесь, что копируемый слой все еще выбран.
- Щелкните Image в верхнем меню, затем выберите Adjustments , затем выберите Invert (или Cmd / Ctrl + I ).
- Выберите инструмент Brush и закрасьте туманные области.
Примечание: С помощью маски вы можете удалять части слоя, чтобы показать слой под ним. Таким образом, вы просматриваете слой, который находится сверху.
Таким образом, вы просматриваете слой, который находится сверху.
3.
Закрасьте блики с помощью инструмента Clone Stamp ToolИнструмент Clone Stamp — ваш лучший друг, когда дело доходит до устранения бликов объектива, потому что вы можете «закрасить» блики, используя исходные точки. Исходные точки — это другие точки на изображении; в данном случае — без бликов). Вот почему инструмент «Штамп клонирования» действительно эффективен при удалении нежелательных ярких пятен или областей на вашем изображении.
- Выберите инструмент Zoom Tool (нажмите «Z» на клавиатуре) и нажмите Alt / Option на клавиатуре, чтобы приблизить масштаб к яркому пятну или области.Масштабирование упрощает просмотр того, что вы делаете.
- Выберите инструмент Clone Stamp (или нажмите клавишу «S» ).
- Нажмите и удерживайте Alt / Option на клавиатуре.
 Это изменит значок курсора, показывая, что вы можете выбрать место подальше от бликов.
Это изменит значок курсора, показывая, что вы можете выбрать место подальше от бликов. - Щелкните место и отпустите клавишу Alt / Option .
- Выбранное вами место теперь отображается в круге курсора Clone Stamp , что позволяет легко увидеть, что вы собираетесь рисовать.
- Если нет, щелкните Window в верхнем меню и выберите Clone Source .
- В появившемся окне отметьте Показать наложение .
- Закрасьте блики и отрегулируйте то, откуда вы хотите рисовать.
Использование инструмента «Клонировать штамп» требует некоторой практики. Кроме того, не бойтесь увеличивать масштаб, когда вам нужно. Чем больше вы увеличиваете масштаб, тем точнее вы можете быть.
Также рекомендуется увеличивать и уменьшать масштаб во время работы.Отредактированные области могут хорошо выглядеть вблизи, но не с обычного расстояния.
Примечание: Имейте в виду, что фоновым слоем является исходное изображение. Если вы не хотите редактировать его напрямую, просто добавьте новый или дублирующий слой и внесите в него изменения. Фоновый слой останется нетронутым во время работы.
Если вы не хотите редактировать его напрямую, просто добавьте новый или дублирующий слой и внесите в него изменения. Фоновый слой останется нетронутым во время работы.
4.
Добавьте корректирующий слойЭтот метод эффективен для уменьшения бликов объектива с помощью цвета, который часто бывает зеленым.
- Нажмите кнопку Adjustment Layer в нижней части панели слоев.
- Выберите Оттенок и Насыщенность из меню.
- Щелкните значок руки рядом с Master . Курсор становится инструментом-пипеткой.
- Щелкните по блику, чтобы выбрать цвет.
- Переместите ползунок Яркость влево, пока цвет бликов не совпадет с цветом фона.
- Отрегулируйте другие ползунки, чтобы при необходимости избавиться от большего количества цвета.
- Поскольку корректировки изменили все изображение, выберите маску в слое «Цветовой тон и насыщенность».
 Маски показывают, какую часть эффекта вы хотите показать или скрыть; белая кисть покажет эффект, а черная кисть скроет.
Маски показывают, какую часть эффекта вы хотите показать или скрыть; белая кисть покажет эффект, а черная кисть скроет.
- Выберите Black Mask и Brush Tool .
- Обработайте блики кистью. Вы можете видеть изменения, которые вы вносите в маску слоя.
5. Добавьте цветной слой
- Создайте новый слой .
- Установите режим слоя на Цвет .
- Щелкните инструмент «Кисть » (или нажмите «B» на клавиатуре).
- Нажмите Alt / Option, чтобы клонировать ближайшее пятно, а затем закрасьте блики.
6.
Используйте инструмент Brush Tool- Создайте новый слой и установите режим наложения слоя на Color .
- Выберите инструмент «Кисть » (или нажмите «B» на клавиатуре) и установите его на «Обычный».
- Уменьшите непрозрачность до 50%.

- Нажмите и удерживайте клавишу Alt / Option, чтобы изменить значок курсора на пипетку.
- С помощью пипетки щелкните место рядом с бликом и прекратите нажимать клавишу Alt / Option.
- Обработайте блики кистью.
Хотя блики имеют очевидные недостатки и обычно не то, чего хотят люди, у них есть свои преимущества. Для тех, кто хочет более художественного или резкого вида, блики могут стать тем дополнительным элементом, который превратит изображение из обычного в более запоминающееся.
Итак, в этом смысле блики от вспышки обладают большим потенциалом и являются отличным способом привлечь внимание, если это то, что вы ищете.Это также может помочь вам разработать уникальный стиль фотографии.
Например, если вы снимаете в лесу рано утром или поздно вечером, когда солнце светит низко, свет, проникающий сквозь деревья, создает эффект звездообразования. Это может добавить к изображению красивый элемент.
Точно так же захват лучей солнца, когда оно только начинает подниматься над горизонтом, — еще один отличный способ сделать изображение более привлекательным.
Другой пример — блики от вспышки на портрете.На фотографиях, на которых изображена пара, которая выходит замуж, часто есть блики (но это не умаляет общего изображения).
Как показано на изображениях ниже, блики придают этим изображениям художественный вид (также можно добавить блики в Photoshop).
Фото Джеймса Уиллера из Pexel Фото Бенджамина Круза из PexelsКайо Резенде из PexelsВот и все! Теперь вы знакомы с некоторыми способами удаления бликов вспышки в Photoshop, будь то отражение, свет или солнце.
Безусловно, редактирование фотографий требует практики и опыта, но с информацией, которую вы узнали в этом руководстве, вы будете хорошим началом. Вы станете эффективным редактором фотографий и сможете создавать нужные изображения в кратчайшие сроки.
Если вы нашли этот урок полезным, вам также может быть интересно ознакомиться со следующими статьями:
Хотите еще больше улучшить свои навыки фотографии? Пожалуйста, подпишитесь на нас в Twitter и Facebook , чтобы узнать больше о наших бесплатных руководствах по WordPress и других ресурсах.
Используете WordPress и хотите получить Envira Gallery бесплатно?
Envira Gallery помогает фотографам создавать красивые фото- и видео-галереи всего за несколько кликов, чтобы они могли демонстрировать и продавать свои работы.
2 способа удалить блики с фотографии: самый простой и онлайн бесплатно
Очень часто мы делаем снимок, и все выглядит идеально, но единственным недостатком становится блеск, блики или свет. Придется его удалить? Нет, мы можем убрать блики с лица или кожи на фотографии, а также убрать блики с очков.
Принято считать, что только профессиональный фоторедактор, такой как PhotoShop или Lightroom, помогает удалить блики с фотографии, потому что это своего рода расширенное редактирование фотографий, такая задача включает в себя настройку цвета, удаление дымки, изменение тона, насыщенность, шумоподавление и т. Д. И вы должны иметь большой опыт настройки параметров. Но, к счастью, сегодня все становится намного проще, даже если вы хотите редактировать фотографии, как специалисты PhotoShop, поскольку инструменты становятся все более интеллектуальными.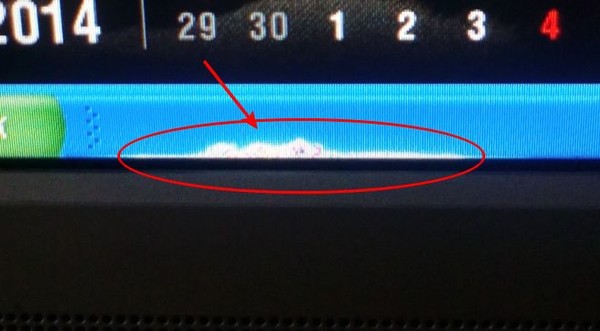
Самый простой способ удалить блики с фотографий (Mac и Windows)
Говоря «самое простое», я имею в виду, что нам не нужно учиться, поскольку PhotoShop требует от вас мастерства. С помощью нескольких щелчков мышью мы также можем удалить блики с фотографий.
Инструмент Luminar AI упрощает удаление бликов. Возможно, вы слышали об этом замечательном инструменте, он похож на горячую звезду в редактировании фотографий, работая как наиболее эстетичное приложение для редактирования фотографий, он упрощает расширенное редактирование фотографий.
Luminar AI от Skylum — профессиональный и красивый фоторедактор, который помогает пользователям обрабатывать фотографии, как в PhotoShop, но простым способом, он готовит все для вас, вам просто нужно нажать кнопки и начать обработку изображения, тогда вы получите самый оптимизированный результат.Для удаления бликов, будь то лицо или стекло, вы можете использовать инструмент AI Skin или инструмент Clone в Luminar AI, чтобы легко выполнить работу.
Основные характеристики Luminar AI
- AI-Powered: AI Enhance, Content-Aware
- Базовое редактирование: кадрирование, поворот, масштабирование
- Основное редактирование: свет, цвет, детали, шумоподавление, пейзаж, виньетка
- Творческое редактирование: замена неба, солнечные лучи, драматизм, матовый вид, цветовые стили, свечение, туман и т. Д.
- Профессиональное редактирование: расширенный контраст, градиент, осветление и затемнение, клонирование
- Инструмент стирания: удаление нежелательных людей, удаление отметки даты, водяного знака и других объектов
- Восстановить старые фотографии
- Ретушь портретов
- Пакетное изменение размера и переименование
- Экспорт изображений в форматах JPG, PNG, BMP, Photoshop и т. Д.
- Добавить как плагин в Adobe Photoshop / Lightroom / PS Elements / Apple Aperture
- Luminar одним щелчком мыши улучшит ваши фотографии за секунды
Теперь мы дадим пошаговое руководство о том, как удалить блики с лица / кожи и как удалить блики с очков на фото соответственно.
Вот как легко удалить блики с лица или кожи на фотографиях
- Загрузите установщик Luminar AI с веб-сайта, установите и откройте приложение на своем Mac или ПК с Windows.
- Затем нажмите + > Добавить изображение или папку для пакетного удаления, импортируйте свою фотографию.
- Затем перейдите в Edit > Portrait> Skin.
- В AI Skin Enhancer переместите ползунок Amount и Shine Removal , чтобы удалить блики.
- Если вас устраивает результат, перейдите в Экспорт> Сохранить фото на диск , чтобы сохранить редактирование, и блики с вашей фотографии будут удалены.
Вот как удалить блики с очков на фотографиях
(Используйте функцию клонирования для замены бликов на целевые пиксели)
- Возьмите копию Luminar AI, установите и откройте ее.

- Нажмите + > Добавить изображение , чтобы добавить фотографии в программу.
- Затем перейдите к Инструменты > Professional > Клонировать .
- Увеличьте фотографию и установите ближайшую область, где нет бликов, в качестве целевого источника, затем используйте кисть, чтобы закрасить область бликов. Используйте клавишу пробела, чтобы переключаться между инструментом кисти и инструментом руки.
- Щелкните Клонировать , чтобы удалить блики. Вы можете установить другой источник для клонирования, пока не будете довольны результатом, щелкните на панели инструментов Клонировать , чтобы закрыть меню.
- Направляйтесь на Экспорт > Сохранить фото на диск , чтобы сохранить фотографию без бликов.

Как убрать блики с фото онлайн бесплатно?
Вот онлайн-бесплатный инструмент для удаления бликов с фотографий, он находится на сайте Makeup.pho.to, он прост в использовании и автоматически удаляет блики.
ФоторедакторMakeup Photo Editor — это бесплатный онлайн-инструмент для ретуши фотографий, включая макияж кожи, средство для удаления блеска, разглаживание морщин, отбеливание зубов, средство для удаления красных глаз и добавления цвета или стильного эффекта.
- Перейдите на веб-сайт: https://makeup.pho.to/reduce-face-shine/
- Загрузите фотографию, нажав С компьютера.
- Затем выберите Средство для удаления блеска и нажмите Применить.
- По окончании нажмите Сохранить и Поделиться , чтобы загрузить фотографию с удаленными бликами.
Оба решения стоит попробовать, но если вам нужно продвинутое и творческое редактирование фотографий, попробуйте Luminar AI.
Как удалить блики в Photoshop [Полное руководство]
Слишком многие фотографы, как любители, так и профессионалы, знакомы с бликами, появляющимися на их изображениях.Блики выглядят как яркие, иногда слепящие пятна, которые могут испортить даже самые лучшие фотографии. Это отвлекает от основного объекта, а также может скрывать фокусные точки на фотографиях.
Почему на фотографиях появляются блики?
Блики возникают, когда свет отражается от поверхности как на переднем, так и на заднем плане фотографий. Датчики камеры предназначены для улавливания света, следующего по определенному пути, но отраженный свет часто проходит через объектив под другим углом.Это заставляет его отображаться как яркое пятно на изображении, а не отражать цвет.
Блики часто возникают, когда вы пытаетесь сделать снимок, на котором есть стекло или окна, зеркала, вода или другие блестящие поверхности. Еще более вероятно, что это произойдет при использовании вспышки при фотографировании.
Блики имеют тенденцию быть более серьезной проблемой для широкоугольных объективов и зум-объективов , в отличие от стандартных опций. Эти стили линз имеют несколько внутренних компонентов, предназначенных для изменения фокусного расстояния, что дает больше возможностей для рассеивания света под непреднамеренным углом.
Выяснение причин бликов
Вы можете выяснить, что вызывает светлые пятна на ваших фотографиях, посмотрев вокруг на предмет ярких источников света и отражающих поверхностей, поскольку они часто являются виновниками.
Вы также можете учитывать стиль линз, который вы используете, поскольку некоторые из них могут вызывать больше бликов, чем другие.
Методы избавления от бликов
Лучший способ избавиться от бликов — это вообще не видеть их.Есть несколько проверенных и надежных способов избежать появления бликов на ваших фотографиях.
Фото Pontus Wellgraf
Попробуйте разные углы
Блики — это угол, под которым свет падает на ваш объектив. Если вам не удается избежать ярких пятен на фотографиях, вы можете попробовать держать камеру под другим углом.
Если вам не удается избежать ярких пятен на фотографиях, вы можете попробовать держать камеру под другим углом.
Хотя это может показаться простым, простое изменение положения объектива камеры может сократить попадание нежелательного света в объектив.
Отрегулируйте настройки экспозиции
В наши дни большинство цифровых фотоаппаратов предлагают пользователям различные настройки экспозиции, которые помогают определить яркость окончательного изображения.
Вы можете настроить диафрагму , ISO и выдержку , чтобы пропускать меньше света в камеру и снижать риск бликов от вспышки.
Попробуйте поляризационный фильтр
Многие из нас знакомы с поляризационной технологией, хотя мы не обязательно осознаем это.
Многие солнцезащитные очки сделаны с поляризованными линзами , чтобы блокировать солнечный свет под определенными углами. Вы также можете найти специальные поляризованные линзы для вашей камеры, которые помогают уменьшить блики, блокируя горизонтальные световые волны.
Добавить оттенок
Вы также можете попробовать затенение фотографий, чтобы избежать бликов, особенно в ярких местах или на солнце. Вы можете использовать естественную тень от деревьев и зданий, создать свою собственную или даже просто заблокировать источник света рукой.
Многие камеры также поставляются с прикрепленными или встроенными блендами объектива, которые дают вам простой и точный способ блокировать падающий свет без помощи рук.
Использование технологий для устранения бликов от вспышек
Не всегда удается избежать бликов на фотографиях. К счастью, вы можете подправить изображения при постредактировании, чтобы избавиться от бликов постфактум.
Photoshop и Lightroom имеют функции, предназначенные для помощи фотографам в цифровом устранении нежелательного света в своей работе.
Регулировка теней и светов
Резкий контраст между светом и тенями на фотографии может создать впечатление, что бликов больше, чем есть на самом деле.
Убедитесь, что вы можете редактировать как блики, так и тени, перейдя в поле Image Adjustments в Photoshop.
Перетащив вниз ползунок Shadows Slider и сдвинув ползунок Highlights вперед, вы можете определить, какой контраст вы хотите между ними.
Убедитесь, что вы можете отрегулировать ползунок Tone Slider и Radius Slider , щелкнув поле «Показать дополнительные параметры», чтобы также уменьшить появление резкого света.
Опция удаления дымки
Этот инструмент предлагает один из самых быстрых и простых способов избавиться от дымки на фотографии. В Lightroom вы можете найти инструмент Dehaze Tool внизу коробки Basic Panel в Develop Mode .
Вы можете найти эту опцию в Photoshop, щелкнув окно Camera Raw .В окне Camera Raw вы найдете ползунок Dehaze Slider, который позволяет точно уменьшить блики.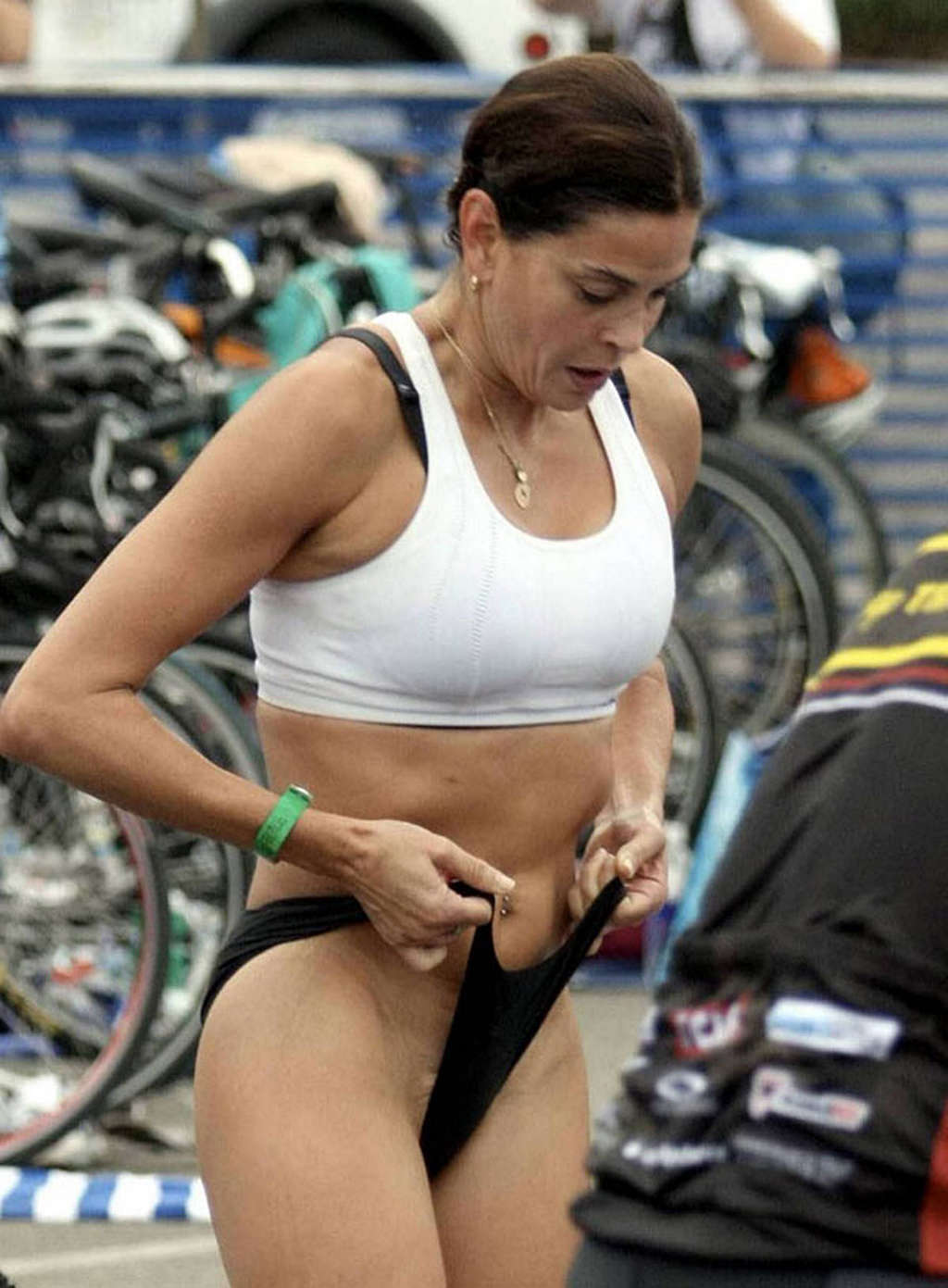
Однако это не всегда устраняет вспышки полностью. Если вы все еще видите нежелательную дымку, вы можете создать новый слой, замаскировать изображение, инвертировать выделение и закрасить или стереть любые туманные области.
Делаем выбор
Если блики можно легко отделить от объекта фотографии, вы можете выбрать его и стереть пятно.Вы можете использовать инструмент Lasso Tool , чтобы выбрать нужную область, а затем щелкнуть правой кнопкой мыши, чтобы заполнить область. Если вы выберете использование заливки Content Aware , Photoshop проанализирует цвета и узоры, чтобы автоматически получить цельный фон.
Клонирование и исправление
Когда за объектом фотографии появляется нежелательный свет, иногда инструменты для ремонта — лучший способ избавиться от него. Инструменты Photoshop Clone Stamp Tool и Patch Tool предназначены для удаления пятен, таких как блики, с конечной детали с помощью нового слоя.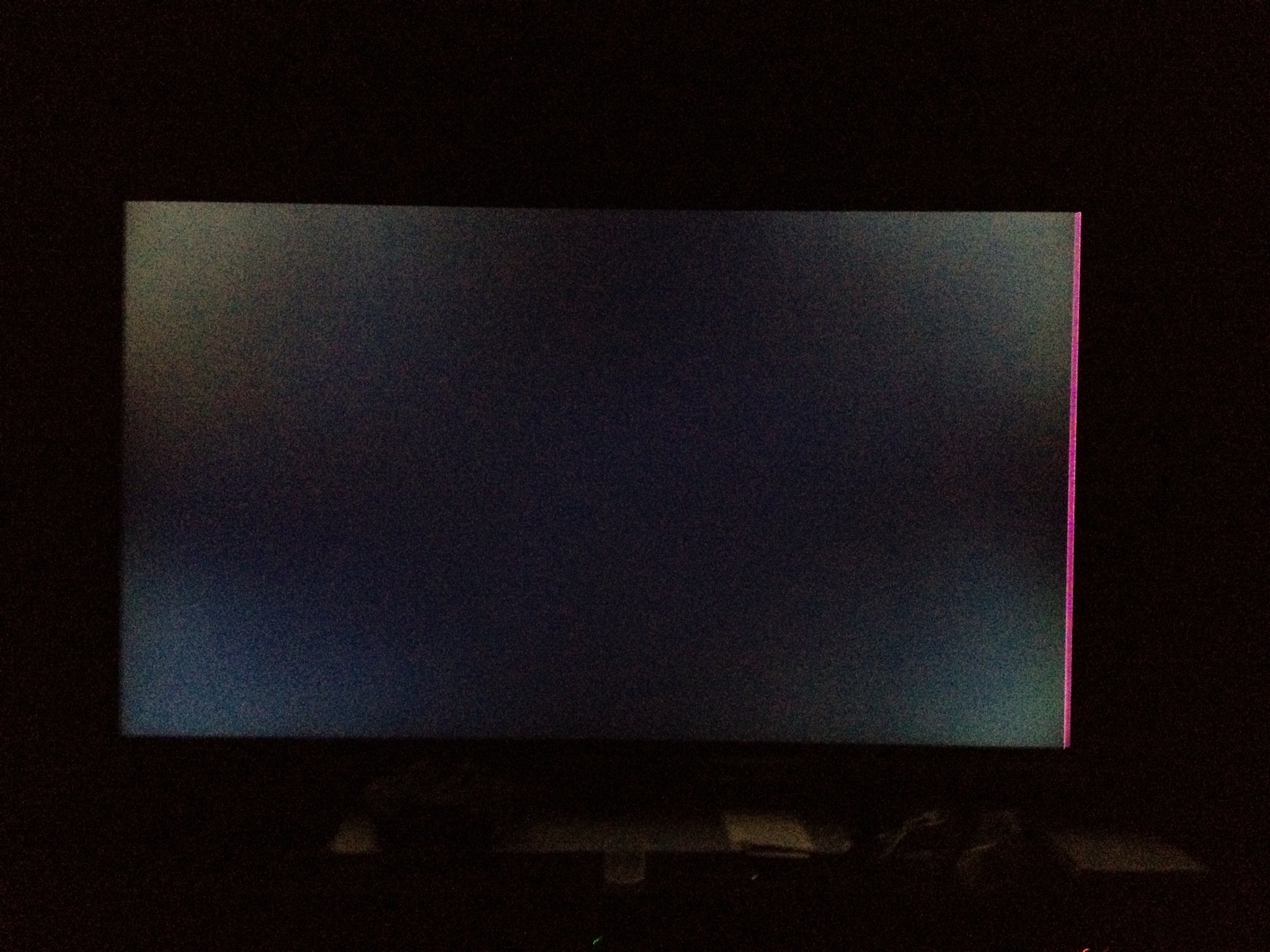
При использовании инструмента Clone Stamp Tool вы, по сути, закрашиваете недостатки, используя один исходный цвет. Вы можете скопировать это из ближайшей точки на изображении, чтобы получить плавную заливку. Используя инструмент clone Stamp, часто помогает увеличивать и уменьшать масштаб во время работы, чтобы гарантировать, что исходные цвета естественным образом сочетаются с окружающими их тонами.
Инструмент Patch Tool работает аналогично инструменту Clone Stamp , позволяя скрыть недостатки.Однако вместо использования кисти, исправление работает, когда вы делаете выделение. Вы можете переместить или удалить область, и Photoshop использует окружающие пиксели, чтобы заменить ее бесшовным фоном.
Поместите корректирующий слой сверху
Иногда блики от линз имеют цвет. Светлые пятна часто выглядят на фотографиях как ярко-зеленые и могут испортить общую цветовую схему. Один из лучших способов избавиться от окрашенных пятен — использовать корректирующий слой Adjustment Layer .
Один из лучших способов избавиться от окрашенных пятен — использовать корректирующий слой Adjustment Layer .
Вы можете найти параметр «Корректирующий слой» в нижней части панели слоев .Там перейдите к Hue and Saturation и нажмите OK. Выделите пятна бликов и перетащите ползунок яркости на боковой панели, чтобы цвет бликов соответствовал фоновому тону. Вы также можете использовать Black Mask и Brush Tool , чтобы удалить область вручную.
Кисть поверх ярких пятен
Один из самых быстрых и простых способов удалить блики в Photoshop — нанести на них кисть. Вы можете добавить новый цветовой слой и клонировать ближайший образец, чтобы закрасить его, или вы можете просто щелкнуть инструмент «Кисть » .Лучше всего установить непрозрачность около 50%, чтобы обеспечить плавный, плавный переход.
Устранение бликов в очках в Photoshop CC
Фото Сьюзан Дюран
Блики — обычная проблема при съемке людей в очках, поскольку свет может отражаться от поверхности стекла. В очках Photoshop часто оказывается лучшим вариантом. Вы можете удалить блики, войдя в окно Camera Raw . Отсюда вы можете настроить размер кисти, чтобы закрасить и выбрать нежелательную область, а затем отключить опцию Overlay и Mask .
В очках Photoshop часто оказывается лучшим вариантом. Вы можете удалить блики, войдя в окно Camera Raw . Отсюда вы можете настроить размер кисти, чтобы закрасить и выбрать нежелательную область, а затем отключить опцию Overlay и Mask .
Используя боковые ползунки, вы можете корректировать яркие пятна до тех пор, пока они не будут соответствовать тону кожи или глаз под ними. Регулировка слайдера Dehaze Slider часто является одним из наиболее эффективных способов уменьшения бликов на стекле. Кисть для заживления пятен поможет смягчить острые края.
Если вы все еще видите блики, вы можете настроить фотографии с помощью Clone Stamp . Создайте новый слой, чтобы сохранить оригинал, а затем используйте контрольные точки вокруг кожи и глаз, чтобы скопировать цвета и избавиться от ярких пятен.Чтобы скрыть швы, просто выделите вокруг внутренней оправы очков и немного увеличьте изображение.
Преимущества бликов вспышки
Фото Джесси Гарднера
Не всегда нужно удалять блики с фотографий. Иногда вспышки и блики — это художественный выбор, который может сделать изображение более уникальным и запоминающимся. Многие фотографы-натуралисты предпочитают использовать в своих работах блики, в том числе солнечные. Это придает фотографиям теплое, почти неземное ощущение, которое часто вызывает эмоциональный отклик.
Дополнительные вопросы
Вот несколько дополнительных советов по удалению бликов с фотографий.
- Как удалить блики в Photoshop Elements?
Убрать блики с очков для пользователей Photoshop Elements очень просто. Photoshop Elements — это простая и удобная версия Photoshop. Хотя Photoshop Elements не предлагает все те же функции, в нем есть множество инструментов, необходимых для устранения бликов.Вы можете использовать Clone Stamp, чтобы закрасить яркие пятна, и инструмент Smudge Tool, чтобы сгладить края.
- Как убрать блики с очков без фотошопа?
Если вы не хотите редактировать фотографии, вы можете в первую очередь принять меры для предотвращения бликов. Вы можете отрегулировать положение камеры или самих очков или добавить тени вокруг головы объекта. Некоторые очки также имеют антибликовое покрытие.
Как удалить световые стойки путем компоновки менее чем за 2 минуты
В этом видео я покажу вам простую технику композитинга в Photoshop, позволяющую убрать световые опоры с ваших изображений менее чем за две минуты.Затем мы сделаем полное изложение того, как изображение было снято, освещено и обработано.
Почему композитинг полезен?
Вот несколько причин, по которым вы захотите потратить минуту и изучить эту технику:
1. Недостаточная мощность вспышки : мы часто работаем с источниками света, которые не обладают достаточной мощностью, чтобы их можно было разместить вне Рамка. Хотя стробоскопы среднего размера (такие как Profoto B10 или Godox AD200) стали довольно популярными, они доступны далеко не всем.
Недостаточная мощность вспышки : мы часто работаем с источниками света, которые не обладают достаточной мощностью, чтобы их можно было разместить вне Рамка. Хотя стробоскопы среднего размера (такие как Profoto B10 или Godox AD200) стали довольно популярными, они доступны далеко не всем.
2.Широкоугольная съемка : возможно, вы хотите получить более широкую композицию, но все же вам нужно добавить света к объекту.
3. Творческие цели : возможно, вы собираетесь использовать свои источники света, чтобы по-настоящему осветить объекты, и самый простой способ сделать это — поставить подставку ближе к объекту.
Независимо от причины, это полезный и простой метод для освоения, вот шаги. Чтобы сделать это быстро, мы сразу перейдем к редактированию этого урока, если вы уже сняли «изображение тарелки».«Если вы не знаете, что такое« пластинчатый »снимок, посмотрите видео полностью или начните с раздела« Как изображение освещалось и фотографировалось »ниже.
Вот как удалить световые стойки с помощью Photoshop:
1. Синхронизация настроек проявки с планшетным снимком
После обработки изображения для получения желаемого вида синхронизируйте настройки проявки с планшетным снимком. Если вы не знаете, что такое «тарелочный» снимок, мы подробнее рассмотрим эту тему ниже.
2. Щелкните правой кнопкой мыши> Открыть как слои в Photoshop
Щелкните правой кнопкой мыши> Редактировать в> Открыть как слои в PhotoshopПри использовании Lightroom выберите оба изображения, щелкните правой кнопкой мыши и выберите Редактировать в> Открыть как слои в Photoshop . Если вы используете другое решение для обработки необработанных данных, перейдите в Photoshop и просто откройте освещенное изображение и снимок пластины на двух отдельных слоях.
3. Автоматическое выравнивание слоев в Photoshop
Убедитесь, что вы выполняете автоматическое выравнивание слоев, чтобы избежать проблем с выравниванием.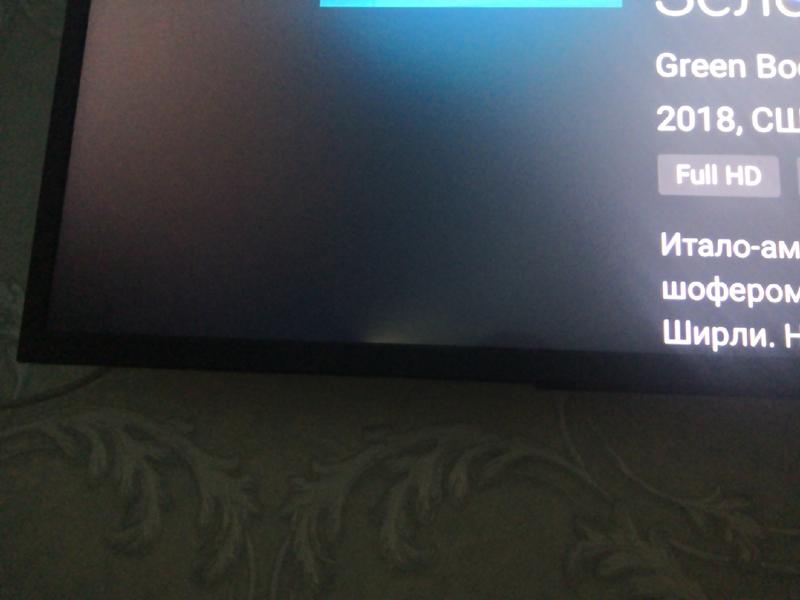
В идеале вы снимаете изображение и пластину на штатив. Но, несмотря на это, и просто на всякий случай, я хочу, чтобы вы автоматически выровняли слои, чтобы убедиться, что они идеально подходят для пикселей. Для этого выберите оба слоя, затем перейдите в Edit> Auto-Align Layers> Auto.
4. Добавьте слой-маску и закрасьте свет.
С помощью черной кисти с жесткостью 0% нарисуйте пером Wacom или мышью, чтобы скрыть подставки.С окончательным освещенным изображением наверху добавьте маску слоя и выберите кисть (B) с цветами по умолчанию (D).Черной кистью с твердостью 0% нарисуйте пером или мышью Wacom, чтобы скрыть подставки, открывая снимок пластины ниже.
Окончательное изображение со световыми стойками, отфотошопленными.Вот и все! Теперь давайте погрузимся в собственно создание этого изображения.
В семинаре «Освещение 3», который мы создали в SLR Lounge , мы представили платформу C.A.M.P как один из наших методов обучения SLR Lounge:
- C Композиция: Как мы хотим, чтобы наша сцена выглядела? Где мы хотим, чтобы камера была? Какой угол? Что мы хотим, чтобы наши испытуемые делали?
- A mbient Light Exposure: Выберите намерение сцены.
 Хотим ли мы получить эффектное изображение (затемнение окружающего света и использование большего количества вспышки) или мы хотим более мягкое изображение (более яркое окружающее освещение и использование более естественной мощности вспышки)?
Хотим ли мы получить эффектное изображение (затемнение окружающего света и использование большего количества вспышки) или мы хотим более мягкое изображение (более яркое окружающее освещение и использование более естественной мощности вспышки)? - M odify / Добавить свет: видны ли ваши объекты в кадре или их нужно вырезать? Вам нужно добавить дополнительный источник света?
- P ose & Фотография: Сделайте снимок!
Это изображение было фактически создано во время съемок того семинара и фактически является одним из обучающих материалов, которые мы преподаем под названием «Укладка света».«Мы разберем это шаг за шагом и расскажем, как мы создали этот снимок.
Шаг 1: Композиция
Я хотел, чтобы мой объект, Сет, был помещен в область, где фон мог бы его обрамлять. Вы можете видеть в закулисном видео, что он обрамлен колоннами кафе, справа в левой трети изображения. Я позаботился о том, чтобы его тело и голова были размещены на темном фоне, чтобы он больше выделялся в сцене. Кроме того, все линии здания ведут к нашему предмету.
Кроме того, все линии здания ведут к нашему предмету.
Шаг 2: Экспозиция окружающего света
Настройки камеры: 1/200 секунды, f / 18 и ISO 50Разница между естественным изображением и драматическим изображением не имеет ничего общего с тем, добавляете ли вы вспышку или нет, но вместо этого он имеет дело с окружающим освещением. Если вы хотите, чтобы изображение выглядело более драматично, уменьшите внешнюю экспозицию, увеличьте мощность вспышки и сделайте прямо противоположное для более ярких и естественных изображений.
Вот справочник, который поможет вам получить идеальную экспозицию, когда вы используете вспышку для более драматичного вида.Мы снимаем это в полдень при ярком солнечном свете, поэтому свет в первую очередь так близок. Я выбрал более резкую экспозицию и решил использовать свет, чтобы осветлить объект.
Шаг 3. Измените или добавьте источник света
Вы можете увидеть одну вспышку с MagSphere, которая используется для освещения лица Сета, в то время как две Godox AD200 находятся немного дальше в MagBox с FocusDiffuser.
Теперь, когда мы выбрали создание более драматичного изображения, нам понадобится тонна мощности, чтобы сделать наш объект ярче фона. Для этого снимка мы использовали 2 Godox AD200, стреляющих через MagBox с FocusDiffuser в качестве основного заполняющего света, и одну вспышку, расположенную ближе к Сету с помощью MagSphere, чтобы действительно вырезать его лицо из сцены. Эквивалентную установку можно использовать, скажем, с Profoto B10 +, стреляющим через MagBox, или с любой небольшой косметичкой или софтбоксом.
Шаг 4: Поза и фотография
Помните снимок с тарелки! Сделав идеально освещенный снимок, не забудьте снять осветительные стойки и снимать так называемую «тарелку».«Здесь пригодится штатив, чтобы гарантировать, что нет движения от кадра, в котором были огни, к пластине, снятой после. Это можно сделать с рук, но это потенциально может испортить вам работу и замедлить процесс пост-обработки. Лучше всего использовать штатив. Вот изображение нашей тарелки ниже.
Мы готовы к постпродакшну и с освещенным изображением, и с пластиной.
Я не буду здесь вдаваться в подробности, но для тех, кто хочет полностью изучить все настройки, просто посмотрите видео.
Об авторе : Пай Джирса — свадебный фотограф из Южной Калифорнии и соучредитель SLR Lounge. Мнения, выраженные в этой статье, принадлежат исключительно автору. Здесь вы можете найти больше работ Джирсы. Эта статья также была опубликована здесь.
Как удалить зеленую точку на фотографиях iPhone
Один из самых распространенных снимков, которые люди делают на свои камеры, — это красивый закат. Есть что-то в смешении разных оттенков неба на закате, что делает его таким романтичным и трогательным.Представьте, что вы смотрите на такой великолепный закат и решаете достать свой iPhone, чтобы запечатлеть этот прекрасный момент — идеально. Затем вы смотрите на только что сделанный снимок и видите зеленую точку на снимке, которая испортила в остальном идеальный снимок.
Что это за зеленая точка, которую вы видите? Почему он продолжает появляться на некоторых ваших фотографиях? Ваш iPhone сломан? Нет, это не так. Эта зеленая точка по сути является бликом, который возникает, когда вы делаете снимок с сильным освещением на заднем плане.Следовательно, кадры, сфокусированные на солнце, будь то восход или закат, дадут такой результат. Это также применимо к снимкам с ярким освещением где-то рядом с объектом.
Как это исправить? Все дело в том, чтобы установить ракурс, чтобы убедиться, что падающий свет не отражается от поверхности внутри камеры, прежде чем сделать снимок. Вы можете немного сместить угол наклона iPhone, чтобы можно было переместить и зеленую точку. Переместите его так, чтобы зеленая точка оказалась прямо на источнике света, что, в свою очередь, заставит его исчезнуть.
Например, при попытке запечатлеть красивый закат попробуйте переместить зеленую точку прямо в центр солнца, в результате чего точка исчезнет. В результате вы получите красивый снимок без необходимости слишком сильно менять угол. Другой вариант — прикрыть линзу iPhone во время съемки. Однако учтите, что иногда результаты могут быть противоречивыми.
Хорошо, а что насчет фотографий, которые вы уже сделали раньше? Нет возможности их сохранить и убрать зеленую точку? Конечно, есть! Вы по-прежнему можете удалить эти зеленые точки и наслаждаться потрясающими фотографиями заката, не отвлекаясь на зеленую точку.Вы можете удалить их с помощью сторонних приложений для редактирования фотографий.
Теперь в App Store доступно множество приложений для редактирования фотографий, так какое из них следует скачать? Вероятно, одним из лучших, которые также оказываются бесплатными, является Snapseed. Одна из его удивительных функций, которая может быть полезна для удаления этой зеленой точки, называется «Исцеление». Выполните следующие действия, чтобы удалить эту зеленую точку с помощью Snapseed:
- 1. Перейдите в App Store и загрузите Snapseed на свой iPhone.
- 2. После загрузки откройте приложение и загрузите фотографию, которую хотите отредактировать.
3. Нажмите ИНСТРУМЕНТЫ, расположенные в нижней части экрана. - 4. Выберите инструмент «Исцеление».
5. Увеличьте масштаб области, где находится зеленое пятно, насколько это возможно. Вы можете сделать это, поместив два пальца на зеленое пятно и медленно проведя их далеко друг от друга. - 6. После увеличения коснитесь пальцем зеленого пятна. По завершении уберите палец с экрана.Вы должны увидеть, как пятно исчезнет благодаря магии Snapseed.
- 7. Когда вы закончите редактирование, просто нажмите на значок галочки в правом нижнем углу экрана, чтобы сохранить все внесенные вами изменения. После этого вы можете сохранить новую фотографию в альбоме «Фотопленка», и все готово.
Зеленая точка — это то, с чем вам придется часто сталкиваться при съемке фотографий при ярких источниках света, но теперь, зная, как этого избежать, делать снимки на iPhone становится проще.Иногда вы можете забыть о зеленой точке при съемке фотографий, поэтому знание того, как ее удалить, может действительно пригодиться.
Как удалить световое загрязнение с помощью GIMP
Вы когда-нибудь фотографировали ночное небо и разочаровывались, потому что световое загрязнение смыло все звезды или покрыло вашу фотографию отвлекающим оранжевым свечением. Этот пост содержит пошаговое видео-руководство по удалению светового загрязнения с ваших изображений. Он использует бесплатную загрузку программного обеспечения GIMP.Это программное обеспечение позволяет манипулировать вашими фотографиями.
Прочтите, чтобы узнать, как повернуть картинку следующим образом:
Сделайте несколько простых шагов в такую картинку:
Щелкните изображение, чтобы увеличить и просмотреть в более высоком качестве.
Как удалить световое загрязнение
Видео ниже покажет вам, как использовать фильтр удаления пятен в GIMP.В настройках фильтра удаления пятен следует установить флажок «Адаптивный», а затем сдвинуть ползунок радиуса до упора вправо. Затем черный и белый ползунки устанавливаются на -1 и 256 соответственно. Затем инструмент клонирования используется для сглаживания туманностей или ярких звезд. Затем очищенный слой вычитается из исходного изображения, чтобы удалить свечение неба. Это может показаться сложным, но видео ниже показывает каждый шаг и упрощает процесс.
Если вы не можете воспроизвести видео, следуйте инструкциям ниже:
1.Файл> Открыть, чтобы открыть изображение в GIMP
2. В диалоговом окне «Слой» (Cmd + L на Mac) щелкните изображение правой кнопкой мыши и выберите дубликат слоя.
3. Фильтры> улучшение> удаление пятен
4. Снимите флажок с адаптивного и убедитесь, что рекурсивный не отмечен.
5. Установите радиус на 30
6. Установите черный на -1
7. Установите белый на 256 и нажмите OK.
8. В поле слоя убедитесь, что очищенный слой все еще выбран, затем щелкните режим и выберите вычитание.
9. Изображение> Flatten Image
10. Наслаждайтесь изображением без светового загрязнения
Если после удаления пятен на изображении вы можете увидеть туманности, галактики, планеты или яркие звезды, все еще присутствующие на изображении, вы можете удалить их с помощью инструмента клонирования .
Элементы переднего плана
Если на вашем изображении есть элементы переднего плана, такие как деревья в этом примере, вам нужно будет вырезать их, прежде чем удалять световое загрязнение. После того, как световое загрязнение будет удалено, передний план можно снова наклеить поверх.Вот пост, чтобы продемонстрировать, как удалить элементы переднего плана, такие как деревья, с помощью GIMP и как вставить их обратно после того, как вы удалили свечение неба с вашего изображения.
Наслаждайтесь новыми изображениями чистого неба.
Похожие сообщения: Полная длина, Астрофотография
Вернуться к изучению астрономии
Простой способ удалить блики от линз с ваших фотографий
Иногда блики от объектива могут быть красивыми и преднамеренными, но способ их визуализации на фотографии — это комбинация характеристик объектива и угла наклона солнца в вашей композиции.Не все объективы создают хорошо выглядящие блики, и не все объективы одинаково отражают блики при всех углах. Иногда у вас есть объектив, который обычно дает хорошие или, по крайней мере, приемлемые блики, но тогда вы обнаружите, что если вы поместите солнце под правильным (или неправильным) углом, блики внезапно станут достаточно неприятными, чтобы испортить снимок. .
Идеальным вариантом для большинства людей было бы, чтобы линзы вообще не светились. Это позволило бы нам начать с чистого листа и просто добавить бликов при постобработке, если бы мы думали, что это улучшит атмосферу фотографии.Фактически, у Luminar от Skylum Software есть замечательный фильтр бликов, который я демонстрировал ранее.
Реальность такова, что большинство линз в той или иной степени будут бликами, даже самые дорогие линзы, которые заявляют, что имеют множество дорогих оптических покрытий для решения этой проблемы. К счастью, есть простое решение проблемы, которое я покажу вам сегодня. В этом примере я буду использовать Lightroom и Photoshop, но основные принципы можно перенести на любую другую хорошую платформу для редактирования. Как вы увидите, ключ к этой технике — это предусмотрительность на местах и базовое понимание пары простых инструментов Photoshop.
Видеоурок
Так как я хороший парень, я записал видеоурок и написал пошаговую версию.
Как удалить блики в Lightroom и Photoshop
Шаг 1. Захват изображения
Это фото было сделано во время вечерней прогулки с моими собаками в Юконе. Мне довелось носить с собой Sony a9 II с прекрасным маленьким объективом Sony 20mm f / 1.8 G. Это невероятно резкий объектив, почти качества G Master, но он определенно не застрахован от бликов, как и более дорогой объектив.
Огромное некрасивое бликовое пятно, вызывающее недостаточную контрастность и локализованную яркость.Даже несмотря на то, что я использовал бленду объектива, через электронный видоискатель было сразу видно, что на фотографии появляются неприятные блики. Для этой композиции я держал солнце только за краем кадра, где вы, скорее всего, вызовете блики. К сожалению, моя композиция была немного ограничена моим фиксированным объективом — не было возможности увеличить масштаб, чтобы отодвинуть солнце дальше от края кадра, и невозможно было «ногу увеличить» мой путь вперед из-за крутой насыпи.
На этом этапе первый шаг к решению этой проблемы — увидеть ее, признать ее, а затем все равно сделать снимок с идеальной композицией, которую вы хотите.
Исправлена проблема с засветкой, когда солнце блокировалось рукой. Но теперь нам нужно убрать руку с кадра… легко!Второй шаг — поместить руку над линзой и перемещать ее, пока не заблокируете солнечные лучи, вызывающие вспышку. Это почти наверняка приведет к тому, что ваша рука окажется в кадре этого второго снимка, но она не должна быть слишком далеко в кадре.Мне легче увидеть эффект от размещения моей руки через электронный видоискатель беззеркальных камер. Тем, кто снимает зеркальные камеры, может потребоваться сделать несколько пробных снимков и изучить их на ЖК-экране. Как только вы это выяснили, сделайте второй снимок, завершив рукой часть кадра.
Шаг 2 — Организация изображения
После того, как я загрузил все свои изображения в свой каталог в Lightroom, мне нравится находить пару изображений, которые были созданы, и группировать их в стопку.Это делает вещи красивыми и организованными. Просто выберите оба изображения, щелкните одно из них правой кнопкой мыши, перейдите к разделу «Укладка» и выберите «Сгруппировать в стопку».
Вот две наши фотографии, с которыми можно поработать.Шаг 3 — Редактирование изображения
Теперь вы собираетесь редактировать ваше основное изображение — то, что на нем есть блики — как обычно. Пока не обращайте внимания на блики и просто сконцентрируйтесь на своем обычном рабочем процессе редактирования: экспозиции, уровнях, контрасте, насыщенности, резкости и шумоподавлении.
Когда это будет завершено, в модуле «Библиотека» Lightroom вы хотите щелкнуть правой кнопкой мыши по основному изображению, спуститься в «Настройки разработки» и выбрать «Копировать настройки».
Нам нужно применить те же самые изменения ко второму изображению. Итак, щелкните правой кнопкой мыши на втором изображении, выберите «Настройки разработки» и затем нажмите «Вставить настройки».
Теперь у нас есть два идентично отредактированных изображения для работы в Photoshop.
Шаг 4 — Отправка в Photoshop
Чтобы загрузить эти изображения в Photoshop, вам нужно выбрать оба изображения одновременно, затем щелкнуть любое из них правой кнопкой мыши, перейти в «Редактировать в» и затем выбрать «Открыть как слои в Photoshop».
Это создаст новый файл в Photoshop и поместит каждое из двух изображений на свой собственный слой.Предполагая, что вы сначала сняли основное изображение, а изображение с рукой в нем — второе, он будет складывать их в указанном порядке в палитре слоев, причем основное изображение находится поверх вторичного изображения.
Теперь вы должны увидеть оба изображения, сложенные на панели слоев.Шаг 5 — Выравнивание изображений
Если вы использовали штатив для съемки обоих снимков, вы можете пропустить этот шаг, так как оба ваших снимка уже должны быть идеально выровнены. Если вы снимали их с рук, как я в примере, нам нужно выполнить быстрое автоматическое выравнивание.
Для этого выберите оба слоя на панели слоев, затем перейдите в Edit> Auto Align Layers.
Появится диалоговое окно, полное параметров, но для наших целей нам просто нужно оставить его на Авто и нажать ОК.
Photoshop выполнит некоторые вычисления, а затем сделает все необходимые повороты одного изображения, чтобы оно идеально соответствовало второму.
Шаг 6 — Маскирование
Чтобы удалить блики, нам теперь нужно показать хорошие части нашего вторичного изображения, которое находится на нижнем слое.На этом этапе было бы неправильным выбором выбрать инструмент стирания и просто стереть части верхнего слоя. Использование инструмента стирания — очень разрушительный метод редактирования в Photoshop, и весь смысл неразрушающего редактирования на основе слоев состоит в том, что вы пытаетесь сохранить как можно больше информации в своем файле, чтобы вы могли очень легко откатить свои изменения.
С маской слоя, примененной к верхнему изображению, это должно выглядеть так на вашей панели слоев.Для этого убедитесь, что у вас выбран верхний слой, а затем нажмите кнопку, чтобы добавить маску слоя.Также доступно через меню Layer> Layer Mask> From Transparency.
Теперь выберите инструмент кисти (клавиша B) и убедитесь, что цвет кисти черный. Вы также должны убедиться, что вы выбрали маску слоя на панели слоев, а не сам слой.
С помощью этого инструмента кисти вы можете нарисовать изображение поверх бликов объектива, и он откроет второе изображение под ним, эффективно удалив блики с вашей фотографии.
Если вы ошиблись с кистью, вы можете поменять цвет кисти на белый и закрасить маску, чтобы снова показать верхний слой.
Шаг 7. Обрезать и сохранить
После того, как вы закончите удаление бликов, вам нужно будет немного обрезать изображение, если вы выполнили выравнивание слоя на шаге 5. Затем перейдите в меню «Файл»> «Сохранить», чтобы сохранить файл PSD и сохранить слои. Поскольку мы изначально открывали эти файлы из Lightroom, Photoshop достаточно умен, чтобы знать об этом, и он автоматически импортирует PSD-файл обратно в Lightroom рядом с вашими исходными файлами.
Заключение
Используя эту технику, удаление бликов заняло менее двух минут.Возможно, вы могли бы удалить блики, используя другие методы, такие как исправление и клонирование, но это, вероятно, заняло бы в десять раз больше времени и намного больше возможностей Photoshop.
Прелесть этого трюка в том, что если вы в первую очередь пользуетесь Lightroom, вам понадобится лишь очень небольшое количество знаний Photoshop, чтобы сделать это, и он дает гораздо более точный результат, чем любой другой метод.
.
 Это обусловлено конструкцией экрана (невозможностью обеспечения равномерной подсветки по всей его площади) и технологией производства. Причем с ростом диагонали эффект проявляется более выразительно.
Это обусловлено конструкцией экрана (невозможностью обеспечения равномерной подсветки по всей его площади) и технологией производства. Причем с ростом диагонали эффект проявляется более выразительно. Как правило, засветы появляются при просмотре темных сцен в темном помещении. Включение торшера, ночника или настольной лампы может в принципе решить проблему с их появлением;
Как правило, засветы появляются при просмотре темных сцен в темном помещении. Включение торшера, ночника или настольной лампы может в принципе решить проблему с их появлением; Откручивание винтов на 1-2 оборота снимает напряжение с корпуса телевизора и может существенно улучшить ситуацию с их появлением;
Откручивание винтов на 1-2 оборота снимает напряжение с корпуса телевизора и может существенно улучшить ситуацию с их появлением;
 Это изменит значок курсора, показывая, что вы можете выбрать место подальше от бликов.
Это изменит значок курсора, показывая, что вы можете выбрать место подальше от бликов. Маски показывают, какую часть эффекта вы хотите показать или скрыть; белая кисть покажет эффект, а черная кисть скроет.
Маски показывают, какую часть эффекта вы хотите показать или скрыть; белая кисть покажет эффект, а черная кисть скроет.


 Хотим ли мы получить эффектное изображение (затемнение окружающего света и использование большего количества вспышки) или мы хотим более мягкое изображение (более яркое окружающее освещение и использование более естественной мощности вспышки)?
Хотим ли мы получить эффектное изображение (затемнение окружающего света и использование большего количества вспышки) или мы хотим более мягкое изображение (более яркое окружающее освещение и использование более естественной мощности вспышки)?