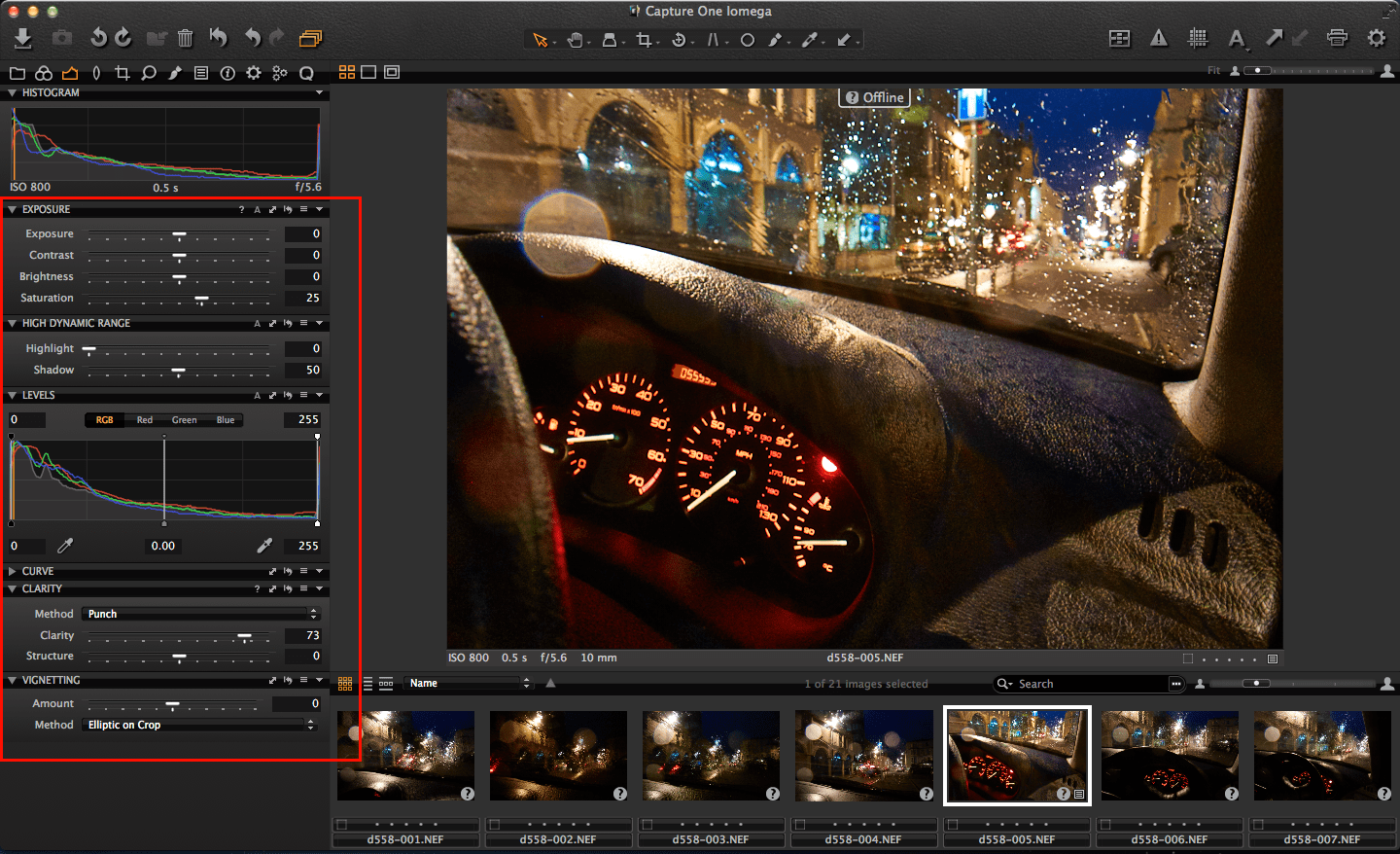Александр Свет: Почему я выбираю Capture One?
Недавно мы записали серию роликов, где я рассказываю о 10 преимуществах Capture One. Вот они:
А в этой статье я решил выделить пять причин, почему лично я выбрал Capture One для работы с RAW. Что было для меня самым важным?
Первая причина: Capture One дает выбор
Capture One позволяет полностью настроить под себя весь процесс работы с RAW-файлами. Настройка Capture One начинается с интерфейса, где можно изменить расположение всех элементов программы – переместить, удалить или продублировать любой инструмент.
Например, можно создать вкладку, где будут открыты все поканальнее кривые одновременно, что очень удобно для сложной цветокоррекции фотографий.
Настроив интерфейс под себя, переходим к импорту фотографий – и тут Capture One снова дает полную свободу выбора.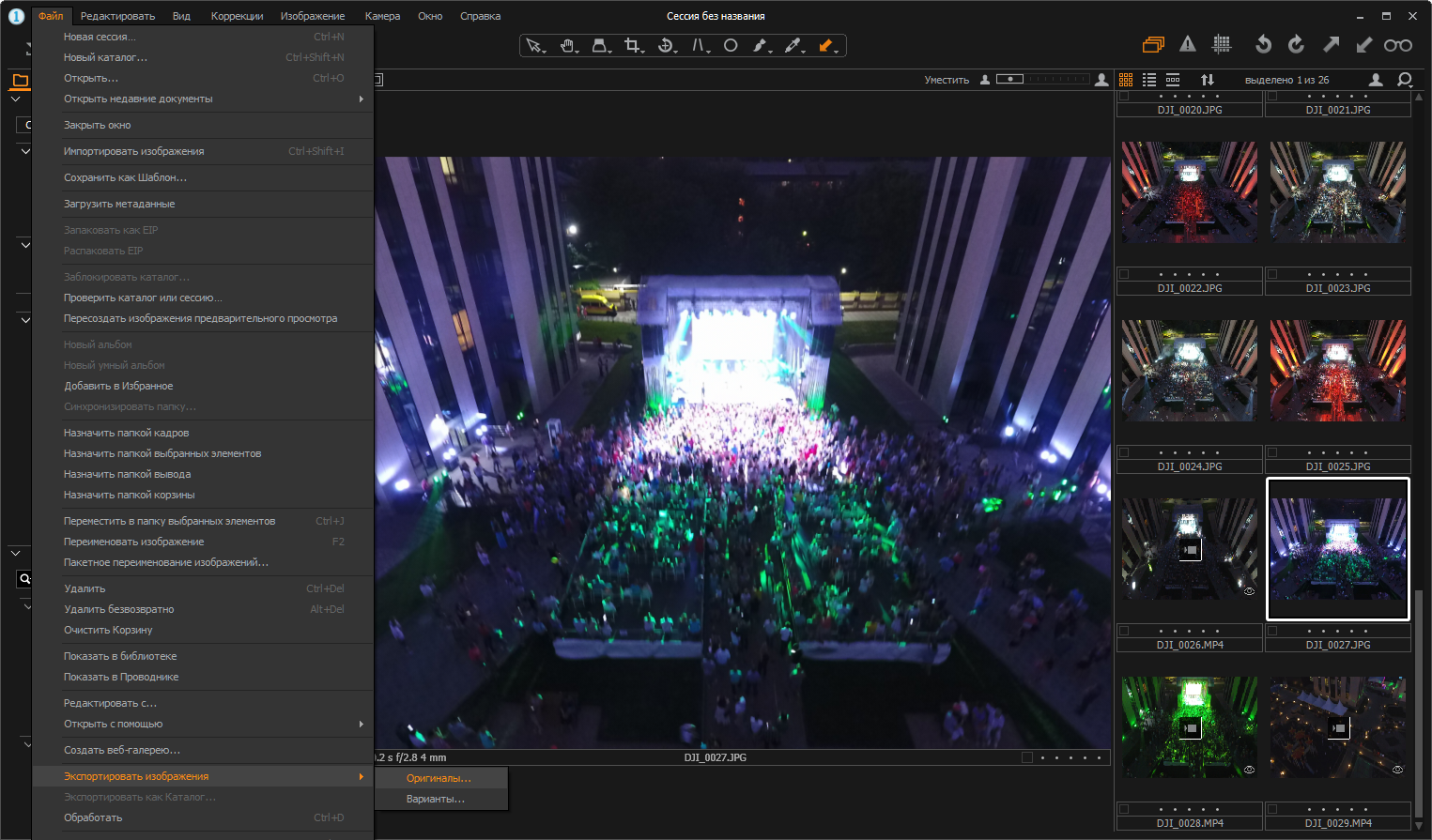
Можно вообще не импортировать фотографии, а просто открывать в программе папки с жесткого диска. Или создавать под каждый съемочный проект отдельную «сессию», где будут храниться и RAW-файлы и обработанные JPG/TIFF со съемки.
Можно создать привычный каталог и выстроить нужную систему каталогизации файлов с альбомами, проектами, рейтингами, ключевыми словами и цветными метками.
Следующий этап – обработка RAW, и тут тоже можно все настроить под себя. Например, выбрать базовую кривую, которая будет использоваться для трактовки RAW-файла. Если вы искали, что можно сделать с RAW файлом кроме стандартных ползунков экспозиции и цвета – попробуйте линейную кривую.
Сразу становится понятно, что от нас скрывают обычные RAW-конвертеры. На первый взгляд, такой кадр выглядит непривычно «сырым», но именно линейная кривая позволяет максимально раскрыть потенциал RAW файла.
Практически всем инструментам Capture One можно задать настройки, которые будут автоматически применяться для кадров с камер определенной модели. Например, открываем RAW с Sony A7r Mk2 и настройки, скажем, резкости и шумодава сразу меняются на нужные значения. А для кадра с Fuji X-Pro2 они будут уже другие.
Например, открываем RAW с Sony A7r Mk2 и настройки, скажем, резкости и шумодава сразу меняются на нужные значения. А для кадра с Fuji X-Pro2 они будут уже другие.
Кстати, горячие клавиши в Capture One тоже можно настроить так, как вам удобно и привычно.
Завершающий этап работы с RAW – конвертация в готовую фотографию. И – да: весь процесс конвертации тоже можно настроить под ваши рабочие задачи. Хотите конвертировать RAW в несколько форматов одновременно? Без проблем: создаем несколько рецептов конвертации и в один клик конвертируем фотографию сразу в несколько разных файлов. При этом у каждого рецепта могут быть отдельные настройки резкости.
Хотите, чтобы для каждого формата файлов автоматически создавалась папка? Один клик. Подпапки с рейтингами файлов и датами съемки? Один клик.
Ну, а кроме этого, в Capture One можно увидеть, как будет выглядеть RAW файл после конвертации с полной симуляцией размера, JPG-артефактов, резкости. То есть, теперь вам не нужно гадать, как будет выглядеть файл в формате для интернета.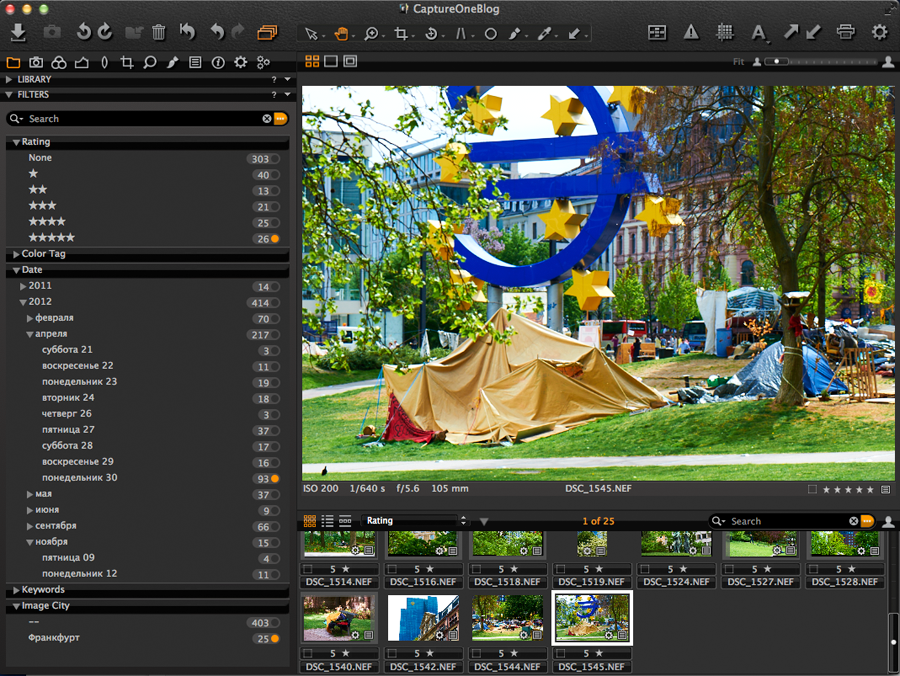 Вы можете увидеть его еще до конвертации.
Вы можете увидеть его еще до конвертации.
Эта свобода часто отпугивает тех фотографов, которые сами не знают, что они хотят от RAW-конвертера. Однако, к «закрытым» программам после Capture One вернуться очень сложно. Вы просто не понимаете, почему вы вдруг должны работать так, как решили разработчики, а не так, как вам самим это удобно.
Вторая причина – уровни и кривые для RAW
В Capture One настоящие уровни и кривые, а не подделка, которую можно найти в большинстве RAW-конвертеров.
В настоящих уровнях можно работать с input/output точками черного/белого и в пару действий кардинально изменить кадр.
А еще в настоящих уровнях можно работать с каждым каналом отдельно, что совершенно незаменимо для сложной цветокоррекции.
Теперь о кривых. Они в Capture One еще лучше. Во-первых, вы можете изменить размер окна кривой. Это действительно очень удобно.
Во-вторых, кроме Red, Green, Blue каналов в кривых Capture One есть еще и Luma – аналог L канала Lab.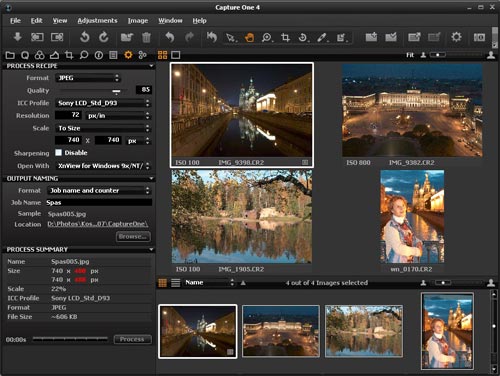 То есть, это кривая, которая позволяет изменять только яркостную составляющую картинки, не затрагивая насыщенность фотографии.
То есть, это кривая, которая позволяет изменять только яркостную составляющую картинки, не затрагивая насыщенность фотографии.
Мы все еще говорим о работе с RAW-файлом, если вы вдруг забыли.
Ну, и наконец, кривые в Capture One умеют работать в слоях. То есть, можно делать локальную цветокоррекцию (привет, свадебные фотографы!) или, например, менять точку черного и белого только на определенных участках кадра (привет пейзажисты!)
Про слои я еще обязательно расскажу ниже. Давайте немного переведем дыхание и поговорим о простых, но очень важных, базовых инструментах обработки. Не удивляйтесь, в Capture One они тоже работают лучше.
Третья причина – базовые инструменты
Есть определенные инструменты, которые в том или ином виде встречаются в практически любом RAW-конвертере. Но за схожими названиями скрываются совершенно разные алгоритмы работы этих инструментов.
High Dynamic RangeHigh Dynamic Range (Highlights/Shadows в Lightroom) – классический инструмент для затемнения пересчетов и высветленная теней. За последние годы High Dynamic Range в Capture One колоссально эволюционировала. С каждым обновлением программы HDR становился все более точным и аккуратным. Сейчас он позволяет воздействовать на тени или света практически не задевая средние участки кадра.
За последние годы High Dynamic Range в Capture One колоссально эволюционировала. С каждым обновлением программы HDR становился все более точным и аккуратным. Сейчас он позволяет воздействовать на тени или света практически не задевая средние участки кадра.
Примеры воздействия High Dynamic Range в Capture One и Highlights/Shadows в Lightroom:
Общаясь с моими коллегами-фотографами, я часто замечаю, что многие относятся к инструменту Clarity (Четкость) с опаской. На некоторых фотографиях он будет смотреться отлично, но иногда может не предсказуемо испортить картинку. Проблема в том, что в большинстве RAW-конвертеров Clarity работает по одному алгоритму, который хорошо подходит лишь определенным кадрам.
ClarityВ Capture One есть четыре режима работы Clarity, каждый из которых оказывает разное влияние на картинку.
Например, Punch работает очень жестко и заметно влияет на цвет в кадре. Режим Natural – наоборот, практически не затрагивает цвет и добавляет максимально аккуратную четкость фотографии.
Таким образом, для каждого сюжета в Capture One можно выбрать наиболее подходящий режим Clarity.
Кроме стандартного усиления четкости в Clarity в Capture One есть дополнительный ползунок Structure, который позволяет сделать структуру объекта (дерево, камень, шерсть) более четкой.
Color Balance или Цветовой Баланс — инструмент для цветного тонирования фотографий, который часто можно встретить в RAW-конвертерах.
Color BalanceВ большинстве программ вы можете тонировать только светлые или темные участки кадра, Color Balance в Capture One позволяет работать и со средними тонами фотографии. Кроме этого, как и кривые, окно цветового баланса можно изменять в размере и дублировать в интерфейсе программы.
Четвертая причина – слои и маски
Работой в слоях с RAW файлом тоже уже давно никого не удивишь. Но подход Capture One к работе со слоями и масками принципиально отличается от большинства других RAW-конвертеров.
Во-первых, в Capture One есть отдельный инструмент для управления слоями. Вы можете быстро переключаться между слоями, переименовывать их, инвертировать маску или копировать маску с одного слоя на другой.
Вы можете быстро переключаться между слоями, переименовывать их, инвертировать маску или копировать маску с одного слоя на другой.
Разумеется, в Capture One также есть и все стандартные инструменты рисования масок: кисть, ластик, градиент. Вы можете регулировать прозрачность маски и жесткость ее краев. А если вы работаете с графическим планшетом, Capture One позволяет учитывать силу нажатия пера.
Во-вторых, практически все инструменты в Capture One умеют работать в слоях: Curves, Color Editor, White Balance, Exposure, Contrast, Saturation, Brightness, HDR, Clarity, Sharpening и Noise Reduction, Purple Fringing и Moiré. На практике это полностью меняет подход к обработке фотографий: вы начинаете мыслить слоями, и это позволяет вытянуть из RAW файла максимум информации.
Еще один потрясающий инструмент Capture One – создание маски из выбранного цвета. Вы можете выделить любой диапазон цвета и в одни клик создать из него маску.
С помощью этой опции можно, например, очень быстро выделить только кожу модели или ее одежду и дальше обработать эту область всеми доступными инструментами.
Кроме этого в Capture One есть и инструменты для ретуши: Heal и Clone слои. Clone layer работает аналогично инструменту Clone stamp в Photoshop, просто копируя нужный участок кадра. Heal слои воздействуют на картинку более «интеллектуально», подстраивая цвет и яркость выбранного участка под место, куда он будет скопирован.
Это позволяет прямо в Capture One делать довольно сложную ретушь фотографий.
Пятая, но главная причина – ЦВЕТ
А теперь пора поговорить о самой главной причине, почему я работаю в Capture One. Это цвет и возможности для его обработки. Для каждой камеры разработчики Capture One создают собственный цветовой профиль, который позволяет передать цвет снимка максимально правильно. Именно поэтому, открывая RAW в Capture One, вы уже видите значительно более приятную картинку, чем в других RAW-конвертерах.
Базовая трактовка цвета закладывает необходимую основу для его обработки, а вот сама обработка цвета происходит уже в инструменте Color Editor.
C помощью Color Editor вы можете выделить цвет и изменить его оттенок, насыщенность и яркость.
Важное отличие Color Editor от других похожих инструментов в том, что Color Editor позволяет очень точно выбрать нужный вам цвет, а не работать в заданных рамках «синего» или «зеленого». При этом, включив опцию View Selected Color Range, вы сразу увидите, где именно на фотографии находится цвет, с которым вы планируете работать.
Например, на этом кадре я хотел бы изменить цвет рубашки, не затрагивая тона кожи музыканта.С Color Editor и режимом просмотра выделенного цвета это сделать очень просто – ведь вы сразу видите, насколько нужно подвинуть границы выделения, чтобы захватить только необходимый вам цвет.
Но что делать, когда объекты в кадре имеют совершенно одинаковый цвет? Переходим в слои! Color Editor работает в слоях, а значит, вы можете выделить нужную область кадра маской и изменить цвет только в этом месте.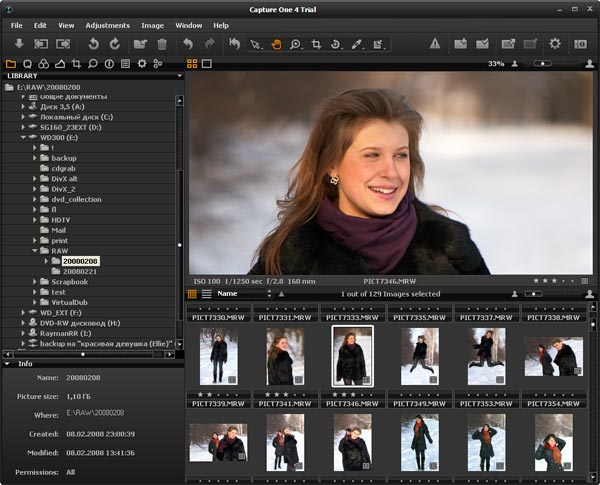 На практике это позволяет делать очень сложную обработку цвета сразу в RAW файле, без использования Photoshop.
На практике это позволяет делать очень сложную обработку цвета сразу в RAW файле, без использования Photoshop.
У Color Editor есть еще один режим работы – Skin Tone, который особенно оценят портретные фотографы.
С помощью Skin Tone можно в пару кликов выровнять тон и подобрать нужный цвет кожи модели.
5-6 лет назад это была совершенно другая программа – её главными преимуществами были правильная работа с цветом и удобная съемка в компьютер. Год за годом разработчики обновляли и дополняли ее и, спустя годы эволюции, Capture One 10 опережает любой RAW-конвертер не только в работе с цветом, но и в массе уникальных возможностей для обработки. По сути, сейчас есть только одна причина для фотографа не попробовать этот новый инструмент – признать, что он слишком привык к своему старому 18-200 мм объективу.
Варианты приобретения лицензии
Покупка программы со скидкой
Всем учащимся школы Profile доступна скидка в 10% на покупку лицензионной версии Capture One Pro 10! При покупке Capture One Pro 10 в онлайн-магазине Phase One, укажите код AMBC1BLOG, нажмите Use Voucher и вы сразу получите скидку 10% (28 евро).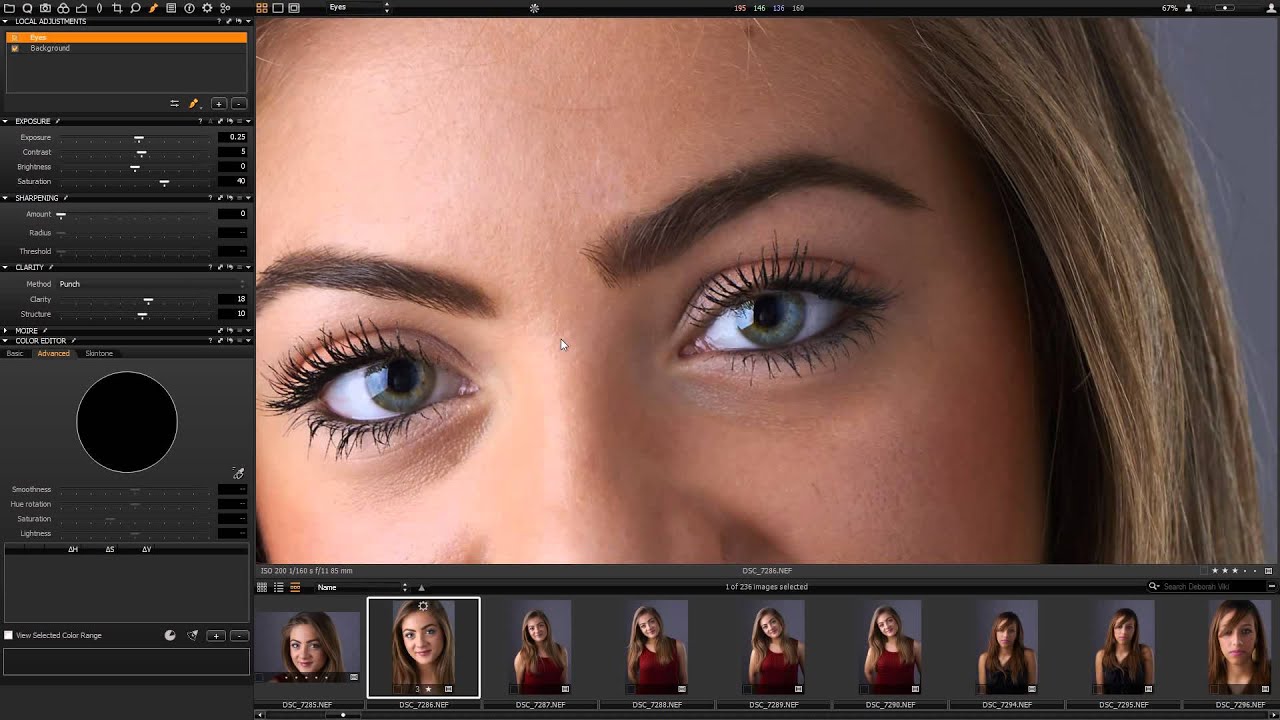 Скидка действует постоянно, вы можете воспользоваться ей в любой момент, а так же рассказать о ней своим друзьям.
Скидка действует постоянно, вы можете воспользоваться ей в любой момент, а так же рассказать о ней своим друзьям.
Стоимость лицензии на 1 пользователя и 3 компьютера составляет 251 EUR с учетом скидки.
Подписка на программу
Подписка на 1 пользователя и 2 компьютера составляет:
12 EUR ежемесячно при подписке на 12 месяцев,
19 EUR ежемесячно при подписке на 3 месяца.
Оформить покупку в магазине Phase One , вкладка SUBSCRIBE – https://www.profileschool.ru/r/3787584378Рекомендуем вам авторский онлайн-курс Александра Света Capture One Pro. Профессиональная обработка RAW – курс, направленый на глубокое освоение программы: от описания инструментов и эффективных приемов обработки, до сложной работы с RAW.Новая версия raw-конвертера Capture One 21
Датская компания Capture One объявила о выпуске новейшей версии своего известного raw-конвертера Capture One 21. Последняя версия редактора фотографий включает в себя множество новых функций и обновлений инструментов, призванных не только улучшить процесс редактирования фотографий, но и сделать его более быстрым и интеллектуальным.
Последняя версия редактора фотографий включает в себя множество новых функций и обновлений инструментов, призванных не только улучшить процесс редактирования фотографий, но и сделать его более быстрым и интеллектуальным.
Улучшения Capture One 21 очевидны, как только вы начнете импортировать новые изображения в программу. Усовершенствованный импортер предлагает улучшенные инструменты выбора, миниатюры с высоким разрешением, более быстрый импорт и возможность импортировать изображения из разных папок одновременно. В процессе импорта можно быстрее выбрать, какие изображения оставить, а какие – отбраковать. Пользователи могут ожидать повышения производительности не только при импорте изображений, но и при работе с существующими каталогами и сеансами. Повышена производительность поиска и просмотра фотографий.
Capture One 21 с расширенными всплывающими подсказками и средствами обучения был разработан, чтобы сделать его более доступным для новых пользователей. Во время навигации по интерфейсу Capture One пользователи могут навести указатель мыши на инструмент, чтобы узнать, как он работает, и получить доступ к ссылкам на дополнительные учебные ресурсы. Опытные пользователи могут отключить эту функцию в настройках.
Во время навигации по интерфейсу Capture One пользователи могут навести указатель мыши на инструмент, чтобы узнать, как он работает, и получить доступ к ссылкам на дополнительные учебные ресурсы. Опытные пользователи могут отключить эту функцию в настройках.
В дополнение к всплывающим подсказкам новая кнопка «Обучение» добавляет доступ к тщательно подобранному выбору руководств, которые помогут пользователям приобрести новые навыки в Capture One и лучше понять инструменты программного обеспечения.
Новые инструменты редактора Capture One 21
Что касается новых инструментов, Capture One 21 включает слайдер Dehaze, который появился годом раньше в raw-конвертере Lightroom. Раньше можно выполнить псевдо-удаление дымки, комбинируя различные существующие инструменты в Capture One, но новая версия включает специальный инструмент для удаления дымки и повышения контраста Dehaze. Программа анализирует изображение для автоматической настройки контрастности, насыщенности и дополнительных параметров, позволяя пользователю удалить (или добавить) дымку, не оказывая отрицательного воздействия на цвет и тон изображения. Инструмент полагается на автоматически сгенерированный тон тени, но пользователь может отменить его, выбрав ручной тон тени. Удаление дымки также можно комбинировать с корректирующими слоями, а также применять выборочно.
Инструмент полагается на автоматически сгенерированный тон тени, но пользователь может отменить его, выбрав ручной тон тени. Удаление дымки также можно комбинировать с корректирующими слоями, а также применять выборочно.
Что касается однородности цвета, Capture One 21 представляет новые цветовые профили ProStandard. Профиль ProStandard был разработан с учетом приложений, критичных к цвету, и был настроен вручную для сохранения оттенка и насыщенности при настройке изображений, особенно при изменении контрастности фотографии. В то время как другие преобразователи необработанных данных склонны изменять оттенок и насыщенность во время определенных процессов редактирования, профиль ProStandard защищает оттенки. Capture One называет это «настоящим прорывом в области портретной и предметной фотографии».
На данный момент профили ProStandard доступны для некоторых моделей камер, включая популярные камеры Canon, Nikon, Sony, Phase One и Leica.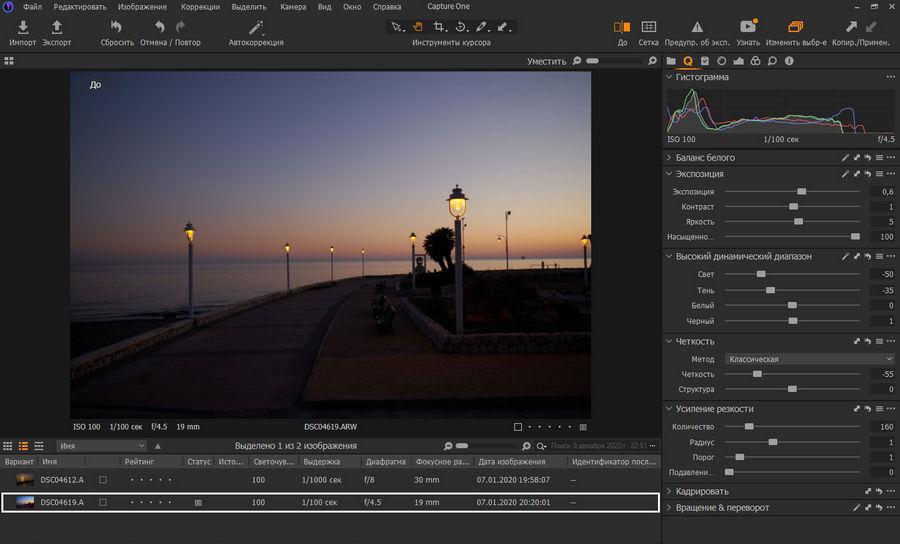 Дополнительная поддержка камеры находится в разработке, и всякий раз, когда новая модель камеры профилируется в Capture One, она будет включать профиль ProStandard.
Дополнительная поддержка камеры находится в разработке, и всякий раз, когда новая модель камеры профилируется в Capture One, она будет включать профиль ProStandard.
Примечательно включение камер Leica в текущий список профилей ProStandard. Capture One 21 поддерживает постоянно растущий список цифровых камер Leica и впервые включает в себя возможность фотосъёмки в связке с компьютером (tethering mode). В последней версии Capture One также представлена поддержка HEIC 8-бит (новый стандартный формат изображения, представленный Apple в iOS).
Ускоренное редактирование фотографий в Capture One 21
В стремлении ускорить редактирование изображений в Capture One 21 реализована новая функция Speed Edit. Speed Edit позволяет работать с фотографиями, не касаясь ползунка в пользовательском интерфейсе. Удерживая выбранные горячие клавиши быстрого редактирования, вы можете прокручивать, перетаскивать или использовать клавиши со стрелками для быстрого редактирования даже при просмотре изображений в полноэкранном режиме и без отображения элементов пользовательского интерфейса.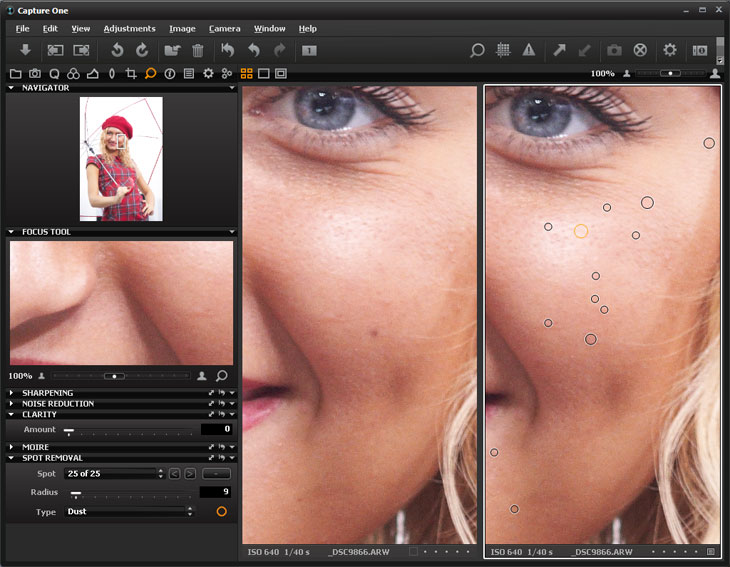 Также возможно пакетное редактирование, используя эту функцию. Поскольку вы должны удерживать выбранную клавишу, это не влияет на существующие назначения горячих клавиш.
Также возможно пакетное редактирование, используя эту функцию. Поскольку вы должны удерживать выбранную клавишу, это не влияет на существующие назначения горячих клавиш.
Capture One 21 также включает улучшенное редактирование кисти. Теперь пользователи могут изменять размер, жесткость, непрозрачность и направление выбранной кисти с помощью клавиш-модификаторов и мыши, трекпада или пера планшета. Это устраняет необходимость щелкать правой кнопкой мыши.
Capture One 21 Pro уже доступен. Вы можете приобрести бессрочную лицензию или платить ежемесячную абонентскую плату. Для новых клиентов бессрочная лицензия стоит 299 долларов США. Цены на обновления начинаются от 159 долларов. Подписка составляет 20 долларов в месяц.
Capture One 21 также доступен в специальных версиях для владельцев Nikon, Sony и Fujifilm. Эти версии стоят 129 долларов за бессрочную лицензию и 109 долларов за обновление. Подписка составляет 9,99 долларов в месяц.
Для получения полной информации о покупке посетите сайт Capture One. Вы также можете загрузить 30-дневную бесплатную пробную версию Capture One 21.
Вы также можете загрузить 30-дневную бесплатную пробную версию Capture One 21.
Минимальные требования к компьютеру для работы с рав-редактором Capture One 21:
Microsoft® Windows®
- Процессор Intel/AMD 2 ядра
- 8 ГБ ОЗУ
- 10 Гб свободного места на диске
- Калиброванный монитор 1280×800, 24-bit
- Windows 8.1® 64-bit, Windows 10® 64-bit
- Microsoft® .NET Framework версии 4.7
Apple® Macintosh®
- Intel® Core™ i3
- 8 ГБ ОЗУ
- 10 Гб свободного места на диске
- Калиброванный монитор 1280×800, 24-bit
- macOS 10.13, macOS 10.14, macOS 10.15, macOS 11.0
10 отличий Capture One VS Adobe Lightroom: alexbabashov — LiveJournal
Среди множества всевозможных программ для проявки RAW в топ лидеров можно смело отнести Capture One и Adobe Lightroom Споры что лучше разгораются как среди начинающих так и среди «продвинутых» фотографов. В этой статье я постараюсь обозначить некоторые отличия об которые «спотыкаешься» при переходе с одной программы на другую.
Под катом 10 отличий Capture One от Adobe Lightroom:
1.Работа с Watermark («воденой знак»\«копирайт» на фото).
— масштаб(размер) картинки «копирайта»
В Adobe Lightroom масштаб «копирайта» устанавливается относительно размера фотографии на которую накладывается. Независимо от размера оригинальной картинки «копирайта» он будет увеличен\уменьшен с учётом выходного размера фотографии указанного при экспорте.
В Capture One масштаб «копирайта» устанавливается относительно оригинального размера самого файла «копирайта». При изменении размера фотографии необходимо вносить изменения в настройки размера «копирайта» для сохранения пропорций.
— позиционирование
В Adobe Lightroom «копирайт» позиционируется относительно выбранного угла фотографии.
В Capture One «копирайт» позиционируется относительно центра фотографии. При изменении размера фотографии для сохранения относительной позиции на фотографии необходимо вносить изменения в настройки «копирайта»
— Пресеты
В Adobe Lightroom настройки «копирайта» выносятся в пресеты.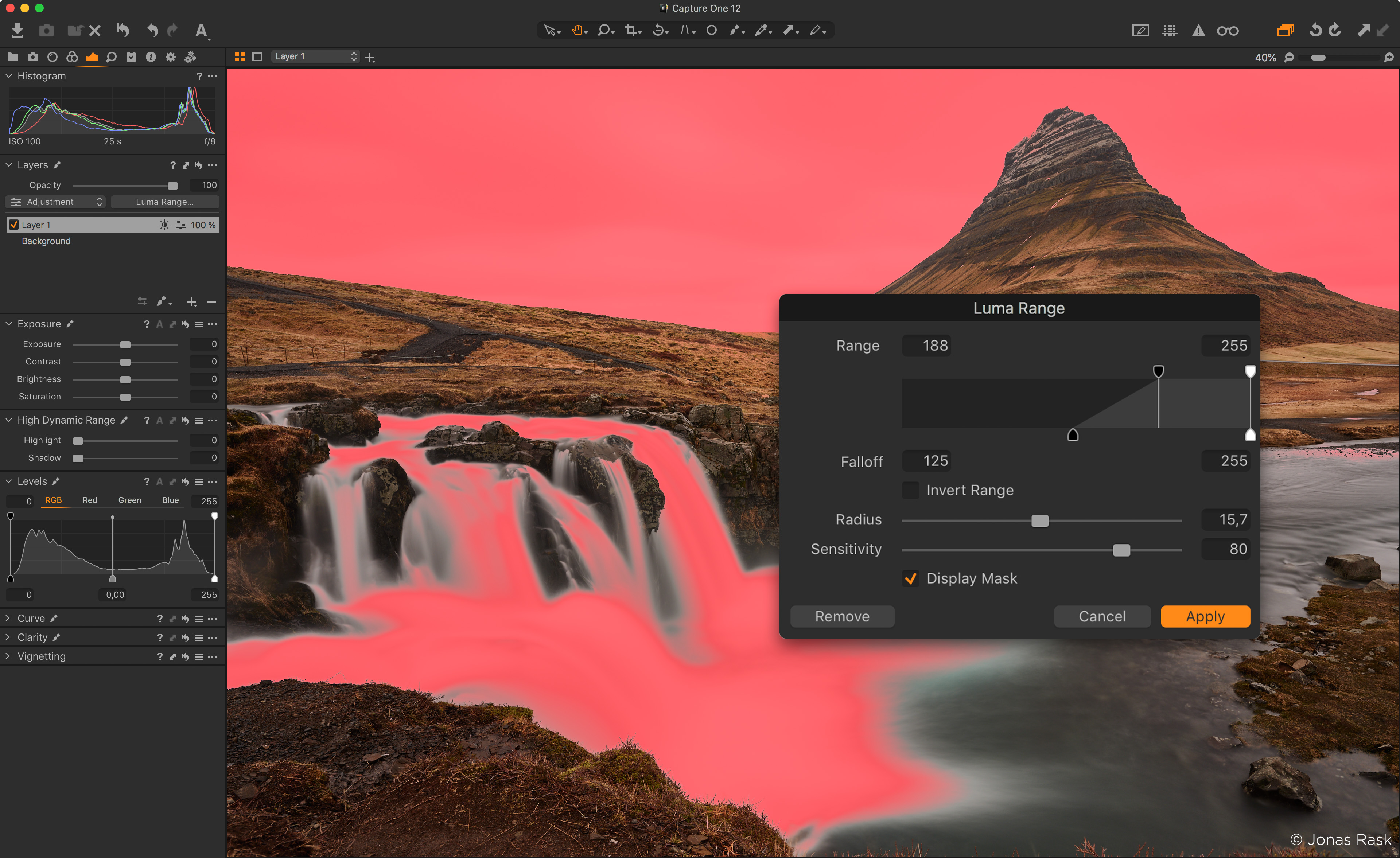 В Capture One пресеты для «копирайта» не предусмотрены
В Capture One пресеты для «копирайта» не предусмотрены
2. Выборочная коррекция цвета.
В Adobe Lightroom для выборочной коррекции цвета предустановлены восемь цветовых масок которые нельзя изменять. В Capture One предоставлена гибкая возможность изменять маску цвета
Выборочная работа с цветом в Adobe Lightroom
Выборочная работа с цветом в Capture One
3. Удаление с фотографии матричной пыли
Обе программы имеют инструменты для удаления с фотографий матричной пыли однако в Adobe Lightroom есть удобный инструмент-помошник для визуализации, смотри скриншоты ниже. В Capture One подобной визуализации нет и это сильно усложняет процесс удаления пыли.
Исходное изображение без визуализации
Визуализация пыли — белые окружности
4. Визуализация «шарпа»
Обе программы обладают гибкими настройками установки «шарпа», однако в Adobe Lightroom есть более интуитивная демонстрация областей к которым будет применен «шарп»
Визуализация маски для инструмента «шарп» в Adobe Lightroom
5.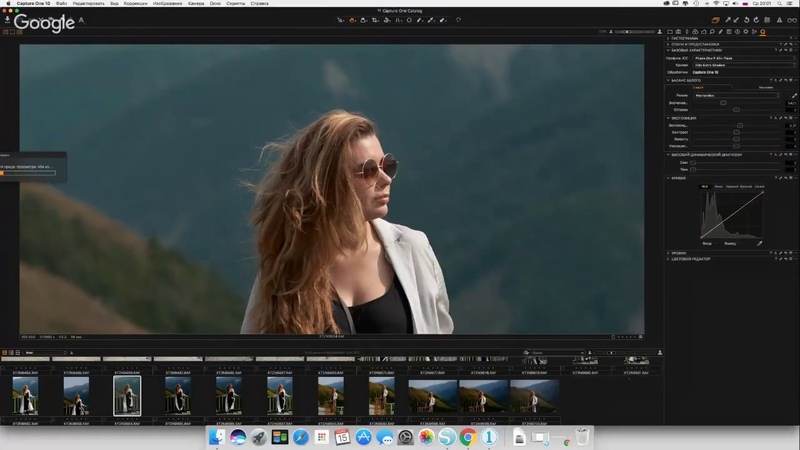 Вывод информации о файле поверх фотографии
Вывод информации о файле поверх фотографии
В Adobe Lightroom есть возможность вывода различной информации о фотографии поверх фотографии. Пример можно увидеть на скриншоте ниже. В Capture One подобной визуализации нет, взамен есть возможность вывода произвольной картинки (как пример — логотип) поверх фотографии.
Вывод дополнительной информации о файле в Adobe Lightroom
6. Настройка интерфейса
Capture One обладает большей гибкостью в области настройки интерфейса. Панели инструментов можно группировать и разносить различным образом, в Adobe Lightroom такой возможности нет. В Capture One нет привычной для Lightroom возможности все панели инструменты держать раскрытыми. Если панели не помещаются по высоте то в Lightroom предусмотрена возможность скрола тогда как в Capture One нет вертикального скрола и не активные панели автоматически закрываются, и после в Lightroom эта особенность может вызывать неудобства.
Интерфейс Capture One более отзывчивый. К примеру, простое перелистывание фотографий в Capture One работает ощутимо быстрее Lightroom, хотя работа «математики» в некоторых случаях медленней чем аналогичные воздействия в Lightroom. Но в целом работа в Capture One вызывает меньше ощущений «тормознутости», так что если «знаменитые тормоза» Lightroom вам поднадоели то попробуйте Capture One
К примеру, простое перелистывание фотографий в Capture One работает ощутимо быстрее Lightroom, хотя работа «математики» в некоторых случаях медленней чем аналогичные воздействия в Lightroom. Но в целом работа в Capture One вызывает меньше ощущений «тормознутости», так что если «знаменитые тормоза» Lightroom вам поднадоели то попробуйте Capture One
Кстати, загляните в мой Instagram
7. Аннотации
Capture One обладает возможностью на отдельном слое наносить на фотографию различную графическую вспомогательную информацию. Чем то напоминает режим рецензирования в Microsoft Word. В Adobe Lightroom такой возможности нет.
При сохранении можно выбрать сохранять аннотации или нет в результирующим файле. При выборе для сохранения формата PSD аннотации сохраняются на отдельном слое.
8. Маски и работа со слоями
В Capture One реализована работа со слоями аналогично слоям в Adobe Photoshop. На слои в В Capture One модно вынести почти все инструменты. Однако нет работа с режимами наложения и количество слоев ограничено 16.
Однако нет работа с режимами наложения и количество слоев ограничено 16.
В Adobe Lightroom слоев нет , роль своеобразные слоев выполняют инструменты нанесения масок (кисть, градиент). Каждая новая кисть вносит свои персональные корректировки. Количество кистей в Adobe Lightroom не ограничено(мне не удалось найти предела) однако воздействия которые можно применить в рамках кисточки ограничены базовыми настройками.
9. Vibrance
В Capture One нет инструмента Vibrance. А работа инструмента Saturation в базовом разделе представляется неким симбиозом Vibrance и Saturation из парадигмы Adobe
10. Экспорт в Adode Photoshop
В Adobe Lightroom есть прямой экспорт в Adode Photoshop без создания промежуточных файлов. При этом сохраненный из Photoshop файл будет автоматически добавлен в каталог Lightroom. В Capture One экспорт в Photoshop осуществляется только через создание промежуточного файла на жестком диске.
Разумеется что различий гораздо больше, и большая часть касается внутренней логики работы инструментов. Поэтому опыт работы в одной из программ будет сложно перенести в полной мере на работу в другую. И для достижения одинаковых результатов потребуется адаптация к иным алгоритмам работы схожих инструментов или поиск альтернативы для отсутствующих возможностей.
Поэтому опыт работы в одной из программ будет сложно перенести в полной мере на работу в другую. И для достижения одинаковых результатов потребуется адаптация к иным алгоритмам работы схожих инструментов или поиск альтернативы для отсутствующих возможностей.
#AdobeLightroom #Adobe #Lightroom #Capture #CaptureOne
⠀
Ставьте лайки, пишите коменты и давайте дружить журналами !:)
[Поддержать блог]
Capture One 21 получил новые инструменты, функции и улучшенную производительность
Capture One объявила о выпуске 21 версия редактора фотографий, который включает в себя множество новых функций, призванных не только улучшить процесс редактирования фотографий, но и сделать его более быстрым и интеллектуальным.
Улучшения Capture One 21 очевидны, как только вы начнете импортировать новые изображения в программу. Предлагаются улучшенные инструменты выбора, миниатюры с высоким разрешением, более быстрый импорт и возможность импортировать изображения из разных папок одновременно. В импортере можно быстрее выбрать, какие изображения вам нужны, а какие вы хотите удалить.
В импортере можно быстрее выбрать, какие изображения вам нужны, а какие вы хотите удалить.
Пользователи могут ожидать повышения производительности не только при импорте изображений, но и при работе с существующими каталогами. Повышена производительность поиска и просмотра.
Capture One 21 с расширенными всплывающими подсказками и обучения был разработан, чтобы сделать его более доступным для новых пользователей. При навигации по интерфейсу Capture One пользователи могут навести указатель мыши на инструмент, чтобы узнать, как он работает. Опытные пользователи могут отключить эту функцию в настройках.
В дополнение к всплывающим подсказкам новая кнопка «Обучение» добавляет доступ к тщательно подобранным учебным пособиям, которые помогут пользователям приобрести новые навыки в Capture One и лучше понять инструменты программного обеспечения.
Что касается новых инструментов, Capture One 21 включает слайдер Dehaze. Раньше вы могли выполнить псевдо-удаление дымки, комбинируя различные существующие инструменты в Capture One, но новая версия включает специальный инструмент для удаления дымки.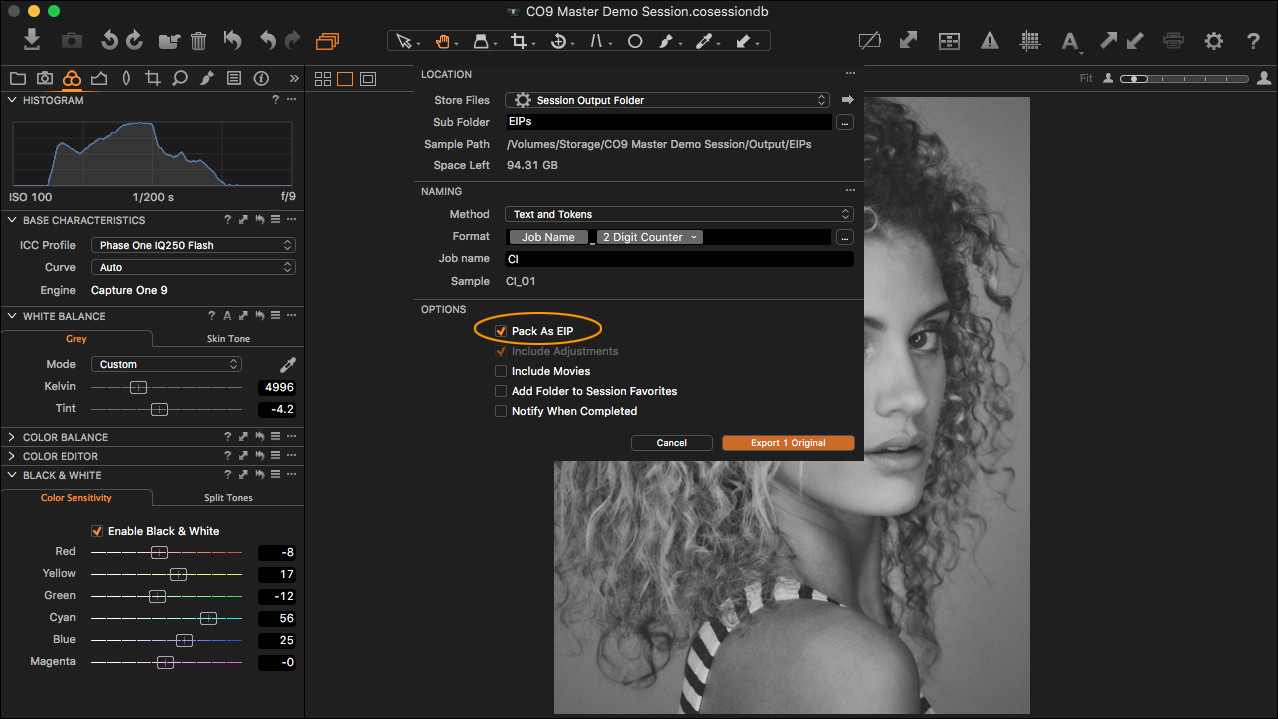 Capture One 21 анализирует ваше изображение, чтобы автоматически регулировать контраст, насыщенность и дополнительные параметры, позволяя пользователю удалить (или добавить) дымку, не оказывая отрицательного воздействия на цвет и тон изображения. Инструмент полагается на автоматически сгенерированный тон тени, но пользователь может отменить его, выбрав ручной тон тени. Удаление дымки также можно комбинировать с корректирующими слоями, а также применять выборочно.
Capture One 21 анализирует ваше изображение, чтобы автоматически регулировать контраст, насыщенность и дополнительные параметры, позволяя пользователю удалить (или добавить) дымку, не оказывая отрицательного воздействия на цвет и тон изображения. Инструмент полагается на автоматически сгенерированный тон тени, но пользователь может отменить его, выбрав ручной тон тени. Удаление дымки также можно комбинировать с корректирующими слоями, а также применять выборочно.
Что касается однородности цвета, Capture One 21 представляет новые профили ProStandard для сохранения оттенка и насыщенности при настройке изображений, особенно при изменении контрастности изображения. Там, где другие необработанные преобразователи имеют тенденцию изменять оттенок и насыщенность во время определенных процессов редактирования, профиль ProStandard защищает оттенки. Capture One называет это «настоящим прорывом для портретной и товарной фотографии».
На данный момент профили ProStandard доступны для некоторых моделей камер, включая популярные камеры Canon, Nikon, Sony, Phase One и Leica.
В стремлении ускорить редактирование изображений в Capture One 21 реализована новая функция Speed Edit. Speed Edit позволяет работать с фотографиями, не касаясь ползунка в пользовательском интерфейсе. Удерживая выбранные горячие клавиши быстрого редактирования, вы можете прокручивать, перетаскивать или использовать клавиши со стрелками для быстрого редактирования даже при просмотре изображений в полноэкранном режиме и без отображения элементов пользовательского интерфейса. Вы также можете использовать пакетное редактирование, используя эту функцию. Поскольку вы должны удерживать выбранную клавишу, это не влияет на существующие назначения горячих клавиш.
Capture One 21 также включает улучшенное редактирование. Теперь пользователи могут изменять размер, жесткость, непрозрачность и направление выбранной кисти с помощью клавиш-модификаторов, мыши или пера планшета.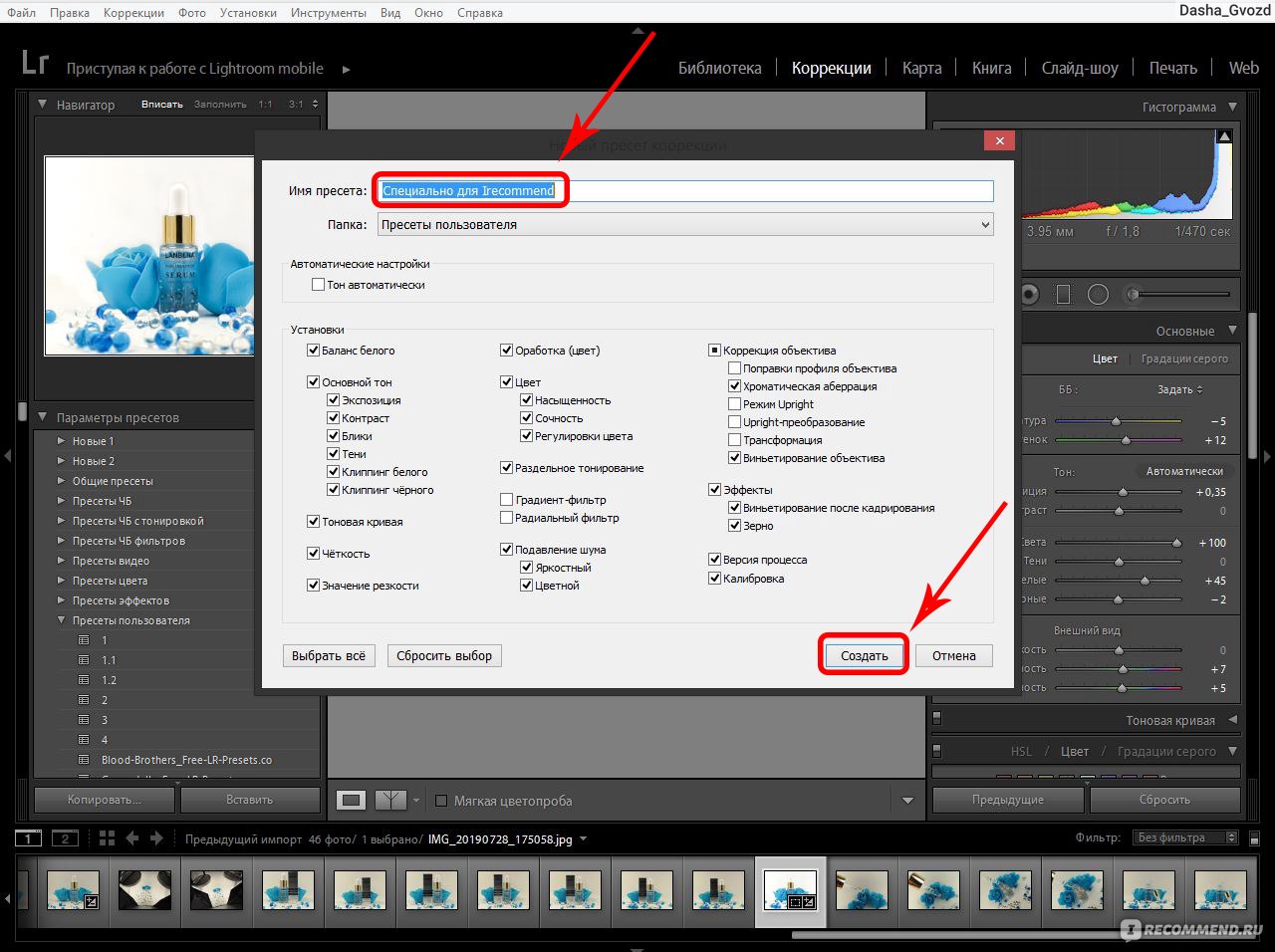
Capture One 21 Pro уже доступен. Вы можете приобрести бессрочную лицензию или платить ежемесячную абонентскую плату. Для новых клиентов бессрочная лицензия стоит 299 долларов США. Цены на обновления начинаются от 159 долларов. Подписка составляет 20 долларов в месяц.
Capture One 21 также доступен в специальных версиях для владельцев Nikon, Sony и Fujifilm. Эти версии стоят 129 долларов за бессрочную лицензию и 109 долларов за обновление. Подписка составляет 9,99 долларов в месяц.
Для получения полной информации о покупке посетите сайт Capture One . Вы также можете загрузить 30-дневную бесплатную пробную версию Capture One 21.
Учимся конвертировать RAW или русская инструкция к Capture One (Продолжение).
(08/06/10) (15/06/10) Следующая часть > (19/06/10)Camera RAW.
RAW vs JPEG.
Установка.
Интерфейс программы.
Простая конвертация.
Варианты.

Основная панель инструментов.
Инструмент «Sharpening».
Инструмент «Noise Reduction».
Инструмент «Rotation».
Инструмент «Levels».
Инструмент «High Dynamic Range».
Инструмент «White Balance».
Инструмент «Noise Reduction».
Как и два предыдущих инструмента по умолчанию «Noise Reduction» находится в группе «Details». Основное предназначение инструмента, как явно следует из его название (Подавление шума) – бороться с шумами присутствующими на фотографии.
Любая программа, подавляющая шумы реализует более и менее сложные и эффективные алгоритмы их распознавания. Ведь шумы нужно отличать от мелких, но значимых элементов изображения. Чем лучше алгоритм в программе, тем она эффективно борется с шумами. Распознавать шумы проще при работе с RAW-файлом ведь в нем содержится вся существующая информация о фотографии, а после конвертации часть ее неизбежно теряется и задача распознавания шумов усложняется.
На фотографиях, даже с невысоким ISO, зачастую появляется шум в темных областях. Частично или даже полностью устранить его можно с помощью параметра «Luminance». По умолчанию данный параметр имеет значение 25 и такую его величину разработчики рекомендуют применять к большинству снимков снятых с ISO 100 и меньше. Во всяком случае, это оправдано, если есть глубокие тени (темные области).
Частично или даже полностью устранить его можно с помощью параметра «Luminance». По умолчанию данный параметр имеет значение 25 и такую его величину разработчики рекомендуют применять к большинству снимков снятых с ISO 100 и меньше. Во всяком случае, это оправдано, если есть глубокие тени (темные области).
Не редко помимо обычных шумов на фотографиях так же можно наблюдать и шум цветовой, который проявляется как небольшие повторяющиеся фрагменты зеленого или пурпурного цвета. Для снижения этого эффекта у инструмента «Noise Reduction» есть параметр «Color», который позволяет снизить заметность цветового шума, а при слабой выраженности и совсем убрать его.
При длительной выдержке и/или высоком ISO на фотографиях можно встретить еще один вид артефактов связанных с шумами – «горячие» пиксели. Они проявляется как отдельные светлые пиксели в темных областях. Параметр «Long Exp.» позволяет настроить то, с какой интенсивностью Capture One будет подавлять «горячие» пиксели.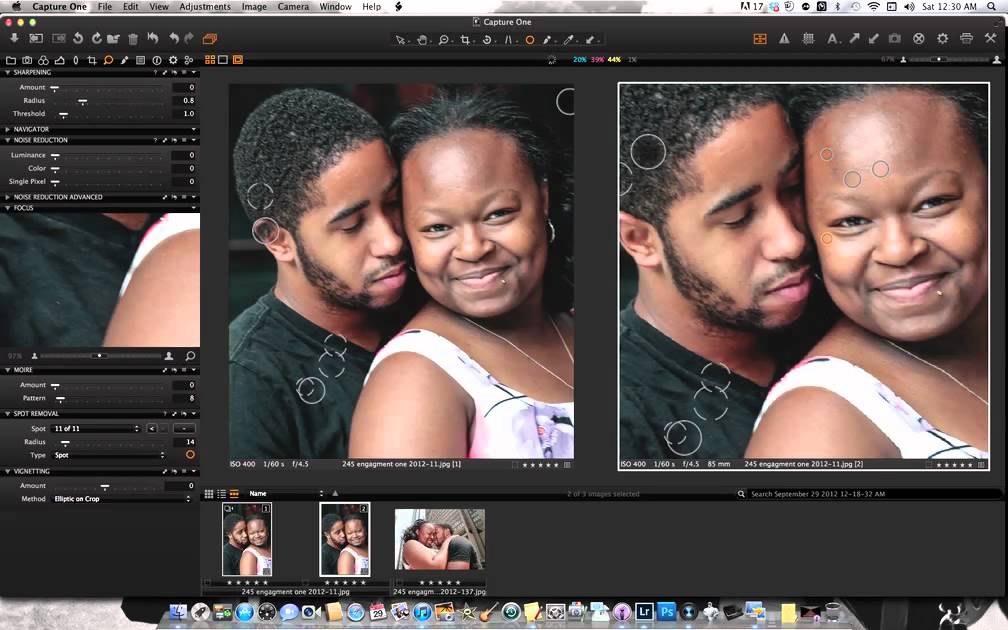
При работе с шумами очень важно понимать две вещи. Первое – не существует универсального алгоритма подбора оптимальных параметров, Вы сами должны оценивать полученный результат выводя потенциально наиболее шумные участки фотографии в окно «Focus Tool» или увеличивая изображение в области предварительного просмотра до 100% и внимательно рассматривая результат. Второе – любое воздействие на фотографию призванное уменьшить шумы так же приведет и к потере части мелких деталей. Как бы хорош не был алгоритм распознавания шумов, идеальным он быть не может. В связи, с чем желательно минимизировать шумоподавление и настроить инструмент на минимальное значение параметров, при котором полученное изображение отвечает Вашим требованиям к нему.
Инструмент «Rotation».
Инструмент «Rotation» (вращение) по умолчанию находится в группе «Composition» (Композиция). Его основное предназначение – поворот изображения на заданный угол. Величину угла можно задать либо с помощью ползунка, либо указав цифрами в поле ввода.
Данный инструмент удобно использовать с включенной направляющей сеткой. Сетка включается с помощью комбинации клавиш «Ctrl + G» или нажатием соответствующей кнопке на панели дополнительных функций.
Capture One так же поддерживает и вращение фотографии с помощью мыши. Для этого на панели управления курсором присутствует специальная кнопка, которая осуществляет переключение между четырьмя видами курсоров.
«Straighten» – позволяет указать Capture One как проходит линия горизонта. Т.е. если на фотографии линия горизонта отклонена от горизонтали, то достаточно включить этот вид курсора, и мышью протянуть линию вдоль той прямой, которая должна стать горизонтальной. Программа сама повернет фотографию в нужную сторону и на необходимый угол.
«Rotate Freehand» – позволяет вращать фотографию мышью произвольно. Во время вращения Capture One отображает сетку поверх изображения, чтобы было удобней выравнивать фотографию.
«Rotate Left» – однократное нажатие клавиши мыши поворачивает изображение на 90 градусов влево.
«Rotate Right» – однократное нажатие клавиши мыши поворачивает изображение на 90 градусов вправо.
Выполняя любую операцию, связанную с поворотом Capture One автоматически производит обрезку изображения до максимально-возможного размера. Переключение на курсоры осуществляющие вращение можно с помощью нажатия на клавишу «R», а выбирать конкретный курсор с помощью комбинации «Shift + R».
Инструмент «Levels».
Инструмент «Levels» (уровни) по умолчанию находится в группе «Exposure» (Экспозиция). Про настройку уровней можно написать отдельную большую статью и, конечно, здесь я не смогу изложить всех тонкостей работы с данным инструментом, но постараюсь дать общее представление о принципах заложенных в его основу.
Первое, что необходимо четко представлять – это что показывает гистограмма изображения. График гистограммы показывает долю точек изображения различной яркости. Т.е. например, у Вас есть фотография белого листа. Естественно подобная фотография будет состоять только из очень светлых точек, и ее гистограмма будет выглядеть примерно следующим образом.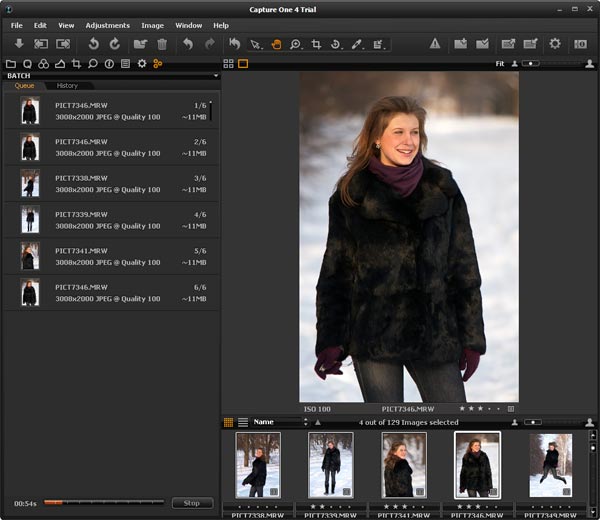
Вы видите, что на гистограмме изображен один единственный пик в правой области. Если на такую фотографию добавить очень темное пятно, то будет два пика – один в левой области (темное пятно), другой в правой (светлый фон листа). Гистограмма реальных фотографий, конечно же, выглядит сложнее, ведь на снимке почти всегда присутствуют и точки промежуточных тонов между очень темными и очень светлыми.
Слева направо, по оси абсцисс на гистограмме отложены все точки изображения от темных с яркостью ноль, до светлых с яркостью 255. По оси ординат отложено количество соответствующих точек на изображении. Полученный график и является гистограммой яркости фотографии.
У фотографий снятых в реальных условиях гистограмма будет изменяться в зависимости оттого, что изображено на фотографии. Например, в большинстве примеров данной статьи я использую снимки сделанные в заброшенных каменоломнях, где много темных и средних по яркости объектов и для них естественно, что гистограмма сдвинута влево. Если рассмотреть гистограммы фотографий сделанных на пляже или снежной зимой на улице, то у них гистограмма будет сдвинута, наоборот, вправо. Гистограмма «домашних» фотографии или снимков в лесу, где достаточно и светлых объектов и теней будет выглядеть, как более-менее равномерно распределенная кривая.
Если рассмотреть гистограммы фотографий сделанных на пляже или снежной зимой на улице, то у них гистограмма будет сдвинута, наоборот, вправо. Гистограмма «домашних» фотографии или снимков в лесу, где достаточно и светлых объектов и теней будет выглядеть, как более-менее равномерно распределенная кривая.
Второе, не менее важное для работы с инструментом «Level» понятие – «динамический диапазон». Допустим, Вы рассматриваете каменную стену. Вы видите на ее поверхности более и менее светлые участки т.к. она не ровная и разные участки отражают свет в разной степени. Если освещенность стены начнет уменьшаться, детали в некоторых темных участках Вы перестанете различать, но это не значит, что они совсем не отражают свет. На фотографии с длительной выдержкой те же участки и при той же низкой освещенности снова будут различимы. Просто чувствительности Вашего глаза перестанет хватать. Если еще уменьшать освещенность, то Вы перестанете различать еще больше деталей и так до тех пор, пока стена не сольется в равномерную черную поверхность совсем без деталей и это произойдет задолго до того, как свет исчезнет совсем.
Аналогично и со слишком светлыми участками. Например – облака. Облака в солнечный день могут быть очень яркими и выглядеть как равномерно белые, но если их сфотографировать с очень короткой выдержкой и малой диафрагмой, то на их изображении проступят более и менее светлые участки – детали. Как и в случае с темной стеной чувствительности человеческого глаза не хватает, чтобы различить детали слишком светлых объектов, и мы их видим как одинаково яркие.
Так вот, как раз та область яркостей, в пределах которой детали не сливаются в равномерно светлый или равномерно темный фон, и является динамическим диапазоном Вашего глаза. Естественно и другие светочувствительные устройства, такие как матрица фотоаппарата или фотографическая пленка обладают аналогичной характеристикой. Чем шире динамический диапазон светочувствительного устройства, тем больше с его помощью можно зафиксировать деталей в светлых или темных участках.
Ось абсцисс гистограммы показывает весь доступный динамический диапазон матрицы фотокамеры. На примере приведенных ранее гистограмм реальных фотографий Вы видели, что динамический диапазон матрицы использован не всегда полностью, график может быть сконцентрирован в центре оси либо ближе к ее краям. Не всегда это хорошо иногда требуется корректировка, и именно инструмент «Levels» позволяет ее выполнить.
На примере приведенных ранее гистограмм реальных фотографий Вы видели, что динамический диапазон матрицы использован не всегда полностью, график может быть сконцентрирован в центре оси либо ближе к ее краям. Не всегда это хорошо иногда требуется корректировка, и именно инструмент «Levels» позволяет ее выполнить.
Элементы управления инструмента представляют собой пять ползунков: три снизу и два сверху гистограммы, каждый из них можно смещать, изменяя тем самым распределение гистограммы по динамическому диапазону. Левые ползунки управляют тенями, правые – светлыми областями, средний – средними тонами.
Смещение нижнего правого ползунка к центру гистограммы приведет к увеличению яркости светлых областей и областей со средней яркостью, а тени останутся практически неизменными. Те изменение осуществляется пропорционально яркости. Смещение нижнего левого ползунка ближе к центру наоборот позволит еще больше затемнить тени и немного средние по яркости области, но оставить светлые участки нетронутыми. Т.е. это изменение яркости обратно пропорционально. Естественно, что средние по яркости области можно сделать и ярче и темнее, поэтому средний ползунок можно сдвигать в любую сторону и получать соответствующий результат.
Т.е. это изменение яркости обратно пропорционально. Естественно, что средние по яркости области можно сделать и ярче и темнее, поэтому средний ползунок можно сдвигать в любую сторону и получать соответствующий результат.
При всех этих изменениях сам по себе динамический диапазон не изменяется. Изменяется лишь распределение по нему гистограммы и, соответственно, яркость точек, совокупность которых образует изображение. Т.е. динамический диапазон фотографии-результата находится между двумя крайними нижними ползунками. Если у Вас есть фотография гистограмма, которой занимает не весь динамический диапазон то, приблизив, крайние нижние ползунки к точкам начала и окончания кривой Вы, по сути, расширите динамический диапазон итоговой фотографии.
Если же Вы будете сдвигать эти ползунки, когда они уже находятся под кривой гистограммы, то часть информации будет уходить за динамический диапазон, проще говоря, теряться. Верхние ползунки позволяют пропорционально уменьшать и увеличивать яркость. Т.е. происходит обратное изменение – гистограмма сжимается на шкале динамического диапазона.
Т.е. происходит обратное изменение – гистограмма сжимается на шкале динамического диапазона.
Значения смещений ползунков можно указывать цифрами в соответствующих полях ввода. Кроме того, доступны две специальные пипетки позволяющие «взять пробы» непосредственно из области предварительного просмотра. Пипетка «Pick Shadow Level» позволяет указать программе, какая область является на Ваш взгляд областью с самыми глубокими (темными) тенями ее использование изменяет положение левого нижнего ползунка, а «Pick Highlight Level» аналогично влияет на правый нижний ползунок и позволяет указать область с максимальной яркостью.
Кроме уже описанных возможностей инструмент позволяет автоматически настроить уровни. Для этого в правой верхней части окна инструмента есть маленькая кнопка с литерой «A». Нажатие на нее приведет к тому, что нижние ползунки будут смещены к началам кривой гистограммы, т.е. она займет весь динамический диапазон на снимке, полученном в результате конвертации.
Читать далее… (19/06/10)
Phase One Capture One Pro 2021 русская версия с ключом
Программа которая позиционируется, и не без основания, как самый продвинутый и мощный конвертор цифровых фотографий в формате RAW с расширенной поддержкой огромного ряда современных фотоаппаратов, в особенности зеркальных. И предназначена Capture One Pro для взыскательных профессиональных фотографов и продвинутых любителей, ценивших качество, удобство и высокоэффективные инструменты, в своём творческой деле.скачать Phase One Capture One Pro 20 (2021) для Windows
скачать Capture One Pro 20 версию для Mac OS
Данный софт предоставляет ряд незаменимых инструментов, облегчающий рутинную работу. Возможность в одиночном и пакетном режимах конвертировать «на лету» файлы в полноразмерный TIFF (RGB / CMYK) и JPG форматы, настраивать баланс белого, эффективно редактировать «пересвеченные» и «недосвеченные» фотоснимки, точно настроить резкость и удалить цветные шумы.
Приложение позволяет работать с множеством вариантов корректировки одной и той же фотографии. Шаблоном по умолчанию предстаёт исходный RAW, а не результат предыдущих корректировок. Рабочая зона разделяется на несколько областей. Их вариации равняется числу вариантов редактирования исходного цифрового негатива. Настройка баланса белого производится с помощью бегунков цветовой температуры и оттенка.
В программе используется множество инструментов, предустановок, в частности функция подстановки сюжетных программ и композиций, традиционных для большинства фотоаппаратуры. Пользователь так же может использовать инструмент – пипетка. На фотографии обозначается нейтральная серая точка, от которой и отталкивается выбор баланса белого.
Каптуре Про Оне позволяет редактировать оптимизацию динамического диапазона. Если на фото наличествуют чересчур темные или светлые пятна, то их можно проявить с помощью инструмента восстановления теней и бликов. Вы можете включать и выключать подсветку засвеченных участков снимка и теней. Убрать цифровой шум на фото можно несколькими способами, например, подавлять зернистость и цветовую составляющую шума.
Убрать цифровой шум на фото можно несколькими способами, например, подавлять зернистость и цветовую составляющую шума.
Capture One Pro 20 выгодно отличается от подобных утилит уникальным алгоритмом повышения резкости снимков. Технология является собственной разработкой компании и не подлежит огласки исходного кода, что исключает возможную конкуренцию на данном этапе. Фотографии, преобразованные в данном RAW-конверторе, выглядят на порядок резче, чем у конкурентов.
One Pro 2020 разработан по принципу все-в-одном, снижая необходимость пост обработки снимков, что на практике означает необязательность использования графических редакторов для манипуляций со снимками. Лёгкие и понятные инструменты, интуитивное меню и доступные обозначения делают сложный и трудоемкий процесс обработки RAW-файлов приятным и непринужденным.
- Импорт фотографий с предварительным просмотром, что позволяет заранее отсеивать не нужные кадры.
- Пакетная обработка файлов с заранее выставленными настройками.

- Одновременная конвертация одного RAW-файла в несколько форматов.
- Корректная поддержка цветовых профилей ICC.
- Исправление хроматических аберраций, дисторсии, виньетирования и других оптических дефектов фотографий.
- Глубокая и точная настройка палитры и баланса белого с помощью круга.
- Отдельная панель для установки оттенков кожи, с возможностью сохранения пресетов.
- Возможность раздельного тонирования глобально или по контрольным точкам прямо на фотографии через редактор цвета.
- Поддержка наиболее популярных DSLR и цифровых задников от Phase One.
- Прямой захват снимков с камер при подключению через кабель или Wi-Fi.
- Инструмент оверлея для композиции и проектирования.
- Возможность подключения нескольких мониторов.
3 Решения для удаления фотографий с iPhone / IPad Быстро
Часть 3: Как навсегда удалить фотографии с iPhone (неустранимый)
Эти два метода не будут постоянно удалять фотографии с iPhone.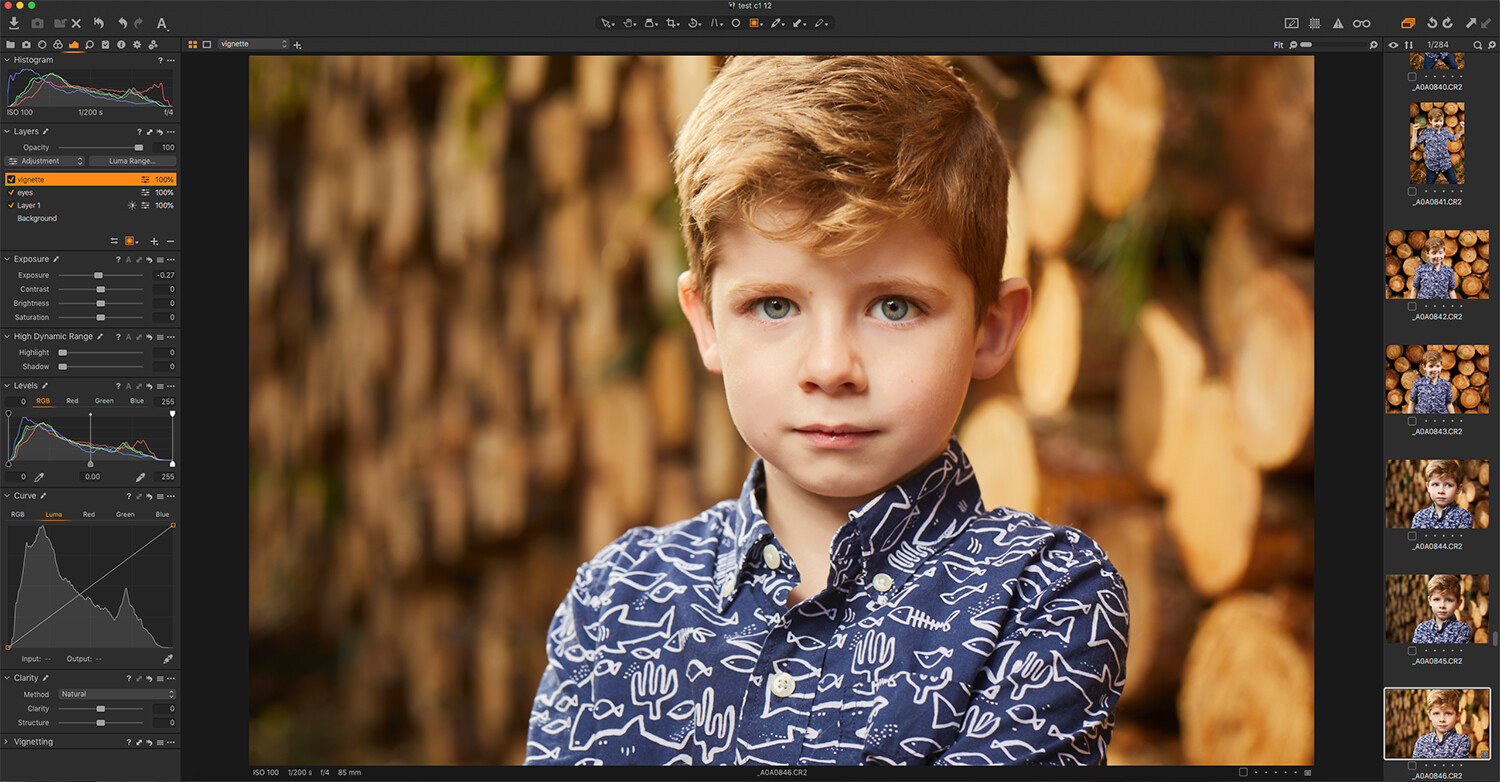 Итак, если вы хотите удалить фотографии с iPhone, которые невозвратными, то программное обеспечение под названием «dr.fone инструментарий — IOS Private Data Eraser» является то, что вам нужно. Конфиденциальность является то, что мы не хотим идти на компромисс по. Общие способы, как те выше на самом деле не навсегда удалять файлы, и, таким образом, делает его уязвимым для кражи личных данных.
Итак, если вы хотите удалить фотографии с iPhone, которые невозвратными, то программное обеспечение под названием «dr.fone инструментарий — IOS Private Data Eraser» является то, что вам нужно. Конфиденциальность является то, что мы не хотим идти на компромисс по. Общие способы, как те выше на самом деле не навсегда удалять файлы, и, таким образом, делает его уязвимым для кражи личных данных.
«Dr.fone инструментарий — IOS Private Data Eraser» нарочно делается с учетом перечисленных выше факторов. С помощью этой программы, вы можете полностью удалить свою личную информацию (которые восстанавливаются даже после удаления) на телефоне; поскольку частная информация может храниться в удаленных сообщений, фотографий, истории звонков, контакты, заметки, напоминания и т.д. Большая часть этого программного инструментария является то, что вы можете выбрать данные, которые вы хотите, чтобы полностью удалить. Кроме того, большая часть является то, что инструмент восстановления данных доступны в это же самое программное обеспечение наряду с другими инструментами, такими как Full Data Erase, Screen Recorder, восстановления системы и многое другое.
dr.fone — IOS Private Data Eraser
Легко Протрите ваши личные данные с вашего устройства
- Простые, клики, процесс.
- Вы выбираете, какие данные вы хотите стереть.
- Ваши данные удалены навсегда.
- Никто никогда не сможет восстановить и просматривать ваши личные данные.
Теперь давайте посмотрим, как удалить фотографии с iPhone навсегда, не оставляя никаких следов позади для кражи личных данных (восстановить его) с «dr.fone инструментария — Private Eraser Data». Перед тем, как начать, чтобы полностью удалить все фотографии из iPhone с этим программным инструментарием, скачать здесь (www.drfone.wondershare.com/ios-private-data-eraser.html).
1. После загрузки программного обеспечения, установки и запуска «» dr.fone инструментарий на вашем Mac или Windows PC. На открытии этого набора инструментов вы найдете Private ластик данных в правой части интерфейса.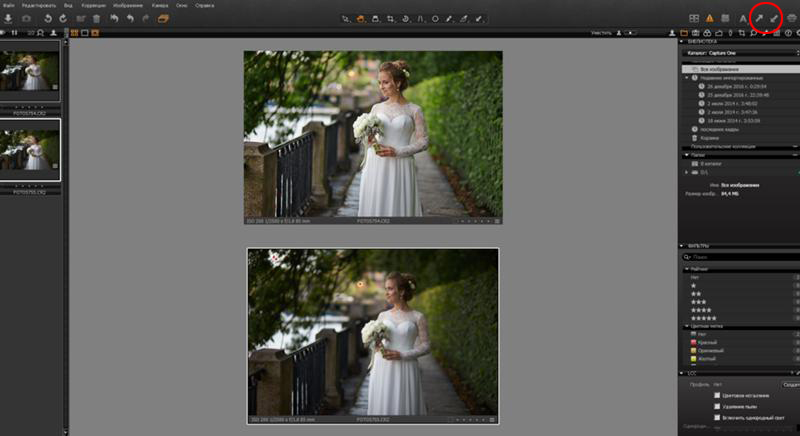
2. Теперь пришло время, чтобы получить подключить iPhone к вашему Mac или Windows PC. Просто воспользоваться помощью цифрового кабеля USB для подключения обоих. И как только этот инструментарий распознает его, будет отображаться следующее.
3. Чтобы полностью удалить фотографии с iPhone, необходимо, что этот инструментарий сканирует и ищут частные данные на вашем iPhone. Это делается при нажатии на кнопку «Start Scan». Просто подождите пару секунд, как «dr.fone» инструментарий выборки ваши личные данные.
4. Через некоторое время ожидания, этот инструментарий покажет вам результаты сканирования частных данных в виде фотографий, истории звонков, сообщений, видео и многое другое. Как было сказано ранее, это время, чтобы использовать лучшую особенность этого. Просто проверьте на предметы, которые вы хотите удалить, и нажмите на «Удалить из устройства» кнопки.
5. В течение нескольких минут, «dr. fone инструментарий — Private Eraser Data» будут удалены все фотографии с iPhone для вас.
fone инструментарий — Private Eraser Data» будут удалены все фотографии с iPhone для вас.
Примечание: Этот инструментарий запросит подтверждение перед удалением навсегда фотографий с вашего iPhone. Таким образом, после ввода / ввода «удалить», дать подтверждение, нажав кнопку «Erase сейчас».
6. Дав подтверждение «dr.fone инструментария — IOS Private Data Eraser» для полного удаления фотографий с iPhone и ждать несколько минут, сообщение в окне этой программы будет всплывающим. Он говорит: «Erase Завершенная».
Как удалить объекты с изображения из класса Capture One Pro 10 с Дэвидом Гровером
Информация об уроке
Как удалить объекты с изображения
Итак, удаление объектов с изображения. Итак, у нас есть инструмент для пятен, помните, поэтому, если у вас есть небольшие отметины, пятна, пятна или что-то еще, часто быстрее использовать инструмент для пятен. Так что давайте просто удалим этот слой. Так что любые основные пятна на изображении или пыль или что-то еще, если вы обнаружите какие-либо из них, просто помните, что у вас есть инструмент для удаления пятен, где вы можете просто найти пятно, посмотрите, здесь есть несколько, если я просто Option + щелчок.Так что такие пятна легко удалить с помощью инструмента для удаления пятен. Но иногда вы можете обнаружить, что у вас есть другие неприятные вещи, например, здесь есть этот маленький ореол, от которого лучше избавиться с помощью лечебного слоя. Так что мы называем их ремонтными слоями, извините. Итак, чтобы получить ремонтный слой, вам нужно нажать и удерживать кнопку с плюсом, и тогда вы увидите Clone Layer и Heal Layer. Таким образом, клон просто возьмет одну часть изображения и нанесет на нее печать в другом месте, в основном, как штамп клона.И лечебный слой подойдет …
Так что любые основные пятна на изображении или пыль или что-то еще, если вы обнаружите какие-либо из них, просто помните, что у вас есть инструмент для удаления пятен, где вы можете просто найти пятно, посмотрите, здесь есть несколько, если я просто Option + щелчок.Так что такие пятна легко удалить с помощью инструмента для удаления пятен. Но иногда вы можете обнаружить, что у вас есть другие неприятные вещи, например, здесь есть этот маленький ореол, от которого лучше избавиться с помощью лечебного слоя. Так что мы называем их ремонтными слоями, извините. Итак, чтобы получить ремонтный слой, вам нужно нажать и удерживать кнопку с плюсом, и тогда вы увидите Clone Layer и Heal Layer. Таким образом, клон просто возьмет одну часть изображения и нанесет на нее печать в другом месте, в основном, как штамп клона.И лечебный слой подойдет …
Он то же самое, но будет пытаться соответствовать яркости восстанавливаемой области, чтобы он выглядел более бесшовным. Итак, если я скажу New Heal Layer, он даст первому ремонтному слою основное имя, поэтому я просто назову это пятно, или водяной знак, или что-то еще, и беру нашу кисть. Итак, если я щелкну правой кнопкой мыши и увеличу кисть, вы увидите, что изображение или значок немного отличаются. По краю у него маленькие буквы V, поэтому мы знаем, что работаем над лечебным слоем.Итак, первое, что мне нужно сделать, это определить источник. Итак, если вы нажмете Option + Click, вы увидите, что он изменится на перекрестие. Итак, я хочу избавиться от этого, поэтому я просто выберу, вы знаете, похожий тон здесь, и теперь я получаю кружок, который указывает, откуда исходит мой донорский слой, или донорский, своего рода, часть изображение. Поэтому, если я щелкну правой кнопкой мыши, отрегулируйте размер и жесткость, если мне нужно. А затем мы можем просто сделать это, и тогда Capture One возьмет все, что есть, бросит его туда, отрегулирует яркость, чтобы это было красивое, бесшовное исправление, вот так.Так что он отлично подходит для всего, что, вы знаете, отчасти больше, чем то место, от которого трудно избавиться. И хорошо то, что после того, как слой восстановления появится, если я затем пойду и манипулирую чем-то вроде экспозиции, мне не нужно будет идти и исправлять это снова, потому что слой исцеления динамически изменяется и совпадает, вы знаете, окружение, поэтому не имеет значения, в какой момент вы будете лечить или клонировать.
Итак, если я щелкну правой кнопкой мыши и увеличу кисть, вы увидите, что изображение или значок немного отличаются. По краю у него маленькие буквы V, поэтому мы знаем, что работаем над лечебным слоем.Итак, первое, что мне нужно сделать, это определить источник. Итак, если вы нажмете Option + Click, вы увидите, что он изменится на перекрестие. Итак, я хочу избавиться от этого, поэтому я просто выберу, вы знаете, похожий тон здесь, и теперь я получаю кружок, который указывает, откуда исходит мой донорский слой, или донорский, своего рода, часть изображение. Поэтому, если я щелкну правой кнопкой мыши, отрегулируйте размер и жесткость, если мне нужно. А затем мы можем просто сделать это, и тогда Capture One возьмет все, что есть, бросит его туда, отрегулирует яркость, чтобы это было красивое, бесшовное исправление, вот так.Так что он отлично подходит для всего, что, вы знаете, отчасти больше, чем то место, от которого трудно избавиться. И хорошо то, что после того, как слой восстановления появится, если я затем пойду и манипулирую чем-то вроде экспозиции, мне не нужно будет идти и исправлять это снова, потому что слой исцеления динамически изменяется и совпадает, вы знаете, окружение, поэтому не имеет значения, в какой момент вы будете лечить или клонировать. Если затем мы создадим это изображение с другими слоями, затем изменим экспозицию и так далее, тогда слой исцеления справится и компенсирует это.Итак, что-то более сложное. Если мы посмотрим на этот снимок здесь, то лодка просто прячется вдали, вот так, что мы могли бы посчитать отвлекающим. Так же, как и раньше, нажмите и удерживайте, чтобы сказать «Новый слой исцеления». Назовем эту лодку. Возьмите кисть и сделайте ее немного меньше. Сначала нам нужно определить нашу исходную точку, поэтому Option + Click, упс. А, теперь хорошо, что здесь произошло, вы видите, там написано «Регулировка». Я не совсем правильно сделал лечебный слой. Так что, если вам нужно преобразовать корректирующий слой во что-то еще, если мы щелкнем по нему, мы можем превратить его в лечебный слой, вот так.Хотя в данном случае это не игра в мяч. Подождите, давайте удалим этот слой. И, скажем, New Heal Layer, отремонтируйте первый слой. Попробуем ненастроить. Скажите New Heal Layer, отремонтируйте первый слой, вылечите, вот так.
Если затем мы создадим это изображение с другими слоями, затем изменим экспозицию и так далее, тогда слой исцеления справится и компенсирует это.Итак, что-то более сложное. Если мы посмотрим на этот снимок здесь, то лодка просто прячется вдали, вот так, что мы могли бы посчитать отвлекающим. Так же, как и раньше, нажмите и удерживайте, чтобы сказать «Новый слой исцеления». Назовем эту лодку. Возьмите кисть и сделайте ее немного меньше. Сначала нам нужно определить нашу исходную точку, поэтому Option + Click, упс. А, теперь хорошо, что здесь произошло, вы видите, там написано «Регулировка». Я не совсем правильно сделал лечебный слой. Так что, если вам нужно преобразовать корректирующий слой во что-то еще, если мы щелкнем по нему, мы можем превратить его в лечебный слой, вот так.Хотя в данном случае это не игра в мяч. Подождите, давайте удалим этот слой. И, скажем, New Heal Layer, отремонтируйте первый слой. Попробуем ненастроить. Скажите New Heal Layer, отремонтируйте первый слой, вылечите, вот так. Итак, помните, что мы должны указать исходную точку, поэтому давайте, Option + Click и выберем, вид линии горизонта хороший, хорошее предположение, вот так, а затем мы можем отмахнуться. Итак, у нас есть новый лечебный слой, вот так. Итак, мы должны определить нашу исходную точку, поэтому Option + Click, давайте выберем линию горизонта, это своего рода хорошее начало, чтобы вы могли видеть, где будет наш источник.Щелкните правой кнопкой мыши, чтобы изменить параметры кисти, если вам нужно, а затем мы можем просто закрасить кистью, а затем удалит объект, вот так. Если нам нужно, если мы поднимем кисть, вы можете поднять их, и вы увидите, что можете перемещать, перемещать этот слой. Допустим, я не совсем понял, линия горизонта была не в нужном месте, мы можем просто опустить это и хорошо совместить. При необходимости мы можем добавить к нему немного больше. Точно так же мы можем выбрать исходную точку, а затем мы можем перемещаться, так что мы действительно можем получить ее именно в нужном месте, вот так.
Итак, помните, что мы должны указать исходную точку, поэтому давайте, Option + Click и выберем, вид линии горизонта хороший, хорошее предположение, вот так, а затем мы можем отмахнуться. Итак, у нас есть новый лечебный слой, вот так. Итак, мы должны определить нашу исходную точку, поэтому Option + Click, давайте выберем линию горизонта, это своего рода хорошее начало, чтобы вы могли видеть, где будет наш источник.Щелкните правой кнопкой мыши, чтобы изменить параметры кисти, если вам нужно, а затем мы можем просто закрасить кистью, а затем удалит объект, вот так. Если нам нужно, если мы поднимем кисть, вы можете поднять их, и вы увидите, что можете перемещать, перемещать этот слой. Допустим, я не совсем понял, линия горизонта была не в нужном месте, мы можем просто опустить это и хорошо совместить. При необходимости мы можем добавить к нему немного больше. Точно так же мы можем выбрать исходную точку, а затем мы можем перемещаться, так что мы действительно можем получить ее именно в нужном месте, вот так.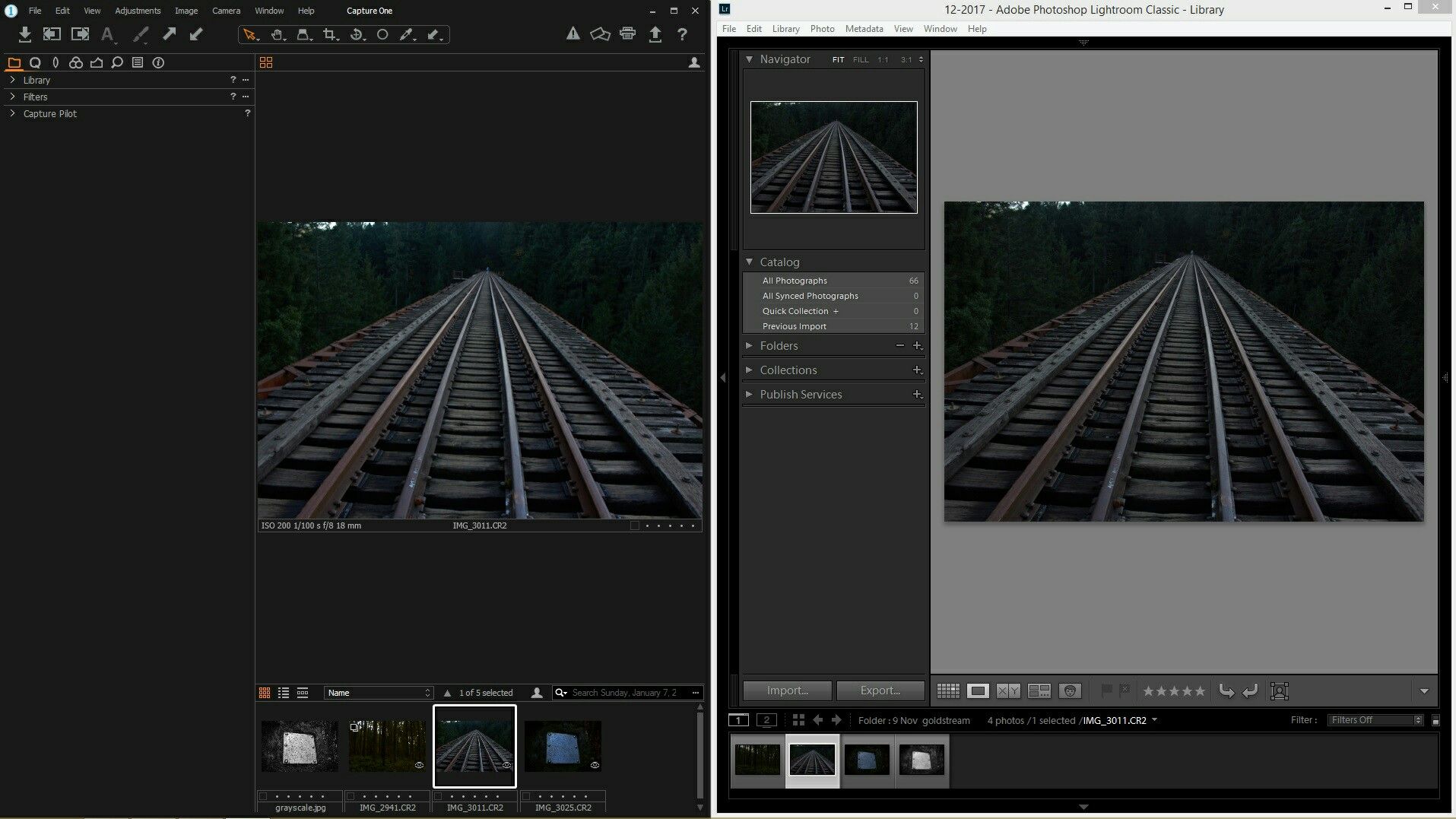 Так что он хорош для выполнения таких базовых работ по ретушированию. Capture One — это не программа для выталкивания пикселей. Это в первую очередь преобразователь ролей, но для таких небольших базовых исправлений, которые могут помочь вам избежать использования Photoshop, например. Тогда это могло бы быть приятным и удобным занятием. И, конечно же, если я начну экспериментировать с экспозицией или чем-то в этом роде, слой исцеления тоже подстроится, чтобы компенсировать это, так что он будет полностью бесшовным. Так что вам не нужно думать, о, мне нужно сделать слой исцеления в самом конце, потому что я, как вы знаете, закончил все свои корректировки и так далее.Не имеет значения, когда вы делаете этот лечебный слой. Еще один небольшой пример. Думаю, у нас есть немного болтовни. Собственно давайте их удалим. Итак, давайте удалим тот, удалим тот. Итак, здесь происходит немного пуха, просто свисающего с джемпера. Так что это хороший случай, когда, знаете, это изображение, мы довольно довольны им.
Так что он хорош для выполнения таких базовых работ по ретушированию. Capture One — это не программа для выталкивания пикселей. Это в первую очередь преобразователь ролей, но для таких небольших базовых исправлений, которые могут помочь вам избежать использования Photoshop, например. Тогда это могло бы быть приятным и удобным занятием. И, конечно же, если я начну экспериментировать с экспозицией или чем-то в этом роде, слой исцеления тоже подстроится, чтобы компенсировать это, так что он будет полностью бесшовным. Так что вам не нужно думать, о, мне нужно сделать слой исцеления в самом конце, потому что я, как вы знаете, закончил все свои корректировки и так далее.Не имеет значения, когда вы делаете этот лечебный слой. Еще один небольшой пример. Думаю, у нас есть немного болтовни. Собственно давайте их удалим. Итак, давайте удалим тот, удалим тот. Итак, здесь происходит немного пуха, просто свисающего с джемпера. Так что это хороший случай, когда, знаете, это изображение, мы довольно довольны им.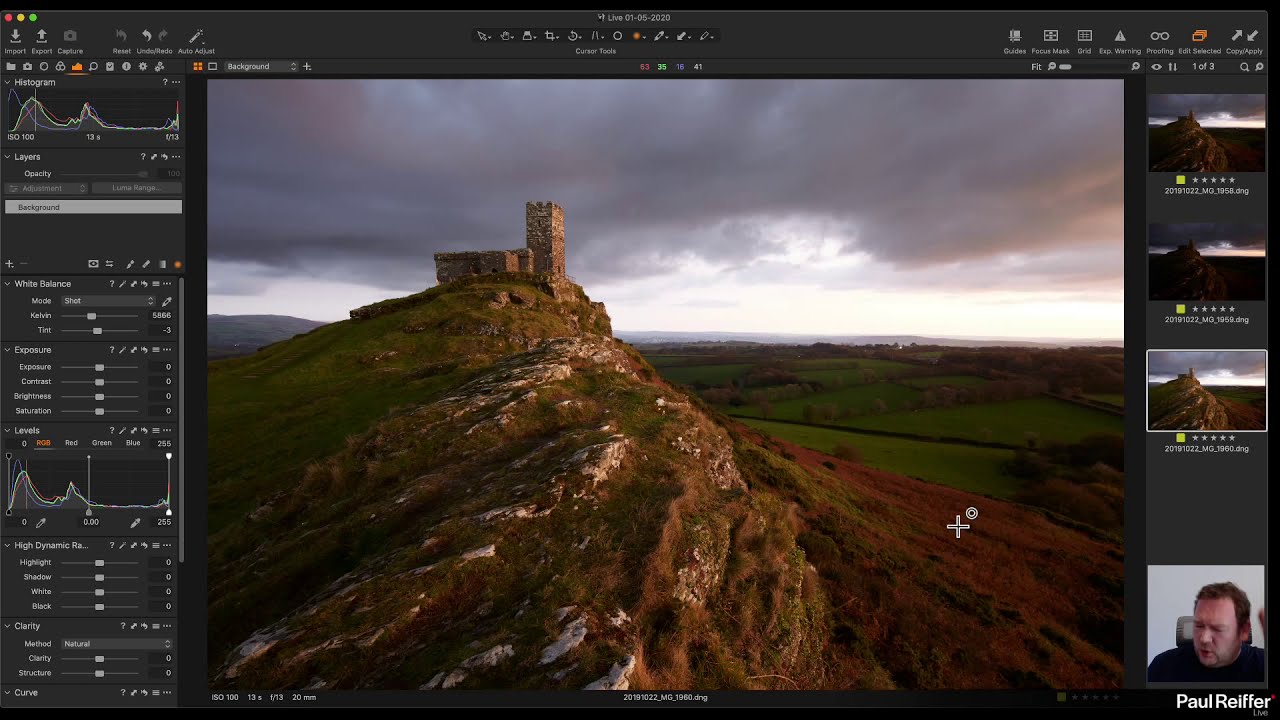 Мы действительно не хотим углубляться в Photoshop, потому что он вроде как законченный. Мы сделали цветокоррекцию, получили зернистость пленки и так далее. Так что было бы разумнее просто закончить это в Capture One.Итак, появляется новый слой исцеления. Мы просто называем это пухом. Возьмите кисть, давайте немного больше. Найдите нашу исходную точку, а затем почистите ее вот так. А затем, если нам нужно, если вы просто хотите как бы лучше поработать над смешиванием, видите, что это не так хорошо работает, мы могли бы попробовать выбрать здесь, например. А потом, если взять стирание. Выключите это, мы могли бы просто откусить от этого. И это неплохо справляется с этой задачей. Теперь, когда это происходит, вы знаете, немного другой тон, я бы сделал еще один слой исцеления, потому что у нас может быть только одна исходная точка на слой.Это важное ограничение, на которое стоит обратить внимание. Только одна исходная точка на слой. Таким образом, у вас не может быть нескольких исходных точек на определенном слое исцеления.
Мы действительно не хотим углубляться в Photoshop, потому что он вроде как законченный. Мы сделали цветокоррекцию, получили зернистость пленки и так далее. Так что было бы разумнее просто закончить это в Capture One.Итак, появляется новый слой исцеления. Мы просто называем это пухом. Возьмите кисть, давайте немного больше. Найдите нашу исходную точку, а затем почистите ее вот так. А затем, если нам нужно, если вы просто хотите как бы лучше поработать над смешиванием, видите, что это не так хорошо работает, мы могли бы попробовать выбрать здесь, например. А потом, если взять стирание. Выключите это, мы могли бы просто откусить от этого. И это неплохо справляется с этой задачей. Теперь, когда это происходит, вы знаете, немного другой тон, я бы сделал еще один слой исцеления, потому что у нас может быть только одна исходная точка на слой.Это важное ограничение, на которое стоит обратить внимание. Только одна исходная точка на слой. Таким образом, у вас не может быть нескольких исходных точек на определенном слое исцеления. Итак, если мы назовем эту ерунду двумя. А затем берем кисть, выбираем нашу исходную точку. Мы можем взять немного этого тона здесь, а затем заполнить его, если нужно, взять кисть для стирания, просто очистить это, очистить это. И тогда мы можем, например, неплохо поработать, чтобы избавиться от этого вздора. Такие простые задания, которые выполняются в Capture One, могут избавить вас от необходимости использовать Photoshop.Есть вопросы, Джим? Один вопрос, не могли бы вы повторить быструю клавишу, чтобы открыть новый локальный уровень настройки? Новый корректирующий слой? Слой, извините, слой. Так что быстрая клавиша для этого, если мы посмотрим на Edit Keyboard Shortcuts, Other и Local Adjustments, по умолчанию они фактически не входят в арсенал сочетаний клавиш, как это было, поэтому, если бы мы хотели создать клавишу для добавления новых локальных настроек слой, нажмите здесь. Что мы можем использовать? Давай, можем сделать Command + L? Нет, это уже используется. Option + Command + L, вот и новый слой.
Итак, если мы назовем эту ерунду двумя. А затем берем кисть, выбираем нашу исходную точку. Мы можем взять немного этого тона здесь, а затем заполнить его, если нужно, взять кисть для стирания, просто очистить это, очистить это. И тогда мы можем, например, неплохо поработать, чтобы избавиться от этого вздора. Такие простые задания, которые выполняются в Capture One, могут избавить вас от необходимости использовать Photoshop.Есть вопросы, Джим? Один вопрос, не могли бы вы повторить быструю клавишу, чтобы открыть новый локальный уровень настройки? Новый корректирующий слой? Слой, извините, слой. Так что быстрая клавиша для этого, если мы посмотрим на Edit Keyboard Shortcuts, Other и Local Adjustments, по умолчанию они фактически не входят в арсенал сочетаний клавиш, как это было, поэтому, если бы мы хотели создать клавишу для добавления новых локальных настроек слой, нажмите здесь. Что мы можем использовать? Давай, можем сделать Command + L? Нет, это уже используется. Option + Command + L, вот и новый слой. Итак, теперь, если я нажму Option + Command + L, появится новый слой, вот так. Если вы хотите иметь другой ярлык для слоя клонирования или слоя лечения, мы могли бы сделать это здесь. Итак, давайте, попробуем Option + Command + C? Это бесплатно, это хорошо. Теперь, если я сделаю это, Option + Command + C, тогда автоматически откроется новый лечебный слой. И не забывайте, что вы также можете прокручивать их с помощью клавиши запятой. Так легко управлять с помощью ярлыков.
Итак, теперь, если я нажму Option + Command + L, появится новый слой, вот так. Если вы хотите иметь другой ярлык для слоя клонирования или слоя лечения, мы могли бы сделать это здесь. Итак, давайте, попробуем Option + Command + C? Это бесплатно, это хорошо. Теперь, если я сделаю это, Option + Command + C, тогда автоматически откроется новый лечебный слой. И не забывайте, что вы также можете прокручивать их с помощью клавиши запятой. Так легко управлять с помощью ярлыков.
Как удалить Capture One 11.1.0.135 Полностью с вашего Mac
Когда возникает необходимость удалить Capture One 11.1.0.135 на вашем компьютере Mac, вы думаете, что это просто кусок пирога или сложная задача для вас? Разные люди могут по-разному ответить на этот вопрос, но факт, что некоторые проблемы существуют всегда, и вы не можете удалить это приложение под OS X.
Ситуации, в которых может потребоваться удалить Capture One 11.1.0.135
Capture One 11. 1.0.135 — это приложение (программное обеспечение для цифровых фотографий) на Mac, которое обычно можно легко и плавно установить на компьютер, но иногда вам может потребоваться удалить Capture One 11.1.0.135 по некоторым причинам, например:
1.0.135 — это приложение (программное обеспечение для цифровых фотографий) на Mac, которое обычно можно легко и плавно установить на компьютер, но иногда вам может потребоваться удалить Capture One 11.1.0.135 по некоторым причинам, например:
- Это бесполезно на вашем Mac
- Приложение не работает корректно после установки
- Capture One 11.1.0.135 снижает производительность вашего компьютера
- Приложение занимает слишком много места на жестком диске вашего компьютера
- Capture One 11.1.0.135 необходимо переустановить на ПК
Наиболее частые проблемы при удалении приложения
Если вы новичок в использовании компьютера Mac, вам может быть непонятно, как начать и завершить удаление на ПК, потому что OS X не предоставляет никаких функций или утилит для удаления, как это делает Windows. С другой стороны, его также трудно удалить, даже если пользователи компьютеров использовали Mac в течение определенного времени, и есть некоторые другие проблемы, из-за которых приложение не может быть удалено так плавно.Вот наиболее распространенные проблемы, с которыми многие люди сталкиваются, когда не могут удалить Capture One 11.1.0.135:
.- Ярлык / значок приложения не может быть найден на панели запуска или в папке приложений
- Capture One 11.1.0.135 нельзя полностью удалить с компьютера
- Вам всегда отказывают в удалении приложения, так как оно все еще открыто на ПК, но вы только что вышли из программы
- Неизвестная проблема возникает при попытке перетащить приложение в корзину, Capture One 11.1.0.135 возвращаюсь на исходное место.
Чувствуете разочарование и не знаете, как завершить удаление, когда сталкиваетесь с этими проблемами удаления на Mac? Не расстраивайтесь, вот несколько способов, которые могут помочь вам удалить приложение, просто выберите лучший способ выполнить удаление на вашем компьютере.
Простые инструкции по удалению Capture One 11.1.0.135 для Mac
1. Удалите приложение из Mac App Store.
Если у вас есть Capture One 11.1.0.135 через Mac App Store, есть специальный способ, позволяющий удалить его на компьютере, но он недоступен для удаления приложений, которые принадлежат самой OS X, например Safari.
Конкретные шаги по удалению приложения (получено из App Store):
- Если приложение запущено на вашем компьютере, щелкните правой кнопкой мыши его значок в Dock и выберите «Выйти».
- Щелкните значок Launchpad в Dock и найдите Capture One 11.1.Значок 0,135
- Удерживайте значок, пока все значки не начнут покачиваться
- Нажмите кнопку удаления в верхнем левом углу, после чего пакет программы будет удален с Launchpad
2. Удалите Capture One 11.1.0.135 с помощью программы удаления
.Некоторые приложения могут содержать конкретный деинсталлятор в своих установочных пакетах, вы можете попробовать открыть пакет, чтобы проверить, есть ли деинсталлятор приложений.Если вы видите инструмент для удаления внутри, вы можете использовать этот деинсталлятор, чтобы удалить программу на вашем компьютере Mac.
Просто дважды щелкните программу удаления, на столе отобразится новый мастер удаления, и вам просто нужно следовать инструкциям, чтобы завершить весь процесс удаления.
3. Удалите программу из Finder
По умолчанию установленное приложение должно быть помещено в папку Applications в Finder, чтобы вы могли найти Capture One 11.1.0.135 внутри, и переместите ее в корзину, чтобы удалить.
- Щелкните Finder в Dock и выберите Applications на левой панели
- Найдите Capture One 11.1.0.135 в папке и перетащите значок в корзину
- Введите пароль учетной записи, если вам необходимо подтвердить, что вы хотите удалить ее
- Нажмите ОК, чтобы удалить его в корзину.
- Щелкните правой кнопкой мыши значок корзины и выберите «Очистить корзину».
Устраните проблему, оставшуюся после удаления выше
Примечание: если вы используете описанные выше методы удаления для удаления Capture One 11, следы обычно сохраняются.1.0.135, вам следует выполнить дополнительное удаление остатков после удаления установленного пакета приложения.
Проблема с остатками — очень распространенная проблема, когда вы решаете удалить программу, переместив ее в корзину, что может помочь вам удалить установленный пакет целевого приложения. Однако, помимо пакета, на компьютере Mac обычно остается много файлов настроек и файлов поддержки, которые продолжают занимать дисковое пространство. Постоянное игнорирование этих следов обычно вызывает некоторые неприятные проблемы на ПК, такие как невозможность переустановить приложение, или дисковое пространство быстро расходуется, и ему не хватает места для поддержки производительности компьютера.В этом случае вы должны знать, как убрать остатки после вышеуказанного удаления:
- Нажмите «Перейти» и перейдите к папке …
- Введите «~ / library /» в поле и нажмите Return на клавиатуре.
- В библиотеке есть много папок, внутри которых содержатся связанные файлы Capture One 11.1.0.135, поэтому вам следует проверить их и убедиться, что все связанные файлы хорошо очищены, а наиболее распространенные папки будут содержать связанные файлы:
- Приложение поддерживает папку, папку кешей, папку предпочтений.
- После очистки всех файлов внутри не забудьте очистить корзину для мусора.
4. По-прежнему не работает? Попробуйте профессиональный деинсталлятор, чтобы удалить Capture One 11.1.0.135
На данный момент мы представляем три способа удаления Capture One 11.1.0.135 вручную для вышеуказанного содержимого, и пришло время продемонстрировать наиболее эффективный способ, который может позволить людям автоматически и легко удалить программу на Mac.
Некоторые люди жалуются, что ручное удаление приложений на Mac обычно занимает много времени, и это также непростая задача для обычных пользователей.Если у вас тоже есть это чувство, лучшим решением для вас будет приглашение профессиональной утилиты для удаления программы.
Osx Uninstaller — это профессиональная утилита для удаления, которая содержит автоматическую и сложную функцию удаления, которая позволяет пользователю легко удалять программу. Вот только учебные пособия о том, как удалить Capture One 11.1.0.135 с помощью этого инструмента для удаления:
- Получите деинсталлятор Osx на свой Mac и запустите его
- Выберите Capture One 11.1.0.135 в интерфейсе средства удаления и нажмите Run Analysis .
- Нажмите «Полное удаление», после чего вы получите сообщение с вопросом, нужно ли вам удалить его.
- Нажмите Да, чтобы начать удаление, и в течение очень короткого времени программа удаления отобразит полное сообщение об удалении.
Профессиональное и полное удаление нежелательного приложения может сэкономить много времени, а также снизить риск использования других методов удаления во время процесса удаления.Поэтому рекомендуется удалить Capture One 11.1.0.135 и другие приложения, которые вы хотите удалить, с помощью отличного деинсталлятора, и Osx Uninstaller может быть для вас хорошим продуктом.
Руководства по удалению связанных приложений
Советы по организации фотографий в Capture One Pro
Независимо от того, какой редактор фотографий RAW вы используете, систематизация фотографий, вероятно, является одной из наименее приятных задач в рабочем процессе фотографии. Однако правильная настройка каталогов или внесение изменений в его структуру в конечном итоге может сэкономить вам много драгоценного времени.В этой статье я дам вам несколько советов, которые помогут вам начать работу с фотографиями в Capture One.
Capture One Pro WorksapceУспешная настройка каталога
Capture One позволяет работать с каталогами или сеансами. Рекомендуется работать с обоими.
A Каталог в Capture One работает так же, как Каталог в Lightroom, поскольку помогает организовать большие библиотеки изображений; однако он предлагает больше функциональных возможностей. С другой стороны, Sessions отлично подходят для съемки на съемочной площадке и привязанной съемки в студии и являются эффективным способом систематизировать изображения из определенной съемки.
Существуют различные стратегии импорта, которые можно использовать при систематизации фотографий в Capture One. Однако перед тем, как начать, вам следует решить, где вы разместите свои каталоги.
Им не обязательно находиться в том же месте, что и ваши фотографии, но ваш каталог должен храниться в самом быстром и эффективном месте, которое вы можете разместить — обычно это внутренний жесткий диск вашего компьютера.
Короче говоря, рассмотрите ограничения производительности любого носителя, который вы используете при систематизации фотографий в Capture One.
Создание нового каталога
Если вы новичок в Capture One, вам нужно создать новый Каталог. Создание каталога создает новую базу данных; он отслеживает фотографии и корректировки, а также хранит метаданные и ключевые слова, а также небольшой предварительный просмотр ваших фотографий
У вас может быть единый каталог для всех ваших изображений, который далее разбивается на сеансы, альбомы и т. Д. В зависимости от того, как вы хотите настроить рабочий процесс. Вы можете выбрать более одного каталога; например, каталог личных фотографий и другой каталог для работы с клиентами.
Я снимаю еду и натюрморты для нескольких фондовых агентств. Мне нравится хранить эти изображения отдельно от работы с моим клиентом, поскольку это помогает мне чувствовать себя более организованным. Однако это просто мое предпочтение. Вы можете по-другому организовать свои фотографии в Capture One.
Как создать новый Каталог:
- Перейдите к файлу File в строке меню в верхней части рабочего пространства Capture One.
- Выберите Новый каталог . Появится диалоговое окно.
- Введите название вашего нового каталога . Обратите внимание на место, где будет храниться ваш каталог. Вы можете изменить это, щелкнув три точки справа.
- Попадание ОК . Теперь вы готовы к процессу импорта.
Импорт с внешнего жесткого диска
Скорее всего, вы много стреляете. Если вы снимаете файлы в формате RAW, жесткий диск вашего компьютера быстро заполняется тысячами файлов изображений. Поэтому рекомендуется хранить файлы изображений на внешнем жестком диске, чтобы поддерживать производительность компьютера на оптимальном уровне.
Я храню свой каталог Capture One на моем iMac, но мои файлы хранятся на двух внешних жестких дисках емкостью 4 ТБ — моем основном накопителе и резервной копии с дублирующимися файлами.
Я также снимаю, привязанный к ноутбуку, когда снимаю для клиентов. В этом случае я сохраняю резервную копию своих файлов на внешнем жестком диске емкостью 1 ТБ и загружаю фотографии на свой основной внешний диск после съемки.
Перед тем, как приступить к импорту изображений, убедитесь, что размер вашего изображения для предварительного просмотра не меньше размера монитора, чтобы обеспечить правильную визуализацию.Вы можете установить это в настройках .
Как импортировать с внешнего жесткого диска:
- Перейдите к файлу и выберите Импортировать изображения . Появится диалоговое окно. Выберите внешний диск из раскрывающегося списка под Источник .
- Не забудьте установить флажок Включить подпапку , чтобы ваши фотографии отображались в рабочем пространстве Capture One, в противном случае оно будет пустым.
- Выберите, куда вы хотите импортировать их под Назначение .У меня есть файл с именем каждого календарного года на моем основном диске. Я создаю папки, названные в честь содержания фотосессии. например: «Кровавые апельсины», «Виски Moody», «Морковный пирог», и т. д.
- Вы также можете создать другую резервную копию и сохранить изображения в этом месте.
- После выбора параметров импорта нажмите Импортировать все .
- Оставьте фотографии в текущем месте, чтобы сохранить файловую структуру, которая уже существует на жестком диске, с которого вы копируете.
Импорт с карты памяти
- Чтобы импортировать фотографии с карты памяти, вам потребуется Целевая папка , чтобы получить их с карты. Возможно, у вас уже есть папка, или вы можете создать новую папку, например: Мои фотографии
- Диалоговое окно появится после подключения устройства чтения карт и карты памяти к вашему компьютеру. Процесс такой же, как и при импорте фотографий с внешнего жесткого диска.
- Вы можете создать вложенных папок и дополнительно упорядочить изображения по дате или другим критериям.Capture One называет это токенов . Токены вытягивают эти данные с фото.
- Если вы нажмете на три точки рядом с опцией подпапки , появятся все различные токены. Затем вы можете щелкнуть и перетащить их по отдельности в раздел Format , а также перетащить их, чтобы разместить их в определенном порядке.
- Не забудьте прокрутить вниз, чтобы увидеть все жетоны.
- Я обычно предпочитаю упорядочивать по дате или дате и времени.Часто я также включаю «Условия использования прав», чтобы отслеживать статистику лицензирования различных фотографий.
- После того, как вы выбрали свои жетоны, нажмите OK , а затем Импортировать все .
Перемещение файлов и папок в другое место
Если вы хотите перемещать файлы между папками, вы можете просто перетащить их. База данных понимает, что вы делаете это в Capture One. Когда вы пытаетесь сделать это за пределами Capture One, здесь возникают проблемы.
Перемещение за пределы Capture One происходит медленнее, и вам придется перемещать файлы.
Вы получите уведомление Offline , и вам нужно будет найти его, щелкнув изображение правой кнопкой мыши и выбрав Найдите и перейдите туда, где находится ваше изображение. Capture One восстановит соединение.
Если вы переместите целую папку, это тот же процесс.
Папки можно перемещать так же, как файлы, и перемещать их со своего внутреннего или внешнего диска.
Организация с коллекциями пользователей
Коллекции пользователей — лучший способ систематизировать фотографии в Capture One. Если вы используете Lightroom, вы будете знакомы с концепцией коллекций.
Существует слишком много ограничений при попытке организовать по папкам, потому что вы не можете объединить определенные изображения для определенной цели, например для печати вашей работы, если вы не переместите их. Таким образом, Коллекции пользователей — идеальное решение.
Коллекции пользователей содержат четыре мощных организационных инструмента :
- Альбом
- Смарт-альбом
- Проект
- Группа
Проект похож на главный контейнер для размещения ваших альбомов.Сюда нельзя просто перетаскивать изображения; внутри должен быть альбом.
Как и физический фотоальбом, Альбом — это способ организовать группы фотографий схожей тематики, например, фотографии из отпуска или фотографии со свадебной съемки.
Как начать коллекцию пользователей
- Чтобы запустить коллекцию пользователей, щелкните стрелку «+» справа от раскрывающегося списка «Коллекции пользователей».
- Затем дайте вашей Коллекции имя и нажмите OK .
Смарт-альбомы
Смарт-альбомы — это способ сделать еще один шаг вперед, давая вам возможность организовать с помощью рейтингов звезд и цветных тегов . Если вы пользуетесь Lightroom, вам также будет знакома эта концепция.
смарт-альбомов заполняются на основе выбранных вами критериев. Если вы отключите звездочку или рейтинг, он исчезнет из коллекции, потому что эта функция является динамической.
Нажмите + , чтобы добавить критерии поиска, или используйте предустановленный цвет и рейтинг в звездах.
Заключение
Организация фотографий в Capture One требует некоторых усилий и экспериментов с использованием различных инструментов, которые может предложить программное обеспечение. Это мощная программа с множеством интуитивно понятных инструментов, которые помогут вам создать наиболее эффективный рабочий процесс для вашей фотографии.
Если у вас есть другие советы по организации фотографий в Capture One, дайте нам знать в комментариях!
Как удалить Capture One Pro из Mac OS
Существуют различные виды программного обеспечения, которое вы можете установить на свой Mac, и управлять этими приложениями в macOS довольно просто.Вы можете получить приложение из App Store, дисков или других веб-сайтов Mac, а затем установить его, перетащив значок приложения в папку «Приложения» или запустив предоставленный установщик в образе диска или файле пакета. Если вы не хотите сохранять приложение на Mac, вы можете удалить Capture One Pro несколькими способами.
Не удается удалить ненужные приложения с компьютера Mac? Возникли проблемы с удалением всех компонентов приложения из системы? Из этого туториала Вы узнаете, как эффективно удалить Capture One Pro в macOS или Mac OS X.
Что следует сделать перед удалением Capture One Pro:
Прежде всего, не спешите перетаскивать Capture One Pro в корзину. Перед тем, как начать удаление, вы должны проверить приложение, если оно запущено, иначе удаление может завершиться неудачно или вызвать сообщение об ошибке. Вы можете выйти из Capture One Pro несколькими способами:
- (1) Щелкните правой кнопкой мыши его значок в Dock и выберите опцию Quit;
- (2) Выведите Capture One Pro на рабочий стол и выберите пункт «Выход» в меню Apple;
- (3) Запустите Activity Monitor из Dock, Launchpad или Spotlight> введите Capture One Pro в поле поиска> выберите процесс, относящийся к Capture One Pro> нажмите кнопку «X» в верхнем левом углу> нажмите Quite во всплывающем окне -up (если это не удается, выберите Force Quite).
После этого вы можете выполнить чистую деинсталляцию автоматически или вручную.
Полностью удалите Capture One Pro одним щелчком мыши
Существует множество утилит для Mac, которые утверждают, что помогают найти все файлы приложений и удалить их за вас. Если вы не хотите копаться в системе удаления Capture One Pro, вы можете обратиться к профессиональному инструменту удаления, который легко выполнит эту задачу.
Здесь мы хотели бы порекомендовать Osx Uninstaller, легкое, но мощное приложение, предназначенное для пользователей любого уровня, чтобы идеально удалять проблемные, устойчивые или вредоносные приложения.Чтобы полностью удалить Capture One Pro и удалить его остатки, вам просто нужно выполнить 3 простых шага: запустить> выбрать> удалить. Посмотрите, как это работает.
Видео: как легко и тщательно удалить Capture One Pro (или другие приложения Mac)
Шаг 1: запустите Osx Uninstaller
>> Загрузите Osx Uninstaller, установите его на свой Mac и щелкните, чтобы запустить этот инструмент.
Шаг 2: выберите приложение Capture One Pro
>> Выберите значок Capture One Pro в интерфейсе и нажмите кнопку «Выполнить анализ», чтобы запустить сканирование.
Шаг 3: выполните удаление
>> Просмотрите отсканированные компоненты, принадлежащие Capture One Pro, нажмите кнопку «Завершить удаление», а затем нажмите «Да» во всплывающем диалоговом окне, чтобы удалить Capture One Pro.
После завершения удаления нажмите кнопку «Назад к интерфейсу», чтобы повторно просканировать компьютер Mac. Итак, это все. Весь процесс может длиться менее одной минуты. Osx Uninstaller отличается интуитивно понятным интерфейсом, оптимизированным процессом и мощным движком, которые позволяют пользователям любого уровня легко и полностью удалить Capture One Pro с Mac.
Подходы к удалению Capture One Pro на Mac вручную
Чтобы удалить Capture One Pro без использования сторонних инструментов, можно использовать обычные средства. Кроме того, если вы не войдете в систему как администратор, вам будет предложено ввести имя и пароль администратора при попытке удалить приложение, как описано ниже.
Для приложений, установленных из Mac App Store:
- Щелкните значок Launchpad на панели Dock, а затем введите Capture One Pro в поле поиска.
- Когда появится целевое приложение, наведите указатель на его значок, затем нажмите и удерживайте, пока значок не начнет покачиваться. И нажмите кнопку Удалить, появившуюся на значке приложения.
- Нажмите «Удалить» во всплывающем диалоговом окне, чтобы подтвердить удаление Capture One Pro.
Если вы хотите переустановить приложение, просто запустите App Store и снова установите его оттуда. На значке приложения не отображается кнопка «Удалить»? Это означает, что вы не можете удалить Capture One Pro через Launchpad.Ниже приведены два дополнительных подхода к удалению, которые вы можете использовать.
Для приложений, установленных не через App Store:
- Откройте Finder на своем Mac и щелкните папку «Приложения» на боковой панели.
- Найдите и найдите Capture One Pro в папке «Приложения», затем перетащите его значок с помощью мыши на значок корзины (расположенный в конце Dock) и поместите его туда.
- Щелкните правой кнопкой мыши корзину, выберите «Очистить корзину» и снова нажмите «Очистить корзину».
Существуют и другие варианты удаления Capture One Pro из папки «Приложения»: (1) щелкните правой кнопкой мыши Capture One Pro и выберите пункт «Переместить в корзину» в контекстном меню; (2) выберите Capture One Pro, перейдите в меню «Файл» на верхней панели и выберите параметр «Переместить в корзину».
Предупреждение: как только вы очистите корзину, все содержимое, включая Capture One Pro, будет окончательно удалено с вашего Mac, и это действие будет безвозвратно. Поэтому убедитесь, что вы не поместили файлы в корзину по ошибке, прежде чем выполнять пустой шаг.Что касается очистки корзины, вы также можете выбрать меню «Файл»> «Очистить корзину».
Для приложений, поставляемых со специальным деинсталлятором:
Следует отметить, что от некоторых крупных программ, которые глубоко интегрированы с macOS, может быть трудно избавиться с помощью вышеупомянутых методов. К счастью, такие приложения обычно поставляются со специальным деинсталлятором, который помогает пользователям эффективно удалить основное приложение, а также связанные с ним плагины, файлы или связанное программное обеспечение.
Когда вы найдете Capture One Pro в Finder и обнаружите, что он находится в папке, затем прокрутите папку приложения, чтобы проверить, поставляется ли оно со специальным деинсталлятором.Если есть приложение с именем «Удалить», просто дважды щелкните его, чтобы запустить специализированный деинсталлятор, и следуйте инструкциям на экране, чтобы завершить удаление Capture One Pro.
Если вы все еще не знаете, как правильно удалить Capture One Pro, вы можете посетить его официальный веб-сайт и найти там загружаемый деинсталлятор или инструкции по удалению.
Как вручную удалить остатки Capture One Pro
Большинство приложений не запускают фоновые процессы и не изменяют файлы системных настроек, а их настройки и файлы поддержки, оставшиеся после удаления, могут не причинить большого вреда вашей системе.Однако для большого, проблемного или вредоносного программного обеспечения вам может потребоваться очистить связанные компоненты, разбросанные по macOS, после удаления Capture One Pro. Если вы пытаетесь удалить поврежденные компоненты, переустановить Capture One Pro или освободить место на диске, необходимо удалить все элементы, относящиеся к Capture One Pro.
КомпонентыCapture One Pro включают само приложение, файлы настроек, вспомогательные плагины, встроенную программу и иногда расширения ядра.Чтобы полностью обнаружить эти оставшиеся файлы, есть два места (/ Library и ~ Library), которые вы можете исследовать на диске. Первый находится на верхнем уровне жесткого диска, а второй — внутри вашей домашней папки.
Удалить компоненты Capture One Pro в / Библиотеке
- Откройте Finder, перейдите в строку меню и выберите «Перейти»> «Перейти в папку…».
- Введите путь к библиотеке верхнего уровня на жестком диске: / Library и нажмите клавишу Enter.
- В следующем наборе расположений папок найдите элементы, имена которых содержат ключевое слово (а) Capture One Pro или его поставщика: / Library, / Library / Caches, / Library / Preferences, / Library / Application Support, / Library / LaunchAgents, / Библиотека / LaunchDaemons, / Библиотека / PreferencePanes, / Библиотека / StartupItems
- Определите совпадающие файлы и папки, а затем переместите их все в корзину.
Некоторые из этих связанных элементов могут быть не столь очевидны для поиска и поиска вручную. Вы можете выполнить поиск в Интернете о точных компонентах и расположениях по умолчанию для Capture One Pro. Опытные пользователи могут использовать приложение «Терминал» для поиска и удаления фрагментов приложения.
Удалите компоненты Capture One Pro в ~ / Library
- Откройте пользовательскую библиотеку внутри домашней папки: ~ / Library.
- Введите ключевые слова Capture One Pro в строке поиска и нажмите кнопку «Библиотека».
- Определите совпадающие элементы в результатах, щелкните их правой кнопкой мыши и выберите «Переместить в корзину».
- Очистите корзину после удаления всех остатков Capture One Pro. Если вам будет предложено, что элемент «используется и не может быть удален», перезагрузите Mac и попробуйте снова очистить корзину.
Примечание. Перед удалением файлов или папок из результатов поиска обязательно укажите точные компоненты Capture One Pro, поскольку ошибочное удаление файлов других приложений (или файлов системных настроек) может вызвать сбой в работе затронутых приложений или даже вашей системы.
Обнаружение и удаление остатков Capture One Pro вручную может быть рискованным, затратным по времени и малоэффективным. Мы заметили, что многие пользователи Mac испытывают трудности с отслеживанием остатков Capture One Pro, а также окончательный результат удаления может быть не таким удовлетворительным, как ожидалось. Неполное / неуспешное удаление часто случается, особенно когда вы работаете с поврежденными, неустойчивыми, печально известными или вредоносными приложениями. Если вы ищете простой способ полностью удалить Capture One Pro, мы настоятельно рекомендуем вам использовать профессиональный, авторитетный инструмент для удаления, чтобы безболезненно справиться с этой задачей.
Подводя итог, в этой публикации предлагается несколько способов удаления Capture One Pro с компьютера Mac. У каждого варианта есть свои преимущества и требования. Если вы предпочитаете избавиться от Capture One Pro плавно и без каких-либо проблем, Osx Uninstaller, несомненно, станет хорошим помощником. Если вы настаиваете на удалении Capture One Pro самостоятельно, ручной подход также подойдет.
Последнее обновление Capture One нарушает рабочие процессы и раздражает Digital Techs
22 июля Capture One выпустила новое обновление (версия 14.3.0), который кардинально изменил то, как некоторые пользователи работали с приложением. Он удалил вкладку «Вывод» и заменил ее на «Экспортер», что нарушило рабочие процессы многих профессиональных фотографов и цифровых техников.
Изменение вызвало возмущение среди некоторых пользователей Capture One, которые утверждали, что это было сделано не для улучшения функциональности приложения, а просто для привлечения более широкой пользовательской базы. Один анонимный фотограф, который связался с PetaPixel , сказал, что «атмосфера», которую компания испускала с изменением, была попыткой обратиться к более случайным фотографам, а не к профессионалам, которые составляли ядро базы пользователей с тех пор, как приложение было созданный.
«Capture One — это, по сути, механизм обработки, поэтому любое изменение, конкретно касающееся функции вывода, будет как минимум неудобно и, как минимум, вызовет много дополнительной работы, особенно если есть много файлов с высоким разрешением для обработки. короткое время », — сказал фотограф. «Я не понимаю, почему они решили переосмыслить такую базовую функцию».
Корректировки можно сравнить с недавними изменениями в Photoshop, которые повлияли на работу функции «Сохранить как», хотя это не выглядит так, как будто это изменение от Capture One было вызвано корректировкой операционной системы, как, по утверждению Adobe, это изменение было сделано.
«Вкладка« Вывод », а также« Пакетный вывод »были заменены чем-то, что теперь называется« Экспортер », — продолжает фотограф. «Маркеры« Имя задания »и« Дополнительное имя »также были удалены, поэтому окончательное именование файлов теперь будет зависеть от процесса».
Если фотограф или специалист по цифровым технологиям использовали маркер «вспомогательного имени», его теперь сложнее настроить в новом, измененном рабочем процессе. Теперь имя для каждого рецепта зависит от рецепта, поэтому, если фотограф хотел бы иметь общее динамическое выходное имя для всех рецептов, ему пришлось бы изменить каждый рецепт.Например, если фотограф хотел добавить определенную строку текста к каждому имени файла, который был экспортирован в TIFF и JPEG, ему пришлось бы изменить как экспорт TIFF, так и рецепт экспорта JPEG индивидуально.
Честно говоря, @captureonepro, о чем вы думали, удаляя вкладку вывода? Насколько эффективно открывать отдельное окно для этой кнопки экспорта? pic.twitter.com/1XDne5bETD
— Дэниел Брей (@danielbray) 23 июля 2021 г.
Нет, вы еще не добавили весь набор параметров экспорта.Вы испортили возможность паузы, лоботомировали возможность экспортировать изображения по порядку и сделали невозможным сложное именование файлов / папок там, где раньше это было легко. Принесите старые вещи как вариант для тех из нас, кто в них нуждается.
— Мартин Ноулз (@mkphotomedia) 25 июля 2021 г.
Компания First.Digi, поддерживающая профессиональных цифровых техников, опубликовала резкий пост в Instagram, осуждающий изменения, утверждая, что удаление вкладки вывода вредит высококлассным профессионалам, поскольку это была важная функция для них и цифровых операторов.Он даже зашел так далеко, что создал петицию на Change.org для отмены изменений.
«С годами Capture One Pro превратился в отличный инструмент для цифровых операторов. Можно обрабатывать большие и маленькие снимки, и каждый, кто использует это программное обеспечение, признает его преимущества перед другими инструментами, такими как Lightroom. Этим обновлением Capture One открыто пытается угодить среднему потребителю и направляется в сторону своих конкурентов, чтобы получить больше прибыли. Capture One — единственный инструмент для профессионалов.Цифровые операторы полагаются на такие функции, как вкладка «Вывод». Capture One утверждает, что прислушивается к своим клиентам, но с этим изменением становится ясно, что их единственная цель — получить больше от потребительской сферы и увеличить свою прибыль », — пишет First.Digi.
«Это просто разочарование и пощечина всем трудолюбивым профессионалам, которые полагаются на этот инструмент».
В ответ на негативную реакцию Capture One опубликовала в своем блоге извинительную записку.В нем компания заявляет, что слышит жалобы и понимает, что, возможно, не достигла своей цели по обеспечению всех членов своей расширяющейся базы пользователей.
«Это обновление, предназначенное для увеличения функциональности и снижения сложности различных рабочих процессов, было направлено на удовлетворение растущих потребностей сообщества Capture One — сообщества профессионалов, богатых и разнообразных по своим потребностям», — пишет компания. «Прошедшая неделя показала нам, что не все эти потребности были удовлетворены».
Capture One признает, что некоторые из давно установленных процессов и инструментов, на которые полагаются некоторые из его пользователей, были потеряны в этом недавнем обновлении, и компания заявляет, что внесенные ею изменения не предназначались для этого.
Я только недавно перешел на CaptureOne. Меня немного сбивало с толку, почему у нас есть и экспорт, и вывод, которые звучат так, как будто они делают похожие вещи. Это обновление имеет больше смысла в этом отношении. Я с пониманием отношусь к существующим пользователям с установленными рабочими процессами, хотя
— Джастин Лин (@justinseinlin) 25 июля 2021 г.
«Учитывая, что вкладка« Вывод »была особенно сложной для понимания и использования, мы попытались ее упростить. В качестве критически важного инструмента для нас оставалось крайне важным сохранить его первоначальную функцию для наших пользователей, но в то же время побудить новых пользователей испытать преимущества этой функции », — заявляет компания.
«Все инструменты, относящиеся к экспорту, доступны в диалоговом окне« Экспорт », к которому можно получить доступ через элемент панели инструментов« Экспорт »или главное меню. В настоящее время эти инструменты недоступны из основного пользовательского интерфейса, но мы работаем над решением. Это решение позволит вам добавлять новые инструменты на любую вкладку в главном пользовательском интерфейсе ».
Хотя инициированный экспорт все еще можно отменить, изменения в системе сделали невозможным приостановку и возобновление текущего экспорта, но Capture One сообщает, что эта функция будет реализована в следующем выпуске.Если такая функция сейчас критична для рабочих процессов, компания рекомендует использовать версию 14.2. Однако в Capture One не указаны сроки выхода новой версии.
«Продолжая прислушиваться к отзывам нашего сообщества, мы надеемся, что это поможет нам в наших будущих усилиях по предоставлению лучших решений для удовлетворения потребностей постоянных клиентов. Мы надеемся, что эта обратная связь может перерасти в позитивный разговор — такой, который позволит нам лучше понять, как удовлетворить многочисленные потребности нашего сообщества — настоящие и будущие », — продолжает компания.
«Для роста нашей компании нам необходимо работать в тандеме, а также гарантировать, что наше программное обеспечение может удовлетворить растущие потребности профессиональных фотографов, в то же время поощряя начинающих фотографов начать свой путь в качестве создателей изображений. ”
Работа со слоями и масками в Capture One Pro
Когда вы начинаете работать с локальными настройками в Capture One, вы начинаете ощущать гибкость, которую предлагает этот редактор фотографий. Комбинация слоев и масок позволяет легко создавать как простые, так и сложные маски.
Lightroom, несмотря на все свои сильные стороны, для начала не предлагает встроенных масок слоев. Для такого рода редактирования вам понадобится вспомогательная программа, например Photoshop. Или просто воспользуйтесь универсальным решением, например Capture One.
Корректирующие слои Capture One — это способ редактировать файлы как широкими мазками, так и с необходимой точностью. Вы можете выборочно создавать и размещать корректирующие слои и вносить точные корректировки в предметы, разделы и даже определенные оттенки и тона, не влияя глобально на все изображение.
Загрузить бесплатную электронную книгу: 25 техник, которые должны освоить все фотографы
Само собой разумеется, что использование файлов RAW даст вам максимальную свободу при работе с корректирующими слоями из-за дополнительных данных изображения, запеченных в файлы по сравнению с JPEG. Считайте, что это введение в слои и маски в Capture One.
Загрузите бесплатную пробную версию Capture One.
CAPTURE ONE
Черно-белые стили
__CONFIG_colors_palette __ {«active_palette»: 0, «config»: {«colors»: {«62516»: {«name»: «Main Accent», «parent» : -1}}, «градиенты»: []}, «палитры»: [{«имя»: «Палитра по умолчанию», «значение»: {«цвета»: {«62516»: {«val»: »var (–Tcb-color-4) »,« hsl »: {« h »: 46,« s »: 0.8692, ”l”: 0,01}}}, ”gradient”: []}}]} __ CONFIG_colors_palette__
ЗАГРУЗИТЬ СЕЙЧАС Создание нового слоя: заполненный слой против пустого слояПри работе со слоями в Capture One вы проводить большую часть времени с вкладками инструментов «Цвета», «Экспозиция» и «Детали» в верхнем левом углу экрана. Перейдите на панель слоев и нажмите значок +, чтобы создать новый слой.
Обратите внимание, что у нас есть четыре параметра слоя для вставки с помощью значка +. В рамках этого руководства мы будем рассматривать только первые два варианта.Пустой слой и слой с заливкой. В приведенном ниже примере я буду использовать слой с заливкой, потому что намереваюсь стереть части маски там, где ее нет. Если бы мы рисовали с помощью инструмента «Кисть», мы могли бы вместо этого создать пустой слой. Слои Clone и Heal позволяют выборочно удалять пиксели (и объекты) из сцены.
Иногда рекомендуется переименовать слой, чтобы подробно описать этапы обработки, как только вы начнете смешивать дополнительные слои. «Слой 1» и «Слой 2» не очень помогут, если вы пытаетесь быстро определить, где вы добавили более тонкий эффект.Тем не менее, когда вы определяете место размещения ваших слоев, вы можете нажать клавишу M, как только заполненный слой окажется на месте. Это окрашивает сцену в красный цвет, как показано на рисунке ниже:
Если вы хотите применить глобальное редактирование к слою, например, повышение резкости или корректировку цвета, просто отрегулируйте необходимый ползунок. Но зачем добавлять слой, если можно просто манипулировать слоем основного изображения? Как было сказано ранее, для большей точности в Capture One можно использовать слои.
Capture One Masks = Local AdjustmentsМы можем создать слой заливки, как мы уже сделали, поверх фонового слоя.Отсюда мы можем внести необходимые изменения в изображение, используя инструменты «Цвет», «Экспозиция» и «Детали». Мы будем использовать параметр «Экспозиция» на вкладке «Экспозиция», чтобы настроить ползунки «Экспозиция», «Контрастность», «Яркость» и «Насыщенность» без изменения кожи объектов на фотографии.
Использование инструмента «Кисть» для создания локальных корректировок в Capture One
Инструмент «Кисть» работает так, как и следовало ожидать. Однако вместо настройки размера кисти и непрозрачности на правой панели, как в Lightroom, Capture One делает это очень просто и всегда под рукой: просто щелкните правой кнопкой мыши в любом месте изображения, пока инструмент кисти активен. активный.Это заставляет настройки кисти появляться прямо под указателем мыши. Здесь вы можете установить все необходимые настройки кисти.
Размер кисти, которую вы используете для рисования или стирания, можно контролировать с помощью Ctrl + щелчок по изображению, чтобы вызвать настройки кисти / ластика. Или нажмите E, чтобы активировать ластик, или B, чтобы активировать кисть.
Размер, жесткость, непрозрачность и поток — это параметры, которые больше всего интересуют нас в этом редактировании. Посмотрев на кисть, вы заметите, что на ней отображаются два круга.
Размер влияет на внутренний круг, в котором полностью применяется редактирование. Твердость описывает внешний круг и является зоной спада.
Значение жесткости 100 означает, что у вас будет жесткая граница для редактирования. Чем меньше число, тем больше внешний круг и тем более размытым становится ваше редактирование за пределами внутренней границы. Для многих типов редактирования, таких как регулировка экспозиции, градиент может быть предпочтительнее жесткого сдвига.
Непрозрачность определяет, насколько просвечивается фоновый слой.Вместо 100% изменения фонового слоя вы можете позволить ему частично просвечивать. Последний вариант — Flow, который регулирует степень применения редактирования кисти или стирания.
В этом самом простом редактировании я установил для параметра Flow значение 100. Таким образом, мне не нужно делать несколько проходов с помощью инструмента Erase. «Рисование» корректировки с помощью Flow отлично подходит для таких корректировок, как «Повышение резкости», когда не совсем ясно, насколько хорошо можно выполнить работу. Вы можете почистить или стереть настройки, посмотреть, а затем добавить или убрать, если необходимо.Используя Flow 100, вы увидите, как изображение просвечивает сквозь маску, как показано ниже:
Чтобы получить остальные руки мальчика, я скорректировал размер кисти, а также спад эффекта, используя ползунок твердости. Хотя вы можете потратить время, используя крошечную кисть, чтобы дополнительно уточнить свое редактирование, отсутствие жесткости нормально для демонстрационного редактирования, подобного этому.
Теперь, нажав горячую клавишу M (или удерживая нажатой значок кисти, чтобы найти параметр «Всегда отображать маску / стирание»), я могу отключить маску и настроить цвет, не затрагивая участки кожи, на которых я выделено.Здесь я решил немного подправить каждую из настроек экспозиции, чтобы придать цветам немного больше изюминки.
Capture one имеет функцию автоматической маски, которая работает как интеллектуальная кисть, которая пытается выбрать только пиксели схожего цвета и тональности, что позволяет вам лучше выделять края.
Capture One Gradient MasksИнструменты «Линейный» и «Радиальный градиент» — это еще один способ более точного применения масок. Маски градиента — это опция, которую можно выбрать, удерживая нажатой значок кисти, как и раньше, когда мы выбрали «Стереть».
Появится опция «Нарисовать маску линейного градиента», которую также можно выбрать с помощью горячей клавиши G. Линейные градиенты особенно полезны для изображений пейзажного типа, когда мы хотим сбалансировать одну часть изображения с другой. Довольно часто небо оказывается переэкспонированным или недоэкспонированным за счет пейзажа. Линейный градиент позволяет мне выборочно редактировать небо, здание или передний план по мере необходимости.
Три линии появятся после того, как я нанесу линейный градиент. Верхняя линия и все, что выше этой линии, применяет 100% эффекта.Между средней линией и верхней линией находится 50% эффекта. И оттуда к нижней строке мы в конечном итоге достигли 0%. Используя клавишу Alt (Option на Mac), я могу настроить интервал между линиями, чтобы повлиять на общий градиент. Линейный градиент также можно перемещать и вращать по мере необходимости, чтобы соответствовать вашей сцене.
Выбрав маску, я могу вносить коррективы в изображение в области градиента. Сначала я настрою ползунки экспозиции, а затем выделю с помощью функции расширенного динамического диапазона.Это возвращает некоторые детали к небу. Я мог бы получить аналогичный эффект, установив перед объективом градуированный фильтр нейтральной плотности перед съемкой. Однако, если вы не занимаетесь пейзажной фотографией регулярно, то лучшим вариантом будет маска с линейным градиентом.
Исходное изображениеФинальное изображение с настройками экспозицииОкончательное изображение имеет немного больше резкости по сравнению с исходным. Мне удалось внести серьезные коррективы в здание и небо, сохранив при этом хорошо освещенный передний план, благодаря инструменту Linear Gradient Layer Mask.
CAPTURE ONE Styles Pack:
Essential Styles
Легко придавайте вашим изображениям профессиональный вид