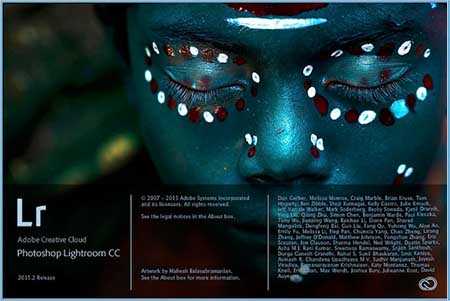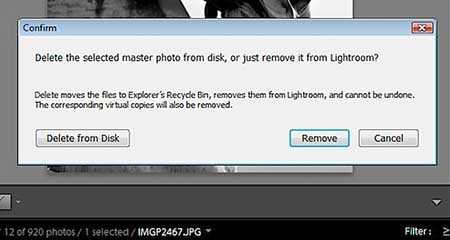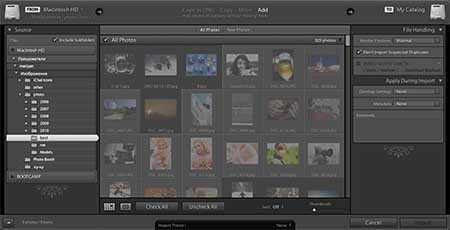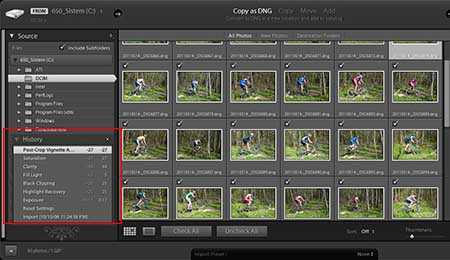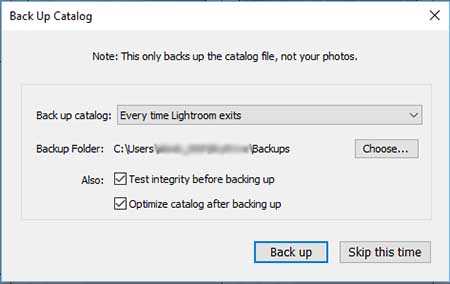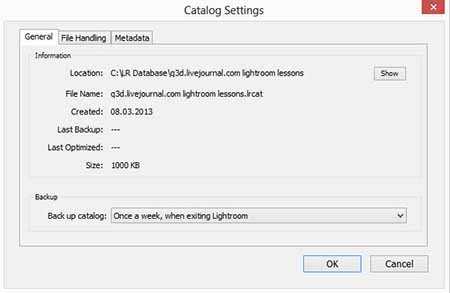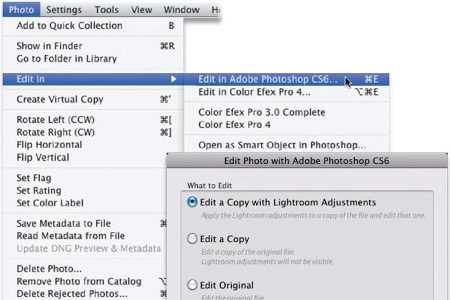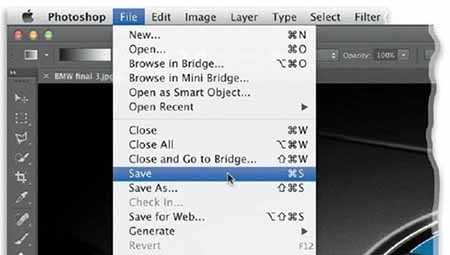|
|
Чтобы фотография хорошо смотрелась мало сделать удачный кадр, необходима еще и качественная программа для профессиональной обработки изображений. Adobe Lightroom пользуется заслуженной популярностью среди фотографов, так как позволяет быстро с применением множества настроек обработать немалое количество фото. Опытные фотографы предпочитают Adobe Lightroom купить для эффективной начальной обработки изображений с применением набора стандартных настроек (пресетов). Удобный фоторедактор обладает минималистичным интерфейсом с несколькими функциональными вкладками. Вы можете не только быстро сделать оптимизировать светотени на изображении и выровнять горизонт, но и отправить картинку на веб-сайт или распечатать друзьям. |
Как удалить из Лайтрума фотографииЧтобы удалить фотографию выберите ее в каталоге либо несколько, и нажмите правой кнопкой мыши. В окне проводника нужно выбрать, вы хотите удалить просто изображение из коллекции или полностью фото с диска. |
|
Как в Лайтруме удалить фото из библиотекиДля освобождения места на жестком диске можно очистить библиотеку Лайтрума. Каталоги с фотографиями, которые вы уже обработали или распечатаны, могут занимать довольно много места и тормозить работу компьютера. Чтобы удалить одну или несколько папок из библиотеки выделите все ненужные папки в меню библиотеки слева. Кликните правой кнопкой мыши по выделенным объектам. Перед вами появится окно, где будут указаны возможные варианты действия: «Удалить полностью фото с диска», «Удалить из каталога(Remove)» или «Выйти из меню удаления». Выберите пункт «Remove» и все отмеченные папки будут удалены из программы. |
|
Как удалить библиотеку в ЛайтрумеЧтобы очистить библиотеку нужно удалить все изображения и созданные в ней коллекции. Для этого воспользуйтесь рекомендациями, приведенными в предыдущем пункте. Можно воспользоваться при просмотре функцией «Select All» или сочетанием клавиш Ctrl+A, чтобы выделить сразу все файлы. Не забывайте, что при удалении фото из библиотеки, они не удаляются с жесткого диска. Удаляется лишь информация о произведенных с ними изменениях в данной программе. Для удаления с жесткого диска примените функцию «Delete from Disk» |
|
|
|
Как в Лайтруме отменить последнее действиеКаждое изменение, происходящее с изображением в фоторедакторе, фиксируется пошагово в порядке их внесения. Для того чтобы отменить последнее действие в программе можно воспользоваться двумя способами:
|
Как сделать бэкап в ЛайтрумеПри переустановке операционной системы может понадобиться сделать бэкап каталогов Лайтрума. Чтобы не совершать лишних действий, можно хранить все каталоги фоторедактора на отдельном внешнем диске. Такой метод хранения существенно облегчит задачу, так как не нужно будет сохранять все изменения в отдельных файлах. По сути, если каталоги ЛР хранятся отдельно от исходных файлов и не на системном диске, то нет необходимости делать бэкап. Так как после переустановки системы и установки фоторедактора нужно лишь через программу задать путь к сохраненным каталогам, и все примененные к исходникам изменения будут отображаться как прежде в программе. Как вариант можно создать резервную копию Users\*имя*\Pictures\Lightroom\, и далее скопировать ее после переустановки на прежнее место. |
|
|
|
Как настроить рабочий диск в ЛайтрумеЧтобы настроить рабочий диск нужно правильно выставить настройки каталога. Зайдите в меню «Edit» и выберите «Catalog Settings». Во вкладке «General» можно выбрать частоту резервного копирования каталога. Также здесь находится кнопка перезапуска и оптимизации программы, что актуально, если каталог достаточно большой по объему. Во вкладке «File Handing» можно выбрать размер снимка для предварительного просмотра, его качество, а также, через какое количество дней должны быть удалены превью. Вкладка «Metedata» поможет записать все примененные изменения к фото на отдельные файлы или прямо в метаданные файлов. Таким образом, вы сможете открывать фотографии в Photoshop и других программах с уже внесенными изменениями. |
Как импортировать фото из Лайтрума в ФотошопКак Лайтрум, так и Фотошоп совместимы друг с другом и разработаны для совместного редактирования. Лайтрум в большей степени хороший каталогизатор и конвертер для быстрой пакетной обработки с применением стандартным настроек (света, тени). Фотошоп позволяет детально отретушировать каждое фото, в особенности это касается мелких деталей и портретных фото. Для импорта фото в Ph в меню выберите пункт «Photo» и нажмите «Edit In». Кликните на названии Adobe Photoshop. В диалоговом окне, которое появится, можно выбрать вариант работы с изображением в Фотошопе — правку с изменениями или без (если фото в формате Jpeg или Tiff). Если фотография в формате Raw, то она сразу же откроется в фоторедакторе. Для более быстрого перехода можно использовать сочетание клавиш «Ctrl+E». |
|
|
|
Как из Фотошопа перейти в ЛайтрумПосле редактирования снимка в Фотошопе может возникнуть необходимость вновь вернуться в Лайтрум для дополнительной коррекции. В этом случае после выполнения ретуширования в Ph, закройте изображение и нажмите «Сохранить». Не выбирайте «Сохранить как», потому что в данном случае файл сохранится как документ Фотошопа и не откроется автоматически в Лайтруме. Если вам нужно сохранить на снимке все слои, чтобы в дальнейшем возвратиться к правке в Фотошопе, выберите функцию «Edit Original». Тогда при дальнейшем ретушировании вы сможете открыть изображение в Photoshop со всеми слоями. |
www.softmagazin.ru
Как удалить с диска те фотографии, которые были удалены только из Lightroom? — Светлая Комната
«Пусть все, что стоит на пути, будет удалено с него.»
Египетская книга мертвых.
Нередко возникает ситуация, когда множество фотографий удалено только из каталога lightroom, но на диске они прекрасно продолжают существовать, успешно занимая место. В этом посте дана пошаговая инструкция, как удалить такие файлы с диска.
Конечно, все подобные вещи делаются в модуле «library». Проследите за тем, чтобы был активен именно этот модуль.
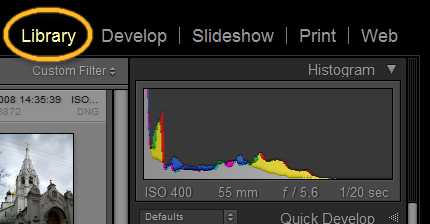
В левой панели в области «folders» правым кликом на нужной папке вызовите контекстное меню и выберите пункт «synchronize folder…».
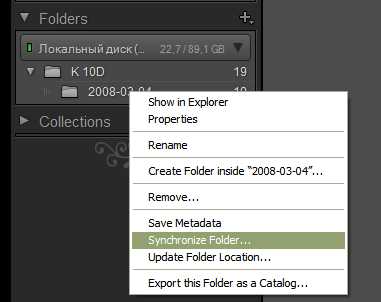
Появится такое окно.
Оно сообщает, что функция синхронизации поддерживает каталог lightroom в состоянии осведомленности о последних изменениях в файлах ваших фотографий, которые вы могли сделать в других приложениях. Убедитесь, что все галочки стоят и нажмите «synchronize». В появившемся окне импорта делаем так, чтобы импорт произошел быстрее, выключаем все что можно, делаем, как на картинке.
//
Жмем «import»…
После импорта lightroom переключится в положение «previous import» (предыдущий импорт), в котором вы как раз видите те фотографии, которые были в папке, но не были в каталоге lightroom.
Осталось выделить их все и удалить, на этот раз совсем. Но вы можете еще раз посмотреть их и решить — удалять или нет. Для удаления жмем «Ctrl+A» (выделяем все), потом жмем «backspace», и в появившемся окне (оно спрашивает нас, хотим мы удалить столько-то выделеных фотографий просто из каталога или и с диска тоже) жмем «delete from disk».
Все, сами фотографии удалены в корзину, а информация о них удалена из каталога.
Пара примечаний: если вы не видите папку более верхнего уровня, которая вам нужна, правым кликом вызовите контекстное меню на любой дочерней папке и выберите «add parent folder» (добавить родительскую папку). После этого вы увидите над всеми дочерними папками родительскую, и можете синхронизировать ее.
Возможно, по описанию эта операция может показаться муторным делом, но на самом деле она выполняется быстро и легко.
Удачи!
Вы можете подписаться на получение уведомлений на E-mail или по RSS, чтобы не пропустить новые интересные статьи. Также, вы можете присоединиться ко мне на твиттере или добавить этот адрес в //
Понравилось это:
Нравится Загрузка…
Похожее
Просто идея для удаления файлов из Lightroom – Простые фокусы
Часто спрашиваешь себя: «Почему я пользуюсь Lightroom и все еще не надоело мне рекомендовать его другим?». Ответ здесь прост: программа многое в фотографическом процессе делает проще и быстрее. Причем с акцентом именно на втором слове. Если вас что-то напрягает в программе, если вы вынуждены по два раза делать одно и то же — почти 100-процентная гарантия, что вы что-то делаете неправильно (либо затачиваете ЛР под задачи, к которым он не подходит). Наш читатель Максим задал нам вопрос, тревожащий его душу, которую мы попробуем сейчас облегчить. Проблема его подхода проста: он импортирует фото сразу в конкретную коллекцию, «удаляет» их оттуда, а потом заново вынужден удалять фото уже из библиотеки, с опцией «удалить с диска». Мы предложим решение, которое является просто вариантом действия (а вы, кстати, можете задавать тревожащие вас вопросы и далее, мы ответим).
Следует помнить одну тонкость: при удалении фото из коллекции оно никогда не удаляется с диска, при нажатии кнопки Delete на клавиатуре оно просто исчезает из коллекции, не более того, а если вызвать контекстное меню, вы не увидите даже такого пункта, как удалить фото — только Remove from collection. В любом случае, удалять через контекстное меню, да и вообще что-то через него делать примерно так же ускоряет рабочий процесс, как езда на лошади, по сравнению даже с «Жигулями».
С другой стороны — зачем вообще удалять фото? Ну, прежде всего, чтобы отфильтровать плохие от хороших, верно?! Тогда вспомните, какой фильтр позволяет отделить хороших от плохих и дает опцию удаления? Да-да, вы правильно поняли, к чему я клоню — вооружитесь инструментом отбора Flag (флажки, да).
Это банально, скажете вы. Ну естественно, а кто говорил, что будет что-то новое в паре десятков инструментов?! Я только сделаю небольшое замечание, о том, как пользоваться этим инструментом.
Применительно к случаю Максима, мы сделаем следующее: так как импорт осуществляется разом в одну папку, мы можем использовать опцию показа «Previous Impoprt», так как из коллекции удалить фото физически все равно не выйдет. Более того, нам надо сделать так, чтобы фотографии исчезали с экрана при нажатии на клавишу. Прямо в панели с «пленкой» находим три волшебных флажка и делаем активными первые два, о чем получаем предупреждение на экран:
Если вы раньше флажки в папке не расставляли, они все имеют статус Unflagged (без флажков), т.е. все должны быть видны. Я некоторые ранее забраковал, так что у меня они исчезли. По ходу выбрасывания с экрана у вас тоже будут исчезать забракованные картинки. Отбраковывается либо мышью (крайне неудобно и неправильно), либо быстрой клавишей, которые вы все знаете:
P (Pick/Flagged, проходная)
U (Unflagged, нетронутая)
X (Rejected, забракованная)
Однако, это то, что лежит на поверхности. Если вы бракуете фото, она у вас исчезнет с экрана, и фокус перейдет на следующую за ней (при данных настройках), а вот если нажать P, чтобы отметить хорошей, то надо еще нажать клавишу «→», а это неудобно, особенно, в темноте, когда, в большинстве случаев отбор и происходит, тем более, что требуются вам всего две клавиши из 103 стандартных на клавиатуре. Так что используйте, вместо этого, режим автопередвижения, Shift-P (хорошие) и Shift-X (плохие, для удаления). В таком темпе отбор будет происходить быстрее. После отбора останется сделать один последний шаг.
Идем в меню Photo → Delete rejected photos. Программа задаст вам контрольный вопрос:
Нажимаем Delete from disk, и фото улетают навсегда. Запоминать комбинацию не имеет смысла — не так часто вы фото удаляете, можно и в меню залезть.
Второй вариант, который можно использовать, особенно если вы скажете, что в одну папку можно импортировать фото с двух флешек (фактически, два импорта), связан с универсальными ярлыками — звездочками или цветовыми ярлыками. тут уже просто задавайте параметры сами. Например, плохая — это одна звездочка или красный ярлык, и тогда в панели с пленкой просто выберите две звезды или все ярлыки, кроме красного, и фото будут исчезать. И кстати, переход при расставлении звезд и ярлыков будет осуществляться по клавише Shift точно так же. Потом достаточно будет просто удалить «все красные» или «все с одной звездочкой» (в меню таких пунктов нет).
Обновление: спасибо нашему постоянному читателю и вообще хорошему человеку Евгению Булатову за одну маленькую, но ценную наводку — удалять фото отовсюду можно сочетанием клавиш Ctrl-Alt-Shift-Delete, но действует комбинация только в окне Library. Впрочем, даже зная об этом, мы рекомендуем пользоваться для отбора не таким сочетанием, а флажками или ярлыками, и удалять только по окончании, потому что для восстановления фото мало будет достать из корзины — надо будет его заново импортировать, а ошибки делают все.
focused.ru
Пробуем Lightroom: импорт, сравнение и удаление лишних фотографий
Я приводил пример того, как я обрабатываю фотографии. Сейчас у меня есть папочка с тремя сотнями необработанных фоток и Adobe Lightroom, о котором я не знаю вообще ничего. Попробуем разобраться!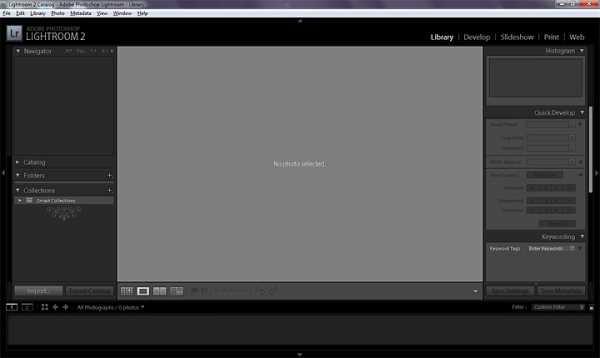
1. Вот так выглядит окошко Лайтрума после установки. (Иллюстрации я сжимаю в два раза, чтобы они помещались на экран.)
Пока искал какой-нибудь мануал по обработке фоток в Лайтруме, наткнулся на пост про профили камер. Народ вроде положительно отзывается об этом деле. Скачал себе.
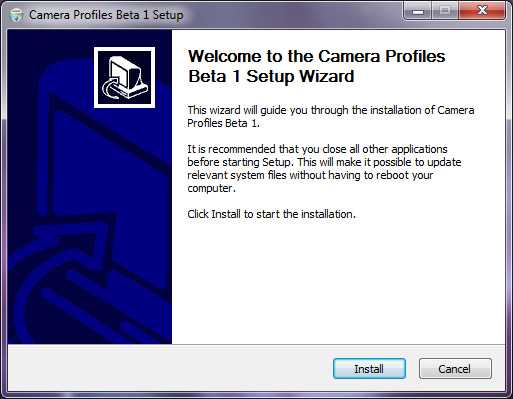
2. Вот такая штуковина поставила мне кучу профилей. Сейчас разберемся.
Как выяснилось опытным путем, Лайтрум не предполагает лазанье по папкам компьютера и открывание файлов. Картинки нужно импортировать в программу. О_о Зачем это сделано пока не понимаю.
3. Чтобы импортировать фотки из какой-нибудь папки нужно нажать File → Import Photos From Disk…. Почему-то показавшийся мне более логичным вариант Import From Catalog… выполняет другую функцию.

4. Выбираем папочку с фотками. Можно нажать Choose, после чего откроется содержимое файлов, где придется выделять все или несколько файлов. А чтобы импортировать всю папку, нужно нажать на длинную кнопку Imoport All Photos in Selected Folder.

5. Черт! Это еще не все. Первое окошко предлагает выбрать метод импортирования фоток в Лайтрум. Первый вариант Add photos to catalog without moving предполагает, что физически фоточки останутся в той же папке, что и сейчас, и не будут раздувать размеры каталога Лайтрум. Это меня устраивает.
Develop Settings предлагает сходу применить какой-нибудь фильтр ко всем импортируемым изображениям. Подозреваю, что в этим и таится сила Лайтрума, но пока не уверен.
С помощью Metadata можно добавить метаданные к фоткам, то есть заполнить такие поля как Автор, Место съемки, добавить Ключевые слова. Эти данные применятся сразу ко всем фотографиям. Вроде это удобно.
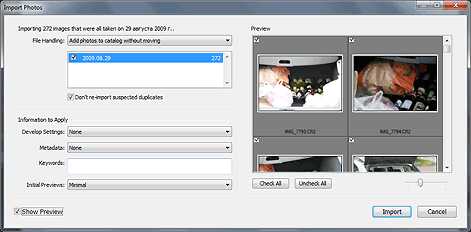
6. При желании можно включить превью и снять галочки с части фотографии. Импортироваться будут только фото с проставленными галочками.
7. При нажатии кнопочки Import начинается процесс импортирования. Вверху слева отображается индикатор процесса. 300 равов у меня импортировались секунд за 30.
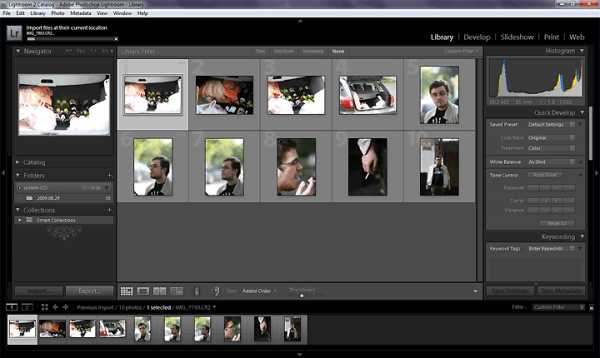
8. Одновременно превьюшки появляются в основной рабочей области и внизу экрана.
Предполагается, что следующим шагом после импорта фоток является удаление брака, дублей и всего того, что вам не понравится.

9. Для этого есть целых три системы. Вы конечно же вправе самостоятельно определить цели использования каждой из систем.
Set Flag предлагает кнопочкой P установить белый (Flagged) или кнопочкой X черный (Rejected) флаг. Также флаг можно в любой момент снять (Unflagged), для этого нужно тыкнуть U.
Set Rating устанавливает рейтинг в звездочках. Тут все понятно: кнопочка 1 соответствует одной звездочке, а 5 — пяти. Также рейтинг можно регулировать кнопками [ и ].
Ну и до кучи есть Set Color Label, который по аналогии со звездочками может выделять фотку цветом. Красный 6, желтный 7, зеленый 8, синий 9, а вот фиолетовым фотку можно выделить только через меню. Кнопка 0 обнуляет «звездный» рейтинг.
10. Для удобства вы можете в любой момент закрыть каждую из панелек, тыкнув на стрелочку, чтобы освободить больше места.
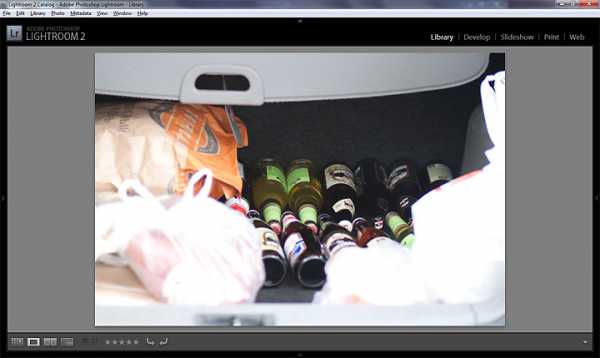
11. А двойной клик на фото, растягивает ее на всю рабочую область, которая без панелек стала довольно большой. Ну и опять же двойной клик возвращает нас обратно к списку фоток.
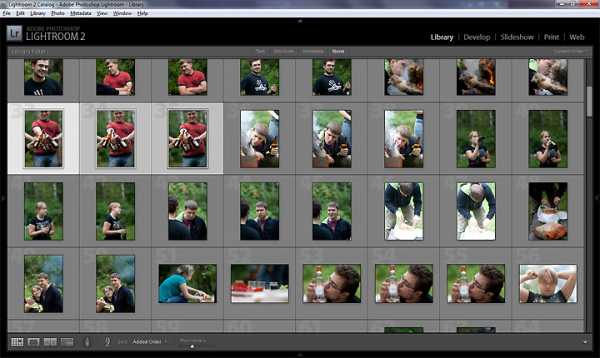
12. Вернемся к удалению лишних фотографий. Нам предлагается выбрать несколько рандомных фоток с Ctrl или идущих друг за другом с помощью Shift.
13. Затем следует нажать N или иконку Survey View внизу слева.
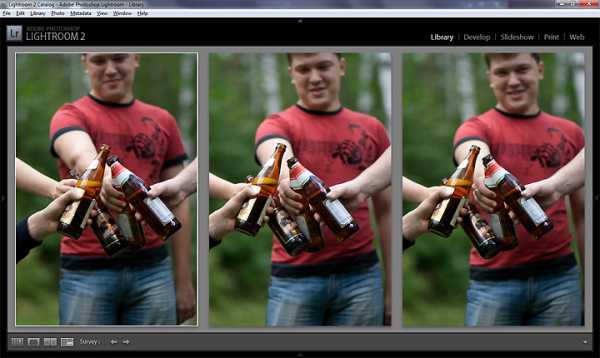
14. Шик! Все фоточки открылись в достаточном для сравнения размере.
15. Вы знаете, как порой трудно из трех или пяти фоток выбрать «ту самую». В Лайтруме есть удобное решение в виде крестика, который появляется внизу справа каждой фотки, если навести на нее курсор. Крестик закрывает одну из фоток (наименее приятную). Таким образом можно легко выбрать идеальную фотографию из нескольких, отсеивая по одной.
Можно перед нажатием на крестик давать фотке черную метку устанавливать черный флаг, чтобы потом удалить все непонравившиеся снимки разом.
16. Выбрать одну фотографию из двух одинаковых поможет режим Икс-Игрек (Compare View).

17. Этот режим помогает сравнить две фотографии. На второй картинке автоматически показывается тот же фрагмент с тем же увеличением.
Вот мы и подошли к долгожданному моменту удаления всякой ерунды. Photo → Delete Rejected Photos открывает список фотографий, отмеченных черным флагом, и предлагает удалить их с диска или убрать из библиотеки Lightroom.
Я в любом случае буду разбираться с Лайтрумом дальше. Вам интересно? Хотите продолжения?
dollarfoto.livejournal.com
Как удалить фотографии из лайтрума 5. Советы по работе с Adobe Lightroom
Продолжаем разговор о самом лучшем конверте и редакторе RAW-файлов Adobe Lightroom. Основные элементы управления мы уже выучили из предыдущих уроков, настало время поговорить о тех приятных мелочах, которые существенно ускоряют обработку большого количества фотографий. Сила Лайтрум как-раз в том, что в этой программе можно довольно быстро обработать 100-200 фотографий из одного фотосета.
Обработка фотографий одним кликом.
Итак, представим что вы открыли много фотографий из поездки и обработали первую из них. Последующие фотографии сняты в том же месте, с теми же настройками камеры и нам нужно применить те же параметры обработки с первой фотографии на последующие. Для этого не нужно передвигать все бегунки заново на каждой фотографии, нужно лишь нажать справа внизу кнопку COPY
Выбрать в открывшимся окне все параметры обработки, которые хотите перенести на другую фотографию и нажать ОК :
Так же можно применить данные параметры обработки сразу к многим изображениям. Внизу в ленте с фотографиями кликаем на первую необработанную, нажимаем и удерживаем кнопку Shift на клавиатуре, кликаем на последней нужной фотографии и нажимаем Paste . Ко всем фотографиям, которые выделены белым цветом в ленте, будут применены настройки обработки. Но тут есть подводные камни…
Во-первых, далеко не всегда фотокамера делает серию снимков с одними и теми же настройками. 2 снимка сделанные с интервалом в 5 секунд могут отличатся по яркости и балансу белого. Поэтому, все-таки, каждый снимок требует более-менее отдельного подхода к нему. Поэтому я никогда к пачке снимков не применяю одни и те же настройки. Я перехожу от снимка к следующему снимку, нажимаю Paste и смотрю, чего не хватает данному конкретному снимку. Применив настройки от предыдущей фотографии я могу слегка их подкорректировать.
Во-вторых, такой параметр как Кадрирование (в таблице это Crop ) я никогда не копирую, а всегда подгоняю вручную к каждому снимку. То же самое касается и Штампа (Brush ).
В остальном же, Копирование и Вставка настроек обработки очень и очень полезный инструмент. Для еще большего ускорения работы можно использовать горячие клавиши. Ctrl + Shift + C — копировать настройки обработки, Ctrl + Shift + V — вставить настройки обработки.
Как более точно настраивать значение параметров.
Люди, использующие компьютерные мышки, а не графические планшеты, могут столкнутся с проблемой, когда бегунок какого-то параметра передвигается слишком резко и значения сильно «скачут». Особенно это заметно при изменении Баланса Белого в Lightroom. Если передвигать бегунок, то значение изменяется сразу на 100 пунктов, но если навести мышку на само значение (цифру) , зажать кнопку и двигать, то цифра будет меняться уже с шагом в 50 пунктов.
Исправление экспозиции с помощью гистограммы .
Перетягивая кривые непосредственно на гистограмме, мы изменяем яркость изображения. Тянем влево — делаем темнее, тянем вправо — светлее. Имеет значение, какую именно область гистограммы мы перетягиваем. Если крайнюю левую — изменяем яркость самых густых теней, если самую правую — изменяем экспозицию ярких зон фото (пересветов). В принципе, правильная гистограмма — это гистограмма без точек (значений) по краям, но далеко не всегда такая картинка нас устроит (читаем ). Маленькие треугольники вверху гистограммы покажут нам на фотографии полностью белые или полностью черные пиксели. Нажмите на треугольник и будете видеть где провал в яркостях.
Многоуровневая история откатов
Так же, как и Фотошоп, Лайтрум имеет несколько десятков шагов отката изменений. При чем, программа даже информирует пользователя, что именно он изменял и к чему можно откатится назад. Просмотреть историю изменений параметров обработки можно в панели History справой стороны экрана режима Develop .
Комбинация клавиш Ctrl+Z отменяет один шаг изменений.
Несколько вариантов обработки фотографии
Иногда очень удобно делать как бы «слепки» из разных настроек обработки фотографии чтобы выбрать оптимальный вариант. Такой слепок в Лайтрум называется Snapshot.
Алгоритм действий: изменяем настройки, делаем Snapshot, изменяем настройки, делаем Snapshot и т.д. Потом кликаем на разных Snapshot-ах и сразу видим действия вариантов обработки на фото. Останавливаемся на оптимальном.
Как сохранять Snapshot: справой стороны, в панели Snapshot нажимаем Плюсик , в появившемся окошки нажимаем ОК .
Как восстанавливать Snapshot: в панельке снепшотов просто кликаем на одном из созданных нами слепков.
Выбираем нужные фотографии и удаляем ненужные
При большом количестве фотографий естественно возникает потребность как-то отфильтровать хорошие от плохих. В Lightroom для этого есть специальные метки — белый и черный флаг. Неудачные и ненужные фотографии будем отмечать черным флагом (горячая клавиша X ), а нужные — белым (клавиша P ). Мышкой это можно делать кликая на флаг внизу экрана под фотографией:
А вот фото помеченные черным флагом можно удалить прямо из Лайтрум, меню Photo — Delete rejected photos (или комбинацией клавиш Ctrl + Backspace).
Сравнение фотографии ДО и ПОСЛЕ обработки
Внизу под фотографией нажмите вот этот значок:
Перед вами будет открыта слева оригинал фотографии, а справа то, как она выглядит после обработки. Помогает держать себя в руках и не «перефотошопливать» снимки. 🙂
Сравнение двух похожих снимков для отбора лучшего из них
Часто мы делаем одинаковые снимки для того, чтобы потом выбрать лишь один вариант — самый лучший. Понять, какой же вариант оставлять поможет функция сравнения фотографий в режиме Library. Сперва переходим в Library (сверху в правом угле), удерживая кнопку Ctrl на клавиатуре выбираем 2 похожие фотографии и нажимаем иконку Compare View (или кнопку C на клавиатуре):
На экране откроются 2 выбранных снимка и в режиме увеличенного просмотра можно будет оценить качество деталей в одном и том же месте фотографии:
Так действительно легко решить, какую фотографию оставлять. После принятия решения отмечаем белым флажком нужную фотографию, а ненужную — черным . Стрелочками справа выбираем еще однe фотографию для сравнения и т.д. Если нужно поменять эталонную фотографию, то нажимаем кнопку Make select
Удаление большого количества ненужных фото
Обычно я выбираю белым флажком только нужные мне фотографии и начинаю их обрабатывать. Черным флагом я помечаю снимки уже после прекращения процесса экспортирования фотографий. Я так делаю чтобы случайно не удалить какой-то интересный вариант… После работы с «белыми» фотографиями, все остальные фото нужно отметить черным флагом и удалить. Проще всего это сделать в режиме
erfa.ru
Как удалить фото из Lightroom, если на жестком диске их нет а в лайтрум они остались
Лайтрум создаёт свой каталог фотографий, иногда не один. Если ты создал папку каталога и закачал туда кадры, как копии, значит на диске ( вспомни папку, куда загнал) этот каталог есть и там есть этот снимок. Ищи каталог, открывай и удаляй снимок оттуда вручную.
правой кнопкой мыши по файлу или папке слева и Ремоут
Физически снести из кэша.. . искать в Програм Дата — адоба (Вин 7) или майдоках (ХР)…
правой кнопкой тыкни, да ремувни его
конопка ремув должна помочь
touch.otvet.mail.ru
Потерянные файлы и папки в Lightroom.
Я думаю через эту ошибку проходило большинство пользователей Lightroom. Однажды вы запускаете лайтрум, хотите начать обрабатывать свои старые снимки и вдруг видете надпись вроде — «The file named mybestphoto.jpg is offline or missing«. Означает эта надпись простую вещь, каталог лайтрума потерял связь с оригиналом снимка. А происходит данная ошибка тогда, когда вы вне пределов lightroom переместили на жестком диске файл или весь каталог, который был ранее импортирован в программу. Так что же делать в этом случае? Решение довольно простое.
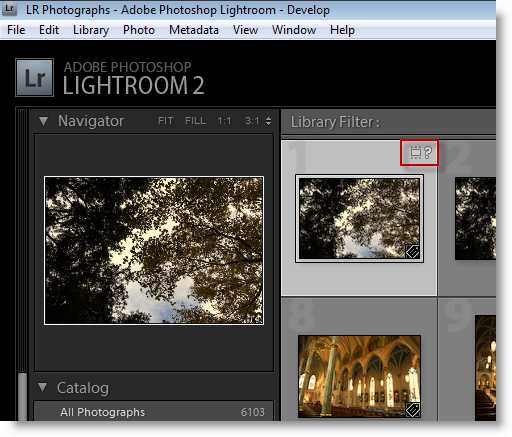
Потерянные файлы
Понять что связь с файлом потеряна, довольно просто. Это или указанная выше надпись при попытке просмотра снимка из Lightroom или появившаяся в правом верхнем углу у миниатюры иконка с вопросительным знаком. Чтобы восстановить связь
- Кликаем на иконке с вопросом.
- Появится диалог, в котором будет написано что ссылка на оригинал потеряна и указан путь, где Lightroom последний раз видел файл. Нажимаем кнопку Locate.
- Откроется стандартный диалог, в котором нужно отыскать оригинал потерянного файла, в том месте куда вы его переместили.
- Выбираете файл и нажимаете Select
Все, связь с файлом восстановлена.
Два маленьких, но важных нюанса.
- В диалоге поиска файла, обратите внимание на галочку «Find nearby missing photos«. Если она выставлена, то Lightroom сам найдет и опознает все соседние потерянные файлы из данного каталога
- Если вы умудрились не только переместить файлы, то и переименовать, то вам останется только вручную, по файлово восстанавливать каждый снимок, групповое восстановление не сработает.
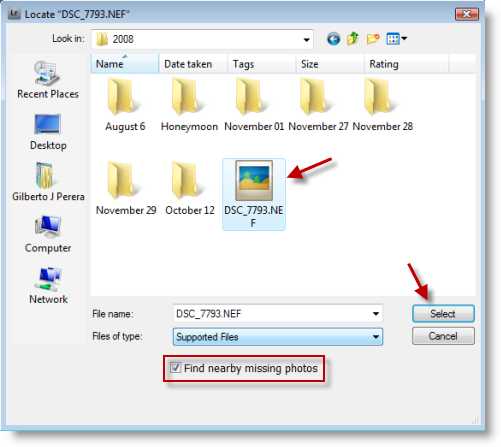
Потерянные папки
Аналогично файлам, у потерянной папки появится иконка с вопросительным знаком. В этом случае все еще проще.
- Правой кнопкой мыши кликаем на потерянной папке
- Выбираем пункт — Find Missing Folder
- В окне ищем и выбираем, куда мы засунули папку и жмем ОК.
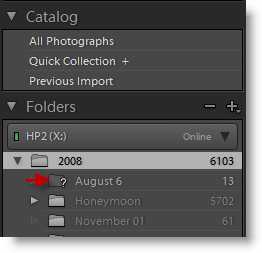
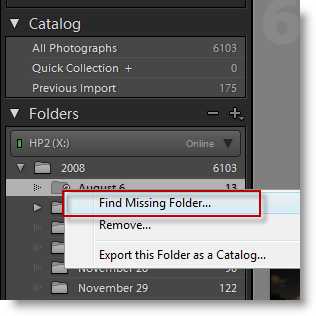
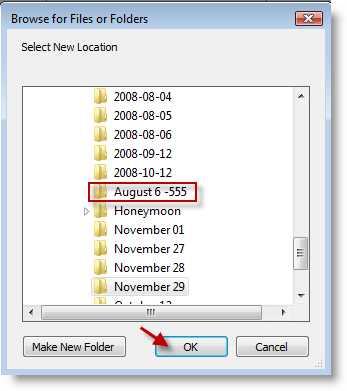
Есть еще один способ, который может потребоваться, если вы допустим просто хотите «залинковать» каталог Lightroom на другую папку, например содержащую копии снимков. Кликните правой кнопкой на фолдере в Лайтрум и выберите пункт — Update folder Location.
lightroom.ru