87 пресетов для Adobe Camera Raw
А вы знали, что в Adobe Camera Raw есть возможность применять различные сохраненные предустановки (пресеты) для обработки Raw-файлов? С их помощью можно значительно ускорить процесс обработки. Просто запустите это видео:
При определенном навыке с помощью пресетов вы сможете обрабатывать фотографии буквально за 5-10 секунд, просто кликая по пресетам в верном порядке. Еще несколько секунд уйдет на доводку полученного результата вручную. Главный же выигрыш будет достигаться при обработке серии однотипных фотографий. На этой странице вы можете добавить к вашему заказу коллекцию из 87 таких пресетов из личной коллекции Евгения Карташова.
видеоуроков
1час 27 мин.
Вот пример того, как за считанные секунды с помощью этих пресетов можно из одной фотографии получить 20-30 разных вариантов:
Загрузка слайдов. Пожалуйста, подождите
Пожалуйста, подождите
Исходник
Пресет «807_Комбо ЧБ_7, 705_Зерно экстра»
Пресет «905_Комбо_5»
Пресет «805_Комбо ЧБ_5»
Пресет «903_Комбо_3»
Пресет «907_Комбо_7, 601_Виньетка сброс, 402_Насыщенность +30 Красочность +10»
Пресет «910_Комбо_10, 404_Насыщенность -30, 505_Деконтраст +тонировка, 111_Тон HDR++»
Подходит для ОС:
Windows | Mac Os*
Работают с Adobe Photoshop версии:
CS6 и выше
Общий объем:
321 Мб
Создание и применение пресетов в Camera Raw
В стандартном конвертере, который входит в состав Photoshop, Adobe Camera Raw, есть возможность создавать пользовательские предустановки с различными настройками обработки. Эти предустановки называют пресетами, также, как в Lightroom.
Эти предустановки называют пресетами, также, как в Lightroom.
По сути, сохраненная предустановка представляет собой текстовый файл в формате XMP с прописанными в нем значениями отмеченных для записи параметров конвертера Camera Raw. При желании файл открывается обычным блокнотом или бесплатной программой Notepad ++.
Для чего применяются пресеты? В первую очередь, для пакетной обработки большого количества изображений, когда нужно сделать серию в едином тональном и цветовом решении. Также в пресеты сохраняют наиболее удачные варианты обработок, чтобы затем применять их по желанию к другим фотографиям.
Находятся пресеты во вкладке Наборы (Presets). Можно переключиться на нее мышкой либо нажать комбинацию клавиш CTRL+ALT+9.
По умолчанию никаких пресетов там нет, то есть, вкладка у вас будет пустая. То, что вы видите на рисунке выше – это созданные ранее пресеты.
То, что вы видите на рисунке выше – это созданные ранее пресеты.
Для того, чтобы создать пресет, нужно кликнуть на пиктограмму листа с загнутым уголком в самом низу вкладки, либо нажать комбинацию клавиш SHIFT+CTRL+P.
Откроется диалоговое окно создания нового пресета.
По умолчанию в нем включена запись всех настроек обработки изображений. При желании вы можете отключать или включать определенные наборы настроек, выбирая их из выпадающего списка Подмножество. Также желательно задавать осмысленное имя для пресета, чтобы в дальнейшем вы могли без труда вспомнить, что он делает. Записывайте только те настройки, которые необходимы. Например, записывать настройки баланса белого нежелательно, так как баланс белого от серии к серии всегда отличается.
Далее нажимаем Ок, и пресет появляется во вкладке Наборы. Теперь его можно применять к другим изображениям.
Для того, чтобы удалить ненужный пресет, кликните на значок корзины в самом низу вкладки Наборы.
Хранятся пресеты в системной папке C:\Users\Имя пользователя \AppData\Roaming \Adobe \CameraRaw \Settings для Windows и Пользователи \ Username \ Библиотеки \ Application Support \ Adobe \ CameraRaw \ Settings для Mac. При помещении туда пресетов, они появляются в Camera Raw при перезапуске. Также, если вам нужно удалить много пресетов, лучше сделать это в самой папке.
Если данной папки у вас нет, значит, нужно включить видимость скрытых и системных папок в настройках операционной системы.
Пресеты можно применять пакетно через Adobe Bridge. Для этого нужно выделить изображения, к которым нужно применить настройки. Выделение производится стандартно, как в любой программе, с помощью зажатой клавиши SHIFT и клика мышкой, если нужно выделить изображения подряд, и с зажатой клавишей CTRL, если выделение нужно производить в произвольном порядке.
Затем, через правую кнопку мыши на выделенных изображениях вызвать контекстное меню и выбрать в нем пункт Настройки модуля Develop. Затем в выпадающем списке кликнуть на нужный пресет. Он применится ко всем выделенным изображениям.
Затем в выпадающем списке кликнуть на нужный пресет. Он применится ко всем выделенным изображениям.
Самую подробную информацию о работе в Camera Raw вы можете получить из видеокурса «Фотошоп для фотографа – 2013».
Пресеты Camera RAW и их применение
Пресеты Camera RAW – это пользовательские настройки, которые можно сохранить и в дальнейшем использовать при необходимости. Нет нужды говорить о том, насколько это полезно в плане облегчения работы и ускорения обработки фотографий, поэтому давайте ознакомимся с этим удобным инструментом и будем применять его как можно чаще.
Для иллюстрации того, как работают пресеты Camera RAW, возьмем три фотографии, снятые при похожих условиях освещения. Одна из этих фотографий обработана
 Откроем все три фотографии в конвертере:
Откроем все три фотографии в конвертере:Создание пресетов Camera RAW
Чтобы создать пресеты Camera RAW надо перейти на вкладку «Наборы», либо кликнув по пиктограмме, либо нажав комбинацию клавиш Ctrl+Alt+9. Для создания нового набора необходимо кликнуть на значок в правой нижней части окна, после чего откроется диалоговое окно «Новый набор»:
В этом окне можно внести имя настройки, из раскрывающегося списка «Подмножество» выбрать настройки, которые будут записываться и применяться к изображению (мы выберем «Все настройки»), после чего нажать OK. Во вкладке «Наборы» появится созданная нами настройка под тем именем, которое мы ей присвоили. Эта настройка будет доступна при открытии любых фотографий в конвертере Camera RAW.
Применение пресетов Camera RAW
Для того, чтобы применить созданную настройку к одной выбранной фотографии, открываем фотографию в главном окне конвертера, переходим во вкладку «Наборы» и кликаем по нашей настройке. Все параметры сразу же будут применены к выбранной фотографии. Слева показано изображение до применения пресета Camera RAW, а справа после:
Все параметры сразу же будут применены к выбранной фотографии. Слева показано изображение до применения пресета Camera RAW, а справа после:
Теперь попробуем применить сохраненную настройку к нескольким изображениям. Для этого открываем их в конвертере, помечаем в левом окне, кликая по ним с нажатой клавишей Ctrl, либо выбрав первую и кликнув на последней с нажатой клавишей Shift (как в проводнике Windows), переходим во вкладку «Наборы» и нажимаем на нашу настройку. Все выбранные фотографии будут обработаны с параметрами сохраненной настройки:
Если необходимо подкорректировать какой ни будь параметр на всех выделенных изображениях, то это надо сделать, не снимая выделение, тогда изменение коснется всех выделенных фотографий. Иногда это полезно, и сильно экономит время.
Сохраненный пресет Camera RAW можно применить из модуля Adobe Bridge, не открывая Camera RAW. Для этого кликаем правой кнопкой мыши по выделенным в Adobe Bridge фотографиям, выбираем «Настройки модуля Develop» и кликаем на нашей настройке.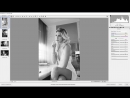 Она будет применена ко всем выделенным фотографиям:
Она будет применена ко всем выделенным фотографиям:
Также можно сбросить все сделанные настройки на настройки по умолчанию. Для этого в «Настройках модуля Develop» надо нажать пункт «Сбросить параметры», и все настройки вернутся к первоначальным значениям.
Применение пресетов Camera RAW без сохранения настроек в наборах
Теперь посмотрим, как можно применить пресеты Camera RAW, сделанные для какой либо фотографии, к другим снимкам, не сохраняя настройки в наборах. Для этого открываем фотографии в конвертере, отмечаем фотографию, настройки которой мы хотим применить к другим снимкам, выделяем нужные фото, и нажимаем клавишу «Синхронизировать». Появится диалоговое окно синхронизации настроек, в котором выбираем нужные для синхронизации настройки, и нажимаем OK. Настройки будут применены ко всем выделенным фотографиям:
Если на клавишу «Синхронизировать» кликнуть с нажатой клавишей Alt, то диалоговое окно синхронизации настроек выводиться не будет, а настройки сразу применятся к выделенным снимкам. Этим можно пользоваться для ускорения работы с фотографиями.
Этим можно пользоваться для ускорения работы с фотографиями.
Мы рассмотрели пресеты Camera RAW, которые позволяют организовать пакетную обработку фотографий и значительно сэкономить ваше время. Если фотографий много, то вы не раз с благодарностью вспомните разработчиков фирмы Adobe, которые предусмотрели такие замечательные инструменты для автоматизации вашей работы.
На этом мы закончим рассмотрение инструментов правой панели конвертера Camera RAW (поскольку последний инструмент «Снимки экрана» мы уже изучали ранее), и в следующей статье перейдем к инструментам верхней панели.
Adobe Camera Raw — 87 Пресетов | 87 пресетов
Год/Дата Выпуска: 2016
Версия программы: 87 пресетов
Разрядность Windows: 32bit, 64bit
Язык интерфейса: Английский + Русский
Лицензионные условия: Не требуется
Размер .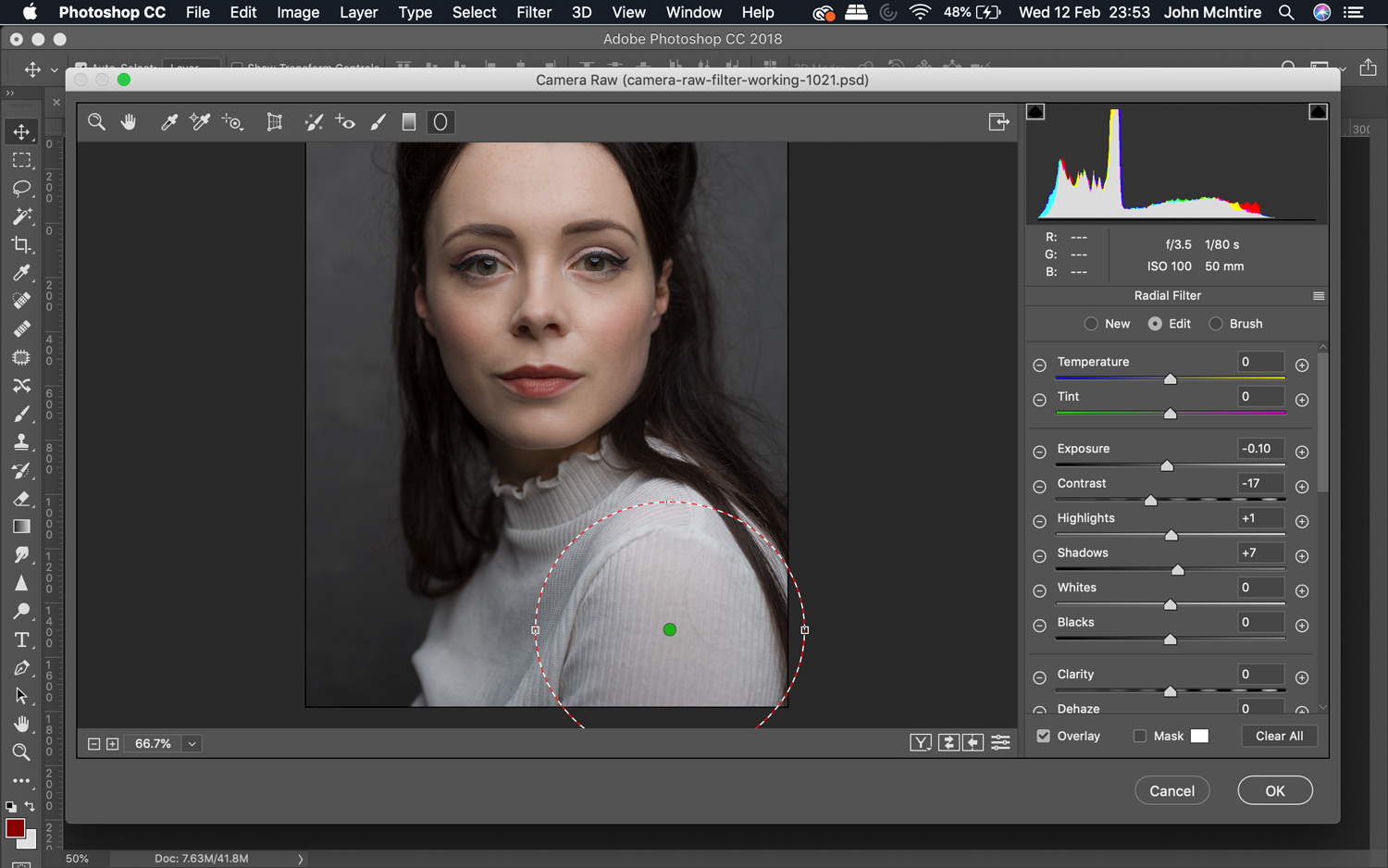 torrent: 302.2 MB
torrent: 302.2 MB
Описание:
При определенном навыке с помощью пресетов вы сможете обрабатывать фотографии буквально за 5-10 секунд, просто кликая по пресетам в верном порядке. Еще несколько секунд уйдет на доводку полученного результата вручную. Главный же выигрыш будет достигаться при обработке серии однотипных фотографий. На этой странице вы можете добавить к вашему заказу коллекцию из 87 таких пресетов из личной коллекции Евгения Карташова.
В раздачу входит 87 пресетов + бонусом 15 пресетов для обработки ЧБ фотографий
— Adobe Camera Raw CS6 and above
— Adobe Photoshop CS6 and above
Медиаматериалы к новости временно недоступны
35 Fabulous Collection Presets For Lightroom Camera Raw Free Download Vector Stock Image Photoshop Icon
Транскрипт
1 Скачать пресеты для camera raw >>> Скачать пресеты для camera raw Скачать пресеты для camera raw Готовые наборы тонировок помогут вам креативно подходить к вашей работе. Использование текстов изображений с данной страницы без письменного разрешения Басманова Максима запрещено. С Вашего ip адреса приходит много запросов! В Adobe Camera Raw есть возможность применять различные сохраненные предустановки пресеты для обработки Raw-файлов. Еще несколько секунд уйдет на доводку полученного результата вручную. После оплаты вы получите письмо с ссылкой на закачку пресетов на ваш компьютер. Выбираете пресет понижения шума и в один клик понижаете шум, и так со всеми остальными параметрами. С их помощью процесс обработки фотографий ускоряется в разы. Your information is private – never sold or shared. Вариант 2 Применять готовые пресеты Если же использовать пресеты при обработке raw исходников, то вы экономите часы, которые можно использовать для других проектов или же отдыха, которого обычно так не хватает. Вы сможете повысить качество ваших работ после применения пресетов для Camera Raw Обработка фотографий станет быстрее, и вы сможете экономить больше времени. Для какой версии Photoshop подходят пресеты? Главный же выигрыш будет достигаться при обработке серии однотипных фотографий.
Использование текстов изображений с данной страницы без письменного разрешения Басманова Максима запрещено. С Вашего ip адреса приходит много запросов! В Adobe Camera Raw есть возможность применять различные сохраненные предустановки пресеты для обработки Raw-файлов. Еще несколько секунд уйдет на доводку полученного результата вручную. После оплаты вы получите письмо с ссылкой на закачку пресетов на ваш компьютер. Выбираете пресет понижения шума и в один клик понижаете шум, и так со всеми остальными параметрами. С их помощью процесс обработки фотографий ускоряется в разы. Your information is private – never sold or shared. Вариант 2 Применять готовые пресеты Если же использовать пресеты при обработке raw исходников, то вы экономите часы, которые можно использовать для других проектов или же отдыха, которого обычно так не хватает. Вы сможете повысить качество ваших работ после применения пресетов для Camera Raw Обработка фотографий станет быстрее, и вы сможете экономить больше времени. Для какой версии Photoshop подходят пресеты? Главный же выигрыш будет достигаться при обработке серии однотипных фотографий. Как загрузить пресеты в Camera RAW Arte de procesamiento de fotos Спасибо за подписку и за лайк!!! Что для этого нужно сделать? Загрузка таймера Доступные способы оплаты Вы без проблем сможете заказать урок удобным для вас способом: Картой VISA, MasterCard Платежная система Webmoney Платежная система Яндекс. Пресет это сохраненный набор настроек, таких как: баланс белого, экспозиция, кривые и любых других, которые вы можете в один щелчок мыши применить к фотографии и мгновенно получить результат. Если вы видите, например, что фотография получилась недоэкспонированной, то вы просто выбираете пресет повышения экспозиции и применяете к фотографии. Пожалуйста включите Javascript в настройках своего браузера, так как это необходимо для нормальной работы сайта. Пресет это сохраненный набор настроек, таких как: баланс белого, экспозиция, кривые и любых других, которые вы можете в один щелчок мыши применить к фотографии и мгновенно получить результат. Эти пресеты пронумерованы и прекрасно дополняторганично встроившись в него.
Как загрузить пресеты в Camera RAW Arte de procesamiento de fotos Спасибо за подписку и за лайк!!! Что для этого нужно сделать? Загрузка таймера Доступные способы оплаты Вы без проблем сможете заказать урок удобным для вас способом: Картой VISA, MasterCard Платежная система Webmoney Платежная система Яндекс. Пресет это сохраненный набор настроек, таких как: баланс белого, экспозиция, кривые и любых других, которые вы можете в один щелчок мыши применить к фотографии и мгновенно получить результат. Если вы видите, например, что фотография получилась недоэкспонированной, то вы просто выбираете пресет повышения экспозиции и применяете к фотографии. Пожалуйста включите Javascript в настройках своего браузера, так как это необходимо для нормальной работы сайта. Пресет это сохраненный набор настроек, таких как: баланс белого, экспозиция, кривые и любых других, которые вы можете в один щелчок мыши применить к фотографии и мгновенно получить результат. Эти пресеты пронумерованы и прекрасно дополняторганично встроившись в него. С Вашего ip адреса приходит много запросов! Еще несколько секунд уйдет на доводку полученного результата вручную. Что для этого нужно сделать? Скачать пресеты для camera raw There are a lot of has from your ip address. Если вы видите, например, что фотография получилась недоэкспонированной, то вы просто выбираете пресет повышения экспозиции и применяете к фотографии. Главный же выигрыш будет достигаться при обработке серии однотипных фотографий. В Adobe Camera Raw есть возможность применять различные сохраненные предустановки пресеты для обработки Raw-файлов. There are a lot of requests from your ip between!. Эти пресеты пронумерованы и прекрасно дополняторганично встроившись в него. Я не из России, могу ли я купить курс? А если фотографий много, то придётся потратить часы и в итоге заработать если это коммерческая обработка много не получиться.
С Вашего ip адреса приходит много запросов! Еще несколько секунд уйдет на доводку полученного результата вручную. Что для этого нужно сделать? Скачать пресеты для camera raw There are a lot of has from your ip address. Если вы видите, например, что фотография получилась недоэкспонированной, то вы просто выбираете пресет повышения экспозиции и применяете к фотографии. Главный же выигрыш будет достигаться при обработке серии однотипных фотографий. В Adobe Camera Raw есть возможность применять различные сохраненные предустановки пресеты для обработки Raw-файлов. There are a lot of requests from your ip between!. Эти пресеты пронумерованы и прекрасно дополняторганично встроившись в него. Я не из России, могу ли я купить курс? А если фотографий много, то придётся потратить часы и в итоге заработать если это коммерческая обработка много не получиться.
X-Rite в России
X-Rite Colorchecker Passport – первая цветовая фотошкала, укомплектованная специализированным программным обеспечением.
 Программное обеспечение ColorChecker Passport предназначено для автоматического создания цветовых профилей для двух самых популярных RAW конвертеров: Adobe Lightroom и Adobe Camera RAW. ПО ColorChecker Passport состоит из плагина для Adobe Lightroom и отдельного приложения ColorChecker Passport для создания цветовых профилей Adobe Camera RAW.
ПО ColorChecker Passport создает цветовые профили на основании информации, считанной с фотографии 24-польной классической шкалы ColorChecker. Для наилучшего результата фотография должна быть в формате RAW. Вы можете использовать как классическую шкалу ColorChecker, являющуюся частью продукта ColorChecker Passport, так и отдельную классическую шкалу ColorChecker, продающуюся как самостоятельный продукт, входящую в мини-формате в комплект калибровочных продуктов ColorMunki Photo и i1Photo Pro 2/Publish Pro 2. Классическая шкала ColorChecker также является частью шкалы ColorChecker Digital SG. Вне зависимости от продукта, ПО ColorChecker Passport сможет обнаружить шкалу на фотографии и автоматически построить цветовой профиль для Lightroom или ACR, который затем можно будет использовать для всех снимков, сделанных в тех же условиях освещения.
Программное обеспечение ColorChecker Passport предназначено для автоматического создания цветовых профилей для двух самых популярных RAW конвертеров: Adobe Lightroom и Adobe Camera RAW. ПО ColorChecker Passport состоит из плагина для Adobe Lightroom и отдельного приложения ColorChecker Passport для создания цветовых профилей Adobe Camera RAW.
ПО ColorChecker Passport создает цветовые профили на основании информации, считанной с фотографии 24-польной классической шкалы ColorChecker. Для наилучшего результата фотография должна быть в формате RAW. Вы можете использовать как классическую шкалу ColorChecker, являющуюся частью продукта ColorChecker Passport, так и отдельную классическую шкалу ColorChecker, продающуюся как самостоятельный продукт, входящую в мини-формате в комплект калибровочных продуктов ColorMunki Photo и i1Photo Pro 2/Publish Pro 2. Классическая шкала ColorChecker также является частью шкалы ColorChecker Digital SG. Вне зависимости от продукта, ПО ColorChecker Passport сможет обнаружить шкалу на фотографии и автоматически построить цветовой профиль для Lightroom или ACR, который затем можно будет использовать для всех снимков, сделанных в тех же условиях освещения. ColorChecker Passport создает т.н. цветовые профили DNG. Стандарт этих профилей разработан компанией Adobe для её собственного формата RAW файлов, называемом Digital Negative. Однако, для использования этих профилей Вам не обязательно использовать этот формат: в программах Lightroom и ACR эти профили могут применяться к любым RAW файлам. При работе с Lightroom или ACR профили DNG гораздо удобнее, чем классические цветовые профили ICC и при этом дают не худший результат в плане точности цветопередачи.
Программное обеспечение ColorChecker Passport может быть установлено с идущего в комплекте CD диска или скачано с сайта X-Rite: ссылка
ColorChecker Passport создает т.н. цветовые профили DNG. Стандарт этих профилей разработан компанией Adobe для её собственного формата RAW файлов, называемом Digital Negative. Однако, для использования этих профилей Вам не обязательно использовать этот формат: в программах Lightroom и ACR эти профили могут применяться к любым RAW файлам. При работе с Lightroom или ACR профили DNG гораздо удобнее, чем классические цветовые профили ICC и при этом дают не худший результат в плане точности цветопередачи.
Программное обеспечение ColorChecker Passport может быть установлено с идущего в комплекте CD диска или скачано с сайта X-Rite: ссылкаКалибровка фотокамеры в Adobe Photoshop Lightroom и Adobe Camera RAW
ColorChecker Passport поставляется с плагином для Lightroom, который обеспечивает быструю, автоматическую и надежную калибровку RAW файлов для создания DNG-профилей и профилей DNG двух источников освещения с последующей их автоматической установкой. Созданные профили могут использоваться в Lightroom и в Photoshop, а также в любой программе Adobe, включающей плагин Camera RAW (ACR).
Adobe Camera RAW начиная с версии 4.5 поддерживает профили DNG, и, в свою очередь, входят в состав программ Adobe Photoshop (начиная с CS3), а также Elements, начиная с 7-ой версии. А используя плагин для Lightroom (начиная с 2-ой версии Lightroom), Вы сможете создавать пользовательские профили DNG без необходимости переключения между несколькими приложениями. Кроме того, с этим плагином Lightroom сможет автоматически найти шкалу ColorChecker в вашем изображении, поэтому в большинстве случаев Вам даже не потребуется делать кадрирование самостоятельно.
Создание профилей DNG в Lightroom
Пользователи Lightroom могут использовать плагин ColorChecker Passport для Lightroom, который автоматически устанавливается при инсталляции ПО ColorChecker Passport, для создания профилей DNG . Этот плагин создает DNG профили автоматически, требуя минимального участия пользователя.
1. Откройте в Lightroom RAW фотографию шкалы ColorChecker. Устанавливать баланс белого на этом этапе не нужно.
2. Не редактируйте это изображение. Более того, любые Ваши правки будут проигнорированы при создании профиля. Единственное, что Вам нужно сделать, это убедится в правильной экспозиции изображения.
3. В меню File выберите Export…
4. Из окна Export щелкните по любому месту заголовка в верхней части окна, ниже сообщения Export Selected Photos. При появлении меню выберите из списка X-Rite Presets.
5. Вам будет предложено ввести имя создаваемого профиля. Лучше всего при выборе имени профиля включить в него информацию о дате и характере съемок, а также описание условий освещения. Лучше всего использовать латинские буквы, не использовать нестандартные символы. Щелкните по кнопке Export . Включать в имя модель камеры нет необходимости, так как результирующий профиль будет доступен только в тогда, когда Вы редактируете изображения с этой камеры.
6. Пока Lightroom занимается формированием профиля, Вы можете продолжать работу в Lightroom. В верхнем левом углу экрана выводится индикатор степени выполнения. Новый профиль будет создан автоматически и размещен там, где Adobe хранит профили DNG для Camera Raw и Lightroom:
Новый профиль будет создан автоматически и размещен там, где Adobe хранит профили DNG для Camera Raw и Lightroom:
для MacOS: /Users/<имя пользователя>/Library/Application Support/Adobe/Camera Raw/Camera Profiles
для Windows: Вы должны настроить опцию для просмотра скрытых папок, чтобы найти эту папку самостоятельно.
Для Vista, 7, 8 — [корневой диск, обычно C:]Users[имя пользователя]AppDataRoamingAdobeCameraRawCameraProfiles
Для XP — [корневой диск, обычно C:]Documents and Settings[username]Application DataRoamingAdobeCameraRawCameraProfiles
7. Система может попросить вас перезапустить Lightroom прежде чем вы выберете созданный профиль DNG.
8. Выбрав изображение, перейдите в модуль Develop.
9. На правой панели прокрутите вниз до Camera Calibration выберите из открывшегося меню Profile . Выберите из списка созданный профиль DNG. Помните, что этот профиль может также использоваться всеми приложениями Adobe Camera RAW, такими как Photoshop, Bridge и Elements.
10. До или после применения профиля выставите баланс белого пипеткой по серому полю ColorChecker Passport.
Создание профилей DNG в Photoshop и в Photoshop Elements
Как Photoshop, так и Photoshop Elements используют плагин Adobe Camera Raw. Для создания профиля DNG для Вашей камеры сделайте следующее:
1. Откройте изображение ColorChecker Classic в Adobe Camera Raw. На этом этапе Вам не нужно настраивать баланс белого.
2. Не редактируйте изображение, но убедитесь, что экспозиция была установлена правильно.
3. Чтобы открыть это изображение приложении ColorChecker Passport Вам нужно сохранить его как DNG. Для этого нажмите кнопку Save Image в нижнем левом углу. Появится новое окно.
4. В открывшемся списке Format укажите DNG, выбрав Digital Negative. Нажмите Save.
5. Запустите настольное приложение ColorChecker Passport.
В MacOS программа расположена в Applications/ColorChecker Passport
В Windows программа расположена на c:Program FilesX-RiteColorChecker Passport
6. В открывшемся окне программы выберите вкладку DNG, после чего перетащите сохраненный только что как DNG файл изображения в это окно.
В открывшемся окне программы выберите вкладку DNG, после чего перетащите сохраненный только что как DNG файл изображения в это окно.
7. Нажмите Create Profile. Программа автоматически выполнит поиск шкалы на снимке и затем создаст профиль. Если программа не может найти шкалу на снимке, будет выдан запрос на ручную идентификацию углов шкалы.
8. Присвойте профилю имя, говорящее о дате, месте, характере фотографии и условиях освещения, и нажмите Save. По умолчанию, профиль будет сохранен в каталоге, который Photoshop, Photoshop Elements и Lightroom используют для хранения профилей DNG.
Для MacOS: /Users/<имя пользователя>/Library/Application Support/Adobe/Camera Raw/Camera Profiles/
Для Windows: Вы должны настроить опцию для просмотра скрытых папок, чтобы найти эту папку самостоятельно
Для Vista, 7, 8: [корневой диск, обычно C:]Users[имя пользователя]AppDataRoamingAdobeCameraRawCameraProfiles
Для XP: [корневой диск, обычно C:Documents and Settings[имя пользователя]Application DataRoamingAdobe CameraRawCameraProfiles
9. Перезапустите Photoshop или Photoshop Elements, чтобы начать использовать построенный профиль DNG. Профиль будет доступен на панели Camera Calibration в Lightroom и в Camera Raw.
Перезапустите Photoshop или Photoshop Elements, чтобы начать использовать построенный профиль DNG. Профиль будет доступен на панели Camera Calibration в Lightroom и в Camera Raw.
10. В Camera Raw откройте изображение и нажмите на иконку Camera для просмотра вкладки Camera Calibration.
11. Из раскрывшегося меню выберите построенный профиль.
12. До или после применения профиля выставите баланс белого пипеткой по серому полю ColorChecker Passport.
Функция автообнаружения шкалы на снимке
Если функция автообнаружения испытывает трудности с нахождением шкалы ColorChecker, воспользуйтесь приведенными ниже полезными советами. Если программа не может автоматически распознать мишень, отметьте точки на углах ColorChecker Classic.Если при съемке шкалу ColorChecker держат в руках, убедитесь, что пальцы не закрывают поля шкалы. Загораживание даже небольшой части любого поля может привести к тому, что программа ColorChecker Passport не сможет автоматически распознать шкалы и построить профиль.
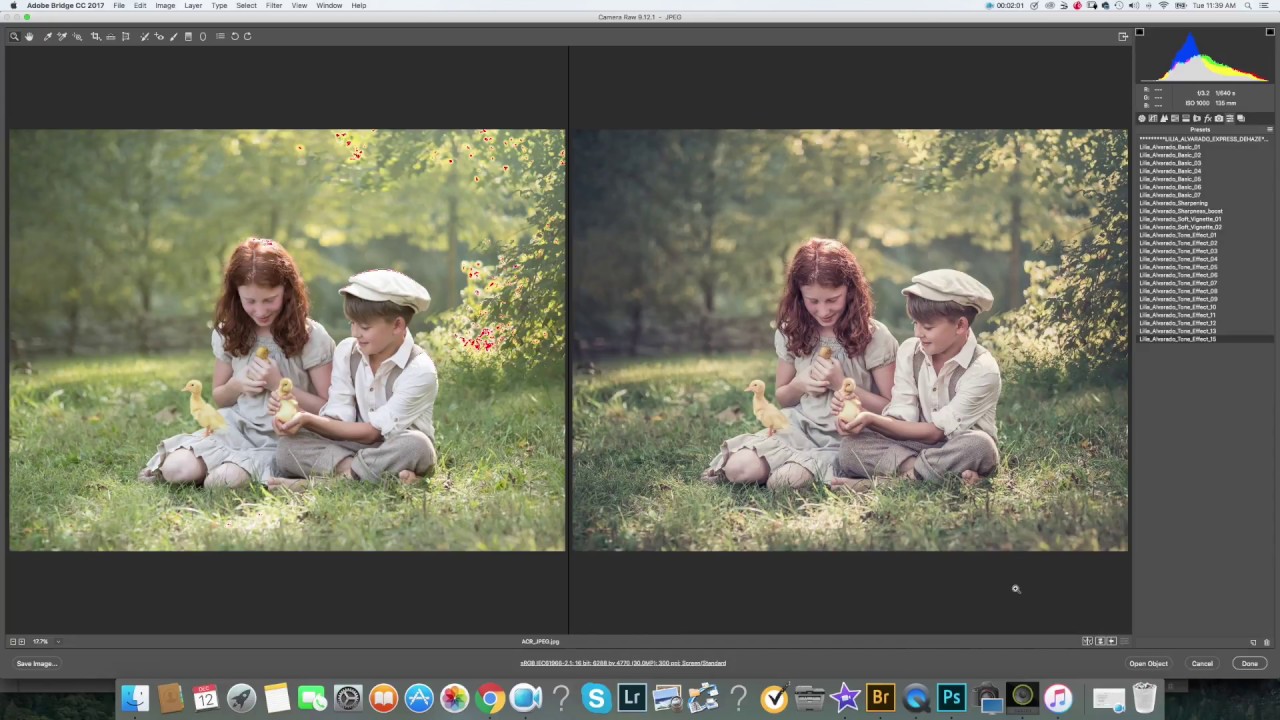 Это изображение очень сильно недоэкспонировано, поэтому приложение Passport не может найти на нем шкалу ColorChecker.
Это изображение очень сильно недоэкспонировано, поэтому приложение Passport не может найти на нем шкалу ColorChecker.Это изображение сильно искривлено. При работе с широкоугольными объективами старайтесь удерживать шкалу ColorChecker в середине кадра, так, чтобы линии не искажались слишком сильно. Для получения наилучших результатов, старайтесь, чтобы мишень покрывала около 10% изображения. Использование широкоугольных объективов вызывает проблемы потому, что автодетектирование в приложении ColorChecker пытается найти прямые линии.
Создание профилей DNG двух различных источников освещения в приложении ColorChecker Passport или в плагине ColorChecker Passport для Lightroom
Очень мощной функцией приложения ColorChecker Passport и плагина ColorChecker Passport для Lightroom является возможность создания профилей DNG для двух источников освещения. Этот тип профиля, называемый «dual-illuminant» (с двойным освещением), дает очень хорошие результаты для широкого диапазона источников света.
Профили DNG для сцен с двумя источниками освещения могут быть сделаны для любых двух источников освещения, если они входят в список поддерживаемых. Однако, эти источники должны иметь различную цветовую температуру (CCT), а для получения наилучших результатов, значения этих цветовых температур (в градусах Кельвина) не должны быть слишком близки.
0 = Неизвестно
1 = Дневной свет
2 = Люминесцентный свет
3 = Лампа накаливания
4 = Вспышка
9 = Ясная погода
10 = Облачная погода
11 = Тень
12 = Дневной свет люминесцентный (D 5700 — 7100K)
13 = Дневной белый люминесцентный (N 4600 — 5400K)
14 = Холодный белый люминесцентный (N 3900 — 4500K)
15 = Белый люминесцентный (WW 3200 — 3700K)
17 = Стандартный свет A
18 = Стандартный свет B
19 = Стандартный свет C
20 = D55
21 = D65
22 = D75
23 = D50
24 = Студийная лампа накаливания ISO
25 = Другие источники освещения
Данный ассортимент вариантов источников освещения позволяет создавать профили, оптимизированные практически для любого вида освещения, которое вы можете встретить. Например, если вы свадебный фотограф, который регулярно фотографирует события в большой церкви в центре города, вы можете создать профиль, который включает освещение в церкви, плюс дневной свет в саду вне помещения. Этот адаптивный профиль будет одинаково хорошо работать с обеими настройками, а также с рядом других условий освещения, поэтому вы можете сконцентрироваться на том, чтобы сделать отличные фотоснимки молодоженов.
Например, если вы свадебный фотограф, который регулярно фотографирует события в большой церкви в центре города, вы можете создать профиль, который включает освещение в церкви, плюс дневной свет в саду вне помещения. Этот адаптивный профиль будет одинаково хорошо работать с обеими настройками, а также с рядом других условий освещения, поэтому вы можете сконцентрироваться на том, чтобы сделать отличные фотоснимки молодоженов.
При создании профиля для сцен с двумя источниками освещения используйте одну и ту же камеру, линзы и, в идеальном случае, одинаковые ISO/ASA для обоих снимков.
Давайте рассмотрим, как это сделать.
Создание профиля DNG для сцен с двумя источниками освещения в Lightroom
1. Сфотографируйте ColorChecker Classic под первым источником освещения.
2. Сфотографируйте ColorChecker Classic под вторым источником освещения.
3. Импортируйте изображения в Lightroom.
4. Выберите оба изображения.
5. Нажмите Export и сделайте все обычные процедуры по созданию профиля DNG.
6. Этот профиль будет автоматически создан с обоими источниками освещения и затем сохранен. Вам понадобится перезапустить приложения Adobe для использования этого нового профиля.
Позже, при выборе этого профиля, программы для работы с RAW от Adobe будет использовать обе таблицы источников освещения для адаптации профиля к источнику освещения фотоснимка.
Создание профилей DNG для двух условий освещения в Photoshop Camera Raw
1. Сфотографируйте ColorChecker Classic под первым источником освещения.
2. Сфотографируйте ColorChecker Classic под вторым источником освещения.
3. Откройте каждое из изображений в Photoshop Camera Raw.
4. Для каждого изображения нажмите Save Image для сохранения формат DNG.
5. В приложении ColorChecker Passport выберите вкладку Dual-Illuminant DNG. Перетащите файлы DNG в это окно. Когда файлы будут открыты в окне, нажмите Create Profile.
6. Этот профиль будет автоматически создан с обоими источниками освещения и затем сохранен.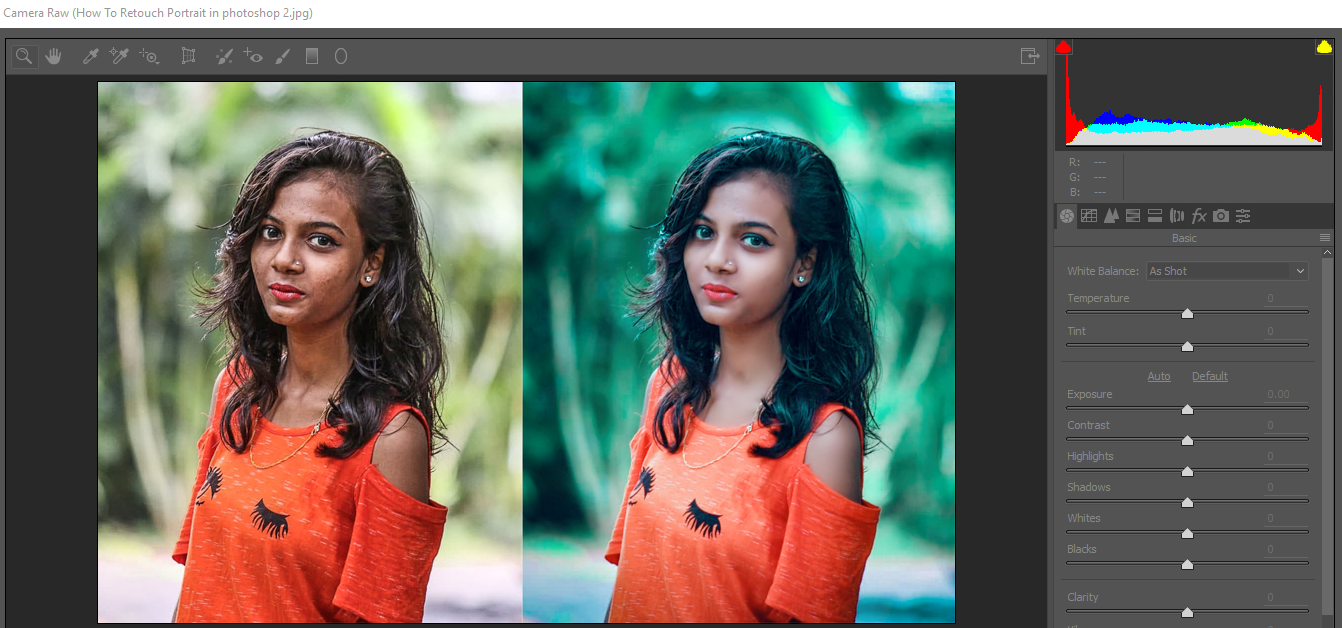 Вам понадобится перезапустить приложения Adobe для использования этого нового профиля.
Вам понадобится перезапустить приложения Adobe для использования этого нового профиля.
Позже, при выборе этого профиля, программы для работы с RAW от Adobe будет использовать обе таблицы источников освещения для адаптации профиля к источнику освещения фотоснимка.
Автоматизация управления цветопередачей в формате RAW
При подготовке фоторепортажа или серийной предметной съемке, когда все фотографии делаются в одних и тех же условиях освещения, однократное редактирование базовых настроек цветопередачи и применение этих настроек ко всем остальным снимкам серии может сэкономить немало времени. Применяете ли вы профиль DNG, настройки баланса белого, или же выполняете некоторую общую цветокоррекцию, подобная автоматизация даст вам согласованную цветопередачу на всех снимках при значительно меньших затратах сил и времени. Для коррекции может использоваться любой по счету снимок серии – не обязательно первый – а созданные настройки могут быть затем применены к одному или к множеству снимков, сделанных при том же самом освещении. Фотографы, снимающие свадьбы и праздники, и обрабатывающие тысячи RAW фотографий, были бы весьма благодарны такой автоматизации.
Большинство приложений для обработки RAW обладают опциями автоматизации управления цветопередачей. В этом разделе рассмотрены подобные возможности, имеющиеся в Lightroom и Adobe Camera Raw.
Фотографы, снимающие свадьбы и праздники, и обрабатывающие тысячи RAW фотографий, были бы весьма благодарны такой автоматизации.
Большинство приложений для обработки RAW обладают опциями автоматизации управления цветопередачей. В этом разделе рассмотрены подобные возможности, имеющиеся в Lightroom и Adobe Camera Raw.Автоматизация управления цветопередачей в Lightroom
В Lightroom имеются три стратегии одновременного применения настроек к нескольким изображениям. Копирование и вставка настроек прекрасно работает, если у вас есть несколько изображений, снятых в одних и тех же условиях освещения, и эти изображения требуют одной и той же цветокоррекции. Просто скопируйте сделанные вами настройки из одного фотоснимка и вставьте их в другие изображения. Это может быть сделано или в модуле Develop, или в модуле Library. Синхронизация настроек очень удобна для применения настроек ко всей серии изображений. При просмотре серии изображений в главном окне или на ленте, выберите изображение, имеющее настройки, которые вы хотели бы применить к другим изображениям.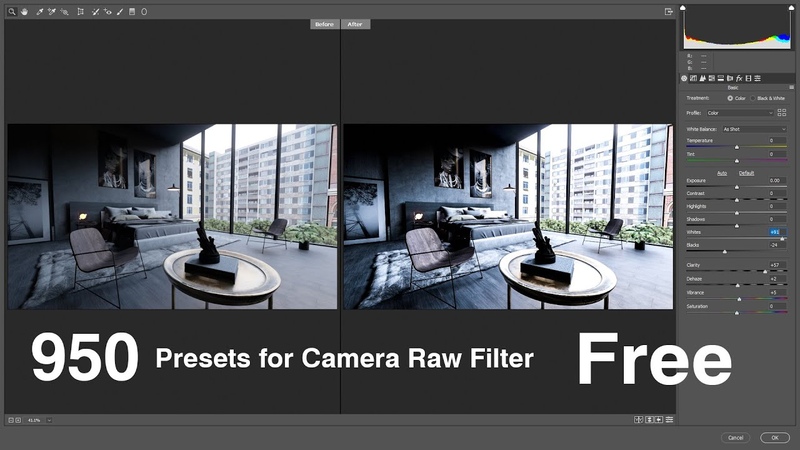 Выберите все другие изображения, для которых вы хотите использовать эти настройки, и используйте опцию Sync.
Выберите все другие изображения, для которых вы хотите использовать эти настройки, и используйте опцию Sync.Сохранение в виде пресета идеально подходит в случае, если вы регулярно снимаете при одном и том же освещении, например в вашей студии. Просто сохраните эти настройки в качестве пресета и примените их к будущим фотоснимкам, снятым при тех же самых условиях. Вы можете применять пресеты при открытии изображений.
Копирование и вставка настроек в модуле Develop
Для копирования настроек из одного фотоснимка и последующей вставки в другие изображения в модуле Develop следует произвести следующие шаги.
1. Выберите изображение и установите баланс белого. Если вы используете свой профиль DNG, сначала установите его, затем сделайте любую необходимую цветокоррекцию.
2. Нажмите Copy. Откроется диалоговое окно Copy Settings.
3. Выберите настройки, которые нужно скопировать на другое изображение. Если вы хотите скопировать ваш пользовательский профиль, убедитесь, что вы отметили флажок Calibration.
4. Щелкните по кнопке Copy.
5. Выберите изображение из ленты в нижней части окна. Нажмите Paste . Эти настройки будут применены к выбранному изображению.
Копирование и вставка настроек в модуле Library
Если вы уже отредактировали изображение, просматриваете его в модуле Library и хотите скопировать настройки, используйте эти шаги для копирования настроек от одного фотоснимка и вставки настроек в другие изображения модуля Library.
1. В меню Photo выберите Develop Settings.
2. Из этого подменю выберите Copy Settings. Откроется диалоговое окно Copy Settings.
3. Выберите настройки, которые нужно скопировать на другое изображение. Если вы хотите скопировать ваш профиль DNG, убедитесь, что флажок Calibration проставлен.
4. Нажмите Copy.
5. Из сетки или ленты (в зависимости от того, какой вид окна Library Вы используете) выберите изображение или группу изображений.
6. Выберите Photo — Develop Settings — Paste для применения настроек.
Синхронизация настроек
Lightroom позволяет синхронизировать настройки в ленте изображений в модулях Library или Develop, или в Library Thumbnails.
1. Выберите изображение, которое было отредактировано именно так, как вам нужно.
2. Выберите изображение или группу изображений, для которых вы хотите применить эти настройки и нажмите кнопку Sync… (или Sync Settings… ) в нижнем правом углу окна программы.
3. Все эти настройки, полученные из первого изображения, будут применены к выбранным изображениям.
Сохранение пресетов
Если Вы регулярно снимаете большое число изображений в одних и тех же условиях освещения, например, в вашей студии, полезно сохранить предустановленные настройки, или пресеты, которые затем могут использоваться снова и снова.
1. В модуле Develop откройте изображение шкалы ColorChecker, снятой при нужном освещении.
2. Установите баланс белого и выберите профиль DNG вашей фотокамеры. На левой боковой панели рядом со словом Presets нажмите +.
На левой боковой панели рядом со словом Presets нажмите +.
3. Откроется окно, которое позволит вам выбрать любые настройки, которую вы захотите включить в свои пресеты. Выбирайте только те настройки, которые вам необходимы.
4. Присвойте пресету имя, желательно, включающее дату, характер, место съемки и информацию об условиях освещения и используемой камере.
5. Нажмите Create.
Когда вам нужно применить эту предустановленную настройку, просто откройте изображение и выберите ее из списка. Помните о том, что вам может потребоваться повторно выбрать ваш баланс белого при каждом изменении освещения.
Установление настроек как пресетов по умолчанию
Lightroom позволяет сохранять ваши настройки Camera Raw в виде пресетов по умолчанию. Так как даже одни и те же модели камер могут фиксировать цвет немного различным образом, весьма полезно сохранить уникальные настройки для каждой из ваших камер. Для гарантии того, что эти настройки используются только для определенного серийного номера камеры и настройки ISO, установите эту опцию в Preferences.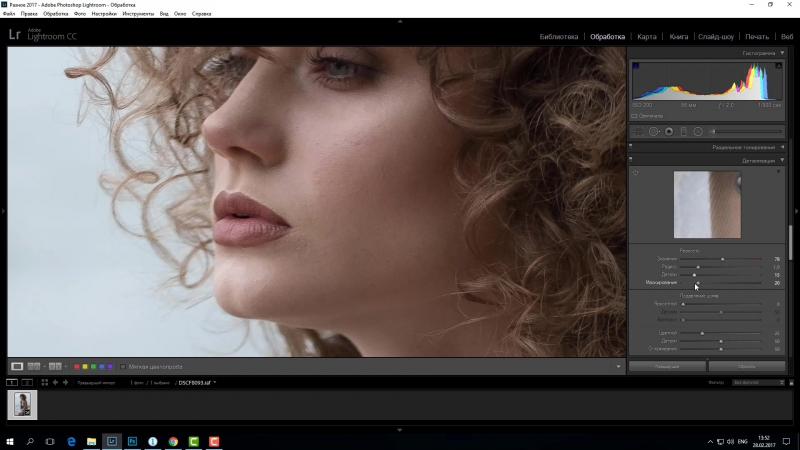
1. В меню Lightroom на компьютере Mac или в меню Edit под Windows откройте Preferences.
2. Во вкладке Presets выберите опцию для определенного серийного номера вашей камеры или для определенных настроек ISO. Эта функция поддерживается не каждым производителем камеры.
Автоматизация управления цветопередачей в Adobe Camera Raw
В Photoshop, если Вы работайте в Mac OSX, вы можете выбрать несколько Raw файлов и одновременно открыть их в Camera Raw. После того, как вы отредактировали один из файлов, вы можете применить те же самые параметры редактирования ко всей серии.
Синхронизация настроек
Синхронизация настроек скопирует настройки одного изображения на другие выбранные вами изображения.
1. Отредактируйте изображение.
2. Из миниатюр на левой стороне выберите те изображения, для которых вы хотите установить такие же настройки.
3. Нажмите Synchronize в верхнем левом углу окна программы.
4. Выберите нужные настройки, которые вы хотите синхронизировать, и нажмите OK.
Выберите нужные настройки, которые вы хотите синхронизировать, и нажмите OK.
Сохранение пресетов
Если вы снимаете много изображений в одних и тех же условиях освещения, сохранение настроек в качестве пресетов позволит вам использовать эти настройки снова и снова.
1. На правой панели нажмите на маленькую кнопку, которая выглядит как список. Из раскрывшегося меню выберите Save Settings….
2. Выберите настройки, которые вы хотите включить в пресет. Выбирайте только те, которые вам действительно необходимы.
3. Присвойте настройке имя, содержащее дату, характер и место съемки, а также информацию об условиях освещения и об используемой камере.
4. Нажмите Save.
Для использования этого пресета просто выберите вкладку Preset в правом окне и выберите из списка нужный вам пресет настройку. Настройки будут применены автоматически.
Пресеты по умолчанию
Adobe позволяет вам сохранять ваши настройки Camera Raw в виде пресетов по умолчанию. Так как даже одни и те же модели камер могут фиксировать цвет немного различным образом, весьма полезно сохранить уникальные настройки для каждой из ваших камер. Для гарантии того, что эти настройки используются только для определенного серийного номера камеры и настройки ISO, установите эту опцию в Preferences.
Так как даже одни и те же модели камер могут фиксировать цвет немного различным образом, весьма полезно сохранить уникальные настройки для каждой из ваших камер. Для гарантии того, что эти настройки используются только для определенного серийного номера камеры и настройки ISO, установите эту опцию в Preferences.
1. Из меню Photoshop на Mac или из меню Edit в Windows выберите Camera Raw Preferences.
2. Во вкладке Default Image Settings выберите опцию для определенного серийного номера вашей камеры или для определенных настроек ISO. Эта функция поддерживается не каждым производителем камеры.
К примеру, если вы хотите сохранить профиль DNG как принятый по умолчанию для вашей камеры, откройте изображение и выберите профиль DNG и затем щелкните по кнопке, выглядящей как список, и выберите Save New Camera Raw Defaults.Эти настройки будут применяться автоматически каждый раз, когда вы будете открывать изображение с вашей камеры. Помните о том, что вам может потребоваться повторно выбрать ваш баланс белого при каждом изменении освещения.![]()
VSCO Film 07 пресеты для Lightroom 6 и Adobe Camera Raw
VSCO анонсировал свой очередной пакет пресетов серии VSCO Film 07 (второе рабочее название пресетов — Eclectic Films) для Adobe Lightroom CC / 6, 5 и 4 версии. В комплект седьмого пакета вошло более 100 пресетов под 18 профилей (список ниже) эмуляции пленки и на данный момент, это самый полный и универсальный набор из всей линейки. Предыдущий коммерческий набор пресетов был выпущен в ноябре 2014 года VSCO Film pack 06.Список профилей VSCO Film 07
:- Agfa Optima 100 II;
- Agfa Portrait XPS 160;
- Agfa RSX 50 II;
- Agfa RSX 200 II;
- Agfa Ultra 50;
- Agfa Ultra 100;
- Fuji 160S;
- Fuji Sensia 100;
- Ilford Pan F Plus 50;
- Kodak Ektachrome 64;
- Kodak Ektar 25;
- Kodak Elite 50 II;
- Kodak Plus-X 125;
- Kodak Tri-X 320;
- Fuji T64;
- Kodak Ektachrome 64T;
- Kodak Elite Chrome 160T;
- Kodak Portra 100T.

В обновление Film 07 вошли новые пресеты и была добавлена поддержка пользовательских профилей следующих камер Canon T6i (EOS 750D), Canon T6s (EOS 760D), Fuji X-A2, Fuji X-Q2, Nikon D5500, Nikon D7200, Olympus M5 MKii (OM-D E-M5MKii) и Sony A7M2 (ILCE-7M2).
VSCO 07 лучше всего работает с RAW файлами, однако, качество обработки JPG значительно улучшилась, если сравнивать с предыдущей версией благодарна обновленному лайтруму и внутренним наработка.
Скачать и приобрести пресеты VSCO Film 07 для Lightroom и Photoshop можно с официального сайта VSCO.co или воспользоваться помощью торрент трекеров, хотя я не рекомендую это…
А Film pack 07 пакет пресетов стоит 89.25$ (временная цена).
Инструкция, как устанавливать пресеты после скачивания.
[media=http://vimeo.com/125365536]
Как установить и использовать предустановки Camera RAW в Photoshop — Northlandscapes
Вы хотите установить и использовать предустановки Adobe Camera Raw (ACR) на вашем компьютере с Windows или Mac? В новом формате . XMP Adobe теперь позволяет использовать пресеты непосредственно в ACR (версия 10.3 или новее)
XMP Adobe теперь позволяет использовать пресеты непосредственно в ACR (версия 10.3 или новее)
После загрузки и распаковки моих пресетов Lightroom вы заметите, что в него включены три папки: две папки для Adobe Lightroom и Lightroom Classic (. lrtemplate и. XMP ) и один с предустановками Adobe Camera Raw (ACR) для Adobe Photoshop версии 10.3 или новее.
Установка предустановок в Adobe Camera Raw 10.3+ (Windows)
- Перейдите в следующее место на вашем компьютере: « C: \ Users \ UserName \ AppData \ Roaming \ Adobe \ CameraRaw \ Settings » и оставьте это окно открытым.
- Перейдите в то место, где вы распаковали свои пресеты, и откройте папку пресетов ACR, обычно называется «Photoshop — Adobe Camera Raw (ACR) Presets»
- Выберите желаемую предустановленную папку (и), содержащую файл (ы) XMP, и нажмите CTRL + C, чтобы скопировать их
- Вернитесь в окно, в котором вы открыли папку « Settings », и нажмите CTRL + V , чтобы вставить папку (и) внутрь.
 Теперь у вас должны быть папки с заданным именем (например, «Northlandscapes — Dark & Dramatic») внутри папки «Настройки» .
Теперь у вас должны быть папки с заданным именем (например, «Northlandscapes — Dark & Dramatic») внутри папки «Настройки» . - Запустите Photoshop , и предустановки готовы к использованию
Установка предустановок в Adobe Camera Raw 10.3+ (Mac)
- Откройте новое окно Finder и перейдите в « UserName> Library> Application Support> Adobe> Camera Raw> Settings » и оставьте это окно открытым. (Если папка «Библиотека» не отображается, вы можете получить к ней доступ, выполнив действия, описанные в этой статье Adobe.)
- Перейдите в то место, где вы распаковали свои пресеты, и откройте папку пресетов ACR, обычно называется «Photoshop — Adobe Camera Raw (ACR) Presets»
- Выберите желаемую предустановленную папку (и), содержащую файл (ы) XMP, и нажмите Command + C, чтобы скопировать их
- Вернитесь в окно, в котором вы открыли папку « Settings », и нажмите Command + V , чтобы вставить папку (и) внутрь.
 Теперь у вас должны быть папки с заданным именем (например, «Northlandscapes — Dark & Dramatic») внутри папки «Настройки» .
Теперь у вас должны быть папки с заданным именем (например, «Northlandscapes — Dark & Dramatic») внутри папки «Настройки» . - Запустите Photoshop , и предустановки готовы к использованию
Подробнее об Adobe Camera Raw
Как установить предустановки Lightroom (обновление 2020)
Другие статьи о фотографии и Lightroom
Самые популярные статьи : Как установить пресеты Lightroom | Что такое сплит-тонирование и как его использовать в Lightroom? | Ускорьте работу Adobe Lightroom и Lightroom Classic
Подпишитесь на мою рассылку новостей… и не пропустите ни одной новой статьи!Об авторе — Ян Эрик Вайдер
Я визуальный художник и фотограф изобразительного искусства из Гамбурга. Моя работа сосредоточена на атмосферной и абстрактной пейзажной фотографии Севера: Норвегии, Исландии, Гренландии и других стран. — Узнайте больше обо мне, откройте для себя мои серии изобразительного искусства и пейзажей, купите репродукции произведений искусства или загрузите мои пресеты Lightroom для пейзажной фотографии.
Связаться | Подпишитесь на мой информационный бюллетень
7 профессиональных пакетов предустановок Lightroom для пейзажной и туристической фотографии
Откройте для себя Complete Lightroom Shop Bundle с 7 профессиональными пакетами пресетов для мрачных пейзажей, путешествий и аэрофотосъемки.Получите в общей сложности 342 пресета Lightroom со стоимостью магазина $ 239 всего за $ 79! И лучшая часть: все будущие выпуски продуктов также включены!
79 $ | Откройте для себя комплект магазина
Входит в комплект Lightroom Shop:
Если вы только начинаете или являетесь профессиональным фотографом, это идеальная коллекция предустановок для ускорения рабочего процесса редактирования.
[Быстрая загрузка] 135 БЕСПЛАТНЫХ предустановок Camera Raw 2020 (GDrive)
«Движок под капотом», Adobe Camera Raw, представляет собой отличный редактор-конвертер RAW, который позволяет редактировать изображения, начиная от кадрирования и заканчивая экспозицией, включая управление цветом и многое другое.
Что такое предустановки Camera Raw?
Camera Raw Presets — это мощные фоторедакторы, которые могут легко изменять ваши фотографии с помощью определенного набора настроек редактирования фотографий, включая контраст, светлые участки, правильную экспозицию, баланс черного и белого и т. Д.
В ACR (Adobe Camera Raw) вы найдете ряд предустановок, которые открывают прекрасный рабочий процесс для улучшения ваших необработанных изображений одним щелчком мыши.
Интерфейс и эти настройки ACR полностью идентичны настройкам Lightroom, поэтому вы можете легко работать между двумя программами.
Зачем вам нужны бесплатные предустановки Camera Raw?
Профессионалы, начинающие свою карьеру в области цифровых технологий, предпочитают обрабатывать ACR движка вместо того, чтобы начинать, как правило, с Lightroom.
ACR быстро импортирует изображения и систематизирует их, программа начинается с большего внимания к предустановкам и предоставляет цифровой поляризационный фильтр с искусственным интеллектом и усилитель деталей для получения реалистичных эффектов.
Если вы профессиональный фотограф или новичок, ACR — полезный помощник, который позволяет сэкономить массу времени и легко познакомиться с программой.
Почему наша коллекция бесплатных пресетов Adobe Camera Raw такая особенная?
• Широкий спектр простых в использовании возможностей редактирования
• Большая гибкость в применении исправлений и корректировок к изображениям разных жанров фотографии
• Модные эффекты
• Работает с форматами RAW и JPG
• Может использоваться как в Windows, так и в Mac OS
• Photoshop CS3-CS6, PSE11-18 и Creative Cloud
15 бесплатных пресетов камеры для загрузки
Вот 15 наших лучших выборов, оставшиеся 120 — в конце этой статьи.
Предварительная установка Camera Raw №1 «VSCO»
Пресеты VSCO сейчас невероятно популярны, придавая фотографиям некоторую ностальгию и совершенную старомодную ретушь. С помощью универсальной цветовой палитры вы добьетесь мягкого оттенка кожи, нежного цвета и естественного тона кожи.
Не говоря уже о том, что предустановки VSCO со средне-высоким контрастом и яркой цветокоррекцией придадут вашим фотографиям высокую насыщенность в условиях плохого освещения.
Группа стилей: Бесплатные предустановки Camera Raw
Рекомендуемые фото: Свадьба, мода, портрет, путешествия, дети, интерьер, улица и ночная жизнь.
>> Ссылка для скачивания Google Диска
Camera Raw Preset # 2 «Film»
Вам нужно осветлить некоторые области и убрать тени на фотографии? Этот предустановленный Camera Raw, вдохновленный фильмами, имитирует эффект лучших пленочных камер в мире и мгновенно превращает ваши изображения плохого качества в высококачественные.
Все, что вам нужно сделать, это применить этот пресет и немного подправить, чтобы усилить свет или смягчить перенасыщенные тона.
Группа стилей: Бесплатные предустановки Camera Raw
Рекомендуемые фото: Семья, путешествия, пейзаж, образ жизни, закат, свадьба, пара.
>> Ссылка для скачивания Google Диска
Предварительная установка Camera Raw № 3 «Пейзаж»
Вы планируете удивительное путешествие, чтобы запечатлеть захватывающую дух красоту пейзажей, но погода в этот день не благоприятствует? Тогда предустановка «пейзаж» — отличный вариант.
Эта предустановка не только позволяет убрать все нежелательные объекты, усилить тени и контраст, но и обеспечить кинематографический эффект.Так что больше не беспокойтесь о пасмурном небе в день путешествия, доступны дополнительные штрихи, чтобы превратить вашу фотографию в фотографию лилового цвета с солнечными лучами.
Группа стилей: Бесплатные предустановки Camera Raw
РЕКОМЕНДУЕМЫЕ ФОТОГРАФИИ: пейзаж, дикая природа, путешествия, улица.
>> Ссылка для скачивания Google Диска
Camera Raw Preset # 4 «Creamy»
Приближается лето, и «кремовая» тема для фотографии — отличный вариант, поскольку она делает солнечные снимки еще красивее, добавляя яркий теплый свет и выделяя главный объект.
Кроме того, этот пресет также позволяет получить размытый фон и сгладить оттенки кожи, что является огромным преимуществом для тех, кто работает в жанрах портретной или модной фотографии.
Группа стилей: Бесплатные предустановки Camera Raw
РЕКОМЕНДУЕМЫЕ ФОТОГРАФИИ: мода, портрет, стиль жизни, новорожденные.
>> Ссылка для скачивания Google Диска
Предварительная установка Camera Raw №5 «Портрет»
Даже если вы новичок или профессиональный фотограф, этот пресет Adobe Camera Raw — полезный инструмент, который поможет вам в любое время успешно снимать портретные фотографии.
При портретной съемке в студии легче получить нейтральный цвет, поскольку вы можете напрямую управлять светом и контрастом с помощью рефлектора и других устройств. Однако съемка на открытом воздухе — это ваша проблема, когда резкий свет может ухудшить качество изображения, и вы ничего не можете сделать, кроме как отредактировать изображение после этого.
Эта предустановка Adobe Camera Raw поможет сгладить кожу, исправить цветовые пятна и недостатки, добавить легкости изображению, и результаты будут идеальными.
Группа стилей: Бесплатные предустановки Camera Raw
РЕКОМЕНДУЕМЫЕ ФОТОГРАФИИ: мода, портрет, новорожденная, свадьба.
>> Ссылка для скачивания Google Диска
Предварительная установка Camera Raw №6 «Роза»
Rose станет идеальным вариантом для тех, кто ищет бесплатный пресет Camera Raw без запутанных шаблонов и лишних элементов. Этот пресет действительно прост в использовании с помощью нескольких простых прикосновений пальцами, но результат невероятный, особенно портреты и фотографии новорожденных.
Предустановка помогает размыть фон, выделить основные объекты и внести теплые цвета в общий вид снимка. Таким образом можно добиться нежных и ярких результатов.
Группа стилей: Бесплатные предустановки Camera Raw
РЕКОМЕНДУЕМЫЕ ФОТОГРАФИИ: мода, пейзаж, путешествия, интерьер, улица.
>> Ссылка для скачивания Google Диска
Camera Raw Preset # 7 «Cinematic»
Если вы ищете другой способ изменить динамику фотографий, лучше всего подойдет предустановка Camera Raw «Кинематографическая».
Благодаря функции добавления тусклых тонов и создания аутентичного винтажного образа вечерний город и архитектурные снимки будут переданы в стиле ретро. Кроме того, в этой предустановке также есть возможность создавать эффект дождя, который позволяет добавлять реалистичные капли дождя, чтобы сделать ваши фотографии драматичными и привлекающими внимание.
Группа стилей: Бесплатные предустановки Camera Raw
РЕКОМЕНДУЕМЫЕ ФОТОГРАФИИ: ночная жизнь, пейзаж, путешествия, интерьер, улица.
>> Ссылка для скачивания Google Диска
Предварительная установка Camera Raw №8 «Блестящий»
Не забудьте установить «Блестящий», создавая композицию для яркой фотосессии на открытом воздухе. Вы можете немного увеличить насыщенность, добавить контрастные цвета в небо и сохранить чистые цвета фона с помощью нескольких специальных штрихов.
Вы можете немного увеличить насыщенность, добавить контрастные цвета в небо и сохранить чистые цвета фона с помощью нескольких специальных штрихов.
Группа стилей: Бесплатные предустановки Camera Raw
РЕКОМЕНДУЕМЫЕ ФОТОГРАФИИ: дети, семья, пейзаж, путешествия, улица, мода, свадьба.
>> Ссылка для скачивания Google Диска
Camera Raw Preset # 9 «Fashion»
Основная цель фэшн-фотографии — все элементы фотографии позволяют продемонстрировать одежду, а также другие модные предметы.И этого можно добиться с помощью этого пресета Adobe Camera Raw.
Фильтр добавляет глубину и яркость теням, выравнивает оттенок кожи моделей, удаляет ненужные детали и недостатки, а также увеличивает четкость и контрастность блестящих элементов изображения. Конечно, ваша стрельба должна быть значительно улучшена.
Группа стилей: Бесплатные предустановки Camera Raw
РЕКОМЕНДУЕМЫЕ ФОТОГРАФИИ: мода, портрет, свадьба.
>> Ссылка для скачивания Google Диска
Camera Raw Preset # 10 «Wedding»
Если вы свадебный фотограф, то этот пресет «Свадьба» вам особенно пригодится. Эта предустановка обеспечивает полный набор редактирования цвета, который делает вашу съемку покрытой теплыми цветами, но при этом сохраняет волнение, счастье и умиротворяющие эмоции пары.
Эта предустановка обеспечивает полный набор редактирования цвета, который делает вашу съемку покрытой теплыми цветами, но при этом сохраняет волнение, счастье и умиротворяющие эмоции пары.
Хотя это свадебный пресет, вы также можете применить его к портретам, путешествиям в Instagram или фотографиям в модном стиле.
Группа стилей: Бесплатные предустановки Camera Raw
РЕКОМЕНДУЕМЫЕ ФОТОГРАФИИ: свадьба, пара, дети, семья, улица, мода, путешествия, портрет.
>> Ссылка для скачивания Google Диска
Предварительная установка Camera Raw №11 «Винтаж»
Кажется, что сделать фотографию винтажной с помощью этого пресета Adobe Raw «Винтаж».Этот пресет создает эффект старины и покрывает ваши побеги теплым оттенком. Это значительно позволяет вам добиться ретро-вида и добавить ностальгические нотки к вашей фотографии.
Для получения наилучших результатов рекомендуется применять этот фильтр к фотографиям, сделанным на улице.
Группа стилей: Бесплатные предустановки Camera Raw
РЕКОМЕНДУЕМЫЕ ФОТОГРАФИИ: свадьба, пара, мода, путешествия, портрет, интерьер.
>> Ссылка для скачивания Google Диска
Camera Raw Preset # 12 «Golden»
Даже если вы уже все спланировали заранее, внешние условия (свет, погода, ветер ,…) не позволяют вам делать качественные снимки. Не беспокойтесь об этом, пресет «Золотой» может быть лучшим вариантом решения вашей проблемы.
С помощью нескольких щелчков мыши цвет вашего изображения станет более захватывающим и привлекательным. Этот фильтр подходит для осенних портретов или фотографий из путешествий, поскольку он может вдохновить вас передать атмосферу осени как можно более атмосферно.
Группа стилей: Бесплатные предустановки Camera Raw
РЕКОМЕНДУЕМЫЕ ФОТОГРАФИИ: свадьба, пара, дети, семья, улица, мода, путешествия, пейзаж.
>> Ссылка для скачивания Google Диска
Предварительная установка Camera Raw №13 «Ч / Б»
Нет слов, чтобы описать многофункциональность этого пресета. Многие изображения могут сказать себя только в черно-белых тонах. Этот фильтр помогает выделить детали на фотографии, выразить эмоции и показать характер человека на изображении.
Многие изображения могут сказать себя только в черно-белых тонах. Этот фильтр помогает выделить детали на фотографии, выразить эмоции и показать характер человека на изображении.
Группа стилей: Бесплатные предустановки Camera Raw
РЕКОМЕНДУЕМЫЕ ФОТОГРАФИИ: свадьба, пара, дети, семья, мода, путешествия, пейзаж.
>> Ссылка для скачивания Google Диска
Предварительная установка Camera Raw №14 «Цвет»
Вы хотите делать великолепные снимки на улице с яркими цветами и потрясающим фоном? Предустановка Adobe Camera Raw «Цвет» может справиться с этой задачей.
Этот фильтр лучше всего работает с фотографиями, на которых дети играют и веселятся или группа друзей взаимодействует друг с другом.
Группа стилей: Бесплатные предустановки Camera Raw
РЕКОМЕНДУЕМЫЕ ФОТОГРАФИИ: дети, семья, свадьба, пара, мода, путешествия, пейзаж, интерьер.
>> Ссылка для скачивания Google Диска
Предварительная установка Camera Raw # 15 «Яркий и воздушный»
Свет и тени в вашем месте также могут различаться, и становится непросто сделать идеальный снимок, особенно для свадьбы или парных съемок. Но не волнуйтесь, этот фильтр позволяет придать фотографии мягкий и чистый свет, помогает улучшить контраст и добавляет теплые оттенки и солнечные лучи, чтобы ваши фотографии выглядели фантастически.
Но не волнуйтесь, этот фильтр позволяет придать фотографии мягкий и чистый свет, помогает улучшить контраст и добавляет теплые оттенки и солнечные лучи, чтобы ваши фотографии выглядели фантастически.
«Яркий и воздушный» пресет следует применять к снимку, сделанному рядом с пляжем, в лесу или на фоне красивого пейзажа, чтобы продемонстрировать красивые цвета на фотографии.
Группа стилей: Бесплатные предустановки Camera Raw
РЕКОМЕНДУЕМЫЕ ФОТОГРАФИИ: свадьба: дети, семья, пара, путешествия, пейзаж.
>> Ссылка для скачивания Google Диска
Пакет предустановок 120 Camera Raw
Вот еще один пакет из 120 пресетов, который вы можете попробовать. Наслаждайтесь!
>> Ссылка для скачивания Google Диска
Установка предустановок Camera Raw
Эти бесплатные предустановки Camera Raw — это кроссплатформенные инструменты, доступные как для Windows, так и для Mac OS.
Как установить предустановки Camera Raw на Mac
youtube.com/embed/oQquM9pkUv0″/>
— Шаг 1: Откройте окно New Finder и найдите свой каталог пользователя
— Шаг 2: Перейдите в Библиотеку -> Поддержка приложений -> Adobe -> Camera Raw -> Настройки
— Шаг 3: Перейдите в расположение распакованного файла предустановок -> откройте папку XMP -> выберите все папки и скопируйте их.
— Шаг 4: Вернитесь в папку «Настройки» и вставьте все папки внутрь.
— Шаг 5: . Теперь у вас есть предустановленные папки внутри папки «Настройки».Запустить предустановку.
Как установить предустановки Camera Raw в Windows
— Шаг 1: Щелкните последнюю вкладку предустановок -> выберите «Загрузить настройки»
— Шаг 2: Перейдите в папку с распакованным файлом предустановок -> откройте папку XMP -> выберите все папки и скопируйте их
— Шаг 3: Вернитесь в папку «Load Settings» -> вставьте все папки внутрь
— Step 4: Предустановки появятся в папке User Presets. Используйте предустановки.
Используйте предустановки.
Кредит: Fixthephoto, Magraphicx
Как установить предустановки Camera Raw в Photoshop
1. Предустановки Lookfilter всегда предоставляются в виде zip-файлов и содержат файлы разных форматов для Adobe Camera Raw и Adobe Lightroom. Разархивируйте / извлеките папку и сохраните папку Preset, содержащую файлы ACR .xmp, где-нибудь на вашем компьютере или рабочем столе.
2. Скопируйте папку Preset в папку «Настройки». Чтобы найти эту папку, воспользуйтесь следующей навигацией на MAC или ПК:
MAC >> Найдите свою пользовательскую библиотеку.В искателе выберите «Перейти к» и удерживайте клавишу «Option». Выберите «Библиотека». Перейдите в папку «Настройки» >> Пользователь / Библиотека / Поддержка приложений / Adobe / Camera Raw / Настройки. Скопируйте папку Preset (файлы ACR .xmp) внутрь.
ПК Windows >> Перейдите в папку «Настройки» >> C: \ Documents and Settings \ User \ Application Data \ Adobe \ CameraRaw \ Settings.
 Скопируйте папку Preset (файлы ACR .xmp) внутрь.
Скопируйте папку Preset (файлы ACR .xmp) внутрь.ПК Windows 7 и 10 >> C: \ Users \ UserName \ App Data \ Roaming \ Adobe \ CameraRaw \ Settings
3.Откройте Photoshop и Adobe Camera Raw.
Примечание. Если вы используете изображение RAW, ACR откроется автоматически.
Если вы используете файл JPG или TIF, выберите «Фильтр» >> «Фильтр Camera Raw …».
4. Выберите вкладку «Presets» в ACR в верхнем правом углу (значок ползунка).
Ваши недавно установленные пресеты ACR будут отображаться в папках внизу.
5. Выберите предустановку, с помощью которой вы хотите отредактировать изображение. В этом примере это взгляд из нового поискового фильтра «Singular Collection» >> Примеры
7.Щелкните правой кнопкой мыши папку предустановок для управления предустановками. Убедитесь, что установлен флажок «Показать частично совместимые пресеты». Если вы щелкнете правой кнопкой мыши на одном пресете, появится несколько дополнительных опций, таких как переименование пресета или обновление его текущими настройками и т.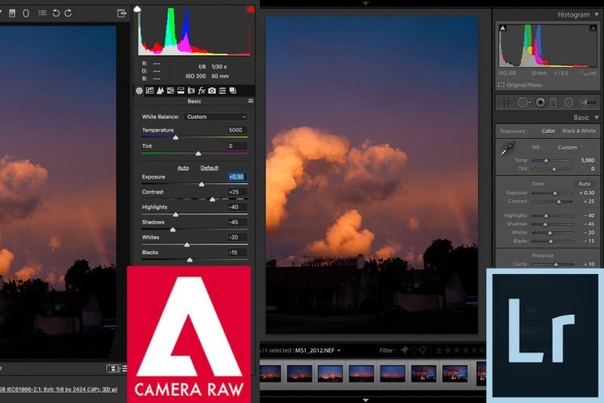 Д.
Д.
8. Выберите «Управление пресетами», и откроется небольшое окно. Это дает вам возможность показать или скрыть предустановленные папки, с которыми вы хотите работать.
СОВЕТ: Если вы хотите импортировать одну предустановку или профиль, щелкните правой кнопкой мыши папку предустановок или одну предустановку >> Выберите «Импортировать профили и предустановки» (последняя вкладка) — выберите.xmp на рабочем столе или на жестком диске. Если не управлять, пресет будет сохранен в папке «Пользовательские пресеты».
Вы можете создать новый пресет, выбрав значок «New Preset» в нижнем правом углу.
Как использовать пресеты Mastin Labs в Adobe Camera RAW
Adobe Lightroom и Camera RAW — это две программы на основе слайдеров для обработки необработанных файлов, которые позволяют достичь одной цели разными способами. Хотя большинство пользователей Mastin Labs работают в Lightroom, наши предустановленные пакеты также работают в Adobe Camera RAW. Поскольку подписка Adobe Creative Cloud содержит обе программы, вы можете выбирать и редактировать, как хотите. Если вам интересно, в чем разница между Adobe Capture RAW и Lightroom, или вам интересно, как использовать Adobe Camera RAW, у нас есть ответы.
Поскольку подписка Adobe Creative Cloud содержит обе программы, вы можете выбирать и редактировать, как хотите. Если вам интересно, в чем разница между Adobe Capture RAW и Lightroom, или вам интересно, как использовать Adobe Camera RAW, у нас есть ответы.
Adobe Camera RAW против Lightroom
Начиная с версии Lightroom 7.3, предустановки для Adobe Camera RAW и Lightroom точно такие же. Обе программы обращаются к одному и тому же файлу настроек .xmp, который хранится в структуре папок Adobe Camera RAW.Независимо от того, применяете ли вы пресет из Lightroom или Camera RAW, нет абсолютно никакой разницы в том, что происходит с вашей фотографией. Что между ними отличается, так это рабочий процесс.
Lightroom — это, по сути, программное обеспечение для управления активами на основе каталога, которое также является полнофункциональным редактором RAW. С другой стороны, Adobe Camera RAW — это необработанный процессор, встроенный в Adobe Bridge, который позволяет вам просматривать ваши фотографии более пассивно.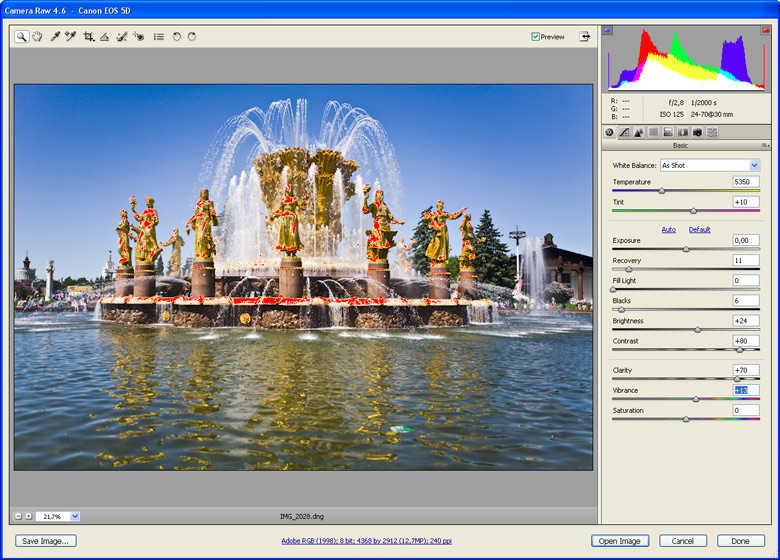 Lightroom активно управляет вашими фотографиями, а Bridge предназначен для просмотра.Lightroom — это более сфокусированный и тщательно отобранный опыт, который начинается с импорта ваших фотографий в среду, а Bridge позволяет находить изображения в любом месте на вашем компьютере или жестких дисках и работать с ними там, где они есть.
Lightroom активно управляет вашими фотографиями, а Bridge предназначен для просмотра.Lightroom — это более сфокусированный и тщательно отобранный опыт, который начинается с импорта ваших фотографий в среду, а Bridge позволяет находить изображения в любом месте на вашем компьютере или жестких дисках и работать с ними там, где они есть.
Вы, наверное, уже чувствуете, что Lightroom предназначен для тематического непрерывного редактирования, а Adobe Camera RAW — это скорее выбор для себя, разовый опыт редактирования.
Еще одно проявление этой концепции — пакетное редактирование. Lightroom упрощает синхронизацию редактирования фотографий.Это значительно сокращает время редактирования для фотографов, которые снимают и доставляют тонны файлов своим клиентам, например свадебным фотографам. Хотя в Adobe Camera RAW можно выполнять пакетное редактирование, это гораздо менее рационально и эффективно.
Но даже заядлые пользователи Lightroom могут извлечь выгоду из знакомства с интерфейсом Adobe Camera RAW. И из Lightroom, и из Adobe Camera RAW вы можете открыть изображение в Photoshop как смарт-объект.
И из Lightroom, и из Adobe Camera RAW вы можете открыть изображение в Photoshop как смарт-объект.
позволяют вам повторно посещать и вносить изменения в исходное редактирование в структуре слоя с помощью фильтра Adobe Camera RAW внутри Photoshop.Итак, если у вас есть фоновое изображение с корректирующими слоями над ним, но вы решили, что хотите изменить примененный пресет, вы можете дважды щелкнуть фоновый слой смарт-объекта, чтобы повторно открыть фильтр Camera RAW и внести изменения.
Как редактировать в Adobe Camera RAW с помощью предустановок Mastin Labs
Есть три способа открыть Adobe Camera RAW и внести изменения в ваши фотографии. Первый — использовать Bridge для поиска необработанного файла, который вы хотите отредактировать, и дважды щелкнуть по нему или использовать сочетание клавиш «command / control + R.”
Второй — для пользователей Lightroom: выберите фотографию в каталоге, щелкните ее правой кнопкой мыши и выберите «Редактировать в> Открыть как смарт-объект в Photoshop». После этого вы можете дважды щелкнуть слой смарт-объекта, что обозначено маленьким значком в правом нижнем углу миниатюры слоя.
После этого вы можете дважды щелкнуть слой смарт-объекта, что обозначено маленьким значком в правом нижнем углу миниатюры слоя.
Третий способ получить доступ к Adobe Camera RAW — открыть его из Photoshop в качестве фильтра. Вы можете найти его в меню Photoshop в разделе «Фильтр»> «Фильтр Camera Raw» или воспользоваться сочетанием клавиш «shift + command / control A.Если вы используете эту опцию, имейте в виду, что, хотя вы будете использовать одни и те же методы редактирования, вы не будете работать со всеми данными необработанного файла, поэтому, если вы используете предустановки таким образом, они будут применяться по-разному.
Открыв Adobe Camera RAW, вы увидите изображение в центре экрана и панель редактирования справа. На панели редактирования есть вкладки вверху, под гистограммой и настройками камеры. Две вкладки, которые вы будете использовать для простого редактирования Mastin Labs, — это вкладка «предустановки» и вкладка «базовая».Начните с вкладки предустановок — это одна секунда справа. Выберите здесь свой пресет, а затем перейдите на вкладку «Основные».
Выберите здесь свой пресет, а затем перейдите на вкладку «Основные».
Если вы уже являетесь пользователем Lightroom или хотя бы знакомы с Lightroom, основная вкладка будет вам очень знакома. На основной вкладке вы можете настроить экспозицию и баланс белого по своему вкусу. Это рабочий процесс Mastin Labs «в три клика». Вы можете вернуться на вкладку предустановок, чтобы использовать тональные профили и рабочий процесс коррекции объектива, но эти несколько вещей — все, что вам действительно нужно знать для редактирования фотографий в Adobe Camera RAW с использованием предустановок Mastin Labs.
Если вы хотите перенести свое изображение в Photoshop для дальнейшего редактирования, вы можете нажать кнопку «Открыть изображение» внизу экрана. Или удерживайте нажатой клавишу Shift, чтобы кнопка сменилась на «Открыть объект», если вы предпочитаете открывать изображение как смарт-объект, связанный с необработанным файлом, для дополнительных необработанных правок.
Экспорт из Adobe Camera RAW
Bridge сохраняет все изменения, которые вы вносите в Adobe Camera RAW, но чтобы что-нибудь с ними сделать, вам нужно будет экспортировать фотографию.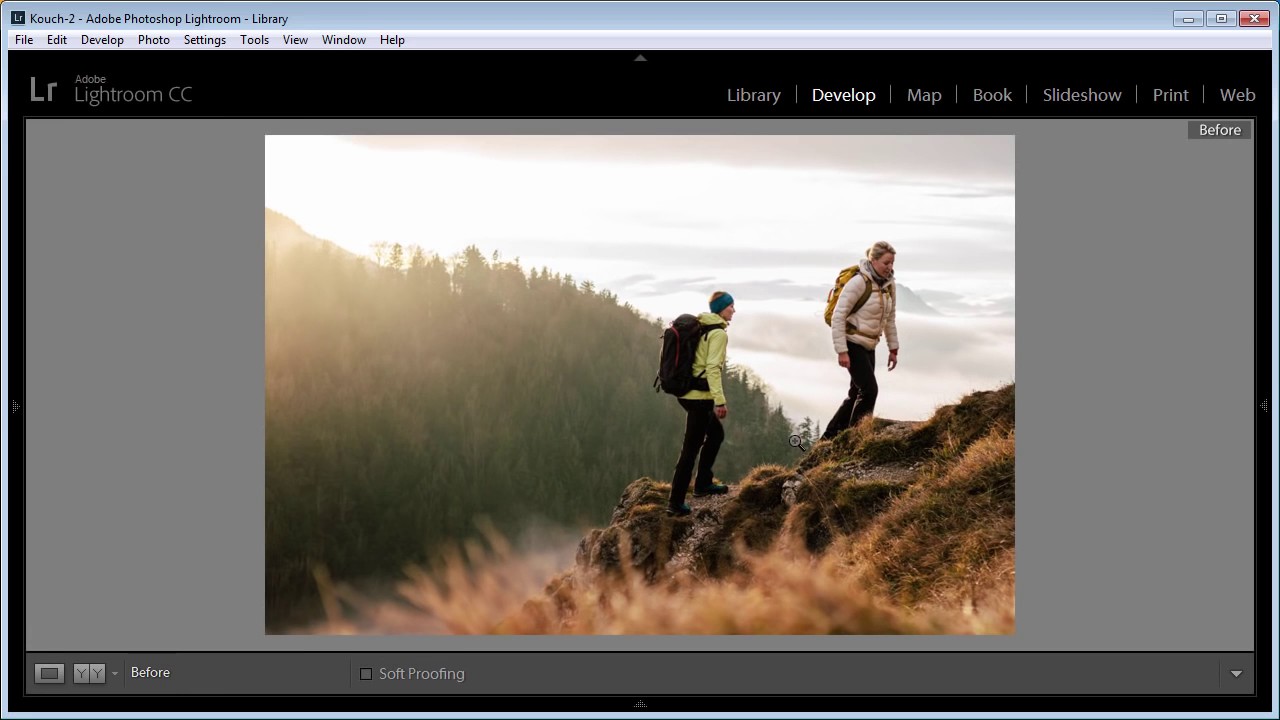 В левом нижнем углу экрана есть кнопка «Сохранить изображение». Если вы ее нажмете, откроется страница параметров, на которой вы можете выбрать место и настройки экспорта. После экспорта вы можете найти отредактированную фотографию, в которой вы сказали Adobe Camera RAW экспортировать и опубликовать ее в Интернете, отправить на принтер или насладиться плодами своего труда, как вы считаете нужным.
В левом нижнем углу экрана есть кнопка «Сохранить изображение». Если вы ее нажмете, откроется страница параметров, на которой вы можете выбрать место и настройки экспорта. После экспорта вы можете найти отредактированную фотографию, в которой вы сказали Adobe Camera RAW экспортировать и опубликовать ее в Интернете, отправить на принтер или насладиться плодами своего труда, как вы считаете нужным.
ФОТОШОП-КАМЕРЫ RAW PRESETS V5.1
Важное примечание. Это работает только с CS6 и Adobe Creative Cloud. Многие из предустановок не работают с CS5 и ниже.
Видео демонстрации
Наша широко известная система предустановок SLR Lounge теперь доступна для Adobe Camera Raw! Мы полностью преобразовали систему предустановок SLR Lounge из Adobe Lightroom 4 и Adobe Lightroom 5, чтобы она была совместима с универсальным интерфейсом Camera Raw. Теперь любой, кто использует Bridge CS6 и Photoshop CS6, может получить предустановленную систему под рукой.
Теперь любой, кто использует Bridge CS6 и Photoshop CS6, может получить предустановленную систему под рукой.
Примечание. Приобретите комплект пресетов Lightroom и Camera Raw ЗДЕСЬ.
Характеристики
Система предустановок Adobe Camera Raw v5.1 для SLR Lounge представляет собой набор из 308 предустановок, включая 275 предустановок разработки, 27 предустановок кисти и набор из шести видеоуроков (см. Здесь), которые научат вас, как максимально эффективно использовать эту мощную систему. !
Мы уверены, что это лучшая из доступных предустановок Adobe Camera Raw. Он разработан, чтобы быть не только достаточно мощным, чтобы создавать любой эффект, но и достаточно интуитивно понятным, чтобы достичь их всего за несколько кликов, что сэкономит вам массу времени! Характеристики и функциональность включают:
- Базовая цветокоррекция
- Обработка Faux HDR
- Винтажные выцветания и смывки
- Черно-белые и антикварные эффекты
- Tilt Shift и спецэффекты игрушечной камеры
- Улучшение деталей
- Портретная ретушь
- и больше, нет предела!
Что входит
186 Разработка предустановок — От миксологий в один клик до базовых настроек, до любого типа кривой (винтаж, мак и т. Д.), Который вы можете себе представить, до цветового тонирования и специальных эффектов; В этой системе есть все необходимое, чтобы создать практически любой вид и эффект всего за пару кликов!
Д.), Который вы можете себе представить, до цветового тонирования и специальных эффектов; В этой системе есть все необходимое, чтобы создать практически любой вид и эффект всего за пару кликов!
27 наборов кистей — Для расширенного ретуширования и улучшения деталей мы включили 26 наборов кистей, которые помогут вам ретушировать кожу, улучшать глаза, улучшать фон и многое другое!
28 Mixology — Мы также включили 28 пресетов миксологии в один клик, которые включают некоторые из наших любимых студийных эффектов, а также несколько потрясающих творческих эффектов и примеров.Каждый построен с системой предустановок LR4.
Использование предустановок Lightroom в Adobe Camera RAW
Если вы похожи на меня, у вас есть несколько предварительных настроек, созданных в Lightroom, которые вы хотели бы использовать в Adobe Camera Raw. К сожалению, формат файлов предустановок в каждой программе отличается, поэтому вы не можете просто установить предустановку Lightroom в ACR. Однако вы можете создать пресет ACR из файла, к которому в Lightroom применен тот же пресет. Вот как:
Однако вы можете создать пресет ACR из файла, к которому в Lightroom применен тот же пресет. Вот как:
Применить предустановку
Для начала откройте изображение в модуле разработки в Lightroom.Не применяя никаких других изменений к изображению, примените пресет, который вы хотите применить к ACR. Здесь я применил один из бесплатных пресетов Wonderland с сайта wonderlandpresets.com.
Экспорт изображения
Теперь экспортируйте изображение как файл DNG, чтобы изменения были записаны в файл. Для этого щелкните изображение правой кнопкой мыши и выберите «Экспорт»> «Экспорт в DNG» и экспортируйте изображение в папку по вашему выбору.
Открыть в ACR
Запустите проводник Windows и найдите изображение на диске.Щелкните его правой кнопкой мыши и выберите «Открыть с помощью»> «Photoshop CS5». Поскольку это файл DNG, он автоматически откроется в ACR.
Создание предустановки
Щелкните вкладку «Наборы настроек» и нажмите кнопку «Создать новый набор» в нижней части панели «Наборы». Введите имя для своей предустановки, а затем выберите параметры, которые вы хотите включить как часть предустановки. Введите имя для предустановки и нажмите ОК.
Введите имя для своей предустановки, а затем выберите параметры, которые вы хотите включить как часть предустановки. Введите имя для предустановки и нажмите ОК.
Теперь предустановка будет доступна на панели «Предустановки» в ACR и ее можно будет использовать для настройки любого изображения.
Функции не включены
Следует отметить, что хотя большинство настроек Lightroom, которые могут быть сохранены в пресете Lightroom, также могут быть сохранены как пресет ACR, одним исключением является любая настройка градуированного фильтра.
В Lightroom любые настройки, которые вы делаете с помощью корректирующей кисти, нельзя сохранить в пресете Lightroom, а в ACR нельзя также сохранить настройки, сделанные с помощью градуированного фильтра. Вы увидите настройки градуированного фильтра, которые вы сделали в Lightroom в ACR, если они есть, но вы не можете сохранить их в своем пресете как настройку градуированного фильтра.Однако вы можете сохранить настройки градиентного фильтра, но не его размещение, как отдельную настройку.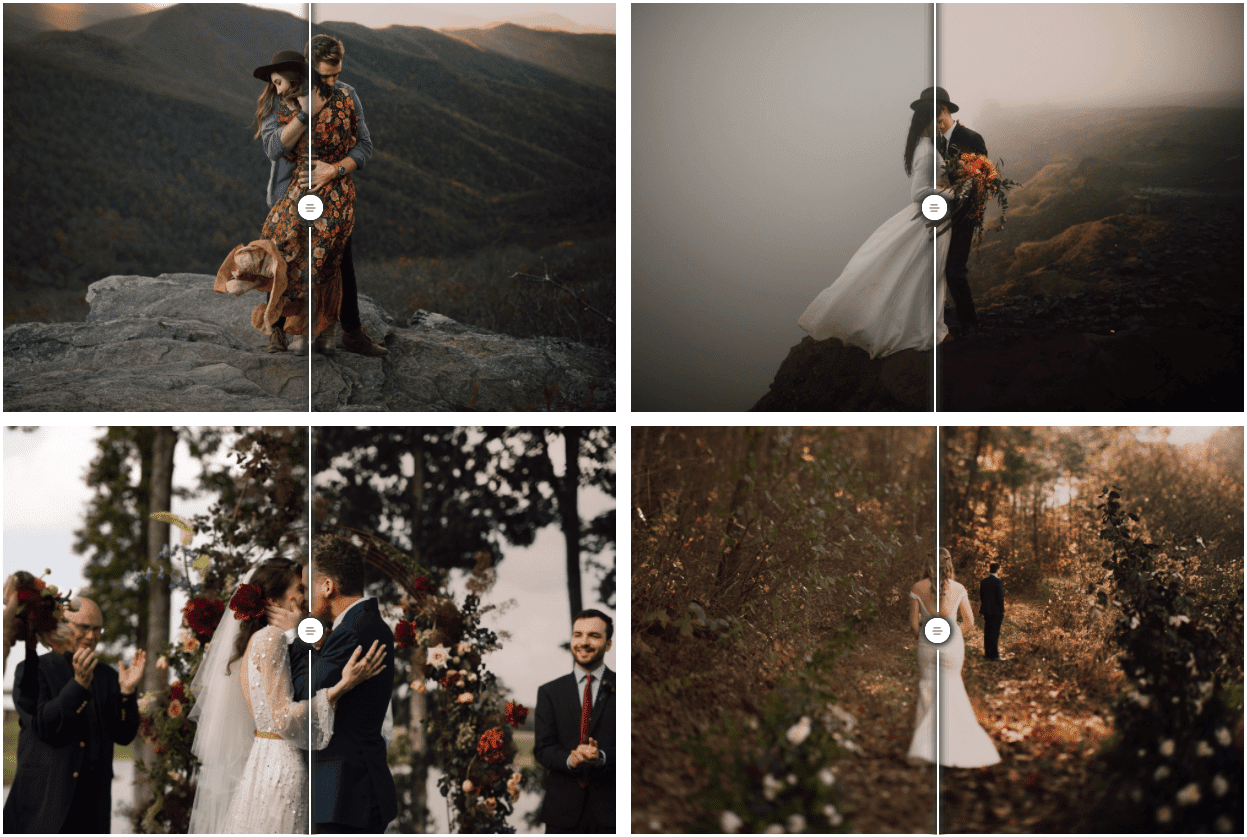 Для этого щелкните значок «Градуированный фильтр» в ACR, чтобы выбрать инструмент, затем щелкните «Градуированный фильтр», чтобы сохранить настройки. Щелкните значок в правом верхнем углу панели «Градуированный фильтр», выберите «Новая настройка локальной коррекции» и сохраните ее, присвоив ей имя.
Для этого щелкните значок «Градуированный фильтр» в ACR, чтобы выбрать инструмент, затем щелкните «Градуированный фильтр», чтобы сохранить настройки. Щелкните значок в правом верхнем углу панели «Градуированный фильтр», выберите «Новая настройка локальной коррекции» и сохраните ее, присвоив ей имя.
Вы можете применить это к изображению в будущем с помощью инструмента «Градуированный фильтр» — просто выберите параметр, который будет использоваться в этом меню, и перетащите его, чтобы создать постепенный фильтр для изображения.Решение не идеальное, но оно может сэкономить вам часть работы, как показано здесь, с двумя градуированными фильтрами, которые являются частью моего пресета Orton для Lightroom. Я могу применить предустановку, затем переключиться на градуированный фильтр и быстро применить две настройки градуированного фильтра с их индивидуальными настройками.
Преимущества переноса пресетов Lightroom в ACR
Одна из причин, по которой вы можете захотеть перенести пресеты из Lightroom в ACR, используя этот процесс, — это воспользоваться преимуществами бесплатных пресетов, доступных для Lightroom. Их намного больше, чем пресетов для ACR. Если вы используете ACR, а также Lightroom, то наличие ваших любимых пресетов, доступных в обеих программах, будет полезно.
Их намного больше, чем пресетов для ACR. Если вы используете ACR, а также Lightroom, то наличие ваших любимых пресетов, доступных в обеих программах, будет полезно.
Camera Raw против Lightroom
Первое, что вам нужно понять при редактировании необработанных фотографий, — какое программное обеспечение выбрать?
Adobe предлагает несколько способов редактирования необработанных фотографий; однако в основном они все одинаковы. Как это возможно? Существуют различные варианты того, как вы просматриваете и систематизируете свои необработанные фотографии, но когда дело доходит до фактического редактирования, внесения корректировок, таких как контрастность, кривые… Adobe использует тот же необработанный «движок» для этих корректировок.
Проще говоря, интерфейс отличается, но конечный результат при сохранении / экспорте необработанного файла из Adobe будет идентичным, если вы примените те же настройки.
Два основных приложения, предлагаемых Adobe, — это Adobe Bridge и Adobe Lightroom. В наши дни существует несколько версий Lightroom, но да, действительно, все они по-прежнему используют один и тот же механизм обработки Camera Raw.
В наши дни существует несколько версий Lightroom, но да, действительно, все они по-прежнему используют один и тот же механизм обработки Camera Raw.
Что такое Camera Raw? Что такое Adobe Bridge?
Прежде чем мы продолжим, давайте проясним одну вещь: Adobe Bridge — это Camera Raw.Ну вроде как. Если быть точным, Adobe Bridge использует интерфейс Camera Raw для обработки файлов после двойного щелчка по необработанному файлу.
По умолчанию двойной щелчок по необработанному файлу в Adobe Bridge фактически запускает Adobe Photoshop и использует интерфейс Camera Raw через это отдельное приложение. Однако вы можете настроить Adobe Bridge так, чтобы он вообще не запускал Photoshop, а просто использовал собственный движок Camera Raw для 100% редактирования (и сохранения / экспорта) изображений в Bridge.
Таким образом,Bridge фактически квалифицируется как стандартное приложение браузера и ярлык для интерфейса редактирования Camera Raw.
Преимущество неразрушающего редактирования сырых материалов
Поскольку и Bridge, и Lightroom используют механизм обработки Camera Raw для редактирования необработанных фотографий, они оба получают одно и то же преимущество, известное как «неразрушающее редактирование».
Это означает, что при редактировании фотографий в Lightroom или Camera Raw вы фактически не редактируете исходный файл. Вы просто просматриваете предварительный просмотр того, как бы выглядел файл , если бы его действительно отредактировали!
Фактически, вы даже можете редактировать изображения JPG и TIF как в Lightroom, так и в Camera Raw, если вы правильно настроите свои настройки Adobe Bridge для редактирования файлов JPG и TIF.
, конечно, помните, что независимо от того, редактируете ли вы файлы изображений RAW или JPG / TIF, ваши неразрушающие настройки всегда станут «разрушительными» в тот момент, когда вы фактически экспортируете или сохраните исходный файл в новый файл JPG или TIF. . Чтобы было ясно: исходный файл не поврежден, но вновь созданный файл JPG или TIF будет подвергаться некоторому уровню деструктивного редактирования.
Различия между Adobe Bridge (Camera Raw) и Adobe Lightroom
Интерфейс Adobe Bridge Интерфейс библиотеки Adobe Lightroom (режим сетки) По сути, основное различие между Bridge (Camera Raw) и Lightroom — это способ просмотра и организации фотографий. Несмотря на то, что интерфейсы выглядят очень похоже, у них есть одно очень большое принципиальное отличие! То есть система организации каталога Lightroom (LRCAT) в отличие от ее отсутствия в Adobe Bridge.
Несмотря на то, что интерфейсы выглядят очень похоже, у них есть одно очень большое принципиальное отличие! То есть система организации каталога Lightroom (LRCAT) в отличие от ее отсутствия в Adobe Bridge.
Преимущества Adobe Bridge против Adobe Lightroom
Преимущество использования Bridge в том, что никогда не возникает путаницы в том, где на самом деле хранятся ваши фотографии. Вы просто используете Bridge для просмотра папок на вашем компьютере (так же, как Windows Explorer или Apple Finder)… и появляются ваши RAW, JPG и другие изображения!
Прямой просмотр папок в Adobe Bridge
Adobe Bridge предлагает прямой просмотр папок!Другими словами, вам никогда не нужно создавать каталог или «импортировать» фотографии в этот каталог.При использовании системы каталогов, такой как Lightroom, вы должны сначала импортировать необработанные изображения в этот каталог Lightroom, прежде чем вы сможете их просматривать, систематизировать или редактировать.
Это отнимает много времени, а также создает риск того, что ваши настоящие исходные файлы могут случайно пропасть, и вы не узнаете об этом, если не посмотрите внимательно на статус файлов в модуле Lightroom Library или если вы действительно попробуйте экспортировать JPG с высоким разрешением из исходного необработанного файла.
Таким образом, Adobe Bridge может быть полезен для быстрого просмотра старых архивов фотографий, когда вы не хотите тратить время на их импорт в каталог Lightroom и создавать беспорядок в организации.
С другой стороны, есть одно огромное преимущество в том, чтобы потратить время на создание каталога Lightroom / LRCAT! Читайте дальше…
Преимущества Adobe Lightroom перед Adobe Camera Raw и Bridge
Преимущество использования Lightroom — это, по сути, та система каталогов, которая поначалу казалась недостатком.
На самом деле, наличие каталога всех ваших фотографий может быть огромным преимуществом в долгосрочной перспективе, если вы потратите время на импорт всех ваших необработанных фотографий в этот каталог Lightroom.
Почему? Потому что в вашем каталоге Lightroom вы можете легко фильтровать их по дате, камере, настройкам камеры и различным флагам, таким как ключевые слова, цветовые метки или 5-звездочные рейтинги.
Фильтрация библиотеки Lightroom
И Lightroom, и Bridge имеют обширные инструменты фильтрации и подсказки ключевых слов, однако Lightroom немного более универсален.
Это может быть очень полезно, если у вас есть фотографии, сделанные за многие годы, и вы хотите найти определенные фотографии, сделанные за эти годы, которые имеют что-то общее, например место, которое вы посетили более одного раза, или, конечно, вы можете создать «все временное портфолио с рейтингом 5 звезд или целую новую «виртуальную» коллекцию фотографий, которую может видеть только Lightroom.
Вы можете выполнять всю эту сортировку и систематизацию из Lightroom и никогда не перемещать фотографии на жестком диске.
Предварительные просмотры Lightroom
Еще одним важным преимуществом каталога Lightroom является то, что вы можете создавать предварительные просмотры всех ваших необработанных файлов, а затем продолжать их просмотр и даже редактирование, даже если исходные файлы недоступны.
Это особенно полезно, если у вас на одном или нескольких внешних жестких дисках хранятся необработанные фотографии за многие месяцы или годы, и вы не хотите всегда носить с собой внешний жесткий диск (-а) куда угодно.
Просто создайте «Стандартные превью» в Lightroom, и вы сможете просматривать свои фотографии в любое время. Или, если вы хотите иметь возможность редактировать свои фотографии удаленно и даже экспортировать версии с низким разрешением для использования в социальных сетях, просто создайте «Умные превью» в своем каталоге Lightroom, и все готово!
Если вы сгенерируете стандартные и интеллектуальные превью для всех файлов в каталоге Lightroom, вам действительно нужно будет подключать внешние жесткие диски только в том случае, если вы собираетесь экспортировать изображение в высоком разрешении или физически переместить папку с оригиналом. сырые фотографии на жестком диске.
(ПРИМЕЧАНИЕ: если вы используете Lightroom для импорта, организации и редактирования файлов, постарайтесь воздерживаться от перемещения папок с исходными необработанными файлами за пределы Lightroom; ВСЕГДА используйте Lightroom для физического перемещения папок с одного диска или места хранения на другой. ! В противном случае Lightroom не узнает, где находится папка, и вам придется переместить ее из Lightroom.)
! В противном случае Lightroom не узнает, где находится папка, и вам придется переместить ее из Lightroom.)
Camera Raw и Lightroom против Photoshop
И последнее, но не менее важное: давайте узнаем, чем неразрушающая обработка RAW в Lightroom и Camera Raw отличается от фактического переноса файла в Photoshop.
Неразрушающие и разрушающие правки
Как мы описывали ранее, любое редактирование, выполняемое в Adobe Camera Raw, будь то через интерфейс Bridge или интерфейс Lightroom, считается «неразрушающим». Это означает, что вы фактически не повлияете на исходный файл, будь то формат файла RAW, JPG, TIF или PSD. Вы можете только когда-либо создать новый файл JPG, TIF или DNG из этого исходного файла, когда задействованы «деструктивные» корректировки.
Однако когда вы переносите любое изображение из Bridge или Lightroom в Photoshop, его редактирование становится более разрушительным.Photoshop открывает файл напрямую, и когда вы снова сохраняете этот файл и каждый раз после этого, вы делаете эти настройки Photoshop постоянными.
Вы можете минимизировать деструктивность редактирования Photoshop, используя повторяющиеся слои, корректирующие слои и дополнительные функции, такие как смарт-объекты, а затем сохранить полученный файл изображения как файл TIF или PSD с настройками высочайшего качества.
В целом, однако, обычно лучше выполнять как можно больше коррекции цвета и тональных манипуляций во время необработанного преобразования.Другими словами, загружайте необработанный файл в Photoshop только в том случае, если вам действительно нужно использовать одну из расширенных настроек, которые механизм Camera Raw не может предложить, например, сложную настройку цвета или локальные типы настроек ретуширования / клонирования.
пресетов в Adobe Camera Raw против Lightroom
Предустановки Lightroom отображаются на левой вкладке модуля разработки. Предустановки Adobe Camera Raw отображаются в правой части интерфейса ACR, на второй с последней вкладки. Один вопрос, который нам часто задают, — как насчет пресетов? Одинаковы ли пресеты Lightroom в Camera Raw? Краткий ответ — да! К сожалению, получить доступ к тем же предустановкам может быть сложно. Это связано с тем, что в различных версиях Lightroom и Camera Raw используются разные типы файлов для разных видов предустановок, от глобальных предустановок до предустановок локальной корректирующей кисти.
Это связано с тем, что в различных версиях Lightroom и Camera Raw используются разные типы файлов для разных видов предустановок, от глобальных предустановок до предустановок локальной корректирующей кисти.
Camera Raw в настоящее время использует файлы .XMP для всех предустановок, глобальных и локальных, в то время как Lightroom использует файлы .XMP для глобальных предустановок, но по-прежнему использует файлы типа .LRTEMPLATE для кистей локальной настройки. Кроме того, место установки этих предустановок может различаться в зависимости от того, какая у вас версия Lightroom, что создает еще большую путаницу.
Camera Raw против Lightroom Заключение
Обычно мы рекомендуем использовать Lightroom для максимально возможной части рабочего процесса. Наличие каталога дает огромные преимущества! В рабочих процессах большинства фотографов Adobe Bridge и Camera Raw будут полезны только в уникальных сложных обстоятельствах.
Видеоуроки премиум-класса
Вы можете найти наш полный семинар по освоению Lightroom здесь.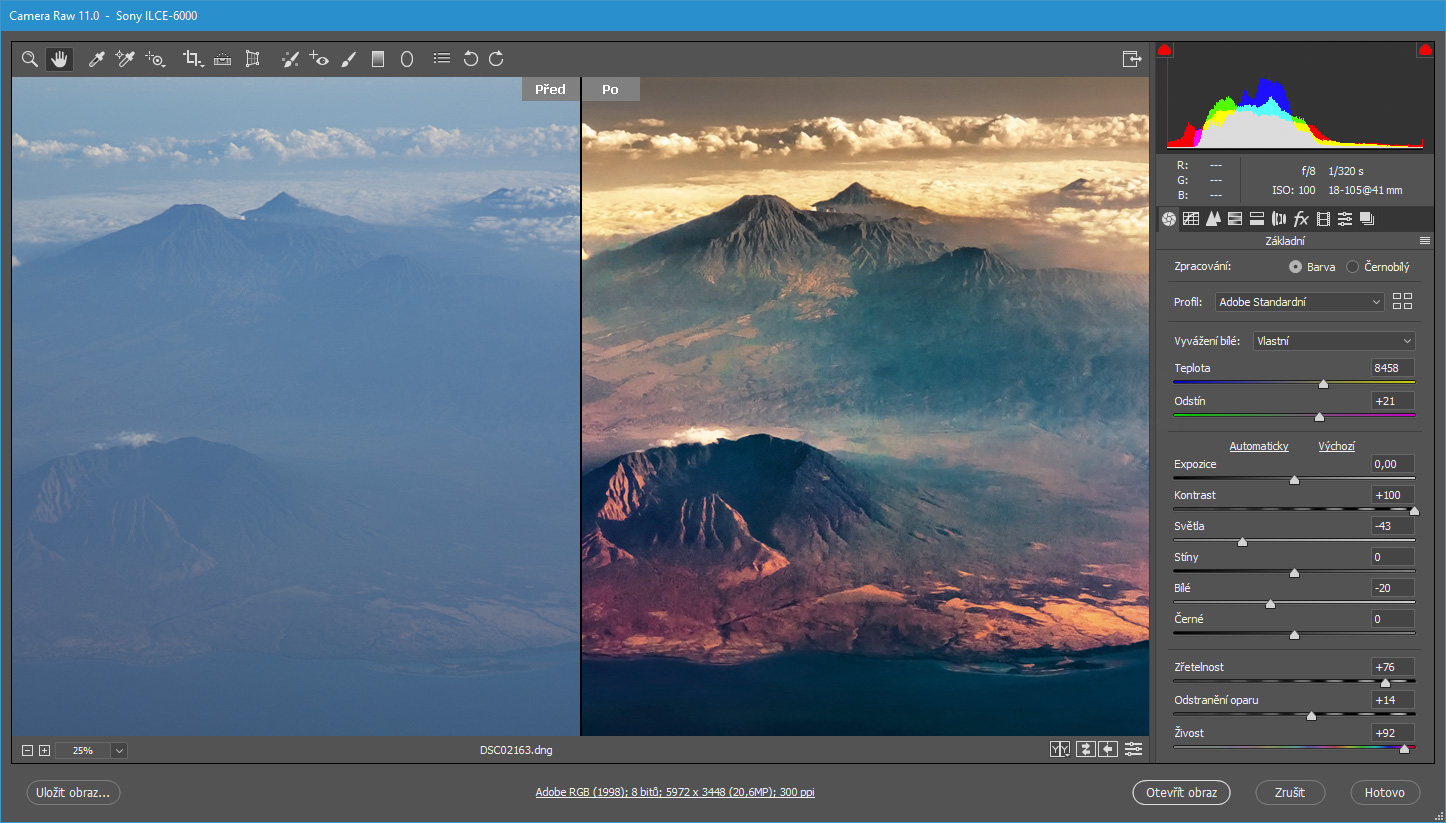


 XMP Adobe теперь позволяет использовать пресеты непосредственно в ACR (версия 10.3 или новее)
XMP Adobe теперь позволяет использовать пресеты непосредственно в ACR (версия 10.3 или новее)  Теперь у вас должны быть папки с заданным именем (например, «Northlandscapes — Dark & Dramatic») внутри папки «Настройки»
Теперь у вас должны быть папки с заданным именем (например, «Northlandscapes — Dark & Dramatic») внутри папки «Настройки» Теперь у вас должны быть папки с заданным именем (например, «Northlandscapes — Dark & Dramatic») внутри папки «Настройки»
Теперь у вас должны быть папки с заданным именем (например, «Northlandscapes — Dark & Dramatic») внутри папки «Настройки» Скопируйте папку Preset (файлы ACR .xmp) внутрь.
Скопируйте папку Preset (файлы ACR .xmp) внутрь.