Как удалить людей или объекты в Adobe Lightroom
Lightroom имеет множество функций и инструментов для ретуши фотографий. В дополнение к классическим, которые позволяют нам играть с цветом, яркостью, контрастностью и балансом черного, эта программа также имеет гораздо более продвинутые инструменты для улучшения фотографий.
Одним из наиболее интересных инструментов, которые мы можем найти в этом программном обеспечении, является корректирующая кисть , Этот инструмент позволяет нам выбрать любую часть фотографии и, используя искусственный интеллект и часть контента, который мы должны выбрать, позволит нам удалить указанный контент, не оставляя следов.
Далее мы покажем вам, как работает эта функция. Если на вашем компьютере еще нет Lightroom, эту программу можно приобрести по следующей ссылке. Мы обнаружим, что он включен в фотоплан Adobe, вместе с Photoshop или независимо от 1 ТБ облачного хранилища.
Как удалить ненужные объекты с помощью Adobe Lightroom
Для того, чтобы использовать этот инструмент, первое, что мы сделаем, это откроем фотографию, в которой мы хотим отредактировать Lightroom.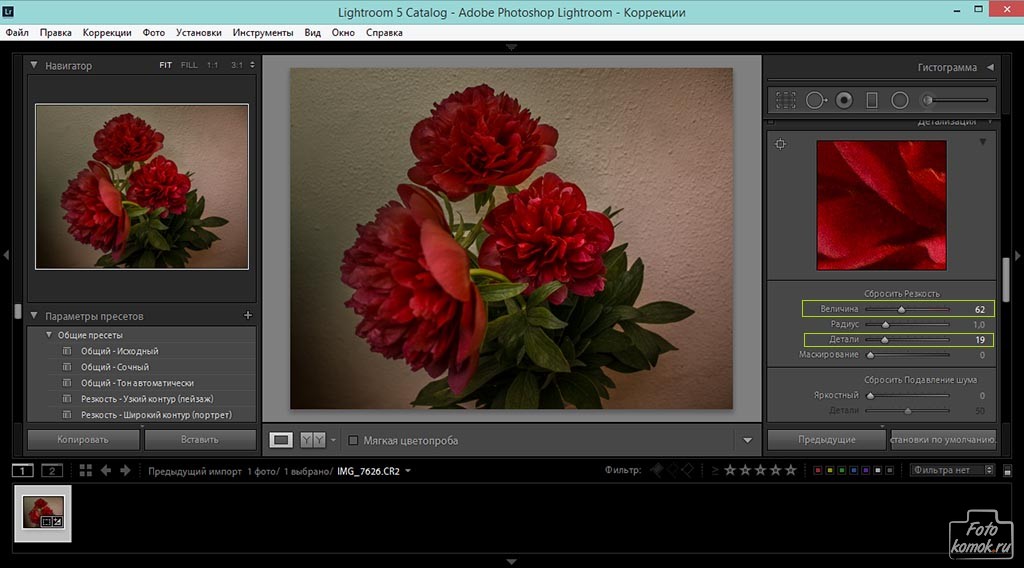 Как только фотография будет загружена, следующим шагом будет выбор в инструментах справа корректирующей кисти, которая имеет форму гипса.
Как только фотография будет загружена, следующим шагом будет выбор в инструментах справа корректирующей кисти, которая имеет форму гипса.
При его выборе мы сможем увидеть ряд параметров, которые мы можем изменить. Например, мы можем настроить размер кисти в соответствии с частью, которую мы хотим подправить, непрозрачностью или твердостью кисти и процентом эффекта затухания, который мы хотим отрегулировать. Мы также можем выбрать режим кисти, который мы хотим, либо корректирующую кисть (чтобы использовать AI для исправления элементов), либо кисть клонирования.
Следующим шагом будет выберите с помощью кисти все, что мы хотим стереть. Похоже, что мы рисуем белым поверх фотографии. Мы можем выбирать фрагменты понемногу или отмечать весь элемент сразу. Мы рекомендуем делать это понемногу, потому что каждая часть фотографии может иметь свой собственный размер или эффект затухания.
Когда мы отпустим мышь, выбранный автоматически исчезнет.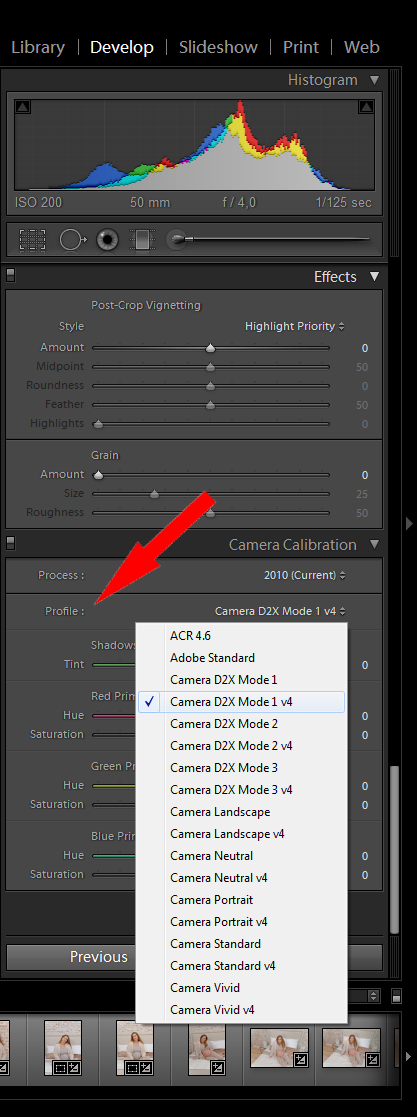 И это пространство будет заполнено частью контента, который, согласно AI , похоже и делает это не заметным.
И это пространство будет заполнено частью контента, который, согласно AI , похоже и делает это не заметным.
Во всяком случае, мы сможем выберите часть содержимого заполнения фото. Если навести указатель мыши на удаленную часть фотографии, мы увидим, что указанное пространство связано с другим пространством на фотографии: наполнителем.
Мы можем перемещать этот контент по своему желанию, пока не поместим его в место, где заполнение будет как можно ближе к фотографии.
Мы будем повторять этот процесс столько раз, сколько необходимо, пока объект не будет полностью удален и его следов не будет. Когда он будет закончен, мы увидим результат и, если он нам понравится, перейдем к сохранению новой отредактированной и обработанной фотографии.
Этот инструмент, хотя и простой, может быть несколько сложным в освоении. И, кроме того, в зависимости от объекта или персонала, который мы хотим устранить, и сложности фотографии, может возникнуть сложность ее устранения. Однако, если мы потратим немного времени на фотографии, мы сможем добиться абсолютно профессиональных эффектов, подобных тому, который мы только что видели. И это то, что Lightroom — один из самых полных и профессиональных инструментов ретуши, который мы можем найти.
Однако, если мы потратим немного времени на фотографии, мы сможем добиться абсолютно профессиональных эффектов, подобных тому, который мы только что видели. И это то, что Lightroom — один из самых полных и профессиональных инструментов ретуши, который мы можем найти.
Сохраните измененное фото в максимальном качестве
Все изменения, которые мы делаем в Lightroom, не являются разрушительными. То есть мы всегда сможем вернуться назад, пока не восстановим первоначальный вид фотографии. Однако, если мы хотим сохранить изображение на компьютере, мы должны экспортировать это.
Меню для экспорта фотографии можно найти в разделе «Файл» главного окна Lightroom. Мы также можем запустить его с помощью сочетания клавиш Control + Shift + E.
Мы увидим ряд параметров, которые мы можем настроить в соответствии с качеством, в котором мы хотим экспортировать фотографию. Lightroom предлагает нам несколько предустановленных настроек для легко выбрать размер и качество фото.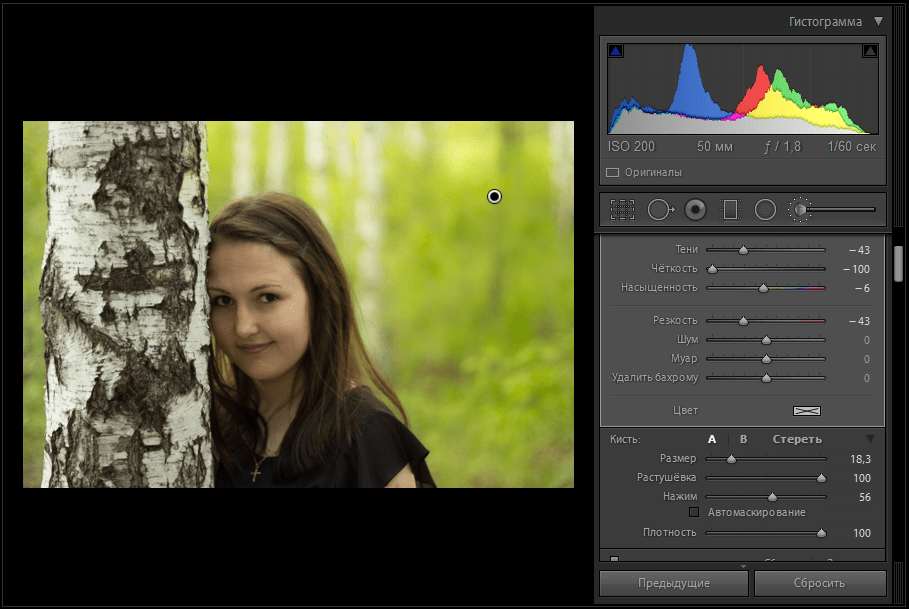 Мы рекомендуем использовать функцию для экспорта фотографии в большом формате JPEG в 100% качестве, чтобы не было слишком больших потерь.
Мы рекомендуем использовать функцию для экспорта фотографии в большом формате JPEG в 100% качестве, чтобы не было слишком больших потерь.
Когда у нас уже есть экспортированная фотография, мы можем сохранить ее где угодно. И даже сравните его с оригиналом, чтобы увидеть, действительно ли фото ретуширование того стоило или нет.
Просто идея для удаления файлов из Lightroom – Простые фокусы
Часто спрашиваешь себя: «Почему я пользуюсь Lightroom и все еще не надоело мне рекомендовать его другим?». Ответ здесь прост: программа многое в фотографическом процессе делает проще и быстрее. Причем с акцентом именно на втором слове. Если вас что-то напрягает в программе, если вы вынуждены по два раза делать одно и то же — почти 100-процентная гарантия, что вы что-то делаете неправильно (либо затачиваете ЛР под задачи, к которым он не подходит). Наш читатель Максим задал нам вопрос, тревожащий его душу, которую мы попробуем сейчас облегчить. Проблема его подхода проста: он импортирует фото сразу в конкретную коллекцию, «удаляет» их оттуда, а потом заново вынужден удалять фото уже из библиотеки, с опцией «удалить с диска». Мы предложим решение, которое является просто вариантом действия (а вы, кстати, можете задавать тревожащие вас вопросы и далее, мы ответим).
Мы предложим решение, которое является просто вариантом действия (а вы, кстати, можете задавать тревожащие вас вопросы и далее, мы ответим).
Следует помнить одну тонкость: при удалении фото из коллекции оно никогда не удаляется с диска, при нажатии кнопки Delete на клавиатуре оно просто исчезает из коллекции, не более того, а если вызвать контекстное меню, вы не увидите даже такого пункта, как удалить фото — только Remove from collection. В любом случае, удалять через контекстное меню, да и вообще что-то через него делать примерно так же ускоряет рабочий процесс, как езда на лошади, по сравнению даже с «Жигулями».
С другой стороны — зачем вообще удалять фото? Ну, прежде всего, чтобы отфильтровать плохие от хороших, верно?! Тогда вспомните, какой фильтр позволяет отделить хороших от плохих и дает опцию удаления? Да-да, вы правильно поняли, к чему я клоню — вооружитесь инструментом отбора Flag (флажки, да).
Это банально, скажете вы. Ну естественно, а кто говорил, что будет что-то новое в паре десятков инструментов?! Я только сделаю небольшое замечание, о том, как пользоваться этим инструментом.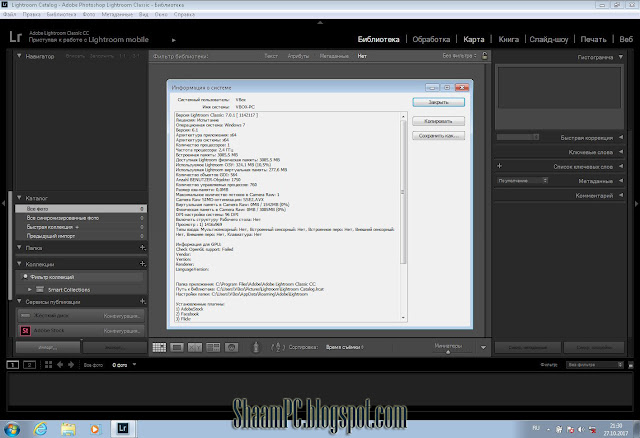
Применительно к случаю Максима, мы сделаем следующее: так как импорт осуществляется разом в одну папку, мы можем использовать опцию показа «Previous Impoprt», так как из коллекции удалить фото физически все равно не выйдет. Более того, нам надо сделать так, чтобы фотографии исчезали с экрана при нажатии на клавишу. Прямо в панели с «пленкой» находим три волшебных флажка и делаем активными первые два, о чем получаем предупреждение на экран:
Если вы раньше флажки в папке не расставляли, они все имеют статус Unflagged (без флажков), т.е. все должны быть видны. Я некоторые ранее забраковал, так что у меня они исчезли. По ходу выбрасывания с экрана у вас тоже будут исчезать забракованные картинки. Отбраковывается либо мышью (крайне неудобно и неправильно), либо быстрой клавишей, которые вы все знаете:
P (Pick/Flagged, проходная)
U (Unflagged, нетронутая)
X (Rejected, забракованная)
Однако, это то, что лежит на поверхности. Если вы бракуете фото, она у вас исчезнет с экрана, и фокус перейдет на следующую за ней (при данных настройках), а вот если нажать P, чтобы отметить хорошей, то надо еще нажать клавишу «→», а это неудобно, особенно, в темноте, когда, в большинстве случаев отбор и происходит, тем более, что требуются вам всего две клавиши из 103 стандартных на клавиатуре. Так что используйте, вместо этого, режим автопередвижения, Shift-P (хорошие) и Shift-X (плохие, для удаления). В таком темпе отбор будет происходить быстрее. После отбора останется сделать один последний шаг.
Если вы бракуете фото, она у вас исчезнет с экрана, и фокус перейдет на следующую за ней (при данных настройках), а вот если нажать P, чтобы отметить хорошей, то надо еще нажать клавишу «→», а это неудобно, особенно, в темноте, когда, в большинстве случаев отбор и происходит, тем более, что требуются вам всего две клавиши из 103 стандартных на клавиатуре. Так что используйте, вместо этого, режим автопередвижения, Shift-P (хорошие) и Shift-X (плохие, для удаления). В таком темпе отбор будет происходить быстрее. После отбора останется сделать один последний шаг.
Идем в меню Photo → Delete rejected photos. Программа задаст вам контрольный вопрос:
Нажимаем Delete from disk, и фото улетают навсегда. Запоминать комбинацию не имеет смысла — не так часто вы фото удаляете, можно и в меню залезть.
Второй вариант, который можно использовать, особенно если вы скажете, что в одну папку можно импортировать фото с двух флешек (фактически, два импорта), связан с универсальными ярлыками — звездочками или цветовыми ярлыками. тут уже просто задавайте параметры сами. Например, плохая — это одна звездочка или красный ярлык, и тогда в панели с пленкой просто выберите две звезды или все ярлыки, кроме красного, и фото будут исчезать. И кстати, переход при расставлении звезд и ярлыков будет осуществляться по клавише Shift точно так же. Потом достаточно будет просто удалить «все красные» или «все с одной звездочкой» (в меню таких пунктов нет).
тут уже просто задавайте параметры сами. Например, плохая — это одна звездочка или красный ярлык, и тогда в панели с пленкой просто выберите две звезды или все ярлыки, кроме красного, и фото будут исчезать. И кстати, переход при расставлении звезд и ярлыков будет осуществляться по клавише Shift точно так же. Потом достаточно будет просто удалить «все красные» или «все с одной звездочкой» (в меню таких пунктов нет).
Обновление: спасибо нашему постоянному читателю и вообще хорошему человеку Евгению Булатову за одну маленькую, но ценную наводку — удалять фото отовсюду можно сочетанием клавиш Ctrl-Alt-Shift-Delete, но действует комбинация только в окне Library. Впрочем, даже зная об этом, мы рекомендуем пользоваться для отбора не таким сочетанием, а флажками или ярлыками, и удалять только по окончании, потому что для восстановления фото мало будет достать из корзины — надо будет его заново импортировать, а ошибки делают все.
Секреты и хитрости Lightroom.
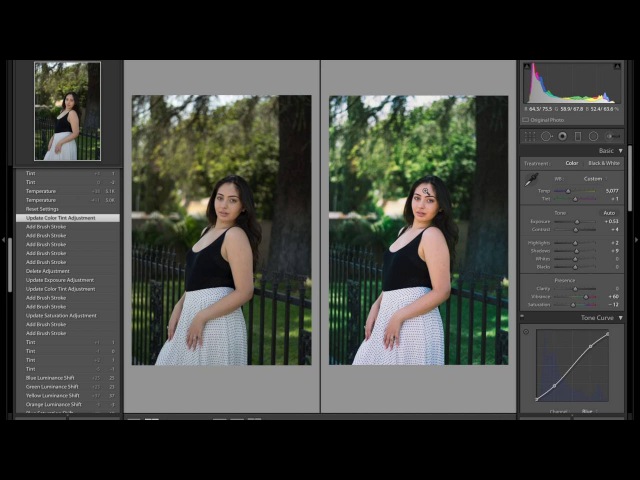 Часть III ⋆ Vendigo.ru
Часть III ⋆ Vendigo.ruГлядя на мир, нельзя не удивляться!
Козьма Прутков
Привет, друзья! Сегодня продолжение рассказа о небольших секретах и хитростях, которые я использую при работе в Lightroom. Предыдущие выпуски вы можете найти по этим ссылкам:
Секреты и хитрости Lightroom
Секреты и Хитрости Lightroom. Часть II
Фильтр по черному флагу для всех фотографий в каталоге
Первым пунктом сегодняшнего выпуска идет простой, но очень эффективный прием, позволяющий освободить массу пространства на жестком диске.
Если вы, так же, как и я, помечаете черным флагом снимки для удаления, то выберите все фотографии в Библиотеке Lightroom и включите фильтр по черному флагу.
Lightroom покажет все снимке в Каталоге, которые вы отмечали черным флагом, но, возможно, забыли удалить! Просмотрите еще раз эти снимки и, если они вам не нужны, то смело удаляйте, освобождая тем самым ценное место на дисках вашего компьютера.
Я таким образом, освободил около 12 гигабайт на жестком диске! Оказывается, у меня с прошлого лета в некоторых съемках не были удалены фотографии отмеченные как Rejected!
Гибкие условия фильтрации в Smart Collections
Smart Collections — это настроенные шаблоны фильтров, которые позволяют отбирать снимки по заданным критериям. Подробно о фильтрах и Smart Collections я писал в этом уроке.
Можно выбрать совпадение по разным правилам. Но как быть, если я хочу отобрать все снимки с рейтингом 5 звезд, которые были обработаны в Photoshop? Эти снимки хранятся у меня в виде TIFF или PSD файлов. Таким образом, мне нужно сформировать следующее правило: все фотографии с рейтингом 5 звезд и типом файла TIFF или PSD.
Смарт Коллекции позволяют задавать такие сложные условия. Для этого нужно при добавлении правила нажать клавишу Alt. При этом знак + изменится на # и появится подгруппа правил, которой можно назначить следующие условия: любое из них верное, все из них верные или все неверные.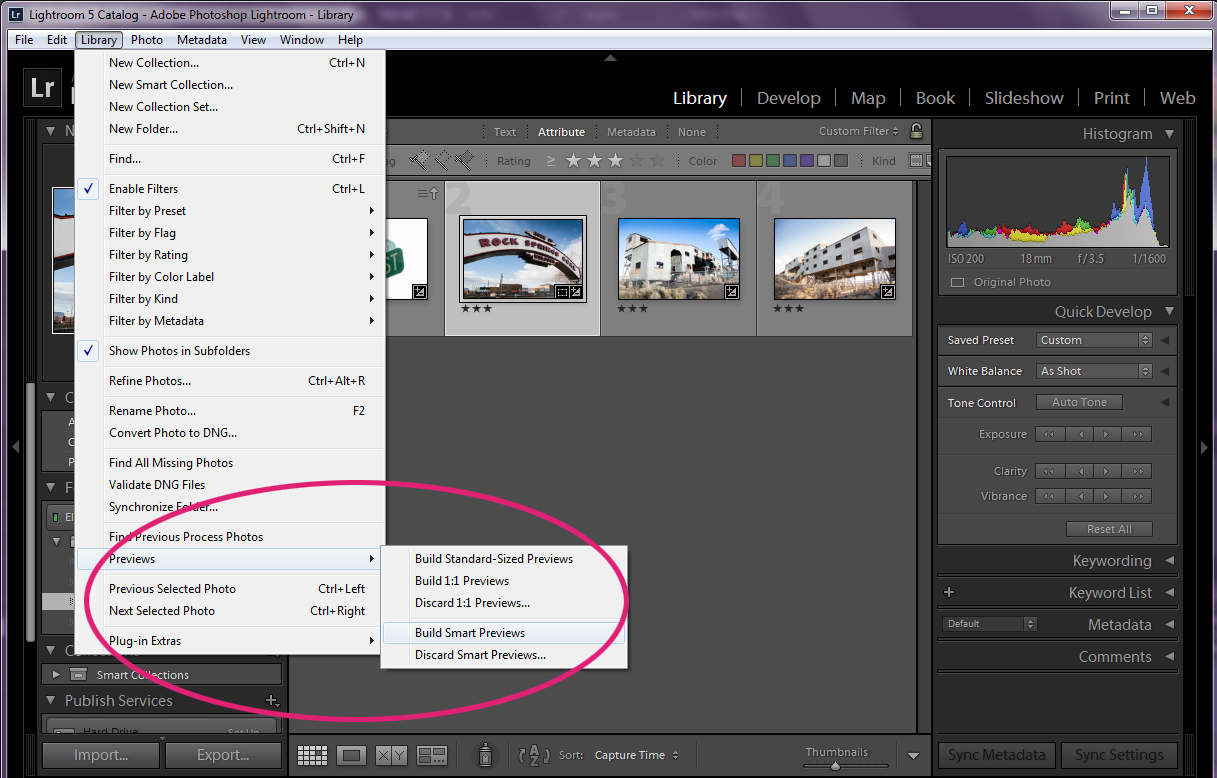
С помощью этого приема, легко настроить Smart Collections для любых условий.
Работа с несколькими фотографиями в Lightroom
Иногда, люди недоумевают, почему в одном случае их действие применяется ко всем выбранным фотографиям, а в другом только к одной.
В Lightroom есть тонкий момент. Одновременно может быть выбрано несколько снимков, при этом выше ленты кадров, может отображаться один снимок (во весь экран) или множество снимков (в режиме миниатюр). Действие будет применено к одному снимку в режиме одиночного фото, и ко всем выбранным в режиме миниатюр!
Режим Loupe View. Команды будут применяться к одной фотографии.
Режим Grid View. Команды будут применены ко всем выделенным фотографиям.
Этой логике подчиняется работа с цветными метками, звездами, флагами, командами обработки в панели Quick Develop, ключевыми словами, метаданными и т.п.
Но при Экспорте, или перетаскивании выбранных снимков из ленты кадров в какую-нибудь коллекцию, будут задействованы все выделенные снимки, даже в режиме просмотра одной фотографии (Loupe View).
Относительная коррекция при обработке фотографий
В Lightroom очень развиты средства пакетной обработки фотографий. Это и синхронизация, и применение пресетов, и копирование – вставка. Но во всех случаях коррекции абсолютны, а не относительны. То есть можно задать Экспозицию +0.5, но нельзя сделать все снимки светлее на полступени, если у этих снимков были разные настройки экспозиции.
А такая задача вполне может возникнуть. Представьте, что вы обработали большую фотосессию, а на следующий день посмотрели и решили, что часть снимков нужно сделать немного теплее! Но у этих снимков установлен разный Баланс Белого. Как быть?
Есть небольшая хитрость! Переходим в модуль Library, включаем режим Grid. Выбираем нужные нам снимки и в модуле Quick Develop вводим поправки!
Это отличный способ быстро подправить множество снимков, после того как они уже были обработаны.
На сегодня это все! Надеюсь, эти небольшие хитрости сделают ваши волосы мягкими и шелковистыми! 🙂
Удаление пятен и артефактов средствами Lightroom
Если у вас есть пятна, пыль, мелкие дефекты и другие неприятные последствия загрязнения объектива или сенсора камеры, они обнаруживаются на снимках, появляясь точно в одном и тот же месте на каждом снимке. К счастью, много рутинных операций по удалению пятен от пыли и загрязнений может быть сделано прямо в Lightroom (если они замысловатые, тогда следует использовать Photoshop). Преимущество выполнения этой коррекции в Lightroom состоит в том, что как только вы удалите пятна из одного снимка, можете автоматически исправить все другие снимки фото-сессии, основываясь на исправленном снимке.
К счастью, много рутинных операций по удалению пятен от пыли и загрязнений может быть сделано прямо в Lightroom (если они замысловатые, тогда следует использовать Photoshop). Преимущество выполнения этой коррекции в Lightroom состоит в том, что как только вы удалите пятна из одного снимка, можете автоматически исправить все другие снимки фото-сессии, основываясь на исправленном снимке.
Шаг Один:
Если вы находите снимок, у которого есть видимая пыль, пятна или любые иные изъяны (которые мы называем «nasty junks» — «мелкие последствия загрязнений»), перейдите в модуль Develop (Коррекции), потому что там есть инструмент, который может оказать помощь. В снимке, показанном здесь, есть много различных пятен на фоне неба, и они вызваны пылью на сенсоре моей цифровой камеры (я действительно не очень хорошо забочусь о чистоте сенсора). Конечно, как я указал выше, если они на самом деле присутствуют на данном снимке, такие же пятна находятся в одном и тот же месте на каждом снимке этой фотосессии. Я на снимке выделил красными кружками некоторые самые явные пятна, чтобы показать вам, с чем мы должны иметь дело.
Я на снимке выделил красными кружками некоторые самые явные пятна, чтобы показать вам, с чем мы должны иметь дело.
Шаг Два:
Первый шаг в избавлении от этих артефактов состоит в возможном увеличении масштаба, чтобы вы могли воочию видеть то, что обрабатываете (и тем самым избегаете новой проблемы -действительно наблюдая ретуширование). Чтобы увеличить масштаб, просто дважды щелкните изображение или щелкните кнопку 1:1 наверху панели Navigator (Навигатор), или нажмите пару раз быструю клавишу Ctrl++ (Mac: Command ++), пока не достигнете хорошего увеличения (как показано здесь, где я увеличил масштаб до 1:1 (100 %)). Способ увеличения значения не имеет — важен результат.
Теперь вы можете реально видеть эти пятна.
Шаг Три:
Щелкните инструмент Spot Removal (Удаление пятен) в панели инструментов сразу под гистограммой вверху правой области панелей, и под панелью инструментов выпадет панель с опциями инструмента. Есть два способа исправления пятна этим инструментом-Clone (Штамп) или Heal (Исправить) — но лучшие результаты достигаются при помощи способа Heal (Исправить).
Шаг Четыре:
Теперь возьмите инструмент Spot Removal (Удаление пятен) и переместите его непосредственно на пятно, которое нужно удалить. Используйте ползунок Size (Размер), чтобы сделать круглый курсор кисти чуть больше, чем само пятно. Для изменения размера также можно использовать клавиши Открывающая и закрывающая квадратная скобка, находящиеся справа от буквы Р клавиатуры.
Каждый раз, когда вы нажимаете клавишу Открывающая скобка (]), диаметр круга увеличивается; а клавишу Закрывающая Скобка ([) — уменьшается. В данном случае не следует закрашивать этим инструментом, просто щелкните им один раз, и он быстро отыщет по соседству чистую область, затем опробует эту область для исправления (и такая методика выбора правильной области — если и не совершенная, но дает удивительно хороший результат).
Шаг Пять:
Когда вы щелкнете этим инструментом, то увидите, что появляются две окружности: (1) более тонкая, которая показывает область, подлежащую исправлению, и (2) более толстая, которая показывает чистую область, которую инструмент использует для ремонта. Если фон прост, как показанный здесь, такой метод щелкнуть-раз-и-полу-чить-результат работает вполне пристойно, потому что Lightroom может найти поблизости много чистых областей. Но если вам не нравится место, взятое в качестве образца (вы видите очевидную разницу в тоне или текстуре), то можете щелкнуть-и-перетащить этот более толстый круг выбора образца в новое место, и при перетаскивании увидите в реальном времени обновление области в первом круге, таким образом сможете быстро найти чистую область, которая будет хорошо работать в качестве образца.
Шаг Шесть:
Чтобы продолжить удаление пятен, или щелкните по ним, или если они находятся в более сложных местах, наведите инструмент Spot Removal (Удаление пятен) на пятно, щелкните, держите и перетащите образец, а когда вы отпустите кнопку мыши, произойдет исправление следующего пятна! Я использовал упомянутый прием из предыдущего раздела, который позволяет не пропустить в изображении ни одного пятна. Здесь вы можете видеть все небольшие круги исправления (мне действительно нужно было очистить этот сенсор!).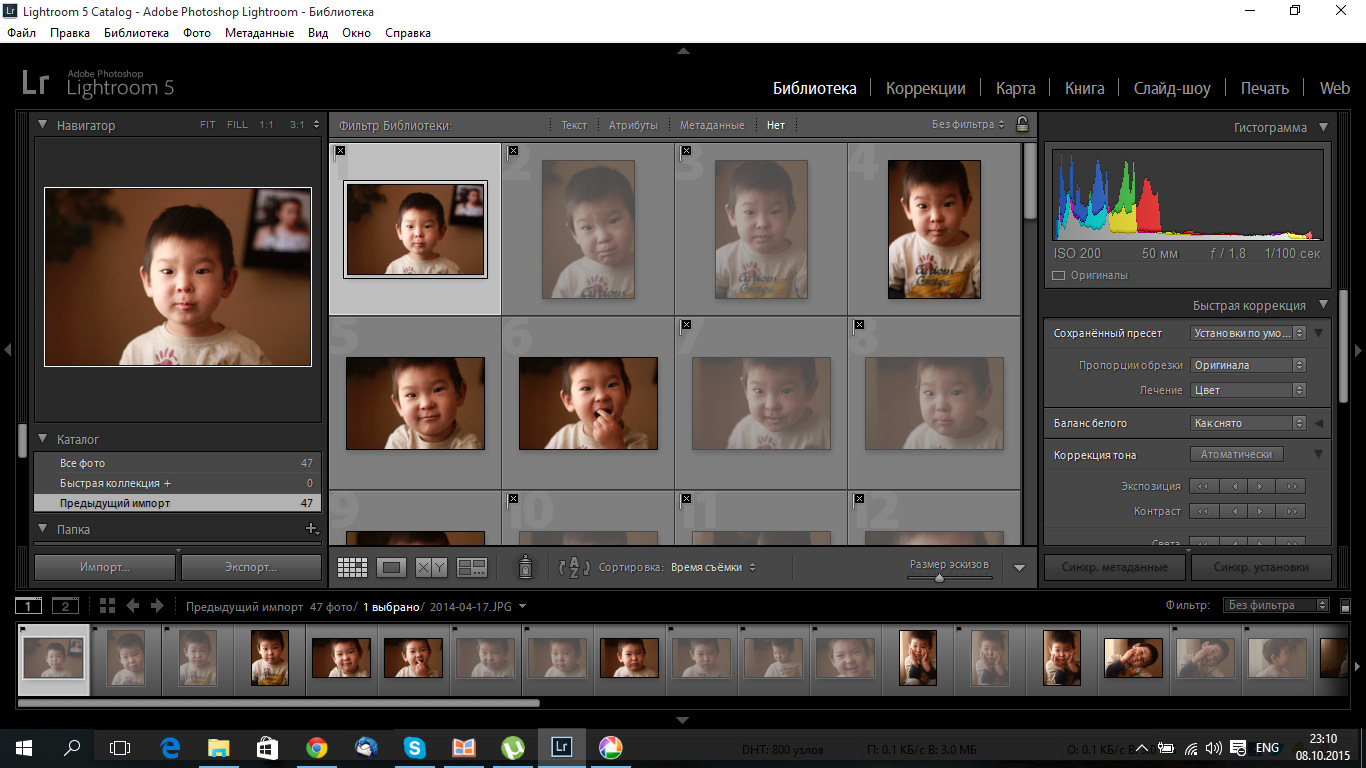
СОВЕТ: Как скрыть окружности
Чтобы скрыть/показать все эти окружности, нажмите быструю клавишу Q.
Шаг Семь:
Возвратитесь в первый шаг, где я упоминал, что пыль на сенсоре моей камеры создала эти раздражающие пятна в одних и тех же местах каждого снимка данной фотосессии.
Если это имеет место (а с такими пятнами это происходит часто), то, как только вы удалили все пятна, удостоверьтесь, что снимок, который вы исправили, остался выбранным в панели Filmstrip (Кинопленка). Выберите все похожие снимки этой же фотосессии, затем щелкните кнопку Sync (Синхронизировать) внизу правой области панелей. Это вызывает диалоговое окно Synchronize Settings (Установки синхронизации), показанное здесь. Во-первых, щелкните кнопку Check None (Сбросить выбор), делая все параметры синхронизации с выбранным снимком недоступными. Затем установите галочки в окошках для Process Version (Версия процесса) и Spot Removal (Удаление пятен) (как показано здесь) и щелкните кнопку Synchronize (Синхронизировать).
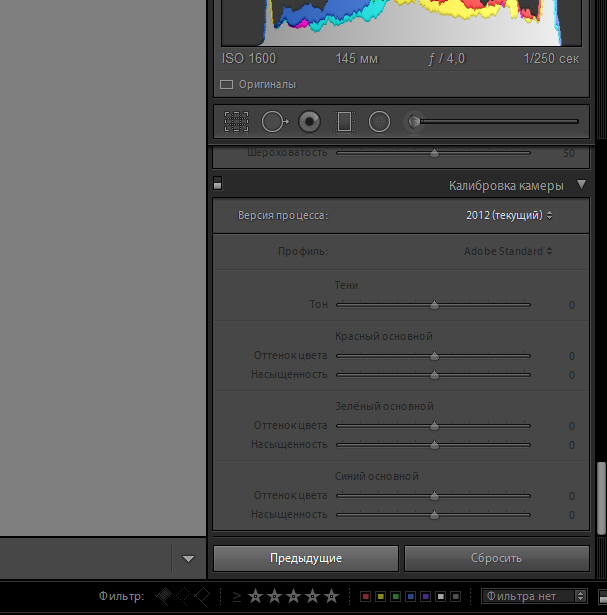
Шаг Восемь:
Это вызовет такое же удаление пятен, которое вы сделали в первом снимке, у всех других выбранных снимков — сразу у всех (как это сделано здесь). Чтобы увидеть эти исправления, снова щелкните инструмент Spot Removal (Удаление пятен). Я также рекомендую, чтобы вы просмотрели исправленные снимки, потому что в зависимости от объекта на других снимках, могло потребоваться иное исправление, чем на снимке, который вы только что исправили. Если вы видите снимок с проблемой удаления пятна, просто щелкните конкретную окружность, нажмите клавишу Backspace (Mac: Delete) клавиатуры, чтобы удалить ее, затем используйте инструмент Spot Removal (Удаление пятен), чтобы заново вручную удалить это пятно.
Как удалить предмет с фотографии на телефоне (+ видео)
Автор Владислав На чтение 2 мин Просмотров 13.7к.
Добрый вечер, читатели. Смартфоны прочно вошли в нашу жизнь и компания Adobe это также понимает, поэтому балует своих фанатов полезными, и главное для нас, бесплатными продуктами. Сегодня я бы хотел рассказать о Adobe Photoshop Fix.
Смартфоны прочно вошли в нашу жизнь и компания Adobe это также понимает, поэтому балует своих фанатов полезными, и главное для нас, бесплатными продуктами. Сегодня я бы хотел рассказать о Adobe Photoshop Fix.
Программа есть как для iOS, так и для Android (ссылки будут внизу статьи).
Вообще, программа создана для обработки и ретуша фотографии на мобильном устройстве, но для этих целей уже создано десяток приложений и о еще одном рассказывать смысла особо не вижу. Но, Photoshop Fix умеет кое-что более полезное и уникальное (не совсем, но самое удобное). А именно, удаление предметов или людей с фотографии. Ведь часто бывает что что-то или кто-то портит нам фото. Я уже писал ранее как убрать людей в десктопном фотошопе, поэтому возьму ту же самую фотографию, где люди успешно портят фото с архитектурой замка.
Итак, скачиваем приложение в Play Market или App Store и первое что мы видим, просьба зарегистрироваться или войти в свой аккаунт Adobe.
У кого нету, регистрируемся. У меня есть, но я решил для удобства войти через социальную сеть.
У меня есть, но я решил для удобства войти через социальную сеть.
А теперь перейдем к главному, загружаем фотографию и перед нами открывается панель инструментов. Рекомендую опробовать их, но нам нужен уже знакомый многим инструмент “Штамп”.
Выбираем пункт “Восстановл.”.
Здесь выбираем инструмент “Штамп” и ставим круг на то место, которое вы хотите клонировать. Например, в нашем случае это трава, чтобы зарисовать ней человека.
Теперь водим пальцем по месту, которое вы хотите зарисовать (ниже есть видео, для наглядности).
Как мы видим, человека как и не было. При наличии времени, можно сделать еще аккуратней и даже самый внимательный зритель не догадается что там кто-то был. Готовый результат.
Если хотите больше обзоров на приложения от компании Adobe, ставьте +.
С ув. Владислав
Как быстро и легко удалить пыль датчика в Lightroom
Пыль, осевшая на датчик изображения и оставившая следы на снимках, доставляет боль, но её довольно просто удалить. Это краткое руководство рассказывает о методе эффективной очистки снимков, пострадавших от данного типа загрязнения.
Во-первых, давайте начнем с того, что, это очень простой совет. Если вы более продвинутый пользователь, вы, вероятно, уже следуете этому совету. Однако, если вы новичок, это то, что вам придётся освоить и использовать часто.
Лучшая практика заключается в том, чтобы попытаться сохранить ваш датчик в чистоте, будучи осторожным при замене объективов. Для очистки вы можете пользоваться услугами сервисных центров или делать это самостоятельно, предварительно изучив всю необходимую информацию.
Предположим, вы упустили этот момент и уже имеете снимки, которые сделаны на грязную матрицу. Инструмент “Spot Healing» в Lightroom с опцией «Visualize Spots», вероятно, самый быстрый и простой способ позаботиться о каждом пятне пыли на вашем изображении.
Просто выберите инструмент Spot Healing в правом верхнем углу модуля Develop, под гистограммой, а затем нажмите кнопку “визуализировать пятна” флажок в нижней части экрана под вашим изображением. Этот вариант поможет сделать пятна, которые трудно увидеть невооруженным глазом, очень очевидными, поэтому вы можете быстро их устранить.
Конечно, удаление пятен в ясном небе, вероятно, самый простой пример, но именно в этих участках пятна будут наиболее заметны.
Так что если вы не знали о функции визуализировать пятна в Lightroom, просмотрите видео и, возможно, вы узнаете ещё что-то новое.
Следите за новостями: Facebook, Вконтакте и Telegram
comments powered by HyperCommentsКак удалять фото из Лайтрума ?
Анна Ильченко
Если вы обнаружили свои нежелательные фотографии на чужой странице ВКонтакте, то обязательно обратитесь за помощью в Поддержку.
Удалить фотографию вы сможете только после того, как докажете поддержке то, что на фотографии – Вы, или то, что она сделана Вами. Это не сложно и поддержка обязательно пойдет вам на встречу 🙂
Artemiy Young1Всего 1 ответ.Другие интересные вопросы и ответы
Как убрать радиальный фильтр в лайтруме, если он за краем изображения?
Когда создавала пресет, не обратила внимание на то что радиальный фильтр за краем изображения. Теперь хочу наложить на другую фотографию, но фильтр всё портит. Может быть есть возможность как-то его убрать?Guest4Ты про радиальное размытие? Если да, то никак
Гость7Всего 1 ответ.Как удалять фото из Лайтрума ?
Аршак Углов3Выбрать изображения, которые требуется удалить и нажать клавишу Delete или пкм и во всплывающем меню выбрать нужное действие♢_♢1
Всего 2 ответа.Как отменить действие в Лайтруме?
Как отменить действие в Adobe Lightroom?
Как сделать шаг назад в Лайтрум на смартфон, компьютере
Чосик5В режиме “Develop”, который находится в левой части экрана, есть панель редактирования “History”. В ней можно отменить действие или вернуть его. Да и не одно действие, а несколько, то есть переместиться на сколько угодно шагов назад или вперед. Если нажмете на крестик, отмените всю обработку.
Самое интересное, что все действия сохраняются, даже если закрыть программу. То есть из нее можно выйти, снова зайти, и получить доступ ко всей истории изменения фотографий.
stasyfan1Всего 1 ответ.Как пользоваться пресетами в Adobe Lightroom?
Гость5Пресеты нужны для того, чтобы сделать процесс обработки фотографии, более быстрым и удобным. Если вы уже применили какие то настройки к фотографии, их можно применить и к другим фото. Это облегчает работу с серией фотографий. Более подробно можно посмотреть на этом канале https://www.youtube.com/watch?time_continue=13&v=NzJCjiBV5K0
Konstantin4Способов существует несколько:1. Перетащить файл пресета в программу.Самый простой способ — перетащить один или несколько файлов с пресетами прямо на рабочее окно лайтрума. После этого их сразу можно использовать.2. ИмпортКликните правой кнопкой мыши в окне Presets модуля Develop и выберите Import. Выберите файл пресета, и он добавится.3. Работа с папкамиЭто самый удобный, но долгий способ организовать свои пресеты.В меню Edit (Win) или Lightroom (Mac) выберите Preferences.Зайдите во вкладку Presets и нажмите кнопку Show Lightroom Presets Folder… Откроется папка с пресетами. Выберите Develop Presets, внутри вы найдете папку User Presets, в которой находятся добавленные вами пресеты.В эту папку вы можете добавлять новые пресеты, а также сортировать их по папкам. Чтобы лайтрум увидел новые пресеты и папки, его нужно перезапустить.rat m.4
Всего 2 ответа.Как удалить фотографии в Lightroom (с изображениями)
Если у вас не хватает места или вы хотите, чтобы все было организовано, удаление фотографий из Lightroom очень важно. Поскольку вам не нужны все фотографии, которые вы импортируете, удаление «плохих» изображений — отличный способ упростить работу с папками. Так как же удалить фотографию из Lightroom?
Чтобы удалить фотографию из Lightroom, выполните следующие действия:
- Щелкните фотографию, которую хотите удалить, чтобы выбрать ее.
- Перейдите в раздел «Фото»> «Удалить фото».
- Выберите удаление фотографии с диска или только из Lightroom
- Теперь ваша фотография удалена!
Процесс удаления фотографий прост. Однако, если вам нужно удалить сразу большое количество фотографий, есть несколько дополнительных шагов, которые упростят этот процесс. Давайте рассмотрим некоторые из этих методов, которые помогут сделать удаление фотографий максимально безболезненным.
Как удалить несколько фотографийСкорее всего, вам придется удалить сразу несколько фотографий из каталога Lightroom.Вместо того, чтобы просматривать и удалять каждую фотографию по отдельности, вы можете ускорить процесс с помощью одного из двух вариантов.
Вариант 1. Установка отклоненных для удаленияВо время сортировки фотографий установка нежелательных фотографий в качестве отклоненных — один из лучших способов удаления фотографий. Вместо того, чтобы запоминать, какие из них вы хотели удалить, отклоненные изображения будут храниться вместе и могут быть удалены одновременно. Вот как это сделать.
Во-первых, вы можете установить нежелательное изображение как отклоняемое, нажав X на клавиатуре.Кроме того, вы можете щелкнуть изображение правой кнопкой мыши и выбрать Установить флаг> Отклонено.
Вы узнаете, что ваша фотография отклонена, по значку флажка с крестиком внутри него в верхнем левом углу. Фотография также станет полупрозрачной, что облегчит поиск среди других фотографий.
После просмотра всей папки Lightroom и установки фотографий, которые вы хотите удалить, как отклоненных, пора их отфильтровать. Чтобы просмотреть только отклоненные фотографии, щелкните значок флажка отклонения над лентой.
Теперь все ваши изображения будут отфильтрованы, чтобы вы могли видеть только отклоненные изображения. Просмотрите их и еще раз проверьте, все ли изображения вы хотите удалить.
Если вы передумали и хотите сохранить определенную фотографию, щелкните по ней и нажмите U , чтобы снять флажок с изображения.
Когда ваши изображения отсортированы как отклоненные, пора их удалить. Перейдите к Фото> Удалить отклоненные фотографии.
Появится диалоговое окно с вопросом, хотите ли вы удалить с диска или удалить из Lightroom.
Если вы выберете удаление с диска , ваши фотографии будут удалены из Lightroom и удалены с жесткого диска. Если вы хотите навсегда удалить фотографию, выберите этот вариант.
С другой стороны, удалить из Lightroom удалит только отклоненные изображения из вашего каталога Lightroom. Они по-прежнему будут сохранены и останутся нетронутыми на вашем жестком диске. Этот вариант лучше, если вы все же хотите сохранить фотографию на свой компьютер.
После выбора любого из вариантов ваша фотография будет удалена из Lightroom и больше не будет доступна в вашем каталоге. Успех!
Вариант 2. Выбор нескольких фотографий вручную из LightroomЕсли вы не хотите отбраковывать фотографии и настраивать отклоненные фотографии, вы можете вручную выбрать несколько фотографий для удаления. Это проще всего сделать в модуле библиотеки, где вы можете увидеть все свои фотографии в одном месте.
Однако вы также можете использовать свою диафильм, чтобы выбрать фотографии для удаления.
Как я уже рассказывал в предыдущем посте о том, как выбрать несколько фотографий в Lightroom, вы можете удерживать Command или Control и нажимать на изображениях, чтобы выбрать их. Таким образом вы можете легко выбрать случайную серию изображений.
После того, как вы выбрали фотографии, которые хотите удалить, перейдите в Фото> Удалить выбранные фотографии.
И снова вы столкнетесь с возможностью удалить с диска или просто удалить из Lightroom.Выберите желаемый вариант, и выбранные вами фотографии будут удалены из Lightroom.
Как окончательно удалить фотографии в LightroomЧтобы окончательно удалить фотографию в Lightroom, вам также необходимо удалить ее с диска. Таким образом, ваше изображение больше не будет существовать в вашем каталоге Lightroom или на жестком диске вашего компьютера. Независимо от того, выбираете ли вы одну фотографию или несколько фотографий, большинство параметров удаления в Lightroom выдают запрос на удаление с диска.
Выбрав «Удалить фото», «Удалить выбранные фотографии» или «Удалить отклоненные фотографии», у вас будет возможность навсегда удалить фотографии с вашего диска.
Это сэкономит вам массу времени, полностью избавившись от фотографии сразу. В противном случае вам придется вернуться к жесткому диску, позже найти фотографии, которые вы хотите удалить, и сделать все это вручную. С помощью Lightroom вы можете ускорить процесс.
Если вы не используете старые изображения, удаление старых фотографий из каталога Lightroom и жесткого диска — отличный способ сэкономить место на вашем компьютере.
Удаление фотографий также поможет уменьшить размер вашего каталога Lightroom, что может сильно повлиять на компьютеры с более медленными характеристиками.
Общие сведения о различных параметрах удаленияВ Lightroom есть несколько различных параметров удаления. Вот что делает каждый из них, чтобы помочь вам понять, какой из них использовать и когда.
— Удалить фотографииПараметр «Удалить фото» предназначен для удаления одной выбранной фотографии. Просто нажав на изображение и выбрав опцию «Удалить фото», Lightroom быстро избавится от него.
— Удалить выбранные фотографииЭтот вариант удаления предназначен для удаления нескольких выбранных вами фотографий.Этот параметр не заботится о том, помечено ли изображение или помечено звездочкой, все, что его волнует, — это то, что изображение выбрано. Если вы предпочитаете вручную выбирать несколько фотографий для удаления, вам подойдет этот вариант.
— Удалить фотографии из каталогаЕсли вы не хотите полностью удалять фотографию со своего компьютера, но не хотите, чтобы она была в Lightroom, это лучший вариант. При использовании этого метода удаления вам не будет предлагаться удалить фотографию с диска. Вместо этого он удалит только выбранные вами фотографии из Lightroom, но оставит их нетронутыми в исходном хранилище.
— Удалить отклоненные фотографииПараметр удаления отклоненных фотографий применяется только в том случае, если вы просматриваете свою папку и отмечаете изображения как отклоненные. Если у вас нет отказов, этот вариант не сработает. Преимущество использования метода отклонения заключается в том, что у вас есть отказоустойчивость на случай, если вы случайно выберете не ту фотографию. Помечая и удаляя только отклоненные, легче убедиться, что вы удаляете нужные файлы.
Сочетания клавиш для удаления фотографий из LightroomЧтобы ускорить процесс, существует ряд простых сочетаний клавиш для удаления фотографий из Lightroom.
Удалить фото: УДАЛИТЬ КЛЮЧ
Удалить выбранные фотографии: SHIFT + УДАЛИТЬ
Удалить фотографии из каталога: ALT + DELETE (ПК) или OPTION + DELETE (MAC)
Удалить отклоненные фотографии: КОНТРОЛЬ + УДАЛЕНИЕ (ПК) или КОМАНДА + УДАЛЕНИЕ (MAC)
Если вы когда-нибудь забудете сочетания клавиш для каждого параметра, вы можете найти их, помеченные рядом с соответствующими параметрами на панели «Фото».
Как удалить папки из каталога LightroomИтак, вы узнали, как удалять фотографии из Lightroom, но что, если вы хотите избавиться от всей папки? Вместо того, чтобы удалять все фотографии в папке, вам нужно удалить саму папку, чтобы избавиться от нее на панели «Папки».
К счастью, это очень легко сделать. Просто щелкните правой кнопкой мыши папку, которую хотите удалить, и выберите «Удалить».
Папка будет удалена из каталога Lightroom, но все останется на жестком диске нетронутым. Удаление папок полезно для оптимизации определенных каталогов Lightroom и устранения любых неиспользуемых или отсутствующих папок.
Научиться удалять фотографии и папки из Lightroom очень легко, и шаги очень просты. Следя за своими файлами и часто удаляя изображения, вы сохраните порядок в каждом каталоге и папке.В конце концов, лучшая организация означает меньше стресса и более оптимизированный рабочий процесс.
А кто этого не захочет?
Удачного редактирования!
— Брендан 🙂
Блог Джулианны Кост | Удаление и удаление фотографий в Lightroom Classic
Удаление фотографий из папок: При просмотре фотографий в виде сетки в модуле «Библиотека» (путем выбора «Все фотографии» или «Предыдущий импорт» на панели «Каталог» или путем выбора папки на панели «Папки»), выбора фотографии (или нескольких фотографий) и нажатие клавиши «Удалить» / «Backspace» отобразит диалоговое окно с вопросом, хотите ли вы «Удалить выбранную мастер-фотографию с диска или просто удалить ее из Lightroom (Classic)?».
• Выбор «Удалить с диска» удалит фотографии из каталога и переместит их в корзину (Mac) | Корзина (Победа). Примечание: вы не можете использовать Edit> Undo, чтобы отменить это действие. Если вы случайно удалили фотографию, которую хотели, вам придется найти фотографию в корзине / корзине (через операционную систему) и вручную переместить ее туда, где она принадлежит.
• Выбор «Удалить» удалит фотографии из каталога, но оставит их там, где они были на диске.
При просмотре фотографий в режиме просмотра «Лупа» или в модуле разработки нажатие клавиши «Удалить / Backspace» — независимо от того, сколько фотографий выбрано — отображает тот же диалог, что и выше, но только «активную» фотографию (ту, которую вы просматриваете). будут удалены (в отличие от все выбранные ). Добавьте клавишу Shift, чтобы отобразить диалоговое окно с вопросом, нужно ли удалить или удалить все выбранных фотографий в режиме просмотра «Лупа» (а не только активную фотографию).
Чтобы обойти диалоговое окно при удалении / удалении изображений, используйте следующие ярлыки:
• Option + Delete (Mac) | Alt + Delete / Backspace (Win) удалит фотографии из каталога, но оставит их) именно там, где они были на диске.
• Command + Option + Shift + Delete (Mac) | Control + Alt + Shift + Delete / Backspace (Win) удалит фотографии из каталога и переместит их в корзину (Mac) | Корзина (Победа).
• Command + Delete (Mac) | Control + Delete (Win) отобразит тот же диалог, что и выше, позволяющий быстро удалить или удалить фотографии, к которым применен флаг «Отклонить».
Удаление фотографий из коллекций: При просмотре фотографий в быстрой коллекции (на панели «Каталог») или в коллекции (на панели «Коллекции») выбор фотографии (или нескольких фотографий) и нажатие клавиши «Удалить / Backspace» удалит их из Коллекция.Чтобы удалить или удалить фотографию из каталога Lightroom, находясь в Quick Collection или Collection:
• Ctrl-щелчок (Mac) | Щелкните правой кнопкой мыши (Win) на фотографии и выберите «Перейти к папке в библиотеке». Затем нажмите кнопку «Удалить» / Backspace, чтобы удалить / удалить фотографию из папки (или используйте любой из первых двух ярлыков, перечисленных выше).
• Option + Delete (Mac) | Alt + Delete / Backspace (Win) удалит фотографии из каталога, но оставит их) именно там, где они были на диске.
• Command + Option + Shift + Delete (Mac) | Control + Alt + Shift + Delete / Backspace (Win) удалит фотографии из каталога и переместит их в корзину (Mac) | Корзина (Победа).
При работе в смарт-коллекции (поскольку фотографии в смарт-коллекции основаны на критериях поиска) при нажатии клавиши Удалить / Backspace отобразится диалоговое окно с инструкциями по редактированию метаданных фотографии, чтобы она больше не соответствовала критериям интеллектуальной коллекции ( или удалите фотографию из каталога Lightroom).
При удалении фотографий из синхронизированной коллекции Lightroom отображает следующее диалоговое окно с предупреждением:
Если вы хотите удалить фотографию (и) из коллекции, но при этом оставить их доступными через представление «Все синхронизированные фотографии» на мобильных устройствах, выберите «Да». Если вы хотите, чтобы Lightroom удалил фотографии из коллекции, а также из всех синхронизированных фотографий, нажмите «Нет». Примечание. Чтобы установить поведение Lightroom по умолчанию (и пропустить это диалоговое окно), установите флажок «Больше не показывать» и выберите свой вариант.С этого момента Lightroom будет делать то, что вы решили делать на этот раз. Например, если вы нажмете «Нет» с установленным флажком «больше не показывать», он будет делать «Нет» в будущем, не спрашивая вас. Вы можете сбросить это предупреждение в настройках Lightroom> Общие> Подсказки: Сброс все диалоговые окна предупреждений .
Удаление фотографий из всех синхронизированных фотографий: При просмотре фотографий в разделе «Все синхронизированные фотографии» (на панели «Каталог») выбор фотографии (или нескольких фотографий) и нажатие клавиши «Удалить / Backspace» удалит фотографию из всех синхронизированных коллекций ( фотография больше не доступна на нескольких устройствах), но фотография не будет удалена из настольного каталога Lightroom Classic.
Этот быстрый совет (удаление фотографий в Lightroom) демонстрирует теперь удаление фотографий в Lightroom.
Удаление повторяющихся файлов: Я наткнулся на этот плагин (Duplicate Finder), и хотя сам не использовал его, я решил опубликовать ссылку, потому что многие люди спрашивают меня, как удалить повторяющиеся файлы из Lightroom. Пожалуйста, дайте мне знать, что вы думаете о подключаемом модуле, если вы его используете.
Lightroom и искусство удаления изображений
Это быстрый рабочий процесс по удалению изображений в Lightroom (сегодня я расскажу как о классическом, так и в облачном), о котором меня часто спрашивают (фактически, только на этой неделе), поэтому я подумал мы расскажем об этом здесь.
Пометка изображений для удаления
Одна вещь, которую вы можете сделать, чтобы ускорить рабочий процесс, — это когда вы видите изображение, которое, как вы знаете, необходимо удалить (как показано здесь), нажмите букву «X», чтобы отметить его для удаления и продолжить с вашей сортировкой изображения, которое вам действительно небезразлично.
Нажатие «X» на клавиатуре добавляет к миниатюре маленький черный значок «флажка», а также затемняет миниатюру (см. Ниже, где миниатюра в верхнем левом углу затенена, а в ее верхний левый угол).
Когда вы закончите отмечать изображения для удаления, вы можете перейти к
Чтобы округлить все изображения, которые вы отметили для удаления, вы можете сделать одно из двух: (1) перейти в меню «Фото» и в самом низу в меню выберите «Удалить отклоненные фотографии» (как показано выше).
Фактически они не удаляются — они «округляются» и отображаются только те, которые вы отметили. Что-то вроде «Вы уверены, что хотите удалить это?» последний шанс передумать, момент, и он вызывает диалоговое окно с вопросом, хотите ли вы удалить отклоненные фотографии из текущей коллекции (при условии, что они находятся в коллекции, а не в папке).
Если вы нажмете «Удалить», они просто удалят их из текущей коллекции, с которой вы работаете, но оригиналы все еще находятся в Lightroom.
СОВЕТ: Если вы хотите не только удалить эти изображения из своей коллекции, но и полностью удалить их из Lightroom (и в корзину), не выбирайте «Удалить отклоненные фотографии» в меню «Фото». Вместо этого перейдите в меню «Библиотека», в разделе «Фильтр по флагу» и выберите «Только отклоненные фотографии» (как показано выше). Теперь, чтобы удалить их из этой коллекции, а также из Lightroom и поместить в корзину, нажмите Command-A (Windows: Ctrl-A), чтобы выделить их все, затем нажмите:
Shift-Option-Command-Delete (на Mac), или
Shift-Alt-Ctrl-Delete (в Windows).
Стрела. Готово. Никаких предупреждений. Никаких диалогов. Эти изображения отсутствуют в Lightroom и находятся в вашей корзине.
Если вы работаете в папках, а не в коллекциях…
Затем вы увидите это другое диалоговое окно, когда выберете «Удалить отклоненные фотографии» — это тот, который выше, который спрашивает, хотите ли вы удалить изображение с вашего компьютера (он помещает его в корзину) или просто удалите из Lightroom (изображения все еще находятся на вашем компьютере, но они больше не доступны из Lightroom).
Что насчет «облака» Lightroom?
Это несколько похоже, но по умолчанию ваши изображения хранятся в облаке, а не с вашего компьютера, поэтому вы удаляете их из облака (и у вас может не быть другой резервной копии этого образа любого типа, поэтому будьте осторожны здесь).
Вы можете использовать кнопку «X», чтобы отметить изображение, которое нужно удалить, и здесь, и она затемняет эскизы изображений, отмеченных для удаления (как показано выше), но вы не видите здесь маленький черный флажок отклонения, как вы. в классике.
Чтобы удалить одно отклоненное изображение из вашего текущего «Альбома» (так они называются коллекциями в LR Classic), вы можете просто щелкнуть затененное (отклоненное) изображение и нажать клавишу «Удалить». Он спросит вас, хотите ли вы удалить это изображение из альбома (как показано выше).
В меню нет команды «показать отклоненные фотографии», но вы можете попросить показать только ваши отклоненные изображения, перейдя на значок фильтра вверху (его значок выглядит как воронка), а затем из списка вещей, которые вы можно отфильтровать по тому, что отображается вверху, щелкните флаг отклонения (как показано здесь), и теперь на экране отображаются только ваши отклонения (как показано).Нажмите:
Shift-Option-Command-Delete (на Mac), или
Shift-Alt-Ctrl-Delete (в Windows)
Это перемещает изображения в альбом Lightroom «Удалить», где они мгновенно остаются извлекается в течение 60 дней. Через 60 дней они автоматически исчезают. Кстати: вы можете найти этот удаленный альбом на левой боковой панели, несколькими точками вниз от кнопки «Все фотографии».
Надеюсь, вы нашли это полезным.
Поймайте мое занятие на следующей неделе на конференции The Depth of Field 2021
Мое занятие на «Только один свет» состоится в понедельник в 14:00 по восточному времени, а затем я буду отвечать на вопросы в реальном времени в 3:00. PM ET, так что я надеюсь, что вы сможете посетить это мероприятие, организованное замечательными людьми из B&H Photo.Вот ссылка для регистрации.
Всем удачных выходных! Оставайся в безопасности. 🙂
-Scott
P.S. Сегодняшняя пятница для фото-подсказок в моем блоге на scottkelby.com
Как удалить дубликаты в Lightroom
Если вы используете Adobe Lightroom для редактирования фотографий, вы могли столкнуться с проблемой дублирования изображений. Позвольте мне объяснить, как правильно удалять повторяющиеся изображения в Lightroom.
Эти дубликаты изображений занимают ненужное место на жестком диске, а также усложняют процесс редактирования в Lightroom. Таким образом, вы должны удалить эти изображения навсегда. Это также поможет улучшить производительность вашего компьютера.
Как правило, дубликаты могут быть удалены в Lightroom вручную для нескольких изображений и с помощью специализированных плагинов, некоторые из которых бесплатны для большего количества изображений.
Несколько легко удалить дубликаты изображений вручную, когда их мало.Но что делать, если дубликатов много? В этой ситуации процесс ручного удаления будет сложным и не рекомендуется.
Чтобы лучше понять необходимые процессы, давайте рассмотрим, откуда берутся дубликаты.
Как дублированные изображения попадают в Lightroom?Есть разные способы, которыми дубликаты изображений попадают в Lightroom. Знание этих источников поможет до некоторой степени уменьшить количество дубликатов.
1. Объединение каталоговИногда вам может потребоваться объединить два каталога Lightroom, и в обоих каталогах будут несколько общих изображений.
2. Съемка в формате RAW + JPEGМногие фотографы будут снимать изображения в формате «RAW + JPEG». Таким образом, одно и то же изображение будет записано как в формате RAW, так и в формате JPEG. Это создает дубликаты одного и того же изображения. Вы напрасно тратите место для хранения, сохраняя версии в формате RAW и JPEG.
3. Экспорт фотографий из Lightroom в другой редакторНекоторые фотографы используют другое программное обеспечение для редактирования фотографий, такое как Luminar, вместе с Lightroom.Итак, после внесения всех основных изменений в Lightroom изображение будет экспортировано в другой редактор фотографий вместе с настройками Lightroom. Здесь Lightroom создает еще одну копию изображения с изменениями.
4. Неправильные настройки обработки файловВы должны установить флажок « Не импортировать подозрительные дубликаты » в настройках обработки файлов в Lightroom. В противном случае, когда вы попытаетесь импортировать из той же папки, Lightroom снова импортирует те же изображения, которые уже были импортированы ранее.
5. Одно и то же изображение в нескольких разрешенияхИногда вы будете изменять разрешение изображения для печати и загрузки в Интернет. Этот процесс создаст несколько копий изображения.
6. Одинаковые изображения в нескольких папкахУ вас могут быть одни и те же фотографии в нескольких папках.
Может ли Lightroom обнаруживать дубликаты?Lightroom — это мощная программа для редактирования фотографий, ориентированная на фотографов.Вот ссылка для покупки лицензии, если вам нужно. Он поставляется со всеми основными функциями редактирования фотографий. Но в нем отсутствует функция обнаружения и удаления повторяющихся изображений в каталоге. Adobe не включила эту функцию в Lightroom.
Можно ли использовать панель фильтра библиотеки для обнаружения дубликатов в Lightroom?
Панель фильтров в Lightroom имеет функцию поиска.
Щелкните раздел « All Photographs » в разделе каталога Lightroom.Теперь все миниатюры изображений в текущем каталоге будут видны.
Вы можете просмотреть панель фильтров в верхней части этого раздела эскизов. Если вы не видите полосу, нажмите на клавиатуре символ косой черты «/», чтобы включить ее.
Щелкните раздел « Text » на панели фильтров. Теперь станут видны параметры текстового поиска. У вас есть возможность выбрать различные атрибуты в разделе « Text ». Вы можете установить « Имя файла » в качестве первого атрибута для поиска и « начинается с » в качестве следующего.Вы можете ввести поисковый запрос в строку поиска с правой стороны.
Введите здесь имя файла. Вам не нужно вводить здесь расширение файла. Это поможет вам показать дублированные копии файла изображения с разными расширениями. Вы могли создать эти копии для редактирования, печати или публикации в Интернете.
Здесь вы можете удалить ненужные копии изображений. Но этот метод практически неосуществим. Вам нужно будет ввести имя каждого файла, чтобы найти дубликаты и удалить их вручную.
Может ли Lightroom удалять дубликаты?Lightroom не имеет функции удаления повторяющихся изображений. Но есть два способа удалить повторяющиеся изображения в Lightroom. Один из способов — удалить изображения вручную. Ручной метод можно использовать, если в каталоге Lightroom меньше 100 изображений.
В противном случае вы можете использовать плагины. Teekesselchen и Lightroom Duplicate Finder — два таких плагина, которые я нашел действительно полезными. Эти два плагина Lightroom способны находить дубликаты фотографий в Lightroom.Ручной метод — трудный путь, а метод плагинов — разумный. Выбор ваш.
Плагин Teekesselchen для LightroomTeekesselchen — полезный плагин Lightroom, способный обнаруживать дубликаты файлов изображений в Lightroom. Он использует данные EXIF фотографий для поиска дубликатов в каталоге Lightroom. Вы можете получить как версию плагина для ОС Windows, так и версию плагина для Mac OS на их веб-сайте. Это бесплатный плагин. Вы также можете пожертвовать немного денег, если хотите.Вы можете получить версию установщика, а также файл плагина. Разархивируйте файл плагина.
Выберите раскрывающееся меню из меню « File » в Adobe Lightroom. Щелкните « Plug-in Manager ».
Откроется окно « Lightroom Plugin Manager» . Нажмите кнопку « Добавить ». Теперь вам нужно просмотреть и найти распакованный файл плагина Teekesselchen. Теперь плагин установлен и активирован. Щелкните « Done », чтобы закрыть всплывающее окно.
Теперь перейдите в раскрывающееся меню «Библиотека » и щелкните « Plug-in Extras ». Щелкните « Find Duplicates» в папке Teekesselchen .
Появится окно « Teekesselchen: Find Duplicates» . Здесь у вас будет возможность выбрать различные параметры EXIF, чтобы найти повторяющиеся изображения. Настройки по умолчанию достаточно хороши для работы. Нажмите кнопку « Find Duplicates » в нижней части окна, чтобы начать сканирование изображений в текущем каталоге Lightroom.
После завершения сканирования появится окно, показывающее количество повторяющихся изображений в каталоге.
Плагин не удаляет дубликаты изображений сам по себе. Но он помечает повторяющиеся фотографии флажком Отклоненные фотографии.
Возможно, вы не захотите удалять все дубликаты. Некоторые дубликаты будут иметь другой стиль редактирования, который вы хотите сохранить. Поэтому настоятельно рекомендую просмотреть все отмеченные дубликаты изображений и удалить такие изображения из коллекции дубликатов.
Вы можете щелкнуть раскрывающееся меню « Photo » и выбрать опцию « Delete Rejected Photos », чтобы удалить отмеченные дубликаты. Появится новое окно. Вы можете нажать на опцию « Удалить с диска », чтобы удалить фотографию с жесткого диска.
Я нашел этот плагин Teekesselchen очень полезным и бесплатным. Он отлично справляется с поиском повторяющихся изображений. Так что вы определенно можете попробовать.
Плагин Lightroom Duplicate Finder 2Lightroom Duplicate Finder — еще один плагин, который может находить дубликаты фотографий в Lightroom.Это платное программное обеспечение, которое стоит около 15 долларов. Вы также можете получить пробную копию бесплатно. Пробная версия программного обеспечения найдет только несколько повторяющихся фотографий. Вам нужно получить платную версию, чтобы найти все повторяющиеся изображения. Для этого плагина доступны версии как для Windows, так и для Mac OS.
Вы можете скачать заархивированный файл с их веб-сайта. Разархивируйте эту папку. Вы получите установочный файл и руководство пользователя.
Перейдите в раскрывающееся меню «Файл» в Lightroom и выберите « Plug-in Manager ».
Появится новое окно диспетчера подключаемых модулей Lightroom . Вам нужно нажать кнопку « Добавить ». Найдите и выберите пакет плагина. Вы можете нажать на опцию « Купить лицензию », если вы хотите приобрести копию. Нажмите кнопку « Done », чтобы завершить процесс.
Теперь перейдите в раскрывающееся меню «Библиотека » и щелкните « Plug-in Extras ». Щелкните « Найти дубликаты ».
Появится новое окно, показывающее различные параметры настройки для « Найти дубликаты ».Вы можете выбрать различные параметры EXIF, которые хотите сравнить, чтобы найти дубликаты. Нажмите кнопку « OK », чтобы начать процесс сканирования.
После завершения сканирования появится окно, показывающее количество дубликатов.
Вы можете нажать на « Duplicates» в « Collections », чтобы просмотреть все повторяющиеся изображения. Все эти дубликаты будут помечены программным обеспечением флажком «Отклонено».
Теперь вернитесь в каталог изображений.Вы можете перейти в раскрывающееся меню « фото» и выбрать опцию « Удалить отклоненные фотографии ». Вы можете выбрать « Удалить с диска» , чтобы полностью удалить фотографии с жесткого диска.
Вы также можете посмотреть видео ниже из раздела «Редактирование подписи», чтобы лучше понять рабочий процесс:
Оба этих плагина находят только повторяющиеся файлы изображений. Вам необходимо самостоятельно удалить обнаруженные файлы-дубликаты.Я рекомендую вам попробовать оба плагина.
Как удалить несколько фотографий в Lightroom?Вы можете просматривать фотографии в виде эскизов в разделе Library Lightroom. Выберите изображение, которое вы хотите удалить, и нажмите « X » на клавиатуре. Теперь в верхнем левом углу миниатюры изображения будет отображаться перечеркнутый черный флаг. Это указывает на то, что изображение отклонено из каталога. Вы можете продолжить этот процесс для нескольких изображений.
Теперь щелкните раскрывающееся меню « Photo » на верхней панели инструментов Lightroom. Выберите опцию « Удалить отклоненные фотографии » в нижней части раскрывающегося меню.
Теперь появится новое окно. Он спросит, хотите ли вы удалить исходную фотографию с диска или удалить фотографию только из каталога.
Вы можете нажать кнопку « Remove », если вы хотите удалить изображения только из каталога, а не с жесткого диска.
Если вы хотите удалить из каталога и жесткого диска, нажмите кнопку « Удалить с диска », чтобы удалить фактические изображения с диска.
Как очистить Lightroom?Вы можете очистить каталог Lightroom, удалив ненужные изображения и дубликаты. Будет много дублированных изображений, которые занимают много места на жестком диске. Вы можете использовать любой из двух упомянутых выше плагинов обнаружения дубликатов, чтобы удалить повторяющиеся изображения.Остальные ненужные изображения необходимо удалить вручную. После удаления всех повторяющихся изображений в Lightroom будет легко удалить другие ненужные изображения.
Как навсегда удалить файлы из Lightroom?У вас есть возможность навсегда удалить изображения из Lightroom.
Если вы пользователь Mac, удерживайте « Cmd » и выберите все изображения в каталоге Lightroom, которые вы хотите удалить. После завершения выбора нажмите « Cmd + Option + Shift + Delete» , чтобы удалить фотографии.
Если вы пользователь Windows, удерживайте « Ctrl » и выберите все изображения в каталоге Lightroom, которые вы хотите удалить. После завершения процесса выбора нажмите « Ctrl + Shift + Alt + Delete », чтобы удалить изображения.
Куда в Lightroom попадают удаленные фотографии?Итак, вы удалили изображения в Lightroom. Но куда денутся все эти образы?
Если вы выбрали опцию « Удалить с диска », то вы можете найти изображения в « Bin» в случае Mac OS и « Recycle Bin » в случае Windows OS.
Если вы хотите восстановить эти удаленные изображения, вам нужно будет перейти в « Bin » / « Recycle Bin » и восстановить их оттуда.
После того, как вы очистите « Bin » или « Recycle Bin », изображения, удаленные из Lightroom, будут безвозвратно удалены с вашего компьютера. Если вы очистите « Bin» или « Recycle Bin », вы не сможете получить изображения снова.
Если вы выбрали опцию « Remove », то фактические изображения останутся на жестком диске.Изображения будут удалены только из каталога Lightroom. Если вы хотите вернуть изображения, удаленные из каталога, вам необходимо импортировать эти файлы из их фактических мест на жестком диске.
Я надеюсь, что эта статья научила вас всему, что вам нужно знать об удалении дубликатов в Lightroom.
Вы можете щелкнуть следующую ссылку, чтобы узнать о 10 обязательных подключаемых модулях Lightroom.
Перемещение и удаление изображений в Lightroom
Обновлено в 2016 году: посмотрите это видео, чтобы узнать все, что вам нужно знать!
И снова здравствуйте, поклонники Lightroom! Сегодня я хочу обсудить, как мы перемещаем и удаляем изображения в Lightroom.Выполнение обоих из Lightroom помогает нам избежать проблем и ошибок в каталоге.
Удаление фотографий
По сути, в Lightroom есть два типа удалений: удаление файла и удаление изображений из каталога . Сегодня я помогу вам убедиться в том, что вы знаете разницу и как это сделать.
Первое, что нужно сделать: чтобы удалить изображения в Lightroom, сначала нужно выбрать изображения! Вы можете выбрать одно изображение или несколько. Чтобы выбрать несколько изображений, удерживайте control [cmd на Mac] и щелкните столько фотографий, сколько хотите выбрать.Вы заметите, что он выделяет несколько фотографий. Мы также можем выбрать одну фотографию, удерживать Shift и щелкнуть другое изображение, чтобы выбрать все изображения между ними.
Я щелкнул первое изображение, затем, удерживая Shift, щелкнул четвертое изображение, чтобы выбрать все изображения между ними.
Теперь нажмите «Удалить» на клавиатуре — вы можете использовать клавишу возврата или кнопку удаления, если у вас есть цифровая клавиатура.
Lightroom отобразит предупреждение, которое гласит:
Нажатие «удалить с диска» удалит изображения с жесткого диска, а «удалить» просто удалит изображение из каталога, но оставит его на вашем компьютере.
Давайте подумаем, в чем разница. Если мы «удаляем выбранную мастер-фотографию с диска», это означает, что мы удаляем файл с нашего жесткого диска и перемещаем его в корзину. Пуф, ушел. 😀 Однако при удалении его из Lightroom он просто удаляется из нашего каталога, но файл все еще находится на компьютере.
При нажатии «Удалить с диска» фотография отправляется в корзину . При нажатии «удалить» просто удалит его из каталога Lightroom, но оставит его там, где он хранится на жестком диске.Эти два удаления наверняка делают разные вещи, но не требуют пояснений. Обязательно внимательно прочтите меню!
Перемещение фотографий
Еще одна возможность в Lightroom — перемещать изображения. Если нам нужно изменить местоположение наших изображений на жестком диске, мы хотим сделать это из Lightroom, чтобы Lightroom не потерял место, где хранятся наши изображения.
Я должен признать, что перемещение фотографий в другую папку в Lightroom немного неуклюже и не так полнофункционально, как хотелось бы.Однако это можно сделать из модуля Library . В левой части программы вы увидите файловый браузер. Вы можете перетаскивать папки в новое место, чтобы переместить всю папку.
Чтобы переместить папки с изображениями, просто перетащите их, используя браузер файлов в левой части модуля библиотеки.
Имеет смысл? Есть вопросы о том, как обрабатывать удаление и перемещение фотографий в Lightroom? Оставьте комментарий, если я могу чем-то вам помочь!
Как удалить отклоненные фотографии в Lightroom (мой метод отбраковки) • PhotoTraces
Если вы хотите узнать , как удалять отклоненные фотографии в Lightroom , вам следует прочитать эту статью.Сегодня я покажу вам свой простой рабочий процесс, как я очищаю свой каталог фотографий, удаляя ненужные или отклоненные изображения.
Как удалить отклоненные фотографии в Lightroom: быстрый ответ
Если вы спешите и у вас нет времени прочитать всю статью, вот два способа удалить отклоненные фотографии в Lightroom.
- Используйте сочетание клавиш CMD + DELETE (Mac) или CTRL + BACKSPACE (Windows).
- Используйте верхнее меню: Фото> Удалить отклоненные файлы .
Основная задача управления цифровыми активами
Цифровая фотография предлагает нам множество беспрецедентных преимуществ, таких как мгновенная визуализация и отсутствие дополнительных затрат на создание дополнительных фотографий. Но в то же время возникают новые проблемы.
Одна из самых больших проблем, с которыми мы сталкиваемся, заключается в том, что большинство фотографов (включая меня) склонны перескакивать или делать больше цифровых изображений, чем необходимо.
Перерасход приводит к более сложной и трудоемкой проблеме управления цифровыми активами (DAM).
С годами я понял, что использование Lightroom — ключ к поддержанию моего рассудка. Я упростил свой рабочий процесс управления цифровыми активами и без всяких извинений удалил ненужные, нежелательные и неиспользуемые изображения из своего цифрового каталога.
Вот где удаление изображений становится важной частью моей фотографии.
Как удалить фотографии в Lightroom Classic
Lightroom ничем не отличается от большинства программ DAM.
Чтобы удалить фотографию, вы сначала выберите снимок , предназначенный для удаления.Затем вы нажимаете клавишу DELETE или BACKSPACE на клавиатуре.
То, что происходит дальше, является уникальным этапом управления каталогом Lightroom.
Появляется всплывающее меню с двумя вариантами: УДАЛИТЬ С ДИСКА или УДАЛИТЬ .
УДАЛИТЬ означает, что фотография будет удалена из каталога Lightroom, но будет сохранена на жестком диске компьютера в исходном месте.
УДАЛИТЬ С ДИСКА означает, что фотография будет удалена из каталога Lightroom, а удалена с жесткого диска .
В конечном итоге, вместо использования сочетаний клавиш DELETE или BACKSPACE, вы можете щелкнуть правой кнопкой мыши изображение и выбрать опцию REMOVE .
Это простой и понятный процесс удаления ненужных изображений в Lightroom, но у него есть один существенный недостаток. Обработка тысяч изображений занимает слишком много времени.
Вот где метод отклонения становится чрезвычайно полезным.
Отклонение вместо удаления
Главное здесь — сначала пометить нежелательные фотографии как отклоненные, а затем удалить отклоненные фотографии за один проход в конце процесса отбраковки.
Используйте сочетание клавиш «X» , чтобы пометить выбранные изображения как REJECTED . Изображение не удаляется из каталога или жесткого диска компьютера; он просто затенен черным флажком в верхнем левом углу.
Отклоненные фотографии в библиотечном модулеАвтопереход
Другой полезный вариант — использовать сочетание клавиш CTRL + X для автоматического перехода к следующему изображению после отметки выбранной фотографии как отклоненной.
Еще лучший вариант — использовать клавишу Caps Lock , чтобы активировать автоматический режим продвижения для каждого изображения после использования сочетания клавиш «X».
Использование сочетаний клавиш Caps Lock и «X» ускоряет процесс отсечения и позволяет мне отсеивать тысячи фотографий за считанные минуты.
Мой рабочий процесс отбраковки
Отбор означает выбор хранителей — фотографий, которые могут быть опубликованы, — и удаление всех ненужных изображений. В некоторых случаях процесс отбраковки включает в себя оценку хранителей от одной до пяти звезд.
Мой рабочий процесс отбраковки состоит из трех этапов.
Шаг 1. Отклонение
В библиотечном модуле Lightroom я нажал клавишу Caps Lock, чтобы активировать функцию автоматического продвижения.
Затем я просматриваю все свои недавно импортированные фотографии в Lightroom и ищу только изображения, которые помечаются как ОТКЛОНЕННЫЕ.
Наиболее очевидные критерии отклонения фотографий включают расфокусированные изображения, неправильную экспозицию и случайные снимки. Я также отвергаю фотографии с плохой композицией, которые невозможно исправить путем кадрирования.
Было легко решить отметить 5 фотографий как ОТКЛОНЕННЫЕ, потому что перед съемкой я неправильно прикрепил бленду объектива,, что привело к сильному виньетированию на 5 снимках.
Если я не могу решить за одну-две секунды, следует ли мне отклонить изображение или нет, я оставляю его без отметки и двигаюсь вперед, чтобы больше не тратить время зря.
Шаг 2 — Комплектация
На этом этапе я выбираю хранителей, используя ярлык «P», чтобы пометить их как ВЫБРАННЫЕ.
Я не даю своим хранителям звездный рейтинг; Я просто выбираю изображения, которые могут быть опубликованы. Я мог бы применить звездный рейтинг к некоторым из них в будущем, когда начну редактировать изображения.
Обратите внимание, что я продолжаю использовать функцию Caps Lock для автоматического продвижения.
К концу Шага 2 я разделил свои фотографии на три категории: Хранители (выбранные или отмеченные), Без отметок и Отклоненные.
Позже, возможно, через несколько месяцев или около того, я мог бы пройти тот же процесс, используя немаркированные изображения, чтобы найти больше хранителей или больше фотографий, которые нужно отклонить.
Шаг 3. Удаление отклоненных фотографий
Наконец, я готов удалить все отклоненные фотографии.
Я использую один из двух методов:
- Используйте сочетание клавиш CMD + DELETE (Mac) или CTRL + BACKSPACE (Windows).
- Используйте верхнее меню: Фото> Удалить отклоненные файлы .
Я без извинений удаляю все отклоненные изображения из библиотеки Lightroom и с жесткого диска компьютера.
Последние мысли
Удаление изображений из каталога Lightroom и с жесткого диска компьютера кажется тривиальной и неинтересной задачей в жизни фотографа. Но если вы играете в процесс, рассматривая каждое удаленное изображение как вложение в свое психическое здоровье, это станет намного проще.
Статьи, относящиеся к «Как удалить отклоненные фотографии в Lightroom (мой метод отбраковки)»
Пометка фотографий в Lightroom для быстрого рабочего процесса
Если вы похожи на меня, то ваша библиотека Lightroom — это полных фотографий.У меня около 23 000 изображений в моей библиотеке Lightroom — и это неплохо, , плохо, но это всего лишь несколько снимков, импортированных с тех пор, как я недавно перешел на Lightroom из Photoshop.
Важно следить за своей библиотекой, тщательно очищая ее и удаляя ненужные фотографии. Благодаря ему все будет в порядке, а на жестких дисках не будет беспорядка. Однако удаление фотографий по одной может показаться долгим и утомительным процессом. Но, как и все в Lightroom, он создан для повышения эффективности и простоты использования.Lightroom дает нам возможность помечать фотографии как отклоненные, так и выделяться среди остальных.
Как помечать фотографии
Если вы хотите отметить фотографию, это очень просто. Вот горячие клавиши для системы пометки — просто выделите фотографию и нажмите соответствующую клавишу:
- P = Флаг
- U = снять отметку
- X = Флаг отклонения
Эти флаги быстро станут вашими друзьями, так как они упрощают процесс организации фотографий в вашей библиотеке.
Черный флажок отмечает фотографию для удаления, а белый флажок можно использовать для выделения определенных снимков.Вы можете видеть различные флаги выше, и если вы хотите их удалить, помните, что вам просто нужно нажать «U» на клавиатуре.
Фильтрация по флагам
После того, как вы отметили свои снимки, вы, несомненно, захотите отфильтровать свою библиотеку таким образом. Опять же, это просто. Просто перейдите в нижний правый угол окна Lightroom, и вы должны увидеть это:
Рядом с «Фильтр:» вы увидите три маленьких флажка.Вы можете включать и выключать их, чтобы получить нужный фильтр. Флаг в крайнем левом углу (с маленькой галочкой) покажет вам все фотографии, которые вы выбрали с помощью опции «P». Следующий покажет вам фотографии без отметок. Наконец, флаг справа покажет вам все отклоненные фотографии. Вы можете использовать эти фильтры в сочетании друг с другом или по отдельности.
Удаление отклоненных фотографий
После того, как вы отметили фотографии для удаления, вам нужно их удалить.Прежде чем вы это сделаете, я бы порекомендовал быстро просмотреть все фотографии, которые вы отметили для отклонения. Нет ничего хуже, чем случайно удалить фотографию, которую вы ищете позже. Это может произойти из-за природы системы отметок; клавиши могут быть нажаты случайно, или могут быть выбраны неправильные фотографии в режиме просмотра сетки.
После просмотра и подтверждения того, что вы действительно хотите удалить отмеченные изображения, перейдите к «Фото> Удалить отклоненные фотографии…» в меню панели инструментов.Вы увидите следующее всплывающее окно:
У вас есть два варианта: «Удалить с диска» или «Удалить». Удалить с диска безвозвратно удаляет фотографии с жесткого диска, а также из каталога Lightroom. Это вариант, который вам следует выбрать, если вы уверены, что больше никогда не хотите их видеть.
Параметр «Удалить» просто удаляет их из каталога Lightroom, но они остаются на жестком диске. Они по-прежнему занимают место, но ваша библиотека Lightroom менее загромождена.
