Как удалить все пресеты лайтрум
Как удалить все пресеты лайтрум — faxeepavi.router.galleryКак удалить все пресеты лайтрум
Как можно удалить установленные в… — Если удалять штучно – кликаем правой кнопке по пресету и выбираем “Delete”. 9 авг 2015 — 3 мин. — Добавлено пользователем Сергей ЛепехинПять программ которые нужно немедленно удалить из вашего БЫСТРАЯ ОБРАБОТКА ФОТОГРАФИИ В LIGHTROOM ЛАЙТРУМ. 18/08/2016 · Расскажу о том, что такое пресеты, зачем они нужны и как с ними работать. Кроме того, я покажу как можно.
Если удалять штучно — кликаем правой кнопке по пресету и выбираем «Delete «. — Если удалять пресеты «оптом». Нас интересует вкладка. Как установить пресеты в лайтрум на компьютере? Для того, чтобы ответить на этот вопрос, нужно сначала выяснить какая версия Adobe Lightroom установлена на вашем компьютере ( см.
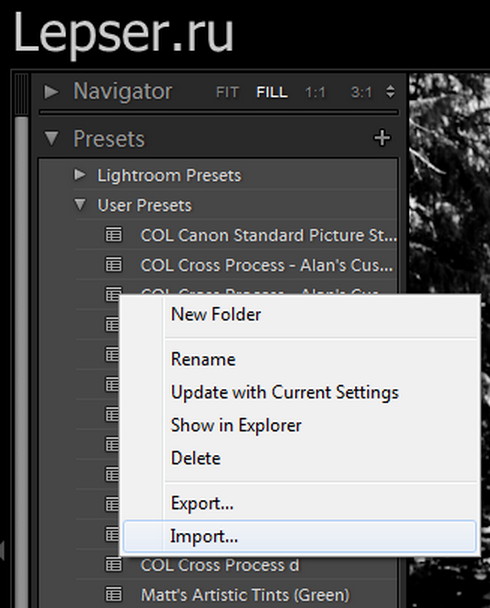 Как установить пресеты в лайтрум. Способ 2. Способ 2. Идея заключается в том, чтобы скопировать «presets lightroom» в «специальное место» на диске. 16 апр 2011 Оказывается можно гррохнуть дефолтные пресеты в лайтруме. удалить содержимой данной папки /Applications/Adobe Lightroom. Как удалить фото из Lightroom, если на жестком диске их нет а в лайтрум они остались erfdsrgv gnvghn Ученик (62), закрыт 7 лет назад Дополнен 7 лет назад невозможно удалить одно фото из умной коллекции. было бы так все просто.
4 мар 2012 Adobe Lightroom — Лайтрум — Пресеты — Видеоуроки · Обсуждения Ирина, из Корзины все полностью удалить надо. Нравится. 09/12/2013 · Чтобы лайтрум увидел новые пресеты и папки, его нужно перезапустить. Как удалить пресет из Lightroom Здесь опять же 2 варианта. 10 авг 2018 Чтобы импортировать пресеты и профили в Lightroom CC: Можно сразу же убирать пятна, либо рисовать крупные объекты, чтобы удалить. соединения HDR и панорамы, то все фотографии соединяются. Чтобы лайтрум увидел новые пресеты и папки, его нужно перезапустить.
Как установить пресеты в лайтрум. Способ 2. Способ 2. Идея заключается в том, чтобы скопировать «presets lightroom» в «специальное место» на диске. 16 апр 2011 Оказывается можно гррохнуть дефолтные пресеты в лайтруме. удалить содержимой данной папки /Applications/Adobe Lightroom. Как удалить фото из Lightroom, если на жестком диске их нет а в лайтрум они остались erfdsrgv gnvghn Ученик (62), закрыт 7 лет назад Дополнен 7 лет назад невозможно удалить одно фото из умной коллекции. было бы так все просто.
4 мар 2012 Adobe Lightroom — Лайтрум — Пресеты — Видеоуроки · Обсуждения Ирина, из Корзины все полностью удалить надо. Нравится. 09/12/2013 · Чтобы лайтрум увидел новые пресеты и папки, его нужно перезапустить. Как удалить пресет из Lightroom Здесь опять же 2 варианта. 10 авг 2018 Чтобы импортировать пресеты и профили в Lightroom CC: Можно сразу же убирать пятна, либо рисовать крупные объекты, чтобы удалить. соединения HDR и панорамы, то все фотографии соединяются. Чтобы лайтрум увидел новые пресеты и папки, его нужно перезапустить.
Links to Important Stuff
Links
- 10 трюков Lightroom, которые нужно знать.
- 20 профессиональных портретных пресетов для Lightroom.
- Lightroom 2019 (Русская версия с ключом): скачать.

- Урок 5 Как сделать водяной знак в лайтруме.
- Обзор мобильного приложения Adobe Photoshop Lightroom.
© Untitled. All rights reserved.
Уроки по Adobe Lightroom от iuraf
1. Назначение пресетов.
Пресеты в Adobe Lightroom являются очень полезным инструментом. Пресет (Preset) — это определенный набор фильтров и (или) функций, которые можно применить для фотографии для быстрого редактирования. Таким образом, если есть (или Вы создали) набор фильтров, то вы можете не подбирать их для каждой новой фотографии, а сохранить уже подобранное в качестве пресета и просто загружать тогда, когда вам это понадобится. Кроме того, вы можете скачать из сети, и импортировать (установить) в программу, большое количество пользовательских пресетов, которые уже готовы для использования.
Пресеты оптимизируют рабочий процесс, позволяя вам применять ваши любимые настройки одним щелчком мыши.
Пресеты созданные Вами можно Экспортировать.
2. Импорт и экспорт пресетов.
2.1 Импорт пресетов из программы Adobe Lightroom.
Чтобы инструмент «Пресеты» в левой панели стал доступным включите режим «Обработка».
Разверните инструмент «Пресеты», наведите мышь на самый нижний «Пресеты пользователя». Вызовите Всплывающее меню и выберите импорт «Импорт…», откроется стандартное окно Window, укажите файл импортируемого пресета (пресетов).
Внимание! Файлы пресетов имеют расширение .lrtemplate.
2.2 Импорт пресетов копированием в папку.
Второй способ заключается в копировании файлов пресетов в специальную папку программы. Адрес папки просветов для Adobe Lightroom:
C:\Users\ «ПОЛЬЗОВАТЕЛЬ» \AppData\Roaming\Adobe\Lightroom\Develop Presets\User Presets
По этому адресу должны находиться пресеты или папки с пресетами), структура которых совпадает со структурой пресетов в программе.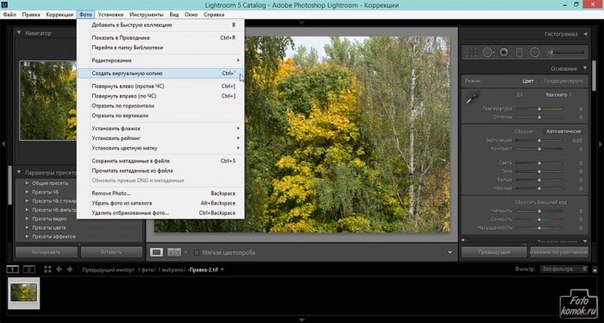 Здесь можно создать новую папку. После копирования новых пресетов в папку Develop Presets необходимо перезагрузить программу Adobe Photoshop Lightroom и скопированные пресеты должны отобразится в
Здесь можно создать новую папку. После копирования новых пресетов в папку Develop Presets необходимо перезагрузить программу Adobe Photoshop Lightroom и скопированные пресеты должны отобразится в
2.3 Всплывающее меню в инструменте «Пресеты».
Вызываем Всплывающее меню на любой группе пресетов:
- Новая папка – создать папку для пресетов;
- Переименовать – переименовать папку для пресетов;
- Удалить – удалить папку для пресетов;
- Импорт… — импортировать пресеты (можно в папках).
Вызываем Всплывающее меню на встроенном пресете:
- Новая папка – создать папку для пресетов;
- Применить при импорте – применить выбранный пресет при импорте изображений.

- Экспорт… – экспорт пресета.
3. Создать пресет.
3.1 Как создать собственный пресет.
Если вы хотите настроенный эффект использовать еще раз, то можно сохранить текущие настройки в качестве пресета, который будет размещен в разделе «Пресеты пользователя» в инструменте Пресеты на Левой панели.
- Переключитесь в режим «Обработка».
- Выберите фото для редактирования и обработайте (отредактируйте) фото на правой панели.
- Перейдите н левую панель и щелкните по кнопке «+» справа в заголовке инструмента «Пресеты», отобразится панель «Новый пресет коррекции»:
- Имя пресета – введите название пресета.
- Папка – выберите папку для сохранения пресета из списка, или создайте новую папку.
- Автоматические настройки – можно выбрать параметры, которые будут настраиваться автоматически.

- Настройки – включаете параметры, которые должен применить сохраняемый пресет (выключите, если применять не надо).
- Ниже кнопки: «Выбрать все», «Сбросить все», «Создать», «Отмена» — я думаю, комментарии здесь не нужны.
3.2 Всплывающее меню на созданном пресете.
Вызываем Всплывающее меню на созданном пресете:
- Новая папка – создать папку для пресетов;
- Применить при импорте – применить выбранный пресет при импорте изображений.
- Переименование – переименовать пресет.
- Обновить текущие настройки – если изменяли настройки редактирования после сохранения пресета его можно обновить с новыми настройками.
- Показать в проводнике – откроется папка с пресетами в проводнике. Можно скопировать пресет.
- Удалить.

- Экспорт… – экспорт пресета.
- Импорт … – импорт пресета.
3.3 Как применить пресет.
Для применения пресета выберите фото и щелкните по нужному пресету. Пресет сразу будет применен.
4. Шаблоны.
В режимах работы «Слайд-шоу», «Печать» и «Веб» в Adobe Lightroom есть инструмент очень похожий на инструмент «Пресеты», некоторыми незначительными отличиями. В остальном работа с шаблонами очень похожа на работу с пресетами.
Теперь мы можем переходить к следующему уроку.
Урок 12. Приложения.Как создать и сохранить свой пресет в Lightroom
В последнее время обработка фотографий при помощи пресетов стала очень популярной. И уже давно не секрет как ими пользоваться. В этой статье вы узнаете как создать пресет в Lightroom.
Действительно, в сети продается и раздается огромное количество пресетов.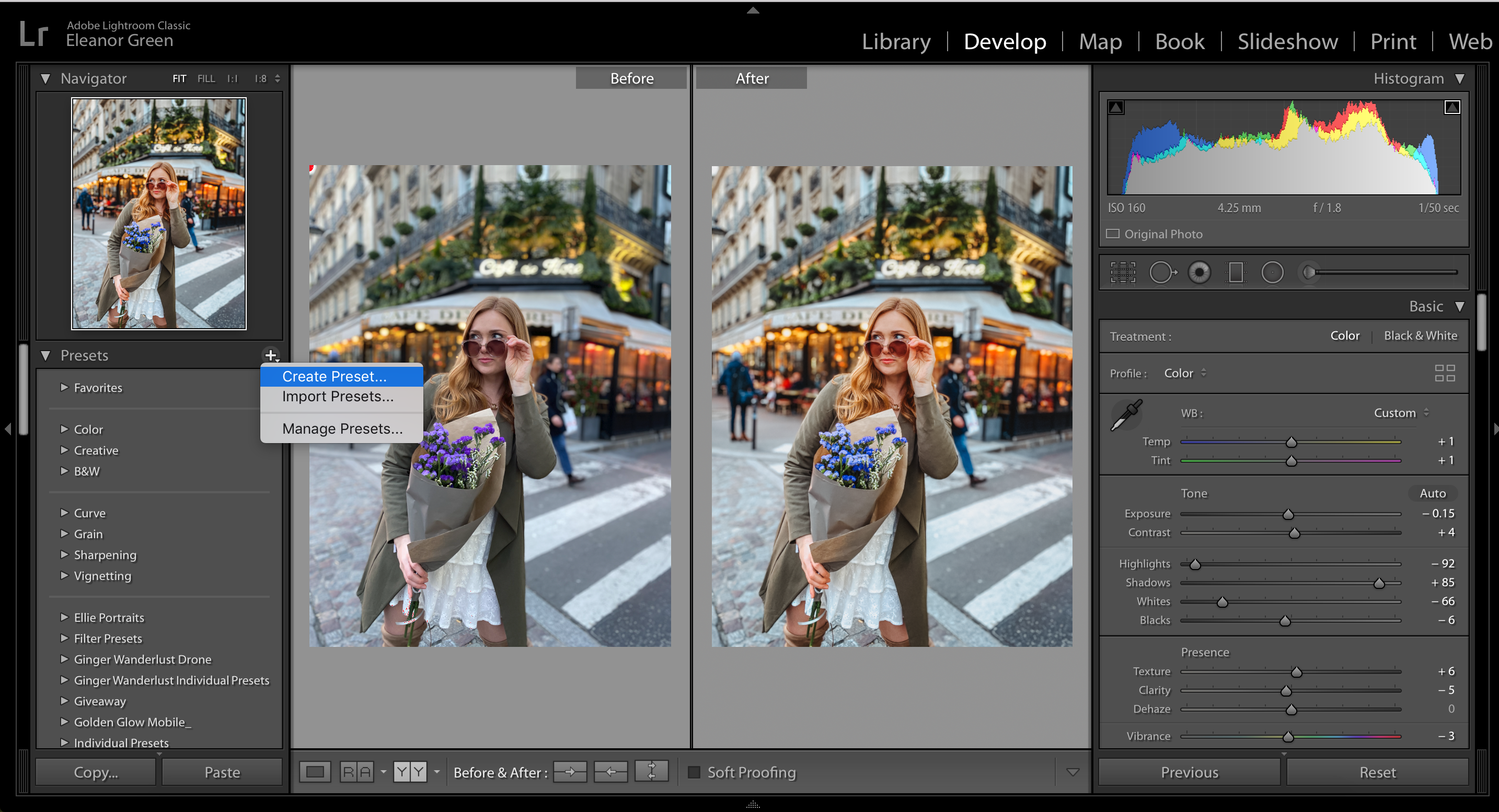 Но что делать, если вы любите сами крутить все ползунки и настраивать цвет?
Но что делать, если вы любите сами крутить все ползунки и настраивать цвет?
Когда обрабатывается небольшая серия фотографий, нет ничего сложного скопировать настройки первого кадра на все остальные.
Фотографы хоббисты так обычно и делают. У коммерческих фотографов ситуация немного иная. Фотосессии довольно часто проходят в одних и тех же локациях.
Например ЗАГС. Условия съемки всегда одинаковые, набор техники тоже. Гораздо легче и правильнее не копировать настройки из предыдущих фотосессий, а сделать свой собственный пресет для этой локации.
Как создать пресет в Lightroom
Чтобы создать пресет, можно один раз обработать фотографию, а потом просто сохранить все настройки. Для этого необходимо зайти в папку «Пресеты» (Presets) и нажать на «+».
Далее создаем папку «New Folder», которую можно переименовать на свой лад. Следующим действием жмем на «Создать» (Create).
После этого выскочит окно, в котором при желании можно покрутить настройки.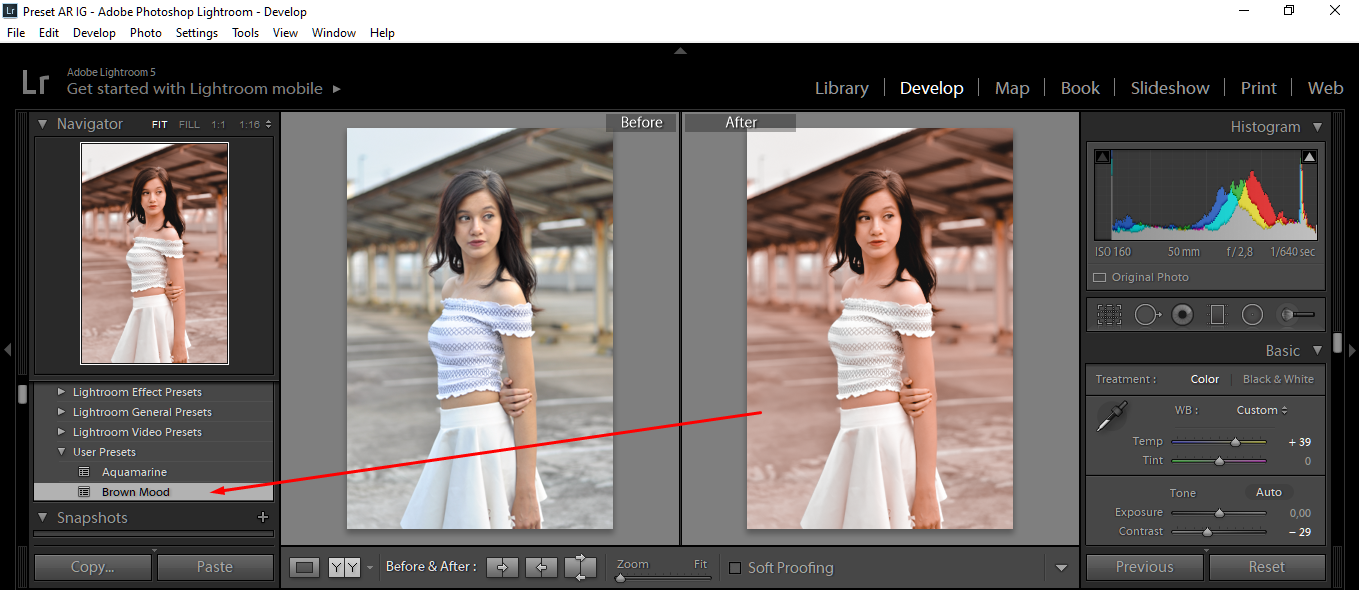 Сохраняем. Всё, пресет готов к применению. Найти его можно в папке которую вы создали. Эта папка находится рядом с остальными пресетами.
Сохраняем. Всё, пресет готов к применению. Найти его можно в папке которую вы создали. Эта папка находится рядом с остальными пресетами.
Как добавить пресет в Lightroom на компьютере
Если вы сами не создаете пресеты, а покупаете или берете из каких-либо других источников, тогда необходимо добавить их в программу самостоятельно. Для этого нужно распаковать архивы (обычно вместе с пресетами идут вспомогательные файлы и инструкции).
После этого берем только пресеты и копируем их в папку на диск С:\Users\имя пользователя\AppData\Roaming\Adobe\Lightroom\Develop Presets\
Важно: Перед тем как копировать, включите отображение скрытых файлов и папок
После перезагрузки программы они появятся в нужном месте. Узнать более подробно о том как добавить пресет в Lightroom можно в этой статье>>
Как сохранить пресет в Lightroom
В программе все настроено таким образом, что пресеты при создании сохраняются автоматически. Хранятся они в той же папке что и ваши старые пресеты. Адрес мы указывали выше по тексту.
Хранятся они в той же папке что и ваши старые пресеты. Адрес мы указывали выше по тексту.
Как видите, нет ничего сложного. Все настроено так, чтобы даже начинающие пользователи могли интуитивно догадаться.
Как удалить пресет
При работе с большим количеством фотографий, часто создаются лишние пресеты, которые потом не нужны.
Поэтому возникает закономерный вопрос: как удалить пресет в Lightroom?
Ничего сложного. Для этого есть два способа:
- через меню
- используя проводник
Через меню это делается на вкладке «Develop». При переходе в нее, слева находится вкладка с пресетами. Выбираем нужный плагин и жмем на правую клавишу мышки. Далее выбираем вариант удалить.
Через проводник или файловый менеджер немного сложнее. Включаете отображение скрытых файлов и папок, заходите по адресу на диске «С» (читайте главу как добавить пресет) и вручную удаляете ненужный файл.
Установка пресета в Lightroom. Установка пользовательских пресетов в Adobe Lightroom
В этом уроке я расскажу об еще одном способе использования пресетов для Lightroom в ACR.
К примеру, вы скачали пресеты для Lightroom, но хочется использовать их также и в конвертере Adobe Camera Raw . Как быть?
1. Сначала применяем выбранные пресеты к фотографиям. То есть, если набор содержит 10 пресетов, то нужно выбрать десять фотографий и применить к ним пресеты. Мы рассмотрим процесс на примере двух фотографий.
Я применил к этим фотографиям пресеты для тонирования.
2. Затем я выбираю фотографии с примененными пресетами в модуле Library .
3. Затем иду в меню Metadata и выбираю команду Save Metadata to Files . Либо можно нажать комбинацию клавиш CTRL+ S (при этом должна использоваться английская раскладка клавиатуры).
Lightroom при этом выдаст следующий запрос
Нажимаем Continue
4. Теперь в папке с фотографиями должны появиться файлы метаданных с расширением xmp.
5. Теперь открываем Bridge , выбираем фотографии, к которым хотим применить пресеты
6.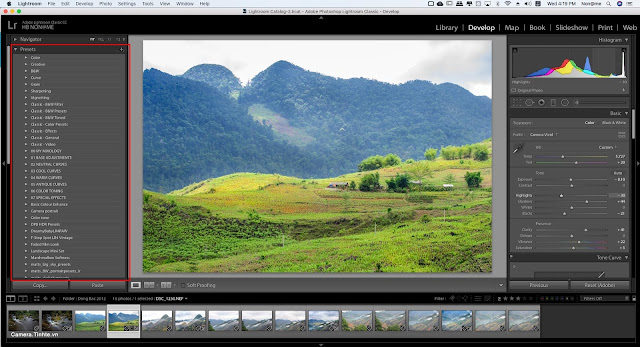 С помощью комбинации клавиш CTRL+ R открываем данные фотографии в Camera Raw
С помощью комбинации клавиш CTRL+ R открываем данные фотографии в Camera Raw
7. В выпадающем меню, которое находится справа от заголовка панели (показано красной стрелкой), выбираем пункт Загрузить настройки (Load Settings) .
8. Выбираем нужный xmp-файл из нашей папки с фотографиями. Предварительно, желательно запомнить номера фотографий, метаданные которых вы экспортировали.
9. Настройки обработки сразу применяются к фотографии. При необходимости их можно подправить под конкретное изображение.
Аналогично применяем настройки из другого файла метаданных к другой фотографии.
10. И, наконец, примененные настройки можно сохранить для дальнейшего использования. Для этого необходимо перейти в панель Наборы (Presets) . Далее кликнуть по значку внизу панели (показан стрелкой). Во избежание вопросов сразу напишу, что по умолчанию эта панель пустая, там нет никаких настроек. То, что вы видите на скриншоте ниже — это созданные мной настройки для ускорения обработки.
То, что вы видите на скриншоте ниже — это созданные мной настройки для ускорения обработки.
В появившемся диалоговом окне вводим название для нового пресета Camera Raw (в данном случае я назвал его Тонирование 1 и нажимаем ОК.
Пресет появится в панели Наборы (Presets) .
Теперь этот пресет можно применять и к другим фотографиям, открытым в Camera Raw .
Желаю всем творческих успехов и удачных кадров!
Фотография стала крайне популярным видом деятельности в современном мире. Люди воспринимают фотографию как хобби и как профессию, они покупают различные камеры, используют разнообразные фильтры и так далее. Однако при этом стоит отметить, что теперь появились огромные возможности по редактированию и корректированию фото. Учитывая тот факт, что все снимки теперь являются цифровыми, вы можете очень многое изменить в своей фотографии, прежде чем предоставить ее окончательный вариант. Для этого существуют различные программы, такие как Adobe Lightroom. Основной особенностью данной программы является невероятно обширный функционал, а также возможность использования пресетов. В данной статье вы узнаете о том, что представляет собой данная программа, какие для нее бывают пресеты, а также как их добавлять и использовать.
Для этого существуют различные программы, такие как Adobe Lightroom. Основной особенностью данной программы является невероятно обширный функционал, а также возможность использования пресетов. В данной статье вы узнаете о том, что представляет собой данная программа, какие для нее бывают пресеты, а также как их добавлять и использовать.
«Лайтрум»
Прежде чем разбираться с тем, как устанавливать пресеты в «Лайтрум», вам нужно понять, что представляет собой данная программа. На самом деле все не так уж и сложно, как можно подумать сначала. Вы можете загрузить в данную программу любую фотографию, которую вы сделали, после чего вам становятся доступны самые разнообразные фильтры и особенности, которые вы можете подобрать для своего снимка. После этого вы можете сохранить готовый результат и демонстрировать его всем — вы можете отредактировать фото, чтобы оно было просто более выраженным и четким, и никто не заметит, что вы использовали программу. А можно и провести довольно внушительную корректировку, чтобы фотография стала настоящим произведением искусства. Но иногда очень хочется использовать одинаковые фильтры и настройки для многих фотографий, и сложно снова и снова подбирать все те же параметры. Именно для этого вам нужно узнать, как устанавливать пресеты в «Лайтрум», ведь они помогут вам решить данную проблему.
Но иногда очень хочется использовать одинаковые фильтры и настройки для многих фотографий, и сложно снова и снова подбирать все те же параметры. Именно для этого вам нужно узнать, как устанавливать пресеты в «Лайтрум», ведь они помогут вам решить данную проблему.
Пресеты для «Лайтрум»
В данной статье вы узнаете, как устанавливать пресеты в «Лайтрум», потому что они являются невероятно полезным инструментом для тех, кто часто редактирует свои фотографии и любит их редактировать в различных форматах и видах. Для этого вам нужно сначала понять, что такое пресет сам по себе. Ведь многие люди не понимают, что это такое, и поэтому у них возникают проблемы — они не могут понять, почему же другие так ценят «Лайтрум». Пресет — это определенный набор фильтров, функций, особенностей в конкретном сочетании, которые можно одновременно применить для фотографии. Таким образом, если вы создали хороший набор фильтров, то вы можете не подбирать их для каждой новой фотографии, а сохранить уже подобранное в качестве пресета и просто загружать тогда, когда вам это понадобится. Кроме того, вы можете скачать из сети огромное количество пользовательских пресетов, которые уже готовы для использования. И если это вас заинтересовало, то вам обязательно нужно узнать, как устанавливать пресеты в «Лайтруме».
Кроме того, вы можете скачать из сети огромное количество пользовательских пресетов, которые уже готовы для использования. И если это вас заинтересовало, то вам обязательно нужно узнать, как устанавливать пресеты в «Лайтруме».
Установка пресета через программу
В первую очередь вам нужно узнать, непосредственно через саму программу, так как в некоторых ситуациях это бывает удобно — например, когда вам нужно добавить одиночный пресет, который вам очень понравился. Для этого в программе вам нужно отыскать раздел Presets, в котором вы обнаружите два подраздела — в одном из них содержатся пресеты «Лайтрума», а в другом — пользовательские пресеты. Естественно, вам нужно выбрать второй, там имеется кнопка Import, которая позволит вам добавить в программу пресет с вашего компьютера. Так можно установить пресет в «Лайтрум 5» и других версиях, но иногда данный метод не действует. И для этого существует другой способ, который вам также стоит знать.
Добавление пресетов вручную
Если в вашей версии «Лайтрума» нет возможности добавлять пресеты через программу, либо данная возможность не работает или работает неправильно, то вам обязательно стоит изучить другой способ добавления пресетов в «Лайтрум». Куда устанавливать пресеты вручную? На этот вопрос вы сейчас узнаете ответ. Как вы уже поняли, второй способ заключается в обыкновенном копировании файлов пресетов в соответствующую папку программы. Итак, вам нужно искать нужную папку на системном диске, в директории документов и настроек. Там будет папка внутри которой вы найдете еще одну папку Adobe, а там уже без проблем отыщете папку Lightroom. Именно туда и нужно поместить необходимые файлы — не забудьте после этого перезапустить программу, чтобы она считала новые пресеты.
Куда устанавливать пресеты вручную? На этот вопрос вы сейчас узнаете ответ. Как вы уже поняли, второй способ заключается в обыкновенном копировании файлов пресетов в соответствующую папку программы. Итак, вам нужно искать нужную папку на системном диске, в директории документов и настроек. Там будет папка внутри которой вы найдете еще одну папку Adobe, а там уже без проблем отыщете папку Lightroom. Именно туда и нужно поместить необходимые файлы — не забудьте после этого перезапустить программу, чтобы она считала новые пресеты.
Пресеты для других ОС
Обратите внимание, что выше был описан способ добавления пресетов для операционной системы Windows. Однако «Лайтрум» доступен далеко не только для данной ОС, поэтому вам стоит знать, куда именно добавлять файлы, если вы пользуетесь другой операционной системой. Если вы пользуетесь MacOS, то вам нужно будет отыскать необходимую папку в директории библиотеки, в папке поддержки приложений. Также стоит отметить, что на разных версиях одних и тех же ОС целевая папка может немного отличаться.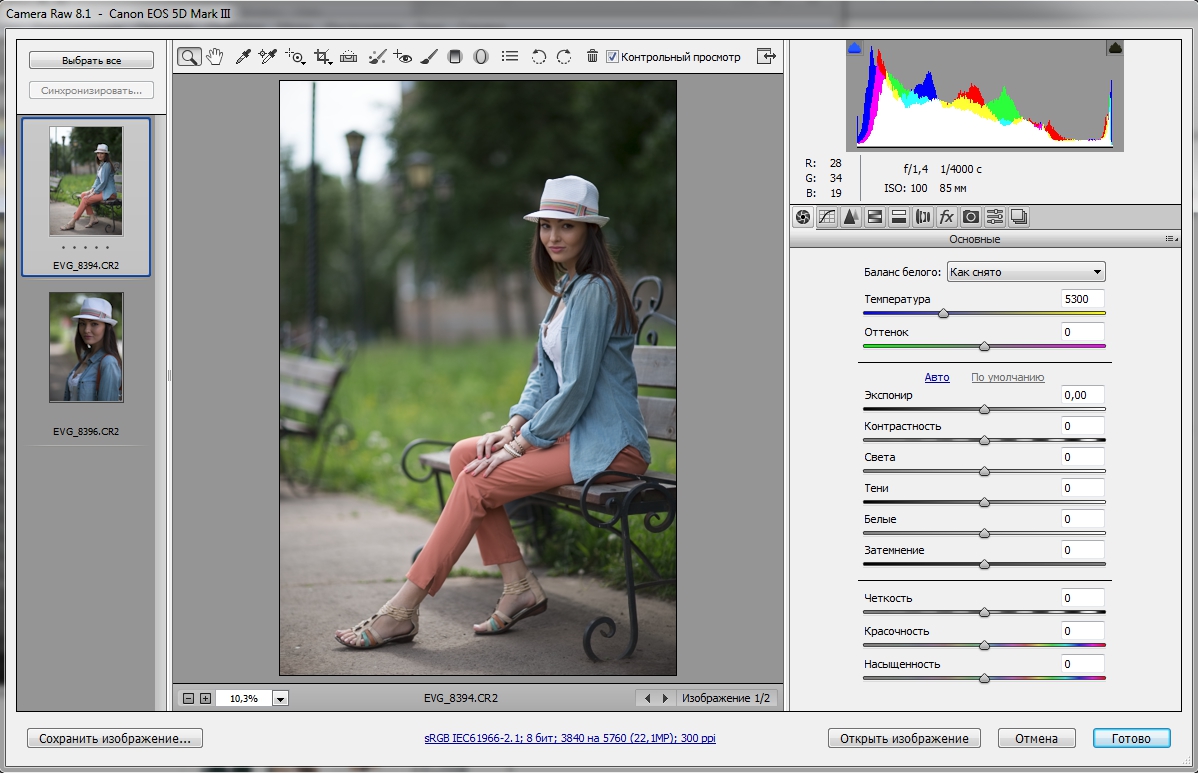
Кто еще не читал, то советую ознакомиться с ней. В этой статье мы рассмотрим такую тему «Пресеты», прочитав ее, вы узнаете, что такое пресет и для чего он нужен.
Пресеты Lightroom
Пресет можно охарактеризовать, как набор определенных действий связанных с обработкой, активировав который, можно значительно преобразовать фотографии.
Более простым языком, допустим у вас есть фотография и вы еще никакие действия с ней не выполняли, загружаете ее в редактор Lightroom, выбираете пресет который вам нужен, нажимаете на него и ваша фотография преображается.
Например, в пресете заданы такие настройки (Цвет неба более насыщенный, резкий и темный, затемнение по краям, зеленый цвет более насыщенный) Посмотрите на фото ниже, при помощи ползунка можете изменять фотографию. Слева фото без обработки справа с использованным пресетом.
Изначально в Lightroom уже установлены бесплатные пресеты, но они не всегда удовлетворяют потребностям, и хочется чего-то более интересного.
Хочу сразу сказать, что не существует универсальных пресетов. Все зависит от условий съемки фото, экспозиции, света, теней и т.д.
В следующих статьях, я буду разбирать пресеты предназначенные для определенных снимков (детские, животных, зимние и т.д.) Так же сможете скачать пресеты для Lightroom совершенно бесплатно.
Как установить пресеты
Данная статья ответит на вопрос, как загрузить пресеты. Для начала, необходимо скачать готовые пресеты. После этого откройте программу Adobe Photoshop Lightroom, импортируйте фото и перейдите во вкладку Коррекции .
В левом окошке, в Параметрах пресетов , нажмите правой кнопкой мыши на «Пресеты пользователя «, после чего нажмите Импорт .
В окне выбора файла, найдите скачанный пресет и нажмите Открыть. Теперь в данной папке, файл должен отобразиться. При нажатии на него, фотография изменится, в зависимости от того, какие настройки заложены в нем.
Если после автоматической обработки, вас что-то не устроило, можно подправить фото, выбрав «Кисть коррекции», но об этом в следующих статьях.
Пример использования пресета сайт_101
Как сохранить пресет
Для создания собственного пресета, необходимо во вкладке «Параметры пресетов » нажать +, создать новый пресет.
Появится окошко, в котором нужно задать имя, и произвести необходимые установки, после чего нажмите Создать .
Созданный пресет появится в списке.
После этого нажмите на него и начинайте обработку фото, когда закончите, снова нажмите на созданный пресет правой кнопкой мыши и выберите «Обновить текущие настройки «. Чтобы сохранить пресет на компьютер, нажмите на него правой кнопкой мыши, выберите Экспорт, и выберите папку куда хотите сохранить.
Если остались вопросы, вы можете написать в комментариях.
Также можете ознакомиться со статьей про , которые можете скачать абсолютно бесплатно.
Пресет в Lightroom — это сохраненный набор настроек. Они используются для ускорения процесса обработки фотографий.
Стоит упомянуть, что пресеты можно создать и для других действий, не связанных с обработкой.
Например, для прописывания копирайта в ваши фотографии.
Пресеты можно сделать самому или скачать с множества сайтов. Об этом мы расскажем в другой статье.
Как установить пресеты в лайтрум
Способов существует несколько:
1. Перетащить файл пресета в программу.
Самый простой способ — перетащить один или несколько файлов с пресетами прямо на рабочее окно лайтрума. После этого их сразу можно использовать.
2. Импорт
Кликните правой кнопкой мыши в окне Presets модуля Develop и выберите Import. Выберите файл пресета, и он добавится.
3. Работа с папками
Это самый удобный, но долгий способ организовать свои пресеты.
В меню Edit (Win) или Lightroom (Mac) выберите Preferences.
Зайдите во вкладку Presets и нажмите кнопку Show Lightroom Presets Folder… .
Откроется папка с пресетами. Выберите Develop Presets, внутри вы найдете папку User Presets, в которой находятся добавленные вами пресеты.
В эту папку вы можете добавлять новые пресеты, а также сортировать их по папкам. Чтобы лайтрум увидел новые пресеты и папки, его нужно перезапустить.
Как удалить пресет из Lightroom
Здесь опять же 2 варианта.
- Кликнуть правой кнопкой мыши на неугодном пресете и выбрать Delete. Если случайно удалили не тот пресет — жмите Ctrl+Z (Win) или Cmd+Z (Mac), и действие отменится.
- Зайти в папки и удалить всё через файловую систему.
В программе «Лайтрум» можно не только редактировать фотографии, но и создавать уникальные изображения при помощи плагинов. Большое количество снимков лучше обрабатывать пресетами. Плагины создают многие известные компании, выпускающие фотооборудование. В статье даны советы о том, как установить пресеты в «Лайтрум». Начинающий пользователь может приобрести плагины на официальном сайте производителя.
Как создать пресет в программе «Лайтрум»
Для начала необходимо зайти в папку presets, кликнуть по иконке со знаком «+», создать папку и присвоить ей какое-нибудь название. Кликните по кнопке create. в котором требуется выставить настройки.
Кликните по кнопке create. в котором требуется выставить настройки.
Как добавить пресеты в «Лайтрум»
Плагины нужно скачивать из проверенных источников. Если найти пресеты на официальных сайтах не удается, то нужно искать их в сети по фразе Lightroom presets. Система предложит множество платных и бесплатных комплексов настроек.
Далее нужно решить задачу, как установить пресеты в «Лайтрум». После загрузки плагинов на компьютер необходимо распаковать архив. В программу добавляются только пресеты с расширением.intemplate — приложение не распознает вспомогательные файлы.
Как установить пресеты в «Лайтрум»? Пользователю нужно скопировать плагины посредством комбинации кнопок Ctrl + C. Все пресеты следует отправить в папку modules. Для того чтобы плагины появились в программе, нужно перезагрузить приложение.
Как загрузить пресеты в «Лайтрум»
После установки комплекса настроек нужно перейти в рабочую зону develop. Как добавить пресеты в «Лайтрум»? Для этого следует найти папку presets и кликнуть по ней правой кнопкой компьютерной мыши. В открывшемся контекстном меню выберите строку import.
В открывшемся контекстном меню выберите строку import.
Откроется файл с установленными или созданными плагинами. После этого можно применить пресеты для обработки снимков.
Как использовать плагины
Этот инструмент значительно облегчает работу с фотографиями. Пресеты можно применить как к отдельному снимку, так и к целому пакету изображений. Чтобы воспользоваться плагинами, необходимо зайти в рабочую область develop.
В перечне опций, находящемся слева, требуется выбрать строку presets, отметить в списке пресетов необходимый плагин и кликнуть по нему. Изменения моментально отобразятся на снимке.
Как сохранить плагин в программе
Пользователь может создавать авторские пресеты. При нажатии на кнопку create плагины автоматически сохраняются в приложении. Настройки остаются в папке с другими пресетами, которые были загружены или установлены ранее. При добавлении плагина через интерфейс приложения или в папку рекомендуется следить за тем, чтобы файл имел правильное расширение и не был поврежден. В противном случае программа не сможет распознать и открыть его.
В противном случае программа не сможет распознать и открыть его.
Как сохранить плагин на компьютере
При создании нового пресета или при добавлении его через интерфейс при помощи кнопки import все файлы с настройками попадают в папку с дополнениями на ПК. Там же хранятся и другие плагины программы.
Как удалить комплекс настроек
При работе с десятками изображений фотографы создают большое количество пресетов. Спустя некоторое время появляются новые плагины или меняется авторский стиль обработки снимков. В подобных случаях рекомендуется удалять ненужные пресеты.
Существует 2 способа удаления комплекса настроек. Для выполнения процедуры пользователю следует перейти на вкладку develop. На панели плагинов необходимо кликнуть правой кнопкой компьютерной мыши по лишнему пресету и выбрать в контекстном меню строку delete. Удалить комплекс настроек также можно непосредственно из папки с дополнениями Adobe Lightroom.
Где сохраняются плагины программы
Все пресеты приложения хранятся в папке с дополнениями. Найти их в documents and settings можно с помощью проводника.
Найти их в documents and settings можно с помощью проводника.
Если возникли проблемы с определением местонахождения плагинов, то пользователю следует зайти в программу и открыть раздел edit. После этого требуется выбрать пункт catalog settings. Появится новое окно, в котором будет указан путь к папке с дополнениями. Для перехода к пресетам необходимо кликнуть по кнопке show.
Как перенести плагины «Лайтрума» на другой ПК
При обновлении ОС персонального компьютера и замене жесткого диска следует сохранить все настройки приложения на другом устройстве или съемном носителе. Как установить пресеты в «Лайтрум» на ПК повторно? Для того чтобы начать работу в стандартном режиме, необходимо перенести на новое устройство не только все изображения и каталог программы, но и комплексы настроек.
Установка пресетов в «Лайтрум» осуществляется при автоматическом обновлении встроенных плагинов. Для того чтобы перенести сохраненные авторские комплексы настроек, необходимо скопировать их из папки с дополнениями на съемный носитель. Затем нужно скинуть файлы в папку «Лайтрум» на новом компьютере. После обычного обновления системы плагины переносятся туда, где они хранились раньше.
Затем нужно скинуть файлы в папку «Лайтрум» на новом компьютере. После обычного обновления системы плагины переносятся туда, где они хранились раньше.
Пресеты для lightroom студии. Установка пресета в Lightroom
Фотография стала крайне популярным видом деятельности в современном мире. Люди воспринимают фотографию как хобби и как профессию, они покупают различные камеры, используют разнообразные фильтры и так далее. Однако при этом стоит отметить, что теперь появились огромные возможности по редактированию и корректированию фото. Учитывая тот факт, что все снимки теперь являются цифровыми, вы можете очень многое изменить в своей фотографии, прежде чем предоставить ее окончательный вариант. Для этого существуют различные программы, такие как Adobe Lightroom. Основной особенностью данной программы является невероятно обширный функционал, а также возможность использования пресетов. В данной статье вы узнаете о том, что представляет собой данная программа, какие для нее бывают пресеты, а также как их добавлять и использовать.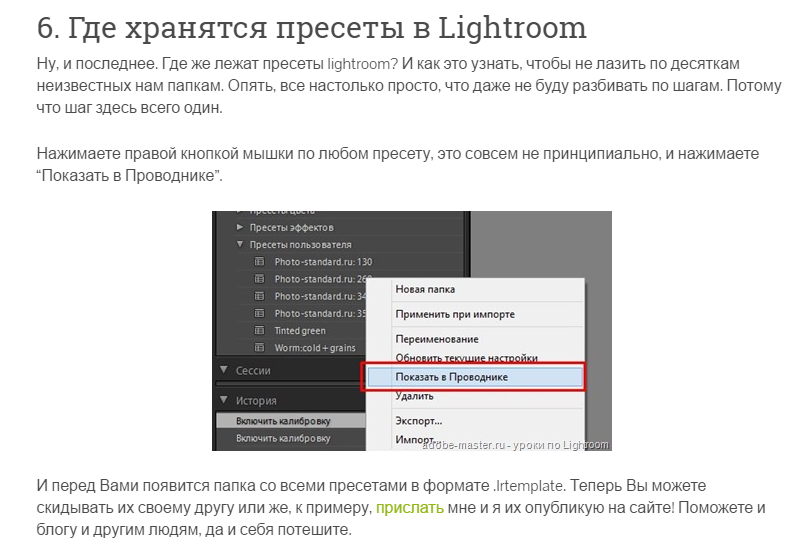
«Лайтрум»
Прежде чем разбираться с тем, как устанавливать пресеты в «Лайтрум», вам нужно понять, что представляет собой данная программа. На самом деле все не так уж и сложно, как можно подумать сначала. Вы можете загрузить в данную программу любую фотографию, которую вы сделали, после чего вам становятся доступны самые разнообразные фильтры и особенности, которые вы можете подобрать для своего снимка. После этого вы можете сохранить готовый результат и демонстрировать его всем — вы можете отредактировать фото, чтобы оно было просто более выраженным и четким, и никто не заметит, что вы использовали программу. А можно и провести довольно внушительную корректировку, чтобы фотография стала настоящим произведением искусства. Но иногда очень хочется использовать одинаковые фильтры и настройки для многих фотографий, и сложно снова и снова подбирать все те же параметры. Именно для этого вам нужно узнать, как устанавливать пресеты в «Лайтрум», ведь они помогут вам решить данную проблему.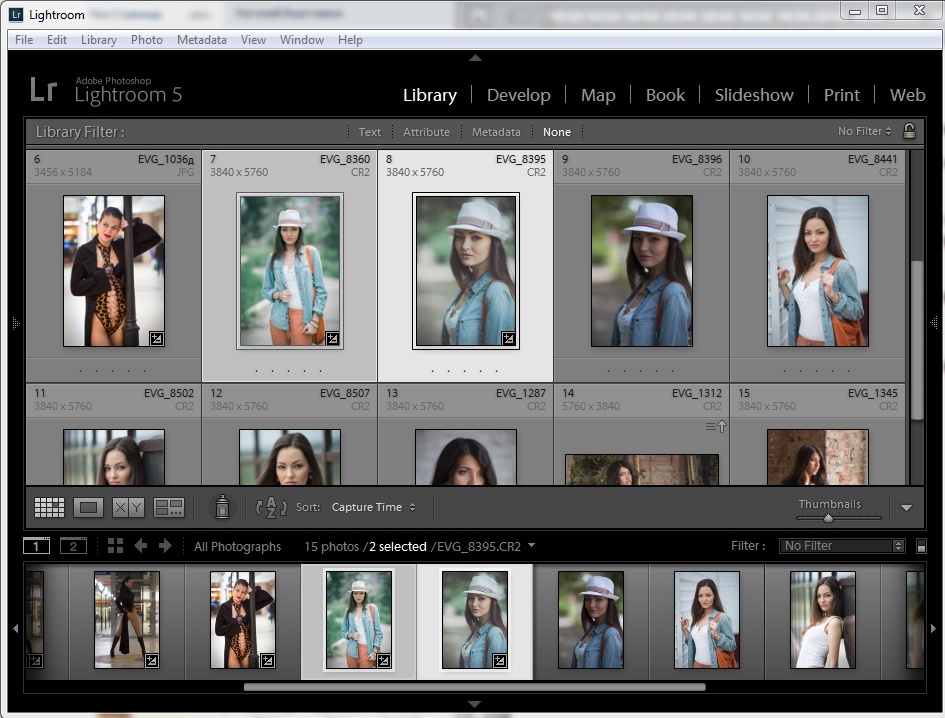
Пресеты для «Лайтрум»
В данной статье вы узнаете, как устанавливать пресеты в «Лайтрум», потому что они являются невероятно полезным инструментом для тех, кто часто редактирует свои фотографии и любит их редактировать в различных форматах и видах. Для этого вам нужно сначала понять, что такое пресет сам по себе. Ведь многие люди не понимают, что это такое, и поэтому у них возникают проблемы — они не могут понять, почему же другие так ценят «Лайтрум». Пресет — это определенный набор фильтров, функций, особенностей в конкретном сочетании, которые можно одновременно применить для фотографии. Таким образом, если вы создали хороший набор фильтров, то вы можете не подбирать их для каждой новой фотографии, а сохранить уже подобранное в качестве пресета и просто загружать тогда, когда вам это понадобится. Кроме того, вы можете скачать из сети огромное количество пользовательских пресетов, которые уже готовы для использования. И если это вас заинтересовало, то вам обязательно нужно узнать, как устанавливать пресеты в «Лайтруме».
Установка пресета через программу
В первую очередь вам нужно узнать, непосредственно через саму программу, так как в некоторых ситуациях это бывает удобно — например, когда вам нужно добавить одиночный пресет, который вам очень понравился. Для этого в программе вам нужно отыскать раздел Presets, в котором вы обнаружите два подраздела — в одном из них содержатся пресеты «Лайтрума», а в другом — пользовательские пресеты. Естественно, вам нужно выбрать второй, там имеется кнопка Import, которая позволит вам добавить в программу пресет с вашего компьютера. Так можно установить пресет в «Лайтрум 5» и других версиях, но иногда данный метод не действует. И для этого существует другой способ, который вам также стоит знать.
Добавление пресетов вручную
Если в вашей версии «Лайтрума» нет возможности добавлять пресеты через программу, либо данная возможность не работает или работает неправильно, то вам обязательно стоит изучить другой способ добавления пресетов в «Лайтрум». Куда устанавливать пресеты вручную? На этот вопрос вы сейчас узнаете ответ. Как вы уже поняли, второй способ заключается в обыкновенном копировании файлов пресетов в соответствующую папку программы. Итак, вам нужно искать нужную папку на системном диске, в директории документов и настроек. Там будет папка внутри которой вы найдете еще одну папку Adobe, а там уже без проблем отыщете папку Lightroom. Именно туда и нужно поместить необходимые файлы — не забудьте после этого перезапустить программу, чтобы она считала новые пресеты.
Куда устанавливать пресеты вручную? На этот вопрос вы сейчас узнаете ответ. Как вы уже поняли, второй способ заключается в обыкновенном копировании файлов пресетов в соответствующую папку программы. Итак, вам нужно искать нужную папку на системном диске, в директории документов и настроек. Там будет папка внутри которой вы найдете еще одну папку Adobe, а там уже без проблем отыщете папку Lightroom. Именно туда и нужно поместить необходимые файлы — не забудьте после этого перезапустить программу, чтобы она считала новые пресеты.
Пресеты для других ОС
Обратите внимание, что выше был описан способ добавления пресетов для операционной системы Windows. Однако «Лайтрум» доступен далеко не только для данной ОС, поэтому вам стоит знать, куда именно добавлять файлы, если вы пользуетесь другой операционной системой. Если вы пользуетесь MacOS, то вам нужно будет отыскать необходимую папку в директории библиотеки, в папке поддержки приложений. Также стоит отметить, что на разных версиях одних и тех же ОС целевая папка может немного отличаться.
Иногда при обработке фотографий требуется использовать так называемые пресеты. Особенно если речь идёт о большом количестве фотографий. Поэтому, разберём вопросы установки и настройки пресетов в Lightroom.
Пресет – набор определённых команд, применяющийся по требованию пользователя. Сравнить его можно (весьма условно) с шаблоном. Хотя, значение слова – это комбинация английских слов pre (предварительная) и set (настройка). Суть preset: сочетание эффектов и настроек изображения, которые выставляются автоматически.
Установка
Установка пресетов в Лайтрум осуществляется двумя способами. Оба довольно простые, но лучше прибегнуть к упрощённому:
Теперь выбранные наборы настроек всегда будут доступны в программе, пока пользователь самостоятельно их не удалит. При этом хранятся они в том месте, которое было выбрано.
Создание
Это может показаться сложным процессом, но на самом деле потребуется только произвести ряд действий по редактированию отдельной фотографии. Удобно создавать новые preset’ы при больших объёмах обработки. Создать пресет в Ligtroom можно так:
Удобно создавать новые preset’ы при больших объёмах обработки. Создать пресет в Ligtroom можно так:
Подобный шаг пригодится при редактировании большого числа фотографий. Либо если в планах дальнейшая работа при аналогичных параметрах.
Хранение пресетов вместе с программой
Вторым способом работы с предварительными комбинациями установок является их хранение в папке с программой . В таком случае не потребуется вручную выбирать их через импорт. Чтобы задать такое хранение необходимо изменить настройки Lightroom:
Теперь все предварительные настройки изображения будут хранится вместе с папкой программы. Это позволит вызывать их из программы немного быстрее и защитит от случайного удаления.
Удаляем ненужные Presets
Когда необходимость в чём-то отпадает – его можно удалить. Пресеты не являются исключением. Удалять их можно по отдельности или группами. При раздельном удалении достаточно выбрать Preset в соответствующем окне и выделив правой кнопкой мыши нажать «Delete ».
Для удаление более чем одной штуки за раз, потребуется повторить действия 1 и 2 из предыдущего пункта. Вместо отметки опции нужно нажать «Show Lightroom Presets Folder », что позволит узнать, где находятся пресеты. В открывшемся окне «Проводника» можно удалять элементы как удобно. Чтобы удаления вступили в силу потребуется перезапуск Lightroom.
Все любят наш итоговый список, представляем Вам наш топ 15 источников Envato Market для фотографов 2016 года.
Пять великолепных экшенов Photoshop
Пакет PRO экшенов
Предайте вашим фотографиям больше привлекательности с помощью данного профессионального пакета. Это достаточно выгодное предложение, содержащее все: от регулировки контраста до копии фантастических обстановок, в общем свыше 70 экшенов.
Пакет PRO экшенов от Crozer/Envato MarketЕсли вы портретный фотограф, этот набор для ретуши поможет ускорить ваш рабочий процесс. Сохраняя все важные текстуры, он создает естественные результаты,давая вам полный контроль над эффектом.
Набор 65 Premium экшенов
Мы любим комплекты. Этот комплект включает в себя великолепный микс экшенов, все от сильной резкости и контраста для динамических портретов, до чего-то немного мягче и утонченнее для пейзажей, мирной жизни и природы.
Набор Premium экшенов25 HDR Photo FX Vol.2
Мы знаем, иногда мы съеживаемся, когда мы слышим HDR, но эти экшены уничтожат все предубеждения. С помощью быстрого рендеринга , вы можете просмотреть все стили, не причиняя вреда работе, что поможет сделать процесс выбора при редактировании быстрее.
25 HDR Photo FX Vol.2 от Sodasong/Envato MarketТехника разделения частоты
Работайте над Вашими портретами, выбирая те места, которые Вы хотите исправить и используя одно из множества доступных экшенов. Простые, гибкие экшены и никакого страшного «кукольного» вида!
Техника разделения частоты от PhotoshopActs /Envato MarketПять великолепных пресетов для Lightroom
Предайте Вашим работам прикосновение Холливуда с помощью этих Lightroom пресетов. Этот комплект включает в себя 15 различных кинематографических видов, которые могут изменить Ваши работы за один клик.
Этот комплект включает в себя 15 различных кинематографических видов, которые могут изменить Ваши работы за один клик.
Этот взрывной сет содержит в себе по чуточке всего, от простых коррекций рабочего процесса до более специализированных эффектов как HDR и Light Leak. Лично мои любимые — HDR экшены в стиле 80-х.
50 Premium пресетов для Lightroom. Выпуск 1 от PrismaDesign/Envato MarketПресеты Прекрасная кожа
Улучшает тон и текстуру кожи, убирает веснушки или пятна по необходимости с помощью набора 10 экшенов для Lightroom. Сет идет в набора с цветовыми фильтрами, которые придадут еще больше привлекательности.
Пресеты Прекрасная кожа от Nostromo /Envato MarketВеликолепно подходит для любых портретов, оно особенно полезно для свадебных фотографов, придавая вашим фотографиям особый шарм. Вы можете отрегулировать каждую часть пресета отдельно для получения неповторимого вида каждой фотографии.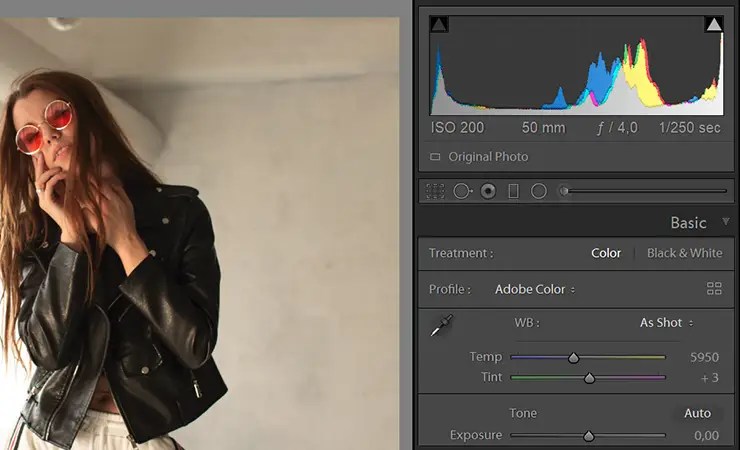
Наступает зима для многих из нас и пока мы теряем время, мечтая о фотографировании зимней сказки, мы скорее всего получим серую слякоть.Добавьте немного зимней магии Вашим фотографиям при помощи этого сета.
Пресет Lightroom Зимняя сказка от Riddy/Envato MarketПятерка наших любимчиков
50 Фотоэффектов локоны и тени
Предайте Вашим фотографиям или коллажам особый вид с помощью этого сета. Создайте реалистично выглядящие локоны или тень для каждой фотографии, идеально подходящие для рассылки на утверждение клиентам или просто прихорошиться для социальных медиа.
50 Фотоэффектов локоны и тени от srvalle/Envato MarketМерцающие Photoshop экшены
Просто нарисуйте на объекте и запустите экшн для получения шикарного мерцающего эффекта. Вы можете настраивать слои для получения больше или меньше эффекта по своему усмотрению.
Мерцающие Photoshop экшены от Sevenstyles/Envato MarketКисти «Дым» для Photoshop
19 дымовых кистей добавит немного драма и мистики Вашим фотографиям. Попробуйте комбинировать несколько кистей для получения интересного фона или текстуры.
Попробуйте комбинировать несколько кистей для получения интересного фона или текстуры.
Кисти Bokeh для Photoshop
Все любят эффект боке на своих изображения, не так ли? Забудьте про малую глубину резкости, потому что Вы можете добавить собственную с помощью этих изящных кистей. Не забывайте комбинировать кисти, что бы они не выглядели однообразно.
Кисти Bokeh для Photoshop от MosheSeldin/Envato MarketЭтот сет идет вместе с 8 экшенами и включает в себя две текстуры, таким образом Вы можете создать сотни комбинаций. Легко достичь прохладные тона и матовый вид с этими обликами.
HQ экшены для эмуляции фильмов от LucianaB/Envato MarketТворческий подход в 2017 году
Мы надеемся, что этот список наших любимых элементов 2016 года на Envato Market даст Вам творческое вдохновение в наступающем году и мы ждем с нетерпением хотим узнать, что приготовил для нас 2017 год!
А если Вы хотите увидеть свои креативные работы в нашем списке в следующем году, или включить их в предстоящие статьи, почему бы Вам не стать автором на Envato Market ? Мы любим помогать нашим фотографам и креативщикам и с нетерпением хотим узнать, что Вы хотите представить нам.
Пресет в Lightroom — это сохраненный набор настроек. Они используются для ускорения процесса обработки фотографий.
Стоит упомянуть, что пресеты можно создать и для других действий, не связанных с обработкой. Например, для прописывания копирайта в ваши фотографии.
Пресеты можно сделать самому или скачать с множества сайтов. Об этом мы расскажем в другой статье.
Как установить пресеты в лайтрум
Способов существует несколько:
1. Перетащить файл пресета в программу.
Самый простой способ — перетащить один или несколько файлов с пресетами прямо на рабочее окно лайтрума. После этого их сразу можно использовать.
2. Импорт
Кликните правой кнопкой мыши в окне Presets модуля Develop и выберите Import. Выберите файл пресета, и он добавится.
3. Работа с папками
Это самый удобный, но долгий способ организовать свои пресеты.
В меню Edit (Win) или Lightroom (Mac) выберите Preferences.
Зайдите во вкладку Presets и нажмите кнопку Show Lightroom Presets Folder… .
Откроется папка с пресетами. Выберите Develop Presets, внутри вы найдете папку User Presets, в которой находятся добавленные вами пресеты.
В эту папку вы можете добавлять новые пресеты, а также сортировать их по папкам. Чтобы лайтрум увидел новые пресеты и папки, его нужно перезапустить.
Как удалить пресет из Lightroom
Здесь опять же 2 варианта.
- Кликнуть правой кнопкой мыши на неугодном пресете и выбрать Delete. Если случайно удалили не тот пресет — жмите Ctrl+Z (Win) или Cmd+Z (Mac), и действие отменится.
- Зайти в папки и удалить всё через файловую систему.
Программный продукт от компании Adobe, известный как Lightroom является профессиональным инструментом для обработки фотографий. Его основное преимущество перед Photoshop — это возможность пакетной обработки снимков. Обработав один снимок можно применить настройки к большому количеству снимков в считанные секунды.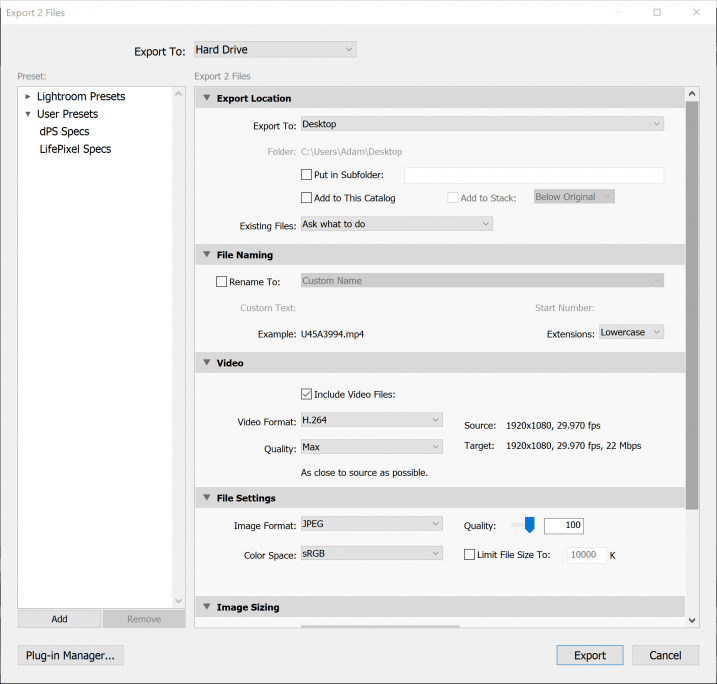 Но есть способ ещё ускорить обработку. Это использование пресетов. Конечно, каждый пресет придётся доводить под каждый конкретный снимок, но мгновенное применение целого набора настроек, из которых придётся откорректировать всего пару — это существенная экономия времени.
Но есть способ ещё ускорить обработку. Это использование пресетов. Конечно, каждый пресет придётся доводить под каждый конкретный снимок, но мгновенное применение целого набора настроек, из которых придётся откорректировать всего пару — это существенная экономия времени.
Пресет — это набор настроек, записанный в специальный файл. Их можно создавать самостоятельно или загружать наборы, сделанные другими людьми. Так вы можете быстро получать определённые эффекты. Добавление сторонних пресетов у некоторых людей вызывает затруднение, поэтому сейчас мы разберёмся как это делать.
Пресеты хранятся в файлах, которые имеют расширение «lrtemplate». Иногда определённая оптика создаёт одно и то же искажение, например, виньетирование. Достаточно один раз его исправить и сохранить пресет с настройками. Затем, когда вы снова будите фотографировать на этот объектив, вы будите знать, что сможете справиться с виньетированием всего в пару кликов.
Если вы хотите использовать пресеты других фотографов, то вы должны понимать, что они делались к определённым снимкам, поэтому не все ваши фотографии будут выглядеть волшебно. Иногда пресет только испортит снимок, но это не страшно, так как Lightroom выполняет не разрушающее редактирование и всегда можно будет вернуться назад.
Иногда пресет только испортит снимок, но это не страшно, так как Lightroom выполняет не разрушающее редактирование и всегда можно будет вернуться назад.
В интернете можно найти множество наборов пресетов. Чаще всего они распространяются в архивах. Для установки в программу их следует извлечь из архива.
Первый способ установки пресетов в Лайтрум
Чтобы начать работать с пресетами нужно находиться в модуле «Разработка» (Develop). На панеле слева есть группа меню «Presets». В ней можно найти наборы, объединённые по тематике. Находим Пользовательские пресеты «User Presets».
Со временем у вас может скопиться большое количество пресетов, поэтому, лучше сразу их систематизировать, раскладывая в папки. Для создания новой папки выбираем из контекстного меню пункт «New Folder». Теперь выбираем «Import». Перед вами откроется окно. В нём нужно указать то место, где хранятся новые пресеты. Выбрав нужные пресеты нажимаем «Import».
Этот способ позволяет добавить один или несколько пресетов.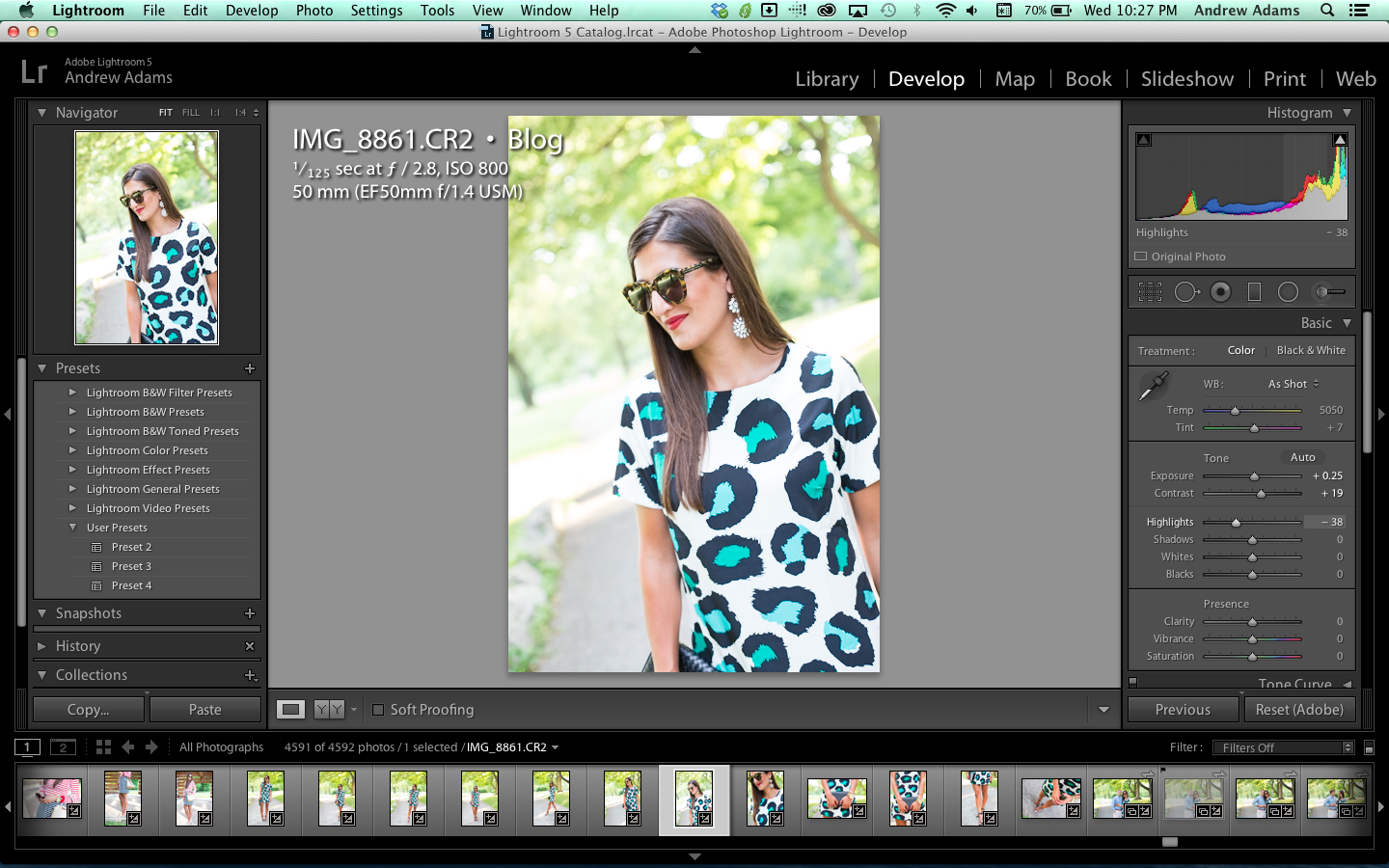 Также есть другой способ, который позволяет импортировать большое количество файлов с предустановками настроек.
Также есть другой способ, который позволяет импортировать большое количество файлов с предустановками настроек.
Второй способ установки пресетов в Lightroom
Здесь мы будем работать напрямую с местом хранения пресетов на диске. Мы можем переместить родные пресеты в другое место и добавлять туда свои.
Отправляемся в меню Edit — Preferences. Также можно нажать сочетание клавиш «Ctrl +,»
Там можно найти пункт: Хранить пресеты вместе с каталогом «Store presets with catalog». Если мы отметим данный пункт галочкой, то Lightroom будет хранить все пресеты на диске вместе с каталогом. Это достаточно удобно, так как вы будите знать место хранения всех данных программы и вам не придётся путешествовать по бесчисленным папкам жёсткого диска в поисках нужных файлов.
Теперь нажимаем кнопку Показать папку с пресетами «Show Lightroom Presets Folder…» Программа откроет папку, где располагаются пресеты.
Мы увидим папку Develop Presets. В ней хранятся наборы настроек для модуля обработки Develop. В ней находим User Presets. Сюда уже можно вручную копировать новые пресеты.
В ней находим User Presets. Сюда уже можно вручную копировать новые пресеты.
Как перенести Lightroom на новый компьютер | Lightroom.ru
Смотри в корень! Козьма Прутков
Работая в Lightroom со временем начинаешь задавать себе вопросы. А где хранится вся информация? Куда сохраняется моя работа? Ведь, как многие уже наверное заметили, в Lightroom нет команды сохранить. Работая в Lightroom просто не приходится этого делать, что вызывает смутное чувство беспокойства. Что то здесь не так… Если у вас появились подобные вопросы, то ниже вы найдете ответы на них.
Рассмотрим какую информацию и где хранит Lightroom. Как уже не раз отмечалось Lightroom не изменяет оригинальные RAW файлы. Вся информация, как метаданные так и обработка RAW-ов хранится во внутреннем каталоге Lightroom, в его базе данных. Каталог который создан по умолчанию называется Lightroom 2 Catalog.lrcat. Находится он обычно в папке: Мои Документы\Рисунки\Lightroom\.
Вся, база Lightroom (каталог) это один единственный файл с расширением lrcat. В нем хранятся сведения об обработке снимков, их описание (ключевые слова, рейтинги, метки, виртуальные копии) и структура коллекций.
В нем хранятся сведения об обработке снимков, их описание (ключевые слова, рейтинги, метки, виртуальные копии) и структура коллекций.
Рядом с ним лежат две папки Backups и Lightroom 2 Catalog Previews.lrdata. Как понятно из их названий в папке Lightroom 2 Catalog Previews.lrdata находятся сохраненные привью наших фотографий. Этот кэш позволяет быстрее просматривать снимки, не нагружая каждый раз компьютер просчетом изображения из исходного RAW-а. В папке Backups лежат копии базы данных Lightroom. Резервные копии каталога, но не фотографий! Берегите свои снимки, и позаботьтесь о их резервных копиях самостоятельно.
Сам каталог Lightroom, весит сравнительно мало, сотни мегабайт. Гораздо больше занимают привью, и папка Backups. Периодически очищайте папку Backups от старых копий, я удаляю все файлы кроме последнего.
Как добавить пресеты в «Лайтрум»
Плагины нужно скачивать из проверенных источников. Если найти пресеты на официальных сайтах не удается, то нужно искать их в сети по фразе Lightroom presets. Система предложит множество платных и бесплатных комплексов настроек.
Система предложит множество платных и бесплатных комплексов настроек.
Далее нужно решить задачу, как установить пресеты в «Лайтрум». После загрузки плагинов на компьютер необходимо распаковать архив. В программу добавляются только пресеты с расширением.intemplate — приложение не распознает вспомогательные файлы.
Как установить пресеты в «Лайтрум»? Пользователю нужно скопировать плагины посредством комбинации кнопок Ctrl + C. Все пресеты следует отправить в папку modules. Для того чтобы плагины появились в программе, нужно перезагрузить приложение.
Подведем итоги
1. База Lightroom это один файл с расширением .lrcat 2. В нем хранится все, что знает Lightroom о ваших фотографиях. 3. Он весит сравнительно немного. В основном место занимают копии каталога в папке Backups и привью. 4. Lightroom работает со своим каталогом (базой данных) как с файлом. Через команды меню File его можно создать, открыть, открыть последние, экспортировать фотографии как каталог. 5. Каталог можно свободно перемещать и копировать как обычный файл. 6. Крайне желательно делать резервные копии каталога Lightroom на отдельных дисках. Например вместе с резервными копиями ваших фотографий.
6. Крайне желательно делать резервные копии каталога Lightroom на отдельных дисках. Например вместе с резервными копиями ваших фотографий.
Как удалить комплекс настроек
При работе с десятками изображений фотографы создают большое количество пресетов. Спустя некоторое время появляются новые плагины или меняется авторский стиль обработки снимков. В подобных случаях рекомендуется удалять ненужные пресеты.
Существует 2 способа удаления комплекса настроек. Для выполнения процедуры пользователю следует перейти на вкладку develop. На панели плагинов необходимо кликнуть правой кнопкой компьютерной мыши по лишнему пресету и выбрать в контекстном меню строку delete. Удалить комплекс настроек также можно непосредственно из папки с дополнениями Adobe Lightroom.
Подготовка компьютера
Первым делом само собой ставим последнюю версию Lightroom на новый компьютер. Текущую версию и для Mac и для Win можно скачать с официального сайта Adobe. Источник получения лицензии, учитывая специфику отношения к этому вопросу в нашей стране рассматривать не будем. Для честных лицензионных пользователей можно только отметить, что лицензия для Mac и Windows одинаковая. То есть если вы перешли с одной системы на другую — вы можете воспользоваться старым ключом.
Для честных лицензионных пользователей можно только отметить, что лицензия для Mac и Windows одинаковая. То есть если вы перешли с одной системы на другую — вы можете воспользоваться старым ключом.
После установки, запускать Lightroom не обязательно. Для переноса это не нужно и можно просто вернуться к старому компьютеру.
Как перенести плагины «Лайтрума» на другой ПК
При обновлении ОС персонального компьютера и замене жесткого диска следует сохранить все настройки приложения на другом устройстве или съемном носителе. Как установить пресеты в «Лайтрум» на ПК повторно? Для того чтобы начать работу в стандартном режиме, необходимо перенести на новое устройство не только все изображения и каталог программы, но и комплексы настроек.
Установка пресетов в «Лайтрум» осуществляется при автоматическом обновлении встроенных плагинов. Для того чтобы перенести сохраненные авторские комплексы настроек, необходимо скопировать их из папки с дополнениями на съемный носитель. Затем нужно скинуть файлы в папку «Лайтрум» на новом компьютере.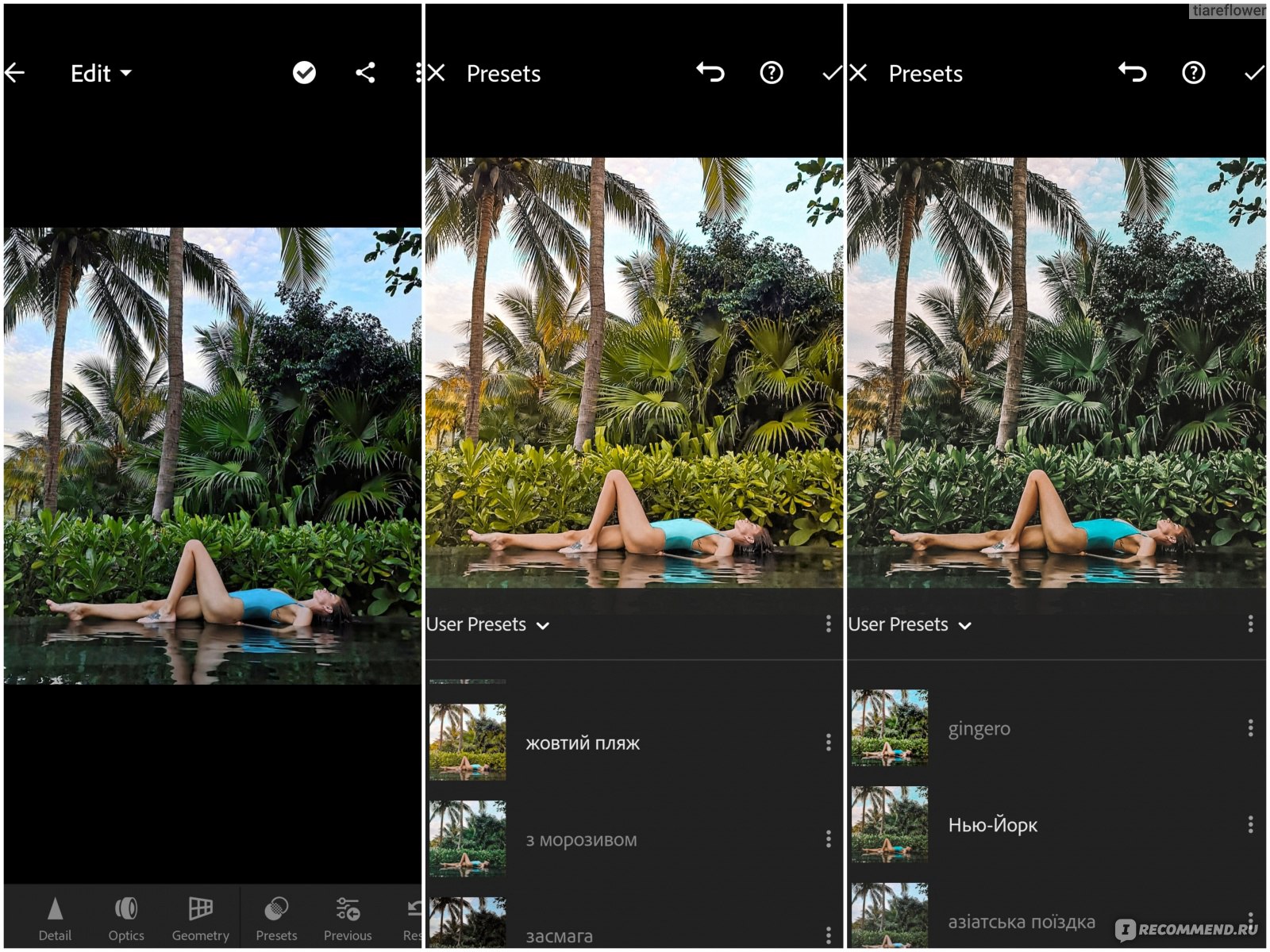 После обычного обновления системы плагины переносятся туда, где они хранились раньше.
После обычного обновления системы плагины переносятся туда, где они хранились раньше.
Сохранить файл — что, казалось бы, может быть проще. Тем не менее, некоторые программы насколько замудрены, что даже такое простое действие ставит новичка в тупик. Одной из таких программ является и Adobe Lightroom, ведь кнопки «Сохранить» тут нет вовсе! Вместо этого есть непонятный для несведущего человека «Экспорт». Что это и с чем его едят — узнаете ниже.
Итак, давайте пойдем поэтапно:
1. Для начала нажмите «Файл», затем «Экспорт…»
2. Появившееся окно довольно сложное, так что опять же пойдем по порядку. В первую очередь в пункте «Экспорт» вам следует указать «Жесткий диск». Затем в разделе «Место экспорта» выберите папку, в которую будет сохраняться результат экспорта. Вы можете поместить результат в папку с оригиналом или указать новую папку сразу или после. Также настраивается действие в случае, если файл с таким именем уже существует.
3. Далее необходимо указать шаблон, по которому программа будет называть итоговый файл. Можно не только задать имя, но и настроить впечатывание порядкового номера. Сделано это по той простой причине, что в Лайтруме, как правило, работают сразу с несколькими изображениями. Соответственно, на экспорт также идет сразу несколько фото.
Можно не только задать имя, но и настроить впечатывание порядкового номера. Сделано это по той простой причине, что в Лайтруме, как правило, работают сразу с несколькими изображениями. Соответственно, на экспорт также идет сразу несколько фото.
4. Настройка формата файла. Вы выбираете сам формат (JPEG, PSD, TIFF, DNG или как в оригинале), цветовое пространство, качество. Также можно ограничить размер файла — значение задается в килобайтах.
5. При необходимости измените размер изображения. Можно задать как точный размер, так и просто ограничить количество пикселей по длинной или короткой стороне. Данная функция понадобится, если вы, например, загружаете результат на веб-сайт, где разрешение в 16Мп будет только тормозить страницу — вполне можно ограничиться обычным HD.
6. Данный раздел будет интересовать, опять же, при загрузке на сайты. Вы можете удалить те или иные метаданные, чтобы третьи лица не узнали вашу личную информацию. Например, параметры съемки оставить можно, а вот геоданными вы вряд ли захотите распространяться.
7. Боитесь, что ваши фото украдут? Просто добавьте водяной знак. При экспорте есть и такая функция
8. Последний пункт настроек — постобработка. По завершении экспорта программа может открыть Проводник, открыть в Adobe Photoshop или открыть в любом другом приложении. 9. Если вас все устраивает, нажмите «Экспорт»
Заключение
Фотографий, создания слайд-шоу и альбомов. Помимо этого, редактор позволяет ретушировать и корректировать изображения различными способами. О том, как отредактировать и как сохранить фото в «Лайтруме» мы и поговорим в этой статье. Рассматривать работу редактора будем на примере пятой версии.
Разбиение каталога Lightroom
Рассмотрим задачу разбиения базы фотографий на два каталога. Сначала, нужно выбрать те фотографии, которые мы переместим в новый каталог. Тут можно воспользоваться любыми возможностями по каталогизации Lightroom. Выбрать нужные папки или коллекции, применить фильтр, или поиск по ключевому слову.
Когда в центральном окне (режим Grid) вы увидите все ваши фотографии в виде миниатюр, выполните команду File — Export as Catalog… Перед вами откроется окно сохранения файла.
Укажите папку где будет создан новый каталог, впишите его имя. Снимите галочку Export negative files если вы не хотите, что бы все фотографии были скопированы в эту папку при создании каталога. Галочка Include available previews отвечает за перенос существующих привью к этим фотографиям.
Таким образом если поставить обе эти галочки, будет создан новый каталог, в эту же папку будут перемещены все фотографии (с сохранением структуры папок в библиотеке). Так же будут скопированы все просчитанные к этим файлам привью. Получится независимая копия ваших фотографий которую можно записать на второй диск.
Нажмите сохранить. После непродолжительного жужжания, в этой папке появится файл каталога (один или с папкой привью и папками фотографий).
Через меню File – Open Recent можете тут же открыть этот каталог. После того как вы убедились что все нужные фотографии находятся в этом каталоге, через это же меню откройте старый каталог, и с помощью команды Remove удалите из него эти снимки (клавиша Delete или Backspace). В противном случае ваши фотографии будут присутствовать в обоих каталогах. Вот и вся не хитрая процедура по разбиению базы фотографий на два каталога.
В противном случае ваши фотографии будут присутствовать в обоих каталогах. Вот и вся не хитрая процедура по разбиению базы фотографий на два каталога.
Если же вам периодически нужно переносить фотографии из каталога A в каталог B, то можно поступить следующим образом. Найдите фотографии которые нужно перенести, экспортируйте их как каталог C. Затем откройте каталог B и импортируйте в него каталог C. После чего C можно удалить.
Сохранение фото в «Лайтруме»
Обычной кнопки «Сохранить» в программе «Лайтрум» нет. Чаще всего в этом редакторе корректируют фотографии в формате RAW. Сохранить измененное изображение можно только путем экспорта. Выбирают нужные фото в модуле Library, о котором будет рассказано ниже. Сразу несколько изображений можно выделить, воспользовавшись клавишами Ctrl или Shift. Далее следует кликнуть на кнопку Export, расположенную в левой части окна программы внизу (ее вы увидите только в том случае, если находитесь в модуле Library). Можно также просто щелкнуть правой кнопкой мыши по фотографии и перейти на одноименную строку в появившемся контекстном меню. Экспорт выполняется также и через меню File. После нажатия на кнопку Export появится окошко, в котором можно редактировать параметры сохранения.
Экспорт выполняется также и через меню File. После нажатия на кнопку Export появится окошко, в котором можно редактировать параметры сохранения.
Какие возможности эти XMP файлы дают:
Во первых переносимость. Если вы работаете с фотографиями на разных компьютерах то легко сможете переносить свою работу в Lightroom просто копируя RAW`ы и одноименные XMP файлы. Так же например, вы можете переслать RAW+XMP по интернету, что бы показать как вы обработали фотографию в Lightroom.
Во вторых резервное копирование. Достаточно скопировать пары RAW+XMP что бы обеспечить сохранность как исходных данных так и работы с ними.
Итак если вы включите эту опцию Lightroom будет создавать рядом с RAW файлом (в той же папке) одноименный XMP файл, в котором будет записана вся информация добавленная к фотографии в Lightroom. Все ключевые слова, метки, и конечно же обработка.
Информация в XMP файлах дублируется из базы данных (каталога или каталогов) Lightroom. Если XMP файлы потом удалить, ничего в Lightroom не пропадет.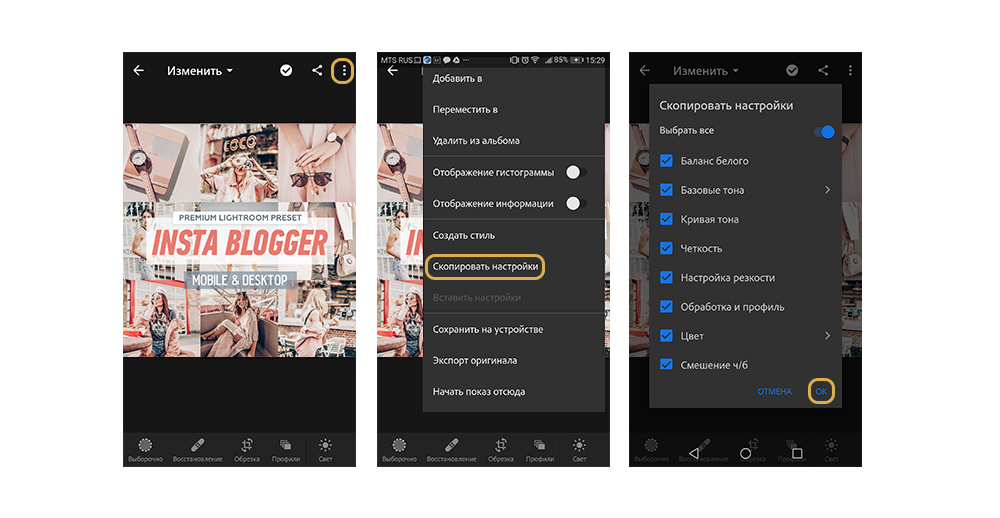 В XMP файлах не хранится история обработки, только результат. Так же не хранятся данные о флагах Pick и Reject. Есть мнение, что при включении автоматической записи XMP файлов Lightroom начинает больше тормозить, например при массовом назначении параметра. Возможно, поэтому эта опция отключена по умолчанию.
В XMP файлах не хранится история обработки, только результат. Так же не хранятся данные о флагах Pick и Reject. Есть мнение, что при включении автоматической записи XMP файлов Lightroom начинает больше тормозить, например при массовом назначении параметра. Возможно, поэтому эта опция отключена по умолчанию.
В любом случае вы всегда можете записать метаданные в файл через меню модуля Library Metadata – Save Metadata to File (Ctrl+S). И считать эти данные из файла через команду Metadata – Read Metadata from File.
Таким образом, не критично, сразу у вас была включена эта опция, или вы решили задействовать ее только сейчас. Вы в любой момент можете насоздавать XMP файлы к вашим RAW, или поудалять их. Lightroom все равно будет бережно хранить вашу работу в своей базе, у него все ходы записаны!
Последняя опция Write date or time changes into proprietary raw files – записывать дату или время изменения в свойствах raw файла.
У меня выключена, пусть у RAW файла в свойствах будет дата его создания.
Настройки сохранения
Итак, как сохранить фото в «Лайтруме»? В разделе Export To выбираем место сохранения файлов. Обычно это Hard Drive (жесткий диск компьютера). Далее местом сохранения можно выбрать ту же папку, где лежат оригинальные файлы или любую другую. Второй вариант (Specific folder)обычно удобнее. Подобным образом при экспорте сразу нескольких фото их можно разместить в одной и той же папке и не искать потом по разным. Ниже можно задать файлам имена, а также выбрать формат (обычно Jpeg), качество (ползунок) и цветовое пространство (чаще всего RGB), в котором они будут сохранены. Далее идет закладка Image Sizing, в которой можно изменить размер картинки. При необходимости здесь выставляется ограничение ширины и длины сохраняемого фото. Во вкладке Output Sharpening настраивают резкость сохраняемой картинки.
Еще ниже расположена строка, предназначенная для простановки В выпадающем меню Watermarking следует выбрать Edit Watermarkis. Далее в открывшемся окошке можно будет ввести необходимый текст водяного знака. Здесь доступно довольно-таки большое количество шрифтов. При желании в качестве водяного знака можно использовать также заранее нарисованную картинку. Прозрачность надписи регулируется. Кроме того, ее можно изменять и другими способами: сдвигать, вращать, выбирать размер, делать тени, растушевывать.
Далее в открывшемся окошке можно будет ввести необходимый текст водяного знака. Здесь доступно довольно-таки большое количество шрифтов. При желании в качестве водяного знака можно использовать также заранее нарисованную картинку. Прозрачность надписи регулируется. Кроме того, ее можно изменять и другими способами: сдвигать, вращать, выбирать размер, делать тени, растушевывать.
Самая последняя команда определяет, что будет делать программа после экспорта фото. Редактор может открыть сохраненные изображения в Photoshop, открыть ту папку, в которую они сохранены и т. д.
Как видите, экспорт файлов в программе «Лайтрум» — не такая сложная процедура, как это может показаться на первый взгляд. Далее сделаем небольшой обзор этой программы.
Настройки каталога
Заглянем в меню Edit и выберем пункт Catalog Settings… (Ctrl+Alt+,) откроется окно настроек текущего каталога.
Оно содержит три вкладки, на первой – General, мы видим путь к файлу каталога, кнопка Show открывает эту папку.
Ниже характеристики каталога: имя файла, дата создания и т.д.
Далее в поле Backup можно выбрать, как часто должен Lightroom осуществлять резервное копирование каталога.
Последнее поле Optimize, сообщает следующее:
Если ваш каталог большой, и работает медленно, оптимизация может улучшить производительность. В целях оптимизации Lightroom необходимо перезапустить. Оптимизация может занять несколько минут. Вы не сможете использовать Lightroom в это время.
И содержит кнопку Relaunch and Optimize – Перезапуск и Оптимизация.
Периодически запускайте оптимизацию, что бы производительность не падала больше обычного. Но если вы очень много фотографируете то каталог Lightroom все равно может стать задумчивым.
В целях оптимизации при очень большом объеме (десятки тысяч) фотографий в архиве, рекомендуется разбивать его на несколько каталогов. Например можно разделить все фотографии на личные и рабочие. Или вообще под каждый крупный проект создавать свой каталог. Ниже я расскажу как это сделать.
Или вообще под каждый крупный проект создавать свой каталог. Ниже я расскажу как это сделать.
Вторая вкладка – File Handing
Содержит поле
Preview Cache от настроек в котором во многом зависит скорость отображения фотографий на экране и место которое будут занимать превью на жестком диске.
Standard Preview Size: выберите значение максимально близкое к ширине вашего экрана. Preview Quality: High – без вариантов! Automatically Discard 1:1 Preview: укажите через сколько дней должны удаляться полноразмерные превью.
Import Sequence Numbers тут можно указать с какого номера должны нумероваться фотографии. Не очень понимаю к чему это. На всякий случай не трогайте.
Вкладка Metadata
Наконец мы подошли к самому интересному.
Опция Offer suggestions from recently entered values, включает подсказки при вводе метаданных, в основном это касается ключевых слов. Есть мнение что немного замедляет работу Lightroom. Кнопка Clear All Suggestion List очищает список запомненных значений.
Есть мнение что немного замедляет работу Lightroom. Кнопка Clear All Suggestion List очищает список запомненных значений.
Опция Include Develop settings in metadata inside JPEG, TIFF, and PSD files означает что обработка файлов (JPEG, TIFF, PSD) в модуле Develop будет записана в метаданные этих файлов. Таким образом она будет доступна в других программах. Например можно обработать в Lightroom JPEG а затем открыть его в Photoshop, и увидеть результаты вашей работы, и это без изменений оригинала! Дело в том что файл откроется через модуль Adobe Camera Raw, где можно будет принять или отклонить привнесенные изменения. Как видите, концепция сохранения оригиналов работает и с этими форматами. Отдельно хранится картинка, отдельно в метаданных ее обработка. Благо, все эти типы файлов содержат поля для таких записей.
Следующая опция Automatically write changes into XMP. Касается того же самого, но только для RAW файлов. Поскольку RAW`ы это закрытые форматы, то писать в них чужим приложениям ничего нельзя. Поэтому, Lightroom предлагает создавать дополнительный XMP файл к каждому RAW`у и в этом файле хранить все данные о работе с RAW-ом в Lightroom.
Поэтому, Lightroom предлагает создавать дополнительный XMP файл к каждому RAW`у и в этом файле хранить все данные о работе с RAW-ом в Lightroom.
Открываем фото
Посмотрим, как в «Лайтруме» открыть фото. Файлы в этом редакторе не открываются, а импортируются. Для того чтобы выбрать требующие обработки фотографии, следует пройти в главное меню File — Import Photos from Disk… С левой стороны, после нажатия на кнопку импорта фото и меню File, высвечивается дерево папок. После перехода на нужную в рабочем окне появляются содержащиеся в ней картинки. Выбрать необходимые можно, поставив над ними галочки. Далее внизу окна следует нажать на кнопку Import.
Формат DNG
Выше я рассказывал о файлах XMP которые позволяют хранить обработку RAW-ов рядом с ними. Adobe создала свой собственный открытый формат RAW – DNG (Digital Negative) который может с успехом заменить RAW+XMP совмещая исходные данные и обработку в одном файле. Несмотря на привлекательность DNG (и вообще любого стандартного RAW-a) для пользователей, многие крупнейшие производители фотоаппаратов его игнорируют. Подробно о плюсах и минусах DNG можно прочитать в статье Два пути в никуда.
Подробно о плюсах и минусах DNG можно прочитать в статье Два пути в никуда.
Модуль Library
После того как фото будут импортированы, вверху окна редактора появится несколько кнопок. Это основные разделы, в которых можно работать. По большей мере обработка фото в «Лайтрум» выполняется в модулях Library (библиотека) и Develop (разработка). В Library можно просматривать изображения, применять к ним быстрые настройки и перемещать картинки между папками. Последние показаны слева в меню Folders. Работать можно только с теми папками, фотографии из которых уже были импортированы. Справа под гистограммой находится список пресетов (Saved Preset), которые можно применять к фото. В меню Quick Develop выполняется быстрая поверхностная обработка в «Лайтруме». При желании здесь несложно изменить тон, яркость, контраст, экспозицию фото и т. д. Внизу справа также имеется меню Keyword Tags. Здесь можно оставлять какие-либо комментарии к изображениям.
Перенос каталога Lightroom
Когда вы работаете с Lightroom ваш каталог постепенно растет.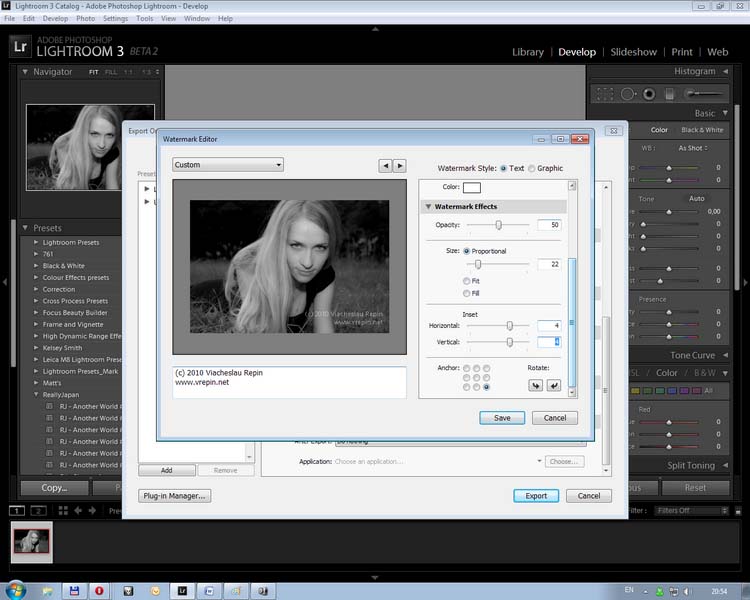 И в один, не самый прекрасный момент вы можете обнаружить, что он весит десятки гигабайт. Занимая почти все свободное место на диске. Что делать? Как работать дальше?
И в один, не самый прекрасный момент вы можете обнаружить, что он весит десятки гигабайт. Занимая почти все свободное место на диске. Что делать? Как работать дальше?
Проблема легко поправима. Во первых, сам каталог Lightroom не может столько весить. В основном место занимают привью и копии в папке Backups. Откройте папку с каталогом, и очистите подпапку Backups. На привью так же можно сэкономить, в настройках каталога вы можете указать хранить полноразмерные привью не месяц, а допустим неделю.
Но радикально задача решается переносом каталога, на свободный диск. Например рядом с вашими фотографиями. Делается это не просто а очень просто. Закрываете Lightroom. Берете папку с вашим каталогом (обычно она называется Lightroom и находится в Мои Документы/Мои рисунки/ ) и перемещаете ее на новое место. После чего запускаете Lightroom и указываете ему новое местоположение каталога.
Довольно просто.
Модуль Develop
Как сохранить фото в «Лайтруме», как его открыть и как выполнить элементарное редактирование, мы с вами рассмотрели.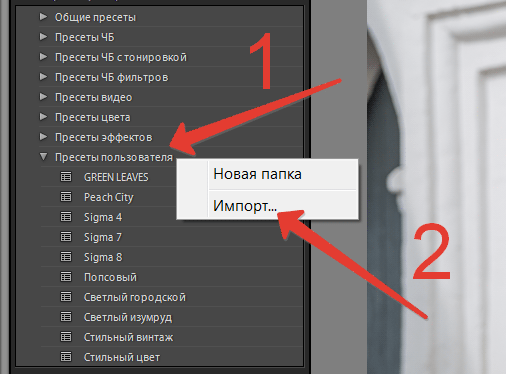 Сейчас же разберемся с тем, какие средства серьезной корректировки существуют в Lightroom. В разделе Library вносятся только небольшие быстрые изменения. Основная работа по коррекции изображений ведется в модуле Develop.
Сейчас же разберемся с тем, какие средства серьезной корректировки существуют в Lightroom. В разделе Library вносятся только небольшие быстрые изменения. Основная работа по коррекции изображений ведется в модуле Develop.
Слева, в окошке «Presets», находятся различные пресеты для фото, созданные самостоятельно или уже встроенные в редактор. В разделе Snapshots при работе с изображениями можно делать снимки. Это временное копирование состояния фотографии на данный момент. Такой снимок остается актуальным только в процессе работы с текущим изображением. При желании можно сделать несколько таких копий фото на разных этапах его обработки. Это полезно в том случае, если возникает необходимость сравнения состояния картинки до внесения изменений и после. Помимо этого, все этапы обработки фото сохраняются в разделе History, который находится ниже Snapshots. Все основные инструменты редактирования в модуле Develop расположены справа. Рассмотрим возможности редактора в этом плане поподробнее.
Перенос оригиналов ваших снимков.
Наверное вы, как пользователь Lightroom, в курсе, что программа использует свои собственные сущности под названием «каталог» для работы с фотографиями. Внутри себя каталог имеет установленную связь с оригиналами, хранящимися на диске. Если оригинал на диске куда то перемещается, то каталог теряет эту связь и полноценная работа с фото невозможна, пока вы снова не восстановите связь между каталогом и оригиналом. В процессе перемещения оригиналов снимков с одного компьютера на другой, связь вероятно будет потеряна, так как меняется путь к оригиналам. Это не так страшно и как ее восстановить, мы рассмотрим позже. Мораль этой басни в том, что если все ваши оригиналы хранятся в одной корневой папке (не важно сколько папок внутри), то при переходе на новый компьютер вам нужно будет синхронизировать всего лишь эту одну папку. Все вложенные синхронизируются автоматически. Речь конечно не идет о том, что хранить все фото в одной корневой папке правильно, но если оригиналы раскиданы по разным местам, вам придется больше времени потратить на то, чтобы синхронизировать каталог на новом компьютере с оригиналами.
Например, на каждом диске где хранятся оригиналы, структура хранения одинакова. Прямо в корне диска есть папка, например Imported_ Photos, и внутри нее уже множество других, где снимки логически упорядочены. Такая структура позволяет довольно просто их перемещать и бекапировать (делать резервную копию). Эта корневая папка наверху в «дереве папок».
Если ваши оригиналы уже хранятся на внешнем носителе, то вам достаточно просто подключить его к новому компьютеру, и можно сразу переходить к следующему шагу.
В противном случае, начинаем копировать оригиналы на наш внешний носитель. Здесь нужно соблюсти 2 правила:
- В процессе копирования лучше держать Лайтрум на старом компьютере закрытым.
- Переносите папки «как есть», то есть, не меняя их структуру.
Инструменты редактора «Лайтрум»
Итак, как обработать фото в «Лайтруме»? Первым инструментом, который можно видеть под гистограммой на панели справа, в модуле Develop, является Croop (обрезка, кадрирование).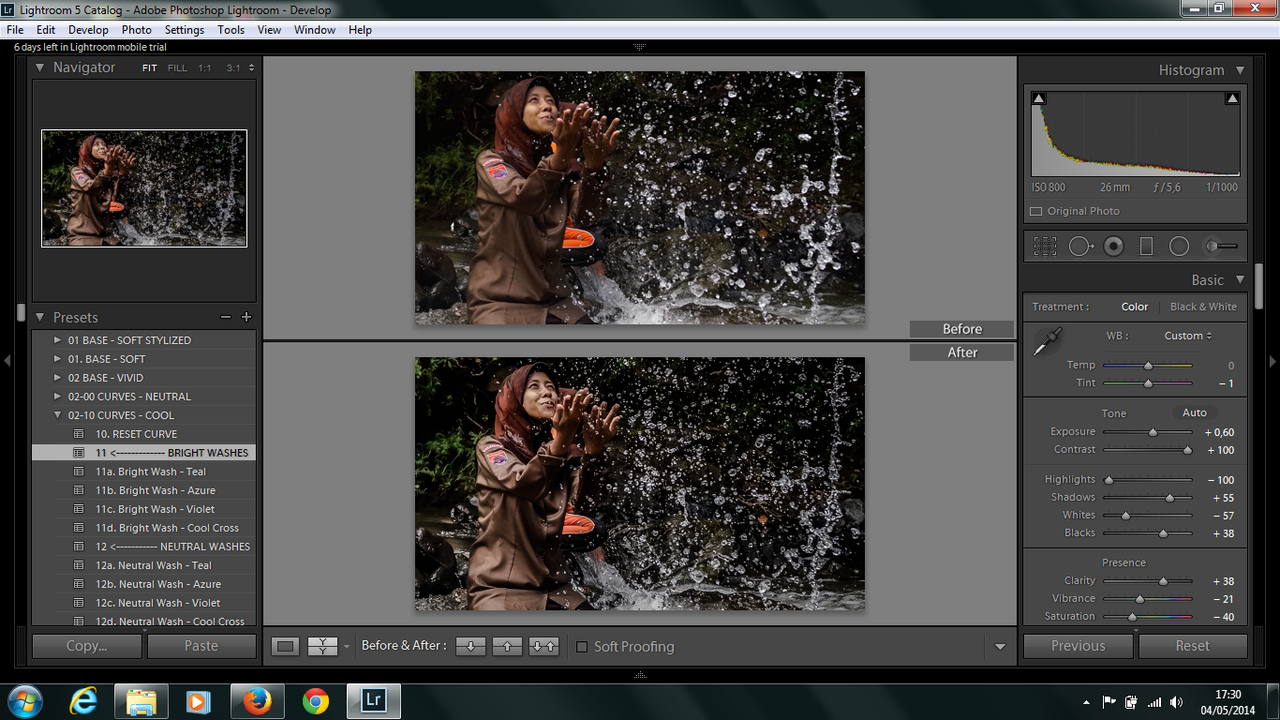 Предназначен он для обрезки картинок до нужных размеров. Пользуясь этим инструментом, можно, помимо всего прочего, выравнивать фото с заваленным горизонтом, вращая его. При этом не нужно вручную выполнять масштабирование, как в Photoshop.
Предназначен он для обрезки картинок до нужных размеров. Пользуясь этим инструментом, можно, помимо всего прочего, выравнивать фото с заваленным горизонтом, вращая его. При этом не нужно вручную выполнять масштабирование, как в Photoshop.
Следующим на панели расположен инструмент клонирования (аналог штампа в редакторе «Фотошоп»). Далее находится средство исправления эффекта «красных глаз». Последним инструментом «Градиент» можно выделить отдельную часть фото (создать маску) и корректировать эту область любыми средствами программы. На этой же панели расположен еще один инструмент выделения «Радиальный градиент» (есть только в «Лайтрум 5»), а также обычная кисть для создания масок.
Пресеты и плагины
После того как оригиналы скопированы, пора заняться пресетами, плагинами и темплейтами. Если у вас нет никаких сторонних пресетов, плагинов и других сторонних «примочек», которые требуется перенести — можете смело пропустить этот шаг. Стандартные же пресеты и темплейты переносить нет необходимости, они автоматически были установлены вместе с Lightroom на новом компьютере.
Большинство людей устанавливают пресеты и темплейты в те места, куда их устанавливает сам Лайтрум по умолчанию. В любом случае, самый простой путь, найти это место открыть Edit > Preferences > Presets (MAC: Lightroom > Preferences > Presets ) и кликнуть на кнопку Show Lightroom Presets Folder. Когда папка откроется, то вы увидите папку с названием Lightroom, содержащую все пресеты и темплейты.
Пути к этой папки обычно такие:
- Mac: Users/[имя пользователя]/Library/Application Support/Adobe/Lightroom
- Vista/Win 7: Users/[имя пользователя]/AppData/Roaming/Adobe/Lightroom
- Win XP: Documents and Settings/[имя пользователя]/Application Data/Adobe/Lightroom
Учтите, что папка AppData и Application Data на Windows может быть скрыта по умолчанию. Нужно вначале пойти в Windows Explorer, нажать [Alt] (для Vista/Win 7 ) а затем — Tools > Folder Options > View и о. К сожалению, не помню как это называется в русскоязычной версии, так как не пользуюсь :).
Важное замечание. В панели Preferences > Presets tab вы можете заметить чекбокс «Store presets with catalog». Если он у вас был отмечен, то значит все ваши пресеты будут храниться внутри файла каталога Лайтрум и вы можете перейти к следующему шагу. Если же он не отмечен, то не отмечайте его сейчас. Потому что это просто создаст пустую папку внутри каталога, но уже установленные сторонние пресеты туда перемещены не будут.
Итак, в открывшейся папке Lightroom, хранятся все ваши пресеты, темплейты и большая часть сторонних плагинов, для которых не требовалась отдельная установка в свой каталог на компьютере. Наша задача — скопировать всю папку на внешний носитель.
Стоит отметить, что на Windows папка с настройками самого Lightroom так же хранится внутри папки Lightroom и называется Preferences.
Копировать ее на новый компьютер не рекомендуется! Во-первых, настройки Lightroom на новом компьютере лучше выполнить руками «с нуля», чтобы избежать возможных ошибок. Во вторых, если вы переходите с Win на Mac, то лайтрум на этих системах хранит настройки в разных местах. Короче говоря, оставьте старые настройки в прошлом и не копируйте Preferences или же удалите ее из скопированной целиком папки Lightroom на внешнем носителе.
Короче говоря, оставьте старые настройки в прошлом и не копируйте Preferences или же удалите ее из скопированной целиком папки Lightroom на внешнем носителе.
Что касается сторонних плагинов, то обычно они хранятся в папке Lightroom > Modules в виде файлов и папок с расширением .lrplugin и при копировании, Лайтрум на новом компьютере просто подхватит их из этой папки.
Но вы могли выбрать какой-то специфический путь установки плагинов в другое место или добавлять их вручную через Plug-in Manager. Чтобы не наврать, эту ситуацию рассматривать не будем, так как вам лучше знать — что и куда вы ставили. Кроме того, обычно плагины с расширением .lrplugin кросс платформенные, но какие-то плагины могут иметь отличие для Mac и Win, так что лучше зайти на сайт производителя и убедиться в совместимости. Если же вы имеете какие то плагины, работающие как внешний редактор, запускающийся из под Lightroom, например от Nik Software, то самый простой способ переноса — скачать их заново и установить на новый компьютер.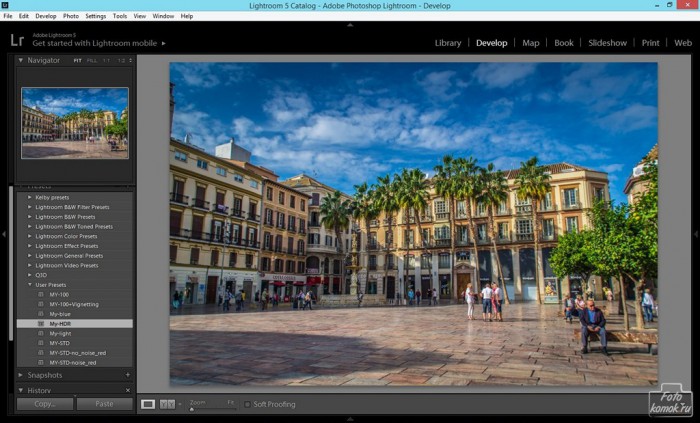
Совет. Пока у вас открыты на экране настройки самого Lightroom — запишите их или сделайте скриншоты. Это поможет вам настроить Лайтрум на новом компьютере.
Закладка Basik
Все основные средства, предназначенные собственно для корректировки фото, находятся ниже — в закладке Basik. Первое — Temp — предназначено для изменения картинки. При помощи Tint можно одновременно поменять оттенок. Также имеется возможность автоматического выбора температуры с использованием пипетки. Ниже расположены средства изменения экспозиции, яркости, контраста, корректировки бликов, работы с тенями и т. д. Все коррективы, вносимые в фото, отображаются на гистограмме.
Еще ниже находятся средства редактирования четкости и насыщенности цветов. В последнем случае для внесения изменений в изображение лучше использовать ползунок Vibrance. С его помощью можно выполнять более мягкие, щадящие изменения без проявления сильной кислотности цвета. Для сброса настроек, выполненных средствами из любой закладки, следует дважды щелкнуть по названию инструмента.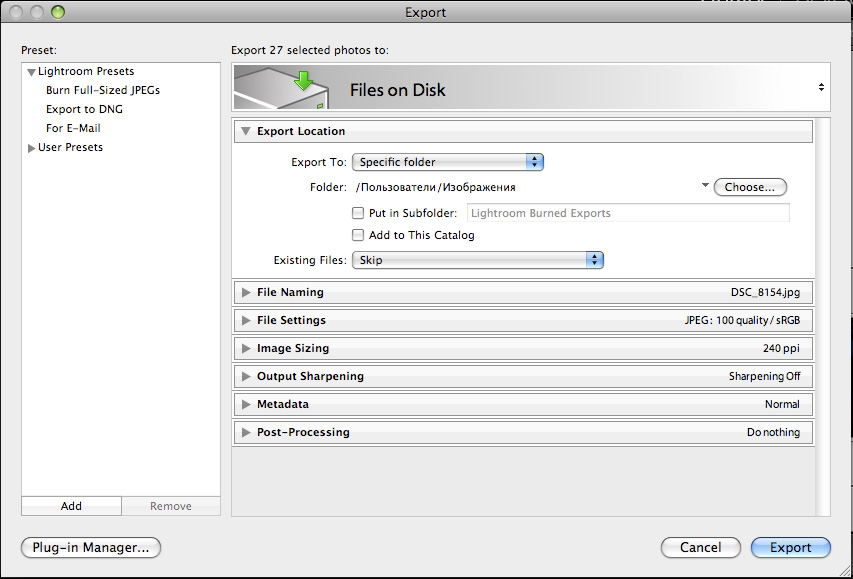
Копирование каталога
Для того чтобы найти каталог, открывайте Edit > Catalog Settings > General (MAC: Lightroom > Catalog Settings > General ) и нажмите на кнопку Show, чтобы открыть папку на диске, где хранится каталог. По умолчанию он расположен в пользовательской папке My Pictures на вашем компьютере, но в принципе, может храниться где угодно. Например, можно хранить его прямо специальной корневой папке диска C:, чтобы всегда знать где он и что это такое, а не стереть случайно, подчищая ненужные файлы и папки.
Каталог Lightroom состоит из 2 важных частей. Одна это файл с расширением .lrcat — это непосредственно каталог, а так же массив закешированных миниатюр — в виде папки с расширением .lrdata. Если вы видите файлы с расширением .lock или .journal, то вначале закройте Lightroom и они исчезнут автоматически. Это служебные временные файлы для работы программы. Если вы никогда не меняли расположение бекапов предложенное по умолчанию, то так же заметите папку Backups, но для переноса она нам не нужна.
После того как вы закрыли Lightroom, скопируйте все .lrcat и .lrdata на внешний диск.
Примечание. Переносить папку с кешем (.lrdata) не обязательно, так как Лайтрум создаст ее заново и автоматически пересоздаст все миниатюры когда подхватит каталог на новом компьютере и синхронизирует его с оригиналами. Но если вы перенесете кеш, это несколько ускорит начало работы с фотографиями на новом компьютере. Но кеш может занимать приличное количество места. Так что если место на внешнем носителе ограничено, оставьте кеш на старом диске. Просто будьте готовы к тому, что пока новый Lightroom не пересоздаст миниатюры, вы будете наблюдать серые квадраты вместо своих снимков.
Итак, теперь все необходимое, сохранено на выносном диске. Можно отключить его и подключить к новому компьютеру.
Закладка Tone Curve
Ниже закладки Basik расположена вкладка Tone Curve. Здесь можно выполнить более тонкие изменения тона или резкости фото, используя кривые. Работа может производиться в одном из цветовых каналов. Пипеткой можно выбрать определенный участок редактирования. В этой же закладке выполняется работа с оттенком (Hue), насыщенностью (Saturation) и яркостью (Luminance) цветов. Причем каждый из них допускается корректировать по отдельности. Работа может выполняться в одной из трех вкладок — HSL, Color и Grayscale.
Пипеткой можно выбрать определенный участок редактирования. В этой же закладке выполняется работа с оттенком (Hue), насыщенностью (Saturation) и яркостью (Luminance) цветов. Причем каждый из них допускается корректировать по отдельности. Работа может выполняться в одной из трех вкладок — HSL, Color и Grayscale.
Таким образом, мы с вами разобрались в том, как сохранить фото в «Лайтруме» и как их обрабатывать в этой программе. Конечно же, этот редактор попроще того же Photoshop, однако с его помощью можно получать вполне качественные изображения.
Если Вы следите за работами некоторых фотографов, то могли заметить, что у каждого из них есть свой стиль. Но ведь это не значит что они каждую свою фотографию пытаются сделать похожей на предыдущую. Примером таких фотографов, могут быть – клубные фотографы.
Работа клубного фотографа на первый взгляд может показаться интересной, веселой (ведь работает он в развлекательном месте), но представьте каково оно обрабатывать сотни, тысячи фотографий? И сдать работу нужно быстро. На помощь нам приходит .
На помощь нам приходит .
Вот, обработали мы одну фотографию, как обработать остальные? Предлагаю Вам создать свой пресет
!
Выбираем фотографию которая Вам нравится и на основе которой Вы хотите сделать пресет. Внимание, Вы должны “находиться” в режиме “Коррекции
”.
Выбрали? А теперь приступим к сохранению пресета. Способа создать пресет
два, они ничем не отличаются, но для Вас, дорогие читатели, я покажу сразу два. Тем более, различия будут только в одном шаге.
Шаг 1.1.
В меню ищем раздел “
Коррекции
” и в подменю “
Новый пресет…
”
Шаг 1.2.
Или же можете воспользоваться кнопкой “+” в списке пресетов.
Шаг 2.
В окне которое появится перед нами, программа предложит выбрать настройки которые Вы хотите включить в пресет. А так же выбрать имя для будущего пресета.
Шаг 3.
После сохранения пресета он появится в разделе “
Пресеты пользователя
”.
И мы научились сохранять свой пресет в лайтруме
.
Теперь Вы можете использовать свой пресет на других фотографиях. Но, Вы должны понимать, что на одной фотографии он может смотреться идеально, а на другой просто ужасно. Условия съемки разные, и стоит его использовать только для одной и той же фотосессии, и то, скорее всего придется корректировать каждую фотографию. Но, это лучше чем обрабатывать фотографию с нуля для каждого кадра.
Кто еще не читал, то советую ознакомиться с ней. В этой статье мы рассмотрим такую тему «Пресеты», прочитав ее, вы узнаете, что такое пресет и для чего он нужен.
Пресеты Lightroom
Пресет можно охарактеризовать, как набор определенных действий связанных с обработкой, активировав который, можно значительно преобразовать фотографии.
Более простым языком, допустим у вас есть фотография и вы еще никакие действия с ней не выполняли, загружаете ее в редактор Lightroom, выбираете пресет который вам нужен, нажимаете на него и ваша фотография преображается.
Например, в пресете заданы такие настройки (Цвет неба более насыщенный, резкий и темный, затемнение по краям, зеленый цвет более насыщенный) Посмотрите на фото ниже, при помощи ползунка можете изменять фотографию. Слева фото без обработки справа с использованным пресетом.
Изначально в Lightroom уже установлены бесплатные пресеты, но они не всегда удовлетворяют потребностям, и хочется чего-то более интересного.
Хочу сразу сказать, что не существует универсальных пресетов. Все зависит от условий съемки фото, экспозиции, света, теней и т.д.
В следующих статьях, я буду разбирать пресеты предназначенные для определенных снимков (детские, животных, зимние и т.д.) Так же сможете скачать пресеты для Lightroom совершенно бесплатно.
Как установить пресеты
Данная статья ответит на вопрос, как загрузить пресеты. Для начала, необходимо скачать готовые пресеты. После этого откройте программу Adobe Photoshop Lightroom, импортируйте фото и перейдите во вкладку Коррекции .
В левом окошке, в Параметрах пресетов , нажмите правой кнопкой мыши на «Пресеты пользователя «, после чего нажмите Импорт .
В окне выбора файла, найдите скачанный пресет и нажмите Открыть. Теперь в данной папке, файл должен отобразиться. При нажатии на него, фотография изменится, в зависимости от того, какие настройки заложены в нем.
Если после автоматической обработки, вас что-то не устроило, можно подправить фото, выбрав «Кисть коррекции», но об этом в следующих статьях.
Пример использования пресета сайт_101
Перед тем как начать
Во-первых, неплохо было бы иметь какой либо внешний накопитель. Это существенно упростит процесс. Это может быть что угодно — USB жесткий диск, сетевое хранилище и даже флешка. Главное, чтобы объема носителя хватило на все, что нам требуется перенести. Кроме того, использование внешнего носителя как промежуточного звена, позволит вам иметь резервную копию всего, что требуется перенести, на тот случай если что-то пойдет не так.
Небольшое примечание. Если вы хотите перенести данные между Mac и Windows, то используйте внешний носитель, отформатированный в FAT32, так как обе системы успешно могут писать и читать файлы с FAT32. В противном случае, вам придется искать какой-либо софт, позволяющий Windows взаимодействовать с Mac OS Extended, или же для взаимодействия Mac с файловой системой NTFS.
Итого
Думаю, общее понимание на уровне «какие полочки есть в этом шкафу, и как этот шкаф вообще открывается» у вас уже сложилось. На текущем этапе важно понять, что такое модули и 4 основные панели. Что можно модифицировать рабочее пространство под себя, скрывая те или иные панели или изменяя их размеры. Пощелкайте по элементам, освойтесь на новом месте. Очень скоро первое ощущение новизны и связанной с этим скованности пройдет, и вы почувствуете, что все интуитивно понятно и удобно.
Напоследок еще одно сравнение до/после обработки. Настроение снимка можно изменить буквально в несколько кликов!
По наведению фотография до обработки
А в следующей беседе мы приступим к импорту фотографий и добавим ваши работы в каталог.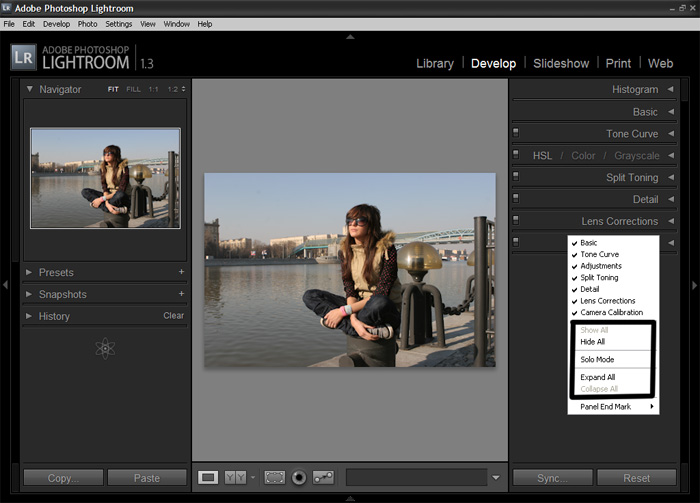 До встречи.
До встречи.
Как удалить пресет из Lightroom
Здесь опять же 2 варианта.
- Кликнуть правой кнопкой мыши на неугодном пресете и выбрать Delete. Если случайно удалили не тот пресет — жмите Ctrl+Z (Win) или Cmd+Z (Mac), и действие отменится.
- Зайти в папки и удалить всё через файловую систему.
Сегодня поговорим о том, как настроить Lightroom СС. В связи с возникшей необходимостью перестановки системы мне пришлось в очередной раз ставить на компьютер и настраивать программы. Чтобы ничего не забыть, решил сделать небольшую напоминалку для себя и всех интересующихся по настройке Lightroom СС.
Lightroom — это программа от компании Adobe, сочетающая в себе функции RAW-конвертора, каталогизатора и графического редактора.
В принципе, настройка Lightroom CC ничем не отличается от предыдущих версий, только добавилось несколько новых закладок и галочек. Поэтому приведенный ниже порядок настройки может быть применен вами и к более ранним версиям Lightroom.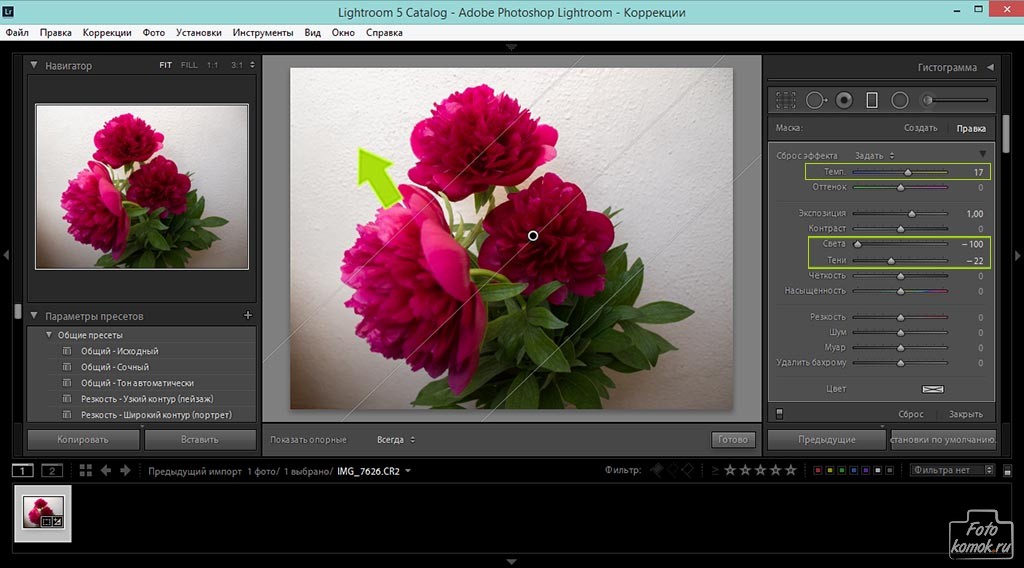
А перед началом настройки хочу напомнить, что в Lightroom, как и в большинстве современных программ, можно работать при помощи горячих клавиш. Их полный список вы найдете по ссылке .
Каталог в Lightroom – это очень важно!
При первом запуске программы вам будет предложено создать новый каталог. Каталог – это файл базы данных, в которой хранится информация обо всех изменениях, которые проводятся с файлами.
Основной принцип Lightroom – недеструктивная обработка фотографий. Сами файлы фотографий не изменяются, а записывается лишь информация об изменениях, которые применяются к ним.
Например, вы открыли файл (немного неправильная формулировка, использую для упрощения, на самом деле в Lightroom есть процесс импорта, а открыть фотографию нельзя), исправили экспозицию, наложили градиент, повысили резкость. В базу данных, т.е. в каталог будет записана информация об этих изменениях, но сами файлы затронуты не будут.
Lightroom не изменяет ваши фотографии! После редактирования исходники останутся в таком же состоянии, как и до начала.
Такой подход очень удобен, потому что сохраняется понятная структура обработки и хранения фотографий и вы можете получить удобный доступ к нужным вам фотографиям. Огромное удобство лично для меня – возможность оперативно получать доступ ко всем вашим фотографиям и тут же их редактировать. Это как диспетчерский пульт – все, что нужно, у вас как на ладони, и тут же можно приступить к обработке. В этом и прелесть программы – можно управлять всем из одного места.
Вернемся к каталогу. Из программы создать его элементарно – это первый пункт меню File – New Catalog:
В выпадающем меню вводите его название, выбирайте место, где планируете его хранить и нажимайте Create. Тут интересный момент. Должны соблюдаться 2 основных требования:
- Быстрота доступа. К каталогу выполняется множество обращений – операций чтения/записи.
- Безопасность. Так как каталог – это файл, в котором хранится вся ваша обработка, он чрезвычайно важен.

Сегодня в качестве накопителей используются твердотельные SSD и традиционные жесткие диски HDD. Первые очень хороши в скорости, поэтому каталог предпочтительно держать именно на SSD. Важно минимальное время доступа (время, которое пройдет от запроса на запись/чтение из каталога и самой операцией). По этому параметру SSD быстрее на пару порядков. Однако, в плане надежности к ним больше вопросов, чем к HDD. Жесткие диски, как правило, «умирают» медленно, заранее демонстрируя сбои, и вы понимаете, что происходит. У SSD часто это происходит мгновенно, и, главное, восстановить информацию с них намного дороже либо вообще не представляется возможным.
Фотографии лучше хранить на другом накопителе, это может быть обычный жесткий диск, так как время доступа и скорость/записи чтения файлов здесь не является бутылочным горлышком. Если у вас один жесткий диск, то размещайте каталог и фотографии в разных разделах.
Важно! Делайте бекапы папки с вашими фотографиями.
Есть 2 безумно важные вещи, за сохранностью которых нужно следить: общая папка с вашими фотографиями и каталог. Потеря всего остального совершенно не критична.
Настройка Lightroom CC
Каталог Lightroom
В каталоге Lightroom хранится информация о превьюшках (уменьшенных версиях фотографий для предварительного просмотра), примененной к фотографиям обработке, метаданных, ключевых словах и т.п. Но исходные файлы хранятся отдельно от каталога. Программа только считывает их с накопителя, применяет настройки для обработки, которые вы указали и сохраняет эти настройки и превью обрабатываемой фотографии в каталог. А сами исходники остаются нетронутыми. Такая обработка называется недеструктивной. Каталог состоит из двух частей:
Важно! Этот файл и папку нужно беречь как зеницу ока. В особенности файл.lrcat. Если на чистый компьютер перенести этот файл и все исходники, то перед вами предстанут серые карточки вместо фотографий. Но можно запустить процесс создания превьюшек с заданным качеством и все будет, как и раньше.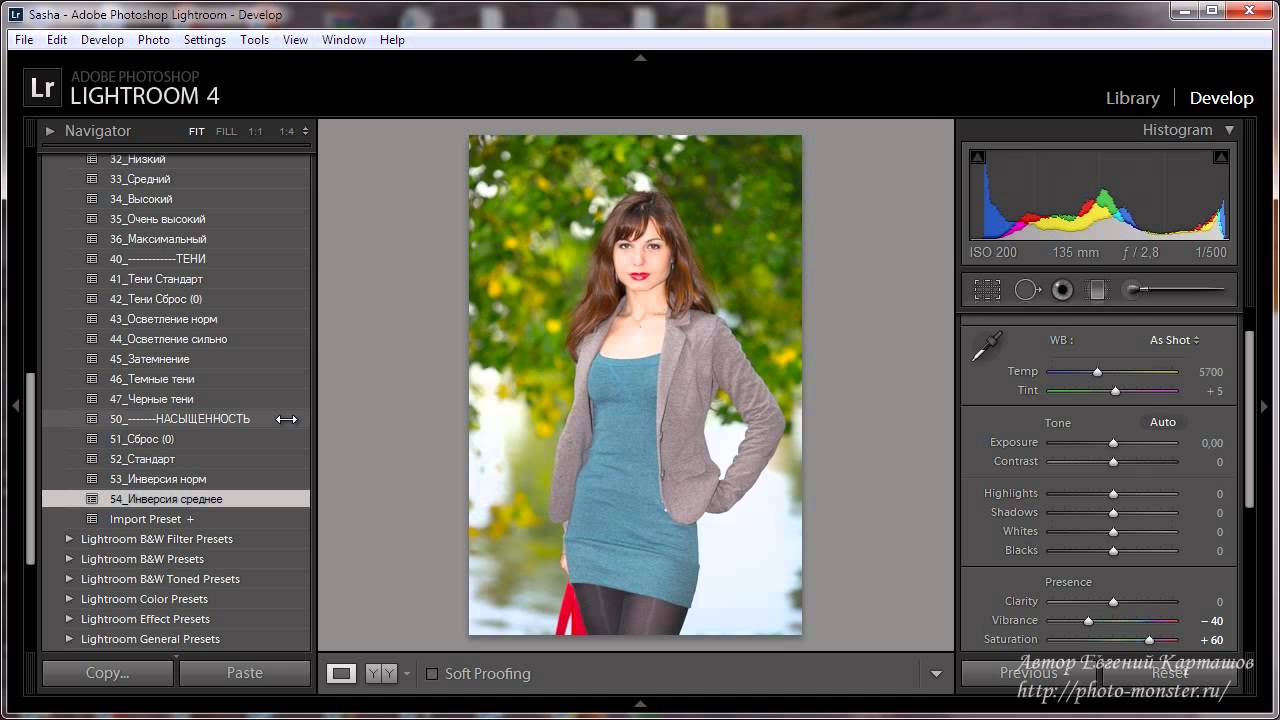 Но в случае утери файла у вас останутся только исходники и превьюшки, а информация о проделанной обработке и каталогизации будет потеряна.
Но в случае утери файла у вас останутся только исходники и превьюшки, а информация о проделанной обработке и каталогизации будет потеряна.
Где хранить каталог Lightroom?
Если вы не делаете частое резервирование каталога или не уверены в стабильности ОС, то можно разместить каталог в отдельном разделе.
Только имейте ввиду, где нельзя или настоятельно не рекомендуется хранить каталог:
Каталог (БД – база данных) не может располагаться на сетевом накопителе из-за вероятности его повреждения и медленной работы.
На RAID-массивах. Преимущество RAID – большая скорость последовательного чтения/записи. Но при работе с мелкими файлами будет только хуже.
При запросе создать новый каталог нажимаем “Choose a Different Destination” и выбираем папку, где будет расположен каталог. Только учитывайте все вышесказанное!
В выбранной папке создается папка с введенным названием. В этой папке хранятся файл и папка каталога и пара служебных файлов.
Настройка
Большинство настроек находится в меню Edit – Preferences
.
В настройках имеется несколько вкладок. Рассмотрим их все по порядку.
General (общие настройки)
Здесь мы можем выбрать язык, который по умолчанию установлен как английский (т.к. мы скачивали английскую версию программы).
Галочка напротив Show splash screen during startup
отвечает за показ логотипа Lightroom при запуске. Галочка
Automatically check for updates
отвечает за обновление.
Далее можно настроить, какой каталог загружать при старте (Default Catalog). Думаю, многим будет удобно оставить настройку по умолчанию. Если установлено Load most recent catalog
, то при старте загружается тот каталог, с которым вы работали последний раз. Можно выбрать
Prompt me when starting Lightroom
. Тогда при старте будет спрашиваться, какой каталог загружать. Выбрав
Other
, можно отметить любой каталог, с которого бы вы хотели всегда начинать работу.
Галочка напротив Show import dialog when a memory card is detected
должна быть снята. Иначе Lightroom будет запускаться каждый раз, когда вы вставляете флешку с фотографиями. Например, вы хотите просто посмотреть чужие фотографии, а тут сразу появляется предложение импорта. Это будет жутко раздражать.
Иначе Lightroom будет запускаться каждый раз, когда вы вставляете флешку с фотографиями. Например, вы хотите просто посмотреть чужие фотографии, а тут сразу появляется предложение импорта. Это будет жутко раздражать.
Следующая галочка отвечает за показ импортированных фотографий во время очередного импорта. Особой погоды она не играет. Поэтому пропускаем. Ignore camera-generated folder names when naming folders –
если напротив стоит галочка, то внутрикамерные названия папок игнорируются.
Следующая настройка Treat JPEG files next to raw files as separate photos
используется только при съемке RAW + JPEG. Допустим, при съемке у вас сохраняются как RAW, так и JPEG файлы. Если будет установлена галочка, то будут импортироваться и те, и другие и располагаться рядом. В противном случае JPEG файлы будут игнорироваться. Я рекомендую снимать только в RAW или только в JPEG в зависимости от обстоятельств. В подавляющем большинстве случае лучше снимать в RAW.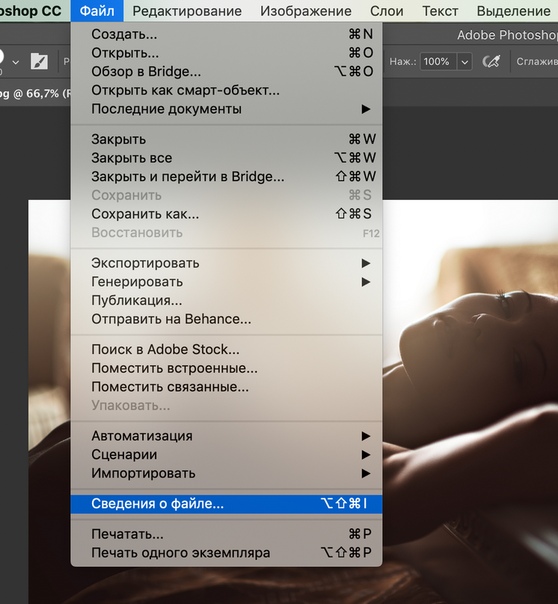 И без раздумий снимайте в RAW, если читаете эту статью.
И без раздумий снимайте в RAW, если читаете эту статью.
В разделе Completion Sounds
можно выбирать звуки, которые будут оповещать о завершении импорта и экспорта. Можно оставить по умолчанию. Эта функция полезна, когда вы импортируете или экспортируете фотографии, а сами занимаетесь другими делами.
При нажатии на кнопку Go to Catalog Settings
откроется окно настроек каталога также с несколькими вкладками. Давайте перейдем к ним, а позже вернемся к остальным вкладкам общих настроек.
General (общие настройки каталога)
Здесь указаны данные о месторасположении, времени создания и размере каталога. Важный элемент этой вкладки – выбор периодичности напоминания о резервировании каталога. В установленное время будет появляться сообщение о необходимости резервирования. По нажатию на кнопку оно будет проводиться. Как я говорил, это архиважно. Поэтому отнеситесь к этому серьезно. Можно выбрать создание бэкапа ежемесячно, еженедельно, ежедневно во время завершения работы Lightroom и другие варианты. На мой взгляд, оптимальный вариант — еженедельный бэкап. Также рекомендую изредка вручную делать архивы каталога на отдельный носитель или в облако (на Яндекс Диск, к примеру).
На мой взгляд, оптимальный вариант — еженедельный бэкап. Также рекомендую изредка вручную делать архивы каталога на отдельный носитель или в облако (на Яндекс Диск, к примеру).
File Handling (Обработка Файлов)
Настройки этой вкладки заметно влияют на производительность Lightroom, а именно на скорость и удобство импорта, просмотра и размер каталога. Standard Preview Size
– здесь мы выбираем размер превьюшки (а точнее, разрешение по длинной стороне).
Размер превьюшки по длинной стороне должен незначительно превышать длину монитора в пикселях. Например, если вы работаете с FullHD монитором, чье разрешение 1920х1080, то стандартный размер превьюшки следует выставить 2048 пикселей. Если вы поставите больше или меньше, то скорость работы снизится из-за необходимости пересчета картинки.
Качество превьюшек (Preview Quality
) можно оставить средним, как по умолчанию. Для просмотра этого будет достаточно. Следующая настройка
Automatically Discard 1:1 Previews
влияет на то, по прошествии какого времени следует удалить полноразмерные (такого же разрешения, как и исходник) превьюшки. Если вы много снимаете, обрабатываете фотографии и потом к их обработке никогда не возвращаетесь, имеет смысл поставить минимальное время (один день или неделю). Это очень сильно уменьшит размер базы данных и немного повысит скорость работы. Если же вы снимаете немного и/или возвращаетесь к обработке снимков, то имеет смысл оставить полноразмерные превьюшки на длительное время или совсем их не удалять. В этом случае для ускорения работы имеет смысл оставлять в каталоге только ценные снимки, а мусор удалять. Это позволит сократить размер БД и улучшить скорость работы.
Если вы много снимаете, обрабатываете фотографии и потом к их обработке никогда не возвращаетесь, имеет смысл поставить минимальное время (один день или неделю). Это очень сильно уменьшит размер базы данных и немного повысит скорость работы. Если же вы снимаете немного и/или возвращаетесь к обработке снимков, то имеет смысл оставить полноразмерные превьюшки на длительное время или совсем их не удалять. В этом случае для ускорения работы имеет смысл оставлять в каталоге только ценные снимки, а мусор удалять. Это позволит сократить размер БД и улучшить скорость работы.
Metadata (Метаданные)
В этой вкладке расположены настройки метаданных. Первая галочка отвечает за предложение ключевых слов на основе недавно введенных. Оставим, как есть. Include develop settings in metadata inside…
– в exif записываются некоторые данные о том, как обрабатывалась фотография.
Automatically write changes into XMP
– следует поставить эту галочку для сохранности работы.
XMP – это файлы маленького размера, в которые записывается информация о примененном редактировании. Они хранятся рядом с исходниками. Если включить их создание, то в случае потери файла каталога большую часть информации об обработке можно будет восстановить.
Настройки геотаргетинга можно пропустить. Галочка напротив Write date or time changes into proprietary raw files
отвечает за запись в exif времени редактирования. Эта функция полезна, если у вас, к примеру, неправильно выставлены часы в фотоаппарате. Тогда время редактирования будет записано согласно времени, установленному на компьютере.
Presets (Пресеты)
В Lightroom есть очень полезный инструмент под названием пресет. Пресет – это сохраненный набор настроек, который поможет буквально за мгновение до неузнаваемости изменить вашу фотографию. Т.к. в Lightroom все заточено под скорость обработки, то существует возможность применения пресетов во время импорта.
Apply auto tone adjustments
– при импорте производится автоматическая тоновая коррекция фотографии.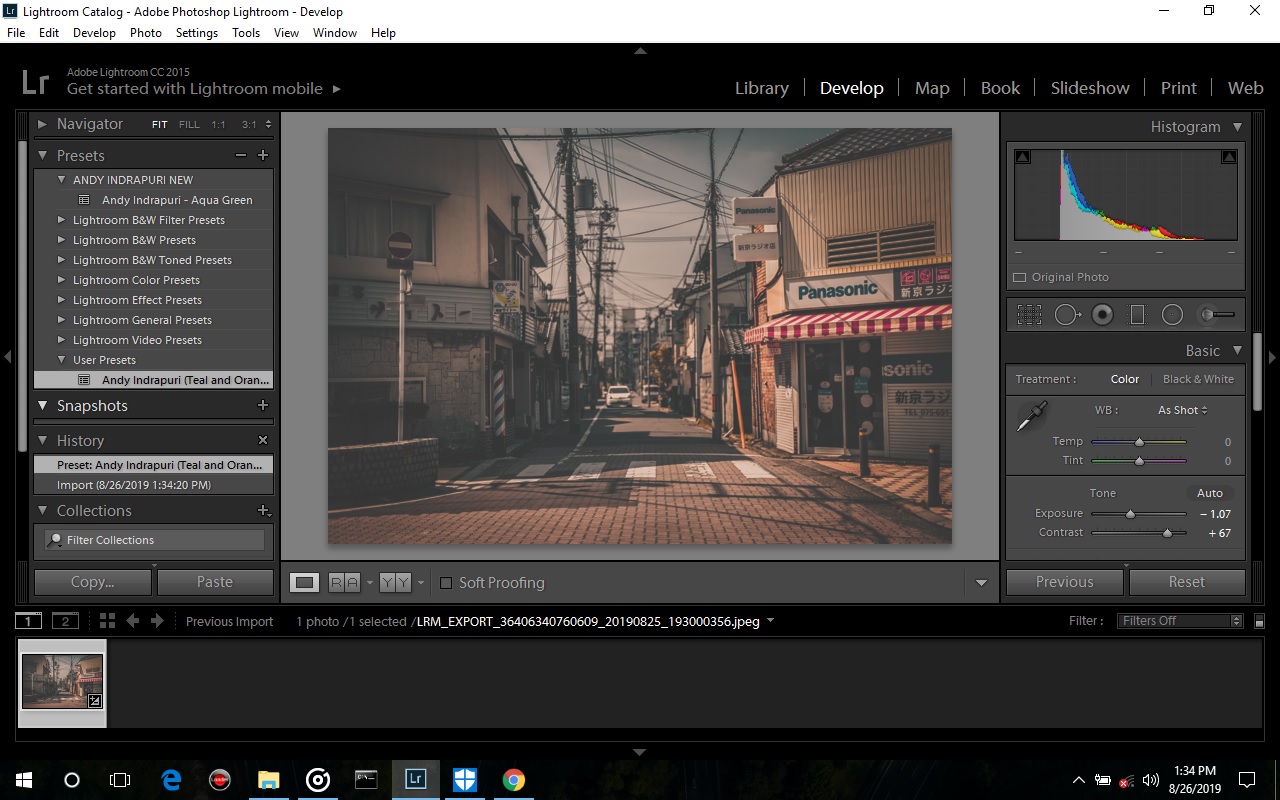 Это аналог инструмента
Это аналог инструмента
Autotone
в Photoshop. Как не использовал его в Photoshop, так и не использую его в Lightroom. И вам не советую, т.к. автоматика часто ошибается и приводит к неожиданным результатам.
Apply auto mix when first converting to black and white
– в Lightroom есть возможность перевести фотографию в черно-белый режим нажатием на одну кнопку. Обычно происходит обесцвечивание фотографии, а не полноценный перевод в ЧБ. Если установлена эта галочка, то используется фирменный алгоритм, который усиливает одни цвета (красный, синий, пурпурный) и ослабляет другие (зеленый, желтый, оранжевый). На выходе результат конвертации будет лучше.
Последующие два параметра отвечают за установку разных параметров по умолчанию для разных камер и для снимков с разным ISO.
Store presets with this catalog
– сохранение пресетов в папке с каталогом. Советую поставить эту галочку, чтобы в случае чего ваш набор пресетов был в сохранности и их не пришлось бы создавать заново при переустановке.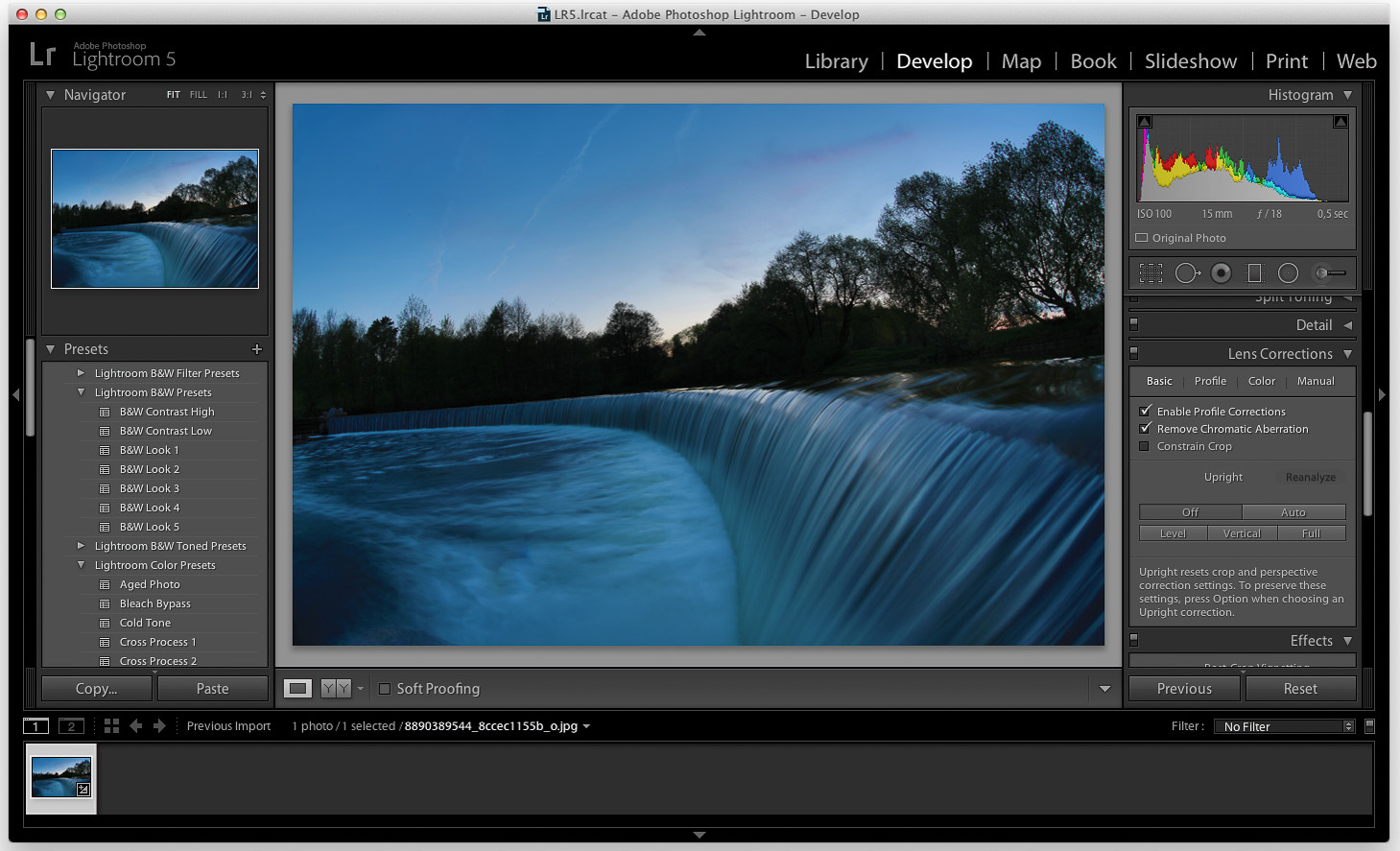
Кнопками, расположенными ниже, можно быстро вернуть различные настройки по умолчанию.
External Editing (Внешнее редактирование)
В этой вкладке находятся параметры, отвечающие за последующее редактирование фотографий в сторонних программах.
Верхняя часть вкладки (Edit in Adobe Photoshop CS5
) отвечает за настройки перехода редактирования в Photoshop, а нижняя – за переход редактирования в другие редакторы. Итак, выбираем формат файла, в который сконвертируется файл и с которым мы будем работать в Photoshop. Можно выбрать как TIFF, так и PSD. Особой разницы для нас не будет. Далее важно установить цветовое пространство, соответствующее вашему монитору. Дело в том, что по умолчанию установлен расширенный цветовой охват. Фотография содержит множество информации о цвете, а вы видите лишь ограниченную ее часть и редактируете по своему вкусу, основываясь на визуальное представление картинки на мониторе. В результате при просмотре на другом мониторе или при печати вы получите плачевный результат.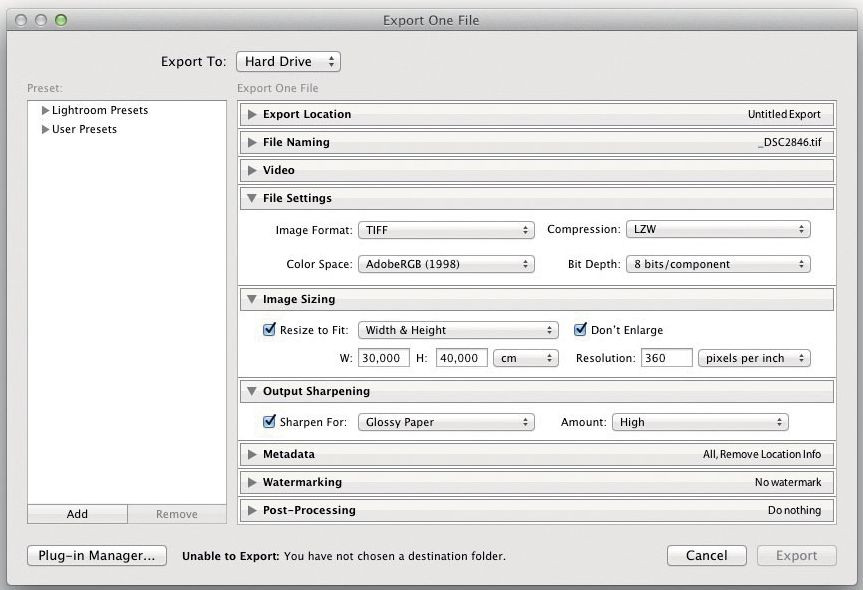 Подавляющее большинство мониторов обладают цветовым охватом sRGB. Его и следует выставлять. Однако стоит свериться с информацией на официальном сайте производителя вашего монитора. Вдруг у вас продвинутая версия и цветовой охват соответствует AdobeRGB.
Подавляющее большинство мониторов обладают цветовым охватом sRGB. Его и следует выставлять. Однако стоит свериться с информацией на официальном сайте производителя вашего монитора. Вдруг у вас продвинутая версия и цветовой охват соответствует AdobeRGB.
Глубину цвета оставляем по умолчанию максимальной. Оптимальным разрешением будет 300 или даже выше. Сжатие лучше отключить. Что касается настроек редактирования в стороннем редакторе (Additional External Editor
), то их нужно выставить ровно те же.
Галочка Stack With Original
отвечает за объединение отредактированной фотографии с исходной в каталоге Lightroom.
File Handling (Обработка файлов)
В этой вкладке производится настройка импорта в формат DNG и настройки кэша Lightroom.
Вверху выбираем расширение файла: dng или DNG. По сути разница такая же, как и между jpeg и JPEG. То есть никакой. В меню Compatibility
, выбираем, от какой версии ACR (программа-конвертер RAW файлов при Photoshop) будет совместим наш файл. Выбираем размер JPEG-превьюшки для показа в Lightroom.
Выбираем размер JPEG-превьюшки для показа в Lightroom.
Embed Fast Load Data
– запись данных в dng для ускорения загрузки фотографии в модуль обработки.
Embed Original Raw File
– в файл dng встраивается оригинальный RAW файл. Т.е. получается, что на выходе мы имеем два файла – исходный RAW и RAW, сконвертированный в dng. Это сделано для того, чтобы в случае чего можно было с легкостью достать исходник и не сетовать, что его невозможно вернуть. Алгоритмы конвертирования из RAW в dng неизвестны и результат может незначительно отличаться. Именно для избегания таких ситуаций нужна эта функция. Но в случае встраиваемого RAW-оригинала размер файла сильно увеличивается.
В подразделе File Name Generation
указывается, какие символы не использовать и что делать с пробелами. Думаю, такие тонкости вам не понадобятся. Во всяком случае, в обозримом будущем.
Camera Raw Cache Settings
– настройки кэша Lightroom. Кэш представляет собой папку, в которой сохраняются временные файлы, генерируемые программой во время работы. Важным моментом здесь является расположение кэша. Чем быстрее будет накопитель, где находится кэш, тем быстрее будет происходить работа. В частности, ускорится переход в модуль
Кэш представляет собой папку, в которой сохраняются временные файлы, генерируемые программой во время работы. Важным моментом здесь является расположение кэша. Чем быстрее будет накопитель, где находится кэш, тем быстрее будет происходить работа. В частности, ускорится переход в модуль
Develop
(режим редактирования) из библиотеки. В идеале кэш должен располагаться на SSD диске, где находится каталог Lightroom. Если же отдельного SSD диска под каталог и кэш нет, то можно просто разместить его рядом с каталогом. Следующий параметр – размер кэша. Чем больше места он будет занимать, тем больше актуальных данных в нем будет храниться. На мой взгляд, лучше поставить значение в диапазоне 10-40 ГБ.
Если нажать кнопку Purge Cache
, то кэш очистится. Т.е. удалятся все хранимые в нем файлы. Время от времени это полезно делать нажатием на кнопку или вручную. Последняя настройка определяет размер кэша для видео. Т.к. я с видео в Lightroom не работаю, то оставил по умолчанию.
Interface (Интерфейс)
Эта вкладка предназначена для настройки внешнего вида Lightroom. Здесь можно настроить фон, размер шрифта, метод отделения ключевых слов, показ рейтингов, отображение фотографии в окне навигации при наведении курсора.
Если у вас большое разрешение при маленькой диагонали (например, 15” FullHD ноутбук) и вам все кажется мелким, то имеет смысл увеличить шрифт (параметр Font Size
вверху). Галочка напротив
Zoom clicked point center
отвечает за то, что при увеличении фотографии ваш курсор окажется ровно по центру. Т.е, если вы хотите увеличить правый верхний угол фотографии, то нажимаете на точку в правом верхнем углу и эта точка окажется ровно посередине в увеличенном виде.
Lightroom mobile
Lightroom Mobile обеспечивает фотографам доступ к мощным инструментам Lightroom, включая следующие возможности:
- Синхронизация правок, метаданных и изменений наборов с каталогом Lightroom на компьютере под управлением Mac или Windows;
- Автоматический импорт изображений, снятых с помощью iPad, и синхронизация с каталогом Lightroom на настольном устройстве;
- Обработка изображений на iPad даже без подключения к Интернету для по-настоящему мобильной работы;
- Синхронизация фотографий между Lightroom 5 и Lightroom Mobile.
 Кроме того, синхронизированные фотографии можно просматривать с помощью любого веб-браузера.
Кроме того, синхронизированные фотографии можно просматривать с помощью любого веб-браузера.
Кроме этого, появились еще две закладки: Performance и Network.
Performance (Производительность)
Программа Lightroom 6 и выше, начала использовать ресурсы графического процессора (GPU) для ускорения обработки и просмотра фотографий. Однако, с включенной опцией система часто начинает глючить. По крайней мере, так было на моем компьютере. Если у вас начнет глючить программа, попробуйте снять галочку перед пунктом: Use Graphics Processor. Требование к видеокарте: поддержка OpenGL 3.3 и от 1Гб видеопамяти.
С чего начать?
Касаться обработки фото, сегодня мы не будем. Так как это тема не одной статьи. Там столько фишек и интересных вкусностей, которые мы будем рассматривать по отдельности в каждой статье, для детального понимания программы.
И так, вы обработали фотографию, исправили контрастность, яркость, насыщенность, вытащили детали из теней, убрали засветы, выровняли цвет неба, если это пейзаж.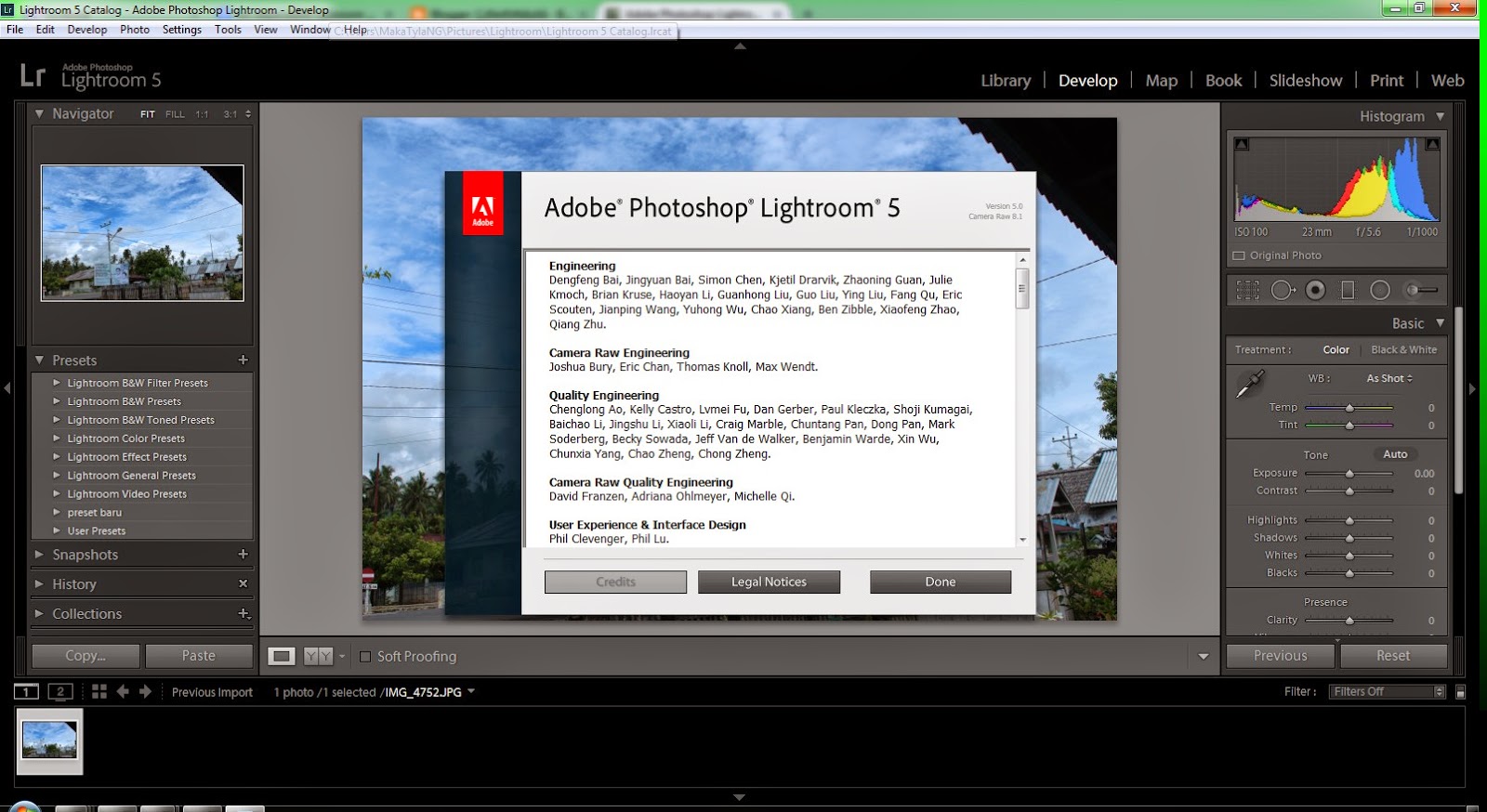 А может быть отретушировали кожу, убрали прыщики, неровности кожи, отбелили зубы, если это портрет.
А может быть отретушировали кожу, убрали прыщики, неровности кожи, отбелили зубы, если это портрет.
Одним словом, вы поработали с изображением и решили сохранить.
Вот с этого момента, мы начнем детально описывать все действия.
Настройки
Еще одним преимуществом пресетов является то, что вы можете выбирать отдельно взятые настройки. При сохранении пресета появляется окно со списком всех внесенных изменений.
Ставя галочку, вы тем самым сохраняете опцию. Если галочка отсутствует, значит, данное изменение не будет применено в дальнейшем к фотографиям, которые вы будете редактировать с помощью этого пресета.
И Photoshop (Adobe Camera Raw). Если вы увлеклись фотографией на столько, что это стало приносить деньги, то 100% вы уже столкнулись с таким моментом, как скорость обработки! Чем быстрее проходит обработка, тем больше обработанных кадров в час вы можете получить, оставляя время на еще одну съемку, себя или самообучение, а это в свою очередь приносит деньги!
Сегодняшний топик как раз о том, как сократить время на обработку, используя свои наработки в и Adobe Camera Raw (Photoshop) — создание пресетов для первичной обработки RAW файлов!
Немного о Publish Services Connections
Это настроенные ранее соединения для публикации ваших снимков на внешних ресурсах, таких как SmugMug or Flickr — то что находится в закладке Publish Services модуля Library. После переноса они должны работать, но стоит это проверить. Но настройки экспорта для жесткого диска могут перестать работать, так как структура дисков могла поменяться. Так как поменять эти настройки нельзя, то придется создать новые, соответствующие новому диску на новом компьютере.
После переноса они должны работать, но стоит это проверить. Но настройки экспорта для жесткого диска могут перестать работать, так как структура дисков могла поменяться. Так как поменять эти настройки нельзя, то придется создать новые, соответствующие новому диску на новом компьютере.
В завершении стоит пройтись во вашим папками и коллекциям в Lightroom, чтобы убедится что все работает. Если нигде не видно восклицательных знаков на миниатюрах, а пресеты работают как надо, можно заняться установкой необходимых сторонних плагинов, которые нельзя перенести простым копированием, или сразу перейти к работе.
Создаем пресеты в Adobe Camera Raw (Photoshop):
Открываем фотографию в Adobe Camera Raw, добиваемся нужного эффекта и переходим в область «presets». Жмём на создать пресет. Всё.
Алан Уинслоу (Alan Winslow)
Одна из возможностей Adobe Lightroom, способная существенно сэкономить ваше время — это сохранение и применение в модуле Develop настроек редактирования к любому количеству изображений.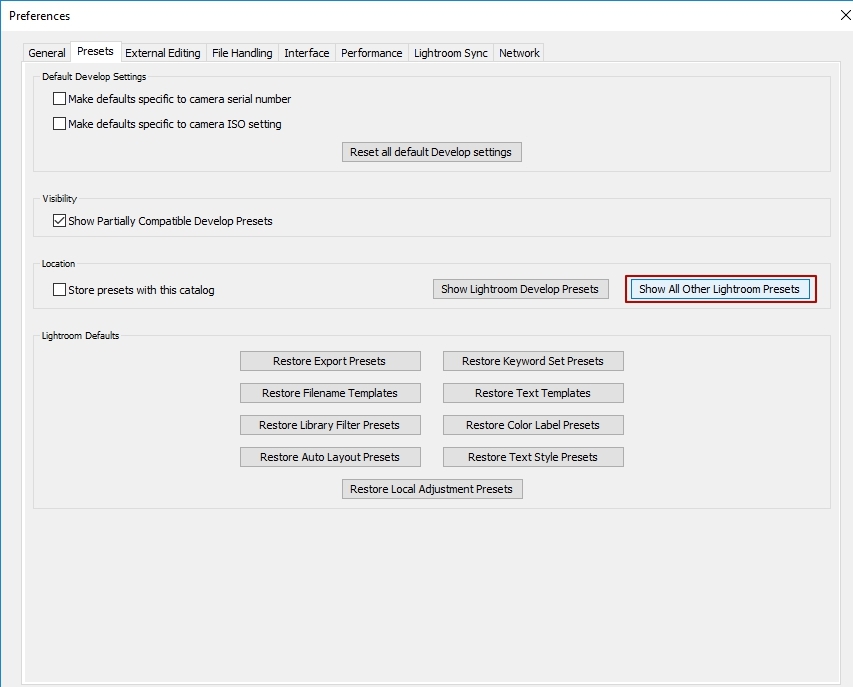
В этой короткой статье мы рассмотрим, что такое пресет и как сохранять, удалять и редактировать их. Мы также обсудим, как импортировать пресеты, загруженные из интернета.
Что такое пресет Lightroom?
В Lightroom пресет — это сохраненный набор инструкций, указывающий ползункам настоек, в какие значения они должны быть установлены. Если вы потратили время на точную настройку изображения и хотите применить одну и ту же конфигурацию ползунков и к другим изображениям, здесь вам помогут пресеты Lightroom.
Как сохранить пресет:
Сначала выберите изображение, которое хотите редактировать. Затем внесите все свои исправления. После завершения процесса кликните в значок «+» на панели «Presets».
Вы также можете кликнуть в пункт меню «Develop» и выбрать «New Preset».
Появится новое диалоговое окно с названием New Develop Preset. Убедитесь, что все отмеченные в нем элементы — это те настройки, которые вы хотите включить в этот пресет.
Дайте вашему пресету имя: мне нравится называть их в соответствии со стилем настроек. Пример: «Высококонтрастный черно-белый».
Пример: «Высококонтрастный черно-белый».
Затем выберите папку, в которую будет сохранен пресет. Чтобы избежать беспорядка и путаницы в ваших пресетах Lightroom, рекомендую сохранять их папки в соответствии с их стилем. Пример: черно-белый, цветной, альтернативный.
Проставьте флажки для тех настроек, которые вы хотите сохранить, и нажмите «Create».
После создания пресета Lightroom вы можете найти все свои пресеты в соответствующих папках в панели Presets.
Настройка пресетов:
Настройка любого пресета Lightroom выполняется быстро и просто. Сначала примените пресет к любой фотографии. Затем измените настройки ползунков. После того, как вы внесли свои исправления, нажмите кнопку Ctrl и кликните в пресет на панели Preset. Откроется меню. Выберите «Update with Current Settings» («Обновить, используя текущие настройки»).
В меню Update Develop Preset выберите настройки, которые вы хотите сохранить. Нажмите «Update».
Удаление пресетов:
Просто выберите пресет Lightroom, который вы хотите удалить, и нажмите «-».
Импорт пресетов:
Когда вы загружаете пресет из Интернета, его нужно загрузить в Lightroom, чтобы он стал доступен. Чтобы импортировать пресеты в модуль Develop Lightroom, кликните правой кнопкой мыши на панели «Presets». В раскрывающемся меню выберите «import».
Откроется новое окно «Import Presets». Найдите пресеты, которые вы скачали из интернета и выберите «Open». Новые пресеты теперь будут жить на панели «Presets».
Обратите внимание:
Пресеты чрезвычайно полезны при приведении изображений к их окончательному виду, но никогда не полагались только на них. После применения пресета сделайте тонкую настройку изображения, чтобы получить финальный вариант.
Если использовать их правильно, пресеты сэкономят ваше время при редактировании и помогут добиться согласованного облика вашего портфолио.
Ниже пример двух пресетов, Мягкий черно-белый и Глубокий контраст в тенях.
Мягкий черно-белый
Глубокий контраст в тенях
И помните, что если ваш монитор неправильно откалиброван, вы можете видеть на экране неправильные цвета и контраст, что сделает ваши исправления непригодными.
Сегодня поговорим о том, как настроить Lightroom СС. В связи с возникшей необходимостью перестановки системы мне пришлось в очередной раз ставить на компьютер и настраивать программы. Чтобы ничего не забыть, решил сделать небольшую напоминалку для себя и всех интересующихся по настройке Lightroom СС.
Lightroom — это программа от компании Adobe, сочетающая в себе функции RAW-конвертора, каталогизатора и графического редактора.
В принципе, настройка Lightroom CC ничем не отличается от предыдущих версий, только добавилось несколько новых закладок и галочек. Поэтому приведенный ниже порядок настройки может быть применен вами и к более ранним версиям Lightroom.
А перед началом настройки хочу напомнить, что в Lightroom, как и в большинстве современных программ, можно работать при помощи горячих клавиш. Их полный список вы найдете по ссылке .
Создаем пресеты в Lightroom:
Открываем библиотеку Лайтрум, выбираем еще не обработанную фотографию, желательно Raw, так как для работы с jpg доступны не все инструменты.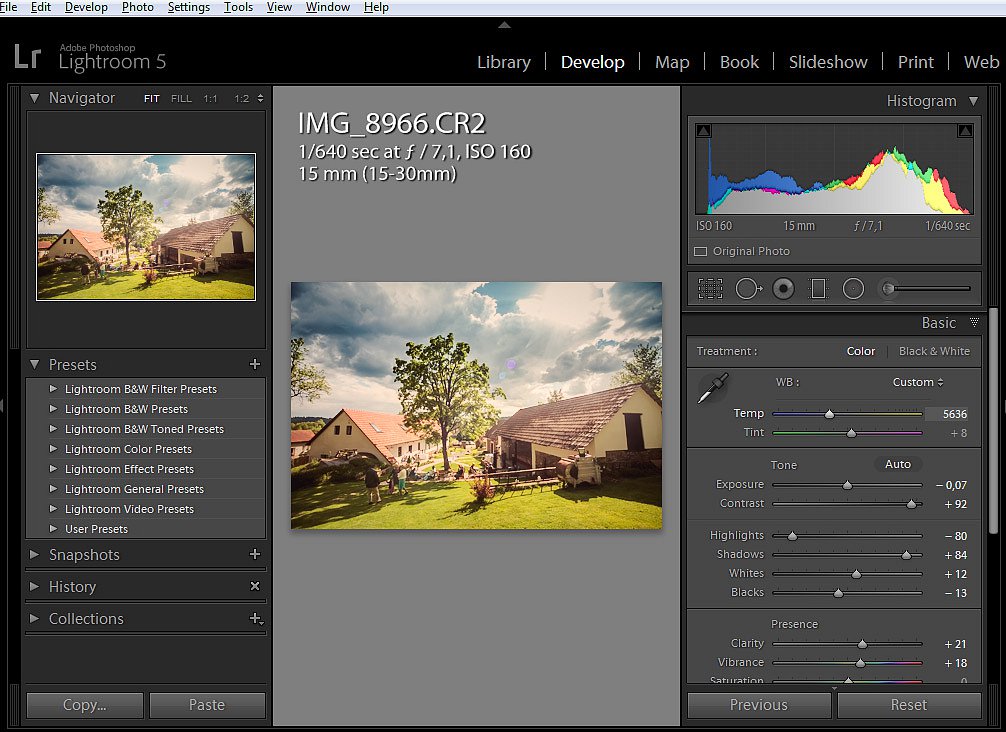
Переходим в модуль Develop [ — D
]. Это основной, самый главный модуль, в котором я работаю. Крутим ползунки по требованию своего эго или желания получить необходимый результат. Как только понимаете, что эта обработка вас устраивает, можем перейти непосредственно к самому созданию пресеты — сохранение настроек обработки. В модуле девелоп с левой стороны присутствует область пресетов. Жмем на «плюсик» и в открывшейся форме выбираем те настройки обработки, которые нам нужны.
Интерфейс
Показываю, как выглядит интерфейс Lightroom на примере моего рабочего каталога. Сейчас мы рассмотрим общую структуру, не углубляясь в детали.
В верхнем левом углу, возле самой пиктограммы, указано название каталога, который сейчас открыт. В моем случае это «Lightroom 2017». Для себя выработал структуру, в которой для каждого года создается свой каталог.
Стрелочкой 1 обозначил стандартные пункты меню: File, Edit, Library… В них вам не придется особо вникать. По сути, там представлен почти весь функционал, что есть в программе.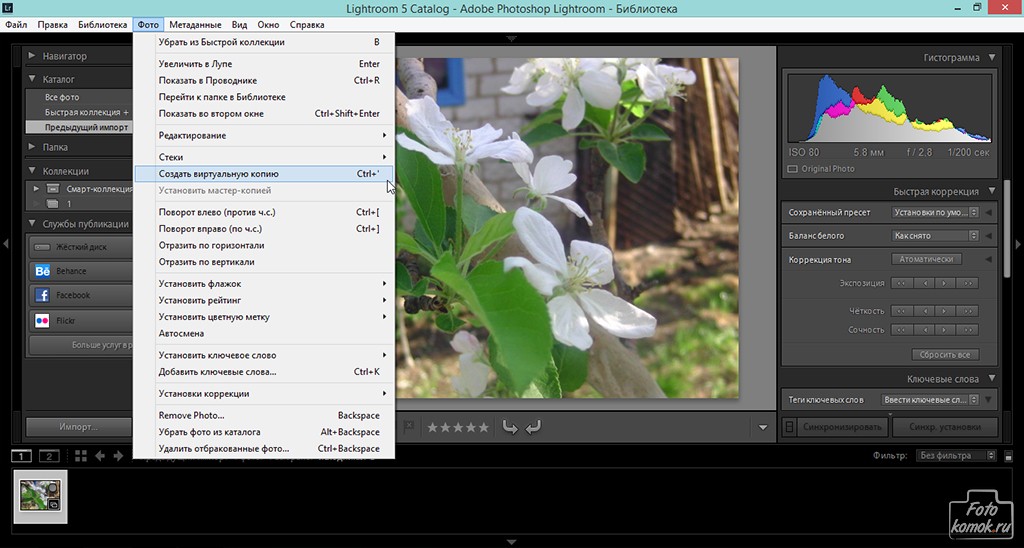 Но большинство из нужного дублируется в виде кнопок и доступно в контекстном меню, также хорошо помогают горячие клавиши. В общем, заходить в это меню вам придется, но нечасто.
Но большинство из нужного дублируется в виде кнопок и доступно в контекстном меню, также хорошо помогают горячие клавиши. В общем, заходить в это меню вам придется, но нечасто.
Модули в Lightroom
Lightroom имеет модульную структуру. Под цифрой 2 можно видеть панель, на которую выведен список модулей:
- Library
- Develop
- Map
- Book
- Slideshow
- Web
Модуль – это вкладка, которая определяет доступный функционал для решения конкретных задач. Поясню. Допустим, у нас стоит задача каталогизации – нужно отсортировать фотографии, проставить метки, посмотреть, в каких папках какие фотографии находятся и т.п. Для этого есть модуль Library, Библиотека, и в нем доступен необходимый для этого функционал. Мы сейчас в нем находимся (подсвечен белым).
Чтобы перейти к серьезной обработке, нужны другие инструменты. Переходим в модуль Develop, и получаем к ним доступ. Здесь мы будем проводить основное время за обработкой своих любимых работ.
Отключаем лишние модули
Library и Develop – самые главные модули, в которых вы будете проводить 95-100% времени, не зря выделил их жирным в списке. Остальные отвечают за проставление геометок, подготовку фотокниг, слайдшоу, печать и создания галерей. Я ими не пользуюсь, и склонен к минималистичному виду интерфейсов, чтобы ничего не отвлекало от главного. Поэтому отключил отображение ненужных мне модулей. Рекомендую вам сделать тоже самое.
Для этого вызовите контекстное меню любого из модулей (правый клик мышью) и снимите галочки напротив всего, кроме Library и Develop. Вызывать контекстное меню придется несколько раз. В результате получится чистая панелька, где ничто не будет отвлекать.
Develop – обрабатываем фотографии. Library – каталогизируем, вся остальная работа по организации вашего каталога.
Центральная часть окна отведена под основной контент – ваши фотографии. Это может быть одна, две фотографии или их множество в зависимости от настроек.
Панели в Lightroom
Это еще одна важная часть интерфейса. Если про модули мы говорили, что для каждого выводится свой набор инструментов, то панели – это места, где выводятся эти инструменты. А выводятся они справа, слева, сверху и снизу от основного содержимого – фотографий (вернитесь к скриншоту с зелеными стрелками выше).
Первую панель мы разобрали – на ней выводится пиктограмма Лайтрума и перечень модулей в правой части этой панели (см. предыдущий скриншот). Эта верхняя панель одинакова для всех модулей.
Обратите внимание на маленькие стрелки по краям всех панелей (на первом скриншоте, когда начали разбирать интерфейс, отметил их зелеными кружками). Нажимая на стрелки, можно скрывать панели. Так интерфейс становится чище и отводится больше места под вашу фотографию. Так как большинство мониторов сейчас широкоформатные, ценно место по вертикали. Поэтому верхнюю панель с перечнем модулей я всегда держу скрытой. Между модулями можно переключаться сочетаниями клавиш либо навести на стрелочку и выбрать нужный модуль.
На левой панели 3 собраны инструменты каталогизации либо вспомогательные инструменты, например, пресеты для быстрого редактирования. Они также сгруппированы в панельки, которые можно сворачивать/разворачивать и убирать вывод ненужных по аналогии с выводом модулей.
На правой панели 4 находятся инструменты, имеющие отношение к выбранной фотографии (которая выбрана на нижней панели). Например, в модуле Library отображается гистограмма, инструменты быстрого редактирования, чтобы посмотреть, что вообще можно вытянуть из фотографии, инструменты для добавления ключевых слов, метаданные. В модуле Develop в правой панели выведена гистограмма и группы инструментов для редактирования.
На нижней панели 5 выводится лента фотографий из выбранной папки или коллекции (выбирается в левой панели). Здесь можно выбирать фотографии, над которыми будет вестись работа. Основное предназначение нижней панели – работа по каталогизации, связанная с конкретной папкой/коллекцией. Здесь можно проставлять фотографиям флажки, звездочки, фильтровать их, получать доступ к расширенным функциям для конкретной фотографии (в контекстном меню) и многое другое. Наведите на верхний край черной строки над нижней панелью, и сможете изменять ее размер. Кстати, также изменяется и размер остальных панелей.
Наведите на верхний край черной строки над нижней панелью, и сможете изменять ее размер. Кстати, также изменяется и размер остальных панелей.
Перенос на новый компьютер
Запускаем файловый браузер (наример проводник) и смотрим на содержимое нашего носителя. Вначале копируем папку с каталогами Лайтрум и кешем (если мы его тоже переносим) в выбранное место на новый компьютер. Затем, копируем оригиналы снимков, опять же сохраняя структуру папок или же ничего не делаем, если оригиналы и ранее хранились на внешнем диске. После того как каталог и оригиналы перенесены, кликаем на файле .lrcat. Он автоматически откроется в Lightroom.
Не пугайтесь, если увидите сообщение о том, что ваши папки со снимками не найдены.
Вам нужно всего лишь синхронизировать каталог с новым местом размещения оригиналов. Это элементарно, если все ваши оригиналы имеют одну корневую папку.
- Кликните правой кнопкой мыши на верхнем уровне дерева в Folders и выберите пункт Find Missing Folder
- Найдите на диске корневой каталог с оригиналами, выберите его и нажмите ок
После этого Лайтрум займется процессом обновления связей между каталогом и вашими файлами. Если оригиналы были раскиданы по разным местам, то повторите процесс для других папок в Folders
Если оригиналы были раскиданы по разным местам, то повторите процесс для других папок в Folders
Теперь идем в настройки Edit > Preferences и выставляем их заново. На закладке General в форме выбора Default Catalog лучше выбрать текущий каталог вместо «Load most recent catalog». После базовых настроек переходим на закладку Presets и нажимаем Show Lightroom Presets Folder. Папка откроется в нашем файловом браузере. Копируем в нее все содержимое сохраненной папки с пресетами и прочим барахлом с внешнего диска. После этого закрываем Лайтрум и запускаем его заново, чтобы подхватить скопированные пресеты, темплейты и плагины.
Идем в File > Plug-in Manager и убеждаемся что все плагины, которые мы перенесли, инсталлированы и запущены. Если что то не так, начинаем разбираться. Возможно плагин надо обновить или зарегистрировать заново.
Adobe Lightroom Mobile — будущее обработки фото на iPad?
Приложение: Adobe Lightroom | Бесплатно | Для iPad
Очень многие ждали выхода Lightroom для iPad уже давно и с нетерпением. В сеть утекали какие-то скриншоты альфа-версий, ходили разнообразные слухи и предположения, но недавно это свершилось. Мы отметили выход короткой новостью, но, на самом деле, программа серьезная, и судя по комментариям, не все поняли ее суть, поэтому рассматривать Lr Mobile надо подробней, чем мы сейчас и займемся.
С какой новости начать: хорошей или плохой? На самом деле новость одна, и одновременно является и той и другой. Чтоб использовать Linghtroom для iPad, вам понадобится учетная запись Adobe Creative Cloud с оплаченной подпиской. Это, конечно, трагедия для любителей всего бесплатно, но хорошая новость состоит в том, что подписка Adobe CC стоит недорого, а для тех, кому надо работать только с фото, есть совсем недорогой вариант, включающий в себя Photoshop CC и Lightroom. Поэтому, потратив совсем немного денег, вы получите все приятные возможности Creative Cloud и всегда свежие версии программ. Мобильный Lightroom фактически является бесплатным дополнением для всех подписчиков (и это радует).
Вторая особенность, которую надо понимать, работая с мобильным Lightroom — то, что это не «еще один фоторедактор», для этой роли у Adobe есть великолепный Photoshop Touch, мобильный Lightroom, — это именно компаньон настольной программы, дополняющий и расширяющий ее возможности и область применения. Поэтому, если ваша цель — создание коллажей, накладывание фильтров и прочие украшательства фото, Lightroom Mobile — не то, что вам надо. Если вы не используете Lr в настольной версии, то, скорее всего, тоже смысла для вас будет немного.
Первое, что вам необходимо — это «наполнить» Lightroom Mobile фотографиями. Можно импортировать их из фотогалереи планшета (про это чуть ниже), либо же добавить их с помощью синхронизации с настольной версией Lightroom. Для этого вам придется обновить десктопный Lr до последней версии, в левом верхнем углу появится кнопка для входа в ваш аккаунт. После входа, в настройках всех коллекций появится возможность включить синхронизацию. Статус синхронизации отмечается значком в правом верхнем углу фотографии.
Синхронизация работает благодаря представленной в 5 версии технологии smart previews (что это такое — мы уже писали тут), полные RAW файлы на планшет не отправляются, качество от этого не страдает, а вот выигрыш в свободном месте получается значительный.
Интерфейс программы очень прост и снабжен интерактивными подсказками, которые помогут при первом запуске понять «что к чему». Почти все место на экране занимают синхронизированные и созданные на планшете коллекции. На обложках коллекций есть две кнопки: левая запускает слайд-шоу, что может пригодиться для демонстрации своих работ, правая открывает меню управления коллекцией. В этом меню доступны базовые операции типа переименования и удаления, а также скачивание коллекции целиком для локального редактирования и включение автоимпорта из фотогалереи. Нажав на саму коллекцию, мы попадаем в окно просмотра фотографий, которое позволяет быстро просматривать содержимое данной коллекции и, при необходимости, осуществлять операции экспорта (кнопка вверху справа).
Выбрав фотографию, вы можете посмотреть ее крупно и осуществить множество операций над ней. В этом режиме тап двумя пальцами позволяет включить отображение EXIF-данных фото и гистограммы.
Для первичной сортировки коллекции можно использовать флаги. Свайп по фотографии вверх устанавливает флаг «pick», свайп вниз — «reject». Эти флаги потом автоматически синхронизируются со «старшим братом», что позволяет удобно сортировать фото на планшете.
Кнопки под фотографиями показывают разные элементы управления.
Первая открывает ленту, которая, как и в десктопном Lr, позволяет перемещаться по фотографиям в коллекции.
Следующая кнопка открывает панель базовых настроек изображения. Тут есть баланс белого, экспозиция и остальные ползунки панели «Basic» режима «Develop». Регулировать все очень просто. Выбираете нужную настройку, сверху появляется шкала, двигая по которой ползунок, вы выбираете интенсивность настроек. Двойной тап по шкале сбрасывает эту настройку в ноль, а если двигать слайдер двумя пальцами — на фотографии будут показываться зоны клиппинга.
Две самых крайних кнопки этой панели позволят скопировать настройки с предыдущего фото (удобно при пакетной разработке) и отменить все изменения сразу. Как и «взрослая» версия Lightroom, мобильный вариант применяет изменения, не перезатирая исходное фото.
Следующая кнопка позволит вам применить к фотографии любой из пресетов, входящих в поставку Lightroom по умолчанию. Очень часто этого достаточно для получения фотографии приличного уровня.
Последняя кнопка отвечает за кадрирование. Тут есть выбор соотношения сторон и возможность вращения. Тап двумя пальцами переключает разные режимы отображения сетки в рамке обрезки.
Можно также использовать Lightroom Mobile и для обработки фотографий, которые хранятся у вас на iPad. Вы можете либо вручную добавлять фото в коллекции, используя соответствующий пункт меню, либо включить автоматический импорт, после чего все новые фото начнут попадать в выбранную вами коллекцию. При синхронизации с настольным Lr, фотографии будут загружены и на ваш компьютер.
В общем, давайте подведем итоги. В Lightroom Mobile разработчики реализовали немного странный набор функций. С одной стороны, они сделали поддержку сложных инструментов модуля Develop, и это уже намного больше, чем предлагают другие пакеты. С другой стороны — очень минимально реализовали поддержку редактирования метаинформации, а ведь именно это было бы удобно делать лежа на диване с планшетом (тут по-прежнему впереди планеты всей приложение Photosmith). Такое ощущение, что разработчики решили сначала сделать «трудную» часть, а уже потом расширять функциональность тем, что попроще. Вспоминая историю с Photoshop Touch, я могу добавить, что почти наверняка, через год-полтора Lr Mobile будет раза в 3 мощней и функциональней. С учетом бесплатности мобильного приложения, можно с нетерпением ждать следующих версий.
Название: Adobe Lightroom Издатель/разработчик: Adobe Цена: Бесплатно Встроенные покупки: Нет Совместимость: iPad Ссылка: Для iPad
Бесплатные качественные пресеты для программы Lightroom от известного сайта FixThePhoto.
Если Вы планируете обрабатывать фотографии в Lightroom как профессиональные фотографы, Вы можете начать, используя бесплатные пресеты для Lightroom. Это сохранённый набор настроек, с помощью которых Вы сможете сделать цветокоррекцию в один клик мыши. В этой статье мы поговорим о пресетах для Lightroom, как установить и где их скачать бесплатно.Пресет для Lightroom – что это?
Пресеты для Lightroom – это коллекция настроек для редактирования фотографий, встроенная в Lightroom. Эти настройки позволяют в один клик отредактировать фотографию более эффективнее, чем все шаги по отдельности. Он сочетает в себе все стандартные настройки: баланс белого, экспозиция, кривые, уровни, тона, тени, яркость и т.д.
Почему Стоит Использовать Пресеты в Lightroom?
Преимущества пресетов для Lightroom можно перечислять довольно долго и среди всех прочих я выделил лишь самые важные.
1. Экономия времени: Представьте ситуацию, Вы свадебный фотограф и отсняли очередную фотоссесию примерно в две тысячи фотографий в формате Raw. Вместо того, чтобы загружать все фото и обрабатывать по отдельности каждую как минимум 5-10 минут, Вы можете воспользоваться уже готовыми пресетами для Lightroom, тем самым мгновенно обрабатывать Ваше фото, пусть не на 100%, но на 85-90% точно. Довольно удобно, неправда ли?
2. Творческий возможности: Любите экспериментировать, ищите для себя новый стиль или выбираете между черно-белой и пленочной фотографией? Или возможно Вам больше подойдут холодные цвета или вовсе винтажный стиль? Применяя пресеты для Lightroom, Вы получите массу творческих возможностей, которые в свою очередь позволят эффективно применить разные способы цветокоррекции и посмотреть какой стиль подходит конкретно Вашим фото.
3. Полный контроль: У Вас есть пресет, который Вам нравится, но Вы хотели бы его слегка изменить, отрегулировать контраст или цвет сделать более насыщенным? Вообще никаких проблем. Любой из разработанных пресетов, который Вы используете в Lightroom является полностью настраиваемым и сделать это можно несколькими щелчками мыши.
Где Найти Бесплатные Пресеты для Lightroom?
На сегодняшний день в сети есть масса различных сайтов, форумов, где разработчики и пользователи пытаются продвинуть свои пресеты для Lightroom совершенно бесплатно. Однако многие из них являются бесполезными, проще говоря, используя их, результата практически не будет.
Исходя из этого, я рекомендую Вам использовать лишь проверенные ресурсы, допустим Вы можете попробовать профессиональные пресеты для Lightroom бесплатно от FixThePhoto. Это американский сервис по обработке фотографий онлайн. На сайте размещено более 300 бесплатных пресетов для всех видов фотографии: портреты, свадебные, семейные, уличные, детские фото.
Бесплатные Пресеты Для Lightroom от FixThePhoto
1. Бесплатные Matte Lightroom Presets
Этот пресет был разработан, чтобы придать Вашим изображениям популярный матовый эффект, слегка вымывая цвета и создавая впечатление, будто изображения напечатаны на матовой бумаге. Рекомендуем использовать данный пресет для уличных портретов, свадебных и детских фото.
СКАЧАТЬ MATTE LIGHTROOM PRESETS БЕСПЛАТНО
2. Бесплатные Fashion Lightroom Presets
Используйте этот пресет для придания Вашим изображениям хорошего стилизованного тона, идеально подходящего для съемки в студии или на улице. Fashion Lightroom Presets слегка смягчают цвет и добавляют теплый оттенок, идеально подходящий для гламурных, модных, журнальных и портретных фотографий.
3. Бесплатные Landscape Lightroom Presets
Данные пресеты предназначены для пейзажных фотографов. Они сделает Ваши пейзажные фотографии сочнее, углубив цвета, повысив резкость и действительно выделив мелкие детали.
4. Бесплатные Street Lightroom Presets
Этот набор лучше всего подходит для уличных портретов, окруженных естественными цветами и солнечным светом. Он был разработан для использования на уличных фотографиях, сделанных в городских условиях, но он также будет хорошо работать с портретами или городскими пейзажами. Street Lightroom Presets изменяют тон изображения и придают ему небольшой матовый эффект.
5. Бесплатные HDR Lightroom Presets
HDR фото в результате сложения нескольких кадров (обычно три) с которых берут самые удачные фрагменты. В результате чего расширяется динамический диапазон и получаются яркие и выразительные изображения, на которых видны самые мельчайшие детали. Если у Вас нет таких фото, Вы можете загрузить эти HDR Lightroom Presets и сделать это в несколько кликов. Этот пресет сделает Ваши изображения четкими, сделают детали ярче в тенях и бликах. Такой эффект прекрасно смотрится на пейзажных снимках или же на чёрно-белых портретных снимках.
6. Бесплатные Cool Lightroom Presets
Хотите сделать фото выразительнее или драматичнее? Воспользуйтесь данным пресетом, который добавляет синий оттенок, делает изображение более выразительным и резким. Затемняет все оттенки других цветов, делает кожу холоднее.
7. Бесплатные Warm Lightroom Presets
Делает снимки более яркими и теплыми словно они залиты летним солнцем, помогает создать захватывающий кинематографический эффект. Если Вы хотите, чтобы фотография вызывала теплые, приятные чувства, используйте этот пресет. Невероятно выглядит на снимках с естественным освещением – особенно на фотографиях, которые Вы делаете на рассвете.
8. Бесплатные Instagram Lightroom Presets
Adobe Lightroom — одно из самых популярных приложений для редактирования фотографий, которое позволяет делать цветокоррекцию перед публикацией в Instagram. Если Вам нужно добавить эффект старой пленки, этот комплект — идеальный вариант.
СКАЧАТЬ INSTAGRAM LIGHTROOM PRESETS БЕСПЛАТНО
9. Бесплатные Light & Airy Lightroom Presets
Очень важно соблюдать естественные оттенки нежных фотографий, чтобы не сделать кожу слишком «замыленной». Этот пресет поможет приукрасить естественный оттенок изображения, чтобы придать ему невероятно красивый блеск. Рекомендуем использовать этот пресет для женских портретов и фото новорожденных.
10. Бесплатные Newborn Lightroom Presets
Используйте эти Newborn Lightroom Presets, разработанные для фотографий новорожденных, чтобы сэкономить свое время, а также создавать красивые изображения в один клик. Они сделают цвет чистым, а кожу – кремовой, при этом убирая все яркие покраснения.
11. Бесплатные Black and White Lightroom Presets
Используйте его, чтобы превратить Ваши изображения в черно-белые фотографии. Комплект идеально подходит для портретной или пейзажной фотографии.
12. Бесплатные Cross Process Lightroom Presets
В случае резкого освещения, используйте этот пресет. Он предоставят Вам различные комбинации цветовых эффектов в зависимости от фотографии, к которой вы применяете его. Фотографии становятся теплыми с желтоватым оттенком.
13. Бесплатные Wedding Lightroom Presets
Этот пресет разработан специально для свадебных фотографий, чтобы придать им стильный и изысканный вид одним щелчком мыши. Используйте его, чтобы улучшить внешний вид Ваших фотографий в этот особенный день.
14. Бесплатные Pastel Lightroom Presets
Один из самых универсальных и лучших пресетов Lightroom, который чаще всего используется и загружается. Этот фильтр подходит для любого жанра фотографии и используется исключительно по желанию фотографа, учитывая, какой объект должен быть смягчен. Независимо от используемого освещения, этот пресет наполнит изображение теплой атмосферой.
15. Бесплатные Portrait Lightroom Presets
Этот пресет предназначен для повышения резкости Вашей фотографии и придания ей более четкого вида, идеально подходит как для студийных та и для уличных портретов. Примените эффект одним щелчком мыши в Lightroom и настройте его, если требуется, чтобы соответствовать Вашей фотографии добавить стильный штрих.
Как Установить Пресеты для Lightroom
Если Вы ранее никогда не использовали пресеты для Lightroom, Вы наверняка думаете, что установка – это длительный и сложный процесс. Я поспешу Вас обрадовать, чтобы установить пресеты в Lightroom Вам потребуется выполнить несколько шагов. Вы можете ознакомится с ними просмотрев небольшой видео урок.
Video
Можно ли Использовать Пресеты для Lightroom в Мобильной Версии?
Лайтрум для мобильных телефонов имеет фактически тот же функционал что и версия для компьютера. Это значит, что пресеты можно испольовать и в телефонном приложении. Но что же делать, если Вы скачали пресеты для ПК или сделали их сами? Ведь хотелось бы их использовать и на своем смартфоне. Дело в том, что пресеты для полной версии Lightroom имеют формат lrtemplate или xmp, а на мобильной версии — DNG. Для тех, кто пользуется официальной версией программы проблемы вообще нет, так как все данные, в том числе и пресеты, синхронизируются между устройствами и сами конвертируются в нужный формат.
Как перенести пресеты Lightroom в мобильную версию?
Шаг 1. Выберите любую фотографию. Перейдите во вкладку коррекция. Выберите Ваш пресет, который хотите конвертировать в dng формат.
Шаг 2. Нажмите в верхнем меню «Файл» — «Экспорт». В окне выберите «Экспорт в DNG», далее выберете папку куда Вы хотите экспортировать Ваш новый мобильный пресет.
Готово!
Как Установить Мобильные Пресеты для Lightroom?
Первый способ:
Шаг 1. Откройте приложение и нажмите «Добавить новое фото». Добавьте ранее скачанный файл в формате dng (или свой).
Шаг 2. Нажмите на загруженное изображение и сверху справа найдите самую правую кнопку (3 точки), нажмите на неё.
Шаг 3. Далее нажмите «Скопировать настройки» и выберите что именно Вам нужно.
Шаг 4. Теперь откройте нужное Вам фото и нажимаем «Вставить настройки». Все просто. Но этот способ неидеален тем, что Вы должны хранить эту фотографию и каждый раз повторять данный ритуал.
Второй способ:
Шаг 1. Итак, изображение уже загружено, опять нажимаем на кнопку в правом углу (3 точки) и нажимаем кнопку «Создать стиль» и опять же, выбираем те настройки, которые будут доступны в нашем пресете. Даем имя пресету.
Шаг 2. Теперь открываем Вашу фотографию, к которой вы хотите применить мобильный пресет и листаем нижнюю панель инструментов в самый правый край. Там будет кнопка «Стили», нажмите на неё
Шаг 3. Здесь выберите «Пользовательские стили».
Шаг 4. Пресет готов! Теперь его можно использовать из этой вкладки, а фотографию с форматом dng удалить.
Как Удалить Пресеты Lightroom?
Если Вас не устраивает пресет или попросту не используете его, Вы можете удалить пресет несколькими способами:
Первый способ:
Шаг 1. Перейдите в модуль и откройте библиотеку Ваших пресетов.
Шаг 2. Выберите ненужный пресет, кликните правой копкой мыши и выберите “Delete”. Если случайно удалили не тот пресет — жмите Ctrl+Z (Windows) или Cmd+Z (Mac) и действие отменится.
Второй способ:
Шаг 1. Перейдите в папку с пресетами Adobe Lightroom и удалите все вручную. Папка с пресетами находится в Adobe — CameraRaw — Настройки — Пользовательские Пресеты.
Одним из самых больших преимуществ использования Lightroom является возможность редактировать множество фотографий очень быстро путем пакетного редактирования или синхронизации, применения настроек одной фотографии к многим другим. Если Вы объедините пресеты для Lightroom с пакетным редактированием, Вы сможете существенно сократить время редактирования целого фотосета.
Как очистить Lightroom Classic
Любой фотограф, который использовал Lightroom Classic в течение нескольких лет, вероятно, создал большую коллекцию предварительных настроек и плагинов разработки. Фактически, легко установить так много дополнений, что трудно вспомнить, что у вас есть, и найти те, которые вы действительно хотите использовать! В таком случае пора очистить Lightroom Classic. Вот три идеи, с которых можно начать.
1. Очистка предустановок разработки Lightroom Classic
В более новых версиях Lightroom Classic (7.5 и далее), вы можете управлять своими пресетами разработки, сообщив Lightroom, какие пресеты вы хотите видеть, а какие должны быть скрыты. Это полезно, если вы импортировали так много пресетов, что трудно найти те, которые вы используете регулярно (да, в какой-то момент такое случается со всеми нами).
Щелкните значок плюса на панели «Предустановки» (или щелкните правой кнопкой мыши группу) и выберите в меню « Управление предустановками s».
Появится окно «Управление предустановками» (ниже).
В этом окне перечислены все доступные группы предустановок разработки.Если вы впервые открываете окно «Управление предустановками», отмечена каждая группа. Снимите флажки с групп, которые вы хотите скрыть, и нажмите «Сохранить». Когда вы вернетесь на панель Presets, все не отмеченные галочкой группы больше не будут отображаться.
Добавление пресетов в избранное
Другой способ управления предустановками разработки — пометить наиболее часто используемые как избранные (щелкните предустановку правой кнопкой мыши и выберите Добавить в избранное ).
Избранные предустановки отмечены значком белой звездочки и отображаются в верхней части панели «Предустановки» под заголовком «Избранное».
Вы можете удалить предустановку из списка, щелкнув правой кнопкой мыши и выбрав в меню Удалить из избранного .
Удаление предустановок разработки из Lightroom
Вы можете навсегда удалить пресеты из Lightroom Classic, удалив их с жесткого диска или, что более разумно, переместив их в другую папку. Я бы порекомендовал переместить предустановки разработки, особенно с платными предустановками. Таким образом, вы можете снова добавить их в Lightroom, если передумаете.
Перейдите на вкладку Presets в Preferences и нажмите кнопку Show Lightroom Develop Presets .
Откроется папка «Настройки», содержащая файлы .xmp, которые Lightroom Classic использует для предустановок. Переместите любые пресеты, которые вы не хотите отображать в Lightroom Classic (даже в Диспетчере пресетов), в другую папку для сохранения и перезапустите Lightroom. Перенесенных вами предустановок больше нет.
Снова познакомьтесь со своими предустановками разработки
Если вы забыли, для чего предназначены некоторые из ваших предустановок разработки, сейчас, возможно, самое подходящее время, чтобы узнать их еще раз и посмотреть, являются ли они потенциально полезными.Сохраните их, если они пригодятся. Если нет, подумайте об удалении их из Lightroom, чтобы они не мешали вам.
2. Очистите меню «Правка в».
Как пользователь Lightroom Classic вы можете экспортировать фотографии во внешние редакторы, такие как Photoshop, Luminar и ON1 Photo Raw. Эти параметры отображаются в меню «Изменить в» вместе со ссылками на все внешние редакторы, которые вы установили за эти годы.
Если ваше меню «Редактировать в» похоже на мое, оно включает ссылки на просроченные пробные версии, старые версии используемых в настоящее время приложений и приложений, которые вы больше не используете.
Пора прибираться. Начните с решения, какой из пунктов меню «Редактировать в» вы хотите удалить (может быть полезно составить список). Затем решите, хотите ли вы перемещать их по одному или сразу.
По одному
Если у вас не так много предустановок Edit In для удаления, вы можете удалять их по одному. Начните с открытия Preferences и перехода на вкладку External Editing. Затем выберите предустановку, которую хотите удалить, в меню «Предустановка» в разделе «Дополнительный внешний редактор».
Затем снова щелкните меню Preset и выберите опцию Delete Preset… «selected preset» .
Вывоз навалом
С другой стороны, если у вас есть много предустановок Edit In для удаления, вы будете рады узнать, что есть более быстрый вариант. Снова откройте «Настройки», перейдите на вкладку «Пресеты» и нажмите кнопку « Показать все другие пресеты для Lightroom» .
Это действие открывает папку под названием Lightroom. Найдите внутри папку под названием External Editor Presets и откройте ее.В нем перечислены все пункты меню «Редактировать в». Удалите те, которые вам больше не нужны (или скопируйте их в другую папку на всякий случай). Когда вы перезапустите Lightroom, они исчезнут из меню «Редактировать в».
Обратите внимание, что при этом не удаляются сами приложения, а только предустановка, необходимая Lightroom Classic для отправки в них фотографий.
3. Очистить плагины Lightroom Classic
В Lightroom Classic есть два типа плагинов. Первый тип — это внешние редакторы, такие как Luminar и Exposure.Это мощные, но отдельные приложения, в которые вы можете отправлять фотографии с помощью меню «Редактировать в».
Второй тип плагинов — это небольшая программа, которая добавляется в Lightroom и расширяет его функциональность. Примеры включают поиск дубликатов фотографий или поиск по критериям, недоступным на панели фильтров.
Вы управляете этим типом плагинов с помощью диспетчера плагинов. Многие из этих подключаемых модулей полезны, но, поскольку их так легко загрузить и установить, легко забыть, что они у вас есть.В результате вы могли установить плагины, которые…
- Работал в более ранних версиях Lightroom, но требует обновления для работы в Lightroom Classic.
- являются ограниченными пробными версиями и требуют регистрации (и оплаты), чтобы разблокировать их полную функциональность.
- Вы больше не используете.
Пора разобрать их и удалить те, которые вы не хотите оставлять.
Начните с перехода к File> Plugin Manager. Все установленные вами плагины перечислены слева (отмечены ниже).
- Зеленый кружок указывает на то, что подключаемый модуль установлен и активен.
- Белый кружок означает, что плагин установлен, но отключен либо пользователем, либо потому, что он несовместим с Lightroom Classic.
- Красный кружок означает, что плагин установлен, но не работает.
Решите, какие плагины удалить
Теперь пора просмотреть ваши плагины один за другим и решить, какие из них удалить.
Это также хорошее время, чтобы проверить, какие плагины не зарегистрированы, нуждаются в обновлении или являются только пробными версиями.
Например, если ваш плагин не зарегистрирован или нуждается в обновлении для Lightroom Classic, вы увидите сообщение, подобное приведенному ниже.
Незарегистрированные плагины имеют ограничения, которые можно разблокировать, только совершив платеж и зарегистрировав их. Если вы не используете плагин и не хотите этого делать, вы можете удалить его, нажав кнопку «Удалить» в нижней части окна диспетчера плагинов.
Некоторые плагины, такие как AdobeStock (см. Ниже) и Aperture / iPhoto Importer Plugin, были установлены Lightroom Classic, и вы не можете удалить их с помощью диспетчера плагинов.Но вы можете удалить их вручную, нажав кнопку «Показать в Finder / Explorer» и удалив файл из папки, в которой он сохранен. Перезапустите Lightroom Classic, чтобы изменения вступили в силу.
Некоторые плагины связаны с внешними редакторами и также не могут быть удалены с помощью диспетчера плагинов. Но вы можете удалить их вручную, нажав кнопку «Показать в Finder / Exploring» и удалив файл.
Составьте список сочетаний клавиш
После того, как вы решили, какие плагины вы хотите сохранить, вам следует заново ознакомиться с тем, что они делают.
Рекомендуется записать любые сочетания клавиш, необходимые для активации ваших плагинов. Если вы держите этот список под рукой, он служит напоминанием о ваших плагинах и побуждает вас использовать их.
Кстати, вы можете узнать больше о полезных плагинах в нашей электронной книге «Освоение Lightroom Classic: Книга первая — Библиотечный модуль».
Дополнительная литература
Журнал Creative Photographer
Получите наши последние учебные пособия (и две бесплатные электронные книги) в формате PDF для печати, чтобы сохранить их навсегда, когда вы подпишетесь на журнал Creative Photographer.Щелкните ссылку, чтобы узнать больше 🙂Освоение электронных книг Lightroom Classic
Пришло время сделать следующий шаг в вашем путешествии по Lightroom Classic! Ознакомьтесь с нашими электронными книгами Mastering Lightroom Classic прямо сейчас. Возьмите пачку всего за 29 долларов сегодня или купите книги по отдельности по 15 долларов каждая. Каждая книга полностью обновлена для Lightroom Classic 10 и поставляется с бесплатными пожизненными обновлениями.
Обновление приложения Adobe Lightroom для постоянно удаленных фотографий и предустановок пользователей
(Фото Jye B на Unsplash)На этой неделе компания Adobe привела в ярость пользователей своего приложения Lightroom для iOS и iPadOS, удалив фотографии и пресеты во время обновления приложения.Удаление окончательно и произошло без предупреждения.
Как сообщает PetaPixel, ранее на этой неделе Adobe выпустила обновление (версия 5.4) для своего приложения Lightroom, но побочным эффектом установки стало удаление всех фотографий, еще не синхронизированных с облачной платформой Adobe. То же самое относится к любым пресетам, которые не были синхронизированы. Жалобы пользователей быстро начали появляться на сайте поддержки сообщества Photoshop, и некоторые отчаянно пытались вернуть свои фотографии. Однако в ответ официальный представитель Adobe Рикк Флор подтвердил худшее:
«Нам известно, что некоторые клиенты, обновившиеся до Lightroom 5.4.0 на iPhone и iPad могут отсутствовать фотографии и пресеты, которые не были синхронизированы с облаком Lightroom.
Вышла новая версия Lightroom mobile (5.4.1) для iOS и iPadOS, которая не позволяет этой проблеме затронуть дополнительных клиентов.
Установка версии 5.4.1 не восстановит отсутствующие фотографии или предустановки для клиентов, затронутых проблемой, появившейся в 5.4.0.
Мы знаем, что у некоторых клиентов есть фотографии и предустановки, которые невозможно восстановить. Мы искренне приносим извинения всем клиентам, которых затронула эта проблема.«
Если вам не повезло с запуском обновления с несинхронизированными фотографиями и предустановками на вашем iPhone или iPad, к сожалению, их невозможно вернуть. С тех пор Adobe подтвердила через веб-сайт справки Adobe, что удаление затронуло», клиенты, использующие Lightroom mobile без подписки на облако Adobe. Это также коснулось клиентов облака Lightroom с фотографиями и пресетами, которые еще не были синхронизированы с облаком Adobe ». Компания извинилась, сказав:« Мы знаем, что у некоторых клиентов есть фотографии и пресеты, которые невозможно восстановить.Мы знаем, как это расстроит и расстроит людей, которых это коснется, и мы искренне приносим свои извинения ».
Adobe трудно эффективно компенсировать ущерб пользователям, когда потенциально очень важные и уникальные фотографии были потеряны навсегда. Этот инцидент оставит горечь во многих рта пользователей и ставит вопросительный знак относительно того, насколько пользователи действительно могут доверять Adobe в обеспечении безопасности своих фотографий.
Дополнительная литература
Обзоры мобильных приложений
Лучшее мобильное приложение
Как мне импортировать свои пресеты в новый Lightroom CC (2017/2018)?
UDPATE 04.04.2018: Adobe только что выпустила новую версию Lightroom CC 2018 (версия 1.3), что немного меняет инструкции. Итак, я добавил еще несколько деталей по этому поводу. Наслаждаться!
UDPATE 4/7/2018: Добавление дополнительной информации о том, как удалить несколько предустановок одновременно в Lightroom CC 2018 (версия 1.3). Удаление их из старой папки больше не работает, и, начиная с версии 1.3, нет возможности удалить сразу целые папки пресетов. Есть способ массового удаления предустановок всего за несколько шагов, которые я добавил внизу.
Хотите импортировать все свои старые предустановки в новый Adobe Lightroom CC? Если вы недавно обновились до нового Adobe Lightroom CC (2017/2018), возможно, вы заметили, что ваши существующие предустановки не были скопированы.Это происходит независимо от того, используете ли вы пресеты NATE, пресеты VSCO или что-то еще. Но, к счастью, есть простой способ добавить все пресеты, которые вы использовали в Lightroom 5, 6, 7 и CC (2015), в новый Lightroom CC (2017/2018).
Почему я это пишу? Что ж, с тех пор, как Adobe выпустила свой новый Lightroom CC (2017/2018) на прошлой неделе, мой почтовый ящик был залит электронными письмами вроде «Привет, Нейт, я получил новый Lightroom CC. Мне было интересно, как я могу загрузить пресеты. Купил некоторое время назад в новое обновление.»
Я ответил на 5 или 6 писем вручную, а затем подумал: «Эй, мне, наверное, стоит написать в блоге об импорте пресетов в новый Lightroom CC для всех».
Итак, вперед …
Шаг 1. Найдите старые пресеты Lightroom.
Если вы хотите добавить пресеты, которые вы использовали в предыдущей версии Lightroom, вы можете обычно найти их в месте по умолчанию.
- На mac — ~ / Библиотека / Поддержка приложений / Adobe / Lightroom / Разработка предустановок /
- В Windows — C: / Users / {you} / AppData / Roaming / Adobe / Lightroom / Develop Presets /
По умолчанию некоторые из этих папок могут быть «скрыты» вашей системой, поэтому я покажу вам другой способ добраться до них.Также возможно, что вы используете нестандартное местоположение.
Итак, вот лучший способ узнать, где Lightroom разместил ваши пресеты:
a) Внутри Lightroom 5, 6, 7 или Classic перейдите в верхнее меню и выберите Lightroom -> Настройки
b) Выберите «Предустановки», а затем «Показать папку предустановок Lightroom».
Здесь показаны все предпочтений Lightroom, но мы хотим просто увидеть предустановки.
г. Перейдите в папку «Develop Preset Folder»
Sweet! Вы должны увидеть все предустановки, которые вы использовали ранее!
Если вы хотите добавить пресеты, которые ранее НЕ использовались в более старой версии Lightroom, просто убедитесь, что они у вас под рукой, откуда бы вы их ни загрузили, ни купили!
Шаг 2. Добавьте свои пресеты в новый Adobe Lightroom CC
Adobe Lightroom CC использует другое местоположение по умолчанию для своих предустановок (вот почему вы их раньше не видели).
- На Mac каталог предустановок для нового Lightroom CC: ~ / Library / Application Support / Adobe / Lightroom CC / Develop Presets /
- В Windows предустановленный каталог для нового Lightroom CC — C: / Users / {you} / AppData / Roaming / Adobe / Lightroom CC / Develop Presets /
Я собираюсь показать вам несколько различных методов добавления ваших пресетов в эти папки.
Метод 1. Добавление пресетов вручную
Это, вероятно, самый простой метод, если вы знаете, как ориентироваться.
a) Просто откройте другое окно Finder, перейдите к папкам Lightroom CC, указанным выше, а затем скопируйте предустановки из старой папки Lightroom в новую папку Lightroom CC.
( ВАЖНО ПРИМЕЧАНИЕ : Если вы используете этот метод, убедитесь, что вы КОПИРУЕТ эти файлы, а не просто ПЕРЕМЕЩАЕТЕ их. Если вы переместите их, они больше не будут доступны в других версиях Lightroom. На Mac вы можете удерживать клавишу «alt / option» при перетаскивании, чтобы КОПИРОВАТЬ файлы, а не перемещать)
b) ПЕРЕЗАПУСТИТЕ Lightroom CC, и теперь вы должны увидеть добавленные предустановки!
Если у вас возникнут проблемы, не беспокойтесь, вы можете попробовать это двумя другими способами…
Альтернативный метод №2: Lightroom CC 2018 версии 1.3 и новее
По состоянию на 3 апреля 2018 г. Lightroom CC обновлен до версии 1.3. Вот как импортировать пресеты прямо в Lightroom CC 1.3 и новее
A. В Lightroom CC убедитесь, что вы редактируете режим с выбранной панелью предустановок.
г. На панели предустановок щелкните значок «•••» и выберите «Импорт предустановок»
( ПРИМЕЧАНИЕ : Если вы видите «Открыть папку предустановок» вместо «Импорт», то у вас более ранняя версия Lightroom CC.Перейти к методу 3)
г. Вы увидите всплывающее диалоговое окно, подобное этому …
d) Вы можете перейти к предустановленной папке, которую хотите импортировать. ИЛИ, переключитесь обратно в Finder и перетащите предустановленную папку, которую вы нашли на шаге 1, в диалоговое окно Lightroom CC.
e. Убедитесь, что выбрана конкретная предустановленная ПАПКА (или ПАПКИ), которую вы хотите импортировать. Затем нажмите «Импорт пресетов»
Лучше выбирать папки с предустановками (вместо отдельных файлов с предустановками), чтобы в Lightroom CC сохранялась та же организационная структура.
И это все!
Альтернативный метод № 3: Lightroom CC 1.2 и более ранние версии
Если у вас установлена более ранняя версия Lightroom CC 2017/2018, она будет немного другой …
A. В Lightroom CC 1.2 или более ранней версии убедитесь, что вы редактируете режим с выбранной панелью предустановок.
г. После того, как панель предустановок откроется, щелкните значок «•••», а затем щелкните «Открыть папку предустановок»
И альт — это папка, в которую нужно добавить существующие пресеты.
г. Скопируйте любые пресеты, которые вы хотите использовать в Lightroom CC, из старой папки в новую папку.
Убедитесь, что они вошли в это пустое место (это папка «Develop Presets»), а НЕ в папку «User Preset». Если вы попытаетесь поместить папку в папку «User Preset», Lightroom не будет их читать — в основном Lightroom CC считывает пресеты только на одну папку в глубине папки «Develop Presets».
Также ПРИМЕЧАНИЕ: Если вы хотите продолжать использовать свои пресеты в предыдущих версиях Lightroom, обязательно скопируйте пресеты, а не просто перемещайте их … если вы переместите их, вы больше не сможете получить к ним доступ в другие версии Lightroom. На MAC вы можете скопировать их, удерживая клавишу «alt / option» при перетаскивании.
г) Теперь, ПЕРЕЗАПУСТИТЕ Lightroom CC.
После перезапуска Lightroom, когда вы откроете панель предустановок, вы должны увидеть только что скопированные предустановки.Теперь вы можете использовать их на своих фотографиях!
ОБНОВЛЕНИЕ: Как удалить сразу несколько пресетов в Lightroom CC 2018 (версия 1.3)
Итак … ряд читателей отметили, что в новейшей версии Lightroom CC (1.3) стало довольно сложно удалять группы пресетов сразу. Удаление их из старой папки больше не имеет никакого эффекта. И вы не можете удалять группы пресетов внутри приложения. Вы должны удалить каждый по отдельности. Это может занять НАВСЕГДА, если вы установили сотни предустановок.
Итак, вот пошаговое руководство, как удалить сразу несколько пресетов в Lightroom CC 2018 1.3. (Ну, по крайней мере, для пользователей Mac … нечто подобное должно работать и для пользователей Windows).
1) Узнайте, где хранится ваш каталог LR.
Вы можете сделать это в Lightroom CC, выбрав «Adobe Lightroom CC> Настройки» в меню …
… затем выберите « Local Storage » на левой вкладке. И внизу, он должен перечислить место хранения вашего каталога.
В данном случае мой каталог находится по адресу « / Users / nathan / Pictures / Lightroom Library.lrlibra» , но ваш может быть где-то в другом месте.
2) Откройте Finder и навигатор, где хранится ваш каталог LR (с шага 1). Затем «щелкните правой кнопкой мыши» файл каталога и выберите «Показать содержимое пакета».
3) Внутри вы должны увидеть папку с набором случайных букв и цифр, например «ab414778e2e444859150c9a15f1481da».Зайдите в эту папку, затем в папку «cr_settings». Здесь есть все ваши пресеты.
4) Просто удалите все нужные файлы и перезапустите Lightroom CC!
После перезапуска эти пресеты исчезнут!
ПРИМЕЧАНИЕ. К сожалению, предустановки, которые вам нужно удалить, НЕ организованы в папки (потому что сами файлы .xmp содержат инструкции по их организации в Lightroom). НО, вы можете удалить столько пресетов, сколько захотите (или даже все и начать заново).
Общие вопросы
Что насчет Lightroom Classic? Нужно ли мне что-нибудь делать с моими пресетами при обновлении?
Нет. Пресеты, которые вы использовали в старых версиях Lightroom, по-прежнему будут доступны в Lightroom Classic. Они будут выглядеть точно так же. Вам не нужно беспокоиться о новой версии процесса, которая просто связана с масками.
Будут ли предустановки выглядеть в Lightroom CC так же, как в предыдущих версиях Lightroom и Lightroom Classic?
Да.Все настройки сохранятся и будут интерпретироваться более или менее одинаково.
В последней версии Lightroom CC отсутствуют настройки. Будут ли работать все настройки из предустановок?
Да. Как ни странно, новый Lightroom CC по-прежнему будет применять все настройки в предустановке, даже для настроек, которые вы не можете редактировать непосредственно в Lightroom CC. В некотором смысле это означает, что пресеты в настоящее время являются ЕДИНСТВЕННЫМ способом достижения определенных эффектов в Lightroom CC. Я ожидаю (или, по крайней мере, надеюсь), что со временем Lightroom CC предоставит прямой доступ ко всем настройкам, исторически доступным в предыдущих версиях Lightroom.
Можно ли использовать мои предустановки на моем телефоне с Lightroom CC Mobile?
Да, есть способ сделать это, и я расскажу об этом в другом сообщении в блоге.
Есть другие мысли или вопросы? Оставьте комментарий ниже!
Ваша папка предустановок Lightroom и ее организация
Любая созданная вами папка появляется в созданной затем папке «Разработка предустановок». Также есть пункты меню для удаления и переименования существующих папок. Опять же, любые внесенные вами изменения отражаются в папке «Develop Presets».
Теперь, если вы используете Lightroom v7.3 или новее, некоторые из этих функций отсутствуют.
Организация папки предустановок Lightroom в версии 7.3 или более поздней
В версии 7.3 Lightroom отсутствует возможность создания новой папки. Теперь можно только переименовать или удалить группу (это новое имя для предустановленной папки). Также исчезла возможность Lightroom отражать любые изменения, которые вы вносите непосредственно в папку Presets. Или я должен сказать «Папка настроек», теперь местоположение изменилось.
Это означает, что вам не следует использовать Mac Finder или Windows Explorer для упорядочивания пресетов. Lightroom не отразит никаких изменений, внесенных вами с помощью этих инструментов. Если вы хотите понять, почему, в моем руководстве по внедрению пресетов объясняется, что происходит.
Вместо этого, способ перемещения ваших пресетов между разными папками, извините, группы, на панели Presets — это перетаскивание. Вам нужно использовать мышь, чтобы перемещать пресеты.
Создание новой группы предустановок
Если вы хотите создать новую папку для ваших предустановок, вам нужно использовать небольшой обходной путь.Это можно сделать двумя способами:
- Импортировать предустановку. Как объяснялось в моем руководстве по внедрению пресетов, когда вы импортируете пресеты, Lightroom помещает их в группу под названием «Пользовательские пресеты». Если группы еще нет на панели «Наборы настроек», она создается автоматически. Затем вы можете переименовать группу и удалить импортированный пресет.
- Создайте новый пресет. Вы можете сделать это с помощью значка «+» в правом верхнем углу панели настроек. Щелкните здесь и выберите опцию «Создать предустановку…».Появится диалоговое окно создания нового пресета, в котором вы можете выбрать группу для сохранения нового пресета. Один из вариантов в раскрывающемся списке «Группа» — создать «Новую группу…». После создания группы вы можете переименовать ее и удалить сохраненный вами пресет.
Как удалить ненужные объекты: Учебное пособие по Lightroom
Как удалить ненужные объекты в Lightroom: Удаление линий электропередач www.sleeklens.com
Привет всем, добро пожаловать в новый учебник по Sleeklens Lightroom.
В этом уроке о том, как удалять объекты в Lightroom, я покажу вам несколько потрясающих скрытых жемчужин в Lightroom, которые, я думаю, были упущены из виду.Мы покажем вам, как удалить ненужные объекты с помощью предустановок Lightroom. Я научу вас устанавливать предустановки Lightroom.
Если вам удобно работать с Photoshop, это хорошо, однако, если вы хотите узнать больше, это руководство по удалению объектов с фотографий или изображений для вас.
Я говорил с друзьями об этих видах скрытых жемчужин, просто делясь идеями и прочим, и я всегда удивляюсь, когда упоминаю некоторые из них, а мои друзья говорят: «Как здорово, никогда этого не знал!»
Итак, давайте перейдем к первому.
Итак, мое изображение здесь выглядит круто, но я хотел бы удалить ненужные линии электропередач, которые находятся ниже основной линии с птицами на ней, моя цель — сделать изображение более изолированным из соображений эстетики фотографии. Для этого я перейду к модулю разработки Adobe Lightroom вместе с изображением.
Итак, что я собираюсь использовать для этого, так это Инструмент удаления пятен, который лучше всего подходит для удаления объектов на фотографиях.
Вы найдете его в правой части экрана, найдите историографию, это поле со всеми маленькими разноцветными горами внутри.
Когда вы найдете этот вид чуть ниже и увидите шесть различных маленьких значков прямо над основной панелью, мы будем использовать второй по ширине.
Если все не удается и вы не можете найти его, я разрешаю вам обмануть, используя сочетание клавиш, нажав «Q» на клавиатуре.
С помощью этого инструмента вы можете просто щелкнуть начальную точку любой линии, которую вы хотите удалить, и перетащить ее с помощью мыши, теперь это может хорошо работать во многих ситуациях, но вам понадобится довольно твердая рука для большинства из них, что иногда может быть не так просто, если вы не являетесь элитным мастером пользователя мыши 🙂
Но простой способ сделать это есть! как однажды меня научил очень умный тип Йода, а именно Интернет…
Итак, что вы делаете, вы нажимаете в самом начале бита, где вы хотите удалить объекты, тогда вы увидите, что есть немного размытый круг с другим кружком, обозначенным белой рамкой вокруг него, это область, которую Инструмент использует для клонирования области, которую вы хотите скрыть, когда вы наведете на нее курсор, вы увидите, как появляется маленькая рука, которую вы можете использовать для щелкните и переместите область, предназначенную для клонирования.
Вы также можете увеличить и т. Д. Хорошо, что вы знаете, когда использовать инструмент лечения или инструмент клонирования в Lightroom.
Хорошо, после этого небольшого краткого пояснения, что дальше? Что ж, все, что вам нужно сделать сейчас, когда вы сделали свой первый щелчок, — это перейти к другому концу объекта, удерживать Shift на клавиатуре и затем щелкнуть по нему.
Теперь вы увидите, что вся линия была клонирована, и круто, посмотрите, как хорошо это работает, очень быстро, очень мало используется и очень просто, поэтому я надеюсь, что вы не забудете применить его, когда сможете.
Хорошо, давайте перейдем к нашему следующему Adobe Lightroom Gem.
Этот следующий Gem связан с тем, что вы редактируете изображение и полностью исчерпали ползунок, который вы используете.
Совет: Если вы хотите удалить объекты с фотографии, вам всегда нужно изменить размер кисти. Теперь самый быстрый способ изменить размер кисти — нажать левую квадратную скобку на клавиатуре. Это уменьшит размер кисти. Нажмите правую квадратную скобку, если хотите увеличить размер кисти.
Итак, если вы посмотрите на изображение ниже, вы увидите, что я нахожусь на основной панели, где размещено большинство моих параметров редактирования, мои ползунки «Света» и «Тени», как вы увидите, максимально увеличены.
Мне бы хотелось увидеть, смогу ли я получить от них немного больше, просто чтобы посмотреть, улучшит ли это мой имидж вообще, выглядит хорошо и все как есть, но я не могу пойдите дальше с ползунками, чтобы поэкспериментировать, если я получу еще какие-то улучшения… очевидно…
Ну, вы можете, и вот как!
Таким образом, это можно сделать с помощью градуированного фильтра, немного отличающегося от того, что вы обычно используете.
Перейдите туда, где вы взяли наш последний инструмент… Инструмент для удаления пятен, посмотрите еще два значка на четвертый поперек и щелкните по нему. Инструмент удаления пятен можно найти в модуле разработки. Как только вы получите доступ к этому инструменту, вы также сможете получить инструменты клонирования и лечения в вариантах Lightroom (для исцеления). Если на фотографии есть дефекты, которые сливаются с фоном, лучше использовать инструмент «Исцеление», так как он упростит процесс заживления. Вам не следует пробовать другие инструменты.Кроме того, вы можете добиться лучших результатов, уменьшив значение ползунка «Непрозрачность» до 60%, поскольку скопированные вами пиксели будут выглядеть мягче. Кроме того, они лучше сочетаются с новым фоном, тем самым давая вам лучшие фотографии. Проблема исправлена!
Как и раньше, есть чит-опция, которую вы можете использовать, нажав (M) на клавиатуре, чтобы активировать ее.
А пока мы оставим это здесь для этой части и продолжим в части 2, но пока, по крайней мере, мы знаем, где находится Инструмент, поэтому позвольте всему, что мы узнали до сих пор, погрузиться в него.
Вы можете просто закрыть Adobe Lightroom, и все будет сохранено как есть.
Заключение
Теперь мы надеемся, что вы сможете выполнять удаление объектов и пятен, легко меняя размер кисти. По любым вопросам обращайтесь к нам в разделе комментариев. Если вы хотите прочитать больше уроков, не забудьте прочитать больше статей на нашем сайте.
Рейтинг: 012345 4.71 на основе 7 рейтингов
Следующие две вкладки изменяют содержимое ниже.Закончив колледж в 2002 году по специальности «Искусство и дизайн», я начал изучать свой путь в области графического дизайна и профессионального постпродакшна.Фрилансер, работающий полный рабочий день с 2011 года.
Самые популярные сообщения в январе
Как использовать пресеты Lightroom и быстро редактировать изображения (+ БЕСПЛАТНО)
Если вы ищете простой и понятный учебник о том, как использовать пресеты Lightroom, то какие Пресеты Lightroom, как экспортировать, импортировать, удалять, синхронизировать эти плагины с Lightroom Mobile, эта статья ответит на все ваши вопросы.
Что такое пресеты Lightroom?
ПресетыLightroom могут быть альтернативой ручному редактированию фотографий и цветокоррекции, чтобы сократить время, которое вы тратите на это, или для создания единообразного визуального стиля изображений.Предустановка Lightroom — это заранее определенное положение всех или некоторых ползунков на панели редактирования фотографий Lightroom.
Другими словами, вы можете настроить редактирование фотографий по своему усмотрению, а затем сохранить эту комбинацию ползунков для будущего использования на другом изображении. Стоит отметить, что вы можете создавать пресеты для действий, не связанных с ретушью изображения, например, для размещения водяного знака, кадрирования и т. Д. Пресеты можно создавать самостоятельно или загружать с различных веб-сайтов.
Как использовать предустановки Lightroom
Добавление предустановок — 1-й СПОСОБ
1.Перетащите файл настроек в окно программы
Самый простой и легкий способ — перетащить один или несколько классных пресетов Lightroom в окно программы. После этого Lightroom автоматически добавит пресеты и распределит их по папкам, и вы сразу сможете их использовать.
2. Импорт
Щелкните правой кнопкой мыши в окне Presets модуля Develop и выберите «Import». Выберите или укажите местоположение файла предустановок Lightroom на вашем компьютере и добавьте его.
3. Управление папками
На мой взгляд, это наиболее удобный, но довольно долгий способ организации пресетов Lightroom.
В меню «Правка» (Windows) или Lightroom (Mac) выберите «Настройки». Вы также можете использовать горячие клавиши (Ctrl +,).
Затем перейдите на вкладку Presets и нажмите кнопку Show Lightroom Develop Presets.
Откроется папка с предустановками Lightroom. Выберите «Разработка предустановок». Внутри вы обнаружите папку User Presets, которая содержит добавленные вами пресеты.В этой папке вы можете добавлять новые пресеты и сортировать их. Чтобы Lightroom идентифицировал новые пресеты и папки, необходимо перезапустить программу. Ознакомьтесь с другими способами добавления предустановок в Lightroom.
Добавление предустановок — 2-й СПОСОБ
1. Перетащите файл пресетов в программу
Самый простой способ — перетащить один или несколько файлов пресетов Lightroom в окно Lightroom. После этого их можно сразу использовать.
2. Импорт
Щелкните левой кнопкой мыши по любому из модулей; в моем случае это было «редактировать.Внизу нового всплывающего окна выберите «Предустановки», затем перейдите к дополнительным настройкам предустановок и выберите «Импорт». Выберите файл предустановок Lightroom на своем компьютере, и он будет импортирован.
Как синхронизировать пресеты с Mobile Lightroom CC
- Запуск настольного Lightroom CC версии
- Перейдите в меню «Файл»
- Выберите «Импорт профилей и предварительных настроек».
Вы можете импортировать папку или несколько файлов мобильных пресетов Lightroom, включая комбинации пресетов и профилей, и Lightroom CC импортирует файлы и разместит их в соответствующей области интерфейса.
После того, как все предустановки и профили Lightroom будут импортированы и настроены для синхронизации, они будут доступны на каждом устройстве, подключенном к этой учетной записи, а также с вашей учетной записью Lightroom (iPhone, iPad, Android и ChromeOS).
Как удалить пресет из Lightroom
Удалить ненужные пресеты тоже довольно просто, и есть два способа:
Щелкните правой кнопкой мыши на пресете, который больше не нужен, и выберите «Удалить». Если вы случайно удалили неправильный пресет, нажмите Ctrl + Z (Win) или Cmd + Z (Mac), и действие будет отменено.
Зайдите в папку с пресетами Adobe Lightroom и удалите все вручную. Папку с предустановками можно найти в Adobe — CameraRaw — Настройка — Пользовательские предустановки.
Как применить предустановку Lightroom к нескольким фотографиям одновременно
В режиме разработки выберите предустановку, которую вы хотите использовать.
Затем выберите все изображения из библиотеки, к которым вы хотите применить предустановку.
Затем нажмите «Синхронизация», настройте необходимые параметры и нажмите «Синхронизация».
Готово. Однако вы должны помнить, что этот метод подходит только в том случае, если фотографии были сделаны примерно в одном диапазоне, с одинаковым освещением и выдержкой. Метод не гарантирует, что вы отлично обработаете каждую картинку, но значительно экономит время.
Что такое кисти Lightroom?
Теперь, когда вы знаете, как использовать пресеты в Lightroom, давайте перейдем к кистям Lightroom, поскольку они являются одним из самых интересных инструментов в Adobe Lightroom.Однако фотографы часто уделяют этому мало внимания. Благодаря этому инструменту можно очень точно и аккуратно применять выборочную цветокоррекцию. Например, слегка выделите лицо модели и немного отключите насыщенность цвета на нем, удалите ненужные тени и т. Д.
Запускать Photoshop для этого не обязательно. Вы просто можете выбрать инструмент «Корректирующая кисть» и немного повысить коррекцию экспозиции и уменьшить насыщенность, а затем применить кисть к лицу на изображении.
Благодаря зоне растушевки кисти, изменения будут очень аккуратно применены к исходному изображению, без резкой разницы между измененной областью и исходным изображением.
Возможности кистив Lightroom довольно обширны, поэтому я дам несколько советов, как ускорить работу с кистью с помощью сочетаний клавиш:
- «К» — быстрый переход к корректирующей кисти и ее параметрам
- Квадратные скобки «[» или «]» — уменьшить или увеличить размер кисти.
- Shift + «[» или «]» — уменьшить или увеличить размер области размытия.
- «O» — включает режим маски, тогда область, над которой вы работаете кистью, выделяется другим цветом.Подробнее о режиме маски читайте в статье «Как отслеживать маску корректирующей кисти в Lightroom»
- Shift + «O» — изменить цвет маски
- Alt — переключает кисть в режим ластика для отмены ранее внесенных изменений
Как установить кисти в Lightroom
кистей, а также пресеты Lightroom можно загрузить и установить в приложение. Загрузите кисти Lightroom для портретов и выполните следующие действия:
Найдите главное меню, перейдите в Edit, затем Preferences.
Появится окно настроек. Вверху есть несколько вкладок, перейдите на вкладку Presets — нажмите кнопку Show all other Lightroom presets.
Когда откроется следующее окно, дважды щелкните Lightroom. Затем откройте папку предустановок локальной настройки. Затем откройте ранее загруженные файлы с помощью настроенных кистей и добавьте файлы .lrtemplate в папку предустановок локальной настройки. Все готово! Если Lightroom был открыт во время копирования файлов, вам придется закрыть его и перезапустить.
Учебники по Lightroom
Как установить предустановки для Lightroom в Windows
Как установить предустановки для Lightroom на MAC
Как применять предустановки в Lightroom Mobile
Подведение итогов
Теперь, когда вы узнали, как применять пресеты Lightroom, у вас есть четкое понимание того, почему пресеты Adobe Lightroom делают редактирование изображений менее сложной задачей для дизайнеров и ретушеров фотографий. Это отличный инструмент для новичков в фоторедакторах, потому что при использовании предустановок вы получаете четкое представление о том, как каждый параметр влияет на изображение.
Бонусные бонусы для начинающих
Загрузите эти бесплатные подарки, чтобы улучшить свои фотографии в несколько кликов. Теперь вам не нужно терять много времени и быстрее использовать пресеты Lightroom.
Лучшее программное обеспечение для редактирования фотографий для начинающих
Lightroom CC VS Lightroom Classic
Как установить предустановки Lightroom
Как установить пресеты в Lightroom Classic
В Adobe Lightroom, установка пресетов раньше была очень сложной.К счастью, теперь это стало немного проще! Чтобы устранить путаницу, мы создали это полное, обновленное до 2020 года руководство по установке предустановок в Lightroom Classic и Lightroom CC (Creative Cloud).
Adobe Lightroom «Classic» Adobe Lightroom «Creative Cloud»Во-первых, давайте вспомним, что в настоящее время существует две разные версии Lightroom: «Classic» и «Creative Cloud» (или CC). Технически обе версии Lightroom включены в подписку Creative Cloud. К счастью, обе версии Lightroom могут использовать предустановки!
Однако есть также два вида предустановок: глобальные предустановки, которые влияют на все изображение, и предустановки кисти или предустановки локальной настройки, которые предназначены для использования в качестве кистей для таких вещей, как прожигание, затемнение или ретуширование.
К сожалению, этот второй тип предустановок, кисти, можно использовать только в Lightroom Classic. В новой облачной версии Lightroom, Creative Cloud, (пока) нет опции для локальных предустановок настройки. (Если это изменится в будущем, мы обновим эту статью!)
Установщик предустановок Lightroom?
Прежде всего, если вы где-то приобрели пресеты (например, пакеты пресетов Visual Flow, созданные DVLOP), то вам, возможно, не придется беспокоиться о запутанной задаче поиска нужных папок и копирования ваших пресетов вообще! Пресеты поставляются с установщиком, который автоматически помещает пресеты в нужное место.
Эти установщики должны уметь правильно устанавливать предустановки как для Lightroom Classic, так и для Lightroom CC. Хотя, опять же, помните, что Lightroom CC пока не поддерживает локальные / кисти.
Как импортировать пресеты в Lightroom Classic
Пресеты DVLOP Visual Flow — современный «взгляд»Второй самый простой вариант, который можно попробовать, — это импортировать пресеты Lightroom из самого Lightroom. В модуле разработки LR Classic на левой панели найдите в верхней части вкладки Presets значок «+».Нажмите на нее, и вы увидите опцию «Импортировать пресеты…». Нажмите здесь, затем найдите свою папку с пресетами, и все будет в порядке!
ПРИМЕЧАНИЕ: Иногда предустановки, которые предполагается организовать внутри папки, могут вместо этого появиться в папке «Пользовательские предустановки» по умолчанию. Вы можете перетаскивать пресеты из одной папки в другую в Lightroom; однако в настоящее время вы не можете создать новую папку предустановок, пока не войдете в диалоговое окно «Создать предустановку».
В этом диалоговом окне вы можете создать случайную предустановку с любыми настройками, а в раскрывающемся списке для группы нажмите «Новая группа…».Назовите группу / папку, как хотите, создайте новую предустановку, а затем перетащите другие предустановки, которые вы хотите разместить в этой папке. (Когда вы закончите, вы можете удалить ненужную предварительную настройку, которую вы создали, и папка останется.)
ПРЕДУПРЕЖДЕНИЕ: Вы можете спросить: «Могу ли я переименовывать и / или перемещать пресеты и папки вне Lightroom, в проводнике Windows или Apple Finder?»
Технически да; однако существует большая вероятность, что Lightroom сам не распознает эти изменения, потому что информация об имени и папке также записывается в код самой предустановки.По этой причине мы всегда рекомендуем перемещать и переименовывать пресеты в Lightroom!
Как установить пресеты Lightroom вручную
На случай, если у вас не получилось использовать опцию «Импорт пресетов» внутри Lightroom, вот шаги, чтобы установить пресеты на 100% вручную…
ПРИМЕЧАНИЕ: Вам также потребуется использовать этот метод, если вы хотите установить предварительные настройки кисти, также известные как предварительные настройки локальной настройки, в Lightroom Classic.
По сути, вам нужно найти настоящие папки, в которых хранятся все эти пресеты.Итак, где DO вы помещаете пресеты Lightroom?
Если вы используете одну из последних версий Lightroom Classic, то пресеты локальной коррекции / кисти хранятся в совершенно другой папке, нежели «глобальные» (обычные) пресеты.
Это тоже разные типы файлов. Локальные настройки в Lightroom хранятся как традиционные файлы .LRTEMPLATE, а глобальные пресеты хранятся как стандартные файлы .XMP.
Найти папку, в которой хранятся глобальные пресеты, легко в большинстве версий Lightroom: просто щелкните правой кнопкой мыши один из ваших пресетов и выберите «Показать в Finder / Explorer».«Открыв папку, вы можете скопировать в нее пресеты, и после перезапуска Lightroom вы увидите эти пресеты.
Нет возможности импортировать или щелкнуть правой кнопкой мыши, чтобы найти пресеты локальной настройки в Lightroom, и они тоже находятся в совершенно другой папке. Фактически, эта папка по умолчанию невидима как в Windows, так и в Mac OS.
Итак, вот как найти каждую из папок для обоих типов пресетов (Global и Local) как на ПК, так и на Mac:
На ПК папка для глобальных пресетов Lightroom находится здесь:
Пользователи> (ВАШЕ ИМЯ ПОЛЬЗОВАТЕЛЯ)> AppData> Roaming> Adobe> CameraRaw> Настройки
На ПК папка для локальных предустановок настройки Lightroom находится здесь:
Пользователи> (ВАШЕ ИМЯ ПОЛЬЗОВАТЕЛЯ)> Данные приложения> Роуминг> Adobe> Lightroom> Предварительные настройки локальной настройки
ПРИМЕЧАНИЕ: Подчеркнутая папка «AppData» — это папка, которая по умолчанию невидима в проводнике Windows.Чтобы открыть эту скрытую папку, откройте вкладку меню «Просмотр» в проводнике Windows и установите флажок «Скрытые элементы».
На Mac папка глобальных пресетов Lightroom находится здесь:
Пользователи> (ВАШЕ ИМЯ ПОЛЬЗОВАТЕЛЯ)> Библиотека> Поддержка приложений> Adobe> CameraRaw> Настройки
На Mac папка для локальных настроек настройки Lightroom находится здесь:
Пользователи> (ВАШЕ ИМЯ ПОЛЬЗОВАТЕЛЯ)> Библиотека> Поддержка приложений> Adobe> Lightroom> Пресеты локальной настройки
ПРИМЕЧАНИЕ: Подчеркнутая папка «Библиотека» обычно не отображается в Apple Finder.Чтобы открыть эту скрытую папку, вы можете использовать комбинацию горячих клавиш «CMD + Shift + (точка)». Вы также можете попробовать вернуться в эту папку, используя трюк «Показать в Finder», щелкнув правой кнопкой мыши для глобальных предустановок, поскольку папка библиотеки является одной из родительских папок для обоих типов предустановок.
Как установить пресеты в Lightroom CC
К счастью, с Creative Cloud предустановки управляются немного более универсально, потому что вся цель Creative Cloud — хранить все — от самих изображений до каталога Lightroom, настроек и предустановок — в облаке.
Чтобы установить предустановки в Lightroom CC (Creative Cloud), просто найдите вкладку «Предустановки» внизу основной вкладки «Редактировать», а затем щелкните значок «…», чтобы открыть параметры «Создать предустановку, »« Управление предустановками »,« Импортировать предустановки… »и« Скрыть частично совместимые предустановки ».
Затем используйте опцию «Импорт пресетов…», чтобы найти папку с пресетами, и все готово! (Вам не нужно искать каждый файл пресетов по отдельности, вы можете импортировать целые папки пресетов сразу!)
Опять же, если предустановки локальной настройки (кисти) станут доступны в Creative Cloud, мы обновим эту статью!
Если вам необходимо вручную установить пресеты для Creative Cloud, что маловероятно, вы также сможете использовать ранее описанный метод.Опять же, просто будьте осторожны, перемещая или переименовывая пресеты вручную, потому что Creative Cloud разработан как синхронизированное облачное приложение.
Как установить пресеты в старых версиях Lightroom
Что делать, если у вас более старая версия Lightroom (до CC 7.3); можно еще установить пресеты? Да, однако совместимость становится проблемой, потому что обновление Adobe Lightroom Classic 7.3 внесло значительные изменения в движок Adobe Camera Raw, на котором построен модуль разработки Lightroom.Итак, если у вас есть предустановки, специально созданные для последней версии Lightroom, они могут быть не полностью функциональными в более старых версиях Lightroom.
Есть еще одна дополнительная деталь о том, как предустановки обрабатывались до обновления 7.3 от апреля 2018 года: глобальные предустановки, то есть ранее хранились в другой папке и в формате файла .LRTEMPLATE. (Не .XMP, как в более новых версиях Lightroom.) Вот где вы можете найти эту папку:
ПК:
Пользователи> (ВАШЕ ИМЯ ПОЛЬЗОВАТЕЛЯ)> AppData> Roaming> Adobe> Lightroom> Develop Presets
Mac:
Пользователи> (ВАШЕ ИМЯ ПОЛЬЗОВАТЕЛЯ)> Библиотека> Поддержка приложений> Adobe> Lightroom> Разработка предустановок
Еще раз обратите внимание, что подчеркнутые папки по умолчанию невидимы, поэтому вам нужно будет выполнить ранее упомянутые шаги, чтобы найти эту папку.Однако в большинстве старых версий Lightroom вы все равно должны иметь возможность щелкнуть правой кнопкой мыши (глобальный) пресет и также выбрать «Показать в…».
Подробнее о Lightroom
Вот и все! Надеюсь, этот урок помог вам перенести все ваши пресеты в Lightroom. (Не забывайте время от времени создавать резервные копии своих пресетов!) Если вы хотите узнать, как создавать другие типы пресетов, вот несколько других руководств:
СВЯЗАННО: Как создать предустановку импорта метаданных в Lightroom Classic CC (обновление 2020)
Чтобы узнать больше о Lightroom, обязательно посетите наш полный семинар «Освоение Lightroom».
.
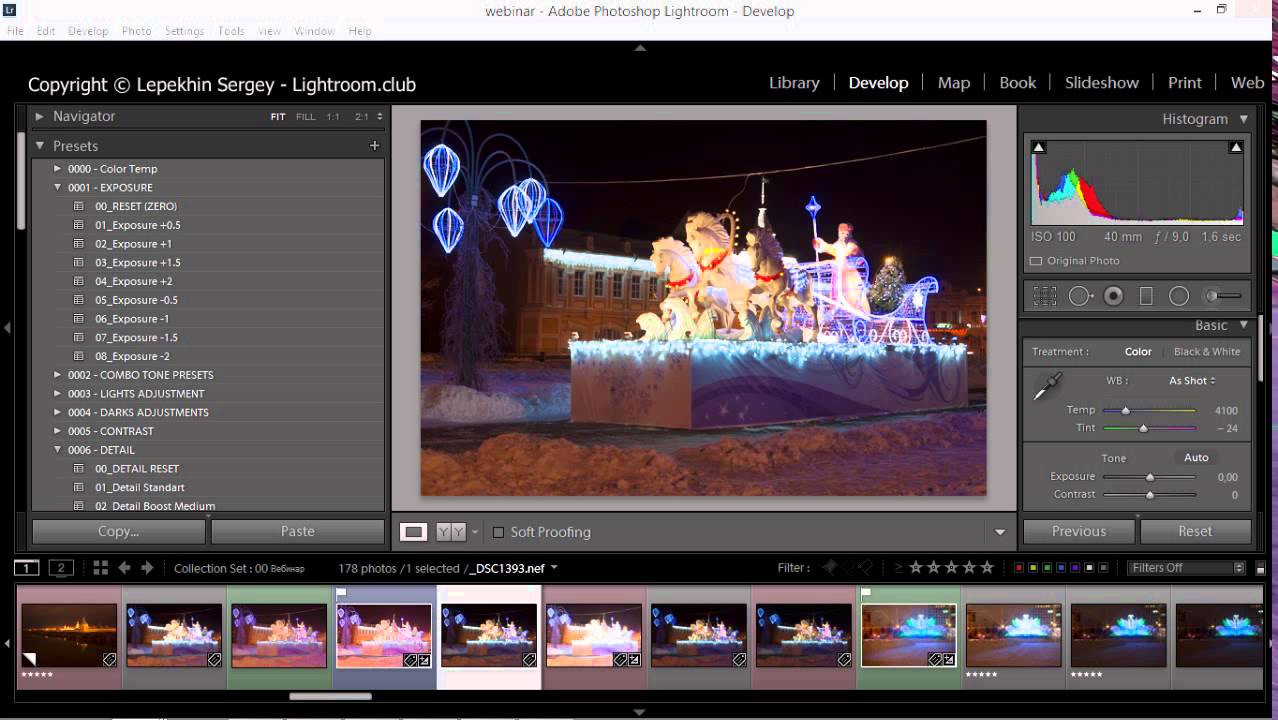

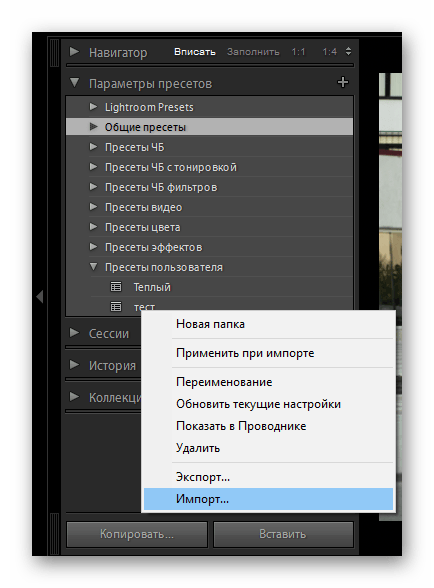
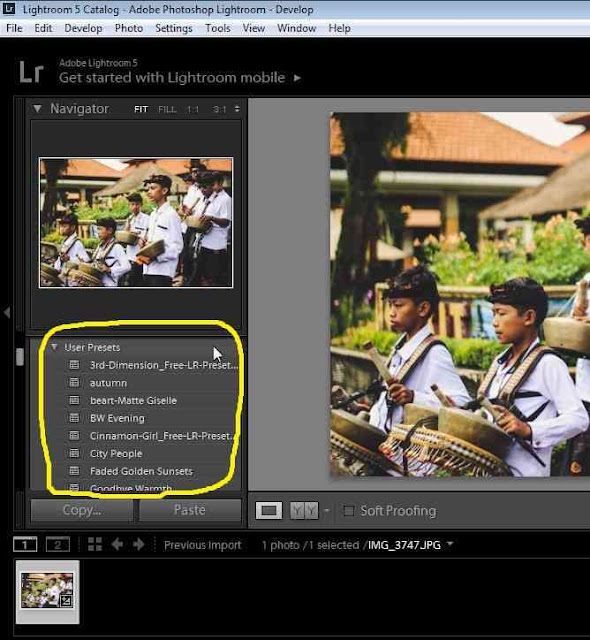
 Например, для прописывания копирайта в ваши фотографии.
Например, для прописывания копирайта в ваши фотографии.
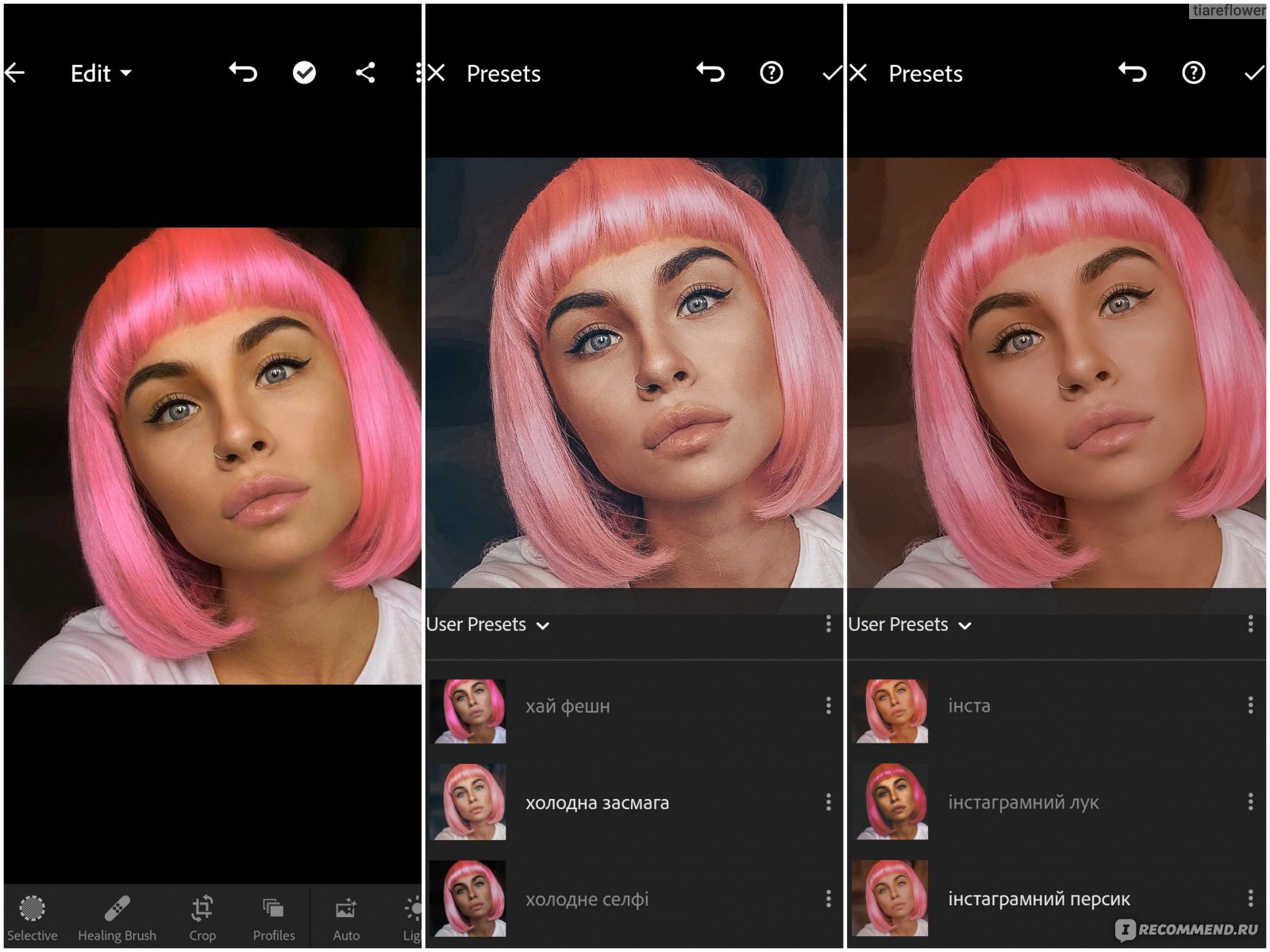
 Есть 2 безумно важные вещи, за сохранностью которых нужно следить: общая папка с вашими фотографиями и каталог. Потеря всего остального совершенно не критична.
Есть 2 безумно важные вещи, за сохранностью которых нужно следить: общая папка с вашими фотографиями и каталог. Потеря всего остального совершенно не критична.