2 способа удаления шума с фото / Creativo.one
99% пользователей фотоаппаратами — непрофессиональные фотографы. Соответственно снимки у них получаются всякие: светлые, темные, с шумом, красными глазами и т.п. и т.д. Чего только не бывает!
А если фото получилось бесценно? На помощь этим людям, как всегда, спешит Photoshop.
Представьте себе ситуацию: приехали в ваш город суперзвезды — ваши кумиры, вы всю жизнь мечтали посмотреть на них. И вот свершилось чудо — вам не только удалось купить последний билет, но вы еще умудрились сфотографироваться с Легендой. Но, к сожалению, тот человек, которого вы попросили запечатлеть вас, похоже впервые в жизни взял в руки фотоаппарат.
И что же получилось? Фото шумное, нечеткое и размытое. Если вы оказались в такой ситуации или у вас есть фото, с которых бы вы хотели удалить шум, то информация, изложенная ниже — для вас.
Чаще всего шум появляется, когда фото сделаны ночью. Так какие же есть способы, чтобы удалить цифровой «шум»?
Чтобы протестировать 2 способа, о которых вы сейчас узнаете, позвольте вам представить подопытную фотографию:
Способ № 1. Фильтр Пыль и царапины
Фильтр Пыль и царапины удаляет небольшую часть шума с фотографии.
Для того чтобы применить этот фильтр:
- откройте фото в Photoshop
- перейдите в меню Фильтр – Шум – Пыль и царапины… (Filter — Noise — Dust & Scratches)
- поиграйте с настройками. Увеличьте параметр радиус. Чем больше радиус, тем мягче становится фотография. Важно найти компромисс — удалить шум, но не превратить более-менее четкое изображение в мутное.
Способ № 2. Фильтр Уменьшить шум
Для того чтобы применить этот фильтр:
- откройте фото в Photoshop
- перейдите в меню Фильтр – Шум – Уменьшить шум… (Filter — Noise – Reduce Noise)
- снова поиграйте с настройками.
 Перетаскивайте ползунки туда-сюда и смотрите что происходит. Как только результат вам понравился, сразу жмите ОК.
Перетаскивайте ползунки туда-сюда и смотрите что происходит. Как только результат вам понравился, сразу жмите ОК.
Как и в случае с фильтром Пыль и царапины данный фильтр тоже смягчает изображение, но делает это немного по-другому. Можете попробовать применить сразу оба фильтра.
Кроме того, если вам по профессии приходится каждый день чистить фото от различных помех, то есть такие плагины Nik Collection Dfine и Topaz DeNoise — они специально создан для удаления шума с фото.
До встречи в следующем уроке!
Как убрать шум и добавить резкость в Фотошоп / Creativo.one
Photoshop фильтры Регулировка резкости (Sharpening) и Уменьшение шума
Примечание переводчика: для работы с уроком вам потребуется плагин Camera Raw и Adobe Bridge той же версии, что и Photoshop. Если вы пользуетесь версией Adobe Photoshop CS6, то для редактирования фотографии в режиме Camera Raw, нужно перейти в меню Файл > Обзор в Mini Bridge (File > Browse in Mini Bridge), затем найти нужную фотографию и кликнуть по ней правой кнопкой мыши. В выпадающем меню выберите Открыть с помощью >
Camera Raw (Open with > Camera Raw). При работе с Photoshop CS6 можете пропустить первые два шага.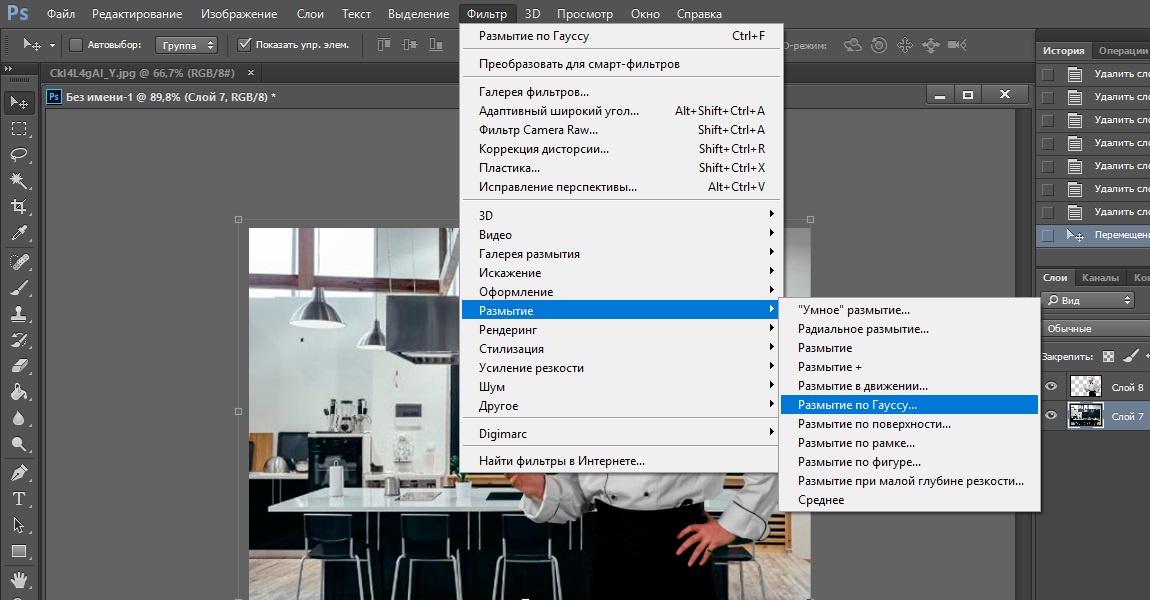 Если вы работаете в Photoshop CC, то для редактирования фотографии в режиме Camera Raw, нужно перейти в меню Фильтр — Camera Raw.
Если вы работаете в Photoshop CC, то для редактирования фотографии в режиме Camera Raw, нужно перейти в меню Фильтр — Camera Raw.
Используя эти Camera Raw фильтры, вы сможете спасти фотографии, получившиеся не такими резкими, как ожидалось.
В этом уроке Tigz продемонстрирует, как можно всесторонне использовать эти инструменты, включая информацию о том, как каждый слайдер повлияет на результат ретуширования.
Вы узнаете зачем фильтру Уменьшение шума (Noise Reduction) нужны слайдеры Цвет (Color) и Яркость (Luminance) – и который из них трогать первым — а также зачем нужны
Для Резкости (Sharpening) автор покажет вам работу параметров Эффект (Amount), Радиус (Radius), Детали (Detail), а также Маскирование (Masking).
В итоге Tigz покажет, как применять эти фильтры так, чтобы к ним можно было вернуться позже — на случай, если их нужно отредактировать из-за других сделанных корректировок.
Шаг 1
Откройте необходимое изображение, конвертируйте фоновый слой в Смарт-объект. Для этого кликните правой кнопкой мыши по слою, после чего в выпадающем меню выберите Преобразовать в смарт-объект (Convert To Smart Object). Это позволит редактировать примененные фильтры позже.
Шаг 2
Перейдите в меню Фильтр > Camera Raw (Filter > Camera Raw). Откроется меню плагина Adobe Camera Raw.
Шаг 3
При помощи параметров вкладки Основные (Basic), находящихся на правой панели, перетяните слайдеры, поправив экспозицию и баланс тонов изображения (для более подробной информации прочитайте урок «Ретушируем фотографии при помощи плагина Adobe Camera Raw»
Шаг 4
Когда вы станете довольны результатом, переходите к инструментам Регулировка Резкости (Sharpening) и Уменьшение шума (Noise Reduction).
Оба инструмента находятся на вкладке Детализация (Detail), третьей слева.
Шаг 5
Регулировка резкости (Sharpening) контролируется одним основным слайдером –
Слайдер Эффект (Amount) управляет количеством резкости, применяемой к изображению. «Правильное количество» резкости зависит от предпочтений, но значение 25-35 будет оптимальным.
Шаг 6
Радиус (Radius) контролирует зону сжатия резкости вокруг краев объектов на фотографии. По умолчанию установлено значение 1.0, что означает всего один пиксель ширины вдоль каждого края. Всего можно сгруппировать до трех пикселей.
Снова, «правильное количество» параметра будет зависеть от конкретного изображения и личного вкуса, но 1.0 отлично справится с задачей.
Шаг 7
Слайдер Детализация (Detail) отвечает за расположение резкости на фотографии: он применяется к изображению с контрастными краями или низкими значениями при съемке с высоким ISO.
По умолчанию параметр Детализация (Detail) установлен на 25, но, как и для предыдущих параметров, «правильное количество» зависит от ваших предпочтений, а также самой фотографии. Для живой съемки, которая часто может быть слишком зернистой, значение 25 будет отличным.
Шаг 8
Маскирование (Masking) завершает набор из четырех инструментов группы Регулировка резкости (Sharpening) и является лучшим из трех дополнительных слайдеров. Он позволяет получить максимум контроля над тем, в каких участках изображения применяется резкость.
Если при перетаскивании слайдера удерживать нажатой клавишу Alt, можно увидеть, к каким зонам будет применяться резкость. Все черные участки не будут тронуты, в то время как белые участки делаются резче.
Шаг 9
Теперь давайте перейдем к модулю Уменьшение шума (Noise Reduction). Он убирает лишний шум с изображений, возникающий при съемке с высоким ISO, а также сглаживает тона, если сенсор камеры был выставлен на максимум.
Работая с Уменьшением шума (Noise Reduction), начните со слайдера Цветность (Color). Он оценивает цвет шума и смешивает его с подходящим цветом, чтобы он подходил к конкретной зоне изображения. Обычно слайдер достаточно установить на отметке 20-30.
Шаг 10
Для улучшения финального результата можете воспользоваться второстепенными слайдерами – Детализация (Detail) и Смягчение (Smoothness).
Слайдер Детализация (Detail) контролирует то, как много деталей будет показываться после сортировки цвета. Я обычно оставляю его на стандартном значении — 50%.
Шаг 11
Слайдер Смягчение (Smoothness) сглаживает неоднородный цвет, возникающий при съемке, и лучше всего работает на отметке 60-80%.
Шаг 12
Работа с Цветностью (Color) позволяет вам сделать небольшие правки перед переходом к самому серьёзному слайдеру – Светимость (Luminance). Последний сглаживает все изображение, поэтому в результате можно получить потерю резкости.
Слайдер Светимость (Luminance) — невероятно мощный инструмент. Для изображений, снятых с ISO до 2000 достаточно отметки 25%.
Шаг 13
Сведения о яркости (Detail) и Контраст яркости (Contrast) позволяют вернуть некоторые детали, утраченные после применения 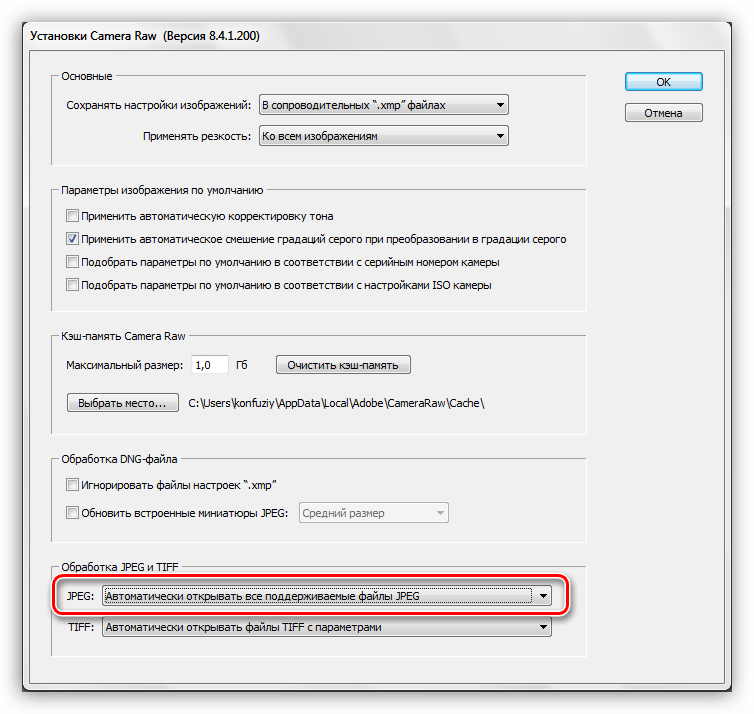 Однако, обычно вместе с деталями возвращается шум.
Однако, обычно вместе с деталями возвращается шум.
Мы перешли сначала к Цветности (Color), тем самым минимизируя эффект от Светимости (Luminance), поэтому оба упомянутых выше слайдера можно оставить со значениями по умолчанию.
Шаг 14
После того, как вы станете довольны полученным результатом, нажмите ОК, чтобы подтвердить внесенные изменения. На панели слоев появится новый слой Smart Filters. В нем содержится вся информация фильтра Camera Raw.
Шаг 15
Поскольку мы работали со Смарт-объектом, внесенные изменения можно откорректировать. Для этого просто дважды кликните по слою Camera Raw Filter на панели слоев.
Примечание переводчика: в Adobe Photoshop CS6 эта функция не работает. Чтобы отредактировать внесенные изменения, дважды кликните по небольшой кнопке с двумя полосами и двумя треугольниками над миниатюрой фотографии на панели Mini Bridge.
Автор: Tigz Rice
Как убрать шум на фото в Фотошопе
В настоящее время практически каждый современный человек имеет цифровой фотоаппарат, позволяющий делать качественные снимки. Однако даже такие современные устройства способны спровоцировать разочарование, когда желаемое фото сопровождается видимыми недостатками, в число которых входят и шумы.
Безусловно, если существует малейшая возможность сделать повторный снимок, выбрав правильные настройки, человек воспользуется этим. К сожалению, в жизни часто случается так, что воспользоваться шансом повторной съёмки просто не удаётся, поэтому разумнее всего изучить информацию, как убрать шум на фото в Photoshop.
Решение проблемы на этапе фотографирования
Чтобы пользователю не приходилось сидеть часами за компьютером и исправлять многочисленные проблемы на сделанных фотографиях, лучше упростить себе задачу изначально.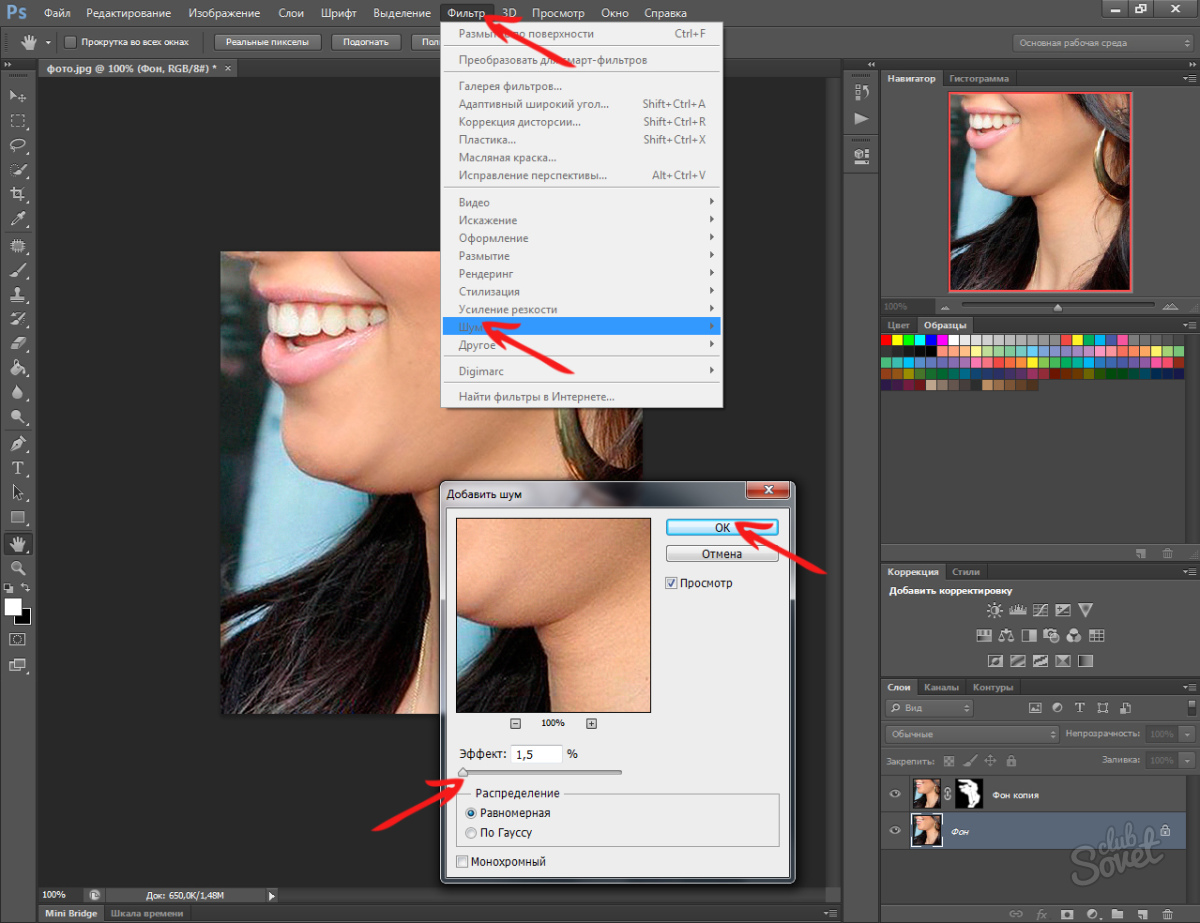
То есть постараться сделать фотографии так, чтобы шумность на них была минимальной. Полностью избежать шума вряд ли получится. Но хотя бы помочь себе в уменьшении работы по редактированию можно.
Для этого стоит придерживаться нескольких довольно простых рекомендаций.
- Выбирайте режим RAW. Снимать на фотоаппарат действительно лучше в этом режиме. В итоге файлы будут сохраняться в формате RAW. Они отличаются тем, что являются более информативными в сравнении со стандартным форматом JPEG. Такие файлы не компрессируются. А ведь именно компрессия ведёт к тому, что на изображениях появляются шумы и артефакты.
- Используйте низкое ISO. Параметр ISO указывает на то, насколько чувствительная плёнка, либо матрица в отношении света. Чем ниже будет эта чувствительность, тем больше придётся экспонировать кадры во время съёмок. Придётся больше постараться, чтобы добиться изображения с нужным уровнем яркости. Используя высокое ISO, время экспозиции снижается, и можно затянуть диафрагму. Проблема в то, что при высоком ISO в кадре образуется эффект зернистости, либо же чёрного вулканического равномерно рассыпанного песка. А это уже плохо с позиции шумности фотографии.
- Экспонируйте вправо. Приём называется сокращённого ETTR. В процессе съёмки рекомендуется немного переэкспонировать изображение буквально на 0,5-1 стопа. При этом гистограмма не должна вылетать и приводить к появлению выбитых участков на готовой фотографии. Зато потом незначительную переэкспозицию легко компенсируют за счёт проявки RAW. Это выглядит немного сложно, но опытные фотографы прекрасно понимают, о чём идёт речь. И активно пользуются этим приёмом.
- Не делайте длинные экспозиции. Чем экспозиция при фотографировании окажется длиннее, тем больше начнёт греться матрица на вашей камере. Это ведёт к появлению эффекта горячих пикселей на изображения.
И тут у некоторых возникнет логичный вопрос. Почему стоит придерживаться последнего совета, если для ETTR нужна экспозиция с более длинной выдержкой. Все просто. В этой ситуации ETTR действительно несколько предпочтительнее. При таком подходе шума будет меньше.
Все просто. В этой ситуации ETTR действительно несколько предпочтительнее. При таком подходе шума будет меньше.
В любом случае нужно пробовать, экспериментировать и использовать разные приёмы.
Поскольку шумов не всегда можно избежать, последующая задача будет заключаться в редактировании фотографий. И тут самым главным помощником для большинства пользователей оказывается популярная программа Photoshop.
Подавление шума в Adobe Photoshop
Не каждый цифровой снимок сопровождается шумами. Если процесс фотографирования происходит в дневное время при отличном освещении, можно вполне спокойно избежать возникновения таких эстетических недостатков.
Также качество снимка зависит от того, каким аппаратом осуществляется съёмка, какие параметры чувствительности можно выставить на нём. Профессиональные фотографы также могут отрегулировать выдержку и диафрагму, чтобы заранее создать условия для качественной фотосъёмки. К сожалению, у владельцев простых фотоаппаратов таких возможностей нет, поэтому именно они чаще всего сталкиваются с получением некачественных фото, в связи с этим они стремятся получить практический опыт, как убрать шумы в Photoshop.
Устранение шумов
Чтобы повысить эстетику фотоснимка, пользователь должен заранее скачать и проинсталлировать Adobe Photoshop, а также в отдельных случаях закачать необходимые плагины.
Также очень важно обратить внимание, в каком формате была сохранена фотография, которую планируется подкорректировать. Очень хорошо, если фото было сохранено в формате RAW, поскольку в этом случае повышается шанс провести более успешную корректировку.
Итак, испытывая необходимость в устранении шума на фотографии необходимо:
- открыть изображение в Photoshop;
- после этого на панели инструментов следует кликнуть по меню «Фильтр»;
- после развёртывания дополнительного меню следует найти пункт «Шум»;
- при наведении курсора на него откроется дополнительный список с предлагаемыми операциями, среди которых последним в списке находится пункт «Уменьшить шум»;
- если кликнуть по данному пункту, на экране появится диалоговое окно, в котором будут расположены инструменты, позволяющие редактировать изображение;
- также с левой стороны диалогового окна будет открыто для просмотра фото в стопроцентном масштабе.

Все предложенные инструменты оснащены ползунками, передвигая которые, пользователь будет воочию наблюдать за изменением качества фото. Если в процессе таких действий удастся достичь желаемого результата, убрать все шумы, останется только сохранить внесённые изменения.
На этой же панели инструментов можно установить галочку возле пункта «Удалить артефакт JPEG», что также благоприятствует повышению качества фото, но только при условии, что дефект возник ранее при сжатии изображения.
На этом процесс устранения шума завершается, но не всегда пользователь остаётся довольным результатом, поскольку приходится констатировать потерю резкости, с чем не всегда готовы смириться те, кто корректировал фото.
Использование встроенных фильтров
В программе для редактирования изображений Photoshop есть ещё 2 эффективных фильтра, которые помогут справиться с образовавшейся проблемой в виде шумности фотографий.
Речь идёт о фильтрах пыли и царапин, а также уменьшения шума.
Каждый из них заслуживает отдельного рассмотрения.
Пыль и царапины
Начать стоит с более простого интегрированного в Photoshop фильтра. Он называется «Пыль и царапины».
Его особенность в том, что с помощью этого инструмента можно без лишних настроек удалить шум с изображения. Только учитывайте, что фильтр не способен справляться с сильно зашумленными изображениями. Но небольшую часть помех уберёт без проблем.
Для применения возможностей этого встроенного фильтра необходимо сделать следующее:
- запустить программу;
- открыть редактируемое изображение;
- перейти в раздел «Фильтры»;
- выбрать здесь вариант «Шум»;
- затем щёлкнуть на «Пыль и царапины»;
- поиграть с доступными настройками.
Для начала попробуйте увеличить значения радиуса. Чем он будет больше, тем мягче в итоге получится обрабатываемая фотография.
Тут важно найти грань и компромисс между удалением шума и мутностью изображения. Если перегнуть с удалением шума, то изображение не будет чётким.
Если перегнуть с удалением шума, то изображение не будет чётким.
Для повышения эффективности рекомендуется поработать над фотографией одновременно двумя фильтрами.
Возможности Reduce Noise
В программе Photoshop есть встроенный фильтр, используемый для уменьшения шума. Причём реагирует он на 2 разных типа шумов. Это яркостный, он же световой, а также хроматический (цветовой).
Цветовым шумом называют случайную вариацию цвета для пикселя. Это характерная особенность изображений, выполненных с высоким ISO. Фактически это многочисленные разноцветные крапинки. Такой шум не создаёт много проблем при редактировании. Удаляя его, основные мелкие элементы на снимке не повреждаются особо.
А вот яркостный шум куда более неприятный. Это уже случайный вариант яркости у пикселей. Если его удалить, то исчезнут и мелкие детали на фотографии. А между шумом и размытыми мелкими деталями лучше выбрать что-то среднее.
Бороться с шумом на изображениях можно с помощью стандартных и продвинутых настроек.
Что доступно в стандартных и продвинутых настройках
Здесь представлено 4 параметра в фильтре подавления шума (Reduce Noise), с которыми пользователи могут работать.
- Strenght. Означает степень подавления шума. С его помощью удаляются сложные яркостные шумы. Практика показала, что этот параметр оптимально выставлять на показателях 7-8 единиц. Если сделать меньше, то результат вряд ли вас порадует. Но и больше ставить не рекомендуется. Иначе фото получится замыленным.
- Preserve Details. Переводится как степень сохранения деталей. Вы помните, что в процессе удаления шума происходят потери резкости на мелких деталях изображения. Чтобы ограничить эти потери, используется соответствующий параметр. Оптимальным значением считается показатель от 40 до 60%. Если увеличить, тогда проведённое шумоподавление окажется малоэффективным на мелких элементах фотографии.
- Reduce Color Noise. Или подавление цветного шума. Чем это значение будет выше, тем меньшее насыщенным окажется в итоге цвет.
 Поэтому этот параметр настраивается исходя из личного вкуса и предпочтений редактора.
Поэтому этот параметр настраивается исходя из личного вкуса и предпочтений редактора. - Sharpen Details. Это увеличение резкости на изображениях. Такой параметр помогает вернуть резкость к утраченным деталям. Происходит это за счёт того, что контрастность контуров усиливается. Но злоупотреблять такие значением не стоит. Иначе опять начнут вылезать шумы, плюс контуры окажутся слишком неестественными.
Что же касается продвинутых настроек, то тут пользователь может изучить шумность на изображении по разным каналам. А именно по красному, зелёному и синему.
Практика показывает, что один из этих каналов обычно оказывается более шумным, нежели остальные. В нём и стоит попробовать найти баланс между сохранением деталей и интенсивностью шумоподавления.
Конкретных рекомендаций по значениям нет. Это зависит от характерных особенностей редактируемого изображения.
Уменьшение шума через Reduce Noise
Часто заметить шумы невозможно при первичном беглом просмотре изображения. Однако достаточно увеличить его масштаб, как сразу становятся видимыми все эстетические дефекты.
Графический редактор Adobe Photoshop оснащён специальным приложением Adobe Camera RAW, позволяющим работать с изображениями, сохранёнными в формате RAW.
- Чтобы убрать шумы, пользователь должен перейти на вкладку «Детализация», далее увеличить изображение.
- С правой стороны открытого окна также располагается панель инструментов, оснащённая ползунками и разбитая на два раздела.
- Первый раздел ориентирован на корректировку резкости, а второй – на устранение шумов.
- Начинать работать необходимо именно со второго подраздела, где размещены ползунки, перемещая которые удаётся регулировать яркость, цветность и светимость.

- Иногда только корректировка светимости уже позволяет убрать все видимые шумы и повысить качество изображения. Для этого вполне достаточно только повысить именно параметры светимости.
- Если же при работе с параметрами второго подраздела понизилась резкость, приходится обязательно отрегулировать её в первом подразделе.
Опытные графические дизайнеры рекомендуют, прежде всего, отрегулировать два параметра «Эффект» и «Сведения о яркости». К сожалению, получить готовые цифровые показатели, которые рекомендовано установить на этих параметрах, невозможно, поскольку каждая фотография отличается первоначальными параметрами, поэтому нуждается в индивидуальной корректировке.
Уровень сложности корректировки, а также уровень эстетики готового результата зависит от того, какой версией Adobe Photoshop решил воспользоваться начинающий графический дизайнер. На данный момент версия Adobe Photoshop CS5 заметно выигрывает перед версией Adobe Photoshop CS3.
Применение плагинов
Хотя фильтр подавления шума, то есть Reduce Noise, встроенный в программу Photoshop, имеет довольно высокую эффективность, всё равно есть и сторонние продукты для решения проблемы шумности изображений.
Причём их можно интегрировать в сам Photoshop, либо использовать в качестве отдельного инструмента.
Но у каждого плагина свои особенности.
Среди наиболее популярных и способных интегрироваться в Photoshop стоит выделить такие:
- Neat Image;
- Noise Ninja;
- Nik Multimedia Dfine;
- Digital GEM и пр.
Каким из них воспользоваться, тут уже каждый юзер решит для себя сам. Можно опробовать несколько вариантов и остановиться на самом удобном, понятном и эффективном.
Добавление помех
Иногда возникает необходимость имитировать, что изображение было сделано на смартфоне, соответственно, пользователь должен, наоборот, из высококачественного снимка сделать изображение, сопровождающееся низким качеством. Этого удаётся достичь, если ознакомиться с рекомендациями, как сделать помехи в Photoshop.
Этого удаётся достичь, если ознакомиться с рекомендациями, как сделать помехи в Photoshop.
Процесс добавления помех
Для добавления помех первоначально фотографию следует открыть в графическом редакторе, после этого найти на панели инструментов меню «Фильтр». В открывшемся списке найти пункт «Шум», навести на него курсор мышки, провоцируя открытие дополнительного списка, на первой позиции которого находится пункт «Добавить шум». Именно по этому пункту следует кликнуть.
После этого открывается новое диалоговое окно, в котором пользователь может выбрать тип распределения помех, а также их уровень. В этом случае нельзя полагаться на советы мастеров, сопровождаемые конкретными показателями корректировки фотографий, поскольку одни и те же показатели шума способны по-разному отражаться на качестве изображения в зависимости от их разрешения.
Итак, убрать помехи и шумы с любого изображения не так и сложно, если на компьютере предварительно установить графический редактор. Чем новее версия Adobe Photoshop, тем проще будет убрать шумы, тем качественнее будет изображение.
Как убрать шум в Фотошоп
Всем доброго времени суток! Продолжаем потихоньку наполнять рубрику Уроки для продвинутых! В этой статье я хочу рассказать и показать вам, один из самых быстрых и лёгких способов как убрать шум в Фотошоп. Чтобы более глубоко и детально раскрыть эту тему, я подобрал специально такое изображение, на котором покажу как убирать с изображения яркостный шум и цветовой шум.
Вообще шум целая, неприятная проблема цифровых фотографий, сделанных в темное время суток и сейчас мы с вами эту проблему за решаем. Для начала давайте откроем наше изображение с шумом и оценим ситуацию в целом.
Заходим в меню Файл/Открыть или воспользуемся горячими клавишами CTRL+O. Кстати, ещё можно открыть изображение с помощью функции «Открыть как…» (ALT+SHIFT+CTRL+O), находим и выбираем наше изображение с шумом, затем справа от поля «Имя файла», выбираем открыть как тип файла «Camera Raw» и наше изображение сразу же открывается в фильтре Camera Raw.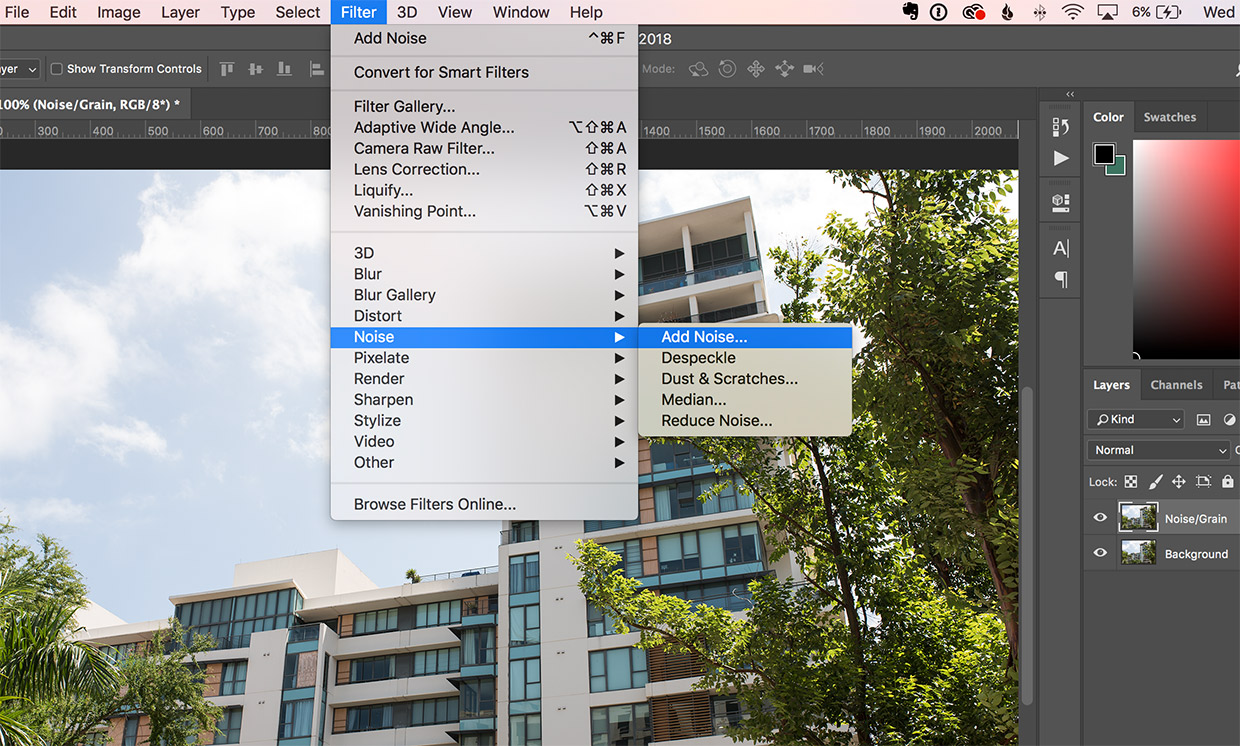
Я открываю свое изображение первым, обычным способом, чтобы далее показать как зайти в специальный фильтр «Camera Raw», выбрать нужную вкладку и провести операции по устранению шума. Теперь давайте оценим моё изображение, в котором присутствует цветовой и яркостный шум. Вот оно:
Изображение с цветовым и яркостным шумом
Шума в этом изображение больше чем достаточно. Вы наверное уже начали сомневаться, что у нас что-то получится.. Конечно же, полностью весь шум убрать не получится, но сделать изображение менее шумным легко. Переходим от теории к практике!
Шаг №1
Итак, я открыл своё изображение в Фотошоп, теперь мне нужно зайти в специальный фильтр — «фильтр Camera Raw». Для этого я захожу в верхнее меню Фильтр/Фильтр Camera Raw, либо воспользуюсь горячими клавишами (SHIFT+CTRL+A).
Заходим в меню Фильтр/Фильтр Camera Raw…
Шаг №2
Перед нами открывается окошко фильтра Adobe Camera Raw. Ставим галочку наверху в пункте «Контрольный просмотр», чтобы сразу видеть изменения изображения во время работы в фильтре. Далее выбираем вкладку «Детализация», у меня эта третья иконка слева. В нижнем левом углу можно менять масштаб изображения, скоро это нам понадобится.
Окно фильтра Adobe Camera Raw
Шаг №3
Для того, чтобы дальше было удобно работать и видеть всё, что происходит с изображением, увеличиваем масштаб до 300%. Обратите внимание, сразу стало хорошо видно цветовой и яркостный шум. Вначале уберём цветовой шум.
Находим ползунок «Цветность» и потихоньку передвигаем его вправо, до тех пор, пока не исчезнут цветовые точки. Не старайтесь на этом этапе убрать яркостный шум, пока что мы убираем только цветовой шум (цветовые точки). Как только цветовые точки исчезнут, сразу перестаём двигать ползунок.
Увеличили масштаб изображение до 300%
Вот что у нас получилось на данном шаге после не сложных манипуляций ползунком «Цветность». Обратите внимание, что цветные точки (цветовой шум) полностью исчезли с изображения.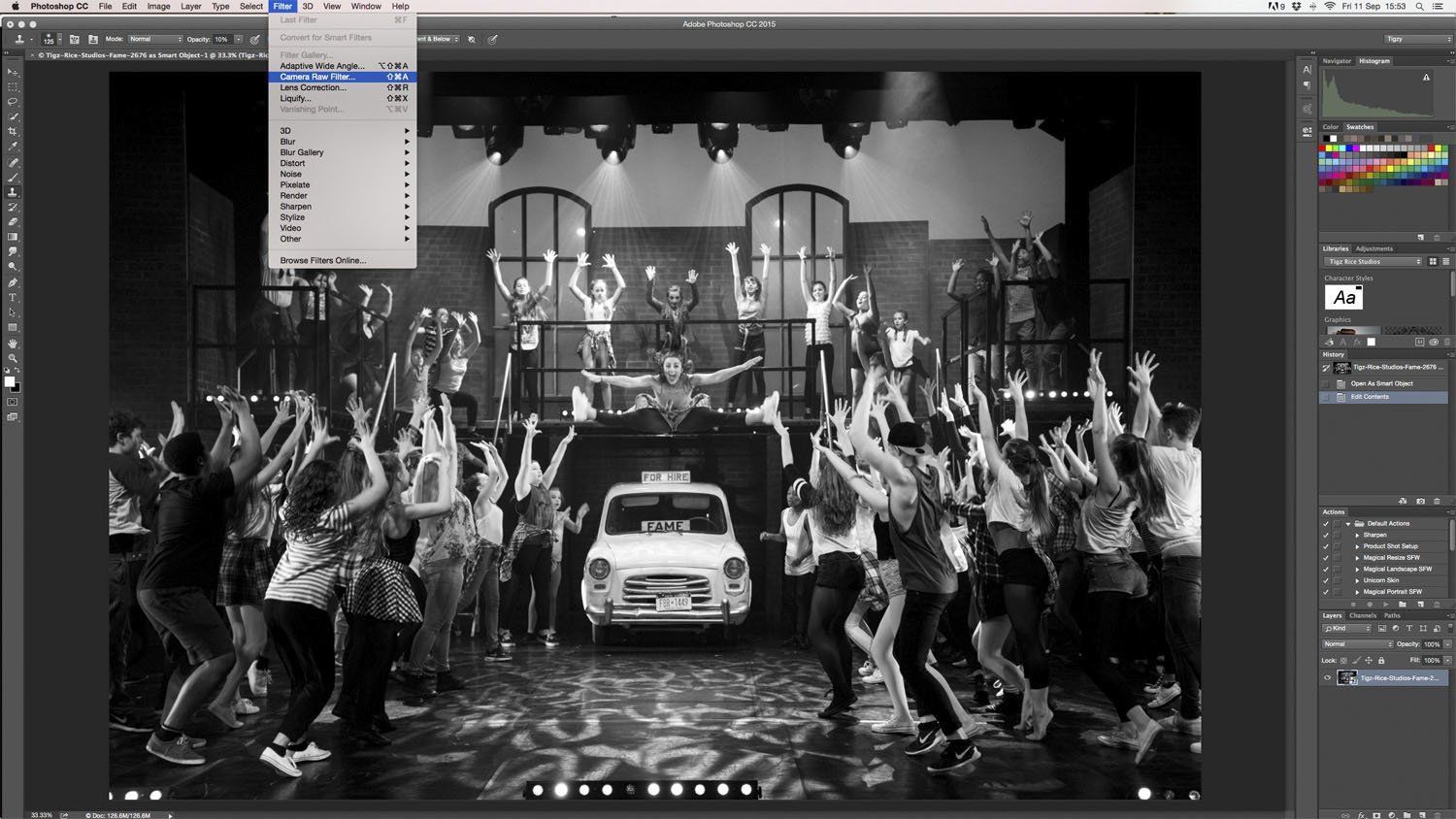 Теперь осталось убрать яркостный шум.
Теперь осталось убрать яркостный шум.
Цветовой шум в виде цветовых точек полностью убран
Шаг №4
Теперь давайте приступим к устранению яркостного шума. Для того, чтобы это сделать находим ползунок «Светимость» и медленно двигаем его в правую сторону, параллельно наблюдая за нашим изображением. Когда будет достаточно, определяем в каждом случае индивидуально, но значение «Светимости» при любом раскладе всегда выше значения «Цветности». Вот что получилось:
Вот такую картинку мы получили, шум практически полностью исчез
Шаг №5
В результате всех наших манипуляций, резкость изображения уменьшилась. Для того, чтобы увеличить резкость, необходимо подвигать вправо ползунки «Эффект» или «Сведения о яркости». Можно подвигать два этих ползунка или любой один из них.
Но имейте ввиду, двигать ползунки нужно очень осторожно, потому что получается обратный эффект, чем больше вы добавляете резкости, тем больше появляется шум. В конце не забудьте нажать кнопку «Ок» для того чтобы сохранить все изменения.
Осторожно добавляем резкость
Теперь давайте посмотрим на результат всей нашей работы по устранению шума из изображения. В итоге мы получили изображение на котором практически отсутствует шум, результат вполне достойный. Думаю теперь у вас отпадет вопрос о том как убрать шум в Фотошоп.
Вот что получилось после обработки по удалению шума
Теперь у меня к вам несколько вопросов. Поделитесь пожалуйста какими вы пользуетесь методами по удалению шума в Фотошоп? У вас всё получилось по-моему методу? Если есть вопросы пишите в комментариях.
Если вам понравился этот урок и вы считаете его полезным, то прямо сейчас поделитесь ссылкой на этот урок со своими друзьями в социальных сетях, сделайте доброе дело пусть другие люди тоже получают пользу от этого материала! Кнопки соц. сетей расположены ниже.
На этом сегодня всё, спасибо за внимание, увидимся в следующих уроках!
Устраняем шум на фото в Photoshop
Сегодня мы рассмотрим, что такое шум в цифровых фотографиях и как его избежать.
Шум в цифровых снимках является наследием зерна, которые встречалось в негативах и позитивах пленочных снимков. Однако зерно считается благородным явлением, а вот шум таковым не считается. Для того, чтобы разобраться откуда появляется шум и как с ним бороться нужно разобраться с его природой.
Цифровой шум проявляется как элемент цифрового изображения. Его размеры близки к размеру пикселя. Существует два вида шума — хроматический и яркостной. Уровень шума зависит от установленного значения ISO — светочувствительности, а также уровня черного. Уровнем черного называют систематическую поправку, основанную на значении уровня темного тока. Уровень темного тока измеряется устройством по группе пикселей, которые находятся в полной темноте. Не будем слишком глубоко погружаться в физику процесса. Если выражаться как можно проще — хроматический шум проявляется на высоких значениях ISO. Каждая камера имеет своё значение высокого ISO. Приведем пример. Canon 350D проявляет шум на значении ISO равном 600. При этом шум достаточно отчетливо виден. При этом Canon 5D mark II только начинает шуметь на фото при значении ISO = 3000.
Нужно запомнить одно правило. Лучше избегать появления шума при съемке, чем бороться с ним во время обработки. Также стоит придерживаться еще нескольких правил:
1. Ночью и в сумерках с высоким значением ISO лучше не снимать.
2. Темные закрытые помещения лучше снимать со штативом.
3. При съемке закатов или восходов лучше использовать длинные выдержки, чем высокое ISO.
4. При слабом освещении используйте вспышку, но ни в коем случае не завышайте ISO.
Если же после съемки вы обнаружили на фотографиях шум, можно воспользоваться его подавлением с помощью программных методов. Полностью избавиться от шума, убрать его не удастся, но заметно снизить уровень шума вполне возможно. Все программы дают побочный эффект после применения фильтра. Он проявляется в снижении контраста и замыливании снимка. Если, к примеру, использовать снимок автомобиля, то применение фильтра по удалению шума приведет к потере деталей в гранях кузова, рисунке колес, решетке радиатора и т.д. Хотя сглаживание фактуры снимка пойдет фотографии на пользу. Для восстановления резкости и деталей снимка придётся пользоваться не только программой для удаления шума, но и использовать маски и слои.
Если, к примеру, использовать снимок автомобиля, то применение фильтра по удалению шума приведет к потере деталей в гранях кузова, рисунке колес, решетке радиатора и т.д. Хотя сглаживание фактуры снимка пойдет фотографии на пользу. Для восстановления резкости и деталей снимка придётся пользоваться не только программой для удаления шума, но и использовать маски и слои.
Мы сравним принципы работы и эффективность двух программ для подавления шума. В тесте будет использовано изображение автомобиля Mazda от Pre mus.
Рассмотрим мы два популярных программных продукта — это Imagenomic Noiseware Professional, а также Noise Ninja. Они оба выпускаются как дополнительный модуль для программы Photoshop и как отдельное приложение. Приступим к тесту.
Это наш тестовый снимок:
Первым испытаем плагин Noiseware.
Вот как выглядит интерфейс:
К базовым функциям программы можно отнести: снижение шума, усиление и защита деталей. Имеется и набор пресетов для разных типов и жанров съемки. Есть заготовки от портрета до пейзажа. Есть и вкладки для более детальной настройки плагина — это Детализация (Detail), Частота (Frequency), Диапазон цвета (Color Range), Диапазон тональности (Tonal Range). Не углубляясь в подробности программы, посмотрим на эффект от применения фильтра.
Как вы могли заметить, результат очевиден. За несколько кликов удалось избавить изображение от огромного количества шума, убрать шум. Потери деталей незначительны. Обратите внимание на то, каким ровным стало небо.
Второй выступает плагин Noise Ninja.
Вот как выглядит его интерфейс:
В этом тесте, мы не используем ни каких особых настроек. Вся обработка выполняется в автоматическом режиме. И вот что у нас получилось.
Количество шума значительно уменьшилось. Как и Noiseware, Noise Ninja тоже уменьшил детализацию на траве.
Как и Noiseware, Noise Ninja тоже уменьшил детализацию на траве.
На следующем снимке показан эффект от наложения дубликата оригинального слоя с маской, восстанавливающей детализацию травы.
Вот как это выглядит:
Каждый, кто занимается обработкой фотографий, сталкивается с проблемами, вызываемыми шумом. Применение описанных фильтров значительно повышает качество снимка. Надеюсь, этот урок был полезен всем, кто сталкивается с проблемой шумов на фото.
Спасение темной фотографии: послойное удаление шума
Послойное удаление шума на фотографии
Автор примера Jean-Claude Grégoire.
Для создания этого примера были использованы графический редактор Adobe Photoshop и плагины AKVIS Enhancer и AKVIS Noise Buster. Enhancer и Noise Buster во многих случаях являются идеальным решением для улучшения фотографий. Вместе они представляют собой Пакет для фотокоррекции.
Фотография до и после коррекции
Исходная фотография была слишком темной. Ее обработали с помощью плагина AKVIS Enhancer, в результате чего темные области стали светлее, но вместе с тем на изображении стал хорошо заметен шум.
В данном примере показано, как избавиться от шума:
- Шаг 1. Существуют разные способы удаления шума с изображения. В редакторе Adobe Photoshop, например, для этого может быть использован фильтр Noise — Median (см. дополнение в конце примера).
Jean-Claude Grégoire выбрал более простой и быстрый путь — плагин AKVIS Noise Buster.
Вызовем плагин, выбрав в меню Filter команду AKVIS -> Noise Buster.
- Шаг 2. Работу с плагином начнем с нажатия на кнопку Автофильтрация (Automatic Filtering).

- Кнопка эта была доступна только в первых версиях плагина, теперь же для вызова автоматической фильтрации просто выберите пресет Auto Filtering.
Результат автоматической фильтрации будет показан в Области предварительного просмотра.
Перетаскивая Область предварительного просмотра по изображению, проанализируем разные участки фотографии. Автоматическая фильтрация дала хороший результат на светлых участках изображения (например, окно).
А вот на темных областях изображения шум удалился не полностью, это хорошо заметно на темных волосах.
Увеличение параметра Степень сглаживания (Smooth Level) для яркостного шума может улучшить результат, но не достаточно.
Если же увеличить значение параметра Уровень яркостного шума (Noise Level в канале Luminance Noise), то шум на волосах будет удален, но одновременно с этим окно и сад в окне станут размытыми.
Из всего этого можно сделать вывод, что за один шаг удалить шум на изображении не удастся.
- Шаг 3. Борьбу с шумами начнем с автоматической фильтрации. Снова выберем Auto Filtering, затем выполним фильтрацию всего изображения по кнопке и применим результат по кнопке .
- Шаг 4. Второй шаг борьбы с шумом — это удаление шума на темных участках изображения.
Для этого необходимо сначала эти темные участки выделить. Самый простой способ это сделать — воспользоваться режимом Быстрая маска (Quick Mask). Для перехода в режим быстрого маскирования дважды нажмем на кнопку Edit in Quick Mask.
- Шаг 5. На экране будет отображено диалоговое окно, в котором задаются настройки для режима быстрого маскирования.
Выставим флажок Selected Areas, прозрачность (Opacity) 100%, затем щелкнем по цветному квадратику и зададим следующий цвет «RGB 255-0-255».
 Этот цвет был выбран потому, что он хорошо контрастирует со всеми цветами изображения.
Этот цвет был выбран потому, что он хорошо контрастирует со всеми цветами изображения.
- Шаг 6. Светлых участков на фотографии меньше, поэтому, наверное, легче будет выделить светлые области, а затем инвертировать выделение.
На панели инструментов выберем инструмент Карандаш (Pencil) или Кисть (Brush) с жестким краем и закрасим светлые участки изображения.
- Шаг 7. Выйдем из режима Быстрая маска, нажав на кнопку Edit in Standard Mode, и на всякий случай сохраним выделение (команда меню Select > Save Selection или сочетание клавиш Alt+S+S).
- Шаг 8. Так как нам необходимо выделить темные области изображения, то инвертируем выделение, нажав сочетание клавиш Ctrl+Shift+I, и тоже сохраним выделение (только уже под другим именем, например, «dark areas»).
- Шаг 9. Снова щелкнем по кнопке Edit in Quick Mask для перехода в режим быстрого маскирования, чтобы посмотреть, как выглядит маска для темных участков изображения.
Вернемся в Стандартный режим рисования и перейдем к следующему шагу.
- Шаг 10. Не снимая выделения, нажмем сочетание клавиш Ctrl+J. В результате этого будет создан новый слой, на котором будет содержаться только то, что было выделено на слое background. Назовем это слой «dark areas».
- Шаг 11. Перейдем на слой «dark areas» и вызовем плагин AKVIS Noise Buster. Выполним автоматическую фильтрацию, а потом поиграем с параметрами шумоподавления, добиваясь лучшего результата по удалению шума на стене с картиной за головой девушки.
- Шаг 12. Выполним фильтрацию по всему изображению и применим результат, как это было описано в шаге 3.

Результат не плох, но не идеален: на самых темных участках (силуэт девушки) хорошо заметны размытые пятна.
- Шаг 13. Перейдем в режим Быстрой маски и создадим новое выделение — в этот раз выделим только самые темные участки изображения. После того, как выделение будет создано, сохраним его, например, под именем «dark areas #2».
- Шаг 14. Не снимая выделение, активируем слой «dark areas» и нажмем сочетание клавиш Ctrl+J. Будет создан новый слой, содержащий только самые темные участки исходного изображения. Назовем этот слой «worst areas».
- Шаг 15. Перейдем на слой «worst areas» и снова вызовем плагин AKVIS Noise Buster. Выполним автоматическую фильтрацию, а затем вручную подберем такие параметры, чтобы полностью удалить шум на волосах женщины.
- Шаг 16. Применим результат шумоподавления.
- Шаг 17. Объединим все слои и сохраним результат.
Пусть это не шедевр, но гораздо лучше того, что было в самом начале. Нам удалось спасти фотографию!
- Шаг 18. Теперь фотографию можно распечатать. Если распечатать для сравнения две фотографии — до применения плагина AKVIS Noise Buster и после, то явно видна разница.
Сравните: фотография после обработки в Enhancer и результат последующей коррекции в Noise Buster - Шаг 19. А теперь сравните фотографию до и после процесса редактирования с помощью плагинов AKVIS Enhancer и AKVIS Noise Buster.
Сравните: исходная темная фотография и результат коррекции в Enhancer и Noise Buster
Дополнение
Перед использованием плагина AKVIS Noise Buster, Jean-Claude Grégoire попытался использовать для удаления шума фильтр Noise -> Median графического редактора Adobe Photoshop. Этот фильтра так же был использован дважды: сначала для слоя «dark areas» с радиусом 4 пикселя (Radius «4 pixels»), а затем для слоя «worst areas» с радиусом 12 пикселей (Radius «12 pixels»).
Этот фильтра так же был использован дважды: сначала для слоя «dark areas» с радиусом 4 пикселя (Radius «4 pixels»), а затем для слоя «worst areas» с радиусом 12 пикселей (Radius «12 pixels»).
На следующем рисунке при увеличении становится хорошо заметно, что с помощью плагина AKVIS Noise Buster был получен результат лучше, чем с помощью фильтра Noise -> Median (фильтр Median — слева, Noise Buster — справа). Щелкните по рисунку, чтобы открыть его в новом окне в большем размере.
Noise Buster v. 11.1 — Попробовать бесплатно
Вконтакте
Уменьшение уровня шума через усреднение изображения
Шум изображения может ухудшить уровень детализации в цифровых или аналоговых фотографиях, и, соответственно, уменьшение шума может значительно улучшить ваше изображение при выводе на экран или печать. Проблема состоит в том, что большинство методов уменьшения или устранения шума всегда в конечном итоге приводят к смягчению изображения.
Некоторое смягчение может быть приемлемо для снимков, на которых по большей части изображена гладкая поверхность воды или небо, но, к примеру, листва деревьев на пейзажах может существенно пострадать даже от минимальных попыток понизить уровень шума.
В этой статье мы сравним несколько общих методов снижения уровня шума, а также опишем альтернативную технику: усреднение нескольких снимков с разной выдержкой, чтобы снизить уровень шума. Усреднение изображения часто применяется для снимков звездного неба, но, возможно, не так хорошо подходит для других типов съемки при малой освещенности и ночью.
При усреднении мы можем уменьшить уровень шума без ущерба для детализации, потому что при этом фактически увеличивается соотношение сигнал-шум (SNR) вашего изображения. Дополнительным бонусом является то, что усреднение может также увеличить битовую глубину.
Усреднение может также быть полезно для тех, кто хочет имитировать гладкость ISO 100, но чья камера поддерживает только ISO 200 (как большинство моделей цифровых зеркальных камер Nikon).
Усреднение изображений работает, отталкиваясь от того предположения, что шум в вашем изображении является на самом деле случайным. Таким образом, случайные флуктуации выше и ниже фактических данных изображения постепенно убираются, создавая одно среднее изображение из нескольких.
Если бы вы сделали два снимка гладкого серого пятна, используя те же настройки камеры и при одинаковых условиях (температура, освещение и т.д.), то вы бы получили изображения, аналогичные тем, что показаны на графике ниже:
Приведенный выше участок графика представляет в виде синих и красных полос колебания яркости пикселей верхнего и нижнего изображений соответственно. Пунктирная горизонтальная линия представляет собой среднее значение, или то, как бы выглядел этот участок, если бы уровень шума был равен нулю.
Обратите внимание, что и красная, и синяя линии пересекают нулевую отметку вверх и вниз. Если мы возьмем значение пикселя в каждой точке вдоль этой линии, и выведем среднее значение для верхнего и нижнего изображения в этой точке, то изменение яркости будет выглядеть следующим образом:
Даже с учетом того, что график усредненных значений все равно пересекает нулевую отметку, амплитуда максимального отклонения от нее значительно уменьшилась. Визуально, это проявляется в виде сглаживания изображения. Два усредненных изображения, как правило, имеют шум сопоставимый с половиной чувствительности для установок ISO. Поэтому два усредненных изображения, снятых в ISO 400 сопоставимы с одним изображением, снятым с ISO 200, и так далее.
В общем, величина шума флуктуации уменьшается на величину, равную корню квадратному из количества усредненных изображений. Таким образом, чтобы получить снижение шума в два раза, вам нужно иметь 4 усредненных изображения.
Следующая ситуация на реальном примере иллюстрирует эффективность усреднения изображений. Данная фотография была сделана при ISO 1600 с помощью Canon EOS 300D Digital Rebel, и на ней наблюдается слишком высокий уровень шума:
Данная фотография была сделана при ISO 1600 с помощью Canon EOS 300D Digital Rebel, и на ней наблюдается слишком высокий уровень шума:
Обратите внимание, как усреднение снижает уровень шума и в то же время повышает детализацию для каждой области. Лучше всего использовать для таких задач программы для снижения уровня шума, такие как Neat Image. В следующем сравнении мы привели также результаты, полученные с ее помощью:
Снижение шума с помощью Neat Image Pro Plus 4.5 при настройках по умолчанию и «автоматической тонкой настройкой»
Neat Image лучше других приложений подходит для снижения шума на фото неба, но в то же время приводит к потере некоторых мелких деталей в ветвях деревьев или на снимках открытой кирпичной кладки. Для восстановления детализации можно использовать увеличение резкости.
Это улучшит вид изображения, однако увеличение резкости не может восстановить потерянную информацию. Фильтр Медиана — это очень простой метод, доступный в большинстве версий Photoshop. Он рассчитывает значение каждого пикселя, принимая среднее значение всех соседних пикселей.
Этот метод эффективен при удалении незначительного шума, однако он не справляется с большим шумом и устраняет детализацию на уровне пикселей. В целом, Neat Image — это лучший вариант для тех случаев, когда вы не можете использовать усреднение изображения (при ручной съемке).
В идеале можно использовать комбинацию двух методов: усреднить изображения, чтобы увеличить отношение сигнал-шум, насколько это возможно, а затем применить Neat Image для удаления оставшегося шума:
Снижение шума с помощью Neat Image Pro Plus 4.5 при настройках по умолчанию и «автоматической тонкой настройкой»
Обратите внимание, как после применения обоих методов, нам удалось сохранить четкость вертикальных швов между кирпичами и в то же время добиться низкого уровня шума. К недостаткам метода усреднения относят требования к объему хранимой информации (несколько файлов изображений для одной фотографии) и, возможно, более длительное время обработки.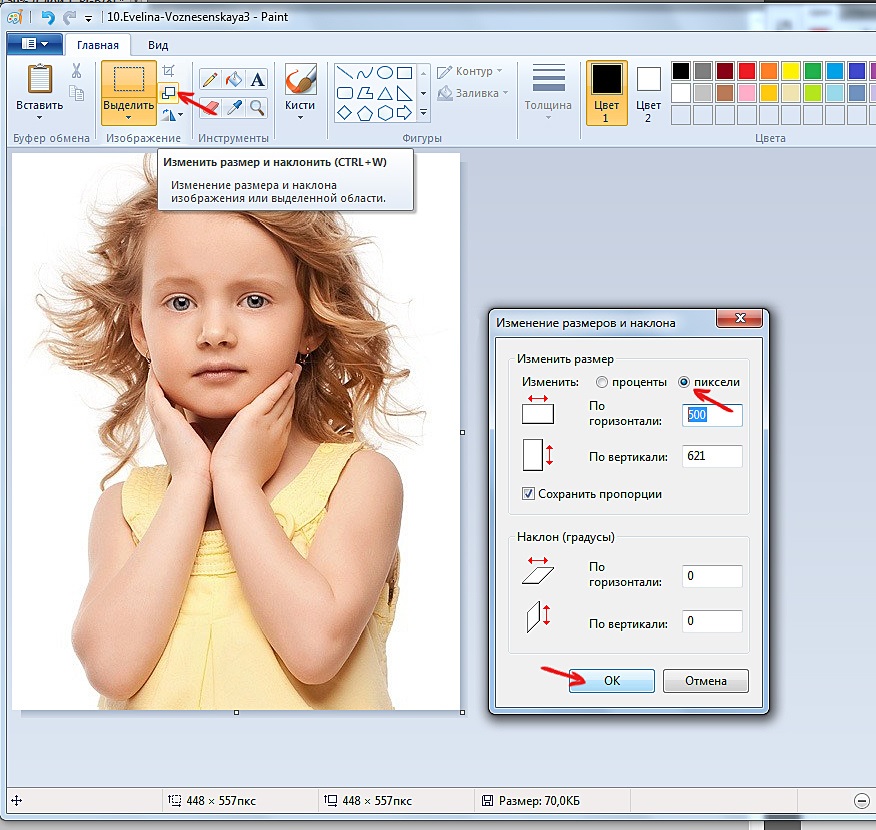
Усреднение не срабатывает для изображений, которые имеют шумовую полосатость или шум с фиксированным узором. Обратите внимание, что на приведенном изображении ярко-белые «горячие пиксели» в левом нижнем и верхнем углах так и не исчезли после применения усреднения.
Для усреднения, в отличие от других методов, требуется нулевое смещение. Поэтому следует быть особенно осторожным при применении этой техники, и использовать ее только для снимков, сделанных с жестко закрепленного штатива.
Выполнение усреднения изображений с помощью слоев выполняется в Adobe Photoshop относительно быстро. Идея состоит в том, чтобы поместить каждое изображение на отдельном слое и смешать их так, чтобы каждый слой включался в финальное изображение равномерно. Если в силу определенных причин один из слоев влияет на финальное изображение больше, чем другие, смешивание изображений не будет столь эффективным.
Для выполнения этой техники сначала нужно загрузить все изображения, которые должны быть усреднены, в Photoshop, а затем скопировать и вставить каждое поверх друг друга так, чтобы они находились в том же самом окне проекта. После того, как это будет сделано, можно начинать усреднение.
Ключевой момент здесь — помнить, что в Photoshop непрозрачность каждого слоя определяет, насколько он «пропускает» нижележащий слой, и то же самое относится к каждому следующему изображению внизу. Это означает, что, например, для правильного усреднения четырех изображений не следует устанавливать непрозрачность каждого слоя на 25%.
Вместо этого непрозрачность нижнего (фонового) слоя нужно установить на 100%, для слоя поверх него — 50%, следующего — 33%, и, наконец, верхнего слоя — 25%.
Для усреднения любого количества изображений, процент непрозрачности каждого слоя рассчитывается следующим образом:
Когда нужно выполнять усреднение изображений, а не просто установить большую выдержку при низкой скорости ISO? Ниже приведен перечень случаев, когда более эффективной может оказаться описанная выше процедура:
- Чтобы убрать слишком сильный шум с фиксированным узором из-за длинной выдержки;
- Для камер, которые не имеют режима лампы, вы можете ограничить выдержку до 15-30 секунд.
 Для таких случаев необходимо учитывать следующее: нужно делать два снимка при ISO 800 и выдержке 30 секунд, чтобы они были приблизительно эквивалентны (как по яркости, так и по уровню шума), и еще один при выдержке 60 секунд и ISO 400. Возможны и другие комбинации;
Для таких случаев необходимо учитывать следующее: нужно делать два снимка при ISO 800 и выдержке 30 секунд, чтобы они были приблизительно эквивалентны (как по яркости, так и по уровню шума), и еще один при выдержке 60 секунд и ISO 400. Возможны и другие комбинации; - В ситуациях, когда вы не можете гарантировать прерывание за определенный момент времени без воздействия на аппаратуру захвата или сцену. В качестве примера, можно привести фото, снимаемые в общественном месте, когда вам нужно обеспечить низкий уровень шума, но вы не можете установить достаточно длительную выдержку, потому что напротив объекта съемки постоянно проходят пешеходы. В таком случае вы можете сделать несколько коротких снимков в интервалах между проходами пешеходов;
- Чтобы выборочно заморозить движущийся объект с низкой детализацией и при этом сохранить низкий уровень шума и высокую детализацию для объектов на фоне, которые движутся медленнее или являются неподвижными. Примером этого является звездная ночь с листвой на переднем плане;
- Чтобы уменьшить шум в тенях (даже для снимков с низким ISO), для которых вы хотите позже увеличить детализацию через процесс пост-обработки.
Данная публикация является переводом статьи «NOISE REDUCTION BY IMAGE AVERAGING» , подготовленная редакцией проекта.
Как уменьшить шум в Photoshop
Вы потратили кучу времени на редактирование свадебных изображений? Вы любите это или ненавидите? Может быть, это отношения любви и ненависти. Вам это нравится, вы ненавидите это, вам это нравится … В ShootDotEdit мы ОБОЖАЕМ редактировать свадебные изображения, особенно если это означает предоставление вам последовательно отредактированных изображений, над которыми вы затем можете применить особую магию и сделать их своими собственными, действительно впечатляя ваших клиентов. Если вы хотите поговорить с кем-нибудь из нашей команды о том, как мы это делаем и как мы можем это сделать для вас, просмотрите нашу страницу с ценами и нажмите эту панель чата! Но если вы готовы погрузиться в изучение того, как уменьшить шум в Photoshop для свадебной фотографии, читайте дальше! Раньше мы описывали этот процесс в Lightroom.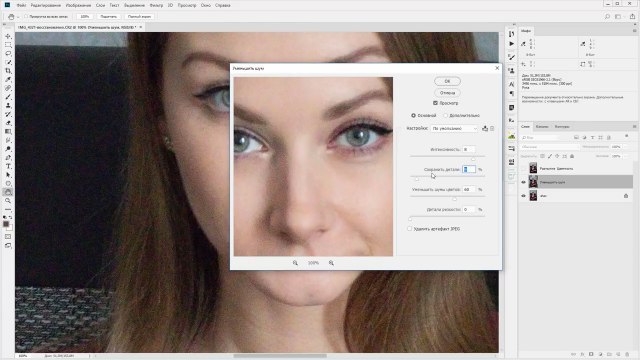 Сегодня мы проведем вас через конкретные шаги, необходимые для уменьшения шума в Photoshop.
Сегодня мы проведем вас через конкретные шаги, необходимые для уменьшения шума в Photoshop.
Как уменьшить шум в Photoshop
Здесь, в ShootDotEdit, мы предоставляем услуги редактирования свадебных фотографий профессиональным свадебным фотографам. Мы также знаем, что фотографам важно понимать, как выполнять определенные действия со своими изображениями. Чем больше вы разбираетесь в программном обеспечении для постобработки, таком как Photoshop, тем легче становится принимать решения, основанные на вашем стиле и предпочтениях.
Как свадебный фотограф, вы, скорее всего, знакомы с шумом на своих снимках. Цифровой шум — это изменение цвета фотографии, которое часто снижает качество. Когда вы приближаете изображение близко, из-за шума оно может выглядеть пиксельным. Есть несколько факторов, которые могут вызвать шум на ваших фотографиях, включая сценарии низкой освещенности, режимы высокой чувствительности или длительную выдержку.
В отличие от использования Lightroom для уменьшения шума, Photoshop дает вам гораздо больше универсальности и изысканности.Ниже мы рассмотрим, как выполнить шумоподавление в Photoshop.
Как уменьшить шум в Photoshop начинается с двух типов цифрового шума
Одним из первых шагов в процессе уменьшения шума на изображениях является определение типа цифрового шума. Ниже мы рассмотрим различные типы шума, которые вы можете найти на своих изображениях.
1) Цветовой шумПервый тип шума — это цветовой шум, который появляется при искажении цвета.Цветовой шум проявляется в виде множества цветов, а не сплошным цветом.
2) Яркость шумаСледующий тип шума — это шум яркости, который проявляется в виде зернистости на ваших изображениях. В отличие от цветового шума, вы не увидите цветовых вариаций с ярким шумом. Этот тип шума относится к яркости изображения, а не к цветам.
Быстрый наконечник Поскольку шум часто бывает сложно увидеть при уменьшении масштаба изображения, увеличьте масштаб, чтобы определить его тип.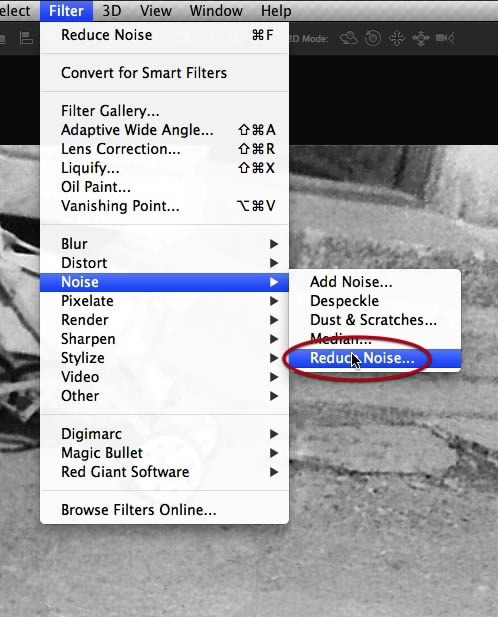 Если вы видите искажение цвета на изображении, это означает, что это цветовой шум. Если вы видите черные, белые и серые точки, это означает, что это шум яркости.
Если вы видите искажение цвета на изображении, это означает, что это цветовой шум. Если вы видите черные, белые и серые точки, это означает, что это шум яркости.
Подавление шума в Photoshop начинается с определения его типа. Теперь, когда вы знаете больше о типах шума, с которым вы можете столкнуться на свадебных изображениях, вот шаги, которые необходимо предпринять, чтобы уменьшить шум. Это основные рекомендации, которым вы должны следовать, хотя количество шума, которое вы уменьшите, будет зависеть от вашего уникального стиля фотографии.
Теперь пришло время уменьшить шум в Photoshop
.Выпуск первый о том, как уменьшить шум в Photoshop: уменьшить цветовой шум
Чтобы уменьшить цветовой шум в изображениях в Photoshop, выполните следующие действия:
1.Откройте фильтр «Уменьшить шум»
.Первый шаг к уменьшению шума в Photoshop — открыть фильтр «Уменьшить шум». Чтобы получить доступ к фильтру «Уменьшить шум», щелкните меню «Фильтр», выберите «Шум», а затем выберите «Уменьшить шум».
Изображение от Image Studio PhotographyВ диалоговом окне «Уменьшение шума» есть область предварительного просмотра, а также различные ползунки и параметры, которые помогут вам уменьшить различные типы шума. Это диалоговое окно — единственный лучший способ уменьшить шум в Photoshop.
2. Установите ползунок «Уменьшение цветового шума»
Вы увидите ползунок «Уменьшение цветового шума», и следующим шагом будет его установка. Медленно перетащите ползунок вправо, пока цветовой шум не смешается с изображением в максимально возможной степени. Вы можете использовать область предварительного просмотра при перетаскивании ползунка, чтобы не перетаскивать его слишком далеко.
Быстрый наконечник
Если вы хотите увидеть исходную версию изображения, нажмите и удерживайте область предварительного просмотра. Это поможет вам увидеть, как выглядело исходное изображение и насколько еще вам следует отрегулировать ползунок.
, выпуск 2, как уменьшить шум в Photoshop: уменьшить шум яркости
Чтобы уменьшить шум яркости в изображениях в Photoshop, выполните следующие действия:
1. Перейти в режим Lab Color
Щелкните «Изображение» в меню, наведите указатель мыши на «Режим» и выберите «Цвет лаборатории». Это позволит вам перейти в режим «Lab Color». В палитре «Каналы» вы теперь заметите, что работаете с «Яркость» «a» и «b» вместо «Красный», «Зеленый» и «Синий» из канала «RGB».
Канал «Яркость» содержит подробную информацию о черно-белом или яркости изображения. Канал «a» содержит детали зеленого и пурпурного цветов, а канал «b» — детали желтого и синего цвета.
2. Создайте новый слой
После переключения в режим «Lab Color» создайте новый слой. Для этого перетащите существующий фоновый слой на значок «Создать новый слой» внизу.
При создании нового слоя исходная фотография остается неизменной, пока вы вносите изменения в новый слой.
3. Выберите канал «Lightness»
После создания нового слоя выберите канал «Lightness». Это канал, который вы хотите использовать для удаления шума яркости из вашего изображения.
4. Создайте новый канал «Легкости»
Как и на шаге 2, создайте копию канала «Легкость». Перетащите существующий канал на значок «Создать новый канал» внизу. Здесь применима та же концепция. Создание нового канала позволяет при необходимости изменять изображение без корректировки исходной версии.
Перед тем, как двигаться дальше, обязательно измените имя нового канала, чтобы знать, по какому каналу щелкнуть, чтобы внести дополнительные изменения.
5. Добавьте эффект к новому каналу
Теперь, когда доступен новый канал, добавьте к изображению эффект «Светящиеся края».
Просто нажмите «Фильтр», а затем «Галерея фильтров». Затем нажмите «Стилизация» и выберите «Светящиеся края». Эффект «Светящиеся края» находит края на фотографии и выделяет их белым цветом. Все гладкие поверхности оставлены черными.
В диалоговом окне есть несколько областей, в которых вы можете работать:
Несколько дополнительных советов о том, как уменьшить шум в Photoshop: обратите внимание на:
Ширина кромки
Найдите «Ширина края» справа от диалогового окна. Здесь вы можете настроить ширину выделенных белых областей. Помните следующее правило: чем мельче детали на изображении, тем меньшее значение следует использовать.
Найдите «Яркость кромки» в разделе «Ширина кромки» в диалоговом окне.Это позволяет вам установить яркость выделенной области. Чтобы избежать выделения шума, используйте для этого более низкое значение.
Гладкость
Найдите «Smoothness» под «Edge Brightness» в диалоговом окне. Это позволяет размыть светлые участки и избежать выделения шума. Это также делает важные области достаточно яркими.
6. Инвертировать канал
Теперь, когда вы отрегулировали этот канал, нажмите «Изображение», наведите указатель мыши на «Корректировки», а затем выберите «Инвертировать», чтобы инвертировать канал.Затем, удерживая нажатой кнопку «Command» для Mac («Control» для ПК), щелкните новый канал. Когда вы выполните это действие, вы увидите, что белые области выделены, а темные — нет.
7. Размытие выделенной области
Следующий шаг — нажать «Фильтр», навести указатель мыши на «Размытие» и выбрать «Умное размытие». В «Умном размытии» установите «Качество» на высокое. Для «Радиуса» выберите более низкое значение, чтобы избежать слишком сильного размытия изображения.
В разделе «Радиус» находится «Порог», который управляет степенью размытия, которое вы применяете.Обязательно используйте значение около 10, чтобы не повредить детали фотографии.
8. Установите непрозрачность
После применения размытия к изображению откройте палитру «Слои», чтобы установить «Непрозрачность». Это поможет уточнить результаты ваших корректировок. «Непрозрачность», которую вы устанавливаете, зависит от вашего уникального стиля фотографии и желаемых результатов.
Процент, который вы выбираете для «Непрозрачности», будет включать как нижний, исходный, неизмененный слой, так и верхний, скорректированный слой.Установка «Непрозрачности» также может помочь вам уточнить детали исходного слоя.
9. Сгладьте окончательное изображение
Теперь, когда вы внесли необходимые корректировки в изображение, вы можете его развернуть. Нажмите «Слой» и нажмите «Свести изображение». Затем вы можете вернуться в цветовой режим RGB, нажав «Изображение», наведя курсор на «Режим» и выбрав «Цвет RGB».
Дополнительные параметры для уменьшения шума в Photoshop
Еще один способ уменьшить шум яркости в Photoshop — это настроить параметры «Сила» и «Сохранить детали».”
Нажмите «Фильтр», наведите указатель мыши на «Шум» и нажмите «Уменьшить шум». Для начала установите значение «Strength» на 0%. Перетащите ползунок «Сила» вправо, чтобы удалить как можно больше шума яркости. Не перетаскивайте ползунок слишком далеко вправо, чтобы удалить детали с фотографии.
После того, как вы максимально уменьшите шум, перетащите ползунок «Сохранить детали» вправо, чтобы вернуть детали изображения. Это следует делать медленно, чтобы сохранить детализацию и избежать появления шума.
Подробнее: полный процесс редактирования свадебных фотографий
Расширенные способы уменьшения шума в Photoshop
Если описанные выше шаги не достигают цели снижения шума без потери слишком большого количества деталей, вы можете попробовать расширенный вариант. Этот вариант предусматривает поканальное снижение шума.
Поканальный метод
Начнем с цветового шума. Установите ползунок «Сила» на 0%. Выберите «Advanced» вместо «Basic».Затем выберите вкладку «По каналу», расположенную рядом с вкладкой «Общие».
Ранее мы говорили о трех цветовых каналах («Красный», «Зеленый» и «Синий») ранее в статье, из которых состоит большинство изображений. Часто один канал будет иметь больше шума, чем другие. Когда вы предпринимаете шаги для поканального снижения шума, вы можете настраивать каналы, которые в нем нуждаются (не забирая слишком много деталей из каналов с меньшим шумом).
По мере работы с каждым каналом регулируйте ползунки «Сила» и «Сохранить детали», как в предыдущем варианте.Единственная разница в этом процессе заключается в том, что вы выбираете «Сила» и «Сохранить детали» для одного канала.
Выполните тот же процесс установки обоих ползунков на 0%. Перетащите ползунок «Сила», чтобы удалить как можно больше шума для этого канала. Затем, как только вы уменьшите шум настолько, насколько сможете, перетащите ползунок «Сохранить детали» вправо, чтобы вернуть детали изображения. Это следует делать медленно, чтобы сохранить детализацию и избежать появления шума.
После того, как вы завершите опцию «Дополнительно» для уменьшения шума, щелкните вкладку «Общие», чтобы вернуться к управлению всеми каналами.Выполните процесс настройки ползунков «Сила» и «Сохранить детали», чтобы внести необходимые изменения.
Заключение по уменьшению шума в Photoshop
В зависимости от вашего уникального стиля фотографии вы можете добавить больше шума к изображению, чтобы улучшить его качество, добиться определенного вида или добавить к нему интереса. Вы также можете добавить зернистость к изображению в Photoshop с большим количеством шума для достижения этих целей.
Правильное изучение того, как уменьшить шум в Photoshop, может помочь вам внести коррективы в ваши изображения и помочь вам достичь своего уникального стиля фотографии.Когда у вас есть знания и навыки, вы можете избежать редактирования кошмаров, с которыми могут столкнуться фотографы.
Есть несколько действий, которые вы можете предпринять для создания незабываемых изображений в Photoshop, а также в Lightroom. Но самый простой способ проявить творческий подход с помощью этих советов — это иметь больше времени, и один из способов, которым мы можем помочь вам найти больше времени, — это снять с себя базовое редактирование свадебных фотографий! Как мы это делаем? Мы узнаем, как вам нравится редактировать большинство ваших изображений, мы обеспечиваем согласованные и качественные правки для этих изображений, а затем вы можете использовать их и создавать изображения, которые поражают ваших клиентов своими безумными навыками фотошопа! Если это похоже на то, что вам может быть интересно проверить, взгляните на нашу страницу с ценами и посмотрите, есть ли у вас вопросы!
Как удалить зернистость в Photoshop
, Алек Драгган, 19 августа 2019 г.
Вы только что сделали следующее отличное изображение.Или могли бы, но вы открываете его в Photoshop и понимаете, что для того, чтобы добиться такой резкости, вы увеличили свой ISO. Как удалить всю зернистость или шум с изображения с помощью Photoshop, чтобы опубликовать его в своем портфолио?
К счастью, Photoshop предоставляет фантастические инструменты, которые можно использовать для покрытия различной степени зернистости. Я также предоставлю информацию о том, как можно уменьшить зернистость для будущих изображений и как можно использовать разные техники в разных условиях.
Цифровой шум технически отличается от зернистости. «Зернистость» часто относится к зернистости пленки и обычно увеличивается с увеличением светочувствительности (ASA / ISO) пленки. Зернистость пленки — это отличный эффект, который добавляет вашим изображениям творчества.
Зернистые фотографии, однако, могут не подходить для чистого современного профессионального портфолио. Подгонка вашего портфолио к определенному образу отлично подходит для бизнеса, а зернистые фотографии вполне могут быть исключением.
Из этого туториала Вы узнаете, как сделать цифровые фотографии более традиционными, с зернистостью пленки.
Вот то, что я собираюсь рассказать в этом уроке:
- Причины зерна на фотографии
- Самые простые способы удаления зерна в Photoshop CC
- Всеобъемлющее руководство по редактированию зерна
- Лучшее руководство по удалению зерна
Если у вас еще нет Photoshop, вы можете получить его и многое другое в рамках Adobe Creative Cloud Plan за 9,99 долларов США в месяц.
Причины зернистости на фотографииИзучение настроек камеры и их значения — отличный способ устранить или уменьшить зернистость на будущих фотографиях.Есть несколько основных причин появления зерна на фотографии, которых следует избегать. Если вы хотите узнать, что заставляет сенсор вашей камеры создавать зернистость, читайте дальше.
Если вы просто пытаетесь убрать шум из зернистых фотографий в Photoshop CC, пропустите этот раздел!
С другой стороны, если вы хотите узнать о конкретных настройках камеры, которые позволят создавать отличные изображения, не стесняйтесь читать любое из следующих руководств:
Что такое шум или зернистость?Шум или зернистость на фотографии появляются, когда датчику камеры необходимо усилить свет, доступный для отображения изображения.Изменение того, как ваша камера снимает это изображение, может уменьшить присутствующий шум.
Зернистость — другое слово для обозначения шума, хотя иногда оно указывает на зернистость пленки. Однако удаление зернистости и шума в Photoshop часто является аналогичным процессом.
Распространенной причиной появления зернистости на фотографии является высокий ISO . Есть много способов обойтись без более высоких значений ISO, и сохранение ISO на максимально низком уровне — отличный способ уменьшить зернистость.
Этот первый метод будет особенно полезен для фотографий с меньшим размером зерна и плотностью.Позже я расскажу об аналогичном процессе с дополнительными шагами по удалению зерна в Photoshop CC.
Как избежать шума 101Как избежать получения зернистой фотографии? У вашей камеры есть несколько функций, которые могут ограничить это.
Меньшая выдержка уменьшает свет, а это означает, что вашей камере может потребоваться увеличить ISO для компенсации. Меньшая апертура увеличивает глубину резкости , которая является областью в фокусе. Но это также снижает количество света, попадающего на сенсор вашей камеры.
Знание того, когда следует изменить диафрагму и скорость затвора, имеет основополагающее значение для понимания того, как можно снизить ISO камеры.
Если вы снимаете в автоматическом режиме, например в обычном приложении камеры на телефоне или встроенном в вашу цифровую камеру, у вас не так много контроля.
Загрузите на телефон приложение, позволяющее изменять эти настройки. На цифровой камере попробуйте использовать режим, позволяющий изменять ISO. Или вы можете просто ограничить свой Auto ISO до значения ниже максимального.
Для поиска функций автоматического ограничения ISO можно использовать руководство к камере. Кроме того, сделайте пробные снимки и посмотрите на самый высокий ISO, который вы можете использовать без сильного зерна. Зная, с чем может справиться ваша камера, вы узнаете, чего вы можете, а чего нет.
Вот краткий контрольный список, когда вы находитесь в поле:
- Снимайте с минимально возможной диафрагмой
- Уменьшите выдержку и ISO на такое же количество ступеней
- Продолжайте этот процесс снижения, пока не достигнете минимального значения. Возможно ISO, или изображение становится слишком размытым для использования.
Иногда зерно неизбежно. Уменьшение скорости затвора до размытого и непригодного для использования кадра является ошибкой. Помните, что шумный снимок лучше, чем размытый.
Что делает фотографию менее резкой?Существует несколько причин потери резкости изображений. Шум и зернистость — распространенные проблемы, но вот некоторые другие мелкие детали, на которые следует обращать внимание в вашей фотографии:
- Отсутствие фокуса
- Особенно при более низких значениях диафрагмы на больших фокусных расстояниях отсутствие доступной небольшой глубины резкости приведет к ваше изображение менее резкое.
- Смягчение дифракции
- Это происходит, когда вы снимаете изображения со слишком маленькой диафрагмой. Не превышайте f / 11 — отличный способ сохранить резкость изображения.
- Проблемы с линзами
- Некоторые линзы устарели или имеют внутри плесень и пыль. Некоторые из них не соответствуют тем же стандартам, что и другие. Использование проверенного резкого объектива — отличный способ убедиться, что линзы не мешают вашим изображениям!
- Низкое количество мегапикселей
- Цифровая камера с небольшим количеством мегапикселей позволяет делать великолепные изображения.Проблемы возникают, когда эти изображения увеличиваются до большого размера, а затем эти изображения страдают из-за их низкого разрешения.
Конечно, есть области, где не все можно контролировать. Фотография часто посвящена тому, чтобы давать и брать. Для съемки спортивных состязаний, танцев, театральных представлений или чего-либо в быстром темпе потребуется короткая выдержка и высокое значение ISO. Но в большинстве случаев качество изображения будет меньше зависеть от отсутствия зерна на этих полях.
Самые простые способы удаления зернистости на фотографияхОдин из самых простых способов удалить зернистость на фотографиях — использовать функции Camera RAW.Хотя это работает с изображениями в формате .jpeg, формат файла RAW улучшит этот процесс.
Разумеется, вам не обязательно использовать Photoshop для редактирования Camera RAW, и вы можете использовать множество других программ с аналогичными функциями. Это изображение, которое мы собираемся отредактировать с помощью Camera RAW в Photoshop CC:
Удаление шума с изображения в Camera RAW:После того, как вы открыли изображение, создайте новый слой с помощью сочетания клавиш Control + J или Command + J .Другой способ сделать это — выбрать свой слой и Щелкните правой кнопкой мыши >> Дублировать слой . Изучение этих простых сочетаний клавиш делает Photoshop CC гораздо более эффективной программой!
Теперь сделайте свой слой маской слоя. Для этого нажмите левой кнопкой мыши, значок маски слоя или Слой >> Маска слоя >> Из прозрачности.
Выделив новый слой (не маска слоя), используйте сочетание клавиш Control + Shift + A или Command + Shift + A , чтобы добавить к изображению фильтр Camera RAW Filter .Это окно должно открыться:
Перейдите на вкладку Detail и добавьте немного яркости. Не беспокойтесь о потерях деталей в глазах и определенных областях, поэтому мы создали маску слоя! После того, как я добавил яркости к фотографии, изображение выглядело так:
Теперь настройте себя с помощью кисти для редактирования маски слоя. Нажмите D , чтобы вернуться к черно-белой палитре, затем нажмите X , чтобы выбрать черную кисть. Измените непрозрачность кисти на 50%, используя ползунок на панели инструментов.
Выделив часть маски слоя для созданного вами слоя, нарисуйте черным, чтобы показать часть исходного слоя. Таким образом, вы можете вернуть более детализированные области фотографии, в то же время уменьшив общий цифровой шум.
После рисования на моей маске слоя там, где я хотел, вот как получилось фото:
Обратите внимание, как восстанавливается некоторая текстура в глазах, волосах и одежде, но у нас все еще есть чистая, не зернистый вид идет на нас. Это то, к чему мы стремимся.
Более сильное удаление цифрового шума и зернистостиСуществуют более сильные формы удаления цифрового шума, но они также требуют дополнительной работы в Photoshop. Это для большего размера зерна, а также плотности зерна. Основной метод, который мы собираемся использовать, включает несколько шагов.
Мы будем работать с зернистыми фотографиями, чтобы уменьшить шум. Уменьшение шума в этом методе позволит вам повысить резкость областей более эффективно, чем в предыдущем методе!
И, наконец, шаги по удалению зернистости в Photoshop CC:
- Удаление крупных частиц зерна или частиц пыли
- Создание слоя шумоподавления
- Интеллектуальное повышение резкости для получения более резкой фотографии
Это наша фотография в этом разделе руководства собираюсь работать:
Самые простые способы удаления зернистости в PhotoshopВо-первых, мне нужно было удалить пыль и царапины.Это может произойти по разным причинам. Царапины на сенсоре, объективе или грязь в аналогичных местах могут вызвать дефекты на изображении.
Проблемы могут возникнуть даже при большой выдержке и плавающем вокруг мусоре. Они тоже могли быть на поцарапанной пленке, но от них не так уж сложно избавиться.
Я использовал комбинацию из трех инструментов для выполнения шагов по удалению зернистости в Photoshop:
- Точечная восстанавливающая кисть (горячая клавиша: J )
- Другой инструмент под названием Clone Stamp Tool (горячая клавиша : S )
- Инструмент Content Aware Fill в Photoshop CC ( Edit >> Content Aware Fill )
Это фото после полного удаления:
Создание слоя шумоподавленияТеперь, когда я удалил большие проблемные части, используя самые простые способы удаления зерна в Photoshop, я могу продублировать свой слой.Это делается, как и раньше, с помощью Control + J или Command + J . В качестве альтернативы, Щелкните правой кнопкой мыши >> Дублировать .
В моем новом слое я собираюсь применить фильтр Reduce Noise , нажав Filter >> Noise >> Reduce Noise. Используя более высокую прочность и немного сохранив детали, я пришел к следующей менее зернистой фотографии:
Хотя это позволило достичь эффекта, аналогичного эффекту Camera Raw Filter , использованного выше, он сохранил гораздо больше деталей в таких областях, как джинсы. и свитера.Однако он не сохранил столько деталей фона, что дало более сильный эффект боке не в фокусе.
Теперь создайте New Layer Mask , как вы делали выше. Вы можете нанести небольшое количество черного, чтобы получить еще больше деталей. Не переусердствуйте, иначе вы потеряете то, что уже приобрели.
Создание слоя Smart SharpeningСнова продублируйте слой. Примените маску слоя к слою, нажав правой кнопкой мыши >> Применить маску слоя .Наконец, примените фильтр Smart Sharpen… к вашей почти не зернистой фотографии.
Чтобы применить этот фильтр, перейдите в Filter >> Sharpen >> Smart Sharpen . Я рекомендую расположить ползунок где-то между 200% и 250%. Используйте все ползунки, пока не получите более четкое изображение, но не до такой степени, когда зернистость снова будет видна.
Убедитесь, что вы выбрали Удалить >> Размытие по Гауссу . Этот шаг устраняет большую часть проблемной размытости, созданной выше.
Наконец, я создаю еще одну New Layer Mask, и убеждаюсь, что нарисованы только те области, которые мне нужны. Большая часть этого процесса зависит от того, в каких областях зернистость является преобладающей и интересной.
Это последняя фотография, к которой я пришел с этим процессом:
То, что этот процесс не предлагает, что делает Camera Raw Filter это скорость и надежность. Использование ползунка Luminance на вкладке Sharpen всегда помогает фотографии иметь меньшую зернистость.Иногда это происходит за счет чрезмерного сглаживания для достижения такого вида.
Лучшее руководство по удалению зернистости в PhotoshopСуществует множество руководств по снижению шума, поэтому вот краткий список некоторых из лучших ресурсов для этого процесса. Поиск лучшего руководства по удалению зернистости в Photoshop — это больше о поиске учебника, который подходит для ваших изображений. Не существует универсального метода редактирования шума!
Лучший учебник
по удалению зернистости в PhotoshopВ Photoshop Essentials есть увлекательное быстрое руководство, охватывающее некоторые более быстрые методы удаления зернистости.Поскольку это так быстро и просто, это может быть простой способ показать постепенное уменьшение зерна.
Если вы ищете учебное пособие, которое научит вас избегать зернистости в большей степени, это интересное руководство по Школе цифровой фотографии. Я бы посоветовал вам помнить, что размытое изображение хуже, чем зашумленное!
В этом руководстве по tutvid используются некоторые подробные методы, которые требуют немного больше усилий для правильной работы. Я рекомендую это для городских пейзажей или пейзажей, хотя вы не должны получать много зерна, если у вас есть штатив.
Другие уроки по работе с зернистостьюЗамена фона более чистым снимком может творить чудеса с зернистостью фотографии. Поскольку многие изображения с высоким ISO снимаются в более темных настройках, более чистый черный или угольный цвет может очень помочь. Из этого туториала Вы узнаете, как сделать фон прозрачным для замены.
Для более полной замены ознакомьтесь с этим руководством. В нем есть множество быстрых идей по замене фона для ваших самых зернистых фотографий.
Точно так же перемещение волос может быть очень неприятным. У некоторых стрижек есть причудливые углы, которые плохо сочетаются с пикселями. Это урок, как идеально вырезать волосы!
Интересные способы использования зернаКак я уже упоминал ранее, есть несколько отличных способов творческого использования зерна. Сегодня в Instagram особенно актуально получить эффект фильма. Вы можете добиться похожего внешнего вида, не проводя время в темной комнате.
Упомянутое мной ранее руководство о том, как имитировать пленку, является отличной отправной точкой.Этот учебник охватывает многие основы создания эффекта зернистости пленки. Если вам хочется чего-то еще более старого и сурового, этот урок поможет вам.
Вместо этого, если вы хотите добиться этого приятного матового цвета, который всегда является классическим и популярным, посмотрите этот урок. Это особенно хороший шаг вперед, если вы привыкли использовать такие вещи, как VSCO, для редактирования изображений в настоящее время.
Наконец, как фотограф вы, вероятно, имеете доступ как к Photoshop CC, так и к Lightroom CC. Существует множество предустановок Lightroom CC, которые добавляют внешний вид пленки.В этом списке точно есть парочка!
Удаление шума — это инструмент, с которым нужно повозиться! Невозможно удалить зернистость, которая была бы идеальной для всех изображений, поэтому изучение этих основных методов удаления зернистости поможет вам в долгосрочной перспективе.
Если вам понравилось или чему-то научились из этого руководства, подпишитесь на нас в Facebook и Twitter, чтобы получить более увлекательные и быстрые уроки по редактированию фотографий.
Используете WordPress и хотите получить Envira Gallery бесплатно?
Envira Gallery помогает фотографам создавать красивые фото и видео галереи всего за несколько кликов, чтобы они могли продемонстрировать и продать свои работы.
Подавление шума в Photoshop: базовые и расширенные методы
Удаление шума в Photoshop — лучший способ избавиться от цифрового шума на фотографиях, поскольку вы можете использовать различные выборочные настройки и передовые методы.
Благодаря шумоподавлению в Photoshop вы можете получать изображения без шума, которые все еще показывают все самые важные детали захвата.
Панорама, созданная из двух горизонтальных изображений. Йосемити-США. 60 сек, f / 2.8, ISO 3200 для земли и 30 сек, f / 2,8, ISO 6400 для неба
В настоящее время существует множество методов шумоподавления, но Photoshop является наиболее эффективным программным обеспечением для удаления шума по многим причинам:
- Он предлагает усовершенствованный инструмент шумоподавления через Camera Raw.
- Позволяет использовать внешние сторонние плагины.
- Позволяет использовать передовые методы шумоподавления.
- Вы можете выборочно применять настройки шумоподавления.
Из всех преимуществ наиболее важной является возможность вносить корректировки локально. С помощью различных настроек и масок вы можете избавиться от цифрового шума в Photoshop гораздо более конкретным способом, чем с любым другим программным обеспечением.
В этой статье мы подробно расскажем, как уменьшить шум в Photoshop, в дополнение к лучшим методам шумоподавления в PS от базового до продвинутого уровней:
- Основные шаги по снижению шума в Photoshop
- Лучшие настройки шумоподавления в Photoshop
- Лучшие методы снижения шума в Photoshop
- Лучшие плагины для уменьшения шума в Photoshop
- Снижение шума Lightroom vs.Шумоподавление в Photoshop
- Когда и как добавлять шум в Photoshop
- Подавление шума в мобильном приложении Photoshop Express (PS Express)
- Последние советы по снижению шума в Photoshop
Вкратце, это лучший способ уменьшить шум в Photoshop. :
- Используйте панель шумоподавления Adobe Camera Raw: Выполняя те же шаги, что и при подавлении шума Lightroom.
- Попробуйте усовершенствованный фильтр шумоподавления в Photoshop: Где вы можете более избирательно снижать шум, используя каналы RGB.
- Используйте внешний модуль шумоподавления , , такой как Topaz Denoise AI, Noiseware или Luminar.
- Сложите несколько изображений через смарт-объекты.
- Создайте маски , чтобы более избирательно применять шумоподавление в Photoshop.
- Примените маски яркости к уже созданным маскам, чтобы сделать их более эффективными.
- Рассмотрим, необходим ли этап окончательного уменьшения шума в конце обработки.
Панорама из 6 вертикальных изображений в пустыне Мохаве, США. 25 сек, f / 2,8, ISO 3200
Лучшие настройки шумоподавления в PhotoshopКак мы уже упоминали во введении, одним из самых больших преимуществ уменьшения шума в Photoshop является большое количество опций, которые предлагает это программное обеспечение для избавления от цифрового шума.
Когда вы удаляете шум в Photoshop, вы используете тот же алгоритм шумоподавления, что и Lightroom, через Adobe Camera Raw. Однако у вас также есть возможность уменьшить шум, используя расширенный фильтр Photoshop или внешние плагины , гораздо более избирательно с использованием различных масок.
Удаление шума в Photoshop — самый эффективный способ, потому что он позволяет использовать более передовых методов шумоподавления, таких как наложение шумоподавления с помощью смарт-объектов, как мы увидим в разделе лучших методов.
Что касается доступных инструментов для уменьшения шума в Photoshop, вы получаете длинный список настроек и фильтров. Исходя из этого, ниже мы упомянем только самые эффективные варианты.
Это лучших настроек и инструментов для уменьшения шума в Photoshop:
- Adobe Camera Raw шумоподавление: Вы можете уменьшить шум в Photoshop с помощью Adobe Camera Raw так же, как и в Lightroom, поскольку оба типа программного обеспечения Adobe используют один и тот же алгоритм шумоподавления.
Следовательно, мы можем использовать следующие настройки для удаления шума в Adobe Camera Raw:
♦ Уменьшение яркости шума в Adobe Camera Raw: Уменьшите яркость шума в Photoshop с помощью различных настроек, таких как «Яркость», «Детали яркости» и «Контраст яркости».
♦ Подавление цветового шума в Adobe Camera Raw: Удалите цветной шум в Photoshop с помощью ползунков «Цвет», «Детали цвета» и «Мягкость цвета».
Настройки, эффекты и даже алгоритм шумоподавления такие же, как в Lightroom, поэтому, если вы хотите узнать больше об этом, ознакомьтесь с нашей статьей о , как уменьшить шум в Lightroom.
Панель шумоподавления Adobe Camera Raw (идентична Lightroom)
- Фильтр шумоподавления Photoshop: Этот фильтр шумоподавления может помочь уменьшить шум в Photoshop аналогично Camera Raw / Lightroom.
Кроме того, этот фильтр позволяет более избирательно снижать шум в Photoshop с помощью:
♦ Подавление шума Photoshop на каналах RGB: С помощью модуля «Advanced» этого фильтра вы можете более избирательно управлять шумом.Здесь вы можете настроить шумоподавление с помощью ползунка «Интенсивность I и сохранить детали».
Расширенное шумоподавление в Photoshop
Панель шумоподавления в Noiseware
- Снижение шума при наложении изображений с помощью смарт-объектов: С помощью этой настройки можно легко удалить шум в Photoshop , используя несколько изображений с одинаковыми настройками. Это один из самых эффективных методов шумоподавления в Photoshop, и мы подробно рассмотрим его в разделе, посвященном лучшим методам.
В дополнение к различным параметрам уменьшения шума, которые вы можете найти в Photoshop, существует также множество различных методов, которые вы можете использовать для уменьшения шума.
Некоторые из них более простые, а другие более продвинутые. Однако, в зависимости от количества шума, все эти методы более или менее эффективно позволят вам удалить шум с ваших изображений в Photoshop.
ЛУЧШИЕ СПОСОБЫ УМЕНЬШЕНИЯ ШУМА В ФОТОШОПЕ
Подводя итог, это лучших методов удаления шума в Photoshop:
- Брекетинг шумоподавления в Photoshop, — один из лучших методов снижения шума с помощью камер начального уровня.
- Снижение шума при наложении изображений с помощью смарт-объектов.
- Выборочное использование шумоподавления Adobe Camera Raw .
- Использование фильтра шумоподавления Photoshop локально.
- Применение внешнего модуля шумоподавления через маски.
- Создание масок яркости для применения снижения шума к определенным областям.
Северное сияние над водопадом Скоугафосс, Исландия. 2,5 сек, f / 2.8, ISO 5000
Прежде чем углубиться в лучшие техники, я хотел бы ответить на очень распространенный вопрос, который мне часто задают:
КОГДА НУЖНО СНИЖАТЬ ШУМ В ФОТОШОПЕ?
На мой взгляд и в соответствии с результатами, которые я видел на своих изображениях на протяжении многих лет, хотя вы можете уменьшить шум в Photoshop в любое время , ваше основное шумоподавление должно быть обработано в начале вашего рабочего процесса, и особенно перед резкостью изображения.
Если вы начинаете обработку изображения и на нем есть некоторый шум, после применения различных настроек резкости, яркости, контраста, цвета и т. Д. Эти настройки часто делают зернистость более заметной, особенно в тенях и недоэкспонированных областях.
Я советую применять умеренное шумоподавление в начале рабочего процесса и, если в конце обработки шум все еще очевиден, примените второе шумоподавление очень конкретно в областях с повышенным шумом.
Теперь давайте узнаем больше о том, как применять каждый из основных и расширенных методов для уменьшения шума в Photoshop.
Попробуйте устранить цифровой шум в самом начале рабочего процесса. Мохаве-США. 25 сек, f / 2,8, ISO 3200
ОСНОВНЫЕ МЕТОДЫ УМЕНЬШЕНИЯ ШУМА В ФОТОШОПЕ
Вот несколько основных методов эффективного снижения шума в Photoshop :
СНИЖЕНИЕ ШУМА В ФОТОШОПЕ С ПОМОЩЬЮ RAW-ФИЛЬТРА КАМЕРЫ ADOBE
Когда вы уменьшаете шум в Photoshop с помощью фильтра Adobe Camera Raw, вы уменьшаете шум так же, как и с шумоподавлением Lightroom, но вы получаете большое преимущество в Photoshop, когда этот фильтр применяется выборочно.
Пример различных параметров для уменьшения шума в Adobe Camera Raw
Снижение шума Adobe Camera Raw, нанесенное на землю через маску
Как избавиться от шума в Photoshop — Adobe Camera Raw
ФИЛЬТР СНИЖЕНИЯ ШУМА ДЛЯ ФОТОШОПА
Чтобы применить эту технику для удаления шума в Photoshop, просто перейдите в Фильтр → Шум → Уменьшить шум и настройте параметры шумоподавления, аналогичные процессу уменьшения шума Adobe Camera Raw.
Фильтр–> Шум–> Уменьшить шум в Photoshop
Большим отличием этого процесса является «Расширенный модуль», в котором вы можете уменьшить шум в каналах R, G, B.
Для этого мы просто выбираем канал, на котором вы хотите удалить шум, и настраиваем ползунки «Интенсивность» и «Сохранить детали», пока не достигнем баланса.
Улучшенное шумоподавление в синем канале в Photoshop.
Наконец, вы также можете выборочно применять шумоподавление с помощью настроек или масок, чтобы сохранить детали в важных областях вашего изображения.
Как устранить шум в Photoshop — Расширенный фильтр шумоподавления
СНИЖЕНИЕ ШУМА В ФОТОШОПЕ С ПОМОЩЬЮ ПЛАГИНОВ
С помощью сторонних плагинов вы можете быстро и легко избавиться от шума в Photoshop.
Процесс будет зависеть от типа плагина, который вы используете. Однако основной процесс всегда будет заключаться в том, чтобы внести изменения в плагин, а затем применить их выборочно, как вы это делали бы с предыдущими фильтрами.Позже мы рассмотрим лучшие плагины для более глубокого уменьшения шума в Photoshop.
Предварительный просмотр шумоподавления в Photoshop с использованием Noiseware
Как уменьшить шум в Photoshop — Плагин (Noiseware)
РАСШИРЕННЫЕ МЕТОДЫ УМЕНЬШЕНИЯ ШУМА В ФОТОШОПЕ
Одно из больших преимуществ использования Photoshop для удаления шума по сравнению с другим программным обеспечением — это возможность использовать более продвинутые методы, такие как:
СНИЖЕНИЕ ШУМА В ФОТОШОПЕ С ПОМОЩЬЮ БРЕКЕТОНА ИЛИ СМЕШИВАНИЯ СНИЖЕНИЯ ШУМА
Техника наложения заключается в создании нескольких снимков с разными настройками камеры для последующего объединения изображений в Photoshop и использования наиболее хорошо экспонированных и качественных областей набора изображений.
Чтобы удалить шум в Photoshop с помощью этой техники, для нужно сделать брекетинг экспозиции. То есть вам придется объединить несколько фотографий, сделанных в Photoshop с разной выдержкой. Таким образом, вы получите всю информацию в конечном изображении в максимально возможном качестве.
Снимайте с экспозицией справа, чтобы избежать шума на земле и в общих областях изображения. 20 сек, f / 2,8, ISO 2500
Захват, чтобы заморозить движение Северного сияния.1,6 сек, f / 2,8, ISO 5000
Устанавливая более шумное изображение в качестве базового слоя, мы маскируем всю область земли (черная область на маске), чтобы получить изображение без шума.
Окончательное изображение без шума после обработки «наложения»
СНИЖЕНИЕ ШУМА В ФОТОШОПЕ ИСПОЛЬЗОВАНИЕ СТЕКЛА ИЗОБРАЖЕНИЙ СНИЖЕНИЕ ШУМА ЧЕРЕЗ УМНЫЕ ОБЪЕКТЫ
Метод подавления шума при наложении изображений — это очень эффективный процесс уменьшения шума в Photoshop, особенно в камерах с датчиком кадрирования.
Этот процесс состоит из создания нескольких снимков с сохранением той же композиции и настроек. Позже все, что вам нужно сделать, это сложить их в Photoshop с помощью смарт-объектов, используя средний режим.
Цифровой шум, как мы уже говорили в нашем руководстве по шуму в фотографии, всегда появляется случайным образом, поэтому один и тот же пиксель с разной яркостью или цветом будет меняться от одного изображения к другому. В этом процессе Photoshop анализирует области изображения без шума, чтобы объединить их и получить более чистое изображение.
Этот эффект также может иметь серьезные побочные эффекты, такие как удаление деталей и звезд, поэтому его нужно замаскировать и всегда применять локально.
9 фотографий одной и той же сцены, снятых при 5 сек, f / 2,8, ISO 5000
- Выровняйте все изображения; Для этого выделите все слои и перейдите в Edit → Align Layers → Auto .
Выровнять слои в Photoshop
- Преобразование изображения в смарт-объект; Со всеми выбранными изображениями перейдите в Слой → Смарт-объекты → Преобразовать в смарт-объект .
Преобразование изображений в смарт-объект
- Измените режим стека на «Медианный»; Для этого перейдите в Слой → Смарт-объекты → Режим стека → Медиана.
Режим стека — медиана
Как уменьшить шум в Photoshop — Укладка через смарт-объекты
Как видите, это один из наиболее эффективных методов снижения яркости и цветового шума в Photoshop, а также один из лучших методов для работы с камерами с датчиком кадрирования.
УМЕНЬШИТЬ ШУМ В ФОТОШОПЕ С ПОМОЩЬЮ МАСКИ СВЕТИЛЬНОСТИ
Несомненно, самым большим преимуществом Photoshop по сравнению с другим программным обеспечением является возможность настроить шумоподавление, обрабатываемое с помощью Camera Raw, фильтров или любого другого плагина, и применять его выборочно с помощью масок яркости .
Этот шаг даст вам абсолютную свободу применять базовые и расширенные методы шумоподавления в Photoshop к наиболее шумным областям изображения, таким как, например, тени, не влияя на общую резкость и детали.
Маска яркости для уменьшения шума в тенях изображения. (Подавление шума влияет только на белые / серые области изображения)
Как уменьшить шум в Photoshop — Маски яркости
Как видите, уменьшить шум в Photoshop намного проще, чем кажется.Я рекомендую вам попробовать и попрактиковаться в различных методах, чтобы вы могли увидеть, какой из них лучше всего подходит для вашего рабочего процесса.
ЛУЧШИЕ ПЛАГИНЫ ДЛЯ УДАЛЕНИЯ ШУМА В ФОТОШОПЕОдин из самых быстрых и эффективных методов устранения шума в Photoshop — это плагины.
Эти типы программного обеспечения для шумоподавления, разработанные сторонними компаниями, значительно помогут вам в вашем рабочем процессе, поскольку они ускоряют шумоподавление.
В этом разделе я покажу вам лучшие плагины для уменьшения шума в Photoshop, но если вам интересно узнать больше, посмотрите наш пост о лучшем программном обеспечении для уменьшения цифрового шума , где я провожу углубленный анализ более широкий список плагинов с примерами.
Лучшие плагины для уменьшения шума в Photoshop
В настоящее время существует так много различных плагинов для уменьшения шума для Photoshop, но ниже приведены лучших плагинов для уменьшения шума в Photoshop:
СНИЖЕНИЕ ШУМА В ФОТОШОПЕ С TOPAZ DENOISE AI
Topaz Denoise AI — один из лучших плагинов для шумоподавления в Photoshop.
Он работает аналогично другим плагинам, предлагая серию предустановленных настроек шумоподавления, которые можно настроить с помощью различных ползунков.
Однако то, что делает Topaz DeNoise AI моим любимым антишумовым плагином , — это его инновационный алгоритм шумоподавления искусственного интеллекта, направленный на сохранение как можно большего количества деталей. Фактически, прямо сейчас это плагин, который я использую для редактирования всех моих зашумленных фотографий. Вы можете ознакомиться с нашим полным руководством по и обзором Topaz DeNoise AI.
Вы можете скачать здесь.
СНИЖЕНИЕ ШУМА В ФОТОШОПЕ С ПОМОЩЬЮ ШУМА
Noiseware — еще один отличный плагин для шумоподавления в Photoshop. Он предлагает различные автоматические настройки шумоподавления, и простым щелчком вы можете выполнить интеллектуальное шумоподавление, сохранив при этом детали вашей фотографии.
Вы можете скачать его по этой ссылке.
ПОНИЖИТЕ ШУМ В ФОТОШОПЕ С LUMINAR
Вы можете уменьшить шум в Photoshop, используя Luminar в качестве плагина. И самое лучшее, что вы можете делать это быстро и выборочно, поскольку Luminar также позволяет работать с масками.
В дополнение к шумоподавлению Luminar предлагает очень полезный пакет фильтров.Более того, его можно установить как внешний плагин в Lightroom, что делает его очень хорошо продуманным программным обеспечением для фотографов.
Luminar выделяется не только множеством опций, но и ценой; Это решение для разовой оплаты, и всего за 67 долларов вы можете получить постоянную лицензию.
Вы также можете бесплатно скачать пробную версию Luminar здесь.
СНИЖЕНИЕ ШУМА В ФОТОШОПЕ С DFINE 2
Этот плагин стал очень популярным, когда Google начал предлагать бесплатный пакет Nik Collection Package, что означало наличие бесплатного плагина для уменьшения шума в Photoshop.
Он позволяет анализировать шум автоматически или вручную, выбирая зернистые области, чтобы программа могла применить лучшее шумоподавление в Photoshop.
Nik Collection (пакет, в который входил Dfine 2 ) был приобретен компанией-разработчиком программного обеспечения DxO. Вы можете скачать это здесь.
УМЕНЬШИТЬ ШУМ В ФОТОШОПЕ С ШУМОМ NINJA 4
Удаление шума в Photoshop с помощью Noise Ninja уже много лет является выбором номер один для многих фотографов, особенно с учетом того, что это программное обеспечение предлагает качественное шумоподавление.
В настоящее время Noise Ninja не продается отдельно, но вы можете купить его как часть пакета Photo Ninja, который также включает дополнительные возможности обработки.
Цена Photo Ninja составляет 113 долларов, хотя они берут 52 доллара за обновления. Вы можете скачать это здесь.
СНИЖЕНИЕ ШУМА В ФОТОШОПЕ С NEAT IMAGE PRO
Neat Image Pro снижает уровень шума в Photoshop после автоматического анализа самых зашумленных участков изображения. Вы также можете настроить уменьшение с помощью различных ползунков.
Несмотря на то, что это эффективный плагин, он очень медленный, поэтому при его использовании нужно набраться терпения.
Вы можете использовать его как плагин для шумоподавления в Photoshop по цене 34,50 доллара. Загрузите его здесь.
Прочитав этот список, вы можете задать себе следующий вопрос:
ДЕЙСТВИТЕЛЬНО НУЖЕН ПЛАГИН ШУМА ДЛЯ ФОТОШОПА?
Ответ, однако, будет полностью зависеть от вашего рабочего процесса.
Параметры программного обеспечения по умолчанию для уменьшения шума в Photoshop довольно сложные , но для истинной эффективности вам потребуется потратить некоторое время на настройку различных ползунков и регулировок.
С другой стороны, с плагинами, простым нажатием кнопки у вас есть готовый слой шумоподавления, и все, с чем вам нужно иметь дело, это , применяя уменьшение в целом или с помощью локальных настроек / масок.
С другой стороны, если вы уже решили приобрести плагин, вы можете спросить себя:
КАКОЙ ПЛАГИН ШУМА ДЛЯ ФОТОШОПА СЛЕДУЕТ ИСПОЛЬЗОВАТЬ?
Ответ в данном случае более сложный, поскольку все плагины, перечисленные в этой статье, помогут вам быстро и эффективно удалить шум в Photoshop.
В моем случае, после тестирования большинства имеющихся на рынке плагинов шумоподавления для Photoshop, я считаю, что лучшим вариантом является Topaz Denoise AI , поскольку он лучше всего сохраняет детали изображений, придавая им очень естественный вид. .
Я также довольно давно использую Noiseware и думаю, что результат, который он предлагает, довольно хорош, помимо того, что он очень интуитивно понятен и прост в использовании. Если это тот, который вы сейчас используете, не стоит инвестировать в другой плагин, Noiseware более чем достаточно.Но если вы по-прежнему не используете какой-либо плагин шумоподавления с Photoshop, я бы не стал использовать этот вариант.
Наконец, еще один вариант, который следует рассмотреть, — это инвестировать в плагин, предлагающий больше функций, помимо шумоподавления.
Хорошим примером является Luminar, , который также включает пакет цифровых фильтров с некоторыми полезными эффектами, такими как свечение света, микроконтраст и т. Д.
ВСЕ плагины в списке предлагают бесплатных пробных версий, , поэтому я рекомендую вам загрузить их и выполнить свои собственные тесты, чтобы увидеть, какой из них лучше всего соответствует вашим потребностям.
Уменьшение шума в Lightroom по сравнению с уменьшением шума в PhotoshopКогда мы говорим о шумоподавлении в Photoshop, один из самых распространенных вопросов:
Lightroom против Photoshop Шумоподавление
VS
Хотя обе программы принадлежат одному разработчику, Adobe, и предлагают аналогичные функции, такие как алгоритм шумоподавления Adobe как в Camera Raw, так и в Lightroom, на практике есть некоторые большие различия:
- Lightroom — это программное обеспечение, предназначенное для снижения шума в файлах Raw. предлагает расширенные настройки, но практически не имеет вариантов их выборочного применения.
- Photoshop, , как мы видели в этой статье, включает в себя множество базовых и расширенных опций для уменьшения шума, , а также предлагает возможность выборочно применять шумоподавление.
Понятно, что лучше просто уменьшить шум в Photoshop из-за более широких возможностей шумоподавления.
Однако, если ваш рабочий процесс основан на простом редактировании фотографии в Lightroom или вы используете Lightroom в качестве библиотеки и программного обеспечения для редактирования перед работой с изображением в Photoshop, может быть полезным для объединения обеих форм программного обеспечения.
В моем случае, например, когда мне нужно уменьшить шум, я всегда немного уменьшаю его. в файле Raw в Lightroom и более поздних версиях. уменьшают шум локально в Photoshop с помощью плагина, масок и настроек.
Если это все еще необходимо, в конце обработки я могу выборочно использовать слой шумоподавления в качестве окончательной настройки.
Зачем, когда и как добавлять шум в PhotoshopХотя это звучит противоречиво, иногда возможно, что ваши изображения выиграют от добавления шума.
ПОЧЕМУ МЫ ДОБАВЛЯЕМ ШУМ НА НАШИ ИЗОБРАЖЕНИЯ В ФОТОШОПЕ?
Это особенно рекомендуется для добавления шума к вашему изображению , когда вы рисуете цветами и искусственно используете свет в изображении.
Вот некоторые из этих примеров:
- Когда вы добавляете много света и цвета на плоские поверхности изображения, например, небо.
- Когда вы «выжгли» области на изображении и закрашиваете их.
В этих случаях эти искусственные элементы имеют тенденцию выглядеть неестественно, и вы часто будете видеть побочный эффект, состоящий из полос света и цвета, явление, широко известное как «полосатость».
Этот эффект можно подавить, добавив к изображению небольшой шум или зернистость.
КАК Я МОГУ ДОБАВИТЬ ШУМ НА ФОТОГРАФИЯХ НА ФОТОШОПЕ?
Эти два метода лучше всего подходят для добавления шума в Photoshop:
- Из панели Adobe Camera Raw. На вкладке «Эффекты» есть раздел «Гранулирование», в котором вы можете настроить шум, добавляемый к изображению в Photoshop, с помощью ползунков «Количество», «Размер» и «Шероховатость».
- На панели «Фильтр шума» в Photoshop, Любопытно, что первая появляющаяся опция — это не шумоподавление, а как раз наоборот: настройка «Добавить шум».
С помощью этой настройки вы можете выбрать процент шума, который вы хотите добавить, решить, хотите ли вы следовать равномерному или гауссовскому распределению, и, наконец, выбрать между зернистостью с цветом (по умолчанию) или выбрать вариант монохромного, где вы Добавлю черный и белый шум.
Млечный Путь и тусклое сияние над лагуной ледника Йёкюлсарлон — Исландия. 30 сек, f / 2,8, ISO 6400
Подавление шума в мобильном приложении Photoshop Express (PS Express)Уменьшение шума на фотографиях с мобильного телефона в Photoshop возможно благодаря Adobe Photoshop Express (PS Express), одному из лучших приложений для уменьшения шума на Android и iOS.
Это приложение включает настройку шумоподавления для фотографий с мобильного телефона и предлагает две возможности:
- Снижение яркости шума в Photoshop express: Как и параметр Camera Raw, он снижает шум в зернистых ярких областях.
- Уменьшение цветового шума в Photoshop express: Уменьшает случайные пятна и участки цветового шума.
Приложение Photoshop Express бесплатное. Однако за функцию шумоподавления взимается плата.
Стоимость этой функции в Photoshop Express составляет 4,99 доллара США.
Последние советы по снижению шума в PhotoshopКак видите, Photoshop — самый продвинутый инструмент для уменьшения шума в цифровых изображениях.
Вы можете использовать его в сочетании с Lightroom или другой программой редактирования или отдельно, поскольку Photoshop имеет множество опций и возможностей для передовых методов борьбы с цифровым шумом.
Подавление шума с помощью Lightroom, Photoshop и Noiseware.3 с, f / 2,8, ISO 6400
Кроме того, для Photoshop доступно большинство плагинов шумоподавления, так что возможности безграничны.
Попробуйте различные методы и плагины, представленные на рынке, и решите, какой из них лучше всего подходит для вашего рабочего процесса.
НАДЕЖДАЕМСЯ, ЧТО ЭТА СТАТЬЯ ПОЛЕЗНА И ПОЖАЛУЙСТА, НЕ СТЕСНЯЙТЕСЬ, ОСТАВЬТЕ КОММЕНТАРИЙ, ЕСЛИ У ВАС ЕСТЬ ЛЮБЫЕ ВОПРОСЫ ИЛИ ОТВЕТИТЕ ОБ УМЕНЬШЕНИИ ШУМА В ФОТОШОПЕ
Как уменьшить шум в Photoshop
Есть два распространенных сценария, когда шум проникает в наши фотографии.Первый — при съемке с высоким ISO, обычно в помещении или ночью. Другой — когда мы пытаемся осветлить и выделить детали из теней. В обоих случаях проблема заключается в нехватке света, и решение состоит в том, чтобы собрать больше света при съемке или использовать шумоподавление во время постобработки. В этом руководстве вы узнаете, как уменьшить шум в сообщениях с помощью решений Adobe.
Существует много споров о том, какое программное обеспечение лучше всего снижает уровень шума. Есть много отличных вариантов, и некоторые из них могут превзойти Adobe в некоторых сценариях.Но я по-прежнему предпочитаю использовать Lightroom или ACR (Adobe Camera RAW в Photoshop) большую часть времени по нескольким причинам. Во-первых, хотя я видел некоторые результаты лучше, те, что я тестировал, лишь немного лучше (иногда хуже) и, на мой взгляд, не очень убедительны. Я обычно считаю, что LR / ACR дает достаточно хорошие результаты (неотличимые от других вариантов при размерах печати 40 × 60 дюймов, которые я использую чаще всего). Во-вторых, инструменты Adobe, как правило, намного проще в изучении и использовании, чем другие варианты (которые иногда содержат десятки сбивающих с толку ползунков).В-третьих, обычно гораздо быстрее настроить несколько ползунков, когда вы уже работаете в LR или ACR. И, в-четвертых, есть некоторое удобство в возможности настраивать параметры в смарт-объекте RAW (хотя вы также можете применить к смарт-объекту множество сторонних фильтров).
Lightroom / ACR предлагает несколько инструментов, которые могут влиять на шум и управлять им на вкладке «Подробности». Эти инструменты обходятся в несколько долларов, включая повышение резкости (первые 4 ползунка), уменьшение шума яркости (следующие 3 ползунка) и уменьшение цветового шума (последние 3 ползунка).Хотя в этом руководстве кратко рассматривается повышение резкости (поскольку оно влияет на шум), вам обязательно стоит ознакомиться с моим руководством по повышению резкости с помощью деконволюции, чтобы узнать, как максимально эффективно использовать повышение резкости. Кроме того, хотя этот урок демонстрируется с использованием ACR (Adobe Camera RAW) в Photoshop, ползунки работают точно так же в Lightroom.
Заточка
Повышение резкости очень важно правильно настроить, так как повышение резкости добавляет шум и, следовательно, оказывает сильное влияние на снижение шума.(Вы можете
- Amount: Управляет общим объемом резкости для следующих трех ползунков.
- Радиус: Управляет размером эффекта повышения резкости.
- Деталь: Управляет используемым алгоритмом повышения резкости (маска нерезкости, когда установлена на 0, деконволюция, когда установлена на 100, и смешивание двух промежуточных значений).
- Masking: Создает невидимую маску, которая ограничивает резкость областями деталей, если установлено значение больше 0.Это сделано для того, чтобы избежать шума повышения резкости, но имеет тенденцию создавать странные артефакты / переходы. Обычно лучше оставить 0.
- Рекомендуемый рабочий процесс: Установите радиус на минимум (0,5) и детализацию на максимум (100) для повышения резкости деконволюцией. Установите маскировку на минимум (0), так как этот ползунок при использовании имеет тенденцию создавать артефакты. Затем отрегулируйте количество так, чтобы окончательное значение выглядело лучше (при просмотре на 100% или ближе).
Эти ползунки являются критически важными инструментами для снижения шума, и на них следует обратить наибольшее внимание.(Вы можете
- Яркость: Управляет общей величиной уменьшения яркостного шума для следующих двух ползунков.
- Luminance Detail: это похоже на «маскировку» резкости. Он контролирует пиксели, которые НЕ должны получать шумоподавление. Сдвиньте влево, чтобы добиться максимального уменьшения, и сдвиньте вправо, чтобы сохранить мелкие детали (например, второстепенные звезды или края самых ярких звезд).
- Luminance Contrast: помогает восстановить контраст, потерянный из-за снижения шума, например, более мягкие газовые облака в ночном небе. Попробуйте увеличить
- Рекомендуемый рабочий процесс: сначала настройте резкость в соответствии с указанным выше рабочим процессом (или временно установите на ноль, если изображение очень зашумленное). Затем временно установите высокое значение яркости, чтобы вам было легче визуализировать, настраивая детали, а затем контрастируйте (в указанном порядке). После того, как вы оптимизировали детализацию / контраст, отрегулируйте яркость так, чтобы окончательное значение выглядело лучше всего (при просмотре на 100% или ближе).
Эти ползунки могут быть важны в определенных нишевых сценариях, но обычно подходят по умолчанию. Если вы хотите, чтобы все было просто, вы можете игнорировать это.
- Цвет: управляет общим количеством уменьшения цветового шума для следующих двух ползунков. Большинство камер имеют «фильтр Байера» для захвата цвета и нуждаются в некотором снижении цветового шума, поэтому уменьшение значения ниже 25% по умолчанию — плохая идея.Увеличение до 50 может быть полезно для некоторых изображений с высоким ISO, хотя при очень высоких значениях обычно удаляется слишком много цвета по краям.
- Детали цвета: это тоже похоже на «маскировку». Он контролирует пиксели, которые НЕ должны получать снижение цветового шума. Сдвиньте влево, чтобы добиться максимального уменьшения, и сдвиньте вправо, чтобы сохранить цвет по краям. Значение по умолчанию 50, как правило, очень хорошо. Попробуйте установить более низкие значения, если хотите убрать цвет по краям (например, вокруг звезд). Вам следует избегать высоких значений, так как это может привести к появлению цветового шума (обычно риск превышает 70).Так что 25-50, как правило, хороший диапазон.
- Гладкость цвета: помогает сгладить цвет на больших участках изображения. Очень низкие значения могут улучшить цветовое свечение вокруг небольших объектов, но также могут привести к появлению локальных пятен. Большие числа могут создать более однородный цвет, но могут также сделать более тусклыми более мелкие детали. Значение по умолчанию 50, как правило, отлично, но вы можете поэкспериментировать.
- Рекомендуемый рабочий процесс: сначала настройте резкость и снижение яркостного шума в соответствии с указанными выше рабочими процессами.Затем s et цвет временно на высокое значение, чтобы вам было легче визуализировать, настраивая детали, а затем плавность (в этом порядке). После того, как вы оптимизировали детализацию / плавность, отрегулируйте цвет так, чтобы окончательное значение выглядело лучше всего (при просмотре на 100% или ближе).
Как еще больше улучшить шумоподавление
Хотя в этом руководстве рассматривается глобальное снижение шума в одном RAW, есть несколько приемов, которые вы можете использовать, чтобы улучшить результаты для снимков ночного неба с высоким ISO, в том числе:
Вы можете использовать рабочий процесс, показанный выше, с любым из этих методов, чтобы получить наилучшие общие результаты.
СвязанныеКак легко исправить зернистые фотографии в Photoshop и Lightroom
Зернистые фотографии часто выглядят красиво, если вам нужен винтажный вид. Но в большинстве случаев шум на изображении обычно приводит к ухудшению качества изображения.
Итак, у вас плохая фотография, которую нужно чистить? Мы научим вас шаг за шагом исправить зернистость фотографий в Lightroom и Photoshop.
[ExpertPhotography поддерживается читателями.Ссылки на продукты на ExpertPhotography — это реферальные ссылки. Если вы воспользуетесь одним из них и купите что-нибудь, мы заработаем немного денег. Нужна дополнительная информация? Посмотрите, как все это работает, здесь .]
Что такое зерно?
Фотопленка, которую вы используете для аналоговой фотографии, содержит кристаллы серебра в эмульсионном покрытии, что делает ее чувствительной к свету.
Чем больше кристаллов галогенида серебра содержит эмульсия, тем она более чувствительна к свету. И ISO — это то, как фотографы измеряют способность пленки улавливать свет.
Раньше значения ISO варьировались от ISO 25 до ISO 3200. ISO 25 имеет наименьшее количество серебра, что делает его идеальным для использования при ярком дневном свете. Между тем, более высокие диапазоны, такие как 3200, имеют более значительные серебряные монеты, которые позволяют им улавливать низкие уровни света.
Большое количество серебра делает фотопленку удобной в использовании в условиях низкой освещенности. Но в то же время они также создают зернистость или шум на ваших фотографиях.
Насколько важен ISO?
Помните, как количество серебра на пленке влияет на размер зерна на вашем изображении? Во многом подобное явление происходит с цифровыми фотоаппаратами.
В наши дни системы цифровых фотоаппаратов все еще используют ISO. Но вместо частиц серебра в нем теперь есть датчик освещенности, который помогает улавливать свет.
При более низком значении ISO, например 100 или 200, зернистость будет минимальной. И, как и в случае с пленкой, ISO 3200 или выше создает большое количество зернистости.
Стоит отметить, что цифровые фотоаппараты имеют лучшую светочувствительность, чем их пленочные предшественники. Например, Sony A7 III или Canon 5D Mark IV могут достигать ISO 32 000 и 25 000 соответственно.Эти значения выше 3200. Но, как и их пленочные аналоги, их высокий порог ISO по-прежнему создает много шума.
Почему цифровые фотоаппараты также страдают от эффекта зернистости?
Зернистые точки на цифровых фотографиях часто называют цифровым шумом.
Есть много причин, по которым этот шум проникает в ваши цифровые изображения. Более высокие настройки ISO и длинная выдержка — это лишь некоторые из них.
Однако все эти проблемы сводятся к тому, как цифровой датчик усиливает получаемые световые сигналы.Объяснить, почему получаются зернистые фотографии, немного сложно. Но мы постараемся объяснить это как можно проще ниже.
Цифровой шум
Ваш датчик преобразует свет в электричество. А когда темно, ему придется усилить эти сигналы, чтобы получить правильную экспозицию.
В процессе неравномерность вывода приводит к появлению зернистых фотографий из-за цифрового шума.
Шум выстрела
Помимо цифрового шума есть еще дробовой шум.Этот тип шума не имеет никакого отношения к вашей камере. Вместо этого его создает свет, попадающий в вашу камеру.
Видите ли, свет состоит из фотонов. И все они перемещаются от источника света к вашей камере с разной скоростью. В результате вы увидите крошечные и темные пятна, из-за которых фотографии получаются зернистыми.
Как исправить зернистые фотографии без Photoshop?
Теперь вы, должно быть, задаетесь вопросом, как сделать зернистое изображение четким? Как исправить или минимизировать шум на фотографиях?
Есть несколько популярных способов исправить зернистые изображения без уменьшения шума в Photoshop.Ниже мы покажем вам, как использовать их все.
Установите для камеры низкий уровень ISO
Мы всегда рекомендуем держать ISO как можно ближе к 100. Конечно, будут моменты, когда вы будете фотографировать внутри, и вам понадобится более высокое значение ISO. Сначала измените диафрагму, а затем выдержку (максимум 1/60 без штатива / стены), чтобы сохранить низкий ISO.
Если вы оказались в условиях низкой освещенности, вы также можете использовать различные способы усиления света. Например, вы можете искать яркие области для фотографирования вместо того, чтобы оставаться в тускло освещенных местах.Вы также можете настроить камеру на замер в светлых областях изображения. Это гарантирует, что камера не будет перенапрягаться при захвате более темных областей.
Работайте с большим количеством света
А что, если вы окажетесь в зоне с минимальным освещением? Затем рассмотрите возможность использования стробоскопа или вспышки, например Canon Speedlite 470EX-AI. Эти искусственные источники света позволяют производить свет там, где в противном случае его было бы очень мало или вообще не было бы.
В портретной и студийной фотографии вы также можете использовать отражатель, чтобы осветлить темные области.Мы рекомендуем 43-дюймовый многодисковый рефлектор 5-в-1 Neewer для отражения задней подсветки от источника света.
А как насчет концертной фотографии, где использование вспышки или отражателей бессмысленно? В этом случае вам придется использовать имеющиеся источники света. Честно говоря, это один из тех случаев, когда вам нужно работать с высокими ISO и зернистыми фотографиями. Чтобы решить эту проблему без шумоподавления Photoshop, воспользуемся следующим методом.
Передержите изображения
Один из способов исправить зернистые фотографии — немного переэкспонировать изображение.Одной остановки должно быть достаточно. Это минимизирует зернистость на этапе последующей обработки. Когда вы подойдете к увеличению экспозиции, это также уменьшит цифровой шум.
Если вы хотите попробовать этот метод, избегайте передержки, используя высокое значение ISO. Это только усилит шум на ваших фотографиях. Лучше вместо этого уменьшить выдержку или расширить диафрагму.
Просто помните, что передержка фотографий может иметь некоторые последствия. Если вы выдохнете свои изображения, вы потеряете много деталей, которые не сможете восстановить при постобработке.И если вы установите медленную выдержку, вы можете получить размытие при движении. Так что будьте очень осторожны при применении этого метода. Используйте его только тогда, когда это необходимо.
Включите шумоподавление камеры
Многие современные камеры теперь имеют встроенное шумоподавление, которое помогает исправлять зернистые фотографии без их редактирования.
У каждой камеры есть свой способ снижения шума. В большинстве случаев вы можете найти его в меню. Когда вы включаете эту функцию, камера автоматически избавляется от зерна.
Камерытакже часто предлагают различные уровни шумоподавления для исправления зернистых фотографий. Вы можете установить его на низкий, средний или высокий уровень.
Мы рекомендуем использовать только низкий или средний уровень. Установка высокого уровня для этой функции потенциально может уменьшить детализацию ваших фотографий.
Использовать RAW вместо JPEG
Подавление шума работает только с фотографиями в формате JPEG и не всегда практично, если вы хотите исправить шум. Так что, если вам нужен больший контроль, лучше выключите его и используйте вместо этого RAW.
Выбор RAW даст вам больше контроля при уменьшении шума в Photoshop или Lightroom. Поскольку файл доступен для редактирования, вы можете вносить множество изменений, не испортив фотографии.
И когда все методы, которые мы только что упомянули, не срабатывают, тогда вы можете использовать RAW для плавного уменьшения шума Photoshop.
Как исправить зернистость фотографий в Photoshop?
На изображении, которое мы будем использовать, зернистость очень отвлекает и снижает качество фотографии. Но мы можем все это исправить, используя Photoshop для уменьшения шума.
Сначала откройте изображение в Photoshop. Перейдите в Фильтр> Шум> Photoshop уменьшить шум.
Во всплывающем окне «Уменьшение шума» вы увидите «Сила», «Сохранить детали», «Уменьшить цветовой шум» и «Увеличить детализацию».
Отрегулируйте три ползунка, пока не зафиксируете изображение.
Как видите, я увеличил «Интенсивность» с 6 до 10, уменьшил «Цветовой шум» до 100% и увеличил «Резкость деталей» до 0%.
Вот изображение после шумоподавления.Вам нужно будет нажать «Удалить артефакт JPEG», чтобы увидеть предварительный просмотр.
Вот изображение до и после уменьшения шума в Photoshop.
Как исправить зернистые фотографии в Lightroom?
Lightroom — отличный инструмент, который можно использовать для исправления зернистых фотографий. Он имеет специальную панель настройки для увеличения и уменьшения детализации изображения.
Мы будем использовать то же изображение, чтобы увидеть, насколько Lightroom эффективен по сравнению с Photoshop.
Сначала откройте изображение в Lightroom. Перейдите в модуль «Разработка».
В правой части Lightroom перейдите к панели «Детали». Область «Снижение шума» — это то, на чем мы собираемся сосредоточиться.
Переместите ползунок «Яркость» вправо, используя окно предварительного просмотра выше, чтобы увидеть, как это влияет на ваше изображение.
Я перешел на 100%, чтобы показать вам, как «Яркость» изменяет ваше изображение, уменьшая зернистость на пиксельном изображении.Я снизил «Детальность» с 50 до 42, чтобы изображение выглядело более плавно, а «Контрастность» поднялся до 27.
Каждое изображение отличается. Поиграйте с ползунками, чтобы получить изображение наилучшего шумоподавления.
Вот окончательное изображение после удаления большей части зерна.
Здесь вы можете увидеть до и после цифрового шумоподавления. Изображение по-прежнему не без зернистости, но оно менее заметно. Но для моей фотографии это работает, так как это не крупный план.
Когда дело доходит до изображений концертной фотографии, зернистость невозможно исправить. Хотя будет справедливо сказать, что цифровой шум может даже помочь придать изображению атмосферу, как вы можете видеть ниже.
Заключение
Вот и все! Два разных способа ретуши фотографий для исправления зернистости фотографий.
Помните, что полностью избавиться от зерна невозможно. Но есть множество способов минимизировать его без Photoshop.
Хотя лучше всего предотвратить зернистость в камере, у вас всегда есть возможность уменьшить зернистость при постобработке как в Photoshop, так и в Lightroom.
Хотите узнать больше о том, как вывести свои изображения на новый уровень постобработки? Ознакомьтесь с нашим курсом «Легкое редактирование с помощью Lightroom».
Учебное пособие по уменьшению шума на фотографияхЭто руководство по снижению шума на фотографиях предназначено для начинающих фотографов, которые хотят уменьшить или избавиться от шума в своих цифровых изображениях и не знают, как это сделать. Сначала я объясню, что такое шум и как его уменьшить в камере, а затем покажу, как можно уменьшить его при постобработке, используя Adobe Photoshop, Lightroom и коммерческие плагины для Photoshop.
1) Что такое шум в цифровых изображениях?
Если у вас есть цифровая камера, независимо от того, есть ли у вас передовая цифровая зеркальная фотокамера, беззеркальная камера или простой наведи и снимай, в какой-то момент вы получите изображения с маленькими точками по всему изображению. Эти маленькие точки могут быть не очень заметны, когда вы смотрите на изображение на задней панели камеры, но когда вы увеличиваете масштаб и просматриваете изображение на 100% на своем ПК, они внезапно становятся довольно заметными. Взгляните на следующее изображение:
NIKON D300 @ 400 мм, ISO 800, 1/1600, f / 4.0Хотя с изображением все в порядке, вот как оно выглядит при просмотре на 100%:
NIKON D300 @ 400 мм, ISO 800, 1/1600, f / 4.0Видите эти крошечные точки на изображении? Это то, что мы называем шумом камеры!
2) Причины шума
Шум изображения возникает либо из-за датчика камеры, либо из-за чувствительности датчика камеры, а иногда и из-за того и другого. Давайте сначала поговорим о сенсоре камеры. Каждая цифровая камера оснащена датчиком, который собирает световые частицы через крошечные ведра, называемые «фотосайтами», которые позже становятся пикселями в окончательном цифровом изображении.Например, если ваша цифровая камера оснащена 10-мегапиксельным сенсором, это означает, что на сенсоре камеры присутствует 10 миллионов фотосайтов. Размер фотосайтов играет большую роль в количестве шума, присутствующего на изображении. Как правило, чем меньше размер фотосайта, тем шумнее становится изображение. Здесь играет роль размер сенсора. Если вы возьмете зеркалку и камеру наведения и снимите, и обе имеют 10-мегапиксельные сенсоры, зеркалка даст гораздо более чистое изображение с гораздо меньшим шумом по сравнению с изображением наведи и снимай.Это связано с тем, что у цифровых зеркальных фотокамер гораздо большие сенсоры (полнокадровые сенсоры могут быть в 15+ раз больше по размеру, чем сенсоры в камерах «наведи и снимай») и, следовательно, могут вместить более крупные фотосайты по сравнению с наведением и съемкой. Если вы используете камеру телефона, вы можете увидеть много шума на изображениях даже в яркие солнечные дни, потому что слишком много пикселей забито в крошечный сенсор. Следовательно, датчики меньшего размера с большим количеством пикселей обычно создают более шумные изображения.
Второй источник шума камеры — это уровень чувствительности сенсора камеры, известный в фотографии как ISO.Если вы не знаете, что такое ISO, я настоятельно рекомендую прочитать мою статью «Общие сведения об ISO», которую я написал некоторое время назад. В основном, когда вы увеличиваете ISO камеры, количество шума также автоматически увеличивается. Например, увеличение ISO со 100 до 200 удваивает чувствительность сенсора и, следовательно, может привести к большему шуму.
Что происходит, когда вы соединяете небольшой сенсор с высокой чувствительностью ISO? Вот где вы можете получить потрескавшееся изображение, на котором вы увидите не только много шума / зернистости, но также плохие цвета и всевозможные артефакты на изображении.
3) Как уменьшить шум в камере
Если вы получаете шумные изображения из вашей камеры, это может означать две вещи: либо размер сенсора камеры слишком мал (как указано выше), либо уровень ISO в ваша камера слишком высоко. Хотя я мало что могу сделать, чтобы помочь с первым, вы, безусловно, можете исправить последнее, изменив уровень ISO или «максимальный уровень ISO» на своей камере. Имейте в виду, что, изменяя уровень ISO в вашей камере, вы существенно уменьшаете чувствительность сенсора, что может привести к более длинной выдержке.В свою очередь, более длинная выдержка может привести к дрожанию камеры или размытию ваших изображений, поэтому вы должны сначала понять эту взаимосвязь. Прочтите мою статью «Общие сведения об ISO, выдержке и диафрагме», чтобы сначала понять взаимосвязь между ISO камеры и выдержкой. Уменьшить ISO на цифровых камерах очень просто — проверьте меню камеры и, если вы не найдете его там, прочитайте руководство к камере, чтобы узнать, где его можно изменить.
Многие современные зеркальные фотоаппараты, такие как Nikon D90, имеют функцию «Авто ISO».Авто ISO автоматически увеличивает и уменьшает чувствительность сенсора в зависимости от количества окружающего света. Если у вас неправильные настройки Auto ISO в вашей камере, вы можете добавить ненужный шум к своим изображениям. См. «Какой ISO мне установить в моей камере», чтобы изменить настройки Авто ISO. Если у вас есть зеркальная камера с датчиком DX (обрезанный), я рекомендую установить «Максимальная чувствительность» на 800, а если у вас есть датчик FX (полнокадровый), вы можете увеличить его до 1600 или даже 3200.
Некоторые люди играют с настройками своей камеры и забывают, что они устанавливают очень большое значение ISO, что, очевидно, создает много шума даже при дневном свете.Уменьшение ISO до базового уровня ISO, такого как 100 или 200, поможет уменьшить и, возможно, устранить шум на изображениях.
4) Как уменьшить шум при пост-обработке
Если у вас уже есть изображение, в котором слишком много шума, есть несколько способов уменьшить шум в программном обеспечении пост-обработки, таком как Adobe Photoshop или Adobe Photoshop Lightroom. Кроме того, существует множество сторонних утилит и плагинов Photoshop, которые отлично справляются с уменьшением шума на изображениях, не влияя на качество изображения.
4.1) Уменьшение шума в Photoshop
Photoshop имеет встроенный фильтр «Уменьшить шум» (Фильтр-> Шум-> Уменьшить шум), но он довольно слаб по функциональности по сравнению с другими решениями. Честно говоря, я никогда не использую его, потому что он плохо справляется и не дает много возможностей для эффективного снижения шума. Вот снимок экрана с фильтром «Уменьшение шума»:
Вы можете попробовать удалить шум с помощью вкладки «По каналу» в расширенном режиме, но это не было эффективным для приведенного выше изображения.Если вы хотите попробовать, поиграйте с настройками и посмотрите, что вы можете получить. Давайте вместо этого взглянем на решение Lightroom для обработки шума.
4.2) Уменьшение шума в Lightroom
Lightroom поставляется с лучшим и более продвинутым инструментом для борьбы с шумом — панелью «Детали», доступной в модуле «Разработка» Lightroom. Просто нажмите «D», чтобы перейти в модуль «Разработка», щелкните изображение, чтобы просмотреть его на 100%, затем откройте правую панель и прокрутите вниз, пока не дойдете до «Подробности», где вы увидите настройки для повышения резкости и шумоподавления.Почему включена заточка? Поскольку применение сильного шумоподавления может смягчить ваше изображение, а сочетание шумоподавления с некоторым повышением резкости обычно дает лучшие результаты. Вот скриншот панели деталей и некоторые настройки, которые я использовал для своего изображения утки:
Lightroom имеет следующие элементы управления для повышения резкости и шумоподавления:
Sharpening : Amount, Radius, Detail and Masking
Noise Уменьшение : яркость, детализация, контраст, цвет и детализация цвета
Начните с настроек шумоподавления и сначала увеличьте уровень яркости, то есть степень уменьшения шума, которую вы хотите применить.В приведенном выше примере я использовал 100. Затем перейдите в раздел «Детали» и немного поэкспериментируйте с ним, перемещая его слева направо — он контролирует количество деталей, которые вы хотите сохранить в своем изображении. Если вы переместите его полностью влево, вы увидите, что все изображение становится очень мягким, включая детали, которых не должно быть. Если вы переместите его полностью вправо, изображение вообще не изменится, потому что вы пытаетесь сохранить слишком много деталей. Я считаю, что значения от 40 до 60 работают лучше всего в большинстве ситуаций.Что касается контрастности, инструмента для удаления контрастного шума, я обычно оставляю его на «0». То же самое относится к цвету и деталям цвета — я редко касаюсь этих настроек, если у меня нет цветового / цветового шума, который мне нужно удалить с изображения.
Когда вы закончите удаление шума с изображения, если вы заметите, что вы потеряли часть резкости в вашем изображении, поиграйте с настройками резкости выше — вы можете добиться отличных результатов, используя одновременно повышение резкости и шумоподавление.
Вот извлеченное изображение с применением шумоподавления в Lightroom — наведите курсор мыши, чтобы увидеть оригинал для сравнения:
4.3) Снижение шума в Dfine
от Nik Software. Если вы ищете лучшее решение для уменьшения шума на изображениях, вам следует попробовать использовать сторонние инструменты, такие как Nik Software Dfine, Neat Image или Noise Ninja. Отличительной особенностью сторонних инструментов шумоподавления является то, что они позволяют применять шумоподавление выборочно, то есть только к определенным частям изображения. Взгляните на Dfine от Nik Software в действии:
Области, выделенные пунктирными квадратами, — это те области, к которым я хочу применить шумоподавление.Программное обеспечение анализирует диаграмму шума и выясняет, что нужно сделать, чтобы устранить шум. Я могу вручную управлять настройками, сообщая программе количество шума, которое я хочу уменьшить, и даже могу указать, какие области не касаться при применении шумоподавления. Вот что я использовал для своего изображения:
Как видите, я применяю сильное снижение контрастного шума на уровне 150%, затем я поставил точку исключения на голове утки, чтобы шумоподавление не повлияло на нее.В результате получится следующее изображение:
Наведите указатель мыши на изображение, чтобы сравнить его с исходной версией.
4.4) Уменьшение шума в Neat Image Pro
Еще один отличный инструмент для удаления шума с изображений — Neat Image Pro. Я использовал Neat Image Pro в прошлом, и мне он очень понравился, прежде чем я увидел Dfine и Noise Ninja. У него намного больше возможностей, чем у Lightroom и Dfine, но в нем отсутствует способность Dfine исключать прикосновение к определенным областям изображения (вероятно, будет добавлено в будущих версиях).Вот как выглядит пользовательский интерфейс:
В нем есть профили для многих цифровых камер, и, как вы можете видеть из приведенного выше снимка экрана, мой D300 был быстро идентифицирован, и он автоматически выбрал шумную область для работы после того, как я щелкнул кнопку «Автоматический профиль». Затем я перешел в настройки шумового фильтра и немного увеличил шумоподавление в «канале яркости», затем увеличил резкость изображения в разделе «Sharpening Amount» до 40% и, наконец, нажал кнопку «Preview», чтобы посмотреть, как будут выглядеть мои изменения. например:
После того, как я закончил, я нажал кнопку «Применить», чтобы обработать изображение с использованием вышеуказанных настроек.Вот как выглядит окончательное изображение (наведите указатель мыши на оригинал):
4.5) Уменьшение шума в Noise Ninja
Последний инструмент, который я хочу вам показать, — это Noise Ninja, возможно, самый популярный инструмент среди фотографы сегодня. Он, безусловно, более мощный, чем Neat Image и Nik Software Dfine, и предлагает множество способов точной настройки шумоподавления. Самым большим преимуществом Noise Ninja является его способность выборочно применять или уменьшать шумоподавление с помощью специального инструмента «Noise Brush».Он чем-то похож на Dfine, но намного точнее, поскольку кисть может быть применена к любой области, как инструмент маскирования в Photoshop. Вы можете закрасить отдельные части вашего объекта кистью с мягкими или жесткими краями, а также можно выделить области, которые нуждаются или не нуждаются в шумоподавлении. Вот что я использовал для настроек фильтра:
А вот вкладка Noise Brush, где вы можете закрасить области, которые вы хотите включить или исключить в / из шумоподавления:
Вот как окончательный изображение выглядит так (наведите указатель мыши, чтобы увидеть оригинал):
5) Заключение
Если вы хотите серьезно отнестись к фотографии, вам нужно научиться постобработать изображения и сделать их красивыми. представьте их своим потенциальным клиентам, чтобы показать в своем веб-портфолио или распечатать на бумаге.Хотя шум в ваших изображениях может сделать их интересными и похожими на фильм, не все типы шума выглядят хорошо и не на каждом изображении. Большинство профессиональных фотографов снимают чистые изображения, а затем при необходимости добавляют к ним эффект в качестве эффекта, а не намеренно снимают с шумом. Во многих случаях шум ухудшает общее качество изображения, и вышеуказанные инструменты помогают исправить проблемные фотографии, удаляя с них шум. Как видите, большинство сторонних инструментов очень похожи по своим основным функциям и, безусловно, допускают детализацию, которую не могут предложить ни Photoshop, ни Lightroom.Если у вас еще нет программного обеспечения для шумоподавления, я настоятельно рекомендую попробовать демо / пробные версии указанного выше программного обеспечения и посмотреть, что лучше всего подходит для вас.
Надеюсь, эта статья оказалась для вас полезной. Если у вас есть какие-либо вопросы или комментарии, пожалуйста, оставьте комментарий в разделе комментариев ниже.
Как уменьшить шум в фотошопе
Есть много различных методов, которые можно использовать для уменьшения количества шума в ваших изображениях, но мне всегда было легче уменьшить шум в Photoshop.Споры о том, как уменьшить шум в Photoshop и лучшем программном обеспечении для удаления шума, всегда будут, поскольку новое и существующее программное обеспечение продолжает развиваться и становиться все более сложным.
Photoshop — лишь один из многих отличных пакетов, я пробовал большинство из них, но в конечном итоге всегда возвращаюсь к Adobe. Я думаю, что это в основном потому, что я просто привык так часто использовать его и нахожу его разочаровывающим при использовании других пакетов, поэтому я сосредоточил это на Photoshop, поскольку это методы, которые я использую на своих собственных фотографиях.
ВAdobe Camera Raw (ACR) в Photoshop и Lightroom встроено очень эффективное программное обеспечение для шумоподавления, но есть и другие отличные варианты, которые я также сравню и объясню, почему я их использую. Что мне нравится в этих программных пакетах, так это то, что их можно использовать непосредственно в качестве плагина как в Photoshop, так и в Lightroom или использовать отдельно, если это необходимо.
С годами, когда программное обеспечение улучшалось вместе с качеством изображений, которые производятся современными камерами, мне пришлось изменить и модифицировать свой рабочий процесс в отношении удаления шума.Прежде чем я расскажу о методах, которые я использую, и о том, что, по моему мнению, является лучшим, я должен подчеркнуть, что я никоим образом не связан ни с одним из описанных здесь программных продуктов, и все пакеты были приобретены по полной цене на мои собственные деньги.
Мои мнения и мысли основаны на реальных испытаниях и использовании моих собственных изображений в течение длительных периодов времени, а в некоторых случаях даже лет.
Как уменьшить шум с помощью Adobe Camera Raw в Photoshop.
В ACR есть несколько инструментов, которые могут как влиять на шум, так и контролировать его, и их можно найти на вкладке «Подробности» .Прежде чем вы это сделаете, я бы предложил создать дублированный слой, чтобы любые изменения не повредили исходному изображению. ( Ярлык Cmd & J на Mac )
Доступ кAdobe Camera Raw можно получить из меню «Фильтр »> «Фильтр Camera Raw ». После открытия выберите значок Подробности на правой панели.
Этот набор инструментов сгруппирован в две подкатегории, каждая из которых имеет собственные ползунки управления, повышение резкости и шумоподавление.
Подавление шума разделено на две группы
- Яркость — 2 дополнительных ползунка для детализации яркости и контрастности яркости
- Цвет — 2 дополнительных ползунка для детализации цвета и плавности цвета
Примечание. Эти ползунки одинаковы в Lightroom и работают точно так же.
Инструмент для заточкиЗдесь следует понимать одно очень важное замечание: повышение резкости добавляет шум, поэтому важно правильно настроить его и не переваривать. Эта группа состоит из 4 регулируемых ползунков
.- Сумма: Управляет общим количеством следующих 3 переменных при применении резкости.
- Радиус: Управляет размером (радиусом) эффекта повышения резкости по краям, которые вы увеличиваете.
- Деталь: Управляет используемым алгоритмом повышения резкости. Значение 0 использует маску нерезкости, а 100 — деконволюцию. Любые промежуточные значения используют смесь двух алгоритмов.
- Маскирование: Создает маску, ограничивающую резкость областями деталей, если установлено значение больше единицы.
Из всех ползунков на вкладке «Детали» я считаю этот набор ползунков яркости наиболее критичным для снижения шума, и я трачу большую часть времени на настройку, чтобы найти лучшие значения, чтобы дать требуемый результат уменьшения.
- Яркость: Управляет общим количеством следующих 2 переменных, когда применяется шумоподавление.
- Luminance Detail: Этот ползунок очень похож на маскировку в инструменте повышения резкости, где он управляет уровнем освещенности пикселей, к которым не должно применяться шумоподавление. Установка меньшего значения приведет к меньшему шумоподавлению (ползунок влево), а более высокое значение приведет к увеличению количества шумоподавления (ползунок вправо).
- Контраст яркости: Это поможет восстановить контраст, потерянный из-за примененного выше шумоподавления, и его следует осторожно увеличивать, чтобы восстановить как можно больше без увеличения шума и искусственных артефактов на вашем изображении.
Мне редко приходится использовать эти ползунки, если я действительно не выставляю ISO в условиях низкой освещенности с большим количеством цветов и в большинстве случаев оставляю их по умолчанию.
- Цвет: Управляет общим снижением цветового шума для следующих двух ползунков так же, как и параметр «Яркость» выше для параметра «Понижение яркого шума».
- Color Detail: Этот ползунок очень похож на маскирование в инструменте повышения резкости и Luminance Detail, где он управляет цветом пикселей, к которым не должно применяться шумоподавление. Вы можете уменьшить это значение, чтобы попытаться свести к минимуму любую цветовую окантовку вокруг ярких объектов, но я предпочитаю использовать другие методы для борьбы с этим. Высокие значения удаляют слишком много цвета по краям, и я считаю, что во многих случаях это дает слишком много эффекта ореола.
- Гладкость цвета: Этот ползунок сглаживает цвет на больших площадях, но может создать эффект пятен при слишком низком значении.Я использовал это, чтобы сгладить цвет в ночных пейзажах, таких как Astro Glow, но он может сделать цвет более тусклым вокруг мелких деталей и немного потерять тональный контраст. Как и в случае с ползунком выше, я редко меняю его и считаю значение по умолчанию лучшим.
Рабочий процесс для снижения шума с помощью Photoshop и Lightroom
- Установить радиус как минимум 0,5
- Установите Деталь на максимум 100 для повышения резкости деконволюцией.
- Установите минимальное значение маскировки 0
- Отрегулируйте ползунок «Сумма», пока не найдете наилучший результат.
- Установите ползунок «Яркость» на очень высокое значение, чтобы помочь визуализировать эффекты ползунков яркости и контрастности.
- Отрегулируйте ползунок Luminance Detail, чтобы найти оптимальный уровень детализации
- Отрегулируйте ползунок яркости контрастности, чтобы найти лучший уровень контрастности
- Ползунок уменьшения яркости, чтобы найти общий оптимальный баланс и уровень.
Тот же самый процесс можно выполнить для уменьшения цветового шума, начиная с установки ползунка «Цвет» на высокий уровень и балансировки последних двух ползунков, но, как упоминалось ранее, обычно я оставляю уровни по умолчанию, если не требуется.
Преимущество этого метода в том, что он не требует дополнительных затрат, поскольку он входит в состав программных пакетов Photoshop и Lightroom. Одна из основных причин, по которой я предпочитаю выполнять шумоподавление в фотошопе, заключается в том, что я могу очень избирательно выбирать, где я хочу уменьшить шум в изображении, используя маски яркости. Это чрезвычайно мощный метод маскирования выделения, который я всегда использую для уменьшения шума на моих изображениях Nightscape. Еще одним преимуществом использования Photoshop является использование ACR на дублированных слоях, где общий эффект можно легко контролировать, уменьшая непрозрачность, чтобы получить желаемый уровень, с которым вы чувствуете себя комфортно.
Еще одним большим преимуществом использования этого метода в Lightroom является возможность пакетной обработки изображений. Это чрезвычайно полезно, если вы сделали серию изображений с использованием одних и тех же настроек камеры, например, в режиме непрерывной серийной съемки, например, птицы, летящей. В lightroom вы можете настроить эти параметры так же, как в Photoshop, но с бонусом в виде возможности копировать эти параметры на все другие изображения, позволяя выполнять пакетную обработку. Это может серьезно сократить время обработки, если у вас есть много изображений для обработки и когда я использую функции в Lightroom.
Чтобы показать результаты и провести честное сравнение методов, я использовал одно изображение красного коршуна, которое я сделал с относительно высоким ISO. Стоит отметить, что это было сделано с помощью полнокадровой камеры, поэтому шум немного ниже, чем вы ожидаете от датчика кадрирования.
Это изображение, полученное с помощью ACR в Photoshop для удаления шума.
Вы можете видеть, что шум в небе был уменьшен, но также смягчились детали у птиц.Я мог бы обойти это, замаскировав и используя разные уровни для птицы, и очистив общее изображение, но я хотел показать эффект прямо из ACR для честного сравнения.
Я использовал этот метод в течение многих лет, но балансировка всех уровней для получения оптимального конечного уровня шумоподавления требует много времени, и несколько лет назад я заменил этот метод шумоподавления следующим методом.
Nik Collection Dfine сейчас от DXO
Я обрабатывал свои изображения этим методом в течение последних 4 лет, и, вероятно, это метод, который я использую чаще всего, и это Nik Collection Dfine.
Этот инструмент был первоначально создан Nik Software и являлся частью пакета обработки Nik Collection, который позже был приобретен Google в 2012 году. Когда Google приобрел программное обеспечение, оно предлагалось бесплатно для загрузки, но, к сожалению, Google прекратил его разработку, что означало Photoshop. Разработанные инструменты Nik Collection начали иметь проблемы, которые могли привести к зависанию или сбою приложения. Фотографы вроде меня, которым очень понравился этот набор инструментов, нашли обходные пути, позволяющие им запускать инструменты в Photoshop и Lightroom, но то и дело возникали проблемы.
В 2017 году DXO приобрела инструменты Nik Collection, а позже выпустила Nik Collection 2 и теперь продолжает разрабатывать и поддерживать инструменты. В сообществе были неоднозначные отзывы, потому что теперь вы должны покупать его у DXO, и эти инструменты очень похожи на те, когда они были бесплатными. Я скажу, что DXO теперь поддерживает инструменты и устраняет все проблемы, поэтому он совместим с последней версией Photoshop и Lightroom, и для меня это стоило покупки, поскольку они по-прежнему являются очень важной частью моего рабочего процесса, хотя Сейчас я ими пользуюсь меньше, чем раньше.
Вы все еще можете загрузить исходную бесплатную версию, если у вас есть поиск в Интернете, но у вас будут проблемы с совместимостью, если вы попытаетесь использовать ее с последними продуктами Adobe.
Итак, определите, насколько он хорош и насколько прост в использовании?
Сам инструмент очень прост в использовании, и в большинстве случаев я переключаюсь на ручной выбор и рисую рамку вокруг области изображения, которая имеет шум, например небо на изображении. Затем будут вычислены значения, необходимые для наилучшего удаления шума.Теперь вы можете настроить и набрать ключевые параметры, чтобы настроить изображение, если считаете, что оно нуждается в дальнейшей корректировке по мере необходимости. Хотя я считаю, что этот инструмент отлично подходит для удаления шума, необходимо иметь в виду, что изображение теряет детали и становится более мягким. Опять же, как и в методе Photoshop ACR, вы можете уменьшить шум на отдельном слое, а затем использовать методы маскирования, чтобы оставить области, где вы хотите сохранить детали. Иногда я дублирую слои и маскирую все, кроме деталей, которые я хочу сохранить, и уменьшаю непрозрачность, пока не буду доволен уровнем, шумом и резкостью деталей.Или я могу добавить резкость к этим выбранным областям, чтобы вернуть некоторую резкость деталей, и поэтому я нашел его таким мощным для использования в фотошопе.
ВDfine есть инструменты выбора области, называемые контрольными точками, где вы можете выбрать, добавлять или нет инструмент шумоподавления, вы также можете изменять как размер области, так и непрозрачность, но я предпочитаю делать это в Photoshop, где я могу быть гораздо большим. точно с моим выбором.
Последний пакет теперь утверждает, что использует данные профиля для вашей конкретной камеры, чтобы максимизировать шумоподавление, утверждая, что он точно знает, как шум был создан вашей камерой.Чтобы сохранить равные условия для перекрестного тестирования, я использовал автоматический режим, чтобы показать, насколько он хорош, прямо из программного обеспечения.
Вы можете видеть на изображении выше, что есть некоторое смягчение, как и ожидалось, и шум на заднем фоне уменьшился, но все еще присутствует. Вот изображение, сравнивающее метод Photoshop ACR с Dfine, и оно подчеркивает, насколько мягкая версия Photoshop, но меньше шума в версии ACR.
Я уменьшил ползунок яркости в версии Photoshop для быстрого теста, и они очень хорошо подошли, и Dfine просто подправил его для меня.Пакет Nik Collection 2 стоит 125 фунтов стерлингов, и за это вы получаете 7 плагинов и DxO PhotoLab 2 (Essential), что я лично не считаю плохой сделкой, особенно с учетом того, что вы получаете плагин ColourEFEX Pro, который мне очень нравится.
В настоящее время они предлагают 30-дневную бесплатную пробную версию, поэтому стоит скачать и попробовать сами, чтобы узнать, что вы думаете. Вот ссылка на их сайт Nik Collection 2
Denoise AI от Topaz Labs
И последнее, но не менее важное: у нас есть Denoise AI от Topaz Labs, который претендует на звание первого инструмента шумоподавления AI на рынке.Topaz разработал этот новый ИИ Denoise, снабдив свой алгоритм миллионами шумных и четких изображений, пока искусственный интеллект не узнал, какой шум присутствует в изображении и как его лучше всего удалить.
Звучит безумно правильно, и да, я был очень скептически настроен, когда прочитал это, и подумал, что это еще одна уловка, которую можно продать наивному фотографу. В нем говорится, что Denoise AI исследует все изображение и целостно определяет разницу между деталями и шумом на этой фотографии и восстанавливает удивительное количество деталей из шума.
Так он делает то, что написано на банке? Давайте погрузимся и протестируем это с тем же изображением.
Настройки довольно ограничены 2 моделями для выбора для шумоподавления DeNoise AI или AI Clear. Они говорят, что DeNoise AI может сохранять больше деталей, но я обнаружил, что AI Clear лучше всего работает с этим конкретным изображением. Сначала я попробовал DeNoise AI в автоматическом режиме, и сразу результаты были очень впечатляющими.
Затем я попробовал модель AI Clear и снова сравнил ее с моделью DeNoise, они не были точно настроены в ручном режиме, а просто позволяли программному обеспечению принимать все свои собственные решения в автоматическом режиме.
AI Clear все еще имел небольшой шум по сравнению с моделью DeNoise, но определенно сохранил немного больше деталей. Это было удивительно, поскольку Topaz сказал, что DeNoise сохранит больше деталей, которых я не видел, но AI Clear в автоматическом режиме действительно имел шум, появляющийся по краям крыльев и головы.
Для одного финального теста я переключаюсь в ручной режим и выбираю «Удалить шум» «Средний» и «Повышение резкости», оставляя «Восстановить детализацию» равным нулю, и сравнивал его с изображением DeNoise AI.
Результаты плагина Topaz DeNoise AI превосходят все, что я когда-либо видел или тестировал раньше, и я был полностью поражен тем, насколько он хорош. Я очень скептически отнесся к заявлениям Topaz, но когда вы сравниваете исходное изображение с окончательным результатом в ручном режиме, я действительно могу сказать, что это программное обеспечение является довольно революционным. Помните, что в этом инструменте доступны дополнительные настройки, но я старался сделать их как можно более автоматическими, и весь процесс занимает менее 30 секунд!
Наконец, в качестве последнего теста я взял необработанное изображение ночного неба и увеличил его на 60%, чтобы провести очень быстрый тест, чтобы увидеть, как DeNoise AI будет обрабатывать шум и звезды на ночном небе.Опять же, очень впечатляюще и, вероятно, немного сложнее для вас, но я был очень впечатлен результатами.
Topaz DeNoise AI можно приобрести в виде комплекта за 79,99 долларов США или по частям в виде пакета служебных программ за 249,99 долларов США, который состоит из трех других служебных плагинов. Как и Nik Collection, вы можете использовать эти инструменты также в Lightroom или автономно, если у вас нет ни одного из пакетов Adobe.
В настоящее время Topaz предлагает 30-дневную бесплатную пробную версию своих инструментов, и я настоятельно рекомендую попробовать DeNoise вместе с Gigapixel AI, который вы можете получить на их веб-сайте Topaz DeNoise AI
Мой общий вывод
Что ж, если вы зашли так далеко, вы, вероятно, можете догадаться, что Topaz DeNoise AI, на мой взгляд, в настоящее время является самым простым и лучшим методом удаления шума с ваших фотографий.Я был полностью потрясен тем, насколько хороша эта программа, и я думаю, что она стоит каждого пенни, если вы регулярно обновляете свой ISO.

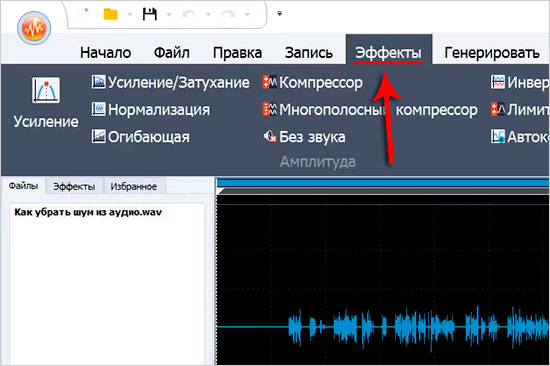 Перетаскивайте ползунки туда-сюда и смотрите что происходит. Как только результат вам понравился, сразу жмите ОК.
Перетаскивайте ползунки туда-сюда и смотрите что происходит. Как только результат вам понравился, сразу жмите ОК.
 Поэтому этот параметр настраивается исходя из личного вкуса и предпочтений редактора.
Поэтому этот параметр настраивается исходя из личного вкуса и предпочтений редактора.

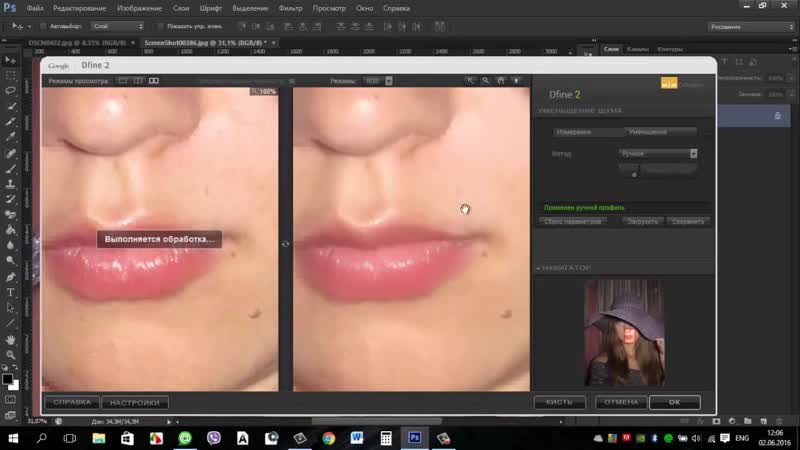 Этот цвет был выбран потому, что он хорошо контрастирует со всеми цветами изображения.
Этот цвет был выбран потому, что он хорошо контрастирует со всеми цветами изображения.
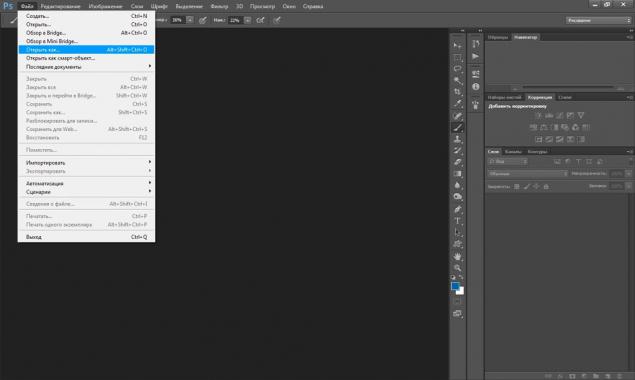
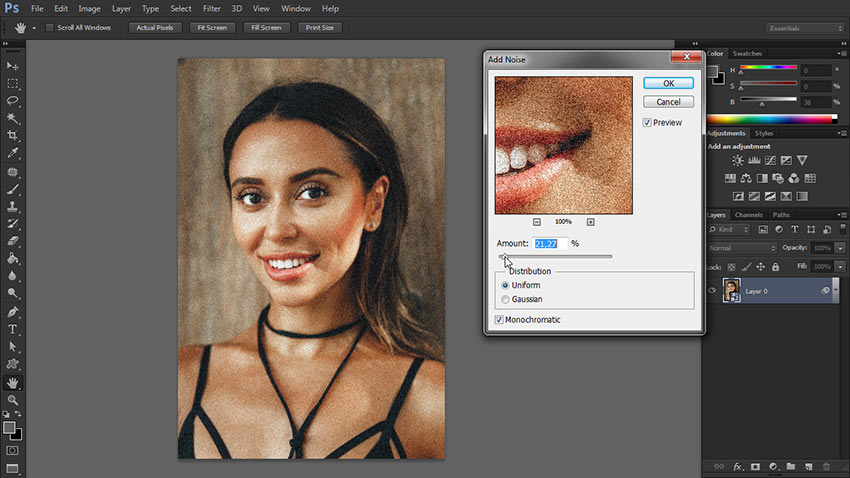 Для таких случаев необходимо учитывать следующее: нужно делать два снимка при ISO 800 и выдержке 30 секунд, чтобы они были приблизительно эквивалентны (как по яркости, так и по уровню шума), и еще один при выдержке 60 секунд и ISO 400. Возможны и другие комбинации;
Для таких случаев необходимо учитывать следующее: нужно делать два снимка при ISO 800 и выдержке 30 секунд, чтобы они были приблизительно эквивалентны (как по яркости, так и по уровню шума), и еще один при выдержке 60 секунд и ISO 400. Возможны и другие комбинации;