рекомендации по работе со шрифтами Adobe Photoshop для начинающих
Фотошоп является одной из самых популярных программ для работы с изображениями. Здесь можно редактировать фотографию или создать свою картинку. Однако не все знают, что программа позволяет добавлять записи на фото. В данной статье мы расскажем о том, как производить работу с текстом в фотошопе для начинающих.
Основные инструменты для работы
Разработчики предусмотрели несколько базовых инструментов для работы с записями. Однако преподаватели по обучению фотошопу в Барнауле https://barnaul.videoforme.ru/designschool/adobe_photoshop говорят о том, что программа имеет также и другие элементы, позволяющие сделать запись более эффектной.
Эксперименты с текстом
В программе есть два пути, используя которые можно вставить слова в изображение.
В первом случае надо открыть меню и кликнуть по вкладке «Написать», а затем по изображению. Появится заметка «Введите надпись», нужно напечатать текст в Adobe Photoshop, они будут ограничены рамками прямоугольника, в который будут заключены. Это первый метод добавления слов.
Это первый метод добавления слов.
Во втором случае заметка вводится сразу целым абзацем. Надо подвинуть любую опорную точку печатного прямоугольника (это небольшой квадрат, расположенный в каждом углу фигуры и в центре её граней), это нужно для определения размера итоговой записи. Таким образом, лучше добавлять заметку, когда она большая по объёму.
Размер меняется и с помощью настроек письменного поля. При помощи функции «Переместить» можно поместить текст в фотошопе CS6 в любую часть картинки.
Чтобы центрировать заметку, надо переместить любую опорную точку в сторону (левую — влево, правую — вправо) и кликнуть в верхней части страницы на иконку центрирования надписи. Готово! Запись расположена ровно по центру картинки.
Трансформация букв в тексте
Ширина, высота, выделение курсивом, регистр и интервалы между букв редактируются в фотошопе. Кликните по вкладке «Символы», здесь есть разные инструменты.
При нажатии на окно с названием «Трансформация символов» пользователь может менять стиль заметки. Если выбран определённый участок, работа со шрифтом в фотошопе происходит только с ним. При наведении курсора на инструмент появится подсказка, для чего нужен последний.
Если выбран определённый участок, работа со шрифтом в фотошопе происходит только с ним. При наведении курсора на инструмент появится подсказка, для чего нужен последний.
Трансформация блоков текста
Надпись можно наклонять и поворачивать. Надо выбрать отрывок, открыть меню и кликнуть по следующим инструментам:
- правка;
- трансформация;
- наклон.
Затем переместить одну из опорных точек в любую сторону.
Такой результат можно получить и с помощью другого варианта:
- правка;
- трансформация;
- масштабирование и правка;
- трансформация;
- вращение.
Чтобы форма заметки напоминала определённую фигуру, сделайте следующее:
- написать;
- деформация;
- выбрать фигуру.
Декоративный и стилизованный текст
Существуют специальные шрифты, которые делают запись стилизованной. В интернете есть различные платные и бесплатные сайты для скачивания специальных шрифтов.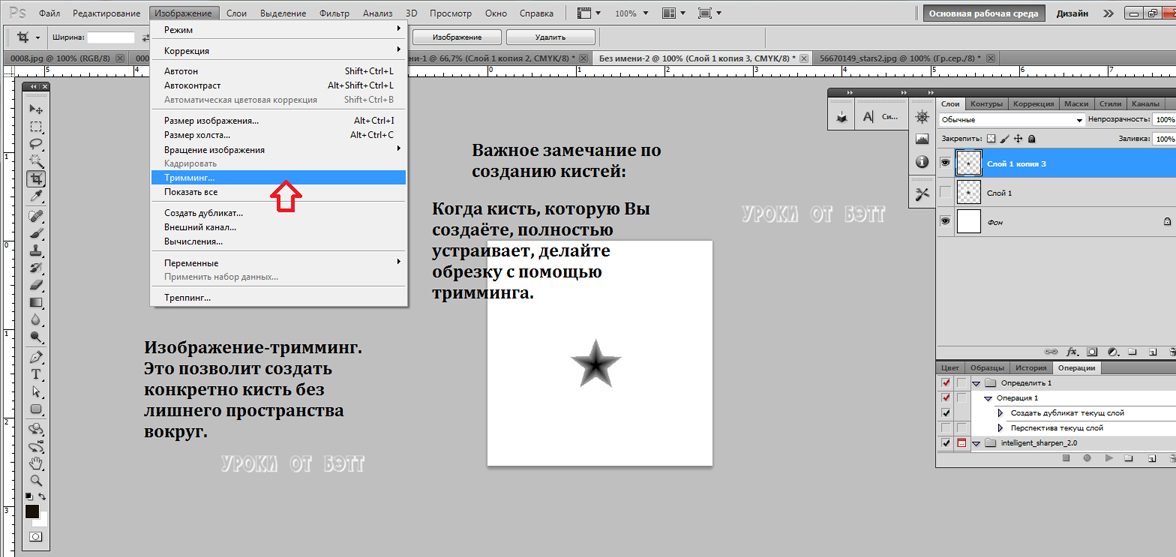 При скачивании нужно проверять лицензионные условия, так как владельцы некоторых шрифтов требуют процентов с продажи картинки.
При скачивании нужно проверять лицензионные условия, так как владельцы некоторых шрифтов требуют процентов с продажи картинки.
Три простых способа сделать текст заметным
Чтобы привлечь внимание зрителя к записи, и последний не затерялся на картинке, можно воспользоваться следующими тремя способами.
Отредактировать настройки сглаживания. В верхнем меню рядом со значением «Переход» должно стоять «Нет». Этот параметр можно настраивать под собственный вкус.
Выбрать подходящий цвет. Чаще пользователи используют белый, он подчёркивает чистоту и элегантность. Однако его можно потерять на картинке. Для этого под основную надпись добавляется такая же в чёрном цвете. Нужно открыть стиль холста, тень и выбрать интенсивность по шкале от 1 до 10. Тень не портит восприятие записи, но делает её эстетичной и заметной.
Следующий способ взят из сферы графического дизайна. Для этого надо слетать под записью секретный слой и выбрать другой режим наложения. Фон затемняется, а запись становится лучше видно. Для создания контраста для светлых слов, пипеткой выбирается цвет на несколько тонов темнее фона, кистью обводится контур слов (строго под буквами).
Для создания контраста для светлых слов, пипеткой выбирается цвет на несколько тонов темнее фона, кистью обводится контур слов (строго под буквами).
Добавить и расположить текст
Развернуть изображение или другой файл в программе в PSD. В меню инструментов кликнуть на значок «Написать» или на кнопку “Т” на клавиатуре. Появится горизонтальный прямоугольник, который легко сделать вертикальным, кликнув по вкладке «Вертикальный».
Чтобы сделать заголовок, введите предложение, расположите его вверху фотографии и выделите жирным. При создании заметки появляется новый раздел с пометкой «Т». Сохранить результат — клавиша ESC.
Выделение текста
Откройте картинку, на которой расположена запись. С помощью клавиши «Перемещение» два раза кликните по нужному отрывку. Если этот метод не работает, надо кликнуть по вкладке «Выделение» в верхнем меню. Лучше выделять отрывок при написании записи.
Копирование и вставка текста
Копирование и вставка из другого документа Photoshop (PSD)
- Нужно добавить файл PSD в программу Photoshop для копирования записи.

- Выделить фрагмент и нажать “Редактировать”.
- Открыть файл, в который добавляется фрагмент и открыть нужный из разделов.
- Кликнуть по инструменту “Редактирование”, “Вставить” — заметка располагается по центру изображения. Для размещения записи в определённом углу выберите “Специальную вставку”.
Копирование и вставка текста из файлов других форматов (не PSD)
- Выделите нужный фрагмент в файле PDF, Word и на сайте в интернете.
- На клавиатуре ноутбука macOS щёлкните на C + Command. На клавиатуре Windows — C + Control. Таким образом можно быстро скопировать запись.
- Перейдите в программу Photoshop и кликните по окну “Написать” в верхнем меню.
- Выбрать нужный из слоёв.
- Нажать “Редактировать” и с помощью клавиш V + Control для Windows и V + Command для macOS вставьте скопированный отрывок.
- Чтобы отменить последнее действие, нажмите на инструмент «Отменить вставку».
Изменение размера текста
Для изменения только нескольких слов надо активировать программу, открыть нужный файл и кликнуть по вкладке «Написать».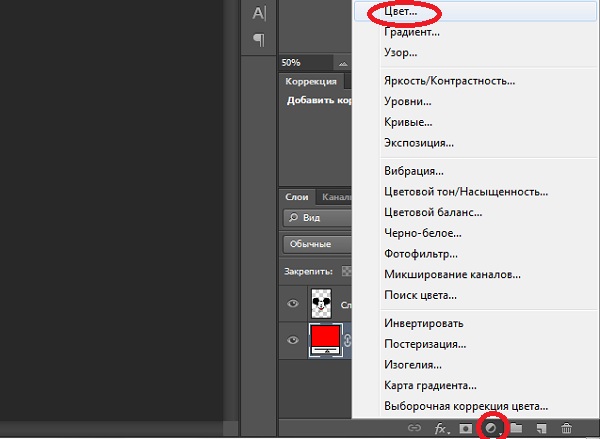 Выделить при помощи курсора нужные символы и в разделе “Параметры” ввести нужные значения — изменения сразу проецируются на фото. Если заметка видна после увеличения не полностью, надо растянуть которая ограничительного прямоугольника.
Выделить при помощи курсора нужные символы и в разделе “Параметры” ввести нужные значения — изменения сразу проецируются на фото. Если заметка видна после увеличения не полностью, надо растянуть которая ограничительного прямоугольника.
Изменить размер всего текста
- Нажать по “Перемещению” в верхнем меню приложения.
- Для компьютеров Windows важно выбрать статус «Слой». Для macOS — слой, а рядом «Показать управляющие элементы».
- Выделить фрагмент, который нужно уменьшить или увеличить в размере.
Переместите опорную точку в любой угол изображения. Чтобы изменить размер и оставить центр на месте, нажмите на Alt. Если хотите изменить равномерно не пропорционально, нажмите и удерживайте Shift. Клавиши Command/Control помогут изменить наклон надписи. Не забудьте сохранить изменения.
Перемещение текста
Для перемещения надписи нужно выполнить следующий порядок действий:
- Активировать программу Фотошопа на своём устройстве, открыть файл, в котором будут проходить изменения надписи.

- Кликнуть по слою, чтобы изменить его расположение.
- Нажать на “Перемещение” в меню.
- Выбрать слой или автоматический выбор (в первом случае Windows, во втором — Apple).
- Выделить нужный фрагмент, переместить.
Изменение цвета текста
Изменение цвета всего текста
Нужно активировать программу Фотошопа и открыть файл, где будут происходить изменения. Кликнуть по вкладке “Написать” в верхнем меню и выделить нужный раздел (автоматически выделяется весь отрывок). Щёлкнуть по значку Палитры, она расположена среди инструментов для работы со словами. Переместить цветовую точку на палитре в то место, где находится желаемый оттенок. При этом на фотографии сразу видно, какого цвета становится надпись. Сохранить данные.
Изменение цвета одного или нескольких символов в тексте
Активировать программу и открыть файл. Щёлкнуть по вкладке в верхнем меню. Выделить отрывок в прямоугольнике. Выбрать палитру, которая находится среди инструментов.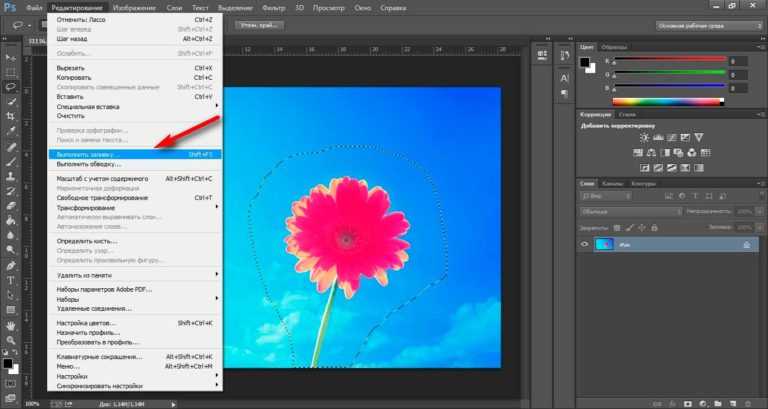 Выбрать желаемый цветовой тон надписи. Пользователь сразу видит, как меняются символы. Обязательно сохраните изменения.
Выбрать желаемый цветовой тон надписи. Пользователь сразу видит, как меняются символы. Обязательно сохраните изменения.
Выравнивание и выключка текста
Выравнивание надписи происходит довольно просто. Надо открыть искомый файл и выбрать слой, на котором находится заметка. Выделяется отрывок при помощи курсора мыши. Можно выбрать как всю запись сразу, так и только некоторые её символы. Во втором случае важно, чтобы слова составляли отдельный абзац — иначе выключку провести будет невозможно. Для преобразования надписи в отдельный абзац рекомендуется в меню выбрать “Преобразовать в блочный”.
Теперь переходим в “Окно”, “Абзац” и настраиваем в этой панели значения. Изменения сразу видны на экране компьютера. Когда запись выровнена, надо сохранить изменения.
Поворот текста
Для того чтобы повернуть или сделать запись с определённым наклоном, надо открыть файл в программе и выбрать слой, на котором будут происходить изменения. Для подбора правильного расположения записи выбрать “Перемещение” в верхнем меню.
Панель с параметрами должна показывать слой и автоматический выбор (слой и показать упр. элементы) для Windows и macOS соответственно. Затем кликнуть по вкладке «Показать упр. э». Курсором мыши выделяется фрагмент, с которым должны происходить изменения. В трансформационной рамке, которая возникнет вокруг надписи, переместить любой угол в сторону.
Для поворота нужно покрутить стеклу в форме дуги в любую сторону. Чтобы не делать эти действия вручную, можно ввести параметры в определённые окошки. Сохраните данные после редактирования.
Создаём эффекты для текста
Как сделать обводку текста
Для создания обводки надписи можно воспользоваться вкладкой “Стиль слоя”. Выбираем слой и кликаем два раза. Рядом с “Выполнить обводку” нужно поставить галочку и определиться с параметрами.
Как сделать контур текста
Открываем “Стиль слоя” и вводим параметры толщины и цветовой гаммы любой обводки. Если выкрутить заливку до нулевого значения, на изображении останется только контурная надпись.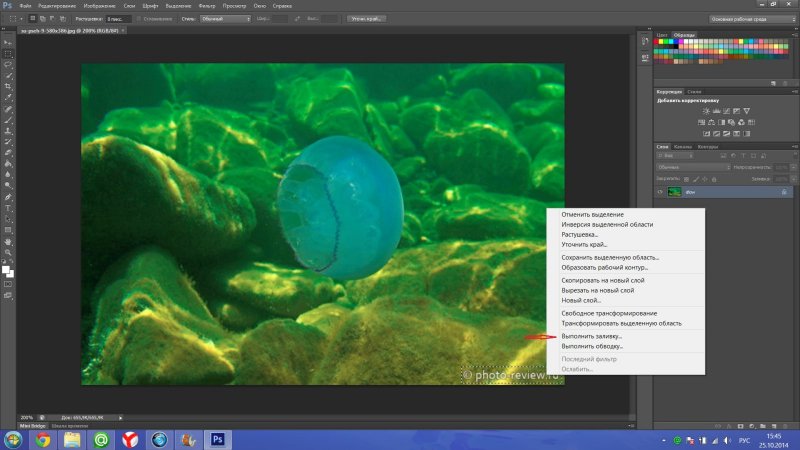
Как сделать прозрачный текст
Лучше выбрать прямоугольник на боковом меню для создания подложки. Можно выбрать любую фигуру. Её поместить под слоем с надписью. Нажать правой клавишей на слой с фигурой и выбираем “Растрировать слой”. Зажимаем Ctrl и щелкаем по кнопке “Т”. При помощи значка с глазом скрыть слой с записью. Теперь удаляем слой с фигурой.
Как изменить прозрачность текста
Для изменения видимости символов перейти в слои и выбрать слой. Надо кликнуть на него, появится ползунок, на котором на данный момент стоит 100%. Можно опустить его до любого значения, которое вас устраивает.
Как сделать неоновые буквы
Для создания неоновой записи, которая так популярна сейчас, есть несколько способов. Однако ниже представлен самый удобный и эффективный из них. Надо создать надпись на изображении яркого цвета — к примеру, ярко-жёлтого. Два раза кликнуть по слою, чтобы посмотреть его стили. Выбрать “Внешнее свечение” и определиться с его цветом, он должен быть нескоро светлее исходного тона.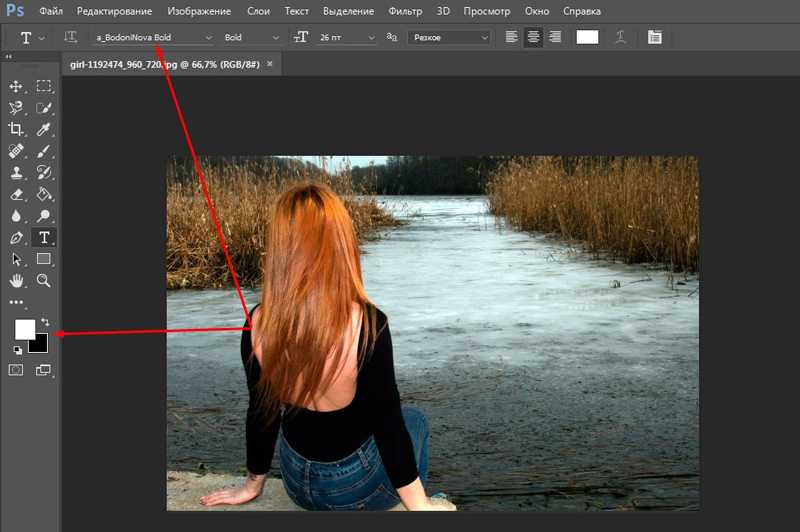 Теперь выбираем уровень прозрачности и открываем вкладку с внутренним свечением. Здесь надо поставить источником свечения центр записи.
Теперь выбираем уровень прозрачности и открываем вкладку с внутренним свечением. Здесь надо поставить источником свечения центр записи.
Как сделать градиент текста
Переходим в стили слоя, открываем “Наложение градиента”. Появится окно, в котором можно задавать цветовые настройки. С помощью двух ползунок, которые можно перемещать влево и вправо, можно найти идеальное цветовое сочетание. Получаемые градиенты можно сохранять в отдельную палитру.
Меняем форму
Наклон
Выбираем “Перемещение”, “Редактирование”, “Трансформация”, “Наклон”. Любую опорную точку оттягиваем в сторону. Так получается заметка с наклоном.
Деформация
Открываем панель инструментов, переходим в окно с деформацией, выбираем стиль и настраиваем искажение. После придания записи формы её можно изменять. Также можно изменить запись через растрирование: “Редактировать”, “Трансформировать”, “Искажение”. В этом случае изменить его будет нельзя.
Как сделать текст по кругу
Чтобы сделать круговую заметку, выбрать «Прямоугольник», «Эллипс», «Контур».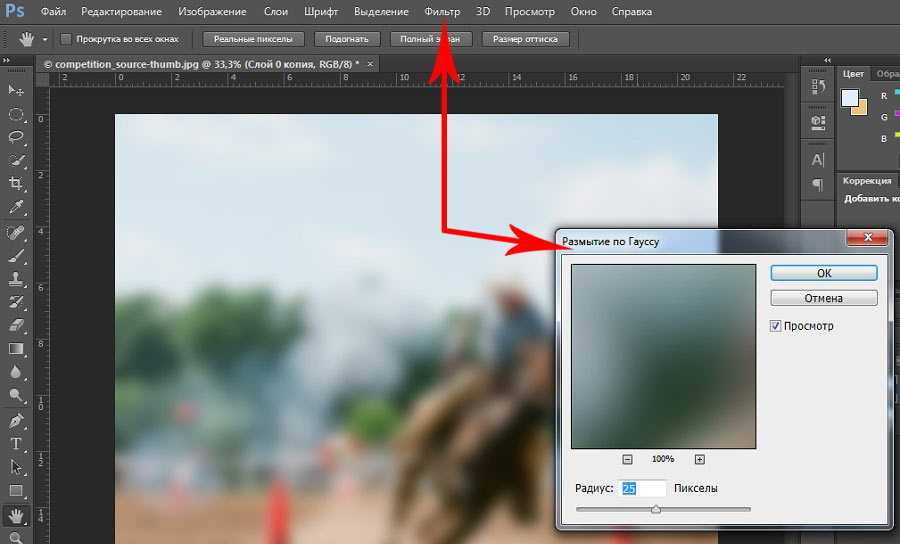 При помощи клавиши Shift можно сделать ровный круг любого размера. Чтобы вписать слова в круг, надо кликнуть по контурам фигуры два раза.
При помощи клавиши Shift можно сделать ровный круг любого размера. Чтобы вписать слова в круг, надо кликнуть по контурам фигуры два раза.
Заключение
В программе есть различные инструменты, которые позволяют сделать надпись креативной и заметной. В статье были представлены различные варианты работы с записью, с помощью которых изображение будет уникальным и привлекательным.
Удаление неиспользуемых языков и шрифтов
Excel для Microsoft 365 Word для Microsoft 365 Outlook для Microsoft 365 PowerPoint для Microsoft 365 Access для Microsoft 365 Project Online Desktop Client Publisher для Microsoft 365 Visio Online (план 2) Excel 2021 Word 2021 Outlook 2021 PowerPoint 2021 Access 2021 Microsoft® Project профессиональный 2021 Microsoft Project стандартный 2021 Publisher 2021 Microsoft Visio профессиональный 2021 Microsoft Visio стандартный 2021 OneNote 2021 Excel 2019 Word 2019 Outlook 2019 PowerPoint 2019 Access 2019 Project профессиональный 2019 Project стандартный 2019 Publisher 2019 Visio профессиональный 2019 Visio стандартный 2019 Excel 2016 Word 2016 Outlook 2016 PowerPoint 2016 Access 2016 OneNote 2016 Project профессиональный 2016 Project стандартный 2016 Publisher 2016 Visio профессиональный 2016 Visio стандартный 2016 Excel 2013 Word 2013 Outlook 2013 PowerPoint 2013 Access 2013 OneNote 2013 Project профессиональный 2013 Project стандартный 2013 Publisher 2013 Visio профессиональный 2013 Visio 2013 Excel 2010 Word 2010 Outlook 2010 PowerPoint 2010 Access 2010 OneNote 2010 Project 2010 Project стандартный 2010 Publisher 2010 Visio 2010 Visio стандартный 2010 Office 2010 PowerPoint 2007 OneNote 2007 Project 2007 Project Стандартный 2007 Publisher 2007 Visio 2007 Visio Стандартный 2007 Office 2007 InfoPath Edit Mode 2007 Языковые параметры Еще.
Если вы установили языковой пакет для Microsoft Office, то можете легко удалить все ненужные языки редактирования и шрифты. Инструкции по добавлению на компьютер дополнительных языков редактирования см. в статье Изменение языка в меню и средствах проверки правописания в Office. Инструкции по добавлению новых шрифтов см. в статье Загрузка и установка пользовательских шрифтов для Office.
Щелкните заголовки ниже, чтобы получить дополнительные сведения
Важно: Если язык указан в качестве основного, его нельзя удалить из списка
В Office 2010, Office 2013 и Office 2016
-
Откройте приложение Microsoft Office, например Word.

-
На вкладке Файл выберите Параметры > Язык.
-
В разделе Выбор языков редактирования выберите язык, который вы хотите удалить, и нажмите кнопку Удалить.
Примечания:-
Если создать документ с текстом на японском языке, этот текст сохранится в документе даже после удаления японского языка редактирования и соответствующих шрифтов.
-
Если в документе, содержащем текст на японском языке, вручную задан японский язык в качестве языка проверки, эта настройка сохранится даже после удаления японского языка редактирования и шрифтов.

-
После удаления японского языка из списка включенных языков редактирования он будет выводиться в диалоговом окне
-
В Office 2007
-
В меню Пуск выберите пункты Программы, Microsoft Office, Средства Microsoft Office и Языковые параметры Microsoft Office.
-
Перейдите на вкладку Языки редактирования.
org/ListItem»>
В разделе Включенные языки редактирования выберите язык, который вы хотите удалить, и нажмите кнопку Удалить.
Повторите это действие для каждого языка, который вы хотите удалить.
В Windows 7, Windows 8 и Windows 10 (применимо к Office 2010, Office 2013 и Office 2016)
-
На панели управления введите запрос шрифты в поле поиска в правом верхнем углу.
-
В группе Шрифты нажмите кнопку Просмотр, удаление, показ и скрытие шрифтов.
Выберите шрифт, который требуется удалить, и нажмите кнопку Удалить.
В Windows Vista с Office 2010
-
На панели управления нажмите Оформление и персонализация.
-
Нажмите кнопку Установка или удаление шрифта.
-
Щелкните правой кнопкой мыши шрифт, который нужно удалить, и выберите команду Удалить.
В Windows Vista с Office 2007
На панели управления дважды щелкните элемент Шрифты. (Если панель управления отображается в виде по категориям, щелкните ссылку Переключение к классическому виду.)
Удалите неиспользуемые шрифты.
Нажмите кнопку «Пуск» и введите запрос Панель управления.
Удаление языков и шрифтов на компьютере Mac
Инструкции по удалению языков см. в статье Настройки «Язык и регион».
Инструкции по удалению шрифтов см. в статье Основы работы с Mac: программа «Шрифты».
Как использовать Photoshop Удалить текст с изображения
Хотите удалить текст в Photoshop, который портит изображение? Текст, нанесенный на изображение, будет отвлекать зрителя, привлекая его внимание, и влиять на визуальный эффект. Итак, как удалить текст с фотографии, не затрагивая фон? Photoshop — одна из лучших программ для редактирования фотографий, которая позволяет удалять текст с фотографий несколькими способами. В этой статье рассказывается обо всех таких методах, которые можно использовать для удаления текста с изображения в Photoshop.
Итак, как удалить текст с фотографии, не затрагивая фон? Photoshop — одна из лучших программ для редактирования фотографий, которая позволяет удалять текст с фотографий несколькими способами. В этой статье рассказывается обо всех таких методах, которые можно использовать для удаления текста с изображения в Photoshop.
Способ 1. Удалить текст с изображения в Photoshop, удалив слой
Если текст на картинке присутствует в отдельном слое, его удаление — самый простой способ удалить текст с изображения. Это невозможно в однослойных изображениях, таких как файлы PNG или JPG. Выполните следующие шаги, чтобы удалить текст с изображения Photoshop, используя этот метод.
1. Чтобы удалить текст, выберите слой в разделе «Слои».
2.Далее нажмите кнопку «Удалить» на панели внизу.
3. Еще один вариант — коснуться параметра «Глаз» слоя, чтобы сделать текст невидимым.
Способ 2. Удалить текст с изображения в Photoshop с помощью функции растеризации
В Photoshop есть несколько инструментов для удаления текста с изображения.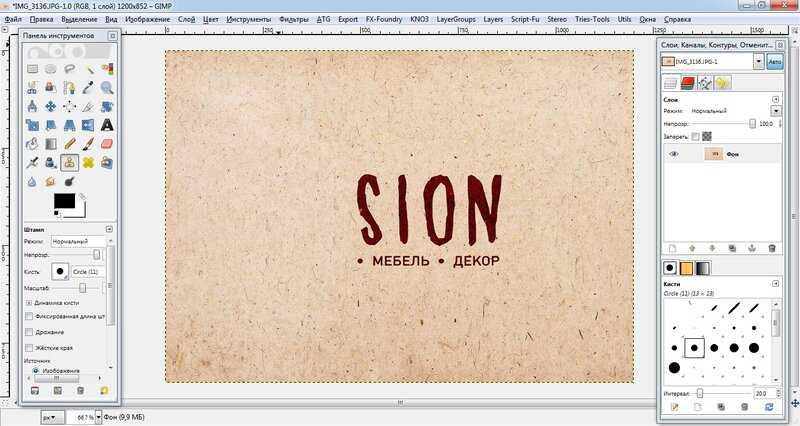 Когда вы растрируете изображение, вы фактически конвертируете его в графику, которую можно редактировать. Выполните следующие шаги, чтобы узнать, как использовать функцию растеризации.
Когда вы растрируете изображение, вы фактически конвертируете его в графику, которую можно редактировать. Выполните следующие шаги, чтобы узнать, как использовать функцию растеризации.
1. Запустите Photoshop и перейдите в верхний левый угол. Нажмите «Файл» >> «Открыть» и выберите свое изображение.
2. После загрузки изображения перейдите к слоям и щелкните правой кнопкой мыши изображение, из которого вы хотите удалить текст.
3. Теперь на следующей панели выберите параметр «Копировать», чтобы сделать копию исходного слоя фотографии. Далее вы увидите два слоя с одинаковым изображением в разделе «Слои».
4. Вам просто нужно выбрать скопированный слой и щелкнуть по нему правой кнопкой мыши, чтобы открыть панель инструментов. Здесь выберите параметр «Растрировать слой», и слой будет растрирован.
5. После того, как слой растеризован и выбран, вы можете приступить к удалению текста.
 После успешного удаления текста сохраните изменения в файле.
После успешного удаления текста сохраните изменения в файле.
Способ 3. Удалить текст с фотографии в Photoshop с помощью инструмента «Восстанавливающая кисть»
Инструмент «Восстанавливающая кисть» обычно является одной из лучших функций для удаления нежелательного текста, добавленного на изображение. После использования этой функции весь выбор заменяется новой областью. Выполните следующие шаги, чтобы узнать, как использовать инструмент «Восстанавливающая кисть».
1. Откройте изображение в Adobe Photoshop, выберите инструмент «Восстанавливающая кисть» на панели инструментов.
2. Теперь увеличьте ту часть изображения, которую пользователи хотят вылечить.
3. Затем выберите часть изображения, которую вы хотите клонировать, переместив кисть в эту часть изображения. Нажмите клавишу Alt, а затем щелкните мышью.
4. После клонирования этого раздела вернитесь к разделу, где вы хотите удалить текст, и просто закрасьте его.

5. Чтобы сделать клон точным, попробуйте клонировать из другого участка, который соответствует текстуре и цвету, и постепенно закрашивайте. После нескольких попыток вы получите наилучший результат.
Способ 4. Сотрите текст с изображения в Photoshop с помощью инструмента «Заплатка»
Инструмент «Заплатка» — еще один простой способ избавиться от текста. После использования этой функции весь выбор заменяется новой областью. Выполните следующие шаги, чтобы узнать, как использовать инструмент Patch.
1.Откройте фотографию в Photoshop и создайте новый слой, чтобы удалить текст с изображения Photoshop.
2. Выберите инструмент исправления на панели инструментов. Этот инструмент помогает пользователям избавиться от нежелательных объектов на изображениях.
3.Увеличьте ненужную область изображения. Нарисуйте линию вокруг объекта или выберите область, которую хотите убрать с изображения.

4. Перетащите выделение на пустое место рядом с элементом, и ваш элемент исчез! После этого просто сохраните файл в нужной папке.
Это то, что область, которую вы выбрали первой, заменяется областью, которую вы выбрали после того, как перетащили первоначальный выбор. Убедитесь, что выбранная вами целевая область похожа на фон фона исходного элемента. Преимущество использования этого инструмента заключается в том, что вы можете видеть результаты динамически, когда перетаскиваете патч по экрану.
Способ 5. Удалить текст с изображения в Photoshop с помощью опции «Штамп»
Инструмент «Штамп» работает так же, как инструмент «Восстанавливающая кисть». Пользователям необходимо клонировать область, а затем перетащить курсор на букву. Как следует из названия, этот инструмент клонирует выбранную область и помещает ее на букву, когда пользователи перетаскивают курсор. Выполните следующие шаги, чтобы узнать, как использовать инструмент «Штамп».
1.Открываем фото в Photoshop и создаем новый слой для удаления ненужных объектов.
2. Теперь откройте инструмент «Штамп» в разделе инструментов на экране с левой стороны.
3. Далее выберите жесткость и размер кисти. Теперь, удерживая нажатой клавишу Alt, щелкните область изображения, которую вы хотите скопировать. Отпустите Alt и щелкните туда, куда вы хотите вставить скопированные пиксели.
4. Делайте это до тех пор, пока пользователи не удалят весь текст со своего изображения.
Бонусный совет. Лучшая альтернатива Photoshop для начинающих для удаления текста с изображения
Фотошоп удалить текст с изображения требует высоких знаний. Это крайне невозможно и неудобно для новичков, чтобы удалить текст с изображения. Следовательно, в такие моменты необходим идеальный и простой в использовании инструмент. HitPaw Watermark Remover — один из таких инструментов, предназначенный для удаления текста с изображений и идеально подходящий для начинающих.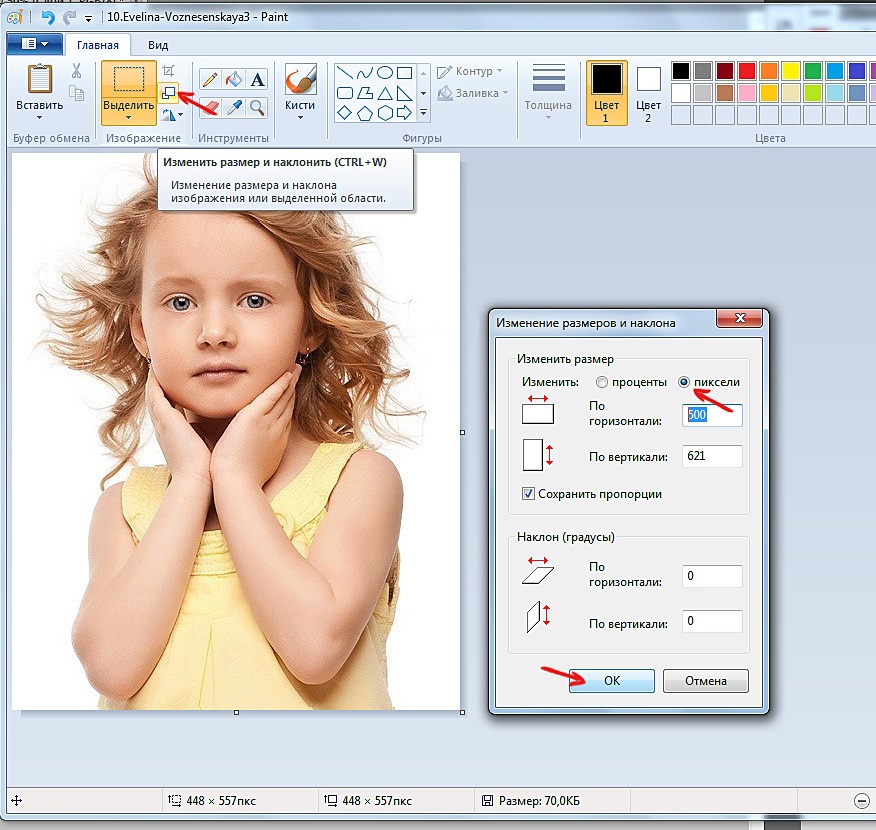 Инструмент поставляется с удобным пользовательским интерфейсом и прост в использовании. Искусственный интеллект инструмента легко обнаруживает различные типы водяных знаков на изображении и удаляет их за несколько кликов.
Инструмент поставляется с удобным пользовательским интерфейсом и прост в использовании. Искусственный интеллект инструмента легко обнаруживает различные типы водяных знаков на изображении и удаляет их за несколько кликов.
- Технология искусственного интеллекта для автоматического удаления текста с фотографий.
- Сохраняет исходное качество изображения с изменяющимся фоном
- Удалять не только текст, но и объекты, элементы, водяные знаки и т.д.
- Поддержка большинства стандартных форматов изображений, таких как JPEG, JPG, TIFF, BMP и PNG
- Удалить текст и водяные знаки из видео
- Интуитивно понятный пользовательский интерфейс, не требующий технических навыков
Следуйте приведенным ниже инструкциям, чтобы узнать, как использовать этот инструмент для удаления водяных знаков с изображений.
Шаг 1. Загрузите, установите и запустите HitPaw Watermark Remover на своем ПК. Импортируйте изображение, которое вы хотите удалить текст.

Шаг 2. Выберите текст с помощью подходящего инструмента выделения, и модель AI будет выбрана по умолчанию.
Шаг 3. Коснитесь параметра «Предварительный просмотр», и инструмент предложит вам загрузить модель ИИ перед ее использованием. После загрузки модели AI коснитесь параметра «Предварительный просмотр», и инструмент начнет использовать AI для удаления водяных знаков.
Шаг 4. Если вас устраивает удаление, коснитесь параметра «Экспорт», чтобы сохранить его. Вы можете коснуться параметра «Настройки», чтобы выбрать путь, по которому будет сохранен файл.
Заключение
Короче говоря, мы только что рассмотрели различные методы, которые можно использовать для удаления текста с изображения с помощью Photoshop. Если вы новичок в Photoshop и чувствуете, что его сложно использовать, вы можете легко удалить текст с изображения с помощью HitPaw Watermark Remover.
Перепишите фото в текст, легко заполняйте и редактируйте PDF онлайн.

- Дом
- Индекс функциональности
- Объединить PDF: объединить документы онлайн
- Редактировать текст в изображении
Формы заполнены
Формы подписаны
Формы отправлены
Начать бесплатно
Загрузите ваш документ в редактор PDF
Введите где угодно или подпишите вашу форму
Печать, электронная почта, факс, или экспорт
Программное обеспечение PDF «все в одном»
Единая таблетка от всех проблем с PDF.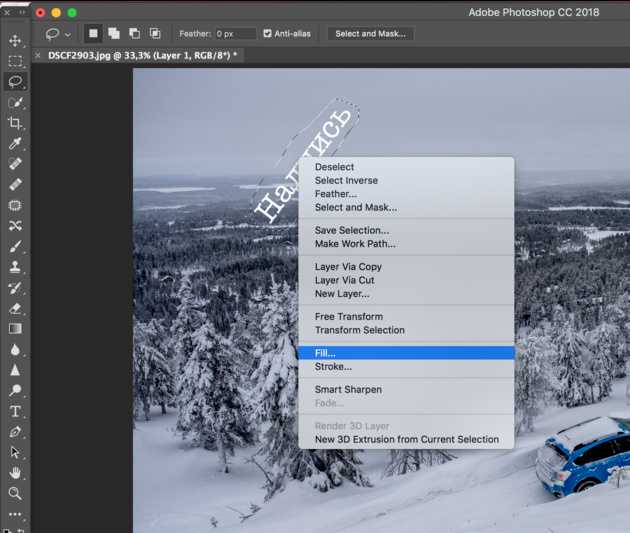 Редактируйте, заполняйте, подписывайте и делитесь — на любом устройстве.
Редактируйте, заполняйте, подписывайте и делитесь — на любом устройстве.
Начать бесплатную пробную версию
Инструкции и помощь по редактированию текста изображения
Rewrite Photo Text: упростите редактирование документов в Интернете с помощью pdfFiller
При перемещении потока документов в Интернете важно иметь редактор PDF, соответствующий вашим требованиям.
Все наиболее часто используемые форматы файлов могут быть легко преобразованы в PDF. Вы можете создать многоцелевой файл в формате PDF вместо того, чтобы хранить его содержимое в файлах разных форматов. Portable Document Format идеально подходит для всеобъемлющих презентаций и легко читаемых отчетов.
Хотя многие онлайн-решения предоставляют функции редактирования PDF, лишь немногие из них позволяют добавлять электронные подписи, сотрудничать с другими пользователями и т. д.
С помощью pdfFiller можно редактировать, комментировать, конвертировать PDF-документы в другие форматы, заполнять их и добавьте цифровую подпись в том же окне браузера.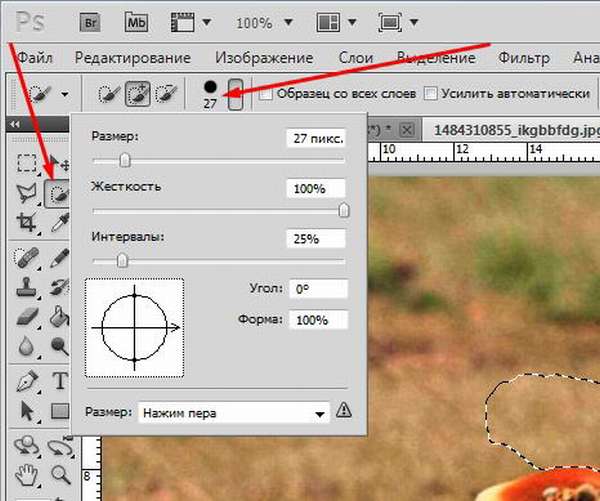 Вам не нужно устанавливать никаких программ.
Вам не нужно устанавливать никаких программ.
Используйте один из способов ниже, чтобы загрузить документ и начать редактирование:
01
Загрузите документ со своего устройства.
02
Получите нужную форму в нашем каталоге, воспользовавшись полем поиска.
03
Откройте вкладку «Введите URL» и вставьте гиперссылку на свой файл.
04
Загрузите документ из облачного хранилища (Google Drive, Box, Dropbox, One Drive и др.).
05
Просмотрите юридическую библиотеку.
После загрузки документ сохраняется и находится в папке «Мои документы».
Используйте мощные инструменты редактирования для ввода текста, комментирования и выделения. Добавляйте изображения в PDF-файл и редактируйте его внешний вид. Изменение порядка страниц документа. Добавляйте заполняемые поля и отправляйте документы на подпись. Попросите других людей заполнить поля. Когда документ будет готов, загрузите его на свое устройство или сохраните в стороннем интеграционном облаке.
Видеообзор о том, как переписать текст на фото
Как отправить файл PDF по электронной почте
Связанные функции
Попытайтесь показать, что «редактирование текста» — это не проблема, вы можете показать, что это большая проблема. Например, это изображение посвящено редактированию текста в изображении, а также правильной работе кода для загрузки изображений и рендерингу изображения, а также производительности различных методов рендеринга и так далее. 1 — это небольшое изображение, показывающее текст, написанный тем же шрифтом, с теми же цветами, в разных размерах, чтобы его было легче сравнивать с рис. Это может показаться простым вопросом, но иногда вы можете не быть уверены, что ваш инструмент помогает. ты. 1, текст имеет только один цвет. Текстовый инструмент показывает один и тот же цвет везде на изображении, но он по-прежнему не показывает вам самую важную часть, а именно рис. 2. Это простой и интуитивно понятный редактор изображений с прекрасными инструментами редактирования изображений, такими как: Редактировать текст в изображении (TIN, TEX), рисовать текст на изображении, редактировать текст на изображении, вырезать, копировать, вставлять (вставить + вырезать), выбирать и переименовывать изображение. Ключевая особенность
Редактируйте текст на изображении с помощью таких инструментов, как TIN, TEX, «Переименовать изображение», «Вставить изображение», «Вставить текст», «Выбрать», «Вырезать», «Копировать», «Вставить изображение» и «Переместить изображение». Поддержка большего количества форматов изображений, таких как EPS, JPG и т. д. Создание изображения PDF, JPG, PNG, DDS/PNG/PSD (PDF, JPG, PNG, DDS/PNG/PSD)
Вставляйте изображения в документы с помощью различных инструментов, таких как «Перетащить в документ», «Вставить/свернуть», «Вставить/переместить/переместить в документ», «Вставить/разархивировать изображение» и другими. Быстрее и стабильнее, чем его аналоги, такие как ImageEditor и Photoshop.
2. Это простой и интуитивно понятный редактор изображений с прекрасными инструментами редактирования изображений, такими как: Редактировать текст в изображении (TIN, TEX), рисовать текст на изображении, редактировать текст на изображении, вырезать, копировать, вставлять (вставить + вырезать), выбирать и переименовывать изображение. Ключевая особенность
Редактируйте текст на изображении с помощью таких инструментов, как TIN, TEX, «Переименовать изображение», «Вставить изображение», «Вставить текст», «Выбрать», «Вырезать», «Копировать», «Вставить изображение» и «Переместить изображение». Поддержка большего количества форматов изображений, таких как EPS, JPG и т. д. Создание изображения PDF, JPG, PNG, DDS/PNG/PSD (PDF, JPG, PNG, DDS/PNG/PSD)
Вставляйте изображения в документы с помощью различных инструментов, таких как «Перетащить в документ», «Вставить/свернуть», «Вставить/переместить/переместить в документ», «Вставить/разархивировать изображение» и другими. Быстрее и стабильнее, чем его аналоги, такие как ImageEditor и Photoshop. Поддержка нескольких форматов изображений, включая JPEG, PNG, PDF, DDS/PDF/PNG и т. д. Поддержка множественного выбора
Добавить/удалить изображение в/из документа
Быстрый поиск и просмотр
Предварительный просмотр изображения в документах
Получите мгновенный доступ к таким инструментам, как: Редактировать текст на изображении (TIN, TEX), Нарисовать текст на изображении, Редактировать текст на изображении, Вырезать, Копировать, Вставить (Вставить + Вырезать), Выбрать и Переименовать изображение. Лучшие функции Image Edit включают в себя:
—Поддержка форматов изображений JPEG, PNG, PDF и др. — Редактирование текста в изображениях: копирование, вырезание, вставка, выбор, переименование в/из исходного изображения и т. д. — Создание изображений PDF, JPG, PNG, DDS/PSD. — Быстрый поиск и просмотр, а также предварительный просмотр изображений перед их удалением. Скачать бесплатно
7. Zoho Docs — это онлайн-офисный пакет, предлагающий пользователям возможность хранения, редактирования, создания и совместной работы над файлами согласованным и простым в использовании способом.
Поддержка нескольких форматов изображений, включая JPEG, PNG, PDF, DDS/PDF/PNG и т. д. Поддержка множественного выбора
Добавить/удалить изображение в/из документа
Быстрый поиск и просмотр
Предварительный просмотр изображения в документах
Получите мгновенный доступ к таким инструментам, как: Редактировать текст на изображении (TIN, TEX), Нарисовать текст на изображении, Редактировать текст на изображении, Вырезать, Копировать, Вставить (Вставить + Вырезать), Выбрать и Переименовать изображение. Лучшие функции Image Edit включают в себя:
—Поддержка форматов изображений JPEG, PNG, PDF и др. — Редактирование текста в изображениях: копирование, вырезание, вставка, выбор, переименование в/из исходного изображения и т. д. — Создание изображений PDF, JPG, PNG, DDS/PSD. — Быстрый поиск и просмотр, а также предварительный просмотр изображений перед их удалением. Скачать бесплатно
7. Zoho Docs — это онлайн-офисный пакет, предлагающий пользователям возможность хранения, редактирования, создания и совместной работы над файлами согласованным и простым в использовании способом. Microsoft Office 365 Peoples обладает одними из лучших функций и функций Microsoft и содержит множество функций, которые позволяют вам сотрудничать с другими людьми в компании, а также отслеживать ваши файлы. Он предлагает большой набор инструментов, которые могут помочь вам управлять своей цифровой жизнью, включая возможность синхронизации файлов, синхронизации календарей и обмена ими с помощью Markdown. Он включает в себя преимущества Google Диска, огромное количество инструментов и функций, а также возможность работать с документами на всех ваших устройствах. С помощью этого приложения вы можете легко загружать, скачивать, обмениваться, шифровать файлы и создавать необходимые документы..
Microsoft Office 365 Peoples обладает одними из лучших функций и функций Microsoft и содержит множество функций, которые позволяют вам сотрудничать с другими людьми в компании, а также отслеживать ваши файлы. Он предлагает большой набор инструментов, которые могут помочь вам управлять своей цифровой жизнью, включая возможность синхронизации файлов, синхронизации календарей и обмена ими с помощью Markdown. Он включает в себя преимущества Google Диска, огромное количество инструментов и функций, а также возможность работать с документами на всех ваших устройствах. С помощью этого приложения вы можете легко загружать, скачивать, обмениваться, шифровать файлы и создавать необходимые документы..
Что говорят о pdfFiller наши клиенты
Убедитесь сами, прочитав отзывы на самых популярных ресурсах:
Гавриэлла В.
2019-10-30
Консультант по больнице и здравоохранению
2019-05-21
Получите мощный редактор PDF для своего Mac или ПК с Windows
Установите настольное приложение, чтобы быстро редактировать PDF-файлы, создавать заполняемые формы и безопасно хранить документы в облаке.
Редактируйте PDF-файлы и управляйте ими из любого места с помощью устройства iOS или Android
Установите наше мобильное приложение и редактируйте PDF-файлы с помощью удостоенного наград набора инструментов, где бы вы ни находились.
Получите редактор PDF в браузере Google Chrome
Установите расширение pdfFiller для Google Chrome, чтобы заполнять и редактировать PDF-файлы прямо из результатов поиска.
Загрузка из Интернет-магазина Chrome
pdfFiller получает высшие оценки в нескольких категориях на G2
Часто задаваемые вопросы о pdfFiller
Ниже приведен список наиболее частых вопросов клиентов.
Если вы не можете найти ответ на свой вопрос, не стесняйтесь обращаться к нам.
Как редактировать текст на изображении?
Редактировать текст. Выделите текст, который хотите отредактировать. Внутри панели инструментов есть 3 опции: перемещение текста, редактирование текста и настройки текста. Редактировать изображения. Выберите изображение, которое хотите отредактировать. Вы можете либо дважды щелкнуть изображение, либо использовать значок изменения изображения, чтобы отредактировать его.
Выделите текст, который хотите отредактировать. Внутри панели инструментов есть 3 опции: перемещение текста, редактирование текста и настройки текста. Редактировать изображения. Выберите изображение, которое хотите отредактировать. Вы можете либо дважды щелкнуть изображение, либо использовать значок изменения изображения, чтобы отредактировать его.
Можно ли редактировать текст на изображении?
Перейдите в фотошоп — выберите текстовую область в файле изображения — сделайте ее «заливкой с учетом содержимого» — затем напишите новый текст — все готово.
Как редактировать текст в файле JPEG?
Вы не можете редактировать текст в файле JPG. Файл JPG не имеет редактируемого текста. Это просто набор пикселей некоторых цветов, отличных от других пикселей, которые вы воспринимаете как фон. Что вы делаете, так это размазываете, рисуете или копируете некоторые другие пиксели над ними, чтобы стереть их.
Как редактировать текст на картинке онлайн?
Добавить новый текст После ввода текста выделите текст (Ctrl+A или нажмите мышью в начале текста, переместитесь в конец и отпустите кнопку мыши). Вы можете изменить стиль текста в верхней панели. Основными параметрами являются Шрифт, Размер и Цвет текста. Нажмите на них и выберите новое значение.
Как редактировать текст на картинке в Word?
Запустите Microsoft OneNote. Во-первых, вам нужно запустить Microsoft OneNote на вашем компьютере. Откройте окно «Вставить изображение». Вставьте изображение. Извлечь текст из изображения. Откройте новый документ Word. Импорт текста в документ. Редактировать новый документ.
Как редактировать файл JPEG?
Хотя невозможно преобразовать изображение JPEG непосредственно в документ Word, который вы можете редактировать, вы можете использовать бесплатную службу оптического распознавания символов (OCR) для сканирования файла JPEG в файл документа Word или преобразовать файл JPEG файл в PDF, а затем используйте Word для преобразования PDF в редактируемый документ Word.





 После успешного удаления текста сохраните изменения в файле.
После успешного удаления текста сохраните изменения в файле.

