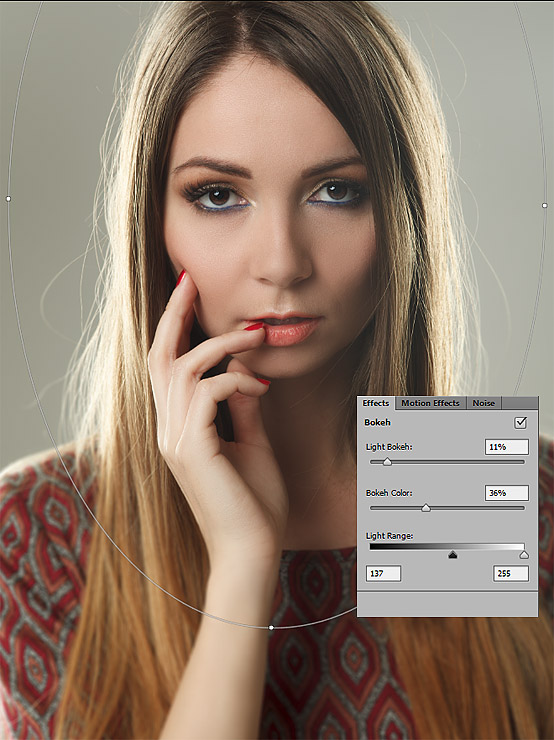Повышение резкости фотографии в приложении «Фото» на Mac
Поиск по этому руководству
- Добро пожаловать!
- Общие сведения об импорте
- Из Фото iCloud
- С фотокамеры или телефона
- С устройств хранения, DVD и других устройств
- Из Почты, Safari и других приложений
- Импорт фотографий из другой медиатеки
- Где хранятся импортированные фотографии?
- Просмотр фотографий
- Просмотр отдельных фотографий
- Добавление заголовков, подписей и другой информации
- Взаимодействие с текстом на фото с помощью функции «Онлайн-текст»
- Использование функции «Что на картинке?» для получения информации о фотографии
- Просмотр фотографий, которыми с Вами поделились другие пользователи
- Удаление фотографий и восстановление удаленных фотографий
- Скрытие фотографий
- Просмотр серий фотографий
- Воспроизведение видеоклипов
- Просмотр воспоминаний
- Персонализация воспоминаний
- Просмотр фотографий по изображенным на них людям
- Просмотр фотографий по месту
- Отображение определенных типов объектов
- Поиск фотографий по тексту, содержимому или дате
- Поиск фотографий по ключевому слову
- Что такое альбомы?
- Создание альбомов
- Создание смарт-альбомов
- Группировка альбомов в папках
- Основы редактирования
- Усечение и выпрямление фотографий
- Использование фильтра для изменения фотографии
- Настройка освещенности, экспозиции и других параметров фотографии
- Ретушь фотографий
- Удаление красных глаз
- Настройка баланса белого на фотографии
- Коррекция кривых
- Коррекция уровней
- Коррекция четкости
- Применение изменений к определенным цветам
- Шумопонижение
- Повышение резкости фотографии
- Изменение освещения портрета
- Применение виньетки
- Рисование поверх фотографии
- Использование других приложений при редактировании в Фото
- Редактирование Live Photo
- Редактирование видео
- Редактирование видео в режиме киноэффекта
- Что такое общие альбомы?
- Включение Общих альбомов
- Создание общего альбома
- Добавление, удаление и редактирование фотографий в общем альбоме
- Добавление или удаление подписчиков
- Подписка на общие альбомы
- Предоставление доступа к фотографиям через Сообщения и Почту
- Отправка фотографий через AirDrop
- Предоставление доступа к фотографиям через другие приложения и веб-сайты
- Экспорт фотографий, видео, слайд-шоу и воспоминаний
- Создание слайд-шоу
- Создание проектов с использованием сторонних приложений
- Заказ профессиональной печати
- Печать фотографий
- Обзор Системной медиатеки Фото
- Создание дополнительных медиатек
- Резервное копирование медиатеки приложения «Фото»
- Восстановление из Time Machine
- Исправление медиатеки
- Изменение места хранения фотографий и видео
- Изменение настроек приложения «Фото»
- Сочетания клавиш и жесты
- Авторские права
Максимальное количество символов: 250
Не указывайте в комментарии личную информацию.
Максимальное количество символов: 250.
Благодарим вас за отзыв.
6 программ для ПК, онлайн и на телефоне
На компьютере, в онлайн-сервисах и мобильном приложении
Хотите знать, как улучшить качество фото, не прибегая к сложным способам? Показываем, как и где обработать снимки, чтобы они смотрелись привлекательно и качественно.
До (фото в формате RAW)
После
До
После
Хотите так же быстро улучшать качество фото? Это делается в 2 клика мышкой.
Скачайте программу бесплатно!
Скачать бесплатно
Отлично работает на Windows 11, 10, 8, 7 и XP
Автоматическое улучшение качества фото
Стационарный софт всегда будет доминировать над онлайн-сервисами и мобильными приложениями. Он более функционален и удобен в применении, особенно если планируется длительная работа над фото.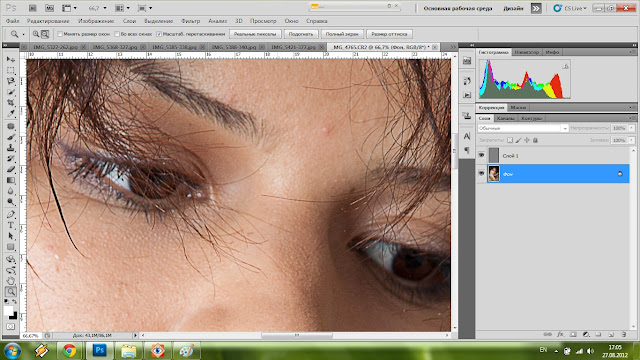
Как улучшить качество фото в Фотошопе
Работа в этом редакторе не так сложна, как кажется. Тем более что сейчас многие сайты предлагают скачать Фотошоп бесплатно. Рассмотрим несколько снимков с различными дефектами и способы борьбы с изъянами.
Усиление резкости
Порой изображение выглядит немного размытым, лишенным четкости. Эту проблему легко решить с помощью фильтра «Умная резкость». Посмотрите на скриншоте его местоположение.
В открывшемся окне опытным путем подберите параметры эффекта и радиуса. Разрыв между ползунками не должен быть слишком большим, иначе полезут различные артефакты вроде шума.
Данный фильтр усиливает четкость по всему изображению в отличие от «Контурной резкости», влияющей только на границы объекта. Улучшение качества картинки происходит автоматически.
Кривые
Этот замечательный инструмент поможет решить сразу несколько задач: усилить четкость, контраст и повлиять на освещение фотографии. Сделайте дубликат слоя (Ctrl+J) и пройдите по пути «Слой» – «Новый корректирующий слой» – «Кривые». Теперь придайте кривой S-образную форму.
Приподнимая линию кверху, вы тем самым влияете на светлые участки, делая их еще светлее. Опуская линию в нижнем углу, вы усиливаете тени. Если поставить контрольную точку в середине линии и оттянуть ее вниз, затронутся средние тона. Все фото затемнится, цвета усилят насыщенность. А поднятие кривой, наоборот, сделает снимок светлым, но блеклым. Сравните результат до/после:
Кадрирование
Рассмотрим, как улучшить качество изображения в Фотошопе при помощи обрезки. Этот способ необходим, когда в кадре много пустого пространства, лишний мусор или объекты, расположенные по краям.
Откройте подходящий снимок в фоторедакторе и активируйте инструмент «Кадрирование». Скорректируйте границы обрезки и сохраните результат. Не забывайте о правиле третей, чтобы не испортить композицию.
Скорректируйте границы обрезки и сохраните результат. Не забывайте о правиле третей, чтобы не испортить композицию.
Черно-белое
Если снимок слишком плохой, то можно из фото сделать рисунок или превратить его в стильное черно-белое изображение. Для этого дублируйте фон. Далее создайте новый корректирующий слой «Цветовой тон/насыщенность» и поменяйте режим смешивания с «Нормального» на «Цветность».
Снова создайте такой же корректирующий слой, но на этот раз ползунок, отвечающий за насыщенность, сдвиньте максимально влево. Так наш снимок полностью обесцветится.
Теперь вернитесь к первому корректирующему слою и двойным кликом на нем вызовите меню настроек. Задайте нужные значения для параметра «Цветовой тон». Ориентируйтесь на изменения, происходящие с картинкой. Она должна стать контрастнее, отчетливее.
Для усиления эффекта вновь дублируйте все тот же первый корректирующий слой и поменяйте ему режим смешивания с «Цветности» на «Перекрытие».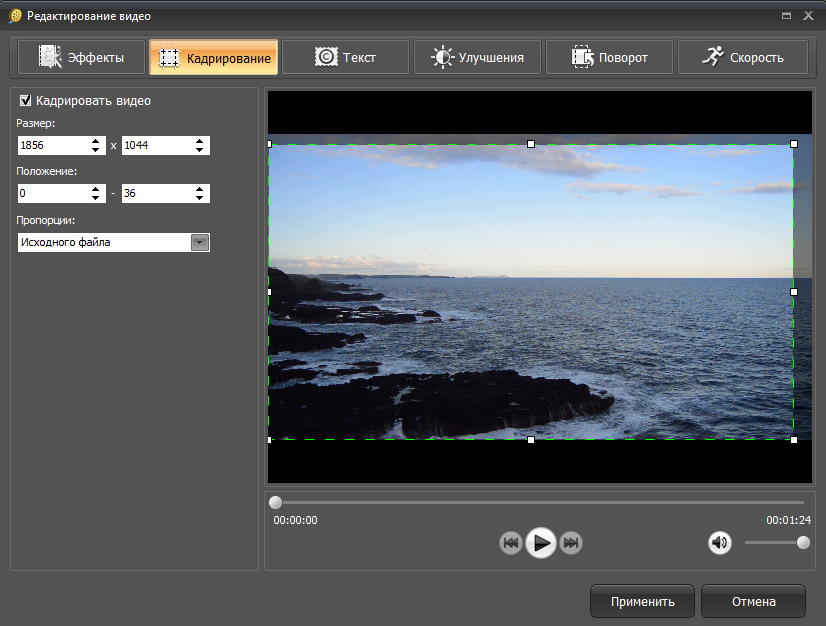 Затем понизьте непрозрачность. Картинка стала еще более контрастной, приобрела мрачное настроение, словно вот-вот разразится гроза. Ни одна деталь не потеряна, что придает глубину изображению.
Затем понизьте непрозрачность. Картинка стала еще более контрастной, приобрела мрачное настроение, словно вот-вот разразится гроза. Ни одна деталь не потеряна, что придает глубину изображению.
Быстро обработать изображение можно также при помощи смарт-фильтров (Neural Filtres), но они появились только в последнем обновлении, рассчитанном на Виндовс 10 и процессор 64 bit. Если ваш ПК не отвечает системным требованиям, то лучше поискать версии Фотошопа для Windows 7.
Также предлагаем посмотреть видео, в котором рассматривается еще один метод быстрого улучшения снимка:
Повышение качества фото в ФотоМАСТЕРе
Программа обладает функциями искусственного интеллекта, которые полностью автоматизируют обработку снимка. Повышение качества фото происходит практически без вашего участия.
Ретушь портрета
Для начала работы нужно, конечно, скачать ФотоМАСТЕР. Во вкладке «Ретушь» вы найдете стили, которые в один клик мыши разгладят и осветлят кожу, уберут жирный блеск, сделают глаза выразительными, а губы яркими.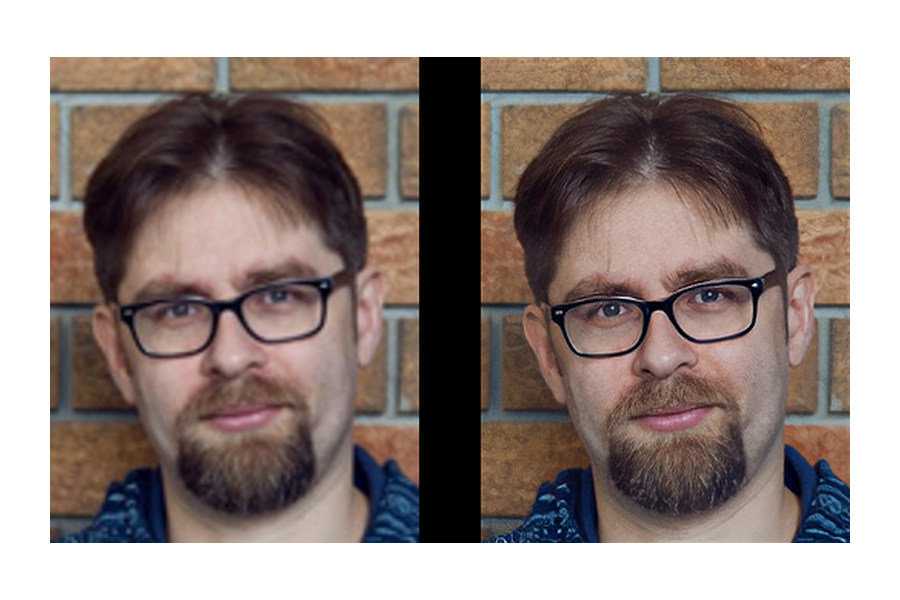
Фильтр «Пластика лица» подкорректирует черты: сузит слишком широкие скулы, уменьшит нос, увеличит глаза и губы, «нарисует» улыбку, приподнимет брови и т.п. Фоторедактор самостоятельно распознает все части лица на снимке, поэтому вам не нужно ничего выделять. Просто двигайте ползунки.
Общие улучшения
Во вкладке «Улучшения» вы можете повысить четкость фото, его контраст, насыщенность, цветовой баланс и экспозицию. Для того чтобы сделать телплее или, наоборот, увести изображение в холод, задействуйте ползунок на шкале «Температура». Теперь повысьте четкость и сделайте снимок более контрастным.
Расставьте световые акценты при помощи виньетки. Ее можно найти во вкладке «Инструменты». Края снимка можно затемнить или наоборот — осветлить, выбирайте на ваш вкус. Чтобы границы рамки не выглядели слишком резкими, повысьте параметр растушевки.
Практически идентичного результата можно достичь при помощи опции «Автоматическое улучшение».
Эффекты
А теперь давайте посмотрим, как улучшить фото с плохим качеством при помощи встроенной коллекции эффектов. Они расположены в одноименной вкладке. Здесь можно применить стильное тонирование, эффект HDR, винтажный, световые и матовые эффекты, мягкий расфокус, превратить фото в любительский довоенный снимок или обработать в основных тонах любимого фильма.
Они расположены в одноименной вкладке. Здесь можно применить стильное тонирование, эффект HDR, винтажный, световые и матовые эффекты, мягкий расфокус, превратить фото в любительский довоенный снимок или обработать в основных тонах любимого фильма.
Замена фона
Снимок можно значительно улучшить, если заменить скучный фон на более интересный. Задача выполняется всего в три шага. Активируйте опцию «Замена фона» во вкладке «Инструменты». Зеленой кистью проведите по объекту, который хотите оставить. Красной заштрихуйте задний план. Не обязательно создавать точное выделение, программа сама определит области, которые нужно вырезать, а какие оставить.
Следующий шаг – корректировка границ. Мелкие недочеты можно убрать вручную. Масштабируйте снимок, настройте размер кисти и увеличьте параметр растушевки. Так края кисти станут мягче, что смягчит контуры объекта. Таким образом он не будет выглядеть так, словно его вырезали ножницами и приклеили к бумаге.
Третий этап – выбор задника. Вы можете взять фон из интегрированной библиотеки или загрузить свой собственный. Останется лишь определиться с местоположением модели на холсте. Обязательно воспользуйтесь опцией «Адаптация цветов к фону». Функция поможет гармонизировать цвета модели и фонового изображения.
Вы можете взять фон из интегрированной библиотеки или загрузить свой собственный. Останется лишь определиться с местоположением модели на холсте. Обязательно воспользуйтесь опцией «Адаптация цветов к фону». Функция поможет гармонизировать цвета модели и фонового изображения.
Какие еще доступны функции для улучшения изображения:
устранение геометрических искажений,
3D lut коррекция цвета,
наложение текста и рамок,
устранение шума,
пластика фигуры.
Как улучшить качество изображения онлайн
Если вы не хотите заморачиваться с установкой и изучением программ, на помощь придут веб-ресурсы. Мы подскажем, как улучшить качество фото онлайн бесплатно автоматически.
Как увеличить качество картинки в Letꞌs Enhance
Letꞌs Enhance – сайт, который использует нейросеть для повышения детализации фото. В результате разрешение снимка увеличивается в четыре раза, удаляются артефакты и достраиваются недостающие детали и текстуры. Также автоматически регулируются цвет и тон.
Также автоматически регулируются цвет и тон.
Для работы с online-приложением нужно создать учетную запись, после чего вы сможете бесплатно редактировать пять изображений в сутки.
Улучшение качества фотографий в Improve Photo
Improve Photo – еще один бесплатный ресурс, ориентированный на быструю ретушь портретов. Он скроет различные дефекты кожи: прыщи, родинки, морщины, веснушки. В итоге постобработки сервис предложит вам два варианта: с менее выраженным эффектом фильтра и более сильным. В первом случае некоторые недостатки будут все еще различимы, зато сохранится фактура кожи. Второй размылит кожу настолько, что поползут даже черты лица. Так что для ресурса лучше выбирать картинки в высоком разрешении. Можно предварительно изменить размер изображения в Фотошопе или в уже рассмотренном нами сервисе Letꞌs Enhance.
Кроме ретуши сайт предлагает небольшую коллекцию эффектов, которые помогут “омультяшить” фото, создать анимацию, наложить тематический текст.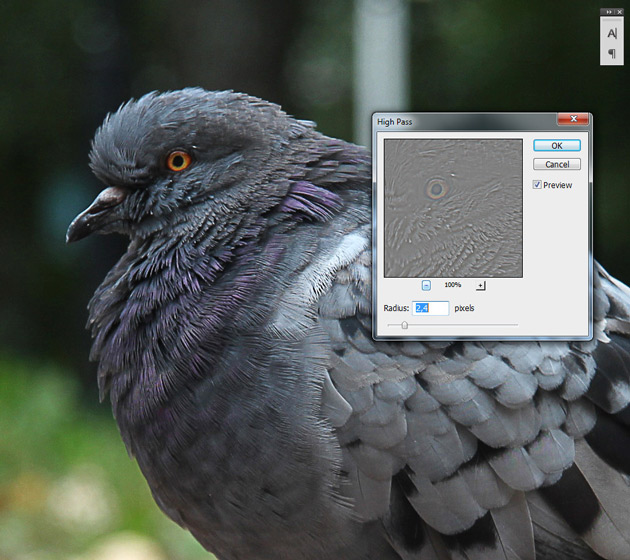
Как повысить качество картинки в IMG Larger
IMG Larger – быстрый и простой способ масштабировать маленькие снимки за счет повышения резкости и устранения артефактов, возникающих при компрессии. Сервер работает только с двумя форматами: JPG или PNG. Максимальный размер загружаемых файлов: 5MB, разрешение: 1200×1200 px.
Результат по сравнению с Letꞌs Enhance на порядок хуже:
Вы узнали, как улучшить качество картинки онлайн, теперь посмотрим, как это сделать на смартфоне.
Приложение для улучшения качества фото PicsArt
Мобильные телефоны прочно вошли в нашу жизнь, заменяя множество вещей: фотоаппарат, калькулятор, часы, секундомер, мр3-плеер, настольные игры…. Также они уверенно потеснили стационарные программы, крепко заняв нишу на рынке фотообрабатывающего софта.
PicsArt – это популярное приложение на Андроид и Айфон, позволяющее владельцу решить множество задач. Здесь можно обрабатывать фото, создавать фантастические коллажи, монтировать видео, рисовать, работать с текстом, стикерами и рамками. Давайте посмотрим, как повысить качество фото с помощью PicsArt.
Давайте посмотрим, как повысить качество фото с помощью PicsArt.
Загрузите нужный файл и пройдите в раздел «Инструменты». В подразделе «Настройки» представлены все основные функции по улучшению общего вида снимка. Здесь можно усилить четкость, контраст, яркость, настроить цвет, свет, температуру и тон изображения. Присутствует также автоматический режим, который внесет все эти изменения в один клик.
В этой же вкладке можно разблюрить снимок по краям, произвести обрезку, изменить размер, удалить лишнее из кадра, провести пластику лица и фигуры, а также применить интересные эффекты движения и дисторсии.
Увеличение качества фото возможно при применении фильтров. Модный эффект скетча, оригинальная мозаика, обработка в стиле поп-арт, ретро или модерн придут на смену простым базовым пресетам. Творческие эффекты не только улучшат фото, но и придадут ему художественную ценность. Фильтры можно комбинировать и настраивать по своему вкусу.
Панель инструментов во вкладке «Ретушь» представлена опциями, необходимыми, чтобы разгладить кожу, изменить ее тон, перекрасить волосы.![]() Это можно сделать вручную или доверить работу машинному мозгу.
Это можно сделать вручную или доверить работу машинному мозгу.
Заключение
Теперь вы знаете, как увеличить качество фото разными способами. Основные инструменты, необходимые для достижения цели, это – контраст, резкость, экспозиция, насыщенность, цветовой баланс, температура, кадрирование и эффекты. Вспомогательные – пластика и ретушь. Используя комплексную обработку, вы сможете существенно повлиять на общий вид картинки.
Самые популярные вопросы
Какие существуют программы для улучшения качества фото?
Кроме вышеописанных редакторов с коррекцией изображения отлично справятся Adobe Lightroom, Photoscape, ACD See Photo Studio, «Домашняя Фотостудия», Pixlr, Krita, Movavi Photo Editor, Affinity Photo, Luminar и др. Вы можете сравнить и выбрать программу с помощью нашего рейтинга лучших фоторедакторов.
Какие мобильные приложения, которые улучшают качество фото, используют блогеры?
Наиболее популярные: Snapseed, VASCO, Moldiv, BeFunky, YouCam Makeup, LD (Lens Distortions).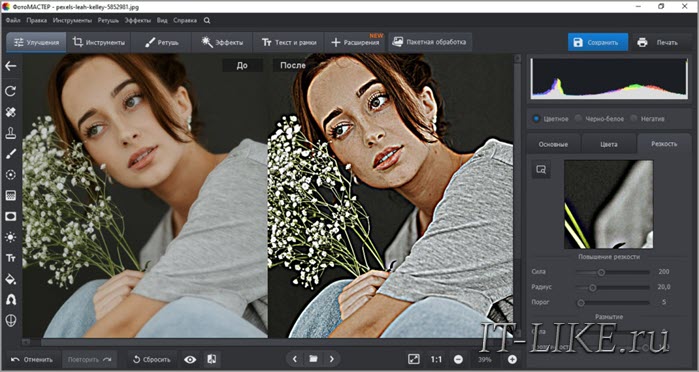
Как сделать качество фото лучше?
Для улучшения изображения можно сделать следующее:
отрегулировать экспозицию и яркость,
повысить резкость,
поработать с температурным балансом и цветокоррекцией,
снизить шум,
добавить спецэффекты,
использовать пресеты,
отретушировать кожу модели,
заменить фон,
кадрировать,
исправить дисторсию.
Как улучшить качество фотографии без фотошопа
Увеличиваем изображение без потери качества
Как часто, просматривая фотографии на компьютере, мы выбрасывали классные кадры, потому что они оказались слишком маленькими по размеру и некачественными. Но с помощью специальных программ можно спасти почти любое изображение!
Повышение качества изображения — очень объёмная тема. Для улучшения качества фото в Photoshop могут применяться цветокоррекция, усиление резкости, ретушь и много других операций. Все они требуют определённых навыков и владения особыми техниками.
Все они требуют определённых навыков и владения особыми техниками.
Но существуют и менее сложные способы, когда просто требуется увеличение изображения без потери качества. Ниже мы рассмотрим на примере, как улучшить качество фото, если нужно увеличить фото без потери качества.
Как увеличить фото без потери качества
Всем приходилось сталкиваться с изображением маленького размера низкого качества. На таких снимках при увеличении сильно видны пиксели, точки, из которых строится растровое изображение.
Увеличение изображения растягиванием его свободным трансформированием только ухудшит положение.
В этом уроке работа будет проводиться в Photoshop CC 2020. Но сначала мы рассмотрим метод для других, более старых, версий Photoshop. А потом покажем, как Photoshop CC 2020 может сделать всю процедуру автоматически.
Открываем изображение в Photoshop. Теперь мы постепенно увеличим его в несколько заходов. Стоит сразу отметить, что увеличить фото и поднять качество можно, но с ограничением в размере.
Нажимаем сочетание клавиш Alt + Ctrl + I. У нас откроется окно «Размер изображения». Нужно, чтобы между «Шириной»/Width и «Высотой»/Height была нажата скрепка. Тогда ширина и высота будут изменяться пропорционально.
Увеличим изображение два раза, каждый раз на 20%. Для этого в выпадающем списке напротив «Ширины» меняем пиксели на проценты (Pixel/Percent), а численное значение со 100% на 120% и нажимаем Ok. Затем ещё раз вызываем окно размера изображения (Alt + Ctrl + I) и увеличиваем на 20%.
Мы увеличили размер изображения с 950х632 пикселя до 1368х910 пикселей.
Для наглядного сравнения приблизим исходное изображение (950х632 пикс.) и полученное (1368х910 пикс.).
Мы увеличили изображение почти в полтора раза и даже улучшили качество. Как видно, пикселизация менее заметна, если приблизить изображение.
Еще больше о Photoshop можно узнать на курсе в Fotoshkola. net «Photoshop. Базовые инструменты».
net «Photoshop. Базовые инструменты».
Остаётся доработать результат. Применим фильтр «Умная резкость» к полученному изображению.
Заходим: «Фильтры»/«Усиление резкости»/«Умная резкость»/Filter/Sharpen/Smart Sharpen. Перемещая ползунки, подбираем подходящую резкость. Если в маленьком окне предпросмотра на изображение кликнуть левой клавишей мыши и удерживать, то можно увидеть картинку до применения эффекта. Разница ощутима. Особенно заметен плавный переход цвета (без кубиков) на линзах очков. Мы полностью убрали шум, сместив ползунок до конца вправо. Радиус резкости взяли 0,3 пикселя, эффект применили на 79%.
Ещё раз сравним результаты.
Слева — исходное изображение, в центре — после увеличения размера, справа — с применением «Умной резкости».
После применения «Умной резкости» на фото ушли шумы, изображение стало чище.
Вот наш результат.
А теперь увеличим фото и улучшим его качество с помощью автоматических средств Photoshop 2020.
Открываем изображение в Photoshop, нажимаем сочетание клавиш Alt + Ctrl + I. У нас откроется окно «Размер изображения»/Image Size. Обратите внимание на пункт «Подогнать под»/Dimensions. Раскройте этот список. В нём вы увидите заготовки вариантов увеличения/уменьшения изображения без потери качества. Воспользуемся автоматической подборкой (второй пункт в списке). В открывшемся окне выбираем пункт «Хорошее» и жмём Ok. Наилучшее выбирать не стоит, поскольку исходный снимок — слишком низкого качества, и увеличивать его настолько нет смысла.
Обратите внимание, если нам удалось подбором увеличить изображение с 950х632 пикселя и разрешением 96 пикс/дюйм до 1368х910 пикселей с тем же разрешением, то программа сделала увеличение до 1969х1310 пикселей с разрешением 199 пикс/дюйм.
Применим «Умную резкость».
Исходное изображение и результат
Теперь вы сами убедились, что увеличить картинку без потери качества можно, и при этом даже улучшить качество фотографии.
Стоит отметить, что этот метод может пригодиться не только для увеличения и улучшения маленьких фото. Например, вам нужно предоставить фото для интернет-ресурса или для печати в издательстве. Ваше фото при этом отличного качества и большого размера, но для издательства нужен размер ещё больше. Применив описанный метод увеличения снимка и улучшения его качества, вы получите отличный результат. Ведь фото больших размеров с хорошим качеством пройдут эту процедуру намного проще.
Процедура предельно проста. Не ставьте крест на маленьких снимках. Дайте им второй шанс.
Еще больше о Photoshop можно узнать на курсе в Fotoshkola.net «Photoshop. Базовые инструменты».
Размер и качество картинки
Разрешение нашей картинки 300 dpi, однако размер всего 5 на 7 см. Сгодиться для спичечного коробка, но никак не для обложки DVD. Размер лицевой стороны DVD 13 на 18 см. То есть увеличивать картинку придется более чем в 2 раза.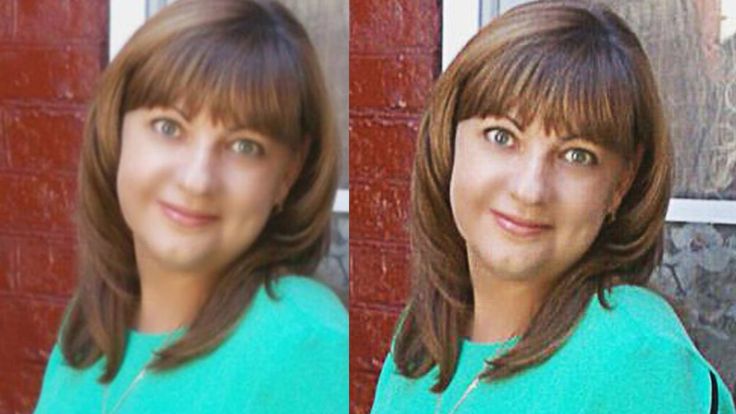 Чем это сулит для качества я уже расписывал в статье, Как изменить разрешение картинки.
Чем это сулит для качества я уже расписывал в статье, Как изменить разрешение картинки.
Грубо говоря, Фотошопу придется придумать недостающие пиксели, в результате чего изображение расплывется. Оно и так ужасного качества, а теперь это ужасное качество придется ещё и увеличить на 250%. Однако такое большое увеличение было не самой крупной проблемой для обложки мультфильма.
Другая проблема — отвратительное качество изображения. Как не крути, оно настигло нас из прошлого века. Картинка как будто отсканирована и уменьшена, причем несколько раз ужато. Линии не четкие, области размыты, даже в мягких областях залитых одним цветом наблюдаются повреждения.
Даже далекий от дизайна и графики человек с точностью скажет что изображение плохое. Он не определит причины, не сможет объяснить, почему. Это просто понятно на интуитивном уровне.
На этом мое затянувшееся предисловие заканчивается и я перехожу к конкретным действиям. Вот что я делал для того чтобы улучшить качество картинки.
Резкость в Lightroom
Полное название Lightroom звучит так: “Adobe Photoshop Lightroom”, поэтому, говоря о резкости, технически я объясняю Photoshop-метод. Впрочем, как бы вы его не называли, Lightroom обладает очень полезной секцией на панели Детали (Details) модуля Develop.
Слайдеры стоит использовать, когда изображение открыто как минимум в полном размере 1:1. При внесении коррекций нужно видеть их влияние даже на мельчайшие детали.
Удерживаемая клавиша Alt позволяет видеть создаваемую маску.
Все слайдеры также можно использовать совместно с клавишей Alt. Верхний слайдер – Количество (Amount) покажет снимок в черно-белом виде. Радиус (Radius) и Детали (Details) приглушат цвета, чтобы можно было видеть контуры, которые делаются резче. Слайдер Маска (Masking) переходит в черно-белый вид, демонстрируя, где именно применяется резкость (см. рисунок выше).
рисунок выше).
Слайдеры
Количество (Amount) регулирует именно то, что вы можете подумать – общее количество применяемой резкости. Чем дальше вы передвигаете его вправо, тем резче станет снимок.
Радиус (Radius) отвечает за то, насколько далеко от центра каждого пикселя увеличивается резкость. Чем меньше значение, тем тоньше радиус резкости. Чем больше – тем радиус толще.
Детали (Details) влияет в основном на остальные участки фотографии, не обязательно края (за них отвечает Радиус). Если есть снимок с большим количеством текстур, как, например, ткань или одежда, слайдер Детали (Details) подчеркнет их, не создавая при этом эффект нежелательного сияния.
Маска (Masking) – это ничто большее, чем просто маска. Если ползунок в левом углу – маска залита чистым белым цветом и эффект применяется полностью. Удерживая нажатой клавишу Alt и перемещая ползунок вправо, вы увидите, как белая обводка остается только вокруг некоторых участков. Если перетянуть слайдер в правый край, резкими станут только самые очевидные детали.
Если перетянуть слайдер в правый край, резкими станут только самые очевидные детали.
Несмотря на то, что это очень эффективный метод, он применяется глобально, а нам иногда нужно сделать резкими только определенные участки. Именно здесь приходит на помощь Photoshop.
Улучшаем качество картинки
После увеличения мы получаем то что должны получить. Ужасное качество, размытые фигуры, плохие цвета, в общем полный набор. Как же от этого избавиться? Глядя на эту картинку, мне приходит идея, что проще перерисовать с нуля, чем пытаться улучшить. С фотографией мы бы испытали реальное проблемы, но мультяжную картинку всегда можно подрисовать, скрыв плохое качество.
Если бы у меня была неделя на работу, я бы так и сделал. Что ж, времени у нас меньше, поэтому сделаем то, что мы можем сделать за пару часов работы.
В любом изображении важную роль играет композиция. Композицией является расположение элементов. Благодаря композиции мы в первую очень обращаем внимание на одни элементы, и в последнюю очередь обращаем внимание на другие.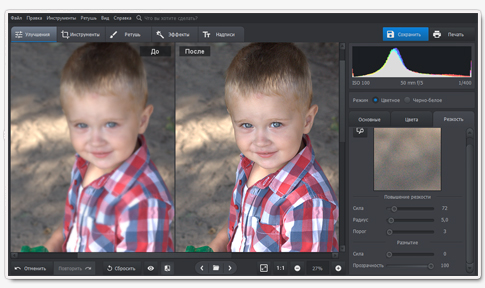
Главным объектом изображения является Хьюго с подружкой лисой. И к нему приковано все внимание. Далее я бы отметил надпись, она занимает четверть обложки. На третьем месте задний план, фигурка злобного капиталиста, пытающегося поймать Хьюго сачком. Эти образы находятся на заднем плане.
Начинать работу надо с главного, поэтому я выберу любой из удобных мне инструментов выделения и просто вырежу хьюго с его лисой. Я так же превращу в смарт слой и весь задний фон. Смысл этого я объясню позднее. А сейчас у нас образовалось новое правило:
- В первую очередь работайте с элементами, на которые человек обращает основное внимание. Картинка может быть в ужасном качестве, но если основные элементы выглядят хорошо, на второстепенные не обратят внимания.
Исходя из этого правила мы займемся Хьюго на канате, надписью и морем. Почему морем? Потому что оно занимает очень большую область, выглядит отвратительно, но его очень легко исправить.
Окончательная обработка
Моим последним действием будет создание пустого слоя, который я залью 50% серого цвета. К слою я применю режим наложения Overlay и эффект Noise, чтобы создать естественный и распространенный кино эффект зерна. Этот эффект придаст изображению естественности и скроет изъяны качества.
К слою я применю режим наложения Overlay и эффект Noise, чтобы создать естественный и распространенный кино эффект зерна. Этот эффект придаст изображению естественности и скроет изъяны качества.
И знаете что, вообще то мы закончили. Все. Вот результат нашей работы, и я надеюсь что у меня получилось хотя бы немного улучшить качество картинки, а вы научились чему то новому.
К сожалению я не могу приложить исходник этого изображения. Работа является коммерческой, права принадлежат компании дистрибъютору, да и весит более 100 мегобайт.
Автор:
Blurity
Приложение Blurity в отличие от своих конкурентов обладает несколькими особенностями: очень подробным руководством и самодостаточностью. Под самодостаточностью я понимаю способность программы взять на себя тяжелую работу по настройке, если того пожелаете. Если знаете, что делаете, можете получить доступ к продвинутым настройкам, но это совсем необязательно.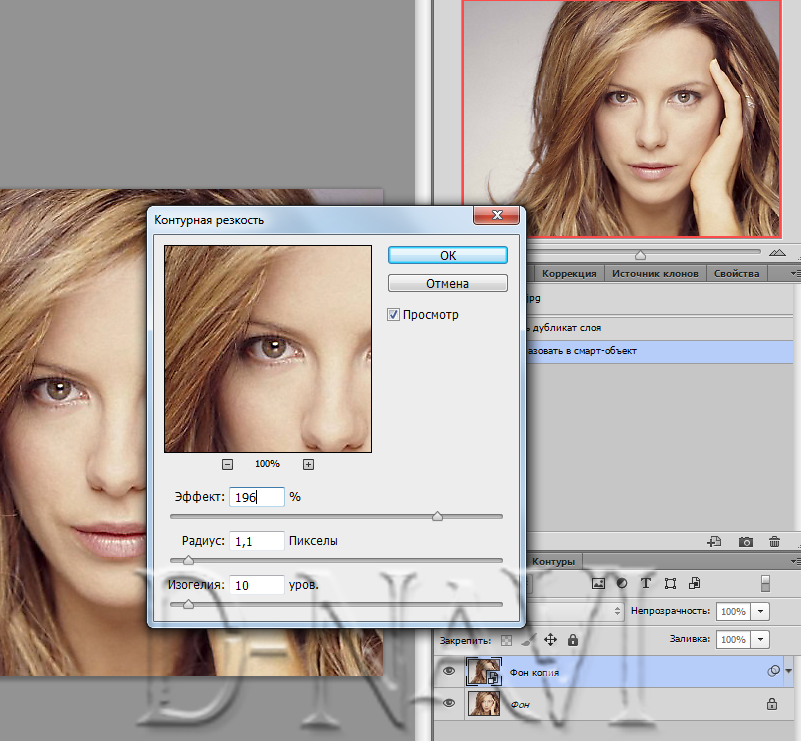
После прохождения обучения, можно приступать к обработке. Для этого необходимо поместить красный квадрат на область с сильной размытостью и нажать на кнопку Process. В большинстве случаев на этом всё. Если результаты вас не удовлетворяют, можно переместить квадрат в другую область и попытаться снова. Приложение выполняет свою работу хорошо, ему удалось превратить некоторые размытые фотографии во вполне достойные.
Как видите, минусом являются водяные знаки, которые накладываются на все фотографии, которые вы обрабатываете, используя бесплатную версию приложения. Если вам действительно нравится программа и хотите избавиться от водяных знаков, лицензия будет стоить вам 39$.
- Плюсы: Легкость в использовании, хорошие результаты обработки, с текстом – хуже.
- Минусы: На все обработанные фото накладываются водяные знаки. Лицензия стоит 39$.
Focus Magic
Focus Magic — это нечто большее, чем просто программа увеличения резкости. Согласно заявлениям с их сайта, используются «продвинутые криминалистические деконволюционные технологии, которые буквально, как рукой, снимают размытие». В теории, приложение справляется с расфокусированными изображениями и размытыми видео, восстанавливая потерянные детали. Но действительно ли это работает?
Согласно заявлениям с их сайта, используются «продвинутые криминалистические деконволюционные технологии, которые буквально, как рукой, снимают размытие». В теории, приложение справляется с расфокусированными изображениями и размытыми видео, восстанавливая потерянные детали. Но действительно ли это работает?
Программа Focus Magic далеко не автоматический инструмент. И это огромный минус, поскольку бесплатная пробная версия позволяет выполнить только 10 операций. После этого нужно будет приобрести полную лицензию, которая стоит 45 долларов. После загрузки изображения вам сперва необходимо решить, будете ли фокусировать, убирать размытие при движении, дефокусировать или очищать изображение от мусора. Потом начинается долгий процесс подстройки параметров.
Поскольку возможно увидеть привью лишь для небольшой области изображения, уходит множество попыток, чтобы достичь хорошего эффекта для всей фотографии.
- Плюсы: Выглядит как профессиональный инструмент, с помощью которого действительно можно достичь хороших результатов.

- Минусы: Работа требует множества попыток, но их у пользователя бесплатной версией только 10. К тому же, отсутствует опция изменения масштаба (зума), что доставляет неудобства.
С помощью приложения можно вернуть резкость изображениям, если у вас есть терпение и деньги.
Устранение зернистости
Иногда достаточно убрать шумы, чтобы повысить качество изображения. На вкладке Устранение шумов шесть режимов для разных типов съемки: ночью, в темном помещении, при слабом искусственном свете. Первый режим Освещенное помещение лучше использовать для фотографий с небольшим шумом, последний – для ночных съемок, когда на изображениях появляется высокая зернистость.
Если после обработки снимок выглядит неестественным, отрегулируйте интенсивность пресета ползунком или нажмите на значок шестеренки рядом с превью режима. В настройках вы скорректируете четкость и интенсивность, добавите или уменьшите шум.
Как улучшить четкость фотографии.
 3 способа повышения резкости
3 способа повышения резкости
Говышения резкости
Говоря о способах повышения резкости фотографии, прежде всего коротко рассмотрим само понятие «резкости» (Sharp).
Это позволит корректно определять и задачу корректировки, и, соответственно, инструменты ее реализации.
Говоря словарным языком, резкость изображения – это степень отчетливости границы между участками фотоизображения с разными экспозициями. В качестве критерия резкости можно использовать такой описательный критерий, как «различимость деталей на фотографии».
Получаемая при фотографировании резкость изображения определяется разрешающей способностью оптики и контурной резкостью. Дополнительный фактор — антимуарный фильтр, часто применяемый на современных матрицах и который при всей своей полезности все же несколько размывает получаемое изображение.
Резкость воспринимается глазом как степень контраста на контурах. Соответственно, алгоритмы усиления резкости затемняют контуры на темных участках изображения и осветляют на светлых, делая картинку субъективно более резкой.
И здесь не менее важный, чем степень «резкости в вакууме», момент – оценка композиции и сюжета фотографии на предмет смысловых визуальных акцентов. И уже исходя из этого – принятие решения повышения (или даже понижения) резкости соответствующих планов/элементов изображения. Здесь творчески используем такой важнейший параметр, как «глубина резкости». Слегка упрощая, такая глубина — это расстояние между наиболее близким и наиболее далекими объектами, находящимися при этом в фокусе.
В частности, «нерезкость» может заретушировать, убрать ненужные, второстепенные смысловые детали. Также и меньшая резкость движущихся объектов (их фона) также добавляет изображению естественности и скорее не будет недостатком.
При использовании Фотошопа можем выделить три наиболее популярных способа коррекции резкости.
Во-первых, это фильтр «Умная резкость» (Smart Sharpen). Для этого создаем слой (оригинально называем его, например, «Sharp» или «резкость»), трансформируем в смарт-объект и далее работаем вручную со шкалой вышеупомянутого фильтра. Не забываем о дополнительных возможностях удаления размытия различных типов.
Не забываем о дополнительных возможностях удаления размытия различных типов.
Для работы с отдельными элементами/областями изображения – создаем в рабочем слое маску, инвертируем ее и затем применяем белую кисть с соответствующими нашим потребностям жесткостью и размером. При разнонаправленной коррекции нескольких областей – создаем копию слоя и повторяем процедуру.
Второй способ – это работа с инструментом «цветовой контраст» (High Pass). Создав слой, определяем радиус воздействия – рекомендация до 2х пикселей (не более). Затем используем режим наложения перекрытия с соответствующей корректировкой параметров. Метод работы с отдельными частями изображения – аналогично первому способу. Преимущество – в среднем меньшее количество артефактов по сравнению с применением «умной» резкости.
Третий, самый продвинутый способ – метод использования различных режимов наложения. Также создаем копию слоя, затем через меню коррекции изображения выбираем опцию «обесцветить». Полученный обесцвеченный слой трансформируем в смарт-объект, применяем режим наложения «перекрытие». Затем применяем уже известный нам алгоритм коррекции с помощью High Pass, отдельные области также корректируем с использованием белой кисти.
Полученный обесцвеченный слой трансформируем в смарт-объект, применяем режим наложения «перекрытие». Затем применяем уже известный нам алгоритм коррекции с помощью High Pass, отдельные области также корректируем с использованием белой кисти.
И, независимо от избранного способа коррекции резкости, необходимо помнить об очень аккуратном использовании соответствующих инструментов. «Перешарп» — достаточно частое явление, не добавляющее изображениям ни естественности, ни художественности. В том числе, не забываем, что такие фильтры как «Резкость», «Резкость на краях», «Увеличение резкости» — автоматические и не предполагают пользовательской коррекции параметров.
Помимо, «осторожности с резкостью», помните и об оптимальном алгоритме общей коррекции вашего изображения. – Работать с резкостью практически во всех случаях следует в самом конце обработки, когда все другие коррекции уже сделаны. При работе со слоями – это финальный слой, в котором объединяем все предыдущие слои-правки.
Крутые фотографии достойны необычного обрамления. Напечатайте свои классные фотки в стиле полароид. Поклонники моментальной фотографии из 90-х могут испытать знакомые чувства, взяв в руки фото в стиле Полароид. Тем, кто не знаком с традиционным полароидом, придутся по вкусу квадратные изображения с полем для надписей.
Сделать фотографии
в стиле полароид
Помимо профессиональных программных решений, при необходимости поработать с резкостью ваших фотографий, разумеется, можно и с помощью бесплатных альтернатив. Здесь – самое широкое поле для выбора он-лайн, десктопных и мобильных приложений.
И какой бы программой вы не пользовались, не забывайте об еще одном параметре, от которого напрямую зависит субъективное восприятие получаемого результата. – Это характеристики и настройки вашего монитора. Помним, что жидкокристаллические мониторы дают картинку более резкую, чем CRT. При этом многое зависит также и от используемого разрешения монитора. — Пользователи нередко корректируют «родные» настройки, что не может не влиять на резкость изображения.
— Пользователи нередко корректируют «родные» настройки, что не может не влиять на резкость изображения.
Недавние посты
- Как улучшить четкость фотографии. 3 способа повышения резкости
- В каком формате сохранять фото в фотошопе
- Создаем фон для предметной фотосъемки своими руками — 3 способа
Улучшение четкости изображения без его огрубления
01
марта
2019
Увеличение в камере значения DETAIL LEVEL может эффективно повысить четкость контуров на изображении. Однако, эта операция может также огрубить все изображение, даже если контуры стеклянных флаконов и пластиковых кубиков подчеркиваются корректно. В подобных ситуациях настройка уровня CRISPENING может снизить этот эффект, сохраняя при этом высокую четкость контуров объектов изображения.
Введение
Увеличение в камере значения DETAIL LEVEL (см. Вып. 01) может эффективно повысить четкость контуров на изображении.
Вып. 01) может эффективно повысить четкость контуров на изображении.
Однако, как показано на иллюстрации „ До настройки”, эта операция может также огрубить все изображение, даже если контуры стеклянных флаконов и пластиковых кубиков подчеркиваются корректно.
Этот эффект возникает в связи с тем, что обработка DETAIL применяется ко всем участкам изображения, в том числе и к нежелательному шуму.
В подобных ситуациях настройка уровня CRISPENING может снизить этот эффект, сохраняя при этом высокую четкость контуров объектов изображения.
До настройки После настройки
Особенности камер Sony
Камеры Sony имеют функцию CRISPENING, которая может применяться для предотвращения картинки от огрубления при подъеме уровня детализации. Эта функция может быть настроена таким образом, чтобы подъем четкости не применялся к сигналам ниже заданного порогового уровня, таким, как шум.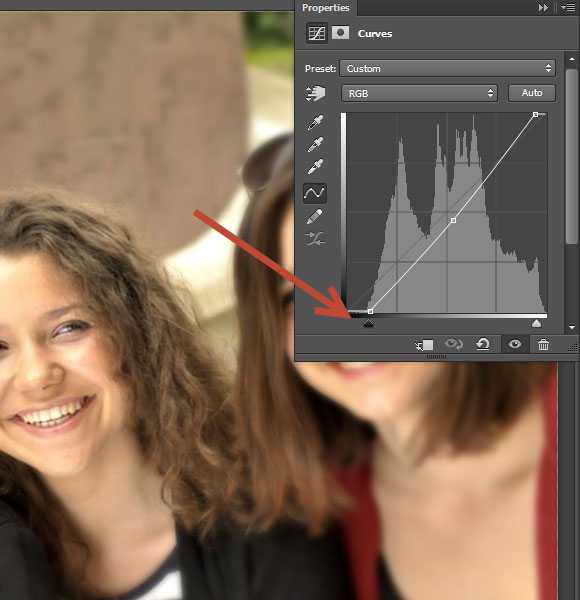 Например, на иллюстрации „После настройки” контуры флаконов и кубиков остались четкими, а все изображение, включая темный фон, — мягкое и чистое.
Например, на иллюстрации „После настройки” контуры флаконов и кубиков остались четкими, а все изображение, включая темный фон, — мягкое и чистое.
Crispening также эффективна при съемке сцен с многочисленными контрастными переходами, таких, например, как цветочный сад, которые имеют тендендию к огрублению картинки при повышении детализации.
Установка положительного (+) значения CRISPENING LEVEL предотвращает нежелательное подчеркивание контуров шума, при сохранении контраста изображения, чистоты цвета и четких контуров объектов.
Основные камеры Sony с функцией настройки CRISPENING
- серия HDW-900,
- серия HDW-750/730
- серия DSR-400/450, PDW-530/510, PDW-850
- серия DVW-970, MSW-970.
- серия PMW-500, PMW-400, PMW-350
- серия PXW-X500, PXW-X400, PXW-X320
- серия PXW-X180, PXW-X160
- серия PXW-FS7, PXW-FS7 II
- серия PMW-F5, PMW-F55
Настройки камеры
Для настройки CRISPENING используйте страницу DETAIL 1 меню PAINT.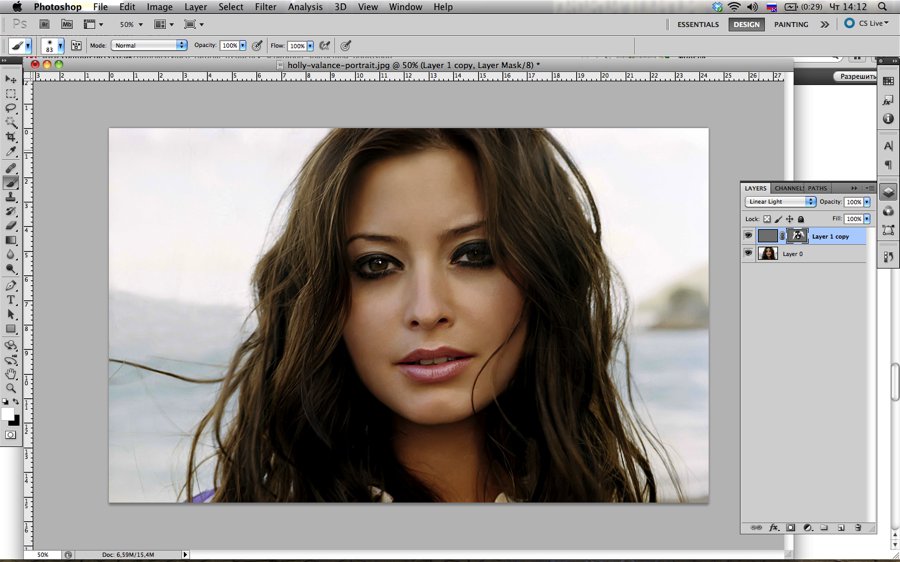
1. Откройте DETAIL1 в меню PAINT
2. Установите DETAIL в ON (по умолчанию)
3. Настройте CRISPENING в диапазоне от -99 до +99
Установка отрицательного (–) значения делает изображение жестче, а установка положительного (+) — нижает шум и смягчает его. В примере изображения „После настройки” был установлен уровень „+99”.
* Примеры сняты с помощью DSR-450WSL. Цвета изображения могут отличаться, в зависимости от модели камеры и освещения, даже при одинаковых заданных значенях. За дополнительной информацией обращайтесь к инструкции по эксплуатации камеры.
Техническая информация
Что такое CRISPENING?
CRISPENING — это функция, предотвращающая формирование четких контуров вокруг шума или мелких деталей изображения при включении (ON) функции DETAIL. Функция CRISPENING позволяет установить порог (на основе крутизны яркостного перехода) для контрастных переходов, начиная с которого коррекция контуров не применяется.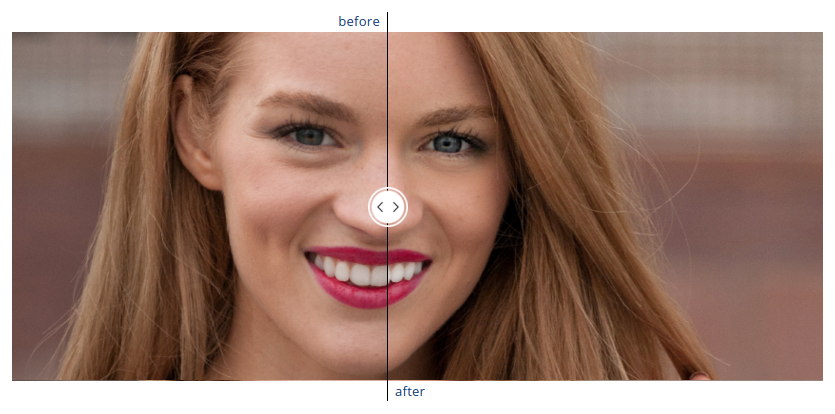 В камерах Sony уровень порога регулируется в диапазоне от -99 до +99.
В камерах Sony уровень порога регулируется в диапазоне от -99 до +99.
Одни и те же настройки могут приводить к разным результатам в зависимости от изображения, модели камеры и формата записи (HDCAM, DVCAM и т.д.). Важно помнить, что подъем уровня CRISPENING может приводить к снижению заметности мелких деталей изображения из-за того, что к ним не будет применяться контурная коррекция. Поскольку это может вызывать визуальный эффект размытия изображения, данную функцию следует настраивать аккуратно, с контролем по видеомонитору высокого качества.
———
Публикуется с разрешения представительства Sony в Украине
Предыдущая часть: Особенности передачи сочных цветов при яркой освещенности
Следующая часть: Sony Creative Shooting Tips — 04 “Повышение цветовой насыщенности в темных участках изображения”
Статьи
Для запроса дополнительной информации (например о наличие на складе, стоимости и др.) — пожалуйста, заполните форму.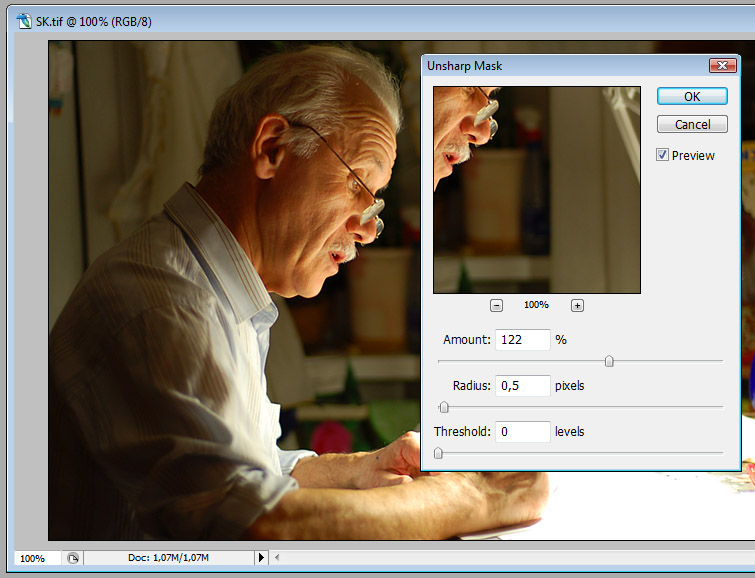 В ближайшее время с Вами свяжется менеджер для дальнейшей консультации.
В ближайшее время с Вами свяжется менеджер для дальнейшей консультации.
Телефон*
Україна +380
Увеличиваем изображение без потери качества / Фотообработка в Photoshop / Уроки фотографии
Доброго всем времени суток, мои дорогие друзья и читатели моего блога. Конечно же каждый хочет, чтобы его фотографии смотрелись хорошо и красиво, но к сожалению это не всегда получается. Поэтому сегодня я хотел бы вам рассказать, как в фотошопе улучшить качество фотографии, причем совершенно простыми методами, с которыми справится абсолютно любой.
Конечно лучше всего сразу посмотреть какой-то полный обучающий курс улучшения качества фотографий в фотошопе. И я бы рекомендовал посмотреть эти видеоуроки, так как этот курс специально настроен именно на то, чтобы сделать фотографии намного лучше и качественнее, чем они получились изначально. Но если вы не хотите сильно изучать эти вопросы, то можете посмотреть некоторые азы, которые я вам предложил в данной статье.
Но если вы не хотите сильно изучать эти вопросы, то можете посмотреть некоторые азы, которые я вам предложил в данной статье.
Уровни
Если вы видите, что у вас получилось тускловатое, темноватое или засвеченное изображение, то вы можете попробовать осветлить изображение, либо же поиграться с уровнями. Давайте посмотрим, как происходит работа с уровнями.
Войдите в меню «Изображение» — «Коррекция» — «Уровни», либо же нажмите комбинацию клавиш CTRL+L. Вам откроется окно с уровнями, отобразится нечто, похожее на график.
Первым делом, на что вам нужно обратить внимание, это есть ли пробелы по краям или нет. Как мы видим, в нашем случае есть пустая область с правой стороны, а с левой стороны она не пуста, то тоже довольно маленькая. Тогда мы двигаем правый ползунок в ту область, где кончается пустота. А с левой стороны передвигаем ползунок немного правее.
В итоге мы уже можем наблюдать, что изображение стало намного лучше.
Повышение качества лисы
С лисой я проделал точно такие же манипуляции. Я применил эффекты Surface Blur и Smart Sharp. И мне необходимы смарт слои чтобы записывать все эффекты и корректировать их в случае необходимости. В остальном все тоже самое. Стили стоя, тень, подсветка и окантовка.
Я применил эффекты Surface Blur и Smart Sharp. И мне необходимы смарт слои чтобы записывать все эффекты и корректировать их в случае необходимости. В остальном все тоже самое. Стили стоя, тень, подсветка и окантовка.
Таким образом я смягчаю цвета слоя, снижая повреждение. Ужесточаю контуры, меняю внешний контур и добавляю трехмерности.
Резкость
Естественно немаловажным фактором в улучшении качества фотографии является резкость, так как нам важно, чтобы изображение смотрелось более четким. Вы можете прочитать мой подробный урок по увеличению резкости в фотошопе, но в моем случае я выберу «Фильтры» — «Усиление резкости» — «Умная резкость».
После этого можно поиграться с ползунками эффекта и радиуса. Здесь я решил поставить эффект на 50 процентов, а радиус 1. У вас же может быть по-другому.
И как мы видим качество изображения опять же улучшилась.
Улучшение качества фото с помощью смены наложения изображения
В первом примере, возьмем неплохого качества изображение, но с небольшим изъяном в виде белой дымки. Чтобы придать красок, самый простой способ, поместить одно изображение на другое, изменив метод наложения.
Чтобы придать красок, самый простой способ, поместить одно изображение на другое, изменив метод наложения.
Покажу как это сделать на практике.
- Предположим у нас есть фотография с которой хотим поработать.
- Создаем дубликат слоя с изображением.
- Изменяем метод наложения с «Обычный» на «Перекрытие». Уже сейчас, изображение получится более насыщенным. Но, как по мне, цвет получился не естественным, поэтому продолжим.
- Уменьшим эффект путем уменьшения прозрачности. Поэтому, для слоя с дубликатом, сделаем прозрачность 70%.
Важно!! Все значения указанные здесь и далее, являются индивидуальными только для данной фотографии. Подбирайте значения самостоятельно.
Вот и все. В заключении, давайте сравним что было до и стало после обработки.
Этот метод, один из самых простых способов улучшить качество изображения. Здесь главное не перемудрить и не сделать неестественное фото.
Удаление шумов
Когда на фотографии располагаются различные шумы (чаще всего эти нехорошие пиксели появляются из-за плохого освещения или съемки с мобильника), то это конечно же неприятно. Но фотошоп поможет вам уменьшить интенсивность шумов, что позволит сделать вашу фотографию более качественной.
Для этого вам нужно зайти в «Фильтр» — «Шум» — «Пыль и царапины». Здесь всего два параметра. И именно с ними нам и предстоит поиграться. Параметр «Радиус» добавляет немного размытости, но она как правило не портит фотографию, а сглаживает ненужные шумы. Попробуйте поставить параметр на 1 или 2, и посмотрите на результат. Изогелию же можно не трогать, ну или прибавить максимум на несколько единиц.
Единственное, в некоторых случаях удаления шумов с полного изображение может не совсем помочь. Такой путь может сделать фотографию более размытой. И для того, чтобы уменьшить наши потери и выстроить оптимальный баланс между зернистостью и размытостью, нужно работать с каждым каналом отдельно.
Для того, чтобы активировать каналы, вам нужно будет нажать на одноименную вкладку на панели слоев. Если этой вкладки нет, то идите в меню «Окно» и уже там выбирайте «Каналы». Специальная вкладка тут же появится на панели слоев. Поэтому сразу на нее и перейдите.
Здесь вы увидите 4 канала: 1 общий (RGB), а остальные три относятся к каждому цвету в отдельности. Фишка том, что общий шум на фотографии может быть отражен по большей части только на одном канале. Вот поэтому мы посмотрим на нашу ситуацию. Нажимайте последовательно комбинации клавиш CTRL+3, CTRL+4, CTRL+5.
Посмотрите внимательно, есть здесь такой канал, который содержит в себе больше шума, чем остальные каналы. У меня лично такого канала не нашлось, но это бывает нередко. Но если бы самым косячным был бы синий канал, то я бы оставил активным только его и пошел бы в «Фильтр» — «Шум» — «Пыль и царапины». И буду здесь делать то же самое, что и выше, т.е. крутить ползунки.
Далее вы можете нажать на CTRL+2, чтобы сделать видимыми все каналы, и посмотреть, как будет выглядеть наш результат. Как вы видите, из-за изменения одного канала, картинка стала выглядеть лучше, а ведь если это применить в общем слиянии, то получится все таки похуже.
Как вы видите, из-за изменения одного канала, картинка стала выглядеть лучше, а ведь если это применить в общем слиянии, то получится все таки похуже.
Если вы видите небольшую размытость, то вы можете подкрутить ее с помощью того же усиления резкости. Может картинка и не станет идеально чистой, но по крайней мере будет смотреться лучше, чем изначально.
Увеличиваем минимизируя потерю качества
Прежде всего нам необходимо увеличить изображение на 250% Не пользуйтесь инструментами вроде Free Transform. Это простой инструмент созданный для «быстрых» решений. Нам нужен более серьезный подход, поэтому открывайте Image > Image Size.
Я уже подробно разбирал диалоговое окно Image Size. Разрешение уже такое как надо. Остается подкрутить размеры.
Еще один способ минимизировать потери качества — поиграться с алгоритмами изменения размера. Они находятся внизу диалогового окна. Я не могу рекомендовать вам определенный алгоритм так как все изображения разные и режимы работают с ними тоже по разному. Коротко:
Коротко:
- Bicubic — стоит по умолчанию
- Bicubic Smoother — заточен под увеличение
- Bicubic Sharper — заточен под уменьшение
- Nearest neugbor — старается сохранить резкие края
Не стоит считать, что раз Nearest neugbor сохраняет края, то это наша рабочая лошадка для увеличения подобной мультяшной картинки. Изображение может быть очень сильно повреждено, и Фотошоп примет повреждения за края, усилив их, поэтому просто экспериментируйте.
Ещё один способ минимизировать ухудшение от увеличения является художественным. У изображения уже есть желтая рамка. Я решил усилить этот эффект сделав рамку еще больше. Таким образом я сэкономлю 1,5 см на увеличение картинки. Не густо но хоть что то.
- Увеличивайте изображение исключительно в Image Size. Free Transform слишком просто для значительных увеличений.
- Экспериментируйте с алгоритмами увеличения.

- Применяйте художественные приемы по краям постера (рамка, градиент, затухание, текстура) чтобы сэкономить пару сантиметрова и снизить степень увеличения.
Поэтому моим первым действием по улучшению этой картинки после увеличения будет создание оранжевой рамки. К рамке я применю стиль слоя Bevel and Embos и внешнее свечение Outer Glow с черным цветом и режимом Multiply, чтобы создать внутренюю тень от рамки. В качестве цвета я выберу чистый ясный CMYK цвет, без примесей
Экспозиция
Еще одна довольно неплохая функция для коррекции изображения. С помощью мы также можем уделить внимание яркости, свету, контрастности и т.д. Вам опять же достаточно лишь войти в меню «Изображение» — «Коррекция» — «Экспозиция».
Перед вами возникнут 3 ползунка. Именно они и позволяют изменить ваше фото, улучшив его качество и отображение. Я не буду объяснять, за что отвечает каждый ползунок. Посмотрите сами, и посмотрите что при этом меняется. Я думаю, что вы найдете то место, где фотография будет выглядеть превосходно.
Я думаю, что вы найдете то место, где фотография будет выглядеть превосходно.
Исправляем качество моря
На самом деле мы его просто перерисуем. Я выбрал инструмент Pen Tool и в режимы Path нарисовал простой контур, обогнув причал, горизонт и все здания. После этого я создал градиентный слой Layer > New Fill Layer > Gradient и мой контур сразу превратился в векторную маску этого слоя.
В настройках градиента я настроил радиальный градиент от горизонта и приятный синий цвет. Это очень полезное и необходимое действие. Во первых векторный слой прекрасно перекрыл дыры от вырезанных героев. Остальное мы исправим другими методами. Во вторых он скрыл уродливую надпись, вместо которой мы тоже напишем свою. Благо надпись сделать уж совсем не сложно. А в третьих он грамотно срезал размытые края причала, домов, берега и горизонта, а это самое важное в подобной работе.
Чаще всего изображение выглядит ужасно именно из-за размытых линий, от них мы и будем методично избавляться. Не говоря уже о том, что ровное гладкое море с приятным градиентом улучшило треть изображения.
Не говоря уже о том, что ровное гладкое море с приятным градиентом улучшило треть изображения.
То же самое мы сделаем с небом. Нарисуйте прямоугольный векторный контур и преобразуйте его в векторную маску градиентного слоя. Слой поместите под море и задайте правильный цвет. На этот раз градиент линейный.
По сути так называемое улучшение качества это не волшебная кнопка, а кропотливая работа над каждым элементом изображения, с возможностью его полной замены. Надпись мы точно заменим, по крайней мере на моей обложке должно быть локализированное название, вместо оригинального. Я выбрал похожий шрифт и добавил необходимое количество букв, как отдельных элементов. После чего изогнул каждую при помощи Free Transform. Далее я создал нужный мне стиль слоя — светло оранжевый градиент и коричневую окантовку.
Нет смысла держать 100 букв, поэтому я соединил их смарт слоем. Далее я продублировал смарт слой, и нижнему задал другой стиль. Этот слой будет подобием тени. После этого я вновь соединил 2 смарт слоя в новый единый смарт слой. Таким образом я сохраняю контроль за всеми элементами, сохраняю редактирование букв, стилей, и держу минимум элементов в слоях. Однако, если мне понадобится что-то поменять, я всегда смогу это сделать.
После этого я вновь соединил 2 смарт слоя в новый единый смарт слой. Таким образом я сохраняю контроль за всеми элементами, сохраняю редактирование букв, стилей, и держу минимум элементов в слоях. Однако, если мне понадобится что-то поменять, я всегда смогу это сделать.
Сочность
Это просто замечательная функция, и как вы уже поняли, она отвечает за сочность и насыщенность изображения. Давайте посмотрим, как эта функция работает. Для этого снова идем в меню «Изображение» — «Коррекция», только теперь уже выбираем пункт «Сочность».
Здесь, как вы уже поняли, вы будете управлять сочностью и насыщенностью изображения. Так что флаг в руки, и начинаем двигать ползунки. Отодвинув их на какое-то определенное расстояние, мы можем увидеть, что изображение стало действительно ярче и красочнее.
Конечно это всего лишь минимальная доля от того, что на самом деле можно сделать с изображениями в фотошопе. Чтобы рассказать про все возможности, придется писать много длинных статей или даже выпустить свой курс. Я вам скорее показываю сами возможности работы, то что даже если у вас получилась фотография плохого качества, то еще не все потеряно, и с помощью нашего редактора кое что можно подправить.
Я вам скорее показываю сами возможности работы, то что даже если у вас получилась фотография плохого качества, то еще не все потеряно, и с помощью нашего редактора кое что можно подправить.
Но здесь я имел ввиду работу с обычными изображениями, а не фотографиями нашиъх бабушек и дедушке, которые уже состарились, помялись, поцарапались, износились и т.д. (в смысле фотографии, а не бабушки и дедушки). О том, как улучшить качество старой фотографии, я лучше расскажу в другой статье, так как про это у нас будет отдельный разговор и совсем другие инструменты.
Но зато теперь вы знаете, как улучшить качество фотографии в фотошопе простейшими способами, которые не требуют каких-либо сверхъестественных знаний.
Но если вы хотите хорошо изучить фотошоп, все его инструменты, приемы и функции, но я вам настоятельно рекомендую посмотреть этот замечательный видеокурс, благодаря которому вы научитесь «плавать» в фотошопе, как рыба в воде. Всё рассказано понятно и по полочкам. Курс просто бомбовый.
Ну а на этом я свой сегодняшний урок заканчиваю. Надеюсь, что вам он понравился, поэтому не забывайте подписываться на обновления моего блога, а также делиться с друзьями статьей в социальных сетях. Жду вас снова у себя в гостях. Удачи вам. Пока-пока!
С уважением, Дмитрий Костин.
Как улучшить старую фотографию используя «Карту градиента»
У всех есть фотографии от бабушек, дедушек и более старые. Качество в них, конечно не самое лучшее, но вот вопрос: «Можно ли с этим что то сделать?».
Конечно, да. Современные технологии способны не просто восстановить изображение, но и разукрасить на современный лад. Чего уж стоит взглянуть на старый/новый фильм «Золушка». Но, сейчас не об этом.
Очень часто, подобные фотографии являются выцвевшими. Поэтому, важно понимать как улучшить старое фото. В этом уроке мы не будем разукрашивать, а сделаем две вещи:
- Добавим более насыщенных красок черно-белому изображению.
- Специально состарим одну из фоток, дабы понимать технологию происходящего.

Добавление красок к выцветшему фото
В виде пример, буду использовать черно-белую фотографию. Сугубо на мой личный взгляд, на ней черный цвет не слишком черный, так что, есть желание поработать над улучшением.
- В окне «Слои», выбираем новый корректирующий слой «Карта градиента».
- Появляется окно «Карты градиентов», где можно выбрать цвет. Кликаем на левый ползунок и выбираем черный цвет, а на правом ползунке белый.
В итоге, темные оттенки на изображении будут более черными, а светлые, более светлыми.
Таким простым способом, можно улучшить качество черно-белой фотографии. Но, это еще не все. Проведем еще один эксперимент и попытается состарить данную картинку.
Технология состаривания фотографии
Как оказалось, технология состаривания фотографии очень простая. В этом случае нам так же поможет «Карта градиента», только теперь, изменим цвет у левого ползунка на какой-нибудь темно желтый.
Нажимаем «Ok» и современная фотография, получила желтоватый оттенок, который появляется при значительном возрасте изображения.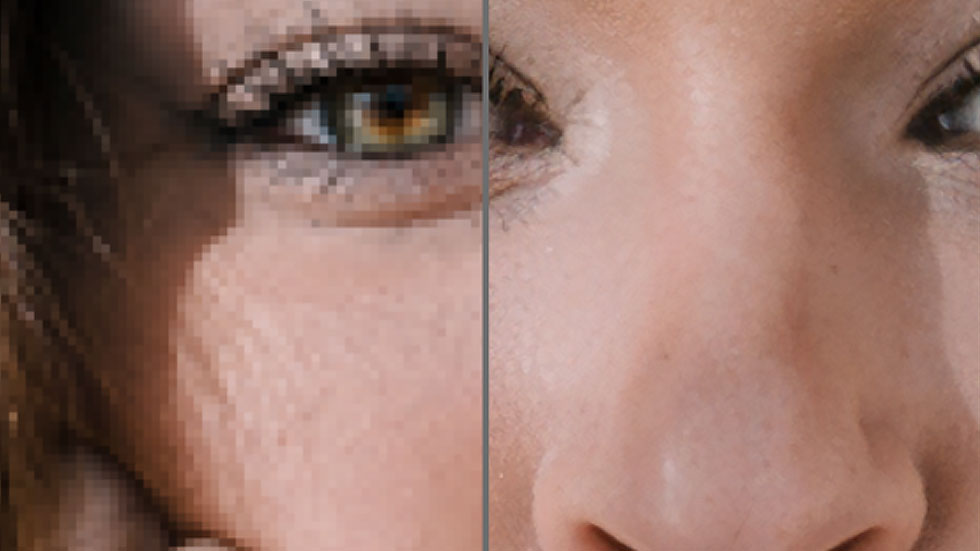
Из всех известных методов состаривания фото, этот, является самым быстрым и простым.
Варианты
Команда подбора света и цвета с названием «Варианты» — не первая в меню «Коррекция» и не обещает безукоризненный результат, но простота и наглядность инструмента могут подкупить не только начинающего пользователя.
Выбрав в окне настроек параметр (тени, света, средние тона и насыщенность), мы наблюдаем вверху слева за изменениями, которые отражаются на откорректированном изображении («Результат»), и сравниваем его с исходным рисунком (справа). Цвет подбирается из шести вариантов в большом окне внизу с отражением результата в центре. Справа можно выбрать более светлый или более темный вариант, а движком вверху регулируется степень проявления эффекта.
Photo Enhancer Online — бесплатный инструмент для улучшения изображений
Масштабируйте свои изображения с помощью бесплатного фотоусилителя Pixelied. Увеличивайте их размеры, не снижая их качества, всего за несколько кликов.
Увеличивайте их размеры, не снижая их качества, всего за несколько кликов.
Или перетащите сюда свое изображение
Как улучшить изображение за 4 шага
Вам не нужно сложное программное обеспечение для увеличения изображений. С помощью усилителя качества изображения Pixelied вы можете увеличить размеры изображения прямо в браузере, выполнив 4 простых шага.
Шаг 1
Загрузите фотографию или перетащите ее в фотоувеличитель в формате JPG или PNG.
Шаг 2
Настройте свое изображение и сделайте его выделяющимся с помощью наших бесплатных инструментов для редактирования изображений.
Шаг 3
Чтобы улучшить изображение, нажмите кнопку «Загрузить» и выберите параметры 2x, 3x, 4x или 5x.
Шаг 4
Загрузите улучшенное изображение в нескольких форматах файлов с высоким разрешением, таких как JPG, PNG или SVG.
Бесплатный набор инструментов для простых и красивых изображений
Pixelied — это быстрое и простое решение, если вы ищете онлайн-улучшитель изображения. Хотите ли вы улучшить качество и контрастность изображения, чтобы опубликовать его в социальных сетях, или хотите уточнить детали для цифрового проекта, наш редактор изображений поможет вам с легкостью достичь своей цели.
Хотите ли вы улучшить качество и контрастность изображения, чтобы опубликовать его в социальных сетях, или хотите уточнить детали для цифрового проекта, наш редактор изображений поможет вам с легкостью достичь своей цели.
Повышение разрешения изображения без потери качества
Продемонстрируйте свое творческое видение с помощью изображений с высоким разрешением. Увеличивайте размеры ваших фотографий без потери качества.
Бесплатное средство повышения качества изображения от Pixelied автоматически увеличивает количество пикселей на вашей фотографии, чтобы не потерять детали при изменении разрешения.
Превратите изображения низкого качества в четкие изображения высокого разрешения
Улучшите внешний вид ваших изображений. Превратите любое изображение с низким разрешением во что-то запоминающееся.
С Pixelied легко улучшить качество изображения. Сделайте свои фотографии более четкими с помощью наших инструментов редактирования на основе искусственного интеллекта.
Сделайте свои фотографии более четкими с помощью наших инструментов редактирования на основе искусственного интеллекта.
Повышение качества фотографий для социальных сетей, Интернета и печати
Улучшите качество ваших изображений. Превратите любую фотографию с низким разрешением в нечто, чем можно поделиться в Интернете или распечатать с помощью Pixelied.
Наш редактор изображений поможет вам создавать большие высококачественные изображения, идеально подходящие для создания веб-сайтов, социальных сетей или печати всего за несколько кликов.
Дополнительные фильтры и эффекты для изображений всегда под рукой
Создавайте привлекательные визуальные дизайны. Улучшите качество фотографии и настройте ее до совершенства.
С помощью бесплатных инструментов редактирования Pixelied вы можете добавлять подписи, рамки, специальные эффекты и фильтры для создания запоминающихся изображений.
Повышение качества фотографий с дополнительными настройками
Кадрирование
Направьте взгляд аудитории на объект вашего изображения. Обрежьте изображение, чтобы не отвлекаться.
Размытие
Скрытие важных деталей на видном месте. Размойте изображение, чтобы скрыть лица, товарные знаки и многое другое.
Изменить размер
Измените размеры фотографии. С легкостью изменяйте размер изображения до определенных размеров.
Перевернуть
Продемонстрируйте свою фотографию с новой точки зрения. Переверните его, чтобы развлечь свою аудиторию.
Повернуть
Исправьте выравнивание фотографии. Поверните его так, чтобы он смотрел в правильном направлении.
Непрозрачность
Настройте детали изображения. Измените его непрозрачность, чтобы сделать их более заметными.
Измените его непрозрачность, чтобы сделать их более заметными.
Больше, чем просто инструмент для улучшения качества изображения
Pixelied — это больше, чем просто средство для улучшения качества фотографий. Наш бесплатный редактор изображений помогает владельцам бизнеса и онлайн-профессионалам создавать уникальные дизайны с нуля или по готовым шаблонам. Инструмент улучшения изображения — это лишь один из многих инструментов редактирования, имеющихся в вашем распоряжении. С Pixelied вы можете настроить свою фотографию, используя специальные эффекты, подписи, фильтры и многое другое.
Другие инструменты:
Что говорят наши пользователи
Pixelied на вес золота. Когда вы найдете такой редкий ресурс, как этот, вы сразу же спросите себя: «Как я жил без него?» Избегать Pixelied означает избегать экономии времени и эффективности. И все это без ущерба для качества дизайна? Рассчитывайте на меня!
И все это без ущерба для качества дизайна? Рассчитывайте на меня!
Кайл Кортрайт
Основатель Logo Wave
Я никогда не думал, что создавать собственные логотипы и дизайны будет так просто. Тот факт, что я могу создавать такие потрясающие дизайны самостоятельно, — это то, что мне очень нравится в Pixelied.
Элла Лусеро
Основатель Quaries
У меня была возможность использовать шаблоны Pixelied для публикаций моей компании в LinkedIn и Facebook. Я должен честно сказать, что был впечатлен, а я не из тех, кого легко впечатлить! Расширенные функции редактирования и настройки экономят время, и, что самое приятное, они действительно просты в использовании.
Дэйв Саттон
Генеральный директор TopRight Transformational Marketing
Pixelied на вес золота. Когда вы найдете такой редкий ресурс, как этот, вы сразу же спросите себя: «Как я жил без него?» Избегать Pixelied означает избегать экономии времени и эффективности. И все это без ущерба для качества дизайна? Рассчитывайте на меня!
И все это без ущерба для качества дизайна? Рассчитывайте на меня!
Кайл Кортрайт
Основатель Logo Wave
Никогда не думал, что создавать собственные логотипы и дизайны будет так просто. Тот факт, что я могу создавать такие потрясающие дизайны самостоятельно, — это то, что мне очень нравится в Pixelied.
Элла Лусеро
Основатель Quaries
У меня была возможность использовать шаблоны Pixelied для публикаций моей компании в Linkedin и Facebook. Я должен честно сказать, что был впечатлен, а я не из тех, кого легко впечатлить! Расширенные функции редактирования и настройки экономят время, и, что самое приятное, они действительно просты в использовании.
Дэйв Саттон
Генеральный директор TopRight Transformational Marketing
Pixelied на вес золота. Когда вы найдете такой редкий ресурс, как этот, вы сразу же спросите себя: «Как я жил без него?» Избегать Pixelied означает избегать экономии времени и эффективности. И все это без ущерба для качества дизайна? Рассчитывайте на меня!
И все это без ущерба для качества дизайна? Рассчитывайте на меня!
Кайл Кортрайт
Основатель Logo Wave
Часто задаваемые вопросы
Как улучшить качество фотографии?
Чтобы улучшить качество фотографий, загрузите изображение или перетащите его в редактор. Затем нажмите кнопку загрузки, расположенную в правом верхнем углу редактора. Выберите параметры 2x, 3x, 4x или 5x, чтобы увеличить изображение. После этого загрузите изображение в нескольких форматах файлов.
Как улучшить изображение без потери качества?
Перетащите изображение в редактор, чтобы увеличить его размеры без потери качества. Нажмите на кнопку загрузки, расположенную в правом верхнем углу редактора. Улучшите изображение, выбрав параметры размера (2x, 3x, 4x или 5x). После выбора загрузите изображение в нескольких форматах с высоким разрешением.
После выбора загрузите изображение в нескольких форматах с высоким разрешением.
Какой онлайн-инструмент для улучшения качества фотографий самый лучший?
Pixelied — лучшее онлайн-приложение для улучшения изображения без Photoshop или специального программного обеспечения. Это приложение может улучшить качество ваших фотографий.
Удобен ли инструмент для улучшения изображения?
Pixelied — это бесплатный онлайн-инструмент для улучшения изображений, который прост в использовании и не требует технических навыков работы со сложными программами, такими как Photoshop или Gimp.
Могу ли я добавить к своему изображению текст, логотип, значки и другие элементы?
Да, вы можете полностью настроить изображение, добавив текст, значки, фотографии, элементы, иллюстрации, макеты и многое другое.
Можно ли использовать загруженные изображения в коммерческих целях?
Да, загруженные изображения можно использовать в личных и коммерческих целях без указания авторства.
Как улучшить фотографию
В настоящее время мы склонны общаться с визуальными эффектами. Будь то увлекательные сообщения в социальных сетях, броский флаер или смайлики в мгновенном сообщении, использование изображений является ключом к передаче мысли или чувства. А если вы графический дизайнер или маркетолог, стремящийся донести свое сообщение, нет ничего важнее, чем четкие, четкие фотографии. Но как улучшить фотографию? Мы расскажем об этом и многом другом в этом посте.
Содержание
Анонс AI Enhance Сегодня мы рады представить AI Enhance. Созданные командой Picsart AI Research (PAIR), эти ведущие в отрасли инструменты для масштабирования изображения улучшат общее качество изображения для печати или публикации в Интернете. Он использует генеративную модель искусственного интеллекта для добавления пикселей, удаления или размытия пиксельных эффектов, а также повышения резкости и восстановления лиц на любом изображении. AI Enhance доступен в приложении Picsart для iOS под номером 9.0176 HD Portrait в инструменте Retouch и через API. Скоро он появится на панели инструментов редактора в iOS.
Он использует генеративную модель искусственного интеллекта для добавления пикселей, удаления или размытия пиксельных эффектов, а также повышения резкости и восстановления лиц на любом изображении. AI Enhance доступен в приложении Picsart для iOS под номером 9.0176 HD Portrait в инструменте Retouch и через API. Скоро он появится на панели инструментов редактора в iOS.
«Теперь мы можем применить нашу генеративную модель ИИ к любому изображению и повысить качество до 16 раз. И мы рады предоставить эту возможность не только нашему сообществу авторов, но и компаниям, использующим Picsart for Developers». – Хамфри Ши, главный научный сотрудник Picsart и основатель Picsart AI Research.
Что такое улучшение изображения?
Улучшение изображения — это процесс графического дизайна, при котором изображение корректируется цифровым способом. Это может включать в себя базовые улучшения, часто встречающиеся в вашей камере, такие как настройка яркости, контрастности, четкости и насыщенности фотографии. Другие более продвинутые инструменты улучшения фотографий можно найти на платформах для редактирования фотографий, включая все, от фотофильтров и эффектов до шумоподавления. И инструменты ретуши, такие как HD Portrait в приложении Picsart позволяет улучшить изображение одним щелчком мыши, сделав изображение низкого качества готовым для печатного журнала.
Другие более продвинутые инструменты улучшения фотографий можно найти на платформах для редактирования фотографий, включая все, от фотофильтров и эффектов до шумоподавления. И инструменты ретуши, такие как HD Portrait в приложении Picsart позволяет улучшить изображение одним щелчком мыши, сделав изображение низкого качества готовым для печатного журнала.
Как узнать, нуждается ли изображение в улучшении
Независимо от того, публикуете ли вы фотографию на своем веб-сайте, в социальной сети или выполняете дизайн-проект, вы должны проверить качество фотографии перед ее публикацией. Ниже мы разобрали некоторые ключевые компоненты хорошего фото. Этот контрольный список поможет вам определить, нужно ли вам улучшать качество фотографий.
Освещение: Освещение является важным компонентом хорошей фотоэстетики. Тусклая фотография может сильно испортить мелкие детали вашего изображения. Если вы чувствуете, что ваша фотография тусклая или темная, вам следует использовать инструменты улучшения освещения.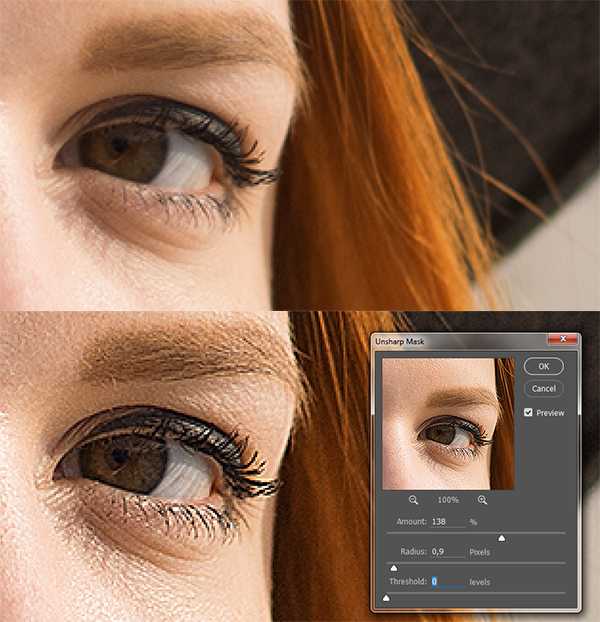
Цвет может иметь такое же значение, как и освещение. Если освещение правильное, но насыщенность отсутствует, вам следует использовать инструменты цветокоррекции, чтобы углубить оттенки и тона и оживить фотографию.
Позиция:Учитывайте положение и ориентацию главного объекта на фотографии. Простая обрезка для удаления фонового беспорядка и нежелательных объектов может иметь решающее значение. Обрезку также можно использовать, чтобы подчеркнуть объект съемки и улучшить общее впечатление от композиции.
Фокус:Если ваша фотография низкого качества, зернистая или размытая, вам следует использовать инструменты редактирования изображений, чтобы повысить резкость и сделать фотографию более четкой. Если у вас есть четкая фотография для начала, но вы хотите сделать больший акцент на ее элементе, вы также можете рассмотреть возможность точной настройки изображения, добавив эффект размытия.
Дизайнерские проекты, требующие улучшенных изображений Вы, вероятно, захотите использовать фотоулучшитель, когда речь идет о личных или профессиональных дизайнерских проектах, которые многие увидят и которыми поделятся. Давайте рассмотрим пять распространенных проектов графического дизайна, которые часто требуют улучшенных изображений.
Давайте рассмотрим пять распространенных проектов графического дизайна, которые часто требуют улучшенных изображений.
Хорошо спроектированный веб-сайт важен, если вы хотите произвести хорошее впечатление на свою аудиторию. Он состоит из продуманного сочетания высококачественной графики, различных цветовых комбинаций в соответствии с вашим брендом, размера текста, макета и соображений по поводу темного режима.
Помните, что детали дизайна вашего веб-сайта влияют на то, как ваша аудитория воспринимает вас и ваш бренд. Убедитесь, что ваши улучшенные изображения соответствуют индивидуальности и тону вашего бренда. Например, если личность вашего бренда энергична, счастлива и креативна, вам не нужны задумчивые, затемненные изображения на вашем веб-сайте. Вместо этого вам понадобится яркое и насыщенное изображение, вызывающее ощущение счастья.
Социальные сети: Социальные сети, пожалуй, самое распространенное средство, чтобы показать миру, кто вы и что вы можете предложить. Instagram, например, состоит из миллионов изображений, отображаемых в ленте с бесконечной прокруткой. Итак, что отличает ваши фотографии? Ответ начинается с улучшенных изображений. А красиво оформленные изображения для ваших социальных постов и шаблонов социальных сетей обязательно получат больше просмотров и лайков!
Instagram, например, состоит из миллионов изображений, отображаемых в ленте с бесконечной прокруткой. Итак, что отличает ваши фотографии? Ответ начинается с улучшенных изображений. А красиво оформленные изображения для ваших социальных постов и шаблонов социальных сетей обязательно получат больше просмотров и лайков!
Доска настроения — это визуальный коллаж из графики, используемый для передачи общей концепции или настроения предстоящего проекта. Они полезны как в личных, так и в профессиональных дизайнерских проектах, позволяя вам визуально донести свое видение до других. Таким образом, использование улучшенных изображений является ключом к созданию эффективной доски настроения, которая точно отображает ваши идеи.
Плакат: Плакат — еще один дизайн-проект, требующий хорошей фотоэстетики. Например, если вы создаете афишу для мероприятия, у вас, скорее всего, будут отображаться несколько ключевых элементов — изображение, некоторый текст и, возможно, логотип. Важно убедиться, что любые отображаемые изображения улучшены, четки и красиво отображены, чтобы ваш постер не только выглядел привлекательно, но и передавал важное сообщение, которое вы хотите донести. Если вы не знаете, с чего начать, есть множество шаблонов постеров, с которых можно начать.
Важно убедиться, что любые отображаемые изображения улучшены, четки и красиво отображены, чтобы ваш постер не только выглядел привлекательно, но и передавал важное сообщение, которое вы хотите донести. Если вы не знаете, с чего начать, есть множество шаблонов постеров, с которых можно начать.
Не забывайте, что вы можете использовать приложение или онлайн-инструменты для редактирования фотографий, чтобы увеличить масштаб ваших изображений, прежде чем добавлять их в дизайн плаката, чтобы убедиться, что у вас есть лучшее качество изображения.
Реклама:Будь то рекламный щит, журнал или онлайн-реклама, скорее всего, вы будете отображать изображение в своем дизайне. Одна реклама может получить довольно широкий охват и, следовательно, должна включать привлекающие внимание расширенные изображения. Чем лучше дизайн, тем эффективнее будет ваша реклама.
Различные способы улучшения изображения Теперь, когда вы знаете, почему вам может понадобиться улучшить изображение, давайте рассмотрим 11 различных способов улучшения изображения.
Самый быстрый и простой способ улучшить фокус и композицию изображения — это просто кадрировать изображение. Обрезка нежелательного беспорядка на заднем плане позволяет подчеркнуть фокус вашего изображения. Особенно, если у вас есть один главный объект на фотографии, обрезка лишнего фона обеспечивает естественное масштабирование и прямой прожектор.
Размытие:Размытие фона изображения — еще один метод, используемый для фокусировки на определенном элементе изображения. Например, если у вас есть фотография горизонта города с наложением текста, вы можете улучшить фотографию, размыв линию горизонта, чтобы сделать акцент на тексте. Поэкспериментируйте с инструментом размытия, чтобы создать более драматичный, сглаживающий эффект, или уменьшите его до того места, где он лишь немного усиливается.
Текст: В зависимости от проекта добавление текста может улучшить изображение. Выберите дополнительный шрифт и цвет шрифта и поместите текст в подходящее место на изображении, чтобы оно не мешало элементам фотографии.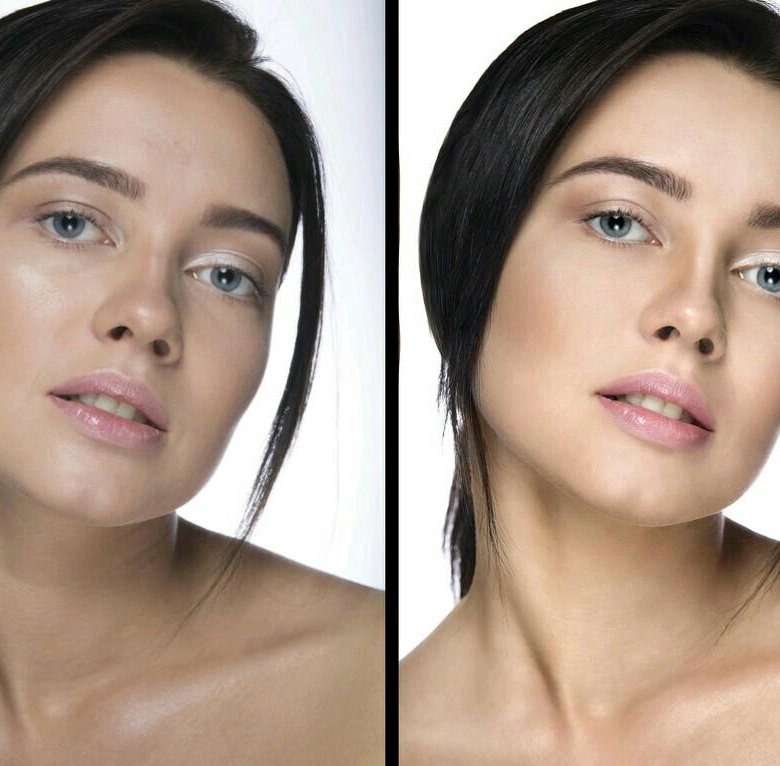 Ознакомьтесь с этими 50 бесплатными шрифтами, чтобы начать.
Ознакомьтесь с этими 50 бесплатными шрифтами, чтобы начать.
Насыщенность — полезный прием для увеличения глубины цвета изображения. В зависимости от того, как вы его используете, инструмент насыщенности может либо сильно углубить цвета, либо ослабить их. Но будьте осторожны с перенасыщением фотографии, так как это создает неестественный и непривлекательный эффект. При правильном использовании этот инструмент придаст вашему изображению всплеск цвета, чтобы оживить его.
Контраст: Как и в случае с насыщенностью, использование контраста — отличный способ повысить интенсивность фотографии. Увеличение контраста усиливает существующие светлые и темные тона для более драматичного эффекта. Уменьшение контраста может сгладить и выровнять тон на фотографии, что может быть отличным улучшением в зависимости от целей вашего дизайна. Опять же, будьте осторожны с масштабированием инструмента контрастности в любом направлении, чтобы не потерять детали на фотографии.
Освещение является ключевым компонентом хорошей фотографии. Если вы не можете правильно настроить освещение при съемке фотографии, вы можете легко настроить его с помощью инструментов яркости или экспозиции в приложениях для редактирования фотографий. Когда дело доходит до использования инструментов яркости, мы рекомендуем использовать шкалу медленно, так как ваша фотография может довольно быстро стать слишком яркой или слишком темной. Начните медленно и приспособьтесь соответственно.
Фильтры:Фотофильтры и пресеты навсегда изменили мир редактирования фотографий. Одним касанием фильтр может преобразовать ваше изображение таким образом, что вручную это заняло бы значительно больше времени. Если вы хотите получить определенный вид, фильтры — отличный способ ускорить процесс редактирования фотографий. Подробное изложение фотофильтров см. в разделе Как вы используете фотофильтры?
Коллаж: Организованная сетка изображений — отличный способ продемонстрировать доску настроения или проект, состоящий из нескольких изображений.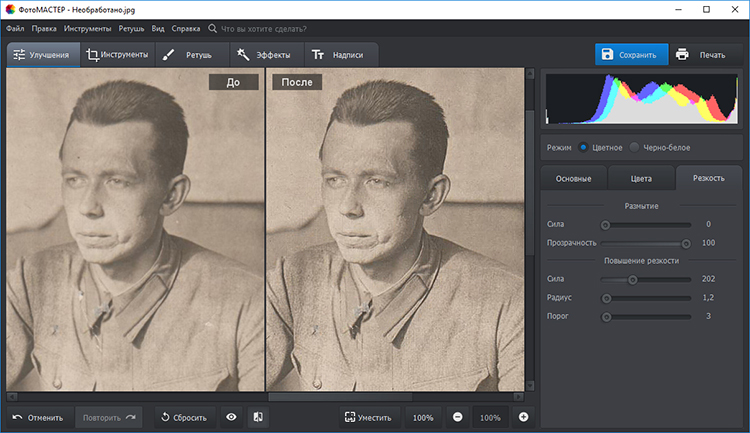 Он обеспечивает чистый макет для ваших изображений, чтобы дополнять, а не отвлекать друг от друга. Большинство приложений для редактирования фотографий, таких как Picsart, имеют множество разнообразных шаблонов коллажей, из которых вы можете выбирать. Это отличный способ улучшить и организовать несколько фотографий в один файл png или jpg.
Он обеспечивает чистый макет для ваших изображений, чтобы дополнять, а не отвлекать друг от друга. Большинство приложений для редактирования фотографий, таких как Picsart, имеют множество разнообразных шаблонов коллажей, из которых вы можете выбирать. Это отличный способ улучшить и организовать несколько фотографий в один файл png или jpg.
Если вы работаете с изображением с низким разрешением, лучший способ улучшить его — сначала увеличить масштаб изображения. Это поможет убрать зернистость и сделать его более четким. Если вы планируете масштабировать свое изображение, рассмотрите возможность сделать это в первую очередь, прежде чем накладывать какие-либо другие инструменты улучшения изображения.
Наклейки: Это один из самых уникальных инструментов редактирования для улучшения изображения. Но с практически безграничной библиотекой разнообразных наклеек Picsart вы можете сделать свой образ совершенно особенным. Вы также можете создавать собственные стикеры и добавлять их к фотографиям.
Вы также можете создавать собственные стикеры и добавлять их к фотографиям.
Инструменты ретуши — это более сложные и запутанные инструменты редактирования, которые используются для нацеливания на определенные области лица и тела. Эти инструменты особенно полезны для улучшения изображений в портретном стиле, когда вы можете индивидуально улучшать черты лица, например отбеливать зубы. Приложение Picsart обладает лучшими в своем классе функциями ретуширования, включая такие инструменты редактирования, как Face, Wrinkle, Smooth, Eye Bag, Blemish Fix, Hair Color, и Makeup.
На что обращать внимание в Photo Enhancer ИнструментСамое главное, что нужно искать в инструментах для улучшения фотографий, — это широкий набор функций, настроек и функций в каждом инструменте, что позволяет масштабировать как мало или как вы хотите. К счастью, творческая платформа Picsart предоставляет передовые и простые в использовании инструменты для редактирования фотографий и видео!
Как улучшить фотографию с помощью Picsart Готовы улучшить свои фотографии? Вот как можно легко улучшить портретную фотографию с помощью нового инструмента HD Portrait.
1) Откройте приложение Picsart и нажмите на значок плюса (+) внизу экрана. Загрузите изображение, которое хотите улучшить.
2) Прокрутите панель инструментов Editor и выберите Retouch .
3) Нажмите на HD Портрет и отрегулируйте уровень интенсивности. Когда вы закончите, нажмите Применить , чтобы зафиксировать ваше улучшение.
4) При необходимости выполните другие настройки. Когда вы закончите, нажмите Далее , а затем сохраните фотографию на своем устройстве, поделитесь ею в социальных сетях или опубликуйте в сообществе Picsart.
Творите со скоростью культуры Picsart — это полная экосистема бесплатного контента, мощных инструментов и источников вдохновения. С миллиардом загрузок и более чем 150 миллионами активных авторов в месяц Picsart является крупнейшей в мире творческой платформой. Picsart сотрудничает с крупными артистами и брендами, такими как BLACKPINK, Taylor Swift, the Jonas Brothers, Lizzo, Ariana Grande, Jennifer Lopez, One Direction, Sanrio: Hello Kitty, Warner Bros. Entertainment, iHeartMedia, Condé Nast и другими. Загрузите приложение или начните редактировать в Интернете сегодня, чтобы улучшить свои фотографии и видео с помощью тысяч быстрых и простых инструментов редактирования, модных фильтров, забавных наклеек и ярких фонов. Дайте волю своему творчеству и обновите до Золотого для премиальных привилегий!
Entertainment, iHeartMedia, Condé Nast и другими. Загрузите приложение или начните редактировать в Интернете сегодня, чтобы улучшить свои фотографии и видео с помощью тысяч быстрых и простых инструментов редактирования, модных фильтров, забавных наклеек и ярких фонов. Дайте волю своему творчеству и обновите до Золотого для премиальных привилегий!
Как улучшить качество изображения в Photoshop CS6
Улучшение качества изображения — это одна из многих задач, для которых используется Photoshop CS6 . Photoshop — одна из лучших программ для редактирования изображений. Photoshop используется многими для редактирования изображений. Улучшение качества изображения низкого качества очень важно для любителей и профессиональных графических дизайнеров. У разных графических дизайнеров будут разные способы улучшения изображения, и каждый метод будет работать. Продолжайте экспериментировать с различными методами и инструментами, пока не улучшите старые методы или не откроете новые. Обратите внимание, что в зависимости от исходного качества изображения и сочетания цветов может потребоваться больше или меньше усилий и стратегий, чтобы это сделать.
У разных графических дизайнеров будут разные способы улучшения изображения, и каждый метод будет работать. Продолжайте экспериментировать с различными методами и инструментами, пока не улучшите старые методы или не откроете новые. Обратите внимание, что в зависимости от исходного качества изображения и сочетания цветов может потребоваться больше или меньше усилий и стратегий, чтобы это сделать.
Бывают случаи, когда прекрасное изображение нуждается в доработке. Возможно, снимок был сделан с низким разрешением или изображение нужно увеличить, но оно теряет качество. Многие графические дизайнеры иногда получают некачественные изображения от клиентов для своих проектов. Фотошоп можно использовать для улучшения этих изображений. Для получения изображения наилучшего качества лучше всего использовать подходящее оборудование для его захвата, но если это невозможно, для улучшения качества можно использовать Photoshop CS6. Обязательно вносите все изменения в копию исходного изображения, чтобы исходное изображение не было повреждено.
1] Метод 1
Откройте изображение, над которым вы хотите работать, в Photoshop CS6. Сделайте окно документа 100-процентным, чтобы изображение отображалось в его реальном размере.
Перейдите в строку меню вверху и нажмите «Фильтр», затем «Резкость», затем «Умная резкость».
Появится окно с предварительным просмотром изображения. Установите флажок «Предварительный просмотр» в этом окне, чтобы любые изменения, которые вы вносите, были видны на изображении, которое находится на холсте.
Если изображение предназначено только для отображения на экране, введите значение от 150 до 200 процентов в поле Сумма. Если вы хотите распечатать изображение, введите значение от 100 до 150 в поле Сумма. Вы можете перемещать ползунки и наблюдать, как меняется изображение. Выберите диапазон, который соответствует тому, что вы ищете.
Если изображение предназначено только для отображения на экране, введите значение от 0,5 до 1 в поле радиуса. Если вы хотите напечатать изображение, введите значение от 2 до 3 в поле Радиус. Вы можете перемещать ползунки и наблюдать, как меняется изображение. Выберите диапазон, который соответствует тому, что вы ищете.
Если вы хотите напечатать изображение, введите значение от 2 до 3 в поле Радиус. Вы можете перемещать ползунки и наблюдать, как меняется изображение. Выберите диапазон, который соответствует тому, что вы ищете.
Перейдите к опции Удалить , щелкните стрелку раскрывающегося списка и выберите, какое размытие уменьшить. Будь то Gaussian Blur , Lens Blur, или Размытие в движении . Размытие в движении связано с движением камеры или объекта во время съемки. Размытие объектива предназначено для уменьшения ореолов или ярких областей из-за чрезмерной резкости.
Если вы выберете Motion Blur, вам нужно будет выбрать угол синего движения. Введите угол размытия в поле Угол. Вы можете щелкнуть в области значения и использовать стрелки вверх или вниз на клавиатуре, чтобы увеличить или уменьшить значение. Наблюдайте за изменениями изображения и остановитесь, когда результаты вас устроят.
Отметьте Более точный параметр для точного, но медленного удаления размытия на изображении.
Выберите «Дополнительно», чтобы получить дополнительные параметры.
Перейдите на вкладку Тень и отрегулируйте ползунки для Fade Amount , Tonal Amount и Radius .
Щелкните вкладку Highlight и отрегулируйте ползунки для Fade Amount , Tonal Amount и радиус .
Переместите ползунок Fade Amount влево или вправо, чтобы изменить степень затемнения теней или светов.
Переместите ползунок Tonal Width влево или вправо, чтобы изменить диапазон светов или теней.
Переместите ползунок Radius влево или вправо, чтобы изменить размер пространства вокруг каждого пикселя. Нажмите OK , когда закончите.
Связанный : Как преобразовать изображения с низким разрешением в изображения с высоким разрешением в Photoshop CC
2] Метод 2
У вас может быть изображение большого размера, но с низким разрешением, вы можете использовать Photoshop CS6, чтобы исправить это. Вы можете увеличить разрешение изображения без ущерба для качества.
Вы можете увеличить разрешение изображения без ущерба для качества.
- Откройте изображение в Adobe Photoshop CS6.
- Перейти к Изображение > Размер изображения . Появится диалоговое окно Размер изображения.
- Снимите флажок Resample Image , чтобы Photoshop не добавлял пиксели.
- Введите разрешение в поле Разрешение текстовое поле. Photoshop сохраняет тот же размер в пикселях, но уменьшает размер документа, когда вы вводите более высокое разрешение.
- Щелкните OK.
Помните, что размер изображения (размер) и разрешение (пикселей на дюйм) различаются. Изображение может быть большим по размеру, но с низким разрешением. Это заставит его выглядеть низким по качеству, и чем он больше, тем ниже его четкость. Когда вы увеличиваете разрешение, но не разрешаете повторную выборку, Photoshop уменьшает изображение, сохраняя то же количество пикселей на дюйм, но они будут ближе в меньшем пространстве, поэтому разрешение и качество увеличатся. Разрешение изображения зависит от количества пикселей на дюйм.
Разрешение изображения зависит от количества пикселей на дюйм.
Читать : Советы и рекомендации по Photoshop для начинающих
Существуют ли другие способы улучшить качество изображения в Photoshop CS6?
Существуют различные способы улучшения качества изображения в Photoshop CS6. Различные методы иногда будут иметь некоторые совпадения в шагах. Разные дизайнеры будут разрабатывать разные методы того, как это сделать. Со временем люди найдут более простые и лучшие способы выполнения задачи.
Для изображений, не содержащих большого количества цветов, можно легко выполнить другие действия. Вы можете попробовать цвета и сохранить их как образцы; затем вы можете изменить все изображение на черное на белом фоне. Затем вы можете использовать инструмент размытия, чтобы улучшить пиксельные области по краям. Затем вы можете использовать Photoshop для автоматического улучшения краев. Вы бы вернули исходный цвет изображению и сохранили.
Что такое шум в Photoshop?
Шум — это любой цвет или искажение в дизайне, которых не должно было быть. Точно так же, как в звуке могут быть искажения, которые мы называем шумом, могут быть искажения цвета. Когда изображения улучшаются, шум может стать более очевидным, поэтому после улучшения потребуется уменьшить шум.
Точно так же, как в звуке могут быть искажения, которые мы называем шумом, могут быть искажения цвета. Когда изображения улучшаются, шум может стать более очевидным, поэтому после улучшения потребуется уменьшить шум.
Дата: Теги: Adobe
сообщите об этом объявлении[email protected]
Я люблю писать о Windows, Photoshop и т. д. и люблю узнавать, как работают технологии.
9 ЛУЧШЕЕ программное обеспечение Photo Enhancer (улучшение качества изображения) 2022
Лучший способ улучшить внешний вид ваших фотографий — использовать программное обеспечение, которое может улучшить качество ваших изображений. У лучшего усилителя качества изображения есть фильтр, который выделит ваши изображения среди остальных. Это добавит более естественное ощущение вашей фотографии, увеличив контрастность и насыщенность всех элементов фотографии.
На рынке доступно множество программ для улучшения качества, которые помогают редактировать и улучшать изображение на компьютере Mac, ПК с Windows, iPhone или Android. Вы можете сравнить и определить, какой из них лучше в соответствии с вашими потребностями.
Ниже приводится тщательно отобранный список лучших программ для повышения качества изображения с их популярными функциями и ссылками на веб-сайты. Список содержит как открытые (бесплатные), так и коммерческие (платные) инструменты.
Лучший выбор
Лаборатории Топаз
TopazLabs — это инструмент для улучшения фото и видео, предлагающий лучшие из доступных средств улучшения качества фотографий для уменьшения шума, повышения резкости и масштабирования. Он предлагает запатентованную функцию AI Engine, которая автоматически максимизирует скорость обработки вашего компьютера.
Узнать больше
Лучшее программное обеспечение для улучшения фотографий: лучший выбор
| Имя | Поддерживаемые платформы | Форматы экспорта | UpScale без потерь | Звено |
|---|---|---|---|---|
| 👍 ТопазЛабс | Windows и macOS | TIFF, JPG, PNG | Да | Узнать больше |
| ON1 Изменить размер | Windows и macOS | PDF, PNG и JPEG | Да | Узнать больше |
| Увеличитель изображения AI | iOS, Android, Mac, Windows | PDF, PNG и JPEG | Да | Узнать больше |
| Адобе Спарк | Интернет, iOS и Android. | JPEG, GIF, PNG, PNG-8, SVG | Да | Узнать больше |
| Канва | Windows, Mac, iOS | PDF, PNG и JPEG | Да | Узнать больше |
1) TopazLabs
TopazLabs — это инструмент для улучшения фото и видео, предлагающий лучшие из доступных средств улучшения качества фотографий для уменьшения шума, повышения резкости и масштабирования. Он предлагает запатентованную функцию AI Engine, которая автоматически максимизирует скорость обработки вашего компьютера.
Особенности:
- Это поможет вам улучшить истинное качество изображения, сохраняя при этом его естественность.
- Это один из лучших инструментов для улучшения качества фотографий, предлагающий множество креативных фотоэффектов одним щелчком мыши.
- Он позволяет вам напрямую обращаться к программному обеспечению Topaz из существующего редактора изображений.

- Форматы экспорта: TIFF, JPG и PNG.
- Цена: $79,99 в год.
- Поддерживаемые платформы: Windows и macOS.
Дополнительная информация >>
2) ON1 Resize
ON1 Resize использует технологию Genuine Fractals для обеспечения изменения размера для увеличения и печати фотографий высочайшего качества. Они использовали самые передовые технологии, что позволяет быстрее и проще масштабировать фотографии без потери их качества.
Характеристики:
- Поддержка увеличения фотографий до 1000%
- Создайте поля для обертывания фотографии.
- Предлагает просмотрщик изображений и органайзер.
- Функция пакетной обработки
- Надежные опции печати
- On1 Resize поставляется вместе с механизмом обработки Raw, который работает намного быстрее и сохраняет лучшие цвета и детализацию.
- Предлагает плагин для Photoshop и Lightroom
- Легко наносите галерею или водяные знаки на лету.

Дополнительная информация >>
3) AI Image Enlarger
AI Image Enlarger улучшает изображения низкого качества и изменяет их размер для печати, презентации или просто для публикации. Приложение использует технологию искусственного интеллекта и параметры глубокого обучения, которые превратят вашу фотографию низкого качества в фотографию высокого разрешения и увеличат ее без потери качества.
Особенности:
- УВЕЛИЧИТЕЛЬ ИЗОБРАЖЕНИЯ AI: Увеличивайте и улучшайте изображение без потери качества. Он поддерживает увеличение изображений на 200%, 400% и 800%.
- AI IMAGE ENHANCER: Дайте фантастическое улучшение цветов и контрастности всего за несколько секунд.
- AI IMAGE DENOISER: Он оснащен технологией шумоподавления AI, с помощью которой вы можете избавиться от шума на фотографиях, сделанных цифровой камерой.
- Цена: Бесплатно + Премиум планы
- ФОРМАТ ЭКСПОРТА: PDF, PNG и JPEG
- Поддерживаемые платформы: iOS, Android, Mac, Windows
Дополнительная информация >>
4) Adobe
Adobe Spark — это один из лучших инструментов для улучшения качества фотографий, который предлагает предустановленную графику и изображения, созданные профессиональными художниками. Этот инструмент редактирования позволяет вам выбирать между видеоклипами, текстом, изображениями, значками.
Этот инструмент редактирования позволяет вам выбирать между видеоклипами, текстом, изображениями, значками.
Особенности:
- Предлагает предпроектные макеты.
- Улучшите свои фотографии для бесплатных изображений за считанные минуты.
- Настройте свои фотографии в Интернете, чтобы создать незабываемый контент.
- Вы можете мгновенно улучшить качество изображения.
- Цена: Три плана 1) Начальный 2) Индивидуальный 3) Групповой за 19,99 долларов США в месяц.
- Форматы экспорта: JPEG, GIF, PNG, PNG-8, SVG.
- Поддерживаемые платформы: Web, iOS и Android.
Дополнительная информация >>
5) Canva
Canva — это инструмент для улучшения качества изображения, который помогает вам создавать проекты вместе с вашей командой. Он предлагает интерфейс перетаскивания для разработки, обмена, печати презентаций, визитных карточек, логотипов и многого другого.
Особенности:
- Он предлагает профессионально разработанные шаблоны для ускорения вашего рабочего процесса.
- Вы можете публиковать, делиться или загружать свои HD-графики.
- Canava переносит цифровое виньетирование в эпоху социальных сетей.
- Применение виньетирования к дизайну с помощью кодов фильтров.
- Позволяет улучшить фотографию с помощью многочисленных эффектов.
- Это программное обеспечение для редактирования поможет вам сделать впечатляющую визуализацию данных путем создания графика.
- Цена: Три тарифных плана: 1) Бесплатно -5 ГБ облачного хранилища 2) Pro за 119,99 долларов США в год 100 ГБ облачного хранилища 3) Enterprise.
- Форматы экспорта: PDF, PNG и JPEG.
- Поддерживаемые платформы: Web, Android и iOS.
Дополнительная информация >>
6) Leawo
Leawo PhotoIns — это мощное программное обеспечение для улучшения изображений с использованием ИИ. Это программное обеспечение для улучшения изображений автоматически улучшает качество фотографий в пакетном режиме. Он также позволяет улучшать портретные фотографии, например улучшать глаза, ретушировать кожу, удалять веснушки, регулировать освещение и многое другое.
Это программное обеспечение для улучшения изображений автоматически улучшает качество фотографий в пакетном режиме. Он также позволяет улучшать портретные фотографии, например улучшать глаза, ретушировать кожу, удалять веснушки, регулировать освещение и многое другое.
Особенности:
- Позволяет автоматически улучшать фотографии с помощью передовой технологии искусственного интеллекта.
- Вы можете легко улучшать портретные фотографии с помощью усовершенствованного средства улучшения фотографий с искусственным интеллектом.
- Это одно из лучших программ для повышения качества изображений с использованием ИИ, позволяющее повысить качество освещения и цвета фотографий.
- Автоматическое исправление проблем с экспозицией фотографий.
- Обеспечьте средство мгновенного предварительного просмотра для просмотра фотоэффектов.
- Тип: Вы можете обрабатывать файлы RAW и JPG.
- Цена: 1) 29,95 долларов США в год.
 2) $39,95 за пожизненный план.
2) $39,95 за пожизненный план. - Поддерживаемые платформы: Поддерживаются только Windows 7, 8, 10 (64-разрядная версия).
Дополнительная информация >>
7) PhotoZoom Pro 6
PhotoZoom — один из лучших инструментов для редактирования фотографий, позволяющий создавать изображения большего размера. Он предоставляет различные пресеты для разных типов изображений.
Особенности:
- Уменьшает предустановки для различных типов изображений
- Предлагает поддержку нескольких процессов и ускорение графического процессора
- Позволяет увеличивать изображения до размера плаката
- Вы получите отдельное приложение и плагин для Adobe Photoshop.
- Помогает подготовить изображения к рисованию.
Дополнительная информация >>
8) Fotor
Fotor — это онлайн-инструмент, который позволяет редактировать фотографии онлайн. Это поможет вам внести более яркие изменения в ваши изображения. Он позволяет улучшать изображения с помощью фотоэффектов, текста, наклеек и многого другого. Этот инструмент для редактирования качества изображения можно использовать без каких-либо знаний.
Это поможет вам внести более яркие изменения в ваши изображения. Он позволяет улучшать изображения с помощью фотоэффектов, текста, наклеек и многого другого. Этот инструмент для редактирования качества изображения можно использовать без каких-либо знаний.
Особенности:
- Вы можете настроить фотографию вручную или выбрать «Одно касание»
- Набор инструментов для улучшения фотографий профессионального уровня
- Повышение качества изображения с помощью эффекта HDR
- Поддерживает пакетную обработку изображений
- Фильтры премиум-класса
- Цена: Три тарифных плана 1) Fotor Basic — бесплатно 2) Fotor Pro 8,99 долл. США в месяц 3) Fotor Pro+ 19,99 долл. США в месяц
- Форматы экспорта: файлов PNG и JPEG
- Поддерживаемые платформы: Windows, Mac, iOS и Android
Дополнительная информация >>
9) Icons8
Icons8 — это инструмент Smart Upscaler, управляемый искусственным интеллектом. Он работает на алгоритмах глубокого обучения для улучшения изображения. Он включает в себя функции для шумоподавления и обработки дефектов.
Он работает на алгоритмах глубокого обучения для улучшения изображения. Он включает в себя функции для шумоподавления и обработки дефектов.
Особенности:
- Позволяет создавать идеальные стоковые изображения
- Может улучшить изображение в 2 или 4 раза
- Помогает отменять и повторять изменения и позволяет сохранять изображение в черновики
- С разными моделями можно создать персональный образ
- Цена: Бесплатно
- Поддерживаемые платформы: Браузеры Windows и macOS
Подробнее >>
10) Letsenhance
Let’senhance — один из лучших усилителей качества изображения, поддерживающий улучшение фотографий и получение высокого разрешения с полностью автоматизированной обработкой. Это онлайн-программа для увеличения фотографий на базе искусственного интеллекта, которая автоматически использует алгоритмы искусственного интеллекта для увеличения фотографий без потери качества.
Особенности:
- Это поможет вам улучшить фотографии низкого качества и изменить их размер для повышения производительности и удобства пользователей.
- Онлайн-платформа на базе искусственного интеллекта, не требующая установки.
- Помогает вам управлять фотографиями с высоким разрешением с полностью автоматизированной обработкой.
- Вы можете улучшить свои изображения для личных и деловых нужд.
- Увеличьте коэффициент конверсии вашего бизнеса электронной коммерции с помощью высококачественных и четких изображений высокой четкости.
- Цена: Четыре тарифных плана 1) 5 бесплатных кредитов 2) 9 долларов США в месяц за 100 кредитов для обработки изображений каждый месяц 3) 300 кредитов за 24 доллара США в месяц 4) 500 кредитов за 34 доллара США в месяц.
- Поддерживаемые платформы: Windows, macOS, Linux.
Ссылка: https://letsenhance. io/
io/
11) Upscaler
Upscaler от StockPhotos — это инструмент для улучшения качества изображения, который позволяет увеличивать ваши изображения до 8 раз. Поддерживается искусственным интеллектом. Это поможет вам добавить эффекты для улучшения качества. Его можно использовать бесплатно прямо из браузера без регистрации.
Особенности:
- Позволяет выбрать параметры High Fidelity, Удаление артефактов и Качество фотографий с глажкой в соответствии с вашими предпочтениями.
- Предлагает масштабирование до 8x для лучшего качества изображения.
- Вы можете бесплатно перетаскивать изображения размером не более 4 МБ.
- Цена: 1) Бесплатно-3 Upsacles 2) 5$ Standard- 20 Upscales 3) Premium 15$- 100 Upscales в месяц.
Подробнее >>
12) Skylum
Skylum — это простой в использовании инструмент для улучшения качества изображения, который позволяет вставлять в изображения новые объекты. Он также безупречно удаляет цифровой шум с любой фотографии.
Он также безупречно удаляет цифровой шум с любой фотографии.
Особенности:
- Украсьте свои снимки солнечными лучами
- Помогает выборочно повысить четкость мелких, средних или крупных деталей
- Добавьте источник солнечного света с помощью инструмента «Солнечные лучи»
- Получите несколько выборочных корректировок с помощью всего одного слайда
- Сохраняет цвета и детали для более реалистичного изображения текстуры
- Инструменты искусственного интеллекта Unique Technologies
- Поддерживаемые платформы: Windows и Mac
Дополнительная информация >>
13) My Heritage
MyHeritage — это бесплатный онлайн-улучшитель фотографий, который позволяет за считанные секунды улучшать размытые фотографии онлайн. Это программное обеспечение отлично справляется с улучшением старых черно-белых фотографий с помощью технологии глубокого обучения.
Особенности:
- Вы можете эффективно улучшить размытость фотографий
- Автоматически улучшайте свои фотографии с помощью технологии глубокого обучения
- Вы сможете расширить свое генеалогическое древо и порадовать себя открытиями
- Вы можете выполнять поиск по миллиардам записей
- Поддерживаемые платформы: Онлайн
Ссылка: https://www. myheritage.com/photo-enhancer
myheritage.com/photo-enhancer
14) Befunky
Befunky — это передовое программное обеспечение для улучшения изображений, которое помогает легко решить наиболее распространенные проблемы с фотографиями. Он поддерживает набор инструментов и функций для редактирования фотографий, создания коллажей и создания графики.
Особенности:
- Вы можете разумно применить эффект там, где это необходимо
- Помогает повысить контрастность, улучшить детализацию и добавить глубины за счет интеллектуальной резкости только тех краев, которые необходимы
- Онлайн-инструмент для редактирования фотографий без установки
- Работа без регистрации/аккаунта
- Поделитесь своим коллажем после редактирования
Ссылка: https://www.befunky.com/features/photo-enhancer/
15) Fotojet
Fotojet — это онлайн-программа для улучшения качества фотографий, которая позволяет бесплатно улучшать фотографии онлайн. Вы можете автоматически улучшать свои фотографии или перемещать ползунки, чтобы внести дополнительные корректировки, такие как экспозиция, контрастность, яркость, оттенок и насыщенность.
Вы можете автоматически улучшать свои фотографии или перемещать ползунки, чтобы внести дополнительные корректировки, такие как экспозиция, контрастность, яркость, оттенок и насыщенность.
Особенности:
- Это поможет вам улучшить цвета фотографий более простым и быстрым способом.
- Улучшение фотографий онлайн в один клик. Улучшитель изображения
- FotoJet добавит резкости и устранит плохое размытие.
- Цена: Бесплатно и платно.
- Поддерживаемые платформы: Online, Windows и Mac.
Ссылка: https://www.fotojet.com/features/photo-editor/photo-enhance.html
16) Vance AI
Vance AI, онлайн-программа для улучшения изображений, которая предлагает вам полный набор инструментов улучшения изображения AI. Это позволяет улучшить качество фотографий несколькими способами для разных проектов и задач.
Особенности:
- Это поможет вам точно настроить фотографии, сделанные с помощью телефонов, в качестве камеры DSLR.

- Быстрое удаление царапин, пятен и разрывов со старых фотографий.
- Удаление артефактов JPEG за секунды.
- Автоматически улучшайте цвет, насыщенность и контрастность с помощью технологии глубокого обучения.
- Повышение резкости размытых изображений одним щелчком мыши.
- Удалите фотошум с помощью технологии AI Denoise.
- Файлы JPEG и PNG можно сжимать без ущерба для качества.
- Позволяет увеличивать изображения до 8 раз с превосходным качеством.
- Цена: Три тарифных плана 1) 24,99 долл. США 2) 9,99 долл. США 3) 19,99 долл. США/Pro.
- Поддерживаемые платформы: Браузеры Windows и macOS.
Ссылка: https://vanceai.com/
17) Deep Image
Deep Image — это инструмент для улучшения фотографий, который позволяет улучшать фотографии без ручной работы. Это программное обеспечение для улучшения качества фотографий на базе искусственного интеллекта помогает повысить разрешение фотографий в 2 или 4 раза на основе генеративно-состязательных сетей.
Особенности:
- Увеличение разрешения фотографий до 4 раз с помощью технологии искусственного интеллекта
- Вы можете получить изображение с более высоким разрешением без потери качества
- Увеличение масштаба изображения без потери качества
- Тип: Интернет, программное обеспечение и мобильные приложения
- Цена: Четыре тарифных плана 1) Пробный — 5 кредитов 2) Бронзовый — 100 кредитов 3) Щепка — 500 кредитов 4) Золотой — 1000 кредитов
- Поддерживаемые платформы: Windows, macOS и их онлайн-браузеры, Android, iOS
Ссылка: https://deep-image.ai/
Как улучшить качество изображения?
Шаги по улучшению качества изображения
Шаг 1) Откройте веб-сайт Adobe Spark.
Посетите https://www.adobe.com/express/feature/image/enhance и нажмите кнопку «Начать сейчас».
Шаг 2) Выберите размер изображения
- Выбранный пейзаж
- Нажмите кнопку «Далее»
Шаг 3) Выберите изображение
Выберите изображение, которое хотите улучшить, и нажмите кнопку «Далее» в нижней части экрана.
Шаг 4) Улучшите изображение
Выберите параметр «Улучшение» в правой части экрана и внесите нужные изменения.
Часто задаваемые вопросы:
❓ Какое лучшее программное обеспечение для улучшения фотографий?
Лучшее программное обеспечение для улучшения фотографий:
- ТопазЛабс
- ON1 Изменение размера
- Увеличитель изображения AI
- Adobe
- Канва
- Лево
- Фотозум
- Фотор
- Icon8
- Лестеханс
✔️ На что следует обращать внимание в программном обеспечении для улучшения фотографий?
Программное обеспечение для улучшения фотографий должно иметь следующие функции:
- Оно должно иметь простой в использовании пользовательский интерфейс
- Он должен предлагать основные инструменты для редактирования фотографий, такие как обрезка, поворот, эффекты, фильтры, текст, цвет и насыщенность, регулировка света и контраста
- Предлагает широкий выбор фильтров и эффектов
- Предоставьте широкий выбор параметров, таких как разрешение, стоковые фотографии, форматы для экспорта
- Обеспечить функцию автоматической настройки
⚡ Что значит масштабировать изображение?
Масштабирование — это процесс пропорционального изменения размера цифрового изображения. Масштабирование означает увеличение/улучшение изображения, чтобы оно выглядело больше и лучше. Масштабирование изображения может взять фотографию с низким разрешением и легко превратить ее в фотографию с высоким разрешением, даже с супер-разрешением.
Масштабирование означает увеличение/улучшение изображения, чтобы оно выглядело больше и лучше. Масштабирование изображения может взять фотографию с низким разрешением и легко превратить ее в фотографию с высоким разрешением, даже с супер-разрешением.
🚀 Что такое лучший портретный усилитель?
При фотографировании объекта многие фотографы используют программное обеспечение для редактирования фотографий, чтобы улучшить свои портреты. Одной из самых популярных функций является возможность изменить форму лица или удалить пятна.
Для этого фоторедакторы часто используют ряд фильтров и настроек, которые изменяют цветовой баланс, яркость, насыщенность, контрастность и другие факторы. Кроме того, фоторедакторы также могут изменять важные аспекты, такие как выражение лица или даже цвет глаз объекта.
🏅 Может ли ИИ улучшить лицо на фотографиях?
Инструмент AI Enhancer достаточно умен, чтобы автоматически распознавать лица на фотографиях и улучшать их, ретушируя или повышая резкость. ИИ работает с использованием алгоритмов машинного обучения для анализа каждого пикселя фотографии, чтобы выяснить, каких недостающих элементов не хватает на изображении.
ИИ работает с использованием алгоритмов машинного обучения для анализа каждого пикселя фотографии, чтобы выяснить, каких недостающих элементов не хватает на изображении.
Например, многие инструменты улучшения качества изображения AI помогают автоматически улучшать лица на фотографиях независимо от вашей цели увеличить, повысить резкость или раскрасить фотографии.
Как изменить четкость фотографии с помощью бесплатных и платных приложений
Каждый любитель фотографии любит, чтобы изображение, которое он делает, выглядело лучше других фотографий, снятых другим фотографом. С помощью различных техник вы можете легко сделать это, повысить резкость и добавить интенсивный цвет, чтобы упростить детализацию. Что делать, если вы хотите добавить немного четкости к изображению? Или хотите все сгладить? Такова роль ясности. С его помощью вы можете установить средний тон и контрастность вашего изображения, чтобы добавить тот дополнительный эффект, который вы хотите сделать, чтобы внешний вид был потрясающим. Вам интересно узнать, как это сделать? В таком случае прочтите информацию, которую мы здесь добавляем, и изучите как редактировать четкость фотографий .
Вам интересно узнать, как это сделать? В таком случае прочтите информацию, которую мы здесь добавляем, и изучите как редактировать четкость фотографий .
Часть 1. Как улучшить четкость фотографий бесплатно онлайн путем масштабирования изображений
FVC Free Image Upscaler — лучшее приложение для повышения четкости фотографий, которое можно использовать в браузере без загрузки файлов на рабочий стол. Это приложение может исправить качество фотографий и красиво улучшить качество фотографий, которого вы никогда раньше не видели. Даже если вы не разбираетесь в технологиях, вы можете быстро освоить использование этого программного обеспечения менее чем за минуту. Итак, если вы хотите попробовать использовать это программное обеспечение, вы можете следовать руководству, которое мы добавляем ниже.
Шаг 1. Перейдите на официальный сайт этого апскейлера по этой ссылке.
Шаг 2. Импортируйте изображение, которое вы хотите уточнить, нажав Загрузить изображение. Далее будет открыта папка, в которой вы можете найти файл и нажать «Открыть».
Далее будет открыта папка, в которой вы можете найти файл и нажать «Открыть».
Шаг 3. Теперь, когда изображение загружено, выберите параметр, который вы хотите использовать для повышения четкости изображения.
Шаг 4. Улучшив его четкость, нажмите кнопку «Сохранить», чтобы загрузить изображение, которое вы улучшили здесь.
Часть 2. Как быстро увеличить четкость фотографий в Photoshop
Adobe Photoshop — это приложение для повышения четкости фотографий, которое можно загрузить, если вам нужен профессиональный инструмент на вашем устройстве. Этот инструмент предоставляет всесторонние функции редактирования изображений, чтобы сделать ваше изображение лучше, регулируя параметры, чтобы произвести впечатление на людей, которые собираются его увидеть. Недостаточно программного обеспечения, чтобы обеспечить вам такую же производительность, как это программное обеспечение. Чтобы улучшить четкость изображения, вам нужно будет настроить контрастность и средний тон. Хотите знать, как это сделать? Скопируйте предоставленный учебник.
Хотите знать, как это сделать? Скопируйте предоставленный учебник.
Шаг 1. Загрузите Adobe Photoshop и откройте программу. Начните загружать изображение, нажав «Файл», а затем «Открыть».
Шаг 2. В верхней части нажмите Изображение, под ним нажмите Настройка и выберите Яркость/Контрастность.
Шаг 3. На экране появится диалоговое окно; изменить контрастность изображения, перетащив ползунок. Вы можете свободно перемещать его, чтобы увеличить или уменьшить контрастность, что может повлиять на четкость.
Шаг 4. Нажмите OK, чтобы сохранить изменения на изображении, которые будут применены автоматически.
Часть 3. Как повысить четкость фотографии в Adobe Lightroom менее чем за минуту
В отличие от Photoshop, Adobe Lightroom имеет надежный параметр четкости, который можно использовать для повышения качества изображения и детализации изображения с включенными цветами. это когда-то оно увеличивается и становится более гладким, если вы его уменьшаете. Adobe производит Photoshop и Lightroom, поэтому гарантия профессионального результата составляет 100%. Вы можете выполнить шаги, чтобы добавить четкости фотографиям и улучшить цвет необработанного изображения.
Adobe производит Photoshop и Lightroom, поэтому гарантия профессионального результата составляет 100%. Вы можете выполнить шаги, чтобы добавить четкости фотографиям и улучшить цвет необработанного изображения.
Шаг 1. Загрузите и установите официальное программное обеспечение Adobe, затем запустите программное обеспечение и загрузите нужное изображение.
Шаг 2. Откройте модуль «Разработка», чтобы открыть параметры, с которых вы можете начать добавлять четкость своему изображению.
Шаг 3. Под параметром присутствия переместите ползунок прозрачности на предпочитаемый процент, который вы хотите применить. Вы можете настроить другие параметры, чтобы ваше изображение выглядело более детализированным и лучше, чем исходные изображения.
Часть 4. Советы по редактированию фотографий Четкость, которую вы должны знать
Теперь, когда у вас есть лучшее приложение для повышения четкости фотографий, которое вы можете использовать в Интернете и в автономном режиме, следующая информация даст вам советы по настройке четкости изображения.
Совет 1. НЕ ПЕРЕГРУЖАЙТЕ НА ЧЕТКОСТИ!
Что мы подразумеваем под этим? Эти средства не добавят слишком большой четкости вашему изображению, ибо оно превратится в зернистое. Всем не нравится зернистое изображение, поэтому не увеличивайте его слишком сильно. Кроме того, не уменьшайте четкость до максимально возможной, чтобы изображение не выглядело размытым.
Совет 2. Контрастность и четкость — не одно и то же
Контрастность и четкость часто считаются одним и тем же, но это не так. Если вы настраиваете четкость изображения, вы настраиваете его средний тон, а затем определенную область. В то время как, если вы используете контраст, вы изменяете, выделяете и затеняете изображение в целом.
Совет 3. Перед добавлением определите назначение четкости изображения
Многие редакторы изображений изучили эти параметры, которые можно настроить для улучшения изображения, такие как четкость, экспозиция, гамма и многие другие. Так что, если вы новый пользователь, лучше знать цель ясности, прежде чем применять ее к изображению. Кроме того, если вы прочитаете информацию о четкости, вы узнаете, является ли это правильным вариантом настройки, чтобы изображение выглядело лучше. Если нет, то не добавляйте ясности.
Кроме того, если вы прочитаете информацию о четкости, вы узнаете, является ли это правильным вариантом настройки, чтобы изображение выглядело лучше. Если нет, то не добавляйте ясности.
Совет 4. Используйте четкость в большом масштабе
Если вы имеете дело с мелкомасштабным изображением, лучше повысить его резкость, чем изменить его четкость. Это поможет вам легко и лучше заострить края вашей фотографии. Но если имеющееся у вас изображение вы считаете крупным, то лучше используйте четкость.
Часть 5. Часто задаваемые вопросы о том, как редактировать фотографии Четкость
Почему мое изображение становится зернистым после добавления четкости?
Если вы поставили четкость на 100%, то возможность зернистости изображения, без сомнения, обязательно будет. Мы предлагаем вам установить процент от 40% до 70%; вы можете пойти выше в зависимости от ваших предпочтений.
Нужен ли мне редактор, чтобы сделать фотографии более четкими?
Действительно, вам потребуется загрузить или использовать программное обеспечение, чтобы добавить четкости вашему изображению. Многие программы говорят, что могут регулировать четкость, но не верьте им. Вы можете использовать программное обеспечение, которое мы добавляем в эту статью, поскольку мы доказываем, что они могут изменить четкость вашего изображения, чтобы сделать его более подробным, чем раньше.
Многие программы говорят, что могут регулировать четкость, но не верьте им. Вы можете использовать программное обеспечение, которое мы добавляем в эту статью, поскольку мы доказываем, что они могут изменить четкость вашего изображения, чтобы сделать его более подробным, чем раньше.
Можно ли добавить контрастности изображению, чтобы оно было четким?
Да, вы можете добавить контраста изображению, чтобы сделать его более четким и презентабельным. Но если вы хотите быть более точным, а не влиять на всю картинку, лучше отрегулировать ее четкость.
Заключение
Мы надеемся, что эта статья научила вас, как изменить четкость фотографий с помощью различных инструментов и шагов. Если вы считаете, что мы проделали отличную работу, мы были бы рады, если бы вы поставили нам 5 звезд ниже. Спасибо, что прочитали эту статью!
- 1
- 2
- 3
- 4
- 5
Отличный
Рейтинг: 4.4 / 5 (на основе 143 голоса)
Глава 10.
 0007
0007Содержание
- 1. Работа с цифровыми фотографиями
- 1.1. Введение
- 1.2. Улучшение композиции
- 1.3. Улучшение цветов
- 1.4. Регулировка резкости
- 1.5. Удаление нежелательных объектов с изображения
- 1.6. Сохранение результатов
1. Работа с цифровыми фотографиями
1.
 1. Введение
1. Введение Одним из наиболее распространенных применений GIMP является исправление изображений с цифровых камер.
которые по какой-то причине несовершенны. Может быть, образ
переэкспонированные или недоэкспонированные; может немного повернут; возможно не в фокусе:
это все распространенные проблемы, для решения которых в GIMP есть хорошие инструменты. Цель
этой главы, чтобы дать вам обзор этих инструментов и
ситуации, в которых они полезны. Вы не найдете подробного
туториалы: в большинстве случаев проще научиться пользоваться инструментами
экспериментируя с ними, чем читая о них. (Кроме того, каждый инструмент
более подробно описан в разделе справки, посвященном этому.) Вы
также не найдете в этой главе ничего о множестве
«специальные эффекты», которые вы можете применить к изображению с помощью GIMP. Вам следует
быть знакомым с основными понятиями GIMP, прежде чем читать эту главу, но
вам, конечно, не нужно быть экспертом — если да, то вы, вероятно, знаете
во всяком случае большая часть этого. И не стесняйтесь экспериментировать: мощный GIMP
Система «отмены» позволяет быстро исправить практически любую ошибку.
простой Ctrl + Z .
И не стесняйтесь экспериментировать: мощный GIMP
Система «отмены» позволяет быстро исправить практически любую ошибку.
простой Ctrl + Z .
Чаще всего это то, что вы хотите сделать, чтобы очистить несовершенное фото бывают четырех видов: улучшение композиции; улучшение цвета; улучшение резкости; и удаление артефактов или других нежелательные элементы изображения.
1.2. Улучшающий состав
1.2.1. Поворот изображения
Легко, фотографируя, держать камеру не совсем
идеально вертикально, в результате чего получается изображение, где вещи
наклонена под углом. В GIMP это можно исправить с помощью
Инструмент «Повернуть».
Активируйте это, нажав на его значок
в панели инструментов или нажав кнопку Shift + R пока
внутри изображения. Убедитесь, что параметры инструмента видны, и в
вверху, убедитесь, что для «Transform:» слева
выбрана кнопка («Преобразовать слой»). Если вы тогда
щелкните мышью внутри изображения и перетащите его, вы увидите сетку
появляются, которые вращаются при перетаскивании. Когда сетка выглядит правильно, нажмите
Поверните или нажмите Введите и
изображение будет повернуто.
Если вы тогда
щелкните мышью внутри изображения и перетащите его, вы увидите сетку
появляются, которые вращаются при перетаскивании. Когда сетка выглядит правильно, нажмите
Поверните или нажмите Введите и
изображение будет повернуто.
Теперь, на самом деле, не так просто сделать все правильно с помощью этого
Метод: вы часто обнаруживаете, что все стало лучше, но не совсем идеально.
Одним из решений является поворот немного больше, но есть недостаток
этот подход. Каждый раз, когда вы поворачиваете изображение, поскольку повернутое
пиксели не совпадают точно с исходными пикселями, изображение
неизбежно немного размывается. За один оборот,
степень размытия довольно мала, но два поворота вызывают в два раза больше
сильно размывается, как один, и нет причин размывать вещи больше, чем
вы должны. Лучшая альтернатива — отменить вращение, а затем выполнить
другой, регулируя угол.
К счастью, GIMP предоставляет другой способ сделать это. значительно проще в использовании: в параметрах инструмента «Поворот» для Направление преобразования можно выбрать «Назад (корректирующее)». Когда ты сделать это, вместо того, чтобы вращать сетку, чтобы компенсировать ошибку, вы можно повернуть его на в линию с ошибкой. Если это кажется запутанным, попробуйте, и вы увидите, что это довольно просто.
| Примечание | |
|---|---|
Начиная с GIMP 2.2, есть возможность предварительного просмотра результатов преобразования, вместо того, чтобы просто видеть сетку. Это облегчает чтобы все получилось с первой попытки. |
После того, как вы повернули изображение, появятся неприятные треугольные
«дырки» по углам. Один из способов их исправить — создать фон
который заполняет дыры каким-то ненавязчивым или нейтральным цветом, но
обычно лучшим решением является кадрирование изображения. Чем больше
вращения, тем больше обрезки требуется, поэтому лучше всего получить
камера выровнена как можно лучше, когда вы делаете снимок в
первое место.
Один из способов их исправить — создать фон
который заполняет дыры каким-то ненавязчивым или нейтральным цветом, но
обычно лучшим решением является кадрирование изображения. Чем больше
вращения, тем больше обрезки требуется, поэтому лучше всего получить
камера выровнена как можно лучше, когда вы делаете снимок в
первое место.
1.2.2. Обрезка
Когда вы делаете снимок цифровой камерой, у вас есть некоторый контроль
над тем, что включено в изображение, но часто не так сильно, как вы
хотелось бы: в результате получаются изображения, которые можно было бы обрезать.
Кроме того, часто можно усилить воздействие изображения,
обрезаем его так, чтобы самые важные элементы располагались в ключе
точки. Эмпирическое правило, которому не всегда следует следовать, но полезно соблюдать
ум, есть «правило третей»,
в котором говорится, что максимальное воздействие достигается путем размещения центра
интересуют треть пути по изображению, как по ширине, так и по ширине. по высоте.
по высоте.
Чтобы обрезать изображение, активируйте Обрезать на панели инструментов или нажав клавишу «C». ключ (с заглавной буквы) внутри изображения. При активном инструменте щелкнув и перетащив изображение, вы заметите прямоугольник обрезки. Это также появится диалоговое окно, позволяющее настроить размеры области обрезки, если они не совсем правильные. Когда все идеально, нажмите кнопку «Обрезать» в диалоговом окне.
1.3. Улучшение цвета
1.3.1. Автоматизированные инструменты
Несмотря на сложные системы контроля экспозиции, снимки, сделанные
с цифровыми камерами часто получаются пере- или недоэкспонированные, или с
изменение цвета из-за несовершенства освещения. GIMP дает вам разнообразие
инструментов для исправления цветов в изображении, начиная от автоматизированных инструментов
которые запускаются простым нажатием кнопки, до очень сложных инструментов, которые
дать вам много параметров контроля. Начнем с самого простого
первый.
Начнем с самого простого
первый.
GIMP предлагает несколько автоматических средств коррекции цвета. инструменты. К сожалению, они обычно не дают вам достаточно результатов вы ищете, но им нужно всего лишь время, чтобы попробовать, и если ничего другого, они часто дают вам представление о некоторых возможности, заложенные в изображении. За исключением «Автоуровней», вы можно найти эти инструменты, следуя пути меню Цвета → Авто в меню изображения.
Вот они, несколько слов о каждом:
- нормализовать
Этот инструмент (на самом деле это плагин) полезен для недоэкспонированных изображений. изображения: равномерно настраивает все изображение до самого яркого точка находится прямо на границе насыщения, а самая темная точка черный.
 Недостатком является то, что количество осветления
полностью определяется самыми светлыми и самыми темными точками в
изображение, так что даже один белый пиксель и/или один черный
пиксель сделает нормализацию неэффективной.
Недостатком является то, что количество осветления
полностью определяется самыми светлыми и самыми темными точками в
изображение, так что даже один белый пиксель и/или один черный
пиксель сделает нормализацию неэффективной.- Уравнять
Это очень мощная корректировка, которая пытается распространить цвета на изображении равномерно во всем диапазоне возможных интенсивности. В некоторых случаях эффект потрясающий, выявляя контрасты, которые очень сложно получить каким-либо другим способом; но чаще всего это просто делает изображение странным. Ну, это нужно всего лишь мгновение, чтобы попробовать.
- Улучшение цвета
Эта команда увеличивает диапазон насыщенности цветов в слой без изменения яркости или оттенка.
 Итак, эта команда делает
не работает с изображениями в градациях серого.
Итак, эта команда делает
не работает с изображениями в градациях серого.- Растянуть контраст
Это как «Нормализовать», за исключением того, что он работает на красном, зеленом и синем каналах независимо. Это часто имеет полезный эффект уменьшения цвета бросает.
- Растянуть ВПГ
Делает то же самое, что и Stretch Contrast, но работает в цвете HSV. пространство, а не цветовое пространство RGB. Он сохраняет оттенок.
- баланс белого
Это может улучшить изображения с плохим белым или черным цветом за счет удаление малоиспользуемых цветов и растяжка оставшихся диапазон как можно больше.

- Авто уровни
Это делается путем активации инструмента «Уровни». (Инструменты → Цветовые инструменты → Уровни или же Цвета → Уровни в меню изображения) а затем нажмите кнопку Auto рядом с центр диалога. Вы увидите предварительный просмотр результата; вы должны нажать ОК, чтобы он принял эффект. Если вместо этого нажать кнопку «Отмена», заставить ваше изображение вернуться к своему предыдущему состоянию.
Если вы можете найти точку на изображении, которая должна быть идеальной белая, и вторая точка, которая должна быть совершенно черной, затем вы можете использовать инструмент «Уровни» для полуавтоматической настройки который часто хорошо справляется с исправлением как яркости, так и цвета по всему изображению.
 Сначала вызовите инструмент «Уровни» как
ранее описано. Теперь посмотрите вниз в нижней части
Диалог слоев для трех кнопок с символами на них, которые выглядят
как пипетки (по крайней мере, это то, что они должны
выглядит как). Тот, что слева, если навести на него курсор, показывает его
функцию «Выбрать черную точку».
Нажмите на это, затем нажмите на точку на изображении, которая должна
быть черным — действительно, действительно совершенно черным, а не просто каким-то
темно – и наблюдайте, как меняется изображение. Далее нажмите на самый правый из
три кнопки («Выбрать белую точку»
), а затем щелкните точку на изображении, которая должна быть белой,
и еще раз наблюдайте за изменением изображения. Если вы довольны тем,
результат, нажмите кнопку ОК, в противном случае
Отмена.
Сначала вызовите инструмент «Уровни» как
ранее описано. Теперь посмотрите вниз в нижней части
Диалог слоев для трех кнопок с символами на них, которые выглядят
как пипетки (по крайней мере, это то, что они должны
выглядит как). Тот, что слева, если навести на него курсор, показывает его
функцию «Выбрать черную точку».
Нажмите на это, затем нажмите на точку на изображении, которая должна
быть черным — действительно, действительно совершенно черным, а не просто каким-то
темно – и наблюдайте, как меняется изображение. Далее нажмите на самый правый из
три кнопки («Выбрать белую точку»
), а затем щелкните точку на изображении, которая должна быть белой,
и еще раз наблюдайте за изменением изображения. Если вы довольны тем,
результат, нажмите кнопку ОК, в противном случае
Отмена.
Это автоматические настройки цвета: если вы обнаружите, что ни один из
вполне справляется с работой за вас, пришло время попробовать один из
интерактивные инструменты цвета. Все они, кроме одного, доступны через
Инструменты->Инструменты цвета в меню изображения. После выбора инструмента цвета
щелкните изображение (в любом месте), чтобы активировать его и вызвать диалоговое окно.
Все они, кроме одного, доступны через
Инструменты->Инструменты цвета в меню изображения. После выбора инструмента цвета
щелкните изображение (в любом месте), чтобы активировать его и вызвать диалоговое окно.
1.3.2. Проблемы с экспозицией
Самый простой инструмент для использования — это Яркость/Контрастность.
инструмент. Он также наименее мощный, но во многих случаях он
все что тебе нужно. Этот инструмент часто бывает полезен для изображений,
переэкспонированные или недоэкспонированные; это не полезно для исправления цвета
бросает. Инструмент дает вам два ползунка для настройки, для
«Яркость» и «Контрастность». Если у вас есть
опция «Предварительный просмотр» проверена (и почти наверняка вы
должны), вы увидите, что все сделанные вами корректировки отражаются в
изображение. Если вы довольны результатами, нажмите
Хорошо, и они вступят в силу. если ты
не можете получить результаты, которые вас устраивают, нажмите
Отмените, и изображение вернется в исходное состояние. предыдущее состояние.
предыдущее состояние.
Более изощренный и лишь немного более сложный способ Исправление проблем с экспозицией заключается в использовании инструмента «Уровни». диалог для этого инструмента выглядит очень сложным, но для основных использование мы имеем в виду здесь, единственная часть, которую вам нужно иметь дело с — это область «Уровни ввода», в частности, три треугольные ползунки, которые появляются под гистограммой. Мы ссылаемся перейти к справке инструмента «Уровни» для инструкций; но на самом деле самый простой способ узнать, как его использовать, это поэкспериментируйте, перемещая три ползунка и наблюдая как это влияет на изображение. (Убедитесь, что «Предварительный просмотр» отмечен в нижней части диалогового окна.)
Очень действенным способом исправления проблем с экспозицией является использование Кривые инструмент. Этот инструмент позволяет вам щелкать и перетаскивать контрольные точки на
кривая, чтобы создать функцию сопоставления входных уровней яркости
для вывода уровней яркости. Инструмент Кривые может воспроизвести любой эффект
вы можете достичь с помощью инструмента «Яркость / контрастность» или «Уровни», поэтому
мощнее любого из них. Еще раз отсылаем вас к
Справка по инструменту Кривые
для подробных инструкций, но самый простой способ узнать, как его использовать
это путем экспериментов.
Этот инструмент позволяет вам щелкать и перетаскивать контрольные точки на
кривая, чтобы создать функцию сопоставления входных уровней яркости
для вывода уровней яркости. Инструмент Кривые может воспроизвести любой эффект
вы можете достичь с помощью инструмента «Яркость / контрастность» или «Уровни», поэтому
мощнее любого из них. Еще раз отсылаем вас к
Справка по инструменту Кривые
для подробных инструкций, но самый простой способ узнать, как его использовать
это путем экспериментов.
Самый мощный подход к настройке яркости и контрастности во всех
изображение, для более опытных пользователей GIMP, должно создать новый слой выше
тот, над которым вы работаете, а затем в диалоговом окне «Слои» установите режим
для верхнего слоя «Умножить».
Затем новый слой служит «управлением усилением».
слой для слоя под ним, с белым цветом, дающим максимальное усиление и
черный дает нулевой выигрыш. Таким образом, рисуя на новом слое, вы
может выборочно регулировать усиление для каждой области изображения, давая вам
очень тонкое управление. Старайтесь рисовать только плавными градиентами,
потому что внезапные изменения в усилении приведут к появлению ложных краев в
результат. Рисуйте только оттенками серого, а не цветами, если только вы не хотите
для создания цветовых сдвигов в изображении.
Таким образом, рисуя на новом слое, вы
может выборочно регулировать усиление для каждой области изображения, давая вам
очень тонкое управление. Старайтесь рисовать только плавными градиентами,
потому что внезапные изменения в усилении приведут к появлению ложных краев в
результат. Рисуйте только оттенками серого, а не цветами, если только вы не хотите
для создания цветовых сдвигов в изображении.
На самом деле «Умножение» — не единственный полезный режим. для контроля усиления. На самом деле режим «Умножение» может только затемняйте части изображения, никогда не осветляйте их, так что это только полезно где некоторые части изображения переэкспонированы. С использованием Режим «Разделение» имеет противоположный эффект: он может осветлить области изображения, но не затемнять их. Вот трюк, который часто полезно для выявления максимального количества деталей во всех областях изображения:
Продублируйте слой (создав над ним новый слой).

Обесцветьте новый слой.
Примените к результату размытие по Гауссу с большим радиусом (100 или более).
Установите режим в диалоговом окне «Слои» на «Разделить».
Управляйте степенью коррекции, регулируя непрозрачность в Диалоговое окно «Слои» или с помощью параметров «Яркость/Контраст», «Уровни» или «Кривые». инструменты на новом слое.
Когда вы довольны результатом, вы можете использовать Слить объединить контрольный слой и исходный слой в один слой.

Помимо «Умножить» и «Разделить», вы может время от времени получать полезные эффекты с другой комбинацией слоев режимы, такие как «Уклонение», «Сжигание» или «Мягкий свет». Однако все слишком просто, как только вы начнете играть с этими вещами, отвести взгляд от компьютер на мгновение и вдруг обнаружите, что вы только что потратил час на настройку параметров. Будьте осторожны: чем больше вариантов у вас есть, тем сложнее принять решение.
1.3.3. Настройка оттенка и насыщенности
По нашему опыту, если ваше изображение имеет цветовой оттенок — слишком много красного,
много синего и т. д. — самый простой способ исправить это — использовать уровни
инструмент, настраивающий уровни индивидуально для красного, зеленого и синего цветов.
каналы. Если это не работает для вас, это может стоить вашего времени
попробовать инструмент «Цветовой баланс» или инструмент «Кривые», но они намного
сложнее эффективно использовать. (Они очень хороши для создания
некоторые типы спецэффектов, однако.)
(Они очень хороши для создания
некоторые типы спецэффектов, однако.)
Иногда трудно сказать, настроили ли вы цвета адекватно. Хорошая, объективная техника состоит в том, чтобы найти точку в изображение, которое, как вы знаете, должно быть либо белым, либо оттенком серого. Активировать Выбор цвета инструмент (символ пипетки на панели инструментов) и щелкните значок вышеупомянутый пункт: это вызывает диалоговое окно выбора цвета. Если цвета правильно отрегулированы, то красный, зеленый и синий компоненты сообщаемый цвет должен быть одинаковым; если нет, то вы должны увидеть какую регулировку нужно сделать. Эта техника, когда хорошо используется, позволяет даже дальтоникам корректировать цвет изображения.
Если ваше изображение размыто — что легко может произойти, когда вы снимаете
фотографии при ярком свете — попробуйте
Насыщенный оттенок
инструмент, который дает вам три ползунка для управления, для Hue, Lightness,
и Насыщенность. Повышение насыщенности, вероятно, сделает изображение
выглядишь лучше. В тех же случаях полезно отрегулировать яркость в
в то же время. («Легкость» здесь аналогична
«Яркость»
в инструменте Яркость/Контраст, за исключением того, что они формируются из
различные комбинации красного, зеленого и синего каналов.)
Инструмент «Цветовой тон/Насыщенность» позволяет настроить ограниченный
поддиапазоны цветов (с помощью кнопок в верхней части диалогового окна), но
если вы хотите получить естественные цвета, в большинстве случаев вам следует
избегайте этого.
Повышение насыщенности, вероятно, сделает изображение
выглядишь лучше. В тех же случаях полезно отрегулировать яркость в
в то же время. («Легкость» здесь аналогична
«Яркость»
в инструменте Яркость/Контраст, за исключением того, что они формируются из
различные комбинации красного, зеленого и синего каналов.)
Инструмент «Цветовой тон/Насыщенность» позволяет настроить ограниченный
поддиапазоны цветов (с помощью кнопок в верхней части диалогового окна), но
если вы хотите получить естественные цвета, в большинстве случаев вам следует
избегайте этого.
| Наконечник | |
|---|---|
Даже если изображение не кажется размытым, часто можно увеличить
его влияние, немного подняв насыщенность. |
При съемке в условиях низкой освещенности в некоторых случаях обратная проблема: слишком большая насыщенность. В этом случае тоже Инструмент «Цветовой тон/Насыщенность» хорош в использовании, только уменьшая насыщенность вместо ее увеличения.
1.4. Настройка резкости
1.4.1. Размытие
Если фокусировка на камере не установлена идеально, или камера перемещается во время съемки, в результате получается размытое изображение. Если много размытия, вы, вероятно, не сможете сделать много об этом с любой техникой, но если есть только умеренное количество, вы должны быть в состоянии улучшить изображение.
Наиболее часто используемый метод повышения резкости нечеткого изображения заключается в следующем. называется нерезкой маской.
Несмотря на довольно запутанное название, которое происходит от его
истоки как техника, используемая разработчиками фильмов, ее результатом является создание
изображение более четкое, а не «нерезкое».
Это плагин, и вы можете получить к нему доступ, выбрав «Фильтры» -> «Улучшение» -> «Нерезкость».
Маска в меню изображения. Есть два параметра,
«Радиус» и «Количество».
Значения по умолчанию часто работают довольно хорошо, поэтому вам следует попробовать их.
первый. Увеличение либо радиуса, либо количества увеличивает
сила эффекта. Однако не увлекайтесь: если вы сделаете
нерезкая маска слишком сильна, это усилит шум на изображении и
также вызывают видимые артефакты там, где есть острые края.
называется нерезкой маской.
Несмотря на довольно запутанное название, которое происходит от его
истоки как техника, используемая разработчиками фильмов, ее результатом является создание
изображение более четкое, а не «нерезкое».
Это плагин, и вы можете получить к нему доступ, выбрав «Фильтры» -> «Улучшение» -> «Нерезкость».
Маска в меню изображения. Есть два параметра,
«Радиус» и «Количество».
Значения по умолчанию часто работают довольно хорошо, поэтому вам следует попробовать их.
первый. Увеличение либо радиуса, либо количества увеличивает
сила эффекта. Однако не увлекайтесь: если вы сделаете
нерезкая маска слишком сильна, это усилит шум на изображении и
также вызывают видимые артефакты там, где есть острые края.
| Наконечник | |
|---|---|
Иногда использование нерезкой маски может привести к искажению цвета там, где
сильные контрасты в изображении. |
Рядом с «Нерезкой маской» в меню «Фильтры» находится еще один фильтр, который называется резкость, который делает подобные вещи. Это немного проще в использовании, но не почти так же эффективен: мы рекомендуем вам игнорировать его и идти прямо к нерезкой маске.
В некоторых ситуациях вы можете получить полезные результаты,
выборочное повышение резкости определенных частей изображения с помощью
Размыть или повысить резкость
инструмент из панели инструментов в режиме «Резкость». Это позволяет увеличить
резкость в областях, закрашивая их любой кистью. Ты
однако следует воздержаться от этого, иначе результаты не будут выглядеть
очень естественно: увеличение резкости увеличивает кажущуюся резкость краев в
изображение, но и усиливает шум.
Это позволяет увеличить
резкость в областях, закрашивая их любой кистью. Ты
однако следует воздержаться от этого, иначе результаты не будут выглядеть
очень естественно: увеличение резкости увеличивает кажущуюся резкость краев в
изображение, но и усиливает шум.
1.4.2. Уменьшение зернистости
При съемке в условиях низкой освещенности или с очень быстрой
время экспозиции, камера не получает достаточно данных, чтобы сделать хороший
оценки истинного цвета в каждом пикселе и, следовательно,
результирующее изображение выглядит зернистым. можно «сгладить»
зернистость за счет размытия изображения, но тогда вы еще и потеряете
Острота. Есть несколько подходов, которые могут дать лучшее
полученные результаты. Вероятно, лучше всего, если зернистость не слишком плохая,
используйте фильтр под названием
Выборочное размытие,
установка радиуса размытия на 1 или 2 пикселя. Другой подход
использовать деспекл
фильтр. У этого есть хороший предварительный просмотр, так что вы можете поиграть с настройками и
попытайтесь найти те, которые дают хорошие результаты. Когда зернистость действительно
плохо, однако часто очень трудно исправить что-либо, кроме
героические меры (т. е. ретушь малярными инструментами).
Другой подход
использовать деспекл
фильтр. У этого есть хороший предварительный просмотр, так что вы можете поиграть с настройками и
попытайтесь найти те, которые дают хорошие результаты. Когда зернистость действительно
плохо, однако часто очень трудно исправить что-либо, кроме
героические меры (т. е. ретушь малярными инструментами).
1.4.3. Смягчение
Время от времени вы сталкиваетесь с противоположной проблемой: изображение тоже четкий. Решение состоит в том, чтобы немного размыть его: к счастью, размытие изображения
намного проще, чем точить его. Поскольку вы, вероятно, не хотите
размыть его очень сильно, самый простой способ — использовать
«Размытие»
подключаемый модуль, доступ к которому осуществляется через Фильтры->Размытие->Размытие в меню изображения. Этот
немного смягчит фокус изображения. Если вы хотите больше
смягчения, просто повторяйте, пока не получите желаемый результат.
1.5. Удаление нежелательных объектов с изображения
Есть два типа объектов, которые вы можете удалить с изображения: во-первых, артефакты, вызванные мусором, таким как пыль или волосы на объективе; во-вторых, вещи, которые действительно присутствовали, но ухудшали качество изображение, такое как телефонный провод, идущий по краю красивого горный пейзаж.
1.5.1. Удаление пятен
Хорошим инструментом для удаления пыли и других загрязнений объектива является
Удаление пятен
фильтр, доступный как Фильтры-> Улучшение-> Удаление пятен из меню изображения.
Очень важно: чтобы эффективно использовать этот фильтр, вы должны начать с
создание небольшого выделения, содержащего артефакт и небольшую область
вокруг него. Выбор должен быть достаточно маленьким, чтобы артефакт
пиксели статистически отличимы от других пикселей внутри
выбор. Если вы попытаетесь запустить удаление пятен на всем изображении, вы
вряд ли когда-либо получит что-то полезное. Как только вы создали
разумный выбор, активируйте Despeckle и смотрите предварительный просмотр, когда вы
настроить параметры. Если вам повезет, вы сможете найти
настройка, которая удаляет мусор, минимально затрагивая область
вокруг него. Чем больше мусор выделяется из окружающего пространства, тем
лучше ваши результаты, вероятно, будут. Если это не работает для вас, это
может стоит отменить фильтр, создать другой
выбор, а затем повторите попытку.
Как только вы создали
разумный выбор, активируйте Despeckle и смотрите предварительный просмотр, когда вы
настроить параметры. Если вам повезет, вы сможете найти
настройка, которая удаляет мусор, минимально затрагивая область
вокруг него. Чем больше мусор выделяется из окружающего пространства, тем
лучше ваши результаты, вероятно, будут. Если это не работает для вас, это
может стоит отменить фильтр, создать другой
выбор, а затем повторите попытку.
Если на изображении имеется более одного артефакта, необходимо используйте Despeckle на каждом отдельно.
1.5.2. Вывоз мусора
Самый полезный метод удаления нежелательного «хлама»
с изображения Клон
инструмент, который позволяет закрашивать одну часть изображения с помощью пикселя
данные, взятые из другой части (или даже из другого изображения).
Хитрость эффективного использования инструмента клонирования заключается в том, чтобы найти
различные части изображения, которые можно использовать для
«копировать»
нежелательная часть: если область вокруг нежелательного объекта очень
отличается от остального изображения, вам не повезет. За
например, если у вас есть прекрасная сцена на пляже с неприятным человеком, идущим
через пляж, кого вы хотели бы телепортировать, вы
возможно, удастся найти пустую часть пляжа, похожую на
к той части, по которой он идет, и используйте ее, чтобы клонировать его. это
удивительно, насколько естественными могут выглядеть результаты, когда эта техника
работает хорошо.
За
например, если у вас есть прекрасная сцена на пляже с неприятным человеком, идущим
через пляж, кого вы хотели бы телепортировать, вы
возможно, удастся найти пустую часть пляжа, похожую на
к той части, по которой он идет, и используйте ее, чтобы клонировать его. это
удивительно, насколько естественными могут выглядеть результаты, когда эта техника
работает хорошо.
Проконсультируйтесь с Справка по инструменту клонирования для получения более подробных инструкций. Клонирование — это не только искусство, но и наука, и чем больше вы практикуетесь в ней, тем лучше у вас будет получаться. В сначала может показаться невозможным произвести что-либо, кроме уродливых пятен, но настойчивость окупится.
Еще один инструмент, очень похожий на инструмент клонирования, но более умный, — это
лечебный инструмент, который также принимает
область вокруг места назначения учитывается при клонировании. Типичный
использование — удаление складок и других мелких ошибок в изображениях.
Типичный
использование — удаление складок и других мелких ошибок в изображениях.
В некоторых случаях вы можете получить хорошие результаты, просто обрезав удалить объект-нарушитель с изображения, а затем с помощью плагина под названием «Ресинтезатор» чтобы заполнить пустоту. Этот плагин не входит в основной GIMP. дистрибутив, но его можно получить на сайте автора [ ПЛАГИН-СМОЛА ]. Как и во многих других случаях, ваш пробег может варьироваться.
1.5.3. Удаление эффекта красных глаз
Когда вы фотографируете со вспышкой кого-то, кто смотрит прямо
к камере радужная оболочка глаза может отражать свет
вспышка назад к камере таким образом, чтобы появился глаз
ярко-красный: этот эффект называется «красный глаз»,
и выглядит очень необычно. Многие современные камеры имеют специальные режимы вспышки.
которые минимизируют эффект красных глаз, но они работают, только если вы их используете, и даже
то они не всегда работают идеально. Интересно, тот же эффект
бывает у животных, но глаза могут быть другого цвета, например
зеленый.
Интересно, тот же эффект
бывает у животных, но глаза могут быть другого цвета, например
зеленый.
Начиная с версии 2.4, GIMP включает специальный фильтр удаления эффекта красных глаз. Сделайте выделение одним из инструментов выделения красной части глаза, а затем выберите фильтр «Удалить эффект красных глаз». Возможно, вам придется немного повозиться с ползунком порога, чтобы получить нужный цвет.
1.6. Сохранение результатов
1.6.1. Файлы
Какой формат файла вы должны использовать для сохранения результатов вашей работы, и вы должны изменить его размер? Ответы зависят от того, что вы собираетесь использовать изображение для.
Если вы собираетесь снова открыть изображение в GIMP для дальнейшей работы, вы должны сохранить его в собственном формате XCF GIMP (т. е.
 назвать его
что-то.xcf), потому что это единственный формат, который гарантирует
что никакая информация в изображении не будет потеряна.
назвать его
что-то.xcf), потому что это единственный формат, который гарантирует
что никакая информация в изображении не будет потеряна.Если вы собираетесь печатать изображение на бумаге, избегайте уменьшение изображения, за исключением его обрезки. Причина в том, что принтеры способны достигать гораздо более высокого разрешения, чем видеомониторы — от 600 до 1400 dpi («точек на дюйм», физическая плотность) для типичных принтеров, как по сравнению с 72-100 пикселями на дюйм для мониторов. А Изображение размером 3000 x 5000 пикселей выглядит огромным на мониторе, но оно на бумаге получается только 5 на 8 дюймов с разрешением 600 пикселей на дюйм. Обычно нет веских причин для расширить изображение: вы не можете увеличить истинное разрешение таким образом, и его всегда можно увеличить во время печати.
 Для
формат файла, обычно можно использовать JPEG с качеством
уровень от 75 до 85. В редких случаях, когда есть большие полосы
почти однородный цвет, вам может потребоваться установить уровень качества даже
выше или используйте вместо этого формат без потерь, такой как TIFF.
Для
формат файла, обычно можно использовать JPEG с качеством
уровень от 75 до 85. В редких случаях, когда есть большие полосы
почти однородный цвет, вам может потребоваться установить уровень качества даже
выше или используйте вместо этого формат без потерь, такой как TIFF.Если вы собираетесь отображать изображение на экране или проецировать его с видеопроектор, имейте в виду, что самое высокое разрешение экрана для наиболее распространенных систем — 1600 x 1200, поэтому ничего не получить, сохраняя изображение больше, чем это. Для этого Для этой цели формат JPEG почти всегда является хорошим выбором.
Если вы хотите разместить изображение на веб-странице или отправить его по электронной почте, оно это хорошая идея, чтобы сделать все возможное, чтобы размер файла был как можно меньше насколько это возможно.
 Сначала уменьшите изображение до наименьшего размера,
позволяет увидеть соответствующие детали (имейте в виду, что
другие люди могут использовать мониторы другого размера и/или
различные настройки разрешения монитора). Во-вторых, сохраните изображение как
файл JPEG. В диалоговом окне сохранения JPEG установите флажок
«Предварительный просмотр в окне изображения»
, а затем установите ползунок «Качество» на самый низкий
дает приемлемое качество изображения. (Вы увидите на изображении
последствия каждого изменения.) Убедитесь, что изображение увеличено в масштабе 1:1.
в то время как вы делаете это, чтобы вы не были введены в заблуждение последствиями
масштабирование.
Сначала уменьшите изображение до наименьшего размера,
позволяет увидеть соответствующие детали (имейте в виду, что
другие люди могут использовать мониторы другого размера и/или
различные настройки разрешения монитора). Во-вторых, сохраните изображение как
файл JPEG. В диалоговом окне сохранения JPEG установите флажок
«Предварительный просмотр в окне изображения»
, а затем установите ползунок «Качество» на самый низкий
дает приемлемое качество изображения. (Вы увидите на изображении
последствия каждого изменения.) Убедитесь, что изображение увеличено в масштабе 1:1.
в то время как вы делаете это, чтобы вы не были введены в заблуждение последствиями
масштабирование.
См. Форматы файлов раздел для получения дополнительной информации.
1.6.2. Печать фотографий
Как и в большинстве программ, в GIMP для печати необходимо перейти в главное меню. Файл → Печать.
Однако очень полезно иметь в виду некоторые элементарные понятия.
чтобы избежать неприятных сюрпризов при просмотре результата или
вылечить их, если это произойдет. Вы всегда должны помнить:
Файл → Печать.
Однако очень полезно иметь в виду некоторые элементарные понятия.
чтобы избежать неприятных сюрпризов при просмотре результата или
вылечить их, если это произойдет. Вы всегда должны помнить:
что изображение, отображаемое на экране, находится в режиме RGB и печатается будет в режиме CMYK; следовательно, функция цвета, которую вы получите распечатанный лист будет не совсем тем, что вы ждали. Что зависит от используемой соответствующей диаграммы. Для любопытных некоторые добавление объяснений можно получить, нажав на эти полезные Ссылки на Википедию:
что разрешение экрана находится примерно в диапазоне от 75 до 100 точек на дюйм; разрешение принтера примерно в 10 раз выше (или более), чем у экран один; размер печатного изображения зависит от доступных пикселей и разрешающая способность; поэтому фактический печатный размер неизбежно не соответствует к тому, что отображается на экране, ни к доступному размеру листа.

Следовательно, перед любой печатью уместно перейти к: Изображение → Размер печати и выберите здесь удобный размер вывода в поле «Размер печати», в котором можно настроить размеры или разрешение. показывает, что оба значения связаны. Вы можете диссоциировать х и разрешение, нажав на этот символ, но это рискованно! Вероятно эта возможность открыта, потому что принтеры построены с разными x по сравнению с разрешением y. Тем не менее, если вы отсоедините их, вы можете быть очень удивлен! Вы можете попробовать это в спецэффектах.
Последняя рекомендация: подумайте о проверке маржи, а также
центрирование. Было бы жаль, если бы слишком большая маржа обрезала некоторые
часть вашего изображения или если несоответствующее центрирование повредит вашу работу
особенно если использовать специальную фотобумагу.