Как улучшить качество фото | Программа для улучшения фото от Movavi
Монтаж видео на мобильном устройстве
- Назад
- Clips
- Для Android
- Для iOS
Всё, что нужно для обработки видео
- Назад
- Video Suite
- Для Windows
Редактирование видео
- Назад
- Видеоредактор
- Для Windows
- Для Mac
Больше возможностей редактирования
- Назад
- Видеоредактор Плюс
- Для Windows
- Для Mac
Монтаж панорамного видео
- Назад
- 360 Видеоредактор
- Для Windows
2 в 1: редактирование видео и запись экрана
- Назад
- Видеоредактор Бизнес
- Для Windows
- Для Mac
Улучшить качество фотографии, изображения или картинки в Фотошопе
Приветствую вас, будущих гуру Фотошопа. Сегодняшний урок будет посвящён качеству фотографий. Помните, как вы первый раз взяли в руки фотоаппарат? И как неумело вы им пользовались? А качество изображения у получившихся фотографий в тот день? В большинстве случаев, фотография получается размазанной, поскольку дрогнули руки, или вас кто-то толкнул во время съемки. Или фотография получается зернистой, нечёткой, с плохим цветом, если вы фотографировали плохим фотоаппаратом, или при плохом освещении. Такие фотографии исправить практически не возможно, но слегка улучшить качество можно всегда. В таких ситуациях к нам на помощь приходит Фотошоп. Работать сегодня мы будем с интересной вкладкой, под названием «Фильтр». Есть множество способов улучшить качество изображения, и несколько из них мы сегодня рассмотрим.
Нажимаем «Фильтр», это шестая вкладка слева. Затем выбираем группу фильтров «Резкость», которые как вы догадались, отвечают за резкость. Не бойтесь «Резкость» – это не грубая форма разговора, а чёткость нашей фотографии. Этот фильтр находится тринадцатым в таблице «Фильтр». Появляется ещё одна вкладка, в которой нам следует найти фильтр «”Умная” резкость».
После нажатия на этот, забавный на первый взгляд, фильтр, перед нами появится диалоговое окно. В этом окне нам предоставлено наше изображение, которое мы можем приближать и отдалять, нажимая на меленький плюсик и минусик под ним. Между плюсом и минусом будет показана пропорция к вашему изображению в процентах. А в соседней колоночке предлагаю вам поиграть с параметрами «Эффект» и «Радиус». Передвигая рычажок, вы увидите все изменения на экране с вашим изображением. Надеюсь, и искренне верю в то, что вы сами с этим разберётесь.
Фильтр «Контурная резкость», который вы успели заметить, когда просматривали группу фильтров «Резкость» имеет примерно тоже действие, что и «”Умная” резкость». Но все-таки советую вам и с ним разобраться.
Нажав на фильтр «Контурная резкость», как не странно, снова появляется окно, но более маленькое. В появившемся окне так же есть изображение и теперь уже три настройки, это «Эффект», «Радиус» и «Порог». Они действуют, так же как и в фильтре «”Умная” резкость», но знайте что настройка «Порог», наоборот размывает изображение. Поэкспериментируйте с этими фильтрами.
Сейчас мы будем разбирать фильтры из других групп, так что будьте бдительны! Для начала коррекции качества изображения, нам потребуется создать две копии нашего изображения. Это делается очень просто. В окне «Слои» кликаем и удерживаем левую кнопку мыши на миниатюрном изображении и плавно перетаскиваем на эмблемку под названием «Создание нового слоя». Она находится снизу так же в окне «Слои» второй, если считать справа.После того как мы создали три миниатюрных изображения, кликаем на верхнее из них придав ему синий цвет, и применяем фильтр «Цветовой контраст».
Он находится в списке «Фильтр» в группе фильтров «Другие». После нажатия на этот фильтр всё наше изображение закрасилось в серый цвет, но не пугайтесь, так было задумано. Подвигав рычажок в появившемся окне, мы должны сделать так, чтобы на изображении были только лёгкие очертания. После чего нажимаем на клавишу «Ок».
Делаем этот слой невидимым, при помощи нажатия на глазик рядом с миниатюрным изображением, в окне «Слои».
Выделяем второй слой сверху, нажатием на него. И к нему уже применяем фильтр «Тиснение», и не стоит огорчаться, что у этого фильтра такое название. Этот фильтр мы можем так же найти в списке «Фильтр» в группе фильтров «Стилизация».
Если вы не заметили, то и при применении этого фильтра наше изображение приняло серый цвет. В открывшемся окне, при помощи настроек «Угол», «Высота» и «Эффект» нам нужно добиться того же, чего мы добивались в верхнем слое, лёгкого очертания фигур того, что вы собираетесь сделать чётким.
После применения этих фильтров, мы включаем верхний слой, кликнув по глазику. И этим двум слоям нам нужно применить режим смешивания «Перекрытие». Это можно сделать, выделив нужный слой, кликнув по миниатюрному изображению в окне «Слои», и в списке, который находится слева сверху так же в этом окне, выбрать пункт «Перекрытие».
После этих действий, наше изображение должно стать четче. Но, если вы вдруг не довольны результатом, то советую вам скопировать те слои, с которыми мы работали, ещё несколько раз. И желательно перед сохранением объединить все слои в один. Для этого нужно выделить все маленькие изображения в окне «Слои», нажав на верхний и нижний, с зажатой клавишей «Shift», и нажать комбинацию клавиш «Ctrl + E».
Так же есть и ещё один метод увеличения качества изображения. После того, как вы открыли изображение, вам необходимо зайти во вкладку «Изображение», там найти пункт «Коррекция», и выберем пункт «Кривые».
После чего перед нами появится окно, в котором мы видим окошечко, в нём нам показано изображение с разлиновкой и чёрной диагональю. Три пипетки с чёрненькой, серой и белой краской внутри них.Чёрной пипеточкой вне окна нужно кликнуть на самое тёмное место фотографии, белой – на самое светлое, ну а серой – в средние тона. После чего, Фотошоп самостоятельно настроит вам резкость изображения.
Далее нужно чёрную диагональ искривить и придать ей форму английской бквы «S».
Следующим этапом нажимаем клавишу «Ок». Далее снова открываем меню «Изображение» – «Коррекция». А там уже выбираем пункт «Яркость/Контраст».
Далее в открывшемся нам окошечке появлется два рычажка, передвигая которые мы будем видеть, что происходит с нашим изображением. Главное, чтобы видеть происходящее, нужно поставить галочку напротив пункта «Просмотр». Надеюсь, вы понимаете, что такое Яркость и Контраст, даже если не знаете, подвигайте рычажки и вам всё сразу станет ясно.
Впринципе всё, по-моему, наше изображение стало намного лучше, чем было.
Мы сегодня научились делать изображения более качественными несколькими способами, но выбирать, каким пользоваться- вам. Хочу вас предупредить, что при изменении качества изображения этими способами, может появиться зернистость, иными словами шум. Но на вопрос «Как избавиться от шума?» мы будем отвечать на следующем уроке. До свидания. Да прибудет с вами качество и резкость.
Обратите также внимание
borpost.ru
Как улучшить качество картинки | hronofag
Пусть и с небольшим перевесом, но в голосовании победила статья на тему повышения качества графики, поэтому я выкладываю её первой. В классическом понимании качество картинки улучшить нельзя. Этому качеству просто неоткуда взяться. Хорошую фотографию можно уменьшить, но при увеличении Фотошоп «придумывает» пиксели на основе тех, что уже есть в фотографии. Таким образом он, фактически, «дорисовывает» изображение, пользуясь своими математическими формулами. Однако кроме маленького размера есть и другие напасти. Плохой свет, низкое качество матрицы фотоаппарата, на который сняли снимок, размытие, шум, чрезмерное JPG сжатие. Каждая из них заслуживает отдельного разговора, так как методы лечения во всех случаях разные.
Нет ничего хуже ситуации, когда подобная картинка попадает на наш рабочий стол и работать нужно именно с ней. В лучшем случае нам удается найти альтернативу. А в худшем? Как быть если альтернативы нет. В этой статье я расскажу о реальном проекте, которым я занимался в прошлом году. Я так же поделюсь массой трюков, которые я использовал чтобы улучшить качество изображения. К сожалению в этой статье не получится разжевать все азы. Предполагается что человек уже знаком с масками, фильтрами, знает что такое стили слоя, умеет пользоваться выделением и вырезанием объектов и так же знаком с основами цветокоррекции CMYK.
В прошлом году я подготавливал обложку для шведского мультика Хитрюга Джек, 1993 года выпуска. Ну вы понимаете, 93 год. Какой версии Фотошоп тогда был? В чем тогда подготавливали изображения к печати? Спустя 20 лет у производителей не осталось ничего кроме небольшого PSD фаила мизерных размеров. В таких случаях я призываю на помощь богов интернета и начинаю серфить на предмет поиска приличного изображения. К моему сожалению более менее пригодные постеры были только для второй и третьей частей этого мультика. Что не удивительно, вторую часть выпустили в 96 году, а третью уже нарисовали на компьютере. Эти картинки я не мог использовать, так как они потребуются в будущем (мы выпускали трилогию). А ничего альтернативного на первую часть найти не удалось.
Не помогли сервисы продажи постеров, ни хранилища изображений. Я не смог найти хоть что-то пригодное для обложки ни бесплатно ни за деньги. А все что находил, было в пять раз хуже. Мультик был выпущен очень давно, и с тех пор не редистрибютировался. Пришлось развести руками и работать с тем что есть.
Размер и качество картинки
Разрешение нашей картинки 300 dpi, однако размер всего 5 на 7 см. Сгодиться для спичечного коробка, но никак не для обложки DVD. Размер лицевой стороны DVD 13 на 18 см. То есть увеличивать картинку придется более чем в 2 раза. Чем это сулит для качества я уже расписывал в статье, Как изменить разрешение картинки.
Грубо говоря, Фотошопу придется придумать недостающие пиксели, в результате чего изображение расплывется. Оно и так ужасного качества, а теперь это ужасное качество придется ещё и увеличить на 250%. Однако такое большое увеличение было не самой крупной проблемой для обложки мультфильма.
Другая проблема — отвратительное качество изображения. Как не крути, оно настигло нас из прошлого века. Картинка как будто отсканирована и уменьшена, причем несколько раз ужато. Линии не четкие, области размыты, даже в мягких областях залитых одним цветом наблюдаются повреждения.
Даже далекий от дизайна и графики человек с точностью скажет что изображение плохое. Он не определит причины, не сможет объяснить, почему. Это просто понятно на интуитивном уровне.
На этом мое затянувшееся предисловие заканчивается и я перехожу к конкретным действиям. Вот что я делал для того чтобы улучшить качество картинки.
Увеличиваем минимизируя потерю качества
Прежде всего нам необходимо увеличить изображение на 250% Не пользуйтесь инструментами вроде Free Transform. Это простой инструмент созданный для «быстрых» решений. Нам нужен более серьезный подход, поэтому открывайте Image > Image Size.
Я уже подробно разбирал диалоговое окно Image Size. Разрешение уже такое как надо. Остается подкрутить размеры.
Еще один способ минимизировать потери качества — поиграться с алгоритмами изменения размера. Они находятся внизу диалогового окна. Я не могу рекомендовать вам определенный алгоритм так как все изображения разные и режимы работают с ними тоже по разному. Коротко:
- Bicubic — стоит по умолчанию
- Bicubic Smoother — заточен под увеличение
- Bicubic Sharper — заточен под уменьшение
- Nearest neugbor — старается сохранить резкие края
Не стоит считать, что раз Nearest neugbor сохраняет края, то это наша рабочая лошадка для увеличения подобной мультяшной картинки. Изображение может быть очень сильно повреждено, и Фотошоп примет повреждения за края, усилив их, поэтому просто экспериментируйте.
Ещё один способ минимизировать ухудшение от увеличения является художественным. У изображения уже есть желтая рамка. Я решил усилить этот эффект сделав рамку еще больше. Таким образом я сэкономлю 1,5 см на увеличение картинки. Не густо но хоть что то.
- Увеличивайте изображение исключительно в Image Size. Free Transform слишком просто для значительных увеличений.
- Экспериментируйте с алгоритмами увеличения.
- Применяйте художественные приемы по краям постера (рамка, градиент, затухание, текстура) чтобы сэкономить пару сантиметрова и снизить степень увеличения.
Поэтому моим первым действием по улучшению этой картинки после увеличения будет создание оранжевой рамки. К рамке я применю стиль слоя Bevel and Embos и внешнее свечение Outer Glow с черным цветом и режимом Multiply, чтобы создать внутренюю тень от рамки. В качестве цвета я выберу чистый ясный CMYK цвет, без примесей
Улучшаем качество картинки
После увеличения мы получаем то что должны получить. Ужасное качество, размытые фигуры, плохие цвета, в общем полный набор. Как же от этого избавиться? Глядя на эту картинку, мне приходит идея, что проще перерисовать с нуля, чем пытаться улучшить. С фотографией мы бы испытали реальное проблемы, но мультяжную картинку всегда можно подрисовать, скрыв плохое качество.
Если бы у меня была неделя на работу, я бы так и сделал. Что ж, времени у нас меньше, поэтому сделаем то, что мы можем сделать за пару часов работы.
В любом изображении важную роль играет композиция. Композицией является расположение элементов. Благодаря композиции мы в первую очень обращаем внимание на одни элементы, и в последнюю очередь обращаем внимание на другие.
Главным объектом изображения является Хьюго с подружкой лисой. И к нему приковано все внимание. Далее я бы отметил надпись, она занимает четверть обложки. На третьем месте задний план, фигурка злобного капиталиста, пытающегося поймать Хьюго сачком. Эти образы находятся на заднем плане.
Начинать работу надо с главного, поэтому я выберу любой из удобных мне инструментов выделения и просто вырежу хьюго с его лисой. Я так же превращу в смарт слой и весь задний фон. Смысл этого я объясню позднее. А сейчас у нас образовалось новое правило:
- В первую очередь работайте с элементами, на которые человек обращает основное внимание. Картинка может быть в ужасном качестве, но если основные элементы выглядят хорошо, на второстепенные не обратят внимания.
Исходя из этого правила мы займемся Хьюго на канате, надписью и морем. Почему морем? Потому что оно занимает очень большую область, выглядит отвратительно, но его очень легко исправить.
Исправляем качество моря
На самом деле мы его просто перерисуем. Я выбрал инструмент Pen Tool и в режимы Path нарисовал простой контур, обогнув причал, горизонт и все здания. После этого я создал градиентный слой Layer > New Fill Layer > Gradient и мой контур сразу превратился в векторную маску этого слоя.
В настройках градиента я настроил радиальный градиент от горизонта и приятный синий цвет. Это очень полезное и необходимое действие. Во первых векторный слой прекрасно перекрыл дыры от вырезанных героев. Остальное мы исправим другими методами. Во вторых он скрыл уродливую надпись, вместо которой мы тоже напишем свою. Благо надпись сделать уж совсем не сложно. А в третьих он грамотно срезал размытые края причала, домов, берега и горизонта, а это самое важное в подобной работе.
Чаще всего изображение выглядит ужасно именно из-за размытых линий, от них мы и будем методично избавляться. Не говоря уже о том, что ровное гладкое море с приятным градиентом улучшило треть изображения.
То же самое мы сделаем с небом. Нарисуйте прямоугольный векторный контур и преобразуйте его в векторную маску градиентного слоя. Слой поместите под море и задайте правильный цвет. На этот раз градиент линейный.
По сути так называемое улучшение качества это не волшебная кнопка, а кропотливая работа над каждым элементом изображения, с возможностью его полной замены. Надпись мы точно заменим, по крайней мере на моей обложке должно быть локализированное название, вместо оригинального. Я выбрал похожий шрифт и добавил необходимое количество букв, как отдельных элементов. После чего изогнул каждую при помощи Free Transform. Далее я создал нужный мне стиль слоя — светло оранжевый градиент и коричневую окантовку.
Нет смысла держать 100 букв, поэтому я соединил их смарт слоем. Далее я продублировал смарт слой, и нижнему задал другой стиль. Этот слой будет подобием тени. После этого я вновь соединил 2 смарт слоя в новый единый смарт слой. Таким образом я сохраняю контроль за всеми элементами, сохраняю редактирование букв, стилей, и держу минимум элементов в слоях. Однако, если мне понадобится что-то поменять, я всегда смогу это сделать.
Улучшаем качество мультяшных героев
Прежде всего я разделю лису и львенка. Я считаю что с каждым нужно поработать отдельно. Из за разделения у львенка останется отрезанная рука, но я дорисую дырку обычной кистью и Clone Stamp Tool. После чего я по отдельности превращу львенка и лису в два смарт слоя.
Теперь переходим к львенку и зададим ему пару стилей и эффектов. Львенок выглядит слишком плоским. К тому же у него ужасные темные цвета. Изображению не хватает яркости. Но яркостью мы займемся позже. А для начала примените к нему эффект Surfase Blur, затем Smart Sharpen. Именно в таком порядке. Блур размягчит и смажет градиентные области львенка, не тронув края. А Smart Sharpen ужесточит края не тронув градиенты. Изображение выглядит жестче но этого мало.
Как видите я специально вырезал львенка срезав его внешнюю окантовку. Внешняя окантовка наиболее важная деталь элемента. Она создает 50% ощущения того, что изображение смазанное и некачественное. Однако мы её срезали, а теперь применим обычный стиль слоя Stroke чтобы создать свою.
Изображение выглядит слишком плоским, это я исправлю небольшой тенью и эффектом внутренней тени и эффектом Bevel and Emboss, от которого я отключу темный цвет, оставив лишь светлый блик по краям львенка.
В заключении я довершу дело цветокорректирующим слоем Кривых, на котором на прямую подкорректирую цветовые каналы. Я уберу синий канал и снижу действие черного. Именно они создают эту сероту и темноту Хьюго.
Напоследок я добавлю эффект тени в стилях слоях Drop Shadow, чтобы картинка выглядела немного трехмернее. Вам не кажется что новый вариант выглядит и моднее и свежее? Это лишь начало, а мы двигаемся дальше.
Повышение качества лисы
С лисой я проделал точно такие же манипуляции. Я применил эффекты Surface Blur и Smart Sharp. И мне необходимы смарт слои чтобы записывать все эффекты и корректировать их в случае необходимости. В остальном все тоже самое. Стили стоя, тень, подсветка и окантовка.
Таким образом я смягчаю цвета слоя, снижая повреждение. Ужесточаю контуры, меняю внешний контур и добавляю трехмерности.
Улучшение качества заднего фона
С задним фоном происходит совершенно иная история. Оно ужасно, элементы маленькие и мы не можем его взять и перерисовать. По крайней мере у нас нет на это времени. Да, мы вырезали главных героев, так как они центр композиции. Мы уделили им массу внимания, но что же делать с задним фоном?
Для начала давайте закроем дырку, оставшуюся от вырезанной лисы.
Замазывая дырку я создавал грубые области выделения инструментом Polygonal Lasso Tool и замазывал их простой кистью, беря образцы цвета с близлежащих пикселей пипеткой. Я халатно подошел к зданию, даже не потрудившись восстановить окно. Но у меня были на это свои причины, я точно знал что это место перекроет лиса.
Далее мы применим следующий трюк. Задний фон очень плохого качества. И это очевидно любому. В такой ситуации я использую следующий трюк. Нет ни смысла ни возможности переделывать задний фон. Но почему бы не исказить его таким образом, чтобы искажение выглядело как интересный эффект, или намеренная задумка?
Для этого я хотел бы поэкспериментировать с фильтрами фотошопа. Одна проблема. Почти все из них заблокированы, так как мы работаем в CMYK. Не проблема. Для этого нам и нужны смарт слои. Кликните по иконке смарт слоя и зайдите внутрь контейнера. Теперь смените уже там внутри цветовой режим на RGB. А задний слой превратите в новый смарт слой. Получится смарт слой в смарт слое. Причем в среднем из них будет режимы RBG. Зато мы можем свободно применять любые из возможных эффектов.
Для изображения я сперва применил интересный фильтр Assented Edges, который стилизует картинку интересным образом. Далее применим Surfase Blur. Он сгладит все неровности и повреждения не тронув контуры. После чего Smart Sharpen ужесточит края.
Последним эффектом внутри этого смарт слоя будут кривые, которыми я опять повышу контрастность и яркость фотографии.
Окончательная обработка
Моим последним действием будет создание пустого слоя, который я залью 50% серого цвета. К слою я применю режим наложения Overlay и эффект Noise, чтобы создать естественный и распространенный кино эффект зерна. Этот эффект придаст изображению естественности и скроет изъяны качества.
И знаете что, вообще то мы закончили. Все. Вот результат нашей работы, и я надеюсь что у меня получилось хотя бы немного улучшить качество картинки, а вы научились чему то новому.
К сожалению я не могу приложить исходник этого изображения. Работа является коммерческой, права принадлежат компании дистрибъютору, да и весит более 100 мегобайт.
Автор:
Дмитрий Веровски
hronofag.ru
Как улучшить фотографию плохого качества
В этой статье дается пошаговое руководство, как улучшить качество старой фотографии.
Для правильной реставрации фотографий плохого качества надо выяснить, что это такое и почему оно ухудшилось. В жизненном цикле фотографии есть несколько стадий потери качества. И для его восстановления нужно работать на той самой стадии и с той причиной, которая привела к ухудшению.
Под качеством фотографии подразумевают следующие критерии:
- четкость: хорошо различимы лица, награды, детали одежды
- отсутствие дефектов и признаков ветхости
- достоверность: узнаваемость лиц, сохранение деталей и примет времени
- яркие и реалистичные цвета
- возможность увеличить и распечатать фото на большом формате
- презентабельность: фотографию не стыдно повесить на стену или подарить
Возьмем, например, такой показатель качества, как четкость.
Что такое четкость фотографии?
Когда говорят о четкости фотографии, не все понимают одно и то же. Обычно путают детализацию и контраст.
Четкость может пропасть на любом жизненном этапе фотографии, это отличается внешне и способами исправления.

низкая детализация, размытие в первоначальном виде, причина – качество съемки, восстановлению не подлежит (пункт 1) низкий контраст, причина – старость бумажного носителя, восстанавливается (пункт 2.1) низкая детализация, причина — некачественная цифровая копия (пункт 2.2)
Качество изображения (снимка).
Критерии качества:
- четкость (детализация)
- возможность увеличения
Недостатки : размытость, смазанность из-за движения, неправильная экспозиция, зерно и т.д.
Самый распространенный недостаток — размытие, когда фото не в фокусе или его часть, например, ребенок двигался. Слишком затемненные или высвеченные фотографии с неразличимыми фрагментами.


Причины: несовершенство оборудования для съемки и технологий, ошибки фотографа.
Как исправить: некоторые недостатки реально исправить, только заново сняв. Например, убрать размытие с помощью обработки и сделать фотографию четкой нельзя. Все остальные недостатки поддаются коррекции.
пример реставрации размытой фотографии
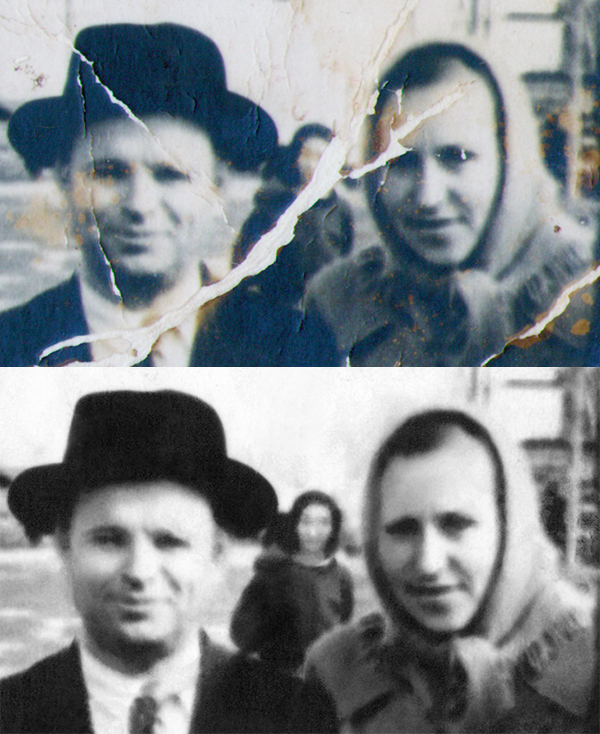
реставрация размытой фотографии без отрисовки
Вопреки распространенному мнению, фотографии, сделанные до революции, имеют превосходное качество, обычно это снимки на картонной основе-паспарту. По качеству они не хуже современных цифровых. Их отличает высокая детализация и возможность распечатать портреты на большом формате. При увеличении хорошо различимы лица, награды, украшения и мелкие элементы одежды. Достаточно увеличить фото и посмотреть.

дореволюционная фотография в первоначальном состоянии
Со временем технологии фотографирования упрощались, изображения становились менее четкими. Качество детализации фотографий 70-80 годов намного уступает дореволюционным.
Что, если вы увеличили фотографию на паспарту и не увидели качества, лица размылись и поплыли, появились какие-то квадраты, полоски или пятна, лиц и деталей не разглядеть? Виновата в этом не фотография, а некачественная копия (см. пункт 2.2).
Качество носителя.
Носитель бывает бумажный и цифровой. В прошлом веке традиционным носителем была бумага, сейчас самым распространенным носителем стал экран.
2.1 Критерии качества бумажного носителя:
- отсутствие дефектов
- четкость (контраст)
- яркие и реалистичные цвета
Недостатки бумажного носителя: тусклые цвета, желтизна, потертости, пятна, царапины, трещины, разрывы, отсутствие фрагментов.

потускневшие цвета, низкий контраст и желтизна
Причины плохого качества бумажного носителя: время и неподходящее хранение. Любая бумажная фотография истирается и пачкается со временем, красочный слой на ней выгорает, а вместе с ним разрушается и изображение. То же самое касается фотографий на памятнике.
Как исправить. Если разрушение не превышает критического уровня, изображение восстанавливается реставратором до первоначального качества.


Чтобы улучшить качество бумажной фотографии, ее надо перенести на новый носитель: сначала оцифровать, затем отреставрировать, и по желанию напечатать заново. Старый бумажный носитель восстановлению не подлежит.
2.2 Критерии качества цифрового носителя (цифровой копии, скана):
- четкость (детализация)
- отсутствие дефектов сканирования
- возможность увеличения
Недостатки цифровой копии: артефакт сжатия (размытые квадраты), низкое разрешение и детализация, рваные или нечеткие контуры, полосы и грязь от сканера.

низкое разрешение

артефакты сжатия jpg
Причины плохого качества цифровой копии (скана): неподходящий или некачественный сканер, неправильные настройки, автофильтры и автокоррекция, непрофессиональная пересъемка ( на телефон и др.)
Как исправить. Оцифровать (отсканировать) заново, на подходящем для фотографий сканере и с правильными настройками.
примеры улучшения четкости с помощью сканирования

удаление артефактов сжатия с помощью правильного сканирования

улучшение четкости и резкости контуров с помощью сканирования
На первый взгляд, некачественный снимок и некачественная копия ничем не отличаются. Есть простой способ определения причины нечеткости: увеличить цифровую фотографию до 100% и посмотреть на дефекты.

Дефекты фотографии видно четче, чем лица. Причина в низком качестве съемки, пункт 1.

Царапины видно четко, а лицо и детали нет — значит, дело в самом снимке. Качество пропало на этапе 1

Если царапины тоже плохо видно, то качество пропало на этапе 2.2, нужно заново отсканировать фото, это исправляется только таким способом — качество оцифровки нельзя улучшить обработкой.

После правильного сканирования проявились царапины. Награды тоже стало лучше видно.
Опытный реставратор определит причину плохой четкости и объяснит, как ее исправить.
Неправильная оцифровка портит первоначальную четкость и детализацию. Если на сканере есть опция автоматического удаления дефектов, ее надо отключить. Чистка делается на следующем этапе, и никакой автокоррекции на этапе сканирования быть не должно! Иначе все дефекты размоются вместе с контурами и деталями самого изображения.
Можно ли что-то сделать, если нет качественного скана? За счет удаления дефектов и восстановления контраста фото выглядит значительно четче:
примеры реставрации некачественных сканов

1 — первоначальное качество 2 — дефекты бумаги и некачественного скана (низкое разрешение, сжатие jpg) 3 — реставрация некачественного скана
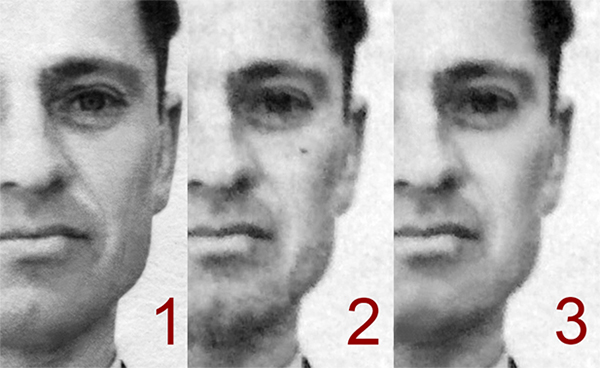
1 — первоначальное качество 2 — дефекты бумаги и некачественного скана (снято телефоном) 3 — реставрация некачественного скана

1- дефекты бумаги и некачественного сканирования на МФУ, 2 — реставрация некачественного скана
Качество реставрации.
Критерии качества реставрации:
- отсутствие дефектов
- четкость (контраст)
- достоверность – возврат изначального вида
- черты лица и выражение не изменились
- все полутени и мельчайшие детали на лице, такие как брови, волосы, складки сохранились или стали лучше видны.
- восстановленные и целые места выглядят однородными по четкости и фактуре
- лицо осталось живым, естественным и гармоничным
- текстура фотографии равномерная
- цвет реалистичный, как на цветной фотографии
- незаметность обработки и реставрации
- презентабельность
Смотреть примеры качественной реставрации >>
Что такое реставрация и восстановление фотографии?
Качественная реставрация возвращает исходный вид цифровой копии. Детализацию нельзя сделать лучше изначальной, и если фото было размытым, потеряло четкость на этапе 1 или 2, то таким и останется.
Что такое прорисовка?
Самое часто пожелание — вернуть старой фотографии четкость. Но на этапе реставрации можно восстановить только контраст. Детализация же достигается только на первых двух этапах, при съемке и сканировании, и любая обработка не вернет ее, восстановить и проявить можно только то, что было изначально. Онлайн-реставратор не сможет сделать оцифровку за вас или переделать работу фотографа. Иногда для проявления контуров предлагают отрисовку или художественную реставрацию, но это уже по сути не реставрация, а творчество мастера. Отрисовка, прорисовка и другая художественная обработка не возвращает фото в первоначальный вид, а добавляет элементы, поэтому некорректно называть ее восстановлением и реставрацией.
Настоящая реставрация – это реставрация без следов обработки, когда фотография выглядит хорошо сохранившейся, как будто так и было. Реставрация фотографий плохого качества — тонкая и сложная работа.
Бывает, что фотография очень сильно повреждена, в таких случаях редактированное изображение будет или недостаточно четким и объемным, или напоминать рисунок. В этих случаях добросовестный реставратор всегда предупредит о результате заранее.
Недостатки реставрации. Работа сделана некачественно, если видны следы различной обработки, например:
следы быстрых фильтров, размыливание на коже и одежде, пластиковые лица
следы и пятна от штампа, клонирование
выделяются фрагменты, смонтированные из других фотографий, рисованные элементы
затертые и потерянные элементы и детали
черты лица изменились
плоские неживые цвета, как на плакате или детской раскраске
фотография выглядит заметно отреставрированной
фотография стала похожа на рисунок
Все недочеты плохой реставрации не перечислить. Но общее впечатление никогда не обманет: лицо изменилось, стало странным, неживым или нездоровым, приобрело странное выражение — все это тоже признаки некачественной реставрации.
Если примеры работ очень маленького размера и не увеличиваются, то следы некачественной реставрации трудно заметить, поэтому за маленькими примерами работ обычно скрывается халтура.
Чем отличается профессиональная реставрация от любительской? Профессиональный реставратор уберет только дефекты и сохранит достоверность фото. Это значит, что лица родных на 100 % останутся прежними и будут узнаваемыми, пригодными для последующей идентификации. Неопытные реставраторы быстро замазывают дефекты. Вместе с дефектами замазываются, плывут и съезжают элементы самого изображения.

Одна и та же женщина после обработки двумя разными непрофессионалами. Если оригинал фото не сохранится, то для потомков навсегда останется загадкой, как она выглядела на самом деле.
Кому-то эти маленькие примеры покажутся неплохими. Что же мы увидим, если решим увеличить фотографию, например, повесить на стену портрет? При увеличении станут заметны все недостатки неаккуратной обработки.

не до конца очищенные царапины, размытые пятна от штампа, следы клонирования, потеря деталей

размыливание и затирание деталей, следы клонирования

изменилась форма глаз, размыливание, пятна от штампа, неоднородная фактура

размытие, потерянные и лишние элементы
Восстановление фотографии плохого качества лучше доверить профессионалам — эффект того определенно стоит.
Причины некачественной реставрации: непрофессионализм реставратора, потеря качества на предыдущих этапах, спешка и экономия.
Добросовестный реставратор всегда заинтересован в результате. Он подскажет, на каком этапе пропало качество, можно ли его восстановить или улучшить. Будет ли фотография выглядеть как новенькая или останется заметна обработка.
Недоброствестный или некомпетентный реставратор возьмет в работу любую цифровую копию и не скажет, как самостоятельно добиться лучшего результата, ведь для него главное как можно скорее получить оплату за работу.
Как исправить: На этом этапе все целиком зависит от реставратора, поэтому надо найти мастера, специализирующегося на восстановлении фотографий. Качественный результат складывается из:
- правильной техники обработки
- аккуратности
- опытности и ответственности мастера
- от его художественных способностей, чувства вкуса и цвета
- от количества затраченного времени на обработку
Чтобы оценить мастерство реставратора, всегда смотрите примеры работ в большом размере. Только так станет видно качество работы. Возможность увеличить примеры– это гарантия того, что вы сможете увеличить фотографию после обработки, и при этом она будет выглядеть прилично, размещенная на стене или как подарок.

переделка некачественно обработанной фотографии

переделка некачественно обработанной фотографии
Качество последующей печати.
В наш цифровой век кто-то считает этот пункт необязательным и отжившим свое. Однако качественная печать до сих пор востребована. Например, когда вы хотите сделать большой портрет на холсте в подарок близким, разместить на стене фотографии родных или целое генеалогическое древо. Надо учитывать, что при любой печати всегда происходит потеря качества, значительная или нет. Поэтому сохранять цифровые исходники необходимо всегда.
Критерии качества печати:
- четкость (детализация и контраст)
- отсутствие дефектов
- яркие и реалистичные цвета
- презентабельность
Недостатки: заметные отличия от цифрового исходника, растр.
Причины некачественной печати: неподходящее или некачественное печатное оборудование, ошибки печатного процесса.
Как исправить: распечатать заново исходную копию.
Качество печати целиком зависит от предыдущих пунктов, качества печатного оборудования и будущего носителя (бумага, холст, керамика, камень и др.), и в этой статье разбирать технические нюансы мы не будем.
Важно! Всегда сохранять оригиналы на любом этапе: бумажный, цифровой необработанный и цифровой отреставрированный. Если что-то на одном из этапов пойдет не так, всегда останется возможность сделать шаг назад и исправить.
Если прочитав эту статью, вы так и не поняли, куда пропало качество, и как его вернуть, ничего страшного! Отправьте фото, и специалисты вам объяснят, как улучшить старые фотографии.
Выслать фотографию на бесплатную консультацию по качеству >>
Понравился материал? Поделись с друзьями!
www.photorepair.ru
Как улучшить качество фотографии | обработка и улучшение фото в PhotoShop
Сколько интересного таит в себе мир фотографий. Фотография это, по сути, окно взгляд в прошлое, возможность сохранить мгновение, способность мысленно перенестись в мир за кадром и ощутить то настроение, цвета и даже запахи, которые несет в себе фото композиция. Конечно, мир намного краше, чем его может представить даже самая продвинутая фототехника. Фотоаппарат передает только математическую часть той идеи, концепции, которую задумал фотограф, а фотография объединяет задумку и реализацию в художественный фотоснимок.
Для получения максимально ощутимого эстетического результата от цифровой фотографии одного только воображения и способностей фотокамеры недостаточно. Цифровая фотография удобна тем, что в отличии от аналогового фото легко подвергается улучшению качества в одной из программ по обработке и ретуши фотографий, например, в самой известной программе Adobe Photoshop.
Улучшение качества фотографии в «Фотошопе» по шагам.
Итак. Надо улучшить качество фотографии, обработав средствами программы «Фотошоп». Фотография снята сразу после захода солнца и получилась более затемненной, несмотря на то, что в реальности света было еще полно, но для передачи контрастности не хватило, при этом блики только зашедшего солнца еще остались в отражении на воде, это надо будет не забыть подчеркнуть.
Яркость и контрастность. Для начала повысим яркость фотографии, пройдя по вкладке изображение — регулировки — яркость/контраст. Добавим яркости +32 единицы, ну и немного поднимем контрастность на +9 единичек.
Баланс цветов. Теперь поработаем с цветами изображение — регулировки — баланс цветов. Для придания большего световой насыщенности фотографии надо добавить больше желтого цвета и убрать излишки синего в средних тонах. В принципе здесь можно просто покрутить ручки в любые стороны, в предварительном просмотре все изменения будут сразу видны и остановиться на самом приемлемом желаемом варианте. В данном случае остановимся на варианте при следующих настройках средних тонов: +30 +17 -36. В темных добавим только красного +5. В светлых оставим все без изменения. Не забудем оставить галочку в поле сохранить яркость цвета.
Резкость. Теперь улучшим цвета и резкость фотографии. Так как теперь видим более насыщенные цвета можно еще раз зайти в изображение — регулировки — яркость/контраст и добавить яркости +20 и усилить контрастность +26. Следующим шагом нужно будет немного изменить интенсивность света, т.к. на фотографии есть два участка слишком яркое небо и довольно темные цвета в нижней части изображения. Изображение — регулировки — подобрать цвет где поставим уровень интенсивности на 131 и чуть поднимем яркости на 107. Конечно, все достигается методом проб, поэтому пробуйте крутить ручки в разные стороны, при этом стараясь сильно не увлекаться и стараться видеть изображение максимально в естественных оттенках, за исключением «кислотно-щелочных» экспериментов с цветом.
Художественная обработка. А теперь можно добавить фотографии художественной обработки для большего придания эффекта фото. Чтобы главный кадр, а это девушка у перил, был в центре внимания, надо немножко сфокусировать изображение на основном кадре. Визуально разделим фотографию на основные объекты и второстепенные. Если разделить визуальную черту по диагонали от правого верхнего угла к левому нижнему, то увидим, что основные объекты располагаются правой нижней части фотографии по диагонали это девушка — центр всего кадра, перила, тротуар на переднем плане и немного блики на воде. Все остальное в левой части фотографии и в углу, а также весь задний план остаются за ключевым кадром, как второстепенные детали. Соответственно, для придания выразительности фотографии смажем фон на втором плане и усилим резкость ключевых деталей первого плана. Для этого нам понадобятся инструмент выделения Лассо, инструмент смазывания Пятно и парочка хороших фильтров во вкладке Фильтры.
Инструментом Лассо аккуратно выделяем верхнюю диагональную часть фотографии. Далее заходим в фильтр — смазывание — смазывание Гаусса и ставим небольшое смазывание радиус 0.8 пикселей. Верхняя диагональная часть теперь смазана, как бы осталась за фокусом. Переходим к нижней правой и основной части кадра. Выбираем выделение — инвертировать выделение и теперь можно работать с правой соседней областью. Сделаем лучше резкость выделенной области фотографии. Выбираем фильтр — другие — заказной и не изменяя значений (по центру в поле 5, остальные поля -1, масштаб 1) подтверждаем действие, изображение в выделенной области становится значительно четче. Теперь чтобы границы двух областей небыли такими явными возьмем инструмент Размывание и с небольшой установкой силы в 8% пройдем по границы соединения двух областей.
Все, фотография готова! С помощью инструментов обработки фото нам удалось не только улучшить качество фотографии, но и усилить визуальное ощущение фотографии, сфокусировав главные элементы изображения в центре восприятия кадра.
После фотоснимка почти любую фотографию можно улучшить, как правильней сказать, доработать в фотошопе, исправив тона, цветовой баланс, кадрировать фотографию, подрезав для лучшего восприятия картины, подправить резкость и размытие фона за кадром или напротив, изменить фото до неузнаваемости. С экспериментами в фото обработке надо быть осторожным, «не перегибать палку», чтобы не лишить фото своей художественной сути. Зачастую достаточным будет просто чуть улучшить фотографию, подчеркнув на фото несколько нюансов сюжета, таким образом задав общее настроение восприятия картины. Но чтобы мы не сделали с изображением и его красками, неизменным достоинством в фотографии останется сюжет.
Источник: photoclip.ru
www.takefoto.ru
6 простых приложений для редактирования, которые помогут улучшить ваши фотографии
Аманда Куинтенз-Фидлер (Amanda Quintenz-Fiedler) – увлечённый фотограф, педагог и писатель, вся её жизнь вращается вокруг фотоискусства. Она работала коммерческим и корпоративным фотографом, но в настоящее время сфокусировала свои усилия на жанре fine art. Аманда также регулярно публикуется в нескольких интернет-изданиях, среди которых Digital Photo Pro, Rangefinder, Photographer’s Forum и Macphun blog. Мы перевели для вас статью, в которой фотограф знакомит своих читателей с удобными, простыми и полезными фоторедакторами от Macphun, созданными для различных художественных целей.
Идеальный рабочий процесс для фотографа это когда наилучшее из возможного изображения удаётся захватить при съёмке на фотоаппарат, а затем улучшить снимок во время непродолжительной постобработки. Если вы из тех фотоэнтузиастов, которые не любят сидеть за компьютером весь день, то ещё более предпочтительно прийти к такому алгоритму работы, который отличался бы последовательностью, быстротой, простотой и, желательно, невысокой ценой.

Вот где будут полезны приложения Macphun. Простота и лёгкость использования следующих инструментов позволит больше времени посвящать съёмке и меньше просиживать перед экраном компьютера, чтобы получить нужный эффект. Загрузите бесплатно пробные версии на macphun.com и испытайте эти шесть доступных инструментов.

1. Уменьшить шум
Шум в изображениях – явление нередкое, часто отвлекающее от содержания снимка. Поэтому важно найти способ уменьшить шум, не добавив других проблем.
В целом шум появляется по двум основным причинам:
Невысокое качество фотокамеры (маленький датчик изображения)
Если у вас смартфон последней модели, это ещё не означает, что он справится с качественной съёмкой при слабом освещении. Небольшой размер сенсора и высокое количество пикселей может привести к шуму, которого избежала бы более качественная фотокамера, особенно, когда вы изменяете масштаб, увеличивая объект. Но смартфон всегда при вас и часто лишь с его помощью можно запечатлеть спонтанные моменты.
Высокие значения ISO
И у самых лучших фотокамер есть порог значения ISO, выше которого изображение начинает ухудшаться. Даже при съёмке средь бела дня.
Вне зависимости от съёмочной ситуации, когда увеличивается ISO, шум растёт. Поэтому вам нужен эффективный способ борьбы с ним.


Решение
Компания Macphun создала быстрый, интуитивно понятный инструмент под названием Noiseless, который позволит снизить шумность изображения в пару кликов. Если вы предпочитаете больше контроля над шумоподавлением, структурой или детализацией, то можете применить фильтр или изменить общую непрозрачность, или настроить параметры и сохранить свои собственные.
Совет: Последняя версия Noiseless предлагает пакетную обработку. Так что, если у вас есть набор изображений, снятых в одних и тех же условиях, например, на концерте, то потратив некоторое время, чтобы идеально обработать одно из изображений, воспользуйтесь опцией «Последние сохраненные настройки», чтобы применить их к любому другому изображению.

2. Убрать цвета
Иногда корректируя кадр, хочется не устранить недостатки, а придать снимку тот вид, который больше нравится. Если вы предпочитаете классическую чёрно-белую гамму, то есть отличный способ создавать вневременные монохромные изображения в соответствии с собственным представлением и стилем.
Есть множество инструментов, которые вы можете использовать для создания чёрно-белых фото, в том числе установка монохромного режима в фотоаппарате. Но имейте в виду, что при автоматической съёмке без цветности, вы потеряете некоторую гибкость в постобработке.
Совет: Не преобразовывайте снимки в чёрно-белый цвет в фотокамере без сохранения оригинальной цветной версии, так как цветность вернуть не получится, а убрать яркие цвета всегда успеете.
Лучше подберите удобный инструмент, который можно использовать в постобработке для создания монохромности.
Решение
Macphun предлагает отличный фоторедактор Tonality Pro, позволяющий преобразить снимок одним кликом как с Noiseless, только здесь вас ждут 150 пресетов, которые помогут мгновенно создать желаемый вид. Пресеты удобно представлены в нижней части страницы, нажав на любой из них, вы получите соответствующий вид.
Простора для творчества здесь также хватает. Есть возможность создавать слои и регулировать в каждом через множество ползунков зернистость, текстуру, тона и многое другое, а затем смешивать их, чтобы получить собственный образ. Настройки можно сохранить в качестве пользовательского стиля. Это простой способ применить один и тот же характер обработки к серии изображений и придать им профессиональный вид.

3. Фактор трепета
Вам наверняка попадались на глаза изображения, которые буквально поражали. (Если нет, полистайте наши подборки.)
Подобные снимки, что бы на них ни было запечатлено, получаются не случайно. Если вы хотите, чтобы ваши изображения выглядели так же, над ними нужно поработать.
Вы можете усилить изображения, которые у вас уже есть, выделив конкретные элементы. Если сосредоточитесь на повышении ясности, драмы и деталях, то вашей следующей любимой картинкой станет одна из ваших собственных работ.


Решение
Добавить шарм изображению не так просто на практике как в теории. Один и тот же метод подойдёт не в каждом случае и вам потребуется время, чтобы узнать, чего делать не стоит. Придать снимку замечательный вид за короткое время поможет подходящий для этого инструмент.
Приложение Intensify от Macphun обеспечит вас доступом к широкому набору пресетов, объединённых в группы, которые можно использовать для тонкой настройки, чтобы сделать изображение более «сочным».
Совет: В программе Intensify есть функция слоёв. Вы можете их создавать, усиливая и ослабляя определённые параметры, а затем смешивать. Не забудьте поэкспериментировать с настройками группы Micro Sharpness – «секретным оружием» некоторых профессиональных фотографов.

4. Личный помощник
Самая рутинная часть каждой фотосессии – это определение лучших изображений, достойных внимания. Скажем, большая часть из 200 концертных или свадебных фотографий ни чем примечательна. Но все нужно перебрать и пересмотреть. Хорошо бы иметь личного помощника для подобной работы.
Отчасти роль ассистента играет инструмент, который поможет упорядочивать, редактировать и сохранять лучшие снимки.


Решение
Приложение Snapselect от Macphun автоматически группирует похожие изображения, что позволяет быстро отсортировать их, оценить, удалить дубликаты, определить лучшие кадры.
Совет: Как только у вас определились несколько действительно удачных изображений, воспользуйтесь Macphun App Center для их мгновенной передачи в другие инструменты Macphun для дальнейшего редактирования и окончательной доработки.

5. Совершенное несовершенство
У вас бывало, когда смотрите на отличный снимок и понимаете, что он был бы идеален, если бы только не линии электропередач / незнакомец / самолёт / здание / мусор в фоновом режиме? Или когда портрет симпатичной девушки портит огромный прыщ на лбу?
В жизни довольно неприятностей. Но им не обязательно быть в ваших изображениях. Крайне существенно во время постобработки определять, какая часть снимка остаётся и от чего нужно избавиться. Излишние элементы по краям легко удалить с помощью обрезки, а в середине сцены нежелательные объекты устраняются специальным инструментом. Желательно при этом не провести перед компьютером вечность.
При всём старании не всегда удаётся избежать отвлекающих элементов в кадре. Но красоту вашего идеального изображения можно спасти.


Решение
Существует ряд программ, которые помогают убрать с фотографий лишнее. Как и для других приложений, советуем остановить свой выбор на том варианте, который можно назвать простым, эффективным и доступным.
Snapheal от Macphun – отличная программа, предлагающая различные «режимы стирания», которые позволяют выделить нежелательные объекты в изображении и удалить их как по волшебству. Возможно, сначала придётся поиграть с режимами, чтобы определить который из них лучше работает для разного типа контента.
Совет: Когда вы начинаете работать с Snapheal, поэкспериментируйте с несколькими различными типами изображений, чтобы ознакомиться с процессом. В дальнейшем выбор не составит труда.

6. Привлечь внимание
Иногда при съёмке хочется размыть фон и выделить чёткий объект, но объектив просто не позволяет этого сделать. Либо нет возможности позиционироваться достаточно близко, чтобы сфокусироваться на желаемой композиции, либо диафрагма устанавливается на значении F/5.6, когда нужна широкая F/1.4.
Если вы не можете заполучить желаемое изображение «из фотокамеры», сделайте кадр как можно ближе, поместив объект по центру, а затем отредактируйте снимок в процессе постобработки, чтобы направить к нему внимание зрителей.
Вы обнаружите, что сможете достичь задуманного результата без дорогого макрообъектива и повременить с покупкой светосильного объектива с диафрагмой F/1.4.


Решение
Изменение фокусировки в изображениях обретает всё большую популярность наряду с эффектом tilt-shift, над созданием которого работают в процессе редактирования. Отличный вариант для этих целей – приложение Focus от Macphun.
Вы можете получить эффект выборочного фокуса, размытие объектива, размытие в движении и эффект tilt-shift несколькими щелчками мыши. Программное обеспечение позволяет выбрать зону, тип и интенсивность размытия, чтобы выдвинуть в центр фокусировки главный объект съёмки. Если изображение появилось в вашем воображении, вы сможете воссоздать его с помощью доступных инструментов.
Лучший совет для создания великолепных изображений: сначала сделайте всё возможное, чтобы избежать каких-либо дефектов при съёмке на фотоаппарат, а затем воспользуйтесь перечисленными рекомендациями, чтобы сделать ваши изображения максимально эффектными.
Бесплатные версии всех приложений для редактирования фотографий от Macphun вы найдёте на сайте macphun.
По материалам: 500px.com
cameralabs.org
Как повысить разрешение изображения — Круглосуточная служба технической поддержки заказчиков Shutterstock
Использование небольших файлов изображений подойдет для блогов и вложений электронной почты, но такое низкое разрешение требуется не всегда. Если вы художник-график или вам нужно распечатать большое фото для галереи, то потребуется максимально возможное разрешение. Однако у вас может не оказаться файлов высокого качества, поэтому придется работать с тем, что есть. Знание о том, как создать изображение с высоким разрешением, является важным навыком для профессионального фотографа. Современное программное обеспечение для редактирования позволяет в определенной степени повысить разрешение без ущерба для качества изображения. Ниже приведено описание того, как создать изображение в высоком разрешении в программе Adobe Photoshop.
Нужны изображения для проекта? Внушительная коллекция Shutterstock из 70 миллионов изображений может помочь! Посмотрите нашу коллекцию.
Увеличение разрешения
Для начала откройте требуемое изображение в программе Photoshop. Нажмите «Shift + Ctrl + I», чтобы отобразить панель размеров изображения. Здесь можно поменять множество параметров.
Перед изменением разрешения не забудьте установить флажок «Resample Image». Мы рекомендуем установить разрешение 300 пикселей на дюйм. Если вы выберите более высокое значение, изображение станет выглядеть хуже.
Каждый раз при изменении разрешения размеры пикселей будут соответствующим образом корректироваться, но фактическая ширина и высота изображения останутся неизменными. Более того, общее количество пикселей может существенно увеличиться, и это увеличит размер файла изображения.
Если вас устраивают новые настройки разрешения, чтобы сохранить их, нажмите «ОК». Теперь окно с изображением будет выглядеть больше. Для достижения этого программа Photoshop анализирует, где нужно добавить новые пиксели, чтобы обеспечить более высокое разрешение. Тем не менее, в результате этого процесса на изображении могут стать заметны пиксели.
Другие способы повышения детальности изображения
Еще один способ повысить детализацию изображения — режим Lab Color в программе Photoshop. Чтобы включить его, перейдите на вкладку «Image», нажмите «Mode», а затем выберите «Lab Color». Для использования этого метода также потребуется панель «Channels». Чтобы включить ее, откройте вкладку «Window» и нажмите «Channels».
В режиме Lab Color должно отображаться четыре канала. Нам понадобится только канал «Lightness», поэтому отключите другие каналы, нажав на их значки.
Затем мы будем настраивать резкость канала «Lightness» с помощью фильтра «Smart Sharpen». Чтобы открыть диалоговое окно фильтра, перейдите на вкладку «Filter» и нажмите «Smart Sharpen». Не существует однозначных жестких правил применения этого фильтра, но мы рекомендуем увеличить величину размытия не менее чем до 110%, оставить радиус равным 12.4px и выбрать в раскрывающемся списке «Remove» значение «Gaussian Blur».
По сути, фильтр «Smart Sharpen» подчеркивает мелкие детали изображения, не влияя отрицательно на качество изображения. Кроме того, можно легко вернуться к палитре RGB, выбрав Image > Mode, и это не повлияет на цвета изображения.
www.shutterstock.com


