Новая версия Digital Photo Professional 4
Не так давно стала доступной для скачивания новая версия RAW-конвертера от Canon: Digital Photo Professional 4.
Правда, на российском сайте Canon она все еще недоступна. Мне пришлось скачивать ее с австралийского сайта компании. Для того, чтобы скачать программу, нужно ввести серийный номер камеры.
Обновление доступно только для владельцев полнокадровых камер Canon (EOS-1D X, EOS-1D C, EOS 5D Mark III, EOS 6D)
Я не ставил целью сделать подробный обзор программы. Она достаточно проста, чтобы пользователи могли разобраться в ней самостоятельно. Но все же пройдемся по некоторым новшевствам, касающимся собственно процесса проявки RAW-файлов. Вот вид окна редактора.
Наконец-то появились привычные регуляторы баланса белого. Сама палитра инструментов стала гораздо удобнее.
Появилась возможность автоматический гамма-коррекции изображения
Изображение до автоматической гамма-коррекции
Изображение после автоматической гамма-коррекции
Подавление шумов теперь работает в реальном времени и довольно шустро. Раньше эта функция была довольно медлительной.
Раньше эта функция была довольно медлительной.
Видимо, движок программы подвергся существенной переработке, так как в целом чувствуется значительное повышение скорости работы и лучшая «отзывчивость» превью изображения на изменение любых настроек.
Также одним из весьма полезных нововведений стала возможность настройки отдельных цветовых диапазонов, что позволяет уже на стадии проявки RAW вносить некоторые корректировки по цветам.
Изображению при проявке можно присвоить один из предлагаемых цветовых профилей
Если вы не очень представляете себе, для чего нужен профиль с широким цветовым охватом и как правильно работать с такими изображениям, лучшим вариантом будет использование стандартного профиля sRGB. К тому же это убережет от проблем с цветом при просмотре изображений в других программах, не поддерживающих CMS, а также при размещении изображения в сети.
Отдельно стоит сказать о коррекции с помощью профиля объектива. Для этого нужно нажать на левую верхнюю кнопку в палитре инструментов
Программа позволяет загружать профили фирменных объективов Canon и применять их к изображению.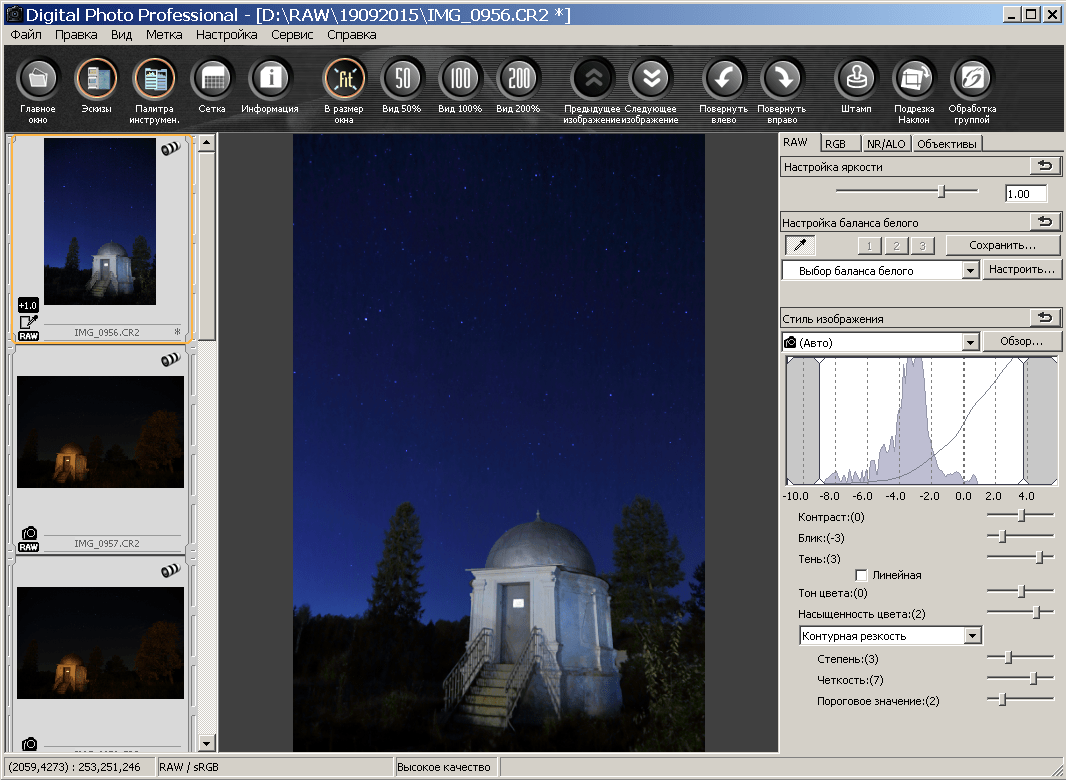 В результате можно скорректировать дисторсию, виньетирование и хроматические аберрации. Надо сказать, что эффект от применения профиля очень заметен, особенно при съемке на открытой диафрагме или близких к ней значениях.
В результате можно скорректировать дисторсию, виньетирование и хроматические аберрации. Надо сказать, что эффект от применения профиля очень заметен, особенно при съемке на открытой диафрагме или близких к ней значениях.
Изображение до коррекции
Изображение после коррекции с применением цифровой оптимизации, коррекции внешнего освещения и искажений.
Как видите, изображение довольно сильно осветляется, что неудивительно, так как съемка производилась на диафрагме F/1.2, на этом значении объектив имеет довольно сильное виньетирование.
Таким образом, подводя итог, можно сказать, что программа Digital Photo Professional совершила большой качественный скачок в своем развитии. Работать с ней стало гораздо удобнее. Она будет хорошим решением для тех, кто не хочет усложнять себе жизнь изучением сложных конвертеров наподобие Lightroom, Camera Raw, Capture One и других.
Автор: Евгений Карташов
Digital Photo Professional Вер Инструкция по эксплуатации
1 РУССКИЙ Программа обработки, просмотра и редактирования RAW Digital Photo Professional Вер.

2 Digital Photo Professional (далее в этом документе называется «DPP») представляет собой мощное программное обеспечение просмотра, обработки и редактирования RAW для цифровых камер EOS. Часто считается, что изображения RAW сложнее в обработке по сравнению с обычными изображениями JPEG, однако программа DPP позволяет легко выполнять сложное RAW. Изображения RAW и их особенности Что такое изображение RAW? Изображение RAW — это файл, в котором записаны данные с выхода датчика изображения. Так как при съемке фотографии в камере не производится обработка изображения и фотография записывается в специальном виде «данные изображения RAW + об условиях обработки изображения в момент съемки», для ее просмотра или редактирования требуется специальное программное обеспечение.
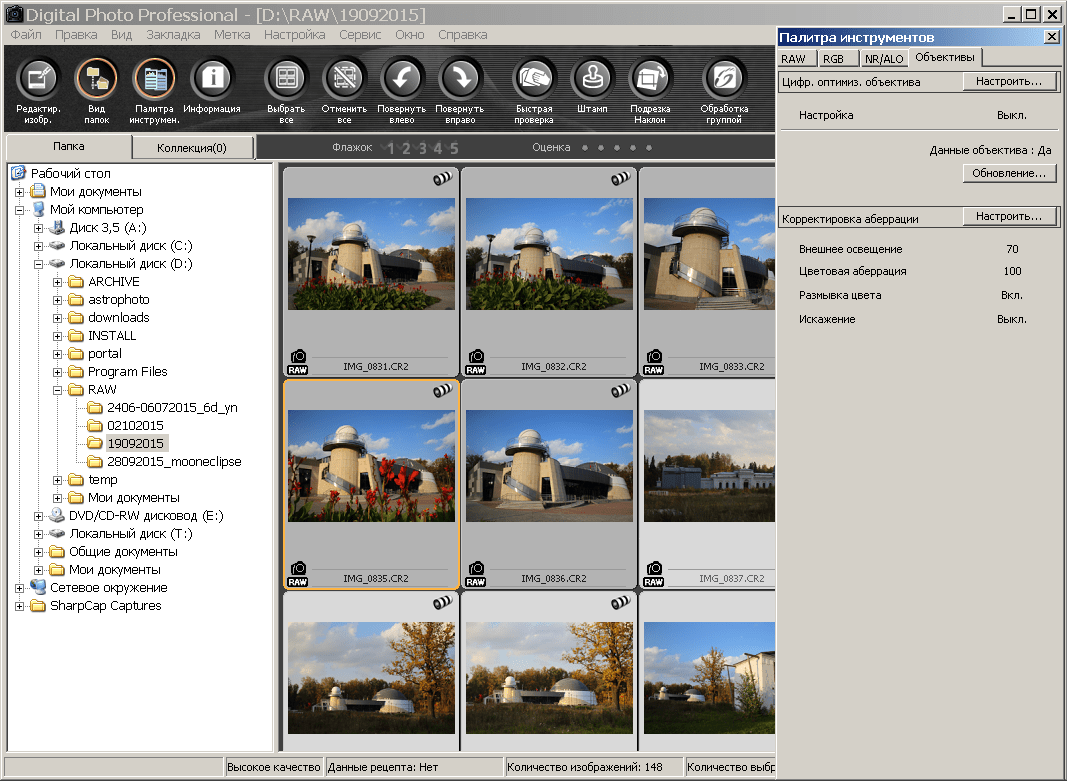
3 функции программы DPP Ниже перечислены основные, которые можно выполнять с изображениями, загруженными в компьютер. Просмотр и систематизация RAW Настройка изображения RAW в режиме реального времени Различные настройки изображения при работе с исходным изображением Свободное применение стиля изображения Просмотр изображения до и после настройки в одном окне Кадрирование и настройка угла наклона изображения Изменение размеров изображения Коррекция аберрации объектива Автоматическая/ручная обработка для удаления следов пыли Преобразование изображения RAW в изображение JPEG или TIFF и его сохранение Групповая обработка большого количества RAW Передача изображения в программу редактирования Печать изображения RAW Просмотр и систематизация JPEG и TIFF Настройка JPEG и TIFF врежиме реального времени Различные настройки изображения при работе с исходным изображением Печать JPEG и TIFF Совместимость с системой управления цветом Имитация CMYK для коммерческой печати Требования к системе Windows 7* ОС, Windows Vista* Windows XP Professional/Home Edition* Компьютер ПК с предварительно установленной одной из перечисленных выше ОС * Модернизированные компьютеры не поддерживаются ЦПУ Pentium, ГГц или выше* ОЗУ Не менее Гбайт* Разрешение экрана: 0 x 768 пикселов или выше Отображение Качество цветопередачи: среднее (6 бит) или выше * Совместима с -/6-разрядными системами всех версий, кроме Starter Edition * Совместима с -/6-разрядными системами с пакетами обновлений Service Pack и Service Pack, кроме Starter Edition * Совместима с пакетом обновления Service Pack * Рекомендуется процессор Core Duo или более мощный * Для 6-разрядных версий ОС Windows 7, не менее Гбайт Обновленные требования к системе, включая поддерживаемые версии ОС, см.
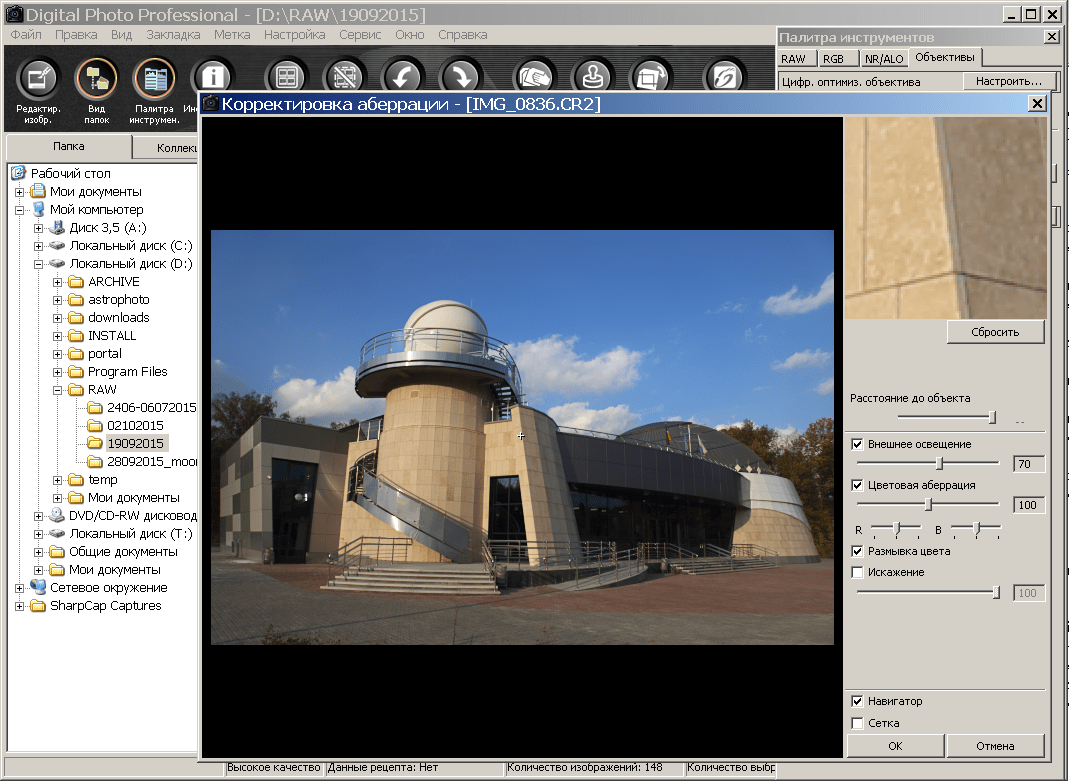
4 Загрузка в компьютер Загрузка путем подсоединения камеры к компьютеру Загрузка с помощью устройства чтения карт Просмотр и проверка RAW Быстрое увеличение частей изображения Сортировка (флажки, оценки) Отображение изображения, снятого одновременно в виде RAW и JPEG, в виде одного изображения Отображение в виде списка эскизов с высоким разрешением Проверка информации о параметрах съемки, например даты съемки RAW (Настройка) Настройка яркости/темного цвета Использование автоматической настройки Изменение стиля изображения Повышение резкости модуляций и контрастности цветов (контраст) Улучшение телесных цветов (тон цвета) Повышение яркости цветов изображения (насыщенность цвета) Повышение четкости изображения (резкость) Настройка изображения для получения более естественных оттенков цветов (баланс белого) Преобразование изображения в черно-белое или в тонированное сепией (монохромное) стр. 7 стр.9 стр. стр.8, стр.9 стр. стр. стр.0, стр. стр., стр.6 стр. стр.6 стр.9 стр.9 стр.9 стр. стр.7 стр.0 Кадрирование и настройка угла наклона изображения стр.8 Задание соотношения сторон, соответствующего формату бумаги, выбранной для печати изображения Удаление следов пыли, попавших на изображение Удаление ненужных частей изображения стр.8 стр.7, стр.7 стр.77 Автоматическая коррекция изображения RAW при помощи функции Auto Lighting Optimizer (Автокоррекция яркости) Настройка яркости в тенях/светах Уменьшение шумов на изображении Коррекция аберрации объектива Использование цифрового оптимизатора объектива Применение файла стиля изображения Эффективное со сравнением вида изображения до и после настройки Синхронизация нескольких Отображение предупредительных индикаторов в областях, выходящих за заданные пределы (предупреждение о блике/тени) Восстановление для настроенного изображения состояния на момент съемки Создание композитных стр.6 стр.7 стр.6 стр.6 стр.69 стр.9 стр. стр. стр. стр.
7 стр.9 стр. стр.8, стр.9 стр. стр. стр.0, стр. стр., стр.6 стр. стр.6 стр.9 стр.9 стр.9 стр. стр.7 стр.0 Кадрирование и настройка угла наклона изображения стр.8 Задание соотношения сторон, соответствующего формату бумаги, выбранной для печати изображения Удаление следов пыли, попавших на изображение Удаление ненужных частей изображения стр.8 стр.7, стр.7 стр.77 Автоматическая коррекция изображения RAW при помощи функции Auto Lighting Optimizer (Автокоррекция яркости) Настройка яркости в тенях/светах Уменьшение шумов на изображении Коррекция аберрации объектива Использование цифрового оптимизатора объектива Применение файла стиля изображения Эффективное со сравнением вида изображения до и после настройки Синхронизация нескольких Отображение предупредительных индикаторов в областях, выходящих за заданные пределы (предупреждение о блике/тени) Восстановление для настроенного изображения состояния на момент съемки Создание композитных стр.6 стр.7 стр.6 стр.6 стр.69 стр.9 стр. стр. стр. стр. стр. стр.78 Создание HDR (Высокий динамический диапазон) стр.8 Печать Качественная печать на принтерах Canon Точная передача цветов объекта при печати Печать с информацией о параметрах съемки Печать списка эскизов Настройка соответствия цветов на экране распечатываемым цветам Преобразование Преобразование изображения RAW в изображение JPEG в программе Photoshop Групповая обработка (настройка) изображения JPEG стр., стр.88, стр.90 стр., стр.88, стр.90 стр.86 стр.87 стр.9 стр., стр.0 стр.78, стр.0 стр.0 стр.0
стр. стр.78 Создание HDR (Высокий динамический диапазон) стр.8 Печать Качественная печать на принтерах Canon Точная передача цветов объекта при печати Печать с информацией о параметрах съемки Печать списка эскизов Настройка соответствия цветов на экране распечатываемым цветам Преобразование Преобразование изображения RAW в изображение JPEG в программе Photoshop Групповая обработка (настройка) изображения JPEG стр., стр.88, стр.90 стр., стр.88, стр.90 стр.86 стр.87 стр.9 стр., стр.0 стр.78, стр.0 стр.0 стр.0
5 В этой главе рассматривается порядок выполнения основных операций — от загрузки в компьютер снятых камерой до проверки, редактирования, сохранения и печати RAW. Запуск программы DPP… 6 Вид главного окна… 6 Загрузка изображения в компьютер… 7 Загрузка с использованием устройства чтения карт… 9 Просмотр… 0 Просмотр в виде эскизов в главном окне… 0 Изменение размера эскизов..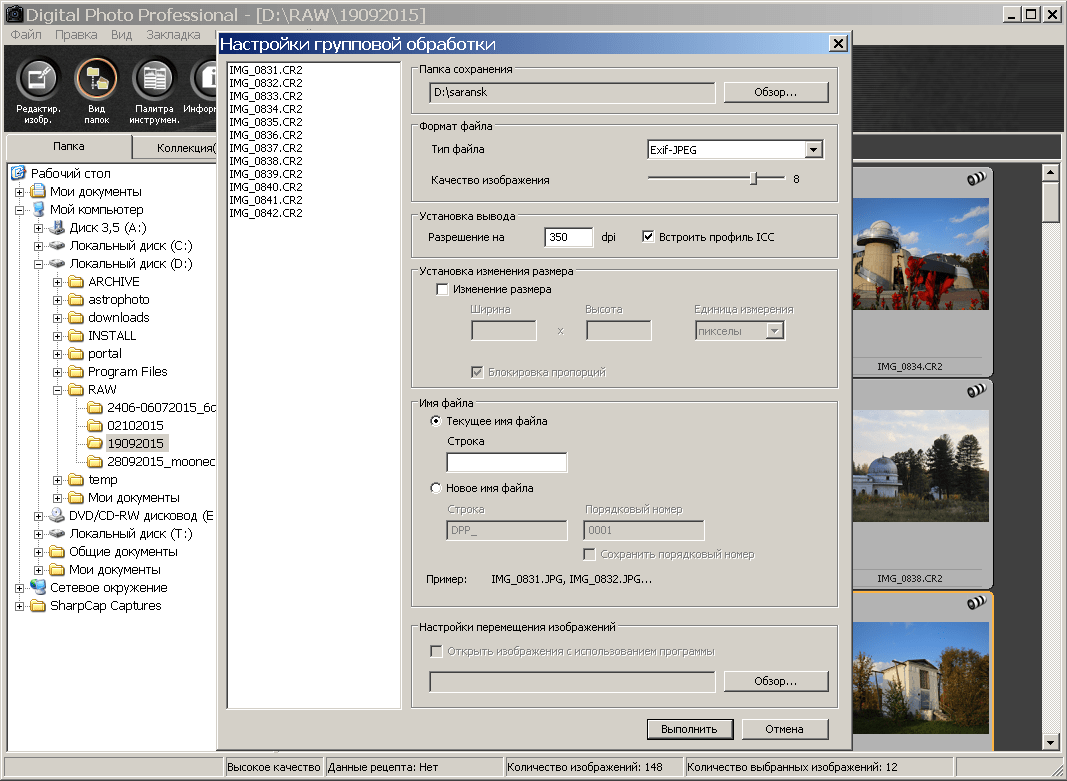 . 0 Увеличение и просмотр изображения в окне редактирования… Увеличение изображения и просмотр определенной области… Настройка изображения… О палитре инструментов… О рецептах… Сохранение изображения… Сохранение… Печать изображения… Печать… Завершение работы программы DPP…
. 0 Увеличение и просмотр изображения в окне редактирования… Увеличение изображения и просмотр определенной области… Настройка изображения… О палитре инструментов… О рецептах… Сохранение изображения… Сохранение… Печать изображения… Печать… Завершение работы программы DPP…
6 Запуск программы DPP Дважды щелкните мышью на значке на рабочем столе. Запустится программа DPP, и откроется ее главное окно (окно [Папка]). Главное окно (окно [Папка]) Дважды щелкните мышью Вид главного окна В главном окне с помощью вкладок можно выбрать либо окно [Папка], либо окно [Коллекция]. В окне [Папка] отображаются изображения, хранящиеся в папках на компьютере, а в окне [Коллекция] (стр.6) отображаются изображения, произвольно выбранные пользователем из одной или нескольких папок и собранные вместе.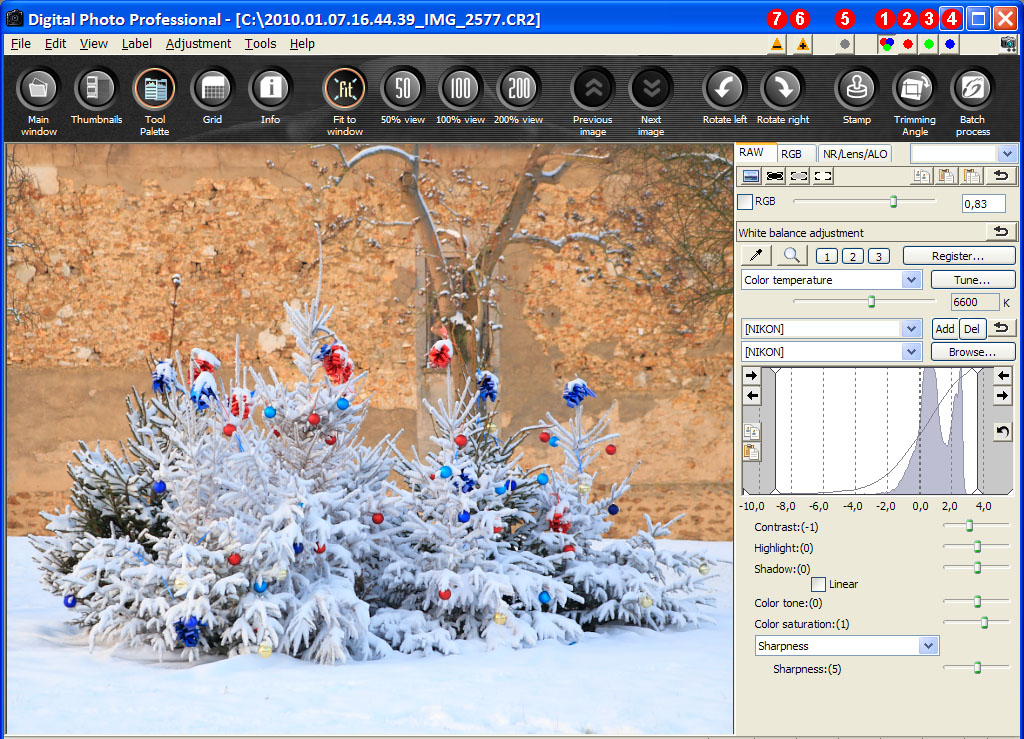 Если не оговорено иное, далее в качестве главного окна рассматривается окно [Папка]. Окно [Папка] Окно [Коллекция] 6
Если не оговорено иное, далее в качестве главного окна рассматривается окно [Папка]. Окно [Папка] Окно [Коллекция] 6
7 Загрузка изображения в компьютер Подсоедините камеру к компьютеру с помощью прилагаемого кабеля и загрузите изображения, хранящиеся на установленной в камеру карте памяти. Для загрузки откройте программное обеспечение для работы с камерой «EOS Utility» из программы DPP и используйте его. Выберите папку для сохранения. Выберите папку для сохранения в области дерева папок, расположенной в левой части главного окна. При создании папки см. стр.0. Запустите программу EOS Utility. Выберите меню [Сервис] [Запустить EOS Utility]. EOS Utility (Если установлен EOS M, некоторые отображаемые элементы отличаются) Подсоедините камеру к компьютеру и включите камеру. Соедините камеру с компьютером с помощью интерфейсного кабеля из комплекта поставки камеры и включите камеру. Подробные инструкции по подсоединению камеры к компьютеру см. в «EOS Utility Инструкция по эксплуатации» (электронное руководство в формате PDF). Запустится программа EOS Utility. Открывается окно программы EOS Utility. Если установлен EOS M, окно съемки не появляется. Перейдите к шагу на следующей странице. 7
Подробные инструкции по подсоединению камеры к компьютеру см. в «EOS Utility Инструкция по эксплуатации» (электронное руководство в формате PDF). Запустится программа EOS Utility. Открывается окно программы EOS Utility. Если установлен EOS M, окно съемки не появляется. Перейдите к шагу на следующей странице. 7
8 Щелкните мышью на кнопке [Главное окно]. Открывается главное окно программы EOS Utility. Загрузите изображения. Щелкните мышью Преимущества использования программы EOS Utility для загрузки Использование для загрузки программы EOS Utility упрощает систематизацию, так как они загружаются, сортируются и сохраняются в папках в соответствии с датой. Программу EOS Utility невозможно запустить из окна [Коллекция] (стр.6, стр.6). Если программа EOS Utility запускается из программы DPP, использование следующих функций невозможно. Окно быстрой проверки (стр. 6) Кадрирование и настройка угла наклона изображения (стр.8, стр.) Цифровой оптимизатор объектива (стр.69) Наложение (стр.78) Создание HDR- ( большого динамического диапазона) (стр.8) для удаления следов пыли (функция копирования штампом) (стр.7 — стр.77, стр.6 — стр.0) Групповое изменение имен файлов (функция переименования) (стр.0) Печать с информацией о параметрах съемки (стр.86) Печать списка эскизов (печать листа контактов) (стр.87) Печать с помощью программы Easy-PhotoPrint EX или Easy- PhotoPrint (подключаемые модули печати) (стр., стр.6) Передача в программу Photoshop (стр.78) Групповое сохранение (групповая обработка) (стр.0) Начнется загрузка. Загружаемые изображения сохранены в папке, выбранной на шаге, и отображаются в главном окне программы DPP. Загружаемые изображения отсортированы в папки по датам и сохранены. 8
6) Кадрирование и настройка угла наклона изображения (стр.8, стр.) Цифровой оптимизатор объектива (стр.69) Наложение (стр.78) Создание HDR- ( большого динамического диапазона) (стр.8) для удаления следов пыли (функция копирования штампом) (стр.7 — стр.77, стр.6 — стр.0) Групповое изменение имен файлов (функция переименования) (стр.0) Печать с информацией о параметрах съемки (стр.86) Печать списка эскизов (печать листа контактов) (стр.87) Печать с помощью программы Easy-PhotoPrint EX или Easy- PhotoPrint (подключаемые модули печати) (стр., стр.6) Передача в программу Photoshop (стр.78) Групповое сохранение (групповая обработка) (стр.0) Начнется загрузка. Загружаемые изображения сохранены в папке, выбранной на шаге, и отображаются в главном окне программы DPP. Загружаемые изображения отсортированы в папки по датам и сохранены. 8
9 Загрузка с использованием устройства чтения карт Изображения можно также загрузить в компьютер с помощью устройства чтения карт памяти, выпускаемого сторонними производителями. Установите карту памяти в устройство чтения карт. Выведите на экран изображения, загруженные в компьютер. В папке [DCIM], скопированной на рабочий стол, выберите папку, в которую записаны снятые изображения. Откройте папку [Мой компьютер] [EOS_DIGITAL] и перетащите папку [DCIM] в папку [Рабочий стол]. Хранящиеся в папке изображения отображаются в главном окне программы DPP. Проверка перед загрузкой Папка [DCIM] загружена в компьютер. Все изображения сохранены в папки, вложенные в папку [DCIM]. При выборе папки карты памяти непосредственно в программе DPP изображения из этой папки отображаются в программе DPP, и можно просматривать снятые изображения. Если на карту памяти записано много, копирование их в компьютер может занять некоторое время. Подробные сведения о структуре папки [DCIM] и именах файлов снятых см. в разделе «Структура папок и имена файлов на карте памяти» в «EOS Utility Инструкция по эксплуатации» (электронное руководство в формате PDF). 9
Установите карту памяти в устройство чтения карт. Выведите на экран изображения, загруженные в компьютер. В папке [DCIM], скопированной на рабочий стол, выберите папку, в которую записаны снятые изображения. Откройте папку [Мой компьютер] [EOS_DIGITAL] и перетащите папку [DCIM] в папку [Рабочий стол]. Хранящиеся в папке изображения отображаются в главном окне программы DPP. Проверка перед загрузкой Папка [DCIM] загружена в компьютер. Все изображения сохранены в папки, вложенные в папку [DCIM]. При выборе папки карты памяти непосредственно в программе DPP изображения из этой папки отображаются в программе DPP, и можно просматривать снятые изображения. Если на карту памяти записано много, копирование их в компьютер может занять некоторое время. Подробные сведения о структуре папки [DCIM] и именах файлов снятых см. в разделе «Структура папок и имена файлов на карте памяти» в «EOS Utility Инструкция по эксплуатации» (электронное руководство в формате PDF). 9
10 Просмотр Изображения, загруженные в компьютер, отображаются в главном окне в виде списка эскизов. Дважды щелкнув мышью на изображении, можно открыть окно редактирования для просмотра изображения более крупного размера. Просмотр в виде эскизов в главном окне Главное окно Поворот выбранного изображения Щелкните для выбора изображения Отображение эскизов всех из папки, выбранной в расположенной слева области дерева папок Изображения, которые отображаются со значком [ ], являются видеофайлами и не могут воспроизводиться в программе DPP. Используйте программу «ImageBrowser EX», которая поддерживает видеофайлы, снятые цифровыми камерами EOS. Если появляется сообщение [Недостаточно памяти.], то это означает, что в папке находится слишком много. Уменьшите количество в одной папке, например, разделив ее на менее крупные папки. Если к изображению, снятому с помощью камеры EOS-D X, EOS-D Mark IV, EOS-Ds Mark III, EOS-D Mark III, EOS D Mark III, EOS 6D, EOS 7D, EOS 60D, EOS 60D, EOS 600D или EOS M, добавлена о соотношении сторон кадра, при отображении изображения выполняется его кадрирование (стр.
Дважды щелкнув мышью на изображении, можно открыть окно редактирования для просмотра изображения более крупного размера. Просмотр в виде эскизов в главном окне Главное окно Поворот выбранного изображения Щелкните для выбора изображения Отображение эскизов всех из папки, выбранной в расположенной слева области дерева папок Изображения, которые отображаются со значком [ ], являются видеофайлами и не могут воспроизводиться в программе DPP. Используйте программу «ImageBrowser EX», которая поддерживает видеофайлы, снятые цифровыми камерами EOS. Если появляется сообщение [Недостаточно памяти.], то это означает, что в папке находится слишком много. Уменьшите количество в одной папке, например, разделив ее на менее крупные папки. Если к изображению, снятому с помощью камеры EOS-D X, EOS-D Mark IV, EOS-Ds Mark III, EOS-D Mark III, EOS D Mark III, EOS 6D, EOS 7D, EOS 60D, EOS 60D, EOS 600D или EOS M, добавлена о соотношении сторон кадра, при отображении изображения выполняется его кадрирование (стр.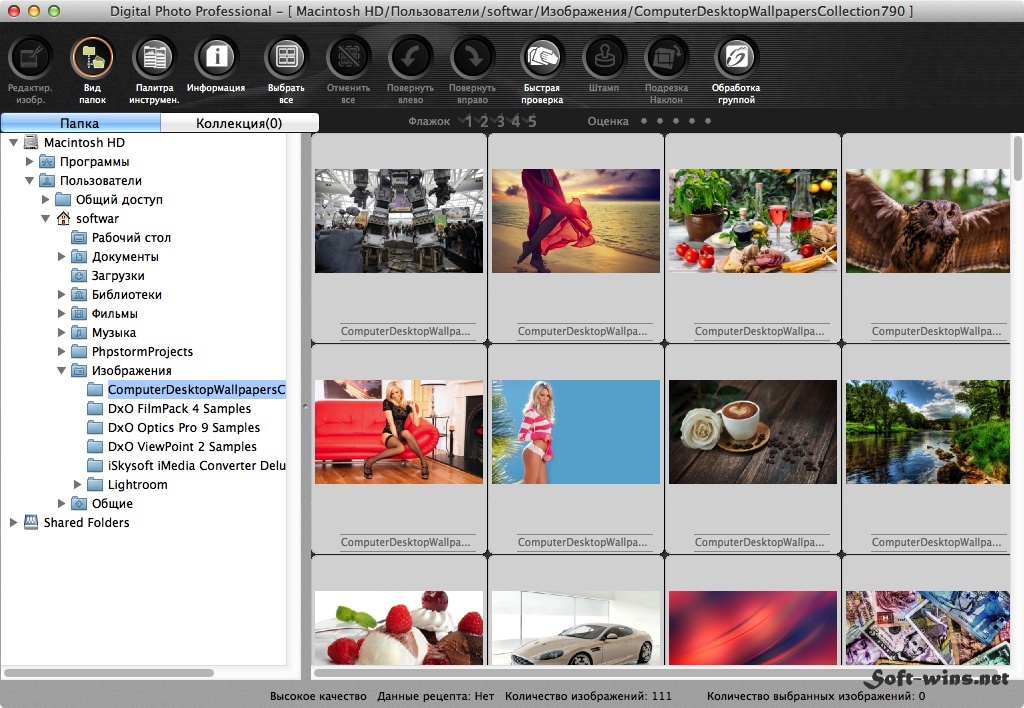 8, стр.). Список функций главного окна см. на стр.6. Изменение размера эскизов Можно изменить размер эскизов, отображаемых в главном окне, а также задать их отображение вместе с информацией о параметрах съемки. Выберите меню [Вид] требуемый пункт. Вид отображения изменяется в соответствии с выбранным вариантом. 0
8, стр.). Список функций главного окна см. на стр.6. Изменение размера эскизов Можно изменить размер эскизов, отображаемых в главном окне, а также задать их отображение вместе с информацией о параметрах съемки. Выберите меню [Вид] требуемый пункт. Вид отображения изменяется в соответствии с выбранным вариантом. 0
11 Увеличение и просмотр изображения в окне редактирования Откроется окно редактирования. Окно редактирования Дважды щелкните мышью Палитра инструментов Прорисовка изображения может занять некоторое время. Для закрытия окна редактирования щелкните мышью на кнопке [ ] в правом верхнем углу окна редактирования. При выборе меню [Вид] [Точка AF] в окне редактирования можно отобразить точки автофокусировки, выбранные в камере в момент съемки. Однако точки автофокусировки не отображаются для, которые были преобразованы и сохранены после изменения размера изображения (стр. , стр.6), для, к которым был применен эффект, отличный от [Настройки съёмки], для коррекции аберрации искажения объектива «рыбий глаз» или, для которых были установлены настройки обработки RAW в камере для коррекции искажений и коррекции цветовой аберрации. Список функций окна редактирования см. на стр.9. Увеличение изображения и просмотр определенной области Дважды щелкните мышью на области, которую требуется увеличить. Дважды щелкните мышью Область, на которой пользователь дважды щелкнул мышью, увеличится до масштаба 00% (в соответствии с фактическим числом пикселов). Через некоторое время изображение отобразится более четко. Для возврата к просмотру всего изображения еще раз дважды щелкните мышью. Для изменения положения отображаемой части изображения перетаскивайте изображение или перетаскивайте положения увеличенной области на палитре инструментов. Отображение положения увеличенной области на палитре инструментов Измените положение отображаемой увеличенной области, перетаскивая ее мышью Для отображения с коэффициентом увеличения, отличным от 00% Выберите меню [Вид] [Вид 00%] или [Вид 0%].
, стр.6), для, к которым был применен эффект, отличный от [Настройки съёмки], для коррекции аберрации искажения объектива «рыбий глаз» или, для которых были установлены настройки обработки RAW в камере для коррекции искажений и коррекции цветовой аберрации. Список функций окна редактирования см. на стр.9. Увеличение изображения и просмотр определенной области Дважды щелкните мышью на области, которую требуется увеличить. Дважды щелкните мышью Область, на которой пользователь дважды щелкнул мышью, увеличится до масштаба 00% (в соответствии с фактическим числом пикселов). Через некоторое время изображение отобразится более четко. Для возврата к просмотру всего изображения еще раз дважды щелкните мышью. Для изменения положения отображаемой части изображения перетаскивайте изображение или перетаскивайте положения увеличенной области на палитре инструментов. Отображение положения увеличенной области на палитре инструментов Измените положение отображаемой увеличенной области, перетаскивая ее мышью Для отображения с коэффициентом увеличения, отличным от 00% Выберите меню [Вид] [Вид 00%] или [Вид 0%]. Двойным щелчком можно изменить коэффициент увеличения (стр.9).
Двойным щелчком можно изменить коэффициент увеличения (стр.9).
12 Настройка изображения С помощью палитры инструментов в окне редактирования можно производить различные настройки изображения, например подбирать яркость или изменять стиль изображения. Можно легко восстановить исходные настройки изображения с помощью кнопки [ ], даже если была выполнена неправильная настройка. Попробуйте различные настройки. Для примера здесь рассматривается порядок настройки яркости изображения. Палитра Восстановление исходных настроек изображения Перетащите ползунок влево или вправо О палитре инструментов Изображения можно настраивать на палитре инструментов, при необходимости переключаясь между вкладками [RAW], [RGB], [NR/ALO] и [Объективы]. Так как настройки, выполненные с помощью палитры инструментов (каждый раз выполняется автоматическая обработка («проявление»)), изменяют только условия обработки, «само исходное изображение» не изменяется. Поэтому не возникает проблем, связанных со снижением качества изображения при редактировании, и изображения можно настраивать неограниченное количество раз.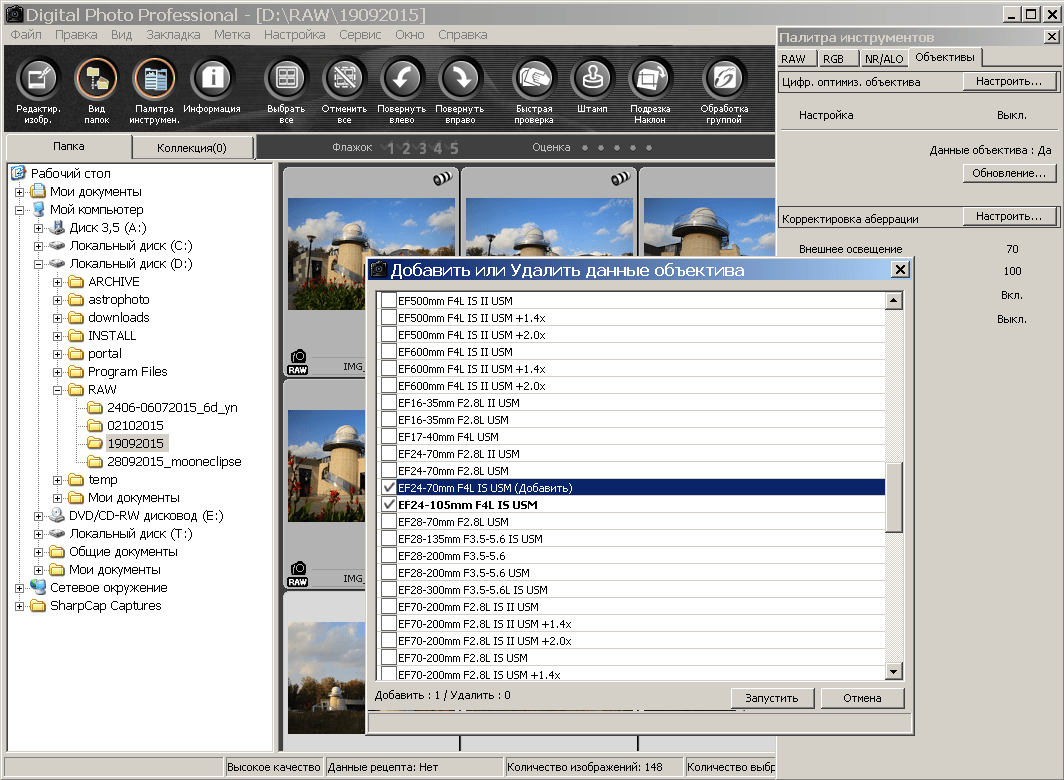 Более подробные сведения о различных функциях палитры инструментов см. в главе и далее. О рецептах В программе DPP все параметры настройки ( об условиях обработки ), заданные с помощью палитры инструментов, сохраняются в изображении в виде данных, называемых «рецепт» (стр.98). Яркость изображения изменяется в режиме реального времени в соответствии со значением настройки. Палитра инструментов не отображается Выберите меню [Вид] [Палитра инструментов]. Список функций палитры инструментов см. на стр.0.
Более подробные сведения о различных функциях палитры инструментов см. в главе и далее. О рецептах В программе DPP все параметры настройки ( об условиях обработки ), заданные с помощью палитры инструментов, сохраняются в изображении в виде данных, называемых «рецепт» (стр.98). Яркость изображения изменяется в режиме реального времени в соответствии со значением настройки. Палитра инструментов не отображается Выберите меню [Вид] [Палитра инструментов]. Список функций палитры инструментов см. на стр.0.
13 Сохранение изображения Выполнив описанную здесь операцию сохранения, можно сохранить все параметры настройки (рецепт), сделанной с помощью палитры инструментов, в изображении RAW. Выберите меню [Файл] [Сохранить]. Параметры настройки (рецепт) сохраняются в изображении. Сохранение В программе DPP возможны сохранения перечисленных ниже типов, в зависимости от требуемого результата. Подробную информацию о каждом из способов сохранения см. в главе далее. Сохранить (стр.) Добавление параметров настройки (рецепт), сделанной с помощью палитры инструментов, в изображение RAW и его сохранение. Сохранить как (стр.) Добавление параметров настройки (рецепт), сделанной с помощью палитры инструментов, в изображение RAW и его сохранение в виде отдельного изображения RAW. Исходное изображение RAW остается неизменным. Добавить эскиз к изображению и сохранить* (стр.) Создание и сохранение нового эскиза для каждого изображения в главном окне. Улучшается качество в главном окне и повышается скорость их прорисовки. Преобразовать и сохранить (стр.) Преобразование изображения RAW в изображение JPEG или TIFF и его сохранение. Исходное изображение RAW остается неизменным. группой (стр.0) Выполнение группового преобразования нескольких настроенных RAW в изображения JPEG или TIFF и их сохранение. Исходные изображения RAW остаются неизменными. * Опция доступна в главном окне
Сохранить (стр.) Добавление параметров настройки (рецепт), сделанной с помощью палитры инструментов, в изображение RAW и его сохранение. Сохранить как (стр.) Добавление параметров настройки (рецепт), сделанной с помощью палитры инструментов, в изображение RAW и его сохранение в виде отдельного изображения RAW. Исходное изображение RAW остается неизменным. Добавить эскиз к изображению и сохранить* (стр.) Создание и сохранение нового эскиза для каждого изображения в главном окне. Улучшается качество в главном окне и повышается скорость их прорисовки. Преобразовать и сохранить (стр.) Преобразование изображения RAW в изображение JPEG или TIFF и его сохранение. Исходное изображение RAW остается неизменным. группой (стр.0) Выполнение группового преобразования нескольких настроенных RAW в изображения JPEG или TIFF и их сохранение. Исходные изображения RAW остаются неизменными. * Опция доступна в главном окне
14 Печать изображения Изображения можно печатать с помощью принтера. Для примера здесь рассматривается печать одного изображения на одном листе бумаги. Выберите меню [Файл] [Печать]. Открывается диалоговое окно параметров печати принтера. Выполните печать. Задайте в диалоговом окне параметров печати принтера оптимальные параметры для печати фотографии и щелкните мышью на кнопке [OK]. Начнется печать. Печать В программе DPP возможны печати перечисленных ниже типов, в зависимости от требуемого результата. Подробную информацию о каждом из способов печати см. в главе далее. Печать одного изображения (стр.9). Печать с помощью струйного принтера Canon (стр., стр.6). Печать с помощью принтера Canon высокого класса (стр.88). Печать с информацией о параметрах съемки (стр.86). Печать списка эскизов (печать листа контактов) (стр.87). Завершение работы программы DPP В главном окне выберите меню [Файл] [Выход]. Программа DPP закрывается. Отображается диалоговое окно запроса подтверждения сохранения при попытке выйти из программы DPP без сохранения настроенного изображения.
Для примера здесь рассматривается печать одного изображения на одном листе бумаги. Выберите меню [Файл] [Печать]. Открывается диалоговое окно параметров печати принтера. Выполните печать. Задайте в диалоговом окне параметров печати принтера оптимальные параметры для печати фотографии и щелкните мышью на кнопке [OK]. Начнется печать. Печать В программе DPP возможны печати перечисленных ниже типов, в зависимости от требуемого результата. Подробную информацию о каждом из способов печати см. в главе далее. Печать одного изображения (стр.9). Печать с помощью струйного принтера Canon (стр., стр.6). Печать с помощью принтера Canon высокого класса (стр.88). Печать с информацией о параметрах съемки (стр.86). Печать списка эскизов (печать листа контактов) (стр.87). Завершение работы программы DPP В главном окне выберите меню [Файл] [Выход]. Программа DPP закрывается. Отображается диалоговое окно запроса подтверждения сохранения при попытке выйти из программы DPP без сохранения настроенного изображения. Щелкните мышью кнопку [Да для всех] для сохранения параметров настройки (рецептов) для всех настроенных.
Щелкните мышью кнопку [Да для всех] для сохранения параметров настройки (рецептов) для всех настроенных.
15 В этой главе рассматриваются более сложные — от эффективной проверки/сортировки до различных способов редактирования изображения и печати изображения RAW с помощью принтера Canon и сортировки. Эффективная проверка/сортировка… 6 Сортировка… 8 Отметка флажками… 8 Выставление оценок… 8 Сортировка в главном окне… 9 Отметка в главном окне… 9 Выставление оценок в главном окне… 9 Расположение в главном окне… 0 Расположение по типам… 0 Свободное расположение… Отображение RAW и JPEG в виде одного изображения… Улучшение качества изображения в главном окне… Проверка информации об изображении… изображения… О палитре инструментов RAW… с помощью палитры инструментов в главном окне… Настройка яркости… 6 Изменение стиля изображения… 6 Файл стиля изображения… 7 Настройка цветового тона с помощью изменения баланса белого.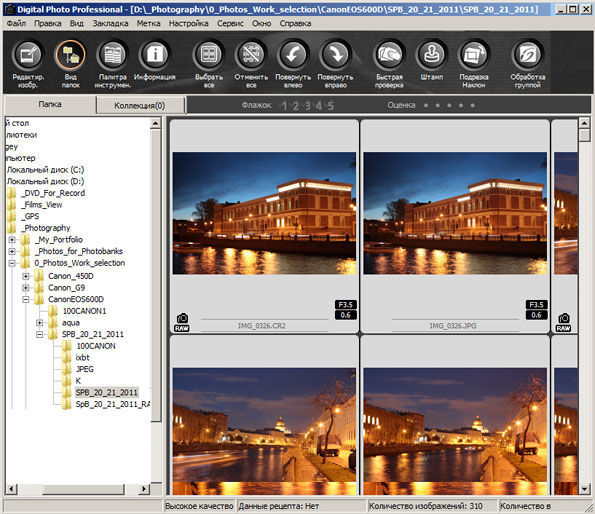 .. 7 Настройка цветового тона с помощью пипетки баланса белого… 8 Настройка контрастности… 9 Изменение цветового тона и насыщенности цветов… 9 Настройка монохромных… 0 Настройка резкости изображения… Детальные настройки резкости изображения… Автоматическая настройка яркости и цвета (Помощник кривой тонов)… Эффективное… в окне редактирования… Изменение положения области эскизов на горизонтальное… 6 Сбор и в окне Коллекция… 6 Кадрирование и настройка угла изображения… 8 Применение параметров настройки к другим изображениям… Сохранение результатов редактирования… Сохранение данных настройки в изображении RAW… Сохранение в виде изображения JPEG или TIFF… Повторное изображения… Печать изображения… Печать фотографий на струйных принтерах Canon, совместимых с программой Easy-PhotoPrint EX… Печать фотографий на струйных принтерах Canon, совместимых с программой Easy-PhotoPrint… 6 Печать фотографий на других принтерах, кроме струйных принтеров Canon… 9 Систематизация.
.. 7 Настройка цветового тона с помощью пипетки баланса белого… 8 Настройка контрастности… 9 Изменение цветового тона и насыщенности цветов… 9 Настройка монохромных… 0 Настройка резкости изображения… Детальные настройки резкости изображения… Автоматическая настройка яркости и цвета (Помощник кривой тонов)… Эффективное… в окне редактирования… Изменение положения области эскизов на горизонтальное… 6 Сбор и в окне Коллекция… 6 Кадрирование и настройка угла изображения… 8 Применение параметров настройки к другим изображениям… Сохранение результатов редактирования… Сохранение данных настройки в изображении RAW… Сохранение в виде изображения JPEG или TIFF… Повторное изображения… Печать изображения… Печать фотографий на струйных принтерах Canon, совместимых с программой Easy-PhotoPrint EX… Печать фотографий на струйных принтерах Canon, совместимых с программой Easy-PhotoPrint… 6 Печать фотографий на других принтерах, кроме струйных принтеров Canon… 9 Систематизация.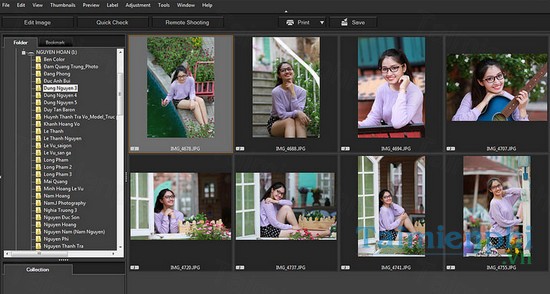 .. 9 Удаление ненужных… 9 Создание папки для сохранения… 0 Перемещение… 0 Перемещение в папках… Регистрация часто используемых папок (регистрация закладки)… Систематизация с помощью закладок…
.. 9 Удаление ненужных… 9 Создание папки для сохранения… 0 Перемещение… 0 Перемещение в папках… Регистрация часто используемых папок (регистрация закладки)… Систематизация с помощью закладок…
16 Эффективная проверка/сортировка Изображения, отображаемые в главном окне в виде эскизов, можно увеличить и эффективно проверить каждое из. Можно установить флажки и отсортировать изображения по пяти группам. Отройте окно быстрой проверки. Щелкните мышью на кнопке [Быстрая проверка]. Откроется окно быстрой проверки. Для перехода между проверяемыми изображениями щелкайте мышью на кнопке [Вперёд] или [Назад]. Окно быстрой проверки Дважды щелкните мышью на области, которую требуется увеличить. Дважды щелкните мышью Область, на которой был произведен двойной щелчок мышью, увеличится до масштаба 0%. Для изменения положения отображаемой части изображения перетащите его мышью. Для возврата к просмотру всего изображения еще раз дважды щелкните мышью. Для выхода щелкните мышью на кнопке [OK]. Все изображения, отображающиеся в главном окне, можно проверить в окне быстрой проверки. Если установлен флажок [Точка AF] можно отобразить точки автофокусировки, выбранные в камере в момент съемки. Однако точки автофокусировки не отображаются для, которые были преобразованы и сохранены после изменения размера изображения (стр., стр.6), для с настройками, заданными во время обработки RAW на камере для коррекции искажений и коррекции цветовой аберрации, для наложенных или, которые созданы в качестве HDR- ( большого динамического диапазона). 6
Для выхода щелкните мышью на кнопке [OK]. Все изображения, отображающиеся в главном окне, можно проверить в окне быстрой проверки. Если установлен флажок [Точка AF] можно отобразить точки автофокусировки, выбранные в камере в момент съемки. Однако точки автофокусировки не отображаются для, которые были преобразованы и сохранены после изменения размера изображения (стр., стр.6), для с настройками, заданными во время обработки RAW на камере для коррекции искажений и коррекции цветовой аберрации, для наложенных или, которые созданы в качестве HDR- ( большого динамического диапазона). 6
17 Удобные функции окна быстрой проверки Для проверки только выбранных Окно быстрой проверки можно использовать для проверки только выбранных, выбрав требуемые изображения из числа отображаемых в главном окне, а затем выполнив шаг. Переключение между изображениями с помощью клавиатуры Переключаться между изображениями можно также с помощью клавиши < > или < >. Переключение между экранами с помощью клавиатуры Переключаться между полноэкранным и обычным режимами можно также с помощью клавиш <Alt> + <Enter>. Работа с помощью меню Любая из операций может также выполняться с помощью меню, появляющегося при щелчке правой кнопкой мыши на изображении. Коэффициент масштабирования при увеличении изображения составляет половину (0%) от 00% (от фактического размера в пикселах). Если изображение увеличено, можно изменить коэффициент его увеличения на 00% (стр.9). Список функций окна быстрой проверки см. на стр.. 7
Переключение между экранами с помощью клавиатуры Переключаться между полноэкранным и обычным режимами можно также с помощью клавиш <Alt> + <Enter>. Работа с помощью меню Любая из операций может также выполняться с помощью меню, появляющегося при щелчке правой кнопкой мыши на изображении. Коэффициент масштабирования при увеличении изображения составляет половину (0%) от 00% (от фактического размера в пикселах). Если изображение увеличено, можно изменить коэффициент его увеличения на 00% (стр.9). Список функций окна быстрой проверки см. на стр.. 7
18 Сортировка Вы можете сортировать изображения, отмечая их флажками или выставляя им оценки (обозначаются значками [ ]) для каждого объекта или темы. Отметка флажками Выведите на экран изображение, которое вы хотите отметить флажком, и затем выберите любой флажок от [ ] до [ ]. Щелкните мышью Выбранный флажок отображается в левом верхнем углу окна. Флажок Выставление оценок Выведите на экран изображение, которое вы хотите оценить, и затем выберите любую оценку из [ ]. Нажмите (меняется на [ ] после нажатия [ ]) Выставляется оценка, и в левом верхнем углу окна появляется значок, соответствующий выбранным [ ]. (Показано окно с оценкой три [ ]) Чтобы выбрать опцию [Исключить], щелкните мышью на кнопке [Исключить]. Для отмены выбора нажмите кнопку [Исключить] еще раз. Значок оценки Чтобы снять флажок, щелкните мышью на кнопке [Снять]. Чтобы отменить оценку, нажмите на ту же [ окна, как и при выставлении оценки. ] справа от Отметки флажками, сделанные в программе DPP версии.8 или более ранних, остаются как есть. Вы также можете отмечать изображения флажками из меню, которое появляется при щелчке правой кнопкой мыши по изображению в главном окне. Поскольку структура файла данных изображения меняется при выставлении оценок изображениям, просмотр информации об изображении в других программах может быть невозможен. Вы также можете выставлять оценки изображениям (или выбирать опцию [Исключить]) из меню, которое появляется при щелчке правой кнопкой мыши по изображению в главном окне.
Флажок Выставление оценок Выведите на экран изображение, которое вы хотите оценить, и затем выберите любую оценку из [ ]. Нажмите (меняется на [ ] после нажатия [ ]) Выставляется оценка, и в левом верхнем углу окна появляется значок, соответствующий выбранным [ ]. (Показано окно с оценкой три [ ]) Чтобы выбрать опцию [Исключить], щелкните мышью на кнопке [Исключить]. Для отмены выбора нажмите кнопку [Исключить] еще раз. Значок оценки Чтобы снять флажок, щелкните мышью на кнопке [Снять]. Чтобы отменить оценку, нажмите на ту же [ окна, как и при выставлении оценки. ] справа от Отметки флажками, сделанные в программе DPP версии.8 или более ранних, остаются как есть. Вы также можете отмечать изображения флажками из меню, которое появляется при щелчке правой кнопкой мыши по изображению в главном окне. Поскольку структура файла данных изображения меняется при выставлении оценок изображениям, просмотр информации об изображении в других программах может быть невозможен. Вы также можете выставлять оценки изображениям (или выбирать опцию [Исключить]) из меню, которое появляется при щелчке правой кнопкой мыши по изображению в главном окне. 8
8
19 Сортировка в главном окне Вы также можете сортировать изображения в главном окне, отмечая их флажками или выставляя им оценки (обозначаются значками [ ]) для каждого объекта или темы. Отметка в главном окне Выберите изображения, которые вы хотите отметить флажком, и затем выберите флажок от [ ] до [ ] на панели инструментов. Щелкните мышью Выберите Выбранный флажок отображается в левом верхнем углу рамки изображения. Выставление оценок в главном окне Выберите изображения, которые вы хотите оценить, и затем выберите любую из оценок [ ] на панели инструментов. Нажмите (меняется на [ ] после нажатия [ ]) Выберите Выставляется оценка, и в левом верхнем углу окна появляется значок, соответствующий выбранным [ ]. (Как пример, показано окно с оценкой три [ ]) Флажок Значок оценки Щелкните еще раз по флажку на панели инструментов, чтобы снять флажки. Чтобы отменить оценку, нажмите ту же [ ], что и при выставлении оценки на панели инструментов. Опция [Исключить] не может быть выбрана с помощью панели инструментов. Выберите опцию [Исключить] в меню [Метка] или в окне быстрой проверки (стр.8). 9
Чтобы отменить оценку, нажмите ту же [ ], что и при выставлении оценки на панели инструментов. Опция [Исключить] не может быть выбрана с помощью панели инструментов. Выберите опцию [Исключить] в меню [Метка] или в окне быстрой проверки (стр.8). 9
20 Для выбора нескольких в главном окне Щелкните мышью на требуемом изображении при нажатой клавише <Ctrl>. Для выбора нескольких последовательных щелкните мышью на первом изображении, затем щелкните мышью на последнем изображении при нажатой клавише <Shift>. Чтобы отобразить больше эскизов в главном окне Для отображения большего количества необходимо задать значение «малый» для размера эскиза (стр.0). Затем, выбрав меню [Вид] [Оценка] и сняв флажки, чтобы оценки больше не появлялись в рамке, можно отобразить еще большее количество в главном окне. Отметка и выставление оценок также возможно в меню [Метка]. В меню [Правка] [Флажок] или [Оценка] можно изменить критерии выбора отмеченных или с выставленной оценкой. Можно выводить отображение настроек рейтинга, установленных в DPP, с помощью других программ из комплекта поставки, а также на камерах EOS-D X, EOS D Mark III, EOS 6D, EOS 7D (встроенное ПО версии.0.0 или более поздней), EOS 60D, EOS 60D, EOS 600D, EOS 00D или EOS M. EOS Utility версии.9 или более поздней: оценки, выставленные в программе DPP, отображаются. Но опция [Исключить] не отображается, и изменить настройки оценок невозможно. В камере EOS-D X, EOS D Mark III, EOS 6D, EOS 7D (встроенное ПО версии.0.0 или более поздней), EOS 60D, EOS 60D, EOS 600D, EOS 00D или EOS M: оценки, выставленные в программе DPP, отображаются на экране просмотра. Вы также можете изменить настройки оценок. Но невозможно отобразить или изменить настройки для [Исключить]. С другой стороны, с помощью программы DPP вы также можете отобразить и изменить настройки оценок для снимков на камере EOS-D X, EOS D Mark III, EOS 6D, EOS 7D (встроенное ПО версии.0.0 или более поздней), EOS 60D, EOS 60D, EOS 600D, EOS 00D или EOS M.
Можно выводить отображение настроек рейтинга, установленных в DPP, с помощью других программ из комплекта поставки, а также на камерах EOS-D X, EOS D Mark III, EOS 6D, EOS 7D (встроенное ПО версии.0.0 или более поздней), EOS 60D, EOS 60D, EOS 600D, EOS 00D или EOS M. EOS Utility версии.9 или более поздней: оценки, выставленные в программе DPP, отображаются. Но опция [Исключить] не отображается, и изменить настройки оценок невозможно. В камере EOS-D X, EOS D Mark III, EOS 6D, EOS 7D (встроенное ПО версии.0.0 или более поздней), EOS 60D, EOS 60D, EOS 600D, EOS 00D или EOS M: оценки, выставленные в программе DPP, отображаются на экране просмотра. Вы также можете изменить настройки оценок. Но невозможно отобразить или изменить настройки для [Исключить]. С другой стороны, с помощью программы DPP вы также можете отобразить и изменить настройки оценок для снимков на камере EOS-D X, EOS D Mark III, EOS 6D, EOS 7D (встроенное ПО версии.0.0 или более поздней), EOS 60D, EOS 60D, EOS 600D, EOS 00D или EOS M. Расположение в главном окне Изображения в главном окне можно расположить в порядке типов установленных флажков или по дате и времени съемки. Можно также располагать изображения в произвольном порядке, индивидуально перетаскивая их. Расположение по типам Выберите меню [Вид] [Сортировка] требуемый пункт. Изображения располагаются в порядке, соответствующем выбранному пункту. 0
Расположение в главном окне Изображения в главном окне можно расположить в порядке типов установленных флажков или по дате и времени съемки. Можно также располагать изображения в произвольном порядке, индивидуально перетаскивая их. Расположение по типам Выберите меню [Вид] [Сортировка] требуемый пункт. Изображения располагаются в порядке, соответствующем выбранному пункту. 0
21 Параметр сортировки Оценка: по возрастанию Описание Сортируется по возрастанию количества [ ]. Оценка: по убыванию Сортируется по возрастанию количества [ ]. Имя файла Дата/Время съёмки Приоритет RAW Флажок — Флажок Порядок сортировки флажков Изображения сортируются по имени файла в алфавитно-цифровом порядке (0-9 A — Z). Изображения сортируются по дате и времени съемки, начиная с самого раннего. Изображения сортируются в следующем порядке: изображения RAW изображения JPEG изображения TIFF. Изображения с установленными флажками имеют приоритет и сортируются в порядке номеров. Если установлены флажки от до, изображения сортируются следующим образом: при выборе флажка : при выборе флажка : при выборе флажка : при выборе флажка : при выборе флажка : Свободное расположение Перетащите изображение мышью в требуемое положение. Изображение переместится в требуемое положение. Можно также выбрать несколько (стр.0) и переместить их. Измененный порядок сохраняется до закрытия программы DPP или до тех пор, пока в области дерева папок не будет выбрана другая папка. Для возврата к тому порядку, в котором изображения располагались до его изменения, выберите меню [Вид] [Сортировка] [Имя файла]. Сохранение измененного порядка расположения Измененный порядок можно сохранить даже при выходе из программы DPP или при выборе другой папки в области дерева папок. Сохранение порядка без изменения имен файлов С помощью вкладки [Параметры вида] в окне [Настройки] можно сохранить порядок следования, не изменяя имена их файлов (стр.9). Сохранение порядка с изменением имен файлов С помощью функции переименования можно сохранить порядок, одной операцией изменив имена их файлов в соответствии с новым порядком отображения (стр.
Если установлены флажки от до, изображения сортируются следующим образом: при выборе флажка : при выборе флажка : при выборе флажка : при выборе флажка : при выборе флажка : Свободное расположение Перетащите изображение мышью в требуемое положение. Изображение переместится в требуемое положение. Можно также выбрать несколько (стр.0) и переместить их. Измененный порядок сохраняется до закрытия программы DPP или до тех пор, пока в области дерева папок не будет выбрана другая папка. Для возврата к тому порядку, в котором изображения располагались до его изменения, выберите меню [Вид] [Сортировка] [Имя файла]. Сохранение измененного порядка расположения Измененный порядок можно сохранить даже при выходе из программы DPP или при выборе другой папки в области дерева папок. Сохранение порядка без изменения имен файлов С помощью вкладки [Параметры вида] в окне [Настройки] можно сохранить порядок следования, не изменяя имена их файлов (стр.9). Сохранение порядка с изменением имен файлов С помощью функции переименования можно сохранить порядок, одной операцией изменив имена их файлов в соответствии с новым порядком отображения (стр.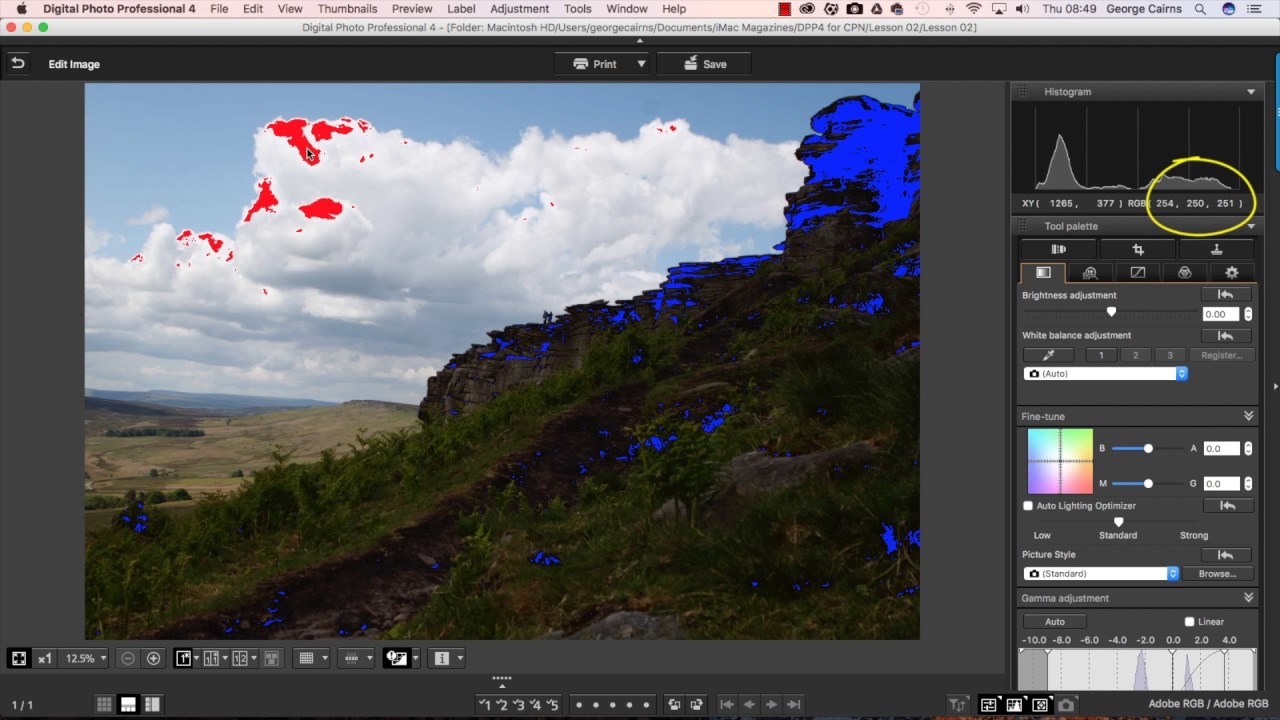 0).
0).
22 Отображение RAW и JPEG в виде одного изображения Одновременно снятые изображения RAW и JPEG могут отображаться и обрабатываться как одно изображение. В частности, при этом вдвое уменьшается количество, отображаемых в главном окне, и упрощается проверка большого количества одновременно записанных. Выберите меню [Сервис] [Настройки]. Выберите вкладку [Параметры вида] и установите флажок [Отображать только изображения CR для CR и JPEG-файлов, имеющих одно и то же имя]. Вид главного окна обновится, и одновременно снятые изображения RAW и JPEG отобразятся в виде одного изображения с меткой [ ] (стр.8). Изображения RAW с расширением «.CR» могут отображаться в виде одного изображения Изображения, которые могут отображаться в виде одного изображения, — это такие изображения, которые сняты камерой, способной одновременно записывать изображение RAW с расширением «.CR» и изображение JPEG. Изображения, снятые камерой, которая при одновременной записи записывает изображения RAW с расширением «. CRW» или «.TIF», не могут отображаться в виде одного изображения. Когда отображается одно изображение Отображаемое изображение Во всех окнах отображается изображение RAW. Редактируемое изображение Параметры, настроенные с помощью любой из функций программы DPP (палитры инструментов и т.п.), применяются только к изображению RAW. Однако если использовались перечисленные ниже функции, соответствующие настройки применяются как к изображению RAW, так и к изображению JPEG. Удаление изображения (стр.9) Перемещение или копирование изображения (стр.0) Флажки (стр.8, стр.9) Оценка (стр.8, стр.9) Поворот изображения (стр.6, стр., стр.) Присоединение эскиза и сохранение изображения (стр.) Изображения, добавленные в окно [Коллекция] При добавлении в окно [Коллекция] RAW и JPEG, отображаемых как одно изображение, это изображение помечается символом [ ]. Но так как фактически добавляются как изображение RAW, так и изображение JPEG, значение количества, отображаемое на вкладке [Коллекция], увеличивается на (стр.
CRW» или «.TIF», не могут отображаться в виде одного изображения. Когда отображается одно изображение Отображаемое изображение Во всех окнах отображается изображение RAW. Редактируемое изображение Параметры, настроенные с помощью любой из функций программы DPP (палитры инструментов и т.п.), применяются только к изображению RAW. Однако если использовались перечисленные ниже функции, соответствующие настройки применяются как к изображению RAW, так и к изображению JPEG. Удаление изображения (стр.9) Перемещение или копирование изображения (стр.0) Флажки (стр.8, стр.9) Оценка (стр.8, стр.9) Поворот изображения (стр.6, стр., стр.) Присоединение эскиза и сохранение изображения (стр.) Изображения, добавленные в окно [Коллекция] При добавлении в окно [Коллекция] RAW и JPEG, отображаемых как одно изображение, это изображение помечается символом [ ]. Но так как фактически добавляются как изображение RAW, так и изображение JPEG, значение количества, отображаемое на вкладке [Коллекция], увеличивается на (стр. 7). Если на шаге снять флажок [Отображать только изображения CR для CR и JPEG-файлов, имеющих одно и то же имя], изображения RAW и JPEG отображаются как отдельные изображения.
7). Если на шаге снять флажок [Отображать только изображения CR для CR и JPEG-файлов, имеющих одно и то же имя], изображения RAW и JPEG отображаются как отдельные изображения.
23 Улучшение качества изображения в главном окне Создайте и сохраните новый эскиз для каждого изображения в главном окне. Улучшается качество в главном окне и повышается скорость их прорисовки. Выделив все изображения, выберите меню [Файл] [Добавить эскиз к изображению и сохранить]. Проверка информации об изображении Выберите изображение, информацию о котором требуется проверить. Щелкните мышью на кнопке [Информация]. Откроется окно информации об изображении (стр.). Степень повышения качества Качество улучшается для любого изображения JPEG или TIFF. Хотя качество изображения улучшается независимо от размера эскизов (стр.0), из-за большего размера изображения в варианте [Большой эскиз] улучшение качества более заметно, чем в вариантах [Средний эскиз] и [Малый эскиз].![]() Добавление большого количества может занять некоторое время.
Добавление большого количества может занять некоторое время.
24 Выберите вкладку и проверьте информацию. Вкладка [Информация о съёмке] Вкладка [Метаданные] Информация о параметрах съемки отображается на вкладке [Информация о съёмке], а IPTC*, добавленная в изображение после съемки, отображается на вкладке [Метаданные]. Информация IPTC* содержит дополнительные комментарии к изображениям, такие как подписи, сведения об авторе и месте съемки. Информация сортируется по различным категориям, и ее можно просматривать, выбрав пункт [Описание], [Контакт IPTC], [Изображение IPTC], [Содержимое IPTC] или [Состояние IPTC] в списке на вкладке [Метаданные]. Информацию IPTC* можно добавить в изображения JPEG/ TIFF только в программе Photoshop (версии CS или более новой версии). * Международный совет по печати и телекоммуникациям (IPTC) Содержание страницы вкладки [Информация о съёмке] будет отличаться в зависимости от модели камеры. Удобные функции главного окна Переключение информации Если при открытом окне информации об изображении выбрать в главном окне другое изображение, отображается об этом изображении. Отличие от варианта [Эскиз с информацией] В окне информации об изображении отображаются подробные сведения о параметрах съемки каждого изображения. Однако если требуется только основная о параметрах съемки, ее можно просмотреть в меню [Вид] [Эскиз с информацией] (стр.0).
Удобные функции главного окна Переключение информации Если при открытом окне информации об изображении выбрать в главном окне другое изображение, отображается об этом изображении. Отличие от варианта [Эскиз с информацией] В окне информации об изображении отображаются подробные сведения о параметрах съемки каждого изображения. Однако если требуется только основная о параметрах съемки, ее можно просмотреть в меню [Вид] [Эскиз с информацией] (стр.0).
25 изображения В этом разделе рассматривается настройка изображения с помощью палитры инструментов в окне редактирования. Можно легко восстановить исходное состояние изображения с помощью кнопки [ ], даже если была выполнена неправильная настройка. Попробуйте различные настройки. В этом разделе рассматривается настройка с помощью функций палитры инструментов [RAW] и автоматическая настройка с помощью палитры инструментов [RGB]. Окно редактирования Палитра инструментов Изображение изменяется в режиме реального времени в соответствии с настройками, выполняемыми с помощью палитры инструментов. Для возврата в состояние, существовавшее до выполнения последней на палитре инструментов, выберите пункт [Отменить] в меню [Правка] или нажмите клавиши <Ctrl> + <Z>. О палитре инструментов RAW Изображения можно настраивать, при необходимости переключаясь между вкладками [RAW], [RGB], [NR/ALO] и [Объективы]. Функции палитры инструментов [RAW] позволяют выполнять настройки, аналогичные настройкам, производимым с помощью камеры. Если настройки камеры во время съемки были неправильными или если результат съемки не соответствует ожидаемому, палитра инструментов [RAW] с настройками, аналогичными настройкам камеры, позволяет приблизиться к задуманному. Все остальные функции палитры инструментов, кроме автоматической настройки [RGB], а также [NR/ALO] и [Объективы] рассматриваются в главе. с помощью палитры инструментов в главном окне При щелчке мышью на кнопке [Палитра инструментов] (стр.6) панели инструментов главного окна открывается та же палитра инструментов, что и в окне редактирования, позволяя редактировать изображения.
Для возврата в состояние, существовавшее до выполнения последней на палитре инструментов, выберите пункт [Отменить] в меню [Правка] или нажмите клавиши <Ctrl> + <Z>. О палитре инструментов RAW Изображения можно настраивать, при необходимости переключаясь между вкладками [RAW], [RGB], [NR/ALO] и [Объективы]. Функции палитры инструментов [RAW] позволяют выполнять настройки, аналогичные настройкам, производимым с помощью камеры. Если настройки камеры во время съемки были неправильными или если результат съемки не соответствует ожидаемому, палитра инструментов [RAW] с настройками, аналогичными настройкам камеры, позволяет приблизиться к задуманному. Все остальные функции палитры инструментов, кроме автоматической настройки [RGB], а также [NR/ALO] и [Объективы] рассматриваются в главе. с помощью палитры инструментов в главном окне При щелчке мышью на кнопке [Палитра инструментов] (стр.6) панели инструментов главного окна открывается та же палитра инструментов, что и в окне редактирования, позволяя редактировать изображения. Изображение можно повернуть в меню [Настройка]. Изображение можно настраивать, сравнивая его вид до и после настройки (стр.). Можно синхронизировать несколько и выполнять, сравнивая их (стр.). Список функций окна редактирования см. на стр.9, список функций палитры инструментов см. на стр.0.
Изображение можно повернуть в меню [Настройка]. Изображение можно настраивать, сравнивая его вид до и после настройки (стр.). Можно синхронизировать несколько и выполнять, сравнивая их (стр.). Список функций окна редактирования см. на стр.9, список функций палитры инструментов см. на стр.0.
26 Настройка яркости Можно настроить яркость изображения. Перемещайте ползунок вправо для повышения яркости изображения или влево для уменьшения яркости изображения. Восстановление исходных настроек изображения Введите цифровое значение Перетащите ползунок влево или вправо Диапазон настройки:от -,0 до +,0 (с шагом 0,0 ступени при вводе численного значения). Изменение стиля изображения Если вид снятого изображения отличается от задуманного, можно изменить стиль изображения, чтобы приблизить вид изображения к ожидаемому. Даже если изображение было сохранено (стр.) с выбранным стилем [Монохромное] (стр.0), все равно можно изменить стиль изображения на другой, просто выбрав любой другой стиль изображения, отличный от [Монохромное]. Восстановление исходных настроек изображения Выберите Даже если изображение RAW снято камерой, в которой настройка стиля изображения отсутствует, все равно можно применять стили изображения, если изображение RAW совместимо с программой DPP (стр.). Можно сохранить значения параметров [Тон цвета], [Насыщенность цвета], [Контраст], [Контурная резкость] и [Резкость] даже при изменении стиля изображения (стр.9). [Автоматически] применяется только к изображениям, снятым с помощью камеры EOS-D X, EOS D Mark III, EOS 6D, EOS 60D, EOS 600D или EOS M. При изменении стиля изображения, когда выбрано несколько, можно выбрать [Автоматически], если включены изображения, снятые камерой EOS-D X, EOS D Mark III, EOS 6D, EOS 60D, EOS 600D или EOS M. Однако [Автоматически] фактически применяется только к изображениям, снятым с камеры EOS-D X, EOS D Mark III, EOS 6D, EOS 60D, EOS 600D или EOS M. Выбор [Автоматически] для RAW, снятых камерой с использованием мультиэкспозиции, невозможен. 6
Восстановление исходных настроек изображения Выберите Даже если изображение RAW снято камерой, в которой настройка стиля изображения отсутствует, все равно можно применять стили изображения, если изображение RAW совместимо с программой DPP (стр.). Можно сохранить значения параметров [Тон цвета], [Насыщенность цвета], [Контраст], [Контурная резкость] и [Резкость] даже при изменении стиля изображения (стр.9). [Автоматически] применяется только к изображениям, снятым с помощью камеры EOS-D X, EOS D Mark III, EOS 6D, EOS 60D, EOS 600D или EOS M. При изменении стиля изображения, когда выбрано несколько, можно выбрать [Автоматически], если включены изображения, снятые камерой EOS-D X, EOS D Mark III, EOS 6D, EOS 60D, EOS 600D или EOS M. Однако [Автоматически] фактически применяется только к изображениям, снятым с камеры EOS-D X, EOS D Mark III, EOS 6D, EOS 60D, EOS 600D или EOS M. Выбор [Автоматически] для RAW, снятых камерой с использованием мультиэкспозиции, невозможен. 6
27 Стиль изображения Стандартная Автоматически Портрет Пейзаж Натуральное Точное Монохромное Описание Изображение выглядит ярким. Обычно эта настройка подходит для большинства. Цветовой тон будет скорректирован в зависимости от сюжета. Цвета станут более насыщенными, особенно в случае с голубым небом, зеленью, закатами на природе и сценами на открытом воздухе. Для получения красивых оттенков кожи. Эффективно для съемки женщин и детей крупным планом. Изменяя значение параметра [Тон цвета], можно настраивать телесные цвета (стр.9). Обеспечивает яркие синие и зеленые цвета. Эффективно для получения выразительных пейзажей. Для получения изображения в естественных приглушенных тонах. Эффективно для базовых, для которых будет выполняться настройка. Если объект фотографируется при цветовой температуре 00K, производится колориметрическая настройка цвета в соответствии с цветом объекта. Эффективно для базовых, для которых будет выполняться настройка. Служит для получения черно-белых. Можно также производить настройку параметров [Эффект фильтра] или [Эффект тона] (стр.0). Отображается при выборе изображения, (Файл стиля снятого с файлом стиля изображения, изображения, зарегистрированным в камере.
Обычно эта настройка подходит для большинства. Цветовой тон будет скорректирован в зависимости от сюжета. Цвета станут более насыщенными, особенно в случае с голубым небом, зеленью, закатами на природе и сценами на открытом воздухе. Для получения красивых оттенков кожи. Эффективно для съемки женщин и детей крупным планом. Изменяя значение параметра [Тон цвета], можно настраивать телесные цвета (стр.9). Обеспечивает яркие синие и зеленые цвета. Эффективно для получения выразительных пейзажей. Для получения изображения в естественных приглушенных тонах. Эффективно для базовых, для которых будет выполняться настройка. Если объект фотографируется при цветовой температуре 00K, производится колориметрическая настройка цвета в соответствии с цветом объекта. Эффективно для базовых, для которых будет выполняться настройка. Служит для получения черно-белых. Можно также производить настройку параметров [Эффект фильтра] или [Эффект тона] (стр.0). Отображается при выборе изображения, (Файл стиля снятого с файлом стиля изображения, изображения, зарегистрированным в камере. зарегистрированны й в камере) В списке имя файла стиля изображения отображается в скобках ( ). [Файл стиля изображения, примененный в DPP] Имя файла стиля изображения, примененного в программе DPP, отображается в квадратных скобках [ ]. Файл стиля изображения Файл стиля изображения — это файл, связанный с функцией стиля изображения. Указания по использованию файлов стилей изображения см. в разделе стр.9. Настройка цветового тона с помощью изменения баланса белого Если оттенки цветов на фотографии выглядят неестественно, измените баланс белого для получения естественных цветов. Добиться естественности цветовых оттенков можно, указав источник освещения, использовавшийся во время съемки, например, цветов бледных оттенков. Выберите Восстановление исходных настроек изображения Тон цвета не становится более естественным даже после изменения баланса белого Если после изменения баланса белого оттенки цветов на фотографии выглядят неестественно, произведите настройку с помощью пипетки баланса белого (стр.
зарегистрированны й в камере) В списке имя файла стиля изображения отображается в скобках ( ). [Файл стиля изображения, примененный в DPP] Имя файла стиля изображения, примененного в программе DPP, отображается в квадратных скобках [ ]. Файл стиля изображения Файл стиля изображения — это файл, связанный с функцией стиля изображения. Указания по использованию файлов стилей изображения см. в разделе стр.9. Настройка цветового тона с помощью изменения баланса белого Если оттенки цветов на фотографии выглядят неестественно, измените баланс белого для получения естественных цветов. Добиться естественности цветовых оттенков можно, указав источник освещения, использовавшийся во время съемки, например, цветов бледных оттенков. Выберите Восстановление исходных настроек изображения Тон цвета не становится более естественным даже после изменения баланса белого Если после изменения баланса белого оттенки цветов на фотографии выглядят неестественно, произведите настройку с помощью пипетки баланса белого (стр. 8). Настройка тона цвета Для дальнейшей точной настройки оттенков цветов после настройки баланса белого можно использовать функцию [Тон цвета] (стр.9) для более точного соответствия требуемому виду. Невозможно зарегистрировать результаты настройки в качестве персонального баланса белого (стр.00), если в списке выбран вариант [Настройки съёмки]. При работе с изображениями RAW, снятыми камерой с использованием мультиэкспозиции, баланс белого невозможно изменить или настроить. Подробное описание настроек баланса белого см. в Инструкции по эксплуатации камеры. 7
8). Настройка тона цвета Для дальнейшей точной настройки оттенков цветов после настройки баланса белого можно использовать функцию [Тон цвета] (стр.9) для более точного соответствия требуемому виду. Невозможно зарегистрировать результаты настройки в качестве персонального баланса белого (стр.00), если в списке выбран вариант [Настройки съёмки]. При работе с изображениями RAW, снятыми камерой с использованием мультиэкспозиции, баланс белого невозможно изменить или настроить. Подробное описание настроек баланса белого см. в Инструкции по эксплуатации камеры. 7
28 Настройка цветового тона с помощью пипетки баланса белого Для получения естественного вида изображения можно настроить баланс белого, используя в качестве стандарта белого выделенную часть изображения. Использование пипетки баланса белого эффективно на тех частях изображения, оттенок белого цвета которых изменился под влиянием источника освещения. Щелкните мышью Щелкните мышью на точке, выбранной для стандарта белого. Цвет изображения настраивается таким образом, чтобы выбранная точка была стандартом белого. При щелчке на другой части изображения баланс белого будет настроен заново. Для завершения функции пипетки баланса белого щелкните правой кнопкой мыши или снова щелкните мышью на кнопке [ ]. Если на изображении отсутствуют белые области Если на изображении отсутствуют белые области, баланс белого можно настроить, щелкнув мышью на шаге на серой точке изображения. Результат настройки будет такой же, как и при выборе белой точки. Щелкните мышью Координаты положения курсора и значения RGB (8-битное преобразование) Восстановление исходных настроек изображения Изображение настраивается на основе среднего значения для области размером x пикселов вокруг точки, на которой пользователь щелкнул мышью. При работе с изображениями RAW, снятыми камерой с использованием мультиэкспозиции, баланс белого невозможно изменить или настроить. 8
Щелкните мышью Щелкните мышью на точке, выбранной для стандарта белого. Цвет изображения настраивается таким образом, чтобы выбранная точка была стандартом белого. При щелчке на другой части изображения баланс белого будет настроен заново. Для завершения функции пипетки баланса белого щелкните правой кнопкой мыши или снова щелкните мышью на кнопке [ ]. Если на изображении отсутствуют белые области Если на изображении отсутствуют белые области, баланс белого можно настроить, щелкнув мышью на шаге на серой точке изображения. Результат настройки будет такой же, как и при выборе белой точки. Щелкните мышью Координаты положения курсора и значения RGB (8-битное преобразование) Восстановление исходных настроек изображения Изображение настраивается на основе среднего значения для области размером x пикселов вокруг точки, на которой пользователь щелкнул мышью. При работе с изображениями RAW, снятыми камерой с использованием мультиэкспозиции, баланс белого невозможно изменить или настроить. 8
29 Настройка контрастности Можно настроить модуляцию или степень контрастности изображения. Перемещайте ползунок вправо для повышения контрастности или влево для уменьшения контрастности. Восстановление исходных настроек изображения Перетащите ползунок влево или вправо (9 ступеней) Отображение значений параметров [Линейная] — функция для расширенной настройки Если планируется отдельная настройка в программе для редактирования, в которой предусмотрены мощные средства редактирования, используйте вариант [Линейная]. Обратите внимание, что если установлен флажок [Линейная], изображение становится тусклым. Функция Auto Lighting Optimizer (Автокоррекция яркости) (стр.6) не работает, если установлен флажок [Линейная]. Изменение цветового тона и насыщенности цветов Возможна настройка телесных цветов и общей насыщенности цвета. Если задан стиль изображения (стр.6) [Монохромное], параметры [Тон цвета] и [Насыщенность цвета] заменяются на [Эффект фильтра] и [Эффект тона] (стр.0). Тон цвета: Насыщенность цвета: Восстановление исходных настроек изображения Перетащите ползунки влево или вправо Отображение значений параметров в основном служит для настройки телесных цветов.
Перемещайте ползунок вправо для повышения контрастности или влево для уменьшения контрастности. Восстановление исходных настроек изображения Перетащите ползунок влево или вправо (9 ступеней) Отображение значений параметров [Линейная] — функция для расширенной настройки Если планируется отдельная настройка в программе для редактирования, в которой предусмотрены мощные средства редактирования, используйте вариант [Линейная]. Обратите внимание, что если установлен флажок [Линейная], изображение становится тусклым. Функция Auto Lighting Optimizer (Автокоррекция яркости) (стр.6) не работает, если установлен флажок [Линейная]. Изменение цветового тона и насыщенности цветов Возможна настройка телесных цветов и общей насыщенности цвета. Если задан стиль изображения (стр.6) [Монохромное], параметры [Тон цвета] и [Насыщенность цвета] заменяются на [Эффект фильтра] и [Эффект тона] (стр.0). Тон цвета: Насыщенность цвета: Восстановление исходных настроек изображения Перетащите ползунки влево или вправо Отображение значений параметров в основном служит для настройки телесных цветов. Перемещайте ползунок вправо для получения телесных цветов более желтого оттенка или влево для получения телесных цветов более красного оттенка. насыщенность цвета определяет общую глубину цвета изображения. Перемещайте ползунок вправо для увеличения глубины цвета или влево для уменьшения глубины цвета. Диапазон настройки:от — до + (с шагом ступень). 9
Перемещайте ползунок вправо для получения телесных цветов более желтого оттенка или влево для получения телесных цветов более красного оттенка. насыщенность цвета определяет общую глубину цвета изображения. Перемещайте ползунок вправо для увеличения глубины цвета или влево для уменьшения глубины цвета. Диапазон настройки:от — до + (с шагом ступень). 9
30 Настройка монохромных Если для параметра Стиль изображения (стр.6) задано значение [Монохромное], можно создавать монохромные фотографии с эффектами, аналогичными использованию фильтров, и выглядящие, как одноцветные фотографии. Выберите вариант [Монохромное] в списке [Стиль изображения]. Восстановление исходных настроек изображения Перетащите ползунки влево или вправо Эффект фильтра: служит для создания изображения, в котором на той же самой монохромной фотографии подчеркивается белизна облаков или зелень листвы. Фильтр Нет Жёлтый Оранжевый Красный Зелёный Пример эффекта Обычное монохромное изображение без эффекта фильтра.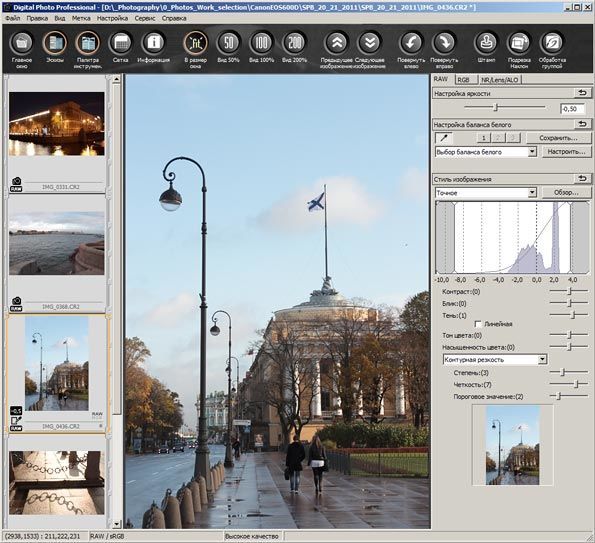 Более естественная передача голубого неба, четкое выделение белых облаков. Голубое небо становится темнее. Увеличивается яркость заката. Голубое небо будет выглядеть совсем темным. Осенняя листва становится четкой и яркой. Телесные цвета и цвет губ людей становятся мягче. Зеленая листва деревьев становится четкой и яркой. Эффект тона: можно создать монохромную фотографию с тонированием одним цветом. Предусмотрены варианты [Нет], [Сепия], [Синий], [Фиолетовый] и [Зелёный]. Отображение значений параметров Увеличьте контрастность [Контраст] для подчеркивания эффекта фильтра Для усиления эффекта фильтра установите ползунок [Контраст] ближе к правому краю. 0
Более естественная передача голубого неба, четкое выделение белых облаков. Голубое небо становится темнее. Увеличивается яркость заката. Голубое небо будет выглядеть совсем темным. Осенняя листва становится четкой и яркой. Телесные цвета и цвет губ людей становятся мягче. Зеленая листва деревьев становится четкой и яркой. Эффект тона: можно создать монохромную фотографию с тонированием одним цветом. Предусмотрены варианты [Нет], [Сепия], [Синий], [Фиолетовый] и [Зелёный]. Отображение значений параметров Увеличьте контрастность [Контраст] для подчеркивания эффекта фильтра Для усиления эффекта фильтра установите ползунок [Контраст] ближе к правому краю. 0
31 Настройка резкости изображения Общую атмосферу изображения можно сделать более жесткой или смягчить. Настройка может выполняться путем выбора из двух режимов [Резкость] и [Контурная резкость]. [Резкость]: Управляет резкостью изображения, изменяя уровень акцентирования контуров изображения. Чем правее находится ползунок [Резкость] (чем выше уровень), тем больше акцентируются контуры изображения и тем более резким оно становится. [Контурная резкость]: Более тонкая настройка резкости изображения. [Степень]: Показывает уровень акцентирования контуров изображения. Чем правее находится ползунок [Степень] (чем выше уровень), тем больше акцентируются контуры изображения и тем более резким оно становится. [Четкость]: Показывает четкость акцентированных контуров. Чем левее находится ползунок (чем меньше уровень), тем более четко акцентируются мелкие детали. [Пороговое значение]: Устанавливает, «какая должна быть разница в контрасте по сравнению с окружающей областью перед акцентированием контуров». Выберите [Резкость] из списка и выполните настройку. Отображение значений параметров Восстановление исходных настроек изображения Выберите [Резкость] Перетащите ползунок влево или вправо Диапазон настройки:от 0 до 0 (с шагом ступень).
Чем правее находится ползунок [Резкость] (чем выше уровень), тем больше акцентируются контуры изображения и тем более резким оно становится. [Контурная резкость]: Более тонкая настройка резкости изображения. [Степень]: Показывает уровень акцентирования контуров изображения. Чем правее находится ползунок [Степень] (чем выше уровень), тем больше акцентируются контуры изображения и тем более резким оно становится. [Четкость]: Показывает четкость акцентированных контуров. Чем левее находится ползунок (чем меньше уровень), тем более четко акцентируются мелкие детали. [Пороговое значение]: Устанавливает, «какая должна быть разница в контрасте по сравнению с окружающей областью перед акцентированием контуров». Выберите [Резкость] из списка и выполните настройку. Отображение значений параметров Восстановление исходных настроек изображения Выберите [Резкость] Перетащите ползунок влево или вправо Диапазон настройки:от 0 до 0 (с шагом ступень).
32 Детальные настройки резкости изображения Выберите [Контурная резкость] из списка и выполните настройку.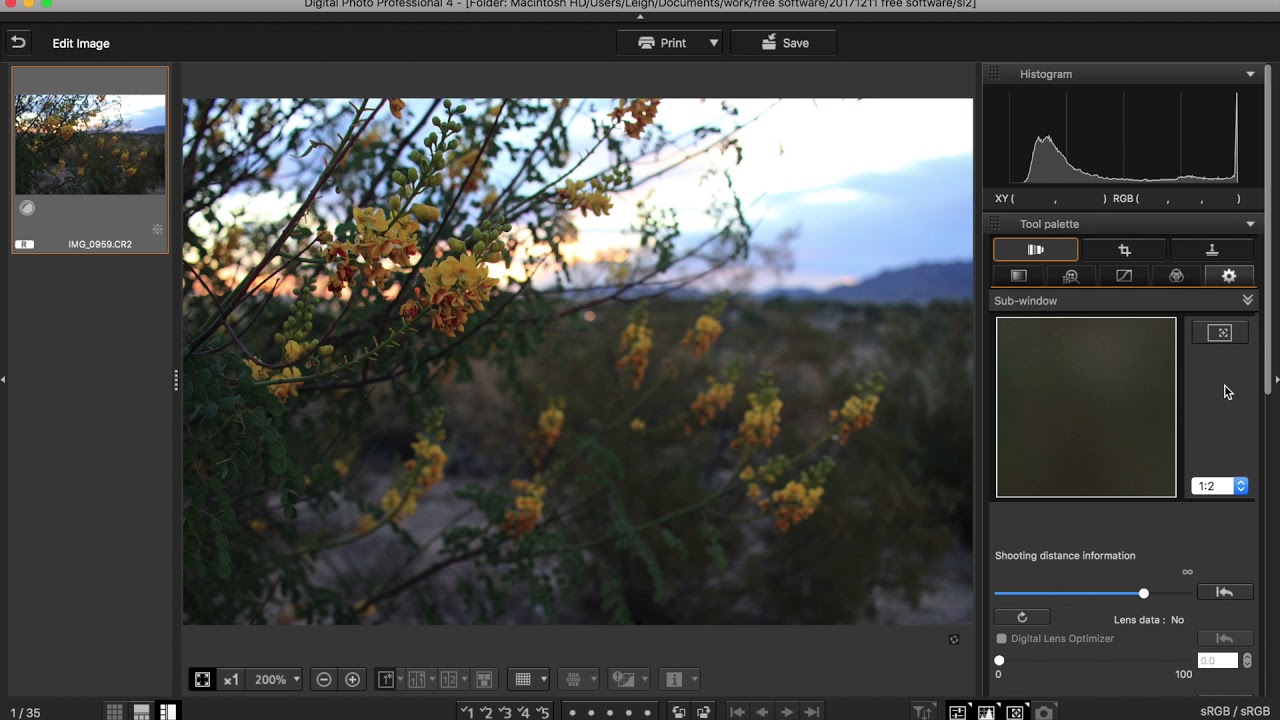 Отображение значений параметров Выберите [Контурная резкость] Перетащите ползунок влево или вправо Результат настройки резкости кажется неестественным Настраивайте резкость, когда масштаб изоб
Отображение значений параметров Выберите [Контурная резкость] Перетащите ползунок влево или вправо Результат настройки резкости кажется неестественным Настраивайте резкость, когда масштаб изоб
Canon EOS M6 [1/142] Digital Photo Professional
3
1
2
4
5
6
7
8
Сортировка
изображений
Печать
изображений
Редактирование
изображений
Справочная информация/
Алфавитный указатель
Обработка
большого числа
изображений RAW
Удаленная
съемка
Задание
настройки
Введение
Содержание
Загрузка
изображений
Просмотр
изображений
Программа обработки, просмотра и редактирования изображений RAW
Digital Photo Professional
Версия 4.6
Инструкция по эксплуатации
Содержание данной Инструкции
по эксплуатации
DPP означает Digital Photo Professional.
В данной инструкции для иллюстрации
основных операций используются примеры
окон ОС Windows 8.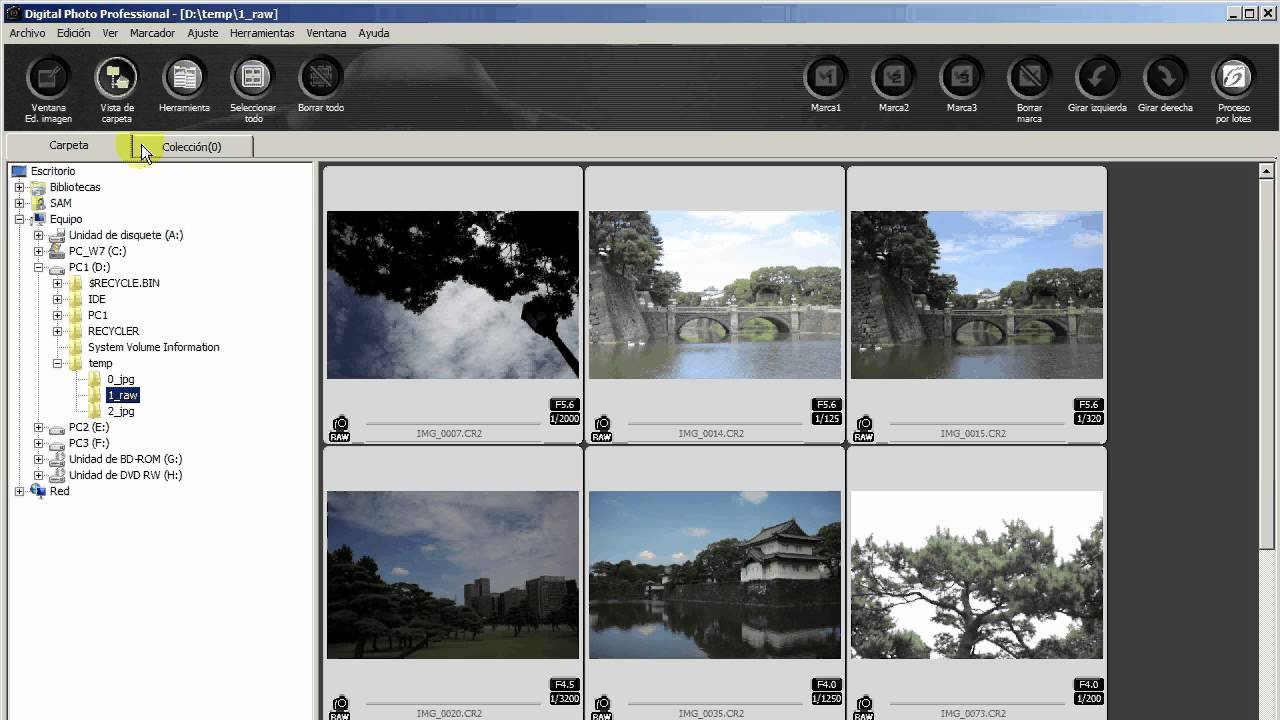 1.
1.
означает процедуру выбора меню.
В квадратные скобки заключаются элементы
(например, названия меню, кнопок или окон),
отображаемые на экране компьютера.
Текст в угловых скобках < > обозначает
клавиши клавиатуры.
стр.** означает ссылку на страницу.
Щелкните мышью для перехода на соответ-
ствующую страницу.
означает функцию для пользовате-
лей, имеющих опыт работы с программным
обеспечением обработки изображений.
Продвинутый
пользователь
© CANON INC. 2017 CEL-SX1ZA200
: полезная информация в случае возник-
новения неполадок.
: рекомендации по эффективному исполь-
зованию данной программы.
: информация, с которой необходимо
ознакомиться перед использованием.
: дополнительная информация, которая
может оказаться полезной.
Перемещение между страницами
Нажимайте стрелки в правом нижнем углу экрана.
: следующая страница
: предыдущая страница
: возврат на ранее просматривавшуюся
страницу
При нажатии на заголовке главы справой
стороны экрана откроется страница содер-
жания этой главы. При нажатии требуемой
темы в содержании открывается соответст-
вующая страница.
РУССКИЙ
fotosav. Как установить Digital Photo Professional ZoomBrowser EX без установочного CD-диска Canon
1
Где скачать последние версии Digital Photo Professional, ZoomBrowser EX и другой софт от Canon?
Скачать последние версии Digital Photo Professional (сокращенно DPP — «родной» RAW-конвертор для камер Canon), ZoomBrowser EX, а также другое фирменное программное обеспечение Canon (EOS Utility, Picture Style Editor или новую прошивку Firmware) можно из раздела «Drivers & Software» американского сайта для любой выпущенной Canon камеры (например, EOS 5D II). Или с европейского сайта Canon software.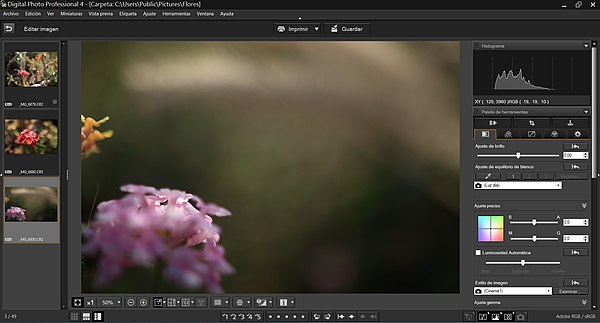 canon-europe.com выбрав нужную модель камеры.
canon-europe.com выбрав нужную модель камеры.
2
Как проинсталлировать Digital Photo Professional если нет установочного CD-диска Canon?
Как поставить новую версию Digital Photo Professional, ZoomBrowser EX и другое ПО от Canon, если потеряли установочный диск и не была установлена предыдущая версия? В этом случает при установке обновления возникнет сообщение: «The software to be updated could not be found. Insert the CD-ROM that came with your Canon product containing the following software into the CD drive, and then click [Start CD Search].».
|
|
Для Windows необходимо перед установкой завести в системном реестре (Registry) ключи (создать текстовый файл с расширением . reg, запустить его и подтвердить внесение изменений в реестр).
reg, запустить его и подтвердить внесение изменений в реестр).
Код для Windows XP или Win7 32 bit (скачать dpp.zip):
Windows Registry Editor Version 5.00 [HKEY_LOCAL_MACHINE\SOFTWARE\Canon\EOS Utility] [HKEY_LOCAL_MACHINE\SOFTWARE\Canon\DPP] [HKEY_LOCAL_MACHINE\SOFTWARE\Canon\ZoomBrowser EX] [HKEY_LOCAL_MACHINE\SOFTWARE\Canon\ZoomBrowser EX\Install] [HKEY_LOCAL_MACHINE\SOFTWARE\Canon\PhotoStitch] [HKEY_LOCAL_MACHINE\SOFTWARE\Canon\EOS Capture] [HKEY_LOCAL_MACHINE\SOFTWARE\Canon\EOSViewerUtility] [HKEY_LOCAL_MACHINE\SOFTWARE\Canon\ODSK] [HKEY_LOCAL_MACHINE\SOFTWARE\Canon\PictureStyleEditor]
Код для Windows 7 64 bit (скачать dpp_x64.zip):
Windows Registry Editor Version 5.00 [HKEY_LOCAL_MACHINE\SOFTWARE\Wow6432Node\Canon\EOS Utility] [HKEY_LOCAL_MACHINE\SOFTWARE\Wow6432Node\Canon\DPP] [HKEY_LOCAL_MACHINE\SOFTWARE\Wow6432Node\Canon\ZoomBrowser EX] [HKEY_LOCAL_MACHINE\SOFTWARE\Wow6432Node\Canon\ZoomBrowser EX\Settings] [HKEY_LOCAL_MACHINE\SOFTWARE\Wow6432Node\Canon\ZoomBrowser EX\Install] [HKEY_LOCAL_MACHINE\SOFTWARE\Wow6432Node\Canon\PhotoStitch] [HKEY_LOCAL_MACHINE\SOFTWARE\Wow6432Node\Canon\EOS Capture] [HKEY_LOCAL_MACHINE\SOFTWARE\Wow6432Node\Canon\EOSViewerUtility] [HKEY_LOCAL_MACHINE\SOFTWARE\Wow6432Node\Canon\ODSK]
3
Откуда скачать обновление прошивки (firmware update)?
Последнюю прошивку для камер Canon можно скачать из раздела «Drivers & Software» usa-сайта Canon выбрав нужную камеру.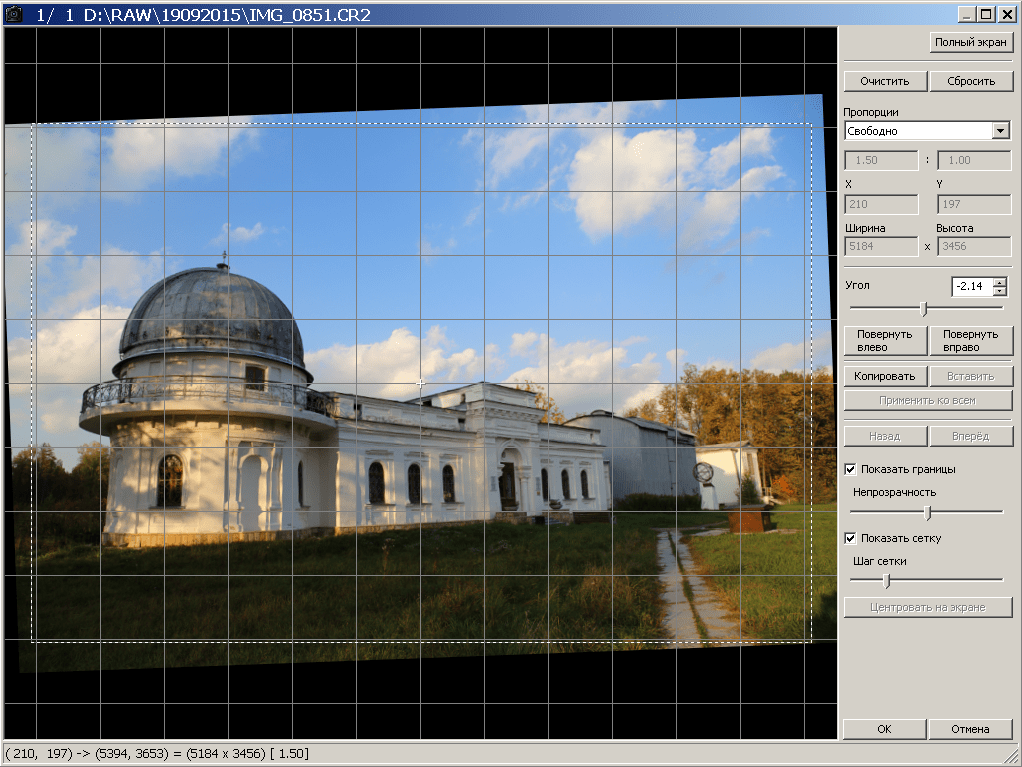 Например, для Canon 5D2 на данный момент это
версия 2.1.1 от 14 ноября 2011 года. Ссылки на обновление прошивки для EOS-камер также появляются на сайте http://web.canon.jp/imaging/eosd-e.html
Например, для Canon 5D2 на данный момент это
версия 2.1.1 от 14 ноября 2011 года. Ссылки на обновление прошивки для EOS-камер также появляются на сайте http://web.canon.jp/imaging/eosd-e.html
Ссылки по теме:
Фото для визы в Россию (для граждан США) / Фото на паспорт онлайн
Требования к фотографии для российской визы
Если вы хотите посетить Российскую Федерацию, вам необходимо оформить визу. Вы должны предоставить заполненную анкету и пять одинаковых цветных фотографий не старше шести месяцев. Вам не нужно искать профессиональную фотостудию или фотобудку; особенно сейчас, когда власти не рекомендуют ходить в торговый центр или центр города из-за пандемии COVID-19.
Вы можете сфотографироваться дома или в любом другом месте, и вы можете мгновенно проверить свою фотографию для визы в Россию .
Russian Visa Photo Tool — сделайте и проверьте онлайн!
Знаете ли вы, что вы можете получить фото на российскую визу онлайн ? Попробуйте наш фоторедактор для визы!
Этот инструмент изменяет размер, кадрирует, редактирует и в конце проверяет фотографию с точки зрения требований к фотографии для визы в Россию.
Каждую фотографию вы оформляете на паспорт-фото.online имеет гарантию принятия данным учреждением. Вы можете заказать его в цифровом виде и распечатать самостоятельно, или мы распечатаем его для вас и доставим куда угодно.
Эти фотографии должны соответствовать определенным требованиям, таким как размер и качество, структура бумаги, поза, цвет фона, выражение лица и многое другое. Важно знать и применять их все, чтобы ваши фотографии были приняты посольством или консульством России. Ознакомьтесь с фото спецификации для российской визы , ниже мы представляем их полный список.
Российская виза, размер фото
Требование к фотографии для визы в Россию в этих условиях ясно:
- Формат фотографии (ширина x высота) должен быть: 35 мм x 45 мм без рамок и специальных уголков
- это не должно быть селфи
- голова должна быть помещена в центр рисунка
- лицо должно занимать около 50% всей площади (27 мм — 36 мм от подбородка до макушки), а голова и плечи — не менее 70% и не более 80% фото
- кандидат должен смотреть прямо вперед, обе стороны вашего лица должны быть видны одинаково, виды сбоку и под углом недопустимы
Помните: все неправильно обрезанные фотографии будут отклонены, поэтому инструмент обрезки для визы в Россию может вам пригодиться .
Фон и освещение
Фон на фото для российской визы должен быть серым, полностью свободным от теней, узоров и других видимых предметов или людей. Если вы не можете подготовить требуемый фон, вы можете использовать инструмент, удалив неподходящий фон и сделав его любым цветом, в данном случае серым. Просто используйте специальный инструмент на сайте portal-photo.online и расслабьтесь, мы сделаем всю работу.
Лучший свет — естественный, обе стороны лица должны быть освещены равномерно.Фотография должна точно воспроизводить оттенки вашей кожи.
Положение головы и выражение лица
Кандидат не должен смотреть вниз или в любую сторону, его / ее голова должна быть перпендикулярна камере. Объектив фотоаппарата должен находиться на уровне глаз заявителя. Нейтральное выражение лица с закрытым ртом и открытыми глазами обязательно. Не улыбайтесь, а просто расслабьте мышцы лица естественным образом.
Ваши глаза должны быть хорошо видны и узнаваемы, поэтому, если вам не нужны очки, снимите их, а также убедитесь, что волосы не закрывают линию глаз.
Очки на российскую визу фото
Если вы хотите быть уверены, что ваше фото будет принято, снимите очки (также солнцезащитные очки не принимаются). Если вам необходимо носить очки по медицинским показаниям и вы действительно не можете их снять, помните, что на стекле не должно быть бликов, а оправа не должна закрывать какие-либо части ваших глаз. Причем на лице не должно быть теней или преломлений.
Одежда
Это часто задаваемый вопрос: как одеваться для фото на визу в Россию?
Вы можете носить как хотите — ваш повседневный стиль.В этом термине нет особых требований. Нельзя носить только форму.
Борода
Если вы обычно носите бороду, можете оставить ее для фото. Но помните, что ваше лицо должно быть узнаваемо для сотрудника иммиграционной службы, поэтому не отращивайте бороду до того, как вас сфотографируют, если вы обычно ее не носите.
Шапки и головные уборы
Вообще говоря, ношение головного убора на фотографии для визы в Россию запрещено. Вы можете носить религиозный головной убор, только если он не закрывает ваше лицо.Ваше лицо должно быть видно от нижней части подбородка до лба. Накрытие лица, например, никаб, не допускается.
Вы можете носить религиозный головной убор, только если он не закрывает ваше лицо.Ваше лицо должно быть видно от нижней части подбородка до лба. Накрытие лица, например, никаб, не допускается.
Виза в Россию для детей и младенцев
Если вы планируете посетить Российскую Федерацию с детьми, у них тоже должна быть виза. Младенцев, которые не могут поддерживать себя, следует фотографировать лежа сверху и с открытыми глазами. Если вы поддерживаете младенца, ваши руки или руки, которые используются для поддержки ребенка, не должны быть видны на фотографии.
Инструменты ретуши и фотошоп на российской визе фото
Вы не должны использовать Photoshop на фотографии для визы в Россию — это касается вашего лица и фона. Итак, ни ретушь, ни художественный эффект недопустимы. Вместо этого вы можете нанести макияж, а в качестве фона использовать инструмент для визы в Россию, фото , просто используя специальный инструмент на сайте portal-photo.online.
Российская виза фото спецификации о структуре бумаги
Фотография должна быть цветной, напечатанной на глянцевой, простой или непрозрачной высококачественной фотобумаге.Рельефная или растровая структура недопустимы.
Разрешение печати должно быть не менее 600 точек на дюйм (особенно при съемке цифровой камерой). Лицо должно быть четко сфокусировано во всех областях, также важны адекватный контраст и четкость.
Россия виза фото производитель
паспорт-photo.online станет идеальным редактором, если вы ищете инструмент, с помощью которого вы сможете получить онлайн фото для российской визы за пару минут.
Этот инструмент изменяет размер, кадрирует, редактирует , а в конце проверяет фотографию , чтобы убедиться, что она будет принята данным учреждением.Мы это гарантируем!
Вы можете заказать его как в цифровой версии и распечатать самостоятельно, так и заказать уже распечатанные фотографии, которые мы доставим по указанному физическому адресу.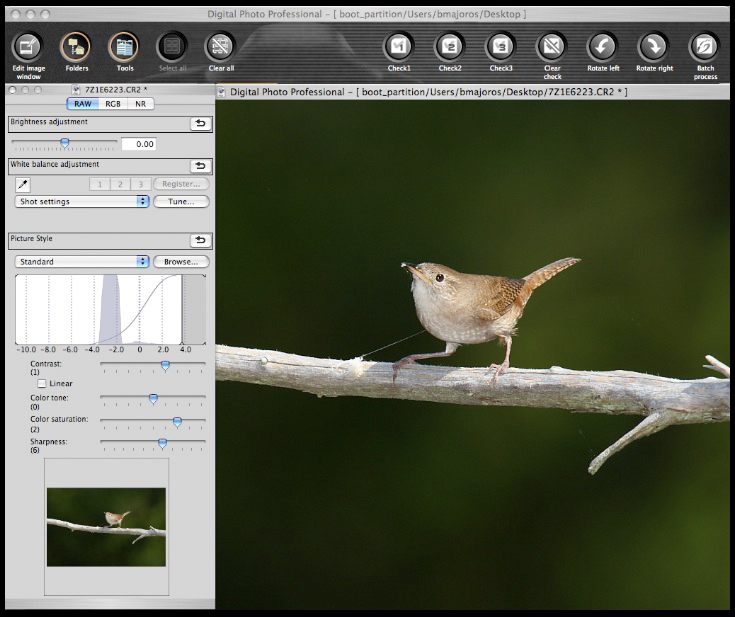
Мы предоставим вам фотографий для визы в Россию высокого качества, правильного размера и обрезки, соответствующих критериям, установленным Правительством России.
Последнее важное: изображения groupa будут отклонены. Ваши пять доставленных фотографий должны быть идентичными.
Краткое изложение требований к фотографии для получения российской визы
Фотография — один из самых важных элементов при подаче заявления на визу.Фотография будет положительно проверена сотрудником посольства, если она соответствует официальным требованиям. Рекомендуемый размер фотографии 3,5 х 4,5 см. Снимок должен иметь сбалансированный контраст, резкость и яркость, поэтому настоятельно рекомендуется воспользоваться услугами опытного фотографа. Фотография должна быть сделана на однотонном и однородном фоне. Он должен быть распечатан в цвете на качественной фотобумаге. Человек на фотографии должен смотреть в камеру глазами, направленными прямо на нее.Обязательно не закрывать лицо и линию роста волос — они должны оставаться чистыми, и нельзя закрывать их волосами или украшениями. Позируя фотографу, нужно закрыть рот и иметь нейтральное выражение лица, без каких-либо эмоций.
Позируя фотографу, нужно закрыть рот и иметь нейтральное выражение лица, без каких-либо эмоций.
в Россию для в США
Консульский отдел Посольства России в США заявляет, что электронное заявление на визу на русском или английском языке является единственной формой подачи заявления на получение документа.
ZoomBrowser EX 6.4.1 Программа обновления
Контур
ZoomBrowser EX 6.4.1 Updater — это программа, которая установит ZoomBrowser EX 6.4.1 на ваш компьютер или обновит ранее установленную версию ZoomBrowser EX до ZoomBrowser EX 6.4.1.
Необходимо обновить программное обеспечение, чтобы предыдущая версия уже была установлена на вашем компьютере.
История обновлений
Изменения ZoomBrowser EX 6. 4.1:
4.1:
1.Использует отдельные файлы для обновлений Windows Vista и Windows XP и операционных систем (функции приложения те же.)
2. Поддерживает PowerShot G11, PowerShot S90, IXY DIGITAL 930 IS / PowerShot SD 980 IS Digital ELPH / Digital IXUS 200 IS, IXY DIGITAL 220 IS / PowerShot SD 940 IS Digital ELPH / Digital IXUS 120 IS, PowerShot SX20 IS и PowerShot SX120 IS
(для подключения к вышеупомянутым продуктам необходимо перезаписать приложение, установив компакт-диск. ПЗУ в комплекте с продуктами.)
3. Поддерживает EOS 7D
4. Добавлена русская версия. Однако на русскую версию распространяются следующие ограничения.
Ограничения: индикация на английском языке появляется при использовании кабеля USB для подключения к предыдущим моделям (компактным цифровым камерам, выпущенным в первом полугодии 2009 г., и всем поддерживаемым цифровым видеокамерам) для загрузки изображений.
Системные Требования
1.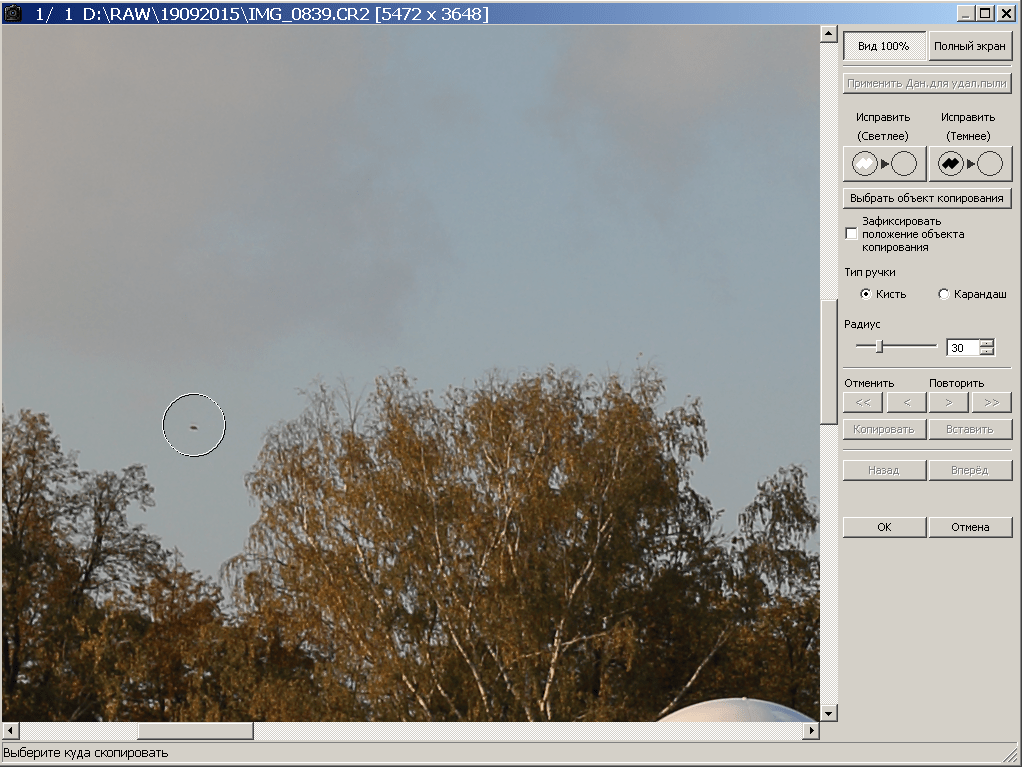 Поддерживаемые ОС
Поддерживаемые ОС
Windows XP SP2, SP3
2. Поддерживаемые ПК
ПК с одной из указанных выше операционных систем и портами USB, установленными в качестве стандартного оборудования.
CPU;
— неподвижное изображение / видео (AVI): Pentium 1,3 ГГц или выше
— видео (MOV): Core 2 Duo 2,6 ГГц или быстрее (Full HD), Core 2 Duo 1,66 ГГц или быстрее (SD / HD)
RAM;
— неподвижное изображение / фильм (AVI): 512 МБ или больше
— фильм (MOV): 1 ГБ или больше
3. Требования для установки / обновления
Требования к обновлению:
На ПК должно быть установлено следующее программное обеспечение.
— ZoomBrowser EX 3.x / 4.x / 5.x /6.x
4. Дисплей
1024 x 768 или выше
Осторожность
1. Задача изображения RAW (обработка изображений RAW) не включена в программу обновления ZoomBrowser EX 6.4.1.Если вы хотите использовать их в ZoomBrowser EX 6.4.1, загрузите и установите ZoomBrowser EX 6.1.1a Updater после установки ZoomBrowser EX 6.4.1 Updater.
Задача изображения RAW (обработка изображений RAW) не включена в программу обновления ZoomBrowser EX 6.4.1.Если вы хотите использовать их в ZoomBrowser EX 6.4.1, загрузите и установите ZoomBrowser EX 6.1.1a Updater после установки ZoomBrowser EX 6.4.1 Updater.
ZoomBrowser EX 6.1.1a Updater можно загрузить отдельно.
2. Пользователям камеры EOS DIGITAL / PowerShot G10 / PowerShot SX1 IS (модель RAW):
Пользователям следующих цифровых камер предлагается использовать программное обеспечение Digital Photo Professional для установки ZoomBrowse EX 6.4.1.
Последнюю версию Digital Photo Professional можно загрузить отдельно.
Пользователям цифровых зеркальных фотоаппаратов предлагается одновременно использовать EOS Utility.
Последнюю версию EOS Utility можно загрузить отдельно.
Поддерживаемые модели:
EOS 5D Mark II, EOS 50D, EOS Kiss X3 / EOS REBEL T1i / EOS 500D, EOS Kiss F / EOS Rebel XS / EOS 1000D, EOS Kiss X2 / EOS Rebel XSi / EOS 450D DIGITAL, EOS- 1Ds Mark III, EOS 40D, EOS-1D Mark III, EOS DIGITAL Kiss X / EOS DIGITAL REBEL XTi / EOS 400D DIGITAL, EOS-1D, EOS-1Ds, EOS-1D Mark II, EOS-1Ds Mark II, EOS-1D Mark II N, EOS 5D, EOS 10D, EOS 20D, EOS 20Da, EOS 30D, EOS Kiss Digital / EOS DIGITAL REBEL / EOS 300D, EOS Kiss Digital N / EOS DIGITAL REBEL XT / EOS 350D, EOS D30, EOS D60
PowerShot G10, PowerShot SX1 IS (модель RAW)
3. Меры предосторожности для пользователей версии 3.x
Меры предосторожности для пользователей версии 3.x
Пользователям ZoomBrowser 3.x:
3-1. Для обновления до ZoomBrowser EX 6.4.1 необходимо, чтобы ZoomBrowser EX 3 был установлен на конечном компьютере.
3-2. Необходимо передать файлы базы данных следующим образом:
Если вы хотите отображать заголовки и комментарии, добавленные с помощью ZoomBrowser EX 3, вам нужно будет преобразовать файл базы данных, используемый в ZoomBrowser EX 3, для использования с ZoomBrowser EX 4, 5 или 6, прежде чем используя эти приложения впервые.
Обратите внимание, что если ZoomBrowser EX 4, 5 или 6 используется перед этим преобразованием, заголовки, комментарии, информация звуковой аннотации, добавленные с помощью ZoomBrowser EX 3, будут удалены.
— В меню «Пуск» выберите «Все программы» -> «Стандартные» -> «Проводник», чтобы запустить проводник Windows.
— Откройте папку Program в папке, в которой установлен ZoomBrowser EX 4, 5 или 6.
— Дважды щелкните значок dbconverter.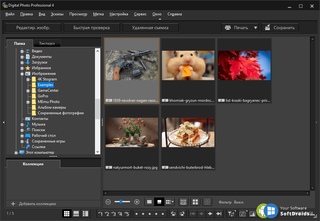 exe (или dbconverter) в этой папке.
exe (или dbconverter) в этой папке.
— Укажите файл базы данных, который вы использовали, и нажмите кнопку «Пуск».
Пример: C: \ Program Files \ Canon \ ZoomBrowser EX \ Database \ My Database.zbd)
— Когда появится сообщение о том, что преобразование базы данных завершено, нажмите OK.
3-3. Ограничения преобразования файлов базы данных
Существуют ограничения для папок в папке Program Files.
В ZoomBrowser EX 4, 5 или 6 папки в папке Program Files не отображаются. Следовательно, изображения в папке Library One, которая была по умолчанию в ZoomBrowser EX 3, не может быть просмотрена в ZoomBrowser EX 4, 5 или 6.
Чтобы просмотреть изображения в папке Library One, используйте Проводник Windows, чтобы переместить изображения в папку. расположение вне папки Program Files.
* Переместите папки после преобразования файла базы данных.
3-4. RAW Image Converter 1.x невозможно запустить из ZoomBrowser EX 4, 5 или 6.
При преобразовании изображений RAW запустите RAW Image Converter отдельно или используйте ZoomBrowser EX.
3-5. В ZoomBrowser EX 4, 5 или 6 больше нет интерфейса TWAIN. Используйте ZoomBrowser EX для загрузки изображений.
3-6. Мета-файлы Windows, FlashPix больше не поддерживаются.
3-7. Функция просмотра временного туннеля была удалена.
3-8. Средство просмотра панорамных изображений на 360 градусов было удалено.
3-9. Убрана функция отображения имени владельца камеры в слайд-шоу.
Инструкция по установке
Следуйте приведенным ниже инструкциям по загрузке и установке программного обеспечения.
Проверьте, установлен ли ZoomBrowser EX 3.x, 4.x, 5.x или 6.x на ПК.
1. Загрузите «zb641xpupd-en.exe» со страницы загрузки.
2. Дважды щелкните файл «zb641xpupd-en. exe».
exe».
3. Следуйте инструкциям на экране для завершения установки.
(Если откроется окно Контроль учетных записей пользователей, для продолжения следуйте инструкциям на экране.)
4. Пользователи ZoomBrowser EX 3.x должны выполнить задачи, описанные в мерах предосторожности.
4-1. Перенести файлы базы данных.
4-2. Переместите изображения из одной папки библиотеки.
Информация о файле
- Имя файла: zb641xpupd-en.exe
- Версия файла: 6.4.1
- Размер файла: 134793KB
Отказ от ответственности
Все программное обеспечение, программы (включая, помимо прочего, драйверы), файлы, документы, руководства, инструкции или любые другие материалы (совместно именуемые «Контент») доступны на этом сайте на условиях «как есть».
Canon Marketing (Малайзия) Sdn Bhd. И ее дочерние компании («Canon») не дают никаких гарантий в отношении Содержимого, прямо отказываются от всех гарантий, явных или подразумеваемых (включая, помимо прочего, подразумеваемые гарантии товарной пригодности, пригодности для конкретной цели и ненарушения прав) и не несет ответственности за обновление, исправление или поддержку Содержимого.
Canon сохраняет за собой все соответствующие права собственности и интеллектуальной собственности на Содержимое.Вы можете загружать и использовать Контент исключительно для личного некоммерческого использования и на свой страх и риск. Canon не несет ответственности за любой ущерб, связанный с Содержимым (включая, помимо прочего, косвенные, косвенные, примерные или случайные убытки).
Вы не имеете права распространять, уступать, лицензировать, продавать, сдавать в аренду, транслировать, передавать, публиковать или передавать Контент какой-либо другой стороне. Вы также не имеете права (и не должны позволять другим) воспроизводить, изменять, переформатировать или создавать производные работы из Контента, полностью или частично.
Вы соглашаетесь не отправлять и не приносить Контент из страны / региона, где вы изначально получили его, в другие страны / регионы без какого-либо необходимого разрешения соответствующих правительств и / или в нарушение каких-либо законов, ограничений и постановлений.
Переходя к загрузке Контента, вы соглашаетесь соблюдать вышеизложенное, а также все законы и правила, применимые к загрузке и использованию Контента.
Digital Photo Professional 3.9 для Macintosh. Руководство по эксплуатации
.Контур
Этот файл представляет собой руководство (файл PDF) к программе Digital Photo Professional 3.9 для Macintosh.
Это руководство предназначено для пользователей цифровых фотоаппаратов EOS.
По этой причине некоторые пояснения к операциям
отличаются от того, как они были бы при использовании камеры PowerShot.
При подключении камеры PowerShot к компьютеру используйте программное обеспечение
, поставляемое с камерой (см. Ниже), а не EOS Utility.
— CameraWindow (то же самое в Windows / Macintosh)
— ZoomBrowser EX (при использовании Windows)
— ImageBrowser (при использовании Macintosh)
Осторожность
— Используйте Adobe Reader 6.0 или более поздняя версия для просмотра файла PDF. В Adobe Acrobat Reader 5.x текст водяного знака «КОПИЯ» отображается в руководстве в формате PDF. Вы не можете открыть файл с помощью Adobe Acrobat Reader 4.x или более ранней версии.
— При печати любых страниц файла PDF на них печатается текст водяного знака «КОПИЯ».
* Adobe, Acrobat и Reader являются зарегистрированными товарными знаками Adobe Systems Incorporated в США и / или других странах.
Инструкция по установке
Как загрузить
— Следуйте процедуре, описанной ниже, чтобы загрузить файл.
— Файл в формате PDF.
1. Щелкните файл, указанный ниже, чтобы открыть окно загрузки.
2. Щелкните [Сохранить] или [Открыть].
После нажатия [Сохранить];
Укажите место для сохранения файла и нажмите [Сохранить]. Дважды щелкните значок сохраненного файла PDF, чтобы открыть его.
После нажатия [Открыть];
Начнется загрузка файла. По завершении загрузки файл PDF откроется автоматически.
Отказ от ответственности
Все программное обеспечение, программы (включая, помимо прочего, драйверы), файлы, документы, руководства, инструкции или любые другие материалы (совместно именуемые «Контент») доступны на этом сайте на условиях «как есть».
Canon India Pvt. Ltd. и ее дочерние компании («Canon») не дают никаких гарантий в отношении Содержимого, прямо отказываются от всех гарантий, явных или подразумеваемых (включая, помимо прочего, подразумеваемые гарантии товарной пригодности, пригодности для конкретной цели и отсутствия -нарушение) и не несет ответственности за обновление, исправление или поддержку Содержимого.
Canon сохраняет за собой все соответствующие права собственности и интеллектуальной собственности на Содержимое.Вы можете загружать и использовать Контент исключительно для личного некоммерческого использования и на свой страх и риск. Canon не несет ответственности за любой ущерб, связанный с Содержимым (включая, помимо прочего, косвенные, косвенные, примерные или случайные убытки).
Вы не имеете права распространять, уступать, лицензировать, продавать, сдавать в аренду, транслировать, передавать, публиковать или передавать Контент какой-либо другой стороне. Вы также не имеете права (и не должны позволять другим) воспроизводить, изменять, переформатировать или создавать производные работы из Контента, полностью или частично.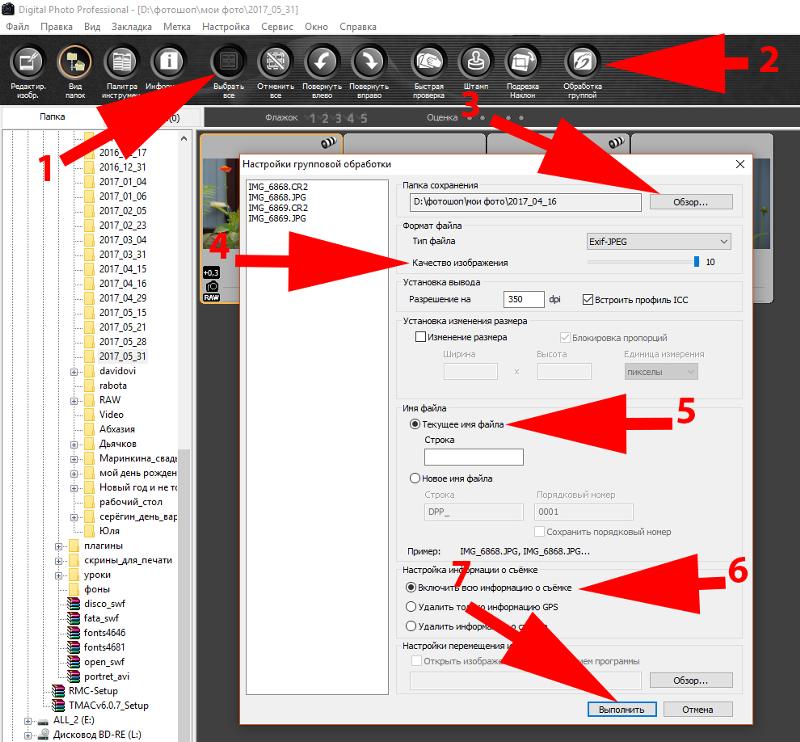
Вы соглашаетесь не отправлять и не приносить Контент из страны / региона, где вы изначально получили его, в другие страны / регионы без какого-либо необходимого разрешения соответствующих правительств и / или в нарушение каких-либо законов, ограничений и постановлений.
Переходя к загрузке Контента, вы соглашаетесь соблюдать вышеизложенное, а также все законы и правила, применимые к загрузке и использованию Контента.
Аттестационная аттестация для российских студентов
Население России составляет 142 миллиона человек.Россия с уровнем грамотности 98 процентов — одна из самых образованных стран Западной Европы. В этом посте мы рассмотрим структуру российского образования и то, как российские студенты переводят свое образование на североамериканские образовательные стандарты посредством аттестационной аттестации.
Официальный язык обучения в России — русский. Однако граждане Российской Федерации имеют право получать основное общее образование на родном языке. Учебные годы в России проходят с сентября по июнь.Образовательными программами в России руководят Министерство образования и науки и Федеральная служба по надзору в сфере образования и науки. Эта система состоит из обязательного общего образования и высшего образования.
Учебные годы в России проходят с сентября по июнь.Образовательными программами в России руководят Министерство образования и науки и Федеральная служба по надзору в сфере образования и науки. Эта система состоит из обязательного общего образования и высшего образования.
Общее образование в России делится на три ступени:
- Начальное образование: Продолжительность четыре года
- Основное общее образование: Длится пять лет
- Среднее образование: Продолжительность 2–3 года
Среднее образование
По окончании 11-летнего среднего общего образования и сдачи государственной итоговой аттестации (выпускных экзаменов) учащимся выдается Аттестат об общем среднем образовании или Аттестат об Средем Общем Образовании. Этот сертификат позволяет им продолжить профессиональное образование или образование неуниверситетского и университетского уровней.
Всемирная образовательная служба (WES) соответствует этому аттестату США как аттестат о среднем образовании; канадский эквивалент — это диплом средней школы. Основным предметом для эквивалентов в США и Канаде является общеобразовательный. Учащимся выгодно иметь отчет об оценке WES в старшей школе, потому что они могут использовать его для продолжения обучения в США или Канаде.
Основным предметом для эквивалентов в США и Канаде является общеобразовательный. Учащимся выгодно иметь отчет об оценке WES в старшей школе, потому что они могут использовать его для продолжения обучения в США или Канаде.
Высшее образование (университет)
Это наиболее распространенные документы о высшем образовании, которые оцениваются в WES:
- Диплом специалиста ( Диплом )
- Бакалавриат ( Бакалавр )
- Магистр ( Magistr )
- Кандидат наук ( Кандидат наук )
Подробнее об этих степенях и их эквиваленте американским и канадским степеням читайте ниже:
Диплом специалиста (
Диплом ) Эта степень обычно требует пяти лет очного обучения или одного-двух лет после получения степени бакалавр .Для получения диплома специалиста необходимо наличие диплома об окончании средней школы. Для получения профессионального диплома специалиста в области медицины, ветеринарии и стоматологии необходимо 5-6 лет обучения. Эта программа позволяет студентам получить доступ к докторским программам в России.
Эта программа позволяет студентам получить доступ к докторским программам в России.
Диплом специалиста имеет два аспекта:
- Непрофессиональный диплом специалиста: WES приравнивает эту степень с пятилетней программой обучения к степеням бакалавра и магистра в США.С. и Канада. Эта степень предоставляется по всем дисциплинам и специальностям, кроме медицины, ветеринарии и стоматологии.
- Диплом специалиста: WES приравнивает эту степень с продолжительностью программы от одного до двух лет к степени магистра в США и Канаде. Профессиональный диплом специалиста приравнивается к первой профессиональной степени в области медицины, ветеринарии или стоматологии.
Диплом бакалавра (
Бакалавр ) Эта степень присуждается после четырех лет очного обучения, и для поступления на эту программу требуется диплом об окончании средней школы.Присуждение программы бакалавр предоставляет доступ к magistr или диплом специалиста. Эквивалент WES в США и Канаде для этой программы — степень бакалавра (четыре года обучения). бакалавр присуждается по всем дисциплинам и специальностям, кроме медицины, ветеринарии и стоматологии.
Эквивалент WES в США и Канаде для этой программы — степень бакалавра (четыре года обучения). бакалавр присуждается по всем дисциплинам и специальностям, кроме медицины, ветеринарии и стоматологии.
Магистр (
Магистр )Это академическая степень для студентов, которые хотят продолжить карьеру в академических кругах. Студенты могут завершить программу в течение двух лет или меньше.Требования для поступления на эту программу — бакалавр или диплом специалиста . Эквивалент WES в США и Канаде для этой программы — степень магистра (по всем академическим дисциплинам). Российские студенты имеют право поступать в докторантуру после получения степени магистра .
кандидат наук (
Кандидат наук ) Это один из высших дипломов вузов России. Для завершения этой программы требуется не менее трех лет.Во-первых, студенты должны получить магистра или диплом специалиста; тогда они могут претендовать на получение кандидат наук . Эквивалент WES в США и Канаде для этой программы — это докторская степень (по любой академической дисциплине).
Эквивалент WES в США и Канаде для этой программы — это докторская степень (по любой академической дисциплине).
Для получения дополнительной информации об эквивалентных степенях в США и Канаде, пожалуйста, воспользуйтесь нашим инструментом эквивалентности степеней. Чтобы рассчитать, сколько будет стоить ваш средний балл, попробуйте наш бесплатный калькулятор iGPA.
WES
Необходимые документыВот некоторые необходимые документы, которые вам понадобятся для оценки:
- Среднее образование: Аттестат об общем среднем образовании, заверенный апостилем уполномоченным органом образования Российской Федерации.
- Высшее образование: Диплом и приложение к диплому также заверены апостилем уполномоченным органом образования Российской Федерации.
Для получения дополнительной информации о том, какие документы приемлемы для оценки WES, посетите раздел необходимых документов на веб-сайте WES.
Лили Джандреска — специалист-аналитик World Education Services.
Обновление прошивкиEOS-1D X, версия 2.1.1 [Windows]
Деталь
Версия прошивки 2. 1.1 включает следующее исправление:
1.1 включает следующее исправление:
1. Исправляет уязвимость связи PTP.
2. Исправляет уязвимость, связанную с обновлением прошивки.
Версия прошивки 2.1.1 предназначена для камер с версией прошивки 2.1.0. Если версия прошивки камеры уже 2.1.1, обновлять прошивку не нужно.
При обновлении прошивки камеры внимательно ознакомьтесь с инструкциями перед загрузкой прошивки.
Примечания:
1) После обновления камеры EOS-1D X до версии 2.0.9 (или новее), его нельзя восстановить до предыдущей версии микропрограммы (версии с 1.0.2 по 2.0.8).
2) После обновления прошивки EOS-1D X до версии 2.0.3 (или более поздней) из более старой прошивки (версии 1.0.2 — 1.2.4) рекомендуется использовать последнюю версию программного обеспечения * 1. Некоторые предыдущие версии этих приложений не поддерживают функции, добавленные в новую прошивку.
Вы можете загрузить последнюю версию прикладного программного обеспечения с нашего веб-сайта.
* 1: EOS Utility версии 2. 13.30 или более поздняя версия
13.30 или более поздняя версия
* 1: Digital Photo Professional версии 3.13.50 или более поздней версии
3) Вместе с расширением функций было изменено руководство по эксплуатации. Пользователям предлагается загрузить как последнюю версию прошивки, так и инструкцию по эксплуатации. Вы можете загрузить последнюю версию руководства с нашего веб-сайта.
4) В результате этого исправления камеры с версией микропрограммы 2.0.7 (или более поздней) не смогут читать «файл настроек камеры», созданный для камер с версией микропрограммы 2.0.3 (или ранее). Если вам нужен «файл настроек камеры», создайте его после обновления прошивки до версии 2.0.7 (или более поздней).
Q&A:
Подготовка к обновлению микропрограммы:
После извлечения загруженного сжатого файла (.zip) создается папка микропрограммы.
* Извлечение загруженного файла:
Щелкните правой кнопкой мыши zip-файл и выберите «Извлечь все», чтобы извлечь файл.
Извлеченная папка содержит микропрограммное обеспечение (имя файла: 1DX00211. FIR, размер файла: 33 274 624 байта) и инструкции по процедурам обновления микропрограмм (файл PDF на пяти языках: японском, английском, французском, испанском и упрощенном китайском).
FIR, размер файла: 33 274 624 байта) и инструкции по процедурам обновления микропрограмм (файл PDF на пяти языках: японском, английском, французском, испанском и упрощенном китайском).
Перед началом операций по обновлению прошивки, пожалуйста, подтвердите содержимое загрузки и внимательно прочтите процедуры обновления прошивки.
(Ниже приводится история прошлых обновлений прошивки)
Изменения в версии 2.1.0:
1. Устраняет явление, при котором стандартная экспозиция может быть недоступна или может возникнуть нерегулярная экспозиция, когда бесшумный LV (Live View) съемка со следующими объективами TS-E: TS-E 50mm f / 2.8L MACRO, TS-E 90mm f / 2.8L MACRO или TS-E 135mm f / 4L MACRO.
2. Изменяет максимальное количество отображаемых «Циклов деблокирования» с 1 000 000 циклов на 9 999 000 циклов. Это значение можно проверить в меню «Системная информация камеры».
3. Устраняет явление, при котором может произойти сбой синхронизации при съемке с несколькими вспышками.
4. Устраняет явление, при котором возникает ошибка 80 в зависимости от времени спуска затвора.
Изменения в версии 2.0.9:
1. Исправлено явление, при котором при использовании камеры с EF 70-300mm f / 4-5.6 IS II USM, даже если для коррекции аберрации объектива установлено значение «Включить», коррекция не применяется.
Изменения в версии 2.0.8:
1. Устранено явление, которое происходит, когда пункт меню «Наполовину нажатие кнопки спуска затвора», настроенный в «C.Fn5: Работа»> «Меню пользовательских элементов управления», установлен на начало измерения. Только; в зависимости от того, когда кнопка спуска затвора нажата наполовину, может включиться автофокусировка.
Изменения в версии 2.0.7:
1. Улучшена управляемость автофокуса при съемке в режиме Live View с широкоугольным объективом (фиксированное фокусное расстояние или зум).
2. Устраняет явление, при котором при съемке с длинной выдержкой (несколько минут) вертикальные линии появляются на правом краю захваченных изображений (неподвижных фотографий).
3. Устраняет явление, при котором автоматический брекетинг экспозиции (AEB) может не работать должным образом в режиме непрерывной съемки и при выдержке более 1 секунды.
4. Повышает надежность механизма управления автоматической настройкой стиля изображения.
5. Устраняет проблему, при которой электронный индикатор уровня не работает правильно.
6. Устранена проблема, при которой при использовании функции «Сохранить и прочитать настройки камеры» данные цветового пространства, выбранные в «Пользовательском режиме съемки (C1-C3)», не сохраняются. *
* В результате этого исправления камеры с версией микропрограммы 2.0.7 (или более поздней) не смогут читать «файл настроек камеры», созданный для камер с версией микропрограммы 2.0.3 (или более ранней). Если вам нужен «файл настроек камеры», создайте его после обновления прошивки до версии 2.0.7 (или более поздней).
7.Исправляет некорректную индикацию на экранах меню «Английский» и «Русский».
Изменения в версии 2.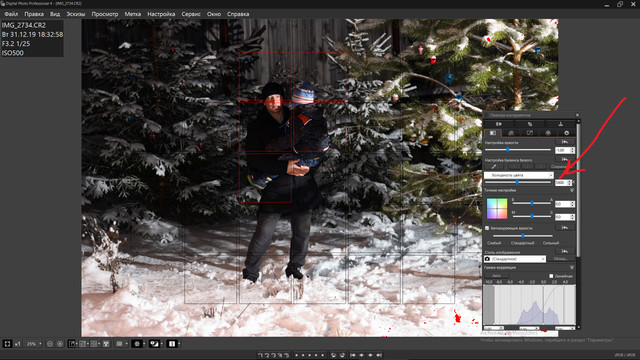 0.3:
0.3:
1. Производительность автоматической фокусировки в условиях низкой освещенности была улучшена при выполнении фокусировки перед съемкой в режиме AI Servo AF. Улучшение связано с улучшением возможности отслеживания первого изображения в условиях низкой освещенности.
2. Количество настроек параметров съемки для функции автофокусировки «AI Servo AF 2nd image priority» было увеличено, чтобы обеспечить улучшенное отслеживание AF при слабом освещении или поддержание постоянной высокой частоты кадров во время непрерывной съемки.
3. Количество параметров для отслеживания ускорения / замедления в AF Configuration Tool было увеличено.
4. Компенсация экспозиции может выполняться при использовании ручной экспозиции и ISO Авто.
5. Минимальный предел выдержки для ISO Auto был увеличен до 1/8000.
6. Добавлена новая функция для поддержания постоянной экспозиции путем изменения ISO или выдержки при ручной выдержке, когда значение диафрагмы изменяется при масштабировании или смене объектива.
7. В привязанную к ориентации точку автофокусировки добавлен новый параметр, позволяющий переключать только точку автофокусировки при изменении ориентации, а не обе настройки точки автофокусировки / области автофокусировки.
8. Новый параметр, позволяющий продолжать использовать ранее выбранную вручную автофокусировку. добавлена точка в качестве начальной начальной точки автофокусировки при переключении на 61-точечный автоматический выбор.
9. Для большей гибкости добавлены новые настройки параметров экспозиции и автофокуса.
10. Увеличено количество возможностей управления переключением между покадровым AF и AI Servo AF с помощью пользовательских элементов управления.
11. Добавлена функция, позволяющая воспроизводить и просматривать только защищенные изображения.
12. Было исправлено явление, при котором баланс белого может нарушаться из-за времени спуска затвора, когда режим протяжки — покадровая съемка и используется вспышка (E-TTL).
Изменения в версии 1. 2.4:
2.4:
1. Повышена скорость фокусировки камеры при использовании вспомогательного луча автофокуса вспышки Canon Speedlite.
2. Сокращает время, необходимое для отображения результата замера на ЖК-дисплее или в видоискателе, когда измеритель включен.
3. Устранена проблема, при которой сообщение «Внимание 02» без необходимости записывается в журнал состояния камеры.
4. Устраняет явление, при котором непрерывная съемка приостанавливается при использовании вспышки Canon Speedlite.
5. Устраняет неполадку при подключении Canon GP-E1, при которой настройки устройства GPS сбрасываются до значений по умолчанию при выключении камеры.
Примечание:
* Это явление происходит только с версией микропрограммного обеспечения 1.2.1.
* После изменения настроек GPS-устройства обязательно выключите камеру перед извлечением аккумулятора.Это обеспечит сохранение настроек устройства GPS камеры.
Изменения в версии 1.2.1:
1. Добавлена функция отключения кнопки выбора размера изображения.
2. Устраняет явление, при котором могут возникать ошибки Err 70 и Err 80 при определенных условиях съемки.
Изменения в версии 1.1.1:
1. Включает автофокусировку центральной точки автофокусировки, когда камера используется с комбинациями объектива / экстендера, комбинированная максимальная диафрагма которых составляет f / 8 (f / 5.6 без обновления прошивки).
* Дополнительные сведения о комбинациях объектива и камеры см. В разделе «Объективы и используемые точки автофокусировки» в новой редакции руководства по эксплуатации.
2. Отображает информацию в видоискателе (например, рамки автофокусировки, сетку и т. Д.) Красным цветом во время автофокусировки в AI Servo AF.
* При съемке в темноте во время AI Servo AF точки автофокусировки можно легко проверить.
* В режиме AI Servo AF видоискатель будет светиться периодически, а не постоянно.
3. Исправляет явление, при котором значение замера датчика автоэкспозиции становится неверным, а снятые изображения становятся абсолютно черными в зависимости от времени установки и / или снятия объектива.
4. Устраняет явление, при котором ошибка 70 могла возникнуть во время съемки с функцией AEB.
5. Исправляет ошибки в арабском меню.
6. Устранена проблема, при которой микропрограммное обеспечение объективов не может нормально обновляться.
В руководство по эксплуатации внесены изменения, указанные в пунктах 1 и 2, перечисленных выше. Пользователям предлагается загрузить как последнюю версию прошивки, так и инструкцию по эксплуатации. Вы можете загрузить последнюю версию руководства с нашего веб-сайта.
Изменения в версии 1.0.6:
1. Устраняет проблему, при которой невозможно правильно выполнить точную настройку автофокуса.
2. Устраняет такое явление, что при использовании камеры с комбинацией определенного объектива * 1) и экстендера * 2) захваченные изображения становятся обратно сфокусированными.
* 1) EF 70-200mm f / 2.8L IS II USM или EF 200mm f / 2L IS USM
При использовании с
* 2) Extender EF 1.4x III или Extender EF 2x III
3. Устраняет явление, при котором, Когда камера включается в очень темном окружении
Устраняет явление, при котором, Когда камера включается в очень темном окружении
(включая случаи, когда крышка объектива или крышка корпуса закрыта), на камере появляется ошибка 80.
4. Устраняет следующее явление: если в камеру вставлены две CF-карты и выбран параметр «Стандартный» или «Автоматическое переключение карты» для метода записи для [Функция записи + выбор карты / папки], а затем одна карты CF удаляется и затем снова вставляется в слот для карты, карту, выбранную для записи и воспроизведения изображений, можно переключить на другую карту CF.
5. Устраняет явление, при котором значение микрорегулировки автофокуса неправильно отображается в информации EXIF захваченных изображений.
6. Отображает результат «O» или «X», чтобы указать, были ли изображения успешно переданы по протоколу FTP при использовании беспроводного передатчика файлов WFT-E6.
Отказ от ответственности
Все программное обеспечение, программы (включая, помимо прочего, драйверы), файлы, документы, руководства, инструкции или любые другие материалы (совместно именуемые «Контент») доступны на этом сайте на условиях «как есть».
Canon Marketing (Philippines) Inc. и ее дочерние компании («Canon») не дают никаких гарантий в отношении Содержимого, прямо отказываются от всех гарантий, явных или подразумеваемых (включая, помимо прочего, подразумеваемые гарантии товарной пригодности, пригодности для конкретной цели и ненарушения прав) и не несет ответственности за обновление, исправление или поддержку Содержимого.
Canon сохраняет за собой все соответствующие права собственности и интеллектуальной собственности на Содержимое.Вы можете загружать и использовать Контент исключительно для личного некоммерческого использования и на свой страх и риск. Canon не несет ответственности за любой ущерб, связанный с Содержимым (включая, помимо прочего, косвенные, косвенные, примерные или случайные убытки).
Вы не имеете права распространять, уступать, лицензировать, продавать, сдавать в аренду, транслировать, передавать, публиковать или передавать Контент какой-либо другой стороне. Вы также не имеете права (и не должны позволять другим) воспроизводить, изменять, переформатировать или создавать производные работы из Контента, полностью или частично.
Вы соглашаетесь не отправлять и не приносить Контент из страны / региона, где вы изначально получили его, в другие страны / регионы без какого-либо необходимого разрешения соответствующих правительств и / или в нарушение каких-либо законов, ограничений и постановлений.
Переходя к загрузке Контента, вы соглашаетесь соблюдать вышеизложенное, а также все законы и правила, применимые к загрузке и использованию Контента.
Россия попадает в акции протеста с фонариками
МОСКВА — В воскресенье сторонники заключенного в тюрьму лидера российской оппозиции Алексея Навального вышли во внутренние дворы и зажгли фонариками своих мобильных телефонов, демонстрируя единство, несмотря на усилия российских властей по подавлению освещенных акций протеста.
Команда Навального отправила фотографии небольших групп с горящими мобильными телефонами в городах от Сибири до Подмосковья. Было неясно, сколько человек всего участвовало.
Об арестах сразу не поступало. Однако милиция задержала девять человек во время дневной демонстрации в Казани, призывающей к освобождению политических заключенных, сообщает ОВД-Инфо, правозащитная группа, которая отслеживает политические аресты.
Однако милиция задержала девять человек во время дневной демонстрации в Казани, призывающей к освобождению политических заключенных, сообщает ОВД-Инфо, правозащитная группа, которая отслеживает политические аресты.
Группа сообщила, что охранники МГУ записали имена людей, вышедших из общежития, чтобы принять участие в митинге с использованием фонарей.
[Видео не отображается выше? Нажмите здесь, чтобы посмотреть »https://www.youtube.com/watch?v=LpDSjBbby3o]
Когда первая команда Навального призвала людей выйти на протесты по мобильным телефонам, многие ответили шутками и скептицизмом. После двух выходных общенациональных демонстраций новый формат протеста показался некоторым отступлением.
Тем не менее, российские официальные лица целыми днями пытались очернить протесты. Официальные лица обвинили союзников Навального в действиях по указанию НАТО. Поддерживаемые Кремлем телеканалы предупредили, что митинги с фонариками были частью крупных восстаний во всем мире. Государственные информационные агентства со ссылкой на неназванные источники заявили, что террористическая группа планировала теракты во время несанкционированных массовых протестов.
Поддерживаемые Кремлем телеканалы предупредили, что митинги с фонариками были частью крупных восстаний во всем мире. Государственные информационные агентства со ссылкой на неназванные источники заявили, что террористическая группа планировала теракты во время несанкционированных массовых протестов.
Попытки подавления представляют собой смену тактики российских властей, которые раньше игнорировали Навального.
телеканала, подконтрольных Кремлю, раньше в основном игнорировали акции протеста, организованные Навальным. Президент России Владимир Путин редко упоминает Навального по имени.Государственные информационные агентства называли политика и следователя по борьбе с коррупцией «блогером» в редких статьях, в которых упоминалось его имя.
«Навальный перешел от лица, имя которого не разрешается упоминать, в качестве основного предмета обсуждения» на государственном телевидении, заявила в пятницу в YouTube-видео руководитель отдела расследований Фонда борьбы с коррупцией Мария Певчих.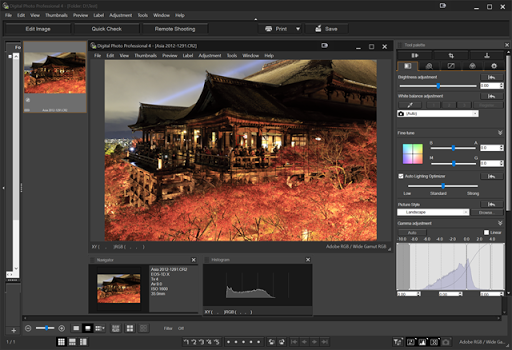
[Галерея не загружается выше? Щелкните здесь, чтобы увидеть больше фотографий »arkansasonline.com / 215navalny /]
Певчих считает, что последнее разоблачение Навального вызвало внезапный всплеск внимания. Двухчасовое видео его фонда, в котором утверждается, что роскошный дворец на Черном море был построен для Путина с помощью тщательно продуманной коррупции, с момента публикации 19 января на YouTube было просмотрено более 111 миллионов раз.
Видео появилось через два дня после ареста Навального по возвращении в Россию из Германии, где он в течение пяти месяцев лечился от отравления нервно-паралитическим веществом, в котором он винит Кремль.Российское правительство отрицает свою причастность и заявляет, что у него нет доказательств отравления Навального.
В то время как громкий арест и последующее разоблачение стали двойным ударом для властей, политический аналитик и бывший кремлевский спичрайтер Аббас Галлямов говорит, что убирать Навального и его деятельность с эфира, чтобы лишить его дополнительной гласности, больше не имеет смысла.
«Тот факт, что эта стратегия изменилась, говорит о том, что проправительственная телевизионная аудитория каким-то образом получает информацию о деятельности Навального по другим каналам, узнает его, интересуется его работой, и в этом смысле молчание не имеет никакого значения. смысл «, — сказал Галлямов.
Протесты, прошедшие на выходных в десятках городов в прошлом месяце по поводу задержания Навального, стали самым большим проявлением народного недовольства за последние годы и, похоже, потрясли Кремль. По сообщениям, полиция арестовала около 10 000 человек, многие демонстранты были избиты, а государственные СМИ пытались преуменьшить масштабы протестов.
телеканала показали кадры пустых площадей в городах, где были объявлены акции протеста, и заявили, что явилось мало людей. Несколько независимых интернет-изданий сообщили, что инструкции записывать видеоролики в поддержку Путина исходили из Кремля и правящей партии «Единая Россия», и что люди, фигурирующие в некоторых записях, были приглашены на съемки под ложным предлогом.
Пресс-секретарь президента России Дмитрий Песков заявил, что Кремль не имеет отношения к пропутинским видео.
Женщины, некоторые из которых носят маски для защиты от коронавируса, присутствуют на митинге в поддержку заключенного лидера оппозиции Алексея Навального и его жены Юлии Навальной на улице Арбат в Москве, Россия, воскресенье, 14 февраля 2021 г. Протесты в выходные в десятки городов в прошлом месяце из-за задержания Навального явились крупнейшим проявлением народного недовольства за последние годы и, похоже, потрясли Кремль.(AP Photo / Александр Земляниченко)
Женщины в масках для защиты от коронавируса на митинге в поддержку заключенного лидера оппозиции Алексея Навального и его жены Юлии Навальной в Москве, Россия, в воскресенье, 14 февраля 2021 г. (AP Photo / Alexander Zemlianichenko)
Женщины, некоторые из которых носят маски для защиты от коронавируса, присутствуют на митинге в поддержку заключенного в тюрьму лидера оппозиции Алексея Навального и его жены Юлии Навальной в Москве, Россия, воскресенье, фев. 14 февраля 2021 г. (AP Photo / Александр Земляниченко)
14 февраля 2021 г. (AP Photo / Александр Земляниченко)
Женщина с изображением сердца и белой лентой стоит в очереди женщин во время митинга в поддержку заключенного лидера оппозиции Алексея Навального и его жены Юлии Навальной на улице Арбат в Москве, Россия, воскресенье, 14 февраля 2021 г. . (AP Photo / Павел Головкин).
Женщины, некоторые из которых носят маски для защиты от коронавируса, присутствуют на митинге в поддержку заключенного в тюрьму лидера оппозиции Алексея Навального и его жены Юлии Навальной в Москве, Россия, воскресенье, фев.14 февраля 2021 г. (AP Photo / Александр Земляниченко)
Женщины, некоторые из которых носят маски для защиты от коронавируса, присутствуют на митинге в поддержку заключенного лидера оппозиции Алексея Навального и его жены Юлии Навальной в Москве, Россия, воскресенье, 14 февраля 2021 г. (AP Photo / Александр Земляниченко)
Женщина в масках для защиты от коронавируса на митинге в поддержку заключенного лидера оппозиции Алексея Навального и его жены Юлии Навальной в Москве, Россия, воскресенье, фев. 14 февраля 2021 г. (AP Photo / Александр Земляниченко)
14 февраля 2021 г. (AP Photo / Александр Земляниченко)
Люди лепят сердца из свечей в поддержку заключенного лидера оппозиции Алексея Навального и его жены Юлии Навальной в сибирском городе Омск, Россия, воскресенье, 14 февраля 2021 года. Когда команда заключенного в тюрьму лидера оппозиции Алексея Навального объявила протест в новом формате, призывая людей выходить в воскресенье в свои жилые дворы и светить фонариками мобильных телефонов, многие ответили шутками и скептицизмом. После двух выходных общенациональных демонстраций новый формат протеста показался некоторым отступлением.Но не российским властям, которые энергично действовали, чтобы погасить освещенные акции протеста, запланированные на воскресенье. (Фото AP)
Женщина с изображением сердца и белой лентой стоит в очереди женщин во время митинга в поддержку арестованного лидера оппозиции Алексея Навального и его жены Юлии Навальной на улице Арбат в Москве, Россия, воскресенье, 14 февраля. 2021. Протесты, прошедшие в выходные дни в десятках городов в прошлом месяце по поводу задержания Навального, стали крупнейшим проявлением народного недовольства за последние годы и, похоже, потрясли Кремль. (AP Photo / Павел Головкин)
(AP Photo / Павел Головкин)
Нью-Йоркская киноакадемия | Школа актерского мастерства, фотографии и кино
Стивен Спилберг, Мартин Скорсезе, Брюс Спрингстин, Аль Пачино, Роберт Дауни-младший, Джейми Фокс, и Джоди Фостер — одни из многих деятелей киноиндустрии, которые отправили свою семью участники будут учиться в Нью-Йоркской киноакадемии. Для нас большая честь быть избранной школой кино и актерского мастерства. другие знаменитости, в том числе Кевин Клайн, Пирс Броснан, Сьюзан Сарандон и Тим Роббинс, Боно (U2), директора Стивен Фрирз, Питер Богданович, Роджер Дональдсон и Джеймс Л.Брукс . New York Film Academy имеет честь, что многие из лучших в отрасли делятся своими знаниями с нашими студентами киношколы в качестве приглашенных докладчиков, в том числе Ким Кэтролл, Сет Роген, Кевин Джеймс, Гленн Клоуз, Брайан Крэнстон, Рэйчел Мэддоу, Джейми Ли Кертис, JK Симмонс, Мира Наир, Рассел Хорнсби, Уильям Вегман и многие другие.
Нью-Йоркская киноакадемия была основана на философии «обучение на собственном опыте» в сочетании с передовой отраслевой практикой для кинематографистов и актеров более ценно, чем годы теоретического обучения.Эта образовательная модель позволяет студентам достичь большего за меньшее время, чем во всех других школах кино или актерского мастерства в Мир.
Нью-Йоркская киноакадемия предлагает лагеря, краткосрочные семинары, программы в стиле консерватории и дипломные программы. Одно- и двухлетние программы Академии в стиле консерватории включают темы в области кинопроизводства, актерского мастерства для Фильм, Производство, Сценарист, 3D-анимация, Кинематография, Радиовещательная журналистика, Фотография, Графика Дизайн, музыкальный театр и игровой дизайн; а также ускоренный трехлетний Бакалавриат изящных искусств (BFA) программ на получение степени в кинопроизводстве, актерском мастерстве для кино, продюсировании, написании сценариев, 3D-анимации, графическом дизайне и игровом дизайне, а также Бакалавр искусств (BA) по медиа-исследованиям. Наша школа
также предлагает двухгодичные Магистр изящных искусств (MFA) степеней в
Кинопроизводство, Работа в кино, сценарии, продюсирование, кинематография, документальные фильмы, игровой дизайн и фотография,
и двухгодичный Associate of Fine Arts (AFA) степеней в области кинопроизводства,
Актерское мастерство в кино, продюсировании, сценарии и игровом дизайне, а также Магистр искусств (MA) в области кинопроизводства и медиа в нашем Кампус Лос-Анджелеса .Каждая программа рассчитана на студентов, которые хотят интенсивного обучения от отмеченных наградами
преподаватели, использующие профессиональные средства и оборудование, начиная с первого дня занятий; лучше подготовить их к
карьера в кино и индустрии развлечений. В первый год любой из наших кинопрограмм каждый студент киношколы напишет, снимет, направит и отредактирует восемь фильмов и поработает в команде еще над 28! Зарегистрируйтесь в любом из наших
программы мирового уровня и получите опыт, необходимый, чтобы преуспеть в своей области.
Наша школа
также предлагает двухгодичные Магистр изящных искусств (MFA) степеней в
Кинопроизводство, Работа в кино, сценарии, продюсирование, кинематография, документальные фильмы, игровой дизайн и фотография,
и двухгодичный Associate of Fine Arts (AFA) степеней в области кинопроизводства,
Актерское мастерство в кино, продюсировании, сценарии и игровом дизайне, а также Магистр искусств (MA) в области кинопроизводства и медиа в нашем Кампус Лос-Анджелеса .Каждая программа рассчитана на студентов, которые хотят интенсивного обучения от отмеченных наградами
преподаватели, использующие профессиональные средства и оборудование, начиная с первого дня занятий; лучше подготовить их к
карьера в кино и индустрии развлечений. В первый год любой из наших кинопрограмм каждый студент киношколы напишет, снимет, направит и отредактирует восемь фильмов и поработает в команде еще над 28! Зарегистрируйтесь в любом из наших
программы мирового уровня и получите опыт, необходимый, чтобы преуспеть в своей области. Для тех, кто хочет отточить свои навыки, Нью-Йоркская киноакадемия предлагает широкий выбор иммерсивных фильмов.
практические семинары, на которых работающие профессионалы отрасли учат студентов создавать свои собственные оригинальные работы, используя новейшие
техники, стандартное оборудование и первоклассное оборудование. Студенты, заинтересованные в интенсивном краткосрочном семинаре, могут
выбрать из тем в кинопроизводстве,
сниматься в кино,
фотография
производство,
сценарист
документальное кино,
тележурналистика,
3D-анимация,
цифровое редактирование,
игровой дизайн,
виртуальная реальность,
и музыкальный театр.Будьте готовы к самому сложному и полезному опыту в своей жизни. Получите непревзойденный реальный опыт, чтобы
подготовить вас к карьере в кинопроизводстве, съемках в кино, написании сценариев, продюсировании, кинематографии, 3D-анимации
или музыкальный театр.
Для тех, кто хочет отточить свои навыки, Нью-Йоркская киноакадемия предлагает широкий выбор иммерсивных фильмов.
практические семинары, на которых работающие профессионалы отрасли учат студентов создавать свои собственные оригинальные работы, используя новейшие
техники, стандартное оборудование и первоклассное оборудование. Студенты, заинтересованные в интенсивном краткосрочном семинаре, могут
выбрать из тем в кинопроизводстве,
сниматься в кино,
фотография
производство,
сценарист
документальное кино,
тележурналистика,
3D-анимация,
цифровое редактирование,
игровой дизайн,
виртуальная реальность,
и музыкальный театр.Будьте готовы к самому сложному и полезному опыту в своей жизни. Получите непревзойденный реальный опыт, чтобы
подготовить вас к карьере в кинопроизводстве, съемках в кино, написании сценариев, продюсировании, кинематографии, 3D-анимации
или музыкальный театр.
