Шаблоны Сайтов Для Блогов | Создайте Свой Блог Сегодня
Вот все, что вам когда-либо нужно было знать о шаблонах личного блога Zyro.
Шаблон блога — это лишь одна из многих популярных категорий шаблонов веб-сайтов. Каждый шаблон блога поставляется со всеми функциями, необходимыми для того, чтобы сразу начать вести блог.Наш конструктор страниц с функцией перетаскивания позволяет вам мгновенно приступить к созданию, используя преимущества легко настраиваемого адаптивного дизайна, поэтому вы можете сосредоточиться на создании качественного контента и расширении своей аудитории с первого дня без необходимости знаний в области программирования или дизайна.Итак, если вы хотите начать онлайн-журнал, блог о путешествиях или стать одним из следующих ведущих блоггеров о еде, Zyro — идеальная платформа для новых блоггеров благодаря нашей большой коллекции очень гибких и настраиваемых шаблонов веб-сайтов для блогов.

В наши дни блог используется несколько иначе, чем в начале 2000-х. Конечно, вы всегда можете начать вести блог, просто чтобы поделиться своими мыслями и историями с читателями в Интернете, и у Zyro есть отличная коллекция шаблонов блогов с современным дизайном, которые помогут вам в этом.Но в настоящее время большинство ведущих компаний и новостных сайтов предлагают бесплатный блог на своем веб-сайте, чтобы напрямую связаться со своей аудиторией и предложить дополнительный контекст о внутренней работе бизнеса или сайта.
Да. Например, вы можете быть создателем нового стартапа или малого бизнеса по продаже цифровых продуктов.
Хотя у вашего бизнеса может еще не быть полностью отзывчивой команды поддержки, вы можете создать блог на своем сайте, чтобы читатели и посетители знали, что происходит в вашем бизнесе или продукте, не загромождая чистый дизайн вашего сайта. домашняя страница.Блоги и блоги — отличный способ сделать веб-сайты более интерактивными, а хорошие блоггеры могут вызывать доверие у потенциальных клиентов.
В Zyro невероятно легко отредактировать любой шаблон веб-сайта или тему блога, чтобы он выглядел и работал именно так, как вы хотите, с помощью нашего простого веб-конструктора с помощью перетаскивания.Вы можете легко настраивать функции темы, такие как цвета, выбирать новые стили из шрифтов Google, добавлять изображения сообщений с помощью большого ползунка изображений, играть с заголовками и изменять любой аспект макетов сообщений, просто перетаскивая новые элементы на место с помощью наш простой живой настройщик, который позволяет быстро редактировать настройки любых элементов.

Конечно. В каждом шаблоне блога используется адаптивная тема, которая отлично работает и на мобильных устройствах. Это означает, что любые параметры настройки, которые вы выберете для редактирования темы блога, будут автоматически переведены из веб-версии вашего блога в мобильную версию вашего блога без необходимости делать что-либо еще.Более того, каждый шаблон блога и тема, которые вы найдете в нашем списке категорий шаблонов веб-сайтов, готовы для глобальной аудитории. Подключите свой профиль в социальных сетях к своему блогу с помощью значков социальных сетей одним щелчком мыши и используйте бесплатные инструменты для блогов, такие как наш писатель с искусственным интеллектом, для мгновенного создания оптимизированного для SEO и готового к переводу текста на любом языке.
Да. В Zyro мы хотим, чтобы вы могли легко настраивать все и создавать свой веб-сайт по-своему. Это означает, что независимо от того, какой шаблон или тему вы выберете из нашего списка категорий, вы можете использовать его для создания веб-сайта любого типа.
 Хотите использовать шаблон ресторана вместо одностраничного шаблона для своего портфолио — не проблема. Как насчет использования свадебного шаблона для запуска интернет-магазина, это тоже просто.Таким образом, вы можете использовать шаблон блога для создания любого другого веб-сайта. Точно так же вы можете добавить раздел блога в любой другой шаблон. Думайте о наших категориях как о предложениях профессиональных дизайнеров, которые их создали, а не о жестких правилах вашего творчества.
Хотите использовать шаблон ресторана вместо одностраничного шаблона для своего портфолио — не проблема. Как насчет использования свадебного шаблона для запуска интернет-магазина, это тоже просто.Таким образом, вы можете использовать шаблон блога для создания любого другого веб-сайта. Точно так же вы можете добавить раздел блога в любой другой шаблон. Думайте о наших категориях как о предложениях профессиональных дизайнеров, которые их создали, а не о жестких правилах вашего творчества. Все шаблоны Zyro созданы для того, чтобы вы могли свободно перемещаться по дизайну — темы и категории — это всего лишь предложение, которое поможет вам начать работу.
Все шаблоны Zyro созданы для того, чтобы вы могли свободно перемещаться по дизайну — темы и категории — это всего лишь предложение, которое поможет вам начать работу.Хотя Zyro не является бесплатным для использования, наш конструктор веб-сайтов, безусловно, является самым доступным вариантом на рынке. Многие разработчики веб-сайтов предлагают бесплатную версию своего сервиса или бесплатные шаблоны блогов, но чаще всего эти бесплатные сервисы либо полны рекламы, либо предлагают плохой сервис.В Zyro мы хотим убедиться, что каждый пользователь получает премиум-сервис по доступной цене, а это означает реинвестирование в качественные шаблоны и отличный пользовательский интерфейс.Тем не менее, если вы можете создать отличный блог всего за 2,99 $ в месяц на Zyro, мы считаем, что это честная сделка.
Как улучшить качество картинки в html
В нашей жизни иногда бывают моменты, когда следует что-то быстро снять на камеру. Выхватываем телефон, фотографируем, но фото получается смазанным, тёмным, а ситуация исчерпала себя. Что же делать в таком случае?
Что же делать в таком случае?
Улучшение качества фото онлайн
Онлайн-сервисы, которые могут сделать почти всё что угодно, не остались в стороне и здесь. Огромное количество сайтов как зарубежных, так и российских помогут исправить в спешке сделанное фото. Все пять онлайн-сервисов, рассматриваемых в статье, обладают большим количеством функций и очень удобны, даже легки в обращении с ними.
Способ 1: Canva
Веб-сервис для создания дизайнов, публикаций, презентаций и иных творческих проектов любой сложности, помимо огромной библиотеки шаблонов различной тематики, содержит в своем арсенале многофункциональный графический редактор, с помощью которого вполне можно улучшить качество фото. Алгоритм действий следующий:
- Воспользуйтесь представленной выше ссылкой для открытия главной страницы сайта, после чего кликните по расположенным в «шапке» кнопкам «Войти» или «Зарегистрироваться».
Обратите внимание! Рекомендации из следующих четырех пунктов инструкции можно выполнять как все вместе, так и по отдельности или комбинируя между собой лишь некоторые из них.
Действуйте исключительно на собственное усмотрение, руководствуясь тем, какого результата требуется достичь.
Измените ставшие доступными параметры изображения, такие как «Яркость», «Контраст», «Насыщенность» и другие. Особое внимание рекомендуем обратить на «Наглядность» — повышение этого показателя сделает фото более детализированным.
По нашему мнению, таковым является набор «Photogenic», вы же можете выбрать любой другой (например, «Code Art»).
Примечание: Если тот или иной набор эффектов ранее не использовался, сначала потребуется его «Подключить».
Для получения доступа ко всем эффектам определенной категории воспользуйтесь ссылкой «Показать все», затем выделите нужный,
Примечание: Любой из указанных далее шаблонных объектов можно редактировать на свое усмотрение.
Для быстрой навигации между ними в рамках каждой из категорий предусмотрен поиск и сортировка.
- «Шаблоны» — огромный набор макетов для создания разного рода проектов: публикаций в социальных сетях, презентаций, таблиц и много другого;
Если результат вас устраивает, нажмите по кнопке «Скачать» на верхней панели, а затем по аналогичному ей элементу в нижней части открывшегося меню для подтверждения действия.
По необходимости вы можете изменить формат изображения, но лучше оставить предлагаемый по умолчанию PNG, так как он обеспечивает более высокое качество. Если же графический файл потребуется распечатать, подойдет вариант «PDF-файл для печати».
Правильно используя доступные в рамках встроенного в веб-сервис Canva графического редактора инструменты, эффекты и фильтры, можно в значительной степени улучшить качество фото.
Способ 2: FanStudio
Данный сервис имеет наибольшее количество функций по улучшению фотографии, чем его аналоги. Удобный и интуитивный интерфейс сможет помочь любому пользователю в решении проблемы быстро и эффективно, а функция предпросмотра измененного изображения онлайн не может не радовать.
Удобный и интуитивный интерфейс сможет помочь любому пользователю в решении проблемы быстро и эффективно, а функция предпросмотра измененного изображения онлайн не может не радовать.
Чтобы улучшить качество фото на FunStudio, выполните несколько простых действий:
- Загрузите ваше изображение с компьютера, кликнув по кнопке «Загрузить для обработки» и дождитесь окончания операции.
Способ 3: Croper
Данный онлайн-сервис в отличие от предыдущего имеет более минималистичный дизайн и более скромен в функциях, но на его работе это никак не сказывается. Сайт отлично справляется с задачей улучшить качество фотографии с помощью различных эффектов максимально удобно и быстро.
Для обработки фото на Croper необходимо сделать следующее:
- Загрузите ваше фото на сайт, которое следует обработать, нажав на кнопку «Выбрать файл», а после кликните по кнопке «Загрузить».
Способ 4: EnhancePho.
 To
ToВ отличие от двух предыдущих онлайн-сервисов сайт EnhancePho.To имеет довольно стандартные функции по улучшению изображений. Его большим плюсом является как простота в работе, так и быстрота обработки, что очень важно для пользователя. Доступен просмотр изменения изображения онлайн и сравнение с оригинальным изображением, что однозначно является плюсом.
Выполните следующие действия, чтобы улучшить фотографию в данном онлайн-сервисе:
- Загрузите изображения со своего компьютера на сервер сайта, нажав на кнопку «С диска» на верхней панели прямо над редактором, или же воспользуйтесь любым другим способом, предоставляемым сайтом.
Способ 5: IMGOnline
Онлайн-сервис IMGOnline уже является завсегдатаем статей об изменении изображений. Сайт отлично справляется с любой поставленной задачей и единственным его минусом можно отметить только интерфейс, который немного недружелюбен к пользователю и требует привыкания, но в остальном, ресурс заслуживает похвалы.
Чтобы воспользоваться редактором IMGOnline и улучшить фотографию, выполните следующие действия:
- Для начала следует выбрать вид улучшения, которое хочет провести пользователь, а их список предоставлен в виде ссылок.
- Для регулировки яркости и контраста требуется ввести значение в выделенную форму от 1 до 100.
Онлайн-сервисы с каждым разом всё больше и больше удивляют своими возможностями. Почти каждый сайт в нашем списке в чём-то хорош, а в чём-то имеет свои недостатки. Главное здесь то, что они все справляются с поставленной задачей быстро, чётко и без лишних действий от пользователя, и этим фактом нельзя пренебрегать и отрицать его.
Мы рады, что смогли помочь Вам в решении проблемы.
Помимо этой статьи, на сайте еще 12567 инструкций.
Добавьте сайт Lumpics.ru в закладки (CTRL+D) и мы точно еще пригодимся вам.
Отблагодарите автора, поделитесь статьей в социальных сетях.
Опишите, что у вас не получилось. Наши специалисты постараются ответить максимально быстро.
Наши специалисты постараются ответить максимально быстро.
Выберите улучшение, нажав на ссылку с его названием, после этого будет показана страница, где нужно указать фото для обработки, а также изменить дополнительные настройки для достижения наилучшего результата.
Авто контраст
Автоматическое добавление контрастности изображению
Осветлить фото
Осветление тёмной фотографии
Ретуширование фотографии
Автоматическое ретуширование портретной фотографии с регулировкой интенсивности
Авто обогащение
Автоматическое повышение детализации фотографии
Автоматический цветовой баланс
Автоматическое улучшение цветового баланса фотографии с ручной гамма-коррекцией
Ручной цветовой баланс
Изменение или коррекция цветового баланса фотографии
Температура цвета
Регулировка температуры цвета или баланса белого
Авто уровни
Пример авто уровней, оригинальная и автоматически обработанная фотография
Автоматическая гамма-коррекция
Пример автоматической гамма-коррекции
Ручное изменение яркости и контрастности
Brightness — яркость, Contrast — контраст
Насыщенность цвета, светимость и тон
Изменение насыщенности цвета, светимости и тона, аналог «Hue Saturation Luminance» в Фотошопе
Повернуть фото на любой угол
Поворот изображения на 45, 90, 180 градусов или на любой другой угол, с учётом и коррекцией встроенной exif-информации
Добавить резкости
Сделать картинку «чёткой», регулируемое добавление резкости и нарезная маска онлайн
Увеличить фотографию
Продвинутый алгоритм увеличения изображения в 2, 4, 8 и 16 раз
Улучшить отсканированный текст
Автоматическое улучшение отсканированного или сфотографированного текста с опциональной возможностью сразу исправить лёгкий перекос страницы, добавить резкость и контрастность тексту
Shadow/Highlight
Тени и свет онлайн, осветление тёмных участков и затемнение светлых с коррекцией насыщенности цветов и контрастности средних тонов, почти как в Фотошопе
Шумопонижение
Автоматическое понижение шума на фотографии
Устранить JPEG артефакты
Устранение jpeg артефактов, пикселизации и лёгких шумов после сильного сжатия
alt=»Пример сильно сжатой jpg картинки с видимой пикселизацией и артефактами» width=»300″ height=»199″ /> alt=»Фото после удаления jpeg артефактов и пикселизации» width=»300″ height=»199″ />
Нормализация
Автоматическое добавление контраста, насыщенности цветов и лёгкое осветление фотографии
Улучшить подводное фото
Коррекция фотографии, сделанной под водой в море
Негатив в позитив
Качественное преобразование негатива плёночной или обычной фотографии в позитив онлайн
19.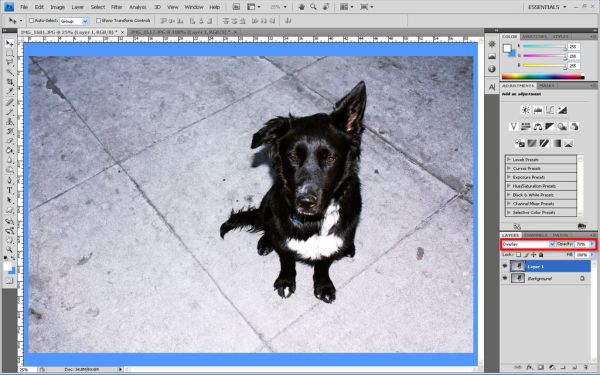 03.2019
03.2019
Есть несколько способов сохранить высокое разрешение во время съемки. Первый – выбрать подходящие настройки. В темном помещении или в пасмурный день на матрицу фотоаппарата попадает мало света, поэтому снимки получаются размытыми. Вспышка делает снимок ярче, но часто дает посредственный результат. Картинные галереи и музеи запрещают использовать профессиональное оборудование, потому что некоторые пигменты выцветают под воздействием световых вспышек.
При недостаточном освещении повышайте светочувствительность (ISO). Чтобы на фотографиях не появился цветовой шум, используйте светосильные объективы со значением диафрагмы f/1,2–1,8. Чем больше значение диафрагмы, тем меньшая выдержка нужна для экспонирования.
Если вы снимаете с длинной выдержкой, обязательно используйте штатив. В магазинах с фототехникой продаются объемные штативы 150см в высоту, но есть и компактные, до 50см, которые помещаются в рюкзак.
В солнечный день надевайте светофильтры на объектив.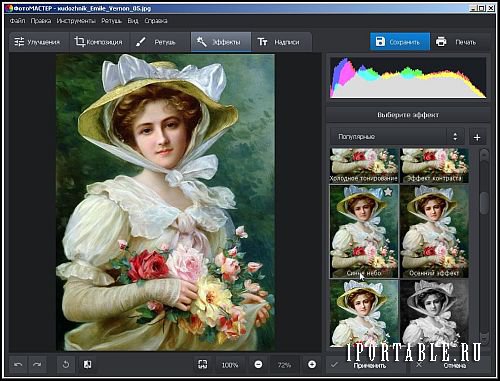 Если оборудования нет, а снимки получаются засвеченными, закройте солнце ладонью или козырьком кепки. Теперь на фото не будет белых пятен и слишком светлых участков.
Если оборудования нет, а снимки получаются засвеченными, закройте солнце ладонью или козырьком кепки. Теперь на фото не будет белых пятен и слишком светлых участков.
Начинающие фотографы уделяют большое внимание композиции и забывают про настройки, из-за этого снимки получаются темными, зернистыми, размытыми и тусклыми. Кроме того, чтобы выставить подходящие параметры и выбрать оборудование, важно использовать программы для обработки фотографий. Профессиональные фотографы работают в Photoshop. Большинство инструментов – слои, маски, фильтры – новичку не пригодятся и могут запутать. Фоторедактор Movavi разработан для непрофессиональных пользователей: в программе можно изменить цветовую гамму, удалить зернистость, убрать лишние объекты и отретушировать селфи. Перед началом работы программа предложит пройти обучение: так пользователь увидит, где находятся основные инструменты и кнопки.
Подробно о том, как улучшить качество изображения, написано на сайте Movavi: https://www. movavi.ru/support/how-to/photo-enhancer.html. В статье кратко перечислены основные способы.
movavi.ru/support/how-to/photo-enhancer.html. В статье кратко перечислены основные способы.
Для исправления каждого дефекта изображения – зернистости, пересвета, повышенной контрастности – используйте разные инструменты.
Запустите Фоторедактор, выберите Открыть файл и загрузите снимок с компьютера.
Автоулучшение
Самый простой способ улучшить фотографию – применить Автоулучшение на вкладке Улучшение фото. Программа изменит яркость, контрастность и насыщенность автоматически, но если результат вам не понравится – скорректируйте настройки вручную.
Передвигайте ползунок на панели инструментов, чтобы добавить теплые или холодные тона, повысить четкость деталей, выделить тени. Нажмите на Просмотр оригинала или До/После, чтобы сравнить результат с исходным изображением.
Устранение зернистости
Иногда достаточно убрать шумы, чтобы повысить качество изображения. На вкладке Устранение шумов шесть режимов для разных типов съемки: ночью, в темном помещении, при слабом искусственном свете. Первый режим Освещенное помещение лучше использовать для фотографий с небольшим шумом, последний – для ночных съемок, когда на изображениях появляется высокая зернистость.
Первый режим Освещенное помещение лучше использовать для фотографий с небольшим шумом, последний – для ночных съемок, когда на изображениях появляется высокая зернистость.
Если после обработки снимок выглядит неестественным, отрегулируйте интенсивность пресета ползунком или нажмите на значок шестеренки рядом с превью режима. В настройках вы скорректируете четкость и интенсивность, добавите или уменьшите шум.
Баланс белого
Цветопередача нарушается, если неправильно настроить баланс белого. Из-за этого на фотографиях появляются синие, зеленые и желтые оттенки. Чтобы светлые предметы выглядели естественно, наведите инструмент Пипетка на белый участок. Программа восстановит цветовую гамму автоматически.
Ручная коррекция
Самый долгий способ обработки, но в ручном режиме вы по очереди отрегулируете настройки и отследите изменения.
Перейдите на вкладку Улучшение фото. Меняйте параметры бегунками или задавайте числовые значения. Чтобы добавить холодные или теплые оттенки, двигайте ползунок на слайдере Температура. Повышайте Четкость, чтобы размытые контуры стали резкими. Если фотография сделана в условиях недостаточного освещения или, наоборот, получилась засвеченной, отрегулируйте Экспозицию.
Чтобы добавить холодные или теплые оттенки, двигайте ползунок на слайдере Температура. Повышайте Четкость, чтобы размытые контуры стали резкими. Если фотография сделана в условиях недостаточного освещения или, наоборот, получилась засвеченной, отрегулируйте Экспозицию.
После того, как отрегулируете параметры изображения, нажмите Сохранить. Выберите качество, формат (JPEG, PNG, BMP и другие) и папку для сохранения.
Комбинируйте настройки: добавляйте размытие, уменьшайте зернистость и повышайте четкость деталей. Если хотите восстановить старые выцветшие снимки с заломами и царапинами, перейдите в раздел Реставрация, где программа автоматически уберет пыль, трещины и шумы.
Фотографии, бесспорно, являются неотъемлемой частью нашей жизни, позволяют запечатлеть и сохранить моменты. Просматривая их, вспоминаешь, ощущаешь настроение, дух, цвета, переживания, ту радость, либо грусть, что присутствовала в тот день. Полнота чувств от просмотра снимков зависит от того, как они выглядят. Прочитав эту статью, вы научитесь создавать действительно качественные фотографии, обрабатывать их, а также узнаете о программах, применяющихся для этого.
Прочитав эту статью, вы научитесь создавать действительно качественные фотографии, обрабатывать их, а также узнаете о программах, применяющихся для этого.
Улучшение изображения при помощи Abobe Photoshop
Photoshop – растровый, кроссплатформенный графический редактор, являющийся популярнейшим в области средств для редактирования растровых изображений. В интернете часто можно услышать термин “отфотошопить”, название которого произошло от известного редактора и обозначает редактирование или обработку фотографий при помощи Photoshop (сегодня это слово не обязательно связанно конкретно с этой программой).
Рассмотрим, как улучшить качество фотографии в Photoshop. Для этого программа должна быть установлена на вашем компьютере под управлением платформы Windows, либо Mac OS. Photoshop можно установить и на мобильное устройство, только будет использоваться упрощённое издание “Touch”, но возможностей и функционала для обработки предоставляется достаточно.
На момент написания статьи, последнее вышедшее обновление редактора – CS6, которое привнесло много изменений, новых функций и фильтров для улучшения качества фотографий, для пользователей утилиты. Как сделать изображение красивее, некоторые распространённые способы обработки:
Как сделать изображение красивее, некоторые распространённые способы обработки:
- Выполните коррекцию яркости и контрастности для загруженного фото, если оно получилось затемнённым, например по причине съёмок после захода солнца. Эти оба параметра хорошо работают в паре, необходимо постараться создать гармонию. Чтобы открыть эти настройки, перейдите в раздел “Яркость/контрастность” на панели “коррекция” со значком солнца.
- Умная резкость. Попробуйте изменять значение резкости на фотографии, чтобы повысить различимость деталей на ней. В этом фильтре имеется несколько параметров для настройки и пару готовых предустановленных наборов. Примените этот эффект, для того, чтобы сосредоточить и выделить главные детали в кадре, выделив важную область. Настраиваемый эффект расположен в разделе “Фильтр” -> “Усиление резкости”.
- Совершите удаление шумов с фото, если вы обнаружили посторонние разноцветные пиксели (их ещё называют “артефактами”), которые не должны присутствовать на фотографии.
 Откройте вкладку “Фильтр”, раздел “Шум”, затем “Уменьшить шум”. Экспериментируйте со степенью интенсивности работы фильтра, повышая и понижая этот параметр. Если присутствуют пятнистые шумы, воспользуйтесь опцией “Удалить артефакт JPEG”.
Откройте вкладку “Фильтр”, раздел “Шум”, затем “Уменьшить шум”. Экспериментируйте со степенью интенсивности работы фильтра, повышая и понижая этот параметр. Если присутствуют пятнистые шумы, воспользуйтесь опцией “Удалить артефакт JPEG”. - Установите баланс цветов, воспользовавшись цветокоррекцией, настроив тона и насыщенность, цвет. Этот метод может использоваться для придания картинке реалистичных цветов, либо осветления. Изменяйте параметры, пока не увидите, что фотография стала выглядеть лучше, живее, красивее. Список корректирующих слоёв находится в окне слоёв, снизу, под иконкой наполовину закрашенного кружка.
- Используйте кадрирование, чтобы скрыть мелкие дефекты и лишние детали на фото. С помощью этого метода вы можете сделать акцент на объекте, приблизить его, обрезав лишнее. Как повысить качество композиции этим способом, вы поймёте, активировав инструмент “Рамка”. Изменяйте края кадра так, чтобы на фото остались лишь ключевые объекты, на которых должно быть сосредоточено всё внимание при просмотре картины.

- Попробуйте добавить виньетирование к изображению. Виньетка заметно затемняет и уменьшает насыщенность по краям, в результате получается фотография с фокусом на центре и размытием по краям. Эффект красивый и очень популярный, а сама виньетка легко подвергается редактированию, смене цвета, уровня размытия и снижению контрастности.
Способов нанесения такого спецэффекта существует достаточно много, всё зависит от вашей фантазии. Простой алгоритм, как сделать его на фотографии: сначала нужно открыть изображение, создать новый слой (можно используя комбинацию клавиш Ctrl + Shift + N), выбрать инструмент выделения в форме эллипса (кнопка M на клавиатуре). Затем щёлкаем по нему правой кнопкой мыши (по иконке инструмента) и задаём в окошке параметр размытия 50-80px (значение зависит от размера изображения, чем больше, тем выше нужно установить параметр). Выделяем эллипс, затем инвертируем выделение (то, что было выделено ранее, становится невыделенным, и наоборот), нажав Ctrl + Shift + I. После этих операций должна появиться рамочка, её нужно залить чёрным цветом и спецэффект будет готов.
После этих операций должна появиться рамочка, её нужно залить чёрным цветом и спецэффект будет готов.
Далее в статье будет рассмотрено, как улучшить качество изображения с помощью альтернативных редакторов, которые не требуют загрузки и которые так же предоставляют инструменты для обработки фотографий, как и Photoshop.
Обработка фотографий с помощью онлайн редакторов
Для того чтобы использовать продукт Abobe Photoshop, необходимо приобретать подписку с ежемесячной, либо разовой предоплатой на год. Также предоставляется бесплатная пробная версия на 7 дней, а после истечения пробного периода нужно будет оплачивать дальнейшую работу с программой. Но для того, чтобы провести простую обработку фотографии, нанести фильтры, спецэффекты и отредактировать её, не обязательно использовать Photoshop.
В интернете существует большое множество онлайн-сервисов, таких как Fanstudio, IMGonline, EnchancePho to, и других, способных бесплатно улучшить фото, созданное в плохом качестве. Рассмотрим некоторые из них, а также разберём элементы интерфейса и возможности, предлагаемые редактором.
Рассмотрим некоторые из них, а также разберём элементы интерфейса и возможности, предлагаемые редактором.
Croper
Редактор Croper позиционирует себя как онлайн-редактор. Хотя данный фоторедактор не предоставляет таких возможностей, как профессиональный Adobe Photoshop, но всё же позволяет обработать изображение в несколько щелчков мыши.
Перед началом работы загрузим фотографию, выбрав в разделе “Файлы” – пункт “Загрузить с диска”. Выберите на компьютере необходимые для редактирования фотографии, затем щёлкните “Открыть”. Загруженные файлы отображаются в левой части интерфейса, в выдвигаемой при наведении мышью, панелькой со списком.
Весь функционал для работы с изображением предоставлен в разделе “Операции” в верхней части сайта. Попробуйте воспользоваться автообработкой, выбрав и применив пункт “Нормализация”, “Автоуровни” либо “Удаление шумов”.
Также сервис предлагает список спецэффектов с возможностью регулировки уровня нанесения в процентах. Дополнительно к фотографии можно добавить декоративную тематическую рамку (либо простую цветную).
Дополнительно к фотографии можно добавить декоративную тематическую рамку (либо простую цветную).
IMGonline
Онлайн-редактор, способный поднять качество фотографии, которое на взгляд пользователя могло бы выглядеть ещё живее и красивее. Инструментов для работы с изображением на сайте множество. Список автоматических улучшений и средств для ручной коррекции дефектов фотографии расположен в разделе “Улучшить”.
Рассмотрим, как улучшить качество фото, используя этот сервис. Для этого перейдите в раздел улучшений и попробуйте добавить к фотографии автоматическую настройку уровней, выбрав пункт “Автоуровни”. Загрузите изображение, которое обязательно должно иметь формат .JPEG (другие сайт не поддерживает), после чего нажмите “ОК” и дождитесь результатов обработки. Длительность процесса зависит от размера файла и обычно занимает всего несколько секунд. Готовое изображение можно просмотреть, либо сохранить к себе на устройство.
Теперь к изображению можно добавить улучшение “изменение насыщенности, светимости и цветового тона”.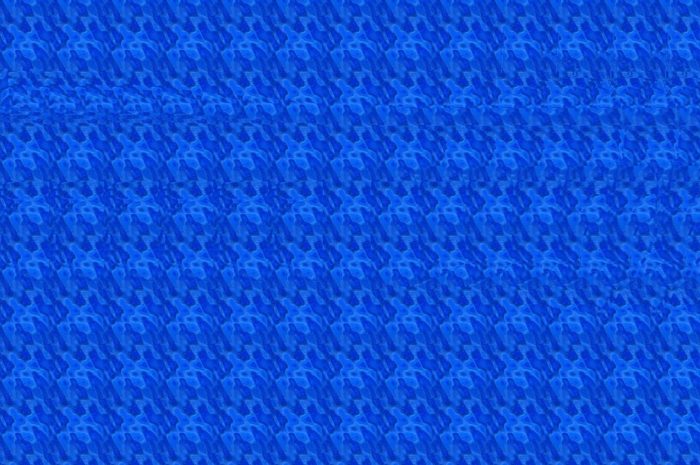 Перейдите в эту категорию, ознакомьтесь с примерами использования, с тем, как будет выглядеть роза, к которой применён эффект. Меняйте значения, пользуясь представленным сайтом спектральным графиком. Если установить параметр насыщенности “-100”, то фотография превратится в чёрно-белую.
Перейдите в эту категорию, ознакомьтесь с примерами использования, с тем, как будет выглядеть роза, к которой применён эффект. Меняйте значения, пользуясь представленным сайтом спектральным графиком. Если установить параметр насыщенности “-100”, то фотография превратится в чёрно-белую.
Надеемся, после прочтения статьи вы разобрались, как можно обрабатывать фотографии, чтобы они выглядели лучше, а также узнали о некоторых методах, применяемых для этого. Оставьте свой отзыв или пожелание данному порталу, чтобы мы могли улучшить качество материалов.
Повысить качество видео онлайн
Повысить качество видео онлайн – запрос, который интересует огромное количество пользователей. Нередки ситуации: в режиме реального времени камера показывает нормально, изображение видно четко. Но на записи или стоп-кадрах все размыто, и разобрать что-то не представляется возможным. Можно ли бесплатно улучшить качество видео, сделать его в формате hd 720 или даже на 1080? Каким образом это сделать? Давайте рассмотрим вопрос более подробно.
Что влияет на качество записи
Есть несколько факторов, от которых напрямую зависит качество видеоматериалов:
-
Время суток – освещение должно быть достаточным. Исключение составляют современные камеры с инфракрасными датчиками;
-
Погода – дождь, пылевая буря и другие неблагоприятные условия окружающей среды негативно скажутся на качестве изображения;
-
Оборудование – естественно, не стоит ждать от самой дешевой камеры, что вы сможете рассмотреть на записанном видео все необходимые подробности. Устройства нуждаются в обслуживании: важную роль играет состояние кабеля, объектива. Со временем под стеклом может скапливаться конденсат и т.д.
Способы улучшения качества видео с камер
В ряде случаев даже с правильно подобранной видеокамеры не удается получить видео в хорошем качестве.
Покадровый просмотр
В среднем за 1 секунду видео меняется 25 кадров. Некоторые из них могут быть испорчены, вследствие чего создается ощущение «мутности» видео. Необходимо провести покадровый анализ видеоряда при помощи специального редактора. Проще говоря, вы разложите материал на кадры и удалите те, которые имеют плохую четкость. В результате формируется новый ролик с улучшенным качеством.
Один из популярных видеоредакторов – Movavi. Там также можно провести цветокоррекцию, устранить шумовые помехи и в целом повысить качество изображения. Важное преимущество программы – видео получается без водяных знаков. Да и пользоваться редактором сможет даже неподкованный в подобных вопросах пользователей – там все предельно просто.
Обработка при помощи программных пакетов
Есть и другие специализированные программы, функционал которых содержит разные инструменты для улучшения качества видео.
-
Adobe Premiere. Программа позволяет менять яркость, контрастность изображения, корректировать насыщенность цветовой гаммы, удалять видеошум, улучшать резкость картинки. Важно, что можно корректировать изображение как вручную, так и в автоматическом режиме.
-
Edius. Фишка программы – многослойный монтаж. Можно редактировать и просматривать несколько видеорядов одновременно, снятых с разных ракурсов. Это поможет получить необходимую информацию с камер.
-
Vegas Pro. Профессиональная программа, чаще всего используемая для улучшения качества видео с камер видеонаблюдения.
Пошаговая инструкция
При просмотре видеоматериала оказалось, что он недостаточно четкий, чтобы получить нужную информацию? Действуйте следующим образом:
-
Скачайте нужный софт.
 Выбирайте одну из вышеперечисленных программ – все они обладают необходимым для редактирования видео функционалов. Загружайте файл только с официальных сайтов. Затем установите и запустите программу.
Выбирайте одну из вышеперечисленных программ – все они обладают необходимым для редактирования видео функционалов. Загружайте файл только с официальных сайтов. Затем установите и запустите программу.
-
Добавьте видеоролик в программу. Найдите нужный файл, перетащите его в редактор. Многие программы поддерживают функцию одновременной обработки нескольких видео.
-
Исправьте дефекты. Наиболее распространенные – темная, мутная картинка, некорректная цветовая гамма, лишние фрагменты, проблемы со звуком. Все это без проблем корректируется в видеоредакторе.
-
Сохраните видео. Затем просмотрите его повторно, на замедленной скорости. Вы увидите, насколько улучшилось качество изображения.
Дополнительные рекомендации
Вот несколько полезных советов, которые помогут улучшить изображение с камеры видеонаблюдения:
-
Проверьте объектив камеры на наличие грязи, пыли, паутины и других видов загрязнения.
 Очистите стекло мягкой тканью.
Очистите стекло мягкой тканью.
-
Отрегулируйте настройки фокуса и масштабирования – случается такое, что они слетают;
-
Проследите за тем, чтобы камера не была направлена на источник света. При наличии регулируемого навеса от солнца на устройстве сдвиньте козырек таким образом, чтобы заблокировать избыток света;
-
Проверьте источник питания камеры видеонаблюдения – нередко плохое изображение связано именно с данной проблемой.
Если самостоятельно выполнить вышеперечисленные манипуляции не удается, лучше обратиться в компанию, занимающуюся обслуживанием камер. Специалисты проверят состояние системы видеонаблюдения, при необходимости проведут корректировки.
Как оптимизировать картинки на сайте: полная инструкция
176872 70 1
| SEO | – Читать 16 минут |
Прочитать позже
Анастасия Виноградова
SEO Specialist
Картинки на сайте привлекают дополнительный трафик. Они влияют на скорость загрузки страниц и поведенческие факторы. При качественной оптимизации они могут улучшить рейтинг вашего сайта в поисковиках.
Они влияют на скорость загрузки страниц и поведенческие факторы. При качественной оптимизации они могут улучшить рейтинг вашего сайта в поисковиках.
Как оптимизировать изображения, чтобы понравиться поисковым системам и пользователям? Читайте в этой статье 🙂
Содержание
- Почему так важно оптимизировать картинки?
- Каковы основные требования к созданию картинок?
- Как уменьшить вес фотографии без потери качества?
- Как оптимизировать картинки на странице?
- Где искать картинки?
Выводы
Почему так важно оптимизировать картинки?
Человек часто не читает и не останавливает свое внимание на тексте, обычно он «сканирует» страницы. Зачастую обращает внимание на графические элементы. На основе такого поведения поисковые системы получили ряд критериев, по которым анализируют изображения.
Они сводятся к улучшению качества контента в результатах поиска и удовлетворению запросов пользователя. Поэтому кроме наличия изображений на сайте, важно, чтобы картинки быстро загружались, были привлекательными, информативными и качественными.
После появления в SERP Google расширенного сниппета, стало очень просто попасть на первую страницу с помощью картинок. Причем часто встречаются ситуации, когда картинка показывается вместе с контентом конкурирующего сайта.
Появляется шанс увеличить видимость и узнаваемость сайта с помощью картинок. Чтобы попасть в такие результаты, нужно провести комплексную оптимизацию изображений. Важно помочь поисковым системам правильно анализировать содержимое картинки.
Каковы основные требования к созданию картинок?
В целом основные требования к созданию изображений сводятся к таким параметрам: формат, качество и размер картинок.
#1
Формат изображений
Google может индексировать типы изображений в форматах BMP, GIF, JPEG, PNG и WebP, а также SVG.
JPEG — используйте этот формат для фото;
PNG — для графики, проще говоря, для всего, что нарисовал дизайнер;
SVG — для векторных изображений.
Появились и новые форматы, такие, как WebP и JPEG-XR. Их преимущество в том, что они действительно меньше весят, но, к сожалению, пока не все браузеры поддерживают эти форматы. Например, JPEG-XR поддерживает только IE, а WebP — Chrome, Opera, Android. В связи с этим я не рассматриваю их. Но выбор за вами 🙂
Для индексирования картинок в Яндексе стоит выбрать такие форматы: JPEG, GIF и PNG. Кроме правильного выбора формата, стоит учесть, что изображения, которые загружаются на странице при помощи скрипта, Яндексом не индексируются.
#2
Качество
При оптимизации картинок для Яндекс и Google, следует найти оптимальное решение между размером и качеством графики, поскольку, прежде всего контент предназначен для пользователя. Следите за тем, чтобы графика была четкой и визуально привлекательной.
Следите за тем, чтобы графика была четкой и визуально привлекательной.
Некачественным изображением также считается картинка, не соответствующая своему описанию или расположенная около несвязанного по смыслу текста.
Это изображение попало в результаты поиска по запросу «белые собаки», что не соответствует реальному содержимому из-за неправильного описания и содержания текста статьи. Более подробно о том, как правильно писать описание к изображению будет описано дальше в этой статье.
#3
Размер и вес изображений
Размеры картинок влияют на скорость загрузки страницы, а та, в свою очередь, на ранжирование страницы. Если вы используете много изображений на странице, это может значительно замедлить ее загрузку. Существует множество инструментов и способов, как сжать фотографии без потери качества (о них я расскажу чуть позже). Используя их, будьте осторожны — сверяйте оригинальную картинку и сжатую.
Изображения нужно создавать в размере, в котором они будут представлены на сайте.
Браузеру будет легче сканировать контент страниц, если в CSS прописать ширину и высоту изображения. Для дисплеев с ретиной добавляйте изображения в размере 2x и настройте отображение разных размеров одного и того же изображения для разных экранов. Иначе для пользователей, которые откроют изображение на дисплее с ретиной, все картинки будут отображены с визуальной потерей качества.
Проверить размер и вес картинок можно с помощью инструмента «Аудит сайта» Serpstat. Сервис покажет список ошибок, которые сгруппированы по приоритету важности. Чтобы посмотреть все страницы, которые лучше сжать, перейдите в блок «Мультимедиа», в нем собраны страницы с битыми и слишком большими изображениями.
Для быстрого анализа изображений на одной странице можно воспользоваться расширением Serpstat Website SEO Checker.
Для массовой проверки сайта на битые изображения отлично подойдёт краулер Netpeak Spider.
#4
Размещение картинок
Для корректной привязки изображений к вашему сайту храните их на своем домене или одном из поддоменов. Иначе пользователи, использующие поиск по изображениям, не смогут попасть на ваш сайт: они будут видеть адрес того ресурса, на котором хранится найденная картинка, даже если она находится на странице вашего сайта.
Иначе пользователи, использующие поиск по изображениям, не смогут попасть на ваш сайт: они будут видеть адрес того ресурса, на котором хранится найденная картинка, даже если она находится на странице вашего сайта.
Чтобы найти неполадки со скоростью загрузки и оптимизацией изображений для мобильных, используйте модуль «Аудит сайта» Serpstat. Помимо самих проблем вы найдете подсказки для их исправления.
Хотите узнать, как использовать Serpstat для поиска ошибок на сайте?
Заказывайте бесплатную персональную демонстрацию сервиса, и наши специалисты вам все расскажут! 😉
| Оставить заявку! |
Как уменьшить вес фотографии без потери качества?
Делайте интернет быстрее, и гугл вам скажет «Спасибо!» Ловите несколько облачных сервисов на которых можно уменьшить размер фото онлайн.
1. Compressor — это бесплатный сервис, но есть лимит по размерам загруженного файла в 10MB.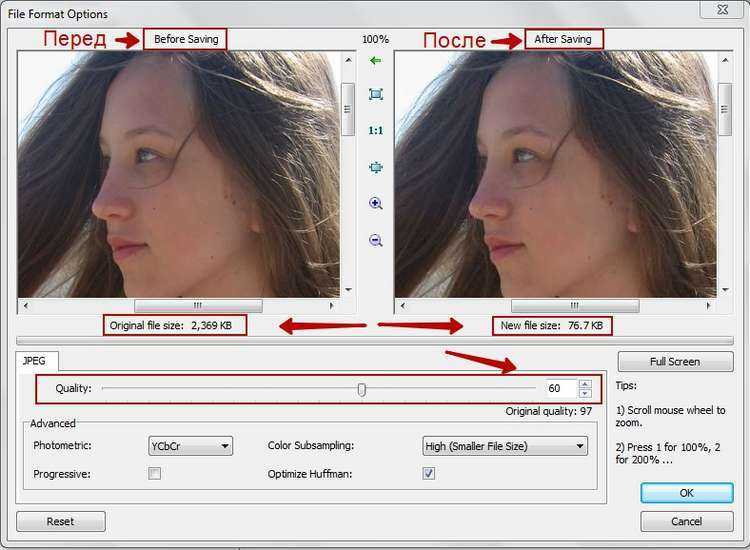 Возможны варианты сжатия с потерей и без потерь качества. В последнем случае функция доступна только для JPG и PNG форматов. С помощью этого сервиса возможно сжатие до 90%.
Возможны варианты сжатия с потерей и без потерь качества. В последнем случае функция доступна только для JPG и PNG форматов. С помощью этого сервиса возможно сжатие до 90%.
2. С помощью веб-интерфейса Kraken возможно оптимизировать как один, так и несколько файлов. Доступна функция оптимизации изображений веб-ресурса: достаточно ввести url сайта и на выходе получить архив со сжатыми изображениями.
Также сервис предлагает ряд полезного функционала по оптимизации графики, такие как изменения размера изображений, API для веб-ресурсов и плагины для платформ WordPress и Magento.
Аналогичные сервисы TinyPNG, JPEGMini позволяют сжать размер фото, но в основном используют сжатие с потерями, что снижает качество изображения.
3. Есть решение в виде программного обеспечения ImageOptim для Mac, который по умолчанию работает без потерь и снижения качества.
ImageOptim может уменьшить размер фотографии онлайн для форматов JPEG, SVG, GIF и PNG. Простой и удобный интерфейс позволяет сжимать сразу несколько файлов. Принцип работы ImageOptim — удаление метаданных, таких как местоположение GPS и серийный номер камеры. Так что вы можете публиковать изображения без предоставления личной информации, которая добавляет веса графике.
Простой и удобный интерфейс позволяет сжимать сразу несколько файлов. Принцип работы ImageOptim — удаление метаданных, таких как местоположение GPS и серийный номер камеры. Так что вы можете публиковать изображения без предоставления личной информации, которая добавляет веса графике.
Существуют аналоги для Windows: FileOptimizer, Online interface, pngquant.
4. Сжатие на сервере
Gzip: Настройте веб-сервер для сжатия JPEG-файлов в формат Gzip.
PageSpeed: Для Nginx и Apache доступен модуль PageSpeed для сжатия данных на уровне сервера. Рекомендации по установке здесь.
Для отслеживания и анализа размера изображений рекомендую использовать онлайн-инструменты Pingdom и PageSpeed Insights. Имеет смысл использовать оба варианта, но если вам нужно сосредоточиться на одном, все же лучше полагаться на Google Pagespeed Insights.
Поскольку Google — это тот, кто сканирует контент и оценивает рейтинг вашего сайта. Рассмотрим пример использования PageSpeed Insights. Анализируя страницу, инструмент дает перечень рекомендаций о ресурсах, которые стоит уменьшить и насколько.
Рассмотрим пример использования PageSpeed Insights. Анализируя страницу, инструмент дает перечень рекомендаций о ресурсах, которые стоит уменьшить и насколько.
Кроме анализа PageSpeed Insights предоставляет инструмент по сжатию ресурсов на основе своих рекомендаций, в том числе и изображений. Но на практике, уменьшение размера фото онлайн происходит с изменением размера и ухудшением качества.
Хотите узнать, как с помощью Serpstat проанализировать обратные ссылки на сайте?
Нажимайте на космонавта и заказывайте бесплатную персональную демонстрацию сервиса! Наши специалисты вам все расскажут! 😉
Как оптимизировать картинки на странице?
#1
Название файлов
Чтобы передать поисковым системам содержание картинки, давайте краткое соответствующее описание в названии файла с изображением.
Важно использовать в имени файла латинские буквы и дефис вместо пробелов. Избегайте таких названий jzbdfjklJ_KSD5667.jpg, а пишите словами описывая — go-pro.jpg
Избегайте таких названий jzbdfjklJ_KSD5667.jpg, а пишите словами описывая — go-pro.jpg
Обратите внимание, что ключевые слова должны быть максимально релевантными и описывающими суть картинки.
Например, если вы работаете с интернет-магазином и у вас есть страница, посвященная GoPro 5, то в имени картинки должна быть фраза, описывающая конкретно эту модель, а не GoPro в целом. В таком случае, лучшим именем файла будет «go-pro-hero-5-black-front.jpg».
#2
Хранение
Храните схожие по смыслу картинки в одной директории с соответствующим названием. В случае если на сайте много изображений одной категории, например, фото телефонов одного производителя, имеет смысл хранить такие файлы на сервере в одной папке с соответствующим названием.
Например, example.com/images/clothes/blue-jeans.jpg.
#3
Расположение
При ранжировании изображений поисковые системы учитывают соответствие изображения запросу на основе текста, возле, которого оно размещено.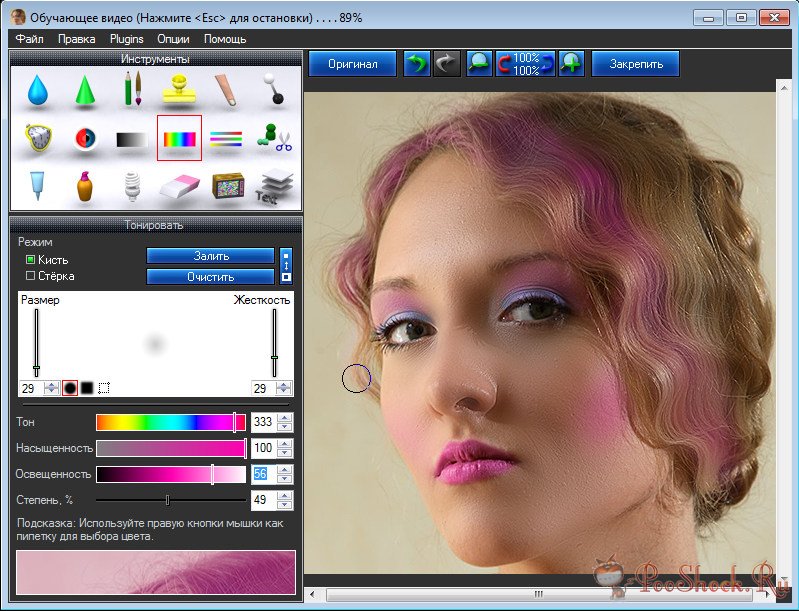 Поэтому добавляйте текст, который по смыслу связан с изображением.
Поэтому добавляйте текст, который по смыслу связан с изображением.
Также не размещайте важную информацию на изображении, поскольку браузер не сканирует текст на картинках, и таким образом не поймет ее суть.
#4
Бэклинки
Кроме текста на странице при ранжировании поисковые системы учитывают анкоры ссылок на изображения с внешних ресурсов. Поэтому стройте внешние анкорные ссылки на изображения.
Текст анкора должен совпадать с содержанием картинки.
Например, построить ссылку на страницу с фотографиями интерьеров, можно так:
<a href=»https://example.com/ interior/office-design.jpg»> Фото дизайна интерьера офиса</a>
#5
Метатег «Alt»
Тег Alt (альтернативный текст) используется для описания того, что находится на изображении. Он играет важную роль в SEO-оптимизации изображения и вот почему:
- Если изображение по какой-то причине не загружается, вылезает альтернативный текст, объясняющий, что такое изображение.

- Скринридеры используют тег alt для того, чтобы объяснить содержимое картинок для людей с ослабленным зрением.
- Поисковые роботы используют текст alt, чтобы правильно индексировать изображение, а затем на основе этой информации определять наилучшее изображение для запроса пользователя.
Рекомендую использовать ключевые запросы в описании и не забывайте об информативности. Дайте емкое и хорошо описывающее изображение картинку (обычно alt состоит из 125 символов).
Подготовим пример alt для этой картинки с тортом (надеюсь, вы не очень голодны) ↓
Как думаете, какой вариант лучше?
<img alt=»торт» src=»https://example.com/cake.jpg»>
или
<img alt=»шоколадный торт со сливочным сыром украшенный ягодами и шоколадной глазурью» src=»https://example.com/cake. jpg»>
jpg»>
Конечно, второй 🙂 Он максимально описывает картинку.
Не забывайте также, переспам ключевыми словами — плохо для оптимизации, в частности и для alt картинок. То есть этот текст будет неправильным: «шоколадный торт шоколадный десерт сливки украшение рецепта».
#6
Sitemap
В дополнение к основной карте сайта добавьте карту изображений sitemap-image.xml
Создание карты сайта для изображений подходит только для Google, поэтому если вы планируете продвижение и в Яндексе, в sitemap.xml создайте два файла с картой изображений сайта и стандартную карту со списком страниц с названием, к примеру, sitemap-pages.xml.
При этом пропишите соответствующую строку в файл robots.txt для бота Яндекса, карту только со страницами сайта. А для Googlebot — файл sitemap.xml, в котором содержатся ссылки на обе карты страниц и изображений.
Пример:
User-agent: Googlebot
Sitemap: https://example. com/sitemap.xml
com/sitemap.xml
User-agent: Yandex
Sitemap: https://example.com/sitemap-pages.xml
#7
Микроразметка
Добавьте микроданные ImageObject. Добавляя специальные теги к изображениям, вы помогаете поисковым системам различать контент и отображать его подходящим и полезным образом.
Пример внедрения микроразметки http://schema.org/ImageObject
#8
Уникальность
Для получения более значимого результата при оптимизации изображений, создавайте не только качественные картинки, но и уникальные. Суть в том, что поисковые системы ценят оригинальный и нескопированный контент, чтобы показывать пользователям более разнообразные результаты в выдаче.
Яндекс, например, способен увидеть, откуда была украдена картинка, какие копии были созданы, где именно они были размещены и мн.др. Подробнее смотрите в видео от Яндекса. Если вы неуверены в уникальности контента на вашем сайте, это легко проверить c помощью сервиса Tineye.
Если вы неуверены в уникальности контента на вашем сайте, это легко проверить c помощью сервиса Tineye.
Или можно посмотреть была ли такая картинка ранее проиндексирована в поисковых системах. Например:
Google поиск по картинкам
Если в результатах поиска не будет такого же изображения или будут только похожие, значит, у вас уникальное изображение.
Копии неуникальных картинок будут находиться в списке справа, чтобы просмотреть список найденных, нажмите ссылку с необходимым размером.
Где искать картинки?
#1
Поиск Google
Несмотря на ограниченные объемы рынка и другие сложности, продвижение сайта под конкретный город — задача, которая по силам каждому. А теперь давайте перейдем к практической части, и разберемся как именно это сделать.
Самый простой способ — использовать поиск Google по изображениям. Обратите внимание, что Google показывает изображения с разрешением и без разрешения на использование.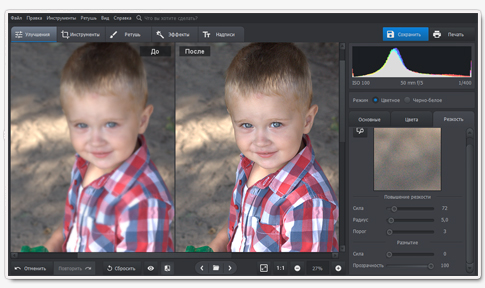
Фильтруем так:
#2
Ищите картинки в бесплатных фотобанках и улучшайте их с помощью фоторедакторов
Еще один способ создать уникальную картинку — найти изображение в любом фотобанке (например, Unsplash) и немного изменить в любом фоторедакторе (например, Canva). Canva содержит множество макетов и элементов, некоторые из них бесплатны. Просто комбинируйте несколько изображений с этими элементами.
#3
Пользователи Reddit дают согласие на публичный доступ к своему контенту, который они публикуют на площадке. Более того, мала вероятность увидеть эти картинки на аналогичных блогах и в социальных сетях.
- Установите Reddit Enhancement Suite для браузера.
- Открыть страницу и выберите необходимый раздел.
Например, если нужна картинка с тортом, открываем раздел DessertPorn.
- Ставим сортировку по популярности. По умолчанию стоит «Топ за все время», советую так и оставить.

- Выберите картинку.
Если вы установили Reddit Enhancement Suite, то легко сможете просматривать изображения в полном размере, не открывая его в новой вкладке. Вот как это работает:
Выводы
Для эффективной оптимизации изображений следует применять все вышеописанные методы в комплексе:
1. Сохраняйте файлы с изображениями в правильном формате, которые индексируют поисковые системы.
2. Укажите размер видимой области изображения на странице.
3. Добавляйте на сайт уникальные и полезные изображения.
4. Используйте инструменты для сжатия изображений.
5. Оптимизируйте картинки с помощью тега alt.
6. Добавьте карту сайта для изображений.
7. Внедрите микроданные для изображений.
8. Загружайте картинки, связанные по смыслу с текстом.
9. Не забывайте, что изображения прежде всего созданы для пользователя.
При создании и оптимизации картинок руководствуйтесь главным принципом: качество и ценность контента — вот что важно для поисковым систем.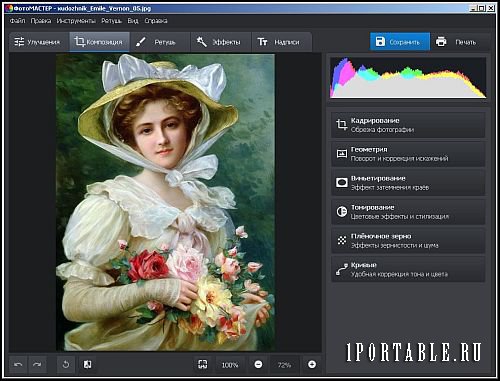 Успехов в оптимизации!
Успехов в оптимизации!
Сэкономьте время на изучении Serpstat
Хотите получить персональную демонстрацию сервиса, тестовый период или эффективные кейсы использования Serpstat?
Оставьте заявку и мы свяжемся с вами 😉
Оцените статью по 5-бальной шкале
4.4 из 5 на основе 193 оценок
Нашли ошибку? Выделите её и нажмите Ctrl + Enter, чтобы сообщить нам.
Рекомендуемые статьи
SEO +1
Андрей Малыхин
Лидген через SEO с информационных сайтов
SEO +1
Kirill Levenets
Как и по каким фразам попасть в спецэлементы поиска Google? Полное визуальное руководство
SEO
Анастасия Сотула
Digital-словарь: 150 важных SEO-терминов
Кейсы, лайфхаки, исследования и полезные статьи
Не успеваешь следить за новостями? Не беда! Наш любимый редактор подберет материалы, которые точно помогут в работе.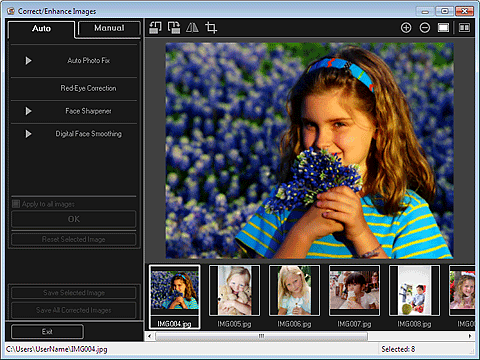 Только полезные статьи, реальные кейсы и новости Serpstat раз в неделю. Присоединяйся к уютному комьюнити 🙂
Только полезные статьи, реальные кейсы и новости Serpstat раз в неделю. Присоединяйся к уютному комьюнити 🙂
Нажимая кнопку, ты соглашаешься с нашей политикой конфиденциальности.
Поделитесь статьей с вашими друзьями
Вы уверены?
Спасибо, мы сохранили ваши новые настройки рассылок.
Сообщить об ошибке
Отменить
Как увеличить разрешение изображения? [Способы и советы] — Центр знаний
Самый быстрый способ увеличить разрешение изображения — это использовать любую передовую программу редактирования, которая уже может быть установлена на вашем компьютере. Простой поиск выдаст десятки видеороликов на YouTube о том, как можно улучшить качество изображения. Если вы ищете быстрое решение, видеоурока будет достаточно, чтобы показать вам, насколько это просто. В частности, фотографы и графические дизайнеры всегда ищут способы улучшить изображения. Это особенно актуально для печати, когда вам нужно увеличить разрешение некоторых фотографий для получения высококачественных отпечатков. В фотографии этот процесс улучшения обычно относится (например) к увеличению фотографии размером 500 x 500 пикселей до 1000 x 1000 пикселей. Вы можете сделать это самостоятельно или воспользоваться онлайн-инструментами, которые помогут вам в этом. Читайте дальше, чтобы узнать, что такое разрешение изображения, что влияет на этот аспект фотографии и как вы можете изменить разрешение своих изображений.
В фотографии этот процесс улучшения обычно относится (например) к увеличению фотографии размером 500 x 500 пикселей до 1000 x 1000 пикселей. Вы можете сделать это самостоятельно или воспользоваться онлайн-инструментами, которые помогут вам в этом. Читайте дальше, чтобы узнать, что такое разрешение изображения, что влияет на этот аспект фотографии и как вы можете изменить разрешение своих изображений.Что такое разрешение изображения?
Детали вашего изображения формируют разрешение изображения. Он также определяется метрическим PPI или количеством пикселей на дюйм фотографии. В Adobe Photoshop вы можете изучить детали и качество вашего изображения, подогнав изображение под размер экрана, чтобы увидеть его реальный размер и разрешение. Если вы попытаетесь увеличить масштаб, вы заметите, что вы просто увеличиваете пиксели и делаете их размытыми. Разрешение изображения также становится ключевым фактором при подготовке изображений к печати. Имейте в виду, что это отдельная работа, и мы не будем вдаваться в изменение разрешения изображения, чтобы оно подходило для принтеров, так как необходимо проверить и настроить множество других факторов для качественной печати.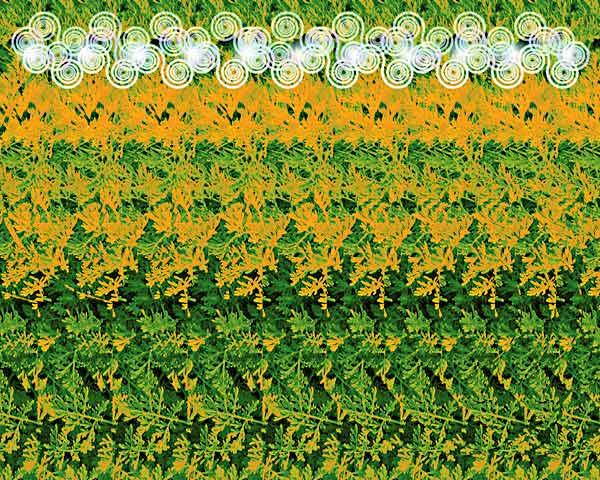 Знайте, что обычно стандартом для работы является 300 PPI. Чтобы проверить разрешение на одной из ваших фотографий, вы можете щелкнуть ее правой кнопкой мыши и увидеть полную информацию рядом с размером изображения (опция «Получить информацию» на Mac).
Знайте, что обычно стандартом для работы является 300 PPI. Чтобы проверить разрешение на одной из ваших фотографий, вы можете щелкнуть ее правой кнопкой мыши и увидеть полную информацию рядом с размером изображения (опция «Получить информацию» на Mac).Что влияет на разрешение изображения?
Если вы использовали цифровую зеркальную фотокамеру, каждый датчик камеры имеет количество пикселей, которое не меняется, но эти детали различаются в зависимости от камеры. Во-вторых, качество вашего объектива. Имейте в виду, что разные объективы также отвечают за разные эффекты и качество финального снимка. Вот почему некоторые из них такие дорогие. Наконец, фокус вашего исходного снимка также будет определять, сколько деталей было захвачено. Некоторые пытаются изменить разрешение изображения в постобработке, но если (например) ваше изображение в основном не в фокусе, то никакие ваши действия не помогут его сохранить, если вы пытаетесь увеличить его или подготовить к большой печати. .
5 советов по работе с разрешением изображения
Изменение разрешения изображения на самом деле связано с балансом — вы не можете изобрести пиксели, поэтому изменение одного параметра отменяет другой. Вы можете разочароваться, потому что изменение разрешения изображения меняет размер, но это потому, что вы не можете изобретать новую информацию, чтобы резко повысить качество изображения. Важно помнить: при всей этой активности вы никогда не добавляете новые пиксели к изображению, поэтому увеличение разрешения по умолчанию уменьшает размер изображения. Размеры пикселей никогда не меняются.- Совет № 1: Вы заметите значок цепочки в Photoshop и Lightroom, когда будете изменять настройки разрешения — держите его на замке, чтобы придерживаться исходного соотношения ширины и высоты вашего изображения. Важно сохранить исходные пропорции изображения, чтобы оно не искажалось при увеличении разрешения.
- Совет № 2: Используйте параметры мягкого увеличения, чтобы наилучшим образом справиться с интерполяцией пикселей.

- Совет №3: Избегайте (по возможности) увеличения резкости изображения после изменения разрешения. С помощью этой техники вы не добавляете никакой новой информации (пикселей).
- Совет № 4: С черно-белыми изображениями можно обойтись, добавив немного искусственного зерна после изменения разрешения. Эстетически приемлемо иметь слегка зернистое черно-белое изображение, и большинство зрителей не заметят такого рода «дополнительную информацию», которую вы добавили в художественных целях.
- Совет № 5: Если у вас есть важная задача, например печать для выставки, обратитесь к профессионалам, которые помогут вам увеличить разрешение ваших изображений.
3 способа изменить разрешение изображения с помощью программного обеспечения
Любое продвинутое программное обеспечение имеет возможность увеличивать изображения и изменять их качество. Вы можете изучить функции изменения размера Adobe Photoshop, Lightroom и GIMP. В Photoshop вы просто выбираете «Правка» — «Изменить размер». В Lightroom вам нужно экспортировать изображение и вручную изменить размер и разрешение. В GIMP вы должны иметь дело с изображением — размером печати.
В Photoshop вы просто выбираете «Правка» — «Изменить размер». В Lightroom вам нужно экспортировать изображение и вручную изменить размер и разрешение. В GIMP вы должны иметь дело с изображением — размером печати.1. Как использовать Lightroom для увеличения разрешения изображения
Lightroom — отличный инструмент со своими особенностями, но он не дает вам столько возможностей передискретизации, как Adobe Photoshop. Выберите изображения, над которыми вы будете работать. Перейдите к экспорту и размеру изображения. Вы увидите небольшое окно, где вы можете ввести значение разрешения. Установите его на 300 и экспортируйте изображение. Примечание. У вас есть другие варианты изменения размера изображений в Lightroom, например, по ширине и высоте, изменение размера в соответствии с длинными и короткими краями, параметр мегапикселя или настройки размера.2. Как использовать Adobe Photoshop для увеличения разрешения изображения
Если ваше изображение (например) 72 PPI, вы можете легко сделать его 300 PPI в Photoshop. Вот шаги. Нажмите на изображение, над которым вы будете работать, и перейдите в раздел «Размер изображения». Убедитесь, что флажок «Resample» снят. Позже мы объясним, почему. Снова настройте разрешение и установите его на нужное вам число. Нажмите «ОК», и все готово. Примечание: Если снять флажок «Resample», размер изображения также уменьшится. Если вы хотите сохранить тот же размер изображения, но увеличить разрешение, выполните те же действия, что указаны выше, но обязательно установите флажок «Пересэмплировать». Что делает Photoshop, так это использует способы «добавления» пикселей, чтобы приспособиться к изменениям, которые вы устанавливаете. Различные параметры «Пересэмплирования»: автоматический, сохранение деталей, бикубический сглаживание, бикубический более резкий, бикубический, ближайший сосед, билинейный. Узнайте, как каждый из этих параметров может помочь вам работать с вашим конкретным изображением, чтобы помочь заполнить правильную информацию, когда вы пытаетесь увеличить разрешение.
Вот шаги. Нажмите на изображение, над которым вы будете работать, и перейдите в раздел «Размер изображения». Убедитесь, что флажок «Resample» снят. Позже мы объясним, почему. Снова настройте разрешение и установите его на нужное вам число. Нажмите «ОК», и все готово. Примечание: Если снять флажок «Resample», размер изображения также уменьшится. Если вы хотите сохранить тот же размер изображения, но увеличить разрешение, выполните те же действия, что указаны выше, но обязательно установите флажок «Пересэмплировать». Что делает Photoshop, так это использует способы «добавления» пикселей, чтобы приспособиться к изменениям, которые вы устанавливаете. Различные параметры «Пересэмплирования»: автоматический, сохранение деталей, бикубический сглаживание, бикубический более резкий, бикубический, ближайший сосед, билинейный. Узнайте, как каждый из этих параметров может помочь вам работать с вашим конкретным изображением, чтобы помочь заполнить правильную информацию, когда вы пытаетесь увеличить разрешение.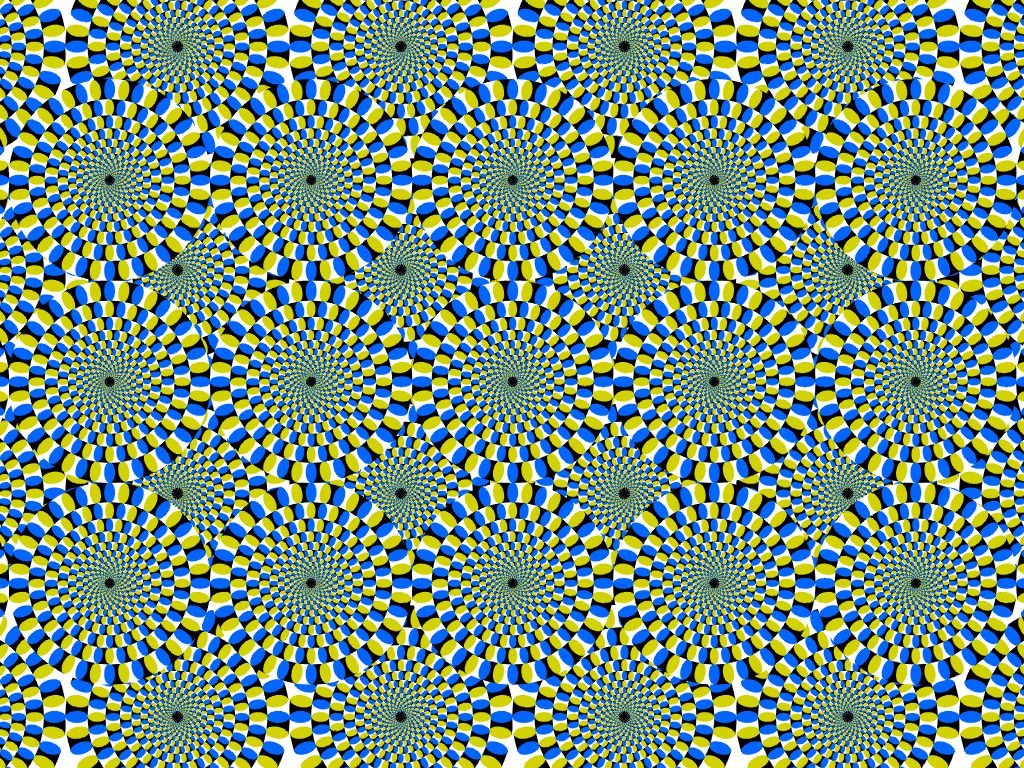 Дополнительные советы по выбору лучшего варианта приведены в конце этой статьи.
Дополнительные советы по выбору лучшего варианта приведены в конце этой статьи.3. Как использовать GIMP для изменения разрешения изображения
GIMP — не лучший выбор для этого, но вы также можете найти варианты для быстрого изменения размера изображений и изменения разрешения, особенно для печати. Перейдите в «Файл» и откройте изображение, которое нужно настроить. Перейдите в раздел «Изображение и размер печати». Введите число, которое будет разрешением фотографии в соответствующем поле, и нажмите «ОК», чтобы закончить.Запомните это о печати и веб-изображениях
Информация, полученная вашей камерой и отображаемая на вашем изображении, — это все, чем она когда-либо будет и не изменится. Многие ошибаются, думая, что современные технологии и программное обеспечение могут творить чудеса и «заполнять» пробелы для создания изображений с более высоким разрешением. Это не всегда так, если вы не используете специальное программное обеспечение, специализирующееся на экстраполяции.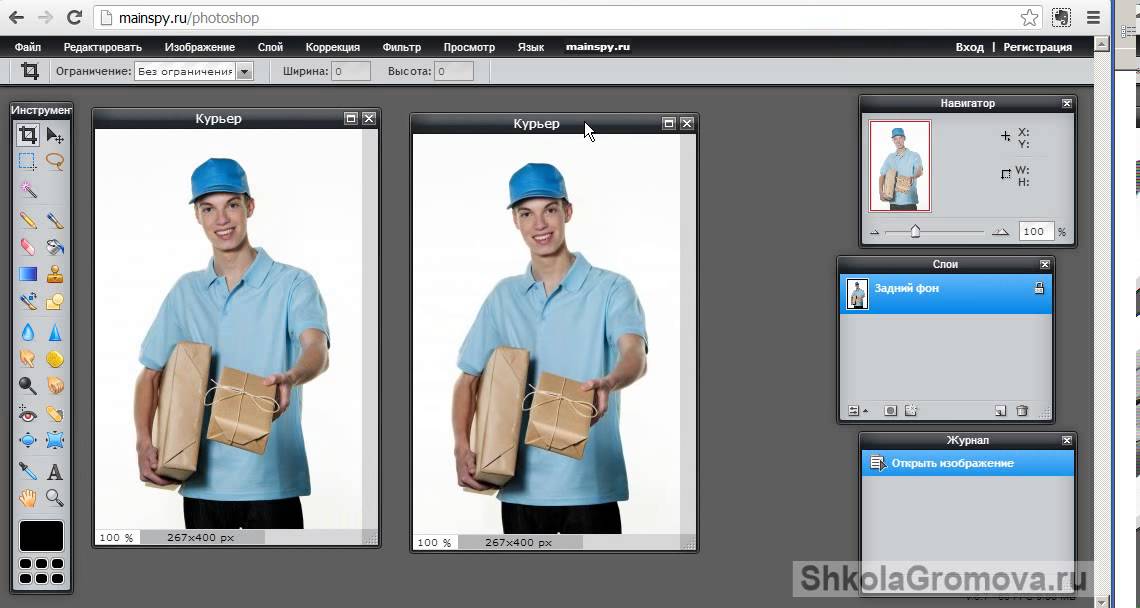 Все, что вы можете сделать, это попробовать разные методы обмана глаз, и чтобы увидеть это в действии, вы можете попробовать онлайн-инструменты для тестирования различных методов. Если вы читаете эту статью, потому что вам нужно подготовить изображения к печати, обязательно обратитесь к советам по этой конкретной нише, поскольку печать изображений имеет свои особенности. Специалисты по печати также могут дать вам совет, проанализировав качество вашего исходного изображения и установив для вас правильные цветовые характеристики, чтобы ваши отпечатки получились именно такими, какими вы хотите их видеть.
Все, что вы можете сделать, это попробовать разные методы обмана глаз, и чтобы увидеть это в действии, вы можете попробовать онлайн-инструменты для тестирования различных методов. Если вы читаете эту статью, потому что вам нужно подготовить изображения к печати, обязательно обратитесь к советам по этой конкретной нише, поскольку печать изображений имеет свои особенности. Специалисты по печати также могут дать вам совет, проанализировав качество вашего исходного изображения и установив для вас правильные цветовые характеристики, чтобы ваши отпечатки получились именно такими, какими вы хотите их видеть.Улучшение вашей фотографии — 7 основных идей, которые помогут сделать вашу фотографию достойной демонстрации
Возможно, вы сделали фотографию, но есть одна небольшая проблема, которая мешает ей быть идеальной. Хорошо, что у нас есть современные технологии, не так ли? Улучшение вашей фотографии может быть одним щелчком мыши!
Дни проявления пленки в темной комнате подходят к концу. Это справедливо даже для профессиональных фотографов. Завершать фотографии на компьютере гораздо проще, чем в лаборатории — постобработка еще никогда не была такой простой.
Это справедливо даже для профессиональных фотографов. Завершать фотографии на компьютере гораздо проще, чем в лаборатории — постобработка еще никогда не была такой простой.
Возможно, вам нужен симметричный снимок, но что-то мешает. Или на вашей фотографии может быть эффект красных глаз, который снижает ее потенциал. Однако не волнуйтесь; обе эти проблемы — и многие другие — обычно решаемы. Итак, давайте пройдемся по шагам, чтобы вы могли быстрее приступить к стрельбе!
1. Очистите объектив от мусора — как до, так и после того, как будет сделана фотография
Первым шагом к съемке, чтобы ваши снимки могли получиться максимально сфокусированными, является очистка объектива.
В качестве меры предосторожности всегда проверяйте чистоту объектива. Было бы неприятно, если бы эта случайная песчинка, прядь волос или какой-то другой мусор мешали вашей фотографии. Просто используйте для этого щетку с мягкой щетиной или ткань из микрофибры с небольшим количеством раствора для очистки линз. Любой должен сделать свое дело.
Любой должен сделать свое дело.
Допустим, вы этого не делали. Без проблем! Этот процесс аналогичен удалению цифрового шума, по крайней мере, в Adobe Photoshop.
Просто выберите «Фильтр», затем «Шум», а затем выберите диск «Пыль и царапины». Это должно сделать вашу фотографию немного четче.
2. Устранение эффекта красных глаз
Вы сделали идеальное семейное фото. И вы взволнованы, чтобы увидеть, как это получается. Кажется, тоже все прошло правильно; все держали глаза открытыми и прекрасно улыбались.
Затем вы смотрите на конечный продукт, но есть одна надвигающаяся проблема — этот вечно надоедливый красный глаз! Это настолько неестественный цвет, что ваш объект будет выглядеть несколько нечеловеческим.
Не беспокойтесь — современные технологии позволяют легко это исправить!
Чтобы устранить проблему, просто увеличьте красный глаз и закрасьте его темно-серым или синим цветом. Это должно прояснить эту проблему. К счастью, это можно сделать практически с любым программным обеспечением или приложением для редактирования фотографий.
Это определенно вариант в Photoshop. Но вы также можете сделать это прямо на своем телефоне, обычно сразу после того, как вы сделаете снимок, или позже в фотобиблиотеке телефона. Есть также множество сторонних приложений, которые вы можете загрузить, чтобы исправить это, но вам не обязательно нужно продвинутое приложение.
3. Уровень Горизонт
В основном для пейзажных фотографий, где виден далекий горизонт.
Неровный горизонт может отнять ту огромную динамику, которой вы пытаетесь достичь. Диагональные линии могут испортить хорошую фотографию, и они могут отвлекать от всего снимка.
Вы можете попытаться выровнять все перед фотографированием. (Конечно, это уменьшит вашу нагрузку при постобработке.) Однако это может быть непросто, особенно если в ландшафте, с которым вы работаете, много холмов.
Что делать, если склон неровный? Что делать, если ваш объектив несколько перекошен? Эти и другие вещи могут привести к искажению горизонта на вашей фотографии. В Photoshop вы должны иметь возможность легко поворачивать изображение и даже все в кратчайшие сроки.
В Photoshop вы должны иметь возможность легко поворачивать изображение и даже все в кратчайшие сроки.
Сфотографировал на телефон? Просто зайдите во встроенные настройки редактирования и выберите функцию регулировки угла.
Вы также можете использовать такие приложения, как Fotor или Canva.
4. Исправьте баланс белого
Мы еще не достигли того момента, когда машины могут делать все, что могут люди. И баланс белого — один из таких примеров.
Наши глаза часто «автоматически настраивают» баланс белого за нас. Независимо от того, при каком освещении или температуре вы держите лист белой бумаги xerox, обычно он кажется вам белым. Но это не всегда так с объективами фотоаппаратов.
Они могут неправильно отображать белый цвет, в результате чего у вас будет не совсем белый оттенок или какой-либо другой цвет, который вам не нужен.
Вы должны иметь возможность настроить камеру так, чтобы она адаптировалась к климату во время фотосессии, но в случае неудачи вы также можете исправить это на этапе постобработки.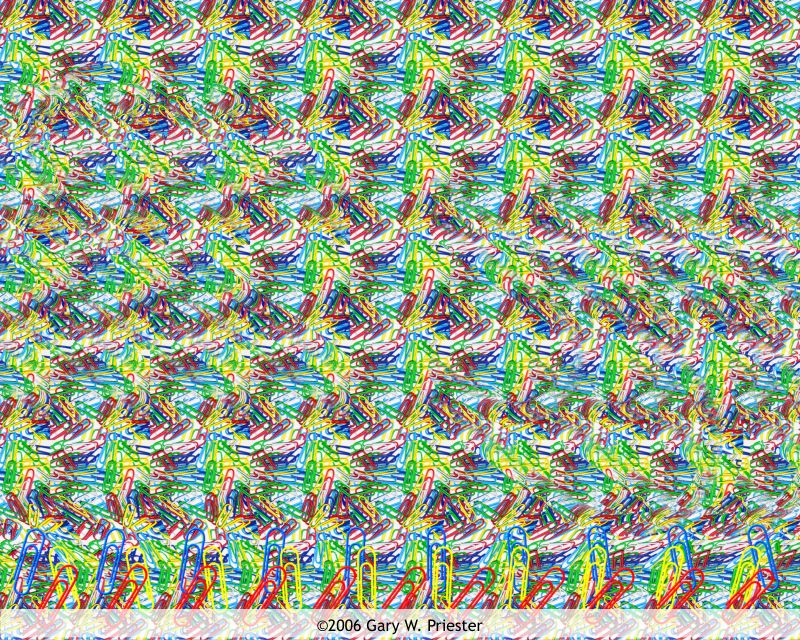
Для этого мы рекомендуем снимать фотографии в формате файла .RAW. Это облегчает их корректировку на посте. Lightroom также предоставит вам больше возможностей для настройки, если ваша фотография в формате .RAW, поэтому мы рекомендуем делать фотографии в этом формате.
Вы можете настроить баланс белого в Lightroom, выбрав столбец «Баланс белого». Как только вы это сделаете, отрегулируйте, пока ваша фотография не станет теплой, которую вы хотите.
5. Смягчите фотографии, удалив оцифровку
Вы когда-нибудь делали фотографию на телефон или цифровую камеру, а потом замечали, что она выглядит… зернистой? Если у вас есть, это результат тяжелой оцифровки вашей фотографии. Общий термин — «цифровой шум».
Цифровые камеры имеют огромные преимущества перед их более устаревшими пленочными аналогами. С пленкой вы должны были быть уверены, что ваш рулон имеет соответствующую светочувствительность (ISO), чтобы сделать адекватную фотографию. Если вы этого не сделали, вам нужно было закончить рулон, а затем пойти купить другой рулон, более подходящий для фотографии, которую вы хотели сделать.
К счастью, благодаря цифровым камерам вы можете сэкономить время на проявку в фотомагазине и покупку пленки, отрегулировав ISO прямо на камере. Однако с этим могут быть проблемы: ISO может быть слишком высоким для вашей среды, если его не отрегулировать должным образом. И это может привести к цифровому шуму, который мы рассмотрели в начале этого раздела. Нормальный диапазон для ISO составляет от 200 до 1600, но это зависит от модели вашей камеры, поэтому вам придется провести некоторое исследование.
Если вы найдете хорошую фотографию с этой проблемой, ее можно уменьшить, если не полностью исправить. (Опять же, как мы упоминали выше, мы рекомендуем снимать в формате .RAW, поскольку в этом типе файла проще всего устранить цифровой шум.)
Если вы используете приложение для редактирования фотографий, о котором мы расскажем подробнее в следующем разделе, например как Adobe Lightroom, вы можете удалить цифровой шум с фотографии. Сначала откройте панель «Детали», это покажет ползунки «шумоподавление». Оттуда сдвиньте соответствующий диск вниз, чтобы уменьшить любой тип шума, который вы хотите. Поэкспериментируйте с настройкой, пока не получите наилучшие результаты на изображении.
Оттуда сдвиньте соответствующий диск вниз, чтобы уменьшить любой тип шума, который вы хотите. Поэкспериментируйте с настройкой, пока не получите наилучшие результаты на изображении.
6. Работа с приложениями для редактирования фотографий
Существует приложение практически для всего, что вам нужно. Так что, конечно, существует избыток приложений для редактирования фотографий, которые вы можете использовать. Независимо от того, являетесь ли вы профессионалом, который ищет что-то для своей работы или просто развлекается, существует множество приложений, которые удовлетворят ваши потребности. Мы уже говорили о лучших вариантах приложений для редактирования фотографий для любителей, профессионалов и всех, кто находится между ними, в нашем Центре обучения, но давайте сузим список до трех лучших — лучших, самых экономичных и бесплатных.
Лучший вариант
На этот вопрос легко ответить: Photoshop. Сделано Adobe, вы можете делать в этой программе практически все: редактировать освещение и тени, добавлять детали, удалять детали. Вы называете это.
Вы называете это.
Хотя у него есть бесплатная пробная версия, есть один фактор, который может сдерживать вас от его использования — деньги. Когда-то был единовременный платеж за фотошоп, который давал вам почти все, и вам нужно было заплатить только один раз. Тем не менее, те времена прошли, и самый доступный вариант подписки стоит 9 долларов..99/мес. Если это в вашем ценовом диапазоне и вы готовы выложить деньги, Adobe Photoshop, безусловно, ваш лучший вариант.
Экономичный вариант
Какой продукт дает вам максимальную отдачу от затраченных средств? Для этого мы бы выбрали Luminar. Это отличный инструмент, который можно использовать как отдельное программное обеспечение или как дополнительное подключаемое устройство для Photoshop.
Конечно, Luminar, скорее всего, будет стоить больше, чем Photoshop в месяц. Но поскольку это единовременная плата, стоимость Photoshop, несомненно, будет больше. Одним платежом тоже можно авторизовать до 2-х компьютеров. Так что его можно использовать на нескольких устройствах или, может быть, поделиться им со своим другом, если ему это нужно!
Это отличный способ редактировать фон фотографий, в частности, поскольку сайт рекламирует, что вы можете изменить настроение фотографий, которые вы загружаете. И программа даже предлагает лучшие шаблоны для каждой фотографии, что довольно круто!
И программа даже предлагает лучшие шаблоны для каждой фотографии, что довольно круто!
Бесплатный
Если вы просто редактируете для хобби или хотите немного поэкспериментировать с редактированием, прежде чем вкладывать деньги в свое ремесло, мы рекомендуем GNU Image Manipulation Program (GIMP). Это приложение позволяет вам манипулировать фотографиями, создавать оригинальное искусство, а также делать отличные логотипы, так что вы сможете получить представление о редактировании, прежде чем тратить деньги на что-то более дорогое.
7. Обрежьте фотографию
Иногда на заднем плане фотографии есть что-то или у вас слишком много места в верхней части изображения, от чего вам нужно избавиться. Исправление простое — инструмент обрезки. В зависимости от используемого вами инструмента редактирования, будь то один из рекомендованных нами выше, например Photoshop или GIMP, или даже только ваш iPhone, инструмент кадрирования может предлагать определенные соотношения, такие как 1: 1, 16: 9, 3: 2, или вы можете просто бесплатно обрезать самостоятельно. Инструмент кадрирования позволяет стереть границы фотографии, вырезать ненужные элементы и центрировать объект, если это еще не сделано.
Инструмент кадрирования позволяет стереть границы фотографии, вырезать ненужные элементы и центрировать объект, если это еще не сделано.
Заключительные мысли
Иногда вам просто нужно немного постобработки, чтобы сделать вашу фотографию достойной стены. Редактирование не обязательно должно быть обширным, но добавив в свой репертуар несколько советов по очистке цифровых фотографий, вы быстро станете профессионалом.
Мы надеемся, что вы найдете эти советы полезными и полезными для ваших личных или профессиональных навыков фотографии. Помните, когда дело доходит до фотографии, создавайте то, что вам нравится. Вы знаете, что они говорят, красота в глазах смотрящего, поэтому убедитесь, что вам нравится создавать свою работу, тогда это никогда не будет похоже на работу!
Создав шедевр, почему бы не оформить его в рамку, будь то для вас, любимого человека или вашего клиента! Зайдите в наш конструктор рамок и просто загрузите свою фотографию, создайте рамку и добавьте ее в корзину.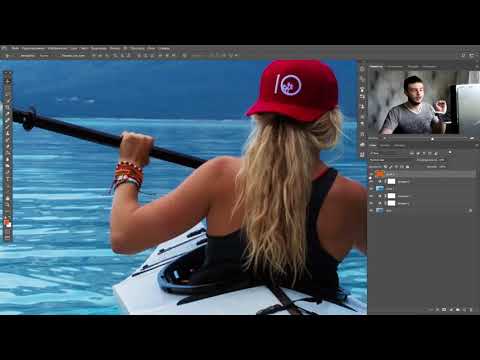 Это действительно так просто. Мы напечатаем, смонтируем и поместим вашу фотографию в рамку, и она будет отправлена вам, готовая к подвешиванию!
Это действительно так просто. Мы напечатаем, смонтируем и поместим вашу фотографию в рамку, и она будет отправлена вам, готовая к подвешиванию!
Этот пост впервые появился как Улучшение вашей фотографии — 7 основных идей, которые помогут сделать вашу фотографию достойной показа на Frame It Easy — Учебный центр по пользовательскому обрамлению фотографий.
2 лучших способа изменить разрешение изображений на iPhone [решено]
Главная > Ресурс >Редактирование фотографий >Изменить разрешение изображений
Какое разрешение изображения для iPhone? Можете ли вы распечатать фотографии напрямую с разрешением 300 точек на дюйм или подробно поделиться ими с коллегами? Когда вам нужно использовать фотографии iPhone в деловых целях, вам нужно знать подробности разрешения фотографий iPhone.
Если вам нужно изменить разрешение изображения на вашем iPhone, вы можете перейти в «Настройки», чтобы выбрать вариант с высокой эффективностью. Если вы уже сделали фотографии или вам нужно увеличить разрешение, вот идеальное решение, позволяющее получить сверхвысокое разрешение бесплатно онлайн.
- Часть 1: Каково разрешение фотографий iPhone
- Часть 2: Как изменить разрешение фото на iPhone 11 через настройки
- Часть 3: Как увеличить разрешение фотографии на iPhone
- Часть 4: Часто задаваемые вопросы о том, как изменить разрешение изображений iPhone
Часть 1. Каково разрешение фотографий iPhone
Какое максимальное разрешение фотографий iPhone? Начиная с iPhone 6s, все iPhone используют 12-мегапиксельные камеры, что означает, что ваша фотография содержит 12 миллионов пикселей. Это не означает, что вы получаете камеры того же года с последним iPhone 12. Изменения могут быть незаметны невооруженным глазом. Основная широкоугольная камера на iPhone была обновлена с апертурой f/1,8 до апертуры f/1,6, что позволяет получать больше света для лучшей работы в условиях низкой освещенности, а также некоторые серьезные улучшения программного обеспечения, которые вступают в действие благодаря новому чипсету A14 Bionic. .
.
Но даже если у вас самые лучшие настройки для камер iPhone, вы не сможете делать фотографии с разрешением 300DPI для прямой печати. Когда вам нужно иметь лучшее разрешение для фотографий iPhone, вы можете просто изменить настройки iPhone. Но если вам нужны фотографии с высоким разрешением для печати или других деловых целей, профессиональный инструмент для повышения разрешения фотографий iPhone — единственный выбор.
Часть 2. Как изменить разрешение фотографии на iPhone 11 с помощью настроек
Если вы хотите сделать фотографию высокого разрешения на iPhone, вы можете просто изменить настройки камеры iPhone. Apple представила новый формат файлов HEIC начиная с iOS 11, в котором используется расширенный метод сжатия. Просто узнайте больше о лучшем способе изменить разрешение фотографий iPhone с помощью следующего процесса.
Шаг 1:
Перейдите в приложение «Настройки» на своем iPhone. Что касается iPhone с iOS 10.3 или выше, выберите свое имя, перейдите в iCloud, а затем коснитесь параметра «Фотографии». Если ваш iPhone все еще использует iOS 10.2 или более раннюю версию, нажмите на iCloud и выберите параметр «Фотографии».
Если ваш iPhone все еще использует iOS 10.2 или более раннюю версию, нажмите на iCloud и выберите параметр «Фотографии».
Шаг 2:
Включите параметр «Библиотека фотографий iCloud» и выберите параметр «Загрузить и сохранить оригиналы». Вы должны убедиться, что сохраняете все фотографии в приложении камеры iPhone и имеете локальный доступ, иначе разрешение сохраненных фотографий будет уменьшено.
Шаг 3:
Вернитесь в приложение «Настройки» и прокрутите вниз, чтобы коснуться параметра «Камера». Коснитесь параметра «Форматы» и выберите параметр «Высокая эффективность», чтобы сохранить фотографии в формате файла HEIC и изменить разрешение фотографий iPhone через приложение «Настройки».
Примечание. iPhone предлагает два варианта: наиболее совместимый и высокоэффективный. С опцией «Наиболее совместимые» фотографии будут сохранены в формате JPEG за счет разрешения сохраненных фотографий. (См. как получить доступ к фото в iCloud)
Часть 3: Как увеличить разрешение фотографии на iPhone
Как упоминалось выше, даже если вы используете формат HEIC, вы не можете напрямую печатать фотографии iPhone с высоким разрешением.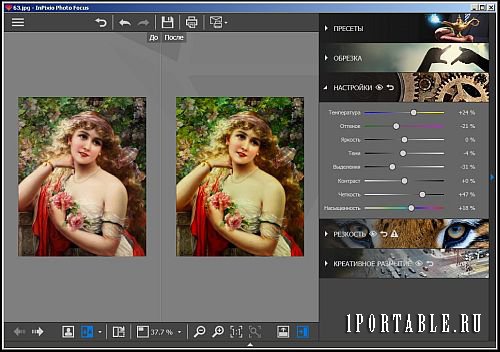 Aiseesoft Image Upscaler — это профессиональный и многофункциональный апскейлер изображений на основе искусственного интеллекта, позволяющий увеличить разрешение изображения на iPhone онлайн одним щелчком мыши. Это позволяет вам восстановить потерянные пиксели, цвета, текстуры и детали фотографий iPhone с низким разрешением, чтобы сделать фотографию iPhone с высоким разрешением для печати.
Aiseesoft Image Upscaler — это профессиональный и многофункциональный апскейлер изображений на основе искусственного интеллекта, позволяющий увеличить разрешение изображения на iPhone онлайн одним щелчком мыши. Это позволяет вам восстановить потерянные пиксели, цвета, текстуры и детали фотографий iPhone с низким разрешением, чтобы сделать фотографию iPhone с высоким разрешением для печати.
- Увеличьте разрешение iPhone с помощью передовых технологий на основе искусственного интеллекта.
- Увеличение масштаба iPhone в 2, 4 и 8 раз при сохранении высокого качества
- Поддержка популярных форматов изображений, таких как JPG, JPEG, PNG, BMP и т. д.
- Улучшение качества фотографий в Интернете не требует установки программного обеспечения.
Как увеличить разрешение фотографий iPhone
Шаг 1:
Перенесите и сохраните изображения с iPhone на компьютер с помощью оригинального USB-кабеля. Щелкните параметр «Доверие» или параметр «Разрешить» во всплывающем окне, чтобы разрешить компьютеру доступ к iPhone, а затем найдите фотографии, которые необходимо изменить, в папке устройства iPhone и перенесите их на компьютер.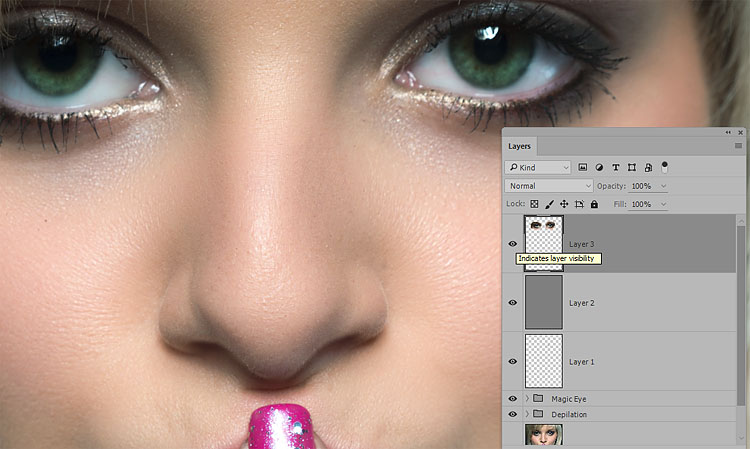
Шаг 2:
Перейдите к программе увеличения изображения AI и нажмите кнопку «Загрузить фото», найдите во всплывающем окне изображение iPhone, которое нужно улучшить, и нажмите «Открыть», чтобы загрузить изображение. Вы также можете увеличить изображение, выбрав параметр «Увеличение» под кнопкой. Этот онлайн-инструмент обеспечивает увеличение от 2x до 8x.
Шаг 3:
Когда изображение iPhone загружено, оно автоматически изменит разрешение фотографии iPhone. Вы можете навести указатель мыши на изображение и увидеть резкий контраст между двумя фотографиями. Проверьте разрешение исходного изображения и выходного изображения, прежде чем нажимать кнопку «Сохранить», чтобы сохранить фотографию iPhone с высоким разрешением.
Часть 4: Часто задаваемые вопросы о том, как изменить разрешение фотографий iPhone
1. Почему разрешение фотографий iPhone низкое без изменения каких-либо настроек?
Фотографии iPhone могут быть выгружены в iCloud без вашего ведома. Перейдите в приложение «Настройки» на своем iPhone и убедитесь, что опция iCloud Photo Library включена. После того, как вы отметили опцию iCloud Photo Library, вы можете сохранить фотографию iPhone с высоким разрешением.
Перейдите в приложение «Настройки» на своем iPhone и убедитесь, что опция iCloud Photo Library включена. После того, как вы отметили опцию iCloud Photo Library, вы можете сохранить фотографию iPhone с высоким разрешением.
2. Могу ли я использовать WhatsApp для изменения разрешения фотографий на моем iPhone?
Приложения для обмена мгновенными сообщениями, такие как WhatsApp, могут уменьшить размер фотографий iPhone. Приложения будут автоматически сжимать фотографии, которые передаются через них. Вам просто нужно использовать эти приложения, чтобы отправить свои фотографии себе, а затем загрузить их снова.
3. Что делать, если я хочу использовать электронную почту для уменьшения размера фотографий?
Конечно, вы можете изменить разрешение фотографий на вашем iPhone по электронной почте, и вам просто нужно добавить свои фотографии в качестве вложений в электронную почту вашего iPhone, но обратите внимание, что когда вы добавляете вложения, он спрашивает, хотите ли вы переопределить размер ваших фотографий.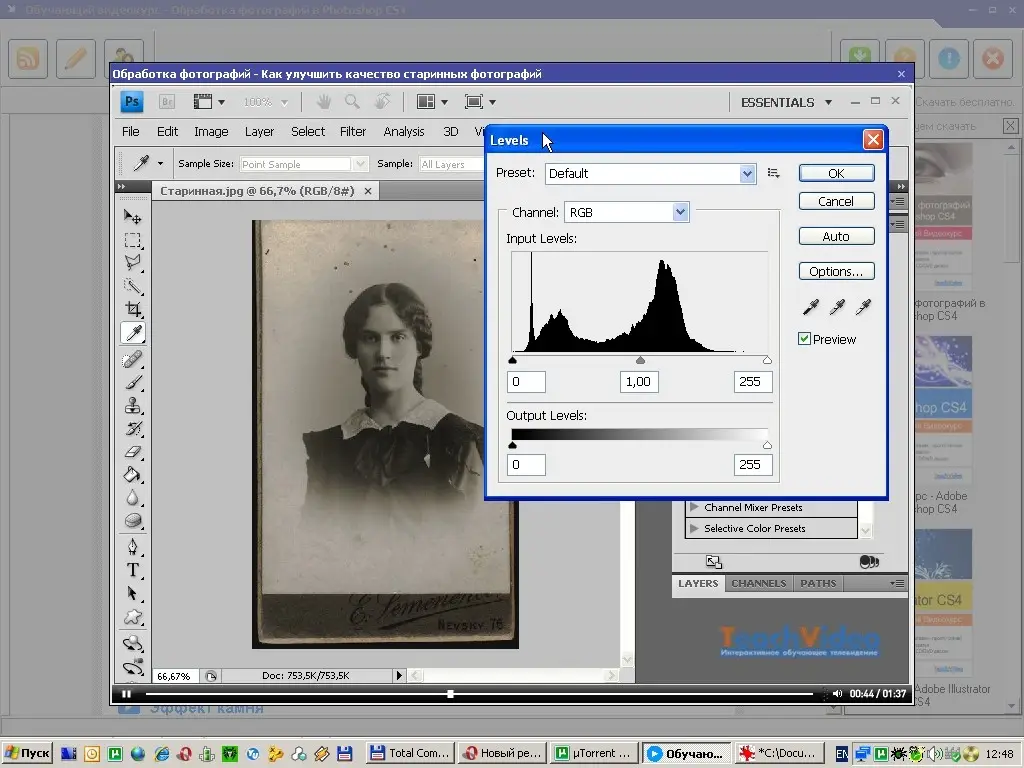 Загрузите измененные фотографии из электронной почты на пленку камеры.
Загрузите измененные фотографии из электронной почты на пленку камеры.
Заключение
Как лучше всего изменить разрешение фото на iPhone? Вы можете изменить разрешение фотографий iPhone в приложении «Настройки» на iPhone. Если вы уже сделали несколько фотографий на iPhone или вам нужно увеличить разрешение фотографий на iPhone для печати, Aiseesoft Image Upscaler — это желаемое онлайн-решение, которое вы можете принять во внимание.
Что вы думаете об этом посте?
- 1
- 2
- 3
- 4
- 5
Отлично
Рейтинг: 4,8 / 5 (на основе 110 голосов) Следуйте за нами на
Оставьте свой комментарий и присоединяйтесь к нашему обсуждению
Что происходит
Настройки изображения на вашем новом телевизоре могут быть не идеальными сразу после распаковки.
Почему это важно
Наилучшее качество изображения на телевизоре сделает все ваши шоу и фильмы популярными.
Что дальше?
Премьера фильма «Властелин колец: Кольца власти» от Prime Video началась 1 сентября. Это один из многих фэнтезийных сериалов, изобилующих сложными спецэффектами, и вы можете смотреть все это волшебство, не вставая с дивана. Но прежде чем отправиться в Средиземье, вы можете изменить настройки своего телевизора, чтобы получить больше удовольствия от просмотра.
Хотите верьте, хотите нет, но ваш телевизор не всегда выглядит наилучшим образом сразу после распаковки. Это может показаться удивительным, но настройки по умолчанию, которые использует ваш телевизор до внесения каких-либо изменений, не всегда обеспечивают оптимальную производительность. Если вы хотите получить максимальную отдачу от своего телевизора, особенно когда вы проводите время, наслаждаясь этим эпическим сериалом из вселенной Толкина, вам, вероятно, потребуется внести некоторые изменения в настройки изображения.
Это именно то, что мы делаем здесь, в CNET, как часть нашего процесса обзора телевидения.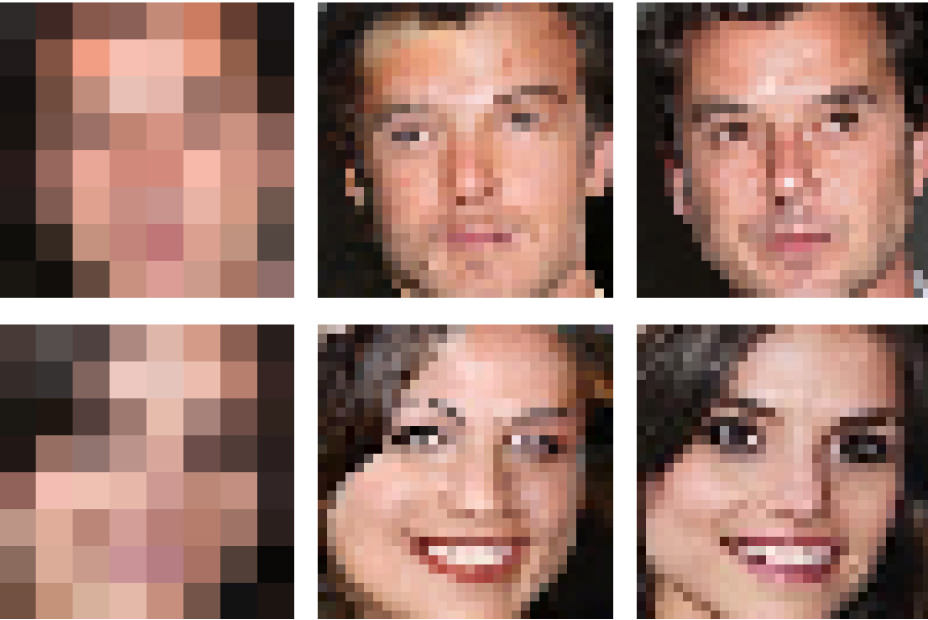 Мы немедленно копаемся в меню, чтобы настроить параметры изображения, чтобы убедиться, что тестируемые телевизоры имеют оптимальное качество изображения.
Мы немедленно копаемся в меню, чтобы настроить параметры изображения, чтобы убедиться, что тестируемые телевизоры имеют оптимальное качество изображения.
К счастью, вам не нужно быть экспертом, чтобы ваш телевизор выглядел великолепно. Каждый телевизор имеет множество параметров настройки, в том числе различные режимы изображения и элементы управления яркостью, подсветкой, резкостью, сглаживанием и т. д., которые вы можете изменить, чтобы улучшить телешоу, фильмы и видеоигры, которые вы смотрите каждый день.
Мы разбили все настройки, которые вам, возможно, придется изменить, чтобы получить наилучшее изображение с вашего телевизора. Просто имейте в виду, что названия настроек изображения могут отличаться от одного производителя к другому. Например, настройка, которую одна телекомпания называет «яркостью», может управлять чем-то совершенно другим на другом телевизоре. Мы рассматриваем множество вариантов ниже, но мы не можем учитывать каждого производителя телевизоров, особенно когда речь идет о старых моделях.
Начните с правильного режима изображения
Режим изображения вашего телевизора оказывает наибольшее влияние на общее качество изображения. Этот параметр управляет несколькими другими параметрами, чтобы изменить общий «внешний вид» вашего телевизора. Если вы никогда не меняли этот параметр, вероятно, это все еще режим по умолчанию, обычно помечаемый как «Стандартный», «Яркий», «Динамический», «Яркий» или что-то подобное. Телевизор обычно наименее точен в этом режиме, с типично размытыми цветами и функциями «улучшения» изображения, которые могут привлечь внимание на полке в магазине, но дома телевизор может выглядеть хуже, чем мог бы.
Самый простой способ получить точный цвет? Переведите телевизор в режим «Кино» или «Кино».
Сара Тью/CNET Для начала переключитесь в режим под названием Cinema, Movie, Calibrated или Filmmaker . Это уберет некоторые из наиболее ярких аспектов изображения. Поначалу телевизор может даже казаться мягким или слишком теплым («красноватым»). Ниже мы обсудим, почему это так, но пока верьте, что вы на самом деле видите больше мелкие детали, и изображение более реалистичное.
Это уберет некоторые из наиболее ярких аспектов изображения. Поначалу телевизор может даже казаться мягким или слишком теплым («красноватым»). Ниже мы обсудим, почему это так, но пока верьте, что вы на самом деле видите больше мелкие детали, и изображение более реалистичное.
Подробнее : Какой режим изображения лучше?
Давайте перейдем к некоторым элементам управления.
Подсветка или OLED-подсветка
- Управляет интенсивностью освещения всего дисплея
- Слишком высокая яркость может вызвать головную боль или напряжение глаз, лишнюю энергию и, в некоторых случаях, преждевременный износ телевизора
- Слишком низкая и изображение слишком тусклое и плохо видно
Почти все телевизоры имеют элементы управления, которые регулируют общую светоотдачу телевизора. Обычно он обозначается как backlight control, OLED light или что-то подобное. На более новых телевизорах Sony этот параметр помечен как «Яркость», а на телевизорах Roku есть пять настроек (от самого яркого до самого темного) в дополнение к управлению подсветкой. Какой бы ни была метка, этот параметр является фактической яркостью, которая обычно отделена от элемента управления, помеченного как «Яркость» (см. ниже).
Какой бы ни была метка, этот параметр является фактической яркостью, которая обычно отделена от элемента управления, помеченного как «Яркость» (см. ниже).
Этот параметр следует настроить в зависимости от освещения в помещении и личных предпочтений. Более светлые комнаты и просмотр при дневном свете потребуют более высоких настроек, в то время как домашний кинотеатр или просмотр в ночное время часто выглядят лучше при более низких настройках. На ЖК-телевизоре яркая задняя подсветка может несколько размыть изображение и снизить контрастность и резкость, особенно на моделях, в которых отсутствует полное локальное затемнение.
Чем ярче телевизор, тем больше энергии он потребляет, если вас беспокоит, сколько электроэнергии вы используете. Более высокая яркость также делает OLED-телевизоры несколько более восприимчивыми к остаточному изображению и выгоранию, хотя это маловероятно при типичных привычках просмотра даже при максимальной яркости.
Подробнее: Выгорание OLED-экрана: что нужно знать в 2022 году
Контрастность
Увеличить изображение Слева: как должно выглядеть изображение некоторых дружелюбных пляжных домиков. Справа, когда регулятор контрастности установлен слишком высоко. Обратите внимание на отсутствие деталей на песке и на то, как размыты облака.
Справа, когда регулятор контрастности установлен слишком высоко. Обратите внимание на отсутствие деталей на песке и на то, как размыты облака.
- Управление белыми или яркими частями изображения
- Слишком высокое значение приведет к стиранию деталей облаков, снега и других ярких объектов.
- Слишком низкое значение будет выглядеть тусклым и плоским. Однако существует верхний предел. Если вы установите регулятор слишком высоко, он «обрезает» белые участки, делая почти белые детали полностью белыми. Это эффективно стирает любые детали ярких объектов, таких как облака, не делая изображение на самом деле ярче.
Для настройки контраста на глаз вам понадобится что-то с большим количеством ярких областей изображения. Для этого отлично подходит бейсбол — летающий мяч, поп-флай, хоум-раны, что-то с фотографиями неба — или катание на лыжах (в зависимости от сезона, ясно) или что-то с облаками.
 Вам нужно яркое изображение, но с яркими деталями. Другими словами, яркие области изображения по-прежнему содержат детали, а не просто залиты белым цветом.
Вам нужно яркое изображение, но с яркими деталями. Другими словами, яркие области изображения по-прежнему содержат детали, а не просто залиты белым цветом.Как только вы нашли то, что, по вашему мнению, будет работать, увеличивайте контрастность до тех пор, пока не начнете терять детали. Облака перестанут быть облаками, снег станет просто бликами. Теперь поверните регулятор вниз, пока снова не увидите детали. Где-то в этом диапазоне будет идеально. Поскольку весь контент немного отличается, вам может потребоваться его немного настроить, когда вы смотрите другие шоу/фильмы.
Не хотите возиться со всем этим? Просто оставьте значение по умолчанию для настройки «Кино» или «Кино».
Яркость или уровень черного
Увеличить изображениеСлева так должна выглядеть чайхана. Справа, когда регулятор яркости установлен слишком низко. Обратите внимание, как тени полностью исчезают.
Джеффри Моррисон/CNET- Управляет черными или темными частями изображения
- Слишком высокое значение будет выглядеть плоским и размытым
- Слишком низкое приведет к стиранию деталей в тенях и темных областях изображения
На большинстве телевизоров регулятор яркости на самом деле не управляет «яркостью» телевизора.
 Вместо этого он регулирует, насколько темными будут самых темных частей изображения. Как и в случае с контрастом, существует тонкая грань между слишком высоким и слишком низким. В этом случае слишком высокое, и изображение будет размытым. Слишком низкое, и все тени исчезнут в черном цвете. (На более новых телевизорах Sony этот элемент управления помечен как Уровень черного .)
Вместо этого он регулирует, насколько темными будут самых темных частей изображения. Как и в случае с контрастом, существует тонкая грань между слишком высоким и слишком низким. В этом случае слишком высокое, и изображение будет размытым. Слишком низкое, и все тени исчезнут в черном цвете. (На более новых телевизорах Sony этот элемент управления помечен как Уровень черного .)Крупный план изображения выше. Обратите внимание, что вы ничего не видите в тенях на изображении справа.
Джеффри Моррисон/CNETЧтобы установить яркость, вы ищете контент, противоположный контрасту. Мрачные фильмы, такие как «Чужие» или «Темный рыцарь», идеально подходят для этого. Некоторые известные темные телевизионные эпизоды могут быть 90 300 слишком 90 301 темными, чтобы их можно было использовать для этого.
Уменьшите яркость до тех пор, пока все не исчезнет в черноте (или что-то близкое).
 Оттуда включите его обратно, чтобы вы могли видеть детали во всем, но изображение не выглядело размытым. Другой тест для этого — более темная сцена с кем-то с длинными волосами. Нижняя сторона их волос (я не знаю, как это называют люди с волосами) вдали от света может быть хорошим местом для обнаружения деталей в тенях — также темных пальто ночью. Опять же, вам, возможно, придется попробовать несколько разных шоу или фильмов, чтобы все получилось правильно.
Оттуда включите его обратно, чтобы вы могли видеть детали во всем, но изображение не выглядело размытым. Другой тест для этого — более темная сцена с кем-то с длинными волосами. Нижняя сторона их волос (я не знаю, как это называют люди с волосами) вдали от света может быть хорошим местом для обнаружения деталей в тенях — также темных пальто ночью. Опять же, вам, возможно, придется попробовать несколько разных шоу или фильмов, чтобы все получилось правильно.Резкость
Увеличить изображениеСлева исходное изображение стен Таллинна. Справа, как это могло бы выглядеть, если бы вы установили регулятор резкости слишком высоко.
Джеффри Моррисон/CNET- Управляет искусственным усилением краев, а не резкостью изображения
- Слишком высокое значение стирает детали изображения, добавляет ореол к тонким линиям
- В зависимости от телевизора, при значении 0 эффект отсутствует или наблюдается небольшое смягчение
Хотите верьте, хотите нет, но регулятор резкости на самом деле не улучшает резкость.
 В некотором смысле это улучшает видимую резкость , но за счет реальных мелких деталей и, как правило, с дополнительным шумом. Почти на всех телевизорах регулятор резкости добавляет «улучшение краев», искусственно выделяя любые края, которые телевизор находит в изображении. Проблема в том, что это скрывает фактические детали изображения, поэтому результат выглядит более искусственным с меньшим количеством реальных деталей.
В некотором смысле это улучшает видимую резкость , но за счет реальных мелких деталей и, как правило, с дополнительным шумом. Почти на всех телевизорах регулятор резкости добавляет «улучшение краев», искусственно выделяя любые края, которые телевизор находит в изображении. Проблема в том, что это скрывает фактические детали изображения, поэтому результат выглядит более искусственным с меньшим количеством реальных деталей.Крупный план примера выше. Обратите внимание на дополнительный шум и искусственный «ореол» вокруг шпилей справа.
Джеффри Моррисон/CNETТак что это может показаться нелогичным, но вы должны повернуть регулятор резкости вниз, очень вниз. Некоторые телевизоры лучше всего выглядят, когда регулятор установлен на 0. Другие лучше всего выглядят в пределах первых 10% или около того диапазона этого регулятора. Если вы привыкли к тому, как выглядит ваш телевизор с регулятором резкости вверх, как это обычно бывает в режимах «Динамический» или «Яркий», поначалу он может показаться мягким, когда вы его уменьшите.
 Найдите качественный 4K-контент, и вы будете удивлены, насколько детализированным он теперь выглядит. Вы должны быть в состоянии найти золотую середину на своем телевизоре, внимательно присматриваясь к текстурам одежды, морщинам на лицах, волосам и бородам и тому подобному.
Найдите качественный 4K-контент, и вы будете удивлены, насколько детализированным он теперь выглядит. Вы должны быть в состоянии найти золотую середину на своем телевизоре, внимательно присматриваясь к текстурам одежды, морщинам на лицах, волосам и бородам и тому подобному.Читать дальше : Почему вам нужно уменьшить уровень резкости вашего телевизора достаточно близко, из коробки
Как правило, элементы управления color и tint будут достаточно близки к правильным из коробки, особенно в режимах Кино или Кино. Вы можете поэкспериментировать с их эффектами, но они редко отличаются более чем на один или два шага в любом направлении.
Вверху установлена слишком низкая или теплая цветовая температура. Внизу он установлен слишком высоко или прохладно.
Джеффри Моррисон/CNETЦветовая температура или баланс белого
- Управляет тем, насколько теплым или холодным выглядит изображение
- Слишком высокая, и изображение будет слишком синим
- Слишком низкая, и изображение будет слишком красным
Цветовая температура сложный.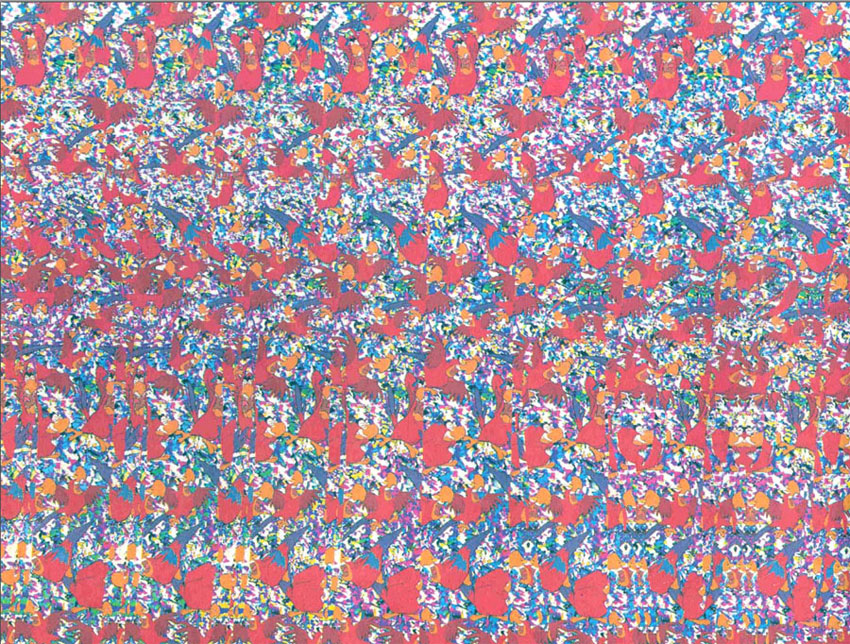 Ваш мозг привыкает к цветовой температуре вашего телевизора, поэтому, если вы ее измените, она будет казаться «неправильной». Фактически, это, вероятно, первое, что вы заметите, если переключитесь в режим «Кино» или «Кино». Он будет выглядеть слишком теплым или «красноватым». На большинстве телевизоров это на самом деле самое точное и реалистичное. Ваш телевизор лгал вам годами!
Ваш мозг привыкает к цветовой температуре вашего телевизора, поэтому, если вы ее измените, она будет казаться «неправильной». Фактически, это, вероятно, первое, что вы заметите, если переключитесь в режим «Кино» или «Кино». Он будет выглядеть слишком теплым или «красноватым». На большинстве телевизоров это на самом деле самое точное и реалистичное. Ваш телевизор лгал вам годами!
Переключите телевизор в режим теплой цветовой температуры и смотрите его несколько дней. Если он все еще кажется вам неправильным, попробуйте стандартный режим. Я обещаю, что холодный режим будет выглядеть слишком синим, как только вы привыкнете к теплу.
Прочтите мою статью о цветовой температуре и ее значении для получения дополнительной информации.
Интерполяция или сглаживание движения (эффект мыльной оперы)
Дэвид Кацмайер/CNET- Управляет «плавностью» движения путем искусственного создания новых кадров видео
- Слишком высокое или даже включенное, это может раздражать некоторых
- Слишком низкое, и телевизор может казаться мягким при движении, например, спорте
Что касается настроек телевизора, интерполяция движения является довольно спорной темой. Многие люди, в том числе любители кино и почти все, кто работает в Голливуде, ненавидят его. Это делает фильмы похожими на дешевую мыльную оперу или видео, которое вы снимаете на свой телефон. Если вы когда-нибудь смотрели на новый телевизор и просто чувствовали, что отличается от , или изображение просто не выглядело реальным, вероятно, это так. Кому-то это нравится, но многим нет. На вашем новом телевизоре эта функция почти наверняка включена в режимах, отличных от кино или кино. Отключение может изменить ваше отношение к покупке.
Многие люди, в том числе любители кино и почти все, кто работает в Голливуде, ненавидят его. Это делает фильмы похожими на дешевую мыльную оперу или видео, которое вы снимаете на свой телефон. Если вы когда-нибудь смотрели на новый телевизор и просто чувствовали, что отличается от , или изображение просто не выглядело реальным, вероятно, это так. Кому-то это нравится, но многим нет. На вашем новом телевизоре эта функция почти наверняка включена в режимах, отличных от кино или кино. Отключение может изменить ваше отношение к покупке.
Подробнее : Том Круз хочет, чтобы вы отключили эффект мыльной оперы. Вот как
Игровой режим
- Уменьшает задержку ввода или время, необходимое для регистрации ввода на экране
- Обычно отключает функции, которые могут улучшить изображение
- Полезно для любой игры, требующей тайминга или прицеливания, особенно для сетевой игры.
Задержка ввода – это время, которое требуется, чтобы вы нажали кнопку на игровом контроллере, а затем появился экранный эффект в игре. Для многих эта задержка, измеряемая миллисекундами, не заметна. Для других, особенно с определенными типами игр, это может иметь огромное значение. От головоломок с прыжками до идеального прицеливания в шутере от первого лица — во многих играх крайне важно правильно выбрать время.
Для многих эта задержка, измеряемая миллисекундами, не заметна. Для других, особенно с определенными типами игр, это может иметь огромное значение. От головоломок с прыжками до идеального прицеливания в шутере от первого лица — во многих играх крайне важно правильно выбрать время.
Минимизация задержки ввода, обычно с помощью функции, называемой игровым режимом, может иметь большое значение. Если вы купили новый телевизор, и вдруг ваши оценки и рейтинг упали, возможно, причина в этом. Это не то, что вы хотите оставлять включенным все время, так как обычно отключаются функции обработки, которые могут улучшить качество изображения на телевизоре.
Некоторые телевизоры и консоли теперь поддерживают автоматическое переключение в этот режим.
Дальнейшие действия
Как упоминалось выше, следующим шагом к идеальной настройке телевизора является получение установочного диска. Диск Spears & Munsil — отличный вариант, потому что он дает вам правильные узоры без каких-либо посторонних заморочек. Если вы просто хотите, чтобы это сделал кто-то другой, в идеале со специализированным тестовым оборудованием, посмотрите, есть ли в вашем районе калибраторы телевизоров.
Если вы просто хотите, чтобы это сделал кто-то другой, в идеале со специализированным тестовым оборудованием, посмотрите, есть ли в вашем районе калибраторы телевизоров.
Наконец, убедитесь, что все имеющиеся у вас источники, такие как потоковое устройство, приставка кабельного или спутникового телевидения, настроены на разрешение вашего телевизора (4K для 4K-телевизоров и т. д.). Вообще говоря, они должны делать это автоматически, но для уверенности стоит покопаться в настройках. Ваш 4K-телевизор не будет выглядеть лучше без 4K-контента. Возможно, вам придется заплатить за более высокий уровень, чтобы получить это, в зависимости от услуги.
Наконец, HDMI. Скорее всего, любые кабели HDMI, которые у вас есть, в порядке. Если вы пытаетесь отправить 4K с медиастримера, и это не работает, возможно, ваши кабели HDMI не поддерживают дополнительное разрешение. Но новые кабели HDMI дешевы. Если ваш телевизор получает желаемое разрешение от ваших источников, новые кабели HDMI не улучшат внешний вид или звук изображения, поэтому вы можете сэкономить свои деньги.
Чтобы узнать больше, ознакомьтесь со списками CNET лучших 55-, 65- и 75-дюймовых телевизоров, которые вы можете купить. Вы также можете взглянуть на лучшие доступные телевизоры 4K.
Помимо освещения телевидения и других технологий отображения, Джефф проводит фототуры по интересным музеям и местам по всему миру, включая атомные подводные лодки, огромные авианосцы, средневековые замки, кладбища самолетов и многое другое.
Вы можете следить за его подвигами в Instagram и YouTube, а также в его блоге о путешествиях BaldNomad. Он также написал научно-фантастический роман-бестселлер о подводных лодках размером с город и продолжение.
Как улучшить свои навыки редактирования фотографий
Если вы хотите сделать карьеру в области редактирования фотографий и изображений, вы должны сначала убедиться, что ваши навыки находятся на должном уровне. К счастью, есть некоторые вещи, которые вы можете сделать, чтобы улучшить свои навыки. С практикой и правильными советами вы получите больший контроль над расширенным программным обеспечением для редактирования, поэтому вы сможете быстро стать мастером своих изображений.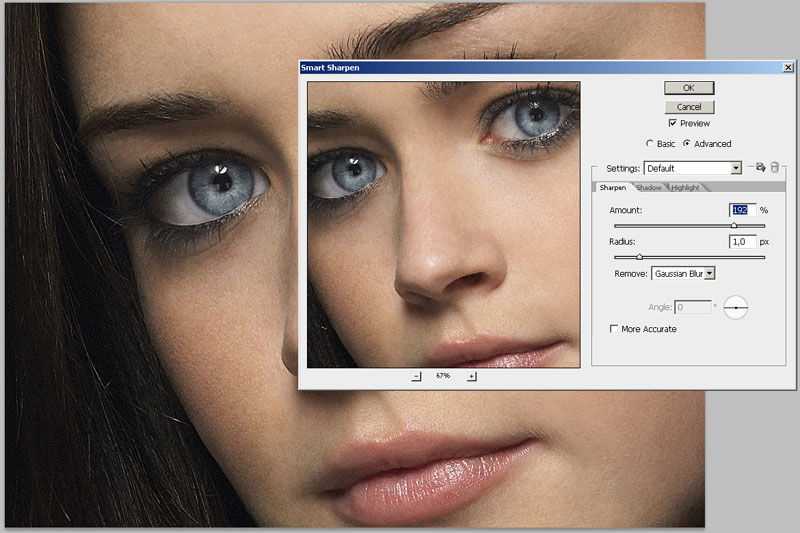 Это будет серия из трех частей, поэтому продолжайте читать, чтобы узнать об одиннадцати важных советах, которые помогут вам начать работу.
Это будет серия из трех частей, поэтому продолжайте читать, чтобы узнать об одиннадцати важных советах, которые помогут вам начать работу.
Введение: зарождение технологии редактирования фотоизображений В результате я надеюсь, что эта серия из трех частей будет полезной и полезной для всех.
В качестве отправной точки для обсуждения следующая ссылка представляется наиболее актуальной. После столетий химических и оптических разработок, включая открытие камеры-обскуры, была сделана первая в мире фотография или, по крайней мере, самая старая сохранившаяся фотография.
«Вид из окна в Ле Гра» был сделан в 1826 году французским физиком Жозефом Нисефором Ньепсом в загородной резиденции его семьи в Ле Гра.
Искусство фотографии включает в себя манипулирование изображениями, и первоначально фотографы использовали аэрографы для исправления своих фотографий.
Визуальная цензура использовалась в политическом контексте на протяжении всей истории и была особенно распространена в Советском Союзе. Это было наиболее очевидно во время политических чисток Иосифа Сталина, когда советские власти пытались стереть некоторые из вычищенных фигур из советской истории, искажая изображения и уничтожая кинопленку.
Это было наиболее очевидно во время политических чисток Иосифа Сталина, когда советские власти пытались стереть некоторые из вычищенных фигур из советской истории, искажая изображения и уничтожая кинопленку.
Например, после того как Сталин депортировал Льва Троцкого за то, что он не выступил против своего руководства, русско-украинский революционер-марксист был вырезан, отретуширован и покрыт бесчисленными изображениями. Не только это, но и «культ личности» Сталина позволил фототехникам позиционировать его на изображениях в важные моменты истории, даже делая его выше или красивее.
Однако с развитием технологий редактирования цифровых изображений это приложение устарело.
К сожалению, аэрография до сих пор остается малоизвестным и малолюбимым жанром искусства. С другой стороны, художники-аэрографы привносят в свои работы широкий спектр красоты и разнообразия. Сюда входят фотореалистичные работы, которые невозможно отличить от подлинных фотографий, а также великолепные полноценные фантазийные изображения, смешанные или не смешанные с другими художественными стилями.
Фотосъемка со смартфона
Хотя это и не новое явление, качество фотографии, достижимое сегодня с помощью смартфонов, еще несколько лет назад считалось невозможным.
Появление первых мобильных сотовых телефонов стало важной вехой в глобальной связи. Однако еще один значительный прогресс в этой области произошел в мае 1999 года, когда в Японии был выпущен Kyocera VP-210. Это был один из первых телефонов со встроенной камерой, которые начали продаваться широкой публике.
Ранние камеры имели низкое мегапиксельное разрешение, но этого было достаточно, чтобы дать толчок тенденции мобильной фотографии.
Технологии и Интернет развивались в тандеме, и это изменило то, как мы фотографируем. Современные мобильные телефоны постоянно развиваются, и теперь они могут снимать видео высокой четкости, а также фотографии. Возможность снимать высококачественные фотографии и фильмы, используя телефоны, а не громоздкое оборудование, коренным образом изменила то, как мы снимаем и используем изображения, например, в постах в социальных сетях.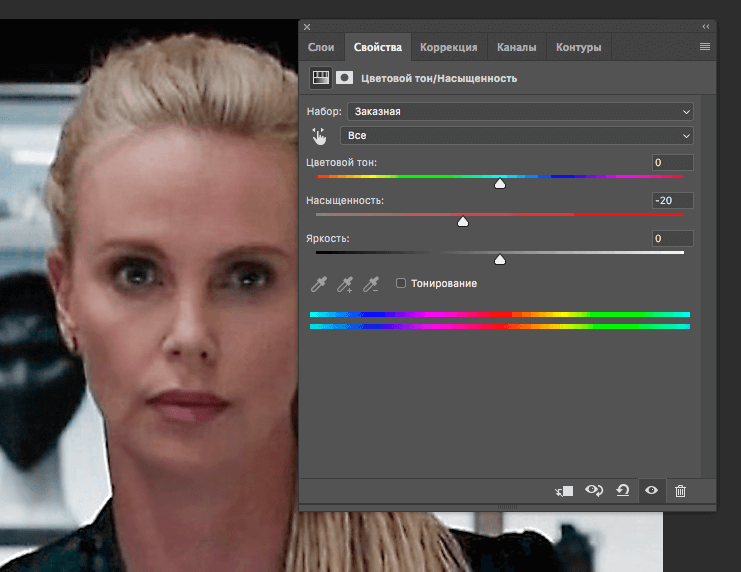
Хорошая фотография требует хорошей фотографии Редактирование изображений
В мире фотографии и редактирования изображений очень важны хорошие навыки редактирования. С помощью правильных инструментов и методов вы можете превратить хорошую фотографию в великолепную. Это может создать или разрушить образ. Редактирование — это больше, чем просто кадрирование и применение фильтров; речь идет об улучшении и улучшении фотографии.
Редактирование — это навык, требующий умения и терпения. Требуется время, чтобы научиться редактировать фотографии, чтобы они выглядели лучше, чем раньше.
Существует широкий спектр программного обеспечения для редактирования фотографий и изображений, но выберите то, которое наилучшим образом соответствует вашим потребностям и бюджету.
Постобработка редактирования
Чем качественнее данные, полученные с камеры для создания фотографии, тем больше возможностей для улучшения. На рынке появляется все больше и больше камер, которые могут записывать файлы в формате RAW.![]()
Файл необработанного изображения камеры содержит минимально обработанные данные с датчика изображения цифровой камеры, сканера кинопленки или другого сканера изображений. Необработанные файлы названы так потому, что они еще не обработаны и поэтому не готовы к печати или редактированию в редакторе растровой графики.
Обычно изображение обрабатывается преобразователем необработанных данных во внутреннее цветовое пространство с широкой гаммой, где можно выполнить точную настройку перед преобразованием в «положительный» формат файла, такой как TIFF или JPEG, для хранения, печати или дальнейшей обработки. Различные производители оборудования для захвата цифровых изображений используют несколько необработанных форматов.
Не могу не подчеркнуть важность этого, но самое главное — начать с качественного изображения. Чем выше качество исходного изображения, тем лучше будут результаты. Предпочтительно использовать изображение с гораздо более высоким разрешением, чем вам требуется. Изображения всегда можно обрезать вниз, но вы не можете настроить вверх для пикселей, которых нет.
Изображения всегда можно обрезать вниз, но вы не можете настроить вверх для пикселей, которых нет.
11 советов по лучшему редактированию фотографий (советы 1-3)
Вам кажется, что каждую сделанную вами фотографию нужно хотя бы немного подправить? Независимо от того, являетесь ли вы профессиональным фотографом или только начинаете, всегда есть способы улучшить свои навыки редактирования фотографий и изображений. Вот мои первые три совета по улучшению навыков редактирования фотоизображений:
1) Как выбрать лучшее оборудование для редактирования фотоизображений
Начнем с самого начала. Принципы остаются теми же, независимо от того, используете ли вы смартфон или цифровую камеру. Цифровые однообъективные зеркальные камеры (DSLR) — это более продвинутые или профессиональные цифровые камеры, которые позволяют использовать сменные объективы в одном корпусе камеры.
Узнайте все, что нужно знать о вашей камере .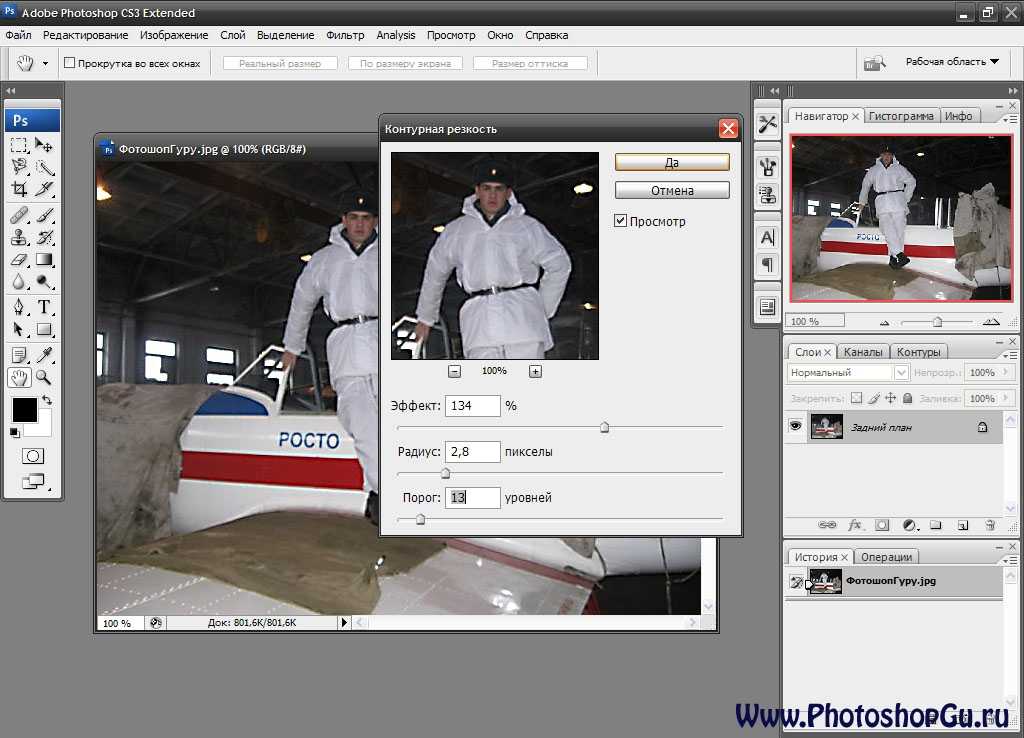 Потратьте некоторое время, чтобы просмотреть все функции и параметры, которые вам доступны. Это поможет вам получить максимальную отдачу от вашего оборудования.
Потратьте некоторое время, чтобы просмотреть все функции и параметры, которые вам доступны. Это поможет вам получить максимальную отдачу от вашего оборудования.
Хотя для смартфонов существует несколько отличных приложений для редактирования изображений, редактирование изображений на компьютере всегда предпочтительнее.
Компьютер
Я не хочу вступать в жаркий спор о Mac и PC. Тем не менее, я заявляю, что использовал обе системы, а также несколько версий Linux на ПК с двойной загрузкой Windows. В настоящее время программное обеспечение не зависит от платформы, и очень немногие программы предназначены только для Mac или ПК. Мало того, все большее влияние набирают онлайн-редакторы, поэтому все, что вам нужно, — это веб-браузер и хорошее подключение к Интернету.
- Ноутбук или настольный компьютер: Если вы не планируете использовать компьютер в дороге, не покупайте ноутбук. Настольный компьютер — гораздо более выгодная покупка.
 Вы получите максимальную мощность за свои деньги, если будете просто редактировать дома. Когда дело доходит до компьютеров, потребители должны бороться как с устареванием, так и с законом Мура, поэтому покупайте лучшее, что можете себе позволить.
Вы получите максимальную мощность за свои деньги, если будете просто редактировать дома. Когда дело доходит до компьютеров, потребители должны бороться как с устареванием, так и с законом Мура, поэтому покупайте лучшее, что можете себе позволить. - ЦП: Купите самый мощный центральный процессор (ЦП), который вы можете себе позволить. Процессор обрабатывает подавляющее большинство работы по редактированию фотографий.
- Память: Вам не обязательно покупать самый дорогой компьютер на рынке, но вам понадобится приличный процессор и не менее 8 ГБ оперативной памяти (ОЗУ). Хотя точный объем необходимой оперативной памяти будет зависеть от размера и количества изображений, с которыми вы будете работать, я бы рекомендовал не менее 16 ГБ, если это возможно. Когда вы пытаетесь учиться и работать с медленным компьютером, это может быть очень неприятно.
- Память: Выберите твердотельный накопитель (SSD), но не переборщите с размером.
 Если у вас ограниченный бюджет, диск на 512 ГБ может быть предпочтительнее, чем диск на 1 ТБ. Затем, для большей емкости, приобретите внешний диск большего размера на 7200 об/мин. Другими словами, вы можете использовать SSD для немедленного редактирования, сохраняя свою работу на более быстром, но менее дорогом внешнем диске. Один из самых важных советов, который я могу вам дать, — инвестировать в резервный накопитель.
Если у вас ограниченный бюджет, диск на 512 ГБ может быть предпочтительнее, чем диск на 1 ТБ. Затем, для большей емкости, приобретите внешний диск большего размера на 7200 об/мин. Другими словами, вы можете использовать SSD для немедленного редактирования, сохраняя свою работу на более быстром, но менее дорогом внешнем диске. Один из самых важных советов, который я могу вам дать, — инвестировать в резервный накопитель.
Монитор
Теперь, когда о компьютере позаботились, нужно подумать о качестве монитора . В конце концов, что хорошего в лучшем компьютере, если ваш монитор не может оптимально отображать изображения?
Что такое частота обновления и почему это важно?
Частота обновления дисплея — это количество раз, которое изображение отображается в секунду. Измеряется в герцах. Например, если ваш дисплей имеет частоту обновления 75 Гц, изображение обновляется 75 раз в секунду.
Когда дело доходит до выбора монитора, частота обновления имеет решающее значение.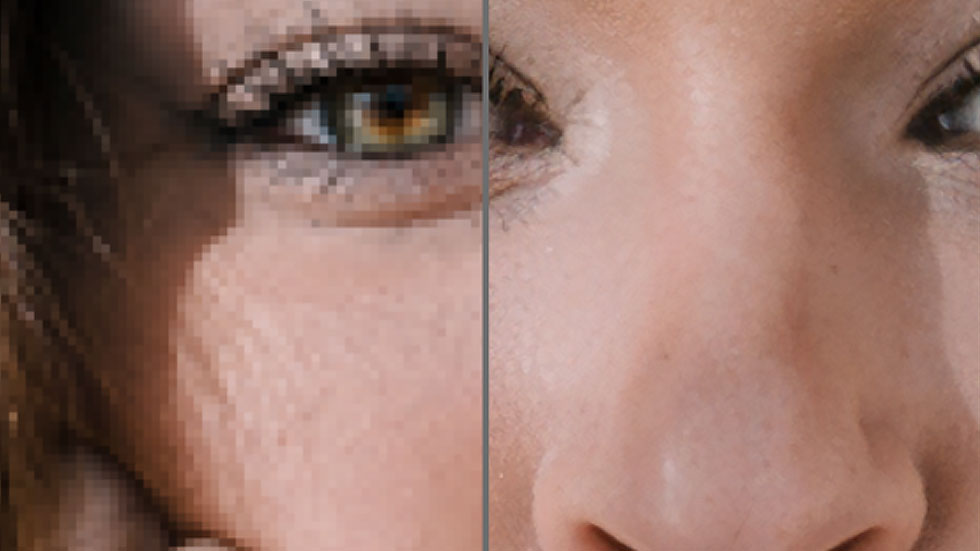 Чем выше частота обновления, тем более плавными будут визуальные эффекты на экране. Если вы работаете над графическим дизайном, редактированием видео или любите играть в игры, вам следует приобрести монитор с высокой частотой обновления, чтобы ваша работа выглядела хорошо и не было задержек.
Чем выше частота обновления, тем более плавными будут визуальные эффекты на экране. Если вы работаете над графическим дизайном, редактированием видео или любите играть в игры, вам следует приобрести монитор с высокой частотой обновления, чтобы ваша работа выглядела хорошо и не было задержек.
Когда дело доходит до значений высокой частоты обновления, чем выше, тем лучше, поэтому ищите что-нибудь от типичных 75 Гц до выдающихся 390 Гц.
Что такое высокая контрастность и почему она важна?
Высокая контрастность является важным фактором качества дисплея. Для его расчета можно использовать разницу между самым темным и самым светлым цветовыми оттенками на экране.
Высокий коэффициент контрастности обеспечивает более темный черный и более яркий белый, богатую естественную насыщенность цветов, четкую детализацию теней и сильное трехмерное изображение. Это помогает уменьшить нагрузку на глаза и усталость при длительной работе за компьютером.
Чем выше коэффициент контрастности, тем лучше; поэтому вам следует стремиться к цифрам между респектабельными 1000:1 и экстраординарными 4000:1.
Хотя это и частично связано с этим, но при создании ресурсов веб-содержимого следует учитывать также Руководство по доступности веб-содержимого (WCAG). WCAG 2.1, например, требует определенного коэффициента контрастности для изображений и компонентов пользовательского интерфейса, таких как границы ввода формы.
Почему при монтаже следует использовать бленду монитора?
Если вы никогда раньше его не видели, вам может быть интересно, что такое бленда монитора. Бленда монитора, как следует из названия, представляет собой крышку экрана компьютера, которая служит для его защиты и блокирования внешнего окружающего света, такого как солнечный свет или внутреннее освещение.
Внешние объекты, отражающиеся на вашем экране, могут влиять на ваше восприятие цвета, контраста и т. д. В результате всем редакторам, заботящимся о качестве своей работы, следует задуматься о приобретении бленды для монитора. Я использовал их раньше и могу подтвердить, что они значительно уменьшают блики на экране.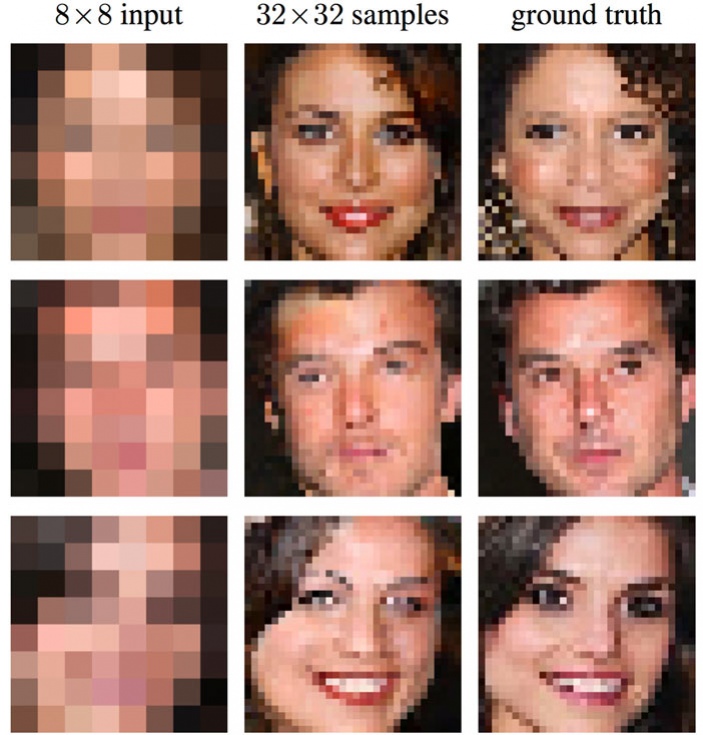
В конце концов, отличный дисплей ничего не значит, если вы не можете четко видеть хорошее изображение на экране.
Как откалибровать монитор для редактирования фотографий
Калибровка дисплея — жизненно важный шаг для получения максимальной отдачи от экрана. Каждый монитор имеет уникальную калибровку цвета. Вам следует откалибровать монитор для редактирования фотографий, если вы хотите просматривать изображения с оптимальной точностью цветопередачи. Некоторые мониторы включают программное обеспечение для калибровки экрана для максимальной точности цветопередачи.
Чтобы упростить вам задачу, большинство графических редакторов имеют встроенную настройку калибровки для калибровки цветов. Обычно это можно найти в настройках приложения или в меню «Правка» > «Настройки цвета».
Вы можете быть ошеломлены многочисленными цветовыми пространствами RGB и CYMK, доступными в разделе настроек цвета. По сути, каждое цветовое пространство имеет немного отличающийся диапазон или подмножество цветов, которые могут быть точно представлены; это известно как гамма. Вы должны сосредоточиться на цветовых пространствах Adobe RGB 1998 или sRGB.
Вы должны сосредоточиться на цветовых пространствах Adobe RGB 1998 или sRGB.
Стандартный красный, зеленый и синий (sRGB) — это цветовое пространство или набор определенных цветов, разработанный HP и Microsoft в 1996 году с целью стандартизации цветов, отображаемых электроникой. Хотя sRGB и Adobe RGB 1998 имеют одинаковое количество цветов, диапазон sRGB уже.
Adobe RGB 1998 считается имеющим на 40% более широкий цветовой спектр, чем sRGB. Он был разработан для включения большинства цветов, доступных на цветных принтерах CMYK, но на таком устройстве, как дисплей компьютера, за счет использования основных цветов RGB.
Для веб-фотографий следует использовать любой тип RGB, а для профессиональной или домашней печати следует использовать CYMK.
CMYK 9Аббревиатура 0011 означает Cyan, Magenta, Yellow и Key , которые являются цветами печати. Печатный станок создает изображение из этих четырех цветов, используя точки чернил, напечатанные под разными углами и перекрывающиеся.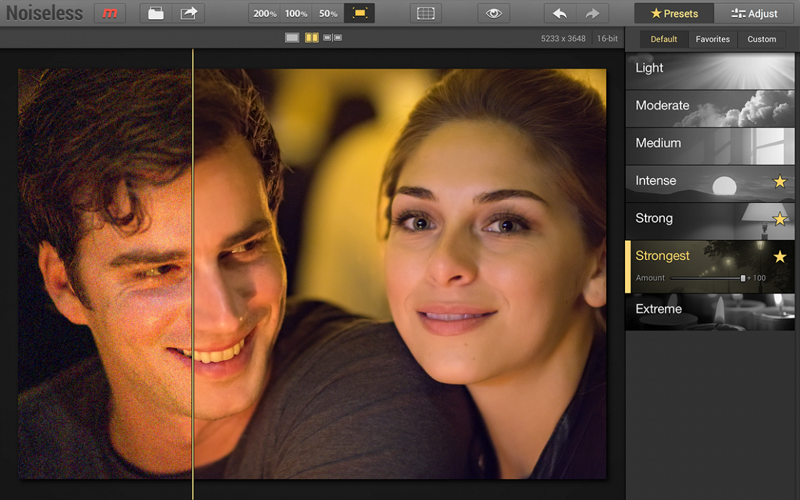 Слово «ключ» буквально означает «черный». Он называется «Ключевым», потому что это основной цвет, используемый для определения результата изображения.
Слово «ключ» буквально означает «черный». Он называется «Ключевым», потому что это основной цвет, используемый для определения результата изображения.
Кроме того, профессиональные принтеры имеют предпочтения в отношении требуемых цветовых пространств и, в зависимости от процесса печати, могут иметь стандарты минимального размера шрифта и толщины линии.
Колориметр дисплея, часто называемый датчиком или шайбой, представляет собой устройство, используемое для калибровки и профилирования дисплеев путем измерения цветовых пятен на экране, цвета, яркости и контрастности для каждого приложения. Колориметр оснащен датчиком внешней освещенности, который измеряет условия освещения и может автоматически настраивать монитор для обеспечения стабильных результатов. Тем не менее, это устройство может быть избыточным, если вы только начинаете.
Графический планшет
Мой последний совет — приобретите простой графический планшет, особенно если вы серьезно относитесь к редактированию изображений.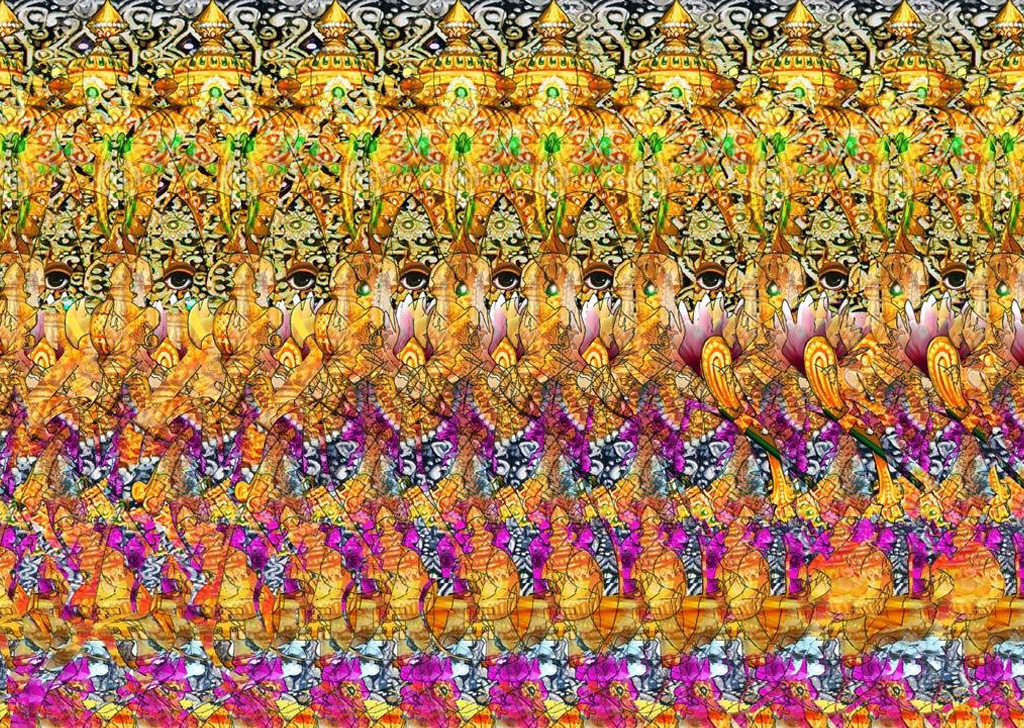 Графические планшеты позволяют рисовать прямо на экране планшета, предоставляя вам полный контроль над редактированием изображений. Чувствительное к давлению перо/стилус расширяет возможности программ редактирования изображений и обеспечивает гораздо большую точность, чем мышь.
Графические планшеты позволяют рисовать прямо на экране планшета, предоставляя вам полный контроль над редактированием изображений. Чувствительное к давлению перо/стилус расширяет возможности программ редактирования изображений и обеспечивает гораздо большую точность, чем мышь.
2) Лучшее программное обеспечение для редактирования фотографий для начинающих
На рынке существует множество программ для редактирования изображений, и может быть сложно определить, какая из них лучше всего подходит для вас. Если вы только начинаете, ищите программу, которая проста в использовании и имеет множество функций. После того, как вы освоите основы, вы всегда можете изучить и перейти к более продвинутым функциям.
С момента своего выпуска на рынке доминировала одна программа: Adobe Photoshop. Название программного обеспечения стало широко использоваться в качестве глагола, например, «отфотошопить изображение» или «вы не редактируете, а скорее «фотошопите».
Photoshop — редактор растровой графики, созданный Томасом и Джоном Нолл в 1988 году. С тех пор это программное обеспечение стало отраслевым стандартом не только для редактирования растровой графики, но и для цифрового искусства в целом.
Просто имейте в виду, что профессиональное программное обеспечение в значительной степени заменило приоритетные лицензии и теперь обычно продается по модели на основе подписки, известной как программное обеспечение как услуга (SAS).
Однако, благодаря сообществу открытого исходного кода, доступны несколько фантастических и не менее хороших альтернативных бесплатных программ для редактирования изображений:
GIMP (программа обработки изображений GNU) — это кроссплатформенный редактор изображений, доступный для GNU/Linux, MacOS, Windows и других операционных систем. Это бесплатное программное обеспечение. GIMP предлагает оптимизированный рабочий процесс, который отлично подходит для начинающих.
 Настраиваемый пользовательский интерфейс также идеально подходит для настройки эффективного рабочего процесса цифровой фотографии в Интернете.
Настраиваемый пользовательский интерфейс также идеально подходит для настройки эффективного рабочего процесса цифровой фотографии в Интернете.
Photopea — это веб-редактор фотографий и графики, который работает как с растровой, так и с векторной графикой. Его можно использовать для редактирования изображений, иллюстрирования, веб-дизайна и преобразования между форматами изображений. Photopea — это программное обеспечение, поддерживаемое рекламой.
После того, как вы выбрали лучшее программное обеспечение для редактирования фотографий в соответствии с вашими потребностями, при первом запуске обратите внимание на следующие термины, поскольку они часто вызывают путаницу:
Растровая графика
Растровая графика — это цифровые изображения, сетки пикселей. Этот тип изображения лучше всего подходит для фотографий и других изображений со сложными цветами и оттенками. Растровая графика обычно сохраняется в таких форматах, как JPEG, PNG или TIFF.
При редактировании растровой графики важно помнить об ограничениях пиксельной сетки. Вы можете вносить изменения только в отдельные пиксели, поэтому может быть сложно внести глобальные изменения в изображение, не влияя на общее качество.
Однако, попрактиковавшись, вы сможете развить свои навыки редактирования растровой графики и получать высококачественные результаты. Растровое программное обеспечение включает такие программы, как Adobe Photoshop и GIMP.
Векторная графика
Векторная графика — это изображения компьютерной графики, определяемые в виде двухмерных точек, которые соединяются линиями и кривыми, образуя многоугольники и другие формы. Каждая из этих точек имеет определенное положение на осях x и y рабочей плоскости и определяет направление траектории; кроме того, каждый контур может иметь уникальные свойства, такие как цвет обводки, форма, кривая, толщина и заливка.
Преимущество векторной графики заключается в том, что ее можно масштабировать до любого размера без потери разрешения. К векторным программам относятся такие программы, как Adobe Illustrator и Inkscape.
К векторным программам относятся такие программы, как Adobe Illustrator и Inkscape.
Познакомьтесь со своим программным обеспечением для редактирования и потратьте некоторое время на изучение всех доступных вам функций и опций. Это поможет вам максимально эффективно использовать инструменты редактирования.
3) Организация изображений
Организация изображений — это необходимый шаг, прежде чем вы сможете начать изменять свои изображения. Это начальный этап рабочего процесса, и очень важно организовать файлы так, чтобы их можно было легко обнаружить и обновить.
Систематизация фотографий не только экономит время и упрощает редактирование, но и обеспечивает качество вашей работы.
Программное обеспечение для организации изображений, широко известное как программное обеспечение для управления изображениями или фотографиями, представляет собой инструменты для организации вашей коллекции цифровых изображений с некоторыми опциями для внесения небольших изменений.
Основная функция программного обеспечения для органайзера изображений — повысить производительность труда пользователя за счет упрощения управления большим количеством фотографий. В отличие от средства просмотра изображений, органайзер изображений позволяет упорядочивать фотографии по папкам, помечать их ключевыми словами, выполнять элементарное редактирование и даже автоматически генерировать временную шкалу времени съемки изображений. Организовав фотографии с помощью тегов и метаданных, вы сможете быстро найти изображение на жестком диске или в Интернете.
Во многих случаях вы можете экспортировать альбомы в различные онлайн-сервисы, чтобы просматривать свои фотографии из любой точки мира.
Существует множество способов организации изображений, но вот несколько рекомендуемых инструментов для начала работы, которые принесут вам пользу в долгосрочной перспективе:
Adobe Lightroom предназначен для организации и обработки изображений, а управление временем имеет решающее значение при работе с большим количеством проектов и файлов.
 (Photoshop, с другой стороны, представляет собой инструмент для редактирования, создания и улучшения изображений.) Вам понадобится альтернатива цифровой фотолаборатории, если вы не хотите платить за подписку Lightroom для управления и редактирования ваших фотографий.
(Photoshop, с другой стороны, представляет собой инструмент для редактирования, создания и улучшения изображений.) Вам понадобится альтернатива цифровой фотолаборатории, если вы не хотите платить за подписку Lightroom для управления и редактирования ваших фотографий.
Для сопоставимого опыта и альтернативы операционным системам Windows и Apple вы можете рассмотреть возможность использования Linux, особенно если вы хотите вдохнуть жизнь в старый ПК. Существует множество доступных версий Linux, но это совсем другая тема.
Некоторые программы среды рабочего стола Linux были созданы как простые средства просмотра изображений, но с тех пор получили функциональные возможности, позволяющие использовать их в качестве органайзеров изображений.
Управление цифровыми активами
Решения для управления цифровыми активами (DAM) могут помочь компаниям управлять большими и разнообразными коллекциями цифровых мультимедиа, от логотипов до видео.
Системы DAM можно разделить на следующие категории:
Система управления брендом предоставляет единый интерфейс для управления всеми аспектами цифрового присутствия бренда, от маркетинговых материалов до каналов социальных сетей.
 Он обеспечивает представление бренда и преемственность внутри организации, делая утвержденные логотипы, шрифты и изображения продуктов легкодоступными.
Он обеспечивает представление бренда и преемственность внутри организации, делая утвержденные логотипы, шрифты и изображения продуктов легкодоступными.
Системы управления мультимедийными активами используются для управления аудиовизуальными активами, такими как аудио, видео и неподвижные изображения. Эти системы автоматизируют процесс поиска, извлечения и рендеринга медиафайлов.
Заключение: заключительные мысли
Итак, мы подошли к завершению части 1. Надеюсь, она дала вам хорошее представление о том, что будет дальше и с чего начать, когда дело доходит до улучшения ваших художественных навыков редактирования изображений.
Многие люди сообщали мне, что они не знают, с чего начать. Тем не менее, я надеюсь, что, разбив всю эту информацию на три части, вы облегчите ее усвоение и продвинетесь в своем учебном путешествии.
В следующем выпуске я расскажу о композиционных приемах, обрезке фотографий, изменении размера изображений, чтобы привлечь внимание зрителей, и о том, как начать работу со слоями.
Самое главное — иметь цель, достойную идею и сделать упор на получение отличных фотографий.
Если вы хотите получить следующую часть до того, как она будет опубликована на сайте, подпишитесь и первым получите вторую часть по электронной почте.
Спасибо, что прочитали.
Примечание. Я не имею отношения ни к одному из аппаратных или программных пакетов, обсуждаемых в этом посте, и не отдаю предпочтения ни одному, ни другому.
Ржавчина в P-East
Череп, нарисованный аэрографом на фоне с эффектом кракле с эффектом ржавчины патины, матовый лак, наложенный на полосу сусального золота, покрытую цветной художественной смолой.
Купить сейчас
Адриан Рейнольдс — художник-абстракционист из Дублина. Его картины – это отклик на мир, который нас окружает. Мир, который меняется быстрее, чем когда-либо прежде. Его работа представляет собой исследование цвета, формы и текстуры, ставя его работы на пересечение абстракции и представления. Его работы были представлены в Ирландии, Великобритании и США.
Его работы были представлены в Ирландии, Великобритании и США.
Последняя работа
Полное руководство по исправлению пиксельного изображения
Элеонора Рид
Лучший способ исправить пиксельные изображения
Находите изображения размытыми, зернистыми или плохого качества? Мы предоставляем технические и удобные решения, которые помогут вам исправить пиксельные изображения онлайн и в Photoshop.
Попробуйте бесплатно
Попробуйте бесплатно
Как исправить пикселизированное изображение в моем контенте?
Мои изображения с высоким разрешением выглядят пикселизированными, независимо от того, как я регулирую размер, надеясь, что он восстановится до исходного. Как я могу это исправить?
Пикселизация — это явление, при котором растровая область отображается в виде маленьких цветных квадратов в пикселях большого размера. Когда изображение становится зернистым или размытым при низком разрешении, люди называют его пиксельным изображением.
Когда изображение становится зернистым или размытым при низком разрешении, люди называют его пиксельным изображением.
Пиксельные изображения — ужасный вариант для использования с любым высококачественным контентом, так как они размыты и не могут четко показать какой-либо аспект материала.
Но подождите! Пиксельные изображения нельзя исправить. Вы можете использовать несколько решений, таких как исправление пиксельных изображений онлайн и исправление пиксельных фотографий в Photoshop.
Почему мои фотографии становятся пикселизированными
Поняли, что такое пикселизация изображения? Теперь давайте перейдем к причинам пикселизации этих изображений. Вот список, который изображает наиболее актуальные из них.
-
Наиболее распространенной причиной пикселизации изображения является изменение размера изображений. Когда вы изменяете размер маленькой фотографии до ее более крупной версии, не выполняя никаких технических действий по ее разрешению, на экране появляются растровые изображения.
 Следовательно, общее изображение получается размытым и нечетким.
Следовательно, общее изображение получается размытым и нечетким. -
Иногда при сканировании изображения также могут выглядеть пикселизированными из-за качества сканера.
-
Ошибки человека или камеры также могут привести к тому, что ваши изображения будут отображаться с пикселизацией или размытием.
-
При открытии изображений в несовместимых приложениях или программах также происходит пикселизация.
По любой причине нам необходимо исправить пиксельные изображения для их надлежащего использования в контенте. Давайте проверим каждое из следующих действий, чтобы решить проблему в кратчайшие сроки.
Часть 1. Исправление пиксельного изображения онлайн
Чтобы исправить пикселизированное изображение на экране с его зернистой текстурой и размытым внешним видом, первое решение, которое приходит в голову, — удалить пикселизацию онлайн. К вашим услугам есть множество онлайн-инструментов. Они дают вам полную свободу действий, чтобы сделать все в кратчайшие сроки.
К вашим услугам есть множество онлайн-инструментов. Они дают вам полную свободу действий, чтобы сделать все в кратчайшие сроки.
Более того, вы можете использовать их без необходимости загрузки и установки на свой компьютер. Вы просто идете, загружаете изображение и исправляете пикселизированное изображение онлайн в несколько шагов. И все готово!
Когда дело доходит до исправления пиксельных фотографий в Интернете, отличный инструмент — это Fotor. Он предоставляет вам широкий спектр услуг, от редактирования до ретуши, изменения формы и дизайна. Вы можете выполнить шаги, чтобы удалить пикселизацию с фотографии.
Шаг 1: Начните с загрузки изображения на сайт Fotor.
Шаг 2: Теперь выберите параметр «Эффект» в левом меню.
Шаг 3: Перейдите к опции Pixellate.
Шаг 4: Затем с помощью полосы прокрутки переместитесь влево и выберите минимизацию пикселизации.
Выполнив четыре шага, вы сможете быстро исключить пикселизацию и исправить пиксельные изображения онлайн.
Часть 2. Исправление пиксельных фотографий с помощью Photoshop
Еще один жизнеспособный вариант исправления пиксельных изображений в Photoshop. Это беспрецедентное программное обеспечение для работы с непиксельными изображениями, которое может сделать пиксельные изображения четкими. Требуется всего несколько секунд, чтобы настроить пиксельные изображения и предоставить вам новую, яркую и живую копию с отличным внешним видом.
Давайте посмотрим, как убрать пикселизацию в Photoshop за считанные секунды.
Шаг 1: Начните с открытия изображения в Photoshop.
Шаг 2: Теперь выберите параметр «Фильтр и размытие».
Шаг 3: Выберите Gaussian Blue и переместите ползунок, чтобы получить приемлемый диапазон. Нажмите «ОК».
Шаг 4: Теперь нажмите «Фильтровать и повышать резкость». Здесь выберите вариант Unsharp.
Шаг 5: С помощью ползунка отрегулируйте допустимый уровень. Нажмите «ОК». Наконец, сохраните изображение.
Photoshop предоставляет вам еще один способ исправить пиксельные изображения.
Шаг 1: Щелкните правой кнопкой мыши изображение и выберите «Слой», чтобы создать новый слой.
Шаг 2: Нажмите «Параметры наложения» в верхнем меню и выберите «Мягкий свет».
Шаг 3: Затем выберите параметр «Фильтры и шум».
Шаг 4: Выберите опцию Despeckle и получите благоприятный уровень.
Шаг 5: Следующий шаг — выбрать «Изображение», «Коррекция» и «Яркость/контрастность».
Шаг 6: Настройте все, чтобы найти предпочтительный уровень.
Если первый способ фотошопа не работает, то второй может многое!
Ресурсы, связанные с проблемами Photoshop:
-
Исправление проблемы с Photoshop: анализ данных JPEG
-
Исправлено: Photoshop недопустимый маркер JPEG
- com/images2021/new-edrawsoft/mark_point.svg»/>
Не удалось инициализировать Photoshop, так как рабочие диски на Mac заполнены
-
Очистить или очистить рабочий диск Photoshop в Windows
Часть 3. Исправьте пиксельные изображения с помощью Paint.net
Photoshop — относительно дорогое решение для некоторых из вас, позволяющее удалить пикселизацию изображения. Бесплатная альтернатива — Paint.net, который довольно легко исправляет пиксельные изображения. Это бесплатный инструмент для использования и повышения качества редактирования ваших медиафайлов. Вот шаги, чтобы исправить ваши пиксельные изображения.
Шаг 1: Начните с открытия изображения в Paint.NET.
Шаг 2: Далее вам нужно выбрать Эффекты. Перейдите к опции «Размытие» и выберите «Размытие по Гауссу».
Шаг 3: С помощью курсора переместите ползунок для уменьшения пиксельного эффекта.
Шаг 4: Теперь снова нажмите «Эффекты» и выберите параметр «Фото и резкость».
Шаг 5: С помощью ползунка установите соответствующий уровень для конкретного эффекта. Завершите процесс, сохранив изображение.
Все шаги по исправлению пиксельного изображения в Paint.net. Довольно легко!
После множества опций онлайн и программного обеспечения, здесь идет возможность исправить поврежденное изображение, которое того стоит!
Часть 4. Исправление поврежденных или поврежденных фотографий
Wondershare Repairit — универсальное средство для решения практически любой проблемы, связанной с медиафайлами на вашем устройстве. Он варьируется от исправления пиксельных изображений до восстановления поврежденной фотографии JPG/JPEG.
Программное обеспечение помогает исправить поврежденные или поврежденные фотографии, которые иначе невозможно редактировать в любом другом обычном инструменте или программном обеспечении для редактирования. Wondershare Repair — это самый надежный способ исправить поврежденные или пиксельные изображения. Это все, что вам нужно. Ключевые особенности включают в себя:
Wondershare Repair — это самый надежный способ исправить поврежденные или пиксельные изображения. Это все, что вам нужно. Ключевые особенности включают в себя:
Попробуйте бесплатно Попробуйте бесплатно
5 481 435 человек скачали его.
-
Поддержка восстановления поврежденных фотографий со всеми уровнями повреждения, таких как пиксельные фотографии, зернистые фотографии, темные фотографии, выцветшие фотографии и т. д.
-
Поддержка восстановления изображений различных форматов, включая JPG, JPEG, PNG, CR3, CR2, NEF, NRW и т. д.
-
Восстановление критически поврежденных или испорченных фотографий, имеющихся на SD-картах, телефонах, камерах, USB-накопителях и т.
 д., а также неполных частей фотографий.
д., а также неполных частей фотографий. -
Совместимость с ПК с ОС Windows, Mac OS и поддержка передачи/обмена с ПК на мобильное устройство.
Шаг 1. Начните с загрузки, установки и запуска программы восстановления JPEG.
Шаг 2. Выберите параметр «Добавить файл», а затем выберите целевые поврежденные файлы JPEG/JPG.
Шаг 3: Все выбранные файлы появятся на следующем экране. Нажмите «Выбрать все», чтобы восстановить все файлы. Или выберите один нужный файл.
Шаг 4: Выберите вариант Восстановить, чтобы начать восстановление выбранных файлов.
Шаг 5: После этого можно выбрать любой файл для предварительного просмотра в правой панели.
Шаг 6: Выберите параметр «Сохранить восстановленный файл», чтобы сохранить фотографии в нужном месте.
Найдите решения для восстановления файлов PSD: 7 методов восстановления файлов Photoshop на Mac.
Вперед! Вы закончили исправлять свое пикселизированное или поврежденное изображение. Это был просто вопрос следования правильным шагам.
Следовательно, в следующий раз, когда вы столкнетесь с проблемой пикселизированных изображений, вы точно будете знать, какой механизм восстановления вам нужно использовать. Вы можете получить высокое разрешение и идеальное изображение за считанные секунды.
Попробуйте бесплатно
Попробуйте бесплатно
Элеонора Рид
Популярные статьи
Ремонт видео
- Как конвертировать MOV, WEBM, MKV, GIF, 3GP, FLV и AVI в MP4
- Средство восстановления MP4: как восстановить поврежденный видеофайл MP4
- Как исправить черный экран при воспроизведении видео в Windows 10/11
- Видеофайл не может быть воспроизведен? Исправить различные коды ошибок видео
- Решения для «Ошибка загрузки мультимедийного файла не может быть воспроизведен»
- Как открыть файл MXF?
Ремонт фото
- Как исправить размытые изображения на Facebook?
- Как открыть файл PNG в Windows 10/11? [Исправлено]
- Восстановление JPEG/JPG: восстановление JPEG/JPG с помощью 5 программ для восстановления фотографий
- Что такое расширение файла NRW?
Наконечники для камеры
- Как улучшить качество камеры Snapchat?
- Лучший бесплатный способ восстановить видео GoPro
- Код ошибки камеры 0xa00f4244 в Windows 10/11
Советы по социальным сетям
- Исправление «Нет звука в видео Instagram» в Быстром решении
- Методы устранения проблем с заиканием/буферизацией YouTube в Chrome
- Как исправить проблему с воспроизведением видео на Facebook?
- Вот исправления для видео в Твиттере, которые не воспроизводятся
Восстановление файла
- Как исправить поврежденную SD-карту Samsung?
- Программа восстановления Word для восстановления поврежденного файла Word
- способов исправить поврежденные файлы Excel: 100% рабочие решения
- Как восстановить поврежденные файлы Excel XLS/XLSX?
Восстановление электронной почты
- Советы по устранению проблемы «зависание Outlook при загрузке профиля»
- Как исправить ошибку Outlook PST не удается найти
- Способы устранения ошибки Outlook 0x80040610
- Как удалить файл Outlook OST?
- Как исправить отсутствие файла Outlook.
 Как улучшить изображение картинки: сервисы для обработки и улучшения изображений нейросетью
Как улучшить изображение картинки: сервисы для обработки и улучшения изображений нейросетью



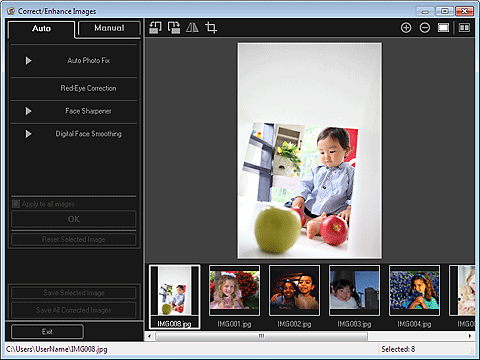 Хотите использовать шаблон ресторана вместо одностраничного шаблона для своего портфолио — не проблема. Как насчет использования свадебного шаблона для запуска интернет-магазина, это тоже просто.Таким образом, вы можете использовать шаблон блога для создания любого другого веб-сайта. Точно так же вы можете добавить раздел блога в любой другой шаблон. Думайте о наших категориях как о предложениях профессиональных дизайнеров, которые их создали, а не о жестких правилах вашего творчества.
Хотите использовать шаблон ресторана вместо одностраничного шаблона для своего портфолио — не проблема. Как насчет использования свадебного шаблона для запуска интернет-магазина, это тоже просто.Таким образом, вы можете использовать шаблон блога для создания любого другого веб-сайта. Точно так же вы можете добавить раздел блога в любой другой шаблон. Думайте о наших категориях как о предложениях профессиональных дизайнеров, которые их создали, а не о жестких правилах вашего творчества. Все шаблоны Zyro созданы для того, чтобы вы могли свободно перемещаться по дизайну — темы и категории — это всего лишь предложение, которое поможет вам начать работу.
Все шаблоны Zyro созданы для того, чтобы вы могли свободно перемещаться по дизайну — темы и категории — это всего лишь предложение, которое поможет вам начать работу. Действуйте исключительно на собственное усмотрение, руководствуясь тем, какого результата требуется достичь.
Действуйте исключительно на собственное усмотрение, руководствуясь тем, какого результата требуется достичь. Для быстрой навигации между ними в рамках каждой из категорий предусмотрен поиск и сортировка.
Для быстрой навигации между ними в рамках каждой из категорий предусмотрен поиск и сортировка. Откройте вкладку “Фильтр”, раздел “Шум”, затем “Уменьшить шум”. Экспериментируйте со степенью интенсивности работы фильтра, повышая и понижая этот параметр. Если присутствуют пятнистые шумы, воспользуйтесь опцией “Удалить артефакт JPEG”.
Откройте вкладку “Фильтр”, раздел “Шум”, затем “Уменьшить шум”. Экспериментируйте со степенью интенсивности работы фильтра, повышая и понижая этот параметр. Если присутствуют пятнистые шумы, воспользуйтесь опцией “Удалить артефакт JPEG”.
 После этих операций должна появиться рамочка, её нужно залить чёрным цветом и спецэффект будет готов.
После этих операций должна появиться рамочка, её нужно залить чёрным цветом и спецэффект будет готов. Выбирайте одну из вышеперечисленных программ – все они обладают необходимым для редактирования видео функционалов. Загружайте файл только с официальных сайтов. Затем установите и запустите программу.
Выбирайте одну из вышеперечисленных программ – все они обладают необходимым для редактирования видео функционалов. Загружайте файл только с официальных сайтов. Затем установите и запустите программу.
 Очистите стекло мягкой тканью.
Очистите стекло мягкой тканью.

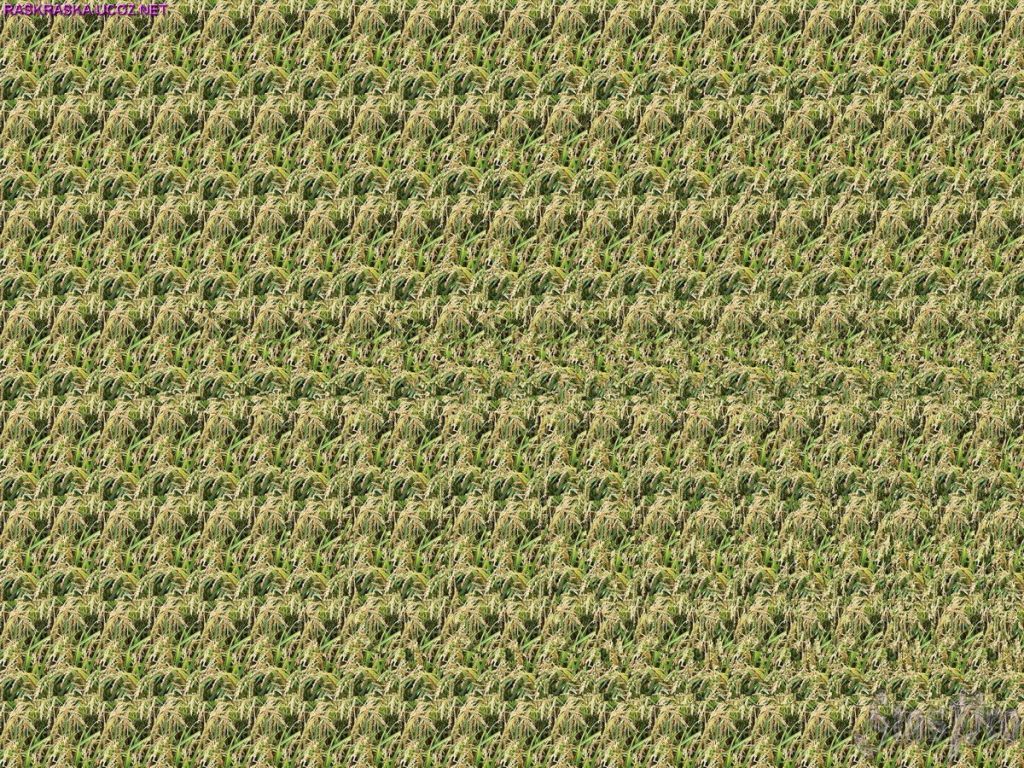

 Вам нужно яркое изображение, но с яркими деталями. Другими словами, яркие области изображения по-прежнему содержат детали, а не просто залиты белым цветом.
Вам нужно яркое изображение, но с яркими деталями. Другими словами, яркие области изображения по-прежнему содержат детали, а не просто залиты белым цветом.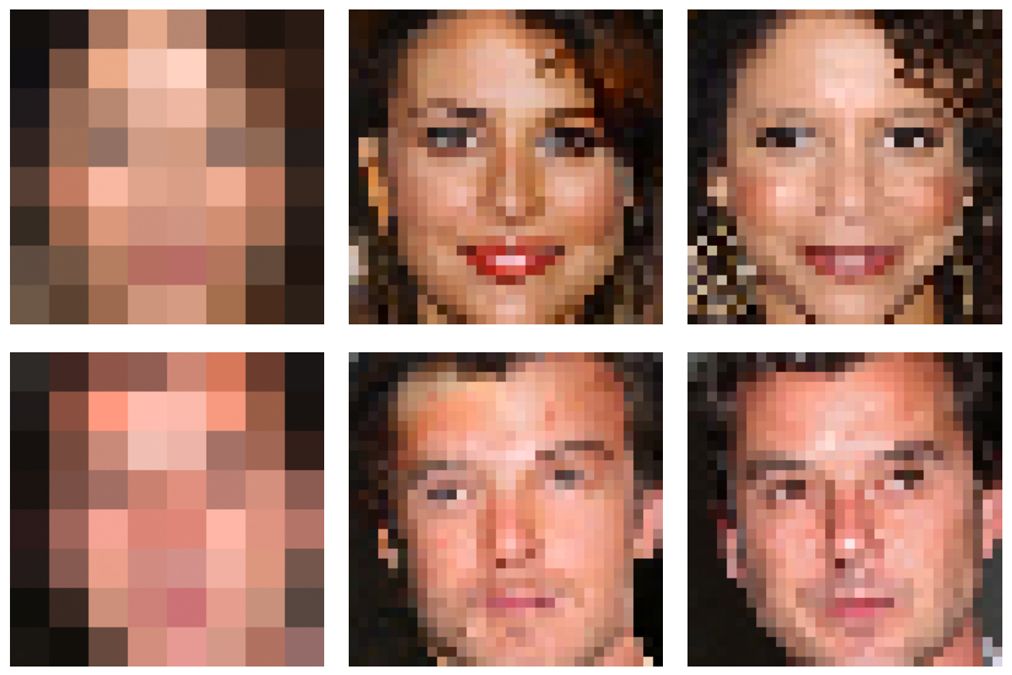 Вместо этого он регулирует, насколько темными будут самых темных частей изображения. Как и в случае с контрастом, существует тонкая грань между слишком высоким и слишком низким. В этом случае слишком высокое, и изображение будет размытым. Слишком низкое, и все тени исчезнут в черном цвете. (На более новых телевизорах Sony этот элемент управления помечен как Уровень черного .)
Вместо этого он регулирует, насколько темными будут самых темных частей изображения. Как и в случае с контрастом, существует тонкая грань между слишком высоким и слишком низким. В этом случае слишком высокое, и изображение будет размытым. Слишком низкое, и все тени исчезнут в черном цвете. (На более новых телевизорах Sony этот элемент управления помечен как Уровень черного .) Оттуда включите его обратно, чтобы вы могли видеть детали во всем, но изображение не выглядело размытым. Другой тест для этого — более темная сцена с кем-то с длинными волосами. Нижняя сторона их волос (я не знаю, как это называют люди с волосами) вдали от света может быть хорошим местом для обнаружения деталей в тенях — также темных пальто ночью. Опять же, вам, возможно, придется попробовать несколько разных шоу или фильмов, чтобы все получилось правильно.
Оттуда включите его обратно, чтобы вы могли видеть детали во всем, но изображение не выглядело размытым. Другой тест для этого — более темная сцена с кем-то с длинными волосами. Нижняя сторона их волос (я не знаю, как это называют люди с волосами) вдали от света может быть хорошим местом для обнаружения деталей в тенях — также темных пальто ночью. Опять же, вам, возможно, придется попробовать несколько разных шоу или фильмов, чтобы все получилось правильно.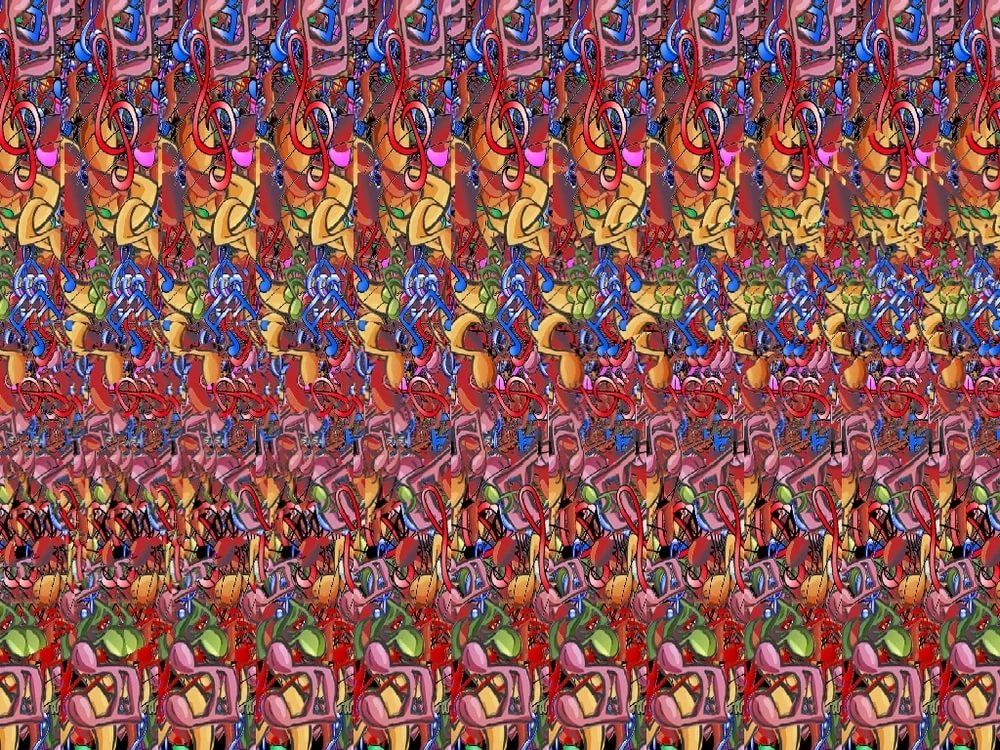 В некотором смысле это улучшает видимую резкость , но за счет реальных мелких деталей и, как правило, с дополнительным шумом. Почти на всех телевизорах регулятор резкости добавляет «улучшение краев», искусственно выделяя любые края, которые телевизор находит в изображении. Проблема в том, что это скрывает фактические детали изображения, поэтому результат выглядит более искусственным с меньшим количеством реальных деталей.
В некотором смысле это улучшает видимую резкость , но за счет реальных мелких деталей и, как правило, с дополнительным шумом. Почти на всех телевизорах регулятор резкости добавляет «улучшение краев», искусственно выделяя любые края, которые телевизор находит в изображении. Проблема в том, что это скрывает фактические детали изображения, поэтому результат выглядит более искусственным с меньшим количеством реальных деталей. Найдите качественный 4K-контент, и вы будете удивлены, насколько детализированным он теперь выглядит. Вы должны быть в состоянии найти золотую середину на своем телевизоре, внимательно присматриваясь к текстурам одежды, морщинам на лицах, волосам и бородам и тому подобному.
Найдите качественный 4K-контент, и вы будете удивлены, насколько детализированным он теперь выглядит. Вы должны быть в состоянии найти золотую середину на своем телевизоре, внимательно присматриваясь к текстурам одежды, морщинам на лицах, волосам и бородам и тому подобному. Вы получите максимальную мощность за свои деньги, если будете просто редактировать дома. Когда дело доходит до компьютеров, потребители должны бороться как с устареванием, так и с законом Мура, поэтому покупайте лучшее, что можете себе позволить.
Вы получите максимальную мощность за свои деньги, если будете просто редактировать дома. Когда дело доходит до компьютеров, потребители должны бороться как с устареванием, так и с законом Мура, поэтому покупайте лучшее, что можете себе позволить. Если у вас ограниченный бюджет, диск на 512 ГБ может быть предпочтительнее, чем диск на 1 ТБ. Затем, для большей емкости, приобретите внешний диск большего размера на 7200 об/мин. Другими словами, вы можете использовать SSD для немедленного редактирования, сохраняя свою работу на более быстром, но менее дорогом внешнем диске. Один из самых важных советов, который я могу вам дать, — инвестировать в резервный накопитель.
Если у вас ограниченный бюджет, диск на 512 ГБ может быть предпочтительнее, чем диск на 1 ТБ. Затем, для большей емкости, приобретите внешний диск большего размера на 7200 об/мин. Другими словами, вы можете использовать SSD для немедленного редактирования, сохраняя свою работу на более быстром, но менее дорогом внешнем диске. Один из самых важных советов, который я могу вам дать, — инвестировать в резервный накопитель.