Как улучшить качество фото на слабом телефоне с Android
Несмотря на то что сегодня уже почти все смартфоны делают снимки довольно высокого качества, это правило не распространяется на совсем уж бюджетные модели. Их производители не только используют откровенно посредственные матрицы и оптику, но и не особенно заморачиваются над программным обеспечением, которое играет не меньшую роль, чем хорошая аппаратная основа. Поэтому и рассчитывать на то, что снимать они будут хоть сколь-нибудь вменяемо, явно не приходится. Но выход есть.
Google Camera появилась и на слабых Android-смартфонах
Само собой, в техническом плане изменить нам уже ничего не удастся. Потому что нельзя просто так извлечь из смартфона модуль камеры, а потом заменить его на новый. Поэтому нужно действовать, исходя из реальных возможностей.
Почему вам не нужен смартфон с новой камерой от Samsung
А раз аппаратные исправления возможными не представляются, значит, остаётся только ПО, которое – вопреки расхожему мнению – сегодня играет по-настоящему большую роль в качестве фотосъёмки. Значит, его мы и будем менять в нашем смартфоне.
Значит, его мы и будем менять в нашем смартфоне.
Что умеет Google Camera
Google Camera позволяет делать ночные снимки светлыми
Группа разработчиков выпустила порт Google Camera Go за номером 2.5, который отлично подходит для слабых смартфонов на Android. Google специально разработала её для аппаратов с железом начального уровня, чтобы у них тоже была возможность делать хорошие снимки в любых условиях.
По сути, это та же Гугл Камера, которая устанавливается на смартфоны линейки Pixel, но со слегка урезанной функциональностью и адаптированная для работы на устройствах с маломощным процессором и небольшим объёмом ОЗУ.
Почему не работает Гугл камера и что с этим делать
Ключевая фишка Google Camera Go – это поддержка ночного режима съёмки Night Sight. Он позволяет делать снимки в условиях недостаточного освещения, выдавая на выходе уже осветлённый кадр. Однако есть и другие режимы, которые, как правило, недоступны на устройствах начального уровня.
Например, портретный режим, который размывает фон за объектом съёмки, сохраняя в фокусе только его. Но, в отличие от Google Camera, Go-версия экономит пространство в памяти устройства и показывает, на сколько ещё фотографий хватит имеющегося места.
Как установить Google Camera на свой телефон
Портированная версия Google Camera Go совместима с широким спектром устройств. Главное, чтобы процессор, который лежит в основе смартфона, был произведён компанией Qualcomm, а версия Android была не ниже 8.0. Если ваш аппарат соответствует этим требованиям, проблем с установкой быть не должно:
- Откройте «Настройки» и перейдите в раздел «Безопасность»;
- Здесь включите параметр «Неизвестные источники»;
Этот порт GCam go распространяется через Telegram
- Перейдите по этой ссылке и скачайте установочный файл;
- Запустите APK-файл и завершите установку приложения.
Поскольку это Go-версия Google Camera, она будет лишена части функций, характерных для классической сборки приложения. Поэтому здесь не будет следующих режимов:
Поэтому здесь не будет следующих режимов:
- Улучшенная цифровая стабилизация при съёмке видео;
- Режим астрографии для съёмки звёздного неба ночью;
- Функция превращения обычных фотографий в портретные;
- Функция изменения направления освещения на готовом снимке;
- Улучшенный режим съёмки в формате HDR+;
- Улучшенный цифровой зум с минимальной потерей качества.
Как работает камера под экраном телефона и какие у нее недостатки
Несмотря на это, установить Google Camera Go – особенно если у вас смартфон начального уровня – всё равно стоит. Благодаря поддержке нейросетей качество фотографий будет выше. Умные алгоритмы изучают кадр, улучшают его и выдают на выходе более усовершенствованную версию с более высоким уровнем детализации и контраста.
Про ночной режим я уже и не говорю. Многие современные флагманы не имеют такого режима, поэтому возможность получить его на устройстве начального ценового сегмента – реально дорогого стоит. Другое дело, что скачивать порт нужно только на надёжных ресурсах, чтобы не нарваться на троян или вирусное ПО.
Другое дело, что скачивать порт нужно только на надёжных ресурсах, чтобы не нарваться на троян или вирусное ПО.
- Теги
- Камера смартфона
- Новичкам в Android
- Приложения для Андроид
Лонгриды для вас
Еще один российский магазин приложений и Xiaomi Band 7: итоги недели
На этой неделе было довольно много интересных событий из мира Android. Нам показали некоторые долгожданные гаджеты, рассказали о новых программных продуктах и даже выкатили новую бета-версию Android, которая привнесла в него некоторые важные изменения. Все это и многое другое окажет влияние на будущее нашей любимой операционной системы. Соберем все воедино и еще раз вспомним важные новости уходящей недели в нашей традиционной еженедельной подборке.
Читать далее
Чем разблокировка на Android лучше, чем Face ID на Айфоне
В последнее время мы уже привыкли считать, что Face ID на iPhone — самая лучшая и безопасная система защиты смартфона. В принципе, так оно и есть — за долгие годы производители Android-устройств так и не научились делать хоть сколько-нибудь похожую технологию распознавания лиц. Однако здесь не все так однозначно. Если напрямую выбирать между Face ID на Айфоне и отпечатком пальцев вкупе со сканированием лица на Android, лично я выбрал бы второе. Человеку, который никогда не пользовался техникой Apple это может показаться детским лепетом, но, на самом деле, причины более чем существенные.
В принципе, так оно и есть — за долгие годы производители Android-устройств так и не научились делать хоть сколько-нибудь похожую технологию распознавания лиц. Однако здесь не все так однозначно. Если напрямую выбирать между Face ID на Айфоне и отпечатком пальцев вкупе со сканированием лица на Android, лично я выбрал бы второе. Человеку, который никогда не пользовался техникой Apple это может показаться детским лепетом, но, на самом деле, причины более чем существенные.
Читать далее
5 причин, по которым вас могут забанить в Ватсапе
WhatsApp сильно отстает от Telegram по набору функций, но до сих пор является одним из самых популярных мессенджеров на сегодня. Несмотря на то, что нововведения в нем появляются крайне редко, команда мессенджера регулярно обновляет правила безопасности: так, одним из последних новшеств стали новые ограничения по пересылке сообщений, которые помогают бороться с фейками. А еще мессенджер вычисляет, является ли ваш аккаунт подлинным. Правда в том, что за нарушение администрация может вас забанить в WhatsApp. Рассказываем, какие причины есть для блокировки в мессенджере.
Правда в том, что за нарушение администрация может вас забанить в WhatsApp. Рассказываем, какие причины есть для блокировки в мессенджере.
Читать далее
Новый комментарий
Новости партнеров
Что случилось с Яндексом на Айфоне
Как откатиться с iOS 16 на iOS 15 и вернуть удалённые приложения
Apple выпустила iOS 16.1 beta 1. Как установить, если вы не разработчик
Скрытые функции iOS 16, о которых вы не знали, и как их включить
12 советов, как улучшить качество фотосъемки со смартфона
10 апреля 2014Фото
Хватит прикрывать фильтрами недостатки своих фотографий! Мы выбрали множество советов, которые помогут вам сделать свои фотографии гораздо лучше.
Поделиться
0Камеры смартфонов прошли долгий путь за последние несколько лет. Теперь для хорошего снимка достаточно достать любимый гаджет и сделать пару тапов по экрану. Хотя, если взглянуть на некоторые фото в Instagram*, можно понять, что даже это удается не всем.
Теперь для хорошего снимка достаточно достать любимый гаджет и сделать пару тапов по экрану. Хотя, если взглянуть на некоторые фото в Instagram*, можно понять, что даже это удается не всем.
На самом деле, есть множество способов улучшить качество фотосъемки, и если вы считаете, что уже достигли максимального профессионализма в этом, то у меня для вас плохие новости. Камера каждого смартфона отличается от остальных, поэтому иногда даже мелкие изменения могут разительно изменить картинку.
Наши коллеги с Lifehacker.com опросили множество экспертов-фотографов, чтобы выбрать основные советы о том, как улучшить качество фотосъемки со смартфона. Взгляните на них, возможно, уже завтра вы станете популярным инстамографом.
Правильно используйте свет
Этот совет относится ко всем моделям телефонов: объект съемки должен находиться лицом к источнику света, но никак не камера. Основная проблема камер смартфонов заключается в работе с малым количеством света. Поэтому наша основная задача — дать камере максимальное количество света. Возможно, вам придется немного подумать над тем, как разместить объект, но результат вам понравится.
Возможно, вам придется немного подумать над тем, как разместить объект, но результат вам понравится.
Протрите линзу
Глуповато? А вот и нет. Протерев линзу перед съемкой, вы избавите себя от фотографий с малозаметными, но неприятными пятнами и точками. Если вы любите потрогать телефон жирными руками, то этот совет придется как нельзя кстати.
Избегайте зума
Используйте физический зум. Как? Очень просто: если вам нужно снять объект в увеличении, подойдите к нему. Вот и все. В крайнем случае, если вы не можете подойти к объекту, можно просто кропнуть (обрезать) фотографию в редакторе. Тем самым вы добьетесь такого же результата, ничего не потеряв. А снятая с цифровым зумом фотография будет испорчена навсегда.
Вспышка
Большинство фотографов рекомендуют вообще отключить вспышку на смартфоне и использовать ее только как фонарик. Однако в ситуации, когда вам нужно снять фотографию в темноте, вспышка все-таки может пригодиться. Просто поставьте ее в режим «Auto» и смартфон сам решит, когда ее нужно включить.
Если возникла ситуация, в которой вы сомневаетесь, нужна ли вспышка, то лучшим выбором будет снять две фотографии: одну со вспышкой, другую без, и уже после разобраться, какая получилась лучше.
Разберитесь в настройках
Конечно, если вы счастливый обладатель iPhone, то единственная настройка, доступная вам, — включение/выключение сетки. Однако если вы пользуетесь устройством на Android или сторонним приложением, то количество настроек может вызвать нервный тик. Но в них придется разобраться, особенно, если вы хотите улучшить качество своих фото.
Проверьте разрешение
Большинство смартфонов позволяют выбрать разрешение фотографий. Стоит ли говорить, что для лучшего качества оно должно быть максимальным?
Включите стабилизацию изображения
Когда вы нажимаете на кнопку, чтобы сделать фотографию, то немного смещаете телефон. Также это относится к дыханию и к различным непроизвольным жестам, которые тоже могут замылить и испортить фотографию. Поэтому, если вы не снайпер, который знает, как контролировать свое дыхание, то стоит поискать в настройках стабилизацию изображения и включить ее.
Настройте баланс белого
В большинстве случаев современные камеры сами определяют баланс белого. Причем, достаточно неплохо. Но в ситуации с малым количеством света, даже они могут напутать и превратить ваш снимок в нечто ужасное и годное лишь для друзей в Инстаграм*. Иногда камере нужно несколько секунд, чтобы определить количество света. К примеру, если вы резко зашли с улицы в помещение или наоборот. Дав ей эти несколько секунд, вы уменьшите шанс съемки плохой фотографии.
Отрегулируйте экспозицию
Экспозиция определяет количество света, которое попадает на линзу. С этой настройкой стоит поиграться самостоятельно, так как она сильно зависит от случая. Чем больше экспозиция, тем больше света попадает на линзу, а фото становится более ярким и светлым.
Настройте цветопередачу
Если настройка баланса белого и экспозиции не дала нужных результатов, можно попробовать отрегулировать цветопередачу. К примеру, в GIMP на компьютере или в приложении для смартфонов.
Приложения для Android
Приложения для iOS
Сделайте фото черно-белым
Если совсем ничего не помогло, то вам придется уподобиться хипстерам и сделать свою фотографию черно-белой. В большинстве случаев этот фильтр скрывает крупные недостатки фотографии и делает ее более интересной.
Некоторые смартфоны поддерживают фильтры в режиме реального времени, и вы можете сразу сфотографировать объект черно-белым. Мы не советуем вам этого делать, так как назад дороги не будет.
Сделайте фотографию менее посредственной с помощью фильтров
Мы оставили этот совет напоследок, чтобы вы сначала воспользовались остальными способами и использовали этот только при крайней необходимости. Некоторые фильтры действительно делают фото необычным и красивым. Но вы же не заедаете жевательной резинкой плохой запах изо рта с утра?
Не стоит применять все эти советы к каждому снимку. Немного экспериментов, и вы найдете свой стиль и те советы, которые лучше всего работают именно с вашими фотографиями. Если у вас есть собственные советы, о которых мы забыли, делитесь ими в комментариях!
Если у вас есть собственные советы, о которых мы забыли, делитесь ими в комментариях!
*Деятельность Meta Platforms Inc. и принадлежащих ей социальных сетей Facebook и Instagram запрещена на территории РФ.
Как улучшить качество фото на телефоне Андроид: 17 способов настройки камеры
Каждый смартфон оснащается камерой, которая умеет фотографировать и снимать видео. Однако не всегда качество фото соответствует ожиданиям владельца устройства. И дело даже не в возможностях гаджета, а в том, как его хозяин подходит к процессу создания снимков. Нужно разобраться, как улучшить качество фото на телефоне с операционной системой Андроид, и в этом нам пригодятся проверенные советы, которые помогли спасти не одну фотографию.
СОДЕРЖАНИЕ СТАТЬИ:
Правильное использование света
Вне зависимости от того, пользуетесь вы флагманом или ультрабюджетным смартфоном, при съемке фото нужно правильно работать со светом. Объект, который вы собираетесь фотографировать, должен быть расположен лицу к источнику света. Поэтому зачастую банальный поворот помогает сделать из заурядного снимка с минимальным количеством деталей едва ли не произведение искусства. Если это возможно, то необходимо повысить яркость окружающего пространства включением дополнительных ламп.
Поэтому зачастую банальный поворот помогает сделать из заурядного снимка с минимальным количеством деталей едва ли не произведение искусства. Если это возможно, то необходимо повысить яркость окружающего пространства включением дополнительных ламп.
Включение HDR
Несмотря на то, что главным советом при съемке фото на смартфон является использование максимального количества света, иногда слишком яркий его источник делает фотографию очень плохой. В частности, это касается случаев, когда съемка ведется напротив солнца.
Конечно, можно переставить объект, но в таком случае может возникнуть обратная ситуация, когда света не хватает. Оптимальным решением проблемы в таком случае является использование режима HDR. Он доступен на большинстве телефонов и позволяет сделать темные участки изображения более светлыми, а слишком яркие HDR приглушают.
На заметку. При съемке фото в режиме HDR процесс обработки и сохранения изображения может затянуться.
Использование ночного режима
Этот совет нельзя назвать универсальным, поскольку он подходит исключительно для сценариев вечерней съемки.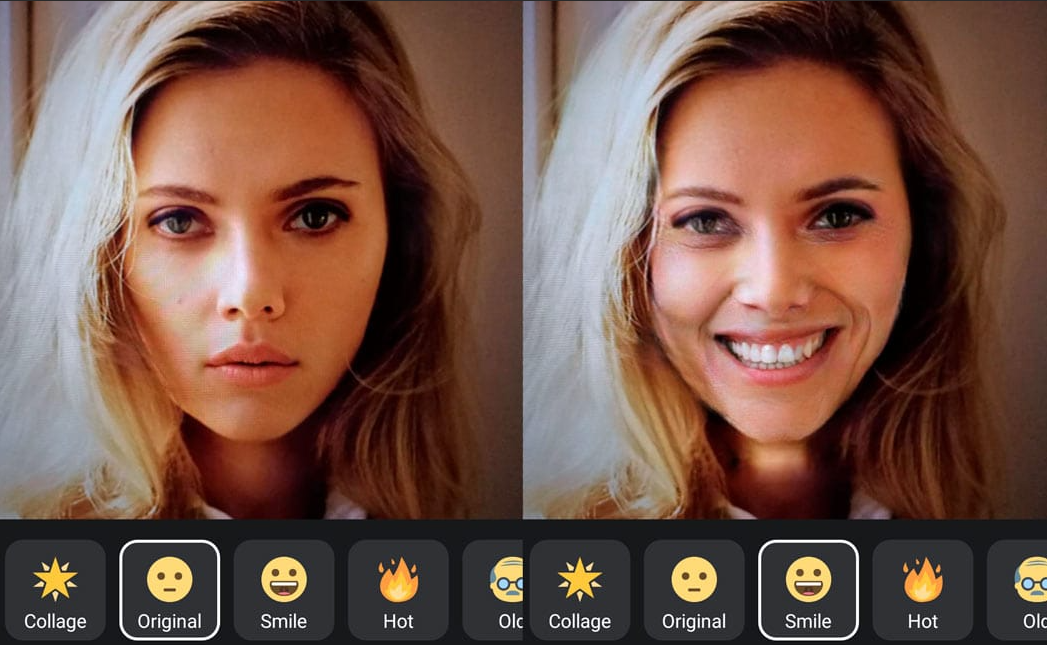 Кроме того, ночной режим доступен далеко не на каждом смартфоне. Но, если данная опция у вас все-таки есть, не поленитесь переключить режим «Авто» на «Ночь» в интерфейсе камеры. Так вы сможете спасти вечерний снимок, которому не хватает света. В то же время учтите, что из-за алгоритмов ночного режима процесс обработки и сохранения фотографии может затянуться, как и в случае с HDR.
Кроме того, ночной режим доступен далеко не на каждом смартфоне. Но, если данная опция у вас все-таки есть, не поленитесь переключить режим «Авто» на «Ночь» в интерфейсе камеры. Так вы сможете спасти вечерний снимок, которому не хватает света. В то же время учтите, что из-за алгоритмов ночного режима процесс обработки и сохранения фотографии может затянуться, как и в случае с HDR.
Протрите линзу
Эта рекомендация уже может называться универсальной, ведь грязный объектив – главная причина неудачных фотографий. Если не очистить линзу, то снимок получится плохим даже в идеальных условиях освещения. В то же время вы должны понимать, что со временем объектив собирает царапины, которые также портят картинки. А потому есть смысл подумать о замене смартфона, если это, конечно, возможно.
Воспользуйтесь штативом
Главная причина смазанных снимков – тряска рук. Избавиться от нее можно только путем использования дополнительного оборудования в виде штатива. Конечно, специальная подставка для смартфона является неудобной при использовании на ходу, но в случае, если вы планируете запечатлеть какое-то важное событие в кругу семьи, штатив точно не будет лишним.
Влияние зума
Чтобы сфотографировать объект, который находится на некотором отдалении, многие люди обращаются к помощи зума. Но проблема заключается в том, что на большинстве моделей увеличение является цифровым и оно портит качество фото, делая его менее детализированным.
Принцип работы цифрового зума очень прост. Смартфон берет изображение с матрицы, которое получается по умолчанию, и просто делает его кроп, то есть увеличивает. Очевидно, что увеличивать изображение бесконечно не получится. А потому есть смысл использовать цифровой зум максимум в режиме двойного приложения, ведь восстановить размытое изображение гораздо сложнее, чем просто подойти ближе к объекту съемки.
Влияние соотношения сторон
В погоне за лучшим качеством фото многие люди меняют соотношение сторон в приложении «Камера». Ведь по умолчанию устройство делает практически квадратные фотографии, а экран мобильного гаджета, как правило, обладает вытянутой формой. Однако, выбирая соотношение сторон 16:9 вместо стандартных 4:3 вы не улучшаете, а ухудшаете снимок.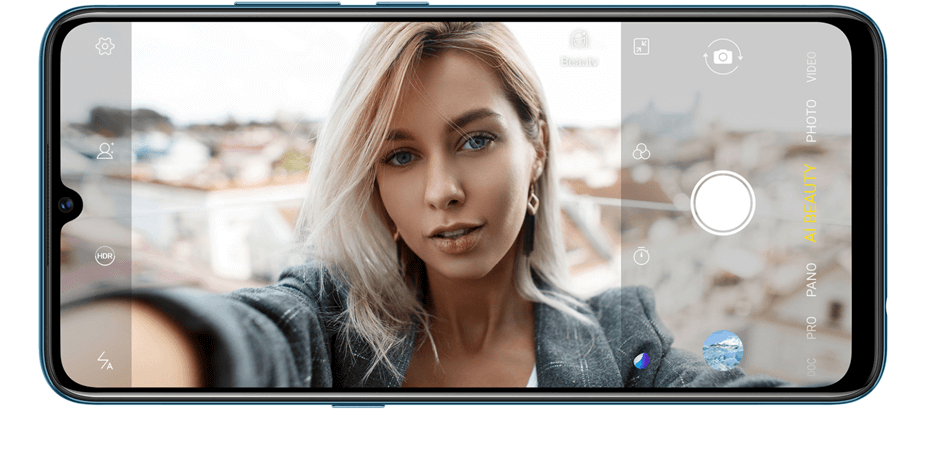
Дело в том, что матрица, которая делает фотографию, имеет физическое соотношение сторон 4:3. Следовательно, когда вы меняете соотношение, картинка обрезается. Во-первых, снимок получается менее детальным. Во-вторых, уменьшается угол захвата, и вам зачастую приходится отходить дальше от объекта съемки.
Вспышка
Вспышка – штука неоднозначная. Иногда она действительно помогает выправить ситуацию, когда ее свет рассеивается равномерно. Но зачастую объект съемки оказывается засвеченным. Особенно некрасиво выглядят фотографии, объектом съемки которых является человек. Поэтому в большинстве случаев вам лучше все-таки отказаться от использования. Тем более, что такой совет дают профессиональные фотографы, знающие толк в создании качественных снимков.
Разберитесь в настройках
Вообще, каждому пользователю важно правильно настроить камеру на смартфоне. В разделе «Настройки» приложения, отвечающего за создание фото, вы увидите немало параметров. Можно включить сетку, чтобы с легкостью построить композиции, а можно – активировать линию горизонта, чтобы снимки всегда получались ровными.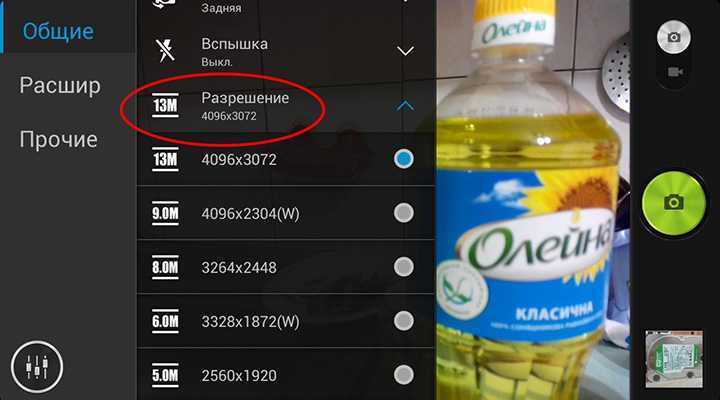 Конечно, на этом настройки современного смартфона не ограничиваются, так что есть смысл внимательнее изучить этот раздел, а также сам интерфейс приложения «Камера».
Конечно, на этом настройки современного смартфона не ограничиваются, так что есть смысл внимательнее изучить этот раздел, а также сам интерфейс приложения «Камера».
Проверка разрешения
Продолжая разговор о настройках приложения для съемки, нельзя не отметить параметр разрешения, который обычно можно изменить. Для экономии места пользователю предлагается выбрать более низкое разрешение (например, 5 мегапикселей вместо стандартных 12МП), чтобы снимок весил не так много, как изначально. Однако вместе с тем ухудшится качество фотографии. Она станет менее детализированной и «шумной».
Важно. На смартфонах, имеющих камеру с заявленным разрешением 48МП, 64МП или 108МП использовать режим полного разрешения не рекомендуется. В режиме «Авто» телефон объединяет соседние пиксели, а не ужимает их, а потому фото в разрешении 12 мегапикселей зачастую получаются лучше 48-мегапиксельных снимков.
Стабилизация изображения
Также в настройках приложения «Камера» вы можете встретить функцию «Стабилизация изображения». Она компенсирует тряску рук, которая возникает во время съемки. Обычно опция применяется при записи видео, но на некоторых смартфонах работает и в фоторежиме. Поэтому не лишним будет попробовать задействовать ее для получения четкого снимка без смазов.
Она компенсирует тряску рук, которая возникает во время съемки. Обычно опция применяется при записи видео, но на некоторых смартфонах работает и в фоторежиме. Поэтому не лишним будет попробовать задействовать ее для получения четкого снимка без смазов.
Стоит отметить, что существует электронная (EIS) и оптическая (OIS) стабилизация. Первая компенсирует тряску путем обрезания картинки и включается принудительно. Вторая использует физические шарниры для камеры и является прерогативой флагманских моделей. OIS работает всегда по умолчанию.
Баланс белого
Если вы перейдете в режим съемки «Профи», то увидите на экране меню с изменением настроек баланса белого. Этот параметр позволяет компенсировать или, напротив, уменьшить влияние света на кадр. Стоит поиграться с настройками баланса, если в авторежиме снимки получаются пересвеченными или слишком темными.
Регулировка экспозиции
Также помогает компенсировать недостаток или переизбыток света регулировка экспозиции. Это еще одна настройка, которую вы встретите в режиме съемки «Профи». Результат изменения данного параметра заметен налицо. Вам не нужно делать фотографию, чтобы увидеть влияние экспозиции. Все изменения отображаются в видоискателе, а потому вы будете понимать, насколько хорошим получится снимок, еще в процессе подготовки к фотографированию.
Это еще одна настройка, которую вы встретите в режиме съемки «Профи». Результат изменения данного параметра заметен налицо. Вам не нужно делать фотографию, чтобы увидеть влияние экспозиции. Все изменения отображаются в видоискателе, а потому вы будете понимать, насколько хорошим получится снимок, еще в процессе подготовки к фотографированию.
Цветопередача
Этот совет является одним из вариантов постобработки фото. То есть применяется после того, как снимок уже готов. В любом фоторедакторе, включая тот, который встроен в стоковую «Галерею», можно изменить баланс цветов. Зачастую это помогает сделать кадр более насыщенным или тусклым, что в целом влияет на качество картинки. Обязательно попробуйте эту настройку, если после изменения баланса белого и экспозиции итоговый результат вас не устроил.
На заметку. В режиме съемки «Авто» смартфон автоматически подбирает цветопередачу, баланс белого и другие настройки. Поэтому для создания фото на ходу рекомендуется использовать именно его, оставляя «Профи» для съемки со штатива.
Сделайте фото черно-белым
Как показывает практика, любой недостаток снимка можно устранить путем его перевода в черно-белый режим. Сделать это можно как до съемки в видоискателе камеры, выбрав соответствующий фильтр, так и на этапе постобработки, когда фотография уже готова. Применить черно-белый фильтр стоит хотя бы ради любопытства, после чего вы сможете выработать стратегию, для каких сценариев такая цветопередача является оптимальным решением.
Фильтры
Перевод изображения в черно-белый цвет – это лишь один из множества фильтров, доступных в приложении «Камера» и в программах для обработки изображений на смартфоне. Стоит поэкспериментировать и с другими режимами, которые предлагаются разработчиками.
Включение AI
Современные модели оснащаются так называемым искусственным интеллектом камеры, который сам анализирует сценарий съемки и подбирает оптимальные пресеты, чтобы снимок получился максимально привлекательным. Если в настройках приложения или в видоискателе вы заметили значок «AI» или «ИИ», то тапните по нему для активации искусственного интеллекта. Не исключено, что в режиме съемки с ИИ результат вас порадует больше, чем тот, который получается в обычном авторежиме. Но помните, что порой искусственный интеллект делает цвета неестественными.
Если в настройках приложения или в видоискателе вы заметили значок «AI» или «ИИ», то тапните по нему для активации искусственного интеллекта. Не исключено, что в режиме съемки с ИИ результат вас порадует больше, чем тот, который получается в обычном авторежиме. Но помните, что порой искусственный интеллект делает цвета неестественными.
Вам помогло? Поделитесь с друзьями — помогите и нам!
Твитнуть
Поделиться
Поделиться
Отправить
Класснуть
Линкануть
Вотсапнуть
Запинить
Читайте нас в Яндекс Дзен
Наш Youtube-канал
Канал Telegram
Adblock
detector
Как улучшить фото на телефоне
Your address will show here
+12 34 56 78
email@example. com
com
Mimihack, Факты
Сентябрь 18, 2019 — Mimihack, Факты
Сегодня сделать красивое и яркое фото можно практически на любой смартфон. Технические возможности гаджетов просто поражают воображение! Но несмотря на наличие хорошей камеры фотографии, увы, не всегда получаются качественными. Обусловлено это может быть разными причинами, начиная от неправильно выставленных настроек и заканчивая банальным смещением смартфона в процессе съемки. Как же улучшить фото на телефоне? В нашей статье мы расскажем о самых эффективных и быстрых способах, а также популярных приложениях для редактирования.
5 крутых приложений для редактирования фото
Что может быть проще, чем отредактировать изображение с помощью мобильных программ. Оснащенные всеми необходимыми инструментами приложения для андроида позволяют улучшить даже самые, казалось бы, неудачные фото. Мы подобрали для вас несколько интересных программ для смартфонов, которые станут настоящей палочкой-выручалочкой для начинающих фотографов.
- Afterlight
Популярная программа позволяет редактировать изображения вручную или воспользоваться функцией автокоррекции. Среди полезных «фишек» редактора, которые улучшат качество фото на андроиде, стоит выделить:
- возможность настроить баланс белого, уровень яркости, контрастности и цветность;
- обрезка, вращение в горизонтальной и вертикальной плоскости, отзеркаливание фотографии;
- возможность использования размытия и применения виньетирования;
- наличие оригинальных фильтров и спецэффектов , которые позволят скрыть дефекты и недочеты изображения.
- Snapseed
Одно из лучших приложений, улучшающих качество фото на андроиде. Программа открывает колоссальное количество возможностей для редактирования. Чтобы улучшить изображение, вы можете скорректировать насыщенность, увеличить или уменьшить резкость, настроить показатель экспозиции, перевести снимок в черно-белый формат и многое другое. Кроме того, для более продвинутых пользователей есть возможность поработать с перспективой, кривыми, двойной экспозицией и другими инструментами.
Кроме того, для более продвинутых пользователей есть возможность поработать с перспективой, кривыми, двойной экспозицией и другими инструментами.
Отдельно стоит отметить наличие огромного количества фильтров в разных стилях, различных эффектов, например, состаривания или обесцвечивания. Если вы не знаете, как улучшить фото на андроиде, приложение Snapseed именно то, что вам нужно.
- Aviary
Набирающий популярность фоторедактор для Android, в арсенале которого большая коллекция инструментов и настроек, позволяющих сделать снимок более качественным и красивым. Так, с помощью программы вы можете не только настраивать цветовой баланс, контрастность и температуру, но и использовать косметические правки, например отбеливание зубов, выравнивание тона кожи, удаление эффекта красных глаз и т.д. Спрятать дефекты на изображении можно с помощью прикольных стикеров и функции размытия. А благодаря возможности рисования и добавления текста легко создавать собственные мемы.
- Facetune
Facetune — идеальное решение для редактирования портретов. С помощью простого и в то же время функционального приложения вы можете удалить мелкие изъяны на фотографии, например убрать мешки под глазами, скорректировать тон кожи, отбелить зубы и т.д. Кроме того, программа позволяет изменять цвет волос и форму лица, наносить макияж, а также управлять фоном снимка, например, с помощью размытия или использования фильтров.
- PicsArt
PicsArt — мультимедийный редактор, который позволяет улучшить фото на телефоне с помощью большой коллекции инструментов. Здесь можно регулировать базовые настройки экспозиции, цветности и контрастности, а также применять популярные в социальная сеть фильтры, добавлять надписи и стикеры и многое другое. Одним из достоинств программы также является возможность убрать с изображения лишние детали и предметы. PicsArt открывает широкий простор для фотоэкспериментов.
PicsArt открывает широкий простор для фотоэкспериментов.
Как улучшить качество фото на телефоне: базовые принципы
Вне зависимости от того, какое приложение вы решили использовать, важно понимать ключевые точки в редактировании фото, на которые стоит обратить внимание.
- Контрастность. Как правило, данный показатель на стандартных камерах телефона достаточно усреднен. Это значит, что снимки получаются довольно тусклыми. Именно поэтому важно правильно настроить уровень контрастности в процессе съемки или во время редактирования готового изображения.
- Резкость. Бывает, что во время съемки кадры получаются слегка размытыми. Вернуть кадрам четкость и улучшить фото на телефоне можно, увеличив показатель резкости.
- Экспозиция. От показателя зависит, засветленный или затемненный результат вы получите. Придерживайтесь правила: при съемке ярким днем экспозицию лучше убавить, вечером — увеличить.
-
Яркость.
 Изображение получилось слишком светлым или темным? Попробуйте уменьшить или увеличить показатель яркости.
Изображение получилось слишком светлым или темным? Попробуйте уменьшить или увеличить показатель яркости.
- Цвет. Чтобы сделать снимок более ярким и красочным, поработайте с настройками насыщенности.
- Черно-белое фото. Если с помощью стандартных настроек андроида не удалось улучшить качество, попробуйте перевести его в ч/б формат и снова обратиться к показателям контрастности и яркости.
Надеемся, наши советы помогут вам делать ваши снимки еще более качественными и оригинальными. И помните, красивые фото достойны большего, чем просто храниться в памяти телефона. С помощью приложения Mimigram вы можете делать крутые подарки из ваших снимков. Футболки с собственным принтом, пазлы и магниты с фотографиями, фотокниги… Дайте своим самым лучшим фотоработам новую жизнь!
Поделиться:
Подпишитесь на рассылку новостей
Для отмены подписки требуется всего лишь один клик.
Вам также могут понравиться
Наши продукты
Как улучшить качество фото на телефоне?
Камеры смартфонов прошли долгий путь за последние несколько лет. Теперь для хорошего снимка достаточно достать любимый гаджет и сделать пару тапов по экрану. Хотя, если взглянуть на некоторые фото в Instagram, можно понять, что даже это удается не всем.
На самом деле, есть множество способов улучшить качество фотосъемки, и если вы считаете, что уже достигли максимального профессионализма в этом, то у меня для вас плохие новости. Камера каждого смартфона отличается от остальных, поэтому иногда даже мелкие изменения могут разительно изменить картинку.
Наши коллеги с Lifehacker.com опросили множество экспертов-фотографов, чтобы выбрать основные советы о том, как улучшить качество фотосъемки со смартфона. Взгляните на них, возможно, уже завтра вы станете популярным инстамографом.
Содержание
- Правильно используйте свет
- Протрите линзу
- Избегайте зума
- Вспышка
- Разберитесь в настройках
- Проверьте разрешение
- Включите стабилизацию изображения
- Настройте баланс белого
- Отрегулируйте экспозицию
- Настройте цветопередачу
- Сделайте фото черно-белым
- Сделайте фотографию менее посредственной с помощью фильтров
- 5 крутых приложений для редактирования фото
- Как улучшить качество фото на телефоне: базовые принципы
- Свет
- Линза
- Разрешение
- Фильтры
- Наложение резкости
- Лайфхак
- Используйте объектив
- Используйте ручные настройки при съемке
- Попробуйте стороннее приложение для фото
- Обратите внимание на вспышку
- Используйте штатив
Правильно используйте свет
Этот совет относится ко всем моделям телефонов: объект съемки должен находиться лицом к источнику света, но никак не камера.
Протрите линзу
Глуповато? А вот и нет. Протерев линзу перед съемкой, вы избавите себя от фотографий с малозаметными, но неприятными пятнами и точками. Если вы любите потрогать телефон жирными руками, то этот совет придется как нельзя кстати.
Избегайте зума
Используйте физический зум. Как? Очень просто: если вам нужно снять объект в увеличении, подойдите к нему. Вот и все. В крайнем случае, если вы не можете подойти к объекту, можно просто кропнуть (обрезать) фотографию в редакторе. Тем самым вы добьетесь такого же результата, ничего не потеряв. А снятая с цифровым зумом фотография будет испорчена навсегда.
Вспышка
Большинство фотографов рекомендуют вообще отключить вспышку на смартфоне и использовать ее только как фонарик. Однако в ситуации, когда вам нужно снять фотографию в темноте, вспышка все-таки может пригодиться. Просто поставьте ее в режим «Auto» и смартфон сам решит, когда ее нужно включить.
Однако в ситуации, когда вам нужно снять фотографию в темноте, вспышка все-таки может пригодиться. Просто поставьте ее в режим «Auto» и смартфон сам решит, когда ее нужно включить.
Если возникла ситуация, в которой вы сомневаетесь, нужна ли вспышка, то лучшим выбором будет снять две фотографии: одну со вспышкой, другую без, и уже после разобраться, какая получилась лучше.
Разберитесь в настройках
Конечно, если вы счастливый обладатель iPhone, то единственная настройка, доступная вам, — включение/выключение сетки. Однако если вы пользуетесь устройством на Android или сторонним приложением, то количество настроек может вызвать нервный тик. Но в них придется разобраться, особенно, если вы хотите улучшить качество своих фото.
Проверьте разрешение
Включите стабилизацию изображения
Когда вы нажимаете на кнопку, чтобы сделать фотографию, то немного смещаете телефон. Также это относится к дыханию и к различным непроизвольным жестам, которые тоже могут замылить и испортить фотографию. Поэтому, если вы не снайпер, который знает, как контролировать свое дыхание, то стоит поискать в настройках стабилизацию изображения и включить ее.
Также это относится к дыханию и к различным непроизвольным жестам, которые тоже могут замылить и испортить фотографию. Поэтому, если вы не снайпер, который знает, как контролировать свое дыхание, то стоит поискать в настройках стабилизацию изображения и включить ее.
Настройте баланс белого
В большинстве случаев современные камеры сами определяют баланс белого. Причем, достаточно неплохо. Но в ситуации с малым количеством света, даже они могут напутать и превратить ваш снимок в нечто ужасное и годное лишь для друзей в Инстаграм. Иногда камере нужно несколько секунд, чтобы определить количество света. К примеру, если вы резко зашли с улицы в помещение или наоборот. Дав ей эти несколько секунд, вы уменьшите шанс съемки плохой фотографии.
Отрегулируйте экспозицию
Экспозиция определяет количество света, которое попадает на линзу. С этой настройкой стоит поиграться самостоятельно, так как она сильно зависит от случая. Чем больше экспозиция, тем больше света попадает на линзу, а фото становится более ярким и светлым.
Настройте цветопередачу
Если настройка баланса белого и экспозиции не дала нужных результатов, можно попробовать отрегулировать цветопередачу. К примеру, в GIMP на компьютере или в приложении для смартфонов.
Приложения для Android
Приложения для iOS
Сделайте фото черно-белым
Если совсем ничего не помогло, то вам придется уподобиться хипстерам и сделать свою фотографию черно-белой. В большинстве случаев этот фильтр скрывает крупные недостатки фотографии и делает ее более интересной.
Некоторые смартфоны поддерживают фильтры в режиме реального времени, и вы можете сразу сфотографировать объект черно-белым. Мы не советуем вам этого делать, так как назад дороги не будет.
Сделайте фотографию менее посредственной с помощью фильтров
Мы оставили этот совет напоследок, чтобы вы сначала воспользовались остальными способами и использовали этот только при крайней необходимости. Некоторые фильтры действительно делают фото необычным и красивым.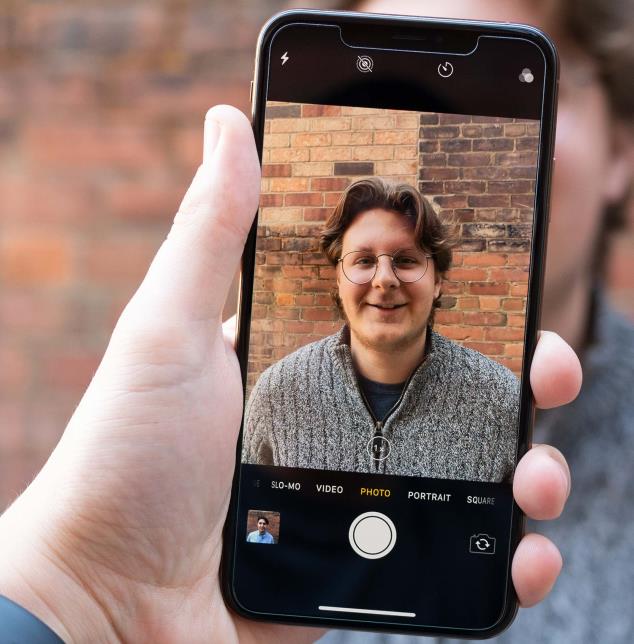 Но вы же не заедаете жевательной резинкой плохой запах изо рта с утра?
Но вы же не заедаете жевательной резинкой плохой запах изо рта с утра?
Не стоит применять все эти советы к каждому снимку. Немного экспериментов, и вы найдете свой стиль и те советы, которые лучше всего работают именно с вашими фотографиями. Если у вас есть собственные советы, о которых мы забыли, делитесь ими в комментариях!
Mimihack, Факты
Сентябрь 18, 2019 — Mimihack, Факты
Сегодня сделать красивое и яркое фото можно практически на любой смартфон. Технические возможности гаджетов просто поражают воображение! Но несмотря на наличие хорошей камеры фотографии, увы, не всегда получаются качественными. Обусловлено это может быть разными причинами, начиная от неправильно выставленных настроек и заканчивая банальным смещением смартфона в процессе съемки. Как же улучшить фото на телефоне? В нашей статье мы расскажем о самых эффективных и быстрых способах, а также популярных приложениях для редактирования.
5 крутых приложений для редактирования фото
Что может быть проще, чем отредактировать изображение с помощью мобильных программ. Оснащенные всеми необходимыми инструментами приложения для андроида позволяют улучшить даже самые, казалось бы, неудачные фото. Мы подобрали для вас несколько интересных программ для смартфонов, которые станут настоящей палочкой-выручалочкой для начинающих фотографов.
Оснащенные всеми необходимыми инструментами приложения для андроида позволяют улучшить даже самые, казалось бы, неудачные фото. Мы подобрали для вас несколько интересных программ для смартфонов, которые станут настоящей палочкой-выручалочкой для начинающих фотографов.
- Afterlight
Популярная программа позволяет редактировать изображения вручную или воспользоваться функцией автокоррекции. Среди полезных «фишек» редактора, которые улучшат качество фото на андроиде, стоит выделить:
- возможность настроить баланс белого, уровень яркости, контрастности и цветность;
- обрезка, вращение в горизонтальной и вертикальной плоскости, отзеркаливание фотографии;
- возможность использования размытия и применения виньетирования;
- наличие оригинальных фильтров и спецэффектов , которые позволят скрыть дефекты и недочеты изображения.
- Snapseed
Одно из лучших приложений, улучшающих качество фото на андроиде. Программа открывает колоссальное количество возможностей для редактирования. Чтобы улучшить изображение, вы можете скорректировать насыщенность, увеличить или уменьшить резкость, настроить показатель экспозиции, перевести снимок в черно-белый формат и многое другое. Кроме того, для более продвинутых пользователей есть возможность поработать с перспективой, кривыми, двойной экспозицией и другими инструментами.
Чтобы улучшить изображение, вы можете скорректировать насыщенность, увеличить или уменьшить резкость, настроить показатель экспозиции, перевести снимок в черно-белый формат и многое другое. Кроме того, для более продвинутых пользователей есть возможность поработать с перспективой, кривыми, двойной экспозицией и другими инструментами.
Отдельно стоит отметить наличие огромного количества фильтров в разных стилях, различных эффектов, например, состаривания или обесцвечивания. Если вы не знаете, как улучшить фото на андроиде, приложение Snapseed именно то, что вам нужно.
- Aviary
Набирающий популярность фоторедактор для Android, в арсенале которого большая коллекция инструментов и настроек, позволяющих сделать снимок более качественным и красивым. Так, с помощью программы вы можете не только настраивать цветовой баланс, контрастность и температуру, но и использовать косметические правки, например отбеливание зубов, выравнивание тона кожи, удаление эффекта красных глаз и т. д. Спрятать дефекты на изображении можно с помощью прикольных стикеров и функции размытия. А благодаря возможности рисования и добавления текста легко создавать собственные мемы. Удобный интуитивно понятный интерфейс позволит улучшить фото на телефоне андроид в считанные минуты.
д. Спрятать дефекты на изображении можно с помощью прикольных стикеров и функции размытия. А благодаря возможности рисования и добавления текста легко создавать собственные мемы. Удобный интуитивно понятный интерфейс позволит улучшить фото на телефоне андроид в считанные минуты.
- Facetune
Facetune — идеальное решение для редактирования портретов. С помощью простого и в то же время функционального приложения вы можете удалить мелкие изъяны на фотографии, например убрать мешки под глазами, скорректировать тон кожи, отбелить зубы и т.д. Кроме того, программа позволяет изменять цвет волос и форму лица, наносить макияж, а также управлять фоном снимка, например, с помощью размытия или использования фильтров.
- PicsArt
PicsArt — мультимедийный редактор, который позволяет улучшить фото на телефоне с помощью большой коллекции инструментов. Здесь можно регулировать базовые настройки экспозиции, цветности и контрастности, а также применять популярные в Instagram фильтры, добавлять надписи и стикеры и многое другое. Одним из достоинств программы также является возможность убрать с изображения лишние детали и предметы. PicsArt открывает широкий простор для фотоэкспериментов.
Одним из достоинств программы также является возможность убрать с изображения лишние детали и предметы. PicsArt открывает широкий простор для фотоэкспериментов.
Как улучшить качество фото на телефоне: базовые принципы
Вне зависимости от того, какое приложение вы решили использовать, важно понимать ключевые точки в редактировании фото, на которые стоит обратить внимание.
- Контрастность. Как правило, данный показатель на стандартных камерах телефона достаточно усреднен. Это значит, что снимки получаются довольно тусклыми. Именно поэтому важно правильно настроить уровень контрастности в процессе съемки или во время редактирования готового изображения.
- Резкость. Бывает, что во время съемки кадры получаются слегка размытыми. Вернуть кадрам четкость и улучшить фото на телефоне можно, увеличив показатель резкости.
- Экспозиция. От показателя зависит, засветленный или затемненный результат вы получите. Придерживайтесь правила: при съемке ярким днем экспозицию лучше убавить, вечером — увеличить.

- Яркость. Изображение получилось слишком светлым или темным? Попробуйте уменьшить или увеличить показатель яркости.
- Цвет. Чтобы сделать снимок более ярким и красочным, поработайте с настройками насыщенности.
- Черно-белое фото. Если с помощью стандартных настроек андроида не удалось улучшить качество, попробуйте перевести его в ч/б формат и снова обратиться к показателям контрастности и яркости.
Надеемся, наши советы помогут вам делать ваши снимки еще более качественными и оригинальными. И помните, красивые фото достойны большего, чем просто храниться в памяти телефона. С помощью приложения Mimigram вы можете делать крутые подарки из ваших снимков. Футболки с собственным принтом, пазлы и магниты с фотографиями, фотокниги… Дайте своим самым лучшим фотоработам новую жизнь!
Смартфоны сейчас доступны абсолютно всем. Даже с самой плохой камерой можно делать крутые снимки. Давайте посмотрим, как улучшить качество фото на телефоне, если камера не очень?
Качество снимков напрямую зависит от того, на какой телефон или планшет вы снимаете. Не все люди могут позволить купить себе айфон или самсунг новой модели. Тем более, у многих просто нет таких денег, чтобы приобрести профессиональный фотоаппарат для снимков в инстаграм.
Не все люди могут позволить купить себе айфон или самсунг новой модели. Тем более, у многих просто нет таких денег, чтобы приобрести профессиональный фотоаппарат для снимков в инстаграм.
Практически у каждого современного человека есть телефон с камерой, но иногда они оставляют желать лучшего. Если вы не знаете, как улучшить качество фото на телефоне, айфоне, андроиде или самсунге, тогда вам помогут наши 6 простых способов.
Свет
Хорошее освещение – это залог прекрасных снимков. Фотографируйте всегда только при хорошем дневном и уличном освещении. Помните, что объект съемки всегда должен смотреть на источник света. Если у вас есть дополнительные источники (лампы, фонарики, софт-боксы), то не поленитесь и включите их.
Линза
Не забывайте протирать линзу вашего смартфона чистой тряпочкой или салфеткой. Так вы избавите себя от замыленных, заляпанных и нечётких снимков с точками и пылью.
Разрешение
В каждом смартфоне по стандарту установлены базовые настройки. Если вы хотите улучшить качество ваших снимков, тогда стоит покопаться в настройках и поставить их на максимум.
Если вы хотите улучшить качество ваших снимков, тогда стоит покопаться в настройках и поставить их на максимум.
Фильтры
Обработка и фильтры могут значительно улучшить качество ваших фотографий. но есть фильтры, которые улучшают фото, а есть, которые портят качество снимка (Drama, HDR).
Черно-белый фильтр скрывает большое количество дефектов на фотографии. Выставите всё так, будто вы – хипстер и просто так видите.
Наложение резкости
Без резкости фотография выглядит немного размытой и менее качественной. Подобная настройка есть почти в каждом фоторедакторе для телефона. А вот с увеличением подобного параметра изображения становятся четкими с проработанными деталями.
Лайфхак
Если, вы не знаете, можно ли улучшить качество фото на телефоне, просто сымитируйте некачественный снимок. Можно обработать его в каких-нибудь ретро-стилях 90-х или 2000-х годов с потертостями и шумами. Используя такой эффект, даже никто не догадается, что изначально это вами не было задумано.
Будьте самыми стильными! Используйте супер эффекты:
Еще куча лайфхаков, секреты обработки, лучшие фильтры, о том, как сделать радугу на лице, как наложить текст, сделать правильную раскладку на фото собраны в нашей общей статье. Кликайте на картинку!Теперь вы знаете, как улучшить качество фото на телефоне. Воспользуйтесь нашими простыми советами, чтобы ваши снимки засияли по-особому. Собирайте огромное количество лайков.
Спасибо за ваше потраченное время
Улучшение качества фото с мобильного телефона
Данный урок посвящен улучшению фотографий, полученных с мобильных телефонов.
В настоящее время уже почти все телефоны, смартфоны и коммуникаторы в обязательном порядке оснащаются фотокамерой. И если, еще год-два назад качество съемки было очень низким, то сейчас некоторые модели позволяют получить фотографию, сравнимую по качеству со снимком, полученным бюджетной «цифромыльницей». Так или иначе, появилась возможность если не получить изначально качественный снимок, то хотя бы материал для дальнейшей обработки. О том, как улучшить фотографии с мобильных телефонов, смартфонов и других мобильных устройств и пойдет речь в этом уроке.
О том, как улучшить фотографии с мобильных телефонов, смартфонов и других мобильных устройств и пойдет речь в этом уроке.
Основные проблемы фотографий с камерофонов — шумы, низкое разрешение, невысокая резкость, неточности цветопередачи. При хорошем освещении фотографии, как известно, выходят более качественными. При плохом освещении без вспышки не обойтись, но она есть далеко не во всех моделях, и далеко не всегда спасает ситуацию. Для примера я специально взял фото плохого качества, сделанное в условиях низкой освещенности.
Итак, приступим. Шаг 1. Открываем наше фото.
Вот результат после его обработки:
Анализируем исходное изображение.
Первое, что нужно сделать, это осветлить изображение.
Второе – после осветления сильно проявятся шумы, от них нужно избавиться, стараясь не слишком потерять четкость деталей. Задача, надо сказать, сложная даже для опытных пользователей!
Третье – скорректировать цвет и насыщенность. В этом направлении и будем работать.
Шаг 2. Создаем дубликат слоя, нажав CTRL+J и вызываем команду ;Уровни (Levels). Сделать это можно нажав CTRL+L, либо через меню Изображение – Коррекция – Уровни (Image – Adjustment – Levels).
Регулируем ползунки, чтобы осветлить изображение.
Данную операцию можно также выполнить с помощью Кривых (Levels)
Шаг 3. Изображение стало светлее, лицо девушки смотрится лучше, но шумы…они буквально заполонили все изображение! Будем от них избавляться.
Для начала посмотрим все цветовые каналы: красный, зеленый и синий. Перейдем в палитру Каналы (Channels), которая находится там же, где и палитра Слои (Layers).
Щелкаем мышкой по пиктограммам каналов и внимательно смотрим. Красный и зеленый каналы выглядят относительно благополучно, а вот синий – просто ужасно! Можно сказать, что все шумы собрались именно там.
Если попробовать удалить их традиционным способом, неминуема потеря детализации, ведь применять фильтр придется не один раз. Но мы попробуем другой способ.
Шаг 4. Заменим синий канал наложением на него зеленого канала в режиме Перекрытие (Overlay). Для этого щелкнем по пиктограмме синего канала, затем по глазику в композитном канале RGB, чтобы видеть изображение в цвете.
Далее переходим в меню Изображение – Внешний канал (Image – Apply image). Выбираем в качестве источника зеленый канал, ставим режим смешивания Перекрытие и применяем команду.
Шаг 5. Посмотрим теперь, что получилось.
Изображение стало выглядеть лучше, шумы в синем канале значительно уменьшились, но не будем останавливаться на этом. Размывать красный и зеленый каналы фильтром «Уменьшить шум» (Reduce noise) нежелательно, так как это тоже приведет к потере детализации.
Избавимся от остальных шумов в цветовом пространстве Lab. Одно из его замечательных свойств заключается в том, что канал яркости, отвечающий за детали, существует в нем отдельно от каналов, отвечающих за цвета.
Итак, идем в меню Изображение – Режим – Lab (Image – Mode – Lab). На вопрос об объединении слоев отвечаем нет.
Шаг 6. Перейдем в палитру Каналы и выберем канал, а за тем щелкнем по глазику композитного канала Lab, чтобы видеть изображение в цвете. Применим Фильтр — Шум — Пыль и царапины (Filter — Noise — Dust and scratch).
Параметры фильтра подбираются индивидуально в каждом конкретном случае.Проделаем ту же манипуляцию с каналом «b», также подбирая параметры фильтра.
Шаг 7. Как видим, от самых неприятных цветовых шумов мы практически избавились.
Теперь выберем канал Яркость (Lightness).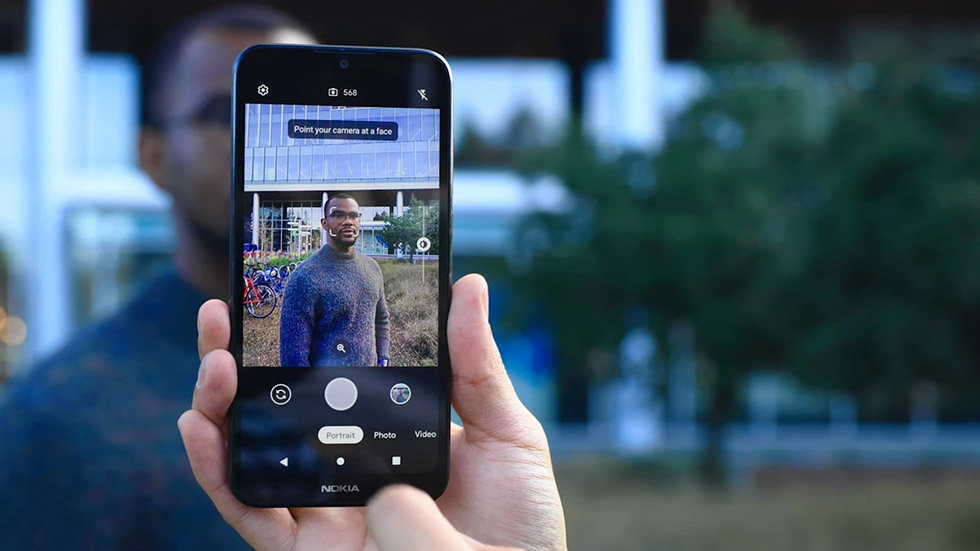 Применим к нему Фильтр — Шум – Уменьшить шум (Filter — Noise — Reduce noise). Не перестарайтесь слишком! Пусть лучше будет небольшое зерно, но при этом сохранятся детали.
Применим к нему Фильтр — Шум – Уменьшить шум (Filter — Noise — Reduce noise). Не перестарайтесь слишком! Пусть лучше будет небольшое зерно, но при этом сохранятся детали.
Шаг 8. Теперь постараемся еще улучшить наше изображение. Главное в портретном снимке – это лицо и кожа. Как видим, левая часть лица в тени смотрится не очень хорошо из-за крупного зерна. Попробуем устранить этот недостаток, а заодно размыть фон изображения для создания иллюзии глубины резкости.
Перейдем в палитру История (History). Можно это сделать, войдя в меню Окно – История (Window – History). Сделаем снимок нашего изображения, кликнув по значку фотоаппарата внизу палитры История.
Шаг 9. Теперь применим к изображению Фильтр – Размытие – Размытие по Гауссу (Filter – Blur – Gaussian Blur). Радиус поставим достаточно большой, чтобы полностью размыть зерно.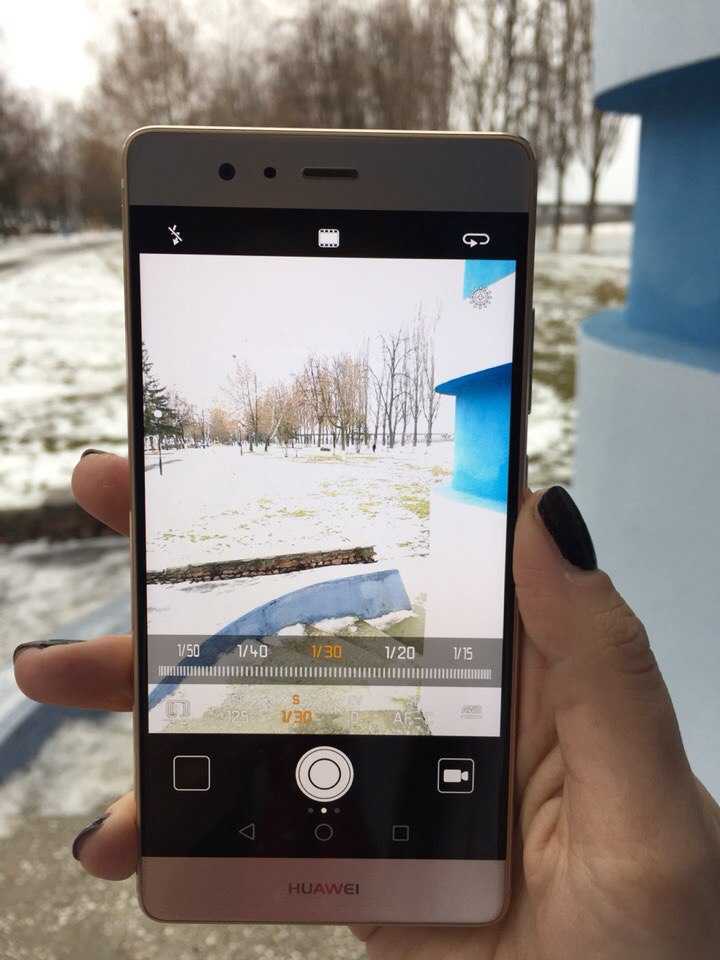
Сделаем еще один снимок.
Шаг 10. В палитре история выберем источником для архивной кисти наш снимок с размытым изображением. Затем щелкнем по не размытому снимку. Далее выбираем инструмент Архивная кисть (History Brush).
Ставим непрозрачность в пределах 15 – 20 %. Далее, аккуратно, не торопясь, проходим кистью по областям с зерном, избегая области глаз и губ. При работе над фоном непрозрачность кисти можно увеличить (если вы желаете размыть фон). В итоге должно получиться примерно так. Мы получили неплохую основу для дальнейших манипуляций.
Шаг 11. Регулируем цветовой баланс и проводим более тонкую ретушь, монтаж, наложение эффектов и так далее. Не буду подробно на этом останавливаться, так как на сайте представлено достаточно много уроков по данной тематике.
Желаю всем творческих успехов!
Автор: Евгений Карташов
Если Вы не хотите пропустить интересные уроки по обработке фотографий — подпишитесь на рассылку.
Форма для подписки находится ниже.
Добавить комментарий
07.08.2019
Камеры современных смартфонов уже напрямую приближаются по качеству съемки к профессиональным аппаратам. Но это, как правило, касается лишь телефонов верхнего ценового диапазона. С более простыми же устройствами все не так однозначно (хотя для большинства случаев и их хватает с лихвой). При этом качество съемки любой камеры практически любого смартфона можно значительно улучшить. Достаточно лишь использовать пару советов, которыми мы с вами прямо сейчас и поделимся.
Используйте объектив
Это, пожалуй, одно из самых очевидных решений. Но и одно из самых действенных. При этом объективы для камер смартфона, как правило, не такие громоздкие, как объективы «зеркалок». И вы легко можете таскать с собой в кармане сразу несколько штук: широкоугольный объектив, «рыбий глаз», объектив для макросъемки и так далее. Это поможет вам добиться просто невероятного качества фотографий, которого не удастся достичь стандартными методами.
Используйте ручные настройки при съемке
Для того, чтобы добиться наилучшего качества ваших снимков, гораздо продуктивнее не полагаться на автоматику, а выставлять все настройки самостоятельно: выдержка, баланс белого, светочувствительность и так далее. При этом в отличие от «больших», камер настройки снимков на смартфонах выполнены совсем не так «заморочено» и разобраться в них будет проще простого. Так что поэкспериментируйте с настройками и вы удивитесь, как сильно может возрасти качество ваших снимков.
Попробуйте стороннее приложение для фото
Есть множество приложений, которые позволят выйти вашим фотографиям, сделанным на смартфон, на новый уровень. Самое интересное, на наш скромный взгляд, это приложение VSCO. Оно имеет множество мощных инструментов по настройке качества и выставлению параметров снимков, а также обширную галерею фильтров и отличные способы редактирования готовых фотографий.
Скачать: VSCO
Обратите внимание на вспышку
Вспышка является слабым местом для большинства камер смартфонов.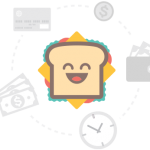 И иногда лучше отказаться от ее использования, нежели делать слишком засвеченные фото. Конечно, в идеале для хорошей фотографии нужно правильно выставить свет. Но даже если вы снимаете в условиях низкой освещенности, попробуйте сделать фото без вспышки. Возможно, получится куда лучшие.
И иногда лучше отказаться от ее использования, нежели делать слишком засвеченные фото. Конечно, в идеале для хорошей фотографии нужно правильно выставить свет. Но даже если вы снимаете в условиях низкой освещенности, попробуйте сделать фото без вспышки. Возможно, получится куда лучшие.
Используйте штатив
Многие смартфоны имеют систему стабилизации, но она не всегда хорошо работает, поэтому для того, чтобы не иметь лишней причины, которая может испортить вам фото, возьмите штатив. Ну а если вы собираетесь фотографировать «с рук», то можно приобрести стабилизатор или на худой конец селфи-палку. Так тряска телефона будет куда меньше. И, соответственно, итоговое фото выйдет гораздо лучше.
Обсудить эту и другие новости вы можете в нашем чате в Телеграм.
Как улучшить качество фото на телефоне? 6 дельных советов
Аманда Куинтенз-Фидлер (Amanda Quintenz-Fiedler) – увлечённый фотограф, педагог и писатель, вся её жизнь вращается вокруг фотоискусства. Она работала коммерческим и корпоративным фотографом, но в настоящее время сфокусировала свои усилия на жанре fine art. Аманда также регулярно публикуется в нескольких интернет-изданиях, среди которых Digital Photo Pro, Rangefinder, Photographer’s Forum и Macphun blog. Мы перевели для вас статью, в которой фотограф знакомит своих читателей с удобными, простыми и полезными фоторедакторами от Macphun, созданными для различных художественных целей.
Она работала коммерческим и корпоративным фотографом, но в настоящее время сфокусировала свои усилия на жанре fine art. Аманда также регулярно публикуется в нескольких интернет-изданиях, среди которых Digital Photo Pro, Rangefinder, Photographer’s Forum и Macphun blog. Мы перевели для вас статью, в которой фотограф знакомит своих читателей с удобными, простыми и полезными фоторедакторами от Macphun, созданными для различных художественных целей.
Идеальный рабочий процесс для фотографа это когда наилучшее из возможного изображения удаётся захватить при съёмке на фотоаппарат, а затем улучшить снимок во время непродолжительной постобработки. Если вы из тех фотоэнтузиастов, которые не любят сидеть за компьютером весь день, то ещё более предпочтительно прийти к такому алгоритму работы, который отличался бы последовательностью, быстротой, простотой и, желательно, невысокой ценой.
Вот где будут полезны приложения Macphun. Простота и лёгкость использования следующих инструментов позволит больше времени посвящать съёмке и меньше просиживать перед экраном компьютера, чтобы получить нужный эффект. Загрузите бесплатно пробные версии на macphun.com и испытайте эти шесть доступных инструментов.
Загрузите бесплатно пробные версии на macphun.com и испытайте эти шесть доступных инструментов.
Уменьшить шум
Шум в изображениях – явление нередкое, часто отвлекающее от содержания снимка. Поэтому важно найти способ уменьшить шум, не добавив других проблем. В целом шум появляется по двум основным причинам:
Невысокое качество фотокамеры (маленький датчик изображения)
Если у вас смартфон последней модели, это ещё не означает, что он справится с качественной съёмкой при слабом освещении. Небольшой размер сенсора и высокое количество пикселей может привести к шуму, которого избежала бы более качественная фотокамера, особенно, когда вы изменяете масштаб, увеличивая объект. Но смартфон всегда при вас и часто лишь с его помощью можно запечатлеть спонтанные моменты.
Высокие значения ISO
И у самых лучших фотокамер есть порог значения ISO, выше которого изображение начинает ухудшаться. Даже при съёмке средь бела дня.
Вне зависимости от съёмочной ситуации, когда увеличивается ISO, шум растёт. Поэтому вам нужен эффективный способ борьбы с ним.
Поэтому вам нужен эффективный способ борьбы с ним.
Решение
Компания Macphun создала быстрый, интуитивно понятный инструмент под названием Noiseless, который позволит снизить шумность изображения в пару кликов. Если вы предпочитаете больше контроля над шумоподавлением, структурой или детализацией, то можете применить фильтр или изменить общую непрозрачность, или настроить параметры и сохранить свои собственные.
Совет: Последняя версия Noiseless предлагает пакетную обработку. Так что, если у вас есть набор изображений, снятых в одних и тех же условиях, например, на концерте, то потратив некоторое время, чтобы идеально обработать одно из изображений, воспользуйтесь опцией «Последние сохраненные настройки», чтобы применить их к любому другому изображению.
Убрать цвета
Иногда корректируя кадр, хочется не устранить недостатки, а придать снимку тот вид, который больше нравится. Если вы предпочитаете классическую чёрно-белую гамму, то есть отличный способ создавать вневременные монохромные изображения в соответствии с собственным представлением и стилем.
Есть множество инструментов, которые вы можете использовать для создания чёрно-белых фото, в том числе установка монохромного режима в фотоаппарате. Но имейте в виду, что при автоматической съёмке без цветности, вы потеряете некоторую гибкость в постобработке.
Совет: Не преобразовывайте снимки в чёрно-белый цвет в фотокамере без сохранения оригинальной цветной версии, так как цветность вернуть не получится, а убрать яркие цвета всегда успеете.
Лучше подберите удобный инструмент, который можно использовать в постобработке для создания монохромности.
Основы
Качество снимков напрямую зависит от того, на какой телефон или планшет вы снимаете. Не все люди могут позволить купить себе айфон или самсунг новой модели. Тем более, у многих просто нет таких денег, чтобы приобрести профессиональный фотоаппарат для снимков в инстаграм.
Практически у каждого современного человека есть телефон с камерой, но иногда они оставляют желать лучшего. Если вы не знаете, как улучшить качество фото на телефоне, айфоне, андроиде или самсунге, тогда вам помогут наши 6 простых способов.
Программы для улучшения качества фото
Порой даже фото, сделанные хорошим фотоаппаратом, приходится корректировать и улучшать, не говоря уже о снимках, которые изначально могут быть сделаны с дефектами и недостатками. Неудовлетворительное качество может получиться из-за плохой погоды, нетипичных обстоятельств съёмки, плохого освещения и по ряду других причин. Отличным помощником в решении подобного рода проблем послужит программа для улучшения качества фотографий. Подходящие фильтры помогут исправить дефекты, обрезать фото или изменить его формат. В этой статье мы рассмотрим наиболее подходящие решения для улучшения качества фото.
Helicon Filter
Эта программа для улучшения качества фотографий подходит и для любителей, и для профессиональных пользователей. Она имеет много функций и инструментов, но благодаря их удобному расположению пользователь не «потеряется» в интерфейсе. Helicon Filter ведет историю действий, в которой можно просматривать каждое произведённое изменение над фото и при необходимости отменять его. Программой можно пользоваться бесплатно 30 дней, а после придётся покупать полную версию.
Программой можно пользоваться бесплатно 30 дней, а после придётся покупать полную версию.
Paint.NET
Paint.NET представляет собой программу, которая не предназначена для профессионального улучшения качества фотографий, но для базовой обработки ее все же можно использовать. К тому же простой интерфейс будет легко освоить даже малоопытному новичку. Огромным плюсом Paint.NET является её бесплатность, удобство и интуитивность. Отсутствие определённых функций, доступных в более продвинутых решениях, и замедление работы с файлами большого объема – это минусы, но критичные далеко не для каждого.
Домашняя Фотостудия
В отличии от программы Paint.NET, Домашняя Фотостудия имеет значительно более обширный функционал. Это приложение по сложности своего освоения находится где-то между базовыми и профессиональными редакторами. Обладает множеством полезных функций, инструментов и средств обработки, предоставляет широкие возможности для редактирования. При всех этих плюсах у программы есть и немало минусов, которые проявляются в недоработках ряда элементов. В бесплатной версии есть ограничения.
В бесплатной версии есть ограничения.
Zoner Photo Studio
Эта мощная программа сильно отличается от рассмотренных выше. В ней можно не только редактировать фотографии, но и управлять ими. Важно, что скорость работы, которая всегда находится на высоте, не зависит от объёма файла. В случае необходимости вы всегда можете с лёгкостью вернуться к оригиналу фотографии в процессе выполнения ее обработки. В программе доступен полноэкранный режим просмотра, что явно будет полезно для более точного редактирования снимка. Единственный минус Zoner Photo Studio – некоторые ограничения бесплатной версии.
Загрузить Zoner Photo Studio
Adobe Lightroom
Эта программа идеально подходит для улучшения качества фотографий. Функции, в основном, направлены именно на редактирование изображений. И все же завершающую обработку лучше производить в Photoshop — разработанному Adobe собрату, с которым Lightroom имеет тесную интеграцию (импорт/экспорт и не только). Это профессиональное решение, ориентированное на опытных фотографов, дизайнеров, операторов и/или тех, кто только планирует стать таковыми. Программой Lightroom можно пользоваться в режиме пробной версии, но для получения доступа к богатому арсеналу ее функциональных возможностей потребуется оформить подписку.
Программой Lightroom можно пользоваться в режиме пробной версии, но для получения доступа к богатому арсеналу ее функциональных возможностей потребуется оформить подписку.
Выбор программ для улучшения качества фото велик. Одни подходят для профессионалов, другие — для новичков. Есть простые графические редакторы с минимальным набором возможностей, а есть многофункциональные, которые позволяют не только редактировать фотографии, но и управлять ими. Поэтому отыскать подходящее решение будет нетрудно.
Мы рады, что смогли помочь Вам в решении проблемы. Помимо этой статьи, на сайте еще 12001 инструкций. Добавьте сайт Lumpics.ru в закладки (CTRL+D) и мы точно еще пригодимся вам. Отблагодарите автора, поделитесь статьей в социальных сетях.
Опишите, что у вас не получилось. Наши специалисты постараются ответить максимально быстро.
Помогла ли вам эта статья?
НЕТ
#1: Улучшить качество фото с помощью Mendr
Приложение Mendr доступно для iOS и Android. Оно платное, но, безусловно, его функционал того стоит.
Оно платное, но, безусловно, его функционал того стоит.
Если вы хотите удалить с картинки лишний предмет, поменять фон и т.д., Mendr сделает это для вас. Просто загрузите свою фотографию в приложение, укажите нужные изменения и вуаля! У вас будет достойная фотография через несколько минут.
Само приложение бесплатное, но стоимость каждого исправления варьируется в зависимости от сложности редактирования.
Сначала выберите фотографию, чтобы отредактировать.
На следующем экране нажмите на объекты и во всплывающем меню выберите Удалить что-либо (Remove Something).
Затем нарисуйте круг вокруг объекта, который вы хотите удалить с фотографии.
Нажмите на значок комментария и подробно объясните, что вы хотите сделать (на английском желательно). И нажмите Готово.
Следующим шагом нажмите Исправить (Mend it) в правом верхнем углу экрана. Во всплывающем окне нажмите Да, чтобы отправить запрос. Вы видите плату за редактирование. Отправьте платеж, чтобы отправить заказ в редактирование.
Вы видите плату за редактирование. Отправьте платеж, чтобы отправить заказ в редактирование.
Mendr отправляет вам уведомление, как только редактор начинает работать с вашей фотографией, а также когда отредактированная фотография доступна для просмотра.
После завершения редактирования вы получите уведомление о том, что ваша фотография готова к загрузке. Вы можете просмотреть отредактированную фотографию и загрузить ее. Mendr также позволяет поделиться фото в Instagram из приложения.
Очень удобно, когда за вас фото сделает профессионал, не так ли?
Также можно изменить цвет и длину волос, формы тела и так далее.
А можете просто довериться дизайнеру, который сделает все за вас сам.
#2: Улучшить качество фото с помощью PicsArt
Мобильное приложение PicsArt (доступно для iOS и Android) поможет придать фото профессиональный вид. Вы можете добавлять наложения, изменять фон, добавлять текст, обрезать свои фотографии и т.д.
Для редактирования фотографий нажмите кнопку + в нижней части экрана.
Вы видите фотографии и видеозаписи из фотопленки. Прокрутите вниз, чтобы просмотреть параметры создания коллажа, создания рисунка, выбора фона, поиска бесплатных изображений.
Чтобы изменить изображение, коснитесь изображения в Фотопленке.
Когда откроется окно редактирования, вы увидите несколько параметров на панели инструментов в нижней части экрана.
Если вы хотите добавить эффекты к фотографиям, нажмите Эффекты на панели инструментов. Проведите пальцем по параметрам в нижней части экрана, чтобы выбрать тип эффекта, который вы хотите применить к фотографии.
Просто нажмите на эффект, чтобы увидеть, как он выгляди. Если вы снова нажмете на эффект, то откроется всплывающее меню, которое позволяет настроить интенсивность.
Нажмите на инструменты, чтобы получить доступ к функциям, которые позволяют обрезать, растянуть, улучшить, настроить, изменить размер, повернуть или изменить фотографию. Вы даже можете клонировать изображение, использовать кривые и т. д.
д.
Нажмите обрезать, чтобы открыть инструмент Обрезка. Отрегулируйте рамку обрезки с помощью маркеров. После того как вы получили идеальный кадр, нажмите Применить в правом верхнем углу.
Опции PicsArt позволяют вырезать определенную часть фотографии, добавлять наложение текста, включать второе изображение, применять границы и многое другое.
На следующей странице вы можете сохранить отредактированную фотографию в папку с фотографиями или поделиться ей.
PicsArt позволяет делиться фотографиями в Instagram, Facebook и других платформах.
Приложение платное, но, как и предыдущее, того, безусловно, стоит.
Теперь давайте к бесплатному
Как улучшить качество камеры на Android
от Pooja
Чтобы запечатлеть волшебный момент вашей жизни, вам нужен хороший снимок. И чтобы создать этот волшебный момент в виде снимка, необходимо хорошее качество камеры. Телефон с камерой гораздо легче носить с собой, чем гораздо более громоздкую цифровую зеркальную камеру. Мы все в основном недооцениваем камеры смартфонов и думаем, что только с ними можно получить качественные снимки. Это потому, что мы все мало знаем о возможностях камер смартфонов. Используя многофункциональные приложения, инструменты, исследуя различные настройки, ракурсы, освещение, мы можем запечатлеть больше прекрасных и волшебных моментов, чем камера. Вот несколько советов по улучшению качества камеры на вашем Android, чтобы вы могли легко наслаждаться более захватывающими снимками с помощью камеры телефона.
Телефон с камерой гораздо легче носить с собой, чем гораздо более громоздкую цифровую зеркальную камеру. Мы все в основном недооцениваем камеры смартфонов и думаем, что только с ними можно получить качественные снимки. Это потому, что мы все мало знаем о возможностях камер смартфонов. Используя многофункциональные приложения, инструменты, исследуя различные настройки, ракурсы, освещение, мы можем запечатлеть больше прекрасных и волшебных моментов, чем камера. Вот несколько советов по улучшению качества камеры на вашем Android, чтобы вы могли легко наслаждаться более захватывающими снимками с помощью камеры телефона.
1. Правильно очищайте объективы
Объектив играет жизненно важную роль при съемке фотографий. Таким образом, их очистка — это первый и самый необходимый шаг, который вы должны выполнить, чтобы улучшить качество камеры на вашем Android. Возьмите салфетку и очистите всю пыль и пятна от отпечатков пальцев, которые вы видите на объективе вашего смартфона. Этот простой и легкий шаг может преобразить ваши фотографии.![]() Вы также можете попробовать съемные объективы, чтобы получить больше возможностей от камеры вашего смартфона. Эти объективы имеют множество специальных эффектов, таких как снимки «рыбий глаз» или макросъемка. Вы должны прикрепить один к верхней части объектива камеры. Вы можете найти множество вариантов линз из Брандо, INK361, Photojojo .
Вы также можете попробовать съемные объективы, чтобы получить больше возможностей от камеры вашего смартфона. Эти объективы имеют множество специальных эффектов, таких как снимки «рыбий глаз» или макросъемка. Вы должны прикрепить один к верхней части объектива камеры. Вы можете найти множество вариантов линз из Брандо, INK361, Photojojo .
2. Изучите настройки камеры смартфона
Большинство из нас полагаются только на автоматический режим телефона по умолчанию. Если вы изучите настройки камеры вашего телефона, вы заметите множество других настроек камеры. Хотя разные смартфоны имеют разные настройки, больше всего вы должны знать о том, как управлять экспозицией, фокусом и балансом белого. Вы можете изменить освещение вашей фотографии, сосредоточившись на ней. Используя настройки камеры смартфона, вы можете улучшить качество снимков. Кроме того, на большинстве телефонов доступен режим панорамы. Этот режим отлично подходит для съемки пейзажей, и вы можете сделать хорошо сшитый снимок, держа руку достаточно устойчиво.
Читайте также: Лучшие телефоны с макрокамерой по низкой цене на данный момент .
3. Используйте заднюю камеру Подробнее
Передняя камера используется в основном для съемки селфи и для видеоконференций, но чаще используется задняя камера. У фронтальной камеры меньше мегапикселей, чем у задней, поэтому для лучшего качества снимков чаще используйте заднюю камеру. Вы также можете использовать переднюю и заднюю камеру с помощью приложения Frontback . Это приложение позволяет делать снимки как на заднюю, так и на переднюю камеру.
4. Установите высокое разрешение
Лучшее качество изображения зависит от того, насколько высокое разрешение. Делая фотографии на смартфон, не приближайте объект, потому что тогда вы не получите лучшего разрешения. Вы можете приблизиться к объекту для лучшего разрешения. Изображение с высоким разрешением также требует большого объема памяти для их хранения и решения этой проблемы; вы можете хранить свои фотографии снаружи, а не в памяти телефона. Вы можете использовать внешнюю SD-карту или попробовать множество приложений для обмена фотографиями или облачных хранилищ.
Вы можете использовать внешнюю SD-карту или попробовать множество приложений для обмена фотографиями или облачных хранилищ.
5. Штативы и моноподы
Штативы и моноподы обеспечивают четкость изображения, которую вы оцените. Моноподы позволяют снимать с большого расстояния. Он идеально подходит для того, чтобы делать селфи на расстоянии. Штативы хороши для съемки на длинных выдержках. Штативы и моноподы в основном небольшие и портативные, поэтому их всегда нужно носить с собой. Вы можете делать снимки с невозможных ракурсов, используя штативы. Они оба отлично подходят для профессиональной фотографии, и вы можете легко положиться на них для получения более качественных снимков.
6. Лучшее освещение
Во время фотосъемки всегда идите в место с лучшим освещением. Это может быть любой уголок в вашем доме с красивым освещением или предпочесть съемку на открытом воздухе. Лучшее освещение может улучшить качество камеры вашего Android и сделать ваши изображения более веселыми и приветливыми. Во время съемки в помещении можно подойти к окнам или дверям. Старайтесь как можно чаще щелкать фотографии при естественном освещении. Кроме того, вы можете использовать приложения для ночной фотосъемки, чтобы делать снимки более качественно.
Во время съемки в помещении можно подойти к окнам или дверям. Старайтесь как можно чаще щелкать фотографии при естественном освещении. Кроме того, вы можете использовать приложения для ночной фотосъемки, чтобы делать снимки более качественно.
7. Используйте сторонние приложения для камеры.
Вы можете рассмотреть сторонние приложения для камеры, потому что они имеют много дополнительных функций по сравнению с камерой вашего телефона. Camera+ (iOS) и ProCapture Free (Android) — это приложения со множеством дополнительных функций. Многие сторонние приложения регулярно обновляют новые функции, режимы, фильтры. Вы определенно можете поиграть с ними, чтобы получить более качественные снимки.
8. Используйте приложения для редактирования фотографий
Приложения для редактирования фотографий могут еще больше улучшить качество ваших фотографий. После съемки установите несколько полезных приложений для редактирования фотографий и отредактируйте свои фотографии, чтобы они выглядели более роскошно. Некоторые из отличных приложений для редактирования фотографий: Pixlr Express (iOS, Android) и Photoshop Express (iOS, Android) , которые предоставляют различные функции редактирования. Вы можете обрезать изображение, выпрямлять его, поворачивать, переворачивать и использовать различные фильтры. Не только для изображений, но и приложения для редактирования фотографий могут редактировать ваши видео.
Некоторые из отличных приложений для редактирования фотографий: Pixlr Express (iOS, Android) и Photoshop Express (iOS, Android) , которые предоставляют различные функции редактирования. Вы можете обрезать изображение, выпрямлять его, поворачивать, переворачивать и использовать различные фильтры. Не только для изображений, но и приложения для редактирования фотографий могут редактировать ваши видео.
Съемка с разных ракурсов может сделать ваши фотографии более привлекательными и лестными. Регулярно пробуйте новые вещи и играйте с ними, исследуйте их. Вы будете многому учиться и ежедневно узнавать много нового о профессиональной фотографии. Просто продолжайте исследовать!
Как улучшить качество камеры телефонов Android
Телефоны Android хороши благодаря своим возможностям, функциональности и портативности. Кроме того, это мощные устройства, от которых многие из нас зависят в повседневной жизни. Одной из наиболее часто используемых функций телефона Android является его камера в фотографии, более известная как селфи.
Одной из наиболее часто используемых функций телефона Android является его камера в фотографии, более известная как селфи.
Легко представить, почему многие из нас быстро недооценивают возможности камеры телефона Android. Они очень малы, и мы можем относительно мало знать об их полных возможностях.
Поверьте мне, когда я говорю вам, что ваш телефон более эффективен, чем вы себе представляли; хотя факторы ограничивают их производительность, такие как программное обеспечение, состояние оборудования и другие.
Мы уже рассказывали вам о том, как делать хорошие снимки на Android, а теперь я покажу вам, как улучшить качество и полностью использовать функциональность и возможности камеры вашего Android-телефона.
Обязательно к прочтению : 10 лучших смартфонов с камерой Android для начинающего фотографа
Улучшение качества камеры телефонов Android
Метод 1: Очистка объектива
Убедитесь, что на объективе нет отпечатков пальцев или грязи. Пыль и микрочастицы блокируют свет, попадающий в объектив, что приводит к мутным или размытым изображениям.
Пыль и микрочастицы блокируют свет, попадающий в объектив, что приводит к мутным или размытым изображениям.
Шаг 1: Этот первый шаг является самым простым, но самым важным, что вам нужно сделать, прежде чем делать снимок с помощью телефона Android.
Вам понадобится салфетка для протирки линз или микрофибра, чтобы протереть линзы. Не используйте бумажное полотенце или другие материалы; это может поцарапать поверхность. Чистящая жидкость, изопропиловый спирт или дистиллированная вода также отлично подойдут, если они у вас есть под рукой.
Посмотрите, сможете ли вы найти несколько продуктов, которые мы будем использовать здесь.
Шаг 2: Сложите ткань треугольником и смочите внутренний угол для очистки линзы. На этом этапе важно отметить, что вы должны распылять, наносить или смачивать только ткань, а не телефон.
Шаг 3 : Аккуратно протрите линзу. Не нажимайте слишком сильно, чтобы не поцарапать и не повредить объектив камеры телефона. Протирание влажной тканью смягчит и удалит всю грязь с линзы.
Протирание влажной тканью смягчит и удалит всю грязь с линзы.
Шаг 4: Используя сухую часть ткани, осторожно вытрите линзу. Повторяйте шаги, пока объектив не станет полностью чистым. Делайте это время от времени, чтобы предотвратить накопление грязи и грязи. Всегда носите с собой ткань и избегайте использования случайных материалов для протирки объектива.
Способ 2. Обеспечьте стабильную работу телефона
Поддерживая телефон в стабильном состоянии, вы будете получать четкие, четкие и высококачественные изображения. Трясущиеся руки могут испортить качество изображения.
Шаг 1: Используйте твердую и устойчивую поверхность, чтобы положить локти во время съемки. Или вам может понадобиться штатив или монопод.
Некоторые штативы на рынке предназначены для любого устройства. Это невероятно полезно, особенно при съемке с HDR. Среди множества доступных вариантов всегда найдется тот, который удовлетворит ваши потребности.
Для селфи используйте монопод , также известный как селфи-палка , чтобы сделать снимок себя на расстоянии. Они портативны и их легко носить с собой, когда вы находитесь в пути.
Будьте осторожны. В некоторых местах, например во многих тематических парках и некоторых памятниках, селфи-палки запрещены.
Шаг 2: Чтобы использовать штатив, просто прикрепите его к телефону и найдите поверхность, на которую его можно положить или обернуть. Затем используйте камеру телефона, чтобы проверить и убедиться, что вы получили правильный угол и все, что вам нужно внутри кадра.
Штативы просты в использовании и очень просты в настройке, так что вам не составит труда маневрировать, чтобы получить идеальный снимок. Они не новы, но есть много новых и улучшенных дизайнов, из которых вы можете выбирать.
Шаг 3: Прежде чем нажать кнопку спуска затвора, подождите, пока камера отрегулирует экспозицию и фокус. Большинство смартфонов с камерой Android, которые лучше всего подходят для фотосъемки , имеют функции стабилизатора и автофокуса, которые автоматически настраивают параметры при съемке фотографий.
Функция стабилизации изображения компенсирует небольшие движения или резкие движения телефона. С другой стороны, функции автофокуса и распознавания лиц работают вместе, чтобы различать фокус на фотографии.
Всегда ждите, пока камера закончит фокусировку и коррекцию экспозиции. Вы узнаете, что он готов, когда изображение в видоискателе станет четким и четким, и вы сможете увидеть, где функция распознавания лиц выделила лица.
Способ 3. Настройка размера и разрешения изображения
Если вам нужны качественные фотографии, вам нужно снимать в более высоком разрешении.
Здесь я использовал телефон Nokia 6 , чтобы продемонстрировать , как изменить разрешение . Имейте в виду, что пользовательский интерфейс может отличаться в зависимости от модели и марки, но основной метод один и тот же.
Шаг 1: Начните с открытия приложения камеры. Затем перейдите в Настройки .
Шаг 2: . Прокрутите, чтобы найти и коснитесь Разрешение 9.0013 или Размер изображения .
Прокрутите, чтобы найти и коснитесь Разрешение 9.0013 или Размер изображения .
Шаг 3 : Теперь измените разрешение камеры, которую вы хотите использовать. В данном случае я меняю разрешение Задней камеры на .
Шаг 5 . Теперь мы выбираем самые высокие настройки разрешения для соотношения сторон 4:3 или 16:9.
Шаг 6: Наконец, не забудьте сохранить изменения.
Во время фотосъемки не используйте цифровой зум. В противном случае изображения получаются зернистыми и сильно пикселизированными.
Способ 4. Загрузка приложений для камеры
Не все приложения для камеры одинаковы, и приложение камеры по умолчанию на вашем телефоне может не использовать все возможности аппаратного обеспечения устройства.
Попробуйте других приложений камеры , чтобы увидеть, делают ли они более качественные фотографии, чем ваше приложение по умолчанию.
Вот пять бесплатных приложений для камеры, с помощью которых вы можете делать хорошие снимки на телефон Android.
1. Open Camera
Open Camera — это легкое приложение с полнофункциональной камерой, предназначенное для телефонов Android. Функции Open Camera включают автостабилизацию, режимы фокусировки, сюжетные режимы, цветовые эффекты, дистанционное управление, настраиваемые клавиши регулировки громкости, оптимизатор графического интерфейса, параметры наложения, HDR, виджет, динамический диапазон и многое другое.
2. Camera MX
Camera MX — одно из самых популярных полнофункциональных приложений для камеры.
Пользователи имеют полный контроль над разрешением и соотношением сторон. С помощью этого приложения вы можете создавать анимированные GIF, видео, добавлять эффекты, фильтры, рамки и другие инструменты для редактирования изображений.
С помощью этого приложения вы можете создавать анимированные GIF, видео, добавлять эффекты, фильтры, рамки и другие инструменты для редактирования изображений.
Лучшие функции Camera MX включают в себя галерею, живые снимки и опцию Shoot The Past , которая позволяет выбрать идеальный момент или фотографию после съемки.
3. HD-камера
HD-камера отличается минималистичным дизайном, что делает ее очень простой в использовании.
Как следует из названия, HD Camera снимает HD-фотографии и имеет функции панорамы и фотосферы. Пользователи могут управлять балансом белого, размером фотографии, экспозицией и другими параметрами. HD Camera также поддерживает HDR и параметры редактирования фотографий, такие как применение фильтров, обрезка фотографий и изменение цветов.
4. Noah Camera
Нам нравится Noah Camera, потому что у них есть множество фильтров в реальном времени, которые очень удобны, когда мы хотим протестировать различные фильтры, прежде чем делать снимок. Приложение позволяет быстро и удобно переключать фильтры, просто проводя пальцем влево или вправо. Он также предлагает инструменты для создания коллажей, нанесения водяных знаков и создания зеркального селфи.
Приложение позволяет быстро и удобно переключать фильтры, просто проводя пальцем влево или вправо. Он также предлагает инструменты для создания коллажей, нанесения водяных знаков и создания зеркального селфи.
Final Words
Эти практичные и простые способы делать хорошие снимки с помощью камеры телефона Android.
Мы считаем, что очистка объектива и использование штатива — два самых полезных совета для улучшения качества изображения. Тем не менее, использование сторонних приложений отлично подходит, когда мы хотим подпитывать наше творчество и получать удовольствие от съемки.
Настройка разрешения на максимальное значение — это самый простой способ улучшить качество фотографий, но это также один из самых простых способов упустить из виду.
Вы когда-нибудь пробовали какой-либо из этих методов? Какой из этих методов вы считаете наиболее полезным? Расскажите нам, что вы думаете в разделе комментариев ниже.
Как делать более качественные фотографии с помощью телефона Android
Камеры смартфонов прошли долгий путь за последнее десятилетие. Лучшие Android-смартфоны теперь оснащены датчиками камеры большего размера и с более высоким разрешением, что делает отличные фотографии проще, чем когда-либо. Во всяком случае, вам будет нелегко делать снимки картофельного качества, учитывая достижения в области обработки изображений.
Лучшие Android-смартфоны теперь оснащены датчиками камеры большего размера и с более высоким разрешением, что делает отличные фотографии проще, чем когда-либо. Во всяком случае, вам будет нелегко делать снимки картофельного качества, учитывая достижения в области обработки изображений.
Как сделать еще более качественные снимки с телефона Android? Хорошая камера настолько хороша, насколько хорош человек, который ее использует. Итак, пришло время повысить свои навыки фотографирования, если вы хотите сделать несколько захватывающих снимков со своего телефона Android.
Всегда знать, где находится источник света
При фотосъемке с помощью смартфона очень важно знать положение источника света. Камеры смартфонов могут принимать только ограниченное количество света. Много света может перегрузить датчик. Это также может сбить их с толку, особенно если это сложная сцена.
Всегда следите за тем, чтобы свет падал прямо на объект. Таким образом, когда вы щелкаете изображения в помещении, убедитесь, что объект стоит лицом к источнику света. Свет никогда не должен исходить сзади. Это приведет к тому, что ваш объект будет недоэкспонирован.
Свет никогда не должен исходить сзади. Это приведет к тому, что ваш объект будет недоэкспонирован.
Посмотрите на картинку ниже. Он был снят средь бела дня, но из-за того, что за объектом находится солнце, камера телефона не может правильно сбалансировать экспозицию, что приводит к тому, что объект сильно недоэкспонирован.
Стоя с солнцем позади объекта, вы можете видеть, как цвета футболки размыты.
На следующем снимке объект стоит лицом к солнцу, и результаты говорят сами за себя. По общему признанию, это не всегда возможно, особенно при попытке запечатлеть пейзаж, как на заднем плане изображения ниже. В таких случаях вы можете снизить уровень экспозиции на пару делений перед съемкой.
Лицом к солнцу — цвета намного лучше.
Вы можете значительно улучшить итоговую фотографию, убедившись, что объект находится в правильном положении перед источником света. Кроме того, используйте как можно больше естественного света, так как это дает наилучшие результаты, если только вы не фотографируете в контролируемой студийной среде. При съемке в помещении, если доступного света меньше, включите несколько лампочек, чтобы дополнить ограниченный естественный свет. И держите руки неподвижно, так как смартфоны, как правило, компенсируют недостаток света, открывая затвор дольше. Если объект или телефон перемещаются, это может привести к размытости изображения, особенно на телефонах Samsung.
При съемке в помещении, если доступного света меньше, включите несколько лампочек, чтобы дополнить ограниченный естественный свет. И держите руки неподвижно, так как смартфоны, как правило, компенсируют недостаток света, открывая затвор дольше. Если объект или телефон перемещаются, это может привести к размытости изображения, особенно на телефонах Samsung.
Следите за чистотой объектива камеры телефона
Объективы камеры вашего телефона со временем загрязняются и пачкаются. Грязные линзы камеры могут привести к нежелательным бликам, бликам и проблемам с фокусировкой.
Самый быстрый способ улучшить качество фотографий на телефоне — очистить стекло камеры перед съемкой. И для этого не нужно специальное решение. Просто протрите линзы чистой тканью. Достаточно будет очистить подтеки со стекла. В идеале лучше всего использовать ткань из микрофибры, но в крайнем случае подойдет и футболка. Не используйте для чистки джинсы или грязную ткань, так как вы можете поцарапать линзу, что принесет больше вреда, чем пользы.
Улучшение качества изображения с чистым объективом может быть незаметным при съемке фотографий при дневном свете, но оно сразу становится очевидным при слабом освещении и в сложных условиях.
Увеличьте объект
Еще несколько лет назад в смартфонах не было камер с оптическим зумом. Поэтому было рекомендовано не приближать объект во время фотосъемки, так как использование цифрового зума только внесет шум и повлияет на общее качество изображения.
Это уже не так: большинство флагманских смартфонов теперь оснащены специальной камерой с оптическим зумом. Например, на Galaxy S22 Ultra вы получаете два телеобъектива с 3-кратным и 10-кратным оптическим зумом соответственно. Это означает, что вы можете приближать объект с минимальным влиянием на качество изображения. Еще одним преимуществом телеобъектива является то, что он позволяет делать фотографии с более плотной рамкой, тем самым полностью фокусируясь на объекте.
2 изображения
Слева: снято основной камерой. Справа: та же сцена намного лучше выделяется при съемке с помощью телеобъектива.
Справа: та же сцена намного лучше выделяется при съемке с помощью телеобъектива.
Не используйте телеобъектив при слабом освещении, так как он не может поглощать много света, как основная камера. В таких ситуациях сделайте снимок с помощью основной камеры и обрежьте его нужным образом.
Даже если в вашем телефоне нет датчика оптического зума, вы можете увеличить сцену в 2-3 раза без заметного изменения качества изображения. Это связано с тем, что в современных смартфонах используются датчики камер большего разрешения и с более высоким разрешением, которые могут захватывать гораздо больше деталей.
Отредактируйте фотографии, чтобы сделать их популярными
Приложения для редактирования фотографий для телефонов прошли долгий путь. Они стали чрезвычайно мощными благодаря искусственному интеллекту и машинному обучению (МО). Вы можете настроить цвета, контрастность, блики и многое другое, используя одно из лучших приложений для редактирования фотографий для вашего телефона или планшета. Вам даже не нужно вручную настраивать эти аспекты. В настоящее время все приложения имеют функцию улучшения изображения в одно касание, которая автоматически корректирует фотографию, чтобы она выглядела лучше.
Вам даже не нужно вручную настраивать эти аспекты. В настоящее время все приложения имеют функцию улучшения изображения в одно касание, которая автоматически корректирует фотографию, чтобы она выглядела лучше.
В приведенных ниже примерах вы можете видеть, что цвета на исходной фотографии были немного приглушены. Быстрое редактирование позже, фотографии появляются намного больше.
2 изображения
2 изображения
Но это не так. Вы можете удалить ненужные объекты со своих фотографий с помощью Magic Eraser от Google. И не беспокойтесь, если вы не используете Pixel; существует множество альтернатив Magic Eraser, которые вы можете попробовать на своем телефоне Android.
Держите телефон ровно
При съемке фотографий при слабом освещении или в ночном режиме кладите телефон на устойчивую поверхность. Это позволяет камере дольше открывать выдержку, устраняя нежелательные рывки и дрожание руки. В свою очередь, датчик принимает больше света, что должно помочь улучшить финальную фотографию.
В свою очередь, датчик принимает больше света, что должно помочь улучшить финальную фотографию.
По общему признанию, это не всегда возможно, и в некоторых случаях вам придется проявить немного новаторства и прислонить свой телефон к бутылке содовой на столе. Тем не менее, результаты могут стоить затраченных усилий. Посмотрите на пример ниже.
Используйте инновационные линзы и ракурсы
Смартфоныпоставляются с несколькими камерами: широкой, сверхширокой, макро- и телеобъективом. Не всегда снимайте сцену с помощью основной камеры. Получите инновации с объективами и углами камеры. Сверхширокоугольные камеры могут поместиться в гораздо большей части сцены и могут быть использованы для создания захватывающих дух фотографий.
2 изображения
Слева: Кадр с основной камеры. Справа: та же сцена, снятая сверхширокоугольной камерой.
Точно так же не на каждой фотографии нужно щелкать, когда объект смотрит прямо в камеру. Переверните телефон или немного наклонитесь, чтобы создать новые ракурсы во время фотосъемки. Окончательные результаты могут оказаться намного более драматичными.
Переверните телефон или немного наклонитесь, чтобы создать новые ракурсы во время фотосъемки. Окончательные результаты могут оказаться намного более драматичными.
Достаньте камеру и запишите свои воспоминания
Приведенным выше советам не так уж сложно следовать. Но как только вы освоите их, вы заметите, что изображения, которые вы нажимаете на своем телефоне Android, получаются намного лучше. После этого, чтобы лучше управлять своей постоянно растущей библиотекой фотографий, ознакомьтесь с лучшими советами и рекомендациями по Google Фото.
Как улучшить качество камеры 2022: Top Полное руководство
Вас не устраивает качество камеры телефона? Разве это не дает вам желаемых результатов? Это руководство поможет вам улучшить качество вашей камеры. Следуя этим простым советам, вы сможете сделать свои фотографии более четкими и яркими. Вам не нужно быть профессиональным фотографом, чтобы увидеть улучшения на своих снимках — немного практики будет иметь большое значение.
Как улучшить качество камеры
1. Избегайте цифрового зума
Если вы не хотите использовать функцию цифрового зума телефона, лучше ее не использовать. Цифровой зум не является зумом. Зум-объектив вашего смартфона не является зум-объективом. Цифровой зум — это просто кадрирование изображения камерой.
Думайте о фотографии, как если бы она была в вашей руке. Представьте, что часть фотографии вырезается и растягивается до того же размера, что и исходный отпечаток. Это цифровой зум. В результате фотографии могут быть очень шумными, а иногда и мягкими.
Всегда лучше приблизиться физически к объекту съемки как можно ближе.
2.
 Используйте штатив
Используйте штативМы не рекомендуем использовать огромные штативы, подобные тем, что представлены в нашем руководстве по лучшим штативам. Возьмите небольшой штатив. Есть много вариантов. Manfrotto Pixi — один из наших фаворитов.
Штативы хороши для съемки с длинной выдержкой.
Мини-штатив можно носить в небольшой сумке, он поставляется с креплением для большинства смартфонов. Установка телефона на штатив сделает ваши фотографии более устойчивыми.
3. Изучите настройки камеры смартфона
Большинство из нас полагаются только на автоматический режим телефона по умолчанию. Вы найдете гораздо больше настроек камеры, если посмотрите на настройки камеры вашего телефона. Хотя разные телефоны имеют разные настройки, вы должны иметь возможность контролировать экспозицию, фокус и баланс белого.
Сфокусировавшись на фотографии, вы можете настроить освещение. Вы можете улучшить качество своих изображений, используя настройки камеры на вашем смартфоне.
Вы также можете использовать режим панорамы на большинстве смартфонов. Этот режим идеально подходит для съемки пейзажей. Вы также можете получить хорошо сшитый снимок, если будете держать руку достаточно устойчиво.
Например, режимы «Дневной свет» и «Облачно» лучше подходят для съемки на открытом воздухе, а лампы «Флуоресцентный» или «Лампы накаливания» можно использовать в помещении. Вы можете смешивать их для создания разных настроений.
4. Получите высокое разрешение
Высокое разрешение определяет качество ваших фотографий. Не приближайте слишком сильно объект съемки при съемке на смартфон. Вы не получите лучшего разрешения. Для лучшего разрешения можно приблизить объект. Изображения с высоким разрешением требуют много места для хранения. Чтобы решить эту проблему, вы можете хранить свои фотографии снаружи, а не в памяти телефона. Можно использовать внешнюю SD-карту или попробовать приложения для обмена фотографиями и облачные хранилища.
5. Используйте режим Pro или ручной режим
Многие смартфоны имеют режим Pro, который позволяет вручную регулировать основные параметры экспозиции, такие как выдержка и ISO. Стоит поэкспериментировать с ручными настройками на смартфоне, даже если вы мало разбираетесь в фотографии. Как только вы узнаете, как их изменение может повлиять на сцену, вы сможете запомнить эти настройки для следующего сложного кадра.
Вы снимаете в темном соборе? Возможно, вам следует увеличить значение ISO. Вы также можете настроить компенсацию экспозиции. Вы быстро поймете, что с ними можно делать, поэкспериментировав с некоторыми предметами.
6. Снимайте в необработанном виде или создавайте изображения с наилучшим качеством
Многие современные смартфоны имеют возможность делать необработанные изображения или, если это не так, создавать высококачественные или низкокачественные файлы JPEG. Эти настройки можно найти, нажав на значок шестеренки в верхней части приложения камеры.
Необработанные изображения можно считать цифровыми негативами . Файлы Raw предоставляют больше свободы при редактировании, например при настройке экспозиции. Если вы снимаете очень важное изображение, такое как обложка рождественской открытки, или любую другую важную фотографию, рекомендуется использовать необработанные файлы или JPEG наилучшего возможного качества.
7. Используйте блокировку AE/AF
Камеры смартфонов оснащены функцией блокировки AE/AF. Это означает автоэкспозицию и автофокус. Эта функция очень полезна для фотосъемки в условиях высокой контрастности или слабого освещения.
Этот процесс зависит от того, как работает ваш телефон, но в основном коснитесь экрана, чтобы сосредоточить внимание на объекте. После этого на экране появится значок блокировки AE/AF . Это заблокирует ваш фокус и рассчитает наилучшую экспозицию по фокусным точкам. Просто нажмите кнопку спуска затвора.
После того, как вы это сделаете, важно не перемещать и не менять кадр объекта. Вам нужно будет сделать это снова, если вы это сделаете.
8. Измените цвет телефона по умолчанию на естественные цвета
Хотя большинство телефонов могут воспроизводить красивые цвета, если на экране вашего телефона используются настройки по умолчанию, они будут выглядеть слишком насыщенными.
Это легко исправить. Просто коснитесь значка «Настройки», чтобы открыть настройки экрана. Здесь можно включить естественные тона. Вы сможете получить лучшую экспозицию, используя ручные настройки смартфона вашего телефона, если у вас более естественные тона.
9. Лучшее освещение
Всегда делайте снимки при наилучшем освещении. Вы можете снимать на открытом воздухе или в красивых уголках вашего дома. Вы можете улучшить качество вашей камеры Android и сделать ваши изображения более приятными и радостными. Вы также можете снимать в помещении, открывая окна и двери. Вы должны попытаться захватить естественный свет как можно больше. Вы также можете использовать приложения для ночной фотосъемки, чтобы получить лучшие результаты.
Вы должны попытаться захватить естественный свет как можно больше. Вы также можете использовать приложения для ночной фотосъемки, чтобы получить лучшие результаты.
10. Очистите объектив камеры
Хотя это может показаться очевидным, вы не хотите, чтобы идеальное изображение было повреждено масляными пятнами или другими веществами, которые делают объектив мягким. Наши телефоны везде, куда бы мы ни пошли. Наши пальцы весь день касаются корпуса телефона, и мы почти всегда держимся за объектив. Быстро протрите его перед тем, как сделать важный снимок. Вы даже можете использовать свою рубашку, чтобы сделать это.
11. Используйте заднюю камеру Еще
Фронтальную камеру телефона можно использовать для селфи и видеоконференций. Однако чаще используется задняя камера. У передней камеры меньше мегапикселей, чем у задней камеры , поэтому для лучшего качества изображения чаще используйте заднюю камеру. Вы можете использовать приложение Backback как для передней, так и для задней камеры. Вы можете использовать это приложение для захвата изображений с помощью передней и задней камер.
Вы можете использовать это приложение для захвата изображений с помощью передней и задней камер.
12. Загрузите сторонние приложения для камеры
Не все приложения для камеры одинаковы. Приложение камеры по умолчанию может не использовать все возможности аппаратного обеспечения вашего устройства.
Попробуйте другие приложения камеры, чтобы увидеть, получаются ли у вас более качественные фотографии, чем в приложении по умолчанию.
Это три бесплатных приложения, с помощью которых вы можете делать отличные снимки на свой телефон Android.
Open Camera
Open Camera — это приложение для телефонов Android с полнофункциональной камерой. Функции Open Camera включают в себя автоматический стабилизатор и сюжетные режимы, цветовые эффекты, дистанционное управление, настраиваемые клавиши регулировки громкости. Оптимизатор графического интерфейса. Варианты наложения. HDR, виджет. Динамический диапазон.
Camera MX
Camera MX — популярное полнофункциональное приложение для фотосъемки.
Пользователь имеет полный контроль над разрешением и соотношениями. Это приложение позволяет создавать анимированные видео в формате GIF и добавлять фильтры, рамки, эффекты и другие инструменты, которые можно использовать для редактирования изображений.
Камера MX имеет множество замечательных функций, включая галерею и живые снимки. Вы также можете использовать опцию «Снять прошлое», чтобы выбрать идеальный момент или фотографию после того, как вы сделали снимок.
HD-камера
HD-камера очень проста в использовании благодаря минималистичному дизайну.
HD-камера делает HD-фотографии, а также имеет функции фотосферы и панорамы. Вы можете настроить баланс белого, размер, экспозицию и т. д. Камера HD поддерживает параметры HDR и редактирования фотографий, такие как обрезка фотографий и изменение цвета.
Эти сторонние приложения часто обновляются новыми функциями, фильтрами, режимами и параметрами. Это лучше, чем покупать новый телефон, чтобы иметь больше возможностей для фотосъемки.
13. Используйте приложения для редактирования фотографий
Вам не нужно бояться использовать инструменты редактирования приложений камеры вашего телефона. Иногда несколько простых настроек могут иметь большое значение. Например, вы можете удалить нежелательного туриста с фотографии местной достопримечательности. Вы также можете изменить яркость или применить фильтр для создания красивого эффекта.
Они стоят усилий, чтобы изучить их возможности. Ваш телефон сохранит отредактированное изображение как новое, когда вы нажмете значок «Сохранить» после его редактирования.
Некоторые приложения, такие как Camera+ и Camera FV-5 (Android), поставляются вместе с фоторедактором.
Photoshop Express (iOS и Android) и Pixlr Express iOS и Android, соответственно, выполняют функции редактирования, такие как кадрирование, поворот, отражение и устранение эффекта красных глаз
- Top Полное руководство, чтобы узнать больше советов по созданию потрясающих фотографий
Часто задаваемые вопросы
1.
 Камера телефона теряет качество?
Камера телефона теряет качество?Качество камеры смартфона не снижается. Он остался таким же, как и при покупке. Деградирует именно качество обслуживания вашего смартфона.
2. Есть ли приложение, которое может улучшить качество вашей камеры?
Камера Google (бесплатно).
Приложение Google Camera покажет вам последние функции, запланированные Google для Android-фотографии. Вы можете делать четкие снимки с помощью приложения, дополненного различными функциями, такими как HDR+, Night Sight и Super Res Zoom.
3. Почему качество моей камеры такое плохое?
Может быть, если снимает некачественные видео и фото. Качество записи было установлено на низкое (720p). Программное обеспечение камеры также может быть неисправно. Это то, что нельзя исправить на смартфоне. Установка мода GCam на совместимый телефон может помочь.
Заключение
Мы недооцениваем возможности камер наших смартфонов. В конце концов, мы мало о них знаем, кроме того, сколько мегапикселей они могут снимать. Используя многофункциональные приложения, инструменты и инструменты для настройки параметров, угла, освещения и других функций, вы сможете запечатлеть больше моментов, чем камера.
Используя многофункциональные приложения, инструменты и инструменты для настройки параметров, угла, освещения и других функций, вы сможете запечатлеть больше моментов, чем камера.
Lucidcam надеется, что эта статья будет полезна, если вы хотите улучшить качество своей камеры. Спасибо за чтение!
3 Мобильные приложения для улучшения качества ваших фотографий : Social Media Examiner
Вы публикуете фотографии со своего мобильного телефона? Ищете решения для редактирования мобильных фотографий профессионального уровня?
В этой статье вы познакомитесь с тремя мобильными приложениями, которые помогут вам редактировать и создавать фотографии профессионального качества.
3 мобильных приложения для улучшения качества ваших фотографий, Шейн Баркер, Social Media Examiner.#1: Создавайте сложные правки с помощью Mendr
Даже если вы профессионал в использовании приложений для самостоятельного редактирования фотографий, получение идеального изображения может занять много времени. К счастью, с Mendr (доступно для iOS и Android) вам понадобится всего одно простое приложение.
К счастью, с Mendr (доступно для iOS и Android) вам понадобится всего одно простое приложение.
Если вы хотите удалить фотобомбардировщик, поменять местами фон, удалить ненужные объекты или внести косметические улучшения, у Mendr есть сеть сертифицированных специалистов, которые сделают все за вас. Просто загрузите свою фотографию в приложение, назначьте необходимые изменения и вуаля! У вас будет фотография, достойная Instagram, за считанные минуты.
Хотя само приложение бесплатное, стоимость каждого исправления зависит от сложности запрашиваемого вами редактирования. Вот как отправить запрос на удалить объект с фотографии:
На главном экране приложения Mendr выберите фотографию, которую хотите отредактировать , а затем нажмите Tailor .
На следующем экране нажмите Объекты и во всплывающем меню выберите Удалить что-то .
Затем нарисуйте круг вокруг объекта , который вы хотите удалить с фотографии, например металлический столб в примере ниже.
Затем коснитесь значка комментария и подробно объясните запрашиваемое вами редактирование . Наконец, нажмите Готово .
Следующим шагом будет нажать «Исправить» в правом верхнем углу экрана. Во всплывающем окне нажмите Да , чтобы отправить запрос. Вы видите плату за редактирование. Отправьте платеж , чтобы отправить заказ редактору.
Ваш путеводитель по бизнесу будущего
Ренессанс Web3 открывает новые возможности для предпринимателей, авторов и маркетологов, готовых принять изменения. Но кому можно доверять?
Представляем конференцию Crypto Business; мероприятие премиум-класса для всех, кто хочет узнать, как использовать Web3 для своего бизнеса.
Присоединяйтесь к нам в солнечном Сан-Диего, штат Калифорния, на первую в истории крипто-конференцию для пионеров бизнеса, а не специалистов по финансам и технологиям. Вы получите действенные бизнес-идеи от проверенных новаторов — без всего технического жаргона.
Вы получите действенные бизнес-идеи от проверенных новаторов — без всего технического жаргона.
ЗАЯВИТЕ СВОЕ МЕСТО
Mendr отправляет вам уведомление, как только редактор начинает работать над вашей фотографией, а также когда отредактированная фотография доступна для просмотра.
После редактирования вы получите уведомление о том, что ваша фотография готова к загрузке . Вы можете просмотреть отредактированную фотографию и загрузить ее. Mendr также позволяет вам поделиться им напрямую в Instagram из приложения.
Вы будете удивлены, узнав, как легко удалить почти все с фотографии.
Mendr позволяет вам делать гораздо больше с вашими фотографиями. Хотите изменить чей-то цвет волос? Коснитесь Головы , а затем коснитесь Волосы , чтобы увидеть множество исправлений для волос до изменения цвета волос, исправления непослушности/уменьшения завитков, регулировки длины и т. д. . Точно так же, чтобы внести изменения в тело, нажмите «Тело».
д. . Точно так же, чтобы внести изменения в тело, нажмите «Тело».
Также есть возможность оставить все решения на усмотрение редактора, чтобы вы могли получить идеальное изображение, даже если вы не уверены, какие правки вам нужны для идеального снимка.
#2: Добавление сложных эффектов с помощью PicsArt
Мобильное приложение PicsArt (доступно для iOS и Android) позволяет выполнять обширную постобработку, чтобы придать вашим изображениям профессиональный вид. Вы можете создавать фотографии крошечных планет, добавлять наложения, менять фон, добавлять текст, создавать мемы и даже нарезать свои фотографии.
Хотя большинство функций доступны бесплатно, обновление до платной версии дает доступ к более продвинутым функциям.
Чтобы редактировать фотографии, нажмите кнопку + внизу экрана.
В верхней части следующего экрана вы видите фотографии и видео из фотопленки. Прокрутите вниз, чтобы увидеть варианты создания коллажа, рисования, выбора фона, поиска бесплатных изображений или фотосъемки.
Чтобы отредактировать изображение , чтобы улучшить его качество, коснитесь своего изображения в фотопленке .
Когда откроется окно редактирования, вы увидите ряд параметров на панели инструментов в нижней части экрана.
Нажмите на Инструменты , чтобы получить доступ к функциям, которые позволяют вам обрезать, растягивать, улучшать, настраивать, изменять размер, поворачивать или изменять перспективу фотографии. Вы даже можете клонировать изображение , использовать кривые , а применять эффекты наклона и сдвига или движения .
Коснитесь Crop для доступа к инструменту Crop. Отрегулируйте рамку обрезки, перетащив маркеры изменения размера . Чтобы выпрямить изображение , перетащите ползунок под изображением. Если вы хотите настроить соотношение сторон, коснитесь одной из предустановок в нижней части экрана. Получив идеальную рамку, нажмите «Применить » в правом верхнем углу.
Получив идеальную рамку, нажмите «Применить » в правом верхнем углу.
Если вы хотите добавить эффекты к своим фотографиям, нажмите Эффекты на панели инструментов. Пролистайте параметры в нижней части экрана (FX, Magic, Blur, Artistic и т. д.), чтобы выбрать тип эффекта, который вы хотите применить к своей фотографии. После того, как вы выберете категорию, вы увидите множество пресетов на выбор.
Просто нажмите на эффект от до просмотрите предварительный просмотр того, как он выглядит применительно к вашей фотографии. Если вы снова нажмете на эффект , откроется всплывающее меню, которое позволит вам настроить интенсивность .
Если вы хотите применить эффект только к части изображения, коснитесь инструмента «Ластик» в верхней части экрана и выберите области для исключения .
Когда вы закончите вносить изменения, нажмите «Применить» , чтобы сохранить изменения.
Если на вашем изображении есть люди, используйте инструмент Beautify — исправьте дефекты или пятна на лицах , измените цвет волос и многое другое. Можно даже отбелить зубы или просто выбрать автопочинку . Все, что вам нужно сделать, это нажать на конкретную опцию, а затем нажать Применить , чтобы сохранить изменения.
Получите экспертное обучение по маркетингу в социальных сетях от профессионалов
Хотите опередить конкурентов и узнать, как разнообразить свою стратегию социального маркетинга?
Учитесь у самых надежных экспертов отрасли, общайтесь с другими умными маркетологами и выведите свой маркетинг на новый уровень во время этого трехдневного мероприятия в солнечном Сан-Диего, штат Калифорния.
ЩЕЛКНИТЕ, ЧТОБЫ УЗНАТЬ БОЛЬШЕ
PicsArt также имеет параметры, которые позволяют вырезать определенную часть фотографии, добавить текст, добавить второе изображение, применить границы и многое другое .
Когда вы закончите редактирование, коснитесь белой стрелки в правом верхнем углу экрана.
На следующей странице вы можете сохранить отредактированную фотографию в фотопленку или поделиться ею. Коснитесь публикации , чтобы сохранить ее в своем профиле PicsArt и , чтобы открыть параметры обмена .
PicsArt позволяет вам поделиться своей фотографией в Instagram, Facebook и других платформах .
#3: Применение эффектов профессионального уровня с помощью Snapseed
Snapseed (доступно для iOS и Android) — это бесплатное мобильное приложение от Google, позволяющее с легкостью редактировать изображения. Вы найдете как простые, так и сложные инструменты для точной настройки ваших фотографий за считанные минуты.
Когда вы впервые открываете приложение , нажмите в любом месте экрана чтобы импортировать изображение в приложение.
Во всплывающем меню нажмите «Открыть с устройства» и выберите фотографию из фотопленки .
Когда ваше изображение открывается в редакторе, у вас есть несколько вариантов. Если вы хотите внести быстрые и простые изменения, нажмите на Looks в нижней части экрана и пролистайте предустановки стиля (Portrait, Smooth, Pop, Accentuate и т. д.). Коснитесь стиля, чтобы предварительно просмотреть эффект на фотографии. Если вы найдете тот, который вам нравится, коснитесь галочки , чтобы сохранить изменения.
Если вы хотите внести более точные изменения, коснитесь «Инструменты» внизу экрана, чтобы получить доступ к обширной коллекции инструментов для редактирования изображений Snapseed. Прокрутите вниз, чтобы просмотреть дополнительные инструменты.
Коснитесь инструмента Tune Image , чтобы отрегулировать яркость, контрастность, насыщенность и другие параметры изображения. Затем коснитесь второго значка внизу экрана, чтобы открыть всплывающее меню с элементами управления.
Затем коснитесь второго значка внизу экрана, чтобы открыть всплывающее меню с элементами управления.
Если вы хотите, например, настроить насыщенность, нажмите «Насыщенность» , а затем проведите пальцем по экрану, чтобы отрегулировать интенсивность . Перетащите вправо, чтобы добавить больше насыщенности, или влево, чтобы уменьшить насыщенность. Вы можете увидеть эффект на вашем изображении, когда вы двигаете пальцем.
Совет : Удерживайте и отпустите значок в правом верхнем углу экрана на для переключения между версиями до и после ваших правок.
Если вы удовлетворены внесенными изменениями, коснитесь галочки в правом нижнем углу экрана.
Если вы хотите настроить резкость и структуру вашего изображения, вернитесь в меню «Инструменты» и нажмите «Подробности» . Затем коснитесь среднего значка внизу экрана, чтобы открыть элементы управления. после тебя выберите элемент управления , проведите пальцем по экрану, чтобы внести изменения.
Затем коснитесь среднего значка внизу экрана, чтобы открыть элементы управления. после тебя выберите элемент управления , проведите пальцем по экрану, чтобы внести изменения.
В меню «Инструменты» вы также найдете инструменты для изменения баланса белого, кадрирования изображения или изменения перспективы . Коснитесь инструмента «Поворот» на , чтобы выровнять изображение .
Если вы хотите добавить наложение текста, коснитесь инструмента «Текст» в меню «Инструменты». На следующем экране на изображении появится текст-заполнитель. Проведите пальцем по стилям текста под изображением и выберите стиль, который вы хотите использовать . Левая и средняя иконки в нижней части экрана позволяют изменить цвет и непрозрачность текста .
Чтобы изменить текст-заполнитель на изображении, дважды нажмите на него и начните вводить . Сведите пальцы, чтобы отрегулировать размер текста .
Сведите пальцы, чтобы отрегулировать размер текста .
Если вы хотите размыть часть изображения, откройте инструмент Lens Blur . Затем отрегулируйте размер и расположение круга для выбора области для размытия . Перетащите влево или вправо на экране, чтобы изменить интенсивность эффекта.
Хотите добавить рамку вокруг изображения? Коснитесь инструмента «Рамка» и выберите стиль рамки . Проведите пальцем по изображению от до отрегулируйте размер кадра .
Когда вы закончите редактирование, нажмите Экспорт внизу экрана. Откроется всплывающее меню с вариантами до поделитесь, сохраните или экспортируйте свое изображение или даже экспортируйте его как копию. Просто коснитесь опции, и ваше изображение будет готово для публикации в ваших учетных записях в социальных сетях.
Заключение
Легче сказать, чем сделать хорошую фотографию, и сделать идеальный снимок — это только первый шаг к созданию поста, достойного публикации в социальных сетях. Чтобы ваши фотографии выглядели профессионально и привлекали внимание в социальных сетях, важно уделить некоторое время их постобработке.
Несмотря на то, что существует мощное программное обеспечение, такое как Adobe Photoshop, оно может быть дорогим, не говоря уже о том, что его трудно освоить. Хорошая новость заключается в том, что вам не нужно быть профессионалом в Photoshop, чтобы редактировать свои фотографии и выделять их в социальных сетях. Вышеуказанные мобильные приложения довольно просты в использовании и могут помочь вам легко настроить изображения на ходу.
Что вы думаете? Вы пробовали некоторые из этих мобильных приложений? Используете ли вы какие-либо другие удобные приложения для редактирования фотографий для социальных сетей? Дайте нам знать в комментариях ниже.
Другие статьи об инструментах для работы с изображениями и дизайна для маркетологов в социальных сетях:
- Откройте для себя 14 мобильных приложений, чтобы брендировать изображения и видео в социальных сетях на ходу.
- Узнайте, как правильно (и законно) использовать изображения в социальных сетях.
- Найдите 7 мобильных приложений для создания качественного визуального контента для ваших каналов в социальных сетях.
Интересуетесь NFT, DAO и Web3?
Следите за подкастом Crypto Business, чтобы узнать, как NFT, социальные токены, DAO (и многое другое) повлияют на ваш бизнес в ближайшем будущем.
Каждую пятницу ведущий Майкл Стелзнер берет интервью у ведущих экспертов отрасли о том, что сейчас работает в Web3 и чего ожидать в будущем, чтобы вы могли подготовить свой бизнес к переходу, даже если вы абсолютный новичок.
СЛЕДУЙТЕ ЗА ШОУ
12 советов по улучшению фотографий с камеры телефона
Мы живем во времена, когда «конвергенция» повсюду. Прошли те времена, когда камера была камерой, MP3-плеер был MP3-плеером, телефон был телефоном….
Прошли те времена, когда камера была камерой, MP3-плеер был MP3-плеером, телефон был телефоном….
В наши дни цифровые камеры можно найти во множестве других гаджетов, включая мобильные телефоны. На самом деле телефоны с камерой являются одним из самых быстрорастущих сегментов рынка цифровых камер, и с улучшением качества того, что предлагается в некоторых телефонах (большие мегапиксели, лучшие объективы, большая емкость памяти), некоторые считают, что они начинают выигрывать. доля рынка от бюджетных предложений многих производителей цифровых камер. Наш текущий опрос на тему «камеры, которые можно взять с собой куда угодно» показывает, что многие из вас регулярно пользуются телефонами с камерами.
К сожалению, многие снимки, сделанные на телефоны с камерой, имеют низкое качество. Частично это может быть результатом более низкого качества камер, но также часто является результатом плохой фотографической техники.
Ниже приведены 13 советов владельцам телефонов с камерами, которые помогут им максимально эффективно использовать свои телефоны с камерами:
1.
 Хорошо осветите объект съемки
Хорошо осветите объект съемкиЧем лучше освещен ваш объект, тем более четким будет ваше изображение. Если возможно, снимайте на улице или включайте свет при съемке внутри. Если вы включаете свет в комнате, чтобы добавить дополнительный свет к снимку, имейте в виду, что искусственный свет влияет на цветовой оттенок ваших снимков, и вы можете поэкспериментировать с балансом белого, чтобы исправить это (см. ниже).
Некоторые камеры поставляются со встроенной вспышкой или светом — это действительно может улучшить кадр и добавить ему четкости, даже если вы снимаете на улице (в некотором смысле она становится заполняющей вспышкой). Если у вашей камеры нет вспышки или света, вам следует избегать съемки при ярком свете, так как в итоге вы получите силуэты объектов.
2. Приблизьтесь к объекту съемки
Одна из самых распространенных ошибок при съемке изображений с камеры телефона заключается в том, что их объект оказывается крошечным неузнаваемым объектом на расстоянии. Изображения с камеры телефона имеют тенденцию быть маленькими из-за низкого разрешения (хотя это меняется) — поэтому заполните видоискатель своим объектом, чтобы избежать необходимости увеличивать масштаб объекта при его редактировании позже (что еще больше снижает качество).
Изображения с камеры телефона имеют тенденцию быть маленькими из-за низкого разрешения (хотя это меняется) — поэтому заполните видоискатель своим объектом, чтобы избежать необходимости увеличивать масштаб объекта при его редактировании позже (что еще больше снижает качество).
Сказав это, слишком близкое приближение к некоторым моделям телефонов с камерой создает искажения и проблемы с фокусировкой (особенно если в телефоне с камерой нет макросъемки или режима близкой фокусировки).
3. Сохраняйте спокойствие
Как и во всей цифровой фотографии, чем устойчивее ваш телефон с камерой при съемке, тем четче будет изображение.
Это особенно важно в условиях низкой освещенности, когда камера выбирает более длинные выдержки, чтобы компенсировать недостаток света. Один из приемов заключается в том, чтобы прислонить телефон с камерой (или руку, которая его держит) к твердому объекту (например, к дереву, стене, выступу) во время съемки.
Имейте в виду, что многие телефоны с камерами также страдают от задержки спуска затвора (т. е. время между нажатием кнопки спуска затвора и моментом, когда камера делает снимок, может составлять около секунды). Это означает, что вам нужно удерживать камеру еще немного дольше, чтобы убедиться, что она не сделает снимок, когда вы опускаете ее от объекта.
е. время между нажатием кнопки спуска затвора и моментом, когда камера делает снимок, может составлять около секунды). Это означает, что вам нужно удерживать камеру еще немного дольше, чтобы убедиться, что она не сделает снимок, когда вы опускаете ее от объекта.
4. Редактировать изображения позже
Несмотря на то, что использование встроенных функций редактирования и эффектов телефона с камерой может быть интересным, позднее редактирование изображений на компьютере позволяет получать изображения гораздо лучшего качества. Делайте снимки в цвете с высоким разрешением, чтобы позже у вас были варианты, как их обработать.
Вы всегда можете сделать его черно-белым на своем компьютере, но вы не сможете сделать его цветным, если будете брать его в черно-белом режиме.
5. Не выбрасывайте «ошибки»
Помните, что на многих телефонах качество экрана будет не таким хорошим, как на вашем компьютере. Так что, если возможно, храните свои снимки, пока не сможете загрузить их на свой компьютер. Вы можете просто обнаружить, что они оживают на качественном мониторе. Вы также обнаружите, что даже «ошибки» и размытые снимки могут быть весьма полезными (в абстрактном смысле)
Вы можете просто обнаружить, что они оживают на качественном мониторе. Вы также обнаружите, что даже «ошибки» и размытые снимки могут быть весьма полезными (в абстрактном смысле)
6. Избегайте использования цифрового зума
Как бы ни было заманчиво увеличить объект при съемке (если у вас есть функция масштабирования на вашем телефоне с камерой), если зум является «цифровым зумом», качество снимка снизится при его использовании. (вы получите более пиксельный снимок)..
Кроме того, вы всегда можете отредактировать свой снимок позже, используя программное обеспечение для редактирования фотографий на вашем компьютере.
Конечно, некоторые телефоны с камерами начинают появляться на рынке с «оптическим зумом» — их удобно использовать, поскольку они не увеличивают ваш объект за счет увеличения пикселей.
7. Эксперимент с балансом белого
Все больше телефонов с камерами оснащены регулируемым балансом белого, что позволяет изменять цветовой баланс изображений в зависимости от условий съемки. Поэкспериментируйте с этой функцией, чтобы лучше понять, как она влияет на ваши снимки. Я считаю, что это по-разному влияет на разные телефоны с камерой. Прочтите руководство, чтобы узнать, как это работает на вашем телефоне.
Поэкспериментируйте с этой функцией, чтобы лучше понять, как она влияет на ваши снимки. Я считаю, что это по-разному влияет на разные телефоны с камерой. Прочтите руководство, чтобы узнать, как это работает на вашем телефоне.
8. Делайте много выстрелов и экспериментируйте
Прелесть всех форм цифровой фотографии (включая фотокамеры телефонов) заключается в возможности сделать много кадров быстро и без затрат. Это означает, что вы можете экспериментировать с различными режимами и композицией и отбрасывать те, которые вам не нужны.
Телефоны с камеройособенно хороши для экспериментов с новыми углами и перспективами — снимайте снизу, сверху, крупным планом и т. д., и в итоге у вас получатся интересные и забавные кадры.
9. Следуйте правилам композиции (а затем нарушайте их)
Изучите основные «правила» композиции. (например, правило третей, т. е. размещайте объект не прямо посередине кадра, а на треть его длины). Подобные простые советы могут оживить ваши фотографии.
Подобные простые советы могут оживить ваши фотографии.
Но также помните, что красота телефона с камерой заключается в его способности нарушать все условности — некоторые из лучших снимков нарушают все правила. Так что снимайте от бедра, от пола, вверх, вблизи — подойдет все.
10. Держите объектив в чистоте
Одна из проблем со многими телефонами с камерами — содержать их в чистоте и порядке. Телефоны проводят много времени в карманах, сумках и используются в любую погоду и в любых условиях. В результате они пачкаются и могут быть легко повреждены — отпечатки пальцев — частая проблема на объективах камер, особенно если на вашем телефоне нет крышки объектива. Время от времени протирайте объектив камеры мягкой тканью (отлично подойдут салфетки для протирки солнцезащитных очков).
11. Соблюдайте этикет телефона с камерой
Хотя формального набора правил использования телефонов с камерами не существует, стоит подумать о том, как вы его используете и какое влияние он может оказать на других.

 Изображение получилось слишком светлым или темным? Попробуйте уменьшить или увеличить показатель яркости.
Изображение получилось слишком светлым или темным? Попробуйте уменьшить или увеличить показатель яркости.
