Как улучшить кожу в фотошопе
Как сделать идеальную кожу в Фотошоп
При фотографировании людей в недостаточно освещенных помещениях многие используют вспышку. При этом даже от внешней вспышки на лице могут оставаться некрасивые блики обычно на лбу и кончике носа и тени под глазами. Есть очень простой способ, используя Фотошоп, если не решить эту проблему целиком, то значительно сгладить нежелательную игру светотени. Кроме этого, применяя тот же прием, можно улучшить общий вид кожи на фотографии, скрыв мелкие морщинки и небольшие дефекты. Итак, попробуем исправить действие вспышки и добиться идеальной кожи в Фотошоп. Советую так же почитать о том, как убрать морщины и мелкие дефекты кожи в Фотошопе.
В качестве основы я буду использовать фотографию справа. Фото было сделано, что называется по-ходу, да еще и со вспышкой, поэтому блики и тени сильно заметны, кроме этого на лице есть две родинки, которые тоже стоит убрать, чтобы получить идеальную кожу. Но сначала, на мой взгляд, стоит несколько увеличить резкость фотографии в области волос, глаз и губ. Для этого как обычно создаем новый слой с копией изображения. Затем применяем к нему фильтр «Unsharp Mask» («Нерезкая маска«) со следующими параметрами: «Amount»— 89%, «Radius«- 1,2, «Treshold«- 0.
Для этого как обычно создаем новый слой с копией изображения. Затем применяем к нему фильтр «Unsharp Mask» («Нерезкая маска«) со следующими параметрами: «Amount»— 89%, «Radius«- 1,2, «Treshold«- 0.
Мы получили более резкое изображение, появился красивый блеск на волосах и в глазах, но при этом все изображение стало резче, что абсолютно не нужно. Поэтому добавим к слою маску из меню «Layer» («Слой«) — «Layer Mask» («Маска слоя«), но не как в предыдущих уроках, а в режиме «Hide All» («Скрыть все«) и, взяв мягкую кисть, белым цветом аккуратно обведем девушку, оставив фон «под маской». В результате у нас увеличилась резкость портрета, а фон при этом остался таким, как и был в начале.
Теперь нам нужно убрать дефекты кожи на лице, а именно 2 родинки на щеке и под бровью. Чтобы исправлять изображение, нам нужно перейти на верхнем слое с маски непосредственно на картинку, для этого шелкаем по превью слева от маски на панели слоев. Теперь выбираем инструмент «Clone Stamp Tool» («Штамп«) . Наверху появляется возможность выбора свойств инструмента, как для кисти. Выбираем жесткость 50% и диаметр чуть больше размера родинки на фотографии. Затем наводим мышку на область рядом с дефектом на щеке и при нажатой клвише «Alt» щелкаем по этому месту левой кнопкой мышки. Таким образом мы выбрали исходник для клонирования, теперь просто аккуратно закрашиваем родинку. Повторяем для родинки под бровью. Более подробно об инструменте «Штамп» мы поговорим в другой статье, здесь же он работает просто как вспомогательный.
Теперь выбираем инструмент «Clone Stamp Tool» («Штамп«) . Наверху появляется возможность выбора свойств инструмента, как для кисти. Выбираем жесткость 50% и диаметр чуть больше размера родинки на фотографии. Затем наводим мышку на область рядом с дефектом на щеке и при нажатой клвише «Alt» щелкаем по этому месту левой кнопкой мышки. Таким образом мы выбрали исходник для клонирования, теперь просто аккуратно закрашиваем родинку. Повторяем для родинки под бровью. Более подробно об инструменте «Штамп» мы поговорим в другой статье, здесь же он работает просто как вспомогательный.
Крупных естественных дефектов на коже лица больше не осталось, и пришло время убрать излишнюю игру светотени. Чтобы сделать это нам понадобится еще один слой. Скопируем его из нижнего, при этом он появится ниже слоя на котором мы увеличивали резкость. Теперь возьмем левой кнопкой мыши верхний слой с маской и перенесем его под наш новый.
Выбираем верхний слой (который без маски). И размываем при помощи фильтра «Gaussian Blur» («Гаусово размытие«) с радиусом 3. Параметр «Radius» («Радиус«) выбираем таким образом, чтобы все ненужные дефекты на коже, в данном случае тени, блики и морщинки от носа к губам, были сильно размыты.
И размываем при помощи фильтра «Gaussian Blur» («Гаусово размытие«) с радиусом 3. Параметр «Radius» («Радиус«) выбираем таким образом, чтобы все ненужные дефекты на коже, в данном случае тени, блики и морщинки от носа к губам, были сильно размыты.
Осталось последние действие — накладываем на размытый слой маску в режиме «Hide All» («Скрыть все«) и опять, взяв мягкую кисть, на маске начинаем зарисовывать кожу. При этом нужно оставляем скрытыми глаза, губы, и нос, за исключением блика на кончике. Если этого не сделать, то лицо получится плоским и неестественным.
Чтобы было более понятно, у меня получилась такая маска. Теперь немного ослабим «Opacity» («Видимость«) нашего слоя с размытием, ползунок находится справа вверху на панели слоев. Я выбрал значение 75%.
В результате, после применения размытия, мы получаем фотографию с практически идеальным, ровным тоном кожи, а при помощи правильной маски сохраняем объем. При этом блики и тени от вспышки смягчаются, конечно можно убрать их совсем, но опять же это может привести к излишниму уплощению изображения.
При этом блики и тени от вспышки смягчаются, конечно можно убрать их совсем, но опять же это может привести к излишниму уплощению изображения.
Если эта статья не совсем помогла вам, могу предложить почитать о том, как убирать дефекты кожи и морщины в Фотошопе.
Делаем профессиональную ретушь кожи лица в Фотошоп
Открываем в Фотошоп изображение девушки и изменяем его размер до 1500х1000 рх. Для этого переходим в меню Изображение-Размер изображения (Image > Image Size) и вводим значения.
Шаг 2.
Начинаем корректировать цвет лица девушки. Дублируем слой с ней (Ctrl+J) и на дубликате переходим в меню Фильтр-Размытие-Размытие по Гауссу (Fliter > Blur > Gaussian Blur) с радиусом 7 рх.
Шаг 3.
Изменяем режим смешивания (Blend Mode) этого слоя на Цвет (Color).
Шаг 4.
Открываем окно Стилей слоя (Layer > Layer Style > Blending Options) и в разделе Дополнительные параметры (Advanced Blending) снимаем флажок с каналов Красного (R) и Зеленого (G).
На этом слое переходим в меню Изображение-Коррекция-Кривые (Image> Adjustments> Curves) и корректируем цвет лица модели на свой вкус, изменяя положение кривой на графике.
Шаг 5.
Переходим к работе по удалению дефектов кожи. Создаем новый слой (Ctrl+Shift+N) и выбираем инструмент Лечащая кисть (Healing Brush Tool). В верхнем меню в параметре Источник (Sourse) активируем функцию Образец (Sampled). В опции Образец выбираем параметр Все слои (All Layers). Выберите чистый участок кожи, который вы будете использовать в качестве образца для ретуши.
Шаг 6.
Выберите для инструмента Лечащая кисть (Healing Brush Tool) кисть с мягкими краями и установите курсор на область чистой кожи. Удерживая Alt, нажмите л.кн.мыши по образцу, скопировав его. Затем перенесите курсор на дефектное место (прыщик или пятно) и снова сделайте клик л.кн.мыши, вставив образец в эту зону. По такому принципу обработайте область щек и носа девушки.
Шаг 7.

Переходим к области лба и очищаем его таким же способом.
Шаг 8.
Мы также устраним мелкие морщинки на лбу и под глазами на веках, используя Лечащую кисть (Healing Brush Tool).
Шаг 9.
В результате обработки мы имеем следующий результат:
На примере ниже я указал зоны лица, на которых я применял Лечащую кисть (Healing Brush Tool).
Шаг 10.
На этом этапе работы у вас должно быть три слоя – нижний слой (оригинал), слой с коррекцией цвета (Layer 0) и слой, на котором мы провели обработку Лечащей кистью (Layer 1). Скопируйте все три слоя дважды (каждый слой дублируем (Ctrl+J) дважды). Затем, распределите их по порядку друг за другом, как показано ниже. Сгруппируйте слои по три, объединив их в один слой (Ctrl+клик по миниатюрам слоев, затем Ctrl+E). Пока скройте видимость верхней копии и работайте на первом объединенном слое.
Шаг 11.
Теперь приступим к улучшению текстуры кожи. Выбираем инструмент Полигональное Лассо (Polygonal Lasso Tool) и выделяем овал лица. Не обязательно создавать идеально ровное выделение.
Не обязательно создавать идеально ровное выделение.
Шаг 12.
Инвертируем выделение (Select> Inverse или Ctrl+Shift+I) и клавишей Delete удаляем все на этом слое, оставив лишь лицо. Снова выбираем Полигональное Лассо (Polygonal Lasso Tool) и выделяем брови. Удаляем их тоже, нажав Delete.
Шаг 13.
Снимаем выделение (Ctrl+D) и теперь выделяем вторую бровь, затем удаляем ее (Delete). Переходим к глазам, выделяя их Полигональным Лассо, затем удаляем (Delete).
Шаг 14.
Проделываем процедуру удаления с губами.
Если вы отключите видимость всех слоев (клик по глазику миниатюр), кроме этого, вы увидите, что у нас получилась некая маска.
Включите снова видимость всех слоев.
Шаг 15.
На слой с нашей маской добавляем фильтр Размытие по Гауссу (Filter > Blur > Gaussian Blur) с радиусом в 10 рх.
Шаг 16.
Снижаем непрозрачность (Opacity) этого слоя до 65%.
Шаг 17.

Включаем видимость верхнего слоя.
Создаем Обтравочную маску на этом слое (Layer> Create Clipping Mask), затем переходим в меню Фильтр-Другие-Цветовой контраст (Filter> Other> High Pass) с радиусом 2 рх.
Шаг 18.
Изменяем режим смешивания (Blend Mode) этого слоя на Линейный свет (Linear Light).
Шаг 19.
Снижаем непрозрачность (Opacity) слоя до 50%.
Шаг 20.
Вы можете остановиться на этом этапе, если вас устраивает полученный результат. Но здесь присутствует много желтых и красных оттенков, что очень заметно на последних шагах работы. Это легко исправить. Объедините все слои (Ctrl+Shift+E) и примените коррекцию к объединенному слою Цветовой баланс (Image> Adjustments> Color Balance).
Вы можете сделать дополнительную цветовую коррекцию фотографии, преобразовывая ее в оттенки серого, или добавляя эффект сепии. Надеюсь, этот урок будет полезен вам.
Улучшаем кожу с Photoshop
В нашем уроке мы опишем несложную последовательность действий, которая поможет красиво отретушировать кожу человека на фотографии.
Прежде чем начать улучшать кожу, делая её равномерной, гладкой и чистой, следует избавиться от мелких изъянов, вроде прыщиков, морщин или веснушек и помогут нам в этом такие средства:
Добившись, на ваш взгляд, оптимальных результатов при очистке кожи, создайте копию слоя Background и воздействуйте на него фильтром Gaussian Blur, предварительно выбрав его оптимальный радиус. После этого уровень прозрачности слоя Opacity доведите до 50%.
Теперь настал черёд создания маски к вашему слою, которая активируется нажатием на соответствующий значок:
Далее, инвертируем её, следуя диалогу Image>Adjustments>Invert (Ctrl + I):
Вооружившись кистью белого цвета, водим ею по маске, тем самым новый слой в области кожи становится видимым. В процессе рисования старательно обходим стороной контуры губ, глаза и волосы…
После того как вы успешно произвели вышеописанные действия, зажав Ctrl кликаем по маске.
В итоге вы должны придти примерно к такому изображению:
Создаём копию слоя Background, используя полученное выделение. На экране вы увидите следующее:
На экране вы увидите следующее:
Нейтрализуем цветность только что созданного слоя, следуя диалогу Image>Adjustments>Desaturate (или Shift + Ctrl + U)…
…и редактируем слой посредством фильтра High Pass через меню Filter>Other>High Pass, при этом нужный размер параметра Radius установите в зависимости от формата вашей картинки.
Всем рабочим слоям придаём видимость, кроме того самый новый слой не забываем перетянуть поверх всех остальных. Режиму смешения верхнего слоя Blending mode устанавливаем значение Soft Light, и вместе с этим, уровню прозрачности Opacity задаём 50% от максимума.
Как сделать кожу идеальной в фотошопе
Автор: Галина Соколова. Дата публикации: 09 декабря 2014 . Категория: Обработка фотографий в фотошопе.
Как сделать кожу идеальной
В этом уроке мы будем делать идеальную кожу лица с помощью метода частотного разложения .
На фотографии изображена молодая девушка, у которой довольно хорошая и гладкая кожа лица.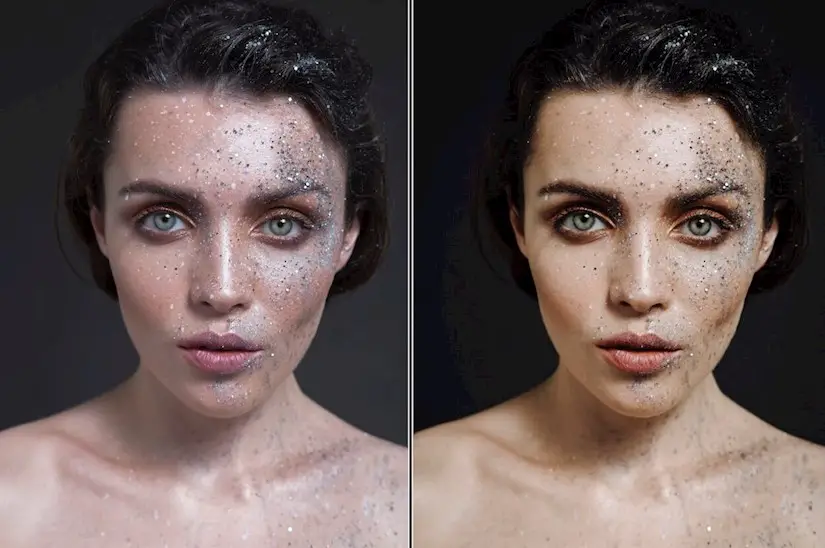 Лишь небольшие недостатки, в виде неровности кожи, свечение кожи на лбу и на носу, а так же небольшие морщинки у глаз портят внешний вид.
Лишь небольшие недостатки, в виде неровности кожи, свечение кожи на лбу и на носу, а так же небольшие морщинки у глаз портят внешний вид.
Если для исправления недостатков использовать обычные методы, например, размытие , то мы потеряем структуру кожи и кожа будет выглядеть пластиковой.
Поэтому я покажу вам метод частотного разложения редактирования кожи, который позволяет разложить элементы из, которых состоит кожа на разные составляющие и расположить их на разных слоях.
Например, поры, тон и цвет и дефекты кожи будут находиться на разных слоях и воздействие коррекции для них будет применяться различное.
После коррекции в фотошопе у меня получился вот такой портрет.
Итак, приступим к работе.
Откроем фотографию в фотошопе.
При первом рассмотрении лица можно сразу обнаружить крупный прыщик, который необходимо удалить прежде, чем делать коррекцию с помощью частотного разложения.
Для удаления прыщика используем инструмент Заплатка , который необходимо открыть.
У меня на панели Инструментов находится инструмент Точечная восстанавливающая кисть Необходимо кликнуть правой кнопкой мыши по иконке инструмента и откроется группа инструментов, в которой находится инструмент Заплатка :
Установим параметры инструмента, как показано на скриншоте:
Удерживая левую клавишу мышки, нужно обвести прыщик инструментом и потянуть выделение на область со здоровой кожей. В результате произойдёт замещение участка кожи с прыщиком на здоровую кожу.
Чтобы убрать выделение нужно нажать горячие клавиши CTRL+D :
После предварительной обработки приступим к методу частотного разложения .
В палитре Слои создадим дубликат слоя, нажав правой кнопкой мыши на слой и откроется окно, в котором выберем строку Дубликат слоя и в появившемся окошке нажмём ОК :
Верхний слой переименуем из Фон копия в Размытие . Для этого левой кнопкой мыши дважды щёлкнем по названию и появившемся поле напишем новое название слоя:
Теперь нужно применить к слою Размытие фильтр Размытие по Гауссу :
Установим радиус размытия таким образом, чтобы исчезли все дефекты на лице:
Теперь снова переходим к слою Фон и делаем новый дубликат слоя, который переносим на самый верх и переименовываем этот слой в Крупные детали :
Далее идём во Внешний канал . Для этого выполним команду:
Для этого выполним команду:
В открывшемся окне устанавливаем следующие параметры: Слой- Размытие , Наложение- Вычитание , масштаб = 2 , Сдвиг= 128
Теперь в палитре Слои поменяем режим наложения на Линейный свет :
В результате мы разложили изображение на две составляющие: на слое Размытие у нас находится Цвет и Тон, а на слое Крупные детали находятся детали, которые превышают 20 пикселей .
Теперь нам нужно отфильтровать мелкие детали от 8 до 20 пикселей и для того, чтобы отсортировать мелкие детали размоем слой Крупные детали с радиусом в 8 пикселей:
Радиус размытия нужно подбирать опытным путём так как он зависит от размеров вашей картинки. Моя картинка большая поэтому, я подобрала радиус 8 пикселей.
Создадим слой с мелкими деталями.
Вернёмся к слою Фон и создадим опять Дубликат слоя:
Перенесём его на самый верх в палитре Слои и переименуем в Мелкие детали и размоем фильтром Размытие по Гауссу с радиусом 8 пикселей:
Теперь нужно опять применить Внешний канал , а в графе Слой выбрать Фон:
В палитре Слои меняем режим наложения на Линейный свет и инвертируем изображение ( CRTL+I) :
Далее будем на слое Мелкие детали отсортировывать текстуру кожи, которая соответствует размеру 3 пикселя и для этого размоем слой Мелкие детали с радиусом 3 пикселя:
Далее создаём дубль слоя Фон.
Переместим дубль наверх и переименуем его в слой Текстура :
Далее размываем слой Текстура радиусом 3 пикселя:
Далее идём во Внешний канал :
Затем меняем режим наложения на Линейный свет и инвертируем изображение:
Теперь нужно добавить к слоям Текстура , Крупные детали и Мелкие детали слой-маски, нажав на значок :
Теперь возьмём мягкую кисть чёрного цвета и будем рисовать по изображению при активизированной слой маске на каждом слое если это необходимо.
У девушки на лбу и на носу кожа засвечена поэтому нужно рисовать чёрной кисточкой, меняя радиус кисточки и её непрозрачность, находясь на слое Крупные детали .
При этом никогда не забывайте нажимать на саму маску слоя.
Чтобы убрать неровности на лице нужно рисовать по слой-маске Мелкие детали . А слой Текстура следует затрагивать только в крайнем случае, если поры слишком расширенны.
В результате получается вот такое изображение:
На этом урок Как сделать кожу идеальной в фотошопе закончен.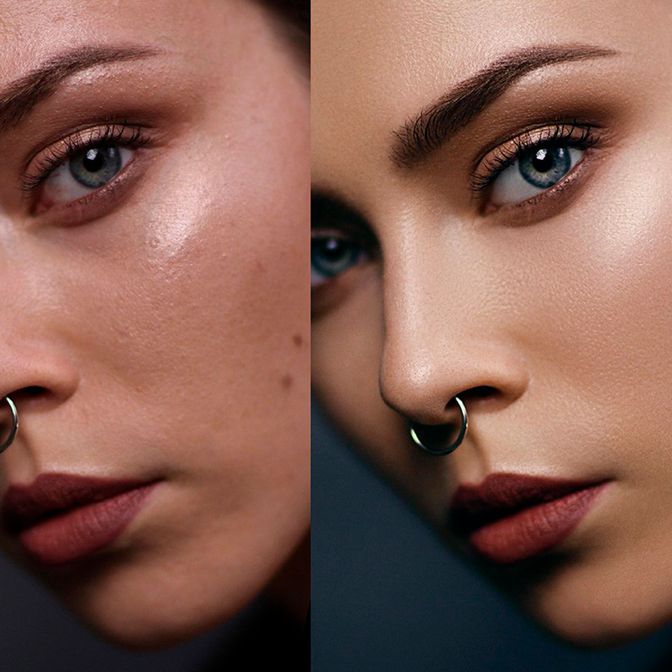
Если Вы не хотите пропустить интересные уроки по обработке фотографий — подпишитесь на рассылку.
Как сделать идеальную кожу в Фотошоп
Обработка фотографий
При фотографировании людей в недостаточно освещенных помещениях многие используют вспышку. При этом даже от внешней вспышки на лице могут оставаться некрасивые блики обычно на лбу и кончике носа и тени под глазами. Есть очень простой способ, используя Фотошоп, если не решить эту проблему целиком, то значительно сгладить нежелательную игру светотени. Кроме этого, применяя тот же прием, можно улучшить общий вид кожи на фотографии, скрыв мелкие морщинки и небольшие дефекты. Итак, попробуем исправить действие вспышки и добиться идеальной кожи в Фотошоп. Советую так же почитать о том, как убрать морщины и мелкие дефекты кожи в Фотошопе.
В качестве основы я буду использовать фотографию справа. Фото было сделано, что называется по-ходу, да еще и со вспышкой, поэтому блики и тени сильно заметны, кроме этого на лице есть две родинки, которые тоже стоит убрать, чтобы получить идеальную кожу. Но сначала, на мой взгляд, стоит несколько увеличить резкость фотографии в области волос, глаз и губ. Для этого как обычно создаем новый слой с копией изображения. Затем применяем к нему фильтр «Unsharp Mask» («Нерезкая маска«) со следующими параметрами: «Amount»— 89%, «Radius«- 1,2, «Treshold«- 0.
Но сначала, на мой взгляд, стоит несколько увеличить резкость фотографии в области волос, глаз и губ. Для этого как обычно создаем новый слой с копией изображения. Затем применяем к нему фильтр «Unsharp Mask» («Нерезкая маска«) со следующими параметрами: «Amount»— 89%, «Radius«- 1,2, «Treshold«- 0.
Мы получили более резкое изображение, появился красивый блеск на волосах и в глазах, но при этом все изображение стало резче, что абсолютно не нужно. Поэтому добавим к слою маску из меню «Layer» («Слой«) — «Layer Mask» («Маска слоя«), но не как в предыдущих уроках, а в режиме «Hide All» («Скрыть все«) и, взяв мягкую кисть, белым цветом аккуратно обведем девушку, оставив фон «под маской». В результате у нас увеличилась резкость портрета, а фон при этом остался таким, как и был в начале.
Теперь нам нужно убрать дефекты кожи на лице, а именно 2 родинки на щеке и под бровью. Чтобы исправлять изображение, нам нужно перейти на верхнем слое с маски непосредственно на картинку, для этого шелкаем по превью слева от маски на панели слоев. Теперь выбираем инструмент «Clone Stamp Tool» («Штамп«) . Наверху появляется возможность выбора свойств инструмента, как для кисти. Выбираем жесткость 50% и диаметр чуть больше размера родинки на фотографии. Затем наводим мышку на область рядом с дефектом на щеке и при нажатой клвише «Alt» щелкаем по этому месту левой кнопкой мышки. Таким образом мы выбрали исходник для клонирования, теперь просто аккуратно закрашиваем родинку. Повторяем для родинки под бровью. Более подробно об инструменте «Штамп» мы поговорим в другой статье, здесь же он работает просто как вспомогательный.
Чтобы исправлять изображение, нам нужно перейти на верхнем слое с маски непосредственно на картинку, для этого шелкаем по превью слева от маски на панели слоев. Теперь выбираем инструмент «Clone Stamp Tool» («Штамп«) . Наверху появляется возможность выбора свойств инструмента, как для кисти. Выбираем жесткость 50% и диаметр чуть больше размера родинки на фотографии. Затем наводим мышку на область рядом с дефектом на щеке и при нажатой клвише «Alt» щелкаем по этому месту левой кнопкой мышки. Таким образом мы выбрали исходник для клонирования, теперь просто аккуратно закрашиваем родинку. Повторяем для родинки под бровью. Более подробно об инструменте «Штамп» мы поговорим в другой статье, здесь же он работает просто как вспомогательный.
Крупных естественных дефектов на коже лица больше не осталось, и пришло время убрать излишнюю игру светотени. Чтобы сделать это нам понадобится еще один слой. Скопируем его из нижнего, при этом он появится ниже слоя на котором мы увеличивали резкость. Теперь возьмем левой кнопкой мыши верхний слой с маской и перенесем его под наш новый.
Теперь возьмем левой кнопкой мыши верхний слой с маской и перенесем его под наш новый.
Выбираем верхний слой (который без маски). И размываем при помощи фильтра «Gaussian Blur» («Гаусово размытие«) с радиусом 3. Параметр «Radius» («Радиус«) выбираем таким образом, чтобы все ненужные дефекты на коже, в данном случае тени, блики и морщинки от носа к губам, были сильно размыты.
Осталось последние действие — накладываем на размытый слой маску в режиме «Hide All» («Скрыть все«) и опять, взяв мягкую кисть, на маске начинаем зарисовывать кожу. При этом нужно оставляем скрытыми глаза, губы, и нос, за исключением блика на кончике. Если этого не сделать, то лицо получится плоским и неестественным.
Чтобы было более понятно, у меня получилась такая маска. Теперь немного ослабим «Opacity» («Видимость«) нашего слоя с размытием, ползунок находится справа вверху на панели слоев. Я выбрал значение 75%.
Я выбрал значение 75%.
В результате, после применения размытия, мы получаем фотографию с практически идеальным, ровным тоном кожи, а при помощи правильной маски сохраняем объем. При этом блики и тени от вспышки смягчаются, конечно можно убрать их совсем, но опять же это может привести к излишниму уплощению изображения.
Если эта статья не совсем помогла вам, могу предложить почитать о том, как убирать дефекты кожи и морщины в Фотошопе.
Ретушь портретов — Основы Photoshop
Наша постоянно растущая коллекция руководств по ретушированию портретов в Photoshop, разработанных для того, чтобы ваши портреты выглядели наилучшим образом, и все они написаны для начинающих.
Подпишитесь на нашу бесплатную рассылку! Следите за нашими последними уроками!
Удаление прыщей и пятен на коже в Photoshop с помощью точечной восстанавливающей кисти
Узнайте, как удалить прыщи и пятна на коже в Photoshop! Это пошаговое руководство покажет вам, как использовать точечную восстанавливающую кисть, чтобы быстро избавиться от прыщей и мелких пятен, оставив на своем месте здоровую кожу!Как изменить цвет глаз в Photoshop
Узнайте, как изменить цвет глаз в Photoshop с помощью корректирующего слоя Hue/Saturation! Независимо от того, знаете ли вы, какой цвет глаз вам нужен, или просто хотите поиграть и поэкспериментировать, Photoshop позволяет легко, быстро и весело изменить цвет глаз!Как отбелить зубы в Photoshop
Зубы выглядят желтыми и тусклыми на ваших фотографиях? Узнайте шаг за шагом, как отбелить зубы и сделать улыбку ярче с помощью Photoshop!Как сгладить и смягчить кожу с помощью Photoshop
Узнайте, как улучшить свои портреты, придав объекту красивую гладкую кожу с помощью Photoshop!Как осветлить и сделать глаза ярче с помощью Photoshop CC и CS6
Узнайте, как быстро и легко осветлить и сделать глаза на фотографии с помощью простого корректирующего слоя, режима наложения и кисти!Как удалить морщины в Photoshop
Узнайте все о Восстанавливающей кисти в Photoshop и о том, как с ее помощью уменьшить темные и отвлекающие морщины.
Редактируемое мягкое свечение с помощью смарт-фильтров в Photoshop
Во втором из двух уроков вы узнаете, как смарт-объекты и смарт-фильтры в Photoshop могут помочь нам создать тот же эффект мягкого свечения, что и в предыдущем уроке, но на этот раз с сохранением эффекта. полностью редактируемый от начала до конца!Легкий эффект мягкого свечения в Photoshop
В этом первом из двух руководств вы узнаете, как легко улучшить свои фотографии с помощью эффекта мягкого свечения, который смягчает кожу, повышает контрастность и делает цвета более яркими!Удаление дефектов кожи с помощью точечной восстанавливающей кисти
Узнайте, как быстро удалить прыщи и другие мелкие дефекты кожи с помощью точечной восстанавливающей кисти в Photoshop. Для Photoshop CS5 и более ранних версий.Выделение волос с помощью функции «Уточнить края» в Photoshop CS5
Когда-то выделение волос на фотографии было уделом профессионалов, но в этом уроке вы узнаете, как улучшенная и мощная команда «Уточнить края» в Photoshop CS5 делает выбор волос проще, чем когда-либо!Уменьшение морщин с помощью восстанавливающей кисти
Узнайте, как «Восстанавливающая кисть» в Photoshop позволяет уменьшить появление отвлекающих внимание морщин на чьем-то лице. Для Photoshop CS5 и более ранних версий.
Для Photoshop CS5 и более ранних версий.Изменение цвета глаз с помощью Photoshop
Узнайте, как легко изменить цвет глаз на изображении с помощью простого корректирующего слоя в Photoshop! Для Photoshop CS5 и более ранних версий.Сглаживание и смягчение кожи в Photoshop
Узнайте простой способ сгладить и смягчить кожу на фотографии без потери важных деталей изображения, используя технику, обычно используемую для повышения резкости изображений!Изменение цвета волос на изображении с помощью Photoshop
Узнайте, как легко раскрасить или подкрасить волосы на фотографии с помощью Photoshop! Используйте эту технику на фотографиях других людей или используйте ее на себе, чтобы увидеть, как вы будете выглядеть с другим цветом волос, а затем вернитесь в любое время и измените цвет снова, не переделывая всю работу!Простая цифровая пластика носа в Photoshop
Посмотрим правде в глаза, иногда фотографии не передают людям должное, и неправильная настройка камеры или нелестный ракурс могут сделать их нос больше, чем он есть на самом деле. К счастью, Photoshop делает цифровую пластическую хирургию легкой задачей без каких-либо причудливых хирургических инструментов или даже твердой руки!
К счастью, Photoshop делает цифровую пластическую хирургию легкой задачей без каких-либо причудливых хирургических инструментов или даже твердой руки!Уменьшение 5-часовой тени и щетины на бороде в Photoshop
Если вы не смотрите на фотографию парня на суровой улице, скорее всего, щетина на его лице ничего не добавляет к изображению. В этом уроке Photoshop мы увидим, как виртуально побрить парня и улучшить его внешний вид.Модная ретушь в Photoshop – теневые, знойные глаза
Кажется, ничто так не пленяет нас, как глаза человека, и в этом уроке мы усилим эту силу с помощью теневого, знойного взгляда.Отбелить и осветлить зубы в Photoshop
Узнайте шаг за шагом, как легко отбелить и осветлить зубы с помощью Photoshop! Для Photoshop CS5 и более ранних версий.Как убрать темные круги вокруг глаз и осветлить кожу в Photoshop • Руководство Giggster
ретушьAdobe Photoshophigh-key
Я сделал этот снимок в своей домашней студии на фоне белой бесшовной бумаги. Я использовал вспышку Nikon SB-910 через накладной Wescott Rapid Box Octa. Прямо за пределами кадра я использовал набор рефлекторов Interfit Portrait Reflector Kit, чтобы создать своего рода красоту с отражением света со всех сторон. Комплект отражателя немного утомительный в установке, но, тем не менее, он выполняет свою работу. Для движения шарфа я использовал напольный вентилятор, который купил в Home Depot.
Я использовал вспышку Nikon SB-910 через накладной Wescott Rapid Box Octa. Прямо за пределами кадра я использовал набор рефлекторов Interfit Portrait Reflector Kit, чтобы создать своего рода красоту с отражением света со всех сторон. Комплект отражателя немного утомительный в установке, но, тем не менее, он выполняет свою работу. Для движения шарфа я использовал напольный вентилятор, который купил в Home Depot.
До/После:
1- Удаление пятен на коже:
- Сначала создайте копию фонового слоя: Cmd + J Ctrl + J. Это просто гарантирует, что у вас есть резервная копия того места, с которого вы начали.
- Используйте инструмент Точечная восстанавливающая кисть → J, чтобы удалить основные дефекты кожи. Я мог бы оставить большинство из них для более естественного вида, но мне хотелось, чтобы окончательная картинка выглядела очень гладкой.
2- Уменьшение темных кругов вокруг глаз:
При таком освещении количество темных кругов уже значительно уменьшилось, но я немного подправил его с помощью инструмента «Штамп» → S.
- Установите режим инструмента «Штамп» на «Светлее», чтобы обеспечить что это влияет только на более темные пиксели. Это значительно упрощает задачу, и вам не нужно быть таким точным.
- Уменьшите непрозрачность инструмента, чтобы эффект был более тонким.
- Образец Alt + Щелкните светлую область под глазами, затем пройдитесь по темным областям.
- Повторите несколько раз, пока не будете довольны результатом.
3- Корректировка оттенка/насыщенности:
Теперь мы сделаем кожу немного бледнее, а синеву куртки подчеркнем.
- Создайте корректирующий слой Цветовой тон/Насыщенность.
- Вместо «Мастер» выберите «Красные». Уменьшите насыщенность до значения, которое хорошо сочетается с цветом кожи. -20 в этом случае.
- Теперь выберите Блюз. Увеличьте насыщенность до значения, которое подходит для синего жакета. +44 в этом случае.
- Создайте метку слоя на корректирующем слое и закрасьте черным шарфом красный шарф, чтобы уменьшение насыщенности красного не повлияло на шарф.
 Как улучшить кожу в фотошопе: Автоматическое сглаживание кожи
Как улучшить кожу в фотошопе: Автоматическое сглаживание кожи

