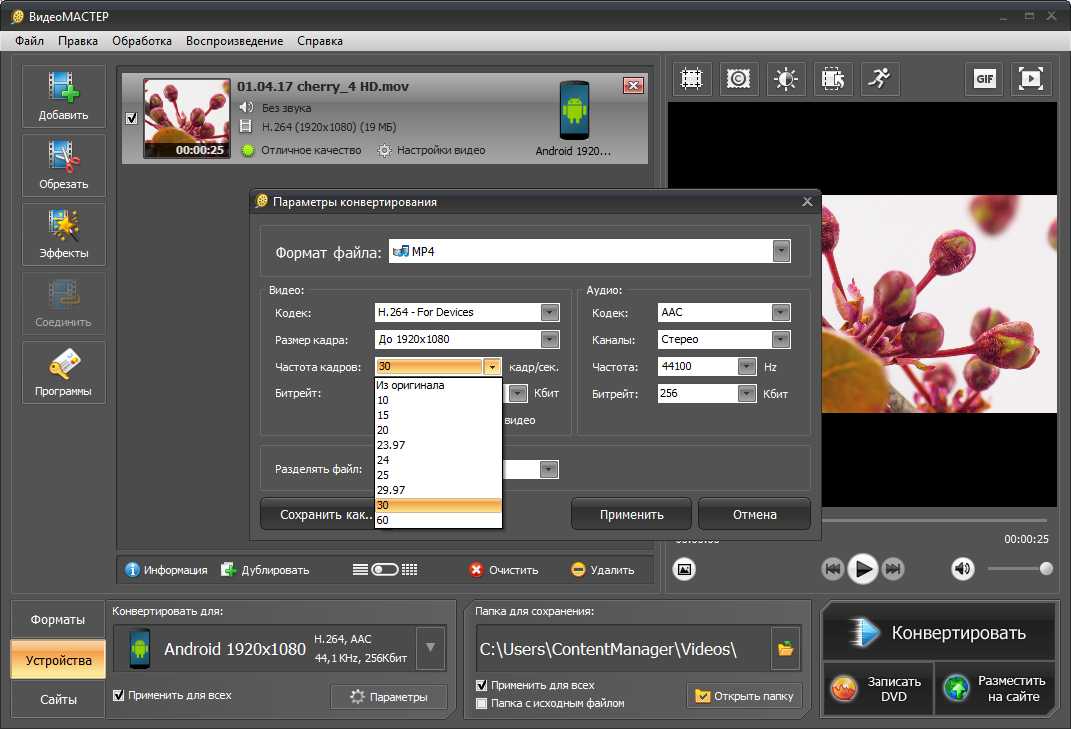Как пакетно сжать картинки без потери качества?
Есть много программ и онлайн-сервисов, предоставляющих возможность сжатия изображений в пакетном режиме, т.е. множества картинок одновременно. Приведем примеры двух таких программ и веб-сервисов с аналогичным функционалом. Если нужен расширенный список с подробными инструкциям, прочитайте инструкцию по сжатию изображений на SoftSalad.ru.
FastStone Image Viewer
FastStone Image Viewer (FSViewer) — полностью бесплатный просмотрщик изображений для систем Windows с разнообразными полезными функциями, включая пакетную обработку. Приложение поддерживает все наиболее распространенные форматы изображений, а также целый ряд (более 15) форматов «сырых» (RAW) фотографии, отснятых на цифровые камеры, но не прошедших процедуру кодирования.
Программа FastStone Image Viewer проста в использовании. Рассмотрим это на примере сжатия фотографий, сохраненных в JPG-формате:
- Запускаем программу FSViewer и сразу вызываем модуль пакетной обработки изображением, нажав клавишу «F3» либо выбрав пункт «Пакетное преобразование/переименование» в меню «Сервис».

- Откроется новое окно. В левой его части нужно открыть папку, в которой хранятся обрабатываемые изображения.
- Выбираем мышкой изображения, которые требуется сжать. Затем нажимаем кнопку «Добавить» левее списка с фото. Можно добавить на обработку все фотографии в папке, нажав кнопку «Добавить все». Выбранные (или все) изображения отобразятся в правой части окна программы.
- Теперь нам нужно настроить параметры сжатия. Для этого нажимаем кнопку «Установки» ниже списка добавленных изображений.
- В открывшемся небольшом окне осталось выставить параметры сжатия. Мы ничего не меняли здесь, кроме активации опции «Качество JPEG — как у исходного файла».
- Нажимаем кнопку «ОК» для сохранения настроек сжатия, затем в самой программе указываем путь для сохранения фотографий (поле «Выходная папка») и нажимаем «Старт» для запуска процедуры преобразования.
- В еще одном новом окне дожидаемся окончания процесса преобразования.
 Здесь же в графе «Экономия (КБ)» можно посмотреть, насколько сильно было сжато изображение. В нижней части окна отображена суммарная экономия дискового пространства.
Здесь же в графе «Экономия (КБ)» можно посмотреть, насколько сильно было сжато изображение. В нижней части окна отображена суммарная экономия дискового пространства.
Не стоит удивляться такому малому объему сжатия. Во-первых, это связано с тем, что мы прогнали фотографии через функцию сжатия без потерь (ну, почти). Во-вторых, «JPG» сам по себе является форматом изображений, сжатым почти до степени «дальше некуда». С картинками формата PNG сжатие будет более эффективным (хотя и тут есть свои подводные камни). Для примера прогоним первую попавшуюся PNG-картинку через FSViewer:
В процентном соотношении «PNG» удалось сжать до 84% от первоначального объема, т.е. сжатие составило 16%, а не 1% как в случае с «JPG».
Caesium
Еще одна бесплатная программа, позиционирующаяся разработчиками как эффективное средство для сжатия (компрессии) изображений. Т.е. Caesium разработан как раз для наших нужд, и в нем, конечно, присутствует режим пакетной обработки картинок. Интерфейс программы также выполнен на русском языке, но в плане поддержки форматов изображений Caesium уступает FSViewer. Однако такие основные форматы, как JPG, PNG, BMP и несколько менее распространенных приложением поддерживаются.
Интерфейс программы также выполнен на русском языке, но в плане поддержки форматов изображений Caesium уступает FSViewer. Однако такие основные форматы, как JPG, PNG, BMP и несколько менее распространенных приложением поддерживаются.
Работать с программой Caesium также просто:
- Нажимаем кнопку «Добавить изображения» или «Открыть папку» для добавления в обработку всех картинок в выбранной папке.
- Выставляем настройки сжатия: качество — 90%, формат — JPG. Устанавливаем галочку на пункте «Применить для всех» и жмем кнопку «Применить».
- Осталось запустить процедуру сжатия, для чего нажимаем кнопку «Выполнить сжатие» и ждем окончания работы программы.
- В общей сложности нам удалось сэкономить 16,72 Мб дискового пространства. При этом фотографии практически не потеряли своего качества, но стали немного светлей (по всей видимости, Caesium «пошаманил» с цветовой схемой изображений, но разрешение оставил нетронутым). Результаты преобразования можно сравнить прямо в программе.
 Для этого нужно выделить любое изображение в списке и кликнуть по кнопке «Просмотр» (слева отобразятся две фотографии — «До» и «После»):
Для этого нужно выделить любое изображение в списке и кликнуть по кнопке «Просмотр» (слева отобразятся две фотографии — «До» и «После»):
Онлайн-сервисы для сжатия картинок
Когда необходимо быстро уменьшить объем небольшого количества изображений, можно воспользоваться одним из существующих веб-сервисов. Почему лишь небольшого количества? Дело в том, что у таких сервисов зачастую присутствуют ограничения по количеству обрабатываемых изображений. Также бывают ограничения и по фактическому размеру картинок. И чтобы снять всяческие ограничения, владельцы соответствующих веб-сервисов предлагают оформить подписку. Рассмотрим пару популярных сайтов.
Сервис TinyPNG
TinyPNG — условно-бесплатный веб-сервис для сжатия изображений формата PNG и JPG. Позволяет добавлять на обработку одновременно до 20 картинок размером не более 5 Мб каждая. В среднем TinyPNG сжимает изображения на 50-60%.
Пользоваться сервисом TinyPNG очень просто.
- Перетаскиваем мышкой изображения в указанную область страницы:
- Ожидаем окончания процедуры сжатия. После этого изображения можно скачать поштучно (ссылка «download» напротив названия картинок) либо все разом в виде ZIP-архива (кнопка «Download all»).
После очередной отправки изображений на сайт должно пройти какое-то время (зависит от нагрузки на сервер, но обычно составляет не более 20-30 секунд), чтобы пользователь вновь мог воспользоваться сервисом и обработать следующую партию картинок.
Чтобы снять эти ограничения, требуется оформить подписку, которая на момент написания обзора составляла 25$ в год. Подписка также снимает ограничения на размер изображений (до 75 Мб).
Optimizilla
Optimizilla — а это пример бесплатного веб-сервиса с расширенным функционалом. Его особенность в том, что пользователь может настраивать выходное качество изображений, тем самым регулируя степень их сжатия и конечный размер. Условия использования сервиса примерно те же самые — за один проход возможна обработка не более 20 картинок. На счет размера изображений на сайте ничего не сказано.
Условия использования сервиса примерно те же самые — за один проход возможна обработка не более 20 картинок. На счет размера изображений на сайте ничего не сказано.
Продемонстрируем работу веб-сервиса Optimizilla:
- Перетаскиваем картинки в указанную на странице область.
- Добавленные изображения можно скачать сразу же (по одному или в архиве все вместе).
- Чтобы предварительно настроить качество каждого из них по отдельности: выделите картинку (1), отрегулируйте качество, используя ползунок в нижнем правом углу страницы (2). Оцените качество исходного и сжатого изображения в области предпросмотра (3). Если все устраивает, кликните по кнопке под ползунком, чтобы применить изменения (4). Не обращайте внимание на надпись на кнопке — возможно, выбрана неправильная кодировка на веб-странице (сайт все же иностранный).
Сервисов для сжатия изображений, похожих на TinyPNG и Optimizilla, в интернете очень много, их легко найти при помощи любой поисковой системы.
Теги:обзор фототехники
Уменьшить размер изображения в мб. Сжатие JPEG файла онлайн. Бесплатная программа SmallFoto для пакетной обработки изображений
Содержание
Бывают случаи, когда необходимо быстро уменьшить объем пространства на жестком диске компьютера, которое занимают фото в формате JPG. Желательно, чтобы процедура прошла без существенной потери качества картинки. Существует несколько несложных способов заставить фотографию «похудеть».
Можно ли уменьшить размер JPG онлайн
Под весом картинки принимается ее объем в мегабайтах, который иногда требуется сделать меньше. Эта процедура крайне необходима тем, кто часто работает с фотографиями, ведь современные устройства делают снимки немалой величины. Хранить значительное количество «тяжелых» рисунков не получится – для этого нужен дополнительный жесткий диск, а часто цена на еще одно хранилище информации высока. Однако уже созданы специальные программы, уменьшающие объем картинок. Вдобавок, прежде чем их устанавливать, можно попробовать сжать фотографии онлайн.
Эта процедура крайне необходима тем, кто часто работает с фотографиями, ведь современные устройства делают снимки немалой величины. Хранить значительное количество «тяжелых» рисунков не получится – для этого нужен дополнительный жесткий диск, а часто цена на еще одно хранилище информации высока. Однако уже созданы специальные программы, уменьшающие объем картинок. Вдобавок, прежде чем их устанавливать, можно попробовать сжать фотографии онлайн.
Во Всемирной паутине можно найти много сервисов, с помощью которых можно разобраться, как сжать фото в формате JPG до меньшего количества мегабайт. Все они работают по одному и тому же принципу – пользователь загружает необходимую картинку на сайт, нажимает всего одну кнопку, а через некоторое время система попросит сохранить изображение с уменьшенным объемом на компьютер. Услуги интернет-сервисов совершенно бесплатны, поэтому данный способ сжатия фото без потери качества считается одним из лучших и быстрых.
Стандартно такие порталы имеют множество дополнительных функций и возможностей – обрезка картинки, поворот в нужную сторону, зеркальное отображение или даже добавление красивых рамок/эффектов.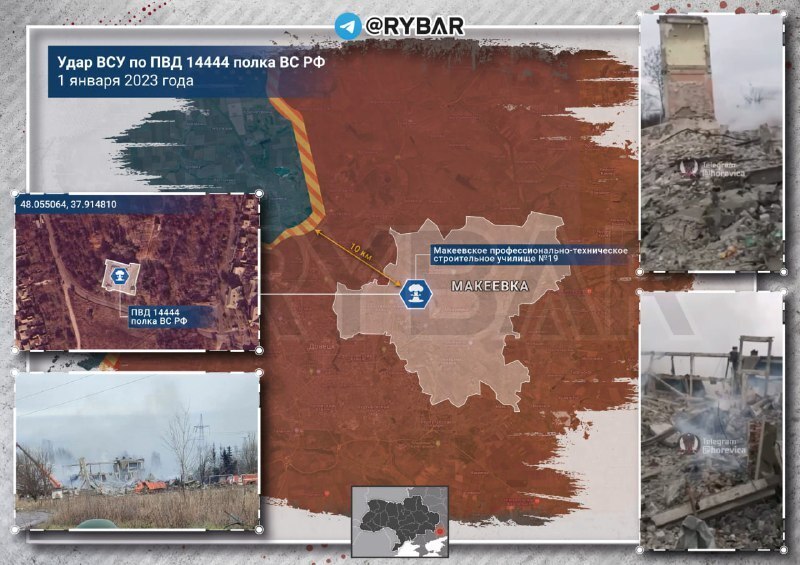 Ресурсы находятся в свободном доступе, поэтому чтобы их найти, просто надо ввести в любой поисковик запрос, и через секунду получить целый список сайтов по сжатию фотографий.
Ресурсы находятся в свободном доступе, поэтому чтобы их найти, просто надо ввести в любой поисковик запрос, и через секунду получить целый список сайтов по сжатию фотографий.
Как сжать файл JPG
Случается и так, что скорость интернета или технические данные компьютера/браузера не позволяют загрузить фотографии в сеть. Тогда на помощь приходят специальные сервисы, умеющие сжимать фотографии без потери качества. Использовать можно сторонние утилиты либо стандартные (базовый набор Windows). Поэтому перед тем как уменьшить файл JPG, нужно разобраться, по какому принципу эти программы выполняют свою работу.
Как сжать фото до нужного размера в Paint
Паинт – стандартная программка Windows для обработки любых изображений, поэтому устанавливать ее нет необходимости. С ее помощью можно легко сжать фото до нужного формата. Скачивать ее не нужно, она уже присутствует в базовом наборе операционной системы. Программа проста в обращении – хватит нескольких кликов мышью, чтобы картинка стала нужной величины.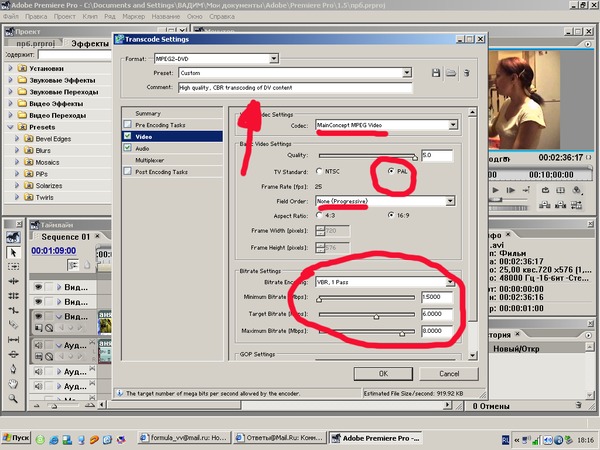
- Откройте картинку в Паинте (правой кнопкой на фото, «открыть с помощью», выберите Paint).
- На верхней рабочей панели выберите инструмент «изменить размер».
- Выберите пункт «по горизонтали», изменяйте заданное значение в меньшую сторону.
- Внесите аналогичное значение в пункте «по вертикали».
- Нажмите «ОК».
- Сохраните измененный рисунок.
Как уменьшить вес файла JPG в Фотошопе
Очень популярный сервис, который поможет разобраться, как уменьшить объем файла JPG без ухудшения качества – это Фотошоп. Графический редактор с большим набором функций может испугать неопытных пользователей обилием непонятных кнопок. Однако если знать последовательность действий, то сократить количество мегабайт у фотографий будет просто. Перед тем как сжать JPG при помощи Фотошопа, его нужно установить. Что делать после этого:
- Откройте картинку Фотошопом (правой кнопкой на фото, «открыть с помощью», выберите Adobe Photoshop).

- В качестве альтернативы, картинку можно открыть непосредственно из утилиты – вкладка «Файл» – пункт «Открыть».
- В верхней рабочей области меню «Изображение», далее выберите «Размер изображения».
- Открывшееся окно позволит вам выбрать все необходимые пропорции фотографии (величина сантиметров/пикселей, ширина).
- Внизу окна обязательно отметьте галочкой пункт «Сохранять пропорции» (при изменении параметров они будут редактироваться равномерно).
- В меню «Файл» выберите подпункт «Сохранить как».
- Выберите джипег формат, который сохранит исходное качество.
- После выбора формата нажмите на кнопку «Сохранить».
Другие способы сжать JPG без потери качества
Чтобы обработать картинку и сократить ее вес, можно использовать сторонние утилиты, web-сервисы онлайн – некоторые из которых бесплатные, а за работу с другими придется заплатить. Они обеспечивают разные проценты сжатия рисунков, что важно – не влияя на качество. Если вы не знаете, как же уменьшить размер файла JPG, то в приведенной ниже таблице сможете найти нужные программы, помогающие в этой несложной задаче:
Утилита/web-сервис | Платформа | Сжатие, процентов |
Каждая фотография или картинка имеет свой размер, который зависит от качества изображения.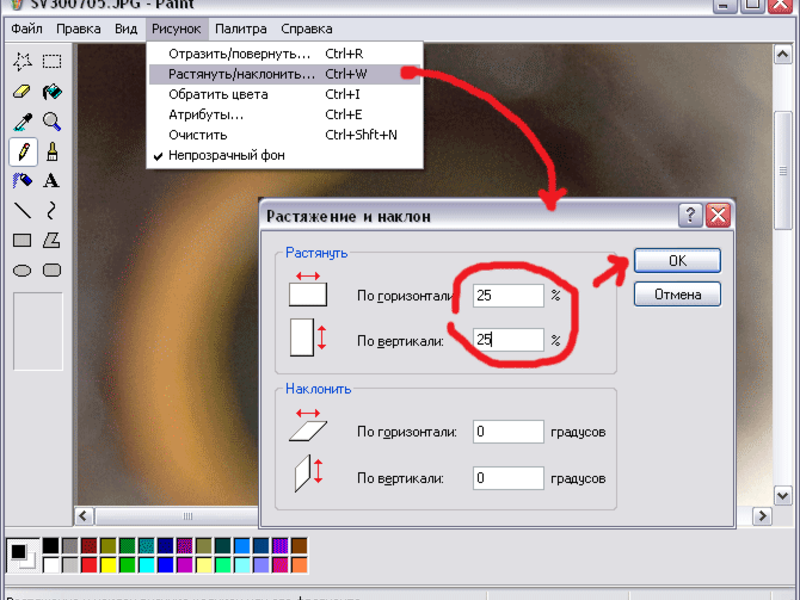 Чем больше весит картинка, тем лучше её качество. Однако при загрузке фото на сайт или при передаче через e-mail пользователи часто сталкиваются с ограничениями, которые касаются размера файла. Некоторые обрезают фото, другие редактируют его в фотошопе. Однако можно более простым способом решить данную проблему – сжать фото.
Чем больше весит картинка, тем лучше её качество. Однако при загрузке фото на сайт или при передаче через e-mail пользователи часто сталкиваются с ограничениями, которые касаются размера файла. Некоторые обрезают фото, другие редактируют его в фотошопе. Однако можно более простым способом решить данную проблему – сжать фото.
Сжимаем фото программным способом
Сжать картинку или фото без потери качества можно различными программами. Рассмотрим некоторые из них.
Самой простой программой, которая предустановлена на любом ПК и подходит для сжатия картинки является Paint. Выполнить сжатия картинки с её помощью можно следующим образом:
- Выбираем фото и нажимаем на нём правой кнопкой мыши. Выбираем «Открыть с помощью…» и выбираем «Paint».
- Фотография откроется в редакторе. Здесь нажимаем «Изменить размер».
- Откроется небольшое окно. В нем можно изменить размер в пикселях и процентах. Если вы не хотите, чтобы пострадало качество фото, то стоит поставить отметку «Проценты» и уменьшить размер фото примерно на 50%.
 Также здесь нужно поставить отметку «Сохранить пропорции».
Также здесь нужно поставить отметку «Сохранить пропорции».
- Теперь нужно сохранить фото. Жмём «Файл», «Сохранить как…» и выбираем формат фото.
- Фото сжато.
Ещё одной программой для сжатия фотографии без потери качества является FastStone Image Viewer . Чтобы сжать фото с помощью данного софта выполняем следующие действия:
- Открываем программу и в левом меню выбираем папку с фотографиями. Выделяем нужное фото. Далее нажимаем «Правка», «Изменить размер».
- Выставляем отметку возле пункта «Процент», чтобы изображение не потеряло качество. Указываем ширину и высоту. Стоит выбирать равные пропорции, чтобы картинка не сжалась по углам.
- После сохраняем фото.
Также с помощью программы FastStone Image Viewer можно сжать фото другим способом.
- Выделяем файл и нажимаем «Отправить по e-mail».
- Далее выставляем размер фото. Снимаем отметки с пунктов «Добавить рамку» и «Сохранить данные EXIF/IRTC».
 Ставим отметку «Переименовать». Появится раздел «Шаблон». В нем имя можно оставить без изменений. Ставим отметку «Упаковать изображение в архив». Выставив все параметры, жмём «Скопировать в…».
Ставим отметку «Переименовать». Появится раздел «Шаблон». В нем имя можно оставить без изменений. Ставим отметку «Упаковать изображение в архив». Выставив все параметры, жмём «Скопировать в…».
- Указываем папку, куда нужно скопировать файл.
- Переходим в указанную папку и смотрим сжатое фото.
Чтобы сжать картинку без потери качества можно использовать программу GIMP .
- Открываем программу. Выбираем «Файл», «Открыть».
- Указываем путь к файлу и жмём «Открыть».
- Откроется фото. Переходим во вкладку «Изображение» и выбираем «Размер изображения».
- Для того, чтобы сжать фото без потери качества, нужно выставить такую ширину и высоту, которые бы делились на 8. После жмём «Изменить».
- Сохраняем отредактированное изображение.
Как сжать картинку онлайн без потери качества?
Часто пользователи задаются вопросом, чем сжать изображение, чтобы оно не потеряло качество. В сети Интернет есть множество сервисов, которые подходя для этой цели. Рассмотрим некоторые из них.
В сети Интернет есть множество сервисов, которые подходя для этой цели. Рассмотрим некоторые из них.
- Сайт http://optimizilla.com/ru/ . Чтобы сжать фото нажимаем «Загрузить».
- Далее загрузится фото. Будет представлено 2 картинки: оригинал и сжатая копия. С помощью ползунка сбоку выставляем качество и жмём «Сохранить».
- Сайт http://resizepiconline.com/ также предоставляет своим пользователям возможность изменить размер картинки. Для этого нужно загрузить фото на сайт.
- Далее выставляем ширину и качество. Можно поменять формат. Жмём «Изменить размер».
- Нажимаем «Скачать» и сохраняем сжатое фото.
- Сайт http://www.imageoptimizer.net/Pages/Home.aspx . Выбираем файл. Выставляем размер фото и нажимаем «Optimize Now».
- После жмём «Загрузить на компьютер».
С помощью не только этих сайтов можно сжать картинку или фото без потери качества и абсолютно бесплатно. Выбор способа остается за вами.
Выбор способа остается за вами.
Представим, что для вас стал актуальным вопрос о том, как изменить размер картинки без фотошопа ? Вы при этом в интернете, и вам необходимо обрезать фото или картинку для анкеты. Вы правильно поступите, если сидя у компьютера, или с планшетником, или со смартфоном в руках, зайдете на сайт.
Ведь на этом ресурсе можно воспользоваться приложением по обрезке фото онлайн. Обращаем внимание на то, что приложение поддерживает форматы gif, bmp, jpg, png. Оно находится в блоке «Работа с изображениями» под названием «Обрезка изображений».
И, выполняя здесь несложные операции, мы изменяем размер изображения . Ведь, как и все прочее в рамках сервиса, данное приложение очень просто в использовании. Оно предоставляет возможность получить качественный результат очень быстро.
Мы с его помощью изменяем размер фото . Мы обрезаем его. А для этого необходимо всего-то произвести загрузку нужного изображения, выбрать нужный для обрезки фрагмент и нажать клавишу «Вырезать», предварительно получив информацию о размерах будущей картинки. То есть процесс предусматривает процентное увеличение или уменьшение изображения. Всегда есть возможность посмотреть, как ты обрезал фото, а потом сохранить его.
То есть процесс предусматривает процентное увеличение или уменьшение изображения. Всегда есть возможность посмотреть, как ты обрезал фото, а потом сохранить его.
Какие еще возможности предоставляет приложение
Когда мы изменяем размер фото онлайн, то это вовсе не означает, что весь процесс, который занимает считанные секунды, сводится к тому, чтобы просто обрезать картинку онлайн.
Тот, кто работает с изображением, может еще потратить дополнительно (но буквально считанные) секунды, чтобы при необходимости повернуть фото или отразить его зеркально. Но и этим все вовсе не ограничивается. Можно также добавить красивые эффекты или рамку. И всего-то требуется сделать несколько кликов.
Нет ничего удивительного в том, что пользователями сайта являются люди самых разных профессий, возраста и даже увлечений. Все потому, что некоторые предпочитают не искать нужное им приложение на разных интернет-ресурсах. А указанный онлайн-сервис тем и хорош для многих, что в нем сосредоточены самые разные, но часто используемые приложения.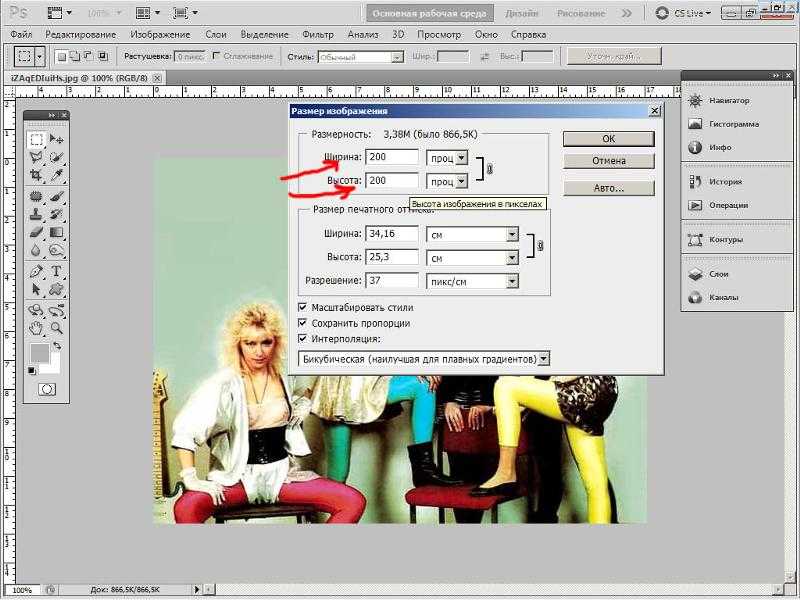
И многие из числа тех, кто проводят массу времени в мировой паутине (в том числе и для того, чтобы изменить фото ), попадают на сайт вполне закономерно. Будь он дизайнер или вебмастер, журналист или автомобилист. Ведь сюда ведут многие ссылки в интернете, да и сервис всем доступен без регистрации.
Сервис к тому же бесплатный. Его можно использовать при подготовке фото и музыки для блогов и сайтов. Ко всему нет необходимости в загрузке файлов, установке и последующем обновлении программ.
Это положительно оценивает и тот, кто занимается профессионально фотографией, и тот, для кого проводить время с фотоаппаратом — просто большое увлечение. Ведь на сайте есть для них подходящее приложение. Например, для того, кто мучается вопросом, как изменить размер изображения ?
Зачем нужна такая функция
Причина, по которой тот или иной пользователь интернета вынужден искать для применения фоторедактор онлайн, может быть разной. Но, как показывает опыт, обычно это вызвано именно необходимостью быстро изменить размер фото .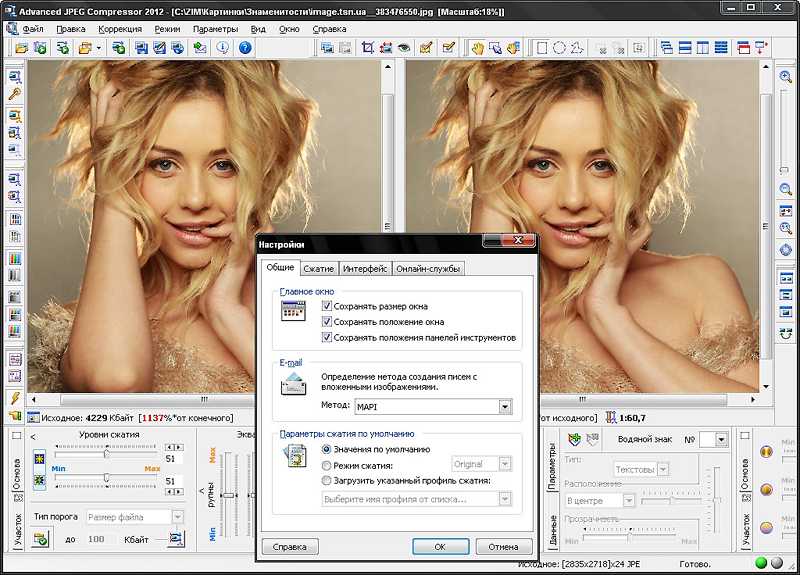
И это обычно бывает так. Допустим, кому-то необходимо загрузить редактируемое изображение на сайт. К примеру, как аватарку «ВКонтакте». Как правило, на большинстве ресурсах в глобальной сети для изображений, которые заливают на сервис, предусмотрено ограничение по его габаритам. А это в конкретном случае означает, что необходимо изменить размер фото онлайн.
Без этого никак не обойтись. Однако ограничение предусмотрено не только для габаритов. Ограничение распространяется также и на вес изображения. То есть проблема требует такого решения, когда нужно уменьшить фото. А это очень просто сделать, используя фоторедактор онлайн.
А вот к функции «увеличить фото» прибегают тогда, когда необходимо увеличить размеры изображения. Также как и уменьшение фото, эта функция находит применение, когда кто-то очень часто обрабатывает изображение.
Для более детальной характеристики популярного сервиса следует упомянуть и про такую «фишку», как фотографии в стиле Instagram. То есть с данном случае сервис предоставляет возможность не только изменить размер , но и придать желаемый вид фотографиям. Причем мы говорим про те случаи, когда у вас при себе нет мобильного устройства и аккаунта в Инстаграм.
Причем мы говорим про те случаи, когда у вас при себе нет мобильного устройства и аккаунта в Инстаграм.
Уверяем, что на персональном компьютере заниматься обработкой фотографий намного удобней и приятней. Функция «фото в стиле Инстаграм» действует точно так же, как и обрезка фотографий онлайн. Это означает следующее: вам необходимо загрузить фотографию, наложить эффекты и потом сохранить на свой компьютер. Так, в частности, можно сделать эффект старой фотографии из обычного снимка.
Уменьшать изображения нужно по самым разным причинам. Самая частая из них – необходимость заливки фотографий на сервер с возможностью быстрого просмотра. Огромные файлы хоть и обеспечивают высокое качество, делают невозможным оперативную работу пользователя с изображениями. В этой статье рассказывается, как уменьшить размер файлов цифровых фотографий с помощью Paint, Preview на Mac или Adobe Photoshop().
Уменьшаем изображение при помощи Paint
Использование предварительного просмотра на Mac
- Откройте фотографию в приложении «Предварительный просмотр».
 Сделайте это двойным щелчком по синему значку предварительного просмотра, который выглядит как перекрывающиеся снимки, затем нажмите «Файл» в строке меню и «Открыть» в раскрывающемся меню. Предварительный просмотр — это приложение для просмотра собственных изображений Apple, которое автоматически включается в большинство версий Mac OS.
Сделайте это двойным щелчком по синему значку предварительного просмотра, который выглядит как перекрывающиеся снимки, затем нажмите «Файл» в строке меню и «Открыть» в раскрывающемся меню. Предварительный просмотр — это приложение для просмотра собственных изображений Apple, которое автоматически включается в большинство версий Mac OS. - Нажмите меню «Инструменты». Оно находится в строке меню в верхней части экрана. Нажмите «Настроить размер» и установите новый размер для изображения. Выберите новые параметры или «Пользовательский» в меню «Вставить в». Если вы выберете «Пользовательский», введите размеры в полях «Ширина» и «Высота»или количество пикселей на дюйм / см в поле «Разрешение:». Нажмите «Файл» в строке меню, затем нажмите «Сохранить». Изображение будет сохранено с указанными вами размерами.
Использование Adobe Photoshop
- Откройте файл Photoshop. Для этого дважды щелкните значок синего приложения, содержащий буквы «Ps», затем нажмите «Файл» в строке меню и «Открыть» в раскрывающемся меню.
 Выберите файл в диалоговом окне и нажмите «Открыть».
Выберите файл в диалоговом окне и нажмите «Открыть». - Нажмите «Изображение» в строке меню в верхней части экрана. Нажмите Размер изображения,откроется диалоговое окно. Нажмите на Bicubic Sharper (лучше всего для уменьшения) в раскрывающемся меню внизу диалогового окна. Введите новые размеры. Введите их в любой из полей «Ширина» и «Высота». Вы также можете отрегулировать количество пикселей на дюйм / см в поле «Разрешение» в разделе «Размер документа».
- Если вы не хотите сохранять одинаковое соотношение сторон изображения, снимите флажок «Constrain Proportions» в нижней части диалогового окна. Сохраните снимок в нужном формате и месте.
Видео: Как сжать фото без потери качества в фотошопе. Как уменьшить размер фото
Как изменить размер изображения без потери качества
Много раз нам нужно изменить размер изображения перед его использованием. Например, социальные сети публикуют изображения определенного размера, и этот размер отличается для разных каналов социальных сетей, таких как Facebook, Instagram, Twitter и т. д. Поэтому, когда мы не получаем изображения нужного размера, мы всегда обращаемся к онлайн-фотографии. изменение размера или увеличение изображения.
д. Поэтому, когда мы не получаем изображения нужного размера, мы всегда обращаемся к онлайн-фотографии. изменение размера или увеличение изображения.
Тем не менее, все онлайн-приложения для изменения размера не предоставляют изображения высокого качества после того, как мы конвертируем их в определенный размер. В результате нам становится трудно полагаться на онлайн-инструменты для изменения размера фотографий, и мы ищем лучший инструмент для изменения размера изображений для нашего настольного компьютера или мобильных телефонов. Сегодня мы познакомимся с некоторыми из лучших инструментов для изменения размера для Android, iPhone и Windows, которые мы можем использовать для получения высококачественных изображений в желаемых разрешениях.
Давайте сейчас подробно рассмотрим, как увеличить или уменьшить размер изображения с помощью этих инструментов:
Часть 1. Image Resizer Бесплатная загрузка для Android
#1 Photo Compress 2.0
Если вы ищете приложение для изменения размера фотографий на Android, тогда Photo Compress 2. 0 может стать для вас идеальным приложением. Он не только изменяет размеры изображений, но также позволяет обрезать или сжимать изображения, чтобы уменьшить размер файла изображения. Кроме того, вы можете сжимать или изменять размер нескольких изображений одновременно.
0 может стать для вас идеальным приложением. Он не только изменяет размеры изображений, но также позволяет обрезать или сжимать изображения, чтобы уменьшить размер файла изображения. Кроме того, вы можете сжимать или изменять размер нескольких изображений одновременно.
Это приложение не мешает вам рекламой, и вы также можете делиться обработанными изображениями в режиме реального времени. Самое приятное в этом приложении то, что оно не ухудшает качество изображений даже после их сжатия или изменения размера. Вы можете использовать бесплатную версию этого приложения, но если вы хотите изменить неограниченное количество фотографий, вы можете переключиться на профессиональную версию, которая также очень экономична.
#2 Photo & Picture Resizer
Это приложение создано для тех, кто ищет надежный и быстрый инструмент для изменения размера изображений, совместимый с телефонами Android. Его можно использовать для увеличения размера изображения или его уменьшения в соответствии с вашими требованиями. Кроме того, это приложение для изменения размера изображений также может изменять размер нескольких изображений одновременно. Это приложение может использовать любой человек благодаря простому и интерактивному интерфейсу.
Кроме того, это приложение для изменения размера изображений также может изменять размер нескольких изображений одновременно. Это приложение может использовать любой человек благодаря простому и интерактивному интерфейсу.
После изменения размера изображений они автоматически сохраняются на вашем устройстве. Кроме того, это приложение предоставляет возможность обмена изображениями с измененным размером непосредственно через сайты социальных сетей или SMS. Это бесплатно, но в этом приложении вы можете найти некоторые встроенные варианты покупки.
#3 Pixlr Express для Android
Это еще одно бесплатное приложение для изменения размера фотографий, которое вы можете использовать на своем телефоне Android. Если вы хотите изменить размер изображения без потери качества, это может быть идеальным приложением для пользователей мобильных телефонов. Вы можете изменить размер изображений в соответствии с требуемым размером, а также добавить к ним некоторые эффекты, используя несколько функций, встроенных в это приложение.
Вы также можете обрезать, настроить яркость, контрастность, добавить цвет и повернуть изображение с помощью этого фоторедактора. Более 600 встроенных эффектов в этом приложении делают его одним из лучших приложений для редактирования для пользователей телефонов Android. Кроме того, он имеет удобный интерфейс, который позволяет даже редакторам-любителям экспериментировать со своими навыками редактирования. Однако это приложение может изменять размер только одного изображения за раз, и это может немного огорчить тех, кто ищет масштабное изменение размера изображения.
Часть 2. Как изменить размер фотографий на iPhone
Если вы хотите изменить размер изображений на своем iPhone или iPad, вам не нужно использовать какое-либо дополнительное приложение, потому что ваше устройство iOS имеет встроенный инструмент для изменения размера фотографий. Выполните следующие действия, чтобы узнать, как увеличить или уменьшить размер фотографии на iPhone:
- Шаг 1.
 Откройте приложение для изменения размера изображения на главном экране вашего устройства iOS.
Откройте приложение для изменения размера изображения на главном экране вашего устройства iOS. - Шаг 2: В правом верхнем углу изображения вы найдете значок изображения. Нажмите на этот значок.
- Шаг 3: Теперь выберите изображение, размер которого вы хотите изменить. Выберите изображение, нажав «Выбрать», которое находится в правом нижнем углу экрана.
- Шаг 4: После этого вы можете выбрать функцию «Изменение размера изображения», которая будет расположена вверху. Теперь вы можете изменить размер изображения на дюйм, сантиметр, пиксель или миллиметр, и вам нужно ввести значения желаемого размера.
- Шаг 5: После изменения размера изображения вы можете загрузить его, нажав на кнопку, расположенную в правом нижнем углу. Загруженное изображение будет сохранено в изображениях вашей камеры.
Часть 3. Программное обеспечение для изменения размера фотографий Windows 10
Если на вашем компьютере установлена последняя версия ОС Windows 10, вы можете использовать это программное обеспечение для изменения размера изображений в Windows.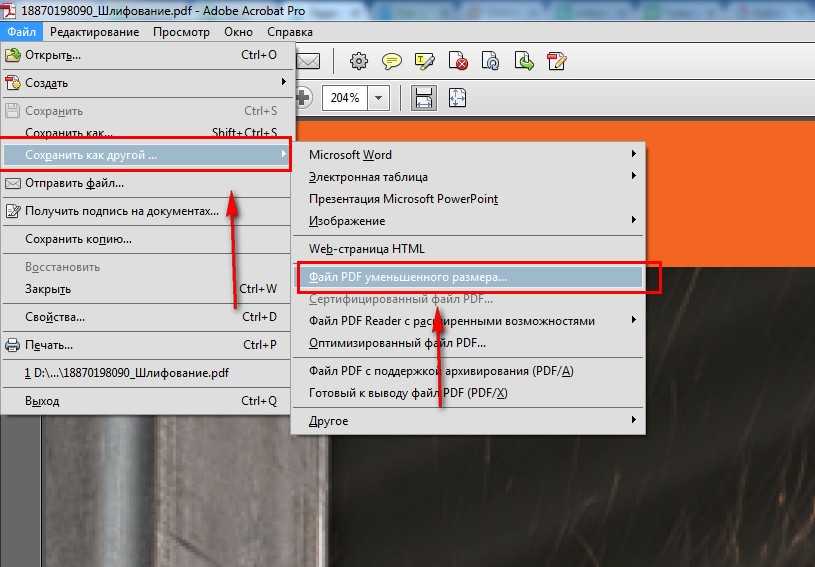
#1 Paint
Paint был встроенным инструментом компьютера Windows, но теперь он заменен на Paint 3D. Однако вы по-прежнему можете загрузить Paint из Магазина Windows. Paint поддерживает большинство распространенных типов файлов, таких как JPG, PNG, BMP, TIFF и GIF, и предоставляет пользователям простой способ изменения размера изображений. Если вам просто нужно изменить размер только одной фотографии за раз и вам не хочется устанавливать какое-либо стороннее программное обеспечение на свой компьютер, то Paint — идеальное решение для изменения размера.
- Шаг 1: В Paint откройте изображение, размер которого вы хотите изменить.
- Шаг 2: На вкладке «Главная» панели инструментов «Рисование» нажмите кнопку «Изменить размер». У вас есть возможность изменить размер изображения в процентах или в пикселях. Вы также можете установить флажок «Сохранить соотношение сторон», чтобы сохранить исходные размеры фотографии.
- Шаг 3: Выберите процент или размер, а затем нажмите кнопку «ОК», чтобы изменить размер изображения в Windows.

#2 PicPick
Это приложение абсолютно бесплатное и совместимо с Windows 10. Оно загружено множеством функций, и одна из них — возможность изменения размера изображения. Поэтому, если вы ищете программу для изменения размера изображений для Windows, вы, безусловно, можете попробовать это приложение.
Это приложение позволяет изменять размер нескольких изображений одновременно без потери качества. Кроме того, он также позволяет делать снимки экрана, обрезать изображения, повышать резкость цвета, насыщенности, яркости и т. д. Он также имеет множество встроенных базовых инструментов редактирования, которые делают его полноценным инструментом для редактирования фотографий.
#3 Средство радикальной оптимизации изображений
Это еще один бесплатный оптимизатор изображений, который можно использовать для уменьшения размера файла изображения и изменения размера изображений на компьютере с Windows 10. С помощью этой программы вы можете изменять размер одного изображения или нескольких изображений одновременно.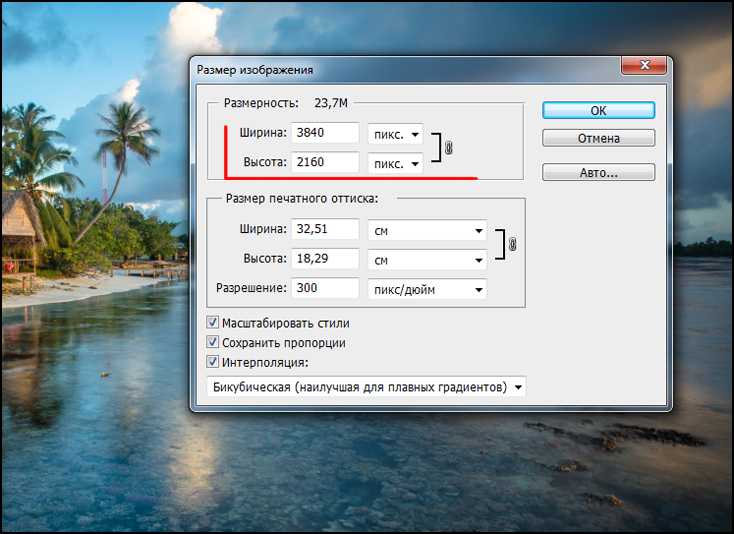 Это приложение легкое и простое в использовании. Это позволяет вам использовать интерфейс двойного просмотра, чтобы сравнивать исходное изображение с оптимизированным в режиме реального времени и сразу видеть результирующий размер файла. Более того, вы можете сохранить качество измененного изображения даже после резкого уменьшения его размера.
Это приложение легкое и простое в использовании. Это позволяет вам использовать интерфейс двойного просмотра, чтобы сравнивать исходное изображение с оптимизированным в режиме реального времени и сразу видеть результирующий размер файла. Более того, вы можете сохранить качество измененного изображения даже после резкого уменьшения его размера.
#4 Jihosoft Photo Eraser
Этот инструмент Photo Eraser, доступный для Windows, позволяет удалять нежелательные объекты и людей с фотографий с впечатляющими результатами. Наряду с удалением ненужных подвергнутых цензуре частей и прочего, он позволяет изменять размер редактируемого изображения. Это полезно, если вы хотите сделать идеальное фото и поделиться им в социальных сетях.
Вывод:
Вот некоторые из параметров изменения размера фотографий, которые позволят вам изменять размер изображений в кб и см без потери качества. Дайте нам знать, если вам нравятся эти приложения, высказав свое мнение и отзыв в разделе комментариев.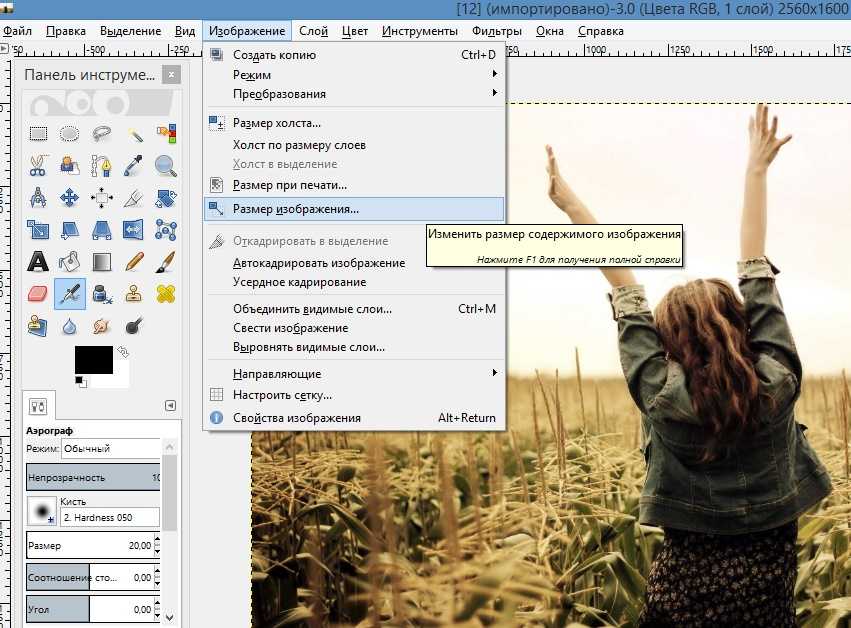
Автор Jihosoft
Последнее обновление
Как легко оптимизировать изображения для Интернета (без потери качества)
Знаете ли вы, что оптимизация изображений перед загрузкой в WordPress может оказать огромное влияние на скорость вашего сайта?
Начиная новый блог, многие новички просто загружают изображения, не оптимизируя их для Интернета. Эти большие файлы изображений замедляют работу вашего сайта.
Вы можете исправить это, используя передовые методы оптимизации изображений в рамках своей обычной процедуры ведения блога.
В этой статье мы покажем вам, как оптимизировать ваши изображения для более быстрой работы в Интернете без потери качества. Мы также поделимся плагинами автоматической оптимизации изображений для WordPress, которые сделают вашу жизнь проще.
Поскольку это подробное руководство по оптимизации изображений для Интернета, мы составили простое для понимания содержание:
- Что такое оптимизация изображений?
- Каковы преимущества оптимизации изображения?
- Как сохранять и оптимизировать изображения для веб-производительности
- Лучшие инструменты и программы для оптимизации изображений
- Лучшие плагины для оптимизации изображений для WordPress
- Заключительные мысли и рекомендации по оптимизации изображений
Что такое оптимизация изображений?
Оптимизация изображения — это процесс сохранения и доставки изображений с минимально возможным размером файла без снижения общего качества изображения.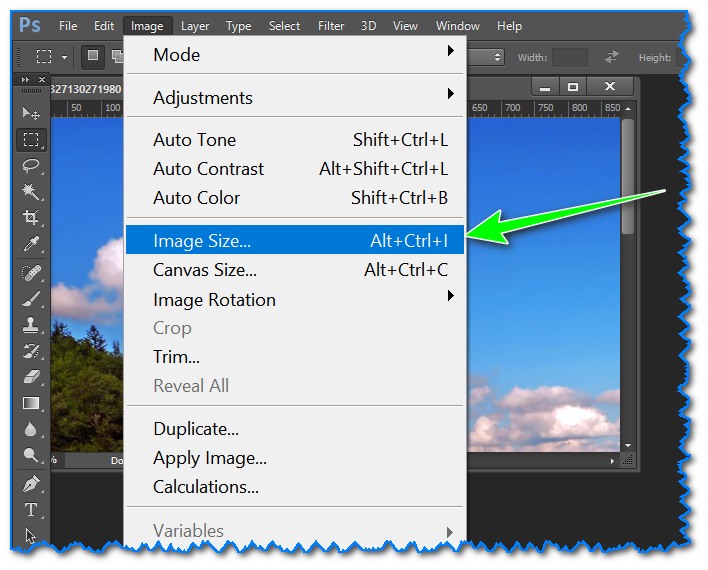
Хотя этот процесс кажется сложным, в наши дни он довольно прост. Вы можете использовать один из множества плагинов и инструментов для оптимизации изображений, чтобы автоматически сжимать изображения до 80 % без видимой потери качества изображения.
Вот пример оптимизированного и неоптимизированного изображения:
Как видите, при правильной оптимизации одно и то же изображение может быть на 80% меньше оригинала без потери качества. В этом примере изображение на 52% меньше.
Как работает оптимизация изображения?
Проще говоря, оптимизация изображений работает с использованием технологии сжатия.
Сжатие может быть «с потерями» или «без потерь».
Сжатие без потерь уменьшает общий размер файла без потери качества изображения. При сжатии с потерями может быть небольшая потеря качества, но в идеале это не будет заметно вашим посетителям.
Что означает оптимизация изображений?
Возможно, вы получили рекомендацию по оптимизации изображений от службы поддержки хостинга WordPress или инструмента проверки скорости и задаетесь вопросом, что вам нужно сделать.
Вам нужно будет уменьшить размер файла изображений, оптимизировав их для Интернета. Мы покажем вам, как это сделать шаг за шагом.
Каковы преимущества оптимизации изображения?
Несмотря на то, что оптимизация изображений дает много преимуществ, вот основные из них, о которых вам следует знать:
- Более высокая скорость веб-сайта
- Улучшенный рейтинг SEO
- Более высокий общий коэффициент конверсии для продаж и потенциальных клиентов
- Меньше места для хранения и пропускной способности (что может снизить затраты на хостинг и CDN)
- Более быстрое резервное копирование веб-сайта (что может снизить стоимость резервного хранилища )
Изображения являются вторым по значимости элементом на веб-странице после видео. Согласно HTTP-архиву, изображений составляют 21% от общего веса средней веб-страницы .
Поскольку мы знаем, что быстрые веб-сайты занимают более высокие позиции в поисковых системах (SEO) и имеют лучшую конверсию, оптимизация изображений — это то, что должен делать каждый бизнес-сайт, если он хочет добиться успеха в Интернете.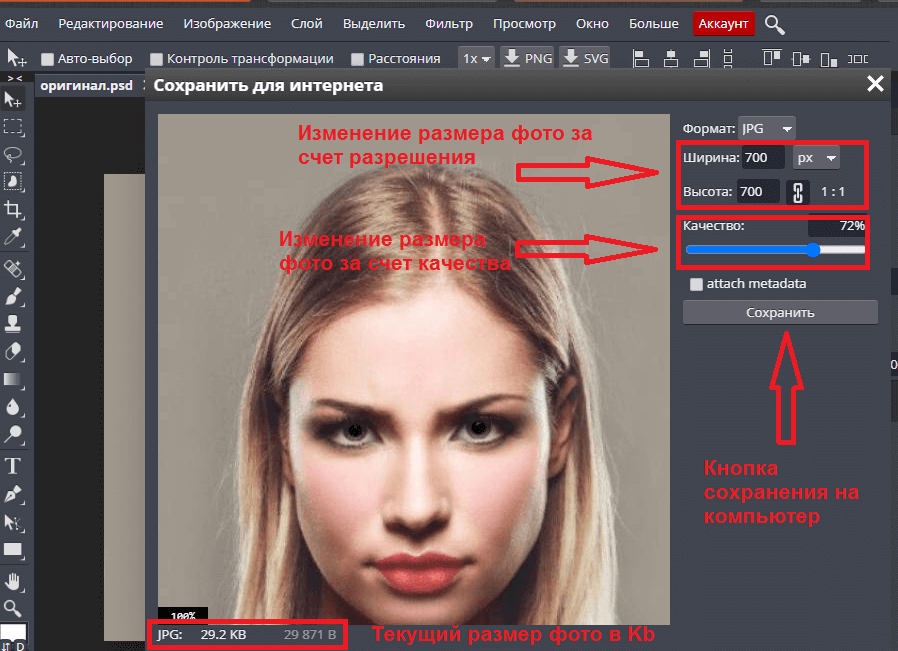
Теперь вам может быть интересно, насколько большую разницу может иметь оптимизация изображения.
Согласно исследованию Strangeloop, задержка загрузки веб-сайта на одну секунду может стоить вам 7% продаж, на 11% меньше просмотров страниц и на 16% снижения удовлетворенности клиентов.
Если этих причин недостаточно для ускорения вашего веб-сайта, вам следует знать, что поисковые системы, такие как Google, также отдают приоритет SEO более быстро загружаемым веб-сайтам.
Это означает, что, оптимизируя изображения для Интернета, вы можете повысить скорость сайта и повысить SEO-рейтинг WordPress.
Видеоруководство
Подписаться на WPBeginner
com&gsrc=3p&ic=1&jsh=m%3B%2F_%2Fscs%2Fapps-static%2F_%2Fjs%2Fk%3Doz.gapi.en.vQiXRrxCe40.O%2Fam%3DAQ%2Fd%3D1%2Frs%3DAGLTcCMBxIGVyXSdvvcs43a64yHt_P7dfg%2Fm%3D__features__#_methods=onPlusOne%2C_ready%2C_close%2C_open%2C_resizeMe%2C_renderstart%2Concircled%2Cdrefresh%2Cerefresh&id=I0_1448178294715&parent=https%3A%2F%2Fwpbeginner.com»>Если вы предпочитаете письменные инструкции, просто продолжайте читать.
Как сохранять и оптимизировать изображения для работы в Интернете
Ключом к успешной оптимизации изображений для работы в Интернете является поиск идеального баланса между наименьшим размером файла и приемлемым качеством изображения.
Три вещи, которые играют огромную роль в оптимизации изображения:
- Формат файла изображения (JPEG, PNG или GIF)
- Сжатие (большее сжатие = меньший размер файла)
- Размеры изображения (высота и ширина)
Выбрав правильную комбинацию трех параметров, вы можете уменьшить размер изображения до 80%.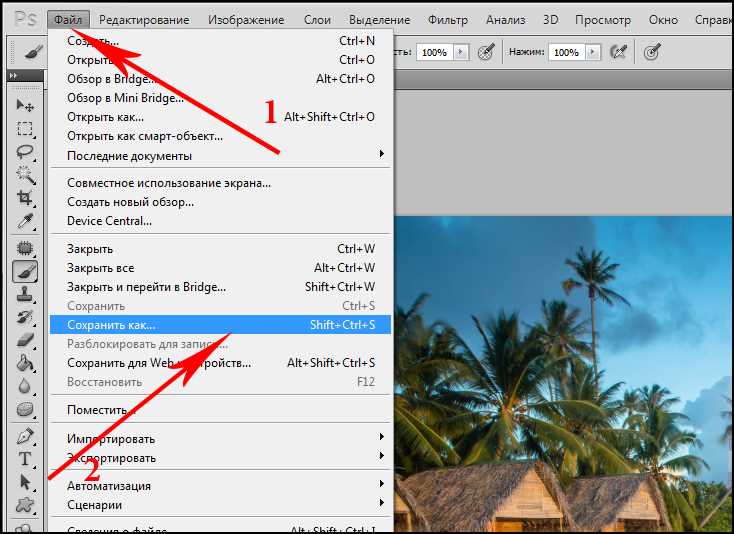
Давайте рассмотрим каждый из них более подробно.
1. Формат файла изображения
Для большинства владельцев веб-сайтов единственными тремя действительно важными форматами файлов изображений являются JPEG, PNG и GIF. Выбор правильного типа файла играет важную роль в оптимизации изображения.
Для простоты вы можете использовать JPEG для фотографий или изображений с большим количеством цветов, PNG для простых изображений или когда вам нужны прозрачные изображения, и GIF только для анимированных изображений.
Для тех, кто не знает разницы между каждым типом файла, формат изображения PNG несжатый, что означает, что это изображение более высокого качества. Недостатком является то, что размеры файлов намного больше.
С другой стороны, JPEG — это сжатый формат файла, который немного снижает качество изображения, чтобы обеспечить значительно меньший размер файла.
В то время как GIF использует только 256 цветов вместе со сжатием без потерь, что делает его лучшим выбором для анимированных изображений.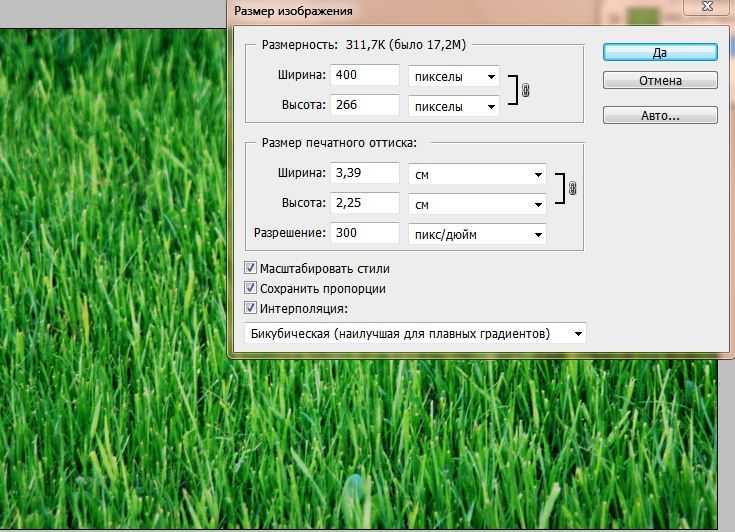
В WPBeginner мы используем все три формата изображений в зависимости от типа изображения.
2. Сжатие
Следующим шагом является сжатие изображений, которое играет огромную роль в оптимизации изображений.
Доступны различные типы и уровни сжатия изображений. Настройки для каждого из них будут различаться в зависимости от используемого вами инструмента сжатия изображений.
Большинство инструментов для редактирования изображений, таких как Adobe Photoshop, ON1 Photo, GIMP, Affinity Photo и другие, имеют встроенные функции сжатия изображений.
Вы также можете сохранять изображения в обычном режиме, а затем использовать веб-инструменты, такие как TinyPNG или JPEGmini, для упрощения сжатия изображений.
Несмотря на то, что они требуют некоторых ручных усилий, эти два метода позволяют сжимать изображения перед их загрузкой в WordPress, и это то, что мы делаем на WPBeginner.
Существует также несколько популярных плагинов WordPress, таких как Optimole и EWWW Image Optimizer, которые могут автоматически сжимать изображения при их первой загрузке. Это удобно, и многие новички и даже крупные корпорации предпочитают использовать эти плагины для оптимизации изображений.
Это удобно, и многие новички и даже крупные корпорации предпочитают использовать эти плагины для оптимизации изображений.
Подробнее об использовании плагинов WordPress мы расскажем позже в этой статье.
3. Размеры изображения
Обычно при импорте фотографии с телефона или цифровой камеры она имеет очень высокое разрешение и большие размеры файла (высота и ширина).
Обычно такие фотографии имеют разрешение 300 DPI и размеры от 2000 пикселей и более. Хотя фотографии высокого качества хорошо подходят для печати или публикации на компьютере, их большой размер делает их непригодными для веб-сайтов.
Уменьшение размеров изображения до более приемлемого может значительно уменьшить размер файла изображения. Вы можете просто изменить размер изображения с помощью программного обеспечения для редактирования изображений на вашем компьютере.
Например, мы оптимизировали фотографию с разрешением 300 DPI и размерами изображения 4900×3200 пикселей.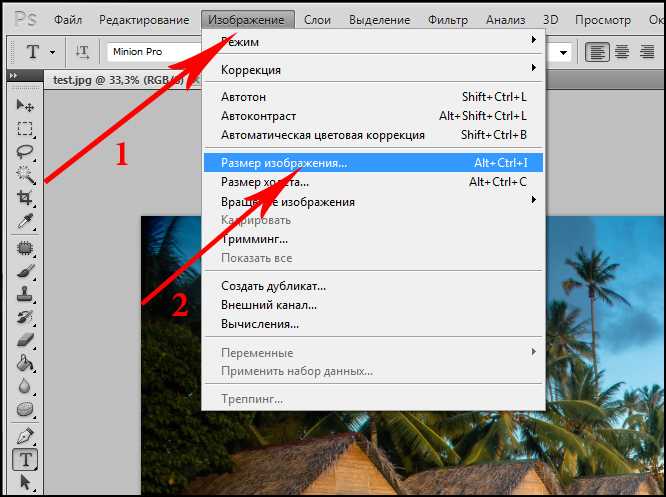 Исходный размер файла был 1,8 МБ.
Исходный размер файла был 1,8 МБ.
Мы выбрали формат JPEG для более высокого сжатия и изменили размеры на 1200×795 пикселей. Размер файла был уменьшен всего до 103 КБ. это 9На 4% меньше исходного размера файла.
Теперь, когда вы знаете три важных фактора оптимизации изображений, давайте рассмотрим различные инструменты оптимизации изображений для владельцев веб-сайтов.
Лучшие инструменты и программы для оптимизации изображений
Как мы упоминали ранее, большинство программ для редактирования изображений поставляются с настройками оптимизации и сжатия изображений.
Помимо программного обеспечения для редактирования изображений, существует также несколько мощных бесплатных инструментов оптимизации изображений, которые можно использовать для оптимизации изображений для Интернета (всего несколькими щелчками мыши).
Мы рекомендуем использовать эти инструменты для оптимизации изображений перед их загрузкой в WordPress, особенно если вы перфекционист.
Этот метод помогает вам сэкономить место на диске в вашей учетной записи хостинга WordPress и гарантирует самое быстрое изображение с наилучшим качеством, поскольку вы вручную просматриваете каждое изображение.
Adobe Photoshop
Adobe Photoshop — это приложение для редактирования изображений премиум-класса, которое позволяет экспортировать изображения с меньшим размером файла для Интернета.
Используя диалоговое окно экспорта, вы можете выбрать формат файла изображения (JPG, PNG, GIF), обеспечивающий наименьший размер файла.
Вы также можете уменьшить качество изображения, цвета и другие параметры, чтобы еще больше уменьшить размер файла.
GIMP
GIMP — это бесплатная альтернатива Adobe Photoshop с открытым исходным кодом. Его можно использовать для оптимизации изображений для Интернета. Недостатком является то, что его не так просто использовать, как некоторые другие решения в этом списке.
Сначала вам нужно открыть изображение в GIMP, а затем выбрать Файл » Экспортировать как… вариант. Откроется диалоговое окно «Экспорт изображения», в котором вы можете дать файлу новое имя. Далее необходимо нажать кнопку «Экспорт».
Откроется диалоговое окно «Экспорт изображения», в котором вы можете дать файлу новое имя. Далее необходимо нажать кнопку «Экспорт».
Теперь вы увидите параметры экспорта изображения. Для файлов JPEG вы можете использовать ползунок «Качество», чтобы выбрать уровень сжатия и уменьшить размер файла.
Наконец, вы должны нажать кнопку «Экспорт», чтобы сохранить оптимизированный файл изображения.
TinyPNG
TinyPNG — это бесплатное веб-приложение, которое использует интеллектуальную технику сжатия с потерями для уменьшения размера файлов PNG и JPEG. Все, что вам нужно сделать, это зайти на их веб-сайт и загрузить свои изображения, используя простое перетаскивание.
Они сожмут изображение и дадут вам ссылку для скачивания.
У них также есть расширение для Adobe Photoshop, которое мы используем как часть нашего процесса редактирования изображений, поскольку оно позволяет вам получить доступ к TinyPNG из Photoshop.
Для разработчиков есть API для автоматического преобразования изображений, а для новичков есть плагин WordPress, который сделает это за вас.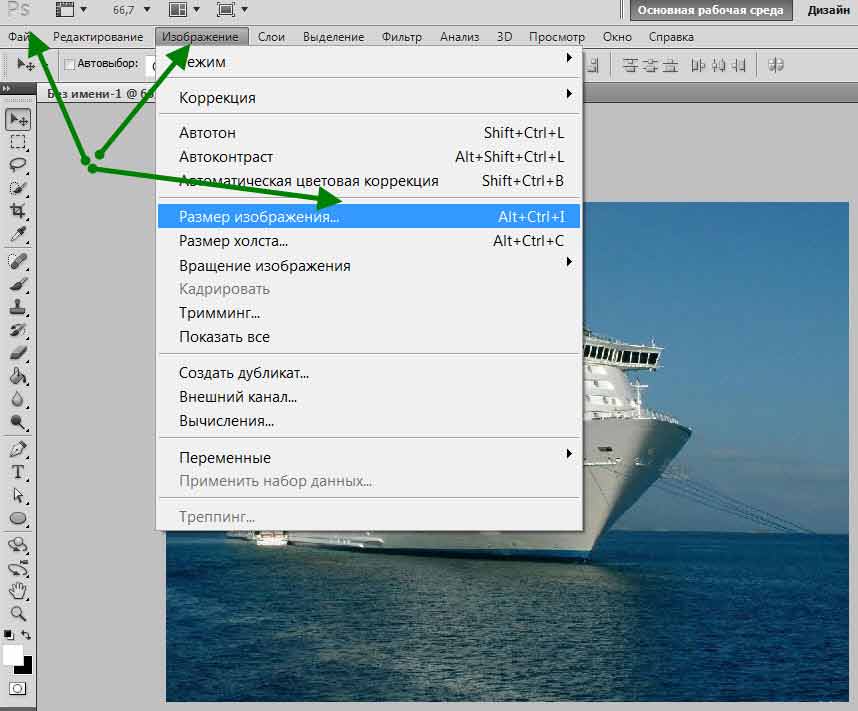 Подробнее об этом позже.
Подробнее об этом позже.
JPEGmini
JPEGmini использует технологию сжатия без потерь, которая значительно уменьшает размер изображений, не влияя на качество их восприятия. Вы также можете сравнить качество исходного изображения и сжатого изображения.
Вы можете использовать их веб-версию бесплатно или приобрести программу для своего компьютера. У них также есть платный API для автоматизации процесса для вашего сервера.
ImageOptim
ImageOptim — это утилита для Mac, которая позволяет сжимать изображения без потери качества путем поиска лучших параметров сжатия и удаления ненужных цветовых профилей.
Альтернативой Windows является Trimage.
Лучшие плагины для оптимизации изображений для WordPress
Мы считаем, что лучший способ оптимизировать ваши изображения — сделать это перед их загрузкой в WordPress. Однако, если вы запускаете сайт с несколькими авторами или вам нужно автоматизированное решение, вы можете попробовать плагин для сжатия изображений WordPress.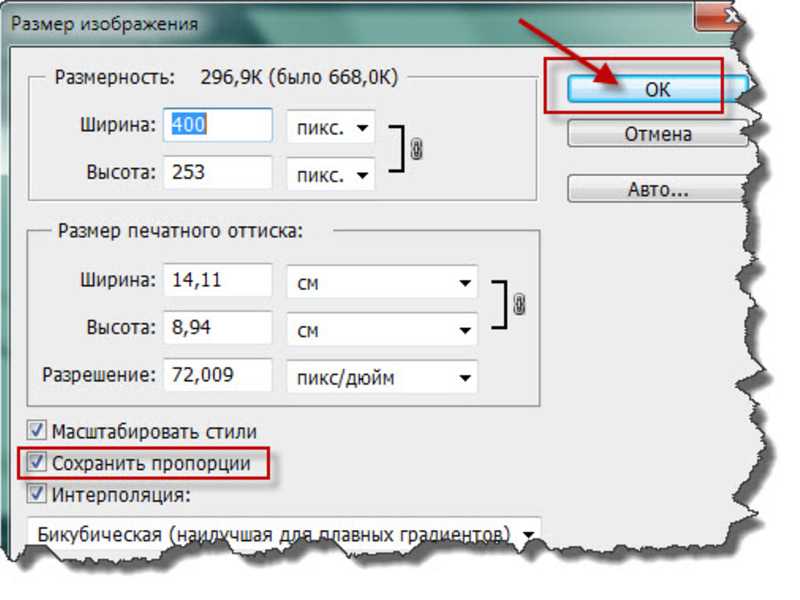
Вот наш список лучших плагинов для сжатия изображений WordPress:
- Optimole, популярный плагин от команды ThemeIsle
- EWWW Image Optimizer
- JPEG, PNG & WebP Image Compression, плагин от упомянутой выше команды TinyPNG
- Imagify, плагин от популярной команды WP Rocket
- ShortPixel Image Optimizer
- Smush
- reSmush.it
Эти плагины для оптимизации изображений WordPress помогут вам ускорить работу вашего сайта.
Заключительные мысли и рекомендации по оптимизации изображений
Если вы не сохраняете изображения, оптимизированные для Интернета, вам нужно начать делать это сейчас. Это будет иметь огромное значение для скорости вашего сайта, и ваши пользователи будут вам за это благодарны.
Не говоря уже о том, что более быстрые веб-сайты отлично подходят для SEO, и вы, вероятно, увидите повышение рейтинга вашего сайта в поисковых системах.
Помимо оптимизации изображения, две вещи, которые значительно помогут вам ускорить работу вашего веб-сайта, — это использование плагина кэширования WordPress и использование CDN WordPress.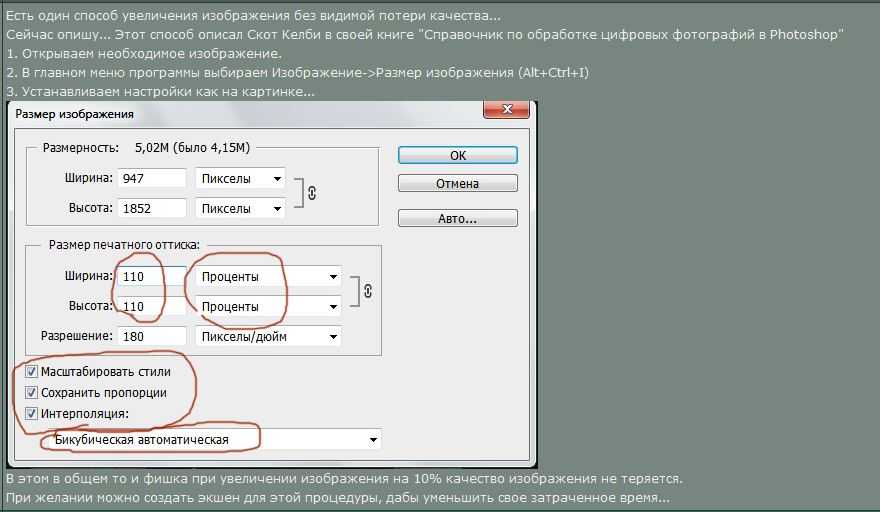


 Здесь же в графе «Экономия (КБ)» можно посмотреть, насколько сильно было сжато изображение. В нижней части окна отображена суммарная экономия дискового пространства.
Здесь же в графе «Экономия (КБ)» можно посмотреть, насколько сильно было сжато изображение. В нижней части окна отображена суммарная экономия дискового пространства. Для этого нужно выделить любое изображение в списке и кликнуть по кнопке «Просмотр» (слева отобразятся две фотографии — «До» и «После»):
Для этого нужно выделить любое изображение в списке и кликнуть по кнопке «Просмотр» (слева отобразятся две фотографии — «До» и «После»):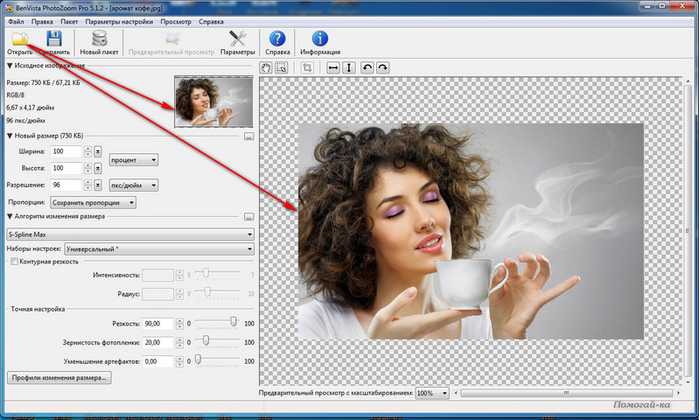
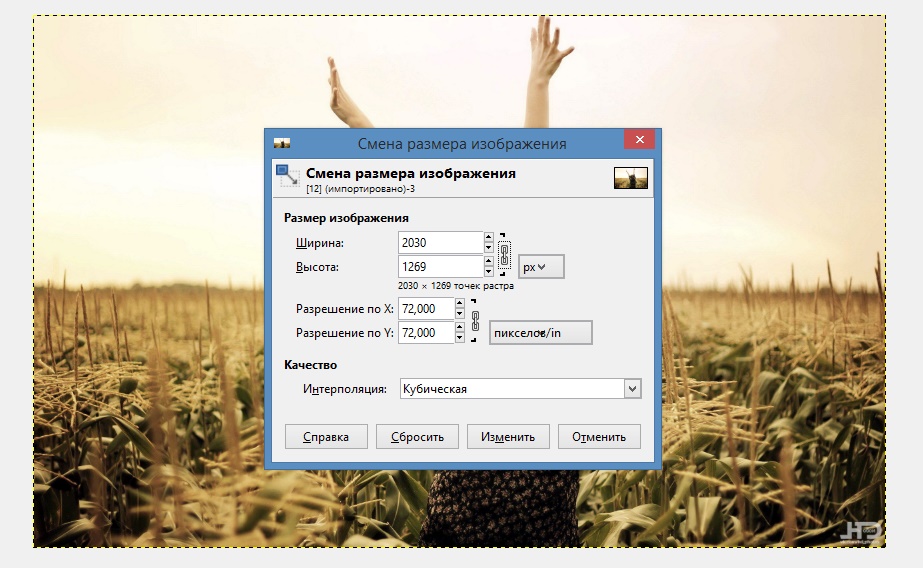 Также здесь нужно поставить отметку «Сохранить пропорции».
Также здесь нужно поставить отметку «Сохранить пропорции». Ставим отметку «Переименовать». Появится раздел «Шаблон». В нем имя можно оставить без изменений. Ставим отметку «Упаковать изображение в архив». Выставив все параметры, жмём «Скопировать в…».
Ставим отметку «Переименовать». Появится раздел «Шаблон». В нем имя можно оставить без изменений. Ставим отметку «Упаковать изображение в архив». Выставив все параметры, жмём «Скопировать в…».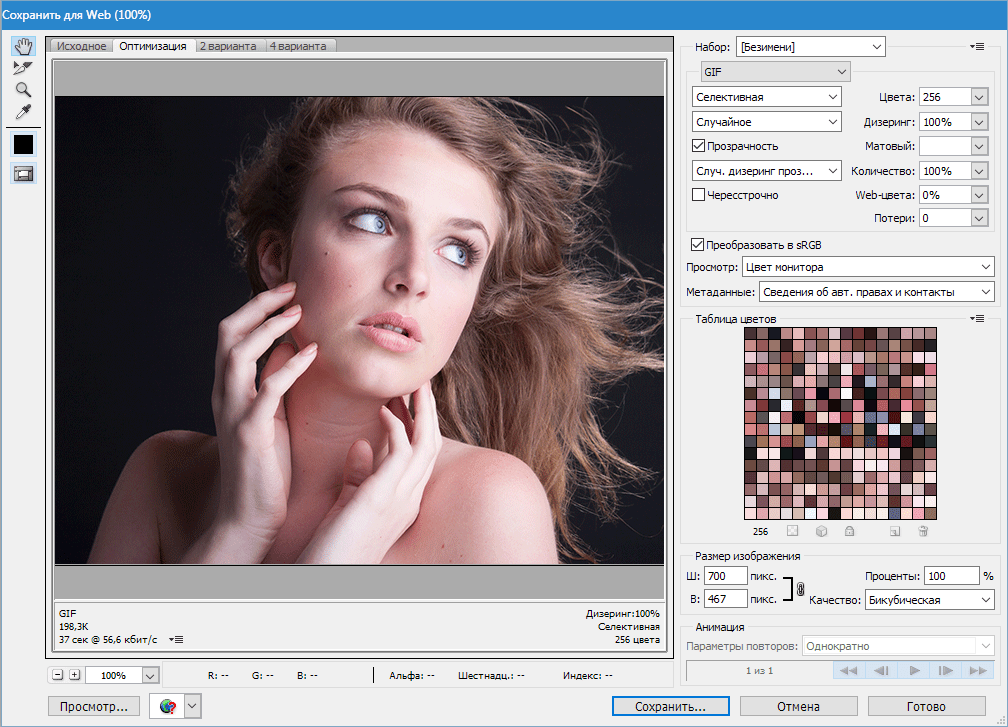 Сделайте это двойным щелчком по синему значку предварительного просмотра, который выглядит как перекрывающиеся снимки, затем нажмите «Файл» в строке меню и «Открыть» в раскрывающемся меню. Предварительный просмотр — это приложение для просмотра собственных изображений Apple, которое автоматически включается в большинство версий Mac OS.
Сделайте это двойным щелчком по синему значку предварительного просмотра, который выглядит как перекрывающиеся снимки, затем нажмите «Файл» в строке меню и «Открыть» в раскрывающемся меню. Предварительный просмотр — это приложение для просмотра собственных изображений Apple, которое автоматически включается в большинство версий Mac OS.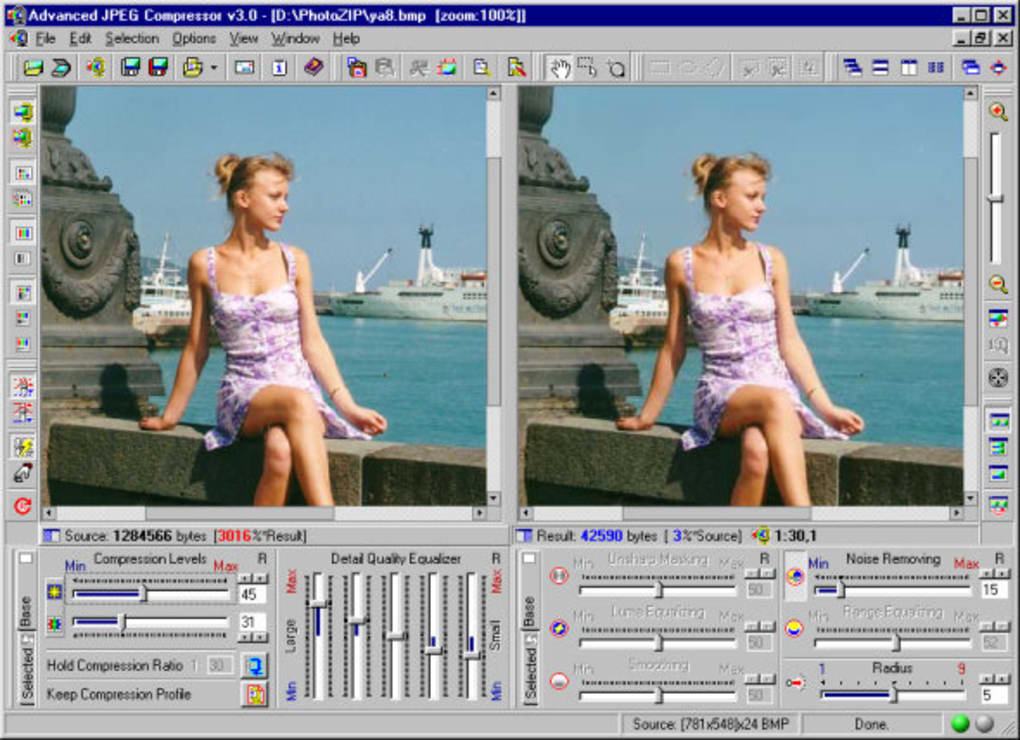 Выберите файл в диалоговом окне и нажмите «Открыть».
Выберите файл в диалоговом окне и нажмите «Открыть». Откройте приложение для изменения размера изображения на главном экране вашего устройства iOS.
Откройте приложение для изменения размера изображения на главном экране вашего устройства iOS.