что это в фотографии и графическом дизайне
Обтравка в фотографии и графическом дизайне — это удаление наименее значимых частей изображения, чтобы акцентировать внимание на главном объекте. Самым распространенным примером обтравки является отделение объектов от фона в Adobe Photoshop.
Содержание
- Почему обтравка так называется?
- Для чего используют обтравку в графическом дизайне
- Как выполнять обтравку в Adobe Photoshop
По слову обтравка начинающим дизайнерам сложно понять, какой процесс оно обозначает. Это обусловлено тем, что слово очень старое и происходит от слова травление — удаление части материала заготовки при помощи химических веществ в инженерном производстве. Например, травление применяется при изготовлении печатных плат или металлического декора.
Рисунок на металле, выполненный методом травления. ИсточникТо есть травить — это изначально в буквальном смысле сжигать поверхностный слой изделия, чтобы очистить материал или нанести рисунок. Когда в цифровом дизайне возникла необходимость как-то назвать процесс удаления части картинки, на помощь пришло давно известное слово из прошлого.
Когда в цифровом дизайне возникла необходимость как-то назвать процесс удаления части картинки, на помощь пришло давно известное слово из прошлого.
Обтравка применяется почти в любой графической работе для того, чтобы вырезать предметы на фото целиком или частично. Например, если на рекламном баннере нужно разместить товары, дизайнер использует обтравку для вырезания каждого из них.
Рекламные баннеры от дизайнера Nahid Reza. ИсточникКроме того, обтравка часто используется для того, чтобы подготовить фотографии товаров к размещению на витрине интернет-магазина: они отделяются от фона и помещаются на белый фон, иногда добавляется тень.
Как выполнять обтравку в Adobe PhotoshopСпособ 1. С помощью простого вырезания объектаЧтобы просто удалить фон, можно воспользоваться любым инструментом выделения в Photoshop, а затем полностью стереть всё, что не относится к выделенному объекту. Например, чтобы выделить автомобиль на примере ниже, мы применили автоматическое выделение предмета. В данном режиме Photoshop сам определяет объект на фото и выделяет его, создавая пунктирную рамку вокруг.
Например, чтобы выделить автомобиль на примере ниже, мы применили автоматическое выделение предмета. В данном режиме Photoshop сам определяет объект на фото и выделяет его, создавая пунктирную рамку вокруг.
Затем применяем функцию «Скопировать на новый слой» и получаем машину без фона.
Копирование выделенного на новый слойПри этом, если вы захотите восстановить часть фона, придется вернуться к первоначальному изображению, так как на новом созданном слое с машиной фона уже не будет, он будет отсечен навсегда.
Способ 2. С помощью слоя-маскиСлой-маска в Photoshop — это невидимый слой, который помогает скрывать часть изображения (то есть выполнять обтравку) без его полного стирания. Маска — очень удобная функция, так как она позволяет выполнять обтравку на первоначальном слое и в любой момент восстановить часть удаленного изображения.
Выбираем слой, с которым будем работать, затем кликаем на значок прямоугольника с кругом в самом низу панели «Слои».
К слою добавится маска, но визуально на картинке ничего не изменится, так как маска невидимая. Возле слоя с машиной на нашем примере появился белый квадрат — это маска.
Вид слоя-маски до работы по нейЗатем, чтобы удалить часть изображения, нам нужно воспользоваться черным цветом (например, просто закрасить ненужные участки фона кистью с черным цветом). Если вдруг понадобится восстановить стертый фрагмент, нужно просто переключить цвет на белый и провести по удаленным участкам. На маске в окне «Слои» при этом будет видно, какие участки мы стерли. Они отмечены черным.
Грубое отсечение лишнего на слое-маскеСпособ 3. С помощью обтравочной маскиВажно не путать обтравочную маску с обычной маской слоя, которую мы описывали в предыдущем способе. Обтравочная маска — это группа слоев, в которых один располагается в границах другого, что позволяет скрыть ненужные участки картинки. Например, если мы хотим обрезать нашу машину по форме сердца, нам нужно сначала добавить в Photoshop любую фигуру, имеющую эту форму, например PNG-иконку.
Затем поверх нее размещаем фото машины, нажимаем правой кнопкой мыши на слое и выбираем «Создать обтравочную маску».
Создание обтравочной маскиГотово: фото машины обрезалось по форме сердца.
Итог применения обтравочной маскиИСКРА —
неделя знакомства
с дизайн-профессиями
бесплатно
ИСКРА —
неделя знакомства
с дизайн-профессиями
7 дней, которые разожгут в вас искру интереса
к дизайну. Получайте подарки каждый день,
знакомьтесь с востребованными профессиями
и выберите ту, которая подойдет именно вам.
разжечь искру
Другие термины на букву «О»
Орнамент
← Все термины
Обтравка в фотошопе, как сделать обтравку в фотошопе, создать обтравочную маску
Функция обтравки очень распространенная: практически каждая фотография или главный фон для видеороликов создан благодаря clipping mask. Если вы овладеете мастерством ретуши, то сможете создавать собственные фотошедевры.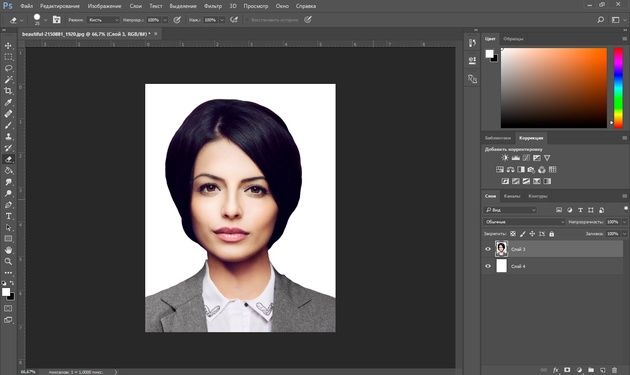
Функцию применяют, когда необходимо разработать дизайн, размыть фон, сделать коллаж. Давайте разберемся, что это такое – обтравка фото и как создать обтравочную маску в Фотошопе.
Содержание
- Применение обтравочной маски в Photoshop
- Как обтравить объект?
- Виды инструментов при работе с обтравкой
- Quick Selection Tool
- Color Range
- Генерация маски
- Как создать контрастный фон?
- Как делается растяжка?
- Как вырезать стеклянный объект?
- Видео: Обтравка фото за 30 секунд
Применение обтравочной маски в Photoshop
Что такое обтравочная маска? С обтравки начинается каждая художественная обработка. Обтравка по-другому – это ретушь.
А еще – отделение предмета от фона и замена его на другой. От общей фотографии можно отделить не только предмет, но и его части.
Например, можно сделать обтравку волос в Фотошопе, головы, руки и т. д.
Как обтравить объект?
Разобравшись с тем, что такое обтравка фотографий, можно приступать к работе.
- Чтобы сделать clipping mask, зайдите в приложение Photoshop. И найдите картинку, которую хотите обтравить.
- Нажмите сочетание клавиш «ctrl+alt+R». Затем в верхнем левом углу – на инструмент выделения в виде кисточки. С его помощью выделите свой рисунок, водя мышью по его краям и внутренней части.
- Второй инструмент, располагающийся сразу после кисточки, нужен для выделения краев.
- Выберете его, если вам нужно прорисовать мелкие детали, например, кончики волос. Нажмите «ОК» в правом нижнем углу. Фотография выделена, задний фон исчез.
- Теперь нужно создать другой фон – сзади. Как сделать эту работу? В папке на ПК найдите фотографию, на которой хотите расположить обтравку.
На ней размещаете фото предмета кликаньем правой мыши по фону. Готово!
Убрать фон в photoshop. 3 простых и быстрых способа обтравки предметаВот так быстро можно создать обтравку в Фотошопе. Есть еще несколько способов произвести ретушь.
Виды инструментов при работе с обтравкой
Есть еще несколько способов произвести ретушь. Ведь каждый художник пользуется своим инструментом. О самых популярных будет рассказано далее.
Ведь каждый художник пользуется своим инструментом. О самых популярных будет рассказано далее.
Quick Selection Tool
Хорошим инструментом является Quick Selection Tool. Он работает по нескольким сложным алгоритмам.
Именно поэтому его любят использовать на сложных фонах. Выполняет функции в режиме «удаления/выделения».
Рисовать Quick Selection Tool легко. Нужно лишь нажать правую мышь и водить по контуру предмета или той его части, которую вы хотите ретушировать.
Color Range
Есть такая функция – Color Range, с режимом удаления/выделения. Нужно только нажать и удерживать клавиши «шифт» + «альт».
В основном такая фишка не применяется, когда делается обтравка в фотошопе. Она нужна для смены цвета, работы над контрастом и освещением на фотографии.
Генерация маски
Если ваш предмет достаточно контрастный по отношению к фону, но довольно сложный по силуэту (есть складки одежды, много мелких деталей), вам нужна генерация маски.
Инструмент можно найти в левой части экрана и нажать правую клавишу на мышке. Карандаш начнет чертить линию там, где вы будете им водить.
Обведите свое фото, которое хотите отретушировать. Необязательно стараться обвести каждый кончик рисунка.
Когда закончите обводить, вверху есть кнопка Select and mask. Она появляется во всех документах выделения. Нажмите на нее.
Ваш фон изменится: обведенная часть станет белой, все остальное окрасится в черный.
Справа найдите надпись «View». Нажмите на стрелочку рядом с надписью и возьмите первый предложенный фон.
В левой части будут кисти. Нажав на нужный инструмент, вверху вы можете выбрать размер кисточки.
С ее помощью выделяются небольшие участки фотографии, которые вы еще не обработали. Далее, внизу, выбираете задний фон и вставляете его на полотно.
Как создать контрастный фон?
Второй способ необходим для тех, у кого главное изображение и фон однотонные, и нужно просто поместить картинку на контраст.
Справа найдите Chanel. Вам будет предложено несколько цветов. Для наибольшего контраста выберете красный. Есть еще синий и зеленый. Кликните по картинке канала.
- Слева от надписи Channel будет Layers. Кликните по ней. Внизу увидите значок фотоаппарата.
- Конвертируйте фон, нажав сочетание кнопок «alt + click».
- Теперь, после создания нового фона, гравюре можно придать другой оттенок.
- Для этого нажмите на значок справа от фотоаппарата – на надпись Solid color. Откроется палитра. Определитесь с цветом для изображения.
- Затем нажмите «Ок» справа. С зажатым «alt» можно копировать слои, эффекты и маски слоев.
Обтравка – очень полезная функция. С ее помощью можно создавать красивые фотографии, совмещая отдельные изображения. Картина в Фотошопе полностью преобразится!
Как делается растяжка?
Кликните правой кнопкой мыши по рисунку. Выберете пункт «Деформация». При помощи этого инструмента вы можете с легкостью растянуть картинку.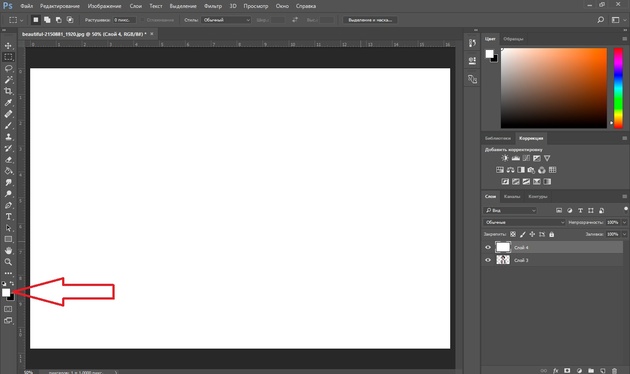
Потянув за ползунок, получится полностью исказить фотографию.
Сверху есть небольшая надпись «другой». Там уже есть заготовленные шаблоны деформации для фото.
Такую функцию, как правило, применяют для главных шаблонных картинок, чтобы придать им объем.
Как вырезать стеклянный объект?
- Возьмите фотографию стеклянного сосуда на белом фоне из Интернета или сделайте обтравку. Вверху нажмите на «Выделение». Потом – «предмет».
- Щелкните по изображению стеклянного объекта. Его будет обтекать пунктир. Теперь участки, которые контур не выделил, выделите самостоятельно.
- Маске нужно создать еще один слой. Для этого справа нажмите на один из фонов правой мышью.
- Выберете раздел «Создать дубликат слоя». Создайте еще один точно такой же. Всего их нужно 4. Выберете тип слоя.
- На первом, кликнув по нему правой клавишей, нажмите «Умножение». На втором тоже – «Умножение». На третьем поставьте – «Яркость». На четвертом снова – «Умножение».

- Прямо у вас на глазах стеклянный объект станет прозрачным, и через него будет просвечиваться задний фон.
- Но сосуд может получиться темным. Его нужно довести до совершенства. Для этого кликните правой кнопкой мыши по одному из слоев. Выберете раздел «Параметры наложения».
- Выставите появившиеся справа ползунки до самого конца.
- Можете еще немного осветлить изображение. Для этого, щелкая левой клавишею мыши по любому из слоев, выставляйте на нем разную прозрачность.
Теперь вы знаете, что обтравка – это весьма полезная функция. Используя ее, вам вполне под силу обработать и создать оригинальное фото в графическом редакторе Photoshop.
Видео: Обтравка фото за 30 секунд
ОБТРАВКА ФОТО ЗА 30 СЕКУНД!!!
Помогла ли вам статья?
Обтравочные маски
Руководство пользователя Отмена
Поиск
- Руководство пользователя Photoshop Elements
- Введение в Photoshop Elements
- Что нового в Photoshop Elements
- Системные требования | Элементы Фотошопа
- Основы рабочего пространства
- Ведомый режим
- Создание фотопроектов
- Рабочее пространство и среда
- Знакомство с главным экраном
- Основы рабочего пространства
- Инструменты
- Панели и ящики
- Открыть файлы
- Линейки, сетки и направляющие
- Расширенный быстрый режим
- Информация о файле
- Пресеты и библиотеки
- Поддержка мультитач
- Скретч-диски, плагины и обновления приложений
- Отмена, повтор и отмена действий
- Просмотр изображений
- Исправление и улучшение фотографий
- Изменение размера изображений
- Обрезка
- Обработка необработанных файлов изображений камеры
- Добавить размытие, заменить цвета и клонировать области изображения
- Настройка теней и света
- Ретушь и корректировка фотографий
- Повышение резкости фотографий
- Трансформация
- Автоматический интеллектуальный тон
- Перекомпоновка
- Использование действий для обработки фотографий
- Photomerge Compose
- Создать панораму
- Перемещение наложений
- Подвижные элементы
- Добавление фигур и текста
- Добавить текст
- Редактировать текст
- Создание фигур
- Редактирование фигур
- Обзор окраски
- Малярные инструменты
- Щетки для настройки
- Узоры
- Заливки и штрихи
- Градиенты
- Работа с азиатским типом
- Управляемое редактирование, эффекты и фильтры
- Управляемый режим
- Фильтры
- Управляемый режим редактирования Photomerge
- Управляемый режим Основные правки
- Фильтры настройки
- Эффекты
- Управляемый режим Забавные правки
- Управляемый режим Специальные правки
- Художественные фильтры
- Управляемый режим Редактирование цвета
- Управляемый режим черно-белого редактирования
- Фильтры размытия
- Фильтры мазка кистью
- Фильтры искажения
- Прочие фильтры
- Помехоподавляющие фильтры
- Фильтры визуализации
- Эскизные фильтры
- Фильтры для стилизации
- Текстурные фильтры
- Работа с цветами
- Понимание цвета
- Настройка управления цветом
- Основы коррекции цвета и тона
- Выберите цвет
- Настройка цвета, насыщенности и оттенка
- Исправить цветовые оттенки
- Использование режимов изображения и таблиц цветов
- Цвет и камера RAW
- Работа с выделением
- Создание выделения в Photoshop Elements
- Сохранение выбора
- Изменение выбора
- Перемещение и копирование выделенного
- Редактировать и уточнить выборки
- Сглаживание краев выделения со сглаживанием и растушевкой
- Работа со слоями
- Создание слоев
- Редактировать слои
- Скопируйте и расположите слои
- Корректирующие слои и слои-заливки
- Обтравочные маски
- Маски слоя
- стили слоя
- Непрозрачность и режимы наложения
- Создание фотопроектов
- Основы проекта
- Создание фотопроектов
- Редактирование фотопроектов
- Сохранение, печать и обмен фотографиями
- Сохранение изображений
- Печать фотографий
- Поделиться фотографиями в Интернете
- Оптимизация изображений
- Оптимизация изображений для формата JPEG
- Дизеринг веб-изображений
- Управляемое редактирование — панель «Поделиться»
- Предварительный просмотр веб-изображений
- Использовать прозрачность и матовость
- Оптимизация изображений для формата GIF или PNG-8
- Оптимизация изображений для формата PNG-24
- Сочетания клавиш
- Клавиши для выбора инструментов
- Клавиши для выбора и перемещения объектов
- Клавиши для панели «Слои»
- Клавиши для отображения или скрытия панелей (экспертный режим)
- Ключи для рисования и кисти
- Ключи для использования текста
- Ключи для фильтра Liquify
- Ключи для трансформации выделений
- Клавиши для панели «Образцы цвета»
- Ключи для диалогового окна Camera Raw
- Ключи для галереи фильтров
- Ключи для использования режимов наложения
- Клавиши для просмотра изображений (экспертный режим)
Об обтравочных масках слоя
A
обтравочная маска — это группа слоев, к которым применяется маска. самый нижний слой или базовый слой определяет видимые границы
всей группы. Например, предположим, что у вас есть фигура в
базовый слой, фотография в слое над ним и текст в
самый верхний слой. Если фотография и текст появляются только через
контур формы в базовом слое, они также приобретают непрозрачность
базовый слой.
самый нижний слой или базовый слой определяет видимые границы
всей группы. Например, предположим, что у вас есть фигура в
базовый слой, фотография в слое над ним и текст в
самый верхний слой. Если фотография и текст появляются только через
контур формы в базовом слое, они также приобретают непрозрачность
базовый слой.
Вы можете группировать только последовательные слои. Название базового слоя в группе подчеркнуто, а миниатюры вышележащих слои имеют отступ. Кроме того, вышележащие слои отображают значок обтравочной маски.
Вы можете связать слои в обтравочной маске, чтобы что они движутся вместе.
Форма в нижнем слое обтравочной маски определяет какая область фотослоя выше просвечивает.Создание обтравочной маски
Делать один из следующих:
Удерживая клавишу Alt (опция в Mac OS), позиция указатель над линией, разделяющей два слоя на панели «Слои» (указатель изменится на два перекрывающихся круга), а затем щелкните.

На панели «Слои» выберите верхний слой пары слоев, которые вы хотите сгруппировать, и выберите «Слой» > «Создать». Обтравочная маска.
При создании обтравочной маски из существующего слоя и тот, который вы собираетесь создать, сначала выберите существующий слой в панель «Слои». Затем выберите «Новый слой» в меню «Слой» или Панель «Слои» Меню «Дополнительно». В диалоговом окне «Новый слой» выберите «Использовать». Предыдущий слой для создания обтравочной маски и нажмите OK.
Слои в обтравочной маске имеют непрозрачность и режим атрибуты самого нижнего базового слоя в группе.
Чтобы изменить порядок наложения обтравочной маски относительно других слоев изображения, выберите все слои в группа. Затем перетащите базовый слой группы вверх или вниз в окне «Слои». панель. (Перетаскивание слоя без выбора всех слоев в group удаляет этот слой из группы.)
Удалить слой из вырезки маска
Разгруппирование базового слоя из слоя выше
он разгруппирует все слои в обтравочной маске.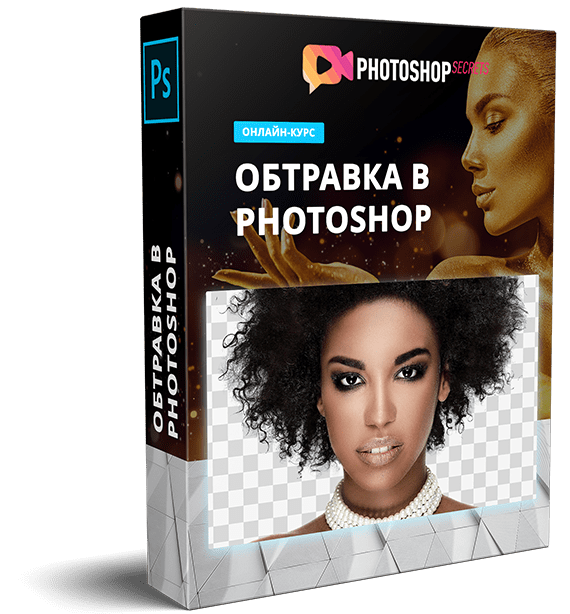
Выполните одно из следующих действий:
Удерживайте нажатой клавишу Alt (опция в Mac OS), положение указатель над линией, разделяющей два сгруппированных слоя в окне Слои панели (указатель изменится на два перекрывающихся круга) и нажмите.
На панели «Слои» выберите слой в вырезке маску и выберите «Слой» > «Снять обтравочную маску». Этот Команда удаляет выбранный слой и все слои над ним из обтравочная маска.
На панели «Слои» выберите любой слой в группе кроме базового слоя. Либо перетащите слой под базовый слой, или перетащите его между двумя несгруппированными слоями изображения.
Снять обтравочную маску
На панели «Слои» выберите любой слой кроме базового слоя в обтравочной маске.
Выберите «Слой» > «Освободить обтравочную маску».
Больше похоже на это
- Общие сведения о слоях
- Связывание и отсоединение слоев
Войдите в свою учетную запись
Войти
Управление учетной записью
Отображение слоев с обтравочными масками в Photoshop
Руководство пользователя Отмена
Поиск
Последнее обновление:
16 ноября 2022 г.
- Руководство пользователя Photoshop
- Знакомство с Photoshop
- Мечтай. Сделай это.
- Что нового в Photoshop
- Отредактируйте свою первую фотографию
- Создание документов
- Фотошоп | Общие вопросы
- Системные требования Photoshop
- Перенос предустановок, действий и настроек
- Знакомство с Photoshop
- Photoshop и другие продукты и услуги Adobe
- Работа с иллюстрациями Illustrator в Photoshop
- Работа с файлами Photoshop в InDesign
- Материалы Substance 3D для Photoshop
- Photoshop и Adobe Stock
- Использование встроенного расширения Capture в Photoshop
- Библиотеки Creative Cloud
- Библиотеки Creative Cloud в Photoshop
- Используйте сенсорную панель с Photoshop
- Сетка и направляющие
- Создание действий
- Отмена и история
- Photoshop на iPad
- Photoshop на iPad | Общие вопросы
- Знакомство с рабочим пространством
- Системные требования | Фотошоп на iPad
- Создание, открытие и экспорт документов
- Добавить фото
- Работа со слоями
- Рисовать и раскрашивать кистями
- Сделать выделение и добавить маски
- Ретушь ваших композитов
- Работа с корректирующими слоями
- Отрегулируйте тональность композиции с помощью Кривых
- Применить операции преобразования
- Обрезка и поворот композитов
- Поворот, панорамирование, масштабирование и сброс холста
- Работа с текстовыми слоями
- Работа с Photoshop и Lightroom
- Получить отсутствующие шрифты в Photoshop на iPad
- Японский текст в Photoshop на iPad
- Управление настройками приложения
- Сочетания клавиш
- Измените размер изображения
- Прямая трансляция во время создания в Photoshop на iPad
- Исправление недостатков с помощью Восстанавливающей кисти
- Создание кистей в Capture и использование их в Photoshop
- Работа с файлами Camera Raw
- Создание смарт-объектов и работа с ними
- Отрегулируйте экспозицию ваших изображений с помощью Dodge and Burn
- Photoshop в Интернете, бета-версия
- Общие вопросы | Photoshop в Интернете, бета-версия
- Введение в рабочее пространство
- Системные требования | Photoshop в Интернете, бета-версия
- Сочетания клавиш | Photoshop в Интернете, бета-версия
- Поддерживаемые типы файлов | Photoshop в Интернете, бета-версия
- Открытие и работа с облачными документами
- Применение ограниченных правок к вашим облачным документам
- Сотрудничать с заинтересованными сторонами
- Облачные документы
- Облачные документы Photoshop | Общие вопросы
- Облачные документы Photoshop | Вопросы по рабочему процессу
- Управление и работа с облачными документами в Photoshop
- Обновление облачного хранилища для Photoshop
- Невозможно создать или сохранить облачный документ
- Устранение ошибок облачного документа Photoshop
- Сбор журналов синхронизации облачных документов
- Делитесь доступом и редактируйте свои облачные документы
- Делитесь файлами и комментируйте в приложении
- Рабочее пространство
- Основы рабочего пространства
- Настройки
- Учитесь быстрее с панелью Photoshop Discover
- Создание документов
- Разместить файлы
- Комбинации клавиш по умолчанию
- Настройка сочетаний клавиш
- Инструментальные галереи
- Параметры производительности
- Использовать инструменты
- Предустановки
- Сетка и направляющие
- Сенсорные жесты
- Используйте сенсорную панель с Photoshop
- Сенсорные возможности и настраиваемые рабочие области
- Превью технологий
- Метаданные и примечания
- Сенсорные возможности и настраиваемые рабочие области
- Поместите изображения Photoshop в другие приложения
- Линейки
- Показать или скрыть непечатаемые дополнения
- Укажите столбцы для изображения
- Отмена и история
- Панели и меню
- Позиционные элементы с привязкой
- Положение с помощью инструмента «Линейка»
- Дизайн веб-сайтов, экранов и приложений
- Photoshop для дизайна
- Артборды
- Предварительный просмотр устройства
- Копировать CSS из слоев
- Разделение веб-страниц
- Опции HTML для фрагментов
- Изменить расположение фрагментов
- Работа с веб-графикой
- Создание фотогалерей в Интернете
- Основы изображения и цвета
- Как изменить размер изображения
- Работа с растровыми и векторными изображениями
- Размер изображения и разрешение
- Получение изображений с камер и сканеров
- Создание, открытие и импорт изображений
- Просмотр изображений
- Недопустимая ошибка маркера JPEG | Открытие изображений
- Просмотр нескольких изображений
- Настройка палитр цветов и образцов
- Изображения с высоким динамическим диапазоном
- Подберите цвета на изображении
- Преобразование между цветовыми режимами
- Цветовые режимы
- Стереть части изображения
- Режимы наложения
- Выберите цвет
- Настройка индексированных таблиц цветов
- Информация об изображении
- Фильтры искажения недоступны
- О цвете
- Цветовые и монохромные настройки с использованием каналов
- Выбор цветов на панелях «Цвет» и «Образцы»
- Образец
- Цветовой режим или Режим изображения
- Цветной оттенок
- Добавить условное изменение режима к действию
- Добавить образцы из HTML CSS и SVG
- Битовая глубина и настройки
- Слои
- Основы слоев
- Неразрушающий монтаж
- Создание и управление слоями и группами
- Выбрать, сгруппировать и связать слои
- Поместите изображения в рамки
- Непрозрачность слоя и смешивание
- Слои маски
- Применение смарт-фильтров
- Композиции слоев
- Переместить, сложить и заблокировать слои
- Слои-маски с векторными масками
- Управление слоями и группами
- Эффекты слоя и стили
- Редактировать маски слоя
- Извлечение активов
- Отображение слоев с помощью обтравочных масок
- Создание ресурсов изображения из слоев
- Работа со смарт-объектами
- Режимы наложения
- Объединение нескольких изображений в групповой портрет
- Объединение изображений с помощью Auto-Blend Layers
- Выравнивание и распределение слоев
- Копировать CSS из слоев
- Загрузить выделение из границ слоя или маски слоя
- Knockout для отображения содержимого других слоев
- Подборки
- Начало работы с подборками
- Сделайте выбор в композите
- Рабочая область выбора и маски
- Выберите с помощью инструментов выделения
- Выберите с помощью инструментов лассо
- Настройка выбора пикселей
- Перемещение, копирование и удаление выбранных пикселей
- Создать временную быструю маску
- Выберите диапазон цветов в изображении
- Преобразование между путями и границами выделения
- Основы канала
- Сохранить выделение и маски альфа-канала
- Выберите области изображения в фокусе
- Дублировать, разделять и объединять каналы
- Расчет канала
- Начало работы с подборками
- Настройки изображения
- Заменить цвета объектов
- Деформация перспективы
- Уменьшить размытие изображения при дрожании камеры
- Примеры лечебных кистей
- Экспорт таблиц поиска цветов
- Настройка резкости и размытия изображения
- Понимание настроек цвета
- Применение регулировки яркости/контрастности
- Настройка деталей теней и светлых участков
- Регулировка уровней
- Настройка оттенка и насыщенности
- Настройка вибрации
- Настройка насыщенности цвета в областях изображения
- Быстрая настройка тона
- Применение специальных цветовых эффектов к изображениям
- Улучшите изображение с помощью настройки цветового баланса
- Изображения с высоким динамическим диапазоном
- Просмотр гистограмм и значений пикселей
- Подберите цвета на изображении
- Обрезка и выравнивание фотографий
- Преобразование цветного изображения в черно-белое
- Корректирующие слои и слои-заливки
- Регулировка кривых
- Режимы наложения
- Целевые изображения для прессы
- Настройка цвета и тона с помощью пипеток «Уровни» и «Кривые»
- Настройка экспозиции и тонирования HDR
- Осветлить или затемнить области изображения
- Выборочная настройка цвета
- Adobe Camera Raw
- Системные требования Camera Raw
- Что нового в Camera Raw
- Введение в Camera Raw
- Создание панорам
- Поддерживаемые объективы
- Эффекты виньетирования, зернистости и удаления дымки в Camera Raw
- Сочетания клавиш по умолчанию
- Автоматическая коррекция перспективы в Camera Raw
- Как сделать неразрушающее редактирование в Camera Raw
- Радиальный фильтр в Camera Raw
- Управление настройками Camera Raw
- Открытие, обработка и сохранение изображений в Camera Raw
- Исправление изображений с помощью инструмента Enhanced Spot Removal Tool в Camera Raw
- Поворот, обрезка и настройка изображений
- Настройка цветопередачи в Camera Raw
- Обзор функций | Adobe Camera Raw | Выпуски 2018 года
- Обзор новых функций
- Версии процесса в Camera Raw
- Внесение локальных корректировок в Camera Raw
- Исправление и восстановление изображений
- Удаление объектов с фотографий с помощью Content-Aware Fill
- Content-Aware Patch and Move
- Ретушь и исправление фотографий
- Исправить искажение изображения и шум
- Основные действия по устранению неполадок для устранения большинства проблем
- Улучшение изображения и трансформация
- Заменить небо на изображениях
- Преобразование объектов
- Настройка кадрирования, поворота и размера холста
- Как обрезать и выпрямить фотографии
- Создание и редактирование панорамных изображений
- Деформация изображений, форм и путей
- Точка схода
- Контентно-зависимое масштабирование
- Преобразование изображений, форм и контуров
- Рисунок и живопись
- Симметричные узоры красками
- Рисование прямоугольников и изменение параметров обводки
- О чертеже
- Рисование и редактирование фигур
- Малярные инструменты
- Создание и изменение кистей
- Режимы наложения
- Добавить цвет к путям
- Редактировать пути
- Краска с помощью кисти-миксера
- Наборы кистей
- Градиенты
- Градиентная интерполяция
- Выбор заливки и обводки, слоев и контуров
- Рисование с помощью инструментов «Перо»
- Создание шаблонов
- Создание узора с помощью Pattern Maker
- Управление путями
- Управление библиотеками шаблонов и пресетами
- Рисовать или рисовать на графическом планшете
- Создание текстурированных кистей
- Добавление динамических элементов к кистям
- Градиент
- Нарисуйте стилизованные мазки с помощью Art History Brush
- Краска с рисунком
- Синхронизация пресетов на нескольких устройствах
- Текст
- Добавить и отредактировать текст
- Единый текстовый движок
- Работа со шрифтами OpenType SVG
- Символы формата
- Формат абзацев
- Как создавать текстовые эффекты
- Редактировать текст
- Интервал между строками и символами
- Арабский и еврейский шрифт
- Шрифты
- Устранение неполадок со шрифтами
- Азиатский тип
- Создать тип
- Ошибка Text Engine при использовании инструмента «Текст» в Photoshop | Виндовс 8
- Добавить и отредактировать текст
- Фильтры и эффекты
- Использование фильтра «Пластика»
- Использовать галерею размытия
- Основы фильтра
- Ссылка на эффекты фильтра
- Добавить световые эффекты
- Используйте адаптивный широкоугольный фильтр
- Используйте фильтр масляной краски
- Используйте фильтр «Пластика»
- Эффекты слоя и стили
- Применить определенные фильтры
- Размазать области изображения
- Использование фильтра «Пластика»
- Сохранение и экспорт
- Сохранение файлов в Photoshop
- Экспорт файлов в Photoshop
- Поддерживаемые форматы файлов
- Сохранять файлы в графических форматах
- Перемещение дизайнов между Photoshop и Illustrator
- Сохранение и экспорт видео и анимации
- Сохранение файлов PDF
- Защита авторских прав Digimarc
- Сохранение файлов в Photoshop
- Управление цветом
- Понимание управления цветом
- Поддержание согласованности цветов
- Настройки цвета
- Дуотоны
- Работа с цветовыми профилями
- Документы с управлением цветом для онлайн-просмотра
- Управление цветом документов при печати
- Импортированные изображения с управлением цветом
- Пробные цвета
- Дизайн веб-сайтов, экранов и приложений
- Photoshop для дизайна
- Артборды
- Предварительный просмотр устройства
- Копировать CSS из слоев
- Разделение веб-страниц
- Опции HTML для фрагментов
- Изменить расположение фрагментов
- Работа с веб-графикой
- Создание фотогалерей в Интернете
- Видео и анимация
- Видеомонтаж в Photoshop
- Редактировать слои видео и анимации
- Обзор видео и анимации
- Предварительный просмотр видео и анимации
- Красить кадры в слоях видео
- Импорт видеофайлов и последовательностей изображений
- Создать анимацию кадра
- Creative Cloud 3D-анимация (предварительная версия)
- Создание анимации временной шкалы
- Создание изображений для видео
- Печать
- Печать 3D-объектов
- Печать из фотошопа
- Печать с управлением цветом
- Контактные листы и презентации в формате PDF
- Печать фотографий в макете пакета изображений
- Плашечные цвета для печати
- Печать изображений на коммерческой типографии
- Улучшение цветных отпечатков из Photoshop
- Устранение проблем с печатью | Фотошоп
- Автоматизация
- Создание действий
- Создание графики, управляемой данными
- Сценарий
- Обработать пакет файлов
- Воспроизведение и управление действиями
- Добавить условные действия
- О действиях и панели действий
- Инструменты записи в действиях
- Добавить условное изменение режима к действию
- Набор инструментов пользовательского интерфейса Photoshop для подключаемых модулей и сценариев
- Подлинность контента
- Узнайте об учетных данных контента
- Идентичность и происхождение для NFT
- Подключить учетные записи для атрибуции креативов
- 3D и техническое изображение
- Photoshop 3D | Общие вопросы о снятых с производства 3D-функциях
- Creative Cloud 3D-анимация (предварительная версия)
- Печать 3D-объектов
- 3D живопись
- Усовершенствования 3D-панели | Фотошоп
- Основные концепции и инструменты 3D
- 3D-рендеринг и сохранение
- Создание 3D-объектов и анимации
- стопки изображений
- Рабочий процесс 3D
- Измерение
- DICOM-файлы
- Photoshop и MATLAB
- Подсчет объектов на изображении
- Объединение и преобразование 3D-объектов
- Редактирование 3D-текстур
- Настройка экспозиции и тонирования HDR
- Настройки панели 3D
Узнайте, как использовать обтравочные маски в Photoshop, чтобы скрыть или показать части слоя.
Обтравочная маска позволяет использовать содержимое слоя для маскирования слоев над ним. Содержимое нижнего или базовый слой определить маскировку. Непрозрачная часть базового слоя обрезает (открывает) содержимое слоев над ним в обтравочной маске. Все остальное содержимое в обрезанных слоях маскируется (скрывается).
В обтравочной маске можно использовать несколько слоев, но они должны быть последовательными слоями. Имя базового слоя в маске подчеркнуто, а миниатюры вышележащих слоев имеют отступ. На вышележащих слоях отображается значок обтравочной маски.
Параметр «Смешать обрезанные слои как группу» в диалоговом окне «Стиль слоя» определяет, влияет ли режим наложения основы на всю группу или только на основу. (См. Групповые эффекты наложения.)
Обтравочная маска — содержимое обрезанного слоя отображается в содержимом базового слояСоздание обтравочной маски
Чтобы создать обтравочную маску, выполните одно из следующих действий:
- На панели «Слои» удерживайте нажатой клавишу «Alt» (Победа) или «Option» (Mac).
 Поместите указатель на линию между базовым слоем и первым слоем над ним, который вы хотите включить в обтравочную маску (указатель изменится на два перекрывающихся круга) и нажмите.
Поместите указатель на линию между базовым слоем и первым слоем над ним, который вы хотите включить в обтравочную маску (указатель изменится на два перекрывающихся круга) и нажмите.
- Выберите первый слой над базовым слоем на панели «Слои» и выберите «Слой» > «Создать обтравочную маску».
- На панели «Слои» удерживайте нажатой клавишу «Alt» (Победа) или «Option» (Mac).
Расположите слои на панели «Слои» так, чтобы базовый слой с маской находился ниже слоев, которые вы хотите замаскировать.
Чтобы добавить дополнительные слои к обтравочной маске, используйте любой из методов, описанных в шаге 2, и продвигайтесь вверх на один уровень за раз на панели «Слои». Слоям в обтравочной маске назначаются атрибуты непрозрачности и режима базового слоя.
Если вы создаете слой между слоями в обтравочной маске или перетаскиваете необрезанный слой между слоями в обтравочной маске, этот слой становится частью обтравочной маски.
Удаление слоя из обтравочной маски
Чтобы удалить слой из обтравочной маски, выполните одно из следующих действий:
- Удерживая клавишу Alt (Win) или Option (Mac), наведите указатель на линию, разделяющую два сгруппированных слоя на панели «Слои» (указатель изменится на два перекрывающихся круга ) и нажмите.
 Обтравка в фотошопе что это: что это в фотографии и графическом дизайне
Обтравка в фотошопе что это: что это в фотографии и графическом дизайне


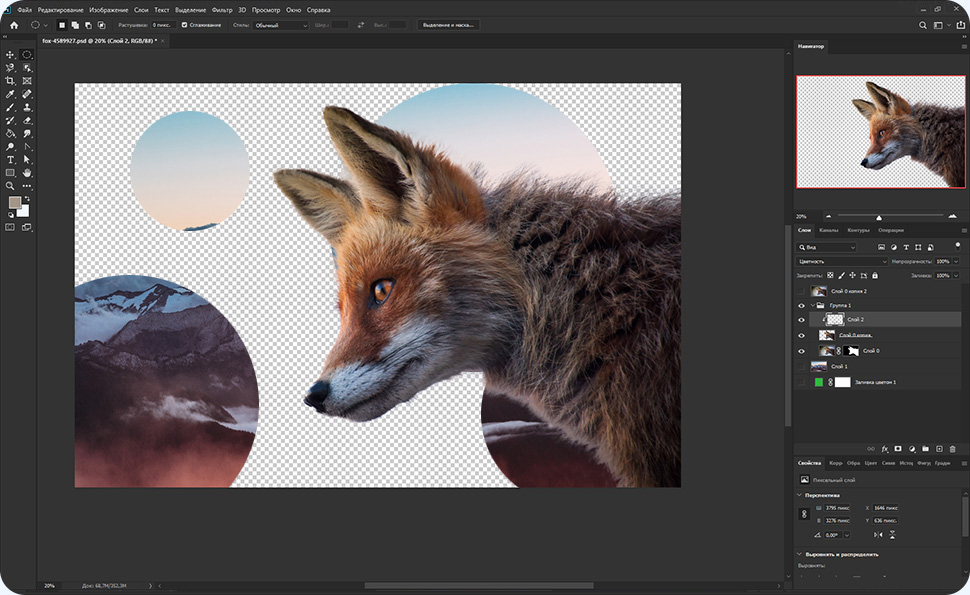
 Поместите указатель на линию между базовым слоем и первым слоем над ним, который вы хотите включить в обтравочную маску (указатель изменится на два перекрывающихся круга) и нажмите.
Поместите указатель на линию между базовым слоем и первым слоем над ним, который вы хотите включить в обтравочную маску (указатель изменится на два перекрывающихся круга) и нажмите.