Как убрать зернистость в Фотошопе
Зернистость или цифровой шум на фотографии – помехи, возникающие при фотосъемке. В основном они появляются из-за стремления получить больше информации на снимке путем увеличения чувствительности матрицы. Естественно, чем выше чувствительность, тем больше шумов мы получим.
Кроме того, помехи могут возникнуть и во время съемки в темное время суток либо в недостаточно освещенном помещении.
Удаление зернистости
Самый действенный способ борьбы с зернистостью – постараться не допустить ее появления. Если, при всех стараниях, шумы все-таки появились, то их придется удалять при помощи обработки в Фотошопе.
Эффективных приемов подавления шума два: редактирование снимка в Camera Raw и работа с каналами.
Способ 1: Camera Raw
Если Вы никогда не пользовались этим встроенным модулем, то без определенных манипуляций открыть JPEG фотографию в Camera Raw не получится.
- Идем в настройки Фотошопа по адресу «Редактирование – Установки»

- В окне установок, в блоке с названием «Обработка JPEG и TIFF», в выпадающем списке выбираем «Автоматически открывать все поддерживаемые файлы JPEG».
Данные настройки применяются сразу, без перезапуска Фотошопа. Теперь плагин готов к обработке фотографий.
Открываем снимок в редакторе любым удобным способом, и он автоматически загрузится в Camera Raw.
Урок: Загружаем картинку в Фотошоп
- В настройках плагина переходим на вкладку «Детализация».
Все настройки производятся при масштабе изображения 200%
- На данной вкладке имеются настройки снижения шума и регулировки резкости. Первым делом необходимо увеличить светимость и показатель цветности. Затем ползунками «Сведения о яркости» , «Сведения о цвете» и «Контраст яркости» отрегулировать степень воздействия. Здесь нужно обратить особое внимание на мелкие детали изображения – они не должны пострадать, лучше оставить немного шума на снимке.

- Поскольку после предыдущих действий мы потеряли детализацию и резкость, то выправим эти параметры с помощью ползунков в верхнем блоке. На скриншоте представлены настройки для учебного изображения, Ваши могут отличаться. Старайтесь не выставлять слишком большие значения, поскольку задача этого шага – вернуть картинке первоначальный вид, насколько это возможно, но уже без шумов.
- После окончания настроек нужно открыть наш снимок непосредственно в редакторе, нажав кнопку «Открыть изображение».
- Продолжаем обработку. Поскольку, после редактирования в Camera Raw, на фото осталось некоторое количество зерен, то их необходимо аккуратно подтереть. Сделаем это фильтром
- При настройках фильтра необходимо придерживаться того же принципа, что и в Camera Raw, то есть, избегать потери мелких деталей.
- После всех наших манипуляций на фотографии неизбежно появится своеобразная дымка или туман.
 Удаляется он фильтром «Цветовой контраст».
Удаляется он фильтром «Цветовой контраст». - Для начала копируем фоновый слой сочетанием CTRL+J, а затем вызываем фильтр. Подбираем радиус таким образом, чтобы видимыми остались контуры крупных деталей. Слишком маленькое значение вернет шум, а слишком большое может способствовать возникновению нежелательного ореола.
- После окончания настройки «Цветового контраста» нужно обесцветить копию горячими клавишами CTRL+SHIFT+U.
- Далее нужно поменять режим наложения для обесцвеченного слоя на «Мягкий свет».
Пришло время посмотреть на разницу между исходным снимком и результатом нашей работы.
Как видим, нам удалось добиться неплохих результатов: шумов почти не осталось, и детализация на фото сохранилась.
Способ 2: Каналы
Смысл данного способа заключается в том, чтобы отредактировать Красный канал, в котором, чаще всего, содержится максимальное количество шума.
- Открываем фото, в панели слоев переходим на вкладку с каналами, и простым кликом активируем Красный.
- Создаем копию данного слоя с каналом, перетянув его на значок чистого листа в нижней части панели.
- Теперь нам понадобится фильтр «Выделение краев». Оставаясь на панели каналов, открываем меню «Фильтр – Стилизация» и в этом блоке ищем необходимый плагин.
Фильтр срабатывает автоматически, без необходимости настройки.
- Далее немного размоем копию красного канала по Гауссу. Снова идем в меню «Фильтр», переходим в блок «Размытие» и выбираем плагин с соответствующим названием.
- Значение радиуса размытия выставляем примерно 2 – 3 пикселя.
- Создаем выделенную область, кликнув по значку пунктирного кружка в нижней части палитры каналов.
- Кликаем по каналу RGB, включая видимость всех цветов, и отключая копию.
- Переходим в палитру слоев и делаем копию фона.
 Обратите внимание, что копию необходимо создавать перетягиванием слоя на соответствующий значок, иначе, применив клавиши CTRL+J, мы просто скопируем выделение на новый слой.
Обратите внимание, что копию необходимо создавать перетягиванием слоя на соответствующий значок, иначе, применив клавиши CTRL+J, мы просто скопируем выделение на новый слой. - Находясь на копии, создаем маску белого цвета. Делается это однократным нажатием на значок внизу палитры. Урок: Маски в Фотошопе
- Здесь нужно быть внимательнее: нам необходимо перейти с маски на основной слой.
- Открываем знакомое меню «Фильтр» и переходим к блоку «Размытие». Нам понадобится фильтр с названием «Размытие по поверхности».
- Условия те же: при настройке фильтра стараемся сохранить максимум мелких деталей, при этом снизив количество шумов. Значение «Изогелия», в идеале, должно быть в 3 раза больше значения «Радиус».
- Вы, наверное, уже обратили внимание, что и в этом случае у нас появился туман. Давайте от него избавимся. Создадим копию всех слоев горячим сочетанием CTRL+ALT+SHIFT+E, а затем применим фильтр «Цветовой контраст» с теми же настройками.
 После смены наложения для верхнего слоя на
После смены наложения для верхнего слоя на
Во время удаления шумов не стремитесь добиться полного их отсутствия, так как такой подход может сгладить множество мелких фрагментов, что неизбежно приведет к неестественности изображения.
Решайте сами, каким способом пользоваться, они примерно равны по эффективности удаления зернистости с фотографий. В некоторых случаях поможет Camera Raw, а где-то не обойтись без редактирования каналов.
Мы рады, что смогли помочь Вам в решении проблемы.Опишите, что у вас не получилось. Наши специалисты постараются ответить максимально быстро.
Помогла ли вам эта статья?
ДА НЕТКак снизить шум на фотографиях в Lightroom
Как правило, слово “шум” наиболее часто используется для описания звука, зачастую громкого и вызывающего раздражение или другую негативную реакцию. Но иногда шумом подразумевается не только звуковое искажение, мешающее передаче сигнала или информации.
В области фотографии словом шум обозначается зернистость и ложная передача цвета на изображении, что зачастую приводит к потере деталей и искажению цветопередачи.
Шум – это те же самые электронные помехи, которые вы наблюдаете на экране телевизора, слышите по радио или во время телефонного разговора. В камерах такой шум представляется чем-то вроде гранул песка, которые по мере увеличения помех сами увеличиваются в размере, цветовых вариациях и становятся все более беспорядочными. В большинстве случаев, хорошие камеры способны вполне удовлетворительно смягчить шум, а камеры с полнокадровыми матрицами справляются с этой задачей лучше всего.
Шум на фотографиях увеличивается по мере увеличения значения ISO или при удлинении выдержки, поскольку тогда увеличивается так называемое соотношение сигнал-шум. Пытаясь заполучить больше фото-информации, мы усиливаем сигнал, но это неизбежно приводит к погрешностям в передаче (соответственно к появлению шума).
Это изображение ярко иллюстрирует появление крапинок и зерен ошибочных цветов, наличие такого рода шума распространено при использовании больших значений ISO, т. е. когда мы пытаемся сделать изображение светлее и ярче. ISO 3200 на EOS 1D Mark IV.
е. когда мы пытаемся сделать изображение светлее и ярче. ISO 3200 на EOS 1D Mark IV.
Возможность камеры уменьшать шум охватывает несколько различных аспектов: размер светочувствительного сенсора, технологии, цифровой процессор, программное обеспечение и вклад самого фотографа (настройки камеры и пр.). Чтобы изначально создавать фотографии с минимальным количеством шума, необходимо ознакомиться со всеми факторами, влияющими на их появление.
Уменьшение шума
Функция подавления шума, грубо говоря, очищает сигнал, полученный камерой. Алгоритмы шумоподавления стараются устранить различные виды помех, которые на фотографиях выражаются в виде шумов.
Даже после незначительного уменьшения шума наблюдается заметное улучшение общего вида картинки. Были убраны ложные цвета, зернистость стала более равномерной, а также была увеличена детализация.
Снимок кольца, сделанный с использованием дневного света и светодиода на низкой мощности, чтобы добавить сверкание. Настройки камеры: 1/100sec, f/8.0, ISO 3200, 100mm macro. В программе Lightroom была применена функция подавления шума.
Настройки камеры: 1/100sec, f/8.0, ISO 3200, 100mm macro. В программе Lightroom была применена функция подавления шума.
Совсем избавиться от шума невозможно, поскольку сигнал не может быть идеально чистым. Подавление шума не эквивалентно его полному устранению. Кроме того, чрезмерное использование функции шумоподавления может привести к потере качества изображения. Поэтому без фанатизма всегда подбирайте наиболее оптимальные значения, не влияющие на качество фотографии.
Как и в отношении камеры, подавление шума во время постобработки является, по сути, балансировкой между изначальными возможностями камеры, возможностями используемого программного обеспечения и пользовательскими настройками.
Функция подавления шума в Lightroom
В модуле Develop в программе Adobe Photoshop Lightroom вы найдете раздел под названием Detail, где располагаются нужные нам инструменты Sharpening и Noise Reduction.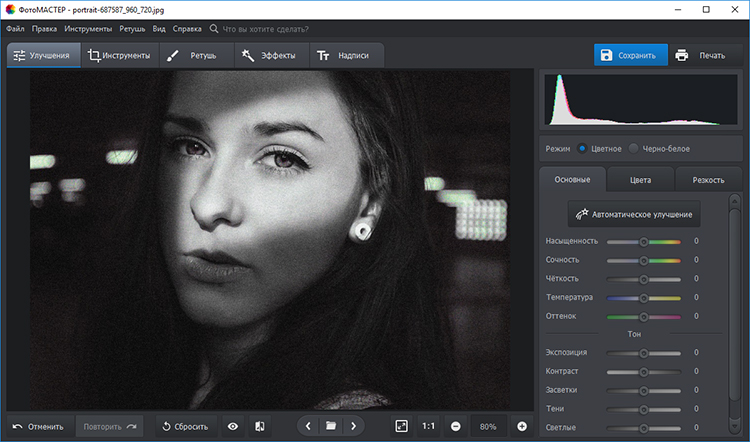 Инструмент Noise Reduction разбивается на два подраздела: Luminance (Яркость) и Color (Цвет). Каждая из категорий имеет свой набор корректирующих слайдеров.
Инструмент Noise Reduction разбивается на два подраздела: Luminance (Яркость) и Color (Цвет). Каждая из категорий имеет свой набор корректирующих слайдеров.
Слайдер Luminance отвечает за зернистость, а слайдер Color за цвет шума. Соответственно первый слайдер будет смягчать зернистость, в то время, как второй будет работать с элементами, цвет которых выбивается из общей картины. Поскольку программа разграничивает области подавления шума, вы можете понять, какой тип шума преобладает на вашей фотографии.
Подавление шума Luminance
В первой секции инструмента Noise Reduction находятся слайдеры, относящиеся к Luminance (Яркость): Luminance, Detail и Contrast. Они контролируют три аспекта яркостного шума.
Эффект наиболее заметен при движении первого ползунка Luminance, остальные два ползунка вносят более тонкие изменения
- Ползунок Luminance фокусируется на зернистости шума. По мере увеличения эффекта, зерна будут всё больше и больше сливаться.
 Если вы уведете ползунок слишком далеко, то такие детали, как волосы и текстура ткани просто пропадут.
Если вы уведете ползунок слишком далеко, то такие детали, как волосы и текстура ткани просто пропадут. - Следующий ползунок Detail (Детализация) регулирует порог эффекта, который создает изменение в Luminance. То есть он помогает восстановить некоторые детали, которые были потеряны после использования слайдера, отвечающего за яркость шума (Luminance).
- И наконец, слайдер Contrast (Контраст) влияет на контраст каждого отдельного “зерна”. Работает он аналогично стандартному инструменту, отвечающему за контрастность, но в меньшем масштабе. Эффект от его использования трудноуловим даже при значении 100.
Подавление шума Color
Далее следует секция со слайдерами, регулирующими подавление цветового шума. К ним относятся: Color, Detail и Smoothness. Они контролируют три аспекта цветового шума.
Эффект наиболее заметен при движении первого ползунка Color, остальные два ползунка вносят более тонкие изменения.
- Слайдер Color воздействует на “цветную рябь” на вашей фотографии, приводя пиксели к цветовой однородности.
 Но если вы уведете слайдер слишком далеко, то все похожие цвета смешаются и сгладятся.
Но если вы уведете слайдер слишком далеко, то все похожие цвета смешаются и сгладятся. - Слайдер Detail работает аналогично одноименному слайдеру в секции Luminance и регулирует порог создаваемого эффекта.
- Слайдер Smoothness определяет, насколько плавным будет переход между исправленными цветами. Он аналогичен ползунку Contrast. Его эффект также едва уловим.
Другие инструменты для подавления шума
Иногда возникает потребность применить функцию подавления шума выборочно, т.е. не ко всем участкам изображения. Три инструмента в программе LightRoom позволяют сделать это: Radial Filter, Gradient Filter и Adjustment Brush. Каждый из этих инструментов имеет слайдер, с помощью которого можно отрегулировать шум только в тех областях, к которым был применен данный инструмент.
Выборочное применение функции подавления шума особенно полезно в случаях, когда глобальное изменение приведет потере качества изображения или когда вы хотите обладать большим контролем над применением данного эффекта. К примеру, при увеличении яркость тени имеют особенность шуметь больше, нежели светлые участки. Вы можете применить один из этих инструментов, чтобы уменьшить шум именно в теневых зонах вашей фотографии.
К примеру, при увеличении яркость тени имеют особенность шуметь больше, нежели светлые участки. Вы можете применить один из этих инструментов, чтобы уменьшить шум именно в теневых зонах вашей фотографии.
Повышение резкости и подавление шума
Устаревшая камера, использование очень высоких значений ISO и прочие факторы могут привести к появлению интенсивного шума, который требует подавления. Однако, во многих случаях сильное подавление шума приводит к неприятному последствию, а именно потере деталей и замыленности. Чтобы воспрепятствовать этому эффекту, вы можете применить инструмент Sharpening (Увеличение резкости).
Даже при, казалось бы, незначительном сдвиге ползунка Sharpening происходят весьма значительные изменения. Однако, использование этого инструмента может вновь вернуть шум, от которого мы так упорно избавлялись. На этот случай есть маленькая хитрость, а именно ползунок Masking, который помогает восстановить резкость, не влияя на нашу работу над подавлением шума. При значении 0 эффект применяется ко всей фотографии. При увеличении значения эффект распределяется на меньшую площадь, а именно на края, выделяющиеся высокой контрастностью.
При значении 0 эффект применяется ко всей фотографии. При увеличении значения эффект распределяется на меньшую площадь, а именно на края, выделяющиеся высокой контрастностью.
Удерживая клавишу Alt по мере передвижения слайдера, вы можете наблюдать области применения данного эффекта. Белые участки – область применения. Эта функция полезна в случаях, когда главной целью является уменьшение шума, но при этом необходимо оставить границы резкими.
Мы проиллюстрировали разницу между фотографиями с различными показателями Masking. Для первой фотографии было выставлено значение 80%, а для второй 20%.
Большим преимуществом использования маски для увеличения резкости (Sharpening) вкупе с инструментом шумоподавления (Noise Reduction) является то, что это дает возможность выставлять большие значения Noise Reduction, но при этом оставлять резкими границы. Такая установка подходит для обработки кожи, стен, неба и других ровных поверхностей.
Пресеты для уменьшения шума
Конечной задачей данного урока является создание пресетов в Lightroom с учетом используемых камер и значений ISO для дальнейшего многоразового использования. Вообще пресеты – это залог значительной экономии времени. Приведу пример из личного опыта. Шум, который появляется на фотографиях, сделанных моим Canon EOS 1D Mark IV, при ISO 3200 и выше становится весьма заметным, поэтому я создал пресеты для конкретных параметров.
В зависимости от параметров, установленных на вашей камере и её характеристик, вы можете применить также и дополнительные манипуляции к пресетам, такие как Hue-Saturation (Цветовой тон/ Насыщенность), Luminance (Яркость) и пр.
Обведенный пресет я создал для редактирования фотографий, которые я снимаю в определенном месте, где чаще всего использую ISO 3200. Со временем к этому пресету я добавил пользовательские настройки баланса белого. Теперь в один клик я могу отредактировать (избавиться от шума и выправить баланс белого) все фотографии, снятые в данных условиях.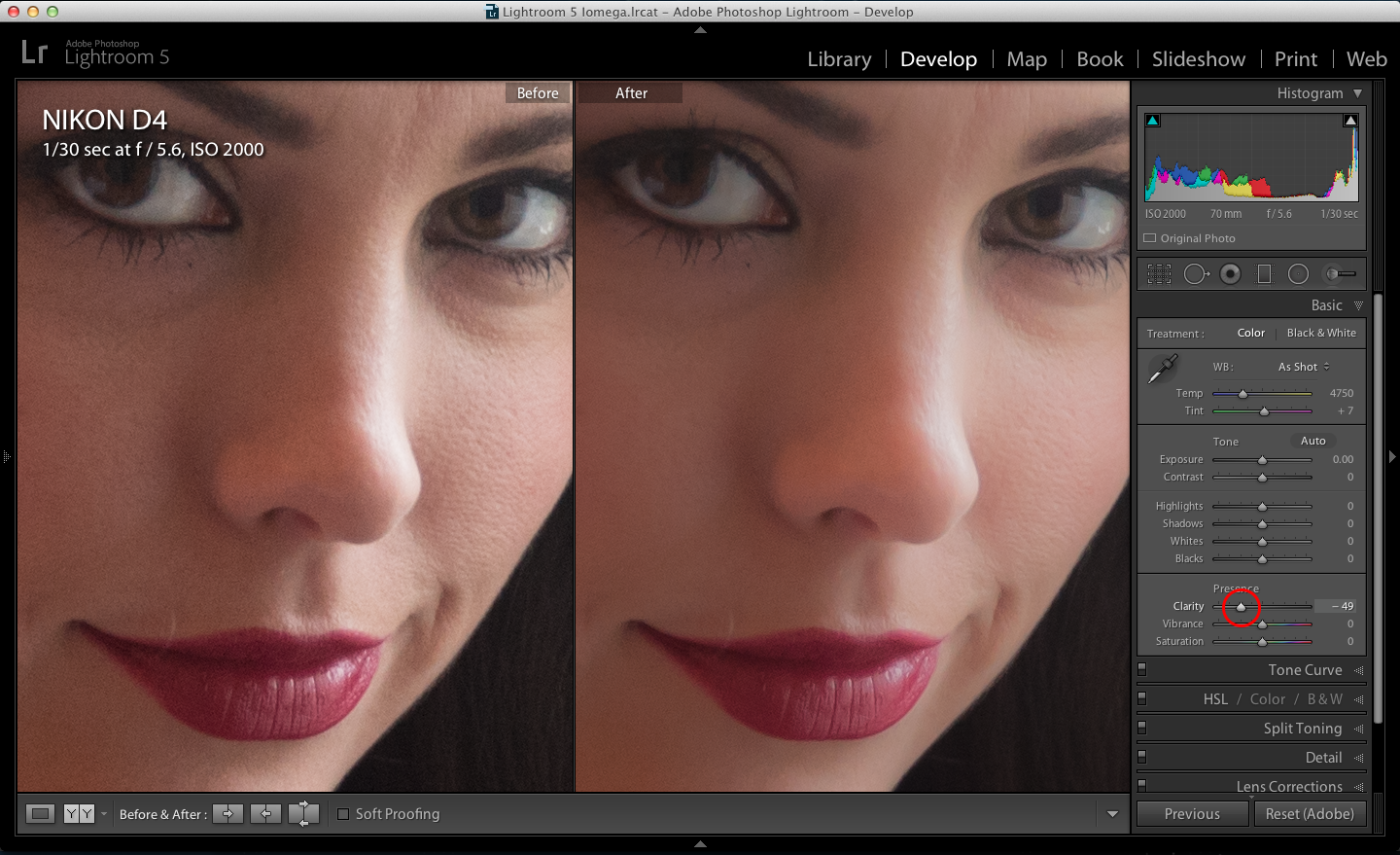
Заключение
И хотя работа над шумом начинается уже непосредственно во время съемки (низкие значения ISO, правильная экспозиция), но тем не менее важно уметь избавляться от шума во время постобработки. Ваша камера сделает все зависящее от неё, а Lightroom улучшит результат. Применение правильной техники шумоподавления позволит вам публиковать и печатать фотографии в более крупном формате. Использование пресетов будет значительно экономить ваше время, затраченное на постобработку.
Автор: Daniel Sone
Как уменьшить шум на фото со звёздным небом в Photoshop 2021?
Как быстро и просто уменьшить шум на фото со звёздным небом в Adobe Photoshop 2021, не обладая специальными знаниями? Что для этого необходимо? Инструкция от фотографа Олега Мороза.
Из-за чего бы вы не заглянули в эту статью — из-за старой камеры, адски шумящей даже на 640 ISO или тёмной оптики, — совет из публикации поможет сделать фото лучше без нервотрёпки и особых затрат.
Всё, что вам требуется - соблюдение минимальных технических требований и относительно новое ПО для обработки фото (желательно - Capture One и Adobe Photoshop).
Важное замечание: на слабых ПК или ноутбуках реализация метода занимает много времени!
Ниже вы увидите подборку советов, которые помогут сфотографировать ночное небо и уменьшить шум на фото со звёздами.Как фотографировать звёзды?
Чтобы избавиться от шумов на снимках со звёздным небом, необходимо иметь с собой штатив, возможность поставить камеру на интервальную съёмку или фотографировать с одинаковыми настройками вручную (с пультом дистанционного управления или вовремя нажимая на кнопку спуска), избегая сдвига камеры.
Интервальная съёмка подойдёт лучше всего, так как это будет вашей подстраховкой от случайного изменения положения камеры, тряски и смазанных снимков из-за неловких действий.Как уменьшить шум на фото со звёздами? Во-первых, фотографировать их правильно!
Ключевая задача — сделать 5-10 и более фото с одинаковыми настройками.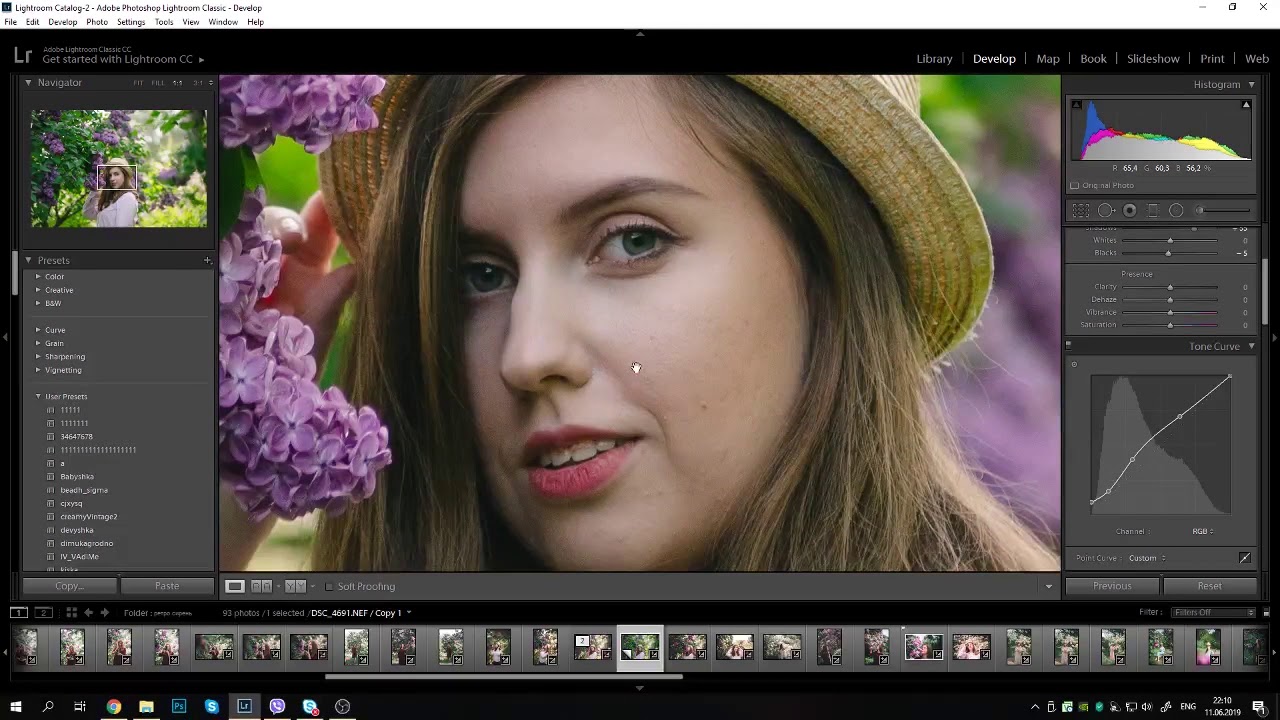 Шумоподавление желательно выключить, фокус навести вручную с помощью Live View и переключить в ручной режим. Подробнее о самой съёмке я писал в другой статье, так что за рекомендациями заглядывайте сюда.
Шумоподавление желательно выключить, фокус навести вручную с помощью Live View и переключить в ручной режим. Подробнее о самой съёмке я писал в другой статье, так что за рекомендациями заглядывайте сюда.
Фотографировать лучше в формате RAW, проявлять - в Capture One 20. Не знакомы с C1 - конвертируйте снимки в фотошопе.
Как уменьшить шум на фото со звёздным небом в Adobe Photoshop 2021?
Чтобы уменьшить шум на фото со звёздным небом, понадобится выполнить 3 действия: сначала выравнять фото, затем объединить их в смарт-объект, после выбрать режим стека «Медиана». Далее расскажу о них поэтапно.
Выравнивание фото.
Чтобы выравнять все кадры относительно друг друга, откройте 1 проявленную фотографию в Adobe Photoshop 2020, добавьте поверх неё остальные изображения. Выделите слои и растрируйте их, если они добавились в формате смарт-объектов. Для этого выделите смарт-объекты, щёлкните правой кнопкой мыши и нажмите «Растрировать слой». Снова выделите все кадры.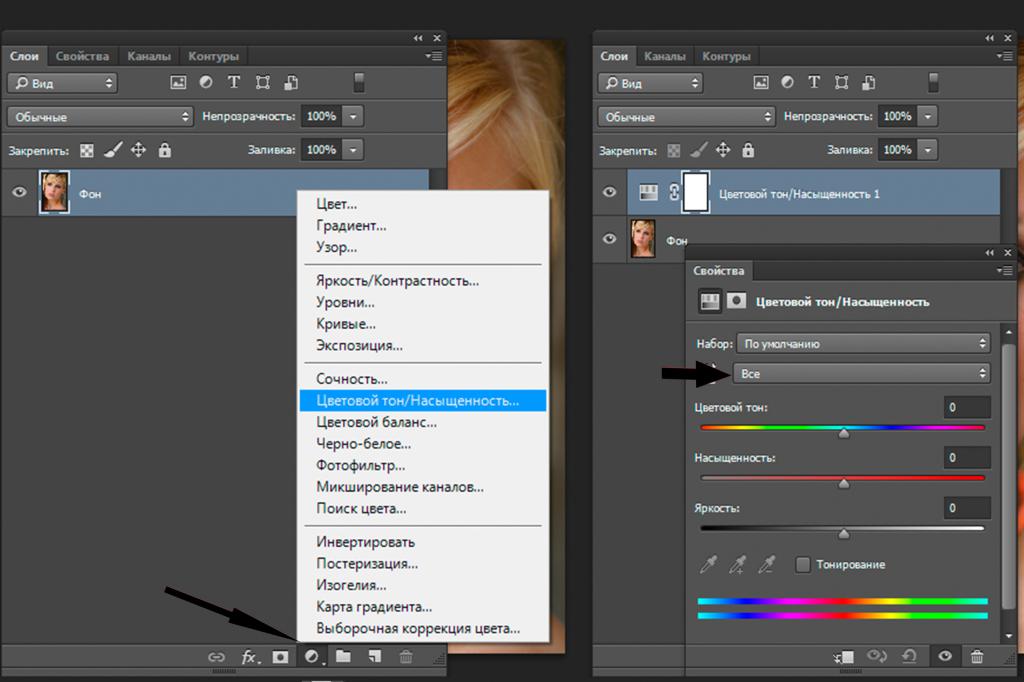 Перейдите в меню «Редактирование», нажмите «Автоматически выравнивать слои». Настройки можно оставить по умолчанию, нажать «Ок». После останется лишь дождаться завершения выравнивания снимков.
Перейдите в меню «Редактирование», нажмите «Автоматически выравнивать слои». Настройки можно оставить по умолчанию, нажать «Ок». После останется лишь дождаться завершения выравнивания снимков.
Если камера сильно смещалась с момента съёмки, вы снимали на телеобъектив без поправки на смещение, затрагивали фон, который сильно менялся (например, ветви деревьев, активно движущиеся из-за ветра), автоматическое выравнивание фона может не сработать. В таком случае желательно выравнять ту часть, которая оставалась без изменений, замаскировав всё остальное, либо отказаться от этой затеи и сделать фото заново.
Преобразование снимков в смарт-объект.
Как только выравнивание фотографий завершилось, нужно преобразовать их в смарт-объект. Для этого выделите все слои, щёлкните правой кнопкой мыши, найдите пункт «Преобразовать в смарт-объект» и нажмите на него.
Удаление шума на фото с помощью стека и медианы.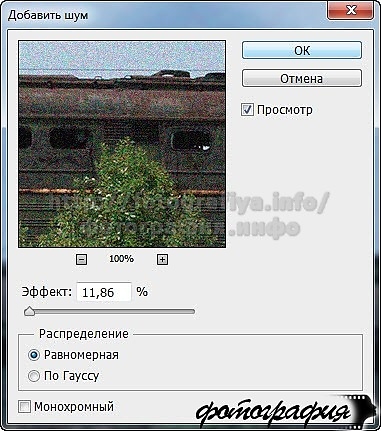
Последний этап удаления шума на фото — это то, зачем вы сюда пришли. После того, как все фото были преобразованы в 1 смарт-объект, перейдите последовательно в раздел «Слои», «Смарт-объект», «Режим стека» и выберите подпункт «Медиана».
Используйте режим стека и медиану, чтобы уменьшить шум на фото со звёздным небом!Медиана позволяет "усреднить" изображение, отсеяв все случайные элементы. Горячие пиксели, мелкие искажения, пролетающие метеоры, - всё то, что не повторяется, в итоге сглаживается и размывается. Соответственно, вы убираете всё лишнее с фотографии. Большая выборка (5-10 кадров и более) необходима для определения, где на фото случайный шум, а где неизменные объекты. По этой же причине важно выравнять все снимки до применения "Медианы".Один из снимков звёздного неба с удалённым шумом.
После того, как рендеринг стека завершится, вы увидите финальное изображение. Надеюсь, этот способ поможет вам уменьшить шум на фото со звёздным небом. Спасибо за внимание!
P. S. Ещё один кадр, обработанный подобным образом, вы можете посмотреть по этой ссылке в полном размере.
S. Ещё один кадр, обработанный подобным образом, вы можете посмотреть по этой ссылке в полном размере.
Понравилась статья?Делитесь публикацией с друзьями, пишите комментарии, подписывайтесь на Twitter, Instagram и другие страницы, чтобы первыми видеть всё самое интересное!
Смотрите также:
Устраняем шум на фото в Photoshop
Сегодня мы рассмотрим, что такое шум в цифровых фотографиях и как его избежать.
Шум в цифровых снимках является наследием зерна, которые встречалось в негативах и позитивах пленочных снимков. Однако зерно считается благородным явлением, а вот шум таковым не считается. Для того, чтобы разобраться откуда появляется шум и как с ним бороться нужно разобраться с его природой.
Цифровой шум проявляется как элемент цифрового изображения. Его размеры близки к размеру пикселя. Существует два вида шума — хроматический и яркостной. Уровень шума зависит от установленного значения ISO — светочувствительности, а также уровня черного. Уровнем черного называют систематическую поправку, основанную на значении уровня темного тока. Уровень темного тока измеряется устройством по группе пикселей, которые находятся в полной темноте. Не будем слишком глубоко погружаться в физику процесса. Если выражаться как можно проще — хроматический шум проявляется на высоких значениях ISO. Каждая камера имеет своё значение высокого ISO. Приведем пример. Canon 350D проявляет шум на значении ISO равном 600. При этом шум достаточно отчетливо виден. При этом Canon 5D mark II только начинает шуметь на фото при значении ISO = 3000.
Уровнем черного называют систематическую поправку, основанную на значении уровня темного тока. Уровень темного тока измеряется устройством по группе пикселей, которые находятся в полной темноте. Не будем слишком глубоко погружаться в физику процесса. Если выражаться как можно проще — хроматический шум проявляется на высоких значениях ISO. Каждая камера имеет своё значение высокого ISO. Приведем пример. Canon 350D проявляет шум на значении ISO равном 600. При этом шум достаточно отчетливо виден. При этом Canon 5D mark II только начинает шуметь на фото при значении ISO = 3000.
Нужно запомнить одно правило. Лучше избегать появления шума при съемке, чем бороться с ним во время обработки. Также стоит придерживаться еще нескольких правил:
1. Ночью и в сумерках с высоким значением ISO лучше не снимать.
2. Темные закрытые помещения лучше снимать со штативом.
3. При съемке закатов или восходов лучше использовать длинные выдержки, чем высокое ISO.
4. При слабом освещении используйте вспышку, но ни в коем случае не завышайте ISO.
Если же после съемки вы обнаружили на фотографиях шум, можно воспользоваться его подавлением с помощью программных методов. Полностью избавиться от шума, убрать его не удастся, но заметно снизить уровень шума вполне возможно. Все программы дают побочный эффект после применения фильтра. Он проявляется в снижении контраста и замыливании снимка. Если, к примеру, использовать снимок автомобиля, то применение фильтра по удалению шума приведет к потере деталей в гранях кузова, рисунке колес, решетке радиатора и т.д. Хотя сглаживание фактуры снимка пойдет фотографии на пользу. Для восстановления резкости и деталей снимка придётся пользоваться не только программой для удаления шума, но и использовать маски и слои.
Мы сравним принципы работы и эффективность двух программ для подавления шума. В тесте будет использовано изображение автомобиля Mazda от Pre mus.
Рассмотрим мы два популярных программных продукта — это Imagenomic Noiseware Professional, а также Noise Ninja. Они оба выпускаются как дополнительный модуль для программы Photoshop и как отдельное приложение. Приступим к тесту.
Они оба выпускаются как дополнительный модуль для программы Photoshop и как отдельное приложение. Приступим к тесту.
Это наш тестовый снимок:
Первым испытаем плагин Noiseware.
Вот как выглядит интерфейс:
К базовым функциям программы можно отнести: снижение шума, усиление и защита деталей. Имеется и набор пресетов для разных типов и жанров съемки. Есть заготовки от портрета до пейзажа. Есть и вкладки для более детальной настройки плагина — это Детализация (Detail), Частота (Frequency), Диапазон цвета (Color Range), Диапазон тональности (Tonal Range). Не углубляясь в подробности программы, посмотрим на эффект от применения фильтра.
Как вы могли заметить, результат очевиден. За несколько кликов удалось избавить изображение от огромного количества шума, убрать шум. Потери деталей незначительны. Обратите внимание на то, каким ровным стало небо.
Второй выступает плагин Noise Ninja.
Вот как выглядит его интерфейс:
В этом тесте, мы не используем ни каких особых настроек. Вся обработка выполняется в автоматическом режиме. И вот что у нас получилось.
Количество шума значительно уменьшилось. Как и Noiseware, Noise Ninja тоже уменьшил детализацию на траве.
На следующем снимке показан эффект от наложения дубликата оригинального слоя с маской, восстанавливающей детализацию травы.
Вот как это выглядит:
Каждый, кто занимается обработкой фотографий, сталкивается с проблемами, вызываемыми шумом. Применение описанных фильтров значительно повышает качество снимка. Надеюсь, этот урок был полезен всем, кто сталкивается с проблемой шумов на фото.
Как убрать шум на фото: фотошоп и шумодав — Технодроид
Как часто на ваших снимках, особенно сделанных в плохо освещенных местах, присутствует шум? В этой статье мы поговорим о том, как убрать шум на фото.
Такое явление, как шум на снимке, встречается постоянно. Дело в том, что так называемый шум зависит от физического размера матрицы вашего фотоаппарата. Естественно, чем дороже аппарат, тем больше размер матрицы. Но это вовсе не означает, что вам необходимо тратиться на самые дорогие модели.
Есть несколько способов, позволяющих избавиться от шума.
1. Подавление шума в фотоаппарате
Первый способ – использование функции шумодава, которая присутствует в большинстве, если не во всех, современных моделях камер. Эта технология довольно проста, но и довольно несовершенна.
После создания кадра активизируется шумодав, который ищет пиксели шума (обычно это красные, синие и серые точки) и заменяет их на соседние пиксели естественного цвета.
Недостаток этой технологии в том, что шумодав часто заменяет не те пиксели и место замены получается размытым. Именно по этой причине автоматическое подавление шума часто отключается.
Как правило, чтобы отключить шумодав в камерах Nikon и Canon нужно зайти в меню режима съемки и отключить пункты:
- Подавление шума при длительной выдержке
- Подавление шума при высоких ISO
Как отключить шумодав в конкретной камере, читайте в инструкции к вашей модели.
2. Убираем шум в Photoshop
Наиболее удачный способ борьбы с шумом – компьютерная обработка фотографий. Как известно, самое распространенное приложение для этих целей Adobe Photoshop. После загрузки фотографии в приложение достаточно применить функцию снижения шума и слегка увеличить резкость.
Сделать это можно с помощью встроенного в Фотошоп плагина Camera Raw, либо воспользоваться несколькими фильтрами:
- Зайдите в верхнее меню: Фильтр / шум / уменьшить шум. Здесь вы сможете регулировать четыре параметра: интенсивность, детализация, уменьшения цветового шума, резкость.
- Зайдите в верхнее меню: Фильтр / усиление резкости. Здесь будут доступны несколько фильтров по улучшению резкости фото.
Чаще всего это помогает, и фотография становится более качественной.
3. Минимизация шумов во время съёмки
Ещё один эффективный метод заключается в том, чтобы просто не допускать появления шума непосредственно во время фотографирования. Профессиональные фотографы давно придумали несколько методов, которые помогают избавиться от шума без участия техники и компьютера.
- В первую очередь рекомендуется не использовать длинные выдержки. Лучше всего ограничиться 1/15 сек. Обычно такой выдержки вполне достаточно, но если всё-таки необходимо снимать более длинной, то только с использованием штатива.
- Следующий совет относится к ISO. Шумы значительно снизятся, если будете снимать с низкой чувствительностью.
- Последний, самый простой совет – не фотографируйте очень долго. Ведь нагрев матрицы – это еще один источник дополнительных шумов. Здесь речь идет как о зеркалках, так и мыльницах.
Вывод прост. Чтобы не бороться с шумами, старайтесь снимать так, чтобы их присутствие было минимальным.
Удаление шума в канала в фотошопе
Фотографии с шумом являются своего рода браком, получаемым вследствие плохой освещенности. Большое количество размытых цветовых пятен распределяется по всей картинке, сильно снижая ее качество. В данной статье рассказывается о том, как убирать шумы в «Фотошопе». Существует несколько вариантов решения проблемы.
Инструкция
Самым лучшим способом борьбы с зернистым шумом является предупреждение его появления. Некачественные снимки получаются в условиях недостаточной освещенности, когда фотографу приходится сильно увеличивать значения ISO.
Уже при показателе, равном 400, на изображениях появляются посторонние элементы. Если ISO увеличено до значения 800, то шумов не удастся избежать. Из-за размытых пятен сильно снижается качество фотографии. Удалить дефекты можно инструментами, встроенными в редактор изображений.
Как убирать шумы в «Фотошопе» с помощью фильтра
Что делать, если снимок не в формате RAW? Как убрать шумы на фотографии в «Фотошопе», если они не были удалены на этапе конвертирования файла? Для этого следует открыть картинку в редакторе изображений. Затем нужно открыть раздел «Фильтр» в главном меню. Далее следует перейти на вкладку «Шум».
Здесь находится первый тестируемый фильтр. Требуется выбрать строку «Уменьшить шум». Далее следует приступить к настройкам. Ползунки «Сила» и «Сохранить детали» отвечают за удаление или уменьшение яркостного шума. Если увеличить первый показатель до максимального значения, то можно заметить, что дефекты на фото будут устранены, но текст на картинке станет размытым.
Проблема в том, что борьба с яркостными шумами является причиной снижения резкости и деталировки изображения. Внимательные пользователи заметят, что второй ползунок добавлен в программу для того, чтобы фотография не потеряла в качестве. После увеличения показателя появляются резкость и деталировка, а с ними и шумы. Если на изображении нет мелких элементов, то можно оставить второй ползунок нетронутым.
Другие настройки
Как убрать цветной шум в «Фотошопе»? Для этого следует передвинуть ползунок Reduce color noise. При этом резкость текста не снизится, шумы исчезнут, но небольшие детали потеряют насыщенность. Пользователи заметят, что вокруг красных пятен образовался цветной ореол. В редких случаях подобные изменения могут быть неприемлемыми для снимка. По этой причине следует устанавливать минимальные значения шумоподавления. Если при съемке было установлено ISO 6400, то убрать все дефекты на изображении посредством фильтра не удастся. Поэтому необходимо избегать высокой чувствительности матрицы.
Как убирать шумы в «Фотошопе» с помощью фильтра Adobe Camera RAW
Для начала следует загрузить и установить плагин. Затем нужно запустить программу «Фотошоп» и зайти в меню. После этого требуется отметить строку «Открыть» в разделе «Файл». Для того чтобы появилось окно загрузки фотографии, можно нажать на клавиши CTRL + O. Далее необходимо выбрать картинку с шумами. Справа от строки «Имя файла» следует указать тип Camera Raw. Снимок сразу откроется в фильтре программы.
Затем необходимо зайти в настройки. После этого нужно открыть раздел «Фильтр» в меню. Далее требуется отметить строку Camera Raw. Появится окно фильтра. Его также можно открыть посредством клавиш SHIFT + CTRL + A.
Настройка плагина
Как убирать шумы в «Фотошопе» с помощью данного фильтра? Для начала пользователю нужно настроить плагин. Необходимо поставить флажок у пункта «Контрольный просмотр». При работе с фильтром пользователь сможет сразу увидеть изменения изображения. Далее следует перейти на вкладку «Детализация». Это третий значок слева. Изменить масштаб фотографии можно с помощью ползунка в нижнем углу. Необходимо увеличить показатель до 300%. Это нужно для того, чтобы пользователь мог видеть внесенные изменения.
Удаление дефектов
Как убрать шум с фото в «Фотошопе» посредством плагина? Для этого следует найти ползунок «Цветность» и передвинуть его вправо. Не стоит пытаться убрать на данном этапе яркостные шумы. Достаточно удалить цветовые точки. После выполнения задачи можно приступить к уменьшению яркостного шума. Для этого нужно найти ползунок «Светимость» и передвинуть его вправо. Необходимо параллельно наблюдать за фотографией. В каждом случае значение определяется индивидуально. Важно учитывать одно правило: показатель светимости всегда должен быть больше значения цветности.
В итоге резкость фотографии уменьшится. Для того чтобы сделать изображение четче, требуется передвинуть вправо ползунок «Эффект». Можно также увеличить значение параметра «Сведения о яркости». Для сохранения результата следует кликнуть по кнопке «Ок».
Выводы
При работе с растровыми картинками не рекомендуется использовать встроенный фильтр программы «Фотошоп». Основной причиной является появление цветовых ореолов вокруг ярких элементов изображения. Очень сложно убрать яркостные шумы с гладких поверхностей без потери резкости мелких деталей. Плагин Camera Raw позволяет увеличивать ISO до значения 6400 даже при коммерческой съемке. Пользователь может убрать яркостные и цветовые шумы, сохранив при этом мелкие детали.
Шум может испортить самую красивую фотографию, поэтому так важно умение убирать его программными методами. Средствами фотошоп можно существенно улучшить зашумленную фотографию, повысив ее качество с помощью специальных фильтров.
На фотографии, взятой для примера зашумленность фона видна только при приближении, однако она портит впечатление от работы. Попробуем исправить это с помощью стандартного фильтра программы.
Фото при масштабе 50%:
Выбираем Фильтр>Шум>Уменьшить шум и выставляем значения в открывшемся диалоговом окне. Для этого изображения настройки следующие:
Шум>Уменьшить шум» src=»https://www.seostop.ru/sites/default/files/pictures/20-3.png» />
В итоге цветовой шум ушел, и в общем изображение стало выглядеть гораздо лучше:
Исправить в фотошоп можно даже фото очень низкого качества. Пример фото с сильным цветовым шумом, сделанного при плохом освещении:
Открываем изображение в Camera Raw; для этого надо выбрать Файл>Открыть как и выбрать следующий формат:
Первое, что нужно сделать – убрать шумы цветности, для этого заходим в соответствующее меню фильтра, отмеченное пиктограммой черных треугольников.
Далее изменяем параметры «Цветность» и «Сведения о цвете», пока часть цветные шумы не исчезнут. Итоговое изображение выглядит гораздо лучше, но остаются шумы яркости.
Чтобы их убрать, нужно поработать с параметром «Светимость» и «Сведения о яркости»:
Выставляем светимость на максимум, после чего отрегулируем параметр «Сведения о яркости», чтобы изображение не казалось плоским. После применения этих настроек на превью видно, что фото стало размытым и потеряло четкость контуров. Вернуть резкость можно с помощью меню «Регулировка резкости» – отрегулируйте положение рычага «Эффект» и «Радиус», пока не получите удовлетворительный результат.
Теперь можно оценить качество улучшенного изображения с помощью фото до и после:
Очередь просмотра
Очередь
- Удалить все
- Отключить
Хотите сохраните это видео?
Пожаловаться на видео?
Выполните вход, чтобы сообщить о неприемлемом контенте.
Понравилось?
Не понравилось?
Текст видео
2 способа снижения шума на фотографии в программе Фотошоп.
В этом видео я покажу как можно убрать шум на фотографии двумя простыми и эффективными способами.
Ссылка на урок по увеличению резкости:
https://youtu.be/9RyWSNWan60
************************
Навигация по видео:
0:35 Первый способ. Фильтр Reduce Noise (уменьшить шум)
4:15 Второй способ. Фильтр Фильтр Camera Raw Filter
4:55 Удаление цветового (цветного) шума
7:06 Удаление светового шума
Видео уроки Фотошопа. Как убрать шум на фотографии в программе Photoshop CC.
Как убрать шум в фотошопе
Шум может испортить самую красивую фотографию, поэтому так важно умение убирать его программными методами. Средствами фотошоп можно существенно улучшить зашумленную фотографию, повысив ее качество с помощью специальных фильтров.
На фотографии, взятой для примера зашумленность фона видна только при приближении, однако она портит впечатление от работы. Попробуем исправить это с помощью стандартного фильтра программы.
Фото при масштабе 50%:
Выбираем Фильтр>Шум>Уменьшить шум и выставляем значения в открывшемся диалоговом окне. Для этого изображения настройки следующие:
В итоге цветовой шум ушел, и в общем изображение стало выглядеть гораздо лучше:
Исправить в фотошоп можно даже фото очень низкого качества. Пример фото с сильным цветовым шумом, сделанного при плохом освещении:
Открываем изображение в Camera Raw; для этого надо выбрать Файл>Открыть как и выбрать следующий формат:
Первое, что нужно сделать – убрать шумы цветности, для этого заходим в соответствующее меню фильтра, отмеченное пиктограммой черных треугольников.
Далее изменяем параметры «Цветность» и «Сведения о цвете», пока часть цветные шумы не исчезнут. Итоговое изображение выглядит гораздо лучше, но остаются шумы яркости.
Чтобы их убрать, нужно поработать с параметром «Светимость» и «Сведения о яркости»:
Выставляем светимость на максимум, после чего отрегулируем параметр «Сведения о яркости», чтобы изображение не казалось плоским. После применения этих настроек на превью видно, что фото стало размытым и потеряло четкость контуров. Вернуть резкость можно с помощью меню «Регулировка резкости» — отрегулируйте положение рычага «Эффект» и «Радиус», пока не получите удовлетворительный результат.
Теперь можно оценить качество улучшенного изображения с помощью фото до и после:
Как удалить зернистость в Photoshop
, Алек Драгган, 19 августа 2019 г.
Вы только что сделали следующее отличное изображение. Или могли бы, но вы открываете его в Photoshop и понимаете, что для того, чтобы добиться такой резкости, вы увеличили свой ISO. Как удалить всю зернистость или шум с изображения с помощью Photoshop, чтобы опубликовать его в своем портфолио?
К счастью, Photoshop предоставляет фантастические инструменты, которые можно использовать для покрытия различной степени зернистости. Я также предоставлю информацию о том, как можно уменьшить зернистость для будущих изображений и как можно использовать разные техники в разных условиях.
Цифровой шум технически отличается от зернистости. «Зернистость» часто относится к зернистости пленки и обычно увеличивается с увеличением светочувствительности (ASA / ISO) пленки. Зернистость пленки — это отличный эффект, который добавляет вашим изображениям творчества.
Зернистые фотографии, однако, могут не подходить для чистого современного профессионального портфолио. Подгонка вашего портфолио к определенному образу отлично подходит для бизнеса, а зернистые фотографии вполне могут быть исключением.
Из этого туториала Вы узнаете, как сделать цифровые фотографии более традиционными, с зернистостью пленки.
Вот то, что я собираюсь рассказать в этом уроке:
- Причины зернистости на фотографии
- Самые простые способы удаления зерна в Photoshop CC
- Полное руководство по редактированию зерна
- Лучшее руководство по удалению зерна
Если у вас еще нет Photoshop, вы можете получить его и многое другое в рамках Adobe Creative Cloud Plan за 9,99 долларов США в месяц.
Причины зернистости на фотографииИзучение настроек камеры и их значения — отличный способ устранить или уменьшить зернистость на будущих фотографиях.Есть несколько основных причин появления зерна на фотографии, которых следует избегать. Если вы хотите узнать, что заставляет сенсор вашей камеры создавать зернистость, читайте дальше.
Если вы просто пытаетесь убрать шум из зернистых фотографий в Photoshop CC, пропустите этот раздел!
С другой стороны, если вы хотите узнать о конкретных настройках камеры, которые позволят создавать отличные изображения, не стесняйтесь читать любое из следующих руководств:
Что такое шум или зернистость?Шум или зернистость на фотографии появляются, когда сенсору камеры необходимо усилить свет, доступный для отображения изображения.Изменение того, как ваша камера снимает это изображение, может уменьшить присутствующий шум.
Зернистость — это другое слово для обозначения шума, хотя иногда оно указывает на зернистость пленки. Однако удаление зернистости и шума в Photoshop часто является аналогичным процессом.
Распространенной причиной появления зернистости на фотографии является высокий ISO . Есть много способов обойтись без более высоких значений ISO, и сохранение ISO на максимально низком уровне — отличный способ уменьшить зернистость.
Этот первый метод будет особенно полезен для фотографий с меньшим размером зерна и плотностью.Позже я расскажу об аналогичном процессе с дополнительными шагами по удалению зерна в Photoshop CC.
Как избежать шума 101Как избежать получения зернистой фотографии? У вашей камеры есть несколько функций, которые могут ограничить это.
Меньшая выдержка уменьшает свет, а это означает, что вашей камере может потребоваться увеличить ISO для компенсации. Меньшая апертура увеличивает глубину резкости , которая является областью в фокусе. Но это также снижает количество света, попадающего на сенсор вашей камеры.
Знание того, когда следует изменить диафрагму и скорость затвора, имеет основополагающее значение для понимания того, как можно снизить ISO камеры.
Если вы снимаете в автоматическом режиме, например в обычном приложении камеры на телефоне или встроенном в вашу цифровую камеру, у вас не так много контроля.
Загрузите на телефон приложение, позволяющее изменять эти настройки. На цифровой камере попробуйте использовать режим, позволяющий изменять ISO. Или вы можете просто ограничить Auto ISO до значения ниже максимального.
Для поиска функций автоматического ограничения ISO можно использовать руководство к камере. Кроме того, сделайте пробные снимки и посмотрите на самый высокий ISO, который вы можете использовать без сильного зерна. Зная, с чем может справиться ваша камера, вы узнаете, чего вы можете, а чего нет.
Вот краткий контрольный список для работы в полевых условиях:
- Снимайте с минимально возможной диафрагмой
- Уменьшите выдержку и ISO на такое же количество ступеней
- Продолжайте этот процесс снижения до минимального значения Возможно ISO, или изображение становится слишком размытым для использования.
Иногда зерно неизбежно. Уменьшение выдержки до размытого и непригодного для использования кадра — ошибка. Помните, что шумный снимок лучше размытого.
Что делает фотографию менее резкой?Существует несколько причин потери резкости изображений. Шум и зернистость — распространенные проблемы, но вот некоторые другие мелкие детали, на которые следует обращать внимание в вашей фотографии:
- Отсутствует фокус
- Особенно при более низких значениях диафрагмы на больших фокусных расстояниях отсутствие доступной небольшой глубины резкости сделает ваше изображение менее резкое.
- Смягчение дифракции
- Это происходит при съемке изображений со слишком маленькой диафрагмой. Не превышайте f / 11 — отличный способ сохранить резкость изображения.
- Проблемы с линзами
- Некоторые линзы устарели или имеют внутри плесень и пыль. Некоторые из них не соответствуют тем же стандартам, что и другие. Использование проверенного резкого объектива — отличный способ убедиться, что линзы не мешают вашим изображениям!
- Низкое количество мегапикселей
- Цифровая камера с небольшим количеством мегапикселей позволяет делать великолепные изображения.Проблемы возникают, когда эти изображения увеличиваются до большого размера, а затем эти изображения страдают из-за их низкого разрешения.
Конечно, есть области, где не все можно контролировать. Фотография часто посвящена тому, чтобы давать и брать. Для съемки спортивных состязаний, танцев, театральных представлений или чего-нибудь в быстром темпе потребуется короткая выдержка и высокое ISO. Но в большинстве случаев качество изображения будет меньше зависеть от отсутствия зерна на этих полях.
Самые простые способы удаления зернистости на фотографияхОдин из самых простых способов удалить зернистость на фотографиях — использовать функции Camera RAW.Хотя это работает с изображениями в формате .jpeg, формат файла RAW улучшит этот процесс.
Разумеется, вам не обязательно использовать Photoshop для редактирования Camera RAW, и вы можете использовать множество других программ с аналогичными функциями. Это изображение, которое мы собираемся отредактировать с помощью Camera RAW в Photoshop CC:
Удаление шума с изображения в Camera RAW:После того, как вы открыли изображение, создайте новый слой с помощью сочетания клавиш Control + J или Command + J .Другой способ сделать это — выбрать свой слой и Щелкните правой кнопкой мыши >> Дублировать слой . Изучение этих простых сочетаний клавиш делает Photoshop CC гораздо более эффективной программой!
Теперь сделайте свой слой маской слоя. Для этого нажмите левой кнопкой мыши, значок маски слоя или Слой >> Маска слоя >> Из прозрачности.
Выделив новый слой (не маска слоя), используйте сочетание клавиш Control + Shift + A или Command + Shift + A , чтобы добавить к изображению фильтр Camera RAW Filter .Это окно должно открыться:
Перейдите на вкладку Detail и добавьте немного яркости. Не беспокойтесь о потерях деталей в глазах и определенных областях, поэтому мы создали маску слоя! После того, как я добавил яркости к фотографии, изображение выглядело так:
Теперь настройте себя с помощью кисти для редактирования маски слоя. Нажмите D , чтобы вернуться к черно-белой палитре, затем нажмите X , чтобы выбрать черную кисть. Измените непрозрачность кисти на 50%, используя ползунок на панели инструментов.
Выделив часть маски слоя для созданного вами слоя, нарисуйте черным, чтобы показать часть исходного слоя. Таким образом, вы можете вернуть более детализированные области фотографии, в то же время уменьшив общий цифровой шум.
После рисования на моей маске слоя там, где я хотел, вот как получилось фото:
Обратите внимание, как восстанавливается некоторая текстура в глазах, волосах и одежде, но у нас все еще есть чистая, не зернистый вид идет к нам. Это то, к чему мы стремимся.
Более сильное удаление цифрового шума и зернистостиСуществуют более сильные формы удаления цифрового шума, но они также требуют дополнительной работы в Photoshop. Это для большего размера зерна, а также для плотности зерна. Основной метод, который мы собираемся использовать, включает несколько шагов.
Мы будем работать с зернистыми фотографиями, чтобы уменьшить шум. Уменьшение шума в этом методе позволит вам повысить резкость областей более эффективно, чем в предыдущем методе!
И, наконец, шаги по удалению зернистости в Photoshop CC:
- Удаление крупных частиц зерна или частиц пыли
- Создание слоя шумоподавления
- Интеллектуальное повышение резкости для получения более резкой фотографии
Это наша фотография Я собираюсь работать с этим разделом руководства:
Самые простые способы удаления зернистости в PhotoshopВо-первых, мне нужно было удалить пыль и царапины.Это может произойти по разным причинам. Царапины на сенсоре, объективе или грязь в аналогичных местах могут вызвать дефекты на изображении.
Проблемы могут возникнуть даже при большой выдержке и плавающем вокруг мусоре. Они тоже могли быть на поцарапанной пленке, но от них не так уж сложно избавиться.
Я использовал комбинацию из трех инструментов для выполнения шагов по удалению зернистости в Photoshop:
- Точечная восстанавливающая кисть (горячая клавиша: J )
- Другой инструмент под названием Clone Stamp Tool (горячая клавиша : S )
- Инструмент Content Aware Fill в Photoshop CC ( Edit >> Content Aware Fill )
Это фото после полного удаления:
Создание слоя шумоподавленияТеперь, когда я удалил большие проблемные части, используя самые простые способы удаления зерна в Photoshop, я могу продублировать свой слой.Это делается, как и раньше, с помощью Control + J или Command + J . В качестве альтернативы, Щелкните правой кнопкой мыши >> Дублировать .
В моем новом слое я собираюсь применить фильтр Reduce Noise , нажав Filter >> Noise >> Reduce Noise. Используя более высокую прочность и немного сохранив детали, я пришел к следующей менее зернистой фотографии:
Несмотря на то, что это дало эффект, аналогичный эффекту Camera Raw Filter , использованному выше, он сохранил гораздо больше деталей в таких областях, как джинсы. и свитера.Однако он не сохранил столько деталей фона, что дало более сильный эффект боке вне фокуса.
Теперь создайте New Layer Mask , как вы делали выше. Вы можете нанести небольшое количество черного, чтобы получить еще больше деталей. Не переусердствуйте, иначе вы потеряете то, что уже приобрели.
Создание слоя Smart SharpeningСнова продублируйте слой. Примените маску слоя к слою, нажав правой кнопкой мыши >> Применить маску слоя .Наконец, примените фильтр Smart Sharpen… к вашей почти не зернистой фотографии.
Чтобы применить этот фильтр, перейдите в Filter >> Sharpen >> Smart Sharpen . Я рекомендую расположить ползунок где-то между 200% и 250%. Используйте все ползунки, пока не получите более четкое изображение, но не до такой степени, когда зернистость снова будет видна.
Убедитесь, что вы выбрали Удалить >> Размытие по Гауссу . Этот шаг устраняет большую часть проблемной размытости, созданной выше.
Наконец, я создаю еще одну New Layer Mask, и убеждаюсь, что нарисованы только те области, которые мне нужны. Большая часть этого процесса зависит от того, в каких областях зернистость преобладает и в которых она затрагивается.
Это последняя фотография, к которой я пришел с этим процессом:
То, что этот процесс не предлагает, что делает Camera Raw Filter это скорость и надежность. Использование ползунка Luminance на вкладке Sharpen всегда помогает фотографии иметь меньшую зернистость.Иногда это происходит за счет чрезмерного сглаживания для достижения такого вида.
Лучший учебник по удалению зернистости в PhotoshopСуществует множество руководств по снижению шума, поэтому вот краткий список лучших ресурсов для этого процесса. Поиск лучшего руководства по удалению зернистости в Photoshop — это больше о поиске учебника, который подходит для ваших изображений. Универсального метода редактирования шума не существует!
Лучший учебник
по удалению зернистости в PhotoshopВ Photoshop Essentials есть увлекательное быстрое руководство, охватывающее некоторые более быстрые методы удаления зернистости.Поскольку это так быстро и просто, это может быть простой способ показать постепенное уменьшение зерна.
Если вы ищете руководство, которое научит вас избегать зернистости в большей степени, это забавное руководство по Школе цифровой фотографии. Я бы посоветовал вам помнить, что размытое изображение хуже, чем зашумленное!
В этом руководстве по tutvid используются некоторые подробные методы, которые требуют немного больше усилий для правильной работы. Я рекомендую это для городских пейзажей или пейзажей, хотя вы не должны получать много зерна, если у вас есть штатив.
Другие уроки по работе с зернистостьюЗамена фона более чистым снимком может творить чудеса с зернистостью фотографии. Поскольку многие изображения с высоким ISO снимаются в более темных настройках, более чистый черный или угольный цвет может очень помочь. Из этого туториала Вы узнаете, как сделать фон прозрачным для замены.
Для более полной замены ознакомьтесь с этим руководством. В нем есть множество быстрых идей по замене фона для ваших самых зернистых фотографий.
Точно так же перемещение волос может быть очень неприятным. У некоторых стрижек есть причудливые углы, которые плохо сочетаются с пикселями. Это урок, как идеально вырезать волосы!
Интересные способы использования зернаКак я уже упоминал ранее, есть несколько отличных способов творческого использования зерна. Сегодня в Instagram особенно актуально получить эффект фильма. Вы можете добиться похожего внешнего вида, не проводя время в темной комнате.
Упомянутое мной ранее руководство о том, как имитировать пленку, является отличной отправной точкой.В этом руководстве описаны многие основы создания эффекта зернистости пленки. Если вам хочется чего-то еще более старого и сурового, этот урок поможет вам.
Вместо этого, если вы хотите добиться этого приятного матового цвета, который всегда является классическим и популярным, посмотрите этот урок. Это особенно хороший шаг вперед, если вы привыкли использовать такие вещи, как VSCO, для редактирования изображений в настоящее время.
Наконец, как фотограф у вас, вероятно, есть доступ как к Photoshop CC, так и к Lightroom CC. Существует множество предустановок Lightroom CC, которые добавляют внешний вид пленки.В этом списке точно есть парочка!
Удаление шума — это инструмент, с которым нужно повозиться! Невозможно удалить зернистость, которая была бы идеальной для всех изображений, поэтому изучение этих основных методов удаления зернистости поможет вам в долгосрочной перспективе.
Если вам понравилось или чему-то научились из этого руководства, подпишитесь на нас в Facebook и Twitter, чтобы получить более увлекательные и быстрые уроки по редактированию фотографий.
Используете WordPress и хотите получить Envira Gallery бесплатно?
Envira Gallery помогает фотографам создавать красивые фото- и видео-галереи всего за несколько кликов, чтобы они могли демонстрировать и продавать свои работы.
Учебное пособие по снижению шума на фотографиях
Это руководство по снижению шума на фотографиях предназначено для начинающих фотографов, которые хотят уменьшить или избавиться от шума в своих цифровых изображениях и не знают, как это сделать. Сначала я объясню, что такое шум и как его можно уменьшить в камере, а затем покажу, как можно уменьшить его при постобработке, используя Adobe Photoshop, Lightroom и коммерческие плагины для Photoshop.
1) Что такое шум в цифровых изображениях?
Если у вас есть цифровая камера, независимо от того, есть ли у вас передовая цифровая зеркальная камера, беззеркальный фотоаппарат или простой наведи и снимай, в какой-то момент вы получите изображения с маленькими точками по всему изображению.Эти маленькие точки могут быть не очень заметны, когда вы смотрите на изображение на задней панели камеры, но когда вы увеличиваете масштаб и просматриваете изображение на 100% на своем ПК, они внезапно становятся довольно заметными. Взгляните на следующее изображение:
NIKON D300 @ 400 мм, ISO 800, 1/1600, f / 4.0Хотя с изображением все в порядке, вот как оно выглядит при просмотре на 100%:
NIKON D300 @ 400 мм, ISO 800, 1/1600, f / 4.0Видите эти крошечные точки на изображении? Это то, что мы называем шумом камеры!
2) Причины шума
Шум изображения возникает либо из-за датчика камеры, либо из-за чувствительности датчика камеры, а иногда и из-за того и другого.Сначала поговорим о сенсоре камеры. Каждая цифровая камера оснащена датчиком, который собирает световые частицы через крошечные ведра, называемые «фотосайтами», которые позже становятся пикселями в конечном цифровом изображении. Например, если ваша цифровая камера оснащена 10-мегапиксельным сенсором, это означает, что на сенсоре камеры присутствует 10 миллионов фотосайтов. Размер фотосайтов играет большую роль в количестве шума, присутствующего на изображении. Как правило, чем меньше размер фотосайта, тем шумнее становится изображение. Здесь играет роль размер сенсора. Если вы возьмете зеркалку и камеру наведения и снимите, и обе имеют 10-мегапиксельные сенсоры, зеркалка даст гораздо более чистое изображение с гораздо меньшим шумом по сравнению с изображением наведи и снимай. Это связано с тем, что у цифровых зеркальных фотокамер гораздо большие сенсоры (полнокадровые сенсоры могут быть в 15+ раз больше по размеру, чем сенсоры в камерах «наведи и снимай») и, следовательно, могут вместить более крупные фотосайты по сравнению с «наведением и съемкой». Если вы используете камеру телефона, вы можете увидеть много шума на изображениях даже в яркие солнечные дни, потому что слишком много пикселей забито в крошечный сенсор.Следовательно, датчики меньшего размера с большим количеством пикселей обычно создают более шумные изображения.
Второй источник шума камеры — это уровень чувствительности сенсора камеры, известный в фотографии как ISO. Если вы не знаете, что такое ISO, я настоятельно рекомендую прочитать мою статью «Общие сведения об ISO», которую я написал некоторое время назад. В основном, когда вы увеличиваете ISO камеры, количество шума также автоматически увеличивается. Например, увеличение ISO со 100 до 200 удваивает чувствительность сенсора и, следовательно, может привести к большему шуму.
Что происходит, когда вы соединяете небольшой сенсор с высокой чувствительностью ISO? Вот где вы можете получить потрескавшееся изображение, на котором вы увидите не только много шума / зернистости, но также плохие цвета и всевозможные артефакты на изображении.
3) Как уменьшить шум в камере
Если вы получаете шумные изображения из вашей камеры, это может означать две вещи — либо размер сенсора камеры слишком мал (как указано выше), либо уровень ISO в ваша камера слишком высоко. Хотя я мало что могу сделать, чтобы помочь с первым, вы, безусловно, можете исправить последнее, изменив уровень ISO или «максимальный уровень ISO» на своей камере.Имейте в виду, что, изменяя уровень ISO в вашей камере, вы существенно уменьшаете чувствительность сенсора, что может привести к более длинной выдержке. В свою очередь, более длинная выдержка может привести к дрожанию камеры или размытию ваших изображений, поэтому вы должны сначала понять эту взаимосвязь. Прочтите мою статью «Общие сведения об ISO, выдержке и диафрагме», чтобы сначала понять взаимосвязь между ISO камеры и выдержкой. Уменьшить ISO на цифровых камерах очень просто — проверьте меню камеры и, если вы не нашли его там, прочитайте руководство к камере, чтобы узнать, где его можно изменить.
Многие современные зеркальные фотоаппараты, такие как Nikon D90, имеют функцию «Авто ISO». Авто ISO автоматически увеличивает и уменьшает чувствительность сенсора в зависимости от количества окружающего света. Если у вас неправильные настройки Auto ISO в вашей камере, вы можете добавить ненужный шум к своим изображениям. См. «Какой ISO мне установить в моей камере», чтобы изменить настройки Авто ISO. Если у вас есть зеркальная камера с датчиком DX (обрезанный), я рекомендую установить «Максимальная чувствительность» на 800, а если у вас есть датчик FX (полнокадровый), вы можете увеличить его до 1600 или даже 3200.
Некоторые люди играют с настройками камеры и забывают, что они устанавливают очень большое значение ISO, что, очевидно, создает много шума даже при дневном свете. Уменьшение ISO до базового уровня ISO, такого как 100 или 200, поможет уменьшить и, возможно, устранить шум на изображениях.
4) Как уменьшить шум при пост-обработке
Если у вас уже есть изображение, в котором слишком много шума, есть несколько способов уменьшить шум в программном обеспечении пост-обработки, таком как Adobe Photoshop или Adobe Photoshop Lightroom.Кроме того, существует множество сторонних утилит и плагинов Photoshop, которые отлично справляются с уменьшением шума на изображениях, не влияя на качество изображения.
4.1) Уменьшение шума в Photoshop
Photoshop имеет встроенный фильтр «Уменьшить шум» (Фильтр-> Шум-> Уменьшить шум), но он довольно слаб по функциональности по сравнению с другими решениями. Честно говоря, я никогда не использую его, потому что он плохо справляется и не дает много возможностей для эффективного снижения шума. Вот снимок экрана с фильтром «Уменьшить шум»:
Вы можете попробовать удалить шум с помощью вкладки «По каналу» в расширенном режиме, но это было неэффективно для приведенного выше изображения.Если вы хотите попробовать, поиграйте с настройками и посмотрите, что вы можете получить. Давайте вместо этого взглянем на решение Lightroom для обработки шума.
4.2) Уменьшение шума в Lightroom
Lightroom поставляется с лучшим и более продвинутым инструментом для борьбы с шумом — панелью «Детали», доступной в модуле «Разработка» в Lightroom. Просто нажмите «D», чтобы перейти в модуль «Разработка», щелкните изображение, чтобы просмотреть его на 100%, затем откройте правую панель и прокрутите вниз, пока не дойдете до «Подробности», где вы увидите настройки для повышения резкости и шумоподавления.Почему включена заточка? Поскольку применение сильного шумоподавления может смягчить ваше изображение, а сочетание шумоподавления с некоторым повышением резкости обычно дает лучшие результаты. Вот скриншот панели деталей и некоторые настройки, которые я использовал для своего изображения утки:
Lightroom имеет следующие элементы управления для повышения резкости и шумоподавления:
Sharpening : Amount, Radius, Detail and Masking
Noise Уменьшение : яркость, детализация, контраст, цвет и детализация цвета
Начните с настроек шумоподавления и сначала увеличьте уровень яркости, то есть степень уменьшения шума, которую вы хотите применить.В приведенном выше примере я использовал 100. Затем перейдите в раздел «Детали» и немного поэкспериментируйте с ним, перемещая слева направо — он контролирует количество деталей, которые вы хотите сохранить в своем изображении. Если вы переместите его до упора влево, вы увидите, что все изображение становится очень мягким, включая детали, которых не должно быть. Если вы переместите его полностью вправо, изображение вообще не изменится, потому что вы пытаетесь сохранить слишком много деталей. Я считаю, что значения от 40 до 60 работают лучше всего в большинстве ситуаций.Что касается контрастности, инструмента для удаления контрастного шума, я обычно оставляю его на «0». То же самое относится к цвету и деталям цвета — я редко касаюсь этих настроек, если у меня нет цветового / цветового шума, который мне нужно удалить с изображения.
Когда вы закончите удаление шума с изображения, если вы заметите, что вы потеряли часть резкости в вашем изображении, поиграйте с настройками резкости выше — вы можете добиться отличных результатов, используя одновременно повышение резкости и шумоподавление.
Вот извлеченное изображение с применением шумоподавления в Lightroom — наведите курсор мыши, чтобы увидеть оригинал для сравнения:
4.3) Снижение шума в Dfine
от Nik Software. Если вы ищете лучшее решение для уменьшения шума на изображениях, вам следует попробовать использовать сторонние инструменты, такие как Nik Software Dfine, Neat Image или Noise Ninja. Отличительной особенностью сторонних инструментов шумоподавления является то, что они позволяют применять шумоподавление выборочно, то есть только к определенным частям изображения. Взгляните на Dfine от Nik Software в действии:
Области, выделенные пунктирными квадратами, — это те области, к которым я хочу применить шумоподавление.Программное обеспечение анализирует диаграмму шума и выясняет, что нужно сделать, чтобы устранить шум. Я могу вручную управлять настройками, сообщая программе количество шума, которое я хочу уменьшить, и даже могу указать, какие области не касаться при применении шумоподавления. Вот что я использовал для своего изображения:
Как вы можете видеть, я применяю сильное снижение контрастного шума на уровне 150%, затем я поставил точку исключения на голове утки, чтобы шумоподавление не повлияло на нее.В результате получится следующее изображение:
Наведите указатель мыши на изображение, чтобы сравнить его с исходной версией.
4.4) Уменьшение шума в Neat Image Pro
Еще один отличный инструмент для удаления шума с изображений — Neat Image Pro. Я использовал Neat Image Pro в прошлом, и мне он очень понравился, прежде чем я увидел Dfine и Noise Ninja. У него намного больше возможностей, чем у Lightroom и Dfine, но в нем отсутствует способность Dfine исключать прикосновение к определенным областям изображения (вероятно, будет добавлено в будущих версиях).Вот как выглядит пользовательский интерфейс:
В нем есть профили для многих цифровых камер, и, как вы можете видеть из приведенного выше снимка экрана, мой D300 был быстро идентифицирован, и он автоматически выбрал шумную область для работы после того, как я щелкнул кнопку «Автоматический профиль». Затем я перешел в настройки шумового фильтра и немного увеличил количество шумоподавления «Канал яркости», затем увеличил резкость изображения в разделе «Уровень резкости» до 40% и, наконец, нажал кнопку «Предварительный просмотр», чтобы увидеть, как будут выглядеть мои изменения. например:
После того, как я закончил, я нажал кнопку «Применить», чтобы обработать изображение с использованием вышеуказанных настроек.Вот как выглядит окончательное изображение (наведите указатель мыши на оригинал):
4.5) Уменьшение шума в шуме Ninja
Последний инструмент, который я хочу вам показать, — это Noise Ninja, возможно, самый популярный инструмент среди фотографы сегодня. Он, безусловно, более мощный, чем Neat Image и Nik Software Dfine, и предлагает множество способов точной настройки шумоподавления. Самым большим преимуществом Noise Ninja является его способность выборочно применять или уменьшать шумоподавление с помощью специального инструмента «Noise Brush».Он чем-то похож на Dfine, но намного точнее, поскольку кисть может быть применена к любой области, как инструмент маскирования в Photoshop. Вы можете закрасить отдельные части вашего объекта кистью с мягкими или жесткими краями, а также можно выделить области, которые нуждаются или не нуждаются в шумоподавлении. Вот что я использовал для настроек фильтра:
А вот вкладка Noise Brush, где вы можете закрасить области, которые вы хотите включить или исключить в / из шумоподавления:
Вот как окончательный изображение выглядит так (наведите указатель мыши, чтобы увидеть оригинал):
5) Заключение
Если вы хотите серьезно заняться своей фотографией, вам нужно научиться постобработать изображения и сделать их красивыми. представьте их своим потенциальным клиентам, чтобы показать в своем веб-портфолио или распечатать на бумаге.Хотя шум в ваших изображениях может сделать их интересными и похожими на фильм, не все типы шума выглядят хорошо и не на каждом изображении. Большинство профессиональных фотографов снимают чистые изображения, а затем при необходимости добавляют к ним эффект в качестве эффекта, а не намеренно снимают с шумом. Во многих случаях шум ухудшает общее качество изображения, и вышеуказанные инструменты помогают исправить проблемные фотографии, удаляя с них шум. Как видите, большинство сторонних инструментов очень похожи по своим основным функциям и, безусловно, допускают детализацию, которую не могут предложить ни Photoshop, ни Lightroom.Если у вас еще нет программного обеспечения для шумоподавления, я настоятельно рекомендую опробовать демонстрационные / пробные версии вышеуказанного программного обеспечения и посмотреть, что лучше всего подходит для вас.
Надеюсь, эта статья оказалась для вас полезной. Если у вас есть какие-либо вопросы или комментарии, пожалуйста, оставьте комментарий в разделе комментариев ниже.
Уменьшение шума с помощью Photoshop Elements :: Секреты цифровых фотографий
Независимо от того, что мы делаем, чтобы этого не произошло, цифровые изображения могут становиться шумными или терять качество.Это случается, когда вы снимаете с высоким числом ISO. Бывает, когда слишком сильно затачиваешь. Это даже происходит каждый раз, когда вы сохраняете изображение в формате JPEG. Что делать фотографу при таком большом количестве шума? К счастью, вы можете использовать Photoshop Elements, чтобы удалить некоторые из них. Решение нельзя назвать идеальным при любом уровне воображения, но оно, безусловно, может помочь.
Первое, что вам нужно сделать, это открыть изображение, которое вы хотите исправить. Если вы открываете изображение в формате JPEG, не забудьте сохранить окончательное изображение с максимально возможным качеством (это 12).Что-нибудь меньшее, и все эти усилия будут напрасными. Конечно, вы исправите некоторые шумы, но в конечном итоге вы снова добавите в изображение другой тип шума — шум сжатия.
Вот стартовое изображение, которое я выбрал:
Красивое изображение, снятое при ISO 3200.
Все остальное в порядке. Просто он очень зернистый.
Фото Джони-Пекка Луомала
Это хорошее изображение для начала, потому что в нем нет шума сжатия от многократного сохранения JPEG в более низком качестве.Шум на этом изображении возникает из-за использования очень высокой чувствительности ISO, что, как известно, вносит много шума. Есть компромисс в использовании высоких чувствительности ISO. Вы получаете более яркие изображения, но жертвуете качеством.
Вот часть изображения увеличена.
Вы видите, насколько грубое изображение? Если бы это было сделано при более низкой чувствительности ISO, градиент между цветами был бы намного более плавным. Маленькие крапинки по всему изображению делают его шумным. Это то, от чего мы пытаемся избавиться.
Использование фильтра подавления шума
Когда ваше изображение уже открыто в Photoshop, вы можете начать использовать фильтр уменьшения шума. Вы можете найти его, перейдя в фильтры -> шум -> уменьшить шум.
Теперь появится это окно:
Здесь вы можете управлять эффектом. Вы заметите, что есть ползунок для яркости, сохранения деталей и цветового шума. Также есть удобная проверка, чтобы избавиться от шума сжатия JPEG.
Большой компромисс
Вы никогда не получите что-то бесплатно. Каждый раз, когда вы пытаетесь уменьшить шум на изображении, приходится идти на компромисс. В этом случае компромисс — детали. Вы можете легко удалить весь шум на изображении, увеличив силу до 10, но вы получите что-то вроде этого:
Совсем неплохо с точки зрения искусства, но это уже не фотография. Это больше похоже на акварель. Хотя шум исчез, большая часть деталей исчезла.
Баланс, который необходимо достичь, — это баланс между шумом и деталями. Чем больше вы уменьшаете шум на изображении, тем больше вы уменьшаете детализацию. Вы должны спросить себя, с каким количеством зерна вы готовы жить. Речь идет не о создании акварельных картин. Это о том, чтобы делать фотографии, которые вам нравятся.
Некоторые фотографы даже не обращают внимания на ползунок сохранения качества. Они полагают, что это только ослабляет силу эффекта. Почему бы просто не уменьшить силу? Adobe любит включать такого рода функции в свои фильтры, чтобы дать вам ощущение, что вы действительно можете сохранить детали своего изображения, уменьшив при этом шум (оксюморон).Если вы установите ползунки силы и сохранения деталей на 10, эффект ничего не даст.
Опция уменьшения цветового шума
Photoshop также позволяет уменьшить цветовой шум на изображениях с помощью ползунка. Цветовой шум, как правило, возникает, когда вы снимаете камерой более низкого качества, или когда вы используете очень широкую диафрагму. На изображении выше нет цветового шума, но вот хороший пример такого шума.
Это не в фокусе область большего изображения.Цветовой шум (или хроматическая аберрация), как правило, возникает в расфокусированных областях любой фотографии. Обратите внимание на то, что граница между ребенком и источником света имеет какой-то синий оттенок. Это хроматическая аберрация. Край должен быть полностью белым. Перемещая ползунок «уменьшение цветового шума» вправо, вы можете избавиться от этого синего цветового оттенка.
Вот исходное изображение:
Некоторые дети играют с футбольным мячом. Хроматическая аберрация возникает по краям белого в областях, не находящихся в фокусе.
Фото пользователя Flickr: Soe Lin
Уменьшение шума JPEG
Наконец, есть небольшой флажок, который поможет вам уменьшить некоторый шум сжатия, который вы могли получить от постоянного сохранения и повторного сохранения вашего изображения в формате JPEG. Выбирайте эту опцию, только если знаете, что получили шум от сжатия JPEG. Если вы мало что знаете об истории своего изображения, лучше не устанавливать этот флажок. Здесь вам все еще предстоит найти компромисс между шумом и детализацией.
Примите небольшой шум
Ни один фильтр в мире не может превратить чрезмерно зашумленное изображение в детализированный шедевр технического совершенства.Вы можете использовать фильтр уменьшения шума, чтобы внести небольшие улучшения, но бессмысленно ожидать чего-то большего, чем это. Шум на изображениях — это реальность. Для некоторых это даже художественный эффект. Вы можете сделать все возможное, но в конечном итоге вам придется смириться с этим.
Большинство людей думают, что этот пост классный. Как вы думаете?
Как исправить зернистые фотографии
Зернистые, шумные фотографии — это факт жизни любого фотографа. Это может произойти независимо от того, какую камеру вы используете, и особенно часто случается, если вы часто снимаете при слабом освещении.
Иногда шум может создавать довольно крутые ретро-эффекты, если он оказывается правильным, так что не все они могут быть полными потерями. Однако обычно зернистость — это проблема, которую нужно устранить, если это вообще возможно.
К счастью, большинство нежелательных шумов на фотографиях можно легко исправить с помощью нескольких различных программных решений для редактирования, так что пока не отчаивайтесь.
Выполните шаги и предложения в этом руководстве, чтобы понять, как в первую очередь избежать зернистости и как ее исправить, если это произойдет.
Что вызывает зернистость изображения?
Зернистость при съемке цифровой камерой также известна как цифровой шум или просто «шум», и она может быть вызвана множеством факторов. Большинство из них вращаются вокруг следующего:
- Яркость шума: Единственная основная причина шума изображения — плохая яркость, в основном из-за слишком высокой или неправильной установки ISO для снимков при слабом освещении. Все камеры могут столкнуться с этой проблемой независимо от их цены, но особенно часто она возникает у камер с менее чем исключительной производительностью ISO.По сути, сенсор камеры компенсирует это, делая все световые сигналы, которые он может захватывать, более выраженными. В результате получается чрезмерный шум.
- Цветовой шум: Цветовой шум вызван не столько условиями освещения, сколько перегревом сенсора. Это обычное явление для фотографий с длительной выдержкой, сделанных при слабом освещении, или при съемке с интервальной съемкой. Это часто проявляется в темных сценах как вид пятен.
- Размер сенсора: Зернистые фотографии могут появиться в любой камере, если ее способность к поглощению света увеличена до предела или если ее настройки неправильно откалиброваны, но существует определенная связь между зернистостью и меньшими сенсорами с более низким разрешением.Высококачественные полноформатные датчики предлагают десятки миллионов светопоглощающих пикселей для компенсации низкой освещенности, и, следовательно, они также имеют высокую чувствительность ISO.
- Низкая экспозиция: Недоэкспонированная фотография может быть очень зашумленной, а иногда зернистость вызвана неправильной настройкой экспозиции для вашей композиции.
Шум фильтра также может возникать, если вы используете фильтры, и шум по любой из этих причин также может усугубляться неправильной фокусировкой или съемкой фотографий на расстоянии.
Как и действительно основные проблемы с простыми решениями, их обычно можно решить, убедившись, что ваша камера правильно сфокусирована, и если это вообще возможно, приблизившись к объекту съемки.
Профилактические решения
Лучший способ исправить зернистые фотографии — это в первую очередь избегать их. Это избавит вас от лишних хлопот по ретуши и возиться с программой для редактирования фотографий позже.
Передержка
Верно. Хотя передержка сделанных фотографий — это еще одна проблема коррекции во многих ситуациях, иногда она также может помочь предотвратить зернистость.Чтобы это сработало, не повышайте настройки ISO вашей камеры, так как это только создаст риск большего цифрового шума.
Вместо этого увеличьте выдержку на один шаг увеличенной диафрагмы и попробуйте сделать снимок. Вы также можете уменьшить выдержку в качестве дополнительной меры, хотя это может не сработать для снимков движущихся объектов при слабом освещении.
См. Наше руководство по передержке и недоэкспонированию.
Использование более низкого ISO
Понижение настроек ISO не обязательно сработает, если окружающая темнота сцены, которую вы пытаетесь снять, слишком глубокая, но более низкая ISO обычно означает меньше шума.
Если его можно функционально уменьшить после уменьшения выдержки и увеличения диафрагмы, попробуйте сделать это также в своей камере.
Замер кадра на самом ярком объекте
Установка фокуса на самый яркий объект в вашей композиции и съемка фотографии с помощью фотокамеры, измеренной на этой конкретной светящейся точке, также могут улучшить яркость и уменьшить шум.
Иногда это срабатывает, потому что заставляет камеру избегать чрезмерного расширения при захвате деталей из более темных участков сцены.
Ознакомьтесь с нашим руководством по измерениям для получения дополнительной информации.
Включение шумоподавления
Не все камеры имеют настройку шумоподавления, встроенную в элементы управления, но, если она есть у вас, это может быть удобный встроенный в камеру инструмент для удаления зернистых фотографий.
Вариант снижения шума будет отличаться от устройства к устройству, но попробуйте активировать его и установить низкий или средний уровень шумоподавления, чтобы избежать потери деталей
Фотосъемка в RAW
Формат изображения RAW намного больше универсален для исправления и детализации, чем JPEG, который сжимается внутри камеры.
Таким образом, если вы не уверены в качестве снимков, которые планируете делать, установка вашей цифровой беззеркальной или зеркальной камеры на съемку ваших композиций как в формате RAW, так и в формате JPEG является полезной тактикой для коррекции шума и общего универсальность.
Работа с большим количеством света
Это, вероятно, наиболее очевидное профилактическое решение в этом списке, но оно заслуживает упоминания. Если вы в первую очередь хотите избежать зернистости, посмотрите, можно ли добавить в сценарии фотографий, над которыми вы работаете, больше света.
Некоторые фотографы ненавидят использовать вспышку в своей работе (я определенно один из них), но другие более тонкие осветительные устройства, такие как рефлектор или софтбокс, могут работать в некоторых настройках.
Внешняя вспышка также может быть полезна при осторожном использовании, особенно если ее свет может быть рассеянным, чтобы избежать резкого экспонирования.
Очевидно, что не всегда можно работать с большим количеством света. Иногда вам просто нужно максимально использовать то, что у вас есть с цифровой камерой, и для этого исправление зернистых фотографий и шума при постобработке является следующим шагом.
Исправление зернистости с помощью Photoshop
Если на фотографиях все еще есть шум, следующим шагом будет исправление программного обеспечения. Давайте начнем с исправления зернистых фотографий в Photoshop, одной из самых известных существующих программ для редактирования фотографий.
Шаг 1: Чтобы уменьшить шум в Photoshop, вам нужно запустить свою версию программного обеспечения, выбрать и импортировать фотографию, которая, по вашему мнению, выглядит зернистой, а затем увеличить на 100% с помощью увеличительной линзы, чтобы проверить, сколько шума в деталях фото.
Шаг 2: Щелкните меню «Фильтр» в верхней части приложения Photoshop и выберите «Шум». Затем выберите «Уменьшить шум». Появившееся всплывающее окно предложит вам скользящие элементы управления для этого.
Будет несколько ползунков: один для уменьшения цветового шума, один для повышения резкости деталей и один для сохранения деталей. Подвигайте каждый из них влево или вправо, пока не сделаете фотографию максимально резкой.
Шаг 3: Если вам все еще не нравится подавление шума Photoshop, которое вы видите, откройте инструмент «Снижение дрожания», нажав «Фильтр»> «Резкость», а затем выберите «Снижение дрожания».Используйте это, чтобы увидеть, можно ли удалить размытие, вызванное легким дрожанием во время съемки фотографии, достаточно для получения более резкого изображения.
Использование Lightroom для восстановления зернистых фотографий
Lightroom — более компактный родственник Photoshop из семейства программных продуктов Adobe. Эти два приложения в чем-то очень похожи, но Lightroom предлагает более простой набор инструментов для работы с изображениями.
Для уменьшения шума в Lightroom и очистки высоких значений ISO вам понадобится лишь небольшой набор инструментов этой программы.
Шаг 1: Откройте Lightroom и импортируйте фотографию, чтобы открыть ее. В правом верхнем углу фотографии вы увидите несколько пунктов меню. Щелкните «Разработать».
Шаг 2: На правой панели вы увидите несколько вариантов. Прокрутите вниз до панели сведений и щелкните, чтобы она открылась. Здесь у вас будет несколько вариантов слайдера для увеличения резкости фотографий и уменьшения шума.
Шаг 3: Ползунки резкости и детализации также можно отрегулировать, чтобы очистить фотографию, но для уменьшения шума ползунки Яркости, Детализации, Цвета и Контраста будут регулировать уровни шума, вызванного этими соответствующими характеристиками.
Имейте в виду, что установка любого из этих значений на более низкий уровень может привести к потере мелких визуальных деталей.
Исправление зернистых изображений без Photoshop или Lightroom
Photoshop и Lightroom — известные и превосходно профессиональные средства редактирования фотографий, но они не единственные доступные. Также стоит обсудить несколько других для настольных и мобильных устройств.
Исправление зернистых фотографий с помощью Capture One
Capture One — это профессиональный пакет для редактирования фотографий для настольных ПК, который очень похож на два крупных разработчика Adobe.
Одно из основных различий между Capture One и Lightroom или Photoshop заключается в том, что он больше нацелен на редактирование фотографий в формате RAW, что должно быть полезно, если вы следовали профилактическому совету, который я упомянул выше о съемке в RAW.
Как Photoshop и Lightroom, Capture One не является бесплатным, но его стоимость разумна, и его производитель предоставляет пробный период.
Программный пакет также автоматически устраняет некоторые шумы на импортированных фотографиях. Если этого недостаточно для получения максимальной отдачи от изображения, которое вы хотите очистить, вот как исправить зернистость и шум вручную:
Шаг 1: Откройте Capture One и импортируйте фотографию, которую хотите исправить.Когда он откроется в интерфейсе редактора, перейдите на вкладку «Подробности» и откройте ее. Это значок увеличительного стекла в верхней части поля слева от вашей фотографии.
Шаг 2: На вкладке «Подробности» ниже появится ряд параметров шумоподавления. Первый предназначен для шума яркости, второй — для цветового шума, а третий, «Детали», сглаживает поверхность изображения. По умолчанию все сбалансированы на 50.
Шаг 3: Осторожно отрегулируйте три вышеуказанных параметра, чтобы получить наилучший баланс между шумоподавлением и уменьшенной зернистостью изображения.Вы также можете исправить артефакты на снимках с длинной выдержкой (проблема, которая иногда возникает) с помощью ползунка Single Pixel.
Шаг 4: Над ползунками шумоподавления также есть инструмент повышения резкости. Вы можете настроить ползунок «Порог», чтобы уменьшить или увеличить резкость, применяемую к деталям на фотографии.
Шаг 5: Capture One иногда добавляет имитацию зернистости для создания эффекта пленки к фотографиям, снятым с более высоким ISO. Это можно изменить вручную под ползунками шумоподавления в разделе «Зернистость пленки», уменьшив ползунок «Воздействие».
Исправление зернистых фотографий на телефоне Android или iPhone
Решения быстрого исправления зернистых фотографий доступны как для устройств Android, так и для iPhone. Они могут быть очень полезны, если вы хотите редактировать изображения без необходимости загружать и устанавливать большие программные комплексы, указанные выше.
Noise Reducer Pro
Noise Reducer Pro делает именно то, что следует из его названия, и представляет собой быстрое и грязное решение, которое вы можете бесплатно загрузить для очистки зернистых фотографий.
Это небольшое приложение доступно как для устройств Android, так и для iOS, и его легко освоить, поскольку оно предоставляет только три настройки для единственной проблемы шума изображения.
Чтобы использовать шумоподавитель, просто загрузите приложение на свой iPhone или устройство Android, откройте его, выберите фотографию, которую хотите очистить, и примените одну из трех возможных настроек шумоподавления. Это Light, Medium и Custom.
Последний позволяет настроить удаление шума от минимума до сильного.
Приложение также позволяет сравнивать исходное и отредактированное изображения бок о бок, чтобы вы могли четко видеть, чего достигли ваши результаты редактирования.
Noiseware
Приложение Noiseware является эксклюзивным для платформы iOS, но предлагает очень профессиональные возможности шумоподавления для своего размера. Это не бесплатно, но единовременная цена в 3,99 доллара не должна сильно выделять бюджет.
Приложение Noiseware также чрезвычайно просто в использовании. После установки он предлагает три предустановленных параметра для избавления от шума: по умолчанию, слабый и сильный.
Существует также настраиваемая опция, в которой вы можете выборочно уменьшить шум при балансировке для лучшего сохранения деталей. В приложении даже есть функция Night Shot для исправления фотографий при слабом освещении.
Lightroom для мобильных устройств
Наконец, если вы уже используете настольную версию Lightroom на своем компьютере, Lightroom для мобильных устройств может работать для быстрых исправлений.
Это приложение доступно бесплатно на устройствах Android и iOS и предлагает урезанные функции, включая очень простой, но часто эффективный инструмент уменьшения зернистости.
В отличие от настольной версии Lightroom, мобильная версия не предлагает ползунков коррекции яркости и цветового шума. Вместо этого один ползунок уменьшает или увеличивает шумовой баланс. Однако, если у вас уже есть подписка на Creative Cloud Photography, вы также можете получить доступ к дополнительным инструментам редактирования в приложении.
Как исправить зернистость фотографий Часто задаваемые вопросыЧто означает зернистое изображение?
Зернистое изображение — это изображение, которое не является гладким и четким, в частности из-за точек, пятен или видимых пикселей.Хотя эффект зернистости, имитирующий пленочную фотографию, может быть желательным, шума или зернистости цифровых изображений, вызванных слабым освещением или плохим датчиком, обычно следует избегать.
Можно ли исправить зернистую картинку?
Да, вы, безусловно, можете улучшить или даже исправить зернистое изображение, если у вас есть подходящее программное обеспечение. Тем не менее, некоторые фотографии не могут быть полностью восстановлены, если они были сняты в формате, отличном от RAW (необработанные изображения легче исправить, потому что они содержат больше информации).
Какое приложение исправляет зернистость фотографий?
Topaz Denoise — отличное приложение, разработанное специально для исправления зернистых фотографий. Также можно использовать программное обеспечение для редактирования изображений, такое как Photoshop, Lightroom или Capture One. Для Android или iPhone попробуйте такое приложение, как Noise Reducer Pro, Noiseware или Lightroom Mobile.
Последние мысли
Устранение зернистых фотографий в основном связано с устранением шума от света и связанных с ISO проблем, возникающих во время съемки. Таким образом, как я сказал выше, осторожная съемка в условиях низкой освещенности — ваш лучший вариант.
Просто сделайте это привычкой, и вы сэкономите часы на пост-продакшн.
Однако, поскольку даже самые лучшие камеры и фотографы иногда сталкиваются с шумом, описанные выше решения по исправлению ошибок для настольных компьютеров и смартфонов должны быть способны превратить плохой, зашумленный снимок в нечто гораздо более чистое в 90% случаев.
Как исправить зернистые фотографии
Профилактика лучше лечения. Таким образом, мы можем избежать каких-либо действий или принять некоторые меры предосторожности, чтобы предотвратить эффект зернистости на наших изображениях.Как мы уже обсуждали влияние ISO в фотографии, очень важно найти подходящее место для ISO, которое подходит для вашей фотографии, и может в значительной степени предотвратить зернистость или шум на ваших фотографиях.
Более низкие уровни ISO, такие как 100 или 200, производят минимальную зернистость или шум, тогда как ISO 3200 или выше дает большое количество зернистости. Мы рекомендуем вам поддерживать ISO как можно ближе к 100. Будут моменты, когда вы будете делать снимки в условиях очень низкой освещенности, когда ISO 100/200 не будет обрезать это.
В этой ситуации попробуйте отрегулировать диафрагму, а затем выдержку (до 1/60 без штатива / стены), чтобы сохранить низкий уровень ISO. Попробуйте усилить свет с помощью комплектов освещения для фотосъемки. Нажмите на камеру, чтобы рассчитать более светлые области изображения, она не будет чрезмерно расширять изображение для захвата более темных областей.
Стробоскоп или вспышка очень эффективны при усилении света и при съемке событий, они являются обязательным комплектом для фотосъемки. В других случаях, таких как портреты и студийная фотография, отражатель может способствовать уменьшению темных участков.Многие обстоятельства не потребуют от вас использования света, например фотографии для концертов. Используйте доступное освещение и максимально используйте окружающее пространство. Штатив поможет вам уменьшить выдержку, что снизит ISO.
Что делать, если у вас нет лучших комплектов для фотосъемки, позволяющих избежать зернистости изображения? Что делать, если у вас есть все комплекты для фотосъемки, но вы все равно замечаете зернистость при съемке в экстремальной ситуации? Постобработка изображения — единственный способ сделать изображение менее зернистым.Есть много способов исправить зернистые или зашумленные фотографии.
Хотя Adobe Photoshop является наиболее профессиональным программным обеспечением для редактирования изображений, он является лучшим выбором для этого процесса, но есть также некоторые инструменты и программное обеспечение для редактирования изображений, которые можно использовать для исправления зернистых фотографий. Итак, давайте узнаем ответ на вопрос, как исправить зернистые фотографии?
Зернистые фотографии
Дополнительные материалы… подписывайтесь на меня:
«Просто примечание, чтобы сказать, что я ЛЮБЛЮ ваш сайт! Кажется, есть несколько элементов PS. сайты с учебными пособиями, но ваш, безусловно, самый ясный и простой для понимать.Спасибо! »- Элли
«Просматривая ваши учебные пособия даже о вещах, которые, как мне кажется, я знаю, я ВСЕГДА узнаю что-то новое. Большое вам спасибо!» — Дуглас
«Я очень рада найти такие полезные и простые для понимания информация по использованию Photoshop Elements. Я не могу дождаться, чтобы использовать твой учебные пособия (особенно с моей одержимостью скрапбукингом) »- Джуди в MS
Хорошо день Рик: «Я очень ценю ВСЕ, ВСЕ ваши уроки. Очень, очень ясно а также полезные советы, приемы и практические приемы в PSE9.Отличный отличный работа! »- Хоан
«Мне нравятся ваши учебные пособия на YouTube. Очень четкие и полезные. Большое спасибо». —
Богатый
«я люблю твои видео! Они были такой БОЛЬШОЙ помощью. Я купил чайников книга, и это нормально, но я лучше смотрю, а не читаю. Престижность к вам! «- Ура, Кэти
«Спасибо за этот сайт! Я нашел его через одно из ваших видео на YouTube.
Еще раз, большое вам спасибо!» — Ванесса
«Это действительно щедрый и очень достойный внимания сайт!» — Ура, Йонас
«Привет
Рик! Сначала я должен поблагодарить вас за всю информацию, которую вы
Поделиться.Не могу дождаться, чтобы увидеть «советы и рекомендации», над которыми вы работаете
потому что похоже, что это поможет всему собраться вместе.
Я просмотрел несколько ваших руководств и многому научился. Я не могу похвалить вас за ваше время и терпение »- Вики.
«Ваш сайт — отличный сервис, и я благодарю вас!»
— С уважением, апрель
«Большое спасибо вам и вашему веб-сайту, а также за информацию и помощь, которую я получаю от
, это очень ценно.»- Роб
Рик — «Большое спасибо за ваш совет, который я приму. Большое спасибо, как хорошо для вас исключительно хорошие учебные пособия. Кажется, у вас есть удивительное умение заставлять сложные задачи казаться легкими и простой. Я фанат! »- С наилучшими пожеланиями, Тони
«Намного полезнее, чем книга PS Elements 9 для чайников… Большое спасибо за ваш сайт… действительно легко следить». — Карин
Привет Рик.Просто хотел сказать большое спасибо за все отличные информация, содержащаяся в ваших учебных пособиях. Я наткнулся на PS9 для прошло уже несколько недель, и я не могу поверить, насколько легко вы объясняете разные аспекты. Это способ, намного более мощный, чем я представлял, и теперь для меня тоже можно использовать. Большое, большое спасибо из Великобритании. — Парень
Как уменьшить шум в Photoshop CC {ГРИЛЛИАНТНЫЙ трюк}
Как уменьшить шум в Photoshop CC — это один из самых распространенных вопросов, которые задают мои ученики.И есть много способов сделать это.
Но трюк, который я собираюсь показать вам, — это САМЫЙ ЛУЧШИЙ способ. Что в нем такого хорошего? Он сочетает в себе возможности Lightroom по удалению шума с гибкостью выборочного редактирования Photoshop.
Как уменьшить шум в Photoshop CC: фон
Я редактирую все свои фотографии в Lightroom. 100% из них. (Вы можете узнать больше о том, почему все мои фотографии начинаются в Lightroom, если вам интересно.) Я беру только самые особенные или самые нужные фотографии в Photoshop для дальнейшего редактирования.
Когда дело доходит до шумных фотографий (фотографий, сделанных с высоким ISO), сочетание мощности шумоподавления и простоты использования Lightroom делает его моим первым выбором для удаления шума.
Почему этот уровень контроля так важен при удалении шума? Суть устранения шума на фотографиях заключается в том, что его нельзя просто отключить или скрыть. Вы должны размыть его, чтобы уменьшить появление шума. Кроме того, размытие шума размывает и остальную часть вашей фотографии — это нехорошо, когда вы пытаетесь удалить шум, но сохраняете резкие глаза, резкие горы или резкое что-либо еще на фотографии.
Итак, в Lightroom есть возможность уменьшить шум и уменьшить его с минимальным негативным воздействием на вашу фотографию. Он работает лучше всего, если вы хотите удалить шум глобально — со всей фотографии .
На этом снимке экрана показаны глобальные настройки Lightroom. Вы можете удалить шум яркости и цветовой шум отдельно. Вы также можете настроить детали, которые остаются на вашей фотографии. (Мы поговорим об этих настройках позже.)
Однако в Lightroom есть большая разница между глобальным удалением шума (удалением его со всей фотографии) и удалением его только в определенных областях.Посмотрите на настройки шума кисти для локальной настройки:
Это простой слайдер. Если вы хотите удалить шум с выбранной части изображения в Lightroom, вы потеряете возможность различать тип шума, детализацию и другие настройки.
Вот в чем проблема. Если у вас очень шумная фотография, вы хотите сфокусировать работу по удалению шума на тех местах, где шум наиболее заметен, чтобы избежать размытия всей фотографии. И вы хотите свести к минимуму работу по удалению шума, которую вы выполняете — не используйте размытие для шума яркости, например, если у вас есть цветной шум.
На этой фотографии вы можете увидеть мои настройки для глобального удаления шума рядом с увеличением. Видите, как я потерял детали в ее волосах, а ее глаза стали мягкими?
Готовы ли вы на мой супер крутой трюк, чтобы решить эту проблему?
Как уменьшить шум в Photoshop CC: лучший способ
Когда у вас есть сильно зашумленная фотография — и эта фотография стоит вашего времени на редактирование — я все же рекомендую вам начать в Lightroom. Ваш первый шаг — настроить экспозицию, цвет и выполнить любые другие базовые изменения .
Я сделал эту неотредактированную фотографию однажды рано утром, когда мы с семьей уехали на выходные в домик на западе Техаса. Моя дочь и я проснулись раньше всех и пытались замолчать, наблюдая, как сходит снег. Я снимал при ISO 10 000.
В этой версии шум может выглядеть не ужасно, но подождите, пока вы не увидите увеличенное изображение ниже. Единственное, что я хотел изменить в фотографии, — это шум — мне нравится выдержка на камере и настроение, которое создает мягкий контраст.
Следующим шагом в удалении шума является определение того, где на фотографии шум, какой это шум и как лучше всего его минимизировать. Вы можете следить за моей процедурой ниже.
Вы начнете с удаления некоторого шума со всей фотографии. Во время настройки не пытайтесь удалить весь шум — сконцентрируйтесь на фоне и менее важных частях фотографии и регулируйте ее до тех пор, пока не дойдете до точки, где шум менее заметен, но фотография не слишком мягкая.
Ниже я расскажу о каждом типе шума и о том, как его удалить. Имейте в виду, что одна фотография может иметь один или оба типа. Иногда лучший способ определить, какой у него тип, — поиграть с этими ползунками. Если увеличение ползунка «Яркость» не помогает, значит, на вашей фотографии должен присутствовать цветной шум.
Яркость шума
Световой шум выглядит на изображении как белые, серебряные, серые или черные пятна. Вы можете увидеть это в моем увеличении:
Чтобы исправить это, переместите ползунок «Яркость» вправо, пока не увидите улучшение.Затем регулируйте ползунок «Детали», пока не найдете баланс между уменьшением шума и смягчением, которое размывает важные детали, такие как волосы и глаза. Перемещение этого ползунка определяет степень защиты деталей от смягчения. Переместите его вправо, чтобы защитить детали (и потерять удаление шума). Переместите его влево, чтобы убрать больше шума (но потерять детали).
Возможно, вам придется снова отрегулировать верхний ползунок после того, как вы найдете правильную величину детализации.
Более низкие значения ползунка «Контрастность» сглаживают фотографию.Более высокие значения увеличивают контраст, но могут создавать пятна. Честно говоря, я этим не пользуюсь.
Цветовой шум
Цветовой шум состоит из пятен красного, зеленого и синего цветов.
Lightroom автоматически добавляет небольшое количество удаления цветового шума к каждой необработанной фотографии — вы можете заметить эту настройку по умолчанию, когда начнете подробно рассматривать панель удаления шума. Большинство фотографий имеют небольшой цветовой шум из-за цифровой обработки — я не предлагаю уменьшать его ниже значения по умолчанию 25.
Ползунок «Цвет» работает так же, как ползунок «Яркость» — переместите его вправо, чтобы убрать шум. Ползунок «Детализация» работает так же, как ползунок «Детализация» в разделе «Яркость».
Ползунок «Гладкость цвета» сглаживает или размывает неровные переходы цветов, создаваемые шумом. Переместите его вправо, чтобы усилить эффект. Я тоже не считаю необходимым использовать его очень часто.
Теперь, когда вы завершили глобальное подавление шума с помощью разделов «Яркость» и / или «Цвет», внесите любые другие необходимые настройки в Lightroom.
Как я редактировал свою фотографию
На этой фотографии был только шум яркости, поэтому в разделе «Цвет» я оставил значение по умолчанию для Lightroom. Больше всего меня беспокоил шум вокруг ее глаза, где ее кожа была ярче. Шум в сторону ее уха меня не беспокоил — он уходит в тень.
Моя глобальная настройка в некоторой степени уменьшила шум, но учтите, что он все еще виден вокруг ее глаза. Чтобы исправить это, я мог бы использовать кисть локальной настройки Lightroom, которая попытается удалить как цветовой, так и световой шум из этой области.Или я мог бы пойти в Photoshop для более точного редактирования. Давайте сделаем это! (Чтобы открыть фотографию в Photoshop из Lightroom, щелкните ее правой кнопкой мыши, выберите «Редактировать в», а затем выберите Photoshop CC.) Вот где начинается самое интересное.
Как уменьшить шум в Photoshop CC: процесс
Сначала продублируйте фоновый слой, щелкнув его правой кнопкой мыши и выбрав «Дублировать слой».
Затем преобразуйте этот новый слой для интеллектуальных фильтров. Перейдите в меню «Фильтр» и выберите «Преобразовать для смарт-фильтров».Преобразование этого слоя для интеллектуальных фильтров дает вам возможность вернуться и изменить степень удаления шума, которую вы применяете, если позже вы решите, что ее нужно увеличить или уменьшить.
Затем перейдите в Фильтр> Фильтр Camera Raw. Это откроет вашу фотографию в Adobe Camera Raw.
ACR может показаться вам очень похожим на Lightroom — это встроенный редактор фотографий Raw для пользователей Photoshop, которые не используют Lightroom. Выберите вкладку «Подробности», третью слева.
И теперь вы должны увидеть те же ползунки шумоподавления, которые мы рассматривали в Lightroom.Сосредоточьтесь на самой важной области фотографии — области, из которой вы хотите удалить как можно больше шума. Увеличивайте масштаб и регулируйте ползунки, пока не найдете оптимальное количество шума для этой области. Вы можете увидеть мои настройки здесь:
Кстати, это увеличение важно. Вы сможете следить за важными деталями, поэтому не пропускайте этот шаг.)
Когда вы закончите, нажмите кнопку ОК в правом нижнем углу окна ACR, чтобы вернуться в Photoshop.
Эта дополнительная доза удаления шума сделала мою фотографию слишком мягкой. Но поскольку мы находимся в Photoshop, я могу использовать маску слоя, чтобы ограничить редактирование только областью вокруг ее глаз. На этой фотографии показано, где я рисовал — обратите внимание, что я избегал ее глаз, бровей, ресниц и волос на ее лице — эти области были наиболее мягкими. (Все, на что нанесено красное покрытие, не имеет видимого дополнительного шумоподавления.)
В результате я получил двойную дозу удаления шума.Первый покрыл все изображение и умеренно удалил его. Вторая сфокусировалась на самой важной части фотографии — моей фокусе. Создав два шага, я смог избежать чрезмерного смягчения фона фотографии — это было бы признаком того, что я применил слишком большое шумоподавление. Мне также удалось избежать размытия ее глаз и других важных деталей.
Не используете Lightroom?
Откройте фотографию прямо в фильтре ACR, чтобы внести глобальные изменения.Затем продублируйте этот слой и откройте новый слой в фильтре ACR, чтобы выборочно удалить шум.
Совет для опытных пользователей
Вы можете использовать фильтр ACR на интеллектуальном слое, чтобы применить любое редактирование Lightroom, которое вы хотите в Photoshop. Если вам нужно сверхдетальное редактирование, этот трюк может быть именно тем, что вам нужно!
Как уменьшить шум в Photoshop Elements
ПользователиPSE, у Elements нет фильтра Camera Raw, который предлагает Photoshop CC. Однако у него есть фильтр шума, который дает вам немного больше контроля, чем кисть локальной настройки Lightroom.Открыв фотографию в Elements, продублируйте фоновый слой. Затем перейдите в меню «Фильтр» и выберите «Шум»> «Уменьшить шум». Это окно откроется.
Его ползунки похожи на ползунки Lightroom, за исключением того, что у вас меньше контроля.
Ползунок «Интенсивность» управляет шумом яркости. Детали работают так же, как и в Lightroom, а «Уменьшение цветового шума» делает именно то, что написано.
Это поле «Удалить артефакт JPG»? Если вы сохраняете JPG снова и снова, и они становятся все меньше и меньше, вы получите фотографию очень низкого качества с артефактами JPG — они выглядят как большой цветовой шум.

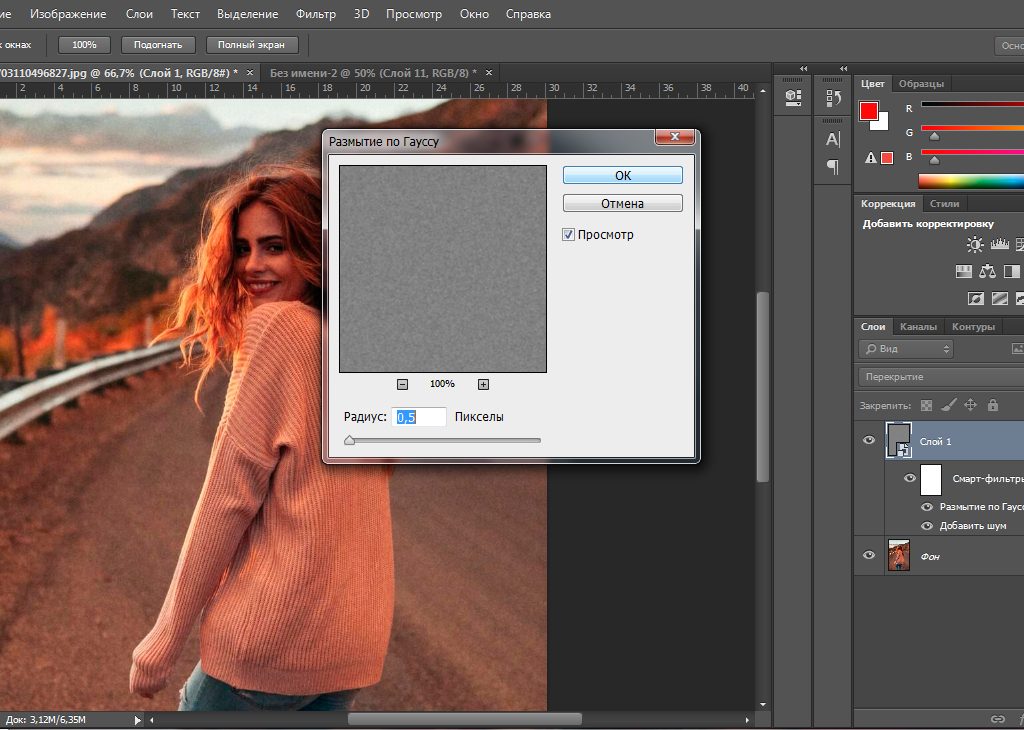

 Удаляется он фильтром «Цветовой контраст».
Удаляется он фильтром «Цветовой контраст». Обратите внимание, что копию необходимо создавать перетягиванием слоя на соответствующий значок, иначе, применив клавиши CTRL+J, мы просто скопируем выделение на новый слой.
Обратите внимание, что копию необходимо создавать перетягиванием слоя на соответствующий значок, иначе, применив клавиши CTRL+J, мы просто скопируем выделение на новый слой. После смены наложения для верхнего слоя на
После смены наложения для верхнего слоя на 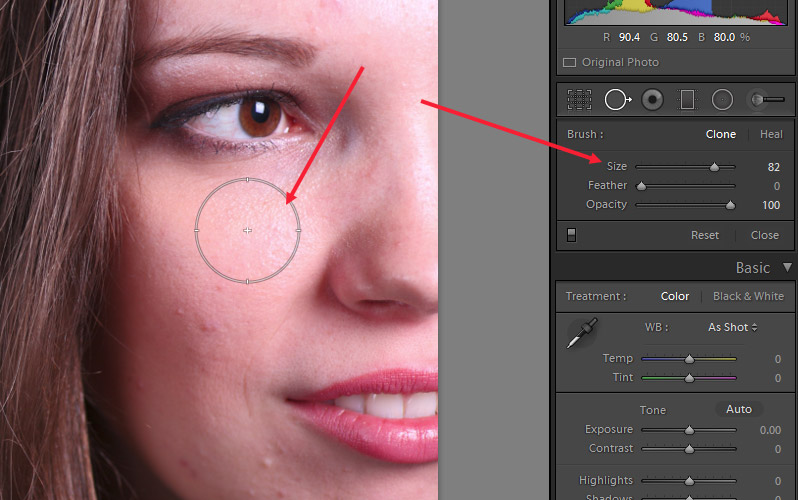 Если вы уведете ползунок слишком далеко, то такие детали, как волосы и текстура ткани просто пропадут.
Если вы уведете ползунок слишком далеко, то такие детали, как волосы и текстура ткани просто пропадут. Но если вы уведете слайдер слишком далеко, то все похожие цвета смешаются и сгладятся.
Но если вы уведете слайдер слишком далеко, то все похожие цвета смешаются и сгладятся.