советы и инструкция :: SYL.ru
Фотографии с шумом являются своего рода браком, получаемым вследствие плохой освещенности. Большое количество размытых цветовых пятен распределяется по всей картинке, сильно снижая ее качество. В данной статье рассказывается о том, как убирать шумы в «Фотошопе». Существует несколько вариантов решения проблемы.
Инструкция
Самым лучшим способом борьбы с зернистым шумом является предупреждение его появления. Некачественные снимки получаются в условиях недостаточной освещенности, когда фотографу приходится сильно увеличивать значения ISO.

Уже при показателе, равном 400, на изображениях появляются посторонние элементы. Если ISO увеличено до значения 800, то шумов не удастся избежать. Из-за размытых пятен сильно снижается качество фотографии. Удалить дефекты можно инструментами, встроенными в редактор изображений.
Как убирать шумы в «Фотошопе» с помощью фильтра
Что делать, если снимок не в формате RAW? Как убрать шумы на фотографии в «Фотошопе», если они не были удалены на этапе конвертирования файла? Для этого следует открыть картинку в редакторе изображений. Затем нужно открыть раздел «Фильтр» в главном меню. Далее следует перейти на вкладку «Шум».
Здесь находится первый тестируемый фильтр. Требуется выбрать строку «Уменьшить шум». Далее следует приступить к настройкам. Ползунки «Сила» и «Сохранить детали» отвечают за удаление или уменьшение яркостного шума. Если увеличить первый показатель до максимального значения, то можно заметить, что дефекты на фото будут устранены, но текст на картинке станет размытым.
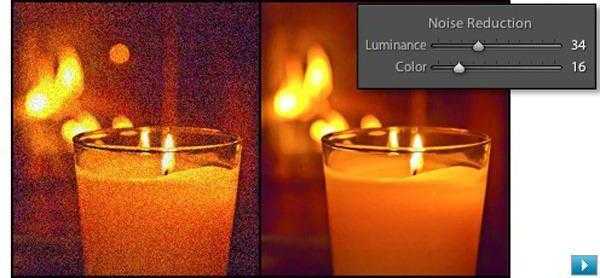
Проблема в том, что борьба с яркостными шумами является причиной снижения резкости и деталировки изображения. Внимательные пользователи заметят, что второй ползунок добавлен в программу для того, чтобы фотография не потеряла в качестве. После увеличения показателя появляются резкость и деталировка, а с ними и шумы. Если на изображении нет мелких элементов, то можно оставить второй ползунок нетронутым.
Другие настройки
Как убрать цветной шум в «Фотошопе»? Для этого следует передвинуть ползунок Reduce color noise. При этом резкость текста не снизится, шумы исчезнут, но небольшие детали потеряют насыщенность. Пользователи заметят, что вокруг красных пятен образовался цветной ореол. В редких случаях подобные изменения могут быть неприемлемыми для снимка. По этой причине следует устанавливать минимальные значения шумоподавления. Если при съемке было установлено ISO 6400, то убрать все дефекты на изображении посредством фильтра не удастся. Поэтому необходимо избегать высокой чувствительности матрицы.
Как убирать шумы в «Фотошопе» с помощью фильтра Adobe Camera RAW
Для начала следует загрузить и установить плагин. Затем нужно запустить программу «Фотошоп» и зайти в меню. После этого требуется отметить строку «Открыть» в разделе «Файл». Для того чтобы появилось окно загрузки фотографии, можно нажать на клавиши CTRL + O. Далее необходимо выбрать картинку с шумами. Справа от строки «Имя файла» следует указать тип Camera Raw. Снимок сразу откроется в фильтре программы.

Затем необходимо зайти в настройки. После этого нужно открыть раздел «Фильтр» в меню. Далее требуется отметить строку Camera Raw. Появится окно фильтра. Его также можно открыть посредством клавиш SHIFT + CTRL + A.
Настройка плагина
Как убирать шумы в «Фотошопе» с помощью данного фильтра? Для начала пользователю нужно настроить плагин. Необходимо поставить флажок у пункта «Контрольный просмотр». При работе с фильтром пользователь сможет сразу увидеть изменения изображения. Далее следует перейти на вкладку «Детализация». Это третий значок слева. Изменить масштаб фотографии можно с помощью ползунка в нижнем углу. Необходимо увеличить показатель до 300%. Это нужно для того, чтобы пользователь мог видеть внесенные изменения.
Удаление дефектов
Как убрать шум с фото в «Фотошопе» посредством плагина? Для этого следует найти ползунок «Цветность» и передвинуть его вправо. Не стоит пытаться убрать на данном этапе яркостные шумы. Достаточно удалить цветовые точки. После выполнения задачи можно приступить к уменьшению яркостного шума. Для этого нужно найти ползунок «Светимость» и передвинуть его вправо. Необходимо параллельно наблюдать за фотографией. В каждом случае значение определяется индивидуально. Важно учитывать одно правило: показатель светимости всегда должен быть больше значения цветности.

В итоге резкость фотографии уменьшится. Для того чтобы сделать изображение четче, требуется передвинуть вправо ползунок «Эффект». Можно также увеличить значение параметра «Сведения о яркости». Для сохранения результата следует кликнуть по кнопке «Ок».
Выводы
При работе с растровыми картинками не рекомендуется использовать встроенный фильтр программы «Фотошоп». Основной причиной является появление цветовых ореолов вокруг ярких элементов изображения. Очень сложно убрать яркостные шумы с гладких поверхностей без потери резкости мелких деталей. Плагин Camera Raw позволяет увеличивать ISO до значения 6400 даже при коммерческой съемке. Пользователь может убрать яркостные и цветовые шумы, сохранив при этом мелкие детали.
www.syl.ru
Как убирать шумы в «Фотошопе»? Как уменьшить шум в фотографии: шумодавы
Уменьшить шум на любой фотографии или изображении теперь стало реально с версией Photoshop CS2. Данная программа имеет функцию, которая называется «Уменьшить шум». Вам не удастся полностью удалить его, не зацепив важные детали объекта картинки, но есть реальная возможность значительно улучшить резкость фото. В этой статье будут рассмотрены основные способы того, как убирать шумы в «Фотошопе»: цвета, яркости и других артефактов изображений формата JPEG.
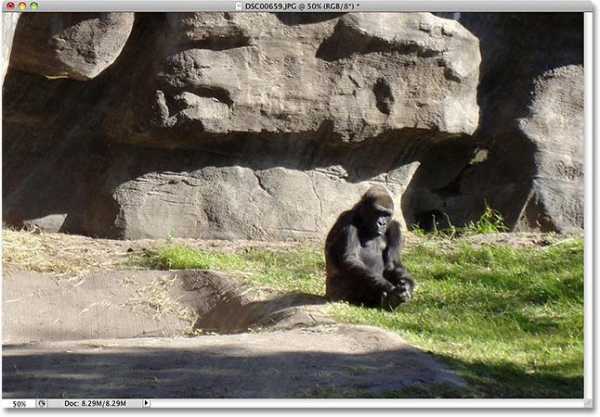
Почему на фотографиях появляются артефакты? Дело в том, что не каждая фотокамера способна качественно заснять объект в сумрачное время. Даже если в здании плохое освещение, то фото, созданное некачественной камерой, получается с шумами, которые необходимо убрать. Именно это и осуществляет шумодав для фотошопа, не причиняя ущерба фотографии.

Основные типы шумов на фотографии
Как уже говорилось выше, существует три основных вида шумов на изображении. Это шум яркости, цвета и другие дефекты изображения разрешения JPEG. Приближая заснятый объект на некоторых фотографиях, можно увидеть синие, зеленые и красные пиксели по его контурам. Такой артефакт — это цветовой шум, который можно уменьшить с помощью специально предназначенного для этого фильтра «Фотошопа». Рассмотрим, как он работает. В меню ищем пункт «Фильтр», клацая по нему, выбираем из выпадающего списка «Шум» -> «Уменьшить шум…» и приступаем к настройкам редактирования фотографии.
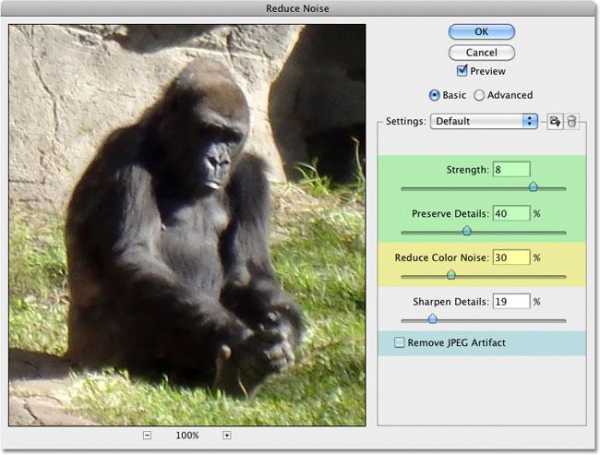
Фильтр — это не программа для фотошопа фотографий, а обычная дополнительно встроенная функция. Необходимо более детально рассмотреть диалоговое окно, с которым вам придется столкнуться во время редактирования снимка.
Окно настроек
Фильтр уменьшения шума содержит достаточно большую область предпросмотра с левой стороны и несколько секций с настройками различных уровней шума справа. Как и в рабочей области «Фотошопа», в окне настроек сразу же можно видеть изменения, внесенные в изображение.

Настройки содержат четыре основных шкалы:
- интенсивности;
- уменьшения шума цветов;
- резкости;
- уровня хранения контура детали.
Большинство настроек редактируется в процентном соотношении с помощью ползунка, а интенсивность — по десятибалльной шкале. Благодаря таким легким установкам и интуитивно понятному окну редактирования, вы легко разберетесь с вопросом о том, как убирать шумы в «Фотошопе». Для того чтобы получить максимально качественный результат по уменьшению шумов необходимо прежде всего установить все ползунки на нулевой уровень и проверить, не стоит ли галочка возле удаления артефактов JPEG. После этого можно начинать настраивать разные шумовые эффекты под оптимальный уровень фотографии.
Область просмотра можно приближать и отдалять, увеличивая и уменьшая объекты на фотографии. Так внесенные в изображение изменения заметны гораздо лучше.
Редактирование цветового шума
Начнем редактирование фотографии с уменьшения цветового шума. Что он собой представляет? Это синие, зеленые и красные пиксели вокруг контура объекта. Их мы и попытаемся убрать, используя всего-навсего фильтр уменьшения шума. Итак, приступим.
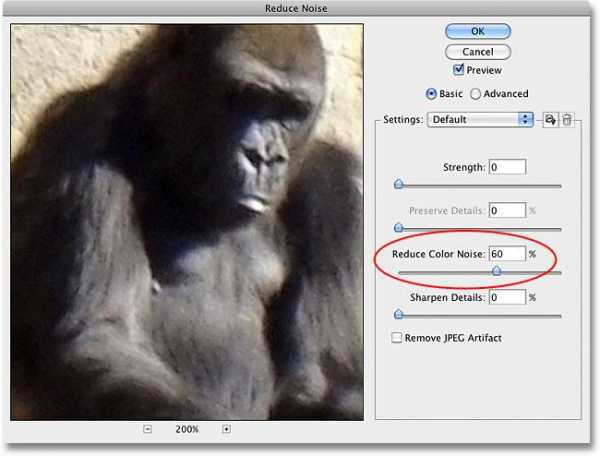
- После того как мы загрузили фотографию и выбрали пункт «Уменьшить шум», в «Фотошопе» появляется окно, в котором нам необходимо увеличить фотографию, чтобы были видны красные, зеленые и синие точки.
- Далее приступаем к их удалению путем перетаскивания ползунка на линейке с названием уменьшения шумов цветов. Во время редактирования сразу смотрим в области предварительного просмотра на результат. Как только разноцветные точки исчезают, сразу можно остановить на необходимом уровне ползунок и переходить к редактированию следующего типа шума. Нельзя конкретно сказать, какое процентное соотношение выбрать, ведь каждое фото уникально и отличается своими артефактами.
Как уменьшить шум яркости картинки в Photoshop
После удаления цветового дефекта вы все еще не довольны результатом и все еще задаетесь вопросом о том, как в «Фотошопе» убрать шумы с фотографии? Следующим этапом можно назвать уменьшение шума яркости. В отличие от предыдущего дефекта, на фотографии появляются черные, серые и белые точки. Это и есть шум яркости. Чтобы избавиться от него, необходимо проделать двухэтапное регулирование настроек. Прежде всего, необходимо установить ползунок интенсивности на нулевой уровень и далее начать настройки. Важно помнить, что фотография должна оставаться как можно более реалистичной. Чтобы добиться такого результата, необходимо смотреть на окно предварительного просмотра и сравнивать с изначальным изображением. Вместе с настройками интенсивности важно сохранить детали. Поэтому следим не только за исчезновением шума, но и за сохранностью объекта.
Расширенные настройки фильтра
Если никакие редакторы фотографий на компьютере не способны убрать шум без значительной потери деталей изображения, тогда помогут расширенные настройки шумоподавляющего фильтра. Они находятся в том же окне, что и обычные установки, единственное отличие в том, что необходимо переместить галочку с пункта «Основное» на пункт «Дополнительно». Справа от окна редактирования появятся новые настройки. Необходимо нажать на вкладку с названием «На канал». Как убирать шумы в «Фотошопе» с помощью этого небольшого дополнения? Суть в том, что тут можно избавляться от дефектов отдельно по каждому каналу. Так, например, есть одна линия уменьшения синих пикселей, другая для удаления зеленых и отдельная для красных точек. По каждой из них можно редактировать интенсивность шума яркости и сохранения детали на каждом из каналов.
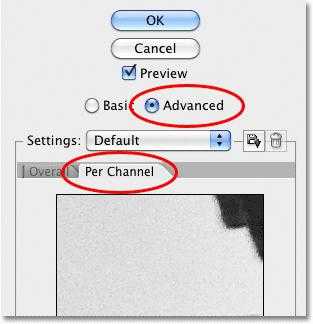
Почему именно три этих канала необходимо редактировать? Дело в том, что большинство изображений создано на основе синего, красного и зеленого цветов. Можно предположить, что именно на каком-то одном канале будет гораздо больше шумов, чем на другом. Именно поэтому эффективно их подавлять по отдельности. Это приводит к тому, что детали объектов на изображении будут гораздо лучше сохраняться.
Как убирать шумы в «Фотошопе» с помощью шумоподавляющего фильтра, мы разобрали, теперь стоит уделить немного внимания артефактам формата JPEG во время сохранения фотографии.
Артефакты формата JPEG
Что собой представляет данный дефект и почему он появляется? Независимо от того, какое изображение используется: свежее, только что сделанное качественной фотокамерой, или уже сохраненное в графической программе Photoshop с расширением .jpeg — во время сжатия на снимке появляются шумы. Даже не важно, какие редакторы фотографий на компьютере вы используете, изображение JPEG всегда будет менее качественное, возможно, даже будет выглядеть отдельными пикселями. Чтобы избавиться от таких дефектов, необходимо установить галочку возле пункта для удаления артефактов JPEG в окне настроек шумоподавляющего фильтра. Такие действия приведут к решению вопроса: «Как улучшить фотографию в «Фотошопе»?»

Полезные советы по удалению шумов
- Установите изначальные параметры шумоподавляющего фильтра на нулевую позицию, перетащив все ползунки в левую сторону. Затем производите регулирование, начиная с цветового шума.
- Наблюдайте за результатом сразу в окне предпросмотра. Приближайте и отдаляйте изображение в нем для максимально качественного эффекта.
- Если не удается очистить фотографию от шумов, зайдите в дополнительные настройки фильтра и поканально избавьтесь от зеленых, красных и синих точек вокруг объекта.
Другие графические редакторы фотографий на компьютер по улучшению изображений
На сегодняшний день существует масса различных программ по удалению артефактов фотографии, ряби и шумов. А все для того, чтобы ваши снимки были максимально качественными и красивыми. Не обязательно пользоваться Photoshop, чтобы убрать шум яркости и цвета с вашего фото. Можно скачать специально созданную программу для этих целей, например, такую как Color Reconstructor. Или дополнительно установить плагин Adobe Photoshop Camera Raw — это особая программа для фотошопа. Фотографий в ней можно обрабатывать огромное количество, причем с любым известным графическим расширением и типом сжатия. Но чтобы ваш снимок выглядел максимально качественно и красиво, необходимо не только уметь правильно обрабатывать изображения, но и подбирать качественный фотоаппарат.
fb.ru
Как убрать шум без потери деталей в Photoshop

Самый простой способ убрать шум без потери деталей и текстуры в Photoshop.
Автор урока – фотограф и путешественник Джимми Макинтайр (Jimmy McIntyre). В этом 3–минутном видео он наглядно демонстрирует, какой эффект дает эта простая, но полезная техника.
Вам нужно будет сделать несколько одинаковых кадров – не двигая фотоаппарат и не меняя настроек (в данном случае их четыре). Поскольку шум располагается на каждом снимке случайным образом, его можно уменьшить, используя средние значения пикселей.
Откройте все сделанные кадры в Photoshop как слои одного изображения, выровняйте их (Редактирование/Edit –> Автоматически выравнивать слои/Auto–Align Layers)

После чего преобразуйте их все в смарт–объект (Слой/Layer–>Смарт–объекты/Smart Objects–>Преобразовать в смарт–объект/Convert to Smart Object).

Затем снова перейдите в Слой/Layer–>Смарт–объекты/Smart Objects–>Режим стека/Stack Mode–>Среднее/Mean).
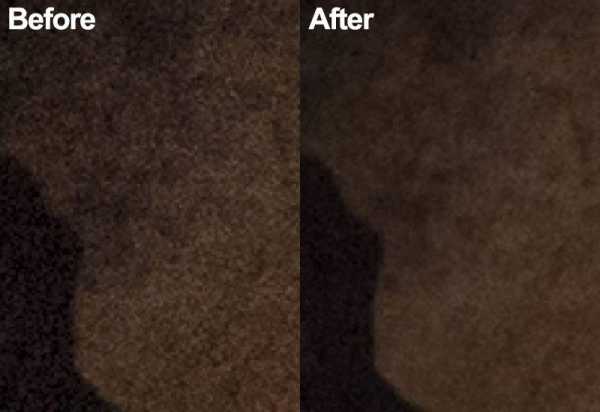
Готово! Photoshop уменьшил шум на изображении, при этом сохранив детали.
fototips.ru
Как убрать шум в Фотошоп
Всем доброго времени суток! Продолжаем потихоньку наполнять рубрику Уроки для продвинутых! В этой статье я хочу рассказать и показать вам, один из самых быстрых и лёгких способов как убрать шум в Фотошоп. Чтобы более глубоко и детально раскрыть эту тему, я подобрал специально такое изображение, на котором покажу как убирать с изображения яркостный шум и цветовой шум.
Вообще шум целая, неприятная проблема цифровых фотографий, сделанных в темное время суток и сейчас мы с вами эту проблему за решаем. Для начала давайте откроем наше изображение с шумом и оценим ситуацию в целом.
Заходим в меню Файл/Открыть или воспользуемся горячими клавишами CTRL+O. Кстати, ещё можно открыть изображение с помощью функции «Открыть как…» (ALT+SHIFT+CTRL+O), находим и выбираем наше изображение с шумом, затем справа от поля «Имя файла», выбираем открыть как тип файла «Camera Raw» и наше изображение сразу же открывается в фильтре Camera Raw.
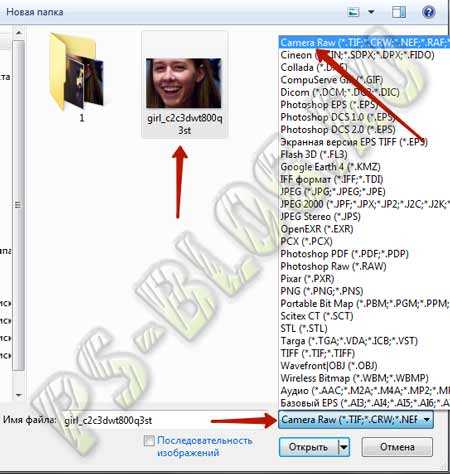
Я открываю свое изображение первым, обычным способом, чтобы далее показать как зайти в специальный фильтр «Camera Raw», выбрать нужную вкладку и провести операции по устранению шума. Теперь давайте оценим моё изображение, в котором присутствует цветовой и яркостный шум. Вот оно:

Изображение с цветовым и яркостным шумом
Шума в этом изображение больше чем достаточно. Вы наверное уже начали сомневаться, что у нас что-то получится.. Конечно же, полностью весь шум убрать не получится, но сделать изображение менее шумным легко. Переходим от теории к практике!
Шаг №1
Итак, я открыл своё изображение в Фотошоп, теперь мне нужно зайти в специальный фильтр — «фильтр Camera Raw». Для этого я захожу в верхнее меню Фильтр/Фильтр Camera Raw, либо воспользуюсь горячими клавишами (SHIFT+CTRL+A).
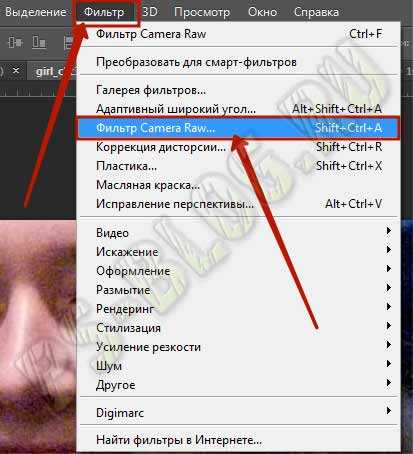
Заходим в меню Фильтр/Фильтр Camera Raw…
Шаг №2
Перед нами открывается окошко фильтра Adobe Camera Raw. Ставим галочку наверху в пункте «Контрольный просмотр», чтобы сразу видеть изменения изображения во время работы в фильтре. Далее выбираем вкладку «Детализация», у меня эта третья иконка слева. В нижнем левом углу можно менять масштаб изображения, скоро это нам понадобится.

Окно фильтра Adobe Camera Raw
Шаг №3
Для того, чтобы дальше было удобно работать и видеть всё, что происходит с изображением, увеличиваем масштаб до 300%. Обратите внимание, сразу стало хорошо видно цветовой и яркостный шум. Вначале уберём цветовой шум.
Находим ползунок «Цветность» и потихоньку передвигаем его вправо, до тех пор, пока не исчезнут цветовые точки. Не старайтесь на этом этапе убрать яркостный шум, пока что мы убираем только цветовой шум (цветовые точки). Как только цветовые точки исчезнут, сразу перестаём двигать ползунок.
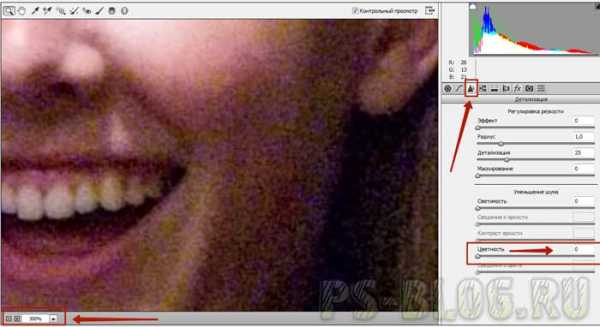
Увеличили масштаб изображение до 300%
Вот что у нас получилось на данном шаге после не сложных манипуляций ползунком «Цветность». Обратите внимание, что цветные точки (цветовой шум) полностью исчезли с изображения. Теперь осталось убрать яркостный шум.

Цветовой шум в виде цветовых точек полностью убран
Шаг №4
Теперь давайте приступим к устранению яркостного шума. Для того, чтобы это сделать находим ползунок «Светимость» и медленно двигаем его в правую сторону, параллельно наблюдая за нашим изображением. Когда будет достаточно, определяем в каждом случае индивидуально, но значение «Светимости» при любом раскладе всегда выше значения «Цветности». Вот что получилось:

Вот такую картинку мы получили, шум практически полностью исчез
Шаг №5
В результате всех наших манипуляций, резкость изображения уменьшилась. Для того, чтобы увеличить резкость, необходимо подвигать вправо ползунки «Эффект» или «Сведения о яркости». Можно подвигать два этих ползунка или любой один из них.
Но имейте ввиду, двигать ползунки нужно очень осторожно, потому что получается обратный эффект, чем больше вы добавляете резкости, тем больше появляется шум. В конце не забудьте нажать кнопку «Ок» для того чтобы сохранить все изменения.

Осторожно добавляем резкость
Теперь давайте посмотрим на результат всей нашей работы по устранению шума из изображения. В итоге мы получили изображение на котором практически отсутствует шум, результат вполне достойный. Думаю теперь у вас отпадет вопрос о том как убрать шум в Фотошоп.

Вот что получилось после обработки по удалению шума
Теперь у меня к вам несколько вопросов. Поделитесь пожалуйста какими вы пользуетесь методами по удалению шума в Фотошоп? У вас всё получилось по-моему методу? Если есть вопросы пишите в комментариях.
Если вам понравился этот урок и вы считаете его полезным, то прямо сейчас поделитесь ссылкой на этот урок со своими друзьями в социальных сетях, сделайте доброе дело пусть другие люди тоже получают пользу от этого материала! Кнопки соц. сетей расположены ниже.
На этом сегодня всё, спасибо за внимание, увидимся в следующих уроках!
ps-blog.ru
Как убрать шумы в фотошопе
Автор: Галина Соколова. Дата публикации: . Категория: Обработка фотографий в фотошопе.
В этом уроке мы будем учиться удалять шум на фотографии в модуле Adobe Camera Raw.
Очень часто, когда приходится снимать в условиях недостаточной освещённости, особенно в помещениях, приходится ставить высокую чувствительность на фотоаппарате и из-за этого фотографии получаются шумные.
Используя Adobe Camera Raw, можно удалить шум, результат применения Adobe Camera Raw для удаления шума Вы можете видеть ниже:
Изначальная фотография выглядела так:

Итак, приступим к удалению шума в модуле Adobe Camera Raw.
Откроем изначальную фотографию в Adobe Camera Raw.
Для этого выполним команду Файл-Открыть как и выберем расширение Camera Raw:

В результате фотография откроется в окне Adobe Camera Raw:
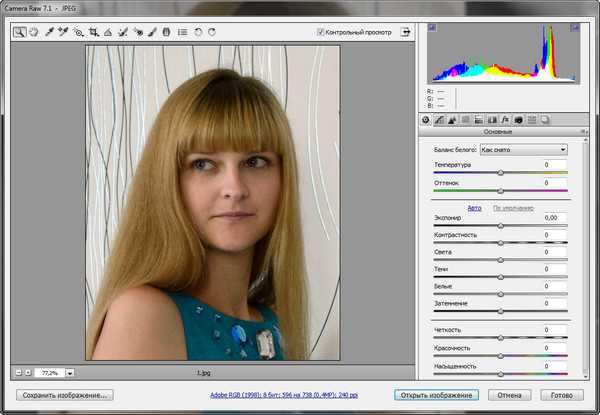
В закладке Основные увеличим значения Тени и Белые, чтобы осветлить изображение:

Теперь перейдём в закладку Детализация и в настройках Уменьшение шума подвинем ползунок настройки Цветность вправо до тех пор, пока не исчезнет цветовой шум:
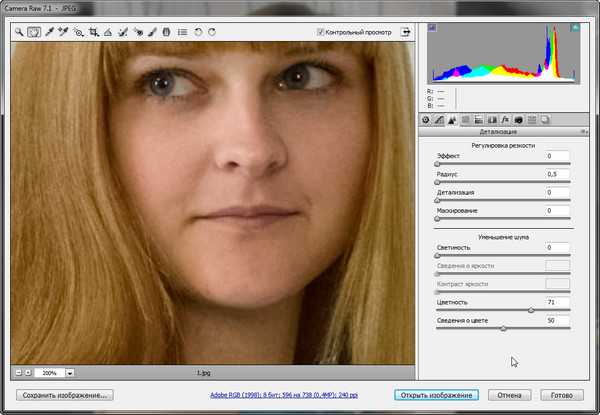
Далее перейдём к настройке Светимость и передвинем ползунок вправо до тех пор, пока не исчезнут яркостные шумы и ещё добавим немного Контрастность яркости:

Но изображение стало несколько размытым, поэтому нужно поднять резкость и для этого перейдём к настройкам Регулировка резкости.
Установим параметры настроек Эффект, Радиус, Детализация и Маскирование так, чтобы изображение приобрело более чёткий вид:
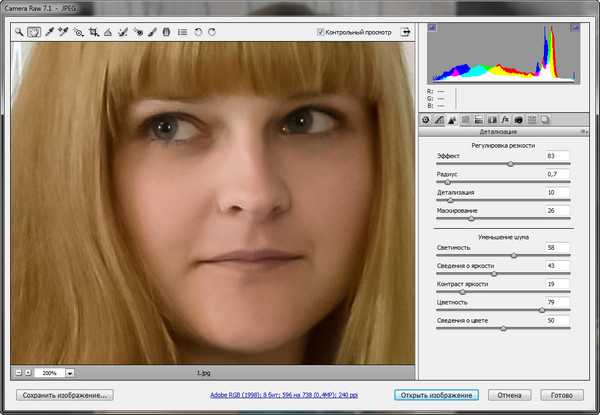
Теперь нажмём Открыть изображение:

Как мы видим изображение получилось достаточное хорошее, но необходимо подправить некоторые моменты.
В данном случае я хочу осветлить тени на лице.
Для этого создадим дубликат слоя CTRL+J и затем создадим новый корректирующий слой Уровни и создадим Обтравочную маску , затем осветлим изображение подвинув нижний левый ползунок вправо:


Теперь инвертируем маску слоя CTRL+I, после чего маска станет чёрной, а изображение восстановит свой первоначальный вид. Далее возьмём мягкую белую кисть маленького радиуса с небольшой непрозрачностью и прорисуем тёмные места под глазами и на веках:


В данной фотографии на шее заметен зелёный рефлекс. Удалим его с помощью нового корректирующего слоя Микширование каналов, подвинув ползунок красного канала вправо, так же нужно создать Обтравочную маску:

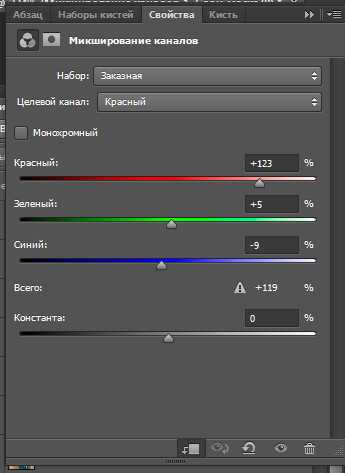

Теперь опять инвертируем маску слоя, после чего изображение примет первоначальный вид и мягкой кистью белого цвета с небольшой непрозрачностью прорисуем всю шею:

На этом урок «Как убрать шум в фотошопе» окончен.
Если Вы не хотите пропустить интересные уроки по обработке фотографий — подпишитесь на рассылку.
Форма для подписки находится ниже.
Добавить комментарий
www.photoshopsunduchok.ru
Уменьшение уровня шума через усреднение изображения
3.2KШум изображения может ухудшить уровень детализации в цифровых или аналоговых фотографиях, и, соответственно, уменьшение шума может значительно улучшить ваше изображение при выводе на экран или печать. Проблема состоит в том, что большинство методов уменьшения или устранения шума всегда в конечном итоге приводят к смягчению изображения.
Некоторое смягчение может быть приемлемо для снимков, на которых по большей части изображена гладкая поверхность воды или небо, но, к примеру, листва деревьев на пейзажах может существенно пострадать даже от минимальных попыток понизить уровень шума.
В этой статье мы сравним несколько общих методов снижения уровня шума, а также опишем альтернативную технику: усреднение нескольких снимков с разной выдержкой, чтобы снизить уровень шума. Усреднение изображения часто применяется для снимков звездного неба, но, возможно, не так хорошо подходит для других типов съемки при малой освещенности и ночью.
При усреднении мы можем уменьшить уровень шума без ущерба для детализации, потому что при этом фактически увеличивается соотношение сигнал-шум (SNR) вашего изображения. Дополнительным бонусом является то, что усреднение может также увеличить битовую глубину.
Усреднение может также быть полезно для тех, кто хочет имитировать гладкость ISO 100, но чья камера поддерживает только ISO 200 (как большинство моделей цифровых зеркальных камер Nikon).
Усреднение изображений работает, отталкиваясь от того предположения, что шум в вашем изображении является на самом деле случайным. Таким образом, случайные флуктуации выше и ниже фактических данных изображения постепенно убираются, создавая одно среднее изображение из нескольких.
Если бы вы сделали два снимка гладкого серого пятна, используя те же настройки камеры и при одинаковых условиях (температура, освещение и т.д.), то вы бы получили изображения, аналогичные тем, что показаны на графике ниже:
Приведенный выше участок графика представляет в виде синих и красных полос колебания яркости пикселей верхнего и нижнего изображений соответственно. Пунктирная горизонтальная линия представляет собой среднее значение, или то, как бы выглядел этот участок, если бы уровень шума был равен нулю.
Обратите внимание, что и красная, и синяя линии пересекают нулевую отметку вверх и вниз. Если мы возьмем значение пикселя в каждой точке вдоль этой линии, и выведем среднее значение для верхнего и нижнего изображения в этой точке, то изменение яркости будет выглядеть следующим образом:
Даже с учетом того, что график усредненных значений все равно пересекает нулевую отметку, амплитуда максимального отклонения от нее значительно уменьшилась. Визуально, это проявляется в виде сглаживания изображения. Два усредненных изображения, как правило, имеют шум сопоставимый с половиной чувствительности для установок ISO. Поэтому два усредненных изображения, снятых в ISO 400 сопоставимы с одним изображением, снятым с ISO 200, и так далее.
В общем, величина шума флуктуации уменьшается на величину, равную корню квадратному из количества усредненных изображений. Таким образом, чтобы получить снижение шума в два раза, вам нужно иметь 4 усредненных изображения.
Следующая ситуация на реальном примере иллюстрирует эффективность усреднения изображений. Данная фотография была сделана при ISO 1600 с помощью Canon EOS 300D Digital Rebel, и на ней наблюдается слишком высокий уровень шума:
Обратите внимание, как усреднение снижает уровень шума и в то же время повышает детализацию для каждой области. Лучше всего использовать для таких задач программы для снижения уровня шума, такие как Neat Image. В следующем сравнении мы привели также результаты, полученные с ее помощью:
Снижение шума с помощью Neat Image Pro Plus 4.5 при настройках по умолчанию и «автоматической тонкой настройкой»
Neat Image лучше других приложений подходит для снижения шума на фото неба, но в то же время приводит к потере некоторых мелких деталей в ветвях деревьев или на снимках открытой кирпичной кладки. Для восстановления детализации можно использовать увеличение резкости.
Это улучшит вид изображения, однако увеличение резкости не может восстановить потерянную информацию. Фильтр Медиана — это очень простой метод, доступный в большинстве версий Photoshop. Он рассчитывает значение каждого пикселя, принимая среднее значение всех соседних пикселей.
Этот метод эффективен при удалении незначительного шума, однако он не справляется с большим шумом и устраняет детализацию на уровне пикселей. В целом, Neat Image — это лучший вариант для тех случаев, когда вы не можете использовать усреднение изображения (при ручной съемке).
В идеале можно использовать комбинацию двух методов: усреднить изображения, чтобы увеличить отношение сигнал-шум, насколько это возможно, а затем применить Neat Image для удаления оставшегося шума:
Снижение шума с помощью Neat Image Pro Plus 4.5 при настройках по умолчанию и «автоматической тонкой настройкой»
Обратите внимание, как после применения обоих методов, нам удалось сохранить четкость вертикальных швов между кирпичами и в то же время добиться низкого уровня шума. К недостаткам метода усреднения относят требования к объему хранимой информации (несколько файлов изображений для одной фотографии) и, возможно, более длительное время обработки.
Усреднение не срабатывает для изображений, которые имеют шумовую полосатость или шум с фиксированным узором. Обратите внимание, что на приведенном изображении ярко-белые «горячие пиксели» в левом нижнем и верхнем углах так и не исчезли после применения усреднения.
Для усреднения, в отличие от других методов, требуется нулевое смещение. Поэтому следует быть особенно осторожным при применении этой техники, и использовать ее только для снимков, сделанных с жестко закрепленного штатива.
Выполнение усреднения изображений с помощью слоев выполняется в Adobe Photoshop относительно быстро. Идея состоит в том, чтобы поместить каждое изображение на отдельном слое и смешать их так, чтобы каждый слой включался в финальное изображение равномерно. Если в силу определенных причин один из слоев влияет на финальное изображение больше, чем другие, смешивание изображений не будет столь эффективным.
Для выполнения этой техники сначала нужно загрузить все изображения, которые должны быть усреднены, в Photoshop, а затем скопировать и вставить каждое поверх друг друга так, чтобы они находились в том же самом окне проекта. После того, как это будет сделано, можно начинать усреднение.
Ключевой момент здесь — помнить, что в Photoshop непрозрачность каждого слоя определяет, насколько он «пропускает» нижележащий слой, и то же самое относится к каждому следующему изображению внизу. Это означает, что, например, для правильного усреднения четырех изображений не следует устанавливать непрозрачность каждого слоя на 25%.
Вместо этого непрозрачность нижнего (фонового) слоя нужно установить на 100%, для слоя поверх него — 50%, следующего — 33%, и, наконец, верхнего слоя — 25%.
Для усреднения любого количества изображений, процент непрозрачности каждого слоя рассчитывается следующим образом:
Когда нужно выполнять усреднение изображений, а не просто установить большую выдержку при низкой скорости ISO? Ниже приведен перечень случаев, когда более эффективной может оказаться описанная выше процедура:
- Чтобы убрать слишком сильный шум с фиксированным узором из-за длинной выдержки;
- Для камер, которые не имеют режима лампы, вы можете ограничить выдержку до 15-30 секунд. Для таких случаев необходимо учитывать следующее: нужно делать два снимка при ISO 800 и выдержке 30 секунд, чтобы они были приблизительно эквивалентны (как по яркости, так и по уровню шума), и еще один при выдержке 60 секунд и ISO 400. Возможны и другие комбинации;
- В ситуациях, когда вы не можете гарантировать прерывание за определенный момент времени без воздействия на аппаратуру захвата или сцену. В качестве примера, можно привести фото, снимаемые в общественном месте, когда вам нужно обеспечить низкий уровень шума, но вы не можете установить достаточно длительную выдержку, потому что напротив объекта съемки постоянно проходят пешеходы. В таком случае вы можете сделать несколько коротких снимков в интервалах между проходами пешеходов;
- Чтобы выборочно заморозить движущийся объект с низкой детализацией и при этом сохранить низкий уровень шума и высокую детализацию для объектов на фоне, которые движутся медленнее или являются неподвижными. Примером этого является звездная ночь с листвой на переднем плане;
- Чтобы уменьшить шум в тенях (даже для снимков с низким ISO), для которых вы хотите позже увеличить детализацию через процесс пост-обработки.
Данная публикация представляет собой перевод статьи «NOISE REDUCTION BY IMAGE AVERAGING» , подготовленной дружной командой проекта Интернет-технологии.ру
www.internet-technologies.ru
Как удалить шум на фото в фотошопе
Лучший способ для снижения уровня шума на фото, изначально снимать с низким знамением ISO. Однако это условие не всегда выполнимо, камера создает экспозицию на основе трех значений — ISO, диафрагмы и выдержки. ISO является единственной переменной, которая приведет к шуму.
Постоянным гарантированным источником шумов на являются осветлённые в процессе обработки тени на снимке. Так же недоэкспонированные фото в 100% случаев будут содержать шумы. В идеале, во время съёмки нужно отрегулировать выдержку и диафрагму для получения достаточной экспозиции при низкой ISO, чтобы предотвратить шумы на фото.
Оптимальные настройки ISO, для получения низких уровней шума 100, 200, 400 и 800. Значения больше 800 уже будут приводить к появлению шумов, хотя это во многом зависит от класса камеры.
Прогресс не стоит на месте камеры становятся всё лучше и лучше, иногда при этом даже дешевле, возможно, когда ISO 6400 выглядит идеально чистой, но до тех пор, пока держать ISO как можно ниже! Либо если это невозможно нужно использовать средства удаления шумов, описанные здесь во время обработки RAW в Camera Raw.
Для эксперимента по уменьшению шума я выбрал снимок сделанный обычной камерой начального уровня в обычных условиях освещения. В качестве средства борьбы с шумами использую два фильтра фотошоп.

Фильтр уменьшения шума в фотошопе
Первый шаг в деле устранения шума на изображении использование фильтра «Reduce Noise» (Уменьшить шум). Добраться до которого можно из меню «Фильтр» — «Шум» (Filter – Noise — Reduce Noise).
Диалог фильтра имеет два возможных параметра управления — стандартный (Basic) содержащий настойки, позволяющие управлять интенсивностью воздействия (Strength), сохранением детализации (Preserve Details), непосредственным уменьшением цветового шума (Reduce Color Noise) и работе с резкостью деталей (Sharpen Details). Также в настройках присутствует чек бокс позволяющий запустить механизм удаления артефактов JPEG.
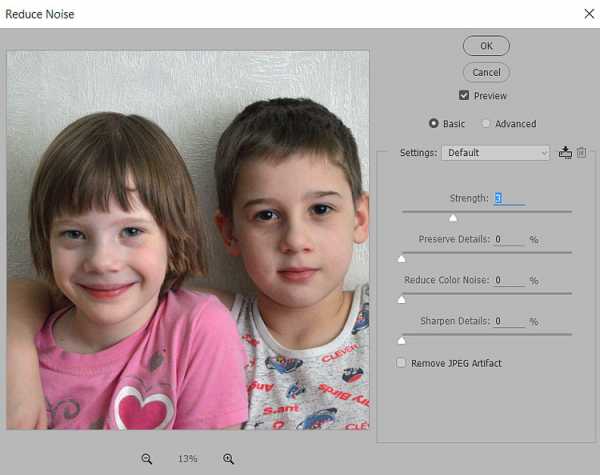
«Интенсивность» позволяет избавляться от шумов светимости. Большие значения этого параметра позволяют продуктивно бороться с таким видом шумов, однако «засада» в том, что при этом исчезает детализация. Поэтому нужно найти золотую середину между положительным и отрицательным воздействием этого параметра.
«Сохранить детали» — борется с последствиями слишком усердного использования предыдущего параметра, однако его воздействие довольно сильно влияет на картинку. На значениях дольше 40% как мне кажется количество шума даже несколько увеличивается по отношению к начальному количеству.
С цветовым шумом эффективно борется одноимённый параметр «Удаление цветового шума» при этом практически не нанося ущерба картинке.
В добавление к вышеперечисленным возможностям борьбы с шумом на вкладке «Дополнительно» (Advanced) в вашем распоряжении окажутся возможности работы с «Интенсивностью» и «Сохранением деталей» в каждом канале изображения.
Сомнительные возможности по искусственному повышению резкости после проведённой борьбы с шумом, даёт параметр «Sharpen Details» я его не использую, однако попробуйте вдруг что путное выйдет.
Для моей картинки подошли параметры, показанные ниже расширенный диалог я не использовал:

Использование фильтра Surface Blur для уменьшения шума на изображении
После применения фильтра «Reduce Noise» картинке может понадобиться дополнительная обработка, для этой цели вполне подойдут возможности фильтра Surface Blur позволяющего размыть «шумные» области при сохранении границ объектов на фото. Добраться до фильтра можно из одноимённого меню программы выбрав его в группе размытия «Blur».
Диалог настроек имеет два параметра: Порог (Threshold) позволяющий установить значения яркости с которого начнётся размытие, чем выше значение этого параметра тем больше деталей будет замыто. Параметр позволяет определить контрастные границы объектов и сохранить их от размытия.
И собственно радиус «Радиус» (Radius) определяющий область, которая будет размыта, чем больше значение тем больше размытие. Для своей картинки я подобрал следующие
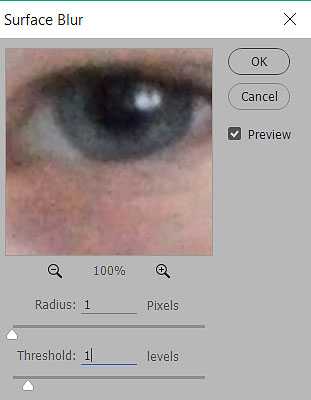
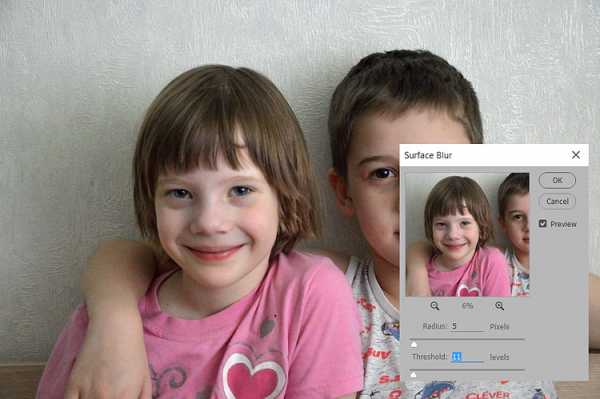
На этом сегодня все надеюсь этот способ удаления шума найдёт применение в вашей практике обработки фото.
photoshop-gurus.ru
