Как ускорить работу Photoshop | ПФРЕ
Как партнер Amazon, мы зарабатываем на соответствующих покупках.
Ваш экран зависает во время редактирования? Вы рассматриваете возможность аутсорсинга постобработки, потому что ваш Photoshop работает медленнее? Программы постобработки очень требовательны к ресурсам компьютера, что сказывается на скорости работы. Чтобы помочь Photoshop работать быстрее, мы даем вам простые, но эффективные советы о том, как ускорить работу Photoshop и улучшить результаты ваших фотографий недвижимости.
Быстрая Навигация
- Как ускорить работу Photoshop
- Способы повысить производительность Photoshop CC
- Frequently Asked Questions
- Как я могу отслеживать быстродействие Photoshop?
- Как я могу регулярно поддерживать производительность Photoshop CC?
- Заключение
Как ускорить работу Photoshop
Такие программы, как Photoshop CC, могут замедлить работу вашего компьютера из-за его ресурсоемких элементов, размеров файлов и процессов. К счастью, вы можете повысить производительность программного обеспечения, изменив состояния кеша и истории, параметры восстановления и сохранения, а также размеры файлов. Вы также можете выполнить сброс данных, очистить память и отключить ненужные функции.
К счастью, вы можете повысить производительность программного обеспечения, изменив состояния кеша и истории, параметры восстановления и сохранения, а также размеры файлов. Вы также можете выполнить сброс данных, очистить память и отключить ненужные функции.
Теперь давайте рассмотрим различные причины, по которым Photoshop замедляется, и способы заставить Adobe Photoshop работать намного лучше.
Способы повысить производительность Photoshop CC
Существует несколько причин плохой производительности, и все они имеют соответствующие решения. С помощью этих советов вы можете заставить такие приложения, как Photoshop CC, работать с оптимальной скоростью и быстро редактировать изображения недвижимости.
Отрегулируйте использование памяти или доступность ОЗУ
Первое, что вы можете сделать, это настроить параметры памяти приложения, если Photoshop работает медленнее, чем ожидалось. Несмотря на то, что Photoshop имеет настройки по умолчанию для доступной оперативной памяти, вы можете увеличить объем памяти/ОЗУ, выделенный для Photoshop.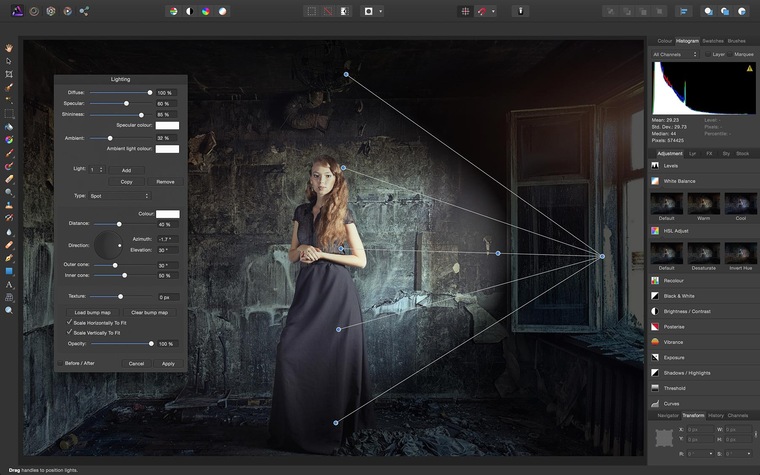
Если вы видите, что у вас все еще есть свобода действий, вы можете позволить Photoshop использовать более 70% доступной оперативной памяти вашей системы.
Нажмите Ctrl + K для Windows или Команда + К для Mac, чтобы увидеть доступную память. Направляйтесь к Редактировать > Настройки > Меню производительности изменить объем выделенной памяти для Windows.
Используйте отдельный диск для файлов подкачки
Использование другого диска для файлов подкачки является гораздо более быстрым вариантом, если ваша работа содержит большой объем информации и не помещается в оперативную память. Photoshop обычно начинает записывать данные в «файл подкачки» на жестком диске, и этот файл выполняет роль оперативной памяти.
Минус в том, что запись файлов на винчестер происходит медленнее, чем в оперативную память. Вы можете решить эту проблему, используя отдельный жесткий диск в качестве файла подкачки. При выборе жесткого диска перейдите к Редактировать > Настройки > Производительность.
При выборе жесткого диска перейдите к Редактировать > Настройки > Производительность.
Управление рабочим диском
Скретч-диски служат временным хранилищем, пока вы используете Photoshop. Вот почему вы можете заметить, что программа автоматически сохраняет информацию на диске C:\ по умолчанию. Однако этот процесс часто забивается системными файлами из других программ, из-за чего Photoshop работает медленно.
Чтобы решить эту проблему, установите рабочий диск, зайдя в Редактировать > Настройки > Скретч-диски. Таким образом, Photoshop может использовать новый диск или создать новый раздел, который будет служить рабочим диском.
Настройте уровни кэша
Еще одна вещь, которую вы можете сделать для повышения производительности, включает настройку уровней кеша. Это означает ограничение количества раз, когда вы можете вернуться, нажав Ctrl/CMND + Z.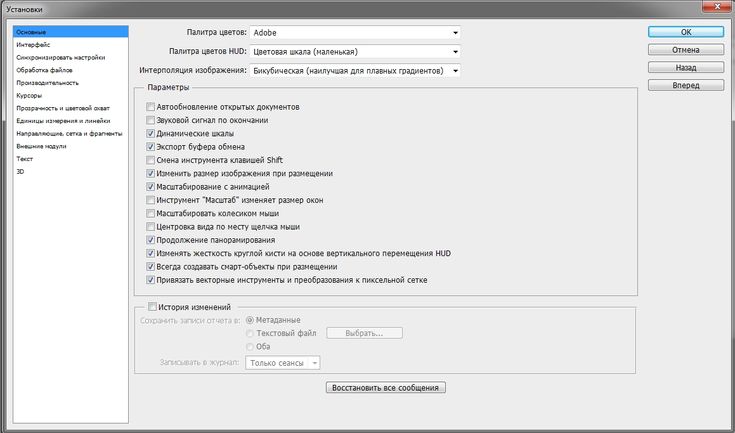
Более высокий уровень кэша приводит к увеличению объема данных, которые Photoshop должен обрабатывать за один раз.
Чтобы избежать этого, установите уровень кеша на 2, если вам нужно работать только с файлами с маленькими пикселями или средним количеством слоев. Между тем, установите уровень кеша на 4 или более для больших размеров файлов.
Установите оптимальные состояния истории
Следующий вариант — уменьшить количество состояний истории, которые Photoshop записывает в вашем История панель. Идея чем-то похожа на изменение уровней кэша, потому что она включает в себя сохранение информации.
Вы увидите 50 в качестве значения Photoshop по умолчанию, хотя программа может сохранять до 1000 состояний истории. Открытым Редактировать > Настройки > Производительность, затем установите меньшее значение.
Закрыть неиспользуемые окна
Закрытие неиспользуемых окон — один из самых простых способов повысить эффективность Photoshop CC.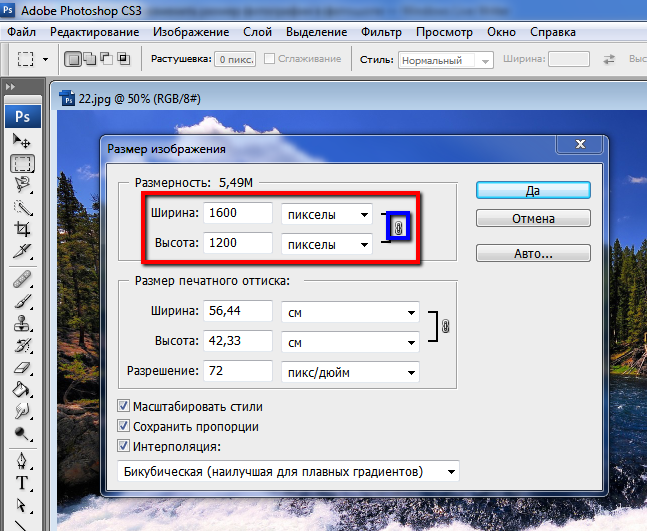 Подобно работе в Интернете, открытие нескольких вкладок, документов и окон замедляет работу всей системы.
Подобно работе в Интернете, открытие нескольких вкладок, документов и окон замедляет работу всей системы.
Изменить настройки графического процессора
Photoshop CC использует видеокарту компьютера для ускорения процесса отображения фотографий. Однако убедитесь, что у вас есть обновленный драйвер видеокарты или GPU.
После этого отправляйтесь в Редактировать > Настройки > Производительность. Затем установите дополнительные параметры графического процессора на Базовый чтобы уменьшить объем используемой памяти графического процессора. Photoshop будет использовать только самые основные функции OpenGL и, следовательно, повысит скорость отклика.
Изменить параметры автоматического восстановления и фонового сохранения
Один из самых простых и простых способов ускорить работу Photoshop — отключить или изменить автоматическое восстановление и сохранение фона в Photoshop. Вы можете получить доступ к этому через Редактировать > Настройки > Обработка файлов.
Сделайте сброс данных
Еще один способ помочь медленно работающему Photoshop — выполнить сброс данных. Имейте в виду, что буфер обмена и панель истории печально известны тем, что хранят огромные объемы данных.
Чтобы быстро повысить эффективность программы, сбросьте данные, зайдя в меню Редактировать > Чистка, а затем выберите расстегивать, буфер обмена, Истории или Всё. По сути, Photoshop сбросит соответствующие данные.
Изменить параметры совместимости файлов
Помогать Фотошоп работает быстрее, вы также можете отключить функцию совместимости файлов, чтобы улучшить процесс сохранения документа. Это гораздо лучшая альтернатива, если вы не будете работать с файлами PSD или PSB в старых версиях Photoshop.
Перейдите в Редактировать > Настройки > Обработка файлов. После этого выберите между Просить or Никогда из Максимальная совместимость файлов PSD и PSB меню.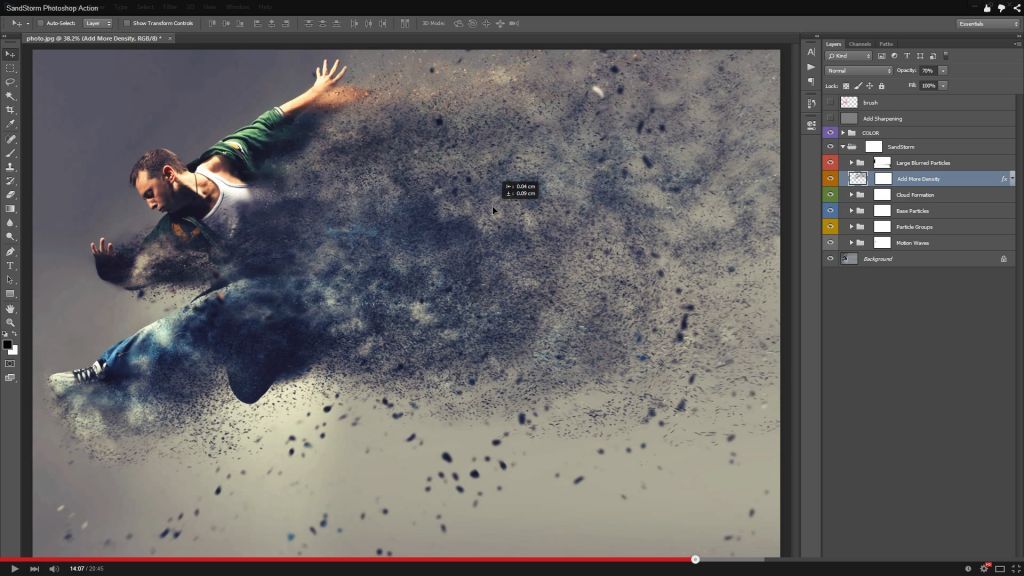
Уменьшить размер файла
Если ваш экран тормозит при использовании Photoshop CC, возможно, большие файлы вызывают проблемы с производительностью. Вот почему уменьшение размера файла является лучшим вариантом, если вам нужно загрузить фотографии в Интернет.
Уменьшить Размер файла через меню Фото товара > Размер изображения. Безопасным значением будет длина до 3000 пикселей, а затем отрегулируйте его.
Уменьшите количество шаблонов кистей и шрифтов
Несколько или редко используемые элементы, такие как узоры кисти а шрифты могут перегружать всю систему и замедлять работу Photoshop.
Для просмотра узоров в Photoshop откройте меню Редактировать > Менеджер предустановок > Предустановленный тип > Узорчатые кисти. Для шрифтов перейдите в меню Редактировать > Настройки > Тип, затем уменьшите количество отображаемых шрифтов.
Организуйте слои
Слои являются одним из основных аспектов рабочего процесса Photoshop. потому что они разделяют различные элементы фотографии. Однако использование большего количества слоев требует большего объема памяти.
Чтобы слои не влияли на скорость программного обеспечения, выберите свои слои, щелкните правой кнопкой мыши, затем выберите Соединить слои. Другой вариант — открыть меню Слой > Свести изображение.
Используйте устаревший интерфейс
В отличие от старых версий, последние версии фотошопа имеют тенденцию загружаться медленно при создании нового пустого документа. Чтобы быстрее открывать экран новых документов, снимите флажок Устаревший интерфейс из Новый документ интерфейс.
Избегайте экспорта изображений в буфер обмена
Вы можете отключить функцию экспорта буфера обмена, если вам не нужно копировать данные или изображения вне Photoshop. Для этого откройте меню Редактировать > Настройки > Общие > Отключить экспорт буфера обмена.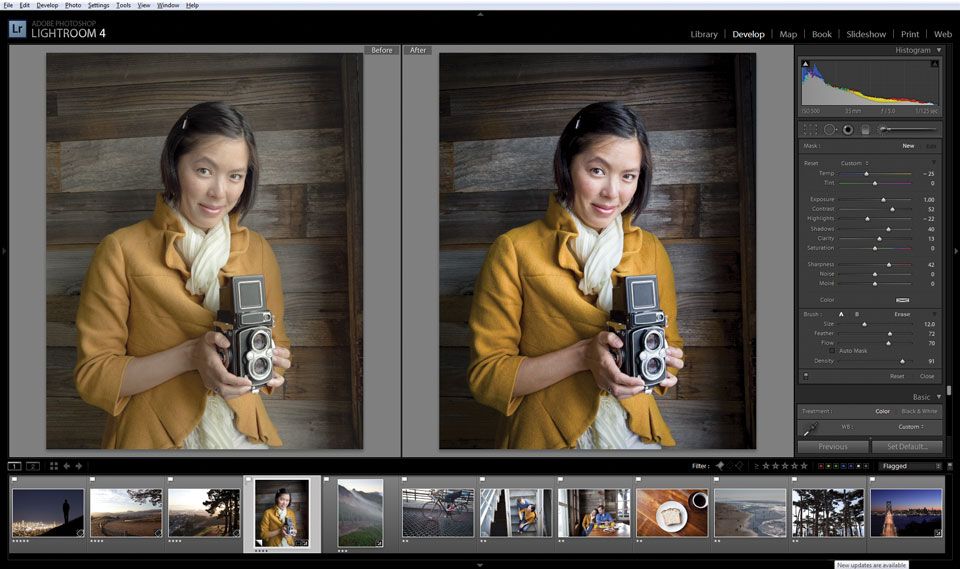
Frequently Asked Questions
Как я могу отслеживать быстродействие Photoshop?
Photoshop CC имеет индикатор эффективности, который показывает, когда программа исчерпает доступную память. Чтобы использовать это, нажмите стрелку под фотографией, затем выберите Оперативность. Если значения ниже 90-95%, Photoshop будет использовать файл подкачки, что замедлит работу системы и повлияет на память компьютера.
Как я могу регулярно поддерживать производительность Photoshop CC?
Помимо советов, упомянутых выше, один из способов ускорить Photoshop очищает место на жестком диске время от времени, особенно если у вас очень мало места на жестком диске. Кроме того, не забудьте получить последние обновления программного обеспечения от Adobe.
Заключение
Как видите, медленно работающий Photoshop CC может испортить ваш опыт работы с фотографией. Однако вы можете ускорить работу как программного обеспечения, так и компьютера, выполнив очистку системы и изменив некоторые настройки.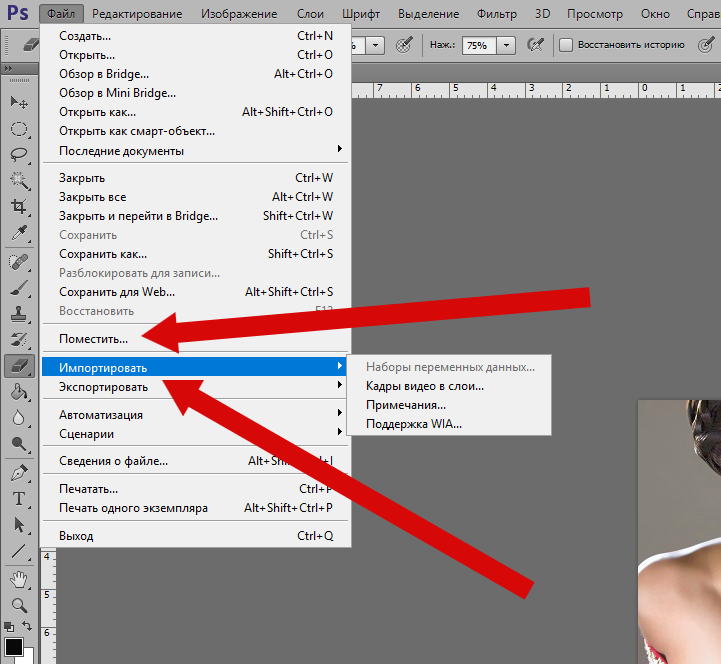 Я надеюсь, что с помощью этих методов вы сможете заставить Photoshop работать эффективно и сэкономить время при редактировании.
Я надеюсь, что с помощью этих методов вы сможете заставить Photoshop работать эффективно и сэкономить время при редактировании.
Многие люди в нашем сообществе потрясающе владеют Photoshop и намного лучше, чем я когда-либо смогу! Итак, я действительно с нетерпением жду ваших комментариев. Какие еще простые решения вы можете порекомендовать?
Как существенно ускорить работу в Photoshop
В этой статье я не буду рассказывать о технической стороне вопроса ускорения работы Фотошопа. Сколько должно быть жестких дисков и оперативной памяти мы подробно обсудим как-нибудь потом. На моем рабочем компьютере двухъядерник 1.86 ГГц, 3 ГБ оперативки и 2 винчестера по 250 Гб. Мне это позволяет комфортно работать. Но помимо мощного компьютера очень важно правильно организовать свою работу и не тратить слишком много времени на решение стандартных задач. Предлагаю свой рецепт из 10 основных правил ускорения работы в Фотошопе.
1. Как можно чаще используйте комбинации горячих клавиш. В Photoshop, как и в любой сложной программе, существует множество полезных сочетаний горячих клавиш. Выучить их все очень сложно, но запомнить основные просто необходимо.
В Photoshop, как и в любой сложной программе, существует множество полезных сочетаний горячих клавиш. Выучить их все очень сложно, но запомнить основные просто необходимо.
2. Не ленится переименовывать слои и давать им осмысленные имена.
3. Группируйте слои Photoshop в папки. Даже если вы строго следуете предыдущему совету и все слои у вас имеют оригинальные названия, нужно обязательно завести привычку группировать слои в папки. А в папках создавать подпапки, тем самым создавая четкую структуру проекта. Более того, названия папок верхнего уровня, которые содержат много других подпапок, лучше писать только прописными буквами. Тогда интуитивно понятно, что папка содержит подкаталоги.
Тогда интуитивно понятно, что папка содержит подкаталоги.
4. Не бойтесь большого количества направляющих в проекте. Направляющие, сетки, линейки – это необходимые строительные леса для любого сложного проекта в Photoshop. Если не ленится их создавать, вы сэкономите много времени на последующем выравнивании и перемещении элементов дизайна. Тем более что комбинация CTRL+H позволяет быстро скрыть или снова отобразить направляющие, а комбинация CTRL+R – скрыть/показать линейки.
5. Создавайте для каждого проекта свою папку на жестком диске, а в ней — подпапки для разных типов данных. Практика показывает, что к ранее выполненным работам приходится время от времени возвращаться: то клиент решил сделать «новогоднюю» шапку для сайта, то еще один баннер, похожий на заказанный год назад. И чтобы найти утвержденный вариант дизайна сайта или обработанный промежуточный рисунок, очень важно все хранить в нужных папках с говорящими названиями.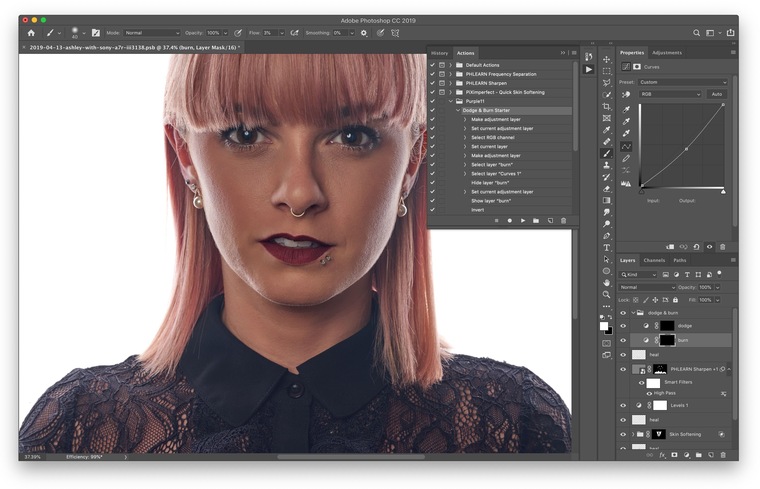
Например, у меня на отдельном разделе диска существует очень важная папка Work, а в ней содержатся папки текущих клиентов. Каждая папка названа так же, как компания, для которой делается сайт, или так, как пишется их домен. В этой папке, как правило, есть подпапки:
- logo (для разных версий и форматов логотипов)
- maket (для макетов дизайна)
- pictures (для необработанной графики и фото)
- info (для присланной клиентом информации)
- banners (с подпапками типа 468×60, в которых хранятся баннеры разных размеров и версий)
- site (для сверстанных HTML-страниц этого проекта)
- tmp (для временных файлов, промежуточных вариантов обработанной графики и всего того, что не является готовым продуктом, но еще может пригодится).
Кроме того, все важные файлы называются по определенной системе. Например, в названии макета дизайна сайта сначала идет название компании или домена, затем тип страницы (главная, каталог, контакты и т.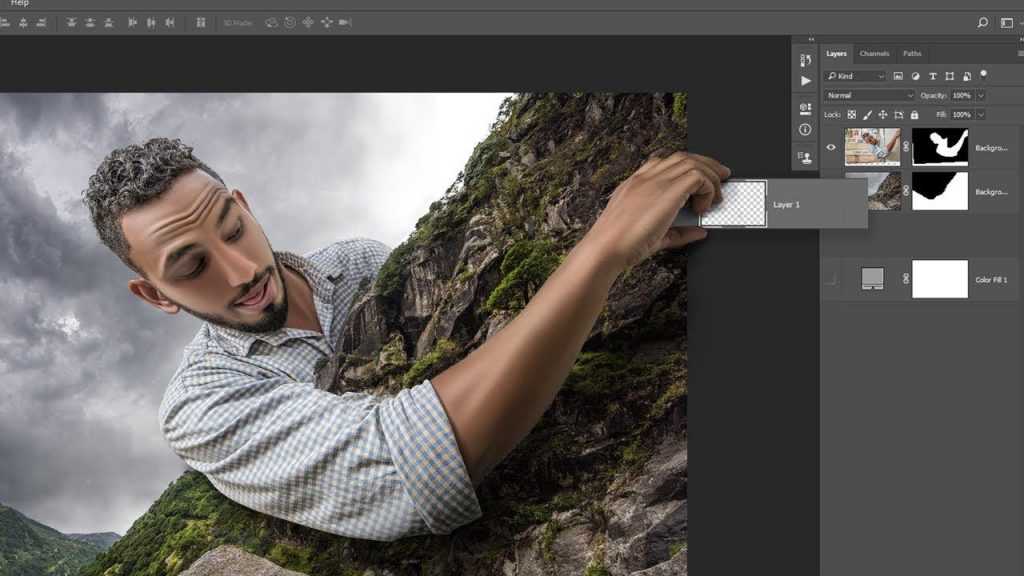
Завершенные проекты перемещаются в отдельную папку Arxiv, что позволяет уменьшить время поиска нужного каталога среди десятков уже неактуальных проектов. Но, в то же время, при необходимости в архиве всегда можно быстро найти нужный проект, поскольку вся информация структурирована по одним и тем же принципам.
6. Настройте интерфейс Photoshop по своему вкусу. Фотошоп – программа сложная и многоцелевая. Уберите ненужные вам окна и закладки с рабочей области – чем меньше элементов приходится таскать из угла в угол, тем больше экономится времени. Кроме того, знание комбинаций горячих клавиш поможет открывать и прятать ставшие ненужными окна. Например, я вообще не пользуюсь окном
7. Создайте свои библиотеки часто используемых элементов. При создании практически любого дизайна сайтов используются типичные элементы: выпадающие списки, кнопки, счетчики, логотипы веб-студии, иконки и т.д. Лучше один раз потратить время и создать несколько PSD-файлов с наборами нужных элементов. Их использование в дальнейшем сбережет уйму времени, которое можно потратить на что-то более интересное.
Создайте свои библиотеки часто используемых элементов. При создании практически любого дизайна сайтов используются типичные элементы: выпадающие списки, кнопки, счетчики, логотипы веб-студии, иконки и т.д. Лучше один раз потратить время и создать несколько PSD-файлов с наборами нужных элементов. Их использование в дальнейшем сбережет уйму времени, которое можно потратить на что-то более интересное.
8. Как можно чаще сохраняйтесь и не ленитесь сохранять промежуточные результаты работы. Привычка жать CTRL+S каждые 5 минут – это очень хорошая привычка. Ничто так не портит настроение, как потерянные 2 часа работы в результате выключения света или сбоя программ. Также нередки ситуации, когда заказчик отменяет собственные изменения в дизайне, а у вас не сохранена предыдущая версия…
9. Собирайте примеры красивых и оригинальных дизайнов. Коллекция вдохновляющих дизайнов поможет существенно сэкономить время на разработке своего проекта. В подавляющем большинстве случаев изобретение велосипеда не требуется и не оплачивается. Просмотрев примеры десятка-другого дизайнов сайтов, буклетов или баннеров обычно начинаешь лучше понимать, что нужно сделать и как заказанный дизайн будет выглядеть. Кроме того, типичный дизайн, например, интернет-магазина, позволяет не забыть, какие поля нужно нарисовать в корзине сайта. Но в тоже время нужно понимать разницу между использованием удачных идей для вдохновения и копированием чужой работы.
В подавляющем большинстве случаев изобретение велосипеда не требуется и не оплачивается. Просмотрев примеры десятка-другого дизайнов сайтов, буклетов или баннеров обычно начинаешь лучше понимать, что нужно сделать и как заказанный дизайн будет выглядеть. Кроме того, типичный дизайн, например, интернет-магазина, позволяет не забыть, какие поля нужно нарисовать в корзине сайта. Но в тоже время нужно понимать разницу между использованием удачных идей для вдохновения и копированием чужой работы.
10. Читайте и выполняйте уроки Photoshop. Например, отличные уроки Фотошопа можно найти на globator.net. Даже если сам результат выполнения урока вам не нужен, его повторение дает знания и опыт, показывает придуманные кем-то оригинальные решения поставленной задачи. Любую работу можно выполнить разными способами, а опыт подскажет, какой способ даст наилучший результат с наименьшими затратами времени и энергии.
11. Купите хороший компьютер или немного обновите старый.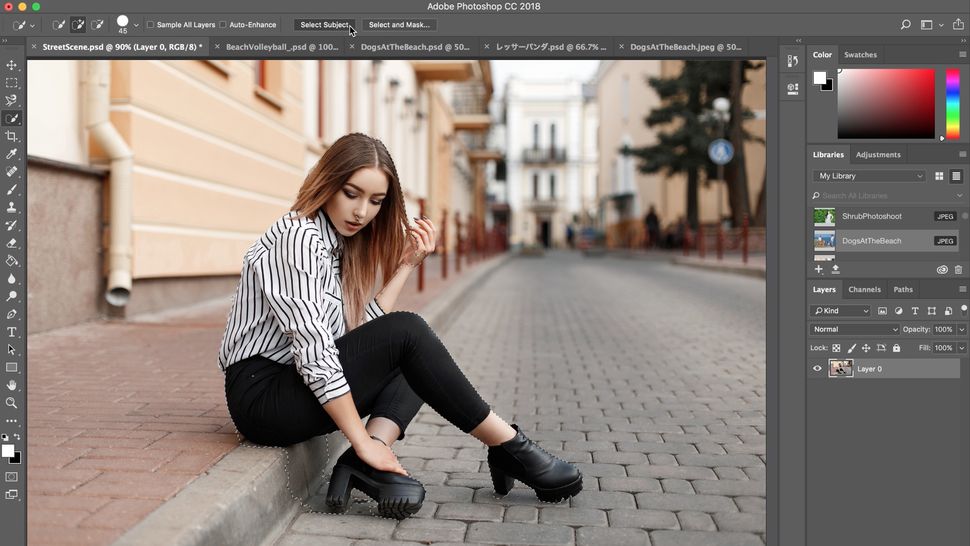 Если же все вышеозначеные советы вам никак не помогли быстро освоить компьютерную графику и ускорить работу популярного графического пакета Photoshop, вероятно, вам следует менять свой рабочий компьютер. Или же можно заказать его апгрейд — вполне возможно, что просто докупив оперативной памяти (которая очень нужна при работе с большими «слоеными» psd-файлами) или «поганяв вирусы» можно добиться существенного прироста производительности рабочей машины.
Если же все вышеозначеные советы вам никак не помогли быстро освоить компьютерную графику и ускорить работу популярного графического пакета Photoshop, вероятно, вам следует менять свой рабочий компьютер. Или же можно заказать его апгрейд — вполне возможно, что просто докупив оперативной памяти (которая очень нужна при работе с большими «слоеными» psd-файлами) или «поганяв вирусы» можно добиться существенного прироста производительности рабочей машины.
Удачных вам творческих экспериментов!
5 способов ускорить работу Photoshop
Поиск Kingston.com
Чтобы начать, нажмите «Принять» ниже, чтобы открыть панель управления файлами cookie. Затем коснитесь или щелкните кнопку «Персонализация», чтобы включить функцию чата, затем «Сохранить».
Ваш веб-браузер устарел. Обновите свой браузер сейчас, чтобы лучше работать с этим сайтом. https://browser-update.org/update-browser.html
ноябрь 2022 г.
- Производительность ПК
- ПК своими руками
- объем памяти
- SSD
Дом блога
Photoshop замедляет ваш рабочий процесс? Нет ничего хуже, чем ждать, пока загрузится ваше рабочее пространство, и наблюдать, как ваш курсор превращается во вращающееся колесо гибели. Чтобы избавить вас от этой боли, вот 5 способов ускорить работу Photoshop на вашем компьютере.
1. Обновите оперативную память . Обновление оперативной памяти является важным шагом, если вы хотите, чтобы Photoshop работал с максимальной эффективностью. Больше оперативной памяти поможет при работе с большими и многочисленными файлами, манипулировании изображениями, рендеринге и других задачах. Оперативная память значительно быстрее, чем хранилище, поэтому производительность отстает, когда файлы должны быть кэшированы на SSD. Если ваши файлы используют больше памяти, чем доступно, Photoshop будет полагаться на рабочий диск (временное хранилище), что замедлит ваш рабочий процесс.
2. Увеличьте использование памяти — Если вы добавили больше памяти на свой компьютер, вы хотите убедиться, что Photoshop знает об этом. По умолчанию Photoshop использует 70% доступной оперативной памяти, но это можно настроить! В настройках Photoshop нажмите «Производительность», а затем переместите ползунок вверх, чтобы Photoshop мог использовать больше оперативной памяти. Adobe не рекомендует выделять более 85% памяти вашего компьютера для Photoshop, поскольку это может повлиять на производительность других важных системных приложений.
3. Обновление до SSD . Если в вашем компьютере все еще используется жесткий диск, переход на SSD будет иметь огромное значение для скорости работы Photoshop и других приложений на вашем компьютере.
4. Закройте другие программы — Если можете, закройте все другие программы во время работы в Photoshop, чтобы обеспечить 100% эффективность. Открытие нескольких программ может замедлить работу Photoshop, поскольку они будут использовать оперативную память вашего компьютера. Программы с большим объемом памяти, такие как Final Cut или игры AAA-класса, окажут более сильное влияние на скорость Photoshop, чем простой виджет погоды.
5. Не загромождайте — Photoshop предлагает множество настроек для кистей, шрифтов и узоров, но загрузка каждого варианта загромождает ваш Photoshop и снижает производительность. Будьте проще, загрузите подборку шрифтов и кистей, которые действительно определят ваш стиль работы. В долгосрочной перспективе будет более эффективно экономить на выборе инструментов, добавляя и удаляя их по мере необходимости. Это предпочтительнее, чем нести много мертвого груза, который в основном не используется и служит только для замедления вашего приложения.
Хватит ждать, пока Photoshop загрузит ваши изображения, и выполните следующие действия, чтобы оптимизировать производительность вашего компьютера и ускорить работу Photoshop.
#Кингстонс тобой
6:20Форматы файлов изображений: JPG, PNG, TIFF, GIF и RAW
Мы рассмотрим различные типы форматов файлов изображений и расскажем, почему вы можете выбрать один из них.
6:19Как установить Windows 11 сегодня?
Виндовс 11! Какие новости? Кто может это получить? И как ты это понимаешь?
5:48Руководство по внешним жестким дискам и твердотельным накопителям
Мы здесь, чтобы помочь вам выбрать правильное внешнее хранилище.
Мне нужно больше оперативной памяти или более быстрая оперативная память?
В чем разница между объемом ОЗУ и скоростью ОЗУ? И как получить максимальную производительность?
Поиск по системе/устройству
Просто введите марку и номер модели или системный номер компьютерной системы или цифрового устройства, чтобы найти необходимую продукцию Kingston.
Введите марку/модель
Поиск по номеру детали
Выполните поиск по номеру детали Kingston, номеру детали дистрибьютора или эквивалентному номеру детали производителя.
Введите номер детали
Сортировать по По умолчанию
Загрузи больше
Товаров, соответствующих вашему выбору, не найдено
Как ускорить Adobe Photoshop, если он работает медленно
Привет, это видео посвящено максимально эффективному использованию Photoshop. Если вы работаете со сверхбыстрым ноутбуком или iMac, или с чем-то действительно новым, вероятно, вам не нужно делать ничего из этого, но если вы боретесь со старым подержанным ноутбуком, то эти вещи могут быть действительно полезными. полезный.
полезный.
Итак, первый, и очень простой, скажем, мы работаем над этим, есть несколько слоев на нескольких артбордах, вы просто обнаружите, что через некоторое время он начинает работать медленнее, медленнее и медленнее. Вы можете нажать «Изменить» и перейти сюда и перейти к «Очистить», просто перейти к «Очистить все». Знайте, что он очищает ваши отмены, а также очищает всю историю и кеш видео, если вы работаете с Mac. Просто приведите в порядок оперативную память, чтобы вы могли вернуться к тому, что вы делаете. Если вам приходится делать это часто, вы можете настроить ярлык для этого. Там ярлыки.
Теперь просто кое-что, о чем нужно знать, я использую смарт-объекты и все эти мои фотографии. Я сделал это для графики для моего вводного курса, но это все смарт-объекты. Смарт-объект здесь содержит файл намного большего размера, чем я использую его здесь, на самом деле это всего несколько пикселей в поперечнике, но он использует смарт-объект, который очень, очень большой. Таким образом, это может нагрузить вашу машину, если вам это не нужно, вы можете щелкнуть правой кнопкой мыши имя здесь и просто сказать «Растеризовать слой». И он избавляется от смарт-объекта. Это немного отстойно, потому что вы теряете все это скрытое разрешение здесь, но если ему не нужно увеличиваться, и вы просто работаете с файлом, который нужно уменьшить, это один из трюков.
Таким образом, это может нагрузить вашу машину, если вам это не нужно, вы можете щелкнуть правой кнопкой мыши имя здесь и просто сказать «Растеризовать слой». И он избавляется от смарт-объекта. Это немного отстойно, потому что вы теряете все это скрытое разрешение здесь, но если ему не нужно увеличиваться, и вы просто работаете с файлом, который нужно уменьшить, это один из трюков.
В предыдущем видео я покажу вам, как отменить именно то, что вы сделали. Итак, в разделе «Производительность», «Предпочтения», «Производительность» и биты в разделе «Редактировать», «Предпочтения», если вы работаете на Mac. Здесь, внизу, в «Состояниях истории», если вы поднимите его до «100», это может просто замедлить вашу машину. Вам нужно опустить его так низко, как вам нравится. Там, где написано «Обработка файлов», отключите автоматическое сохранение, вы можете увеличить его до часа. Так же, пожалуйста, не разбивайтесь, но, пожалуйста, бегите быстро. В противном случае каждые пять минут он будет останавливаться, чтобы попытаться сохранить потенциально очень большой и медленный документ.
Теперь вернемся к разделу «Производительность», это немного здесь, теперь, когда у нас не было состояний истории, уровней кэша и размера плитки кэша, никто не знал, что он делает, я действительно знаю. Итак, что они сделали, так это добавили вот такие вот три маленькие ручки. Там сказано, если вы занимаетесь веб-дизайном, нажмите на это, если вы делаете что-то вроде фотографии, что-то вроде стандартных вещей, вы можете видеть, это меняет это здесь. И огромные большие пиксельные размеры. Если вы фотограф, работающий с изображениями в реальном высоком разрешении с очень небольшим количеством слоев, это то, что вам нужно. Это что-то вроде обоих миров, но если вы занимаетесь дизайном пользовательского интерфейса, которым я занимаюсь часто, с большим количеством маленьких кусочков и множеством слоев, если у вас около 50 слоев, тогда снижение Уровни кэша просто означают, что он не будет пытаться сделать действительно хороший предварительный просмотр миллиона различных слоев.
Он просто сделает очень маленький размер плитки и сделает это только дважды, в то время как если вы работаете с огромным, большим. .. Мне нравится, как они просто называют это огромными размерами в пикселях. Хорошая работа, Adobe, это именно то, что нужно. Просто означает, что уровень кеша будет очень высоким, потому что у вас, вероятно, будет только один или два слоя, возможно, только один, если вы работаете, например, может быть, вы ретушируете очень большое изображение, вы можете только иметь пару слоев. Это просто получение максимальной отдачи от ваших графических процессоров. Вы можете переключаться между этими двумя. Вы забудете, поэтому просто установите его по умолчанию.
.. Мне нравится, как они просто называют это огромными размерами в пикселях. Хорошая работа, Adobe, это именно то, что нужно. Просто означает, что уровень кеша будет очень высоким, потому что у вас, вероятно, будет только один или два слоя, возможно, только один, если вы работаете, например, может быть, вы ретушируете очень большое изображение, вы можете только иметь пару слоев. Это просто получение максимальной отдачи от ваших графических процессоров. Вы можете переключаться между этими двумя. Вы забудете, поэтому просто установите его по умолчанию.
Если вы такие же зануды, как и я, вы можете переключаться между ними, и в основном я оставляю его на веб-интерфейсе, потому что в наши дни это большая часть моей жизни. Цифровые продукты, небольшие размеры файлов для большого количества слоев. Теперь это то, что вы можете сделать, чтобы настроить то, что у вас есть… только систему, которая у вас есть. Если вы хотите обновить свою машину, если у вас Mac, и у вас достаточно новый, обновить их практически невозможно. Apple делает их супер, супер сложными для обновления, вы не можете найти места, где это сделают. Если вы на ПК, это очень просто, это наоборот, как будто вы можете взять его в любой магазин на углу и обновить его.
Apple делает их супер, супер сложными для обновления, вы не можете найти места, где это сделают. Если вы на ПК, это очень просто, это наоборот, как будто вы можете взять его в любой магазин на углу и обновить его.
Итак, если вы хотите обновить компьютер, обратите внимание на три вещи. Самое дешевое и простое — это то, что называется оперативной памятью. Когда люди говорят о 16 гигабайтах ОЗУ, 8 гигабайтах ОЗУ или 4 гигабайтах ОЗУ, вы можете увидеть, что идеальный диапазон здесь составляет где-то между 7-10 гигабайтами ОЗУ. У меня 16, но компьютер занимает… так что у меня 16 гигабайт оперативной памяти. Там написано 13 только потому, что система берет часть для себя и оставляет мне 13, которые я могу использовать в Photoshop. Так что я значительно выше идеального диапазона. Если у вас около 4 мегабайт или меньше, Photoshop, вероятно, не открывается в наши дни, но даже если это 8 или 16, большинство ПК вы можете взять в магазине за разумную… это не… сколько? Я собираюсь угадать. Это будет стоить вам около 150-200 баксов, чтобы заставить кого-то вставить в него новую оперативную память. Просто чтобы повысить его, и это может быть одним из самых быстрых и простых способов заставить ваш компьютер работать быстрее.
Это будет стоить вам около 150-200 баксов, чтобы заставить кого-то вставить в него новую оперативную память. Просто чтобы повысить его, и это может быть одним из самых быстрых и простых способов заставить ваш компьютер работать быстрее.
То, что вы также можете сделать, это, скажем, то, что вы делаете, как я, используя Photoshop, но у вас также открыты After Effects и Premiere, а также Illustrator и InDesign. Photoshop здесь действительно требователен к системе, он говорит, что мне нужно 70% того, что доступно здесь. Так что из этих 13 я хочу 9, пожалуйста. Можно сказать, собственно фотошоп, только немного успокойтесь. И мне нужно, чтобы InDesign работал очень быстро, а не вы. Но мой компьютер очень классный, так что я просто оставлю его на 70.
Следующее, что вы можете сделать, чтобы ваш компьютер работал намного быстрее, по моему опыту, это модернизация жесткого диска, поэтому типичным жестким диском, особенно на более старой машине, является ленточный накопитель.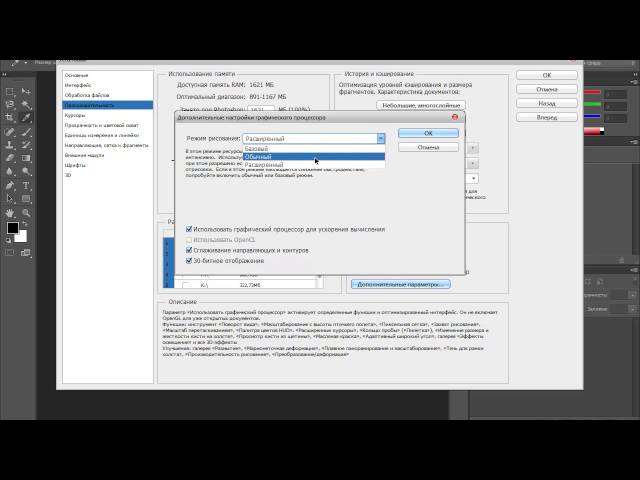 Это такая штука, которая врывается в жизнь. Вы подключили свой жесткий диск, и он говорит: «Ух, ух, эти ленточные накопители довольно медленные». Photoshop находит их трудными для чтения/записи. Поэтому, если вы обновите его до чего-то, что называется твердотельным накопителем или твердотельным накопителем, не беспокойтесь об этом слишком сильно, например, если вы пойдете в компьютерный магазин и скажете: «Эй, я хочу твердотельный накопитель». там для вас. Это стоит намного дороже. Это действительно может быть то, что вы хотите.
Это такая штука, которая врывается в жизнь. Вы подключили свой жесткий диск, и он говорит: «Ух, ух, эти ленточные накопители довольно медленные». Photoshop находит их трудными для чтения/записи. Поэтому, если вы обновите его до чего-то, что называется твердотельным накопителем или твердотельным накопителем, не беспокойтесь об этом слишком сильно, например, если вы пойдете в компьютерный магазин и скажете: «Эй, я хочу твердотельный накопитель». там для вас. Это стоит намного дороже. Это действительно может быть то, что вы хотите.
Проблема с твердотельными накопителями, скажем, в том, что это место на жестком диске. Скажем, ваш текущий диск имеет терабайт пространства, новый SSD-диск, вы, вероятно, не можете позволить себе терабайтный SSD в данный момент. Они довольно дорогие, поэтому вам, возможно, придется купить полтерабайта. Таким образом, вы потеряете место на жестком диске, но получите большую скорость. У меня есть старый Mac, на котором я это сделал, о боже, он просто полетел.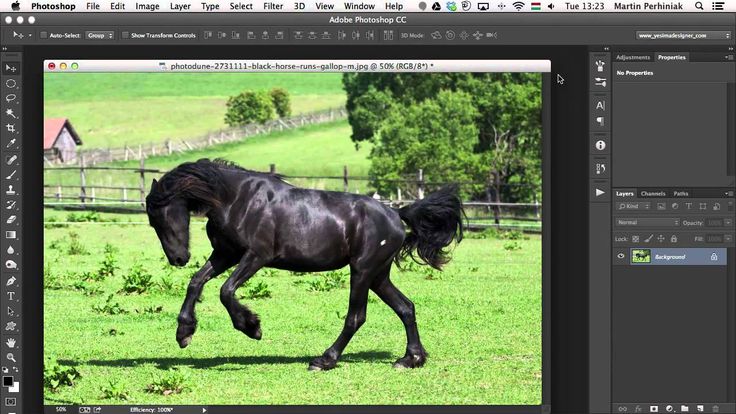 Как будто это было примерно так, как будто я выбросил это в мусорное ведро, и это меня расстраивало. Провел небольшое исследование, SS Drive, и это дало ему новую жизнь. Я делаю это для всех… У меня есть компьютерная лаборатория, где я провожу занятия. Я сделал это для всех, и я получил еще год или два из них. Это было не так дорого, но если вы покупаете один новый, скажем, вы идете на веб-сайт, вы думаете: «О, этот дешевый», это, вероятно, потому, что они используют старый стиль жесткого диска, Ленточные вращающиеся жесткие диски, а не эти твердотельные накопители. Вы даже можете получить один из них, я считаю, что они феноменально хороши. Немного сложнее обновить, но оно того стоит.
Как будто это было примерно так, как будто я выбросил это в мусорное ведро, и это меня расстраивало. Провел небольшое исследование, SS Drive, и это дало ему новую жизнь. Я делаю это для всех… У меня есть компьютерная лаборатория, где я провожу занятия. Я сделал это для всех, и я получил еще год или два из них. Это было не так дорого, но если вы покупаете один новый, скажем, вы идете на веб-сайт, вы думаете: «О, этот дешевый», это, вероятно, потому, что они используют старый стиль жесткого диска, Ленточные вращающиеся жесткие диски, а не эти твердотельные накопители. Вы даже можете получить один из них, я считаю, что они феноменально хороши. Немного сложнее обновить, но оно того стоит.
Другое дело видеокарта. Это может быть очень сложно, проблематично обновить. Если это не встроенная в машину модернизация графического процессора до чего-то лучшего, это называется графическим процессором. У меня не было большого успеха в их обновлении, но если вы покупаете его, посмотрите, сможете ли вы заставить графический процессор работать так же хорошо, как вы можете его получить, но я бы не пошел и не обновлял его, просто оставайтесь с тем, что вам нужно. получил. По моему опыту, он соответствует остальному оборудованию.
получил. По моему опыту, он соответствует остальному оборудованию.
Последнее, что нужно сделать, это просто убедиться, что ваш жесткий диск не заполнен. Где мой жесткий диск? Сколько у меня осталось в этой штуке? Вот он, у меня есть еще 216 гигабайт терабайтного диска. Я добираюсь до последних 20%, но этого все еще достаточно для работы. Если вы посмотрите на доступное место на жестком диске, не знаете, как это сделать на ПК, но на Mac, как правило, оно здесь просто внизу. Если у вас есть только пара гигабайт, ваш компьютер просто умрет. Это просто означает, что ваш жесткий диск заполнен, и Photoshop нуждается в дополнительном доступном пространстве, хотя на самом деле он его не использует, он использует его временно, пока работает.
Вы можете видеть здесь внизу. Вы видите внизу, этот файл на самом деле весит всего 90 мегабайт, но когда он открыт, это 365 мегабайт, и это не очень большое изображение. Это всего лишь веб-графика. Поэтому очень часто я вижу что-то вроде 100 мегабайт на моем жестком диске, а здесь открыто 1,5 гигабайта.:format(png)/8ec6660d1a12111.s.siteapi.org/img/1f8c415e7504f7642541f1bc303b4752ad5d7b3f.jpg)
