Как установить пресет в лайтрум на компьютер правильно
Автор Иван Просмотров 7.7k. Опубликовано
Добрый день, друзья. В этой статье я расскажу как установить пресет в лайтрум. Многие из нас пользуются разными настройками для обработки своих фотографий, поэтому очень полезно знать как можно быстро устанавливать пресеты в программу на компьютере, чтобы потом их применять для обработки. Итак.
Расположение
Этот раздел обычно находятся в левой части вкладки «Коррекция». В этой области можно увидеть программные настройки и наборы пользователя.
В верхней части мы видим установки самой программы, в нижней части — наборы пользователя. Нужно сказать, что любой фильтр программы мы можем изменить, и сохранить его как свой в разделе пользователя.
Установка
Допустим, вы скачали фильтр для Lightroom, который вам понравился в интернете, и хотите применить его к своим фотографиям. Сделать это можно следующим способом. Нажимаете правой мышкой на название «Пресеты пользователя», затем «Импорт», и выбираете файл на компьютере, который скачали.
И затем он появится в списке пользовательских настроек. Можете смело его применять к вашим фотографиям.
Сохранение
Таким же образом вы можете сохранить свои собственные настройки в свой пресет, чтобы применять его к фотографиям. Это в разы облегчает обработку фотографий. Я сам постоянно пользуюсь этим для обработки свадеб. Ведь у каждого профессионального фотографа есть уже свои наработанные секреты, которыми каждый пользуется.
Чтобы сохранить ваши настройки в Лайтрум, вам нужно нажать на плюс, затем вы попадете в окошко параметров. Тут вам нужно написать название, выбрать необходимы настройки (лучше оставить как есть). Потом можно нажимать создать.
После этого он появляется в списке Наборе пользователя. Поздравляю, вы только что создали свой собственный пресет! Отлично!
Расширение
Теперь давайте немного поговорим о форматах наших файлов. Если вы проделали операцию выше, то ваш файл сохранился в папке на вашем компьютере. Эту папку достаточно сложно найти.
Если вы проделали операцию выше, то ваш файл сохранился в папке на вашем компьютере. Эту папку достаточно сложно найти.
Вы увидите, что файл пресета программы Lightroom имеет такой вид: Bright-city.lrtemplate
Т.е в начале идет название, а затем идет его расширение. В данном случае название Bright-city, а расширение lrtemplate. У меня стоит операционка 7-ка, поэтому я пользуюсь таким файлами. У кого стоит 10-ка думаю там немного по другому. Но принцип один.
Экспорт — сохранение на компьютере
Очень важно, как я думаю, не потерять свои настройки, которые вы создали только что в программе. Их нужно экспортировать в папку, которая находится не на том же диске, где стоит система. Надеюсь вы понимаете почему?
Если нет, то расскажу в двух словах. При переустановке системы, в данном случае винды, диск обновляется и форматируется, прежде чем вы заново установите систему. И, соответственно, все файлы на этом диске просто стираются.
Поэтому, чтобы вам не потерять ваши созданные фильтры, их лучше сразу сохранить в папку, в которой хранятся ваши данные. И это можно сделать достаточно быстро. Для этого нужно нажать правой мышкой на нужное название и выбрать Экспорт.
Вот так вы его сохранили. И в следующий раз, когда вы переустановите систему, вы просто заново их импортируете, и они снова будут в вашем распоряжении.
Другие файлы — DNG
Вы, наверно, заметили, что иногда на сайтах выкладывают файлы в формате DNG. Я сам очень часто пользуюсь такими файлами, можно сказать постоянно.
Могу рассказать где и как я их использую, возможно, вам так же пригодится этот лайфхак. Дело в том, что формат DNG по свойствам такой же, как формат RAW, но весит он намного меньше, чем равы. Скриншоты, которые я вам показывал выше, были на примере свадьбы, и если обратить внимание, то это были файлы DNG
Если вам интересно, то напишите в комментариях, и я расскажу более подробно как с ними работать, а сейчас, чтобы не отвлекаться от темы, продолжим об основном вопросе.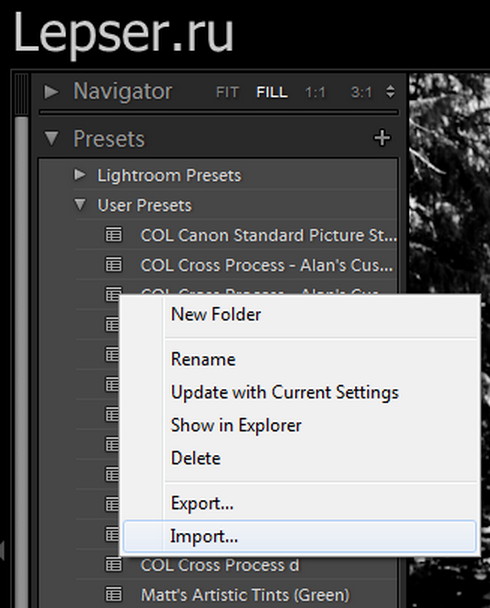
Если вы скачали файл DNG, вам нужно сделать следующее. Собственно, операции уже вам известны из статьи. DNG — это файл фотографии, поэтому открываете этот файл в программе, затем сохраняете настройки этой картинки как пресет, это здесь
И после этого он у вас будет в списке пользователя. Можете обрабатывать им свои фотографии. При желании, его тоже можно экспортировать, чтобы не потерять в какую то папку, которая у вас под рукой. Не знаю, я понятно объяснил?
В заключении
Вот, собственно и все, что я хотел вам рассказать в этот раз. Пишите, если что не понятно по этому вопросу — постараюсь ответить. Хороших вам выходных, и новых творческих идей. Не забывайте изучать теорию и практику фотографии, чтобы у вас получались классные кадры. Всего доброго.
С вами был Иван.
Как установить стили в Capture One?
Способ установки стилей зависит от вашей версии Capture One.
В Capture One 10.1 работу стилей значительно изменили, поэтому мы очень рекомендуем вам перейти на версию Capture One 10.1 или новее.
Наши стили работают и с более старыми версиями Capture One, инструкцию по их установке вы найдете во второй части статьи.
Тут все действительно просто:
Откройте файл «Install styles» двойным кликом мыши или импортируйте его в Capture One с помощью инструмента импорта стилей.
Как только вы это сделаете, все стили и их структура папок сразу появится в программе.
Если вы хотите в ручную установить определенные стили, вы найдете их в папке рядом с файлом установки.
Есть два способа установить стили в Capture One:
1. Импорт стилей — самый простой и быстрый способ.
2. Копирование стилей в папку с настройками Capture One — более сложный способ, но с дополнительными возможностями для установки.
Давайте посмотрим, как работают оба способа установки стилей.
1. Импорт стилей
Проще всего установить стили, используя функцию импорта (Import) в настройках Styles and Presets:
Нажав Import, просто выберите все стили и установите их в Capture One.
После этого они появятся в разделе User Styles:
Главный минус этого способа — при импорте стили нельзя разложить по папкам, а это не очень удобно, особенно для работы с большим количеством стилей.
Поэтому существует второй способ установки стилей, который позволяет создать для группы стилей собственные папки.
2. Копирование стилей в папку с настройками Capture One
Стили можно скопировать сразу в папку Capture One, где хранится вся информация о настройках программы. Там же можно сразу разложить стили по нужным папкам:
На Mac OS и в Windows папка с настройками Capture One находится в разных местах, для каждой системы мы подготовили отдельную инструкцию.
Инструкция для Mac OS
На Mac OS стили лежат по адресу:
User > Library > Application Support > Capture One > Styles
Самый простой способ добраться до этой папки — в Spotlight вставить этот текст: ~/Library/Application Support/Capture One/Styles
В папку Styles можно скопировать или сами стили, или для удобства создать в ней новые папки и скопировать стили в них.
Стили появятся в Capture One только после перезапуска программы.
Обратите внимание — в большинстве случаев системные папки по умолчанию скрыты и для работы с ними вам нужно сначала раскрыть их.
Инструкция для Windows
В Windows стили находятся по этому адресу:
X:\Users\username\AppData\Local\CaptureOne\Styles50
Самый простой способ туда добраться — нажать кнопку Вин + R и вставить этот текст (заменив название HDD и username): C:\Users\[User_Name]\AppData\Local\CaptureOne\Styles50
В папку Styles50 можно скопировать или сами стили, или для удобства создать в ней новые папки и скопировать стили в них.
Стили появятся в Capture One только после перезапуска программы.
Обратите внимание — в большинстве случаев системные папки по умолчанию скрыты и для работы с ними вам нужно сначала раскрыть их.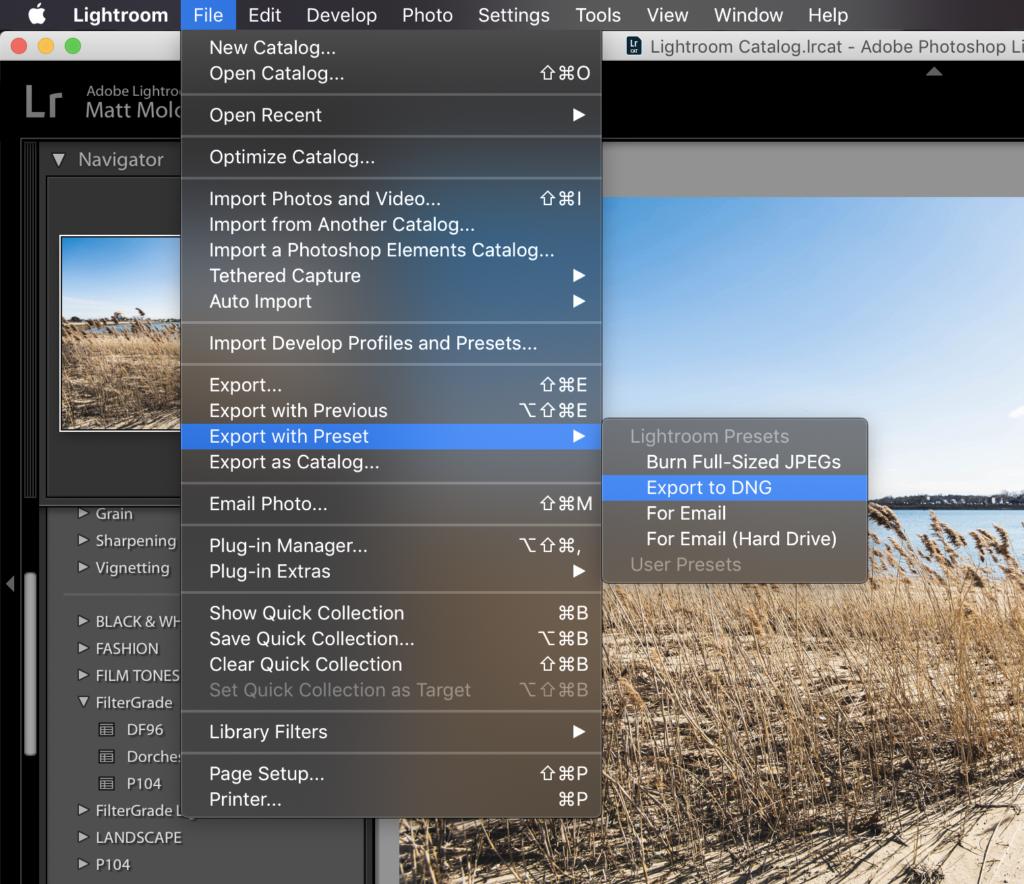
Опция Stack Styles
Обратите внимание на важную опцию Stack Styles:
Когда Stack Styles включена, вы можете применять на одну фотографию несколько стилей одновременно. При этом, если в разных стилях используются одни и те же инструменты обработки, на картинку повлияют те, которые были применены в последнем стиле.
Мы рекомендуем отключить эту опцию.
Тогда стили из нашего комплекта не будут случайно смешиваться между собой (при последовательном применении) и вы всегда сможете увидеть именно ту картинку, которую дает выбранный стиль.
Узнаем как устанавливать пресеты в Лайтрум и что это даст?
Фотография стала крайне популярным видом деятельности в современном мире. Люди воспринимают фотографию как хобби и как профессию, они покупают различные камеры, используют разнообразные фильтры и так далее. Однако при этом стоит отметить, что теперь появились огромные возможности по редактированию и корректированию фото. Учитывая тот факт, что все снимки теперь являются цифровыми, вы можете очень многое изменить в своей фотографии, прежде чем предоставить ее окончательный вариант. Для этого существуют различные программы, такие как Adobe Lightroom. Основной особенностью данной программы является невероятно обширный функционал, а также возможность использования пресетов. В данной статье вы узнаете о том, что представляет собой данная программа, какие для нее бывают пресеты, а также как их добавлять и использовать.
«Лайтрум»
Прежде чем разбираться с тем, как устанавливать пресеты в «Лайтрум», вам нужно понять, что представляет собой данная программа. На самом деле все не так уж и сложно, как можно подумать сначала. Вы можете загрузить в данную программу любую фотографию, которую вы сделали, после чего вам становятся доступны самые разнообразные фильтры и особенности, которые вы можете подобрать для своего снимка. После этого вы можете сохранить готовый результат и демонстрировать его всем — вы можете отредактировать фото, чтобы оно было просто более выраженным и четким, и никто не заметит, что вы использовали программу. А можно и провести довольно внушительную корректировку, чтобы фотография стала настоящим произведением искусства. Но иногда очень хочется использовать одинаковые фильтры и настройки для многих фотографий, и сложно снова и снова подбирать все те же параметры. Именно для этого вам нужно узнать, как устанавливать пресеты в «Лайтрум», ведь они помогут вам решить данную проблему.
А можно и провести довольно внушительную корректировку, чтобы фотография стала настоящим произведением искусства. Но иногда очень хочется использовать одинаковые фильтры и настройки для многих фотографий, и сложно снова и снова подбирать все те же параметры. Именно для этого вам нужно узнать, как устанавливать пресеты в «Лайтрум», ведь они помогут вам решить данную проблему.
Пресеты для «Лайтрум»
В данной статье вы узнаете, как устанавливать пресеты в «Лайтрум», потому что они являются невероятно полезным инструментом для тех, кто часто редактирует свои фотографии и любит их редактировать в различных форматах и видах. Для этого вам нужно сначала понять, что такое пресет сам по себе. Ведь многие люди не понимают, что это такое, и поэтому у них возникают проблемы — они не могут понять, почему же другие так ценят «Лайтрум». Пресет — это определенный набор фильтров, функций, особенностей в конкретном сочетании, которые можно одновременно применить для фотографии. Таким образом, если вы создали хороший набор фильтров, то вы можете не подбирать их для каждой новой фотографии, а сохранить уже подобранное в качестве пресета и просто загружать тогда, когда вам это понадобится. Кроме того, вы можете скачать из сети огромное количество пользовательских пресетов, которые уже готовы для использования. И если это вас заинтересовало, то вам обязательно нужно узнать, как устанавливать пресеты в «Лайтруме».
Установка пресета через программу
В первую очередь вам нужно узнать, как устанавливать пресеты в «Лайтруме» непосредственно через саму программу, так как в некоторых ситуациях это бывает удобно — например, когда вам нужно добавить одиночный пресет, который вам очень понравился. Для этого в программе вам нужно отыскать раздел Presets, в котором вы обнаружите два подраздела — в одном из них содержатся пресеты «Лайтрума», а в другом — пользовательские пресеты. Естественно, вам нужно выбрать второй, там имеется кнопка Import, которая позволит вам добавить в программу пресет с вашего компьютера. Так можно установить пресет в «Лайтрум 5» и других версиях, но иногда данный метод не действует. И для этого существует другой способ, который вам также стоит знать.
Так можно установить пресет в «Лайтрум 5» и других версиях, но иногда данный метод не действует. И для этого существует другой способ, который вам также стоит знать.
Добавление пресетов вручную
Если в вашей версии «Лайтрума» нет возможности добавлять пресеты через программу, либо данная возможность не работает или работает неправильно, то вам обязательно стоит изучить другой способ добавления пресетов в «Лайтрум». Куда устанавливать пресеты вручную? На этот вопрос вы сейчас узнаете ответ. Как вы уже поняли, второй способ заключается в обыкновенном копировании файлов пресетов в соответствующую папку программы. Итак, вам нужно искать нужную папку на системном диске, в директории документов и настроек. Там будет папка Application Data, внутри которой вы найдете еще одну папку Adobe, а там уже без проблем отыщете папку Lightroom. Именно туда и нужно поместить необходимые файлы — не забудьте после этого перезапустить программу, чтобы она считала новые пресеты.
Пресеты для других ОС
Обратите внимание, что выше был описан способ добавления пресетов для операционной системы Windows. Однако «Лайтрум» доступен далеко не только для данной ОС, поэтому вам стоит знать, куда именно добавлять файлы, если вы пользуетесь другой операционной системой. Если вы пользуетесь MacOS, то вам нужно будет отыскать необходимую папку в директории библиотеки, в папке поддержки приложений. Также стоит отметить, что на разных версиях одних и тех же ОС целевая папка может немного отличаться.
Lightroom presets как установить – Тарифы на сотовую связь
79 пользователя считают данную страницу полезной.
Информация актуальна! Страница была обновлена 16.12.2019
Lightroom — это программа, которая позволяет создавать потрясающие фотографии средствами детальной обработки. Тем самым давая нам возможность на них заработать на фотостоках. Но одной только программы недостаточно. Добиваться невероятных эффектов в снимках помогают дополнительные настройки. В статье вы узнаете, каким образом можно добавить пресеты в редакторе Лайтрум
Добиваться невероятных эффектов в снимках помогают дополнительные настройки. В статье вы узнаете, каким образом можно добавить пресеты в редакторе Лайтрум
Возможности фоторедактора Lightroom
Популярная графическая программа Лайтрум представляет собой редактор для обработки цифровых изображений. Ее также используют для проявки негативов, создания каталогов фотографий и прочего. Программа не появилась из ниоткуда. Она дописана на основе уже имеющихся «зарисовок» для подобного редактора Rawshooter . Графическую оболочку разработчики Adobe создали с использованием Lua.
Фоторедактор известен тем, что позволяет обрабатывать изображения, не изменяя основную их структуру. Редактор генерирует из основной копии новый макет, над которым и производит манипуляции. Умеет применять пакетную обработку фото. Контролировать ход обработки можно при помощи пресетов. Программа поддерживает большое количество горячих клавиш, которые значительно облегчают работу пользователю.
Как установить пресет в Лайтрум для Windows
Скачав на свой компьютер Lightroom, вы можете установить для него пресет. Это отдельный конфигурационный файл (или файл с настройками), который позволяет быстро применить какие-нибудь интересные эффекты. Они могут быть разными, от небольшого осветления фотографии, до значительных изменений. Например, смена цветового тона фото, контрастности и т. д. Пресеты являются незаменимым помощником фото дизайнеров и людей прочих профессий, которым приходится работать со снимками каждый день.
В редакторе Лайтрум можно найти несколько пресетов, которые установлены разработчиком. Но часто их недостаточно.
Чтобы применить один из предустановленных файлов:
- Нужно выбрать в левом меню пункт « Presets ».
- Откройте один из наборов, после чего нажмите на один из имеющихся в списке левой кнопкой.
Выбор пресетов в программе Lightroom
Не понравился эффект, который изменил изображение — нажмите справа внизу « Reset ».
Кнопка для отмены действия пресета в Лайтруме
Если вы хотите установить другой пресет, которого нет в Лайтрум:
- После загрузки пресета, его нужно распаковать, т.к. они обычно находятся в архиве ZIP;
- Затем откройте распечатанную папку, выберите файл и скопируйте его;
Выбор и копирование скаченного пресета для Лайтрум
Папка, куда нужно переместить загруженный пресет для Lightroom
Также не забывайте, что фильтры бывают как дополняющие, так и заменяющие. То есть, если вы применили пресет осветления фотографии, то следующий эффект по изменению яркости может сбросить осветление.
Добавить эффекты в Lightroom через программу
Способ, который описан выше не является единственным. Пресет в Lightroom можно добавить и при помощи интерфейса самой программы.
- Нужно выбрать ПКМ один из предоставленных в редакторе пресетов;
- В небольшом контекстном окне нажмите пункт « Import »;
Кнопка для открытия загруженного пресета для Lightroom
Откроется проводник Windows, где нужно найти папку с вашими пресетами;
Выберите пресет и нажмите кнопку «Import»
После чего он появится в общем списке, откуда вы его вызывали. Вы сможете тут же его применить, не перезагружая компьютер. Но это ещё не всё. В Lightroom каждый пользователь может создать собственный набор фильтров.
- Выберите снова любую группу и нажмите по ней ПКМ;
- Нажмите на пункт « New Folder» ;
Новая папка для пресета Lightroom
В новом окне назовите будущий пресет;
Введите название пресета в Lightroom
Мы только что создали оболочку с названием для нового пресета.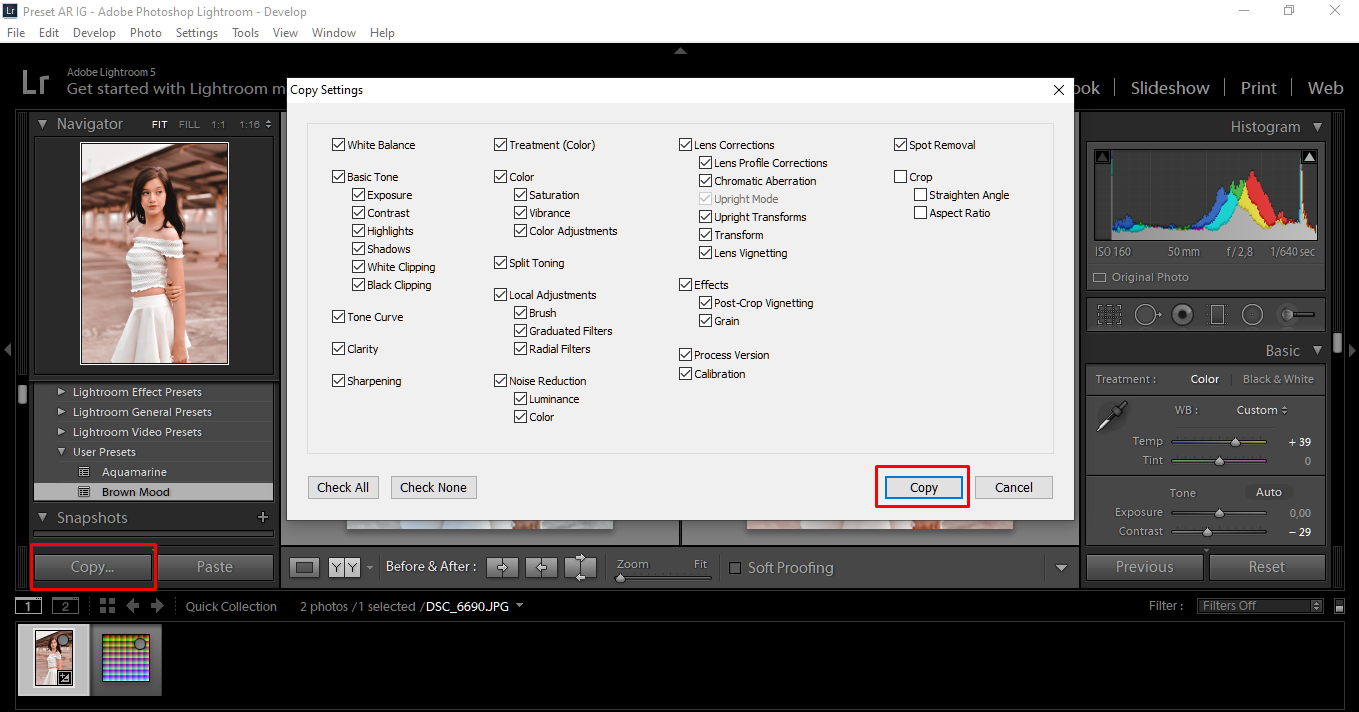 В него вы можете загрузить скачанные файлы и использовать точно также, как и другие. Любой из пресетов добавленных в программу можно активировать по умолчанию для загруженных изображений. Для этого нажмите ПКМ на выбранном (пресете, не папке) и выберите пункт « Apply on Import ».
В него вы можете загрузить скачанные файлы и использовать точно также, как и другие. Любой из пресетов добавленных в программу можно активировать по умолчанию для загруженных изображений. Для этого нажмите ПКМ на выбранном (пресете, не папке) и выберите пункт « Apply on Import ».
Можно ли добавить пресеты в мобильное приложение
В отличие от настольной программы для Windows, Lightroom для мобильных устройств бесплатен. Фоторедактор доступен для загрузки в интернет-магазине для iOS и Android. Он не настолько функционален, как для ПК, но многое умеет. В связи с этим вы не запутаетесь в его функциях.
Чтобы добавить скачанный пресет в мобильном устройстве для Лайтрум:
- Нужно найти его в файловом менеджере и нажать, чтобы открыть;
- В этом случае система предоставит вам выбор программы, которая умеет с ним работать. Выберите Лайтрум;
Выбор программы для открытия пресета в мобильном приложении Lightroom
Затем вам нужно нажать на три точки в программе и выбрать пункт « Копировать настройки »;
Скопируйте настройки, чтобы применить пресет в мобильном Lightroom
Пункт настроек для сохранения пресета в мобильном Lightroom
Вы можете открывать любое изображение и применять сохранённый стиль к каждому из них. Пресет не исчезнет и после закрытия Lightroom. Вам останется только дать название этим настройкам и нажать на кнопку «Сохранить». В следующий раз откройте свои стили и найдите название, которые вы дали эффекту.
Где взять эффекты для графического редактора
Продолжая тему мобильного приложения Лайтрум, можно сказать, что практически все пользователи берут пресеты в ВКонтакте. В этой соц. сети есть группы на эту тему, где пользователи и администраторы выкладывают файлы в архиве.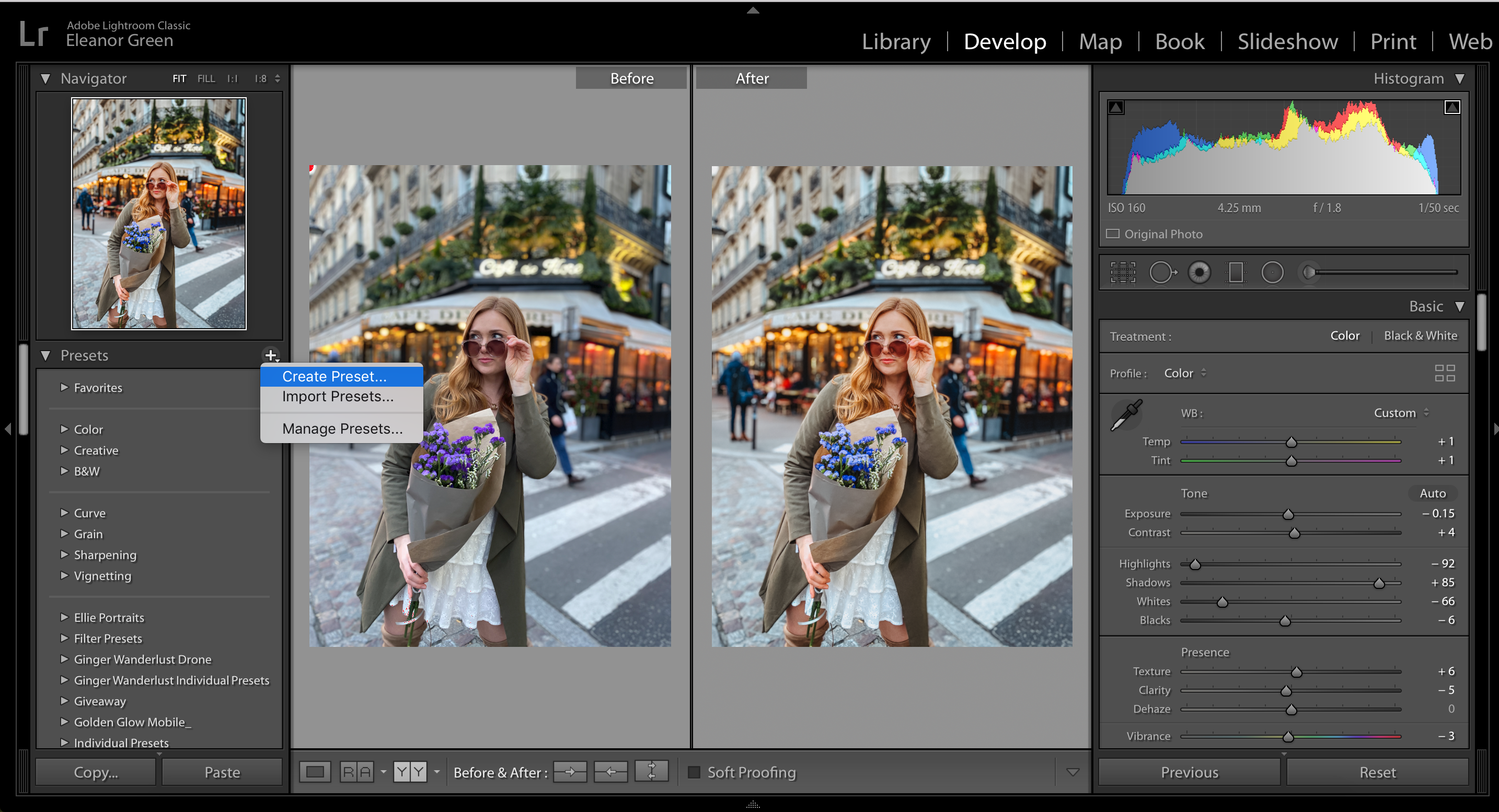
Пресеты для Лайтрум в ВКонтакте
Для настольной версии Lightroom есть как сайты с бесплатными пресетами, так и целые архивы из десятков и даже сотен разных настроек. Известный современный писатель Jack Davis, автор многочисленных книг о Фотошоп, создал свой архив с конфигурационными файлами для Lightroom. Загрузить их можно на официальном сайте https://www.on1.com/free/lightroom-presets/all-presets/. Но перед загрузкой вы должны оставить свою электронную почту и название страны, в которой проживаете. Эти данные нужно написать в форме. После чего нажать кнопку «Download Now».
Кнопка для загрузки архива из 190 пресетов для Lightroom
Архив с пресетами придёт на адрес электронной почты, который вы указали в форме. В пакете вы найдёте несколько групп файлов для кривой, баланса белого, редактирования HSL, необычные градиенты и т. д. Бесплатным распространением эффектов для Lightroom занимаются профессиональные фотографы. Поищите в Telegram и Instagram их «рецепты». Это не готовые файлы, а только параметры для создания своего пресета. Но когда вы узнаете их, вам будет просто сделать фильтр самому. Тем более, что в этом нет ничего сложного.
Электронная энциклопедия Википедия также предоставляет нам ресурсы для поиска платных и бесплатных настроек: https://www.beart-presets.com/, http://photoshop-room.ru/. На первом сайте вы сможете найти бесплатный пакет файлов внизу списка. Чтобы скачать и добавить новые пресеты в фоторедатор Лайтрум, вам необходимо будет пройти простую регистрацию.
Cпособ №1
Создайте новую папку, щелкнув правой кнопкой мыши в поле Presets слева. В примере создана папка с названием LRpreset.ru. Можно не создавать папку, а загрузить пресеты в User Presets.
В примере создана папка с названием LRpreset.ru. Можно не создавать папку, а загрузить пресеты в User Presets.
Щелкнув правой кнопкой мыши по папке в которую хотите загрузить пресеты, выберете в контекстном меню пункт Import
Укажите местоположение пресета. Пресеты для lightroom имеет расширение lrtemplate. Можно загрузить сразу несколько пресетов.
Готово, пресеты загружены. Осталось только запустить Lightroom и проверить их работоспособность.
Cпособ №2 (продвинутый)
Адрес папки пресетов для лайтрума. C:UsersИмя пользователяAppDataRoamingAdobeLightroomDevelop Presets По этому адресу лежать пресеты в папках, структура которых совпадает со структурой пресетов в программе. Вы можете создать тут новую директорию или скопировать в уже соществующую. Перезагрузите ваш Adobe Photoshop Lightroom и нужные пресеты появятся в меню Presets слева.
Пресет в Lightroom — это сохраненный набор настроек. Они используются для ускорения процесса обработки фотографий.
Стоит упомянуть, что пресеты можно создать и для других действий, не связанных с обработкой. Например, для прописывания копирайта в ваши фотографии.
Пресеты можно сделать самому или скачать с множества сайтов. Об этом мы расскажем в другой статье.
Как установить пресеты в лайтрум
Способов существует несколько:
1. Перетащить файл пресета в программу.
Самый простой способ — перетащить один или несколько файлов с пресетами прямо на рабочее окно лайтрума. После этого их сразу можно использовать.
2. Импорт
Кликните правой кнопкой мыши в окне Presets модуля Develop и выберите Import. Выберите файл пресета, и он добавится.
3. Работа с папками
Это самый удобный, но долгий способ организовать свои пресеты.
В меню Edit (Win) или Lightroom (Mac) выберите Preferences.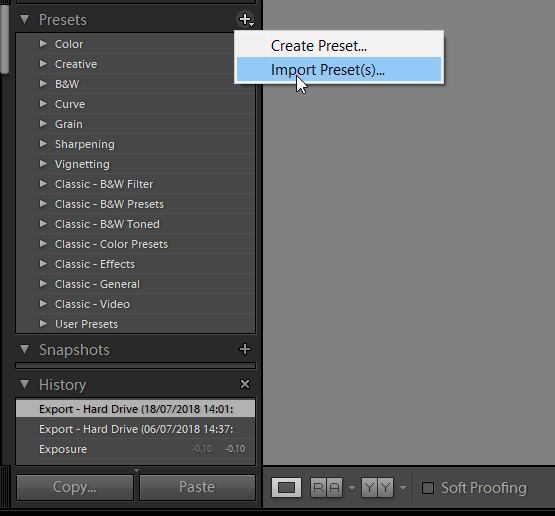
Зайдите во вкладку Presets и нажмите кнопку Show Lightroom Presets Folder… .
Откроется папка с пресетами. Выберите Develop Presets, внутри вы найдете папку User Presets, в которой находятся добавленные вами пресеты.
В эту папку вы можете добавлять новые пресеты, а также сортировать их по папкам. Чтобы лайтрум увидел новые пресеты и папки, его нужно перезапустить.
Как удалить пресет из Lightroom
Здесь опять же 2 варианта.
- Кликнуть правой кнопкой мыши на неугодном пресете и выбрать Delete. Если случайно удалили не тот пресет — жмите Ctrl+Z (Win) или Cmd+Z (Mac), и действие отменится.
- Зайти в папки и удалить всё через файловую систему.
КАК УСТАНОВИТЬ ПРЕСЕТЫ LIGHTROOM: 12 ШАГОВ — ЧАЕВЫЕ
Хотите добавить в свой Lightroom дополнительные эффекты? Вы можете найти множество онлайн-пресетов, как платных, так и бесплатных. Эти пресеты могут сэкономить вам много времени на ваших проектах, а и
Хотите добавить в свой Lightroom дополнительные эффекты? Вы можете найти множество онлайн-пресетов, как платных, так и бесплатных. Эти пресеты могут сэкономить вам много времени на ваших проектах, а их установка очень проста. Чтобы начать, перейдите к шагу 1.
меры
- Загрузите несколько пресетов Lightroom. Возможно, вам придется купить их, но многие из них доступны в Интернете бесплатно.
-
Перейдите в папку загрузок и разархивируйте файл. Эти пресеты обычно находятся в формате «zip», поэтому вам нужно сначала распаковать их.
- Распакованный файл будет иметь расширение .lrtemplate.
- Откройте Lightroom.
- Щелкните «Редактировать». Прокрутите вниз и нажмите «Настройки». Появится новое окно.
- Щелкните вкладку «Предустановки».
-
Нажмите «Показать папку предустановок Lightroom» под «Местоположение».
 Появится окно с указанием местоположения файла (например: C: Users Computer AppData Roaming Adobe) в зависимости от того, где была установлена программа.
Появится окно с указанием местоположения файла (например: C: Users Computer AppData Roaming Adobe) в зависимости от того, где была установлена программа. - Найдите и дважды щелкните «Lightroom.
- Найдите и откройте «Разработать предустановки».
- Скопируйте только что загруженную предварительную конфигурацию. Вернитесь туда, где вы скачали или извлекли шаблоны предварительной конфигурации, выберите их и сделайте копию. Вы можете скопировать с помощью команды Ctrl + C или щелкнув правой кнопкой мыши и выбрав «Копировать». Если вы скачали несколько шаблонов, скопируйте их все сразу.
- Вставьте файл (или файлы) в папку «Пользовательские предустановки» в папке «Разработать предустановки».
- Закройте Lightroom и откройте его снова.
- Попробуйте свои новые пресеты. Импортируйте фотографию и нажмите «Разработать». Слева, под значком фотографии, вы увидите доступные предустановки. В «Предустановках пользователя» вы увидите предустановки, которые вы установили.
Как установить пресеты Lightroom
В прошлой статье мы рассматривали, как работать в лайтрум. Кто еще не читал, то советую ознакомиться с ней. В этой статье мы рассмотрим такую тему “Пресеты”, прочитав ее, вы узнаете, что такое пресет и для чего он нужен.
Пресеты Lightroom
Пресет можно охарактеризовать, как набор определенных действий связанных с обработкой, активировав который, можно значительно преобразовать фотографии.
Более простым языком, допустим у вас есть фотография и вы еще никакие действия с ней не выполняли, загружаете ее в редактор Lightroom, выбираете пресет который вам нужен, нажимаете на него и ваша фотография преображается.
Например, в пресете заданы такие настройки (Цвет неба более насыщенный, резкий и темный, затемнение по краям, зеленый цвет более насыщенный) Посмотрите на фото ниже, при помощи ползунка можете изменять фотографию. Слева фото без обработки справа с использованным пресетом.
Слева фото без обработки справа с использованным пресетом.
[twentytwenty][/twentytwenty]
Изначально в Lightroom уже установлены бесплатные пресеты, но они не всегда удовлетворяют потребностям, и хочется чего-то более интересного.
Хочу сразу сказать, что не существует универсальных пресетов. Все зависит от условий съемки фото, экспозиции, света, теней и т.д.
В следующих статьях, я буду разбирать пресеты предназначенные для определенных снимков (детские, животных, зимние и т.д.) Так же сможете скачать пресеты для Lightroom совершенно бесплатно.
Как установить пресеты
Данная статья ответит на вопрос, как загрузить пресеты. Для начала, необходимо скачать готовые пресеты. После этого откройте программу Adobe Photoshop Lightroom, импортируйте фото и перейдите во вкладку Коррекции.
В левом окошке, в Параметрах пресетов, нажмите правой кнопкой мыши на “Пресеты пользователя“, после чего нажмите Импорт.
В окне выбора файла, найдите скачанный пресет и нажмите Открыть. Теперь в данной папке, файл должен отобразиться. При нажатии на него, фотография изменится, в зависимости от того, какие настройки заложены в нем.
Если после автоматической обработки, вас что-то не устроило, можно подправить фото, выбрав “Кисть коррекции”, но об этом в следующих статьях.
Пример использования пресета BlogNovichok.ru_101
[twentytwenty][/twentytwenty] СкачатьКак сохранить пресет
Для создания собственного пресета, необходимо во вкладке “Параметры пресетов” нажать +, создать новый пресет.
Появится окошко, в котором нужно задать имя, и произвести необходимые установки, после чего нажмите Создать.
Созданный пресет появится в списке.
После этого нажмите на него и начинайте обработку фото, когда закончите, снова нажмите на созданный пресет правой кнопкой мыши и выберите “Обновить текущие настройки“. Чтобы сохранить пресет на компьютер, нажмите на него правой кнопкой мыши, выберите Экспорт, и выберите папку куда хотите сохранить.
Если остались вопросы, вы можете написать в комментариях.
Также можете ознакомиться со статьей про красивые зимние пресеты, которые можете скачать абсолютно бесплатно.
Понравилась статья? Поставьте оценку чуть ниже и поделитесь с друзьями 🙂
подробная инструкция. Где сохраняются плагины программы.
В программе «Лайтрум» можно не только редактировать фотографии, но и создавать уникальные изображения при помощи плагинов. Большое количество снимков лучше обрабатывать пресетами. Плагины создают многие известные компании, выпускающие фотооборудование. В статье даны советы о том, как установить пресеты в «Лайтрум». Начинающий пользователь может приобрести плагины на официальном сайте производителя.
Шаг 3: Выберите меню «Изменить настройки адаптера», расположенное в левой части экрана
Откройте главное меню и выберите «Настройки»
Вы увидите список различных меню, и вам нужно выбрать «Сеть и Интернет»
Шаг 4: Щелкните правой кнопкой мыши и выберите «Включить». Шаг 5: Щелкните правой кнопкой мыши «Локальное подключение» и выберите «Свойства».Шаг 8: Перезагрузите компьютер, чтобы применить настройки, которые вы установили
Дополнительные настройки и проверка компьютера. В этом разделе вы можете узнать, как сделать дополнительные настройки на вашем компьютере необходимыми для использования Интернета.Как создать пресет в программе «Лайтрум»
Для начала необходимо зайти в папку presets, кликнуть по иконке со знаком «+», создать папку и присвоить ей какое-нибудь название. Кликните по кнопке create. Всплывет окно, в котором требуется выставить настройки.
Как добавить пресеты в «Лайтрум»
Плагины нужно скачивать из проверенных источников. Если найти пресеты на официальных сайтах не удается, то нужно искать их в сети по фразе Lightroom presets. Система предложит множество платных и бесплатных комплексов настроек.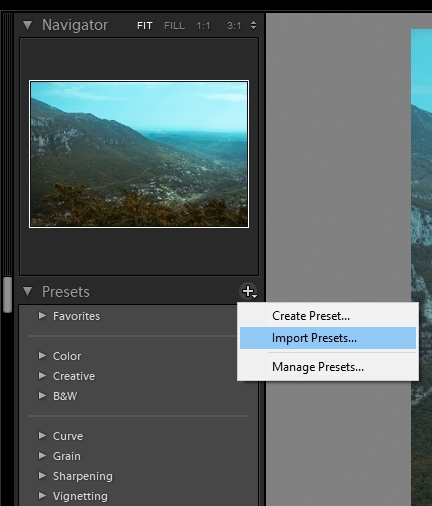
Вы увидите список различных меню, и вам нужно будет выбрать
Выберите настройку для вашего компьютера, для которой вы ищете дополнительную информацию, с помощью кнопки «показать» и стрелки вниз. Вы можете проверить, что это такое, нажав левую кнопку мыши на «Мой компьютер» на рабочем столе экрана, а затем выбрав «Свойства».
Шаг 3: Щелкните правой кнопкой мыши «Беспроводная связь» и выберите «Отключить»
Шаг 4: Беспроводное соединение и выберите Включить.
Вы увидите список различных меню, и вам нужно выбрать «Сетевые подключения»
Шаг 3: Щелкните правой кнопкой мыши и выберите «Включено».
Шаг 4: Щелкните правой кнопкой мыши «Беспроводное сетевое подключение» и выберите «Просмотреть доступные беспроводные сети».
Шаг 6: вы увидите поля «Сетевой ключ» и «Подтвердить сетевой ключ», в которых вы вводите свой пароль, и выберите «Ссылка».
Шаг 1: Щелкните правой кнопкой мыши «Беспроводное сетевое подключение» и выберите «Свойства»
Повторно введите «Беспроводное сетевое подключение» и нажмите «Обновить список сети», попробовав снова подключиться.
Шаг 2: вы увидите список различных меню. Выберите «Сетевые подключения»
Шаг 3: Щелкните правой кнопкой мыши на «Беспроводная связь» и выберите «Свойства».
Шаг 2: Центр управления сетями и общим доступом
Шаг 4: Щелкните правой кнопкой мыши «Беспроводная связь» и выберите «Отключить»
Шаг 5: Щелкните правой кнопкой мыши «Беспроводная связь» и выберите «Включить». Вы увидите список всех открытых беспроводных сетей, и вам нужно выбрать свой, щелкнув левой кнопкой мыши и, наконец, «Подключиться».
Повторно войдите в меню управления беспроводной сетью, расположенное в левой части экрана. Щелкните правой кнопкой мыши на своем и выберите Ссылка.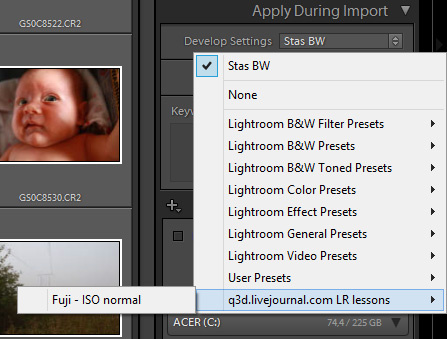
Шаг 6: вы увидите список всех открытых беспроводных сетей, и вам нужно выбрать свой, щелкнув левой кнопкой мыши, а затем выбрав «Ссылка».
Шаг 8: Появится сообщение о том, что вы успешно подключились к беспроводной сети и нажмите «Закрыть».
Шаг 4: Щелкните правой кнопкой мыши «Беспроводная связь» и выберите «Свойства»
Вы найдете марку беспроводного адаптера напротив поля «Используемое соединение».
Далее нужно решить задачу, как установить пресеты в «Лайтрум». После загрузки плагинов на компьютер необходимо распаковать архив. В программу добавляются только пресеты с расширением.intemplate — приложение не распознает вспомогательные файлы.
Как установить пресеты в «Лайтрум»? Пользователю нужно скопировать плагины посредством комбинации кнопок Ctrl + C. Все пресеты следует отправить в папку modules. Для того чтобы плагины появились в программе, нужно перезагрузить приложение.
Как загрузить пресеты в «Лайтрум»
После установки комплекса настроек нужно перейти в рабочую зону develop. Как добавить пресеты в «Лайтрум»? Для этого следует найти папку presets и кликнуть по ней правой кнопкой компьютерной мыши. В открывшемся контекстном меню выберите строку import.
Откроется файл с установленными или созданными плагинами. После этого можно применить пресеты для обработки снимков.
Как использовать плагины
Этот инструмент значительно облегчает работу с фотографиями. Пресеты можно применить как к отдельному снимку, так и к целому пакету изображений. Чтобы воспользоваться плагинами, необходимо зайти в рабочую область develop.
В перечне опций, находящемся слева, требуется выбрать строку presets, отметить в списке пресетов необходимый плагин и кликнуть по нему. Изменения моментально отобразятся на снимке.
Как сохранить плагин в программе
Пользователь может создавать авторские пресеты. При нажатии на кнопку create плагины автоматически сохраняются в приложении.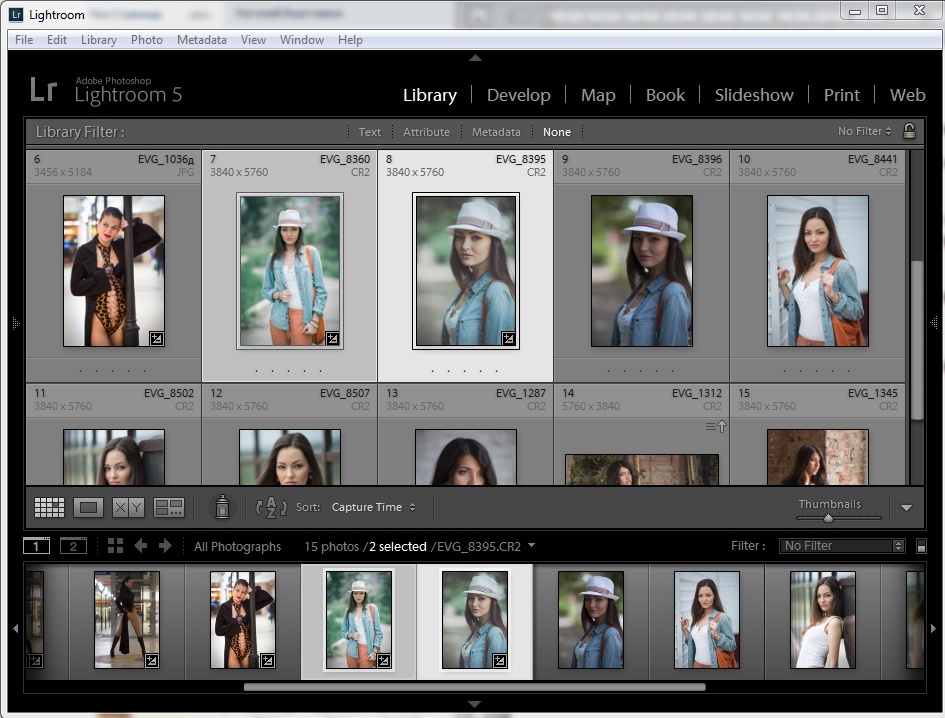 Настройки остаются в папке с другими пресетами, которые были загружены или установлены ранее. При добавлении плагина через интерфейс приложения или в папку рекомендуется следить за тем, чтобы файл имел правильное расширение и не был поврежден. В противном случае программа не сможет распознать и открыть его.
Настройки остаются в папке с другими пресетами, которые были загружены или установлены ранее. При добавлении плагина через интерфейс приложения или в папку рекомендуется следить за тем, чтобы файл имел правильное расширение и не был поврежден. В противном случае программа не сможет распознать и открыть его.
Как сохранить плагин на компьютере
При создании нового пресета или при добавлении его через интерфейс при помощи кнопки import все файлы с настройками попадают в папку с дополнениями на ПК. Там же хранятся и другие плагины программы.
Как удалить комплекс настроек
При работе с десятками изображений фотографы создают большое количество пресетов. Спустя некоторое время появляются новые плагины или меняется авторский стиль обработки снимков. В подобных случаях рекомендуется удалять ненужные пресеты.
Существует 2 способа удаления комплекса настроек. Для выполнения процедуры пользователю следует перейти на вкладку develop. На панели плагинов необходимо кликнуть правой кнопкой компьютерной мыши по лишнему пресету и выбрать в контекстном меню строку delete. Удалить комплекс настроек также можно непосредственно из папки с дополнениями Adobe Lightroom.
Где сохраняются плагины программы
Все пресеты приложения хранятся в папке с дополнениями. Найти их в documents and settings можно с помощью проводника.
Если возникли проблемы с определением местонахождения плагинов, то пользователю следует зайти в программу и открыть раздел edit. После этого требуется выбрать пункт catalog settings. Появится новое окно, в котором будет указан путь к папке с дополнениями. Для перехода к пресетам необходимо кликнуть по кнопке show.
Как перенести плагины «Лайтрума» на другой ПК
При обновлении ОС персонального компьютера и замене жесткого диска следует сохранить все настройки приложения на другом устройстве или съемном носителе. Как установить пресеты в «Лайтрум» на ПК повторно? Для того чтобы начать работу в стандартном режиме, необходимо перенести на новое устройство не только все изображения и каталог программы, но и комплексы настроек.
Установка пресетов в «Лайтрум» осуществляется при автоматическом обновлении встроенных плагинов. Для того чтобы перенести сохраненные авторские комплексы настроек, необходимо скопировать их из папки с дополнениями на съемный носитель. Затем нужно скинуть файлы в папку «Лайтрум» на новом компьютере. После обычного обновления системы плагины переносятся туда, где они хранились раньше.
Кто еще не читал, то советую ознакомиться с ней. В этой статье мы рассмотрим такую тему «Пресеты», прочитав ее, вы узнаете, что такое пресет и для чего он нужен.
Пресеты Lightroom
Пресет можно охарактеризовать, как набор определенных действий связанных с обработкой, активировав который, можно значительно преобразовать фотографии.
Более простым языком, допустим у вас есть фотография и вы еще никакие действия с ней не выполняли, загружаете ее в редактор Lightroom, выбираете пресет который вам нужен, нажимаете на него и ваша фотография преображается.
Например, в пресете заданы такие настройки (Цвет неба более насыщенный, резкий и темный, затемнение по краям, зеленый цвет более насыщенный) Посмотрите на фото ниже, при помощи ползунка можете изменять фотографию. Слева фото без обработки справа с использованным пресетом.
Изначально в Lightroom уже установлены бесплатные пресеты, но они не всегда удовлетворяют потребностям, и хочется чего-то более интересного.
Хочу сразу сказать, что не существует универсальных пресетов. Все зависит от условий съемки фото, экспозиции, света, теней и т.д.
В следующих статьях, я буду разбирать пресеты предназначенные для определенных снимков (детские, животных, зимние и т.д.) Так же сможете скачать пресеты для Lightroom совершенно бесплатно.
Как установить пресеты
Данная статья ответит на вопрос, как загрузить пресеты. Для начала, необходимо скачать готовые пресеты. После этого откройте программу Adobe Photoshop Lightroom, импортируйте фото и перейдите во вкладку Коррекции
.
В левом окошке, в Параметрах пресетов
, нажмите правой кнопкой мыши на «Пресеты пользователя
«, после чего нажмите Импорт
.
В окне выбора файла, найдите скачанный пресет и нажмите Открыть. Теперь в данной папке, файл должен отобразиться. При нажатии на него, фотография изменится, в зависимости от того, какие настройки заложены в нем.
Если после автоматической обработки, вас что-то не устроило, можно подправить фото, выбрав «Кисть коррекции», но об этом в следующих статьях.
Пример использования пресета сайт_101
Как сохранить пресет
Для создания собственного пресета, необходимо во вкладке «Параметры пресетов » нажать +, создать новый пресет.
Появится окошко, в котором нужно задать имя, и произвести необходимые установки, после чего нажмите Создать
.
Созданный пресет появится в списке.
После этого нажмите на него и начинайте обработку фото, когда закончите, снова нажмите на созданный пресет правой кнопкой мыши и выберите «Обновить текущие настройки «. Чтобы сохранить пресет на компьютер, нажмите на него правой кнопкой мыши, выберите Экспорт, и выберите папку куда хотите сохранить.
Если остались вопросы, вы можете написать в комментариях.
Также можете ознакомиться со статьей про , которые можете скачать абсолютно бесплатно.
Как быстро установить предустановки Lightroom (за 27 секунд) — изменения подписи
Как быстро установить предустановки Lightroom (за 27 секунд)
Как добавить предустановки Lightroom на свой компьютер — Самое быстрое руководство
Если вам интересно, как установить пресеты Lightroom, вы не одиноки! В первый раз это может быть немного сложно. Как только вы однажды поймете, как установить пресеты Lightroom, все будет гладко. Установить пресеты Lightroom на Mac или ПК на самом деле легко, если вы знаете, как это сделать.Независимо от того, используете ли вы Mac или ПК, добавление пресетов Lightroom на ваш компьютер занимает всего пару шагов.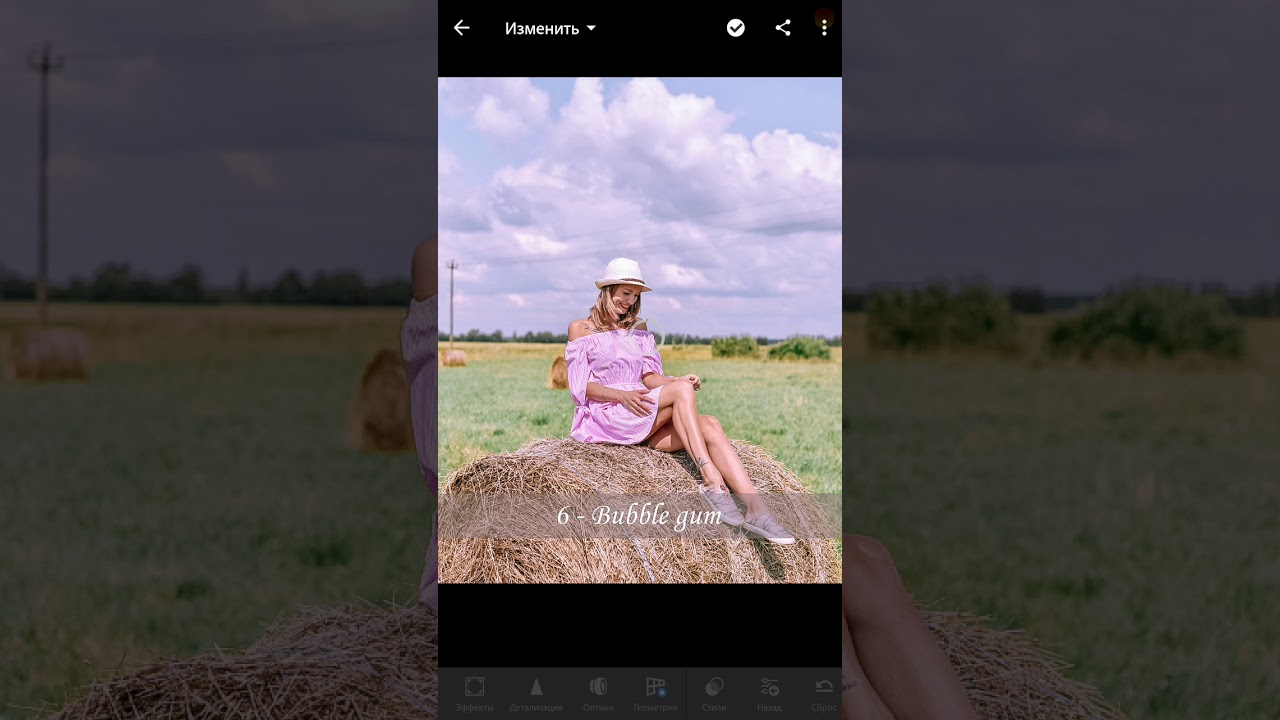
Вот наше краткое руководство, показывающее, как установить предустановки Lightroom. Вы сразу же приступите к работе с новыми предустановками. Готовый? Погнали!
* Если вы более наглядный человек, посмотрите 27-секундное видео-руководство внизу этой страницы! *
Итак, как установить предустановки Lightroom? Есть два пути. Во-первых, перетащите папку с пресетами на панель пресетов модуля разработки Lightroom.Легкая пизда. Технически это самый быстрый способ добавить пресеты Lightroom на ваш компьютер, но мы рекомендуем второй вариант. Второй способ установки пресетов в Lightroom — ПЕРЕМЕЩЕНИЕ пресетов в папку пресетов Lightroom на вашем компьютере. Этот метод установки пресетов занимает немного больше времени, но предотвратит их потерю / случайное удаление в будущем.
Вот шаги, которые вы хотите выполнить, чтобы переместить свои новые пресеты в папку пресетов Lightroom:
Как добавить пресеты в Lightroom Шаг 1.Загрузите свои новые пресеты Lightroom.(Очевидно!) Щелкните здесь, чтобы загрузить БЕСПЛАТНЫЕ предустановки Lightroom из Signature Edits! (Введите промо-код VIBES!) Если ваши пресеты представлены в виде файла .Zip, вы захотите распаковать его и поместить все в удобное место, чтобы получить к нему доступ позже.
2. Запустите Adobe Lightroom.Это самый простой способ найти папку с пресетами Lightroom.
3. Откройте окно настроек LightroomЗатем нажмите «Показать папку предустановок Lightroom».Чтобы открыть настройки Lightroom, на Mac нажмите там, где написано «Lightroom» в правом верхнем углу строки меню, и прокрутите вниз до «Настройки». (На ПК вам нужно будет нажать «Изменить», а затем выбрать настройки. С этого момента все шаги такие же.)
4. Скопируйте папки с предустановками в каждую категорию внутри вашего Папка пресетов Lightroom.
Когда вы добавляете пресеты в Lightroom, вам нужно организовать их по соответствующим папкам.Пресеты разработки помещаются в папку разработки, наборы настроек — в папку настройки и т. Д. Если вы загрузили некоторые пресеты разработки из Signature Edits, вы перетащите их в папку разработки. Если вы загрузили несколько предустановок корректирующего слоя Lightroom, перетащите их в папку Adjustment Layer и т. Д.
5. Перезапустите Lightroom, чтобы активировать новые предустановки.Теперь они должны появиться и быть готовыми к работе! Если по какой-либо причине они не отображаются, возможно, вы поместили их не в ту папку.Еще раз проверьте, и если это не помогло, попробуйте снова перезапустить Lightroom. BAM — Теперь вы знаете, как устанавливать пресеты в Lightroom + как добавлять пресеты Lightroom на свой компьютер. Дайте себе пять!
Если вы установили предустановки разработки, они должны появиться в левом столбце окна разработки!
Вот и все! Наглядное руководство по добавлению нового Lightroom!
PresetsLightroom Presets Troubleshooting Guide — возможные проблемы и их решения!
Предустановленные проблемы загрузки:
Если загрузка не работает, попробуйте другой интернет-браузер.
Не удается распаковать?
На Mac это не должно быть проблемой. Если на ПК щелчок правой кнопкой мыши не предлагает «извлечь файлы», вам может потребоваться загрузить внешнюю программу для распаковки. Мы рекомендуем попробовать WinRar, бесплатную программу для распаковки.
Пресеты не отображаются в Lightroom
- Попробуйте перезапустить Lightroom
- Если имя пакета пресетов отображается в Lightroom, но не отдельные пресеты, щелкните треугольник слева от названия коллекции, и шаблоны выпадут.
- Убедитесь, что папка, которую вы скопировали в папку Develop Presets, действительно содержит пресеты, а не другую папку.

- Убедитесь, что вы скопировали свои пресеты в нужную папку.
- НЕ устанавливайте флажок «Сохранять пресеты в каталоге». Это означает, что ваши пресеты будут доступны только в том конкретном каталоге Lightroom, который вы установили впервые.
- На ПК убедитесь, что вы действительно распаковали zip-файл. Если вы просто дважды щелкнете по папке (на ПК), вы получите доступ к предустановкам, но они НЕ будут извлеченными файлами, НЕ будут правильно копировать / вставлять и НЕ будут отображаться в вашем Lightroom.
Загрузите БЕСПЛАТНЫЕ образцы пресетов. Введите промокод «VIBES» (все заглавные буквы!)
Вот супербыстрое демонстрационное видео-руководство по установке пресетов LR:
Как установить пресеты Lightroom
Когда вы выбираете параметр «Переименовать» в меню, Lightroom отображает диалоговое окно «Переименовать группу». Здесь вы можете ввести новое имя для группы предустановок, затем щелкнуть OK.
Папка пользовательских пресетов Примечание
Когда вы импортируете пресеты, если Lightroom не находит папку «Пользовательские пресеты», потому что она создаст ее.Папка может не существовать по нескольким причинам:
- Возможно, вы впервые импортировали пресеты в эту копию Lightroom.
- Папка могла быть удалена.
- Возможно, вы переименовали папку.
Во всех случаях Lightroom создаст новую папку пользовательских пресетов для получения новых импортированных пресетов.
Метод 1. Старые версии Lightroom
Если вы используете старую версию Lightroom, возможно, вы не увидите значок «+» в правом верхнем углу панели.Вместо этого вы можете щелкнуть правой кнопкой мыши существующие папки Preset на панели Preset, чтобы отобразить всплывающее меню.
Здесь вы увидите опцию «Импорт…», которая импортирует пресеты в папку, по которой вы щелкнули правой кнопкой мыши. Процесс такой же, как описано выше. В качестве альтернативы вы можете выбрать «Новая группа». Это создаст новую папку в списке предустановок, после чего вы сможете импортировать в нее предустановки, щелкнув правой кнопкой мыши.
Процесс такой же, как описано выше. В качестве альтернативы вы можете выбрать «Новая группа». Это создаст новую папку в списке предустановок, после чего вы сможете импортировать в нее предустановки, щелкнув правой кнопкой мыши.
Если вы хотите узнать больше об управлении и организации ваших пресетов, эта статья вам поможет.
Метод 2: поиск папки пресетов
Второй метод установки пресетов в Lightroom немного более технический и немного беспорядочный. Раньше это рекомендовалось большинством предустановленных поставщиков, но все больше людей обнаруживают, что это не работает. Я объясню, почему и что с этим делать позже. Но сначала давайте рассмотрим, как выполнить установку.
Для установки предустановок с помощью этого метода вам необходимо найти папку предустановок Lightroom на вашем компьютере. К счастью, это легко сделать, поскольку в Lightroom есть удобная кнопка.Вы можете получить доступ к этому в диалоговом окне настроек Lightroom.
Чтобы открыть настройки Lightroom, выберите «Настройки» в меню «Lightroom». Если вы используете ПК с Windows, вы найдете опцию «Настройки…» в меню «Правка». Когда откроется диалоговое окно «Настройки», щелкните вкладку «Предустановки». Вы можете увидеть диалог на скриншоте ниже.
3 шага для быстрой установки предустановок Lightroom
Один элемент, касающийся предустановок Lightroom, часто остается окутанным тайной и в то же время является одним из наиболее важных аспектов их использования.Простой процесс установки пресетов Lightroom, о котором часто забывают. Многие начинающие фотографы могут оказаться более чем потерянными, столкнувшись с папкой, полной пресетов, не имея ни малейшего представления о том, как их на самом деле перенести в Lightroom.
Существует предустановка Lightroom или набор предустановок практически для всего, что вы хотите делать со своими фотографиями; черно-белое преобразование, фильтры в винтажном стиле, даже имитация пленки, чтобы имитировать внешний вид классических отпечатков Kodak и Fuji.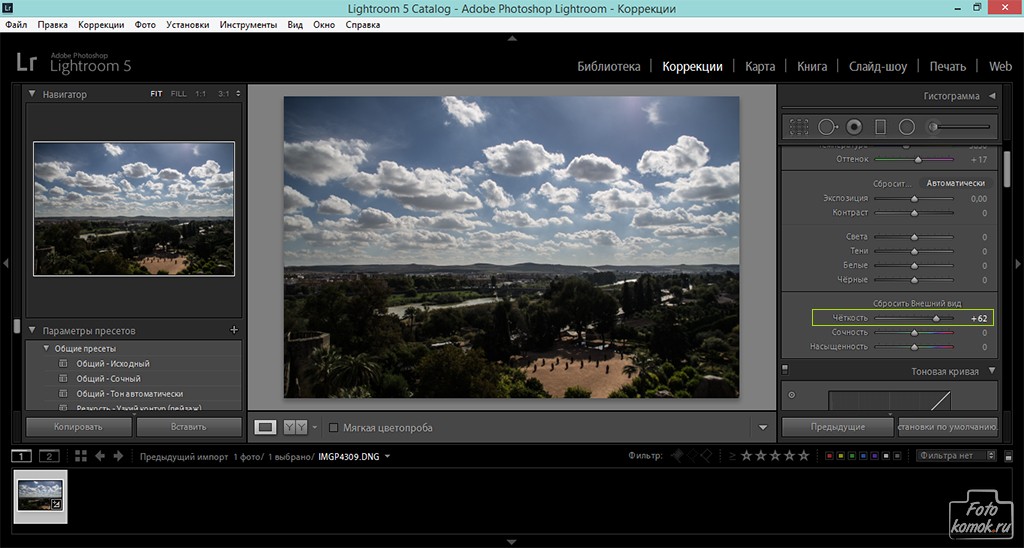 Эти пресеты могут быть феноменально полезными, и, как и многие фотографы, я много лет выкладывал хорошие деньги на различные пресеты Lightroom. Итак, давайте посмотрим, как установить предустановки Lightroom, чтобы вы могли их использовать.
Эти пресеты могут быть феноменально полезными, и, как и многие фотографы, я много лет выкладывал хорошие деньги на различные пресеты Lightroom. Итак, давайте посмотрим, как установить предустановки Lightroom, чтобы вы могли их использовать.
Хотя существует несколько различных методов установки предустановок, есть один, который обычно предпочтительнее, поскольку он более гибкий и позволяет установить сразу несколько предустановок. Хотя приведенные ниже снимки экрана относятся к версии Lightroom для Macintosh, процесс практически идентичен и на компьютере с Windows.
Фотография, обработанная с помощью предустановки Mastin Labs LR, имитирующей внешний вид пленки Fuji.
Шаг 1. Найдите папку предустановок LR
Где-то на жестком диске вашего компьютера есть папка, в которой Lightroom хранит все пресеты, которые вы создали или установили. Следующие шаги покажут вам, как найти эту папку и скопировать в нее новые пресеты. Чтобы найти папку, начните с перехода в меню настроек Lightroom.
В следующем окне вы увидите несколько вкладок вверху.Нажмите на тот, который называется Presets, чтобы увидеть различные параметры, которые вы можете включить при работе с Presets. Вы также увидите кнопку с надписью «Показать папку пресетов Lightroom…» (обведена красным ниже), которая покажет вам, где хранятся ваши пресеты.
Нажмите эту кнопку, чтобы открыть папку на жестком диске, в которой хранятся все виды данных для Lightroom, включая не только пресеты, но и много другой информации. По иронии судьбы эта кнопка не показывает вам папку с пресетами, а отображает папку, в которой находится папка с пресетами.Щелкните папку «Lightroom», а затем папку «Разработка предустановок».
Из всех этих снимков экрана шаг 1 может показаться слишком сложным вычислительным маневром, но на самом деле это всего лишь вопрос нажатия нескольких кнопок. После этого вы готовы к следующему шагу.
Шаг второй: скопируйте свои пресеты
Когда вы открываете папку «Разработка пресетов», вы можете увидеть внутри нее другую папку под названием «Пользовательские пресеты», которая содержит любые пресеты, созданные вами самостоятельно. Если вы не видите пользовательских предустановок, это вообще не проблема, и многие люди всю свою карьеру не создают никаких собственных предустановок Lightroom.
Если вы не видите пользовательских предустановок, это вообще не проблема, и многие люди всю свою карьеру не создают никаких собственных предустановок Lightroom.
В любом случае вам нужно будет открыть новое окно и найти папку, в которой хранятся ваши новые пресеты. Затем перетащите их в папку Develop Presets, чтобы скопировать, как показано ниже.
Теперь вы готовы использовать свои новые пресеты… почти. Остается сделать еще один шаг, прежде чем вы сможете в полной мере использовать свои новообретенные инструменты редактирования.
Шаг третий: перезапустите Lightroom
Этот последний шаг кажется немного глупым, но он важен, если вы хотите использовать свои пресеты. Некоторые люди забывают это сделать и приходят в замешательство и разочарование, когда узнают, что не могут получить доступ к новым пресетам, которые они якобы только что установили.
После того, как ваши пресеты будут скопированы в папку «Develop Presets», перезапустите Lightroom, и вы сможете использовать их, как и любой другой пресет. Вы найдете их в левой части модуля «Разработка» на панели «Предустановки».Чтобы использовать их, просто щелкните один из предустановок с открытой фотографией, и вы сразу же увидите, что изменения отображаются.
Примечание: , если ваши новые пресеты были размещены в папках, вы увидите, что они отсортированы таким образом на панели «Presets». Чтобы открыть их, просто щелкните треугольник рядом с именем папки, затем выберите пресет, который хотите применить.
Всего несколько щелчков мышью для загрузки пресета — это все, что я сделал, чтобы картинка выглядела именно так, как я хотел.
Заключение
Используете ли вы пресеты как часть рабочего процесса Lightroom? Если вы думали о том, чтобы окунуться в воду, вы можете попробовать пресеты, которые поставляются с Lightroom, и у нас, в DPS, тоже есть несколько действительно хороших.Они просты и интересны и могут дать вам совершенно новый взгляд на редактирование фотографий, которое вы можете использовать, чтобы действительно вывести вещи на новый уровень.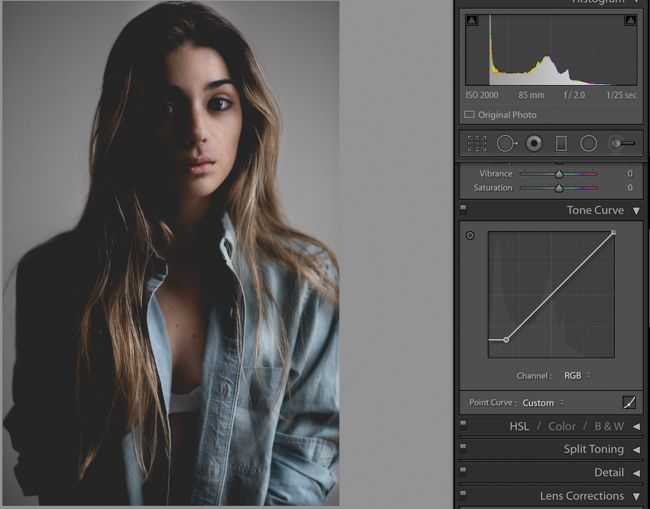
Как установить предустановки Lightroom
Наши пресеты Lightroom совместимы со всеми версиями Lightroom, начиная с версии 4. Однако процесс установки этих пресетов немного изменился по сравнению со старыми версиями на более новые версии. Инструкции на этой странице будут иметь отношение к вам, если вы используете Lightroom 7, Lightroom 8 или Lightroom 9 (также известный как Lightroom Classic).Если вы используете Lightroom 4, 5 или 6, ознакомьтесь с инструкциями на этой странице. Пожалуйста, посетите эту страницу, если вы пытаетесь установить пресеты в Lightroom CC.
Если вы не знаете, какую версию Lightroom вы используете, откройте программу и выберите «Справка»> «Информация о системе», и вы увидите окно, подобное показанному ниже, в котором будет указана версия.
Существует два разных способа установки предустановок в Lightroom Classic, и на этой странице есть инструкции для обоих.
После того, как вы завершите процесс оформления заказа, вы попадете на страницу, где вы сможете загрузить приобретенные вами пресеты. Загрузите zip-файл и сохраните его где-нибудь на своем компьютере для использования в будущем. Вы будете устанавливать пресеты в Lightroom, но у вас также должны быть настоящие файлы пресетов где-то еще на вашем компьютере в качестве резервной копии. Мы рекомендуем использовать Google Диск, Dropbox или другой облачный сервис в качестве резервной копии на случай выхода из строя жесткого диска.
Импорт предустановок
Самый простой и быстрый способ установить пресеты в Lightroom Classic — это импортировать их.Чтобы начать, перейдите в модуль «Разработка», нажав «Разработка» в верхней части экрана.
Затем вы должны увидеть «Presets» на левой боковой панели. Lightroom поставляется с несколькими предустановленными предустановками, и вы также можете установить здесь другие. Щелкните значок «+» и выберите «Импорт пресетов».
Откроется окно, в котором вы сможете найти файлы, которые вы хотите импортировать.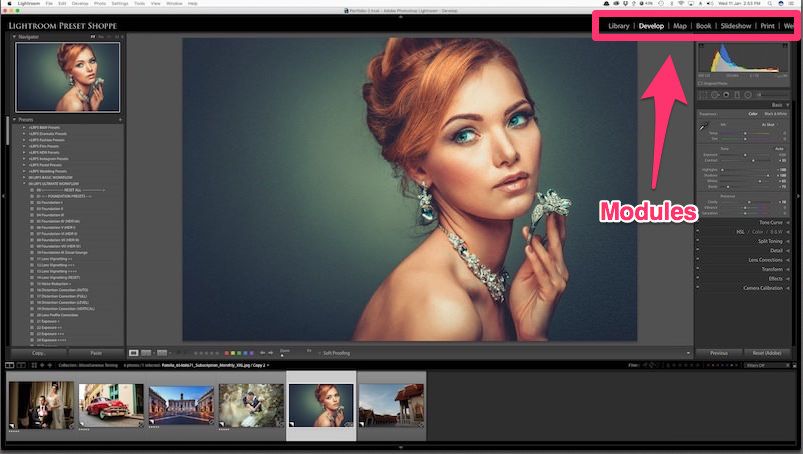 Найдите расположение файлов, которые вы загрузили из Shutter Pulse, и оно должно выглядеть так:
Найдите расположение файлов, которые вы загрузили из Shutter Pulse, и оно должно выглядеть так:
Откройте папку для LR Classic и LR CC, затем выберите ZIP-файл, показанный ниже, и нажмите кнопку «Импорт».
Процесс импорта займет несколько секунд. Как только это будет сделано, ваши предустановки должны быть перечислены, как показано ниже.
Чтобы использовать предустановки, просто щелкните стрелку слева от любого из пакетов предустановок, а затем щелкните имя предустановки, которую вы хотите применить к фотографии.
Вариант второй для установки предустановок
Процесс импорта проще, но если по какой-то причине он у вас не работает, есть другой способ установить пресеты
Шаг 1. Откройте папку предустановок в Lightroom
.При открытом Lightroom, если вы используете ПК, выберите «Правка»> «Настройки», а если вы используете Mac, перейдите в «Lightroom»> «Настройки».Это откроет окно, подобное показанному ниже.
Перейдите на вкладку «Presets» вверху. Мы рекомендуем снять флажок «Сохранять пресеты в этом каталоге». Затем нажмите кнопку «Показать папку предустановок для разработки Lightroom». Это откроет папки, как показано ниже.
Щелкните, чтобы открыть папку «Настройки». Если у вас установлены другие предустановки, они могут показаться вам перечисленными здесь.
Шаг 2: Вставьте предустановки
Скопируйте предустановки, которые вы загрузили из Shutter Pulse, и вставьте их в папку «settings», как показано ниже.ВАЖНО: скопируйте и вставьте папки, но не zip-файл (и убедитесь, что вы используете файлы из папки для LR Classic и LR CC, а не файлы для более старых версий Lightroom).
Шаг 3. Перезапустите Lightroom
.Теперь вернитесь к настройкам и нажмите кнопку, чтобы перезапустить Lightroom (вы также можете вручную закрыть Lightroom, а затем снова открыть его).
Шаг 4: Начните использовать предустановки
После перезапуска Lightroom ваши предустановки должны быть установлены.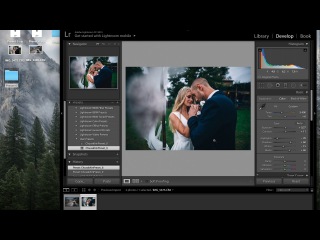 Чтобы получить к ним доступ, перейдите в модуль разработки, и вы увидите их слева. Нажмите на название любой предустановки, чтобы применить ее к своей фотографии.
Чтобы получить к ним доступ, перейдите в модуль разработки, и вы увидите их слева. Нажмите на название любой предустановки, чтобы применить ее к своей фотографии.
Почему мои пресеты не отображаются?
Если установленные вами предустановки не отображаются, возможно, они скрыты. Lightroom Classic позволяет вам контролировать, какие пресеты будут отображаться. Щелкните значок +, а затем щелкните «Управление предустановками».
Вы должны увидеть список всех установленных пакетов предустановок.Вы можете установить или снять флажки рядом с каждым. Если флажок не установлен, предустановки не будут видны или недоступны для использования в Lightroom, поэтому обязательно установите флажок для всех предустановок, которые вы хотите использовать.
Как установить свои пресеты в Lightroom
Многие люди спрашивали меня, как они могут установить свои пресеты в Lightroom. Этот процесс может быть удивительно простым, если вы будете осторожны и внимательны.
Чтобы упростить задачу, я собрал несколько основных инструкций, которые помогут вам упростить процесс и избавят вас от догадок.
Ваши пресеты будут доступны в виде zip-файла, и перед их установкой в Lightroom вам нужно будет распаковать их.
Первый шаг — открыть Lightroom и открыть настройки .
Эта часть будет отличаться на ПК и Mac. На ПК вы найдете настройки на вкладке Edit . Для Mac вы найдете его на вкладке с надписью Lightroom . Когда вы нажимаете «Настройки», у вас откроется всплывающее окно.Всплывающее окно должно иметь шесть вкладок вверху. Вы выберете вкладку Presets .
Перед тем, как перейти к установке предустановок, вам необходимо убедиться, что «Сохранять предустановки в этом каталоге» не отмечено флажком «».
После этого вы щелкните поле с названием « Показать предустановки Lightroom ». Это откроет окно Finder или Folder. Lightroom должен быть выделен автоматически, но если это не так, просто убедитесь, что это папка, по которой вы дважды щелкните.
Это откроет окно Finder или Folder. Lightroom должен быть выделен автоматически, но если это не так, просто убедитесь, что это папка, по которой вы дважды щелкните.
Внутри папки Lightroom будет еще одна папка с надписью « Develop Presets ». Как только эта папка откроется, вы скопируете и вставьте распакованный файл , который вы скачали, в папку Develop Presets.
После того, как ваши пресеты будут вставлены в папку, последним шагом будет закрытие и перезапуск Lightroom.
Когда вы снова откроете Lightroom, ваши предустановки должны быть доступны на Панели предустановок.Чтобы получить доступ к отдельным предустановкам, вам нужно будет выбрать коллекцию и щелкнуть треугольник, чтобы отобразить их.
Если у вас по-прежнему возникают проблемы с установкой, следует учесть два момента. Как вы скачали пресеты или как они были установлены в Lightroom.
При загрузке предустановок не открывайте файл после завершения загрузки. Если у вас возникли проблемы с распаковкой файла на ПК, попробуйте использовать WinRar. Это совершенно бесплатная программа для распаковки.
Если ваши пресеты не отображаются в Lightroom, дважды убедитесь, что вы скопировали пресеты в папку Develop Presets.
Остались вопросы? Оставьте комментарий ниже, и я вернусь к вам!
Как установить предустановки Adobe Lightroom
Adobe Lightroom — самый популярный пакет для редактирования для фотографов в мире, и он полностью заслуживает этой похвалы.
Он предлагает огромный набор инструментов редактирования, чтобы максимально использовать ваши изображения, и для большинства фотографов это единственная программа редактирования, которая им когда-либо понадобится.Конечно, он не обладает таким же потенциалом, как Adobe Photoshop, но он также , намного менее , чем его старший брат.
Кроме того, кто сказал, что вы можете использовать только одно или другое? Лично я считаю, что Lightroom имеет 90% функциональности, необходимой мне при постобработке, но если по какой-либо причине она не работает, я могу перенести свое изображение в Photoshop прямо из Lightroom. Это лучшее из обоих миров!
Это лучшее из обоих миров!
Прекрасной иллюстрацией того, насколько простой и интуитивно понятной может быть Lightroom, является множество предлагаемых предустановок.Десятки веб-сайтов предлагают свои собственные предустановки Lightroom, и у нас есть некоторые из наших собственных предустановок, которые вы можете найти здесь.
Вы даже можете получить в свои руки наш бесплатный набор предустановок Adobe Lightroom, а также электронную книгу о том, как улучшить свои фотографии, подписавшись на наш список рассылки ниже.
Успех! Пожалуйста, проверьте свою электронную почту, чтобы подтвердить подписку.
Однако многие начинающие фотографы отвергают идею пресетов Lightroom. Они думают, что их будет раздражающе сложно установить и использовать, но это далеко не так.Вот как это просто:
Если вы новичок в Lightroom, обязательно прочтите наше руководство для начинающих — От захвата до завершения: Руководство для начинающих по Adobe Lightroom
И, если вы хотите начать использовать посетите сайт Adobe здесь.
Установка предварительных настроек Lightroom в Lightroom CC 2018
- Откройте Adobe Lightroom CC 2018
- Перейдите на левую боковую панель и найдите вкладку «Presets».
- Щелкните значок «+».
- Выберите «Импортировать предустановку».
- Перейдите к загруженным файлам настроек и вуаля!
В этом пошаговом руководстве действительно не нужно было пяти шагов, но это было учебное пособие, поэтому я подумал, что должен сделать его похожим на один. Это действительно так просто в новейшей версии Adobe Lightroom.
Установка предустановок Lightroom в старых версиях
К счастью, в старых версиях Lightroom это не намного сложнее. Этот же метод применяется к Lightroom 4, 5, 6 и Lightroom CC 2017, а также очень похож на Windows и Mac.
- Откройте Adobe Lightroom.
- Перейдите в меню «Правка»> «Настройки»> «Предустановки».
- Откройте папку с именем «Lightroom» и перейдите в папку «Разработка предустановок».

- Скопируйте загруженные презентации Lightroom в папку «Develop Presets».
- Перезапустите Lightroom.
Заключительные мысли о пресетах Lightroom
Я большой сторонник использования пресетов Lightroom и дошел до того, что большинство пресетов в моей библиотеке были созданы мной в соответствии с моим собственным стилем.Если вы новичок, я определенно рекомендую попробовать некоторые пресеты Lightroom, созданные другими.
Вам может понравиться… Click and Learn Photography’s Forest Photography Lightroom Presets
Однако не думайте о них как о «один щелчок и готово» . Вместо этого используйте эти предустановки в качестве отправных точек, а затем настройте параметры в соответствии с индивидуальным изображением. Все изображения разные, поэтому использовать единый подход к обработке — не лучшая идея.
В фотографии нет ничего проще, чем модель одного размера, подходящего для всех — вы можете увидеть это в любом из наших уроков по фотографии!
Подробнее…
Полное руководство по фотографии водопадов
Какой объектив лучше всего подходит для астрофотографии? Узнайте здесь!
Применение эффекта Ортона в Photoshop
Лучшие идеи подарков для фотографии
Алекс — владелец и ведущий автор журнала Click and Learn Photography. Заядлый фотограф пейзажей, лошадей и домашних животных, живущий и работающий в красивом Озерном крае в Великобритании, Алекс был отмечен в ряде громких публикаций, в том числе в номинации «Фотограф года в категории« Пейзажный фотограф года »,« Фотограф года на улице » , и журнал любительских фотографов.
Вы успешно подписались. Проверьте электронную почту на предмет подтверждения.
Узнайте, как установить пресеты в Lightroom Mobile
Получите профессионально выглядящие правки на своем мобильном устройстве, установив предустановки из настольной версии Lightroom прямо в Adobe Lightroom Mobile.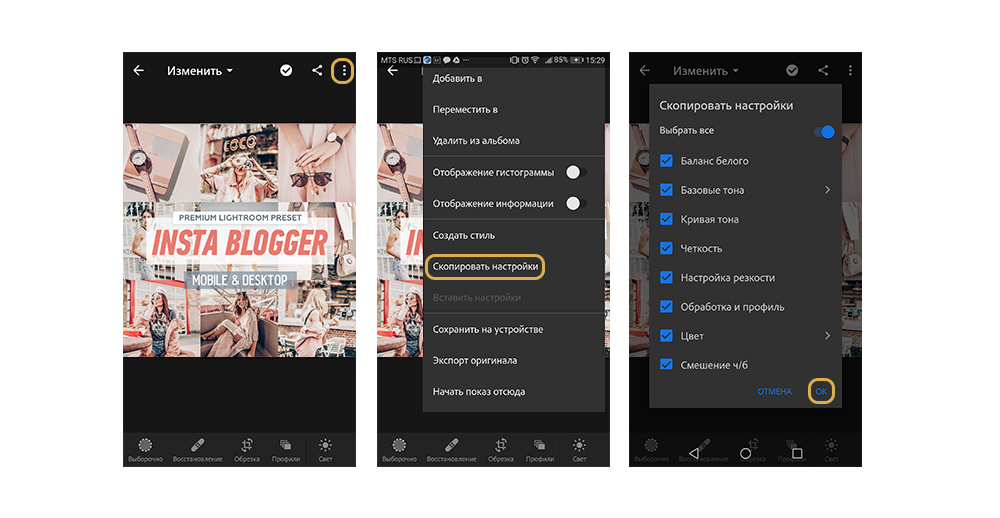
Presets могут быть мощным способом редактирования фотографий с минимальными усилиями. Независимо от того, сделали ли вы их сами или скачали откуда-то еще, они могут помочь вам сосредоточиться на творческой стороне редактирования изображений, а не увязнуть в мелочах цифр, ползунков и кнопок.Предустановки, улучшающие все, от цветов до экспозиции, применения кинематографических стилей до коррекции баланса белого, полезны как для новичков в редактировании изображений, так и для опытных профессионалов.
Однако настроить и синхронизировать все устройства между устройствами не всегда легко, и я сам столкнулся с некоторыми проблемами. Вот почему я собрал это короткое руководство, в котором я покажу вам, как создавать свои собственные пресеты и переносить их из настольной версии Lightroom (в частности, Lightroom Classic) в Adobe Lightroom Mobile для более профессионального использования в дороге. редактирования, которые сохранят свежесть и стильность ваших фотографий, при этом вам потребуется меньше ручного редактирования.
Сделайте предустановку на рабочем столе
Большую часть времени я редактирую в настольной версии Lightroom, и, скорее всего, вы тоже. Итак, я проведу вас через процесс создания собственного пресета в Lightroom Classic на настольном компьютере, прежде чем перейти к Adobe Lightroom Mobile, чтобы применить этот пресет к вашим изображениям на мобильном устройстве. Вот как это сделать:
- Откройте изображение в Lightroom Classic на рабочем столе и начните с перехода к модулю разработки
- Внесите правки в фотографию с помощью инструментов в правой части модуля
- После завершения редактирования оставайтесь в модуле «Разработка» и перейдите на вкладку «Предустановки» на панели в левой части экрана.
- Щелкните значок +, чтобы добавить новые предустановки, и выберите «Создать предустановку».
- Назовите свой пресет и отметьте панели инструментов, которые вы хотите сохранить в пресете.
 Я рекомендую избегать выборочных настроек, таких как градуированный фильтр и радиальный фильтр, если только это не настройка, которая может применяться ко многим различным композициям.Изменения глаз, кожи или других небольших пятен не будут хорошо переноситься на другие фотографии с другим кадром, поскольку их нужно будет либо изменить, либо удалить.
Я рекомендую избегать выборочных настроек, таких как градуированный фильтр и радиальный фильтр, если только это не настройка, которая может применяться ко многим различным композициям.Изменения глаз, кожи или других небольших пятен не будут хорошо переноситься на другие фотографии с другим кадром, поскольку их нужно будет либо изменить, либо удалить.
Загрузите и установите Adobe Lightroom Mobile
На устройстве iOS или Android перейдите в магазин приложений или магазин Google Play (соответственно), чтобы загрузить Adobe Lightroom Mobile. После установки вам будет предложено войти в систему. Войдите, используя существующую информацию профиля Adobe Creative Cloud, и приложение должно синхронизироваться с облаком и начать обновление настроек и информации, включая автоматическое извлечение пользовательских предустановок из настольной версии Lightroom ( при условии, что вы подключились к Интернету с момента создания предустановки).
Я говорю, что должен синхронизировать , потому что мой нет. Я не знаю почему, и я все еще пытаюсь понять, что пошло не так, но независимо от того, сколько пресетов я сделал в Lightroom Classic на своем настольном программном обеспечении, они не синхронизировались с моим мобильным приложением. Конечно, я мог бы просто создать новую предустановку в Lightroom Mobile, но что, если у вас уже есть набор предустановок, которые хорошо работают? Что ж, вам не нужно тратить время на воссоздание каждого пресета на вашем интеллектуальном устройстве, потому что я нашел время, чтобы выяснить, как установить пресеты в Adobe Lightroom Mobile, чтобы вам не приходилось это делать.Следуйте инструкциям ниже, чтобы решить эту проблему.
Если это не работает, сделайте это
Если учетная запись Lightroom не синхронизируется между устройствами, используйте этот метод для установки предустановок из Lightroom Classic в Adobe Lightroom Mobile. Это займет всего пару минут.
Прежде всего, сохраните предустановку в облачном хранилище.
- В Lightroom Classic перейдите в модуль «Разработка» и перейдите в папку «Presets» на левой панели.
- Прокрутите вниз, чтобы найти свои пользовательские пресеты, и щелкните правой кнопкой мыши, затем нажмите «Показать в проводнике» (или «Показать в Finder» на Mac), чтобы отобразить, где пресеты хранятся локально на вашем компьютере.
- Или перейдите в «Редактировать» (или в Lightroom на Mac)> «Настройки»> «Настройки»> «Показать предварительные настройки для Lightroom Develop».
- После обнаружения выделите пользовательские предустановки и скопируйте их в предпочтительное облачное хранилище, я использовал Google Диск. Вы также можете загрузить предустановки на свое мобильное устройство (будь то смартфон или планшет), если у вас есть способ передачи данных между машинами.
- Загрузите пресет на свое интеллектуальное устройство и перейдите в приложение Adobe Lightroom Mobile.
Поиск предустановки
Откройте Lightroom Mobile и выберите фотографию, к которой вы хотите применить предустановку. Прокрутите нижнюю панель инструментов, пока не дойдете до Presets, и коснитесь ее. Затем нажмите кнопку предустановки и перейдите к многоточию справа, прежде чем выбрать «Импорт предустановок». Перейдите к предустановке, которую вы сохранили в облаке или на локальном запоминающем устройстве, и выберите ее.
Теперь ваш пресет должен быть установлен и готов к использованию. Если он не появляется сразу, просто щелкните стрелку раскрывающегося списка рядом с типом предустановки и прокрутите вниз до конца списка, где указано «Пользовательские предустановки», чтобы выбрать его.Таким образом вы можете импортировать несколько пресетов, независимо от того, сделали ли вы их сами или скачали из других мест.
Сводка
Как я уже упоминал в начале, Lightroom должен автоматически синхронизировать ваши пресеты с вашим членством в Adobe Creative Cloud, поэтому описанные выше действия вручную не потребуются, если вы уже установили их в настольной версии (и наоборот), но не Менее двух раз мои не синхронизировались, поэтому, надеюсь, это руководство поможет вам преодолеть эту неровность на дороге.

 Появится окно с указанием местоположения файла (например: C: Users Computer AppData Roaming Adobe) в зависимости от того, где была установлена программа.
Появится окно с указанием местоположения файла (например: C: Users Computer AppData Roaming Adobe) в зависимости от того, где была установлена программа.

 Я рекомендую избегать выборочных настроек, таких как градуированный фильтр и радиальный фильтр, если только это не настройка, которая может применяться ко многим различным композициям.Изменения глаз, кожи или других небольших пятен не будут хорошо переноситься на другие фотографии с другим кадром, поскольку их нужно будет либо изменить, либо удалить.
Я рекомендую избегать выборочных настроек, таких как градуированный фильтр и радиальный фильтр, если только это не настройка, которая может применяться ко многим различным композициям.Изменения глаз, кожи или других небольших пятен не будут хорошо переноситься на другие фотографии с другим кадром, поскольку их нужно будет либо изменить, либо удалить.