Как установить экшен в Фотошоп
Статьи Уроки
0 Comment Дмитрий Веровски
В этой небольшой статье я расскажу вам о том как установить экшен в Фотошопе. Дело это, честно говоря, не сложное. Простые вопросы требуют простых ответов. Считаю неправильным заставлять человека изучать мануал по использованию экшена, если ему требуется лишь установить их в фотошоп.
Устанавливаем Экшен в Фотошоп
У вас есть фаил экшена, в формате ATN, и вам уже не терпится поскорее поставить его и опробовать в действии. Логика подсказывает, что сделать это можно в менеджере настроек Preset Manager. Ведь именно это диалоговое окно собирает в себе кисти, градиенты, контуры и прочие графические костыли. Спешу разочаровать, экшены в этот мега пак не входят. Они стоят особняком. Загрузить их можно лишь из панели экшенов Action.
Открываем панель Экшенов
Прежде всего откройте панель экшенов. Если не знаете где она выберите Windows > Action и она незамедлительно появится. На панели находятся сами экшены, которые распределены по папкам. Если вы пользуетесь экшенами впервые, то скорее всего у вас всего одна папка — дефолтная.
Кликните по небольшой иконке кнопке в углу панели экшенов. Эта кнопка вызовет выпадающее меню с настройками панели.
В середине меню вы найдете все необходимые команды чтобы очистить, сохранить, заменить и, конечно, Загрузить экшен. Давайте так и сделаем.
Давайте так и сделаем.
Кликайте по надписи Load Action. Троеточие после команды означает то, что команда не заканчивается на клике. Будет диалоговое окно в котором надо будет сделать что-то ещё.
В появившемся диалоговом окне проводнике найдите ваш экшен фаил в формате ATN. Выбирайте его и нажимайте Load. Вот и все. Экшен загружен в виде отдельной Set папки, в которой может находиться целая коллекция экшенов по определенной тематике. Не забывайте про раздел Экшенов на Хронофаге и удачных экспериментов.
WRITTEN BY
TAGS
Adobe Photoshop урокиКак установить экшен в Фотошоп, как записать, использовать, загрузить, установить и сохранить action в Photoshop
На чтение 5 мин Опубликовано Обновлено
Наряду с творческой, уникальной работой в Photoshop много рутины. Монотонные процессы отнимают много времени и сил. Но многие из тех же экшенов можно запустить, установив и настроив экшены в Photoshop.
Содержание
- Палитра «Actions»
- Как работать с экшенами?
- Запись сценария
- Импорт операций
- Как пользоваться экшенами
Палитра «Actions»
Действия — это русская транскрипция английского слова «Действия». Действия переводятся как «операции» или «действия». Происходит обзор всех манипуляций, которые были произведены над изображением, затем полученный скрипт применяется ко всем изображениям автоматически. Создайте или используйте аналогичный алгоритм в палитре действий»).
Окно расположено, как и все палитры Photoshop, справа, на главной странице программы.
Если панели с надписью «Операции» нет, следует нажать на вкладку «Окно» или «Окно» и отметить пункт «Операции». Команда также доступна через «горячие клавиши» «Alt» + «F9».
Команда также доступна через «горячие клавиши» «Alt» + «F9».
Окно действий состоит из наборов (наборов) операций и кнопок управления, расположенных внизу. В Photoshop есть наборы действий по умолчанию, созданные разработчиками. Чтобы увидеть, какие действия входят в набор, просто щелкните треугольник рядом с названием набора. Под ним откроется весь список действий, происходящих в наборе.
Вы также можете включить или отключить набор, сняв или установив флажок слева от него. Каждый набор содержит произвольное количество действий. Помимо существующих стандартных наборов, вы можете создавать свои собственные.
Как работать с экшенами?
Действия можно создавать, скачивать в готовом виде или использовать встроенные в приложение.
Запись сценария
Записать произвольное действие можно по следующему алгоритму:
- откройте изображение для редактирования.
- Активируйте палитру действий с помощью Alt + F9 или через вкладку «Окно».
- Создайте новое действие в открывшемся окне.
 Для этого нажмите на вкладку меню в виде горизонтальной полоски и выберите строку «Новая операция».
Для этого нажмите на вкладку меню в виде горизонтальной полоски и выберите строку «Новая операция». - Вы также можете начать новое действие, щелкнув изображение в виде файла, расположенного в нижней части панели управления действиями.
Обрезка изображения — как обрезать изображение в фотошопе
Все действия будут записываться в папку «Действия по умолчанию». Чтобы записать их в новую папку, перед вызовом функции «Новая операция» нажмите на изображение каталога внизу. Вам будет предложено ввести имя папки.
Другой вариант создания нового действия — выбрать строку «Новый набор» в меню «Действия». После подтверждения каталог будет закреплен на палитре действий.
Для действия необходимо ввести параметры в соответствующем меню. Он появляется после того, как вы создали новую операцию.
Там будут следующие элементы:
- Имя или имя — задается имя будущих действий. Лучше присвоить имя, точно описывающее конечный результат.
- Set или Set — выберите папку для сохранения.

- Функциональная клавиша или функциональная клавиша — установите «горячую клавишу» для запуска действия. Вы можете установить сочетание клавиш, установив флажок рядом с «Shift» или «Control».
- Цвет или Цвет — выберите цвет, чтобы выделить действие среди других действий.
Чтобы начать запись, нажмите на красный кружок внизу панели.
Теперь вы можете отредактировать записываемое изображение. После выполнения всех шагов нажмите на поле рядом со значком почты. Это остановит процесс.
Действие готово. Нажав на треугольник рядом с названием, вы сможете увидеть все действия, которые были выполнены.
Импорт операций
Операции сохраняются в виде файлов с расширением ATN. Чтобы добавить готовые экшены в Фотошоп, нужно следовать алгоритму:
- Вызовите меню палитры и выберите строку «Загрузить действия…» (Load Actions…).
- Появится стандартное окно поиска файлов. Введите путь и подтвердите.
- Импортированное действие появится в палитре.

Как пользоваться экшенами
После создания или загрузки действия вы можете применить его к изображениям или тексту. Если планируется небольшой объем работы, например, одна или несколько фотографий, достаточно открыть их по очереди в Photoshop, выбрать необходимое действие и запустить его, нажав на значок треугольника «Воспроизвести» в нижней части окна палитра. Вы также можете использовать сочетания клавиш для быстрого запуска. Для каждого элемента необходимо каждый раз запускать действие.
Как красиво отретушировать фото в фотошопе
Когда дело доходит до редактирования десятков или сотен фотографий, этот процесс займет много времени. Быстрая обработка большого количества изображений возможна с помощью функции пакетного редактирования (Пакетное преобразование) или Капельки (Droplets).
Автоматическая обработка функции пакетного преобразования запускается следующим образом:
- Нажмите вкладку «Файл» на главной панели, затем выберите «Автоматизация» и «Пакетная обработка».

- Откроется окно настроек пакетной обработки.
- В разделе «Выполнить» в графе «Установить» выберите папку или набор, где находится нужное действие. Затем выберите нужное действие в строке «Операция.
- Исходная часть. Здесь укажите путь к редактируемым изображениям.
- Раздел выходной папки. Укажите, где должны находиться обработанные файлы после выполнения операции.
- Подтвердите настройки, нажав «ОК». Начнется процесс автоматической обработки графических файлов по заданной операции.
Использование параметра «Капли» позволяет автоматизировать редактирование файлов без входа в Photoshop. Сброс производится следующим образом:
- Перейдите в меню «Файл», затем «Автоматизация» и «Создать дроп».
- Появится дроплет-меню.
- В строке «Сохранить дроплет в» (Save droplet in) нажмите «Выбрать» (Choose) и укажите место на компьютере, где будет создан дроплет. Лучше всего письменный стол.
- Раздел «Воспроизведение» (Play). Укажите папку (Set) с действием и в «Операциях» (Action) — само действие.

- В строке «Output» (Destination) укажите папку назначения, в которую будут сохраняться готовые файлы. Если вместо пути к папке поставить «Сохранить и закрыть», конечные файлы перезапишут исходные файлы. Важно поставить галочку «Игнорировать Сохранить как» (Переопределить действие команды «Сохранить как»). Если этого не сделать, приложение будет выводить окно с настройками каждый раз при сохранении готового изображения. Подтвердите все изменения.
- В указанном месте создается иконка в виде синей стрелки — это дроп. Перетаскивая графические файлы или папку изображений на изображение дроплета, происходит потоковое редактирование изображения. И для этого не нужно запускать приложение.
Фотошоп для начинающих: что такое фотошоп?
Палитра действий сэкономит ваше время и избавит от монотонной работы. Использование этого метода повысит производительность системы и сократит время установки.
Действия отсутствуют после обновления Photoshop
Поиск
Последнее обновление
18 сентября 2018 г.
Проблема: действия пропадают при обновлении Photoshop или установке Photoshop на новый компьютер.
Решение 1. Сохранение и загрузка действий
Используйте одно из приведенных ниже решений для переноса действий из одной версии Photoshop в другую или между экземплярами Photoshop, установленными на разных компьютерах.
Исходная установка: Сохранить действия как файл .atn
Запустите Photoshop и выберите «Окна» > «Действия».
Во всплывающем меню панели «Действия» нажмите «Новый набор». Введите имя для нового набора действий.
Убедитесь, что выбран новый набор действий. Теперь перетащите на него действия, которые вы хотите включить в набор действий.
Выберите только что созданный набор действий и во всплывающем меню панели «Действия» выберите «Сохранить действия». Photoshop создает файл .atn. По умолчанию сохраненный файл .atn расположен следующим образом:
- (Windows) C:\Users\<имя пользователя>\AppData\Roaming\Adobe\Adobe Photoshop <версия>\Presets\Actions
-
Целевая установка: Загрузить действия
Выполните приведенные ниже действия, чтобы импортировать действия на другой компьютер или в другую версию Photoshop.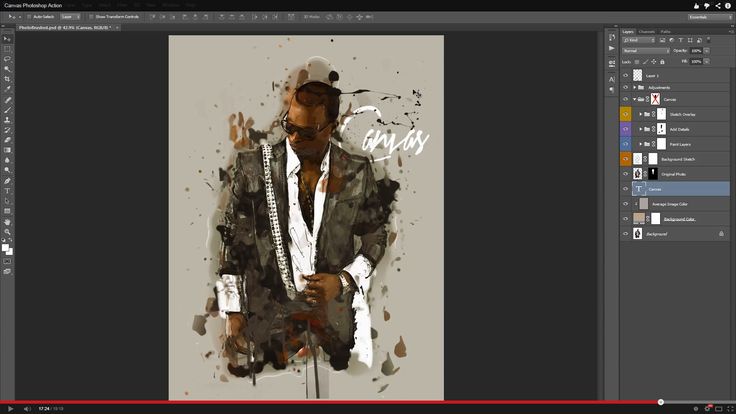
Запустите Photoshop и выберите «Окно» > «Действия».
Выберите «Загрузить действия» во всплывающем меню панели «Действия». Выберите файл *.atn, который вы хотите импортировать.
Решение 2. Вручную перенесите действия и предустановки
Выполните приведенные ниже шаги, чтобы перенести действия в только что установленную версию Photoshop.
Перейдите к одной из следующих папок исходной установки:
- (Windows) C:\Users\<имя пользователя>\AppData\Roaming\Adobe\Adobe
Photoshop <версия>\Adobe Photoshop <исходная_версия> Настройки - (macOS) Пользователи/<имя пользователя>/Библиотека/Настройки/Adobe Photoshop <исходная_версия> Настройки
В путях к папкам или именах, перечисленных в процедурах, замените части между угловыми скобками ‘<>‘ необходимыми сведениями. Замените <имя пользователя> на имя вашей учетной записи.
 Замените <версия> версией Photoshop, которую вы используете.
Замените <версия> версией Photoshop, которую вы используете.- (Windows) C:\Users\<имя пользователя>\AppData\Roaming\Adobe\Adobe
Скопируйте палитру действий. файл psp
Вставьте скопированный файл в следующую папку целевой установки Photoshop:
- (Windows) C:\Users\<имя пользователя>\AppData\Roaming\Adobe\Adobe Photoshop <версия>\Adobe Photoshop <целевая_версия > Настройки
- (macOS) Пользователи/<имя пользователя>/Библиотека/Настройки/Adobe Photoshop <целевая_версия> Настройки
Войти
Управление учетной записью
Как установить Photoshop Actions
Постобработка » Уроки Photoshop » Как установить Экшены Photoshop
Питер Дам
Установка экшенов Photoshop чрезвычайно проста. Вы можете использовать два разных метода для установки или загрузки действий в PS.
- Найдите папку, в которую вы загрузили или сохранили действия, используя проводник Windows или окно Mac Finder.
- Дважды щелкните atn-файлы, которые вы хотите импортировать. Вам нужно дважды щелкнуть по каждому отдельному atn-файлу.
Примечание. Этот метод не работает, если Windows или Mac не распознают atn-файлы как принадлежащие Adobe Photoshop. В Windows вы можете настроить это в разделе «Настройки»> «Стандартные приложения».
Это часть руководства: Как использовать действия Photoshop
Как импортировать действия Photoshop из PS
Второй метод заключается в использовании панели действий для импорта действий в Photoshop. Вы должны начать с открытия Photoshop.
Шаг 1: Откройте панель действий в Photoshop
Она выглядит как кнопка воспроизведения. Если кнопка не видна, перейдите в Windows > Действия.
Шаг 2.
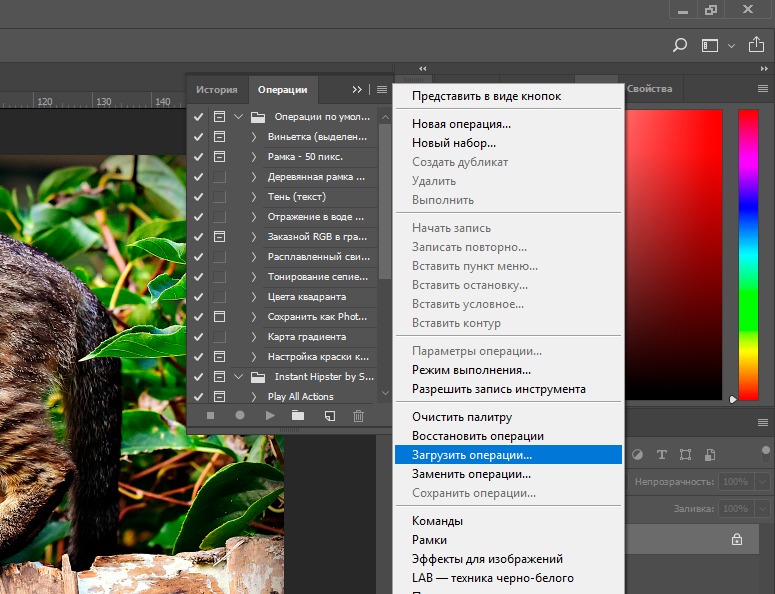 Загрузить действия из меню
Загрузить действия из менюЩелкните меню панели действий в правом верхнем углу панели действий. Выберите действия загрузки…
Получите 12 бесплатных экшенов Photoshop для фотографов
Шаг 3. Найдите файлы экшенов
В появившемся диалоговом окне найдите папку, в которую вы уже поместили файл экшена Photoshop (.atn) при загрузке или перемещении файлы действий на свой компьютер или Mac.
Шаг 4: Выберите и загрузите
Выберите файл действия и нажмите «Загрузить». Загруженный набор действий теперь должен быть виден на палитре/панели действий.
Шаг 5: Повторить (при необходимости)
Если вам нужно установить дополнительные действия, повторите процесс, начиная со второго шага и ниже, перейдя в верхний правый угол меню действий и загрузив действия.
Примечание: выбранные файлы действий должны быть совместимы с Photoshop (ваша текущая версия). Вы можете только импортировать наборы действий, поскольку Photoshop позволяет только экспортировать наборы действий.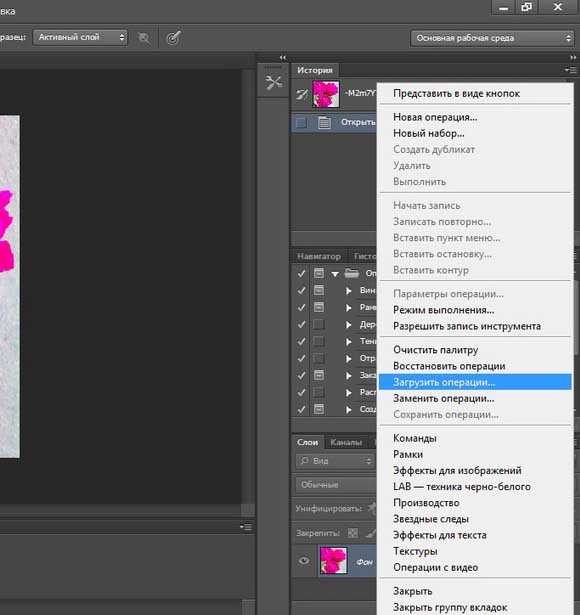

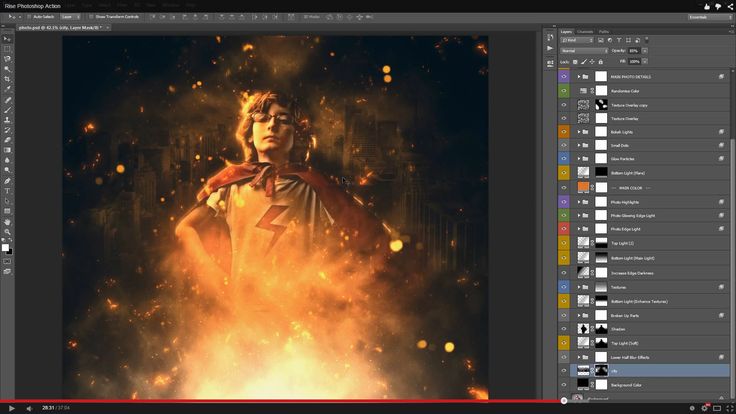 Для этого нажмите на вкладку меню в виде горизонтальной полоски и выберите строку «Новая операция».
Для этого нажмите на вкладку меню в виде горизонтальной полоски и выберите строку «Новая операция».


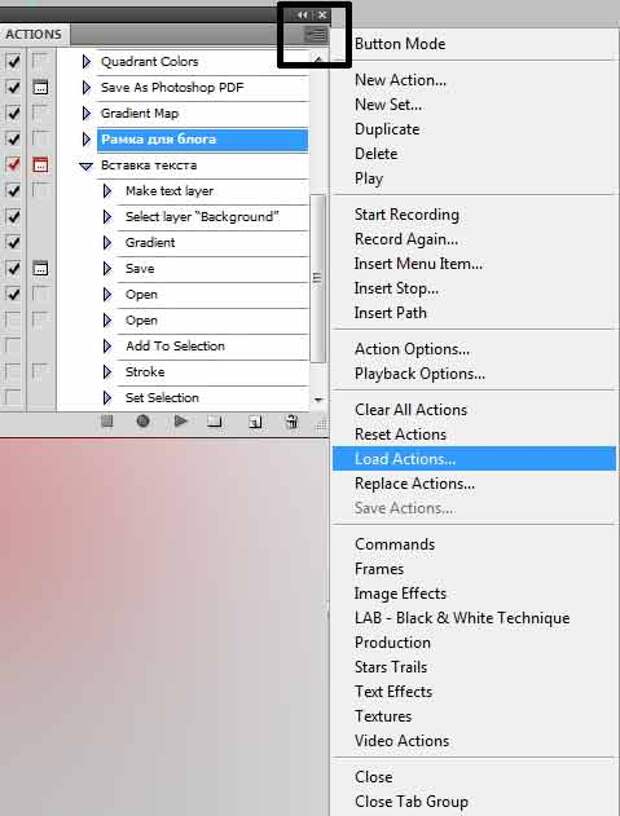
 Замените <версия> версией Photoshop, которую вы используете.
Замените <версия> версией Photoshop, которую вы используете.