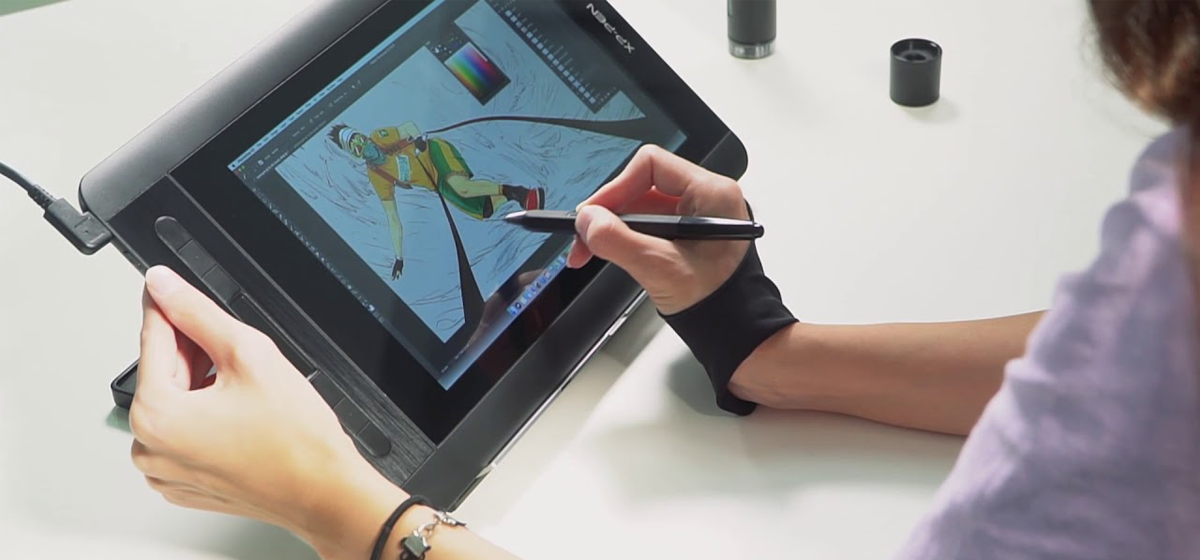Как подключить графический планшет к компьютеру?
Главная > Умные устройства > Планшеты
Содержание
- Процесс подключения на примере планшета Wacom:
- Проверка работоспособности
- Настройка свойств графического планшета
- Что делать если подключение не удаётся?
Графический планшет — это незаменимый инструмент профессионального дизайнера или художника. Если вы только стали его владельцем, то сейчас вы узнаете как подключить графический планшет к компьютеру. Сделать это просто.
Процесс подключения на примере планшета Wacom:
- Подключите графический планшет к компьютеру, с помощью кабеля USB, который идёт в комплекте
- Скачайте драйвер для вашей модели планшета и операционной системы компьютера. Например для Wacom, скачать нужные драйвера можно по этому адресу https://www.wacom.com/ru-ru/support/product-support/drivers. Как правило, там находится самая свежая версия драйвера, выбрать нужно только для какой ОС вы будете его устанавливать — Mac или Windows.

- После скачивания запустите установку драйвера и следуйте инструкциям на экране
- После установки драйвера ваш планшет должен успешно подключиться к ПК и можно пробовать рисовать в одном из редакторов изображений
- При необходимости, установите программное обеспечение идущее в комплекте с устройством.
Для других моделей графических устройств, например XP-PEN или Xiaomi, процесс подключения будет таким же, только скачивайте драйвера с соответствующего сайта производителя.
Абсолютно таким же способом можно подключить графический планшет к ноутбуку.
Проверка работоспособности
Если у вас пока не установлен редактор изображений, то после подключения графического планшета, можно проверить его работу следующим образом:
Поднесите перо, например, к левому верхнему углу экрана планшета, затем к противоположному правому нижнему углу.
Если курсор на мониторе ПК отреагировал на эти движения, значит всё сделано верно и драйвер работает. Если реакции на движения нет, можно попробовать переустановить драйвер или программное обеспечение идущее в комплекте.
Если реакции на движения нет, можно попробовать переустановить драйвер или программное обеспечение идущее в комплекте.
Настройка свойств графического планшета
Опять же на примере планшета Wacom, чтобы открыть свойства и настроить графический планшет
В Windows:
- Нажмите кнопку «Пуск»
- Найдите «Планшет Wacom»
- Откройте свойства планшета Wacom
В Mac:
- В разделе «Мои устройства» найдите имя вашего планшета
- Откройте его свойства и выберите одну из настроек
В настройках графического планшета можно
- Чувствительность пера
- Радиус пера
- Наклон пера
- Действие при нажатии на клавиши ExpressKey
- И т.п.
Что делать если подключение не удаётся?
Если вы уверены, что установили нужные драйвера и проблем с кабелем нет, то попробуйте отключить службу «Ввода планшетного ПК» (применимо для Windows)
Служба предназначена для подключаемых планшетов и планшетных компьютеров, данный сервис иногда может мешать.
- Зайдите в меню «Пуск«
- В строке поиска введите «services.msc«
- Найдите строку «Служба ввода планшетного ПК» (Tablet PC Input Service)
- Откройте и нажмите «Остановить«
- Затем «Отключить«
Узнать больше о неполадках, а также настройки вашего устройства, вы всегда можете на сайте производителя в разделе «Помощь» или «FAQ»
Надеемся, эта инструкция вам помогла!
Графический планшет Инструкция ПК Планшет
Wacom графический планшет как подключить к компьютеру
Главная » Прочее
Прочее
На чтение 7 мин Просмотров 3.8к. Опубликовано Обновлено
Содержание
- Процесс подключения на примере планшета Wacom:
- Настройка графического планшета Wacom
- Настройки для компьютеров Apple
- Настройки для компьютеров Windows
- Настройка Wacom для Photoshop
- Настройка Wacom для Illustrator
Процесс подключения на примере планшета Wacom:
- Подключите графический планшет к компьютеру с помощью прилагаемого USB-кабеля
- Загрузите соответствующий драйвер для модели планшета и операционной системы компьютера.

- После загрузки запустите установку драйвера и следуйте инструкциям на экране.
- После установки драйвера ваш планшет должен успешно подключиться к компьютеру, и вы можете попробовать рисовать в одном из редакторов изображений
- При необходимости установите программное обеспечение, поставляемое с устройством.
Для других моделей графических устройств, таких как XP-PEN или Xiaomi, процесс подключения будет таким же, просто загрузите драйверы с сайта соответствующего производителя.
Графический планшет можно подключить к ноутбуку точно таким же образом.
Настройка графического планшета Wacom
Графическое устройство может быть подключено к обеим популярным операционным системам — Windows от Microsoft и Mac OS от Apple.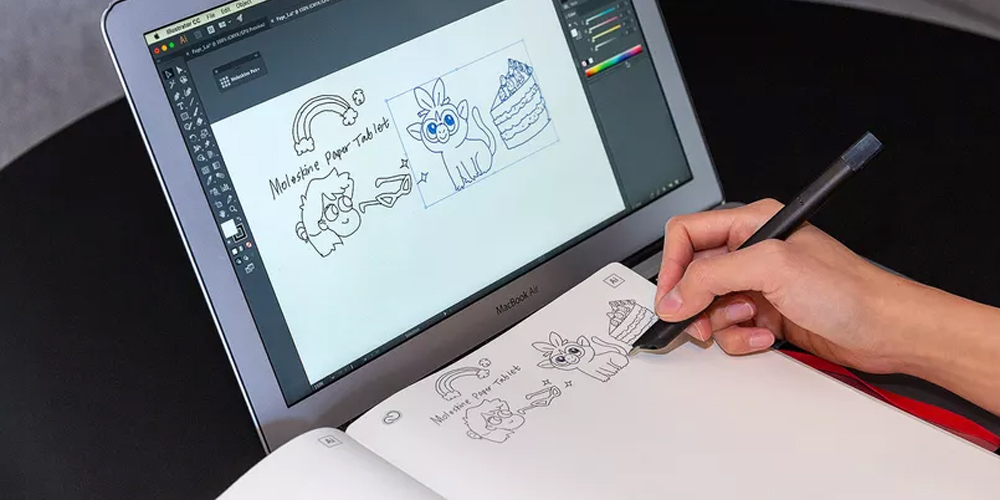 Современные гаджеты также поддерживают работу с Linux, но большинство пользователей жалуются на проблемы с подключением, поэтому я описал настройки только для первых двух вариантов.
Современные гаджеты также поддерживают работу с Linux, но большинство пользователей жалуются на проблемы с подключением, поэтому я описал настройки только для первых двух вариантов.
Настройки для компьютеров Apple
Графическое устройство поддерживает подключение к любой текущей версии Mac OS. Однако, как и в случае с Windows, перед подключением гаджета необходимо установить программное обеспечение на компьютер.
На жестких дисках почти всегда отсутствуют драйверы для операционной системы Apple, поэтому вам придется загрузить программное обеспечение через Интернет. Для этого перейдите на официальный сайт производителя, выберите модель вашего устройства и загрузите драйверы для Mac OS.
После загрузки файла запустите его и установите программу. Теперь вы можете подключить свое устройство с помощью порта USB-C или Thunderbolt.
Инструкции по настройке (пункты, меню, вкладки и другие элементы навигации в настройке написаны на английском языке, поскольку таков интерфейс программы в Mac OS):
- Откройте установленную программу.

- Перейдите на третью вкладку «Mapping». Из меню «Режим» Выберите «Перо» в меню «Режим». (Перо), чтобы компьютер распознал стилус как перо, а не как мышь. Чуть выше выберите ориентацию клавиш Express Keys (левая или правая), в зависимости от вашей рабочей руки.
- На той же вкладке в меню «Область экрана» выберите «Полный», если вы используете один монитор. Если у вас несколько мониторов, выберите имя монитора, на котором вы будете работать с графикой.
- Установите здесь флажок «Force Proportions», чтобы поддерживать правильное соотношение сторон отображаемого изображения.
- Чуть ниже находится меню Область планшета, где можно настроить размер активной области планшета.
- В разделе «Утилита» нажмите кнопку «Функции». Здесь перечислены экспресс-клавиши и множество команд, которые можно назначить на них. Например, функция смены монитора или запуска определенных программ.
- В разделе «Инструмент» нажмите кнопку «Касание». Эта опция отвечает за восприятие рук, пальцев, ладоней и других предметов.
 Лучше отключить его, чтобы избежать хаотичных ударов во время работы. Для этого установите флажок «Включить сенсорный ввод».
Лучше отключить его, чтобы избежать хаотичных ударов во время работы. Для этого установите флажок «Включить сенсорный ввод». - В том же разделе «Инструмент» нажмите на «Перо», чтобы настроить перо и его чувствительность. В меню «Tip Feel» нажмите «Customize». Появится график с тремя индикаторами: Нажмите Порог, Чувствительность, Максимальное давление. Каждый из этих показателей может быть проверен перед принятием. Для этого справа есть тестовое поле с надписью «Try Here».
Порог щелчка — параметр, позволяющий избежать взаимодействия с рабочей областью при случайном касании.
Чувствительность отвечает за чувствительность стилуса к давлению. Пользователи меняют настройки чувствительности в зависимости от того, над чем они работают.
Макс. давление — максимальный порог давления стилуса. Это очень удобно, если ваша рука быстро устает, потому что вам приходится сильно надавливать на стилус.
На этом основные настройки заканчиваются.
youtube.com/embed/WG1w55OLYAk» frameborder=»0″ allowfullscreen=»allowfullscreen»>Настройки для компьютеров Windows
Графический блок может взаимодействовать со всеми актуальными версиями операционной системы Windows, от XP до 10. Прежде чем подключить гаджет к компьютеру с помощью кабеля, необходимо установить драйверы на компьютер.
Для большинства моделей программное обеспечение доступно на диске и входит в комплект поставки. В этом случае вставьте диск и установите программное обеспечение. Если диск не входит в комплект, драйвер для любого планшета можно загрузить с официального сайта. Вам необходимо найти подходящее программное обеспечение для вашей модели устройства.
Инструкции по установке программного обеспечения:
- Вставьте диск или загрузите соответствующий драйвер.
- Откроется мастер установки. Нажмите «Далее».
- Вы соглашаетесь со всеми условиями использования, нажимая на кнопку «Я принимаю».
- Выберите путь установки или примите путь по умолчанию.
 Нажмите Далее.
Нажмите Далее. - Установка начнется и закончится в течение нескольких минут, поскольку программное обеспечение не является объемным.
Теперь вы можете подключить устройство к компьютеру с помощью кабеля USB.
Пошаговая конфигурация:
- Запустите установленную программу Wacom Settings. Вы можете найти его на рабочем столе или в меню «Пуск». По крайней мере, введите название в системную строку поиска.
- Откроется окно параметров с несколькими вкладками. Основными являются только первые три: «Планшет», «Перо» и «Опции касания». Перейдите на вкладку «Планшет».
- В меню Ориентация выберите левую или правую ориентацию, в зависимости от того, с какой рукой вы работаете.
- На этой же вкладке можно настроить экспресс-ключи. Эти клавиши программируются, и вы можете назначить им любую команду, например, щелкнуть левой кнопкой мыши и открыть меню «Пуск». На клавиши быстрого доступа удобно настроены команды «Назад» и «Далее» для быстрой отмены нарисованного или восстановления результата.

- Чтобы узнать, как настроить стилус на графическом планшете, откройте вкладку «Перо». В рабочем режиме выберите «Режим пера», чтобы устройство определяло силу вашего прикосновения. Это позволит уменьшить давление на ваше рабочее пространство. Это значительно разнообразит штрихи, линии и другие визуальные элементы.
- Установите чувствительность пера в пределах соответствующих параметров. Чем выше чувствительность, тем тоньше будут элементы вашего рисунка. Отлично подходит для архитектурных проектов, где преобладают тонкие, сплошные линии. И чем мягче параметр, тем толще будут элементы работы. Это хорошо для художника, например, для работы более широкими мазками.
- Откройте подробные параметры стилуса, нажав на кнопку «Отобразить…». расположенный рядом с меню «Режим пера».
Появится окно, в котором необходимо установить флажок «Пропорционально» в меню «Масштаб» и снять флажок «Использовать почерк Windows». - Остается только перейти на вкладку «Параметры касания».
 Здесь я рекомендую полностью отключить все сенсорные функции, иначе при рисовании на рабочей поверхности она будет регистрировать не только движения стилуса, но и прикосновения вашей руки, пальцев и ладони в целом. Это очень неудобно и отвлекает вас от творческого процесса. Чтобы отключить его, снимите флажок напротив «Включить сенсорный ввод». Нажмите «OK».
Здесь я рекомендую полностью отключить все сенсорные функции, иначе при рисовании на рабочей поверхности она будет регистрировать не только движения стилуса, но и прикосновения вашей руки, пальцев и ладони в целом. Это очень неудобно и отвлекает вас от творческого процесса. Чтобы отключить его, снимите флажок напротив «Включить сенсорный ввод». Нажмите «OK».
Чтобы проверить, подходят ли вам выбранные варианты, попробуйте свои силы в любой фотографии. Вы можете открыть фотографию в Photoshop.
Рекомендуется попробовать работать с настройками по умолчанию, поскольку они хорошо подобраны и продуманы. Если вы часто используете другие инструменты или обнаружили, что кнопки работают не совсем правильно, это можно исправить в настройках планшета Wacom Intuos 5.
Если у вас вообще не работает сенсорное кольцо в Adobe Photoshop, перейдите в меню Edit/Settings/Tools….. Здесь установите флажок «масштабировать с помощью колеса мыши».
Если в Adobe Illustrator нет сенсорного кольца для масштабирования, вы можете переписать соответствующую комбинацию клавиш, как показано на следующем снимке экрана.
Долгое время я не мог настроить масштаб жестов рук в Illustrator. Когда я подключил планшет к настольному компьютеру (вместо ноутбука), все работало как ожидалось без каких-либо дополнительных настроек.
С такими мощными настройками ваш планшет может полностью подчиняться любой вашей прихоти и работать по-разному в разных программах.
Кроме того, если вы левша, просто переверните планшет и задайте это в настройках.
Когда все хорошо подготовлено. Теперь перейдем к практическому уроку по рисованию осьминога.
Источники
- https://www.lumias.ru/kak-k-kompyuteru-podklyuchit-graficheskij-planshet/
- https://plansheta.ru/graficheskie/nastroit-graficheskij-planshet
- https://expert-polygraphy.com/nastrojka-wacom-intuos-5-dlya-risovaniya/
Как установить планшет? Руководство по установке графического планшета — Знания
Многие друзья, которые только что использовали планшет, действительно сбиты с толку, когда сталкиваются с планшетом. Они не знают, как установить планшет? Я не знаю, как им пользоваться и т. д. Я действительно не знаю, с чего начать, поэтому сегодня я приведу вам руководство по установке планшета! Помогите новичкам с цифровыми планшетами решить проблемы с установкой и некоторые способы использования раскрашенных вручную планшетов, заинтересованные друзья приходят и видят!
Они не знают, как установить планшет? Я не знаю, как им пользоваться и т. д. Я действительно не знаю, с чего начать, поэтому сегодня я приведу вам руководство по установке планшета! Помогите новичкам с цифровыми планшетами решить проблемы с установкой и некоторые способы использования раскрашенных вручную планшетов, заинтересованные друзья приходят и видят!
Один, установите драйвер
После того, как плата подключена к компьютеру, она действительно может заменить мышь, но если драйвер не установлен, перо не чувствительно к давлению. Поэтому вам необходимо скачать программу-драйвер данной модели на официальном сайте планшетного продукта. На прилагаемом к продукту компакт-диске также имеется программа установки. В процессе установки обязательно подключите планшет к компьютеру во избежание несчастных случаев. Кроме того, чтобы обеспечить успешную установку, может потребоваться временно закрыть некоторые антивирусные программы.
Функция установки драйвера — коррекция чувствительности к давлению, управление диапазоном экрана, установка горячих клавиш на планшете. Левый и правый флип холста можно настроить как горячие клавиши, что очень быстро и удобно.
Левый и правый флип холста можно настроить как горячие клавиши, что очень быстро и удобно.
Драйверы делятся на два типа: система mac и система win. Установка системы Mac совершенно особенная. В настоящее время после успешной установки драйвера нам необходимо вручную открыть программное обеспечение, поддерживаемое планшетом. Откройте [Безопасность и конфиденциальность] в [Системных настройках], [Специальные возможности] в разделе [Конфиденциальность] в крайнем правом углу, и появится запрос «Разрешить следующим приложениям управлять вашим компьютером», поместите Photoshop или другое программное обеспечение для рисования впереди. Проверьте это.
Если вышеуказанные шаги отсутствуют, когда мы настраиваем кисть в Photoshop, использование [давления пера] для управления настройкой чувствительности к давлению не будет иметь никакого эффекта, и перед [управление ], как показано на рисунке ниже.
Для учащихся, использующих систему win, во избежание потери давления, вызванной обновлением патча win10, рекомендуется навсегда отключить функцию чернил Windows. Поскольку многие ошибки кистей вызваны чернилами Windows, эффект одной и той же кисти неодинаков, независимо от того, включены чернила Windows или нет. Если вы обнаружите, что загруженная кисть не соответствует эффекту пользователя, вам необходимо устранить неполадки. Конфликтует ли драйвер пера с чернилами Windows?
Поскольку многие ошибки кистей вызваны чернилами Windows, эффект одной и той же кисти неодинаков, независимо от того, включены чернила Windows или нет. Если вы обнаружите, что загруженная кисть не соответствует эффекту пользователя, вам необходимо устранить неполадки. Конфликтует ли драйвер пера с чернилами Windows?
Два. Установите часто используемое программное обеспечение для рисования
Программное обеспечение для рисования, обычно используемое в системе Mac, включает Photoshop, CSP, Painter и т. д., а программное обеспечение для рисования, обычно используемое в системе win, — это Sai. Различное программное обеспечение для рисования имеет немного разные преимущества, но помните, что не следует вырабатывать привычку собирать программное обеспечение. Чем больше программного обеспечения вы соберете, тем лучше сможете рисовать? конечно нет. Нам нужно изучить только 1-2 программы, и мы должны использовать их профессионально и интенсивно.
Три. Отладка программного обеспечения для рисования
Во-первых, настройте нашу рабочую среду, то есть место, где появляется панель инструментов, и настройки часто используемых сочетаний клавиш. Во-вторых, установка инструментов, которые можно использовать для рисования, не ограничивается установкой кистей, плагинов цветовой палитры и инструментов, но также включает установку таких материалов, как узоры и текстуры.
Во-вторых, установка инструментов, которые можно использовать для рисования, не ограничивается установкой кистей, плагинов цветовой палитры и инструментов, но также включает установку таких материалов, как узоры и текстуры.
После завершения установки щетки примерьте щетку и классифицируйте щетку. В скачанном наборе кистей вообще не более 5 видов, которые можно использовать в канве. Нам нужно удалить кисти, которые не использовались в течение 800 лет, чтобы мы могли быстро выбрать часто используемые кисти. .
Кисти можно классифицировать по функциям, таким как рисование линий, раскрашивание и визуализация; их также можно классифицировать по стилю, например акварель и масляная краска.
Как установить драйверы Huion в Windows : HUION
Если вы не знаете, как правильно установить драйверы Huion в Windows, эта статья содержит пошаговые инструкции, которые помогут вам выполнить процесс установки.
СОДЕРЖАНИЕ
- Часть 1.
 Меры предосторожности перед установкой драйвера
Меры предосторожности перед установкой драйвера - Часть 2. Инструкции по установке драйвера Huion V14, V13 и V12
- Шаги по установке драйвера V15
- Шаги по установке драйвера V14
- Шаги по установке драйвера V13
- Шаги по установке драйвера V12
1) Если на вашем компьютере с ОС Windows был установлен драйвер графического планшета, удалите его перед установкой нового. В противном случае будут возникать конфликты. (Пожалуйста, проверьте Три способа удаления драйверов Huion в Windows 7 и Как установить/удалить драйвер Huion V14 в Windows (видео) статьи по правильному удалению драйвера Huion)
2) После удаления драйвера перезапустите твой компьютер.
3) Пожалуйста, отключите антивирус и закройте все программы для рисования на вашем компьютере перед установкой нового драйвера. В противном случае вам не удастся установить новый драйвер.
4) Не подключайте графическое устройство ввода к компьютеру до установки драйвера. В противном случае вы можете столкнуться с задержкой или ошибкой идентификации системы при установке драйвера.
5) Настоятельно рекомендуется не изменять путь по умолчанию при установке драйвера и просто нажать Install для продолжения.
6) Извлеките программу установки драйвера или разархивируйте файл перед ее запуском. Рядом, Щелкните правой кнопкой мыши программу, затем c щелкните «Запуск от имени администратора» , чтобы установить ее с правами администратора.
Часть 2. Руководство по установке Huion Driver v15, V14, V13 и V12 Шаги для установки The V15 Driver
- Загрузить Последняя версия
- . : https://huion.com/download/ и извлеките или разархивируйте файл. Если у вас есть проблемы с последней версией, загрузите вторую последнюю версию и так далее.
- Дважды щелкните распакованный драйвер планшета и нажмите «ОК», чтобы продолжить. Вы также можете щелкнуть по нему правой кнопкой мыши и выбрать «Запуск от имени администратора».
- Установите флажок, чтобы согласиться с Пользовательским соглашением, и нажмите «Установить сейчас».

- После завершения установки нажмите «Попробовать сейчас». отключен.
- Подключите планшет к компьютеру и подождите, пока драйвер обнаружит планшет. Затем перейдите к настройке клавиш планшета (если применимо), кнопок пера и рабочей области. Вы можете обратиться к следующим статьям о том, как это сделать: Как настроить функции клавиш и кнопок цифрового пера для определенного программного обеспечения и Как настроить рабочую область дисплея планшета
- Затем вы можете открыть программу для рисования или письма , которую вы загрузили и установили из Интернета.
- Посетите официальный сайт Huion (www.huion.com/download) и загрузите необходимый драйвер.
Чтобы обеспечить доступ к соответствующему драйверу, введите полное название вашей модели. Например, полное имя вашего графического планшета Wh2409 V2, вы должны ввести Wh2409V2 вместо Wh2409.
Например, полное имя вашего графического планшета Wh2409 V2, вы должны ввести Wh2409V2 вместо Wh2409. - Разархивируйте или извлеките файл, загруженный с нашего официального сайта. Затем дважды щелкните разархивированный или извлеченный исполняемый файл, чтобы запустить программу.
- Перед установкой драйвера убедитесь, что вы закрыли все программы для рисования и отключили антивирус, затем нажмите Да , чтобы перейти к следующему шагу.
- Нажмите Установить , чтобы продолжить.
- Нажмите « Завершение работы мастера настройки» кнопка.

- Подключите графическое устройство ввода к компьютеру, и серый значок в правом нижнем углу рабочего стола станет синим, когда вы подключите устройство. Подключенное устройство также будет указано в интерфейсе драйвера, что означает, что драйвер был успешно установлен и обнаружил ваш планшет.
- Затем вы можете открыть программу для рисования или письма , которую вы загрузили и установили из Интернета.
- Посетите официальный сайт Huion (www.huion.com/download) и загрузите нужный драйвер.
- Разархивируйте или извлеките файл, загруженный с нашего официального сайта.
 Затем дважды щелкните разархивированный или извлеченный исполняемый файл, чтобы запустить программу.
Затем дважды щелкните разархивированный или извлеченный исполняемый файл, чтобы запустить программу. - Перед установкой драйвера убедитесь, что вы закрыли все программы для рисования и отключили антивирус, и нажмите Да для следующего шага.
- Нажмите кнопку Далее , когда появятся следующие три подсказки.
- Нажмите кнопку Установить , чтобы начать установку драйвера.
- Нажмите кнопку Готово , чтобы завершить установку.

- Подключите графический планшет или интерактивный дисплей к компьютеру через кабели USB/VGA/HDMI/три в одном. Серый значок в правом нижнем углу рабочего стола станет синим, а значок Подключенное устройство также будет отображаться в интерфейсе драйвера.
- Затем вы можете открыть программу для рисования или письма , которую вы загрузили и установили из Интернета.
- Посетите официальный сайт Huion (www.huion.com/download) и загрузите нужный драйвер.
- Разархивируйте или извлеките файл, загруженный с нашего официального сайта.
 Затем дважды щелкните разархивированный или извлеченный исполняемый файл, чтобы запустить программу.
Затем дважды щелкните разархивированный или извлеченный исполняемый файл, чтобы запустить программу. - Перед установкой драйвера убедитесь, что вы закрыли все программы для рисования и отключили антивирус, и нажмите Да , чтобы перейти к следующему шагу.
- Нажмите кнопку Далее , когда появятся следующие четыре подсказки.
- Нажмите кнопку Установить , чтобы начать установку драйвера.
- Нажмите Готово Кнопка для завершения установки.
 Как установить графический планшет: Как подключить графический планшет к компьютеру?
Как установить графический планшет: Как подключить графический планшет к компьютеру?




 Лучше отключить его, чтобы избежать хаотичных ударов во время работы. Для этого установите флажок «Включить сенсорный ввод».
Лучше отключить его, чтобы избежать хаотичных ударов во время работы. Для этого установите флажок «Включить сенсорный ввод». Нажмите Далее.
Нажмите Далее.
 Здесь я рекомендую полностью отключить все сенсорные функции, иначе при рисовании на рабочей поверхности она будет регистрировать не только движения стилуса, но и прикосновения вашей руки, пальцев и ладони в целом. Это очень неудобно и отвлекает вас от творческого процесса. Чтобы отключить его, снимите флажок напротив «Включить сенсорный ввод». Нажмите «OK».
Здесь я рекомендую полностью отключить все сенсорные функции, иначе при рисовании на рабочей поверхности она будет регистрировать не только движения стилуса, но и прикосновения вашей руки, пальцев и ладони в целом. Это очень неудобно и отвлекает вас от творческого процесса. Чтобы отключить его, снимите флажок напротив «Включить сенсорный ввод». Нажмите «OK».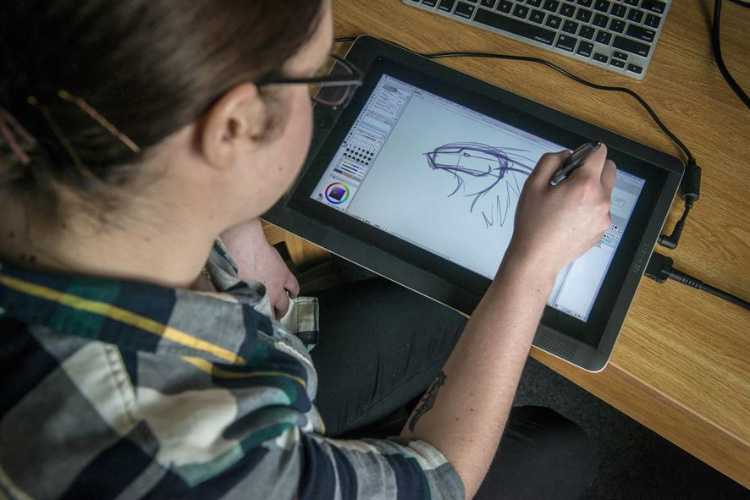 Меры предосторожности перед установкой драйвера
Меры предосторожности перед установкой драйвера
 Например, полное имя вашего графического планшета Wh2409 V2, вы должны ввести Wh2409V2 вместо Wh2409.
Например, полное имя вашего графического планшета Wh2409 V2, вы должны ввести Wh2409V2 вместо Wh2409.
 Затем дважды щелкните разархивированный или извлеченный исполняемый файл, чтобы запустить программу.
Затем дважды щелкните разархивированный или извлеченный исполняемый файл, чтобы запустить программу. 
 Затем дважды щелкните разархивированный или извлеченный исполняемый файл, чтобы запустить программу.
Затем дважды щелкните разархивированный или извлеченный исполняемый файл, чтобы запустить программу.