Intuos | Wacom
Линейка графических планшетов Intuos от Wacom!Wacom Intuos – это пользовательские планшеты с легким сверхточным цифровым пером, стильным эргономичным дизайном и простой настройкой. На российском рынке будут представлены в двух цветах: черный и фисташковый, в вариациях с 4.2 Bluetooth и без. В зависимости от модели в комплекте с графическим планшетом идет одна, две или три бесплатные программы: Corel® Painter® Essentials™ 6 (рисование и живопись), Corel® Aftershot™ 3 (обработка и ретуширование фотографий, в т.ч. RAW), Clip Studio Paint Pro (создание комиксов и манга)*.
*Для получения дополнительного программного обеспечения войдите в свою учетную запись или создайте идентификатор Wacom ID и зарегистрируйте свой Intuos. Число доступных программ зависит от модели.
Раскройте свой творческий потенциал по-новому с Wacom IntuosНезависимо от Ваших творческих предпочтений, Wacom Intuos поможет Вам по-новому чертить, рисовать и редактировать свои фотографии. Эти графические планшеты удобны в настройке и использовании.
Эти графические планшеты удобны в настройке и использовании.
Wacom Intuos – это все, что нужно для цифрового творчества.
Перо таит в себе силуПервое, что замечаешь, начиная работать с Wacom Intuos, — это реалистичность ощущений — благодаря чувствительному к нажатию цифровому перу 4K (4096 уровней чувствительности к нажатию). Оно в равной степени удобно для левшей и правшей, имеет эргономичный дизайн, рабочую высоту 7 мм, прекрасную линейность и калибровку весовой балансировки для более высокой точности и управляемости. Благодаря этому Вы сможете легко скользить пером по поверхности планшета, точно воспроизводя визуальные образы — так, словно Вы рисуете обычной ручкой на бумаге. Кроме того, перо имеет две кнопки с индивидуально настраиваемыми функциями и три дополнительных наконечника в комплекте.
Перо точно настроено для непрерывной прокрутки и может использоваться для просмотра интернет-страниц.
В комплект поставки входит 3 стандартных наконечника. При этом вы можете отдельно заказать наконечники-фломастеры и гибкие наконечники — для лучшего совмещения с вашим стилем работы.
При этом вы можете отдельно заказать наконечники-фломастеры и гибкие наконечники — для лучшего совмещения с вашим стилем работы.
| 4096 уровней чувствительности к нажатию | +/- 0.25 mm: Допуск точности цифровой передачи |
| Перо без батареек | Рабочая высота пера: 7 мм |
Wacom Intuos отличается модным и ярким дизайном с обтекаемыми формами. Теперь он сверхтонок (как обычный смартфон), сверхлегок (модель с Bluetooth размера S весит всего 250 г, а размера M – всего 410 г), и Вы сможете без проблем взять его с собой куда угодно.
Но пусть Вас не обманывает элегантный и стильный внешний вид этого графического планшета – он прочен и долговечен, как и прежние модели
Wacom Intuos оснащен рядом функций и инструментов, максимально облегчающих пользование ими: эргономичный дизайн со встроенным отсеком для цифрового пера, благодаря которому перо не скатывается с планшета, четыре клавиши ExpressKey™ для настройки быстрого доступа и Bluetooth*
*в некоторых моделях
Раскройте свой талант по-максимуму с бесплатным программным обеспечениемЕсли Вам нравится чертить, делать наброски или рисовать, Corel® Painter® Essentials™ 6 – это то программное обеспечение, которое раскроет Ваш художественный талант: широкий выбор стилей рисования, уникальные кисти Natural-Media® и фотоэффекты позволят совместно с Wacom Intuos создавать работы со столь реалистичными линиями, словно они выполнены вручную.
Если Вы увлеченный фотограф, Вы можете использовать Corel® Aftershot™ 3. С его помощью Вы также легко корректировать и редактировать фотографии, в том числе — в формате RAW.
Чтобы нарисовать свои фантастические комиксы и шедевры в стиле «манга» Вы можете воспользоваться Clip Studio Paint Pro. Это комплексный инструмент для рисования историй, располагает набором интуитивных функций, таких как реалистичное рисование пером, быстрое раскрашивание, неограниченный выбор оттенков и шаблоны 3D-рисунков.
Взять, настроить и творитьНачните творить быстро и легко. Просто подключите графический планшет к своему Mac или PC через USB, загрузите и установите драйвер, заполните несложную регистрационную форму – и Вы готовы к работе.
Теперь графические планшеты линейки Wacom Intuos работают с ноутбуками Chromebook с предустановленной операционной системой. Устройства Chromebook отлично зарекомендовали себя как устройства для дистанционной работы и учебы с оптимальным соотношением невысокой цены и обширного перечня необходимых функций и возможностей. Просто подключите ваш Intuos к Chromebook через порт USB-A (для некоторых устройств Chromebook с разъемом USB-С потребуется адаптер для подключения планшета), и все готово.
Просто подключите ваш Intuos к Chromebook через порт USB-A (для некоторых устройств Chromebook с разъемом USB-С потребуется адаптер для подключения планшета), и все готово.
Wacom Intuos S
Wacom Intuos S
с Bluetooth
Wacom Intuos M
с Bluetooth
Подключите Wacom Intuos к своему устройству Android
Планшет можно подключить к устройствам на базе Andriod, по проводу USB c помощью специального переходника (в комплект не входит), Более подробная информация тут
Технические характеристики >>
Более подробная информация — на www.wacom.com >>
Подключение графического планшета Wacom Pro в Linux или как bash помогает художникам / Хабр
Если вы счастливый обладатель Intuos Pro и гордый пользователь Linux, то возможно вас постигла та же самая неудача, что и меня. Все дело в том, что на момент написания этой статьи, не было нормальной поддержки последних моделей графических планшетов фирмы Wacom. Однако благодаря проекту Linux Wacom и нескольких bash скриптов эту проблему можно решить.
Все дело в том, что на момент написания этой статьи, не было нормальной поддержки последних моделей графических планшетов фирмы Wacom. Однако благодаря проекту Linux Wacom и нескольких bash скриптов эту проблему можно решить.
Вся история началась с того, что мне для домашнего проекта нужно было много рисовать, а старый планшет Genius совсем для этого не подходил. И был куплен Wacom Intuos Pro Midlle. На компьютере с Win7 он очень легко поставился и настроился. Особенно порадовала возможность настройки профилей, чтобы присвоить клавишам на девайсе различные функции в зависимости от используемого приложения. Радости не было предела.
Попутно с этим я понял, что покупать Photoshop для проекта, который не приносит дохода — это совсем не интересно. Труд разработчиков, впрочем как и свою свободу, я ценю и потому ничем пиратским не пользуюсь. Взор был обращен в сторону свободного ПО.
Полазив по сайтам и форумам и недолюбливая Gimp, я остановился на программе Krita — очень удобном растровом редакторе, с богатыми настройками для кистей.
Что такое не везет
К этому времени мне пришлось полностью пересесть за компьютер с Ubuntu. Помня, что всегда видел в настройках раздел Wacom, я смело подключил провод планшета. И ничего… Тогда я подключил беспроводный адаптер. Никакого результата. Поиск и всякие советы — все тоже самое. В свое время я колдовал с настройками Genius и подумал, что где-то возник конфликт. Давно хотев попробовать Мяту и Cinnamon, я скачал и уставил ее. И снова ничего.
На выручку пришел Linux Wacom Tablet Project, одним из основных авторов которого является сотрудник Red Hat Питер Хаттерер. Не скажу, что все с первого раза стало гладко, но вот такая последовательность действий с askubuntu мне помогла:
- Скачиваем последнюю версию драйвера ядра input-wacom отсюда:
http://sourceforge.net/projects/linuxwacom/files/latest/download - Если нужно, то устанавливаем зависимости:
sudo apt-get install build-essential libX11-dev libxi-dev x11proto-input-dev xserver-xorg-dev libxrandr-dev libncurses5-dev autoconf libtoolsudo apt-get install linux-headers-generic - Распаковываем
tar xjvf input-wacom-0. 20.0.tar.bz2
20.0.tar.bz2 - Переходим внутрь
cd input-wacom-0.20.0./configure --prefix=/usr - Ставим сами драйвера из папки под свое ядро (у меня 3.7)
sudo cp ./3.7/wacom.ko /lib/modules/`uname -r`/kernel/drivers/input/tablet/wacom.kosudo depmod -a
Минуты счастья
Я снова был счастлив, пока не понял, что работают только 2 кнопки, а тач не отключается при рисовании стилусом. Под KDE и Gnome были GUI, а под мой Cinnamon пришлось использовать консольную утилиту xsetwacom, что в последствии дало более гибкую настройку, а в связке с bash — дополнительные возможности.
На сайте проекта есть примеры скриптов с xsetwacom, но они не рассчитаны под версию Intuos Pro. Пришлось опытным путем определять номера кнопок (они несколько хаотично разбросаны). Плюс к этому в списке устройств планшет по разному определяется, когда подключен проводом\без провода.
Плюс к этому в списке устройств планшет по разному определяется, когда подключен проводом\без провода.
Довольно продвинутая настройка
Я не программист, но понадеялся, что в языке сценариев смогу разобраться. При помощи вывода с xsetwacom и grep в переменную всегда подставляется нужное устройство, а notify-send выводит используемый профиль.
Пример скрипта для Krita
#Название устройств, независимо от того, проводное или беспроводное подключение для планшета DEVICE_STYLUS=`xsetwacom list dev | grep -E -o ".*stylus"` DEVICE_ERASER=`xsetwacom list dev | grep -E -o ".*eraser"` DEVICE_CURSOR=`xsetwacom list dev | grep -E -o ".*cursor"` DEVICE_PAD=`xsetwacom list dev | grep -E -o ".*pad"` DEVICE_TOUCH=`xsetwacom list dev | grep -E -o ".*touch"` #Всплывающее предупреждение об используемом профиле. notify-send "Using Krita profile" #Рабочая область для стилуса #Для двух мониторов просто ширину 2 монитора прибавить к 1: MapToOutput 3286x1080+0+0 xsetwacom set "$DEVICE_STYLUS" MapToOutput 1920x1080+0+0 ## Настройки для стилуса xsetwacom set "$DEVICE_STYLUS" RawSample "2" # кол-во исходных данных для фильтрации точек xsetwacom set "$DEVICE_STYLUS" Threshold "27" # порог чувствительности пера xsetwacom set "$DEVICE_STYLUS" PressureCurve "5 10 90 95" # Кривая безье давления xsetwacom set "$DEVICE_STYLUS" TabletPCButton "off" # кнопки стилуса работают рядом с экраном xsetwacom set "$DEVICE_STYLUS" Mode "Absolute" # абсолютная либо относительная привязка курсора к экрану xsetwacom set "$DEVICE_STYLUS" Button 1 "1" # левый клик xsetwacom set "$DEVICE_STYLUS" Button 2 "3" # правый клик xsetwacom set "$DEVICE_STYLUS" Button 3 "2" # средний клик ## Резинка xsetwacom set "$DEVICE_ERASER" RawSample "2" xsetwacom set "$DEVICE_ERASER" Threshold "27" xsetwacom set "$DEVICE_ERASER" PressureCurve "0 10 90 100" xsetwacom set "$DEVICE_ERASER" Mode "Absolute" xsetwacom set "$DEVICE_ERASER" Button 1 "1" ## Сам планшет xsetwacom set "$DEVICE_PAD" Button 2 "key shift" xsetwacom set "$DEVICE_PAD" Button 3 "key ctrl" xsetwacom set "$DEVICE_PAD" Button 8 "key ctrl Z" xsetwacom set "$DEVICE_PAD" Button 9 "key ctrl shift A" # Неизвестно, где находятся эти кнопки #xsetwacom set "$DEVICE_PAD" Button 4 "key D" #xsetwacom set "$DEVICE_PAD" Button 5 "key E" xsetwacom set "$DEVICE_PAD" AbsWheelDown "5" # тачринг по часовой xsetwacom set "$DEVICE_PAD" Button 1 "key E" # кнопка внутри тачринга xsetwacom set "$DEVICE_PAD" AbsWheelUp "4" # тачринг против часовой xsetwacom set "$DEVICE_PAD" Button 10 "key ctrl K" xsetwacom set "$DEVICE_PAD" Button 11 "key ctrl M" xsetwacom set "$DEVICE_PAD" Button 12 "key O" xsetwacom set "$DEVICE_PAD" Button 13 "key I" xsetwacom set "$DEVICE_PAD" ScrollDistance "10" xsetwacom set "$DEVICE_PAD" TapTime "50"
В принципе из комментариев понятно, за что отвечает каждый параметр. Обратите внимание, как связаны физические клавиши с их номерами внутри программы.
Обратите внимание, как связаны физические клавиши с их номерами внутри программы.
Связь
Следующим разочарованием было то, что отсутствовали профили для различных программ. В принципе, можно сделать несколько скриптов и настроить горячие клавиши для активации каждого. Однако при частом переключении между приложениями, это начинает доставлять некоторые неудобства.
Bash в помощь
Я понимаю, что приведенная ниже реализация является еще тем велосипедом, но на практике она хорошо выполняет свою работу, не нагружая систему.
И так, нам понадобятся:
- awk — для поиска ID окна в выводе. Можно было обойтись и cutом или grepом, но почитав обсуждения, решил реализовать на awk
- xprop — используется для получения текущего окна в фокусе
- wmctrl — для получения списка ID окон, в которых есть нужное ключевое слово, например, Firefox — для переназначения клавиш при переключении на браузер.
 Также бывают случаи, когда запущено несколько окон, например, с именем Terminal, ID у них разные, а профиль должен быть один
Также бывают случаи, когда запущено несколько окон, например, с именем Terminal, ID у них разные, а профиль должен быть один
Скрипт для переключения профилей
#!/bin/bash
awk_string1="/"
awk_string2="/{print \$1}"
window_in_focus_old=""
while true
do
#ID окна, которое в фокусе
window_in_focus=`xprop -root |awk '/_NET_ACTIVE_WINDOW/ {print $5; exit;}'`
#Если фокус на окне не изменился, то ничего не происходит
if [[ "$window_in_focus" -ne "$window_in_focus_old" ]]
then
window_in_focus_old=$window_in_focus
#список программ из файла
list_of_progr=$(<$HOME/xsetwacom/programs)
# цикл по названиям программ
for name_of_progr in $list_of_progr
do
awk_string_result="$awk_string1$name_of_progr$awk_string2"
# список окон, в которых есть слово из списка програм
list_of_running_prog=`wmctrl -l | awk "${awk_string_result}"`
# просматриваю этот список и если окно в фокусе -
# запуск одноименного скрипта
for running_progr in $list_of_running_prog
do
if [[ "$running_progr" -eq "$window_in_focus" ]]
then
$HOME/xsetwacom/$name_of_progr
fi
done
done
fi
sleep 1
done
В целом алгоритм установки следующий:
- Копируем папку wacom-profile-switcher в свою домашнюю директорию.

- В файл programs вносим названия тех приложений, для которых нужны профили. Названия должны соответствовать надписям из окон приложений, например: gedit, LibreOffece и т. д.
- Для каждого такого названия создаем файл, в который вносим нужные нам настройки графического планшета. Имена файлов должны быть написаны также, как в файле programs.
- Далее можно либо запускать скрипт при надобности, либо кинуть его в автозагрузку. Пока пользователь не переключится с одного окна на другое, сценарий будет только раз в секунду проверять, не сменился ли ID окна в фокусе.
Весь этот спортивный двухколесный тренажер тестировался на Linux Mint Petra и Wacom Pro M. По идее, он будет работать и на других членах семьи этой версии. Для всех остальных придется править скрипт, потому что не будут совпадать кнопки.
Хочу всплывающие подсказки и все тут!
И я все же надеюсь, что Wacom обратит свой взор на Linux и начнет выпускать нормальные драйвера, потому что иногда очень не хватает всплывающих подсказок о назначении клавиши при легком касании на нее, некоторых жестов. И тут одним сценарием не отделаешься.
И тут одним сценарием не отделаешься.
Для удобства разместил все скрипты на гитхабе
Лучший планшет для рисования начального уровня?
Окончательный вердикт
Wacom — это заслуживающий доверия и надежный бренд, который выгодно отличает его от других брендов, таких как Huion и XP-Pen. Wacom Intuos — фантастический планшет для рисования начального уровня для начинающих, которые приобщаются к чудесам цифрового искусства или редактирования/ретуширования фотографий.
| Плюсы | Минусы |
|---|---|
| Доступная цена | Неудобно расположенные экспресс-клавиши |
| Slim Minimal Design | PEN не включает встроенный Eraser |
| Удобное рабочее пространство | 4 Экспресс-клавиши могут ограничить Pro Users |
| SENSITITY PEN | SENSITITY PEN | . |
Технические характеристики
Размер: 10,4 x 7,8 дюйма
Площадь активной поверхности: 8,5 x 5,3 дюйма Вес
7 9 005007 14,5 унцийСтилус/ручка для рисования: Без батареек, сменные наконечники, 4096 уровней давления
Работает с: и планшеты) Версия ОС 6.0 или выше
Возможности подключения: USB A и Bluetooth
Цвет: Фисташково-зеленый, Ягодно-розовый, Угольно-черный
надежный компаньон для многих профессиональных цифровых художников и иллюстраторов. Поэтому неудивительно, что, когда Wacom анонсировала доступную серию Intuos, они не собирались разочаровывать.
Wacom Intuos соответствует всем требованиям как лучший планшет начального уровня и, вероятно, лучший планшет для рисования, который вы найдете в ценовом диапазоне 200 долларов.
Элегантный минималистичный дизайн, 4 экспресс-клавиши, чувствительное к нажатию перо и возможность подключения по Bluetooth. К Intuos легко привязаться. Широкие возможности и невероятная функциональность заставят вас обниматься с ним каждую ночь, когда вы ложитесь спать.
К Intuos легко привязаться. Широкие возможности и невероятная функциональность заставят вас обниматься с ним каждую ночь, когда вы ложитесь спать.
Но этот обзор не будет полноценным без подробностей. Ниже мы обсудили все, что вы можете ожидать от Wacom Intuos, как его настроить и как он работает, чтобы помочь вам принять обоснованное решение о том, подходит ли он вам.
Wacom Intuos в этом обзоре не следует путать с Wacom Intuos Pro — планшетом для рисования более высокого класса из линейки Intuos.
Дизайн
По умолчанию Intuos отличается минималистичным дизайном со стильной пластиковой отделкой, которая выглядит безупречно. Он бывает двух размеров — маленький и средний. Я не буду рекомендовать маленькую, так как размер неудобен для длительных сеансов рисования.
| Изображение предоставлено: Wacom |
Планшет для рисования среднего размера (Wacom Intuos M) имеет идеальный размер, поскольку он подходит для большинства экранов компьютеров и позволяет вам полностью вытянуть руку для рисования.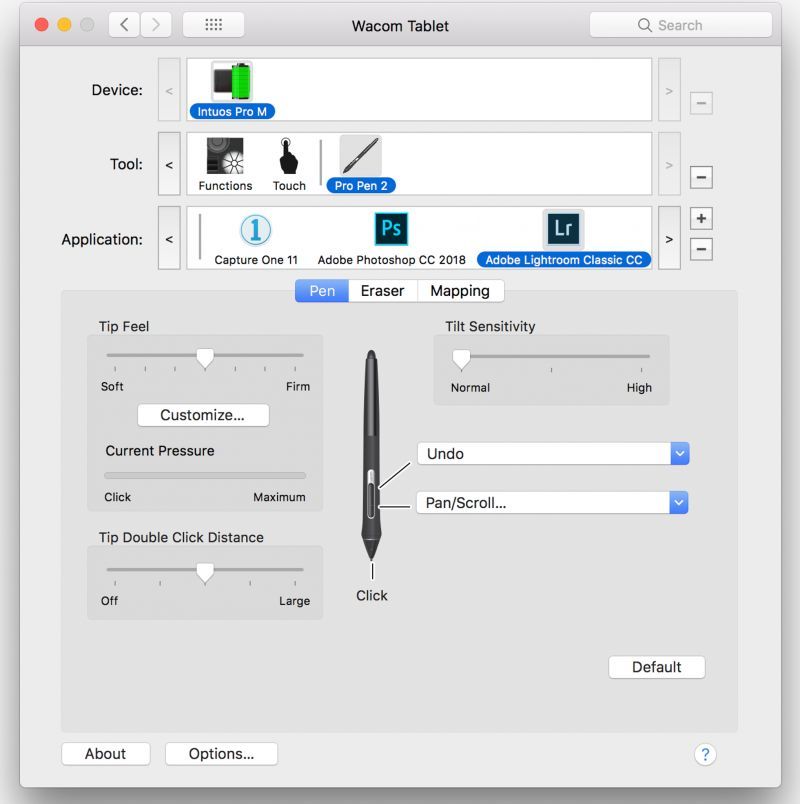 Это даст вам более широкий диапазон движения, чтобы свободно двигать рукой и плавно рисовать.
Это даст вам более широкий диапазон движения, чтобы свободно двигать рукой и плавно рисовать.
Он имеет сетку из маленьких белых точек, которые указывают, где находится активная область, что не будет иметь большого значения, если вы улучшите зрительно-моторную координацию, но, тем не менее, приятно. 4 клавиши быстрого доступа в верхней части большие и закругленные, они приятны на ощупь, что делает их легкими для нажатия и отзывчивыми. Кнопки также изогнуты, что позволяет удобно держать перо в режиме ожидания.
| Изображение предоставлено: Wacom |
В целом, дизайн великолепен и именно то, что вы ожидаете от профессионального планшета для рисования. Незначительным недостатком для некоторых людей может быть неудобное расположение экспресс-клавиш. Большинство планшетов для рисования имеют кнопки на боковой стороне планшета для более легкого доступа. Тем не менее, у Intuos они на вершине.
Тем не менее, у Intuos они на вершине.
Кажется, что Intuos был разработан для удобного использования одной рукой, в чем он отлично справляется. Но если вы планируете использовать обе руки — одну для нажатия кнопок, а другую для рисования — может быть сложно не прикрывать рисующую руку. Но, честно говоря, это не огромный красный флаг, по крайней мере, для меня.
Настройка
Настройка Intuos очень проста. После извлечения планшета из коробки нужно нажать верхнюю среднюю кнопку на планшете со значком питания, чтобы открыть блютуз. Как только загорится синий свет, вы можете подключить планшет к любому из ваших устройств через Bluetooth.
После подключения графического планшета необходимо загрузить драйверы из магазина Wacom, которые легко установить. Сайт прост в использовании и интуитивно понятен. Все, что вам нужно сделать, это ввести «Wacom Intuos», выбрать свой планшет и загрузить соответствующие драйверы для вашей операционной системы. Снимок экрана с веб-сайта Wacom и установка соответствующего драйвера для Wacom Intuos M
После установки драйверов все, что вам нужно сделать, это настроить параметры. Если это ваш первый планшет для рисования, навигация по различным параметрам может быть сложной, поскольку у вас нет большого опыта. Поскольку настройки зависят от личных предпочтений, вам, возможно, придется поиграть с различными рабочими процессами и посмотреть, какой из них вам подходит.
Если это ваш первый планшет для рисования, навигация по различным параметрам может быть сложной, поскольку у вас нет большого опыта. Поскольку настройки зависят от личных предпочтений, вам, возможно, придется поиграть с различными рабочими процессами и посмотреть, какой из них вам подходит.
Однако самое важное, о чем следует подумать, — это настройка экспресс-клавиш. 4 экспресс-клавиши, а также 2 кнопки на стилусе можно назначить любому ярлыку, который вы хотите. Это значительно улучшит ваш рабочий процесс и поможет вам рисовать, иллюстрировать или анимировать намного быстрее.
Получение бесплатного программного обеспечения для рисования
Большой шаг со стороны Wacom заключается в том, что они предоставляют бесплатное программное обеспечение для рисования вместе со своими Intuos. Теперь, прежде чем вы начнете сомневаться, это не какая-то устаревшая программа для рисования низкого класса, о которой никто никогда не слышал. Wacom предоставляет вам 3 стандартных цифровых программного обеспечения с их последними версиями. К ним относятся:
К ним относятся:
- Clip Studio Paint Pro — идеально подходит для манги и иллюстраций (действителен в течение 90 дней)
- Corel Painter Essentials 8 — инструмент для цифрового искусства и графического дизайна (Действителен в течение 2 лет)
- Corel Aftershot Pro 3 — потрясающий инструмент для редактирования фотографий и обработки изображений RAW, идеально подходящий для фотографов (Действителен в течение 90 дней)
Программы также имеют длительный срок годности, которого более чем достаточно для того, чтобы новичок полностью протестировал свои Wacom Intuos. Если вы планируете использовать планшет с Chromebook, у вас будет доступ к Clip Studio Paint Pro только на 3 месяца.
*грустные звуки ChromeOS*
Чтобы начать использовать бесплатную программу для рисования, вам необходимо зарегистрировать свой планшет для рисования, создав учетную запись в Wacom.
Установка программного обеспечения может быть утомительной, так как вам придется регистрироваться для каждого из трех программ отдельно и повторять одни и те же шаги для всех из них. Этот процесс может быть раздражающим и невероятно трудоемким, но, к счастью, как только вы получите программное обеспечение, вы сможете использовать его без каких-либо дополнительных неудобств.
Этот процесс может быть раздражающим и невероятно трудоемким, но, к счастью, как только вы получите программное обеспечение, вы сможете использовать его без каких-либо дополнительных неудобств.
Вы также получаете некоторое программное обеспечение Edtech (цифровое программное обеспечение для образовательных целей), но в наши дни, когда существует так много бесплатных онлайн-инструментов для обучения, я не вижу в этом большого преимущества. Вы по-прежнему можете выбрать их, зарегистрировав свой планшет и добавив свою учетную запись, чтобы бесплатно воспользоваться преимуществами этих платных программ.
Производительность
Производительность Intuos соответствует ожиданиям от высококачественного планшета Wacom. Дизайн ручки отличный. Это похоже на то, как будто вы держите карандаш, он легкий и имеет эргономичную форму, что делает его удобным в использовании и удержании в течение более длительного периода времени. Хотя легкое перо обычно является плюсом, перо Intuos может быть слишком легким — до такой степени, что кажется, что вы держите полую трубку, а не карандаш.
Чувствительное к давлению перо позволяет точно и точно варьировать линии. Это сэкономит вам много времени при переключении между разными кистями для изменения штрихов. Так что больше не нужно устанавливать в Photoshop тысячи пресетов кистей для каждого отдельного произведения искусства — слава Богу…
Кроме того, удобно расположены две кнопки сбоку пера. Это позволяет быстро переключаться между различными инструментами. Я видел, как эта функция сияет больше всего во время ретуши фотографий. Для фотографов использование инструмента Dodge and Burn намного проще (и приятнее, если я так говорю). Поскольку эти инструменты также чувствительны к давлению, вы можете нажимать сильнее или мягче, чтобы увеличить или уменьшить интенсивность эффекта, что может сэкономить время и придать вам более естественный вид.
Видео предоставлено: Laovaan
Как новичок я был очень доволен этой ручкой, однако немного разочаровался, заметив, что на обратной стороне ручки нет ластика. Эта единственная функция сбила бы Intuos прямо домой, однако назначение ластика одной из настраиваемых кнопок действительно помогает, но заставляет вас нажать кнопку.
Эта единственная функция сбила бы Intuos прямо домой, однако назначение ластика одной из настраиваемых кнопок действительно помогает, но заставляет вас нажать кнопку.
Если вы новичок или средний пользователь, я не вижу причин, по которым вы хотели бы выбрать старшего брата Intuos, Wacom Intuos Pro. Но для более тяжелой работы это может быть не лучший планшет.
Для профессионала отсутствие ластика и экспресс-клавиш может оттолкнуть и повлиять на рабочий процесс. Кроме того, уровни давления 4096 вместо стандартных уровней давления 8192 также могут быть более заметными на экспертном уровне.
В целом Intuos был полностью отзывчивым, очень точным и точным. С таким хорошим планшетом, как Intuos, вы можете попрощаться с мышью и безошибочно уверенно пользоваться Intuos.
Окончательный вердикт
Wacom — это заслуживающий доверия и надежный бренд, который выгодно отличает его от других брендов, таких как Huion и XP-Pen. Wacom Intuos — фантастический планшет для рисования начального уровня для начинающих, которые приобщаются к чудесам цифрового искусства или редактирования/ретуширования фотографий.
6 настраиваемых клавиш (2 на стилусе и 4 на планшете) значительно повышают эффективность рабочего процесса и просты в настройке. В то время как чувствительное к давлению перо меняет правила игры, когда дело доходит до более плавных и естественных штрихов, позволяя вам варьировать ваши линии, нажимая на перо сильнее/мягче.
После того, как вы продвинетесь по карьерной лестнице и станете профессионалом, возможно, вы захотите выбрать планшет для рисования с более настраиваемыми клавишами и высокочувствительным пером с 8192 уровня давления, как у серии Wacom Cintiq. Но как для новичка, так и для среднего уровня, Wacom Intuos надолго станет вашим лучшим другом.
Беспроводной графический планшет Wacom Intuos M для рисования
179 $
Часто задаваемые вопросы (FAQ)
Как настроить Wacom Intuos со смартфоном?
Настроить Wacom Intuos со смартфоном довольно просто. Для начала вам понадобится разъем USB OTG (вот дешевый от Amazon) и совместимый Android-смартфон.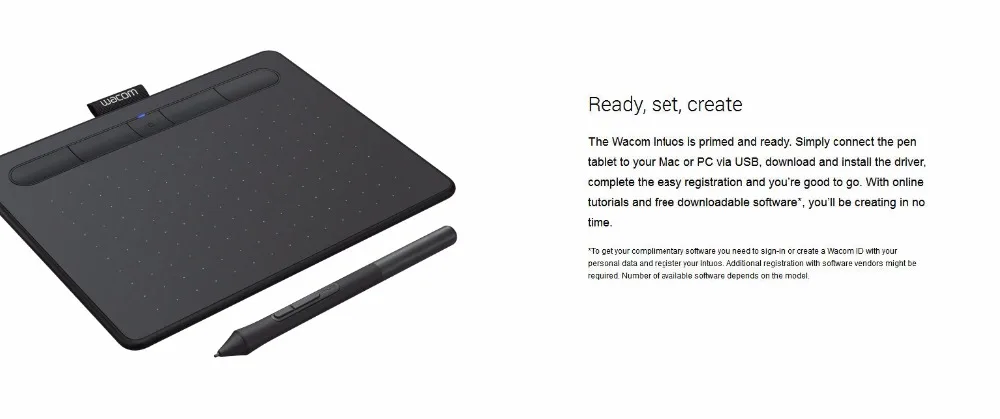 Когда они у вас есть, все, что вам нужно сделать, это подключить планшет к телефону через разъем USB OTG и загрузить прошивку на Intuos. Вуаля, теперь вы можете использовать Wacom Intuos со смартфоном. У Wacom есть это полезное видео, которое вы можете посмотреть, чтобы лучше понять процесс:
Когда они у вас есть, все, что вам нужно сделать, это подключить планшет к телефону через разъем USB OTG и загрузить прошивку на Intuos. Вуаля, теперь вы можете использовать Wacom Intuos со смартфоном. У Wacom есть это полезное видео, которое вы можете посмотреть, чтобы лучше понять процесс:
Чтобы узнать, совместим ли ваш телефон с Intuos, нажмите здесь, чтобы просмотреть список совместимых устройств Wacom.
Поддерживает ли Wacom Intuos Plug and Play?
Wacom Intuos полностью готов к работе, поэтому все, что вам нужно сделать, это подключить планшет к компьютеру и дать волю своему внутреннему художнику. Он имеет встроенные драйверы, но для более продвинутой настройки (с чувствительностью к давлению и настраиваемыми кнопками) вам необходимо установить соответствующие драйверы для оптимальной работы.
Подходит ли Wacom Intuos для начинающих?
Wacom Intuos — идеальный планшет для начинающих, независимо от того, используете ли вы его для иллюстраций, манги или редактирования фотографий. Он поставляется с бесплатным программным обеспечением премиум-класса, чтобы вы могли почувствовать работу планшета, и имеет до 4 экспресс-клавиш, которые можно назначить в качестве ярлыков. Если вы хотите начать заниматься цифровым искусством, Wacom Intuos — идеальный выбор.
Он поставляется с бесплатным программным обеспечением премиум-класса, чтобы вы могли почувствовать работу планшета, и имеет до 4 экспресс-клавиш, которые можно назначить в качестве ярлыков. Если вы хотите начать заниматься цифровым искусством, Wacom Intuos — идеальный выбор.
Как настроить планшет Wacom на Linux?
Этот пост может содержать партнерские ссылки/объявления, и я могу получать небольшую комиссию, когда вы нажимаете на ссылки/объявления без каких-либо дополнительных затрат для вас. Являясь партнером Amazon, я зарабатываю на соответствующих покупках. Techsphinx также участвует в партнерской программе StationX. Вы можете прочитать мой полный отказ от ответственности здесь.
В другом посте я упомянул несколько отличных планшетов для рисования под Linux. Теперь в этом руководстве я покажу вам, как настроить планшет Wacom в Linux.
Большинство дистрибутивов Linux уже имеют предустановленные драйверы Wacom, вам просто нужно подключить планшет Wacom, и все готово.
Если по какой-то причине в вашей конкретной ОС Linux не предустановлены драйверы, вам необходимо установить драйверы вручную. Проект Linux Wacom предоставляет необходимые драйверы для планшета Wacom для работы в системах на базе Linux.
Предварительные условия для установки планшета Wacom на Linux
- Планшет Wacom (я использую модель One by Wacom (CTL-472))
- ОС на базе Linux установлена и работает (здесь я использую Ubuntu.)
- Интернет-соединение для загрузки драйверов Wacom.
- Требуется доступ к Sudo / Root.
Проект Linux Wacom
Проект Linux Wacom управляет драйверами, библиотеками и документацией для работы планшетов Wacom в системах на базе Linux.
Их драйверы предварительно установлены в основных дистрибутивах Linux и обеспечивают готовую поддержку различных планшетов Wacom. Все, что вам нужно сделать, это подключить планшет Wacom и начать работать.
Linux Проект Wacom предоставляет драйверы, совместимые с большинством дистрибутивов, выпущенных с 2010 года. Если модель слишком новая, есть вероятность, что драйверы не встроены в ваш дистрибутив Linux. В этом случае необходимо вручную установить драйверы.
Если модель слишком новая, есть вероятность, что драйверы не встроены в ваш дистрибутив Linux. В этом случае необходимо вручную установить драйверы.
Linux Wacom предоставляет 3 пакета для настройки и запуска планшетов Wacom.
Каждый из этих пакетов служит разным целям. Вам просто нужно установить пакеты, которые подходят для вашего варианта использования.
Ниже перечислены пакеты и варианты их использования:
1. Драйверы ядра — если система не распознает ваш планшет и не перемещает указатель мыши.
2. Драйвер X — Если приложения не распознают планшет и обеспечивают чувствительность к давлению.
3. libwacom — если панель управления не распознает ваш планшет и не предоставляет соответствующие параметры.
Но прежде чем устанавливать что-либо вручную, рекомендуется выполнить обновление системы, чтобы обеспечить автоматическую установку последних версий драйверов, которых может быть достаточно для работы вашего планшета.
Для обновления системы используйте следующую команду:
В системах на основе Ubuntu/Debian:
sudo apt update && sudo apt upgrade
В системах на основе RedHat/Fedora:
sudo dnf update
Для Arch-based системы:
sudo pacman -Syu
После обновления системы перезагрузите компьютер и проверьте, работает ли планшет. Если это все еще не работает, продолжите установку драйверов Wacom вручную.
Если это все еще не работает, продолжите установку драйверов Wacom вручную.
Установка драйверов Wacom в Linux
Самый простой способ установить или обновить драйвер Wacom — использовать пакеты, предоставленные вашим дистрибутивом.
Примечание. Используемые здесь команды предназначены для Ubuntu/Debian/Linux Mint. Вы можете найти команды и подробные инструкции для других дистрибутивов Linux по этим ссылкам:
Драйверы ядра | X Драйверы | Libwacom
Установка драйвера ядра:
1. Чтобы установить драйверы ядра, сначала загрузите и извлеките последний выпуск со страницы выпусков Linux Wacom.
2. Установите необходимые зависимости.
sudo apt-get install build-essential autoconf linux-headers-$(uname -r)
3. Затем перейдите в извлеченный каталог и выполните следующую команду:
if test -x ./autogen.sh; затем ./autogen.sh; иначе ./настроить; fi && make && sudo make install || эхо "Сбой сборки"
4. После успешной установки перезагрузите систему. :]*»)»
:]*»)»
Вы можете найти команду для установки драйвера X для ваших конкретных дистрибутивов на странице xf86-input-wacom GitHub.
Установка libwacom:
1. Установите зависимости сборки:
sudo apt-get install build-essential libtool && sudo apt-get build-dep libwacom
2. Загрузите и извлеките libwacom со страницы выпусков libwacom.
Сборка с использованием Autotools:
Примечание: поддержка autotools удалена, начиная с версии libwacom 2.0. Если вы пытаетесь установить libwacom 2.0 и выше, рассмотрите возможность использования описанного ниже метода meson.
Перейдите в извлеченный каталог и выполните следующие команды:
./autogen.sh --prefix=/usr --libdir=/usr/lib/x86_64-linux-gnu/
make
sudo make install
После завершения установки перезагрузите систему.
Сборка с использованием Meson:
1. Установите зависимости сборки:
sudo apt-get install build-essential libtool && sudo apt-get build-dep libwacom
2. Установите другие необходимые инструменты и зависимости:
Установите другие необходимые инструменты и зависимости:
sudo apt install meson cmake libgudev-1.0-dev python3-pip
3. Установите зависимости Python:
pip3 install libevdev pyudev pytest
в PATH, тогда вам нужно будет добавить местоположение в PATH.
export PATH="/home/$USER/.local/bin:$PATH"
4. Перейдите в извлеченный каталог libwacom и выполните следующую команду для сборки и установки libwacom с помощью meson:
meson builddir --prefix=/usr
ninja -C builddir sudo
ninja -C builddir install
5. Перезагрузите систему.
Настройки планшета Wacom в GNOME
После успешной установки необходимых драйверов выполните следующую команду, и вы сможете увидеть свой планшет Wacom.
lsusb
Вы также можете использовать команду xsetwacom для просмотра списка устройств Wacom, подключенных к вашему ПК.
xsetwacom --список устройств
С помощью команды xsetwacom вы также можете настроить кнопки и другие параметры для своего планшета. Используйте руководство xsetwacom, чтобы узнать больше о его использовании.
Используйте руководство xsetwacom, чтобы узнать больше о его использовании.
man xsetwacom
Вы также можете использовать графические настройки, предоставляемые GNOME, для настройки планшета Wacom в Linux.
Откройте настройки и найдите Wacom. Там вы найдете настройки для стилуса и планшета.
Установка, настройка и использование планшета Wacom с GIMP
GIMP (программа обработки изображений GNU) — это кроссплатформенный редактор изображений, доступный для операционных систем GNU/Linux, OS X и Windows.
Являетесь ли вы графическим дизайнером, фотографом, иллюстратором или ученым, GIMP предоставляет инструменты, необходимые для высококачественной обработки изображений.
Давайте посмотрим, как установить эту программу на Ubuntu и настроить планшет Wacom для использования с GIMP.
Установка GIMP
1. GIMP доступен в Центре приложений Ubuntu. Вы можете установить его графически или с помощью команды:
sudo apt install gimp
2. После установки вы можете запустить GIMP графически через меню приложений.
После установки вы можете запустить GIMP графически через меню приложений.
Настройка Wacom с помощью GIMP
Теперь, чтобы настроить планшет Wacom с помощью GIMP, выполните следующие действия:
1. Откройте GIMP и нажмите «Правка» → «Устройства ввода».
Откроется вкладка «Настройка устройств ввода».
2. Вы увидите настройки планшета, пера и т. д. Вы можете изменить режим, кривую давления, клавиши и другие параметры по своему усмотрению.
3. После настройки сохраните и закройте вкладку.
Использование Wacom с GIMP
Теперь попробуйте нарисовать или написать что-нибудь с помощью планшета Wacom в GIMP.
Это моя работа 😛Заключение
Я надеюсь, что это руководство помогло вам настроить планшет Wacom в вашем дистрибутиве Linux. Как я уже говорил, драйверы Wacom встроены в большинство дистрибутивов Linux, поэтому у вас не возникнет проблем с их использованием, особенно в средах GNOME и KDE Desktop.
Если вы художник, выберите среду рабочего стола KDE, так как она поддерживает большинство планшетных устройств, а также известную программу для рисования — Krita.

 20.0.tar.bz2
20.0.tar.bz2 Также бывают случаи, когда запущено несколько окон, например, с именем Terminal, ID у них разные, а профиль должен быть один
Также бывают случаи, когда запущено несколько окон, например, с именем Terminal, ID у них разные, а профиль должен быть один