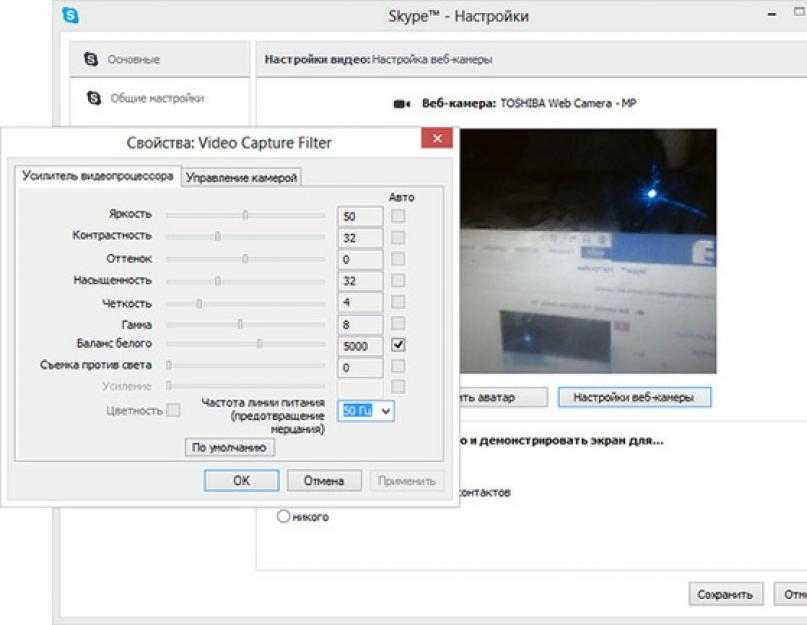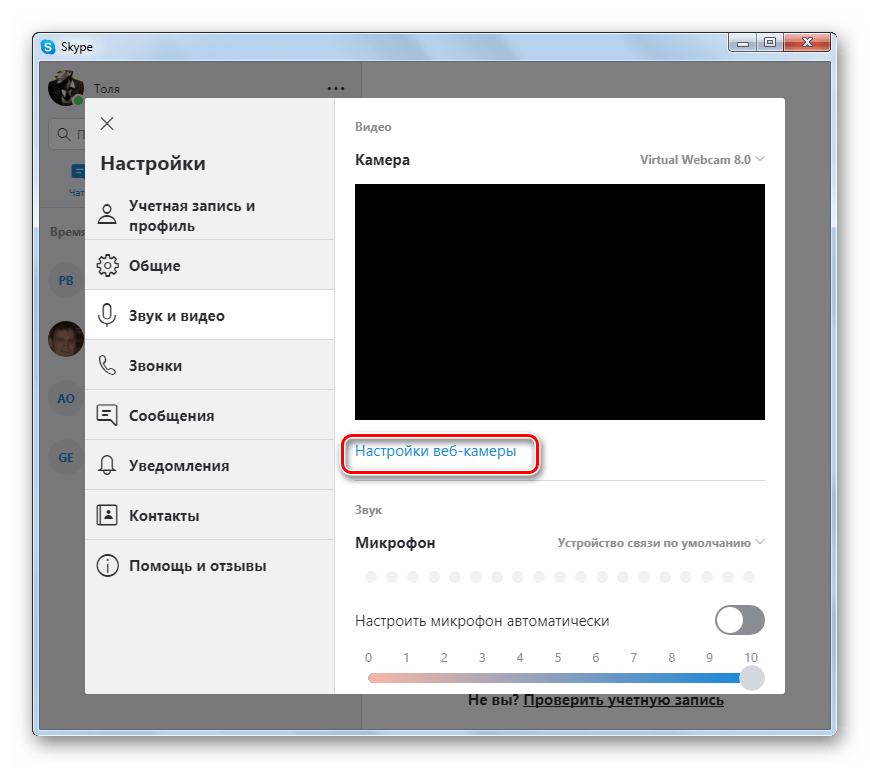Как включить камеру на ноутбуке в Windows 10 / 7
Сегодня практически невозможно встретить ноутбук без встроенной камеры. Исключение составляют лишь совсем бюджетные модели. Но даже в этом случае можно приобрести внешний USB обозреватель и подключить его к своему ПК.
И, казалось бы, фотокамера должна заработать сразу при первом включении устройства, но к сожалению, это происходит далеко не всегда.
Именно поэтому я решил написать статью о том, как правильно включить веб камеру на ноутбуке, настроить ее и приготовить к дальнейшей работе. Рассмотрим несколько способов на примере Windows 10 и 7.
Содержание статьи
- Комбинация клавиш
- Как включить камеру на ноутбуке в Windows 10
- Как включить камеру на ноутбуке в Windows 7
- Устранение неисправностей
- Наличие ошибок и повреждение комплектующих
- Проблема с драйверами
- Другие неисправности
- Онлайн сервисы и программы
- Что нужно знать при работе с онлайн сервисами
- Подробное видео по теме
- Комментарии пользователей
Комбинация клавиш
Большинство моделей ноутбуков и нетбуков оснащены так называемыми «Горячими клавишами». С их помощью процедура активации видеокамеры упрощается до нескольких нажатий.
С их помощью процедура активации видеокамеры упрощается до нескольких нажатий.
Порядок действий будет следующим:
- Нажмите на кнопку «FN» на клавиатуре и не отпуская ее нажмите по кнопке со значком фотокамеры. В моем случае это «FN + ESC».
- После этого должна запуститься стандартная программа по управлению камерой.
Если данный способ не принес результата, то возможно вы столкнулись с одним из двух типов неисправностей:
- Неисправны клавиши.
- Не установлено необходимое программное обеспечения.
Каждый из вариантов будет разобран более подробно ниже. А пока предлагаю перейти к основным способам устранения проблемы.
Как включить камеру на ноутбуке в Windows 10
В Windows 10 для начала необходимо произвести некоторые настройки и только потом запускать камеру.
Выполняем все действия по порядку:
- Жмем правой мышкой по кнопке «Пуск» и входим в раздел «Параметры».

- Открываем подраздел «Конфиденциальность».
- В левом меню выбираем «Камера» и выставляем имеющиеся значения в режим «Включено». Дополнительно можно выставить разрешения для отдельных приложений, которые могли бы использовать наше визуальное оборудование.
- Заново открываем меню «Пуск» и щелкаем по кнопке «Все приложения».
- Активируем камеру, нажав по соответствующему пункту.
После этого запустится стандартная программа для работы с видеокамерой. В ней есть все стандартные функции для комфортного использования.
Как включить камеру на ноутбуке в Windows 7
Обычно на свежих, только что купленных ноутбуках установлено необходимое программное обеспечение для правильной работы фронтальной камеры. Все что остается пользователю, так это включить ее.
Как это сделать в Windows 7:
- Щелкаем по значку «Пуск» и заходим в раздел «Устройства и принтеры».

- В следующем окне отобразятся все подключенные устройства. Находим нужное, и с помощью правого клика мышкой включаем его.
Список некоторых моделей ноутбуков и названий приложений, которые используются по умолчанию.
- Acer оснащены утилитой «Crystal Eye».
- HP предлагают использовать приложение «HP MediaSmart Webcam».
- Asus предоставляет своим пользователям программу «Life Frame».
- В Lenovo применяется программа «Lenovo EasyCamera».
Возможно у вас будет другая программа, это зависит как от фирмы производителя, так и от модели ноутбука. По возможностям и управлению они очень схожи, даже начинающему пользователю разобраться с ними не составит труда.
Актуальную версию программы можно скачать с официального сайта производителя ПК.
Устранение неисправностей
В некоторых случаях стандартные способы запуска не приносят результата и оборудование визуализации остается неактивным. Причин этому может быть несколько:
- Если используется нажатие клавиш, то возможно они неисправны.
 Особенно, если на клавиатуру была пролита жидкость или давно не проводилась профилактика (чистка) портативного компьютера. Решения два, либо проводить ремонт или чистку, либо воспользоваться другими способами включения камеры.
Особенно, если на клавиатуру была пролита жидкость или давно не проводилась профилактика (чистка) портативного компьютера. Решения два, либо проводить ремонт или чистку, либо воспользоваться другими способами включения камеры. - Наличие ошибок в системе.
- Не установлены драйвера.
- Программный сбой в работе драйверов.
Разберем каждый пункт более подробно.
Наличие ошибок и повреждение комплектующих
Очень часто некоторые функции ОС перестают правильно работать в результате системного сбоя. Например, после неправильного или резкого выключения ноутбука, повреждений на стороне жесткого диска или наличия вирусов.
Последние два варианта следует проверить отдельно, после чего можно приступать к действиям по устранению ошибок:
- Запускаем командную строку. Подробнее о том, как ее открыть в Windows 10. В седьмой версии принцип будет тот же.
- Пользователи Windows 10 вводят команду «DISM /Online /Cleanup-image /Restorehealth» и нажимают «Enter».
 После ее завершения выполняют команду «sfc /scannow».
После ее завершения выполняют команду «sfc /scannow». - Пользователи Windows 7 в командную строку вводят только «sfc /scannow» и щелкают «Enter».
- Ждем окончания процедуры и перезапускаем ноутбук.
- Осталось проверить ошибки файловой системы. Для этого открываем «Компьютер», щелкаем по диску с ОС правой мышкой и заходим в «Свойства».
- Перемещаемся во вкладку «Сервис» и жмем по кнопке проверки.
- Устанавливаем галочки на имеющихся пунктах и запускаем проверку. В десятой версии дополнительные галочки отсутствуют, поэтому просто начинаем проверку.
- Если система попросит добавить процедуру в планировщик, то добавляем и перезагружаем портативный компьютер.
После этого пробуем заново включить веб камеру с помощью клавиш или из специального раздела в меню «Пуск».
Проблема с драйверами
Возможно фотокамера перестала работать из-за драйверов. Обычно это происходит после обновления, системных ошибок или конфликтов между подключенным оборудованием.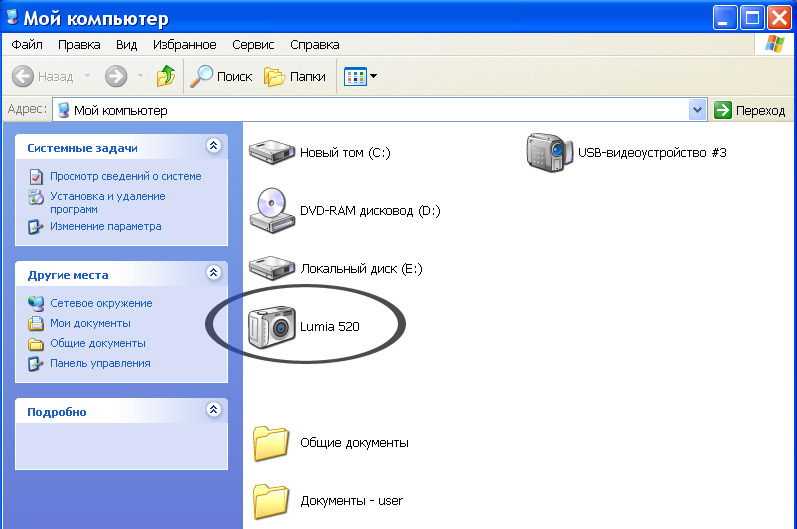
Как это исправить:
- Заходим в диспетчер устройств.
- Находим раздел «Устройства обработки изображений».
- Щелкаем по названию оборудования правой мышкой и выбираем опцию «Удалить». Подтверждаем действие.
- В верхнем меню щелкаем «Действие» и «Обновить конфигурацию».
- Перезагружаем ноутбук и повторно заходим в диспетчер устройств.
- Смотрим, нет ли в диспетчере напротив нашего оборудования или в других разделах, желтых, красных знаков, говорящих о неисправности. Если знаки присутствуют, то нужно выполнить повторную установку драйверов. Для этого переходим на сайт производителя ПК, вводим в поиск модель (она пишется на наклейке в нижней части ноутбука или коробке) и скачиваем драйвера видеокамеры. Альтернативным вариантом будет использование комплектов с драйверами, например, «SamDrivers» или специальных программ, таких как «Driver Booster». При выборе программного обеспечения убедитесь, что оно совместимо с ОС.

- Если же с оборудованием все в порядке, то пробуем повторно запустить камеру. Для этого щелкаем по нему правой мышкой и выбираем пункт «Задействовать».
Теперь веб-камера должна включиться.
Другие неисправности
Еще реже проблема находится на стороне физической неисправности фотокамеры или отошедших от своих разъемов шлейфов. Исправить положение помогут опытные мастера сервисного центра. Альтернативным вариантом ремонту может стать покупка и подключение внешней USB камеры
Обязательно проверьте настройки антивируса, наиболее популярные из них оснащены функцией защиты от слежки и могут блокировать работу веб камеры. Например, у антивируса «Avast» подобные настройки находятся в разделе «Приватность».
Онлайн сервисы и программы
Если стандартное средство управления фотокамерой не запускается или по каким-либо причинам вам не подходит, то существуют другие специальные программы и онлайн ресурсы для проверки работоспособности и использования устройства.
- Для того, чтобы проверить работоспособность видеокамеры, зайдите на онлайн сервис «Webcam&Mic Test» и нажмите на зеленую кнопку проверки. В случае исправности вы увидите изображение и услышите звук в наушниках или колонках.
- Также включить встроенную веб камеру ноутбука можно с помощью онлайн сервиса «Video Recorder». Главным его преимуществом является возможность фотосъемки и видеосъемки с дальнейшим сохранением на компьютер или в облако.
- Еще один вариант, это запустить Skype и посмотреть, передается ли изображение. Если изображение отсутствует, а индикатор загорается, значит оборудование исправно, и проблема заключается в Скайпе. Необходимо его правильно настроить или переустановить.
Что нужно знать при работе с онлайн сервисами
- При работе с тем или иным сервисом браузер отправит запрос на использование видеосвязи. Если он будет отклонен, то веб-камера не будет работать.
- Поддерживайте актуальность установленной версии утилиты Flash Player.
 Устаревшая версия или полное его отсутствие приведет к неработоспособности некоторых сайтов.
Устаревшая версия или полное его отсутствие приведет к неработоспособности некоторых сайтов. - Своевременно старайтесь обновлять версию браузера, это исключит возможность некорректной работы того или иного ресурса.
- Блокировать многие интернет проекты способны блокировщики рекламы, например, такие, как «Adguard» и «Adblocker». Поэтому стоит отключить их на время.
Подробное видео по теме
Как включить и настроить камеру на ноутбуке
02нояб.2021
Поделиться: Cкопировано
Как проверить камеру на ноутбуке Почему не работает камера на ноутбуке Как настроить камеру на ноутбуке
Наличие веб-камеры позволяет принимать участие в видеоконференциях, что обрело особую популярность во время карантина.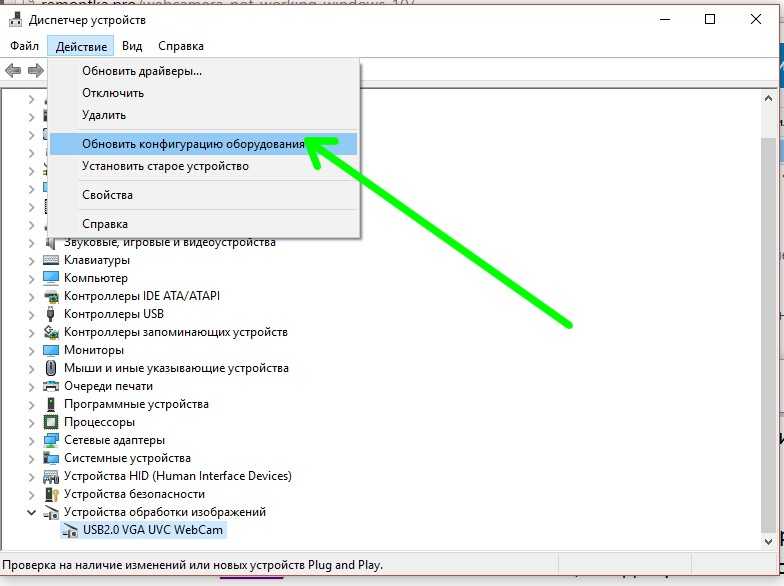 Если вам назначили видеовстречу в одном из мессенджеров и вы хотите заблаговременно проверить, все ли хорошо с камерой, или же настроить ее – рекомендуем ознакомится со статьей.
Если вам назначили видеовстречу в одном из мессенджеров и вы хотите заблаговременно проверить, все ли хорошо с камерой, или же настроить ее – рекомендуем ознакомится со статьей.
Для диагностики работоспособности камеры на лэптопе существует несколько способов. Среди них – приложение Skype. Зайдите в программу, откройте настройки и выберите вкладку «Камера и звук». После этого веб-камера сразу включится. Вы сможете посмотреть, какая картинка будет видна вашим собеседникам во время видеозвонка. Если у вас не установлен Skype, скачайте его из официального сайта, установите на ноутбук и авторизуйтесь в мессенджере.
Узнать, как работает камера на лэптопе, можно и с помощью сайтов. Задайте в поисковике фразу «проверить веб-камеру онлайн». В списке самых известных – WebCamMicTest, WebCamTests. Но вы можете выбрать другой онлайн-софт. Принцип действия таких сайтов очень похож: вы открываете веб-ресурс и разрешаете доступ флеш-плееру к вебке. Если с камерой все хорошо, на экране вы увидите свое изображение в реальном времени.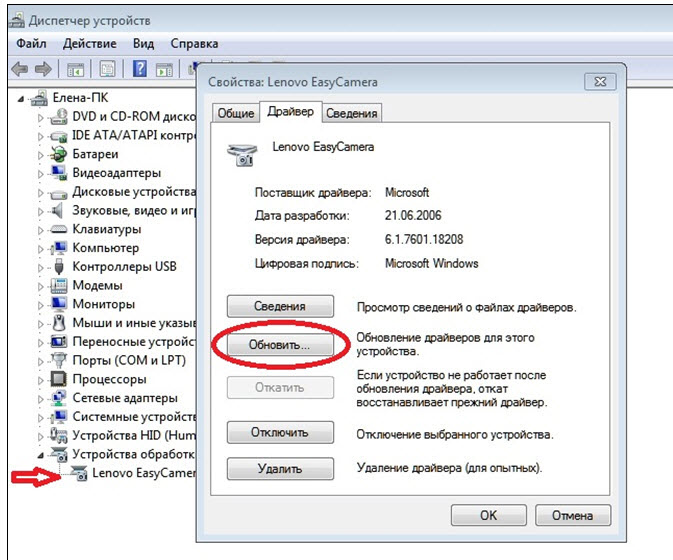
Проверить камеру ноутбука можно и с помощью комбинации клавиш. В зависимости от марки и модели лэптопа вы можете одновременно нажать Fn + любая клавиша, на которой изображен синий значок камеры (например, Fn + V). После нажатия должна запуститься программа по управлению камерой. Посмотреть, какая комбинация горячих клавиш срабатывает именно на вашем ноутбуке, можно в Интернете.
К тому же проверить веб-камеру можно в «Диспетчере устройств». Для диагностики функционирования вебки нужно:
- Кликнуть на «Пуск», после выбрать «Панель управления».
- В перечне найти «Оборудование и звук».
- В разделе «Устройства и принтеры» кликнуть на «Диспетчер устройств».
- Среди устройств найти камеру.
Этот способ не поможет вам оценить качество изображения, однако позволит узнать, осуществлена ли настройка камеры на ноутбуке. Если вебка выключена или не активирована, напротив нее будет изображен красный крест или стрелка вниз. Чтобы ее включить, нажмите правую клавишу мыши и выберите пункт «Задействовать».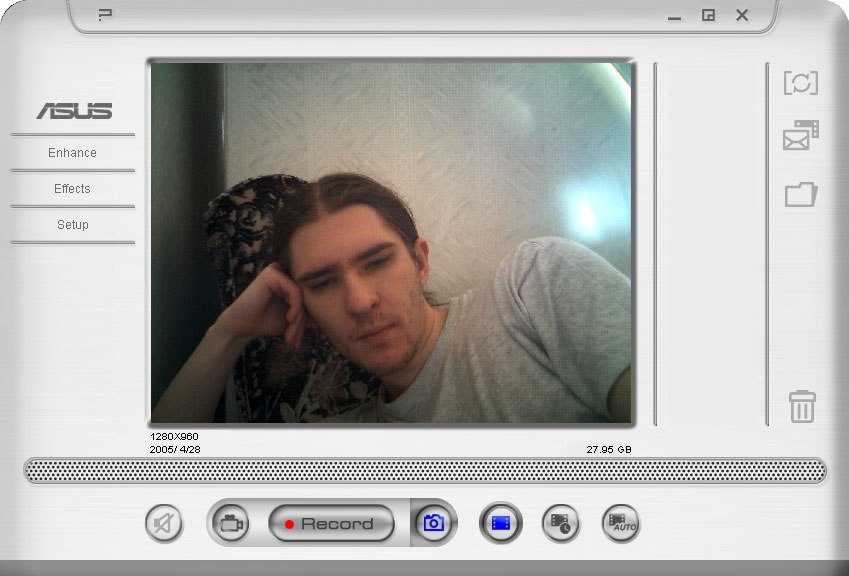
Если вы воспользовались одним или несколькими вышеуказанными методами, но включить камеру на ноутбуке не удается, тогда нужно определить причину и устранить ее.
Причин, почему не включается камера на ноутбуке, может быть несколько:
- Сбой в работе драйверов.
- Есть ошибки в операционной системе.
Если вы подозреваете, что вебка на лэптопе не работает из-за системного сбоя (к этому может привести, например, неправильное выключение ПК или заражение вирусами), тогда исправить ошибку можно с помощью следующей инструкции:
- запустите командную строку;
- если у вас Windows 10, введите команду «DISM /Online /Cleanup-image /Restorehealth» и нажмите «Enter», после выполните команду «sfc /scannow». Если вы обладатель Windows 7, в командную строку введите «sfc /scannow» и нажмите «Enter»;
- дождитесь завершения процесса и перезапустите лэптоп;
- после этого попробуйте еще раз включить камеру.

Если активировать камеру не удалось, проблема может быть связана с отсутствием или некорректной работой драйверов. Это может быть вызвано системными ошибками или обновлениями. Чтобы решить проблему, необходимо:
- зайти в диспетчер устройств;
- выбрать «Устройства обработки изображений»;
- кликнуть правой кнопкой мыши на устройство и нажать на «Удалить»;
- затем выбрать в верхнем меню «Действие» и кликнуть на «Обновить конфигурацию»;
- перезагрузить лэптоп и проверить функциональность веб-камеры.
Бывают случаи, когда настройка веб-камеры на ноутбуке выполнена правильно, однако причина кроется в неисправности устройства. Тогда стоит обратиться в сервисный центр или же подключить внешнюю USB-камеру.
6 советов по ремонту камеры вашего ноутбука, если она не работает
Переустановка драйвера устройства обычно является быстрым решением, чтобы попробовать
by Милан Станоевич
Милан Станоевич
Эксперт по Windows и программному обеспечению
Милан с детства увлекался технологиями, и это побудило его проявить интерес ко всем технологиям, связанным с ПК.
Обновлено
Рассмотрено Влад Туричану
Влад Туричану
Главный редактор
Увлеченный технологиями, Windows и всем, что имеет кнопку питания, он тратил большую часть своего времени на развитие новых навыков и изучение мира технологий. Скоро… читать дальше
Раскрытие партнерской информации
- Если встроенная камера не работает, наиболее вероятным триггером являются проблемы, связанные с драйвером.
- В некоторых редких случаях у вас может быть неисправное оборудование, требующее замены.
- Кроме того, если встроенная камера не работает, необходимо убедиться, что любое программное обеспечение для защиты веб-камеры правильно настроено.
XУСТАНОВИТЕ, щелкнув файл загрузки
Для устранения различных проблем с ПК мы рекомендуем Restoro PC Repair Tool:Это программное обеспечение устраняет распространенные компьютерные ошибки, защищает вас от потери файлов, вредоносных программ, сбоев оборудования и оптимизирует ваш ПК для максимальной производительности.
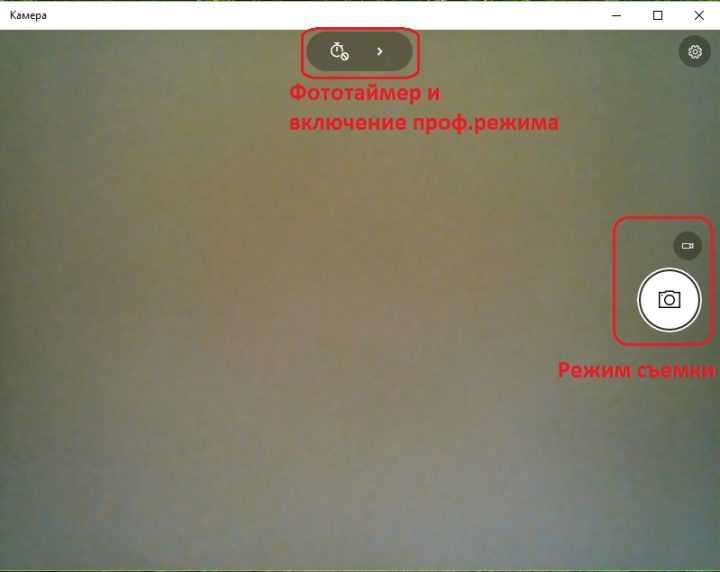 . Исправьте проблемы с ПК и удалите вирусы прямо сейчас, выполнив 3 простых шага:
. Исправьте проблемы с ПК и удалите вирусы прямо сейчас, выполнив 3 простых шага:- Загрузите Restoro PC Repair Tool , который поставляется с запатентованными технологиями (патент доступен здесь).
- Нажмите Начать сканирование , чтобы найти проблемы Windows, которые могут вызывать проблемы с ПК.
- Нажмите Восстановить все , чтобы устранить проблемы, влияющие на безопасность и производительность вашего компьютера.
- Restoro скачали 0 читателей в этом месяце.
Есть множество применений камеры ноутбука, но большинство людей используют ее, помимо прочего, для фотосъемки или проведения видеочатов, таких как Skype или Google Hangouts.
Но камера ноутбука может не всегда запускаться или работать должным образом. Как и следовало ожидать, приложения для видеоконференций подвержены большему влиянию, чем другие. Таким образом, проблемы с камерами ноутбуков, не работающими в Teams или Zoom, часты.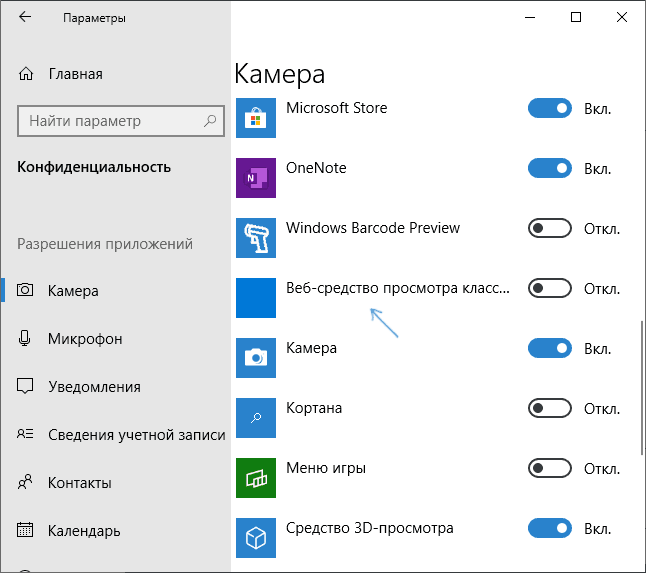
Почему камера не работает на моем ноутбуке?
На ваших устройствах с Windows 10 камера может не работать по нескольким причинам. К основным триггерам этой проблемы относятся:
- Проблемы, связанные с драйверами — это могут быть отсутствующие драйверы после обновления или старые и поврежденные драйверы устройств.
- Совместимость с антивирусной программой — В некоторых случаях пользователи обнаруживали, что антивирусная программа блокирует камеру. Следовательно, вы должны использовать только наиболее совместимое антивирусное программное обеспечение Windows 10.
- Проблемы с системными настройками — В некоторых случаях у приложений нет прав на использование камеры; в этом случае он не включается.
- Проблемы с оборудованием . Возможно, вы просто имеете дело с неисправной камерой, и вам необходимо заменить веб-камеру.
Теперь продолжим наше руководство. Вот решения, которые помогут вам починить камеру вашего ноутбука, когда она просто не работает, так что читайте дальше!
Вот решения, которые помогут вам починить камеру вашего ноутбука, когда она просто не работает, так что читайте дальше!
Как починить камеру на ноутбуке?
- Запустите средство устранения неполадок оборудования
- Обновление драйвера камеры ноутбука
- Переустановите камеру ноутбука
- Откат драйвера
- Проверьте антивирусное ПО
- Проверьте настройки конфиденциальности камеры
1. Запустите средство устранения неполадок оборудования
- Щелкните Поиск Windows , введите control и выберите параметр Панель управления .
- Перейдите к параметру View by в правом верхнем углу, щелкните стрелку раскрывающегося списка и выберите Large icons.
- Выберите Устранение неполадок и щелкните параметр Просмотреть все на левой панели.

- Выберите Оборудование и устройства, и нажмите Далее.
Следуйте инструкциям на экране, чтобы запустить средство устранения неполадок оборудования и устройств. Средство устранения неполадок начнет обнаруживать любые проблемы.
Если у вас возникли проблемы с недавно установленным устройством или оборудованием вашего ПК, запустите средство устранения неполадок оборудования и устройств, чтобы решить проблему.
Проверяет часто возникающие проблемы и гарантирует, что любое новое устройство или оборудование правильно установлено на вашем компьютере.
2. Обновите драйвер камеры ноутбука
Вы можете восстановить камеру ноутбука, просто обновив драйвер веб-камеры. Кроме того, это действие можно выполнить из диспетчера устройств, как показано ниже.
- Щелкните правой кнопкой мыши Пуск и выберите Диспетчер устройств.
Совет эксперта:
СПОНСОРЫ
Некоторые проблемы с ПК трудно решить, особенно когда речь идет о поврежденных репозиториях или отсутствующих файлах Windows.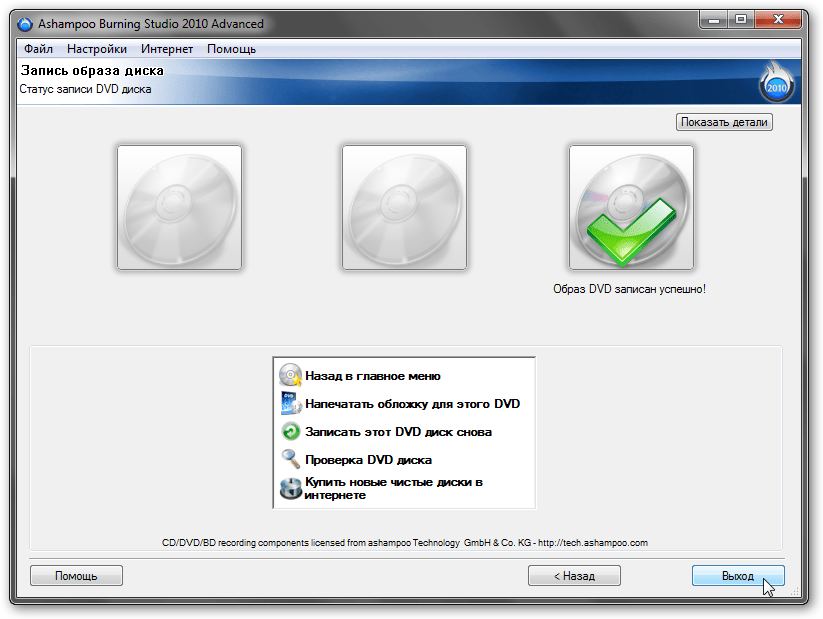
Мы рекомендуем установить Restoro, инструмент, который просканирует вашу машину и определит причину неисправности.
Нажмите здесь, чтобы загрузить и начать восстановление.
2. Перейдите к Камера и нажмите, чтобы развернуть ее.
3. Щелкните правой кнопкой мыши камеру ноутбука или встроенный драйвер веб-камеры и выберите Обновите драйвер.
4. Когда будет предложено выбрать Как вы хотите искать драйвер , выберите Автоматический поиск обновленного программного обеспечения драйвера.
Поиск подходящего драйвера может оказаться непростой задачей. Поэтому мы рекомендуем вам использовать инструмент автоматического драйвера для сканирования вашего ПК на наличие устаревших или отсутствующих драйверов и автоматического их обновления.
Специализированные средства обновления драйверов, такие как DriverFix, согласуют ваше оборудование с соответствующим драйвером, устраняя дополнительные проблемы, которые могут возникнуть при использовании несоответствующего драйвера.
DriverFix
Специальный инструмент, который поможет вам найти точные и последние обновления для всех ваших драйверов.
Бесплатная пробная версия Загрузить сейчас
3. Переустановите камеру ноутбука
- Щелкните правой кнопкой мыши кнопку Пуск и выберите Диспетчер устройств.
- Перейдите к Камера и нажмите, чтобы развернуть ее.
- Щелкните правой кнопкой мыши камеру ноутбука или встроенную веб-камеру и выберите 9.0005 Удалить устройство.
- Перезагрузите компьютер.
4. Откатить драйвер
- Щелкните правой кнопкой мыши Пуск и выберите Диспетчер устройств.
- Перейдите к Camera и щелкните стрелку, чтобы развернуть список.
- Щелкните правой кнопкой мыши веб-камеру и выберите Свойства.
- Найдите вкладку Драйвер и нажмите Откатить драйвер , если она не выделена серым цветом.

5. Проверьте антивирусное программное обеспечение
- Нажмите на скрытую стрелку доступа на панели задач.
- Нажмите на значок антивируса, наведите указатель мыши на Avast Shields Control и выберите Отключить на 10 минут (Этот шаг зависит от антивирусного программного обеспечения).
- Попробуйте повторно получить доступ к камере.
Если камера вашего ноутбука не работает или не открывается, или вы получаете сообщение об ошибке, говорящее о том, что камера ноутбука не может быть найдена или не может запуститься, это может быть вызвано блокирующим ее антивирусным программным обеспечением или устаревшим драйвером веб-камеры.
6. Проверьте настройки конфиденциальности камеры
- Нажмите Пуск и выберите Настройки.
- Введите веб-камера в поле поиска, затем выберите Настройки конфиденциальности камеры.
- Проверьте, включен ли переключатель Разрешить приложениям использовать мою камеру .

Приведенные выше решения будут работать, если камера ноутбука не работает и показывает черный экран. Они также пригодятся, если камера ноутбука не работает, но горит свет, или если она не работает с такими сервисами, как Google Meet, Teams или Zoom.
Эта статья также поможет вам исправить следующие ошибки камеры:
- Код ошибки 0xa00f4271 — проявляется, когда вы пытаетесь использовать веб-камеру
- 0xa00f4244 Ошибка «Камеры не подключены» — это происходит, когда приложение «Камера» не может правильно обнаружить вашу веб-камеру
- Ошибка 0xa00f4292. Причиной этой проблемы являются поврежденные или отсутствующие драйверы, но наше руководство также поможет вам исправить это
- Камера ноутбука не работает в Windows 10, 11, 7, 8 — Приведенные выше решения применимы ко всем итерациям ОС.
- Камера ноутбука HP, Dell, Lenovo, Asus, Acer, MSI не работает — Обновите драйверы камеры ноутбука всех марок, чтобы устранить эту проблему.

- Камера ноутбука не работает в Zoom, Teams, Google Meet, Discord — Проверьте, имеют ли приложения доступ к вашей камере.
Сообщите нам в разделе комментариев ниже, помогло ли какое-либо из этих решений решить проблему с камерой ноутбука. Кроме того, оставьте там любые другие вопросы, которые могут у вас возникнуть.
Проблемы остались? Устраните их с помощью этого инструмента:
СПОНСОРЫ
Если приведенные выше советы не помогли решить вашу проблему, на вашем ПК могут возникнуть более серьезные проблемы с Windows. Мы рекомендуем загрузить этот инструмент для восстановления ПК (оценка «Отлично» на TrustPilot.com), чтобы легко устранять их. После установки просто нажмите кнопку Start Scan , а затем нажмите Repair All.
В этой статье рассматриваются:Темы:
- веб-камера
Была ли эта страница полезной?
Есть 9 комментариев
Делиться
Копировать ссылку
Информационный бюллетень
Программное обеспечение сделок Пятничный обзор
Я согласен с Политикой конфиденциальности в отношении моих персональных данных
Как превратить ноутбук в бесплатную домашнюю камеру безопасности
Перейти к основному содержанию Laptop Mag поддерживается своей аудиторией.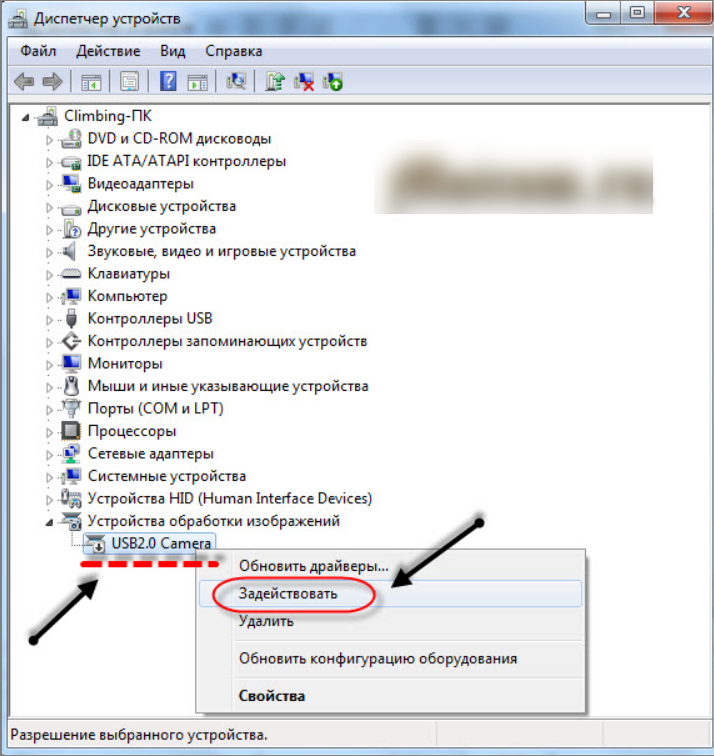 Когда вы покупаете по ссылкам на нашем сайте, мы можем получать партнерскую комиссию. Вот почему вы можете доверять нам.
Когда вы покупаете по ссылкам на нашем сайте, мы можем получать партнерскую комиссию. Вот почему вы можете доверять нам.
С помощью одной из полудюжины бесплатных программ вы можете использовать свой ноутбук для наблюдения за своим жилым пространством через встроенную камеру. Большинство программ бесплатны, но упрощены. Для расширенной функциональности вы можете заплатить за дополнительные функции, такие как Yawcam (то, что мы используем сегодня), iSpy, SecuritySpy и другие.
Я выбрал Yawcam, потому что он предлагал довольно много бесплатных функций. Но если вам нужно больше, например загрузка по FTP, вы всегда можете раскошелиться на несколько долларов за премиум-версию.
- Лучшие веб-камеры 2022 года
- Где купить веб-камеру: лучшие предложения веб-камер
Как превратить ноутбук в домашнюю систему безопасности
Прежде чем мы начнем, необходимо выполнить некоторые настройки мощности нашего ноутбука. настройки заставки. Это предотвращает отключение веб-камеры ноутбука и обеспечивает постоянно включенный интерфейс для наблюдения за нашей домашней средой. Мы по-прежнему будем экономить электроэнергию, уменьшая яркость экрана до тех пор, пока не станет темно, и пробуждая веб-камеру только движением — одна из настроек Yawcam.
настройки заставки. Это предотвращает отключение веб-камеры ноутбука и обеспечивает постоянно включенный интерфейс для наблюдения за нашей домашней средой. Мы по-прежнему будем экономить электроэнергию, уменьшая яркость экрана до тех пор, пока не станет темно, и пробуждая веб-камеру только движением — одна из настроек Yawcam.
1. Щелкните значок батареи в правом нижнем углу экрана, чтобы открыть меню энергосбережения.
2. Щелкните Параметры питания и сна .
3. Выберите «Никогда» из раскрывающегося списка, который управляет питанием при подключении к сети.
1. Загрузите Yawcam и установите программа.
2. В консоли Yawcam выберите вкладку «Настройки» .
3. Перейдите к устройству > измените на и выберите встроенную камеру .
4. Выберите способ вывода изображения: файл (сохранение в местоположении), FTP (загрузка на сервер), HTTP (загрузка в Интернет) или поток.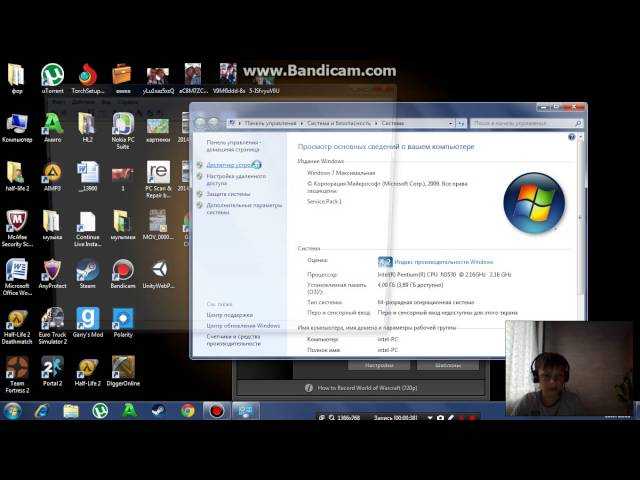 Я выбрал File для тестирования.
Я выбрал File для тестирования.
5. На вкладке «Окно» выберите Обнаружение движения .
6. Перейдите на вкладку Действия и щелкните Настройки рядом с Сохранить видео.
7. Выберите расположение файла для хранения изображений и нажмите OK .
8. Установите флажок рядом с Сохранить изображение и затем закройте окно .
9. В консоли Yawcam выберите «Включить» рядом с «Движение».
Безопасность и работа в сети Windows 10
- Предыдущий совет
- Следующий совет
- Используйте родительский контроль Windows 10
- Найдите свой MAC-адрес
- Превратите свой ПК с Windows в папку с паролем Wi-Fi 6 a35
- Создание гостевой учетной записи в Windows 10
- Включение входа в Windows Hello по отпечатку пальца
- Настройка распознавания лиц Windows Hello
- Как ограничить постоянное прослушивание Cortana в Windows 10
- Автоматическая блокировка компьютера с помощью динамической блокировки
- Черный список приложений, не входящих в Магазин Windows
- Поиск сохраненных паролей Wi-Fi
- Настройка лимитного подключения к Интернету
- Использование функции «Найти мое устройство»
- Потоковая передача игр XBox One Windows
- Все Советы
- Подключение сетевого диска
- Создание ограниченных учетных записей пользователей
- Установка временных ограничений для детей
- Закрепление людей на панели задач
Laptop Mag является частью Future plc, международной медиагруппы и ведущего цифрового издателя.

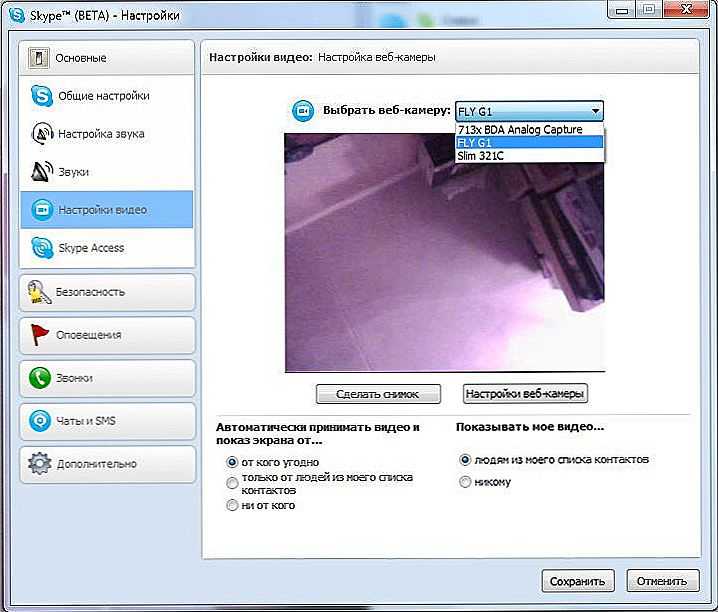

 Особенно, если на клавиатуру была пролита жидкость или давно не проводилась профилактика (чистка) портативного компьютера. Решения два, либо проводить ремонт или чистку, либо воспользоваться другими способами включения камеры.
Особенно, если на клавиатуру была пролита жидкость или давно не проводилась профилактика (чистка) портативного компьютера. Решения два, либо проводить ремонт или чистку, либо воспользоваться другими способами включения камеры.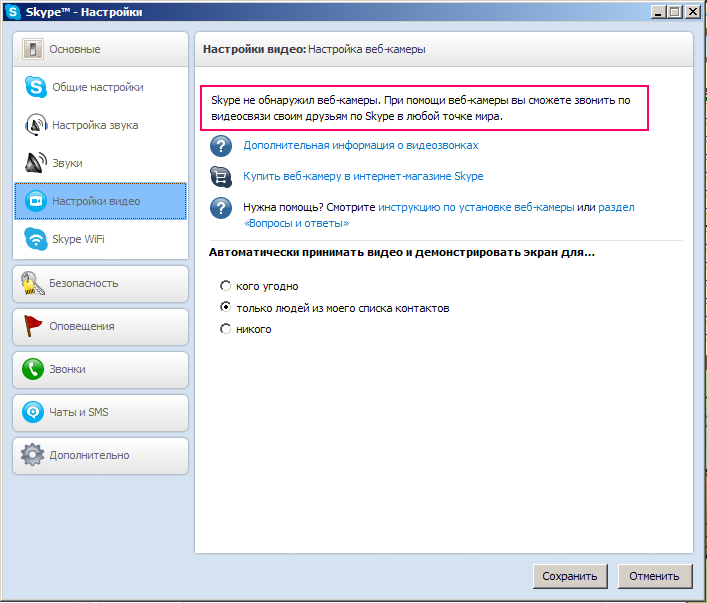 После ее завершения выполняют команду «sfc /scannow».
После ее завершения выполняют команду «sfc /scannow».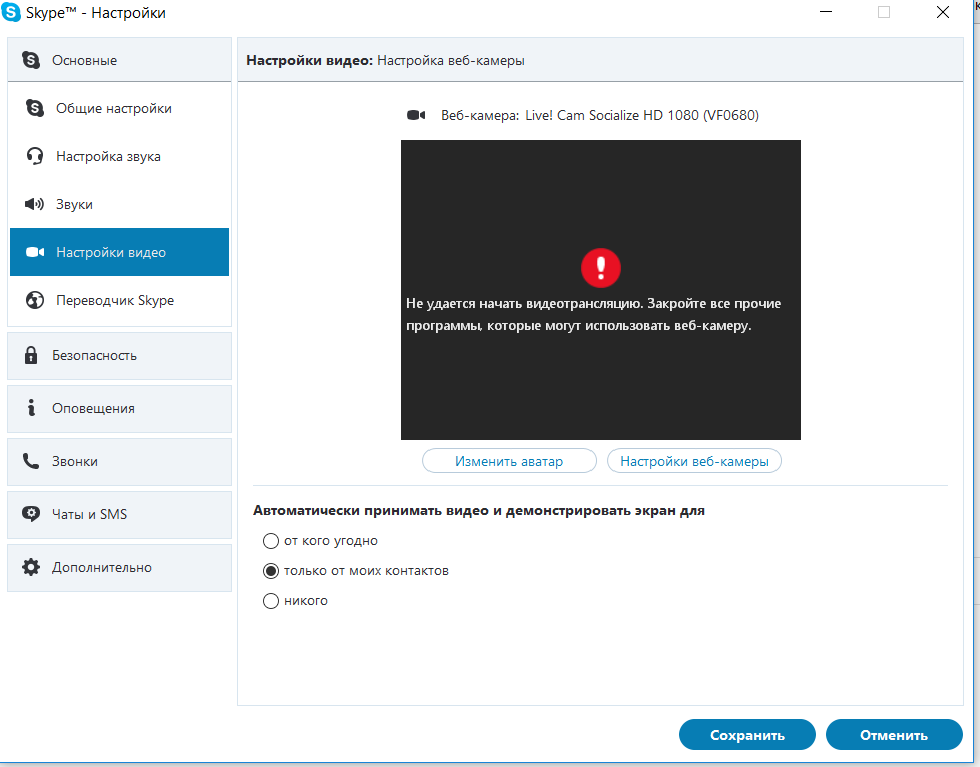
 Устаревшая версия или полное его отсутствие приведет к неработоспособности некоторых сайтов.
Устаревшая версия или полное его отсутствие приведет к неработоспособности некоторых сайтов.