80 сервисов для редактирования фотографий
- Фотография
- 3 мин на чтение
- 2018
Подборка из 80 онлайн инструментов для быстрого редактирования фотографий. Сервисы будут полезны тем, кто редко сталкивается с задачами редактирования картинок и фотографий: добавление подписи, рамки, создание обложек и аватарок.
1. http://fotoflexer.com/ — редактирование фотографии
7. http://www.flauntr.com/ — рамки
8. http://labs.wanokoto.jp — черно-белая фотография
9. http://en.fakemypic.com/ — обложки
10. http://www.fototrix.com/ — рамки
11. http://editor.pho.to/ — редактирование фото
13. http://www.faceinhole.com — лица
14. http://www.dumpr.net/ — рамки, эффекты
15.
16. http://www.pichacks.com — эффекты
17. http://pikipimp.com/ — значки на фото
18. http://cartoon.pho.to/ — анимационное лицо
19. http://www.superava.ru/ — рамки
20. http://www.mapmsg.com — лица
21. http://blingee.com/ — анимационные эффекты
22. http://www.funphotobox.com — рамки
23. http://funny.pho.to/ — рамки
24. http://www.picmod.net/ — рамки
25. http://www.fanstudio.ru/index.html — редактирование фото
26. http://www.drpic.com/ — редактирование фото
27. http://www.frameshow.com — рамки
28. http://myframe.ru/ — рамки
29. http://photo505.com — рамки, обложки, города
30. http://www.avatara.biz — аватары
31. http://www.pixlr.com/ — редактирование фотографии
32. http://www.freeonlinephotoeditor.com/ — редактирование фото
35. http://www.improveyourimages.com/ — софт колор
36. http://www.upframr.com/ — рамочки, коллажи
37. http://www.your-frames.
38. http://www.picnik.com/ — редактирование
39. http://www.splashup.com/ — редактор фотографии
40. http://www.onlineimageeditor.info/ — редактирование фотографии
41. http://www.glitterfy.com/ — мерцающий эффект и надпись на фотографии
42. http://www.pikipimp.com/ — эффекты на фотографию,уши,очки и т.д.
43. http://www.sunsilk.ru — моделирование причёски вместе с SunSilk
44. http://ru.photofunia.com/ — рамки,коллажи
45. http://hero-in.com — обложки журналов
46. http://www.slide.com — рамки, эффекты на фотографии
47. http://www.pizap.com — эффекты на фотографии
49. http://www.livechat.su — изменение размера фотографии
50. http://ru.picjoke.com/ — фотоэффекты
51. http://www.magmypic.com/ — обложки журналов
52. http://www.dumpr.net/ — рамки,фотоэффекты
54. http://www.blibs.com — фотоэффекты
55. http://fotoklassniki.ru/ — рамки, эффекты, надписи
56. http://bighugelabs.com/ — рамки, эффекты на фотографии
http://bighugelabs.com/ — рамки, эффекты на фотографии
57. http://www.glassgiant.com/ — фотоэффекты
58. http://www.befunky.com/ — рамки,фотоэффекты
59. http://www.frameshow.com/ — рамки
60. http://www.avatarochki.ru/
61. http://rusava.ru/
62. http://vavatarke.ru/
63. http://vavav.ru/
64. http://avamaster.ru/
65. http://avatorka.com/
66. http://www.makeava.ru/
67. http://www.pixelsu.ru/
68. http://vatar.ru/
69. http://www.pixiz.ru/
70. http://cuca.ru/
71. http://avabest.ru/
72. http://avapic.ru/
73. http://www.navkontakte.ru/
74. http://avateka.ru/
75. http://www.imagechef.com/
76. http://www.avatarkafree.ru/
77. http://www.avabomba.ru/
78. http://www.avatarium.ru/
79. http://www.vavatar.ru/
80. http://www.pixiz.ru/
Фото на обложке и в статье: ShutterStock
- #дизайн
- #подборка
- #редактирование
- #сервисы
- #статья
- #фото
- #фотография
- 0
App Store: редактор фото
Описание
Фоторедактор, также известный как Piclab, является одним из самых мощных дизайнерских студий, которые вписываются в ладонь. Благодаря более чем 50 миллионам установок Photo Editor — это премьер-министр All-In-One, чтобы выполнить все ваши потребности редактирования фотографий.
Благодаря более чем 50 миллионам установок Photo Editor — это премьер-министр All-In-One, чтобы выполнить все ваши потребности редактирования фотографий.
Легко редактируйте фотографии любых видов — селфи, еды, архитектуры, пейзажа и моды. Используйте элементы, такие как маски, шрифты, подписи, цитаты, водяные знаки и мемы, которые вы создаете в приложении. Добавьте красивую типографику и произведение искусства, примените потрясающие фильтры и фотоэффекты и фото и добавить постоянно растущую коллекцию фигур, свет FX, текстур, границы, шаблоны и многое другое на ваших фотографиях и поделиться им в ваших любимых социальных сетях.
Особенности редактирования фотографий:
Типография
• Выберите из коллекции потрясающих текстовых шрифтов, чтобы добавить к вашим фотографиям, сделанным некоторыми из лучших дизайнеров в мире.

• Легко разместить, вращать и настроить непрозрачность текста.
• Несколько слоев текста для создания красивой типографии.
• Добавьте Drop-Shadows к вашему тексту.
Наклейки и произведения искусства
• Выберите из восхитительной коллекции наклеек, накладки и произведения искусства, чтобы добавить свои фотографии.
Фото фильтра
• Применить один из наших 50+ великолепных фотофильтров — с большей на пути.
Фотоэффекты фото
• Выберите из наших тщательно созданных смесей легких утечек, зерна пленок, текстур, великолепных градиентов, волшебных эффектов и многого другого!
Накладки и маски изображений
• Произвести впечатление ваших друзей, применяя коллекцию сотен (и рост) форм, границ, накладных, текстур и многое другое, чтобы добавить этот дополнительный талл на ваши фотографии.
Шаблоны журналов
• Выберите из невероятных шаблонов в стиле журнала, чтобы создать собственную пользовательскую обложку. Объявите свою вечеринку по случаю дня рождения, детский душ или продвижение работы с журнальными шаблонами, вдохновленными публикациями, как время, Forbes, люди, Bon Appétit и многие другие!
Объявите свою вечеринку по случаю дня рождения, детский душ или продвижение работы с журнальными шаблонами, вдохновленными публикациями, как время, Forbes, люди, Bon Appétit и многие другие!
Пользовательские произведения искусства
Инструмент рисования
• Идеально подходит для тех, кто хочет нарисовать некоторые грубые заметки, инструкции, подписи и больше на своих фотографиях.
Фотографии нарезки
• Легко обрезать фотографии, используя наши предустановленные соотношения, включая популярное соотношение 1: 1
Инструмент коллажа
• Выберите наш большой выбор уникальных и веселых коллажей.
Фото стенд
• Бесконечное удовольствие ждет в Photlobooth Piclab.
Пакет наклейки
• Забавный набор наклеек IMessage, включенные в каждую загрузку, легко обмениваться изображениями, созданными с помощью фоторедактора.
Это надежное приложение для редактирования фотографий для iPhone или iPad позволяет создавать неограниченные забавные, причудливые или профессиональные фотографии. Просмотр наших Условий обслуживания по адресу: http://weheartit.com/about/terms-of-service
Поддержка: контакт@maplemedia.io.
Подписывайтесь на нас:
Instagram @piclab.
Twitter @Piclab.
Версия 5.3.35
Улыбка, потому что здесь есть новая версия редактора фото! Это обновление включает в себя:
— Устранение небольших багов
Мы надеемся, что вам понравится это обновление и продолжать создавать воспоминания с фото редактора. Вопросы, проблемы или обратная связь? Оставьте нам строку по адресу [email protected], и мы будем рады помочь.
Оценки и отзывы
Оценок: 1,3 тыс.
477;рост
Осад д
Thanks for your review and 5 star rating! Happy Photo Editing!!
Не очень
Выбрасывает из приложения
отзыв
Я уже покупал REMOVE ADS , а через время опять требует купить!!!☹️
Разработчик Maple Media, LLC указал, что в соответствии с политикой конфиденциальности приложения данные могут обрабатываться так, как описано ниже. Подробные сведения доступны в политике конфиденциальности разработчика.
Связанные с пользователем данные
Может вестись сбор следующих данных, которые связаны с личностью пользователя:
- Покупки
- Идентификаторы
- Данные об использовании
Не связанные с пользователем данные
Может вестись сбор следующих данных, которые не связаны с личностью пользователя:
- Данные об использовании
- Диагностика
Конфиденциальные данные могут использоваться по-разному в зависимости от вашего возраста, задействованных функций или других факторов. Подробнее
Подробнее
Информация
- Провайдер
- Maple Media, LLC
- Размер
- 179,8 МБ
- Категория
- Фото и видео
- Возраст
- 12+ Малое/умеренное количество использования или упоминания алкогольной и табачной продукции или наркотических средств Малое/умеренное количество сквернословия или грубого юмора
- Copyright
- © Maple Media LLC
- Цена
- Бесплатно
- Сайт разработчика
- Поддержка приложения
- Политика конфиденциальности
Другие приложения этого разработчика
Вам может понравиться
5 лучших мобильных приложений для редактирования фотографий для фотографов
5 лучших мобильных приложений для редактирования фотографий для фотографов — Printique, An Adorama CompanyАвтор: Libby — Printique by Adorama
Кажется, мы очень, очень любим фотографировать на наши смартфоны — почти 1,2 триллиона фотографий в год по всему миру. Делать и загружать фотографии стало не только легко, теперь мы можем быть более изощренными и применять классические методы фотолаборатории старой школы, чтобы сделать эти фотографии уникальными. Итак, со всеми приложениями, какое лучше для вас? Хорошо, давайте спросим у нескольких фотографов, что они используют и как они это используют. Вот пять лучших мобильных приложений для редактирования фотографий для фотографов, рекомендованных участниками Printique.
Делать и загружать фотографии стало не только легко, теперь мы можем быть более изощренными и применять классические методы фотолаборатории старой школы, чтобы сделать эти фотографии уникальными. Итак, со всеми приложениями, какое лучше для вас? Хорошо, давайте спросим у нескольких фотографов, что они используют и как они это используют. Вот пять лучших мобильных приложений для редактирования фотографий для фотографов, рекомендованных участниками Printique.
Когда ваши фотографии будут готовы к печати, воспользуйтесь нашим новым мобильным приложением, чтобы с легкостью загружать, редактировать и печатать!
1. SnapSeed – БЕСПЛАТНО
Похоже, это то, что нужно многим профессиональным фотографам, принявшим участие в нашем опросе. Это бесплатное приложение, и некоторые из его основных функций включают в себя:
- Простые в использовании инструменты редактирования
- Настройки экспозиции, цвета и резкости
- Выборочные корректировки, кисти и инструмент для восстановления
- Черно-белые, винтажные и текстурные фильтры
- Улучшение портрета, размытие объектива и виньетка
Фотограф Джен Хилленга показывает нам одну из своих фотографий.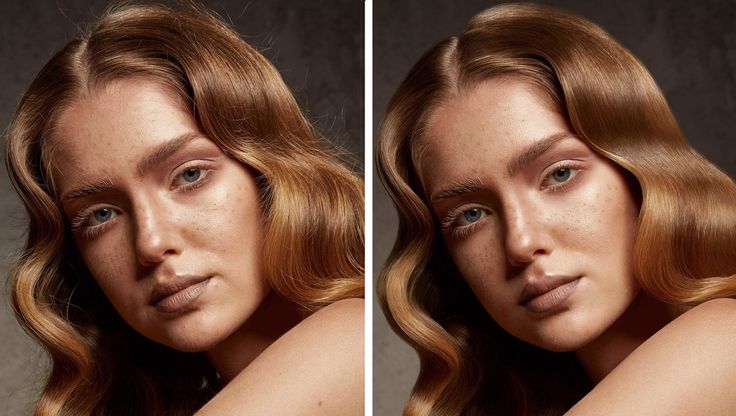
После открытия моего изображения в Snapseed я обычно смотрю, подходит ли какой-либо из «образов» в качестве отправной точки для фотографии. Я обычно выбираю вид «Поп», в котором есть небольшой удар, не нарушающий целостности кадра.
Затем я перехожу к всплывающему окну инструментов. Здесь живет все творчество… Это магия Snapseed, и здесь вы можете вносить все свои коррективы. Комбинации безграничны, поэтому вам захочется открыть каждый инструмент и посмотреть, что он может предложить.
Обычно я начинаю вносить исправления с вкладки «Настройка», которая предоставляет вам все основные элементы управления изображением. Обычно я осветляю изображение, добавляю немного атмосферы, убираю черную точку и настраиваю теплоту. Это, вероятно, самый важный шаг и самая мощная область Snapseed.
Далее я перехожу на вкладку «Детали» и поднимаю резкость и структуру изображения. Этот инструмент действительно помогает повысить резкость краев, но будьте осторожны, потому что с ним можно быстро переборщить и сделать ваше изображение пиксельным. После этого я меняю баланс белого изображения, обычно добавляя немного тепла.
После этого я меняю баланс белого изображения, обычно добавляя немного тепла.
Я часто использую инструмент «Зернистая пленка», но обычно только часть цветового фильтра, а не контроль зернистости. Мне нравится, чтобы мои изображения были максимально чистыми и без зернистости. В этом инструменте вы можете изменить яркость, насыщенность, силу стиля и силу виньетирования эффекта фильтра.
Иногда я использую инструмент «Кисть», чтобы добавить экспозиции частям изображения, инструмент «Перспектива», чтобы выпрямить здания, и инструмент «Виньетка», чтобы добавить более темный край или осветлить внутреннюю часть изображения.
В Snapseed вы всегда можете изменять, настраивать и просматривать свои изменения на вкладке «Просмотр изменений» в правом верхнем углу экрана.
Когда мое изображение выглядит так, как мне нравится, или когда мне нужно поместить его в другое приложение, используйте инструмент экспорта, чтобы сохранить его в фотопленку. На этом изображении после экспорта я открыл изображение в Distressed FX Ap, чтобы добавить птиц на небо. Затем снова экспортируется в фотопленку.
Затем снова экспортируется в фотопленку.
Кажется, что шагов МНОГО, но как только вы привыкнете к работе в этих приложениях, вы обнаружите, что время обработки на самом деле очень быстрое и может быть выполнено всего за несколько минут. Затем возьмите свой шедевр и поделитесь им в социальных сетях или создайте печатные изображения из фотографий с iPhone, чтобы наслаждаться ими на стенах вашего дома. Мне лично нравятся отпечатки на холсте Printique за более винтажный вид.
2. Lightroom для мобильных устройств — БЕСПЛАТНАЯ версия
Фотограф — Кира Финстра
Lightroom для мобильных устройств (бесплатная версия) идеально подходит для того, чтобы превратить унылое изображение с телефона в нечто, что стоит распечатать! Я сделал это фото на свой телефон, а затем открыл его в Lightroom Mobile, чтобы сделать его по-настоящему ярким! Я увеличил экспозицию, чтобы осветлить ее. Я добавил немного контраста, увеличил, выровнял. Я использовал инструмент настройки цвета, чтобы выделить синие и зеленые оттенки океана.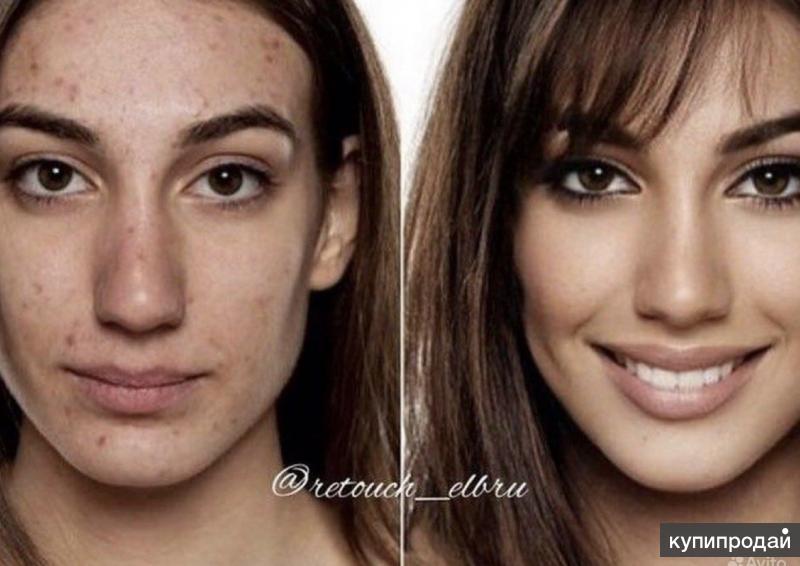 Теперь это одна из моих любимых картин! Все сделано с моим телефоном и бесплатным приложением!
Теперь это одна из моих любимых картин! Все сделано с моим телефоном и бесплатным приложением!
Что касается меня, мне нравится, как выглядят мои отредактированные фотографии на шелковой бумаге Printique. Он придает текстуру и сохраняет яркость.
3. Instagram — бесплатно
Фотограф — студия 32
С момента своего появления в 2010 году возможности редактирования Instagram претерпели значительные изменения. Теперь в самом приложении вы можете регулировать яркость, контрастность, теплоту и насыщенность. Кроме того, вы можете управлять бликами и тенями. Кроме того, есть некоторые другие забавные функции, такие как затухание (придание вашим фотографиям старого вида) и сдвиг наклона, который позволяет вам сфокусироваться на определенной части фотографии и добавить глубину резкости. Конечно, вы всегда можете использовать прилагаемые фильтры, но инструменты редактирования дают вам больше контроля.
Что касается меня, я предпочитаю брать все свои отредактированные фотографии из отпуска и помещать их в фотокниги 8×8 Printique. Я также делаю уменьшенные версии, фотокниги 6×6, чтобы подарить их каждому из моих детей.
Я также делаю уменьшенные версии, фотокниги 6×6, чтобы подарить их каждому из моих детей.
4. Touch ReTouch — 2,79 долл. США
Немногие приложения позволяют стирать ненужные элементы с фотографии, но TouchRetouch — это приложение для одного iPhone, которое дает вам такую возможность в стиле Photoshop.
Вот лишь несколько предметов, от которых можно избавиться в кадре:
Удаление телефонных проводов и столбов, линий электропередач
Удаление сколов и царапин с поверхностей — как прямых, так и изогнутых
Удаление фотобомбардировщиков
Удаление прыщей и пятен на коже
Удаление искусственных объектов, таких как стоп-сигналы, уличные знаки, мусорные баки
Согласно приложению, вы можете заставить предметы исчезать прямо на глазах просто пометив их. Для портретов также есть средство для удаления пятен.
5. Mextures — бесплатно
Mextures — забавное приложение, позволяющее накладывать различные правки для создания классных и уникальных эффектов. Это даже позволяет вам сохранять эти комбинации, если вам действительно понравился результат.
Это даже позволяет вам сохранять эти комбинации, если вам действительно понравился результат.
Согласно его веб-сайту, он имеет более 150 текстур.
«Вы найдете аналоговые утечки света, артефакты ручной работы, текстуры элементов, сканы пыльных старинных пленок, со вкусом выполненный гранж и идеально настроенные градиенты. Эффект слишком сильный? Легко регулируйте непрозрачность в соответствии с вашими потребностями . С 12 различными режимами наложения для каждой текстуры каждый новый слой добавляет динамический диапазон возможностей. Мы даем вам все необходимые инструменты для создания чего-то уникального».
Хотя редактирование ваших фотографий важно, не забывайте о самом важном шаге — распечатать свой шедевр. Printique предлагает все, от небольших отпечатков 5 × 5 до больших отпечатков на металле 40 × 60. Вы можете начать свое путешествие по печати, нажав ЗДЕСЬ.
Подходит ли Photoshop для редактирования фотографий? (Что вам следует знать)
Многим фотографам не сразу понятно, действительно ли Photoshop хорош для редактирования фотографий. Конечно, он может вырезать объекты, выполнять работы по графическому дизайну и даже создавать 3D-модели, но как насчет скромной настройки редактирования фотографий? Действительно ли Photoshop предназначен для обычной настройки цвета и яркости? Короче, да, но вот почему.
Конечно, он может вырезать объекты, выполнять работы по графическому дизайну и даже создавать 3D-модели, но как насчет скромной настройки редактирования фотографий? Действительно ли Photoshop предназначен для обычной настройки цвета и яркости? Короче, да, но вот почему.
Photoshop отлично подходит для редактирования фотографий, предлагая фотографам широкий набор настроек цвета, экспозиции и контрастности. В отличие от другого программного обеспечения для редактирования, Photoshop использует рабочий процесс на основе слоев, что позволяет максимально контролировать, как и где происходят ваши корректировки.
Если вы используете другие программы редактирования, такие как Lightroom или Luminar, Photoshop может показаться неуловимой и подавляющей программой. Чтобы дать вам точное представление о том, почему Photoshop хорош для редактирования фотографий, давайте разберем все, что он может предложить.
Чем хорош Photoshop для редактирования фотографий?
1.
 Может работать с несколькими типами файлов
Может работать с несколькими типами файловОдним из наиболее важных аспектов программного обеспечения для редактирования является его совместимость с различными типами файлов. Независимо от того, сняли ли вы изображение в формате RAW с помощью камеры или загрузили PSD-файл из Интернета, Photoshop справится со всем этим. Это упрощает работу практически с любым файлом, который вам нужен. Если вы когда-либо оказывались в ситуации, когда вы хотите добавить графику в проект, эта единственная функция добавляет большую ценность.
Вот все типы файлов, совместимые с Photoshop:
- PSD
- Формат Photoshop 2.0
- Форматы Photoshop DCS 1.0 и 2.0
- Формат Photoshop EPS
- Формат Photoshop RAW
- ДНГ
- Формат BMP
- Формат Синеон
- Формат DICOM
- GIF
- HEIF/HEIC
- МКФ
- Формат JPEG
- Формат большого документа (PSB)
- Формат OpenEXR
- ПДФ
- PICT-файл
- Ресурс PICT
- Формат Пиксар
- PNG
- Переносимый формат битовой карты
- Формат сияния
- Scitex CT
- ТИФФ
- Формат WBMP
Этот впечатляющий список охватывает почти все файлы изображений, с которыми вы когда-либо работали. Как вы могли заметить, файлов RAW в этом списке нет. Это связано с тем, что Photoshop преобразует файлы RAW в файлы TIFF после открытия в основной рабочей области. Однако вы можете редактировать файлы RAW в их исходном формате с помощью Camera Raw. Эта функция открывается автоматически всякий раз, когда вы открываете фотографию RAW в Photoshop.
Как вы могли заметить, файлов RAW в этом списке нет. Это связано с тем, что Photoshop преобразует файлы RAW в файлы TIFF после открытия в основной рабочей области. Однако вы можете редактировать файлы RAW в их исходном формате с помощью Camera Raw. Эта функция открывается автоматически всякий раз, когда вы открываете фотографию RAW в Photoshop.
Подробнее о Camera Raw и его функциях я расскажу позже в этом посте.
Если вам нужна дополнительная информация обо всех поддерживаемых типах файлов, см. этот пост.
2. Он имеет широкий набор инструментов настройки
Второй причиной, по которой Photoshop отлично подходит для редактирования фотографий, является широкий набор инструментов настройки, которые он предлагает. От экспозиции, цвета, контраста и других творческих настроек — в Photoshop нет ничего невозможного.
В отличие от Lightroom, Photoshop использует так называемые корректирующие слои для редактирования изображений. Эти корректирующие слои можно легко настроить независимо друг от друга или смешать вместе для создания творческих стилей редактирования.
В большинстве программ редактирования вы ограничены одним ползунком для того, как ваши настройки будут отображаться на ваших фотографиях. С помощью корректирующих слоев в Photoshop вы можете не только управлять базовой корректировкой, но и добавлять творческие эффекты с помощью режимов наложения слоев, настроек непрозрачности или фильтров слоев.
Проще говоря; у вас гораздо больше свободы творчества с каждым инструментом настройки по сравнению с другим программным обеспечением для редактирования фотографий.
3. Каждый корректирующий слой использует маску слоя
С каждым создаваемым вами корректирующим слоем есть нечто, называемое маской слоя, которая автоматически добавляется к слою. Слой-маски служат той же цели, что и выборочные настройки в Lightroom, но с гораздо большим контролем.
Маски слоев помогают управлять слоями и корректировками различными способами, например:
- Где виден слой/корректировка
- Прозрачность ваших настроек
- Интенсивность ваших корректировок в целом или по частям
- Добавление градиентов, мазков кистью или фигур выделения к маскам
Таким образом, вместо того, чтобы создавать выборочные корректировки отдельно от глобальных корректировок, маски слоя позволяют делать и то, и другое. Их можно применить к любой настройке редактирования фотографий или слою изображения, в зависимости от желаемых эффектов.
Их можно применить к любой настройке редактирования фотографий или слою изображения, в зависимости от желаемых эффектов.
Лучше всего то, что маски слоев можно активировать в любое время, и вы сможете с легкостью уточнить любые настройки позже.
4. Это лучшая программа для удаления объектов
Хотя большинство программ редактирования предлагают какой-либо инструмент для удаления пятен, все они не идут ни в какое сравнение с тем, что доступно в Photoshop. Если вы хотите удалить простое пятно или человека целиком с фотографии, все это возможно в этой программе.
На самом деле эти настройки настолько эффективны, что многие фотографы используют Photoshop исключительно для удаления объектов.
В Photoshop есть несколько основных инструментов для удаления пятен, которые называются:
- Инструмент «Штамп»
- Инструмент «Точечная восстанавливающая кисть»
- Лечебная кисть
- Инструмент исправления
- Инструмент перемещения с учетом содержимого
Каждый из этих инструментов используется для удаления объектов немного по-разному. Однако, когда вы используете все вместе, вы вооружены самым доступным арсеналом для удаления объектов. Некоторые из этих инструментов полностью автоматизированы, в то время как другие требуют ручного отбора образцов для клонирования определенной области.
Однако, когда вы используете все вместе, вы вооружены самым доступным арсеналом для удаления объектов. Некоторые из этих инструментов полностью автоматизированы, в то время как другие требуют ручного отбора образцов для клонирования определенной области.
Сравните это с чем-то вроде Lightroom, в котором есть только инструмент для удаления пятен, который в значительной степени автоматизирован, и вам будет гораздо труднее удалять объекты.
С учетом сказанного, для удаления небольших пятен, таких как удаление пятна, вы не заметите огромной разницы между инструментами в Photoshop и другими программами. Вы заметите разницу в ситуациях удаления более крупных объектов, таких как татуировки, логотипы или целые люди с фотографии.
В этой программе так много мощных инструментов, что она безоговорочно лучшая программа редактирования для удаления объектов с фотографии. Еще одна причина, по которой Photoshop отлично подходит для редактирования фотографий!
5. Вы можете объединить несколько фотографий
В какой-то момент вам, вероятно, захочется проявить больше творчества при редактировании фотографий. Отличный способ сделать это — объединить разные фотографии для создания композиций или улучшить небо на ваших изображениях.
Отличный способ сделать это — объединить разные фотографии для создания композиций или улучшить небо на ваших изображениях.
Такого рода вещи невозможны в Lightroom, но такие программы, как Luminar, предлагают множество удобных для начинающих инструментов для этого. Однако разница между Photoshop и Luminar заключается в том, что Photoshop предлагает больше ручного управления. Когда вы имеете дело с программами на основе ИИ, такими как Luminar, вы теряете часть этого контроля.
В Photoshop вы можете легко комбинировать фотографии, создавая выделения и размещая новые элементы в любом месте. В последних обновлениях программы есть даже инструменты автоматической замены неба, которые помогут вам быстро получить результаты, даже если вы новичок.
С точки зрения обычного редактирования фотографий возможность объединения фотографий открывает множество возможностей. Вы можете полностью преобразить свои изображения, добавив новые элементы или поэкспериментировав с элементами графического дизайна. Это может быть не то, что каждый фотограф ищет в программном обеспечении для редактирования, но всегда приятно иметь возможность и дает пространство для творческого роста!
Это может быть не то, что каждый фотограф ищет в программном обеспечении для редактирования, но всегда приятно иметь возможность и дает пространство для творческого роста!
Основные инструменты редактирования фотографий в Photoshop
Photoshop имеет массу различных функций, которые делают его удобным для редактирования фотографий, но давайте придерживаться основ настройки экспозиции и цвета!
Настройки экспозиции
— Camera Raw
Camera Raw — это инструмент внутри Photoshop, который выглядит почти как мини-Lightroom. Здесь вы найдете практически все базовые настройки редактирования изображений, которые могут вам понадобиться для стилизации фотографии. Что касается настройки экспозиции, Camera Raw предлагает все типичные ползунки, которые вы ожидаете.
На основной панели вы найдете ползунки для управления экспозицией, контрастом, белыми, светлыми участками, тенями и черными участками. Таким образом, вы можете легко контролировать общую яркость вашего редактирования.
В Camera Raw вы найдете только кривую тона, которая действует как еще один мощный инструмент для редактирования экспозиции или добавления стилизованного контраста к вашим изображениям.
Camera Raw будет открываться по умолчанию всякий раз, когда вы открываете изображение RAW в Photoshop, или его можно применить к отдельным слоям в качестве фильтра. Это невероятный инструмент для применения базовых настроек экспозиции или просто осветления определенного слоя.
– Слой регулировки яркости/контрастности
Слой регулировки яркости/контрастности – это один из самых простых и интуитивно понятных способов настроить экспозицию ваших фотографий. Эта настройка предлагает два основных ползунка под названием «Яркость» и «Контрастность».
Теперь понятно, что делает этот инструмент. Ползунок яркости сделает ваше изображение светлее или затемнее, а ползунок контрастности отрегулирует интенсивность теней и бликов.
Для быстрой настройки экспозиции это отличный инструмент для всех уровней опыта!
— Слой регулировки экспозиции
Слой регулировки экспозиции позволяет вам контролировать общую экспозицию вашей фотографии с добавлением некоторых ползунков для редактирования контраста.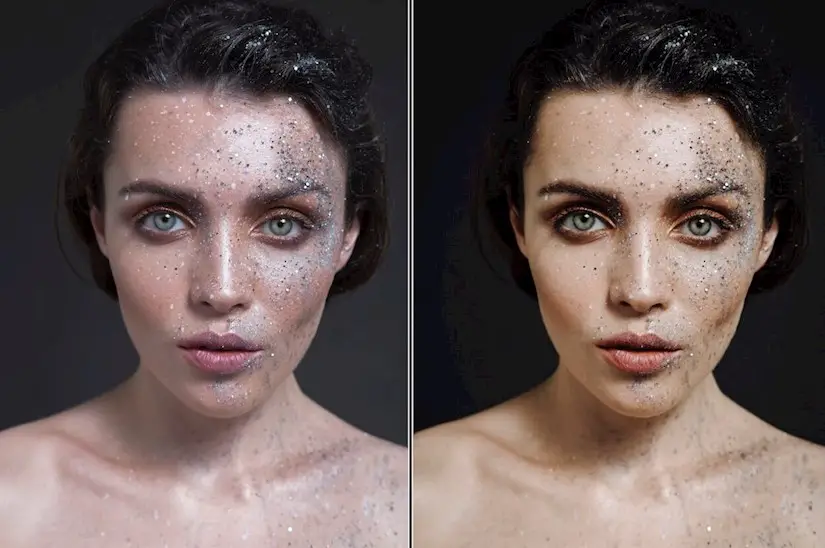 Внутри этого инструмента вы найдете ползунок «Экспозиция», ползунок «Смещение» и ползунок «Гамма-коррекция».
Внутри этого инструмента вы найдете ползунок «Экспозиция», ползунок «Смещение» и ползунок «Гамма-коррекция».
Ползунок экспозиции — самый простой из всех. Потянув его вверх, вы осветлите фотографию, а потянув вниз, вы сделаете ее темнее.
Ползунок «Смещение» управляет базовой точкой ваших теней и хорошо работает для придания матовости вашим изображениям. Его также можно использовать для компенсации размытых теней, если это необходимо.
Наконец, ползунок «Гамма-коррекция» управляет интенсивностью средних тонов. Таким образом, вы можете точно настроить экспозицию вашей фотографии и дополнительно стилизовать то, что в противном случае было бы базовой настройкой экспозиции.
— корректирующий слой «Кривые»
Если вы знакомы с кривой тона, корректирующий слой «Кривые» покажется вам очень знакомым. Этот инструмент позволяет вам контролировать яркость и контраст вашей фотографии, регулируя кривую с помощью опорных точек. С помощью этого инструмента вы можете нацеливать свои корректировки на тени, средние тона или блики и добавлять к своему редактированию некоторые очень уникальные эффекты.
С помощью этого инструмента вы также можете выбрать красный, зеленый или синий цветовые каналы для добавления цветовых эффектов.
– Слой настройки уровней
Настройка уровней во многом аналогична настройке кривых, только с немного другим интерфейсом. Вместо того, чтобы добавлять точки привязки к кривой, вы настраиваете базовые точки для теней, средних тонов и бликов.
Регулировка «Уровни» предлагает еще один простой способ настроить экспозицию и контраст всего несколькими щелчками мыши.
Настройки цвета
– Camera Raw (снова)
Опять же, Camera Raw вступает в дискуссию, поскольку предлагает несколько удобных инструментов для редактирования цвета. Два самых полезных инструмента называются Color Mix Tool и Color Grading Tool.
Если вы уже знакомы с Lightroom, возможно, вы уже хорошо знакомы с этими настройками. Цветовой микс эквивалентен настройке HSL, а инструмент цветокоррекции практически одинаков между Camera Raw и Lightroom.
Вы можете легко управлять оттенком, насыщенностью и яркостью нескольких цветовых диапазонов на фотографии между этими двумя настройками. С помощью цветокоррекции вы можете добавить дополнительную стилизацию к своему редактированию, добавив цветовые тона к теням, полутонам или бликам.
Я подробно рассказываю о том, как вы можете использовать эти два инструмента в моем курсе «Редактирование фотографий».
В целом, настройки цвета в Camera Raw — еще одна отличная отправная точка для каждой фотографии, которую вы редактируете в Photoshop.
— корректирующий слой Hue/Saturation
Корректирующий слой Hue/Saturation во многом похож на корректировку HSL в Lightroom. Разница, однако, заключается в том, что вы можете настроить точные цветовые оттенки, на которые вы ориентируетесь, в разных каналах. Это чрезвычайно полезно, если вы хотите добавить несколько корректировок к одному цветовому диапазону или выделить, какие тона цвета включены.
Этот инструмент работает очень просто. Вы можете выбрать цветовой канал для редактирования в раскрывающемся меню в верхней части диалогового окна инструментов. Выбрав цветовой канал, просто отрегулируйте ползунки «Оттенок», «Насыщенность» и «Яркость», чтобы уточнить, как этот цвет отображается на фотографии.
Вы можете выбрать цветовой канал для редактирования в раскрывающемся меню в верхней части диалогового окна инструментов. Выбрав цветовой канал, просто отрегулируйте ползунки «Оттенок», «Насыщенность» и «Яркость», чтобы уточнить, как этот цвет отображается на фотографии.
Это лучший инструмент для быстрого редактирования цветов в Photoshop и создания множества удивительных стилей редактирования.
– Цветовой баланс
Слой регулировки цветового баланса аналогичен регулировке цветовой градации в других программах редактирования. Разница в том, что у вас есть три ползунка, которые помогают добавлять различные цвета к вашей фотографии, а не использовать цветовой круг. Вы можете дополнительно указать, где применяются цвета, переходя между тенями, средними тонами и бликами.
Корректирующий слой «Цветовой баланс» — отличный инструмент для объединения цветов на изображениях или придания фотографии особого вида.
– корректирующий слой Vibrance
Как следует из названия, корректирующий слой Vibrance управляет яркостью и насыщенностью ваших цветов. Используя этот корректирующий слой, вы можете быстро усилить цвета и сделать всю фотографию более красочной.
Используя этот корректирующий слой, вы можете быстро усилить цвета и сделать всю фотографию более красочной.
— Выборочный корректирующий слой цвета
Selective Color Adjustment Layer — один из самых универсальных инструментов редактирования цвета в Photoshop. Разбив изображение на различные цвета и диапазоны экспозиции, вы можете легко нацелиться на определенную область, чтобы оживить ее цветом.
Внутри этого инструмента находятся четыре ползунка с надписью «Голубой», «Пурпурный», «Желтый» и «Черный». Короче говоря, вы добавите указанный цвет, установив положительное значение и добавив противоположный цвет с отрицательным значением.
Например, можно добавить к фотографии голубой цвет, перетащив его вверх, или добавить красный (противоположный цвет), перетащив его вниз.
Что касается ползунка «Черный», перетаскивание вверх приведет к затемнению фото/цветового диапазона за счет добавления черного цвета. Перетаскивание вниз осветлит ту же область, добавив белый цвет.
Теперь у вас есть общее представление обо всех основных инструментах редактирования фотографий в Photoshop. Хотя я мог бы написать подробное руководство по каждому из этих корректирующих слоев, это дает вам хорошее представление о доступных параметрах. На этом этапе, я уверен, вы начинаете понимать, почему Photoshop может быть хорошим инструментом для редактирования фотографий!
Photoshop лучше, чем Lightroom для редактирования фотографий?
Photoshop и Lightroom хороши для редактирования фотографий, но служат разным целям. Lightroom хорош для организации больших пакетов изображений и применения основных настроек редактирования. Photoshop лучше справляется с применением расширенных эффектов редактирования к меньшему количеству изображений одновременно.
Трудно сравнивать две разные программы, когда они предназначены для разных целей. Adobe Lightroom — это полнофункциональная программа для редактирования фотографий, предлагающая простые способы каталогизации и организации изображений, пакетного редактирования и экспорта.
Photoshop, с другой стороны, не так хорошо работает с большим количеством фотографий. Вместо этого его лучше всего использовать для улучшения одного изображения за раз. Вместо того, чтобы хранить фотографии в одном каталоге, каждая фотография, с которой вы работаете в Photoshop, — это новый проект. Таким образом, вы можете начать представлять, насколько неорганизованным может стать после работы с сотнями или тысячами фотографий.
Несмотря на то, что Lightroom превосходит Photoshop с точки зрения сортировки изображений и эффективности, Photoshop по-прежнему лидирует в корректировке редактирования. Благодаря большему количеству инструментов настройки, методов выделения, параметров кисти и творческих фильтров, возможности редактирования в Photoshop становятся безграничными. Просто стало проще добавлять к вашим фотографиям более творческие настройки редактирования.
Если вы хотите иметь самые лучшие инструменты для редактирования фотографий, но не слишком заботитесь об организации изображений в программе, Photoshop — отличный вариант для редактирования фотографий.
Однако, если вы предпочитаете что-то более удобное для начинающих, с пространством для одновременной организации и редактирования изображений, Lightroom — лучшее решение.
К счастью, вам не обязательно выбирать между одним или другим. На самом деле дешевле объединить Lightroom и Photoshop, чем использовать Photoshop отдельно. С планом Adobe Photography вы можете получить обе программы всего за 10 или даже 9 долларов в месяц.0088 протестируйте 7-дневную бесплатную пробную версию!
Какая версия Photoshop лучше всего подходит для редактирования фотографий?
Лучшая версия Photoshop для редактирования фотографий — это самая последняя версия, выпущенная Adobe. Как подписчик Creative Cloud, вы будете получать автоматические обновления Photoshop каждый раз, когда они становятся доступными. Эти обновления содержат усовершенствования программы и усовершенствования различных инструментов редактирования фотографий, полезных для фотографов.
Эти основные обновления обычно выходят в конце каждого года, часто с полной переработкой программы. В прошлых обновлениях были добавлены новые инструменты, изменены параметры настройки или более творческие параметры фильтра.
В прошлых обновлениях были добавлены новые инструменты, изменены параметры настройки или более творческие параметры фильтра.
Прежде чем Adobe перешла на модель ценообразования на основе подписки, вам пришлось бы снова покупать всю программу для обновлений такого типа. Теперь все это включено в вашу месячную или годовую подписку на Creative Cloud.
Стоит ли Photoshop своих денег?
Photoshop стоит своих денег для тех, кто хочет большего контроля при редактировании фотографий. Предлагая более продвинутые инструменты и корректирующие слои, вам будет проще проявить творческий подход к фотографии. Если вам нужно отредактировать фотографию или поработать над проектом графического дизайна, Photoshop предлагает исключительное количество инструментов, учитывая его стоимость в 10 долларов в месяц.
Когда вы начинаете редактировать фотографии, люди часто начинают с Lightroom. Он проще в использовании, менее громоздкий и содержит большинство необходимых инструментов. Проблема в том, что по мере того, как вы совершенствуетесь в качестве фоторедактора и хотите внести более радикальные коррективы, Photoshop становится необходимым инструментом.
Проблема в том, что по мере того, как вы совершенствуетесь в качестве фоторедактора и хотите внести более радикальные коррективы, Photoshop становится необходимым инструментом.
Например, если вам нужно удалить что-то большее, чем маленькая точка в кадре, инструменты для удаления пятен в Lightroom становятся очень ограниченными. С помощью Photoshop вы можете удалить практически все с вашей фотографии, поскольку у вас есть ручное и автоматическое управление выборкой.
В других программах редактирования может быть немного сложнее отслеживать несколько выборочных настроек. Поскольку Photoshop — это программное обеспечение для редактирования на основе слоев, гораздо проще отслеживать каждую корректировку и маски слоев, которые вы используете!
Теперь, если вы решили создать логотип, создать графический дизайн или сделать баннер для социальных сетей, Photoshop снова станет лучшим инструментом для этой работы.
Предоставляя так много возможностей для редактирования фотографий (или добавления графики к фотографиям), Photoshop является незаменимым инструментом для всех фотографов и абсолютно стоит своих денег.
