Как установить Adobe Photoshop Lightroom CC на ПК с Windows
Найдите все новости на Windows PC в наших статьях.
Ежедневное использование компьютера с Windows может быть полезно для некоторых людей, потому что он содержит множество функций, которые могут быть очень интересными.
С момента появления Windows 8 на компьютерах с Windows теперь можно загружать различные приложения через Магазин Windows, онлайн-магазин приложений Microsoft, где вам доступны бесплатные и платные приложения. Таким образом, ваш компьютер с Windows имеет возможность максимально приблизиться к планшетам и смартфонам, основной функцией которых является загрузка и использование приложений.
В этом уроке мы покажем вам как установить Adobe Photoshop Lightroom CC на ПК с Windows тогда как обновить Adobe Photoshop Lightroom CC.
Установите Adobe Photoshop Lightroom CC на ПК с Windows
Приложение «Магазин Windows»
Перед тем, как начать это руководство, убедитесь, что на вашем компьютере установлена Windows 8 или более поздняя версия.
В противном случае вы не сможете устанавливать какие-либо приложения. Чтобы начать это руководство, вам нужно перейти на домашнюю страницу вашего ПК с Windows.
Затем в левом нижнем углу экрана вы увидите белый квадрат, состоящий из еще четырех белых квадратов, который представляет меню вашего компьютера.
Щелкните по этому значку.
Вы увидите меню вашего компьютера, в котором вы найдете все программы на вашем компьютере, отсортированные в алфавитном порядке.
Другие наши страницы на Windows PC Может быть, смогу вам помочь.
Вам просто нужно нажать на правую часть меню в «Магазине Windows», где есть небольшой белый кошелек. У вас также есть возможность найти его во всех программах в меню до буквы W. Вы также можете довольно просто, не просматривая меню своего компьютера, щелкнуть панель задач, расположенную в нижней части экрана, где вы также найдете значок Магазина Windows.
Установка Adobe Photoshop Lightroom CC на ПК с Windows
После того, как вы перейдете в Магазин Windows, вам просто нужно ввести Adobe Photoshop Lightroom CC в строке поиска.
Даже если вы правильно набрали Adobe Photoshop Lightroom CC, вы можете увидеть несколько приложений, которые имеют те же характеристики, что и Adobe Photoshop Lightroom CC. Поэтому нажмите на приложение. Все, что вам нужно сделать, это прочитать рейтинги и отзывы пользователей о приложении, чтобы убедиться, что оно соответствует вашим требованиям.
Вы также можете посмотреть фотографии, доступные для этого приложения. Наконец, нажмите «Установить», после чего Adobe Photoshop Lightroom CC будет установлен на вашем ПК с Windows.
Чтобы убедиться, что приложение установлено, вы можете либо щелкнуть «Открыть» в Магазине Windows, либо выполнить поиск Adobe Photoshop Lightroom CC в «Меню», где приложения отсортированы в алфавитном порядке.
Обновления для Adobe Photoshop Lightroom CC на ПК с Windows
Как и все приложения, независимо от того, находятся ли они на компьютере, планшете или смартфоне, они должны регулярно обновляться, чтобы вы могли в полной мере использовать его функциональные возможности.
Во-первых, вам нужно перейти в «Магазин Windows» одним из трех способов, описанных в предыдущем абзаце. В правом верхнем углу страницы Магазина Windows вы увидите надпись «Обновление». Нажмите эту кнопку, чтобы проверить, обновлен ли Adobe Photoshop Lightroom CC. Если Adobe Photoshop Lightroom CC отображается в этом списке, выберите его и нажмите «Установить» в нижней части экрана компьютера.
Adobe Photoshop Lightroom CC обновится.
Подождите несколько секунд, пока приложение обновится.
Все окончено ! Не забывайте время от времени проверять, нужно ли обновлять Adobe Photoshop Lightroom CC.
Мы завершили это руководство по установка Adobe Photoshop Lightroom CC на компьютер с Windows
Однако, если у вас по-прежнему возникают проблемы с установкой Adobe Photoshop Lightroom CC или другого приложения, не стесняйтесь обращаться к другу, который может вам помочь.
Вам не нужно будет обращаться к специалисту по компьютерам, а просто к тому, кто знает минимум новых технологий.
Спасибо, что прочитали эту статью.
Нужна дополнительная помощь или другая информация? не стесняйтесь свяжитесь с нашей командой экспертов через контактную форму или прочтите другие наши статьи о вашей модели Windows PC.
Другие наши статьи о вашей модели Windows PC тоже может вам помочь.
Лучшие альтернативы Adobe Lightroom для Windows 10 (бесплатные и платные варианты)
Lightroom — один из самых приложения для редактирования фотографий Удобно, и не зря. Adobe создала приложение, которое позволяет легко импортировать, систематизировать и редактировать фотографии без необходимости переключаться между различными приложениями.
Разница между Lightroom и Photoshop — один из основных вопросов, которые задают начинающие фотографы. В то время как Photoshop отлично подходит для обработки изображений с высокой детализацией, Lightroom охватывает все основы и этого более чем достаточно для большинства фотографов. Lightroom — это не просто приложение для редактирования фотографий; Это также отличный инструмент для импорта, систематизации, сортировки и организации больших коллекций фотографий.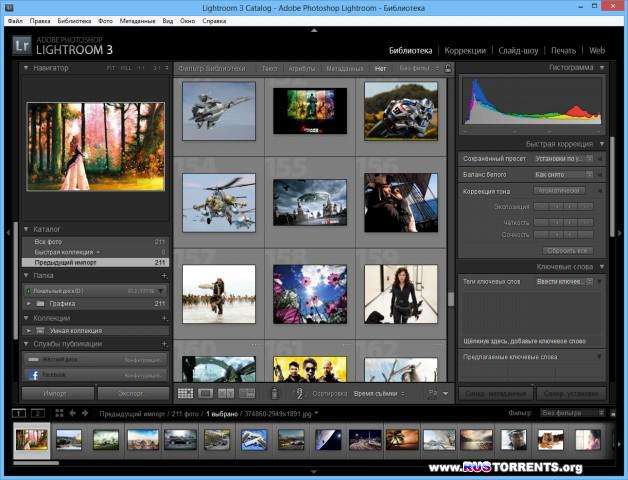
Lightroom также является отличным выбором для редактирования файлов RAW, но он не должен иметь монополии. фотограф Один продукт или бренд. Есть жизнь за пределами Lightroom, чтобы жить профессиональным фотографом или увлеченным фотографией. Мы собираемся показать вам некоторые из лучших альтернатив Lightroom для Windows 10.
Одна из вещей, на которую Lightroom жалуется больше всего, заключается в том, что Adobe принимает только модель оплаты на основе подписки за использование Lightroom. Пользователи на самом деле не возражают против того, чтобы заранее потратить больше денег, чтобы получить Lightroom с возможностью разовой покупки, как раньше. Когда вы используете приложение на основе подписки, вы фактически арендуете приложение, а не владеете им.
Итак, если вы из тех, кто не любит приложения на основе подписки или просто хочет отказаться от Lightroom, вот некоторые из лучших альтернатив, которые вы можете установить в Windows 10 и других версиях Windows.
Бесплатные альтернативы Lightroom для Windows 10
1.
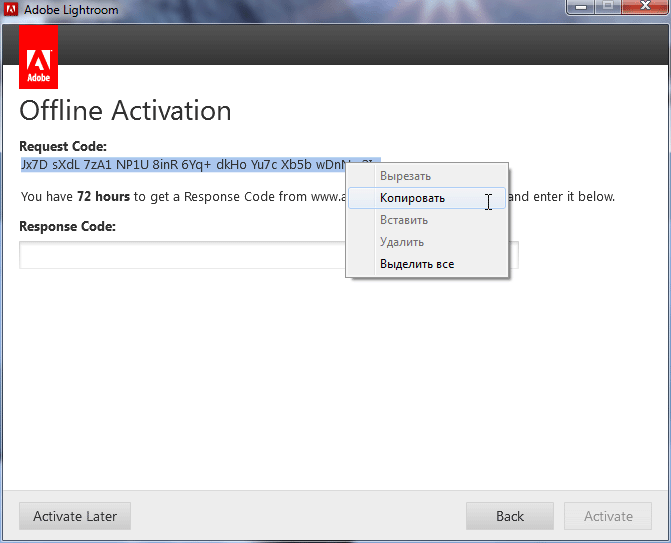 RawTherapee
RawTherapeeRawTherapee — одно из лучших бесплатных приложений для редактирования Файлы RAW. Вы можете использовать его для редактирования файлов RAW с камер различных производителей от Nikon (NEF), Canon (CR2), Sony Alpha (ARW), Fujifilm (RAF) и т. Д. У приложения отличный интерфейс, которым достаточно легко пользоваться. Основные панели настроек находятся справа, окно предварительного просмотра — посередине, а файловый браузер — слева. Помимо редактирования файлов RAW, RawTherapee также можно использовать для управления файлами RAW, как в Lightroom. Есть два основных параметра, которые вы можете использовать для управления своими файлами: метка и рейтинг. Закончив редактирование изображения, вы можете экспортировать изображение в формате TIFF, JPG или PNG.
Опции редактирования, предлагаемые RawTherapee, мало чем отличаются от Lightroom. Вы можете настроить температуру, оттенок, компенсацию экспозиции, насыщенность, контраст и т. Д. Также есть возможность исправить свою фотографию.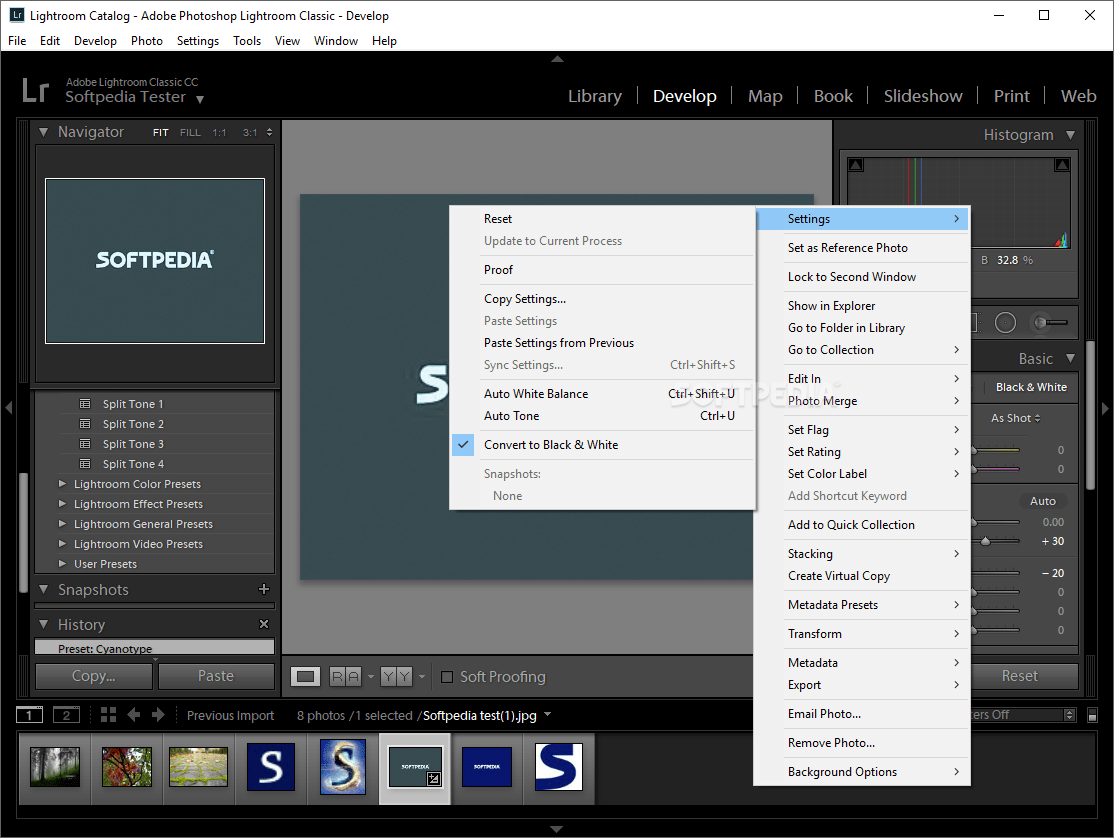 Каждый раз, когда вы редактируете файл RAW, RawTherapee будет создавать новый профиль в папке, где хранится файл RAW. Чем больше файлов RAW вы отредактируете, тем больше будет создано профилей. К сожалению, это немного загромождает вашу папку.
Каждый раз, когда вы редактируете файл RAW, RawTherapee будет создавать новый профиль в папке, где хранится файл RAW. Чем больше файлов RAW вы отредактируете, тем больше будет создано профилей. К сожалению, это немного загромождает вашу папку.
Скачать RawTherapee
2. Darktable
Darktable, вероятно, лучший выбор, если вы действительно ищете Альтернатива Lightroom. Интерфейс этого редактора RAW очень похож на Lightroom Classic, поскольку он разделен на 5 режимов: световой стол, темная комната, карта, слайд-шоу и привязка. что световой стол و темная комната Это два режима, в которых вы, скорее всего, будете работать. Вы будете работать в режиме светового стола для управления файлами RAW, а в темной комнате вы сможете редактировать изображение.
Как и RawTherapee, Darktable также является неразрушающим редактором изображений. Это создаст побочные файлы в исходной папке, где хранятся файлы RAW, что сделает вашу папку немного загроможденной. Однако исходные файлы не изменятся независимо от того, сколько раз вы их редактируете, поскольку изменения сохраняются в дополнительных файлах. Изменения будут применены только после того, как изображения будут экспортированы. Darktable поддерживает пакетные изображения. При экспорте вы можете выбрать предпочтительный цветовой профиль. Darktable поддерживает как sRGB, так и Adobe RGB. Darktable поддерживает следующие форматы файлов: JPG, PNG, TIFF и WebP.
Однако исходные файлы не изменятся независимо от того, сколько раз вы их редактируете, поскольку изменения сохраняются в дополнительных файлах. Изменения будут применены только после того, как изображения будут экспортированы. Darktable поддерживает пакетные изображения. При экспорте вы можете выбрать предпочтительный цветовой профиль. Darktable поддерживает как sRGB, так и Adobe RGB. Darktable поддерживает следующие форматы файлов: JPG, PNG, TIFF и WebP.
Скачать Darktable
Платные альтернативы Lightroom для Windows 10
1. Захват один
CaptureOne — идеальный редактор RAW для профессиональных фотографов. Поддерживает больше цветовых профилей, в том числе CMYK который идеально подходит для печати. CaptureOne также является неразрушающим редактором изображений, но он не создает дополнительных файлов, как RawTherapee и Darktable. Ваши изменения сохраняются в самом приложении, а не в отдельных файлах. Таким образом, ваша исходная папка останется свободной от сторонних файлов. Интерфейс CaptureOne сначала немного пугает, но как только вы углубитесь в его использование, вы обнаружите, что это приложение довольно крутое. Он поставляется с рядом инструментов, которые позволяют исправить определенную область изображения.
CaptureOne также является неразрушающим редактором изображений, но он не создает дополнительных файлов, как RawTherapee и Darktable. Ваши изменения сохраняются в самом приложении, а не в отдельных файлах. Таким образом, ваша исходная папка останется свободной от сторонних файлов. Интерфейс CaptureOne сначала немного пугает, но как только вы углубитесь в его использование, вы обнаружите, что это приложение довольно крутое. Он поставляется с рядом инструментов, которые позволяют исправить определенную область изображения.
CaptureOne поддерживает несколько слоев. Параметры настройки цвета сгруппированы в 4 группы: баланс белого, редактор цвета, баланс цвета и черно-белый. Также есть меню «Экспозиция» для коррекции экспозиции изображения. CaptureOne позволяет экспортировать фотографии в широкий спектр форматов. Из JPEG, TIFF, PNG, PSD и DNG. Вы также можете сохранить свои фотографии в исходном формате. CaptureOne поддерживает предустановки для повышения эффективности использования времени.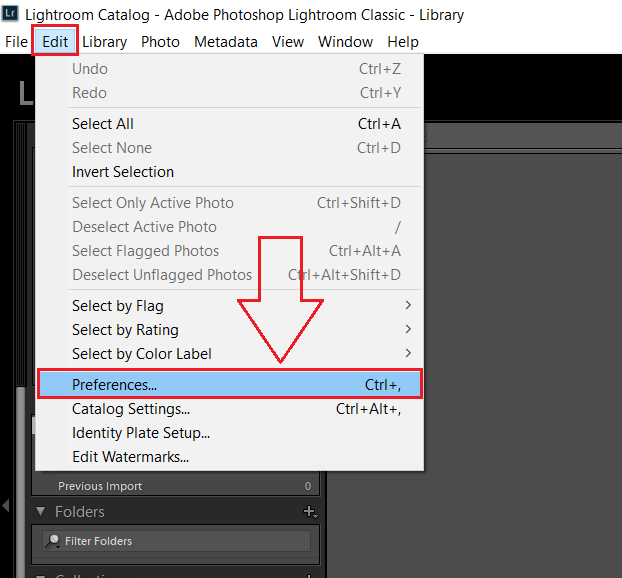 CaptureOne стоит дороговато (более 200 долларов), но оно того стоит. Вы можете попробовать этот инструмент бесплатно в течение 30 дней.
CaptureOne стоит дороговато (более 200 долларов), но оно того стоит. Вы можете попробовать этот инструмент бесплатно в течение 30 дней.
Скачать CaptureOne
2. Люминар
Luminar имеет более компактный интерфейс по сравнению с CaptureOne, но достаточно мощный для редактирования и управления файлами RAW. В нем есть несколько модов на базе искусственного интеллекта. Luminar также поддерживает несколько слоев для более продвинутого редактирования изображений. Поставляется с инструментом Штамп что будет полезно для определенных операций редактирования, таких как удаление отблеск от линз. Luminar также предоставляет предустановки, позволяющие без особых усилий получить красивое изображение. Сам Luminar доступен в трех версиях: отдельное приложение, плагин для Photoshop и плагин для Lightroom. Поддерживает три цветовых профиля: sRGB, Adobe RGB и ProPhoto RGB. Вы можете экспортировать изображения в форматы JPG, PNG, TIFF и PSD. Интеграция Luminar и SmugMug позволяет сохранять фотографии прямо в вашей учетной записи SmugMug.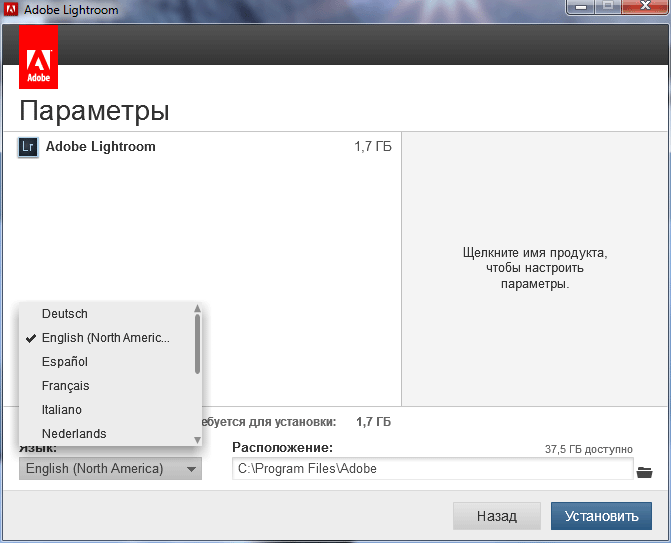 Luminar дешевле CaptureOne. Стоит он около 89 долларов. Он предлагает 7-дневную пробную версию.
Luminar дешевле CaptureOne. Стоит он около 89 долларов. Он предлагает 7-дневную пробную версию.
Скачать Торшеры
3. Фотолаборатория DxO
DxO PhotoLab — это многофункциональный редактор RAW. Он лучше подходит для профессионального использования, как и CaptureOne. В нем есть почти все параметры настройки, которые вы можете ожидать от редактора RAW. От баланса белого, выдержки, температуры, оттенка и т. Д. Функция Local Adjust позволяет вам скорректировать определенную область вашего изображения. Локальная настройка предоставляет 4 инструмента: кисть, градиентные фильтры, контрольную точку, автоматическую маску и ластик. Вы также можете добавить новый тег слоя. DxO PhotoLab также предлагает предустановки, позволяющие получить красивую фотографию одним щелчком мыши. Вы можете экспортировать изображение в формате JPG, TIFF и DNG.
DxO PhotoLab интегрирован с Flickr Чтобы позволить вам сохранять ваши фотографии прямо в вашей учетной записи Flickr. Цветовые профили по умолчанию, предлагаемые DxO PhotoLab, — это sRGB и Adobe RGB. Вы также можете использовать другие цветовые профили, включая ProPhoto RGB (доступен в отдельной библиотеке).
Вы также можете использовать другие цветовые профили, включая ProPhoto RGB (доступен в отдельной библиотеке).
DxO PhotoLab доступен в двух версиях: базовой (129 долларов) и элитной (199 долларов). Он предлагает 30-дневную пробную версию, чтобы вы могли опробовать функции.
Скачать DxO Фотолаборатория
4. ACDSee Photo Studio Professional
ACDSee Photo Studio Professional — еще один фоторедактор в формате RAW, который можно использовать для замены Adobe Lightroom. Вы можете получить это приложение как при единовременной покупке, так и по подписке. Интерфейс ACDSee Photo Studio Professional разделен на 5 режимов: управление, фотографии, просмотр, разработка и редактирование. Вы можете перейти в режим разработки, чтобы отретушировать свою фотографию, и переключиться в режим редактирования, чтобы редактировать, например обрезка Изменить размер, повернуть, добавить водяной знак и т. Д. ACDSee Photo Studio Professional позволяет экспортировать отредактированное изображение в форматах JPG, TIFF, PNG, PSD и WebP.
Скачать ACDSee Фотостудия Профессиональная
Источник
как установить лайтрум 6 на виндовс 11
Rob_Cullen
Гуру Lightroom
- #2
Можно поподробнее?
Что «больше не загружается»?
Вы видите начальный экран-заставку?
Видите ли вы какие-либо сообщения об ошибках? Они относятся к «Активации»?
Видите ли вы пустые серые эскизы предварительного просмотра в представлении «Сетка»?
Rob_Cullen
Увлеченный любитель, с использованием Lightroom-Classic, Lightroom, Photoshop.
Голосовать за 0 Понизить
dburkett007
Новый член
- #3
Lightroom 6 открывается примерно на 5 секунд, затем закрывается и исчезает с экрана.
Нет сообщений об ошибках, нет упоминания об активации, нет предварительного просмотра, нет возможности открыть что-либо,
Он говорит «Спасибо за выбор Adobe Lightroom», и когда я нажимаю «ОК», он немедленно падает/закрывается и/или исчезает.
Спасибо за ответ, Роб!
Голосовать за 0 Понизить
Rob_Cullen
Гуру Lightroom
- #4
Этот блог-
https://www.lightroomqueen.com/lightroom-and-windows-11-compatibility/
предполагает, что Lr6 (Perpetual) должен работать в W11.
Лучшее, что я могу предложить, это-
1) НЕ устанавливайте приложение Creative Cloud для настольных ПК!!
2) Загрузите и запустите приложение Adobe Creative Cloud Cleaner App CLEANER TOOL
3) Перезагрузите компьютер, выполните холодную загрузку
4) Переустановите свежую версию Lr6.14 из Lightroom 6 End of Support
Rob_Cullen
Увлеченный любитель, с использованием Lightroom-Classic, Lightroom, Photoshop.
Голосовать за 0 Понизить
Нтекс
Новый член
- #5
Попытка установить LR 6.14 на новый компьютер с Windows 11. Позвонил в Adobe, а они просто говорят, что это несовместимо. Но я вижу, что некоторые это делают. Какие-нибудь советы? У меня все резервируется.
Голосовать за 0 Понизить
Replytoken
Лайтрум Гуру
- #6
Ntex сказал:
Попытка установить LR 6.14 на новый компьютер с Windows 11. Позвонил в Adobe, а они просто говорят, что это несовместимо. Но я вижу, что некоторые это делают.
Какие-нибудь советы? У меня все резервируется.
Нажмите, чтобы развернуть…
Пробовали ли вы следовать предложениям, опубликованным @Rob_Cullen выше?
—Кен
Кен А.: ХРОНИКА • ФОТО
Голосовать за 0 Понизить
РойРид
Участник
- #7
Я обновил свой настольный компьютер и ноутбук с Win 10 до Win 11 (более 18 месяцев назад), и Lightroom 6.14 отлично работает на обоих — так что это возможно. Извините, я не могу помочь с тем, почему это не работает для вас.
Голосовать за 0 Понизить
clee01l
Лайтрум Гуру
- #8
Ntex сказал:
Попытка установить LR 6.14 на новый компьютер с Windows 11. Позвонил в Adobe, а они просто говорят, что это несовместимо. Но я вижу, что некоторые это делают. Какие-нибудь советы? У меня все резервируется.
Нажмите, чтобы развернуть…
Хотя это может быть ответом, который они должны дать, правильный ответ заключается в том, что он не поддерживается Adobe. Следование предложениям Роба Каллена должно заставить вас снова работать.
— Клетус Д. Ли —
Голосовать за 0 Понизить
Как установить пресеты Lightroom для Windows 10/11?
Окна
ByTrin
Часы
Lightroom — одно из лучших приложений для редактирования фотографий, доступных на сегодняшний день. У него много удивительных особенностей. Самое приятное в нем то, что он имеет огромную библиотеку предустановленных фильтров. В этой статье мы покажем вам, как установить предустановки Lightroom для Windows, чтобы улучшить ваши фотографии.
Если вы используете версию Windows 10 или 11, вот как вы можете установить пресеты Adobe Lightroom в системе Windows:
Установите Lightroom Classic CC (2018 и более поздние версии)Шаг 1. Сначала установите Adobe Lightroom в вашей системе Windows.
Шаг 2. Теперь запустите приложение Lightroom Desktop и перейдите в режим «Модуль разработки». Кроме того, вы также можете нажать сочетание клавиш «Ctrl + D» и нажать «Импорт пресетов». . Здесь вы можете либо выбрать zip-файл, либо выбрать пресеты по отдельности, а затем загрузить их.
(или)
Установка предустановок в Lightroom Classic (7.3 и более поздние версии) Windows 10/11Чтобы установить предустановки Lightroom Classic в Windows , выполните следующие действия. Эти шаги применимы к версиям Lightroom Classic 7.3 и выше .
- Во-первых, загрузите и извлеките версию Lightroom Classic 7.3 или выше и установите ее в своей системе Windows.
- Теперь перейдите к «Модулю разработки» и нажмите «Импортировать профили и предустановки разработки».
- Если у вас есть предустановленный файл в формате .zip, щелкните его и импортируйте . Предположим, у вас есть файлы предустановок Lightroom в формате .XMP, затем перейдите в эту папку и нажмите «Импорт».
- Вы завершили предварительную установку Lightroom Classic на Windows 10/11. Теперь все, что вам нужно сделать, это открыть панель пресетов и перейти к маленькому треугольнику, а затем открыть папку пресетов.
 Как установить lightroom на windows: Установка Lightroom для Windows — Высшая школа фотографии
Как установить lightroom на windows: Установка Lightroom для Windows — Высшая школа фотографии

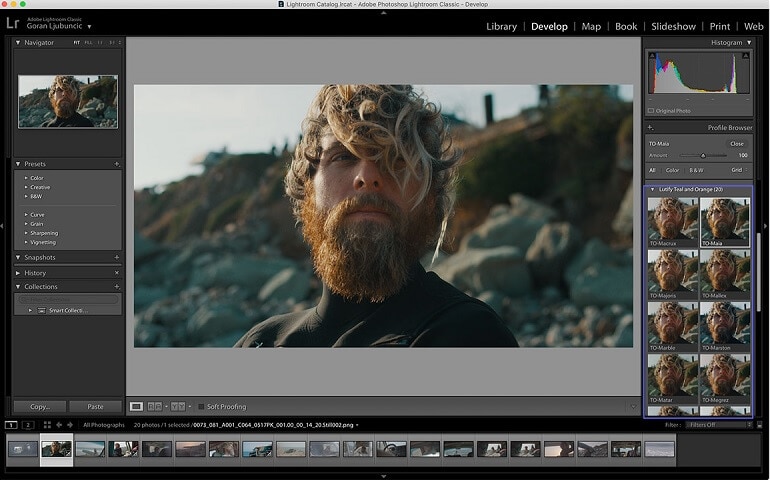 Какие-нибудь советы? У меня все резервируется.
Какие-нибудь советы? У меня все резервируется.