| Полный спаравочник по Photoshop CS4 | |
| поиск в гугле | |
    Использование Photoshop CS4
|
Раскраска / Заливка и обводка выделенных областей, слоев и контуров
|
| Все права на текст и картинки принадлежат их авторам | |
Как сделать заливку в Фотошопе CS6 и СС
MyPhotoshop.ru Уроки Фотошопа Инструмент “Заливка” в Фотошопе: как пользоваться
Для редактирования изображений большинство пользователей используют Фотошоп.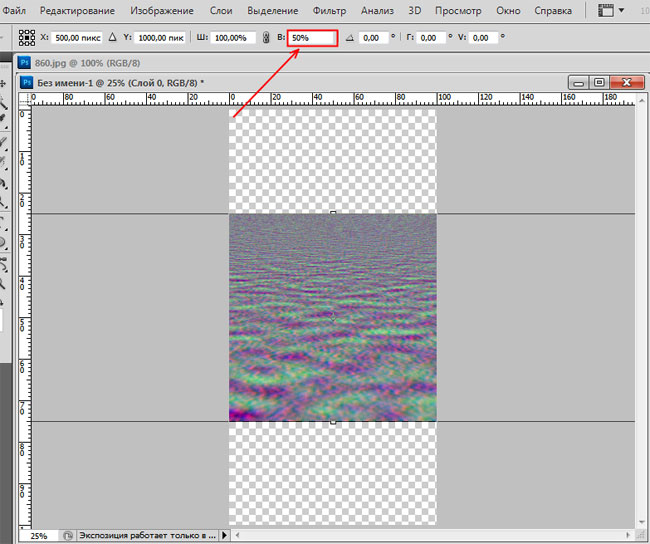 В этой программе существует очень большое количество разных функций и режимов, которые открывают множество возможностей.
В этой программе существует очень большое количество разных функций и режимов, которые открывают множество возможностей.
В этой статье разговор пойдет о том, как пользоваться инструментом “Заливка”, рассмотрим его разновидности и применим знания на практике.
Содержание: “Как сделать заливку в Фотошопе”
- Разновидности заливок
- Как выполнить заливку
Разновидности заливок
Есть несколько функций в Фотошопе по нанесению цвета — «Градиент» и «Заливка».
Данные функции можно найти в редакторе, нажав на «Ведро с капелькой». Для выбора необходимой заливки, надо навести курсор на пиктограмму и кликнуть правой кнопкой мыши. Отобразится небольшое окно, где находятся все инструменты, которыми можно нанести цвет.
Для придания цвета картинке или добавления фигур и узоров удобней пользоваться функцией «Заливка». Область ее применения широка, например, когда нужно сделать фон, закрасить предметы или создать интересные абстрактные рисунки.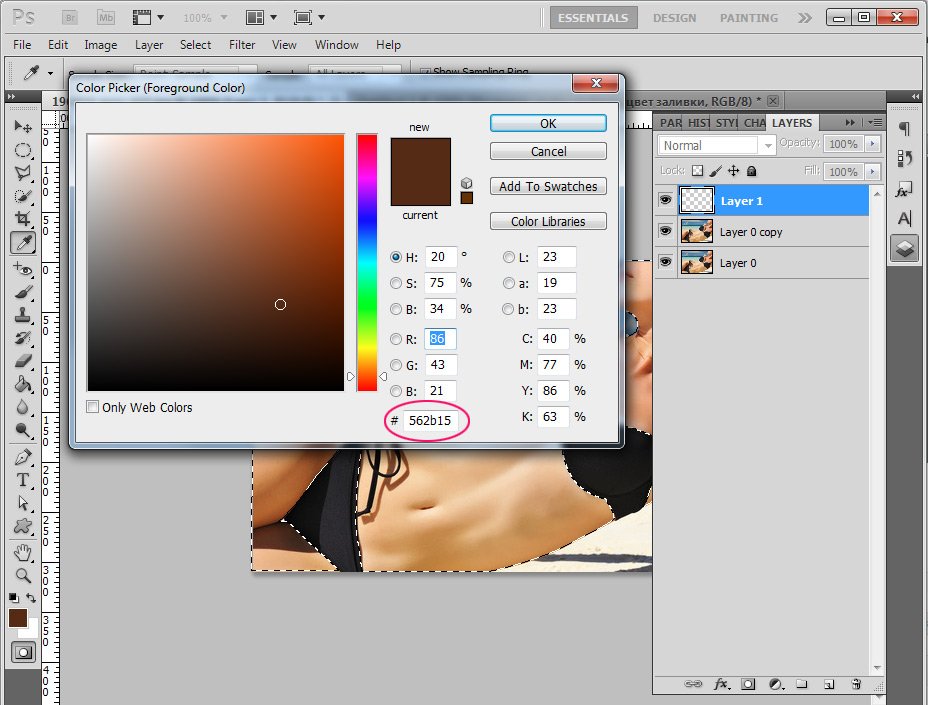
При необходимости использовать два или более цветов при заливке, плавно переходящих друг в друга, нужно выбирать функцию «Градиент». Этот инструмент дает возможность сделать цветовую границу почти невидимой. Также его широко используют для рисования границ или усиления цветовых переходов.
Достаточно просто меняются возможности используемых заливок. Это дает выбрать нужный режим заливки рисунка или расположенных в нем картинок.
Как выполнить заливку
При работе в этом редакторе нужно учитывать применяемый вид заливки. Для того, чтобы результат не разочаровал Вас, очень важно использовать правильную заливку и максимально хорошо ее настроить.
Параметры, которые важно регулировать при использовании инструмента «Заливка»:
- Источник заливки. Данная функция помогает настроить режим окрашивания цветом всей части изображения, к примеру, полное покрытие цветом или каким-либо рисунком.
- Узор. Этот параметр позволяет найти нужный узор, который хотите нанести на изображение.

- Режим заливки. Помогает выбрать настройки для заливания цветом.
- Непрозрачность. Параметр, который дает отрегулировать степень прозрачности цвета.
- Допуск. Параметр, который дает возможность установить близость необходимых цветов, а инструмент «Смежные пиксели» помогает сделать заливку близких промежутков, которые включены в Допуск.
- Сглаживание. Создает закрашенную пополам грань между промежутками, один из которых залит, а другой нет.
- Все слои. Заливает цветом все слои в палитре.
Чтобы настроить в графическом редакторе Фотошоп инструмент «Градиент», нужно:
- Выбрать необходимую для заливки область и выделить её.
- Кликнуть на инструмент «Градиент».
- Выбрать цвет для заливки фона и определиться с основным тоном.
- Поставить курсор в выделенную область.
- Удерживая левую кнопку мышки, нарисовать линию, чем она будет длиннее, тем менее виден будет переход от одного цвета к другому.
 Если хотите, чтобы градиент был ровным, то зажмите клавишу SHIFT.
Если хотите, чтобы градиент был ровным, то зажмите клавишу SHIFT.
Вот, как получилось у нас:
Есть возможность сделать нужные настройки выбранного режима заливки. Сделать это можно в самом верхнем меню настроек выбранного инструмента. Здесь регулируется насыщенность, способ наложения, стиль, границы заливки.
Работая с цветовыми инструментами и применяя различные типы заливки, есть возможность получить интересный, необычный результат и высококачественное изображение.
Заливка применяется профессионалами при каждой обработке картинок, не зависимо от установленных целей. Чаще всего они пользуются в своей работе с изображениями редактором Фотошоп.
КУРСЫ:
СМОТРИТЕ ТАКЖЕ
Горячие клавиши в Photoshop
Фоны для Фотошопа: Лес
Фоны для Фотошопа: Черные
Как удалить фон с изображения в Photoshop
Как вырезать объект в Photoshop
Рамки для Фотошопа: Школьные
Урок создания анимации в Фотошопе
Изменяем размер изображения в Photoshop
Урок объединения слоев в Фотошопе
Улучшение качества фото в Фотошопе
Фоны для Фотошопа: Небо
Как рисовать прямые линии в Фотошопе
Замена цвета объекта/изображения в Photoshop на другой
Вставка фотографии в рамку в Photoshop
Наборы кистей для Фотошопа: Текстурные
Урок ретуши лица в Фотошопе для начинающих и не только
Инструмент “Заливка” в Фотошопе: как пользоваться
Двойная экспозиция в Фотошопе
Как создать документ формата А4 в Фотошопе
Замена фона на фотографии в Фотошопе
Уменьшение размера объекта в Фотошопе
Выделение слоя в Фотошопе: как сделать
Рамки для Фотошопа: С днем рождения
Градиент в Фотошопе: как сделать
Включение и настройка сетки в Photoshop
Создание афиши своим руками в Фотошопе
Фоны для Фотошопа: Рамки
Создание контура в Photoshop
Рисование треугольника в Фотошопе: 2 метода
Создание коллажей в Фотошопе: подробное руководство
Как создать слой в Photoshop
Кадрирование фото в Фотошопе
Заливка слоя в Фотошопе
Вставка изображения в Фотошоп: пошаговое руководство
Ретуширование фотографий с помощью частотного разложения в Фотошопе
Как нарисовать прямоугольник в Фотошопе
Вставка лица на фото-шаблон в Фотошопе
Изменение прозрачности слоя в Фотошопе
Отмена выделения в Фотошопе
Как сделать виньетирование фотографий в Photoshop
Наложение текстуры гранита на текст в Фотошопе
Отмена действий в Фотошопе
Заливки и штрихи
Руководство пользователя Отмена
Поиск
Последнее обновление:
12 января 2022 г. , 12:49:30 по Гринвичу
, 12:49:30 по Гринвичу
- Руководство пользователя Photoshop Elements
- Введение в Photoshop Elements
- Что нового в Photoshop Elements
- Системные требования | Элементы Фотошопа
- Основы рабочего пространства
- Ведомый режим
- Создание фотопроектов
- Рабочее пространство и окружающая среда
- Знакомство с главным экраном
- Основы рабочего пространства
- Инструменты
- Панели и ящики
- Открыть файлы
- Линейки, сетки и направляющие
- Расширенный быстрый режим
- Информация о файле
- Пресеты и библиотеки
- Поддержка мультитач
- Скретч-диски, плагины и обновления приложений
- Отмена, повтор и отмена действий
- Просмотр изображений
- Исправление и улучшение фотографий
- Изменение размера изображений
- Обрезка
- Обработка необработанных файлов изображений камеры
- Добавить размытие, заменить цвета и клонировать области изображения
- Настройка теней и света
- Ретушь и корректировка фотографий
- Повышение резкости фотографий
- Трансформация
- Автоматический интеллектуальный тон
- Перекомпоновка
- Использование действий для обработки фотографий
- Photomerge Compose
- Создать панораму
- Перемещение наложений
- Подвижные элементы
- Добавление фигур и текста
- Добавление текста
- Редактировать текст
- Создание фигур
- Редактирование фигур
- Обзор окраски
- Малярные инструменты
- Настройка кистей
- Узоры
- Заливки и штрихи
- Градиенты
- Работа с азиатским типом
- Управляемое редактирование, эффекты и фильтры
- Управляемый режим
- Фильтры
- Управляемый режим редактирования Photomerge
- Управляемый режим Основные правки
- Регулировочные фильтры
- Эффекты
- Управляемый режим Забавные правки
- Управляемый режим Специальные правки
- Художественные фильтры
- Управляемый режим Редактирование цвета
- Управляемый режим черно-белого редактирования
- Фильтры размытия
- Фильтры для мазка кистью
- Фильтры искажения
- Прочие фильтры
- Помехоподавляющие фильтры
- Фильтры визуализации
- Эскизные фильтры
- Стилизовать фильтры
- Текстурные фильтры
- Работа с цветами
- Понимание цвета
- Настройка управления цветом
- Основы коррекции цвета и тона
- Выберите цвет
- Настройка цвета, насыщенности и оттенка
- Исправить цветовые оттенки
- Использование режимов изображения и таблиц цветов
- Цвет и камера RAW
- Работа с выделением
- Выделение в Photoshop Elements
- Сохранение выбора
- Изменение выбора
- Перемещение и копирование выделенного
- Редактировать и уточнить выборки
- Сглаживание краев выделения со сглаживанием и растушевкой
- Работа со слоями
- Создание слоев
- Редактировать слои
- Скопируйте и расположите слои
- Корректирующие слои и слои-заливки
- Обтравочные маски
- Маски слоя
- Стили слоя
- Непрозрачность и режимы наложения
- Создание фотопроектов
- Основы проекта
- Создание фотопроектов
- Редактирование фотопроектов
- Сохранение, печать и обмен фотографиями
- Сохранение изображений
- Печать фотографий
- Делитесь фотографиями онлайн
- Оптимизация изображений
- Оптимизация изображений для формата JPEG
- Дизеринг веб-изображений
- Управляемое редактирование — панель «Поделиться»
- Предварительный просмотр веб-изображений
- Использовать прозрачность и матовость
- Оптимизация изображений для формата GIF или PNG-8
- Оптимизация изображений для формата PNG-24
- Сочетания клавиш
- Клавиши для выбора инструментов
- Клавиши для выбора и перемещения объектов
- Клавиши для панели «Слои»
- Клавиши для отображения или скрытия панелей (экспертный режим)
- Ключи для рисования и кисти
- Клавиши для использования текста
- Ключи для фильтра Liquify
- Ключи для трансформации выделений
- Клавиши для панели «Образцы цвета»
- Клавиши для диалогового окна Camera Raw
- Ключи для галереи фильтров
- Клавиши для использования режимов наложения
- Клавиши для просмотра изображений (экспертный режим)
Используйте инструмент «Ведро с краской»
Инструмент «Ведро с краской» заполняет область, цвет которой аналогичен пикселям, которые вы щелкаете.
Выберите основной цвет.
Выберите инструмент Paint Bucket на панели инструментов.
Задайте нужные параметры на панели параметров инструмента и затем щелкните часть изображения, которую вы хотите заполнить.
Если вы не хотите заполнять прозрачные области в слое можно заблокировать прозрачность слоя в меню Слои панель.
Вы можете указать любой из следующих Paint Bucket опции инструмента:
Краска/узор
Устанавливает цвет переднего плана (Paint) или дизайн узора (Pattern) использовать в качестве заливки.
Непрозрачность
Устанавливает непрозрачность наносимой краски. Настройка низкой непрозрачности позволяет пикселям под мазком краски просвечиваться. Перетащите ползунок или введите значение прозрачности.
Толерантность
Определяет, насколько похожими по цвету должны быть заполненные пиксели.
 низкий
допуск заполняет пиксели цветовыми значениями, очень похожими на пиксель
вы щелкаете. Высокий допуск заполняет пиксели с более широким диапазоном
цветов.
низкий
допуск заполняет пиксели цветовыми значениями, очень похожими на пиксель
вы щелкаете. Высокий допуск заполняет пиксели с более широким диапазоном
цветов.Режим
Определяет, как наносимая краска смешивается с существующим пикселей на изображении.
Все слои
Заполняет одинаковые пиксели на любом видимом слое, который находится внутри уровни, установленные параметрами «Допуск» и «Смежные».
Смежный
Заполняет пиксели одинакового цвета, расположенные рядом друг с другом. Отмените выбор этого параметра, чтобы заполнить все похожие пиксели на изображении, включая те, которые не касаются. Параметр «Допуск» определяет, насколько похожи цвета должны быть.
Сглаживание
Сглаживает края заполненного выделения.
Заливка слоя цветом или узором
Вы можете использовать слой-заливку, чтобы применить к изображению заливку или узор вместо использования одной из кистей.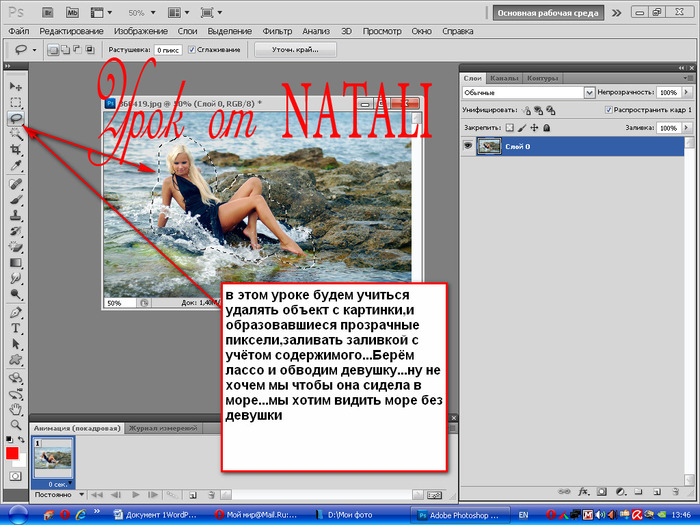 Слой-заливка дает вам дополнительную гибкость, позволяя изменять свойства заливки и узора, а также редактировать маску слоя-заливки, чтобы ограничить градиент частью вашего изображения.
Слой-заливка дает вам дополнительную гибкость, позволяя изменять свойства заливки и узора, а также редактировать маску слоя-заливки, чтобы ограничить градиент частью вашего изображения.
Укажите цвет переднего плана или фона.
Выберите область, которую хотите заполнить. Чтобы заполнить весь слой, выберите слой на панели «Слои».
Выберите «Правка» > «Заливка слоя» или «Правка» > «Заливка». Выбор .
Задайте параметры в диалоговом окне «Заливка» и нажмите «ОК».
Содержание
Выберите цвет в меню «Использовать». Чтобы выбрать другой цвет, выберите «Цвет», а затем выберите цвет в палитре цветов. Выбирать Узор для заполнения узором.
Пользовательский шаблон
Определяет шаблон, который будет использоваться, если вы выберете Шаблон из Используйте меню. Вы можете использовать узоры из библиотек узоров или создавать свои собственные узоры.

Режим
Указывает, как применяемый цветовой узор смешивается с существующие пиксели изображения.
Непрозрачность
Задает непрозрачность применяемого цветового шаблона.
Сохранить прозрачность
Заполняет только непрозрачные пиксели.
Обводка (контур) объектов на слое
Вы можно использовать команду «Обводка» для автоматического обведения цветного контура вокруг выделения или содержимого слоя.
Чтобы добавить контур на фон, необходимо сначала преобразовать его в обычный слой. Фон не содержит прозрачных пикселей, поэтому весь слой очерчен.
Выберите область изображения или слой в Панель слоев.
Выберите «Правка» > «Обводка (контур)».
В диалоговом окне «Обводка» установите любой из следующих параметров. а затем нажмите OK, чтобы добавить контур:
Ширина
Определяет ширину резкого контура.
 Ценности могут
диапазон от 1 до 250 пикселей.
Ценности могут
диапазон от 1 до 250 пикселей.Цвет
Задает цвет контура. Щелкните образец цвета, чтобы выберите цвет в палитре цветов.
Место нахождения
Указывает, следует ли размещать контур внутри, снаружи или по центру выделения или границ слоя.
Режим
Определяет, как наносимая краска смешивается с существующим пикселей на изображении.
Непрозрачность
Устанавливает непрозрачность наносимой краски. Введите прозрачность значение или щелкните стрелку и перетащите ползунок.
Сохранить прозрачность
Обводка только областей слоя, содержащих непрозрачные пиксели. Если у вашего изображения нет прозрачности, эта опция недоступна.
Больше похоже на это
- О цветах переднего плана и фона
- О режимах наложения
- Сглаживание краев выделения с помощью сглаживания
- Создание слоев заливки
- Об узорах
9 Войдите в свою учетную запись
Войти
Управление учетной записью
Выбор заливки и обводки, слоев и контуров в Photoshop
Руководство пользователя Отмена
Поиск
- Руководство пользователя Photoshop
- Знакомство с Photoshop
- Мечтай.
 Сделай это.
Сделай это. - Что нового в Photoshop
- Отредактируйте свою первую фотографию
- Создание документов
- Фотошоп | Общие вопросы
- Системные требования Photoshop
- Перенос предустановок, действий и настроек
- Знакомство с Photoshop
- Мечтай.
- Photoshop и другие продукты и услуги Adobe
- Работа с иллюстрациями Illustrator в Photoshop
- Работа с файлами Photoshop в InDesign
- Материалы Substance 3D для Photoshop
- Photoshop и Adobe Stock
- Используйте встроенное расширение Capture в Photoshop
- Библиотеки Creative Cloud
- Библиотеки Creative Cloud в Photoshop
- Используйте сенсорную панель с Photoshop
- Сетка и направляющие
- Создание действий
- Отмена и история
- Photoshop на iPad
- Photoshop на iPad | Общие вопросы
- Знакомство с рабочим пространством
- Системные требования | Фотошоп на iPad
- Создание, открытие и экспорт документов
- Добавить фото
- Работа со слоями
- Рисовать и раскрашивать кистями
- Сделать выбор и добавить маски
- Ретушь ваших композитов
- Работа с корректирующими слоями
- Отрегулируйте тональность композиции с помощью Кривых
- Применение операций преобразования
- Обрезка и поворот композитов
- Поворот, панорамирование, масштабирование и сброс холста
- Работа с текстовыми слоями
- Работа с Photoshop и Lightroom
- Получить отсутствующие шрифты в Photoshop на iPad
- Японский текст в Photoshop на iPad
- Управление настройками приложения
- Сенсорные клавиши и жесты
- Сочетания клавиш
- Измените размер изображения
- Прямая трансляция во время создания в Photoshop на iPad
- Исправление недостатков с помощью Восстанавливающей кисти
- Создание кистей в Capture и использование их в Photoshop
- Работа с файлами Camera Raw
- Создание смарт-объектов и работа с ними
- Отрегулируйте экспозицию ваших изображений с помощью Dodge and Burn
- Photoshop в Интернете, бета-версия
- Общие вопросы | Photoshop в Интернете, бета-версия
- Введение в рабочее пространство
- Системные требования | Photoshop в Интернете, бета-версия
- Сочетания клавиш | Photoshop в Интернете, бета-версия
- Поддерживаемые типы файлов | Photoshop в Интернете, бета-версия
- Открытие и работа с облачными документами
- Применение ограниченных правок к вашим облачным документам
- Сотрудничать с заинтересованными сторонами
- Облачные документы
- Облачные документы Photoshop | Общие вопросы
- Облачные документы Photoshop | Вопросы по рабочему процессу
- Управление и работа с облачными документами в Photoshop
- Обновление облачного хранилища для Photoshop
- Невозможно создать или сохранить облачный документ
- Устранение ошибок облачного документа Photoshop
- Сбор журналов синхронизации облачных документов
- Делитесь доступом и редактируйте свои облачные документы
- Делитесь файлами и комментируйте в приложении
- Рабочее пространство
- Основы рабочего пространства
- Настройки
- Учитесь быстрее с панелью Photoshop Discover
- Создание документов
- Разместить файлы
- Сочетания клавиш по умолчанию
- Настройка сочетаний клавиш
- Инструментальные галереи
- Параметры производительности
- Использовать инструменты
- Предустановки
- Сетка и направляющие
- Сенсорные жесты
- Используйте сенсорную панель с Photoshop
- Сенсорные возможности и настраиваемые рабочие области
- Превью технологий
- Метаданные и примечания
- Сенсорные возможности и настраиваемые рабочие пространства
- Поместите изображения Photoshop в другие приложения
- Правители
- Показать или скрыть непечатаемые дополнения
- Укажите столбцы для изображения
- Отмена и история
- Панели и меню
- Позиционные элементы с привязкой
- Положение с помощью инструмента «Линейка»
- Веб-дизайн, экранный дизайн и дизайн приложений
- Photoshop для дизайна
- Артборды
- Предварительный просмотр устройства
- Копировать CSS из слоев
- Разделение веб-страниц
- Опции HTML для фрагментов
- Изменить расположение фрагментов
- Работа с веб-графикой
- Создание фотогалерей в Интернете
- Основы изображения и цвета
- Как изменить размер изображения
- Работа с растровыми и векторными изображениями
- Размер и разрешение изображения
- Получение изображений с камер и сканеров
- Создание, открытие и импорт изображений
- Просмотр изображений
- Недопустимая ошибка маркера JPEG | Открытие изображений
- Просмотр нескольких изображений
- Настройка палитр цветов и образцов
- Изображения с высоким динамическим диапазоном
- Сопоставьте цвета на изображении
- Преобразование между цветовыми режимами
- Цветовые режимы
- Стереть части изображения
- Режимы наложения
- Выберите цвет
- Настройка индексированных таблиц цветов
- Информация об изображении
- Фильтры искажения недоступны
- О цвете
- Настройка цвета и монохрома с использованием каналов
- Выбор цветов на панелях «Цвет» и «Образцы»
- Образец
- Цветовой режим или режим изображения
- Цветной оттенок
- Добавить условное изменение режима к действию
- Добавить образцы из HTML CSS и SVG
- Битовая глубина и настройки
- Слои
- Основы слоев
- Неразрушающий монтаж
- Создание и управление слоями и группами
- Выбрать, сгруппировать и связать слои
- Поместите изображения в рамки
- Непрозрачность слоя и смешивание
- Слои маски
- Применение смарт-фильтров
- Композиции слоев
- Переместить, сложить и заблокировать слои
- Слои маски с векторными масками
- Управление слоями и группами
- Эффекты слоя и стили
- Редактировать маски слоя
- Извлечение активов
- Показать слои с обтравочными масками
- Создание ресурсов изображения из слоев
- Работа со смарт-объектами
- Режимы наложения
- Объединение нескольких изображений в групповой портрет
- Объединение изображений с помощью Auto-Blend Layers
- Выравнивание и распределение слоев
- Копировать CSS из слоев
- Загрузить выделение из границ слоя или маски слоя
- Knockout для отображения содержимого других слоев
- Подборки
- Начало работы с подборками
- Сделайте выбор в композите
- Рабочая область выбора и маски
- Выберите с помощью инструментов выделения
- Выберите с помощью инструментов лассо
- Настройка выбора пикселей
- Перемещение, копирование и удаление выбранных пикселей
- Создать временную быструю маску
- Выбор цветового диапазона изображения
- Преобразование между путями и границами выделения
- Основы канала
- Сохранить выделение и маски альфа-канала
- Выберите области изображения в фокусе
- Дублировать, разделять и объединять каналы
- Вычисления каналов
- Начало работы с подборками
- Настройки изображения
- Замена цветов объекта
- Деформация перспективы
- Уменьшить размытие изображения при дрожании камеры
- Примеры лечебных кистей
- Экспорт таблиц поиска цветов
- Настройка резкости и размытия изображения
- Понимание настроек цвета
- Применение регулировки яркости/контрастности
- Настройка деталей теней и светлых участков
- Регулировка уровней
- Настройка оттенка и насыщенности
- Настройка вибрации
- Настройка насыщенности цвета в областях изображения
- Быстрая настройка тона
- Применение специальных цветовых эффектов к изображениям
- Улучшите изображение с помощью регулировки цветового баланса
- Изображения с высоким динамическим диапазоном
- Просмотр гистограмм и значений пикселей
- Сопоставьте цвета на изображении
- Обрезка и выравнивание фотографий
- Преобразование цветного изображения в черно-белое
- Корректирующие слои и слои-заливки
- Настройка кривых
- Режимы наложения
- Целевые изображения для прессы
- Настройка цвета и тона с помощью пипеток «Уровни» и «Кривые»
- Настройка экспозиции и тонирования HDR
- Осветлить или затемнить области изображения
- Выборочная настройка цвета
- Adobe Camera Raw
- Системные требования Camera Raw
- Что нового в Camera Raw
- Введение в Camera Raw
- Создание панорам
- Поддерживаемые объективы
- Эффекты виньетирования, зернистости и удаления дымки в Camera Raw
- Сочетания клавиш по умолчанию
- Автоматическая коррекция перспективы в Camera Raw
- Как сделать неразрушающее редактирование в Camera Raw
- Радиальный фильтр в Camera Raw
- Управление настройками Camera Raw
- Открытие, обработка и сохранение изображений в Camera Raw
- Исправление изображений с помощью инструмента Enhanced Spot Removal Tool в Camera Raw
- Поворот, обрезка и настройка изображений
- Настройка цветопередачи в Camera Raw
- Обзор функций | Adobe Camera Raw | 2018 выпусков
- Обзор новых функций
- Версии процесса в Camera Raw
- Внесение локальных корректировок в Camera Raw
- Исправление и восстановление изображений
- Удаление объектов с фотографий с помощью Content-Aware Fill
- Content-Aware Patch and Move
- Ретушь и исправление фотографий
- Исправить искажение изображения и шум
- Основные действия по устранению неполадок для решения большинства проблем
- Улучшение и преобразование изображения
- Замена неба на изображениях
- Преобразование объектов
- Настройка кадрирования, поворота и размера холста
- Как обрезать и выпрямить фотографии
- Создание и редактирование панорамных изображений
- Деформация изображений, форм и путей
- Точка схода
- Контентно-зависимое масштабирование
- Преобразование изображений, форм и контуров
- Рисунок и живопись
- Симметричные узоры красками
- Рисование прямоугольников и изменение параметров обводки
- О чертеже
- Рисование и редактирование фигур
- Малярные инструменты
- Создание и изменение кистей
- Режимы наложения
- Добавить цвет к путям
- Редактировать пути
- Краска с помощью кисти-миксера
- Наборы кистей
- Градиенты
- Градиентная интерполяция
- Выбор заливки и обводки, слоев и контуров
- Рисование с помощью инструментов «Перо»
- Создание шаблонов
- Создание рисунка с помощью Pattern Maker
- Управление путями
- Управление библиотеками рисунков и пресетами
- Рисуйте или раскрашивайте на графическом планшете
- Создание текстурированных кистей
- Добавление динамических элементов к кистям
- Градиент
- Нарисуйте стилизованные мазки с помощью Art History Brush
- Краска с рисунком
- Синхронизация пресетов на нескольких устройствах
- Текст
- Добавить и отредактировать текст
- Единый текстовый движок
- Работа со шрифтами OpenType SVG
- Символы формата
- Формат абзацев
- Как создавать текстовые эффекты
- Редактировать текст
- Интервал между строками и символами
- Арабский и еврейский шрифт
- Шрифты
- Устранение неполадок со шрифтами
- Азиатский тип
- Создать тип
- Ошибка Text Engine при использовании инструмента «Текст» в Photoshop | Windows 8
- Добавить и отредактировать текст
- Фильтры и эффекты
- Использование фильтра «Пластика»
- Использовать галерею размытия
- Основы фильтра
- Ссылка на эффекты фильтра
- Добавить световые эффекты
- Используйте адаптивный широкоугольный фильтр
- Используйте фильтр масляной краски
- Используйте фильтр «Пластика»
- Эффекты слоя и стили
- Применить определенные фильтры
- Размазать области изображения
- Использование фильтра «Пластика»
- Сохранение и экспорт
- Сохранение файлов в Photoshop
- Экспорт файлов в Photoshop
- Поддерживаемые форматы файлов
- Сохранение файлов в графических форматах
- Перемещение дизайнов между Photoshop и Illustrator
- Сохранение и экспорт видео и анимации
- Сохранение файлов PDF
- Защита авторских прав Digimarc
- Сохранение файлов в Photoshop
- Управление цветом
- Понимание управления цветом
- Поддержание согласованности цветов
- Настройки цвета
- Дуотоны
- Работа с цветовыми профилями
- Документы с управлением цветом для онлайн-просмотра
- Управление цветом документов при печати
- Импортированные изображения с управлением цветом
- Пробные цвета
- Веб-дизайн, экранный дизайн и дизайн приложений
- Photoshop для дизайна
- Артборды
- Предварительный просмотр устройства
- Копировать CSS из слоев
- Разделение веб-страниц
- Опции HTML для фрагментов
- Изменить расположение фрагментов
- Работа с веб-графикой
- Создание фотогалерей в Интернете
- Видео и анимация
- Видеомонтаж в Photoshop
- Редактировать слои видео и анимации
- Обзор видео и анимации
- Предварительный просмотр видео и анимации
- Отрисовка кадров в слоях видео
- Импорт видеофайлов и последовательностей изображений
- Создать анимацию кадра
- Creative Cloud 3D-анимация (предварительная версия)
- Создание анимации временной шкалы
- Создание изображений для видео
- Печать
- Печать 3D-объектов
- Печать из Photoshop
- Печать с управлением цветом
- Контактные листы и презентации в формате PDF
- Печать фотографий в макете пакета изображений
- Плашечные цвета для печати
- Печать изображений на коммерческой типографии
- Улучшение цветных отпечатков из Photoshop
- Устранение проблем с печатью | Фотошоп
- Автоматизация
- Создание действий
- Создание графики, управляемой данными
- Сценарии
- Обработать пакет файлов
- Играть и управлять действиями
- Добавить условные действия
- О действиях и панели действий
- Инструменты записи в действиях
- Добавить условное изменение режима к действию
- Набор инструментов пользовательского интерфейса Photoshop для подключаемых модулей и сценариев
- Подлинность контента
- Узнайте об учетных данных контента
- Идентичность и происхождение для NFT
- Подключить учетные записи для атрибуции креативов
- 3D и техническое изображение
- Photoshop 3D | Общие вопросы о снятых с производства 3D-функциях
- Creative Cloud 3D-анимация (предварительная версия)
- Печать 3D-объектов
- 3D живопись
- Усовершенствования 3D-панели | Фотошоп
- Основные концепции и инструменты 3D
- 3D-рендеринг и сохранение
- Создание 3D-объектов и анимации
- Стопки изображений
- Рабочий процесс 3D
- Измерение
- DICOM-файлы
- Photoshop и MATLAB
- Подсчет объектов на изображении
- Объединение и преобразование 3D-объектов
- Редактирование 3D-текстур
- Настройка экспозиции и тонирования HDR
- Настройки панели 3D
Вы можете заполнить внутреннюю часть выделения, контура или слоя
с цветом или узором. Вы также можете добавить цвет к контуру
выделение или путь, называемый поглаживанием.
Вы также можете добавить цвет к контуру
выделение или путь, называемый поглаживанием.
Заливка с помощью инструмента «Ведро с краской»
Инструмент «Ведро с краской» заполняет соседние пиксели, близкие по значению цвета к пикселям, на которые вы нажимаете.
Инструмент Paint Bucket нельзя использовать с изображениями в растровом режиме.
Выберите основной цвет. (См. Выбрать цвета в наборе инструментов.)
Выберите инструмент «Заливка».
Инструмент «Заливка» сгруппирован с инструментом «Градиент». инструмент на панели инструментов. Если вы не можете найти инструмент Paint Bucket, нажмите и удерживайте инструмент «Градиент», чтобы получить к нему доступ.
Укажите, следует ли заполнять выделение передним планом цвет или с рисунком.
Укажите режим наложения и непрозрачность краски. (См. Режимы наложения.)
Введите допуск для заливки.

Допуск определяет, насколько похожим по цвету должен быть пиксель. быть (к пикселю, который вы нажимаете), чтобы быть заполненным. Значения могут варьироваться от от 0 до 255. Низкий допуск заполняет пиксели в диапазоне значений цвета очень похоже на пиксель, который вы нажимаете. Высокий допуск заполняет пиксели внутри более широкий диапазон.
Чтобы сгладить края заполненного выделения, выберите «Сглаживание».
Чтобы заполнить только пиксели, смежные с тем, который вы щелкнули, выберите Непрерывный; не устанавливайте флажок «Смежные», чтобы заполнить все похожие пикселей на изображении.
Для заполнения пикселей на основе объединенных цветовых данных из всех видимые слои, выберите Все слои.
Щелкните часть изображения, которую вы хотите заполнить. Все указанные пиксели в пределах указанного допуска заполняются передним планом цвет или рисунок.
Если вы работаете со слоем и не хотите заполнять его прозрачным области, убедитесь, что прозрачность слоя заблокирована в Панель слоев.
 (См. блокировку
слоев.)
(См. блокировку
слоев.)
Залейте выделение или слой цвет
Выберите передний план или цвет фона. (См. Выбрать цвета в наборе инструментов.)
Выберите область, которую хотите заполнить. Чтобы заполнить весь слой, выберите слой на панели «Слои».
Выберите «Правка» > «Заполнить», чтобы заполнить выделение. или слой. Или, чтобы заполнить путь, выберите путь и выберите «Заполнить путь». из меню панели «Контуры».
В диалоговом окне «Заливка» выберите один из следующих параметров. для использования или выберите пользовательский шаблон:
Передний план Цвет, Цвет фона, Черный, 50% серый или Белый
Заполняет выделение указанным цветом.
При заполнении изображения CMYK с использованием параметра «Черный» Photoshop заполняет все каналы 100% черным цветом. Это может привести к большему расходу чернил, чем позволяет принтер.
 Для достижения наилучших результатов при заполнении изображения CMYK используйте параметр «Передний план» с соответствующим черным цветом переднего плана.
Для достижения наилучших результатов при заполнении изображения CMYK используйте параметр «Передний план» с соответствующим черным цветом переднего плана.Цвет
Заливка цветом, выбранным в палитре цветов.
Укажите режим наложения и непрозрачность краски. (См. Режимы наложения.)
Если вы работаете со слоем и хотите заполнить только области содержащих пиксели, выберите «Сохранить прозрачность».
Нажмите кнопку OK, чтобы применить заливку.
Применение заливки цветом переднего плана только к области, содержащие пиксели, нажмите Alt+Shift+Backspace (Windows) или Option + Shift + Delete (Mac OS). Это сохраняет прозрачность слоя. Чтобы применить заливку фоновым цветом только к областям содержащие пиксели, нажмите Ctrl + Shift + Backspace (Windows) или Command + Shift + Delete (Mac OS).
Использование заливок с учетом содержимого, шаблонов или истории
Сведения о параметре «Редактирование» > «Заливка с учетом содержимого», представленном в Photoshop CC 20. 0 (выпуск от октября 2018 г.), см. в разделе «Заливка с учетом содержимого».
0 (выпуск от октября 2018 г.), см. в разделе «Заливка с учетом содержимого».
Выберите часть изображения, которую вы хотите заполнить.
Выберите «Правка» > «Заполнить».
На фоновом слое нажмите Delete или Backspace для быстрого доступа к диалоговому окну «Заливка».
В меню «Использовать» выберите один из следующих вариантов:
Контент-Aware
Плавно заполняет выделение похожим содержимым изображения поблизости. Для достижения наилучших результатов создайте выделение, которое немного выходит за пределы области, которую вы хотите воспроизвести. (Часто бывает достаточно быстрого выбора с помощью лассо или выделения.)
Заливки с учетом содержимого случайным образом синтезируют похожее содержимое изображения. Если вам не нравятся исходные результаты, выберите «Правка» > «Отменить» и примените другую заливку с учетом содержимого.
Цветовая адаптация
(Включено по умолчанию) Алгоритмически смешивает цвет заливки с окружающим цветом
Заливка с учетом содержимого с помощью Color AdaptationШаблон
Щелкните перевернутую стрелку рядом с образцом узора и выберите узор на всплывающей панели.
 Вы можете загрузить дополнительные узоры с помощью меню всплывающей панели. Выберите имя библиотеки узоров или выберите «Загрузить узоры» и перейдите к папке, содержащей узоры, которые вы хотите использовать.
Вы можете загрузить дополнительные узоры с помощью меню всплывающей панели. Выберите имя библиотеки узоров или выберите «Загрузить узоры» и перейдите к папке, содержащей узоры, которые вы хотите использовать.Вы также можете применить любой из включенных шаблонов сценариев, чтобы легко создавать различные геометрические шаблоны заливки. Выберите «Шаблоны по сценарию» в нижней части диалогового окна заливки, а затем выберите шаблон заливки во всплывающем меню «Скрипт».
Если параметр Pattern недоступен, вам необходимо загрузить библиотеку шаблонов, прежде чем делать выбор. (См. Управление библиотеками узоров и стилями.)
История
Восстанавливает выбранную область до исходного состояния или снимка установить на панели «История».
A. Создайте выделение, которое немного расширяется в область, которую вы
хочу повторить.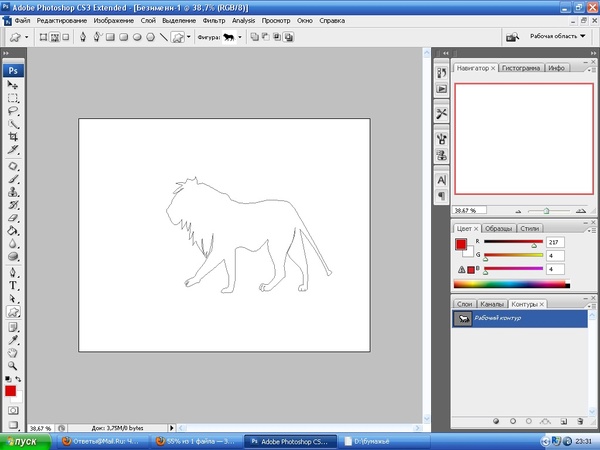 B. Плавная замена выделения
с контентно-зависимой заливкой.
B. Плавная замена выделения
с контентно-зависимой заливкой.
Заполнение рабочего холста
Рабочий холст окружает область изображения. Вы можете заполнить холст другого цвета, который лучше контрастирует с заданным изображение.
Щелкните правой кнопкой мыши рабочий холст и выберите Серый, Черный или Пользовательский. (Указать пользовательский цвет, выберите «Выбрать пользовательский цвет».)
Обведите выделение или слой цвет
Вы можете использовать команду «Обводка», чтобы нарисовать цветная рамка вокруг выделения, контура или слоя. Когда вы создаете граница таким образом, она становится растровой частью текущего слоя.
Чтобы создать границы фигур или слоев, которые можно включать и выключать, как наложения, и сглаживать их для создания более мягких углов и краев, используйте эффект слоя «Обводка» вместо команды «Обводка». См. Эффекты и стили слоя.
Выберите основной цвет.

Выберите область или слой, который хотите обвести.
Выбрать Правка > Обводка.
В диалоговом окне «Обводка» укажите ширину резкого края. граница.
Для местоположения укажите, следует ли размещать границу внутри, снаружи или по центру выделения или границ слоя.
Если содержимое слоя заполняет всю изображение, штрих, нанесенный вне слоя, не будет виден.
Укажите непрозрачность и режим наложения. (См. Режимы наложения.)
Если вы работаете со слоем и хотите только штриховать областей, содержащих пиксели, выберите параметр «Сохранить прозрачность». (См. блокировку слоев.)
Нарисовать круг или квадрат
Вы можете нарисовать круг или квадрат с помощью
эллиптические или прямоугольные инструменты выделения, а затем добавьте линию (называемую
a штрих ) в выделенную область. Поглаживание выделения
быстрый способ добавить границу или рамку вокруг объекта. Вы можете погладить
любой выбор, который вы создаете с помощью инструментов выбора.
Вы можете погладить
любой выбор, который вы создаете с помощью инструментов выбора.
В на панели «Слои» нажмите кнопку «Новый слой», чтобы создайте новый слой для круга или квадрата. Изоляция круга или квадрат на отдельном слое облегчает работу.
Выберите инструмент «Эллиптическое выделение» или инструмент «Прямоугольная область» в ящик для инструментов.
Перетащите в окне документа, чтобы создать фигуру. Держать нажмите клавишу Shift при перетаскивании, чтобы ограничить фигуру кругом или квадрат.
Выберите «Правка» > «Обводка».
В диалоговом окне «Обводка» введите значение «Ширина» и затем щелкните образец цвета, чтобы отобразить палитру цветов Adobe.
В Adobe Color Picker найдите диапазон цветов, который вы хотите использовать треугольные ползунки на панели цветового спектра, а затем щелкните нужный цвет в поле цвета.
 Как залить выделение в фотошопе: Photoshop CS4 — Заливка выделенной области или слоя цветом
Как залить выделение в фотошопе: Photoshop CS4 — Заливка выделенной области или слоя цветом

 (См. раздел Выбор цветов в палитре инструментов.)
(См. раздел Выбор цветов в палитре инструментов.)
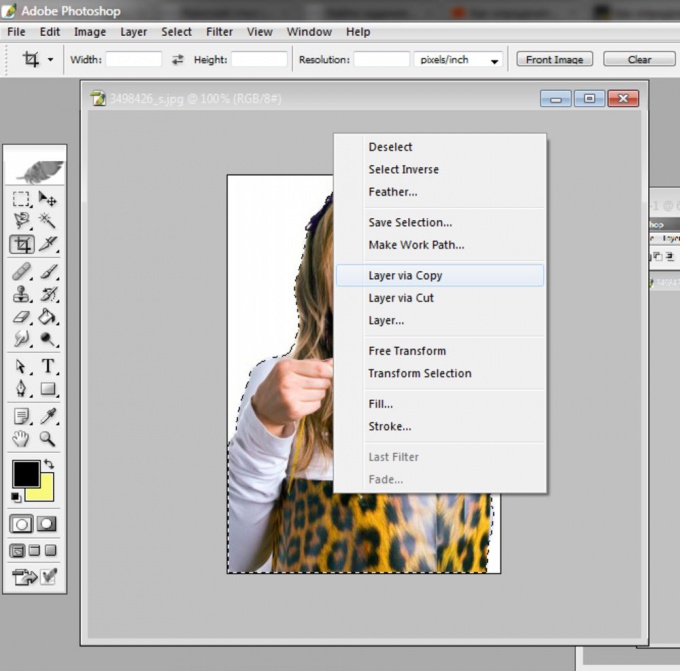 Дополнительные узоры могут быть загружены с помощью всплывающего меню панели. Выберите имя библиотеки узоров или запустите команду «Загрузить узоры» и перейдите в папку, содержащие узоры, которые вы хотите использовать.
Дополнительные узоры могут быть загружены с помощью всплывающего меню панели. Выберите имя библиотеки узоров или запустите команду «Загрузить узоры» и перейдите в папку, содержащие узоры, которые вы хотите использовать.
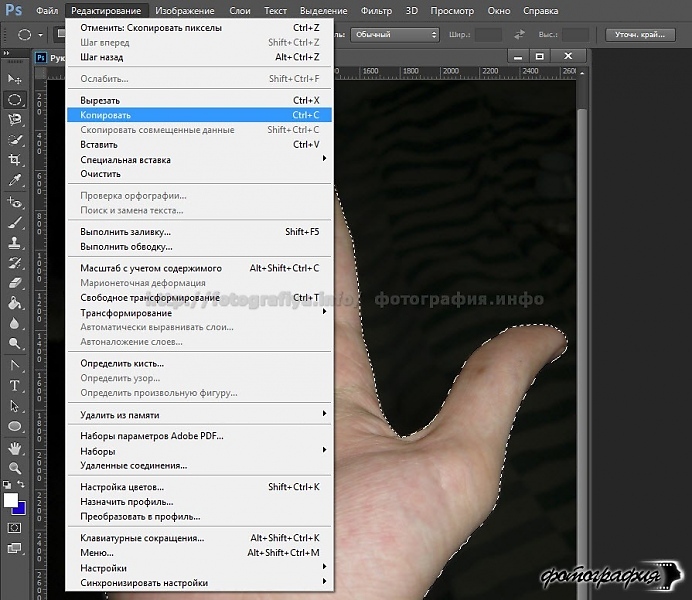 )
)

 Если хотите, чтобы градиент был ровным, то зажмите клавишу SHIFT.
Если хотите, чтобы градиент был ровным, то зажмите клавишу SHIFT.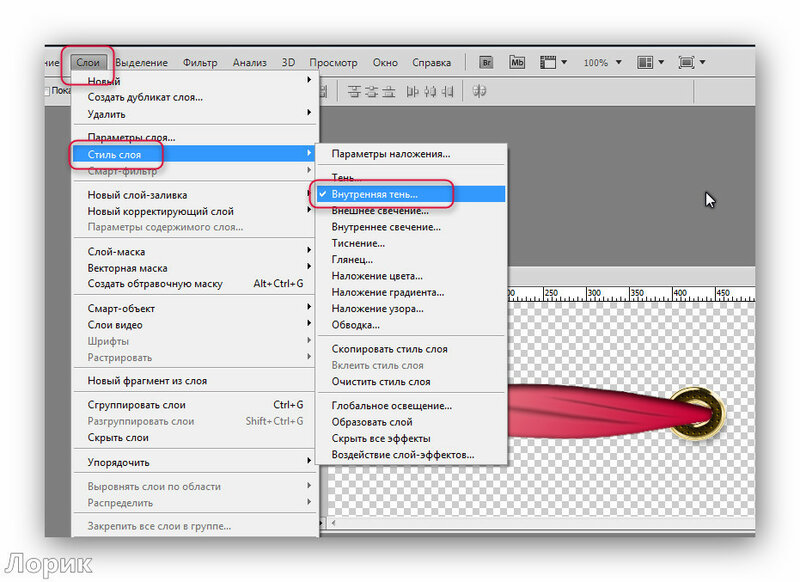 низкий
допуск заполняет пиксели цветовыми значениями, очень похожими на пиксель
вы щелкаете. Высокий допуск заполняет пиксели с более широким диапазоном
цветов.
низкий
допуск заполняет пиксели цветовыми значениями, очень похожими на пиксель
вы щелкаете. Высокий допуск заполняет пиксели с более широким диапазоном
цветов.
 Ценности могут
диапазон от 1 до 250 пикселей.
Ценности могут
диапазон от 1 до 250 пикселей.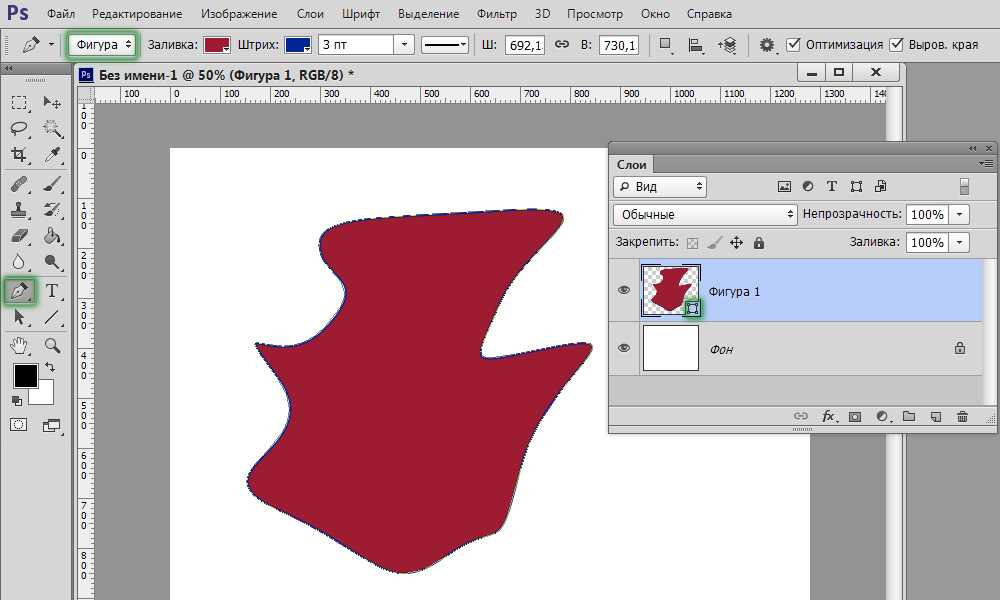 Сделай это.
Сделай это.
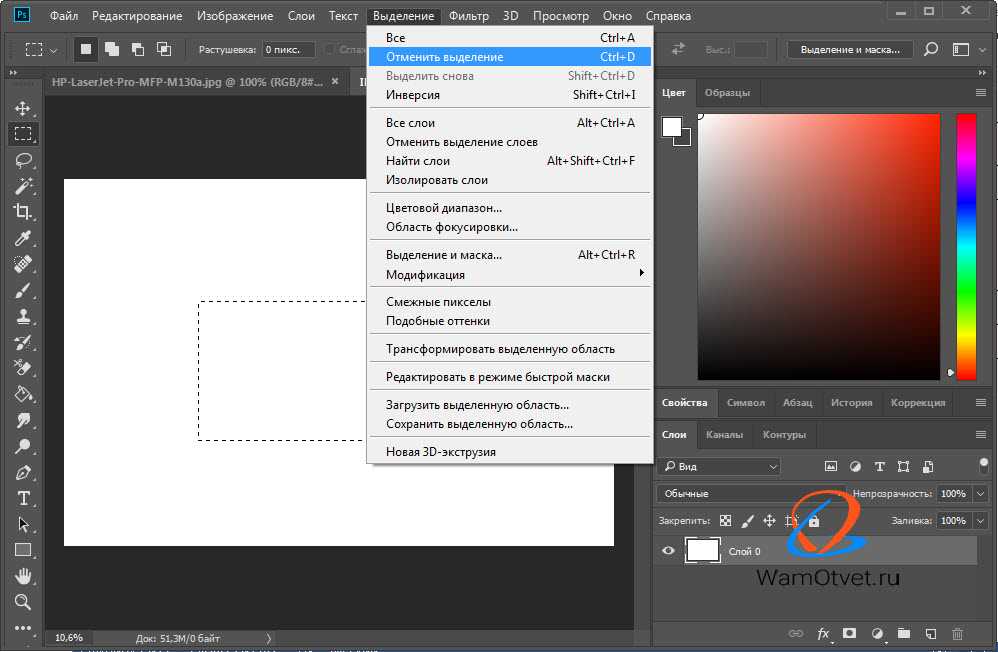 (См. блокировку
слоев.)
(См. блокировку
слоев.) Для достижения наилучших результатов при заполнении изображения CMYK используйте параметр «Передний план» с соответствующим черным цветом переднего плана.
Для достижения наилучших результатов при заполнении изображения CMYK используйте параметр «Передний план» с соответствующим черным цветом переднего плана.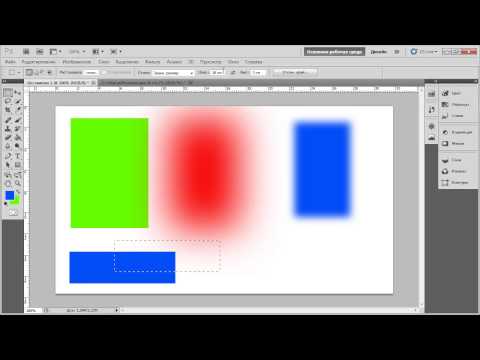 Вы можете загрузить дополнительные узоры с помощью меню всплывающей панели. Выберите имя библиотеки узоров или выберите «Загрузить узоры» и перейдите к папке, содержащей узоры, которые вы хотите использовать.
Вы можете загрузить дополнительные узоры с помощью меню всплывающей панели. Выберите имя библиотеки узоров или выберите «Загрузить узоры» и перейдите к папке, содержащей узоры, которые вы хотите использовать.
