Windows OSMac OS
Важно! Для корректной установки ПО Photolana необходимо сначала выйти из программ Photoshop и Bridge. 1. Запустите Adobe Extension Manager (AEM) от имени «Администратора». Для этого необходимо нажать правой кнопкой мыши на ярлыке запуска АЕМ и выбрать пункт меню «Запуск от имени Администратора». На предложенный вопрос ответить «да». Система может предложить ввести пароль администратора. Чаще всего это пароль, который задан был при установке. Если Вы не единственный пользователь, то войти в систему необходимо под именем Администратора. 2. После запуска АЕМ под именем Администратора, необходимо установить пакет Photolana Actions Pack Kb I.zxp с установочного диска. Для этого нужно воспользоваться меню «Файл»-«Установить расширение» и выбрать файл Photolana Actions Pack Kb I.zxp. На все вопросы отвечать «да». 3. По окончании установки необходимо осуществить запуск Фотошопа от имени Администратора. По той же схеме, что и запуск АЕМ. Пожалуйста, отнеситесь с вниманием к этому пункту. Обычная загрузка Фотошопа не сработает. Только от имени Администратора через правую кнопку мышки. После установки наших расширений, запуска Фотошоп произведёт ряд действий, направленных на оптимизацию и подготовку к дальнейшему использованию продуктов PhotoLana. Самым важным из этих действий будет установка пресетов кистей и генерация Action Set. При невозможности всё правильно сделать будут выданы ошибки. Этого не стоит пугаться, так как мы всегда помогаем нашим пользователям. Необходимо сделать скриншоты и прикрепить эти ошибки к форме «Написать письмо в техподдержку». По окончании процесса появится вот такое сообщение: Нажмите ОК, после этого Фотошоп закроется. Важно! Trial-версии Фотошопа могут не закрыться автоматически, так как там висит предупреждение, которое ждёт, ввода ключа. Именно для этих случаев написано, про 10 сек. и закрытие вручную. Следующий важный этап – настройка Bridge. Для этого необходимо просто запустить его: при первом запуске Bridge, после установки наших расширений впервые, появится предупреждение о том, что будет подключен новый StartUp Script RPhotoLanaAddMenu. Пугаться не нужно – этот скрипт, при каждом запуске Bridge организует меню «Image Processor Photolana»  В самом Bridgе должно появиться новое меню. «Tools»-«Photolana»-«Image Processor Photolana», вот такое: Так же должно появиться контекстное меню. Выделив нужные файлы, можно запустить Image Processor Photolana по правой кнопке мыши, вот так: Важно! Предупреждение при первом запуске Bridge после установки Image Processor Photolana появляется только при первой установке. Если Вы переустанавливаете наше ПО или устанавливаете апдейт, такого предупреждения не будет, Bridge настроится автоматически! Если вы, испугавшись неожиданного вопроса на английском языке, ответили при первом запуске «Нет», то нужно зайти в настройки Bridge, просто подключить скрипт, как показано на рисунке ниже, и перезапустить Bridge, так как эти скрипты выполняются при старте программы. 1. Запустить Фотошоп обычным способом. 2. Подключить клавиатуру к любому имеющемуся USB-порту вашего компьютера. 3. Активировать лицензию. Для этого в Фотошопе в главном меню открыть «File»-«Scripts»-«Photolana Activation». После чего откроется окно ввода, в котором необходимо корректно заполнить все поля: В первое поле введите свои имя и фамилию. Во второе поле вписывается e-mail. Важно! При обращении в службу поддержки данная информация будет проверяться, поэтому не пишите Вася Пупкин, указывайте реальные данные. Письма в техническую поддержку, будут обслуживаться только с электронной почты, указанной при регистрации. Сейчас вы видите на рисунке реальный адрес службы технической поддержки. Именно на него следует обращаться в случае возникновения проблем. В третье поле введите серийный номер вашей клавиатуры Smily One Click. Серийный номер – это четырёхзначный буквенно-цифровой номер, указанный на коробке и на самой клавиатуре. Далее, установите курсор в левую часть четвертого поля и нажмите на любую красную клавишу клавиатуры Smily One Click. На этом генерация файла лицензии закончена. 4. Установка клавиатурных пресетов. В верхней части открывшейся панели необходимо найти выпадающий список « Set» и выбрать пресет PhotolanaPhotoshopKeyboard. В 99% случаев этого достаточно, чтобы начать работу с клавиатурой. Но в случае, если Вы пользуетесь своими персонально настроенными горячими клавишами, настройте в своей раскладке следующие сочетания, как показано на рисунке ниже: По умолчанию, данные сочетания клавиш в Photoshop не заняты. Важно! Для корректной работы клавиатуры сочетания клавиш Alt+F6, Alt+F7, Alt+F8, Alt+F10, Alt+F11 должны быть свободными. В завершение, убедитесь, что сочетание назначено правильно. Для этого в главном меню Photoshop выберите «File»-«Scripts», напротив строки «ScriptFromOtherScript» должно быть указанно Alt+F6: Начиная с этого момента, наше ПО и клавиатура полностью готовы к работе, а Ваш Фотошоп готов «услышать» клавиатуру. |
Как установить настройки Фотошоп для его быстрой работы
Adobe Photoshop это обширный пакет услуг. Это приложение разработано не только для работы с фотографиями, оно также часто используется для создания веб-дизайна и компьютерной графики. Возможности Фотошоп настолько обширны, что многие опции вам, как художнику никогда не понадобятся.
В этом уроке мы рассмотрим как настроить Photoshop. Есть несколько приемов, которые вы можете использовать в настройках Фотошоп, чтобы заставить его работать быстрее.
Например, вы можете сократить объем вычислений пока вы работаете, или оптимизировать ваш жесткий диск для Photoshop для более быстрой его работы. В этом уроке вы научитесь, как заставить ваш Photoshop работать очень быстро без изучения сложных продвинутых способов. Ниже представлен путеводитель по надежной работе с photoshop и организации рабочего процесса для создания шедевров.
Шаг 1: Настройка жестких дисков для работы с Фотошоп.
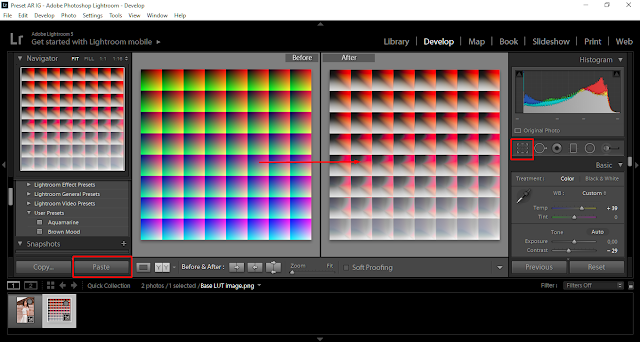 Если вы часто работаете с большими файлами, лучше всего создать дополнительный диск для Photoshop (рекомендуется RAID 0 (не отказоустойчивый дисковый массив)). На этом диске вы устанавливаете Photoshop и сохраняете Плагины (Plug-Ins). Постарайтесь сохранять этот диск как можно более пустым.
Если вы часто работаете с большими файлами, лучше всего создать дополнительный диск для Photoshop (рекомендуется RAID 0 (не отказоустойчивый дисковый массив)). На этом диске вы устанавливаете Photoshop и сохраняете Плагины (Plug-Ins). Постарайтесь сохранять этот диск как можно более пустым. Возможности жесткого диска – на ваше усмотрение, есть только одно правило – чем больше диск, тем лучше. (Adobe рекомендует использовать диск не менее 20 Гб для оптимальной скорости) Откройте Photoshop и зайдите в меню Редактирование – Установки – Внешние модули (Edit — Preferences — Plug-Ins & Scratchdiscs). Здесь вы выбираете ваш новый диск, а также другой диск, на котором больше всего свободного места. Если понадобится, память этого диска будет использоваться для работы в Фотошопе. Если хотите, можете также выбрать еще пару дисков.
Заметка: Не пользуйтесь секторами одного диска. Невозможно записывать память на два разных сектора сразу, это снижает скорость работы приложения.
К слову, для работы Фотошопу не всегда будут нужны эти 80% памяти, они также могут быть использованы другими программами, но Photoshop будет иметь преимущество при необходимости.
Заметка: Не стоит использовать больше 80% памяти. Есть множество программ, которым понадобятся оставшиеся 20%.
Шаг 3.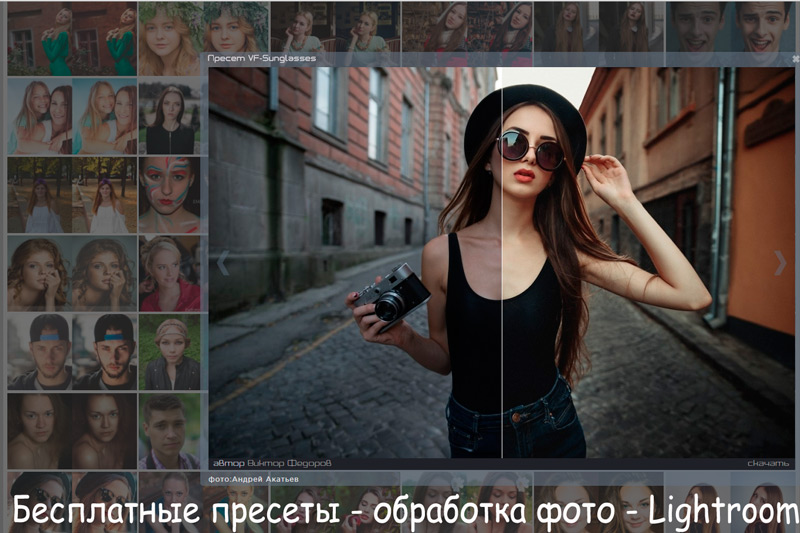 Настройка Кэш памяти в Фотошоп (Image Cache)
Настройка Кэш памяти в Фотошоп (Image Cache)
Image Cache – это набор изображений текущего документа, сохраненных в памяти. Photoshop использует эти изображения в низком разрешении чтобы как можно быстрее воспроизвести их когда вы их уменьшаете. В меню Редактирование – Установки – Производительность (Edit > Preferences > Memory 8t Cache), вы можете установить Уровень Кэша (Cache Level). Выбор зависит от размера изображения и того, как вы с ним работаете.
С низким уровнем кэша хорошо работать с маленькими изображениями, в то время как высокий уровень повышает качество изображений с высоким разрешением. Если вы работаете с маленькими изображениями, которые помещаются на экране целиком, вы можете отключить кэш, установив 1 в поле Уровни Кэша (Cache Levels). Измените уровень кэша с 6 до 8 когда вы работаете с большими изображениями если вам постоянно необходимо изменять его размер.
Цифра, которую вы устанавливаете, соответствует количеству изображений с низким разрешением, которые отображаются в доступной памяти, в следующем порядке:
1 = 66. 67%,
67%,
2 = 50%,
3 = 33.33%,
4 = 25%,
5 = 16.67%,
6 = 12.5%,
7 = 8.33%,
8 = 6.25%.
Шаг 4. Настройка шрифтов в Фотошоп
Графические дизайнеры часто используют разные шрифты. Вы можете либо работать с инструментами управления шрифтами, либо использовать функцию предпросмотра шрифтов в Фотошопе. Но эта функция съедает много памяти за счет того, что приходится импортировать каждую букву, когда вы включаете Photoshop. Настройки размера предпросмотра шрифтов можно найти в меню Редактирование – Установки – Шрифты (Edit > Preferences > Type) (Размер образца для просмотра шрифта) (Font Preview Size) . Стандартно установлен размер Средний (Medium) , но лучше всего вообще отключить предпросмотр шрифтов. Photoshop начнет работать гораздо быстрее. Недостаток в том, что вы не увидите, какой шрифт используется. Вам придется загрузить их все, если вы не знаете все шрифты.
Шаг 5. Отключаем настройки Фотошоп по умолчанию
Отключаем настройки Фотошоп по умолчанию
Если у вас не было времени полностью загрузить Photoshop, вам определенно следует это сделать. Вы не поверите своим глазам, когда увидите, какое многообразие форм, градиентов и стилей предлагает Photoshop. Это может занять некоторое время – зайдите в меню Редактирование – Управление наборами (Edit — Preset Manager).
Кисти (Brushes): В стандартном наборе вы увидите большой выбор кистей. Будьте мужественны и удалите большинство, оставив лишь те, которыми вы будете пользоваться часто.
Художники графического дизайна скорее всего будут иметь набор собственных кистей. Когда вы рисуете, очень легко сохранять ваши кисти в новый набор кистей. Переименовывать кисти не нужно, потому что они не будут загружаться в память.
Образцы (Swatches): Вновь тоже самое. Удалите стандартные цвета и добавьте созданные вами образцы. Вы можете работать с образцами цвета кожи, небесными и лесными цветами. Вы также можете создать образцы для любого рисунка. Только не загружайте слишком много вУправление Наборами (Preset Manager). Если они вам понадобятся, вы всегда можете загрузить их в сам Photoshop.
Вы также можете создать образцы для любого рисунка. Только не загружайте слишком много вУправление Наборами (Preset Manager). Если они вам понадобятся, вы всегда можете загрузить их в сам Photoshop.
Градиенты (Gradients): В Фотошопе представлен огромный набор градиентов. Они собраны в наборы, которые можно загрузить в Photoshop. Я никогда не пользовался градиентами, поэтому у меня их только три: От основного к фоновому (Foreground to Background), От фонового к прозрачному (Foreground to transparent) и Черно-белый (Black to White). Я очень быстро делаю собственные градиенты.
Стили (Styles): Лично я ими никогда не пользовался и вряд ли буду. Но ими пользуются так много именитых художников, что Аdobe включает их в пакет постоянно. Отличной заметкой будет: не пользуйтесь стилями, если только не уверены, что именно хотите получить от их использования. Я удалил их все из Управления Наборами (Preset Manager), кроме Стиль по умолчанию (нет) (Default Style (None)).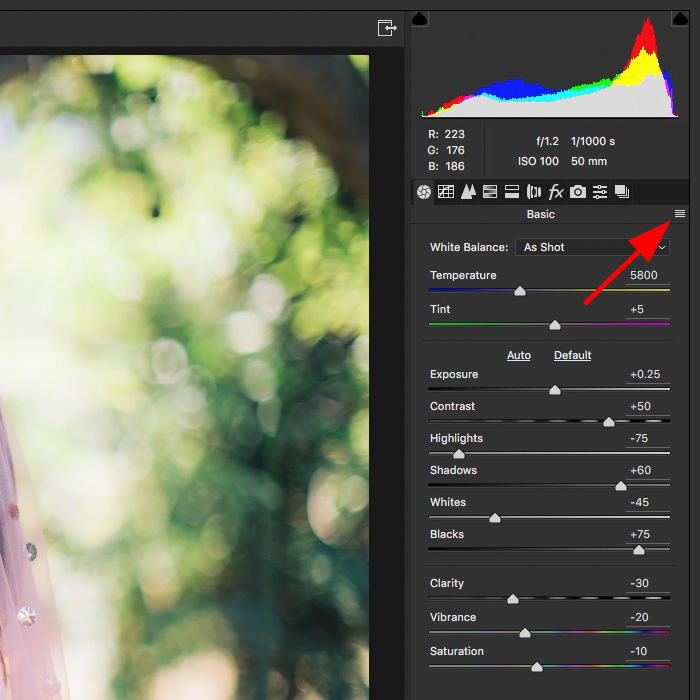 Если мне они когда-либо понадобятся, я всегда могу их загрузить обратно.
Если мне они когда-либо понадобятся, я всегда могу их загрузить обратно.
Узоры (Patterns): В Photoshop невообразимо много замечательных узоров. Однако, стандартные узоры просто ужасны, поэтому я их удалил. Если я и пользуюсь узорами, то своими собственными, но всегда знаю, какие узоры доступны для использования.
Если вы загрузите их все в Управление Наборами (Preset Manager) и нажмете маленькую стрелку сверху, вы можете выбрать Большие миниатюры (Large Thumbnail). Продолжайте удалять их пока не останутся только те, которые вы точно будете использовать в ближайшее время.
Контуры (Contours): Это не особо важно, но раз уж мы решили удалять ненужное, то можем сделать и это. Когда вы работаете с Тиснением (bevel/emboss), вы может выбрать один из контуров. Я редко использую эту функцию, поэтому у меня осталось только три контура:Линейный (Linear), По Гауссу (Gaussian) и Полукруг (Half Round). Если мне когда-либо понадобится какой-то другой контур, я просто создам его прямо на месте.
Заказные фигуры (Costume Shapes): Заходим в меню Загрузить – Все (Load – All) и начинаем удалять. У меня осталось лишь несколько, например стрелы которые мне нравятся, логотип авторского права и т.д. Вы можете превратить свою подпись в Заказную фигуру (Costume Shape). Поскольку это векторное изображение, вы можете увеличивать его без потери качества. Этот способ подписи лучше чем старый, с помощью кистей.
Инструменты (Tools): Эта самая коварная часть. Если вы внимательно просмотрите список, вы увидите много иконок и заголовков. Когда вы выбираете инструмент (например Кисть (Brush)), вы видите в левом верхнем углу множество Настроек Инструмента (Tool Presets). Обычно я не пользуюсь этими настройками, но думаю иногда это бывает необходимо, когда вам нужен тот или иной инструмент снова и снова. Если есть какие-то Настройки Инструментов (Tool Presets), которые вам точно никогда не понадобятся – смело удаляйте их.
Заметка: Если вы изменяете список, лучше всего присвоить ему новое имя.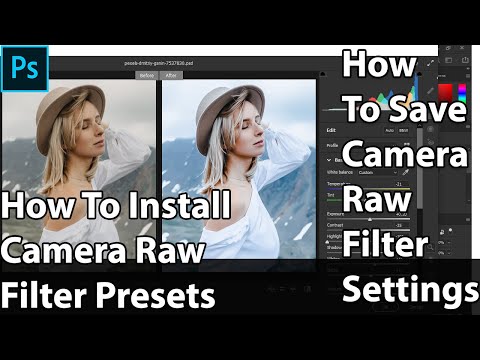 Тогда ваш основной список никуда не денется и вы сможете легко вернуть его если захотите.
Тогда ваш основной список никуда не денется и вы сможете легко вернуть его если захотите.
Если вы удаляете его из Управления Наборами (Preset Manager), он не исчезает навсегда а просто не отображается в Фотошопе как основной. Вы всегда можете загрузить его обратно в Photoshop.
Шаг 6. Настройки исторической сводки (History)
Самая большая разница между графическим рисунком и обычным это конечно же функция Отмены (ctrl+Z).
Историческая сводка (History) – это функция, которую нельзя не использовать. Единственная проблема в том, что она требует много памяти когда вы работаете с большими изображениями. Настройки по умолчанию позволяют вернуться на 20 шагов назад. Вам нужен опыт чтобы выработать ваши личные настройки. Если вы не используете эту функцию так уж часто, вы можете снизить стандартный показатель. Если же вы часто совершаете больше 20 ошибок (раньше со мной такое случалось), вам нужно наоборот увеличить показатель. Его можно изменить в поле настроек Редактирование – Установки – Основное ( Edit — Preference – General)или Ctrl+K.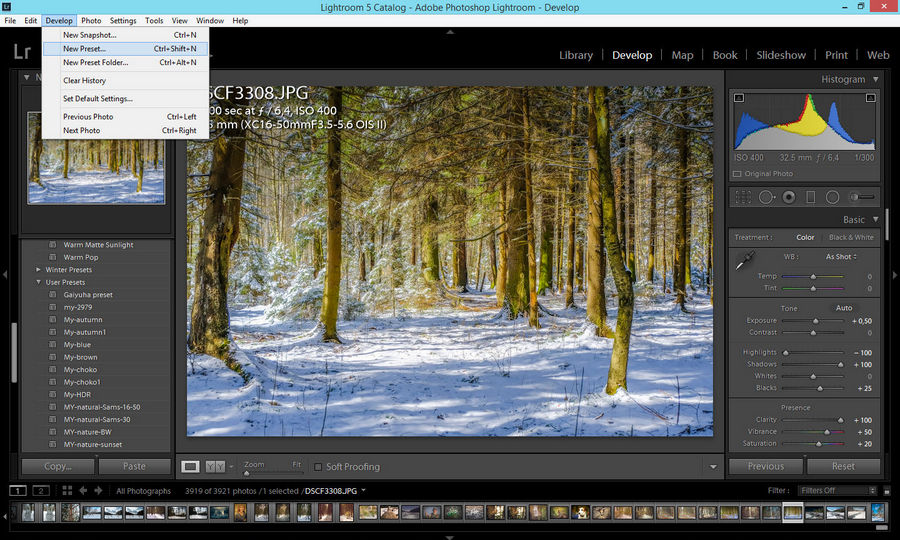
Шаг 7. Настраиваем буфер обмена данными
Небольшая заметка если вы часто переключаетесь на другие подобные программы для редактирования изображений. Вы можете отключить Экспорт Буфера Обмена (Export Clipboard) в меню Основные Установки (Редактирование – Установки – Основное ( Edit — Preference – General)). Это снизит время переключения если вы сохранили большой объем данных в буфер обмена.
Шаг 8. Отключаем плагины
Плагины (Plug-Ins) не так легко стереть из памяти, как Установки (Presets). Есть множество плагинов которые обычно нам не нужны, но которые хранятся в памяти. Вы можете удалить плагины, зайдя в папку установки Photoshop на жестком диске. Обычно это C:\\Program Files\Adobe\Photoshop/Plug-Ins. Создайте новую папку в папке Plug-Ins и назовите ее ~UnusedPlug-Ins (неиспользуемые плагины). Символ ~ как бы говорит Photoshop не загружать их. Например: Я не пользуюсь плагином Водяной знак (Digimarc Imageprotector), поэтому Digimarc можно удалить (если вы конечно им не пользуетесь). Вы можете перетащить папку Digimarcв папку UnusedPlug-Ins. Убедитесь, что в этот момент Photoshop не включен.
Вы можете перетащить папку Digimarcв папку UnusedPlug-Ins. Убедитесь, что в этот момент Photoshop не включен.
Другие плагины, например для расширения файлов, а также различный фильтры также могут быть удалены. Просто перетяните те из них, которыми вы не пользуетесь в папку. Не бойтесь переместить слишком много. Вы всегда можете включить Фотошоп и посмотреть что там происходит. Для теста я переместил все папки из папки Plug-Ins в папку UnusedPlug-Ins.
Еще несколько заметок о рабочем процессе.
Работайте с правильными размерами.
Если вы заботитесь о ёмкости памяти, делайте наброски в маленьком разрешении (72 точки на дюйм (DPI)) и повышайте его когда вам нужно заполнить большее пространство. Если вы уверены в своей работе, сожмите изображение, объединив столько слоев, сколько возможно (CTRL+E) и повысив разрешение в конце до 300 точек на дюйм (DPI) чтобы добавить финальные штрихи. Сделайте это через меню Изображение – Размер Изображения (Image — Image Size) или просто нажмите Alt+Ctrl+I.
Работайте в правильном режиме.
Переключите режим изображения на RGB. Даже если конечное изображение будет в CMYK. Лучше работать в режиме RGB и переключить на CMYK уже когда вы будете готовы печатать.
Чаще соединяйте слои
Фотошопу приходится сканировать каждый слой и каждый пиксель чтобы отобразить каждый штрих. Можете себе представить, какая мощность нужна чтобы это осуществить. Вы можете существенно облегчить работу программы, работая с наименьшим количеством слоев, насколько это возможно. Когда я рисую, я обычно работаю на 4 слоях – набросок, базовый рисунок, еще один слой для рисования и когда он готов, он объединяется с базовым слоем, и еще один слой для нескольких набросков – задумок.
Отличная возможность, когда вы рисуете большие работы – использовать Удвоение Пикселей (Pixel Doubling). Эта настройка ускоряет предпросмотр инструмента или эффекта, временно удваивая размер пикселей (удваивая разрешение) предпросмотра.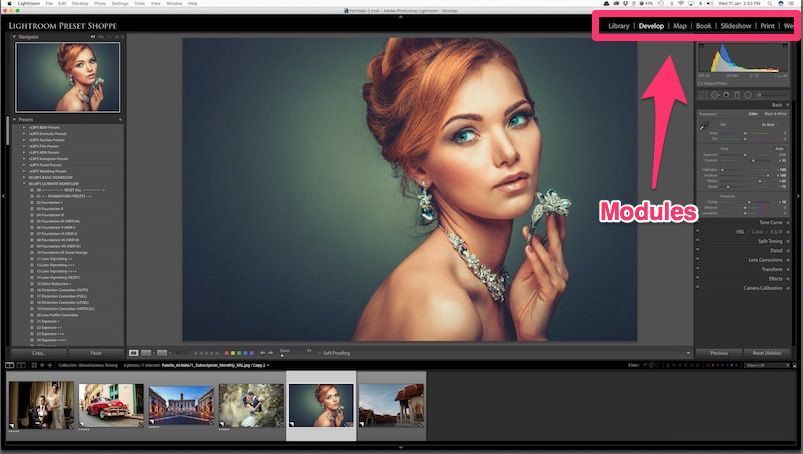 Эта функция никак не влияет на пиксели самого файла, она просто обеспечивает более быстрый предпросмотр инструментов и команд. Эту опцию можно найти в меню Редактирование – Установки – Курсоры (Edit — Preferences — Display & cursor).
Эта функция никак не влияет на пиксели самого файла, она просто обеспечивает более быстрый предпросмотр инструментов и команд. Эту опцию можно найти в меню Редактирование – Установки – Курсоры (Edit — Preferences — Display & cursor).
пресетов Lightroom и экшены Photoshop: что лучше?
Вы задавались вопросом, могут ли пресеты Lightroom и экшены Photoshop помочь вам в вашем рабочем процессе? Вот полезный обзор, чтобы дать вам некоторое представление об этих двух вариантах.
Когда дело доходит до редактирования фотографий, Lightroom и Photoshop — лучший выбор для профессионалов фотоиндустрии. Каждая программа поддерживает рабочий процесс постобработки с возможностью редактирования изображений. Скорее всего, вы использовали по крайней мере один из двух в какой-то момент.
Как сэкономить время и выполнить пакетное редактирование в…
Включите JavaScript
Как сэкономить время и выполнить пакетное редактирование в Lightroom
Если вы знакомы с любой из этих программ, то, скорее всего, вы знаете о пресетах и действиях. Предустановки Lightroom и действия Photoshop позволяют очень быстро редактировать большое количество изображений, некоторые из этих правок могут включать корректировку экспозиции, контраста или даже простую обрезку. Они являются полезным инструментом как для фотографов, так и для фоторедакторов. Итак, что именно делают пресеты и действия?
Предустановки Lightroom и действия Photoshop позволяют очень быстро редактировать большое количество изображений, некоторые из этих правок могут включать корректировку экспозиции, контраста или даже простую обрезку. Они являются полезным инструментом как для фотографов, так и для фоторедакторов. Итак, что именно делают пресеты и действия?
Что делают пресеты Lightroom и экшены Photoshop?
Предустановки Lightroom и экшены Photoshop — это набор шагов, которые можно применить к файлу для автоматической обработки изображения до желаемых параметров (экспозиции, насыщенности, контрастности и т. д.). Без них нам пришлось бы настраивать каждое изображение индивидуально, что отнимало бы драгоценное время, которое можно было бы потратить на фотографирование большего количества клиентов. Использование пресетов и действий ускоряет процесс редактирования и улучшает рабочий процесс.
Звучит здорово, правда?! Так как именно они работают? Какая разница? Давайте подробнее рассмотрим предустановки и действия.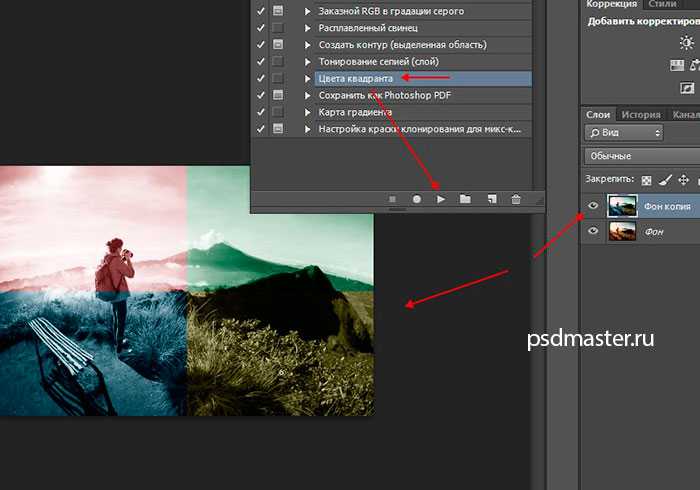
Что такое пресеты Lightroom?
Предустановки Lightroom — это сохраненные настройки, которые можно применить к файлу RAW или JPG. Изменение вашего изображения происходит мгновенно и может быть изменено позже, если вы хотите.
Что такое Экшены Photoshop?
Экшены Photoshop представляют собой набор корректирующих слоев, обычно в группе, которые применяются к изображению. При нажатии на значок воспроизведения шаги будут выполняться по порядку до последнего. Запуск действия занимает всего несколько секунд.
Ниже представлено изображение, изображающее три разных варианта портрета беременных с использованием пресетов Lightroom. Слева — исходный файл прямо из камеры, к середине применена предустановка Angelic Clean от Cole’s Classroom, а справа — предустановка A-line Clean от Cole’s Classroom. Как видите, два пресета улучшают изображение и предлагают два разных стиля — какой из них вы предпочитаете? Чтобы загрузить эти замечательные пресеты, нажмите здесь.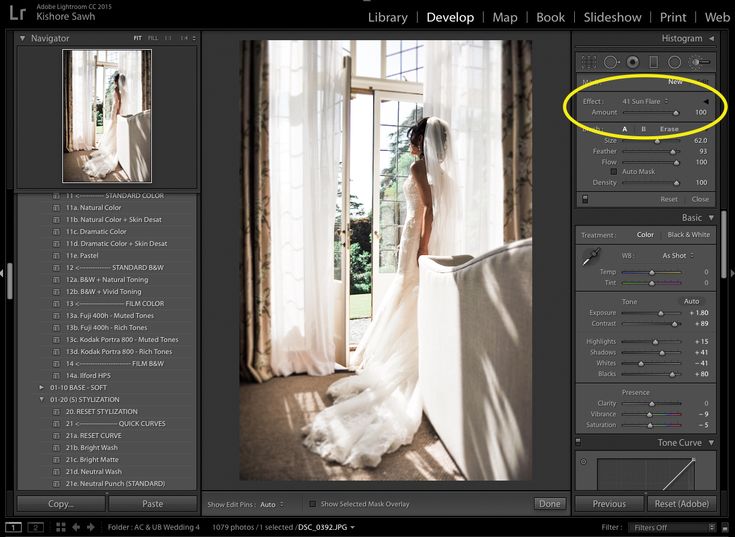
При более детальном понимании того, что делают пресеты и действия, вы можете подумать, что они звучат одинаково. Это правда, что они похожи — оба варианта помогают добиться желаемого эффекта на изображении, но есть некоторые различия. Давайте сравним их.
Какие общие функции есть у пресетов и действий?
- Простота использования : Пресеты и действия очень просты в использовании. Одним нажатием кнопки вы можете быстро и эффективно отредактировать изображение в нужном стиле.
- Согласованность : очень легко воспроизвести специфическое редактирование для изображений с помощью предустановки или действия. Вы можете использовать один и тот же пресет или редактировать каждый файл в конкретном портретном сеансе, чтобы создать целостный внешний вид.
- Экономия времени : Вы можете быстро и эффективно редактировать файлы, сокращая время постобработки.
- Образовательный : Если вы не знаете, как создать определенный эффект для изображения, вы можете изучить предустановки или действия, чтобы увидеть, какие настройки сделаны для создания определенного вида.

- Персонализация : С помощью обеих программ вы можете создавать и сохранять свои собственные пресеты и действия.
- Разнообразие : В Интернете доступно множество пресетов и действий во всех различных стилях. В Cole’s Classroom есть полезные руководства, объясняющие, как устанавливать пресеты Lightroom и экшены Photoshop.
В чем разница между пресетами и действиями?
- Рабочий процесс и скорость :
- Предустановки Lightroom можно применить к фотографии мгновенно, без задержки. Использование пресетов позволяет применять эффект к одному изображению за другим, накладывая их друг на друга, чтобы получить желаемый эффект. Получив готовое изображение, вы можете синхронизировать свои настройки с любым количеством файлов в сеансе. Это особенно упрощает редактирование свадеб — вы можете легко синхронизировать сотни файлов, используя предустановки.
- Экшены Photoshop выполняются немного дольше. После применения действий выполните сценарий записанных шагов, которые будут выполняться по одному до последнего шага.
 Это более медленный процесс.
Это более медленный процесс.
- Простота настройки : После применения пресетов или действий вы можете обнаружить, что ваше изображение требует дальнейшего редактирования. Это можно сделать с помощью обеих программ, но проще с Lightroom.
- После применения предустановки Lightroom вы можете просто перейти к модулю «Разработка» и внести необходимые изменения.
- После применения экшена Photoshop редактирование является более сложным процессом. Вам нужно пройти через каждый корректирующий слой, чтобы определить, какой из них требует настройки, чтобы довести изображение до финальной стадии.
- Предварительный просмотр :
- С пресетами Lightroom вы можете предварительно просмотреть, как будет выглядеть изображение перед применением. Вы можете сделать это, наведя указатель мыши на предустановку.
- Экшены Photoshop не имеют этой функции. Вы должны запустить действие, чтобы увидеть готовый продукт.

- Совместимость : Экшены Photoshop иногда работают только с определенными версиями программы, что вызывает серьезные проблемы совместимости. Пресеты Lightroom не имеют такой проблемы.
Какой из них лучше?
Честно говоря, на этот вопрос нет правильного или неправильного ответа. Используете ли вы пресеты Lightroom или экшены Photoshop (или и то, и другое), все зависит от личных предпочтений и желаемого рабочего процесса постобработки. Некоторым фотографам нравится использовать только одну программу, в то время как другие предпочитают использовать обе по разным причинам. В конце концов, лучший вариант — это то, что лучше всего подходит именно вам!
Если вы не уверены, какая программа вам подходит? Прочитайте эту полезную статью о Lightroom и Photoshop.
Лучший способ решить, какой из них подходит именно вам, — попробовать их! Загрузите несколько готовых пресетов и действий из Cole’s Classroom. Вы можете найти некоторые стили, которые вам нравятся!
Удачного редактирования!
Советы и рекомендации по фотосессии: руководство фотографа по созданию бесшовной фотосессии0001
Поделиться:
Среди фотографов всегда существовало неоднозначное мнение о водяных знаках на своих фотографиях.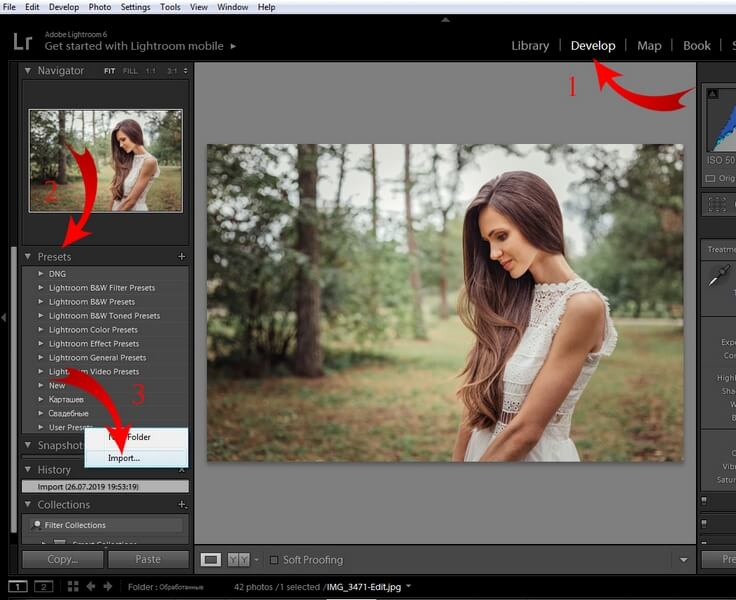
Мне пришлось много экспериментировать, когда речь шла о способах нанесения водяных знаков на мои фотографии. Это самый простой и гибкий способ быстро брендировать изображения. С помощью этой техники вы сможете использовать инструмент «Кисть» как персонализированный резиновый штамп, который работает одним щелчком мыши.
1. Создать новый файл
Нажмите Command + N, чтобы создать новый образ. Убедитесь, что ваш файл имеет размер 2500 на 2500 пикселей и разрешение 300 пикселей на дюйм. Выберите белый цвет в качестве цвета фона.
2. Добавьте логотип и/или текст
Скопируйте и вставьте свой логотип на новый слой. Если у вас нет логотипа, просто используйте текстовый инструмент, чтобы ввести свое имя или что-то еще, что вы хотите, чтобы ваш водяной знак сказал.
Важно! Убедитесь, что ваш текст и логотип черного цвета. Когда вы создаете свою кисть, все белое будет на 100% прозрачным, а все черное будет на 100% непрозрачным.
Что делать, если у вас цветной логотип? Вы можете превратить его в изображение в градациях серого, создав черно-белый корректирующий слой. Убедитесь, что выбран слой с логотипом, и щелкните значок корректирующего слоя в нижней части палитры слоев, затем щелкните «Черный и белый». Вы можете возиться с ползунками цвета или выбирать разные пресеты, чтобы получить разные эффекты.
Имейте в виду, что при использовании новой кисти серый цвет будет полупрозрачным. Более темные серые цвета будут более непрозрачными, а более светлые серые будут более прозрачными.
3. Превратите свое изображение в кисть
Вот где происходит волшебство! Просто зайдите в меню «Правка» и нажмите «Определить набор кистей». Назовите свою кисть, сохраните ее, и вы будете готовы начать добавлять водяные знаки на свои фотографии.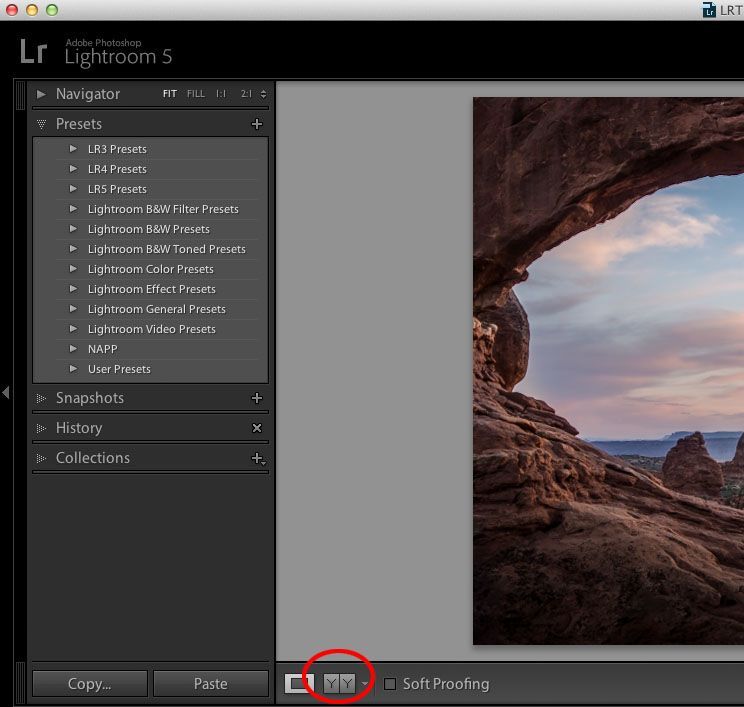
Ваша новая кисть появится в нижней части палитры кистей. Теперь все, что вам нужно сделать, это открыть изображение и щелкнуть один раз кистью, чтобы применить водяной знак.
Советы и рекомендации по использованию новой кисти
Самое приятное в использовании предустановленных кистей для штамповки изображений — возможность быстрого управления размером и цветом логотипа. Мне нравится следить за тем, чтобы мой логотип был читаемым и не закрывал важную часть моего изображения, поэтому мои цвета и размеры варьируются от изображения к изображению. Вот как это сделать быстро:
1. Используйте клавиши со скобками влево и вправо ( [ и ] ), чтобы быстро отрегулировать размер кисти. Левая скобка делает его меньше, а правая скобка делает его больше.
2. Если вы хотите, чтобы это было действительно просто, вы можете использовать черно-белое изображение. Нажатие D устанавливает цвета переднего плана и фона на черный и белый соответственно. Теперь вам просто нужно нажать X, чтобы переключаться между двумя цветами.
3. Возможно, вы не хотите, чтобы ваш логотип так выделялся. Нажмите I, чтобы выбрать инструмент «Пипетка», и щелкните в любом месте изображения, чтобы выбрать цвет кисти. Это сделает ваш водяной знак частью искусства!
Уменьшите непрозрачность кисти, чтобы показать больше изображения ниже.
4. Если вы хотите больше экспериментировать, создайте новый слой для своего логотипа и измените режимы наложения, чтобы получить другие результаты. Результаты будут сильно различаться в зависимости от цвета вашего логотипа и цветов вашего изображения под ним.
5. И последнее, но не менее важное: убедитесь, что вы не штампуете свою единственную копию изображения! Я делаю копии изображений, на которые наношу водяные знаки, в совершенно отдельной папке, чтобы не сохранять поверх своих оригиналов.
Моментальный снимок моего рабочего процесса
Вот как я использую предустановку кисти, чтобы очень быстро нанести водяной знак на серию фотографий.



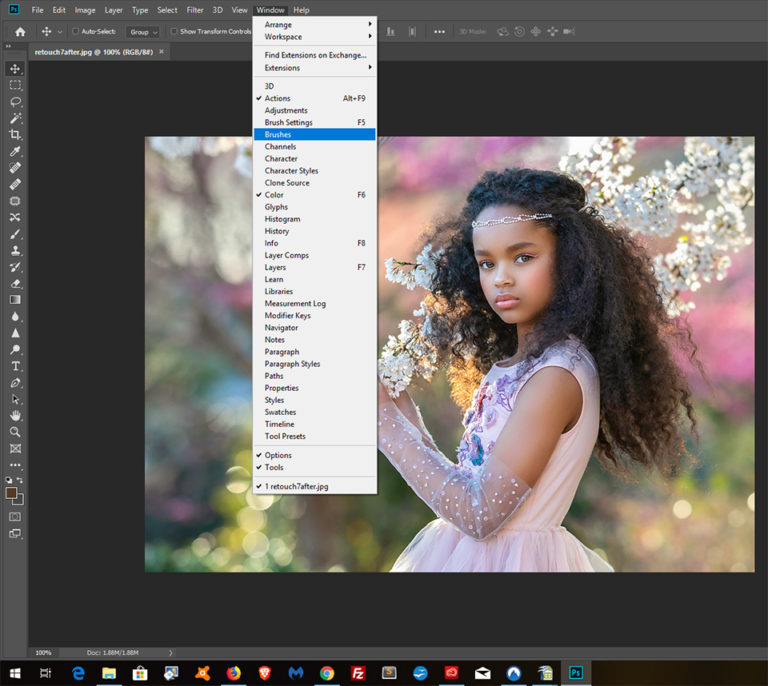
 Затем нажмите OK.
Затем нажмите OK.

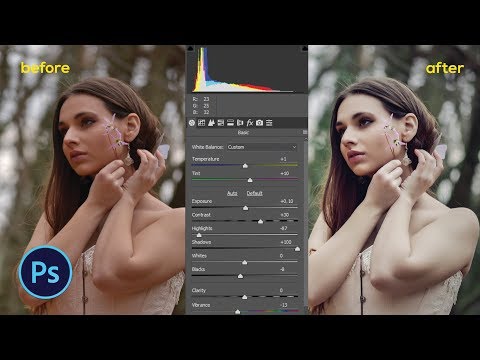 Это более медленный процесс.
Это более медленный процесс.