СКАНИРОВАНИЕ — ПЛЮС-МИНУС ЦВЕТОКОРРЕКЦИЯ
Результаты сканирования почти всегда требуют доводки. Причины — несовершенство драйверов и качество самих оригиналов. К счастью, простые приёмы спасают даже в безнадёжных случаях.
Производство планшетных сканеров уже не сверхприбыльный бизнес. Виной тому тривиальная технология и жёсткая конкуренция. Зайдите в магазин компьютерной техники и посмотрите, как люди выбирают сканер. Заметили решающий аргумент? Правильно, красивый корпус! Сканер покупают, как пылесос, — по внешнему виду, ибо внутренности у всех практически идентичны. Наконец-то можно расслабиться и не читать длинных обзоров и туманных технических характеристик: любой выбор не разочарует.
Но профессионалы тешат самолюбие, выясняя у прилавка оптические плотности и разрядность АЦП (как будто смогут что-то проверить). Если люди желают думать, что приобретают «профессиональный аппарат», зачем их разубеждать? Закон рынка гласит: хочешь продавать больше, увеличь модельный ряд. Резонный вопрос: чем же профессиональные устройства лучше моделей среднего и начального уровней? Отделы маркетинга уже давно приготовили нам «асимметричный ответ», вот их аргументы.
Резонный вопрос: чем же профессиональные устройства лучше моделей среднего и начального уровней? Отделы маркетинга уже давно приготовили нам «асимметричный ответ», вот их аргументы.
1. Повышенное оптическое разрешение
Поскольку сегодня даже самые простые модели обладают минимум 1200 ppi при фактической потребности в 300-600 ppi, можно утверждать: гонка разрешений закончена. Сей параметр нас теперь не интересует (правда, при сканировании слайдов высокое разрешение очень важно, но там и порядок цифр другой — начиная от 2400-4800 dpi и выше).
2. Высокая разрядность цвета (по вкусу добавляется термин «внутренняя»)
Сканеры с глубиной цвета ниже 12 разрядов на канал (в сумме — 36) уже почти не встречаются, а высокий собственный шум ПЗС-матрицы обесценивает съём последних 4-5 разрядов в 48-разрядных моделях.
3. Расширенный динамический диапазон
Эффективная оцифровка деталей в глубоких тенях крайне важна. Но как её обеспечили? Ведь для повышения динамического диапазона требуется понизить шумность матрицы (в разы, а не на жалкие проценты), увеличить мощность лампы (точнее — светового потока, но также в разы) и устранить свет, попадающий в сканер извне (эффективно ослабляя его хотя бы в 1000 раз).
Нужен ли высокий динамический диапазон планшетному сканеру, если фотоотпечаток в принципе не может иметь плотность больше 2,5D? А вам часто встречались отпечатки хотя бы 2D? Да?.. И как же вы эту величину измеряли, случаем, не на глаз?
| Исходное изображение с глубокими тенями |
| Выбор режима наложения Screen для слоя |
| Результат осветления с помощью режима Screen |
| Создание слой-маски на основе текущего выделения |
| Результат осветления с помощью режима Screen с маской |
4. Наличие слайд-модуля
Сканирование плёночных материалов чрезвычайно привлекательно. Традиционно считается, что работа со слайдом или негативом даёт больше информации о деталях снимка, поэтому, якобы, следует сканировать не фотоотпечатки, а плёночные оригиналы. Логика в этом есть, но не бинарная.
Традиционно считается, что работа со слайдом или негативом даёт больше информации о деталях снимка, поэтому, якобы, следует сканировать не фотоотпечатки, а плёночные оригиналы. Логика в этом есть, но не бинарная.
В силу конструктивных особенностей слайд-модулей планшетные сканеры считывают детали с плотных оригиналов не безупречно (имеется в виду, естественно, оптическая плотность, которая для плёнки достигает 3D и выше), а время сканирования слайда выводит из душевного равновесия даже меланхоликов. Повреждения эмульсии, отпечатки пальцев, грязное предметное стекло сканера (причём не всегда сверху!) дают столько дефектов, что и профессионалы при виде сей картины погружаются в задумчивость. Для всех же прочих необходимость дальнейшей доводки сводит на нет прелесть работы с первоисточником. И это не говоря о занимательной цветокоррекции негативов…
В общем, если драйвер сканера не имеет должных функций, про сканирование плёнок лучше забыть.
5.
 Дополнительное ПО
Дополнительное ПОК сожалению, почти всё ПО, идущее в комплекте со сканером, весьма посредственно или не имеет к процессу сканирования никакого отношения. Как тут не вспомнить про бесплатный сыр…
Краткий итог: сегодня по техническим характеристикам даже модели начального уровня мало чем отличаются от профессиональных — первые активно прогрессируют, а вторые… Технология уравняла профессионалов и любителей, но так и не дала им главного — простоты использования. Вот и приходится нам дорабатывать неудачные результаты сканирования, а то и хуже — устранять дефекты автоматической коррекции, вносимые драйвером сканера.
Учитывая, что программа сканирования является драйвером как таковым, сменить её проблематично. Ничего не остаётся, как досконально исследовать все настройки, пристально следя за автоматической корректировкой контраста и цветового баланса. Что же: полностью довериться драйверу сканера, используя настройки по умолчанию и автоматическую цветокоррекцию? Конечно, так проще и удобнее, я бы сказал, правильнее.
Проблемы со сканированными изображениями делятся на изъяны оригинала и приобретённые во время оцифровки (как правило, из-за несовершенства устройства и технологии сканирования). Естественно, своё детище разработчикам ближе, поэтому они и пытаются скомпенсировать последние, традиционно оставляя первые на откуп пользователю. Ими-то мы и займёмся.
Замок: простейшее осветление
Посмотрите на рис. 1. Съёмка против источника света всегда трудна, неудивительно, что в тенях крепости (главного объекта) деталей почти не видно. Попробуем «достать» их из этой тьмы кромешной.
Самый простой способ осветлить изображение — наложить его само на себя в режиме Screen. Для этого создаём слой-дубликат, например, командой Layer•Duplicate Layer (Слой•Дублировать слой) и выбираем из выпадающего списка палитры Layers режим наложения Screen (Осветление) (рис. 2).
2).
Результат операции виден на рис. 3
Чтобы исключить из осветления светлые части исходного изображения, воспользуемся обратным выделением по композитному каналу. Для этого временно отключим слой-копию. Перейдём к палитре Channels и, удерживая , щелчком по имени композитного канала RGB загрузим его как выделение (тот же эффект даёт комбинация ). Обратим выделение командой главного меню Select•Inverse. Вновь включим слой-копию и создадим для него на базе текущего выделения слой-маску щелчком по соответствующей кнопке в палитре Layers (см. рис. 4). Окончательный результат — рис. 5.
Традиционное осветление
Развивая тему, предложу ещё более гибкий метод. Изюминка — корректирующий слой Levels с маской.
| Создание корректирующего слоя |
| Осветление перемещением среднего ползунка под гистограммой |
| Миниатюра корректирующего слоя в палитре Layers |
Берём исходное изображение.
Настройка степени коррекции — главное преимущество метода. На рис. 9 — результат его применения.
Индикатор теней
Предсказуемый вопрос: до какой степени нужно осветлять? Ответ очевиден — до тех пор, пока не станут различимы все значимые детали в тенях. Но как определить этот момент? На калиброванном мониторе граница визуально различима, а если уверенности в экранном отображении нет, поможет приём под названием «индикатор теней».
В документе, в самом верху стека слоёв создаём новый слой заливки (Solid color) какого-нибудь ядовитого цвета, скажем (R=0, G=255, B=0). Затем двойным щелчком по его имени или командой главного меню (Layer•Layer Style•Blend Options…) вызываем диалоговое окно настроек слоевого стиля. В самом низу находим раздел Blend if (Наложение при условии). Хватаем белый треугольник параметра Underlying Layer и тащим его влево до уровня 20-32 единицы (рис. 10), обеспечивая видимость слоя только там, где уровень яркости недостаточен для надёжного распознавания деталей. Слишком тёмные участки будут выделяться нашим ядовитым цветом. Как правило, при осветлении надо добиться, чтобы подсвечиваемые индикатором области не создавали сплошных плоских пятен.
Затем двойным щелчком по его имени или командой главного меню (Layer•Layer Style•Blend Options…) вызываем диалоговое окно настроек слоевого стиля. В самом низу находим раздел Blend if (Наложение при условии). Хватаем белый треугольник параметра Underlying Layer и тащим его влево до уровня 20-32 единицы (рис. 10), обеспечивая видимость слоя только там, где уровень яркости недостаточен для надёжного распознавания деталей. Слишком тёмные участки будут выделяться нашим ядовитым цветом. Как правило, при осветлении надо добиться, чтобы подсвечиваемые индикатором области не создавали сплошных плоских пятен.
Аналогичные индикаторы эффективны при анализе слишком ярких засветок и обнаруживают разрывы в светах. Для экономии ресурсов полезно для слоя-индикатора сразу удалить слой-маску, а последовательность его создания записать в виде Action.
Осветление методом адаптивного контраста
| Результат классического осветления уровнями с маской |
| Настройка параметров наложения индикаторного слоя |
Но вернёмся к нашим баранам. Просто удивительно, как долго не меняются инструменты цветовой коррекции! Тоновая кривая как была, так и остаётся главным орудием цветокорректора. Лишь недавно здесь наметились подвижки. Исследователи, работающие в области улучшения фотоизображений (image enhancement), сконцентрировались на методах локального контрастирования и изобретают принципиально иные алгоритмы коррекции. Предполагается, что её результат зависит не только от исходного цвета пикселя, как в классической цветокоррекции, но и от ближнего окружения.
Просто удивительно, как долго не меняются инструменты цветовой коррекции! Тоновая кривая как была, так и остаётся главным орудием цветокорректора. Лишь недавно здесь наметились подвижки. Исследователи, работающие в области улучшения фотоизображений (image enhancement), сконцентрировались на методах локального контрастирования и изобретают принципиально иные алгоритмы коррекции. Предполагается, что её результат зависит не только от исходного цвета пикселя, как в классической цветокоррекции, но и от ближнего окружения.
Основа алгоритмов нового поколения — разделение в изображении низкочастотной (НЧ) и высокочастотной (ВЧ) составляющих. Пространственная частота характеризует скорость изменения уровня яркости в изображении. Резким контрастным перепадам соответствует ВЧ, а плавным, градиентным — НЧ, т. е. ВЧ — мелкие контрастные детали (в частности, границы объектов), НЧ — всё остальное. Изображение, в котором присутствует только НЧ, сильно размыто, а ВЧ-картинка содержит только границы объектов. Для получения НЧ-изображений в Adobe Photoshop обычно используется Гауссово размытие, для ВЧ — фильтр High Pass (Высокий проход).
Для получения НЧ-изображений в Adobe Photoshop обычно используется Гауссово размытие, для ВЧ — фильтр High Pass (Высокий проход).
Попробуем разработать продвинутый метод для нашей задачи осветления теней.
Главный недостаток классических способов в том, что они одинаково воздействуют как на большие площади постоянного цвета, так и на тонкие контрастные элементы. Поэтому, наряду с осветлением теневых участков, зачастую теряется контраст мелких деталей. Вот тут нам и поможет ВЧ-составляющая изображения (рис. 11).
Участкам, нуждающимся в осветлении, здесь соответствуют средне-серые области, а мелкие контрастные детали остаются тёмными. Почему бы не использовать это изображение в качестве маски для корректирующего слоя?!
Поскольку процедура многошаговая, целесообразно записать её с помощью палитры Action. А теперь сам алгоритм.
| Применение высокочастотного фильтра HighPass |
Для начала загрузим композитный канал в качестве выделения, выполнив +щелчок по строчке RGB в палитре каналов Channels. Обратим выделение командой Select•Inverse и скопируем его содержимое из исходного изображения в новый слой командой Layer•New•Layer via Copy. Он понадобится, чтобы потом с помощью группировки ограничить осветление только тёмными участками. Теперь нам нужна копия исходного изображения для выделения высокочастотной составляющей. Можно, конечно, просто продублировать слой исходного изображения, но мы воспользуемся универсальным приёмом — создадим новый пустой слой и сведём в него видимые слои командой контекстного меню палитры Layers Merge Visible, удерживая (рис. 12).Кстати, такой приём очень удобен при работе с многослойными документами.Наконец, пора применять высокочастотный фильтр Filter•HighPass. Единственный параметр радиуса в диалоговом окне настроек фильтра определяет диапазон высоких частот, которые будут оставлены. В контексте задачи, чем выше значение, тем больше контраст граничных элементов. В качестве универсального возьмём радиус 40 пикселей. Теперь загрузим композитный канал ВЧ-изображения в качестве выделения () и… удалим текущий слой — он нам больше не нужен.
Обратим выделение командой Select•Inverse и скопируем его содержимое из исходного изображения в новый слой командой Layer•New•Layer via Copy. Он понадобится, чтобы потом с помощью группировки ограничить осветление только тёмными участками. Теперь нам нужна копия исходного изображения для выделения высокочастотной составляющей. Можно, конечно, просто продублировать слой исходного изображения, но мы воспользуемся универсальным приёмом — создадим новый пустой слой и сведём в него видимые слои командой контекстного меню палитры Layers Merge Visible, удерживая (рис. 12).Кстати, такой приём очень удобен при работе с многослойными документами.Наконец, пора применять высокочастотный фильтр Filter•HighPass. Единственный параметр радиуса в диалоговом окне настроек фильтра определяет диапазон высоких частот, которые будут оставлены. В контексте задачи, чем выше значение, тем больше контраст граничных элементов. В качестве универсального возьмём радиус 40 пикселей. Теперь загрузим композитный канал ВЧ-изображения в качестве выделения () и… удалим текущий слой — он нам больше не нужен. Создаём новый корректирующий слой командой главного меню Layer•New Adjustment Layer•Levels. В диалоговом окне нужно только включить опцию группировки с нижележащим слоем Group with Previous Layer (рис. 13).
Создаём новый корректирующий слой командой главного меню Layer•New Adjustment Layer•Levels. В диалоговом окне нужно только включить опцию группировки с нижележащим слоем Group with Previous Layer (рис. 13).
| Создание корректирующего слоя с группировкой
|
А теперь перемещением среднего серого ползунка в диалоговом окне созданного корректирующего слоя осветляем тени. Результат на рис. 14. Чтобы понять, как на него влияет группировка с предыдущим слоем, временно разгруппируйте его командой Layer•Ungroup (для восстановления есть команда Layer•Group with previous). Попробуйте также временно отключить маску корректирующего слоя командой Layer•Disable Layer Mask (обратная операция Layer•Enable Layer Mask). Так легче понять назначение каждого элемента.
Так легче понять назначение каждого элемента.
| Результат осветления методом адаптивного контраста |
| Назначение слою ВЧ-изображения режима наложения Luminocity («Яркость») |
Осветление ослаблением низкой частоты в тенях
Альтернативный способ осветления теней — ослабление НЧ-составляющей. Вот как это делается.
По аналогии с предыдущим вариантом, загружаем композитный канал как выделение и обращаем его. Содержимое выделения копируем на новый слой. Аналогично создаём новый пустой слой и сводим в него видимую информацию командой Merge Visible, удерживая . Применяем фильтр High Pass с радиусом 40 (иногда полезно параметр варьировать). А теперь — суть метода.
| Применения слоя Levels: автоматическая установка точек чёрного и белого, ручное осветление
|
Группируем созданный слой с нижележащим командой Layer•Group with Previous и назначаем ему режим наложения Luminocity (Яркость) — из слоя берётся только информация о светлоте, а цветность остаётся неизменной (рис. 15).
15).
Да, результат малопривлекателен. Нужно ещё найти компромисс между общим контрастом и детальностью теней. Для этого уменьшим непрозрачность слоя (параметр Opacity) до нуля и плавно начнём увеличивать, пока тени не проступят (здесь удобен наш индикаторный слой). Дальше проще: создаём корректирующий слой Levels. Для автоматической установки точек чёрного и белого стоит попробовать один из трёх алгоритмов, предлагаемых программой при вызове настроек Options (рис. 16). Наконец, настраиваем баланс светотени серым ползунком.
Результат можно увидеть на рис. 17
Кстати, по похожему алгоритму работает команда Image•Adjustments• Shadows/Highlights из Photoshop CS.
Пурпурное небо, розовые облака
Взгляните на рис. 18. Знакомая картина, не правда ли? Классика жанра: пурпурное небо вкупе с розоватыми облаками не оставляет ни малейших сомнений в наличии сильного паразитного оттенка.
Когда получаешь такой отпечаток из проявки, возникает ощущение, что в фотолабораториях сидят вредители (которых, почему-то, сразу же хочется искоренить).
| Результат осветления методом ослабления НЧ-составляющей |
К сожалению, лишь единицы способны отстаивать своё право на качество, остальные предпочитают «брать, что дают». Что же делать с паразитным оттенком в небе?
| Исходное изображение с пурпурным оттенком в небе и облаках |
Вообще говоря, тема коррекции неба (и облаков) заслуживает отдельного рассмотрения. Не случайно небесные оттенки в цветокоррекции выделяются в особую категорию «узнаваемых» цветов. В человеческом сознании небо ассоциируется с чистотой, воздухом, атмосферой, поэтому грязное и невыразительное его изображение угнетает душу. Желтоватые облака и серовато-жёлтое небо вызывают ощущение загазованной атмосферы, духоты, пыли (исключение, если оттенок предполагается самим сюжетом, скажем, допустима желтизна в фотографии раннего вечера).
Зачастую характер дефекта таков, что проще от него избавиться простым применением команды Image•Adjustments•AutoLevels. Если это не помогло, воспользуйтесь серой пипеткой из диалогового окна команды Image•Adjustments •Levels (или Curves — не принципиально) для установки баланса серого по некоторому нейтральному образцу в изображении. Поскольку результат сильно зависит от выбранной эталонной точки, для большей точности лучше воспользоваться специально рассчитанными кривыми (метод подробно описан в статье «Между светом и тенью», Publish ? 9, 2002).
Существует ещё один простой метод «чистки облаков», основывающийся на малоизвестной возможности пипеток из диалогового окна Image•Adjustments•Curves (Levels): белая позволяет визуально устанавливать точку белого в изображении. По умолчанию, указываемый цвет приводится к чистому белому, что почти всегда чревато потерей деталей в областях высокой яркости. Решение проблемы тривиально: двойной щелчок по пипетке указывает цвет, к которому будет приводиться точка белого. Для облаков его нужно выставить как очень светлый серый. Я обычно задаю его координатами CMYK (только из соображений удобства, но само изображение при этом в CMYK не переводится), оставляя голубую, пурпурную и жёлтую составляющие нулевыми (C=0, M=0, Y=0), а чёрную в пределах 5–20% (возьмем K = 10%) (рис. 19). Всё! Осталось щёлкнуть по самой светлой части облака. Только когда будете закрывать диалоговое окно, на вопрос программы, сохранять ли указанный цвет стандартным по умолчанию, не забудьте ответить «Нет!».
Для облаков его нужно выставить как очень светлый серый. Я обычно задаю его координатами CMYK (только из соображений удобства, но само изображение при этом в CMYK не переводится), оставляя голубую, пурпурную и жёлтую составляющие нулевыми (C=0, M=0, Y=0), а чёрную в пределах 5–20% (возьмем K = 10%) (рис. 19). Всё! Осталось щёлкнуть по самой светлой части облака. Только когда будете закрывать диалоговое окно, на вопрос программы, сохранять ли указанный цвет стандартным по умолчанию, не забудьте ответить «Нет!».
| Установка цвета, к которому приводится точка белого |
Иногда по окончании в тенях изображения появляется паразитный оттенок, поэтому вместо команд коррекции лучше воспользоваться корректирующим слоем, взяв в качестве маски прямое выделение по композитному каналу.
Естественно, как и любой метод цветокоррекции, предложенный может и не сработать, но, согласитесь, 20 секунд на проверку — не так уж много.
Для окончательной доводки изображения осветлим его тени с помощью корректирующего слоя, взяв в качестве маски обратное выделение по композитному каналу. Результат — на рис. 20.
Восстановление старой цветной фотографии
| Результат подавления оттенка заданием специальной точки белого |
| Старая выцветшая фотография |
В заключение рассмотрим ещё одну простую, но эффектную процедуру. Трудно представить более типичный снимок, чем приведённый на рис. 21. В своё время тысячи государственных фотоателье без устали штамповали такие «шедевры». Но время и свет делают своё дело — через несколько лет эти снимки окончательно утратят остатки информации о цвете, и понадобятся очень сложные дорогие технологии восстановления. Но зачем ждать?! Сделайте это прямо сейчас!
Главная идея проста: использовать автоматическую установку точек чёрного и белого, а по окончании несколько увеличить общую насыщенность цветов. В принципе, этого достаточно, но есть небольшие тонкости, ещё немного улучшающие результат.
В принципе, этого достаточно, но есть небольшие тонкости, ещё немного улучшающие результат.
Сначала создадим корректирующий слой Hue/Saturation (например, командой Layer•New Adjustment Layer•Hue/Saturation) и увеличим насыщенность цветов исходного изображения на 15-25% (рис. 22). Лучше не стало, но результат операции даст о себе знать на заключительном этапе увеличением общей чистоты цветов.
Следующий корректирующий слой будет уже привычным Levels. Как обычно, установим автоматические точки чёрного и белого. Для этого в диалоговом окне щёлкаем по кнопке Options и выбираем алгоритм (лично мне больше нравится Find Dark & Light Colors). Как правило, цвета изображения становятся заметно чище. Перед закрытием диалогового окна не забудьте осветлить изображение с помощью среднего (серого) ползунка под гистограммой.
Теперь самое время добавить снимку насыщенности. Но поскольку тёмные участки могут и не выдержать воздействия, создадим маску для будущего корректирующего слоя. Привычно загружаем композитный канал в качестве выделения и создаём корректирующий слой Hue/Saturation. По вкусу добавляем ещё около 10-20% насыщенности. Вот, собственно, и всё (рис. 23).
Привычно загружаем композитный канал в качестве выделения и создаём корректирующий слой Hue/Saturation. По вкусу добавляем ещё около 10-20% насыщенности. Вот, собственно, и всё (рис. 23).
| Первичное увеличение насыщенности |
| Результат восстановления цветов |
Конечно, рассмотренные примеры — лишь малая часть огромного айсберга под названием «цветокоррекция». Продолжение следует… Успехов вам в работе и удовольствия в отдыхе!
Об авторе: Александр Миловский ([email protected]), преподаватель специальности «Компьютерный дизайн» факультета переподготовки специалистов Санкт-Петербургского государственного политехнического университета, сертифицированный эксперт Adobe.
Выделения в цветокоррекции
Выделение отдельных частей изображения при цветокоррекции — порочная практика.
Следует всячески избегать создания выделений отдельных объектов или областей. Например, наличие оттенка в одном из элементов картинки зачастую свидетельствует об общем дисбалансе цветов (просто в других местах он не столь заметен). Но есть особый вид выделения, органично учитывающий все свойства изображения, — по цветовому каналу. Поскольку выделения чаще нужны для ограничения воздействия только на светлые или тёмные участки, лучше всего использовать композитный канал, т. е. само изображение. При этом Photoshop просто усредняет яркость по всем цветовым каналам, формируя канал выделения, максимально отвечающий свойству светлоты.
Александр Онищенко — ЖЖ
?- О previews в Lightroom Classic.
- awo_onyshchenko
- 3 февраля, 2022
- Местонахождение:
- Київ
Долгое время при написании публикаций по Adobe Lightroom Classic, я игнорировал тему Previews (предварительных просмотров).
 Однако, недавно изменил своё мнение по данному вопросу. Причин этого три:
Однако, недавно изменил своё мнение по данному вопросу. Причин этого три:1. Общение с начинающими студентами показало, что у большинства из них нет понимания того, какие именно Previews им нужны, и из каких соображений их выбирать? Но при импорте фотографий LR требует задать их тип, следовательно, вопрос актуален для всех пользователей.
2. Непонимание в этом вопросе временами обескураживает начинающих, в некоторых случаях приводя к заметному и неожиданному изменению картинки при переходе из модуля Library в модуль Develop.
3. Smart Previews и вовсе неизвестны большинству пользователей, хотя эта категория Previews весьма полезна в определённых ситуациях.В данной публикации я приведу информацию, на основании которой каждый сможет выбрать оптимальный именно для него тип Previews в Lightroom Classic, и поясню собственный выбор.
( хххСвернуть )
Моё основное занятие — преподавание авторского онлайн-курса «Эффективная работа в Adobe Lightroom с нуля. «
«Запись на него через кнопку «Сообщения» на моей FB-странице.
Приходите, буду рад каждому!Отзывы моих студентов и не только
Калибровка мониторов и ноутбуков в Киеве
P.S. Если данная публикация показалась вам интересной и полезной, и у вас есть такая возможность, вы можете поблагодарить автора.
Карта «Монобанка» (грн): 5375 4141 2153 6741Метки: lightroom, photoshop, Александр Онищенко, онлайн обучение, онлайн-курсы
- К анонсу мастеркласса «Lightroom Classic — учимся работать эффективно!»
- awo_onyshchenko
- 14 декабря, 2021
- Местонахождение:
- Київ
Хочу добавить в название МК (18.12.2021, суббота, 11-00 по Киеву) немного конкретики. В любом фоторедакторе важно не просто уметь работать, но делать это эффективно.
Две стороны эффективности:
1.
 Умение работать быстро, достигая цели минимальным количеством действий без ущерба для качества.
Умение работать быстро, достигая цели минимальным количеством действий без ущерба для качества.
2. Максимально автоматизировать технические аспекты обработки, тем самым освободив разум для творчества.Именно об этих аспектах работы в актуальной версии Lightroom Classic мы и будем говорить.
( Содержание МК кратко:Свернуть )Анонс МК на ФБ. (18.12.2021, суббота, 11-00 по Киеву) Технические условия проведения (инструкция).
Моё основное занятие — преподавание авторского онлайн-курса «Эффективная работа в Adobe Lightroom с нуля.»
Запись на него через кнопку «Сообщения» на моей FB-странице.
Приходите, буду рад каждому!Отзывы моих студентов и не только
Калибровка мониторов и ноутбуков в Киеве
Метки: lightroom, photoshop, Александр Онищенко, онлайн обучение, онлайн-курсы
- Калибровка мониторов и ноутбуков в Киеве.

- awo_onyshchenko
- 6 октября, 2021
— Ощущаете, что ваш монитор искажает цвет? Нейтрали не нейтральны, цветовой баланс заметно сдвинут в какую-либо сторону?
— В изображении отсутствуют детали в тенях и/или светах?
— Фотографии прекрасно выглядят на мониторе, но при печати в проверенной лаборатории имеют проблемы с цветом?Значит, вам пора калибровать ваш монитор!
Калибровка проводится специальным прибором — колориметром при помощи специальной программы.
Программа посылает на экран определённые цвета, а прибор измеряет то, что отображает монитор.
В случае несовпадения вводится корректирующая поправка. Таких замеров — сотни.
Никакая ручная настройка не даст подобного результата.Предвидя часто задаваемый вопрос, отвечаю: техника Apple нуждается в калибровке, как и любая другая.
( Условия оказания услугиСвернуть )
Метки: калибровка мониторов, калибровка мониторов в Киеве, калібрування моніторів, калібрування моніторів у Києві
- Ищем все B&W-фото в вашем Lightroom-каталоге.

- awo_onyshchenko
- 3 октября, 2021
- Местонахождение:
- Київ
Много лет работая в Lightroom, я часто перевожу снимки в ЧБ, и за годы работы таких накопилось немало. Т.к процесс этот не был системным, ЧБ-кадры «разбежались» по разным дискам и каталогам. Долгое время я не мог сообразить, как собрать их в одном месте, и не просто собрать, а сделать так, чтобы они там собирались автоматически.
Да, в Lightroom есть такой механизм — коллекции по условию (Smart Collections), но, просматривая варианты условий, я не находил там возможность проверки на то, является ли данный снимок чёрно-белым. Хоть интуиция подсказывала, что не может быть, чтобы Adobe такого не предусмотрела. Так и оказалось!
( Далее.
 ..Свернуть )
..Свернуть )
Моё основное занятие — преподавание авторского онлайн-курса «Эффективная работа в Adobe Lightroom с нуля.»Запись на него через кнопку «Сообщения» на моей FB-странице.
Приходите, буду рад каждому!Отзывы моих студентов и не только
Калибровка мониторов и ноутбуков в Киеве
P.S. Если данная публикация показалась вам интересной и полезной, и у вас есть такая возможность, вы можете поблагодарить автора.
Карта «Монобанка» (грн): 5375 4141 2153 6741Метки: lightroom, smart collection, Александр Онищенко, онлайн обучение, онлайн-курсы
- Новый интерфейс Tone Curve в Adobe Lightroom Classic
- awo_onyshchenko
- 1 октября, 2021
- Местонахождение:
- Київ
Всегда говорил студентам, что если бы меня отправили на необитаемый остров, и разрешили взять с собой только один инструмент фотошопа, это были бы Tone Curves.
 Их возможности, дополненные высокой наглядностью и прецизионной точностью, впечатляют. Разумеется, Lightroom также всегда содержал этот инструмент, но удобство работы с кривыми в нём, по сравнению с фотошопом, оставляло желать много лучшего.
Их возможности, дополненные высокой наглядностью и прецизионной точностью, впечатляют. Разумеется, Lightroom также всегда содержал этот инструмент, но удобство работы с кривыми в нём, по сравнению с фотошопом, оставляло желать много лучшего.В июле 2020 г, в версии Lightroom 9.3, адобовцы, наконец, существенно обновили интерфейс кривых, сделав его значительно удобнее в работе. В данной публикации этот интерфейс подробно описан.
( Далее…Свернуть )
Моё основное занятие — преподавание авторского онлайн-курса «Эффективная работа в Adobe Lightroom с нуля.»Запись на него через кнопку «Сообщения» на моей FB-странице.
Приходите, буду рад каждому!Отзывы моих студентов и не только
Калибровка мониторов и ноутбуков в Киеве
P.S. Если данная публикация показалась вам интересной и полезной, и у вас есть такая возможность, вы можете поблагодарить автора.

Карта «Монобанка» (грн): 5375 4141 2153 6741Метки: lightroom, photoshop, tone curve, Александр Онищенко, онлайн обучение, онлайн-курсы
- Хочу стать фотографом. Стоит-ли идти учиться, или можно самому?
- awo_onyshchenko
- 17 июня, 2021
- Местонахождение:
- Київ
© Pavel Kosenko
Дрын у меня в руках — креативная указка. Очень способствует созданию творческой обстановки на МК.
Часто в дискуссиях с коллегами по фотохобби возникает вопрос, стоит-ли начинающим где-то обучаться, или лучше доходить до всего самим, благо, «в интернете есть всё»? Спектр ответов на этот вопрос весьма широк: от «Учиться нужно обязательно!», до «А к вопросу нужно ли учиться? На собственном примере скажу, что практика куда более весомый аргумент, особенно в творческих профессиях.
 А то научишь их, а они потом как за правило все воспринимают сказанное кем то там…».
А то научишь их, а они потом как за правило все воспринимают сказанное кем то там…».Решил собрать все свои мысли, как фотографа, так и практикующего преподавателя, в одном месте, дать собственные ответы на самые частые вопросы, проиллюстрировав их цитатами из отзывов моих студентов, и не только их. Публикация содержит элемент саморекламы, так что, если вы этого не выносите — не читайте.
( ххххСвернуть )
Подробная программа авторского онлайн-курса «Эффективная работа в Adobe Lightroom с нуля.»
Запись на него через кнопку «Сообщения» на моей FB-странице.
Приходите, буду рад каждому!Калибровка мониторов и ноутбуков в Киеве
Метки: lightroom, photoshop, Александр Онищенко, куда пойти учиться фотографии, онлайн обучение, онлайн-курсы
- Мониторы с «широким» цветовым охватом.
 Всем ли они нужны?
Всем ли они нужны? - awo_onyshchenko
- 27 мая, 2021
- Местонахождение:
- Київ
Многие фотолюбители стремятся приобрести мониторы с расширенным цветовым охватом (в дальнейшем МРЦО). Как правило, такие мониторы имеют охват сравнимый с Adobe RGB. На рис. 02 приведено сравнение охвата моего, тогда ещё нового, монитора NEC LCD 2690WUXi с sRGB.
02.
Давайте порассуждаем, какие плюсы и минусы привносят МРЦО в рабочий процесс фотолюбителя. Я, будучи ещё достаточно начинающим, прошёл через это, и хорошо помню свои впечатления. Большинство стремится к расширенному цветовому охвату просто потому, что хочет «больше цвета, потому, что это красиво.» Я же подойду к вопросу несколько с иной стороны.
( ххххСвернуть )
Резюме: широкому кругу фотолюбителей мониторы с расширенным цветовым охватом принесут лишь дополнительные проблемы.
 А, то, что подавляющее большинство зрителей даже понятия не имеет о калибровке, CMS и т.д. лишь усугубляет ситуацию.
А, то, что подавляющее большинство зрителей даже понятия не имеет о калибровке, CMS и т.д. лишь усугубляет ситуацию.Моё основное занятие — преподавание авторского онлайн-курса «Эффективная работа в Adobe Lightroom с нуля.»
Запись на него через кнопку «Сообщения» на моей FB-странице.
Приходите, буду рад каждому!Отзывы моих студентов и не только
P.S. Если данная публикация показалась вам интересной и полезной, и у вас есть такая возможность, вы можете поблагодарить автора.
Карта «Монобанка» (грн): 5375 4141 2153 6741Метки: cms, lightroom, photoshop, Александр Онищенко, калибровка мониторов, онлайн обучение, онлайн-курсы
- Наложение изображения само на себя в Photoshop.
- awo_onyshchenko
- 10 мая, 2021
- Местонахождение:
- Київ
Друзья, с вами я, Александр Онищенко.

Часто фотошопперы самого разного уровня, для улучшения вялого, малоконтрастного изображения, практикуют наложение картинки самой на себя в одном из контрастных режимов наложения. Как правило, это либо Soft Light, либо Overlay. Сегодня мы поговорим о том, КАК это следует делать.
Большинство для выполнения этой операции создают слой-копию изображения, и накладывают его на оригинал в нужном им режиме. Но подобная операция существенно увеличивает «вес» файла, особенно для современных многомегапиксельных камер. Есть ли иной способ добиться желаемого?
Да, есть. Уже достаточно давно Андрей Журавлёв построил Curves (кривые), которые заменяют самоналожение картинки в различных режимах:
Корректировочный слой Curves не является пиксельным, и практически не увеличивает вес файла. Но это не единственный способ. Photoshop хорош тем, что практически любая задача может быть решена несколькими способами. В своё время я обнаружил, что, наложение картинки саму на себя в любом режиме наложения можно заменить наложением на неё любого корректировочного (формульного) слоя в этом режиме.
 В самом слое никаких манипуляций делать не нужно. Размер файла не удваивается, а результат полностью аналогичен.
В самом слое никаких манипуляций делать не нужно. Размер файла не удваивается, а результат полностью аналогичен.На анимированном слайде (рис. 02) показан пример наложения на изображение слоя Curves в режиме наложения Soft Light, с уменьшением непрозрачности слоя до 50% :
02.
Моё основное занятие — преподавание авторского онлайн-курса «Эффективная работа в Adobe Lightroom с нуля.»
Запись на него через кнопку «Сообщения» на моей FB-странице.
Приходите, буду рад каждому!Отзывы моих студентов и не только
P.S. Если данная публикация показалась вам интересной и полезной, и у вас есть такая возможность, вы можете поблагодарить автора.
Карта «Монобанка» (грн): 5375 4141 2153 6741Метки: lightroom, photoshop, Александр Онищенко, онлайн обучение, онлайн-курсы, режимы наложения
- Подробно о странице «Александр Онищенко. Обрабатываем фотографии вместе.»
- awo_onyshchenko
- 7 мая, 2021
© Алексей Плиско
Друзья, с вами я, Александр Онищенко.

Приветствую вас на моей странице!Она создана для организации полноценного онлайн-обучения обработке фотографий в Adobe Lightroom и оказания сопутствующих услуг. Онлайн-обучение во всех его формах доступно как в составе небольших групп, так и индивидуально.
Здесь будут публиковаться:
1. Информация о наборе студентов на авторский онлайн-курс «Эффективная работа в Adobe Lightroom с нуля.» По ссылке подробная программа курса, ссылки на отзывы студентов, а также на публикации, дополняющие изложенные в курсе вопросы. Указана актуальная стоимость обучения. Оплата курса происходит после первого занятия.
2. Анонсы онлайн-курсов и онлайн-мастерклассов по различным вопросам цифровой обработки изображений. Мастерклассы будут как платные, так и бесплатные. Отзывы слушателей МК.
3. Публикации (мои и не только) по различным аспектам обработки фотографий.
4. Постоянно действующая услуга «Калибровка мониторов и ноутбуков в Киеве.»
5. Технические особенности проведения онлайн-мастерклассов.
 Инструкция.
Инструкция.Запись на онлайн-мастерклассы через кнопку «Сообщения» на моей FB-странице.
Приходите, буду рад каждому!
Отзывы моих студентов и не только
Последнее время FB часто глючит, и неверно подбивает итоговое количество рекомендаций, поэтому читайте сами рекомендации. Их авторы не поленились указать, что именно было для них полезно и интересно.Метки: lightroom, photoshop, Александр Онищенко, онлайн-курсы, онлайн-обучение
- О некоторых возможностях наложения цветовых каналов Lab #2
- awo_onyshchenko
- 5 мая, 2021
- Местонахождение:
- Київ
И последняя публикация про action, о котором уже писал ранее. Оказалось, что он даёт любопытные результаты при работе с портретами.
( ххххСвернуть )
Моё основное занятие — преподавание авторского онлайн-курса «Эффективная работа в Adobe Lightroom с нуля.
 «
«Запись на него через кнопку «Сообщения» на моей FB-странице.
Приходите, буду рад каждому!Отзывы моих студентов и не только
P.S. Если данная публикация показалась вам интересной и полезной, и у вас есть такая возможность, вы можете поблагодарить автора.
Карта «Монобанка» (грн): 5375 4141 2153 6741Метки: actions, lab, lightroom, photoshop, Александр Онищенко, онлайн обучение, онлайн-курсы
- Предыдущие 10
Как сделать картинку ярче на разных устройствах
Как сделать картинку ярче на разных устройствах
Фотографии — свидетели жизни человека. Они записывали все, от первого снимка, сделанного при рождении, до последнего, сделанного при отъезде. Но независимо от того, делаете ли вы фотографии исключительно в качестве хобби или в качестве карьеры, я уверен, что будут ситуации, когда вы будете снимать недоэкспонированные фотографии и делать их слишком темными. Лучший способ оптимизировать фотографии — использовать естественный свет для настройки экспозиции. Вы должны знать, что гораздо проще сделать изображение ярче, чем исправить пересвет в процессе постобработки. Но знаешь ли ты как сделать картинку ярче без потери качества?
Лучший способ оптимизировать фотографии — использовать естественный свет для настройки экспозиции. Вы должны знать, что гораздо проще сделать изображение ярче, чем исправить пересвет в процессе постобработки. Но знаешь ли ты как сделать картинку ярче без потери качества?
На самом деле очень легко получить идеальные фотографии, как в Instagram. Все, что вам нужно сделать, это найти редактор изображений, который поможет настроить яркость на фотографии. Это руководство познакомит вас с наиболее эффективными и бесплатными способами сделать ваши изображения ярче на разных устройствах. После того, как вы закончите читать эту статью, вы сможете редактировать изображения, как профессиональный фотограф.
Как увеличить яркость изображения без потери качества
На ПК с Windows, если вы хотите получить отличный эффект для регулировки яркости фотографии, вам лучше использовать фоторедактор, который поможет вам решить эту проблему. Конечно, вы можете использовать знаменитый Photoshop, и мы обсудим, как его использовать позже. Но на рынке есть много надежных программ для редактирования изображений, которые дешевле и проще в использовании, чем Photoshop. Учитывая все обстоятельства, мы выбрали лучший инструмент, который поможет вам осветлить темные фотографии.
Конечно, вы можете использовать знаменитый Photoshop, и мы обсудим, как его использовать позже. Но на рынке есть много надежных программ для редактирования изображений, которые дешевле и проще в использовании, чем Photoshop. Учитывая все обстоятельства, мы выбрали лучший инструмент, который поможет вам осветлить темные фотографии.
WorkinTool Image Converter – это профессиональное программное обеспечение для редактирования изображений, которое помогает пользователям решать любые задачи, связанные с изображениями. Он содержит все функции редактирования. Вы можете пользоваться функциями преобразования формата изображения в различные фильтры изображений. Он поддерживает более 100 форматов изображений, поэтому пакетная обработка не является проблемой. При настройке яркости изображения программное обеспечение предоставляет ряд параметров для индивидуальной настройки. Вы можете настроить яркость, контрастность, насыщенность и другие факторы, которые могут изменить яркость изображения для достижения желаемого эффекта.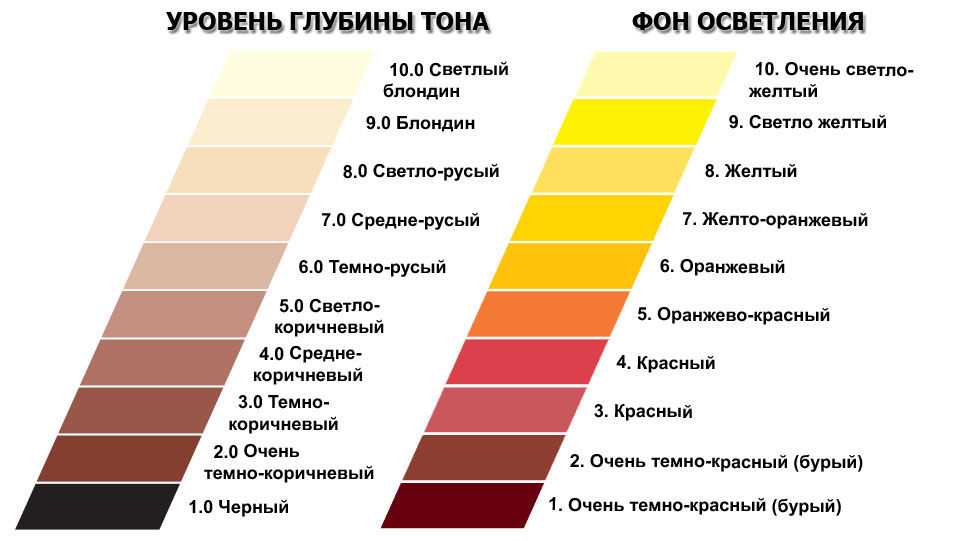
Самое главное, что программа имеет простую навигацию по каждой функции и понятный навигационный интерфейс. Даже новичкам в обработке изображений не нужно беспокоиться о том, что они не смогут его использовать. Кроме того, он на 100% свободен от всех функций. Вы можете пользоваться различными возможностями редактирования изображений, не беспокоясь об ограничениях экспорта или водяных знаках.
🤩 Плюсы:
|
🤔 Минусы:
|
Шаги по увеличению яркости изображения с помощью WorkinTool:
1: Откройте этот инструмент и нажмите Редактировать изображения , чтобы сделать изображение ярче.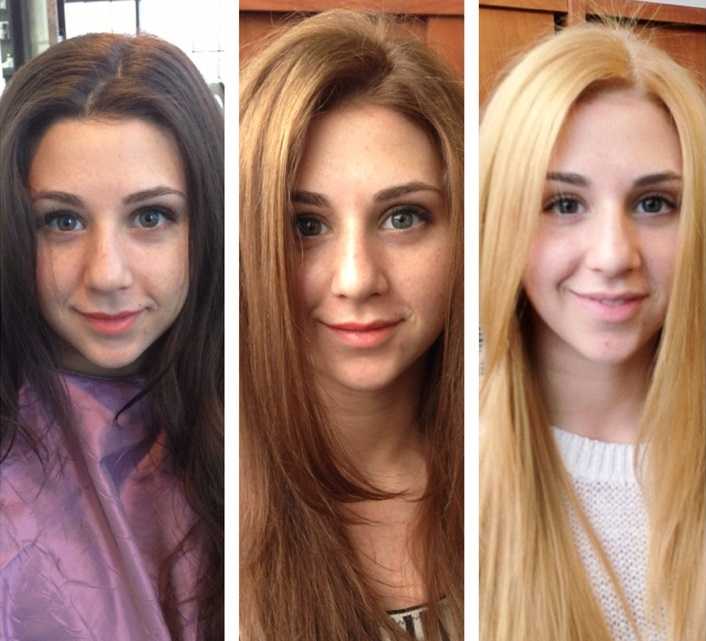
2: Найдите третий значок в правой части строки меню.
3: Настройте эти параметры изображения, чтобы сделать его ярче. Обычно вам нужно только настроить яркость и контрастность. Конечно, вы также можете изменить другие параметры для управления эффектом изображения.
4: После того, как вы закончите, вы можете нажать Сохранить сейчас , чтобы сохранить отредактированное изображение на своем компьютере.
💖 Дополнительные функции изображения рабочего изображения 💖Сделайте изображение ярче, используя MS Word
Вы можете задаться вопросом, есть ли способ справиться с яркостью изображения на окнах без загрузки программного обеспечения. На самом деле, есть способы сделать это, если вы не слишком придирчивы к деталям. Во-первых, позвольте мне ответить на часто задаваемый вопрос: Могу ли я использовать Windows Paint или Paint 3D, чтобы сделать свои изображения ярче? К сожалению, нет. Единственный аналогичный метод — использовать Paint 3D для настройки общей цветовой температуры холста, но это не для того, чтобы сделать изображение ярче. Что касается других приложений Windows, вы, вероятно, не смогли бы сделать это с Microsoft Word или PowerPoint.
Единственный аналогичный метод — использовать Paint 3D для настройки общей цветовой температуры холста, но это не для того, чтобы сделать изображение ярче. Что касается других приложений Windows, вы, вероятно, не смогли бы сделать это с Microsoft Word или PowerPoint.
Возьмем, к примеру, MS Word. То же самое и в PowerPoint. После создания нового файла Word вы можете вставить изображение, необходимое для регулировки яркости. А Формат изображения Опция появляется после вставки. Есть много деталей, которые вы можете настроить в изображении. Все, что нам нужно, это кнопка Corrections . Он предоставляет около 25 шаблонов для изменения яркости ваших изображений. Пользователь может напрямую выбрать наиболее подходящий для изображения. Единственным недостатком является то, что это статичный шаблон, и вы не можете настроить детали.
Шаги по увеличению яркости изображения:
1. Вставьте изображение в новый файл Word.
Вставьте изображение в новый файл Word.
2. На вкладке Изображение Формат нажмите Исправления в группе Настройка .
Затем будет два основных раздела для цветокоррекции:
| S усиление/смягчение: слева направо, цвет изображения будет становиться все более и более резким. Яркость/Контрастность , цвет изображения будет становиться все ярче и ярче слева направо. |
3. Выбрав один хороший эффект, вы можете сохранить изображение на своем компьютере.
Используйте Adobe Photoshop, чтобы сделать трюк
Как самое известное программное обеспечение для редактирования изображений, мне не нужно давать какие-либо рекомендации для Photoshop. В конце концов, это по-прежнему лучший выбор для профессиональных фоторедакторов. В настоящее время на рынке имеется множество других программ для редактирования изображений, которые также основаны на существующих функциях Photoshop для разработки собственных инноваций. Тем не менее, он также известен завышенными ценами на продукты и высокопрофессиональными функциями редактирования изображений, освоение которых потребует много времени и денег. Попробуйте другой инструмент для работы с изображениями, если фотография не является вашей карьерой.
В настоящее время на рынке имеется множество других программ для редактирования изображений, которые также основаны на существующих функциях Photoshop для разработки собственных инноваций. Тем не менее, он также известен завышенными ценами на продукты и высокопрофессиональными функциями редактирования изображений, освоение которых потребует много времени и денег. Попробуйте другой инструмент для работы с изображениями, если фотография не является вашей карьерой.
Вот несколько способов сделать ваши фотографии ярче с помощью Photoshop:
1. Изгибы:- Откройте целевое изображение в Photoshop.
- Перейти Изображение > Настройки > Кривые.
- Чтобы сделать изображение ярче, перетащите кривую линию немного выше. Вам не нужно тянуть его слишком далеко, чтобы увидеть результат.
- При перетаскивании на желаемую яркость можно нажать « OK », чтобы заключить сделку.

- Откройте целевое изображение в Photoshop.
- Перейти Изображение > Настройки > Яркость/Контрастность.
- Затем потяните шкалу Яркость вправо, чтобы отрегулировать эффект.
- Как только вы доберетесь до нужного места, вы можете сохранить его сейчас.
💖 Бонус: как сделать фотографии на телефоне ярче
Молодым людям, если это не нужно для работы, обычно не стоит намеренно открывать компьютер для редактирования изображений. Мобильных телефонов уже достаточно для удовлетворения повседневных потребностей людей. Только когда вы сделали недоэкспонированные фотографии и сделали их слишком темными для просмотра, вам нужно отрегулировать яркость изображения, чтобы оно снова стало четким. Мало того, большинство из нас будет использовать свой телефон iPhone или Android для настройки деталей перед публикацией изображений в социальных сетях, таких как Instagram. А когда дело доходит до вопроса о том, как сделать изображение ярче, есть также встроенные приложения, которые могут легко внести коррективы.
А когда дело доходит до вопроса о том, как сделать изображение ярче, есть также встроенные приложения, которые могут легко внести коррективы.
Поскольку процесс для iPhone такой же, как и для Android, я буду использовать Android в качестве примера.
- Сначала откройте приложение Photos и найдите нужное изображение.
- Перейти Редактировать > Настроить .
- Тогда не стесняйтесь настраивать эти параметры изображения. Первый параметр — яркость.
- После настройки изображения его можно сохранить на телефон.
Больше, чтобы поделиться
В заключение мы рассмотрели четыре различных метода, которые помогут вам решить проблему увеличения яркости изображения. Как видите, это не так уж и сложно. Вы можете легко создать хороший редактор изображений и получить удовлетворительный результат, если будете следовать нашим инструкциям. Все методы, которые мы упомянули выше, прошли наше тестирование и доказали свою доступность прямо сейчас. Вы можете выбрать любой из них в соответствии с вашим текущим устройством.
Все методы, которые мы упомянули выше, прошли наше тестирование и доказали свою доступность прямо сейчас. Вы можете выбрать любой из них в соответствии с вашим текущим устройством.
Если у вас есть хороший совет или вы столкнулись с какими-либо проблемами, пожалуйста, свяжитесь с нами.
Как сделать коллаж из фотографий на iPhone, Android и компьютере
Как сделать коллаж из фотографий на iPhone, Android и компьютере 2023
Что делать, если вы хотите увидеть все свои сияющие фотографии в одном месте, чтобы вам не приходилось каждый раз просматривать каждый раз, когда вы думаете о хороших воспоминаниях и опыте прошлого? Что ж, лучшее решение для этого — сделать коллаж из фотографий . Коллажи из фотографий могут стать отличным способом рассказать свою историю с помощью фотографий и картинок. Это сочетание любви и воспоминаний. Собираетесь ли вы создать фотоальбом о своей недавней поездке, вернуть теплоту и красоту семейного союза или сделать фотостену для украшения, коллаж из картинок может дать людям больше визуального движения, чего не может сделать одна картинка.
Однако современные технологии делают фотоколлаж проще, чем когда-либо. На самом деле, вы можете найти множество шаблонов коллажей в популярных социальных сетях, таких как Instagram и TikTok, когда пытаетесь загрузить их для совместного использования. Но это только иногда удобно при использовании их функций. Все больше людей используют другие программы и приложения для создания коллажей перед их загрузкой в социальные сети. Здесь я представлю четыре простых способа сделать фотоколлаж на iPhone, Android и компьютере. После этого вы сможете легко сделать большинство фотокарточек и рекламных щитов. Приходите и начните.
Как сделать коллаж из фотографий в Windows
Сделать коллаж из фотографий в Windows на самом деле очень просто. На самом деле, вы можете использовать приложение Windows photo для открытия нескольких изображений. Затем увеличьте масштаб, уменьшите масштаб и поверните, чтобы поместить их в соответствующее место для снимка экрана. Но это, несомненно, глупый способ сделать это, который не сэкономит время и создаст больше проблем. Почему бы вам не приобрести средство для создания коллажей и не делать все это одновременно, если это так? Вы знаете, что несколько графических редакторов на рынке можно использовать для создания коллажей. Однако в этой статье мы обсудим только самые простые и экономичные способы быстрого решения проблемы создания фотоколлажа.
Но это, несомненно, глупый способ сделать это, который не сэкономит время и создаст больше проблем. Почему бы вам не приобрести средство для создания коллажей и не делать все это одновременно, если это так? Вы знаете, что несколько графических редакторов на рынке можно использовать для создания коллажей. Однако в этой статье мы обсудим только самые простые и экономичные способы быстрого решения проблемы создания фотоколлажа.
Учитывая все функции, WorkinTool Image Converter будет вашим лучшим выбором. Вам нужно выяснить, сколько в нем функций фотоманипуляции. Он включает в себя такие вещи, как преобразование формата изображения, сжатие, редактирование, применение или удаление водяных знаков, текста, фильтров, наклеек и т. д. Инструмент предлагает 27 различных стилей коллажей на выбор для функции создания коллажей. В зависимости от ваших потребностей есть варианты настройки размера холста, пространства изображения, рамки и закругленных углов. И не беспокойтесь о форматировании изображений, потому что он поддерживает более 100 форматов для работы. Этот инструмент позволяет легко выполнять всю работу по редактированию. Каждая функция имеет простую инструкцию. Даже новички в редактировании изображений могут эффективно выполнять свою работу.
Этот инструмент позволяет легко выполнять всю работу по редактированию. Каждая функция имеет простую инструкцию. Даже новички в редактировании изображений могут эффективно выполнять свою работу.
- 100 +доступно преобразование форматов изображений
- Настройка для увеличения или сжатия изображений
- Добавление или удаление водяных знаков на фотографиях
- Зеркальное отображение, отражение и поворот изображений
- Более 65 фильтров изображений для применения
💳 Цена Бесплатный пробный план: До пяти преобразований изображений и пакетное сжатие с водяными знаками. Премиум-план: $10,95 в месяц, 29,95 долл. США в год, 39,95 долл. США на всю жизнь.
| 🤩 Плюсы:
| 🤔 Минусы:
|
1. Запустите WorkinTool Image Converter и выберите последний вариант Pic Collage .
Запустите WorkinTool Image Converter и выберите последний вариант Pic Collage .
2. Выберите нужные изображения и добавьте их в окно.
3. Выберите шаблон в соответствии с вашими изображениями и настройте такие детали, как пробел , рамка , скругленный угол , и фон.
4. После правильного создания коллажа вы можете нажать « Сохранить сейчас », чтобы заключить сделку.
💖 Дополнительные функции WorkinTool Image 💖Как сделать фотоколлаж в MS Word
MS Word — самая распространенная офисная программа в жизни людей. Люди используют его каждый день для работы с документами и файлами. Тем не менее, люди должны знать, что это больше, чем редактирование текста. Несмотря на то, что люди знают, что Word поддерживает добавление таблиц и изображений, редко кто будет использовать его для создания коллажей. MS Word не может быть профессиональным программным обеспечением для редактирования изображений. Тем не менее, он более чем способен сделать фотоальбом воссоединения семьи. Вы можете сделать красивый фотоколлаж с помощью некоторых советов и приемов, и это просто, поверьте мне. Вам нужно только использовать встроенную функцию Smart Art, чтобы добавлять фотографии в различные макеты.
MS Word не может быть профессиональным программным обеспечением для редактирования изображений. Тем не менее, он более чем способен сделать фотоальбом воссоединения семьи. Вы можете сделать красивый фотоколлаж с помощью некоторых советов и приемов, и это просто, поверьте мне. Вам нужно только использовать встроенную функцию Smart Art, чтобы добавлять фотографии в различные макеты.
- Откройте MS Word, перейдите в раздел « Insert » и найдите « Smart Art ».
- Выберите « Picture » и выберите шаблон. Здесь я выбираю « Spiral Picture » в качестве демонстрации.
- Затем вы можете добавить изображения, которые используются для создания коллажа.
- Следующим шагом является настройка таких деталей, как цвета , ориентация и другие. Вы можете найти все эти функции на панели инструментов выше.

- Наконец, сохраните этот отредактированный коллаж на вашем компьютере.
Создание фотоколлажа на iPhone и Android
Пользователи чаще делают фотографии, а затем обрабатывают их и напрямую загружают в учетную запись социальной сети. В общем, на этом шаге мы не будем проходить через компьютер. Итак, если вы хотите сделать фотоколлаж без загрузки стороннего программного обеспечения, вы можете сделать это с помощью своего телефона?
Ну да. Но метод на iPhone будет немного сложным. Итак, следуйте нашей пошаговой инструкции для этого.
1. Откройте приложение Ярлыки и найдите вкладку Галерея .
2. Найдите Photo Grid , чтобы нажать Добавить ярлык .
3. Затем вернитесь на вкладку Ярлыки и коснитесь ярлыка Photo Grid .
4. Выберите, чтобы добавить фотографии, которые используются для создания коллажа.
5. Затем проверьте предварительный просмотр коллажа, чтобы решить, хотите ли вы его сохранить.
Image Collage Maker на Android
Использование устройства Android для создания фотоколлажа намного проще, чем использование метода iPhone. Пользователям вообще не нужно устанавливать какие-либо ярлыки. Достаточно просто использовать приложение Photos для создания любого коллажа из изображений. И Android теперь поставляется с несколькими шаблонами, из которых пользователи могут выбирать.
- Откройте приложение «Фотографии» и выберите изображения.
- Коснитесь Коллаж и выберите шаблон, который будет применяться к вашим изображениям. (Он также предоставляет стили плакатов и стежков.)
- После настройки деталей нажмите √ , чтобы сохранить их.
 Осветлить картинку: Осветлить тёмную фотографию онлайн — IMG online
Осветлить картинку: Осветлить тёмную фотографию онлайн — IMG online

 Однако, недавно изменил своё мнение по данному вопросу. Причин этого три:
Однако, недавно изменил своё мнение по данному вопросу. Причин этого три: «
« Умение работать быстро, достигая цели минимальным количеством действий без ущерба для качества.
Умение работать быстро, достигая цели минимальным количеством действий без ущерба для качества.

 ..Свернуть )
..Свернуть ) Их возможности, дополненные высокой наглядностью и прецизионной точностью, впечатляют. Разумеется, Lightroom также всегда содержал этот инструмент, но удобство работы с кривыми в нём, по сравнению с фотошопом, оставляло желать много лучшего.
Их возможности, дополненные высокой наглядностью и прецизионной точностью, впечатляют. Разумеется, Lightroom также всегда содержал этот инструмент, но удобство работы с кривыми в нём, по сравнению с фотошопом, оставляло желать много лучшего.
 А то научишь их, а они потом как за правило все воспринимают сказанное кем то там…».
А то научишь их, а они потом как за правило все воспринимают сказанное кем то там…». Всем ли они нужны?
Всем ли они нужны? А, то, что подавляющее большинство зрителей даже понятия не имеет о калибровке, CMS и т.д. лишь усугубляет ситуацию.
А, то, что подавляющее большинство зрителей даже понятия не имеет о калибровке, CMS и т.д. лишь усугубляет ситуацию.
 В самом слое никаких манипуляций делать не нужно. Размер файла не удваивается, а результат полностью аналогичен.
В самом слое никаких манипуляций делать не нужно. Размер файла не удваивается, а результат полностью аналогичен.
 Инструкция.
Инструкция. «
«

