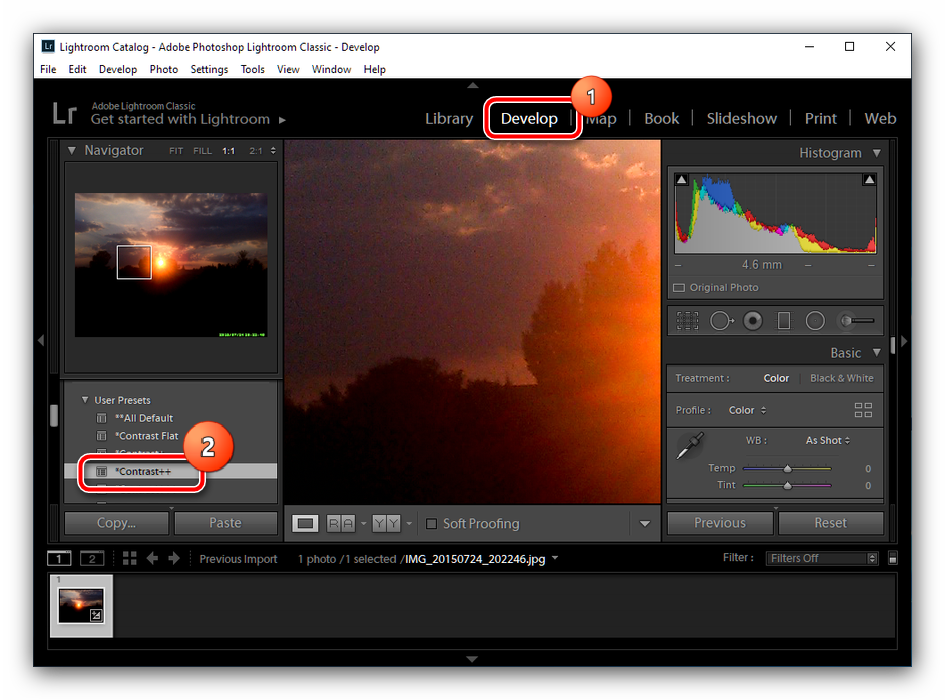Установка пресета в Lightroom. Установка пользовательских пресетов в Adobe Lightroom
В этом уроке я расскажу об еще одном способе использования пресетов для Lightroom в ACR.
К примеру, вы скачали пресеты для Lightroom, но хочется использовать их также и в конвертере Adobe Camera Raw . Как быть?
1. Сначала применяем выбранные пресеты к фотографиям. То есть, если набор содержит 10 пресетов, то нужно выбрать десять фотографий и применить к ним пресеты. Мы рассмотрим процесс на примере двух фотографий.
Я применил к этим фотографиям пресеты для тонирования.
2. Затем я выбираю фотографии с примененными пресетами в модуле Library .
3. Затем иду в меню Metadata и выбираю команду Save Metadata to Files . Либо можно нажать комбинацию клавиш CTRL+ S (при этом должна использоваться английская раскладка клавиатуры).
Lightroom при этом выдаст следующий запрос
Нажимаем Continue
4.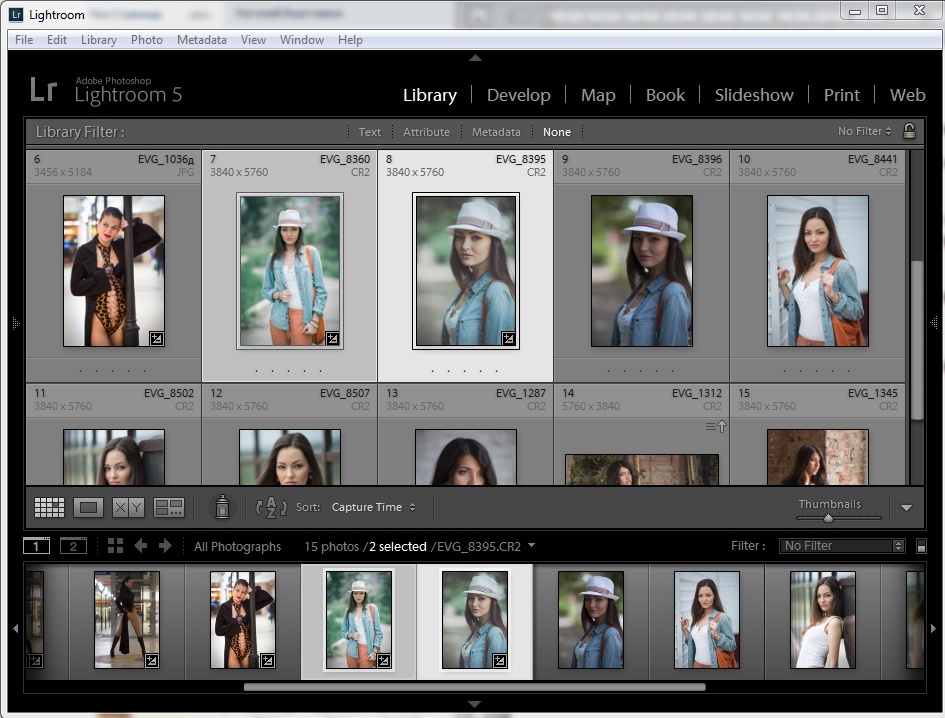
5. Теперь открываем Bridge , выбираем фотографии, к которым хотим применить пресеты
6. С помощью комбинации клавиш CTRL+ R открываем данные фотографии в Camera Raw
7. В выпадающем меню, которое находится справа от заголовка панели (показано красной стрелкой), выбираем пункт Загрузить настройки (Load Settings) .
8. Выбираем нужный xmp-файл из нашей папки с фотографиями. Предварительно, желательно запомнить номера фотографий, метаданные которых вы экспортировали.
9. Настройки обработки сразу применяются к фотографии. При необходимости их можно подправить под конкретное изображение.
Аналогично применяем настройки из другого файла метаданных к другой фотографии.
10. И, наконец, примененные настройки можно сохранить для дальнейшего использования.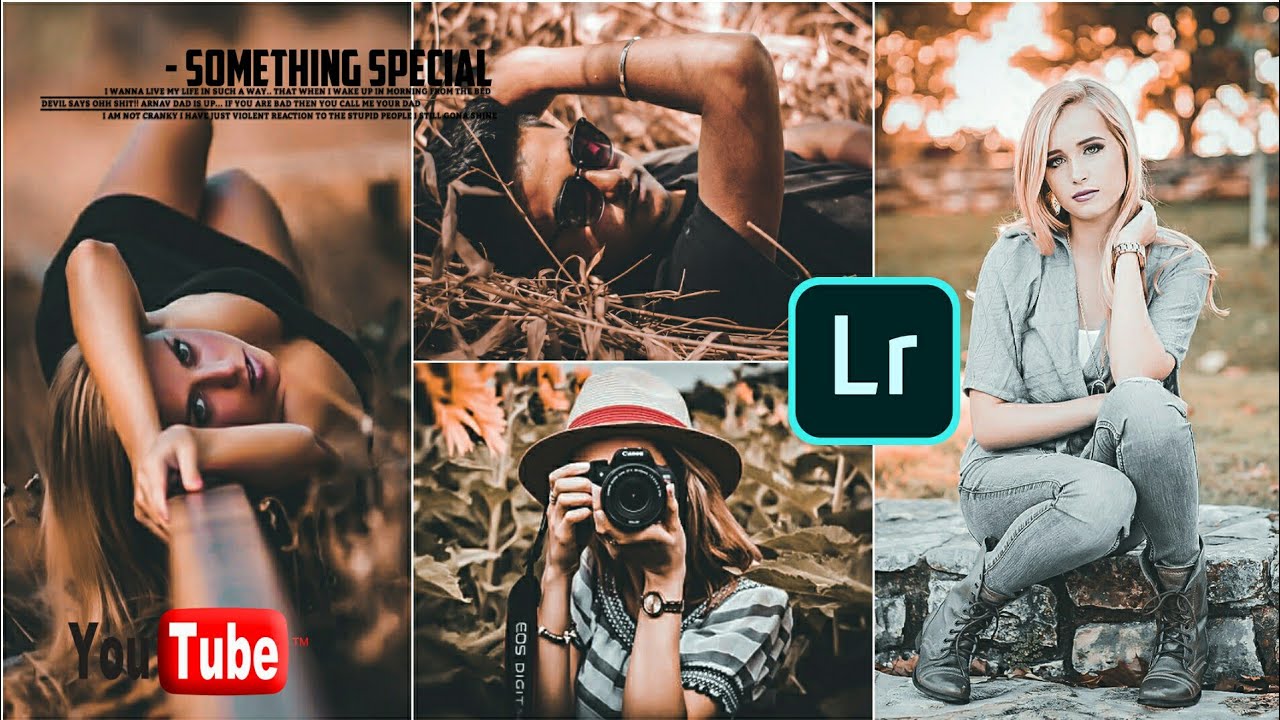
В появившемся диалоговом окне вводим название для нового пресета Camera Raw (в данном случае я назвал его Тонирование 1 и нажимаем ОК.
Пресет появится в панели Наборы (Presets) .
Теперь этот пресет можно применять и к другим фотографиям, открытым в Camera Raw .
Желаю всем творческих успехов и удачных кадров!
Фотография стала крайне популярным видом деятельности в современном мире. Люди воспринимают фотографию как хобби и как профессию, они покупают различные камеры, используют разнообразные фильтры и так далее. Однако при этом стоит отметить, что теперь появились огромные возможности по редактированию и корректированию фото.
«Лайтрум»
Прежде чем разбираться с тем, как устанавливать пресеты в «Лайтрум», вам нужно понять, что представляет собой данная программа. На самом деле все не так уж и сложно, как можно подумать сначала. Вы можете загрузить в данную программу любую фотографию, которую вы сделали, после чего вам становятся доступны самые разнообразные фильтры и особенности, которые вы можете подобрать для своего снимка. После этого вы можете сохранить готовый результат и демонстрировать его всем — вы можете отредактировать фото, чтобы оно было просто более выраженным и четким, и никто не заметит, что вы использовали программу. А можно и провести довольно внушительную корректировку, чтобы фотография стала настоящим произведением искусства. Но иногда очень хочется использовать одинаковые фильтры и настройки для многих фотографий, и сложно снова и снова подбирать все те же параметры. Именно для этого вам нужно узнать, как устанавливать пресеты в «Лайтрум», ведь они помогут вам решить данную проблему.
А можно и провести довольно внушительную корректировку, чтобы фотография стала настоящим произведением искусства. Но иногда очень хочется использовать одинаковые фильтры и настройки для многих фотографий, и сложно снова и снова подбирать все те же параметры. Именно для этого вам нужно узнать, как устанавливать пресеты в «Лайтрум», ведь они помогут вам решить данную проблему.
Пресеты для «Лайтрум»
В данной статье вы узнаете, как устанавливать пресеты в «Лайтрум», потому что они являются невероятно полезным инструментом для тех, кто часто редактирует свои фотографии и любит их редактировать в различных форматах и видах. Для этого вам нужно сначала понять, что такое пресет сам по себе. Ведь многие люди не понимают, что это такое, и поэтому у них возникают проблемы — они не могут понять, почему же другие так ценят «Лайтрум». Пресет — это определенный набор фильтров, функций, особенностей в конкретном сочетании, которые можно одновременно применить для фотографии. Таким образом, если вы создали хороший набор фильтров, то вы можете не подбирать их для каждой новой фотографии, а сохранить уже подобранное в качестве пресета и просто загружать тогда, когда вам это понадобится. Кроме того, вы можете скачать из сети огромное количество пользовательских пресетов, которые уже готовы для использования. И если это вас заинтересовало, то вам обязательно нужно узнать, как устанавливать пресеты в «Лайтруме».
Кроме того, вы можете скачать из сети огромное количество пользовательских пресетов, которые уже готовы для использования. И если это вас заинтересовало, то вам обязательно нужно узнать, как устанавливать пресеты в «Лайтруме».
Установка пресета через программу
В первую очередь вам нужно узнать, непосредственно через саму программу, так как в некоторых ситуациях это бывает удобно — например, когда вам нужно добавить одиночный пресет, который вам очень понравился. Для этого в программе вам нужно отыскать раздел Presets, в котором вы обнаружите два подраздела — в одном из них содержатся пресеты «Лайтрума», а в другом — пользовательские пресеты. Естественно, вам нужно выбрать второй, там имеется кнопка Import, которая позволит вам добавить в программу пресет с вашего компьютера. Так можно установить пресет в «Лайтрум 5» и других версиях, но иногда данный метод не действует. И для этого существует другой способ, который вам также стоит знать.
Добавление пресетов вручную
Если в вашей версии «Лайтрума» нет возможности добавлять пресеты через программу, либо данная возможность не работает или работает неправильно, то вам обязательно стоит изучить другой способ добавления пресетов в «Лайтрум». Куда устанавливать пресеты вручную? На этот вопрос вы сейчас узнаете ответ. Как вы уже поняли, второй способ заключается в обыкновенном копировании файлов пресетов в соответствующую папку программы. Итак, вам нужно искать нужную папку на системном диске, в директории документов и настроек. Там будет папка внутри которой вы найдете еще одну папку Adobe, а там уже без проблем отыщете папку Lightroom. Именно туда и нужно поместить необходимые файлы — не забудьте после этого перезапустить программу, чтобы она считала новые пресеты.
Куда устанавливать пресеты вручную? На этот вопрос вы сейчас узнаете ответ. Как вы уже поняли, второй способ заключается в обыкновенном копировании файлов пресетов в соответствующую папку программы. Итак, вам нужно искать нужную папку на системном диске, в директории документов и настроек. Там будет папка внутри которой вы найдете еще одну папку Adobe, а там уже без проблем отыщете папку Lightroom. Именно туда и нужно поместить необходимые файлы — не забудьте после этого перезапустить программу, чтобы она считала новые пресеты.
Пресеты для других ОС
Обратите внимание, что выше был описан способ добавления пресетов для операционной системы Windows. Однако «Лайтрум» доступен далеко не только для данной ОС, поэтому вам стоит знать, куда именно добавлять файлы, если вы пользуетесь другой операционной системой. Если вы пользуетесь MacOS, то вам нужно будет отыскать необходимую папку в директории библиотеки, в папке поддержки приложений. Также стоит отметить, что на разных версиях одних и тех же ОС целевая папка может немного отличаться.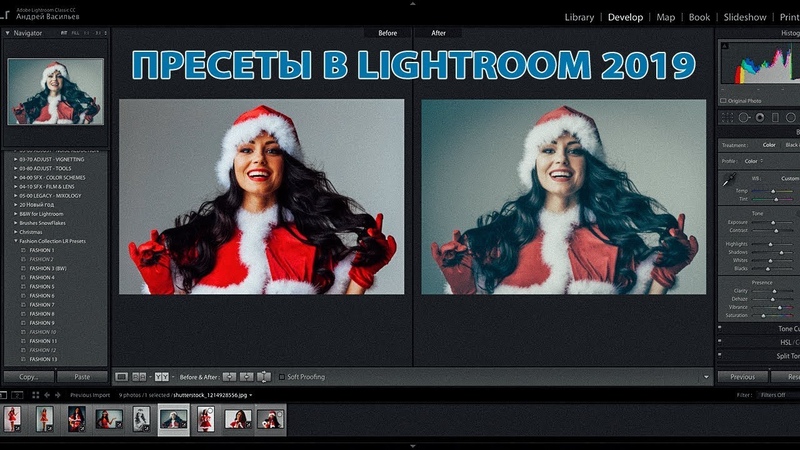
Кто еще не читал, то советую ознакомиться с ней. В этой статье мы рассмотрим такую тему «Пресеты», прочитав ее, вы узнаете, что такое пресет и для чего он нужен.
Пресеты Lightroom
Пресет можно охарактеризовать, как набор определенных действий связанных с обработкой, активировав который, можно значительно преобразовать фотографии.
Более простым языком, допустим у вас есть фотография и вы еще никакие действия с ней не выполняли, загружаете ее в редактор Lightroom, выбираете пресет который вам нужен, нажимаете на него и ваша фотография преображается.
Например, в пресете заданы такие настройки (Цвет неба более насыщенный, резкий и темный, затемнение по краям, зеленый цвет более насыщенный) Посмотрите на фото ниже, при помощи ползунка можете изменять фотографию. Слева фото без обработки справа с использованным пресетом.
Изначально в Lightroom уже установлены бесплатные пресеты, но они не всегда удовлетворяют потребностям, и хочется чего-то более интересного.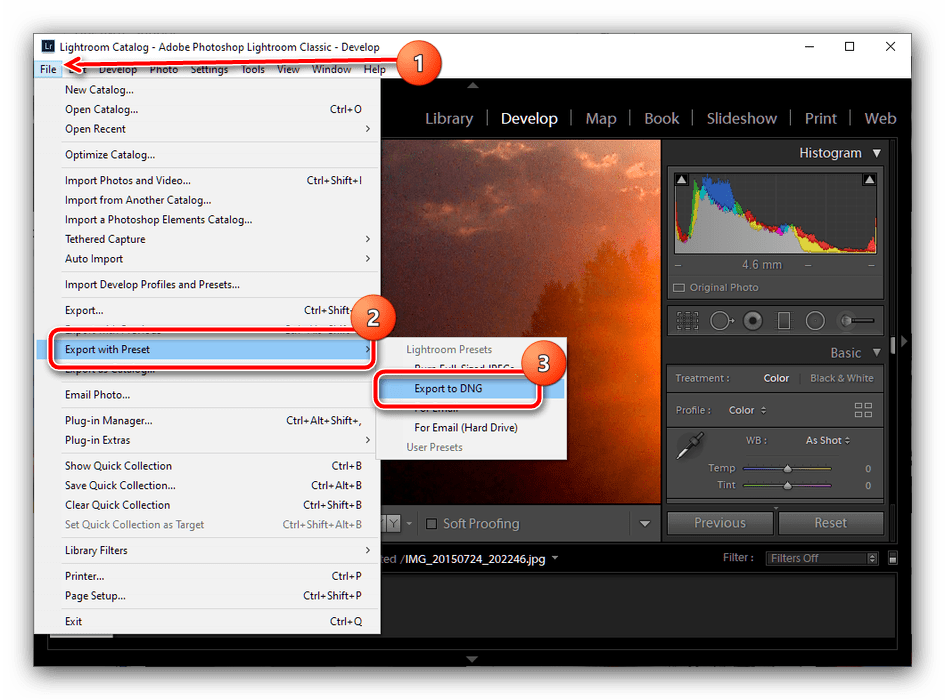
Хочу сразу сказать, что не существует универсальных пресетов. Все зависит от условий съемки фото, экспозиции, света, теней и т.д.
В следующих статьях, я буду разбирать пресеты предназначенные для определенных снимков (детские, животных, зимние и т.д.) Так же сможете скачать пресеты для Lightroom совершенно бесплатно.
Как установить пресеты
Данная статья ответит на вопрос, как загрузить пресеты. Для начала, необходимо скачать готовые пресеты. После этого откройте программу Adobe Photoshop Lightroom, импортируйте фото и перейдите во вкладку Коррекции .
В левом окошке, в Параметрах пресетов , нажмите правой кнопкой мыши на «Пресеты пользователя «, после чего нажмите Импорт .
В окне выбора файла, найдите скачанный пресет и нажмите Открыть. Теперь в данной папке, файл должен отобразиться. При нажатии на него, фотография изменится, в зависимости от того, какие настройки заложены в нем.
Если после автоматической обработки, вас что-то не устроило, можно подправить фото, выбрав «Кисть коррекции», но об этом в следующих статьях.
Пример использования пресета сайт_101
Как сохранить пресет
Для создания собственного пресета, необходимо во вкладке «Параметры пресетов » нажать +, создать новый пресет.
Появится окошко, в котором нужно задать имя, и произвести необходимые установки, после чего нажмите Создать .
Созданный пресет появится в списке.
После этого нажмите на него и начинайте обработку фото, когда закончите, снова нажмите на созданный пресет правой кнопкой мыши и выберите «Обновить текущие настройки «. Чтобы сохранить пресет на компьютер, нажмите на него правой кнопкой мыши, выберите Экспорт, и выберите папку куда хотите сохранить.
Если остались вопросы, вы можете написать в комментариях.
Также можете ознакомиться со статьей про , которые можете скачать абсолютно бесплатно.
Пресет в Lightroom — это сохраненный набор настроек. Они используются для ускорения процесса обработки фотографий.
Стоит упомянуть, что пресеты можно создать и для других действий, не связанных с обработкой.
Например, для прописывания копирайта в ваши фотографии.
Пресеты можно сделать самому или скачать с множества сайтов. Об этом мы расскажем в другой статье.
Как установить пресеты в лайтрум
Способов существует несколько:
1. Перетащить файл пресета в программу.
Самый простой способ — перетащить один или несколько файлов с пресетами прямо на рабочее окно лайтрума. После этого их сразу можно использовать.
2. Импорт
Кликните правой кнопкой мыши в окне Presets модуля Develop и выберите Import. Выберите файл пресета, и он добавится.
3. Работа с папками
Это самый удобный, но долгий способ организовать свои пресеты.
В меню Edit (Win) или Lightroom (Mac) выберите Preferences.
Зайдите во вкладку Presets и нажмите кнопку Show Lightroom Presets Folder… .
Откроется папка с пресетами. Выберите Develop Presets, внутри вы найдете папку User Presets, в которой находятся добавленные вами пресеты.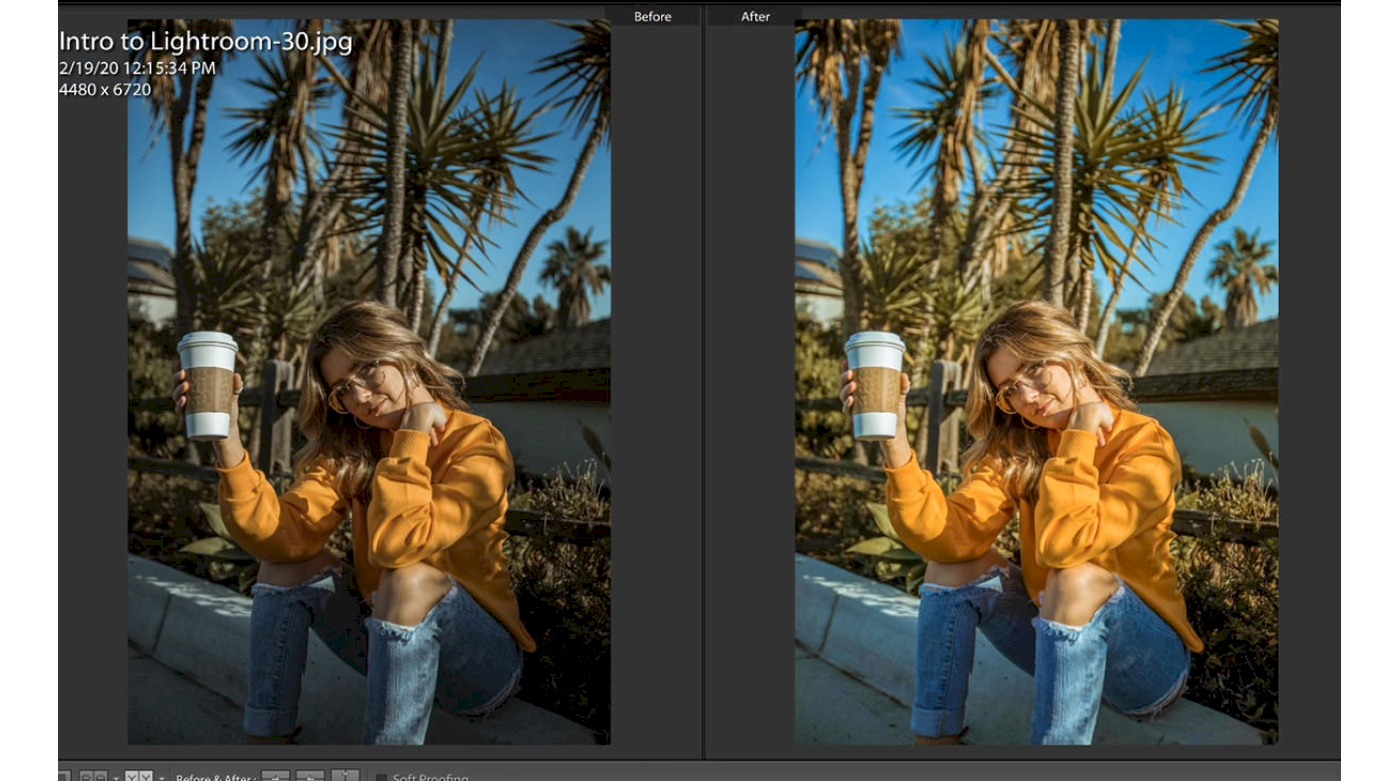
В эту папку вы можете добавлять новые пресеты, а также сортировать их по папкам. Чтобы лайтрум увидел новые пресеты и папки, его нужно перезапустить.
Как удалить пресет из Lightroom
Здесь опять же 2 варианта.
- Кликнуть правой кнопкой мыши на неугодном пресете и выбрать Delete. Если случайно удалили не тот пресет — жмите Ctrl+Z (Win) или Cmd+Z (Mac), и действие отменится.
- Зайти в папки и удалить всё через файловую систему.
В программе «Лайтрум» можно не только редактировать фотографии, но и создавать уникальные изображения при помощи плагинов. Большое количество снимков лучше обрабатывать пресетами. Плагины создают многие известные компании, выпускающие фотооборудование. В статье даны советы о том, как установить пресеты в «Лайтрум». Начинающий пользователь может приобрести плагины на официальном сайте производителя.
Как создать пресет в программе «Лайтрум»
Для начала необходимо зайти в папку presets, кликнуть по иконке со знаком «+», создать папку и присвоить ей какое-нибудь название. Кликните по кнопке create. в котором требуется выставить настройки.
Кликните по кнопке create. в котором требуется выставить настройки.
Как добавить пресеты в «Лайтрум»
Плагины нужно скачивать из проверенных источников. Если найти пресеты на официальных сайтах не удается, то нужно искать их в сети по фразе Lightroom presets. Система предложит множество платных и бесплатных комплексов настроек.
Далее нужно решить задачу, как установить пресеты в «Лайтрум». После загрузки плагинов на компьютер необходимо распаковать архив. В программу добавляются только пресеты с расширением.intemplate — приложение не распознает вспомогательные файлы.
Как установить пресеты в «Лайтрум»? Пользователю нужно скопировать плагины посредством комбинации кнопок Ctrl + C. Все пресеты следует отправить в папку modules. Для того чтобы плагины появились в программе, нужно перезагрузить приложение.
Как загрузить пресеты в «Лайтрум»
После установки комплекса настроек нужно перейти в рабочую зону develop. Как добавить пресеты в «Лайтрум»? Для этого следует найти папку presets и кликнуть по ней правой кнопкой компьютерной мыши. В открывшемся контекстном меню выберите строку import.
В открывшемся контекстном меню выберите строку import.
Откроется файл с установленными или созданными плагинами. После этого можно применить пресеты для обработки снимков.
Как использовать плагины
Этот инструмент значительно облегчает работу с фотографиями. Пресеты можно применить как к отдельному снимку, так и к целому пакету изображений. Чтобы воспользоваться плагинами, необходимо зайти в рабочую область develop.
В перечне опций, находящемся слева, требуется выбрать строку presets, отметить в списке пресетов необходимый плагин и кликнуть по нему. Изменения моментально отобразятся на снимке.
Как сохранить плагин в программе
Пользователь может создавать авторские пресеты. При нажатии на кнопку create плагины автоматически сохраняются в приложении. Настройки остаются в папке с другими пресетами, которые были загружены или установлены ранее. При добавлении плагина через интерфейс приложения или в папку рекомендуется следить за тем, чтобы файл имел правильное расширение и не был поврежден.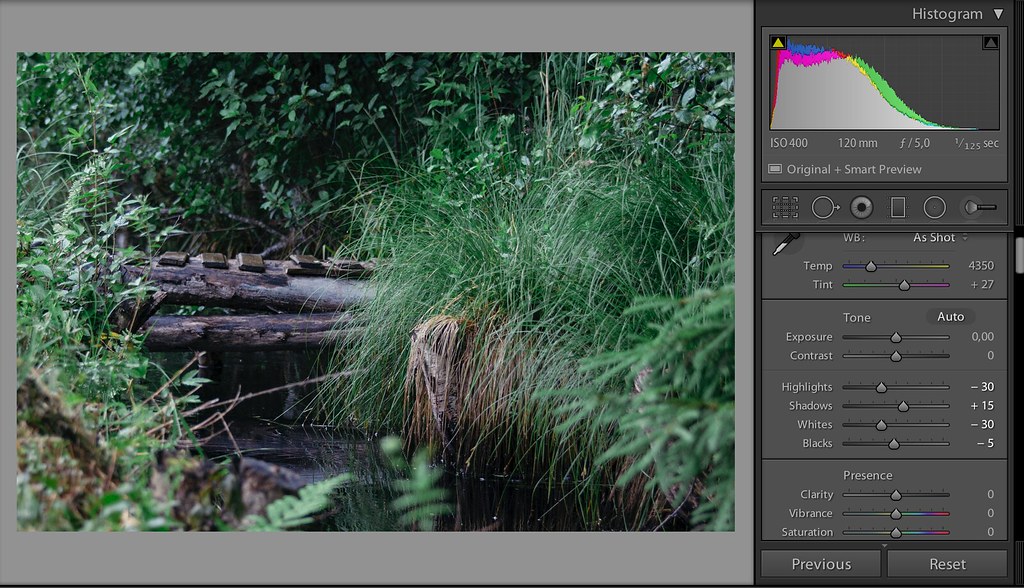 В противном случае программа не сможет распознать и открыть его.
В противном случае программа не сможет распознать и открыть его.
Как сохранить плагин на компьютере
При создании нового пресета или при добавлении его через интерфейс при помощи кнопки import все файлы с настройками попадают в папку с дополнениями на ПК. Там же хранятся и другие плагины программы.
Как удалить комплекс настроек
При работе с десятками изображений фотографы создают большое количество пресетов. Спустя некоторое время появляются новые плагины или меняется авторский стиль обработки снимков. В подобных случаях рекомендуется удалять ненужные пресеты.
Существует 2 способа удаления комплекса настроек. Для выполнения процедуры пользователю следует перейти на вкладку develop. На панели плагинов необходимо кликнуть правой кнопкой компьютерной мыши по лишнему пресету и выбрать в контекстном меню строку delete. Удалить комплекс настроек также можно непосредственно из папки с дополнениями Adobe Lightroom.
Где сохраняются плагины программы
Все пресеты приложения хранятся в папке с дополнениями. Найти их в documents and settings можно с помощью проводника.
Найти их в documents and settings можно с помощью проводника.
Если возникли проблемы с определением местонахождения плагинов, то пользователю следует зайти в программу и открыть раздел edit. После этого требуется выбрать пункт catalog settings. Появится новое окно, в котором будет указан путь к папке с дополнениями. Для перехода к пресетам необходимо кликнуть по кнопке show.
Как перенести плагины «Лайтрума» на другой ПК
При обновлении ОС персонального компьютера и замене жесткого диска следует сохранить все настройки приложения на другом устройстве или съемном носителе. Как установить пресеты в «Лайтрум» на ПК повторно? Для того чтобы начать работу в стандартном режиме, необходимо перенести на новое устройство не только все изображения и каталог программы, но и комплексы настроек.
Установка пресетов в «Лайтрум» осуществляется при автоматическом обновлении встроенных плагинов. Для того чтобы перенести сохраненные авторские комплексы настроек, необходимо скопировать их из папки с дополнениями на съемный носитель. Затем нужно скинуть файлы в папку «Лайтрум» на новом компьютере. После обычного обновления системы плагины переносятся туда, где они хранились раньше.
Затем нужно скинуть файлы в папку «Лайтрум» на новом компьютере. После обычного обновления системы плагины переносятся туда, где они хранились раньше.
Что такое пресет для Лайтрума и как его установить на телефон?
Что такое пресеты и зачем нужны
Пресет можно сравнить с фильтрами в различных фоторедакторах. Это готовый набор настроек света, цвета, кропа, детализации, геометрии и прочих эффектов. Пресеты упрощают процесс обработки снимков, их можно применять к одной или нескольким фотографиям. Это особенно удобно, когда нужно обработать снимки из одной серии.
Главное преимущество пресетов перед фильтрами — настройки применённого пресета можно докрутить под конкретную фотографию. Например, если для одной фотографии пресет идеален, а другую делает слишком тёмной, то яркость можно поправить.
Среди фотографов даже появился тренд — сохранять свою обработку в пресеты и продавать:
Как установить пресет на телефон
К сожалению, установка пресета — не самый простой процесс, но можно один раз потратить время и поставить штук двадцать.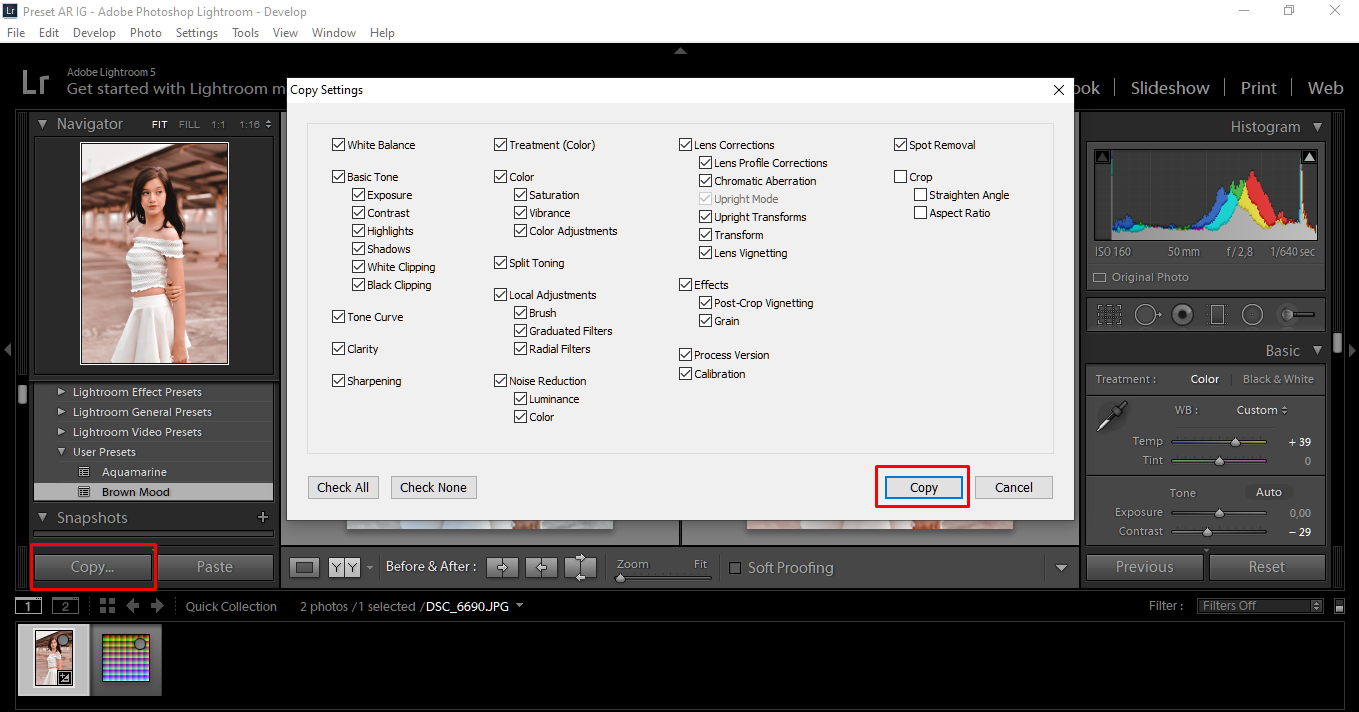
На Айосе и на Андроиде процесс плюс‑минус одинаковый. Пресет скачивают как файл в формате ДНГ (digital negative specification) — его можно назвать «цифровым негативом» фотографии с применёнными к ней настройками.
Если переносите ДНГ‑файл с компьютера, то перешлите его любым удобным способом — через почту, месенджер или облако. Если же купили пресет у фотографа, то скачайте по его ссылке. Сохраните ДНГ‑фото в файлы или в фотоальбом:
1. Скачайте пресет в виде ДНГ‑фото с Яндекс‑диска
2. Сохраните файла в фотоальбом
3. На Айфоне ДНГ‑фото отображается серым квадратом
Следующий шаг — загрузить ДНГ‑фото в Лайтрум и сохранить его настройки в пресет:
4. Откройте Лайтрум и нажмите «Добавить фото»
5. Выберите место, в которое сохранили файл, — фотоальбом
6. Выберите ДНГ‑фото и нажмите «Добавить»
7. ДНГ‑фото появится в галерее
8. Откройте его и нажмите на многоточие в правом верхнем углу
9. Выберите «Создать стиль»
10. Назовите его и нажмите на галочку
Назовите его и нажмите на галочку
11. Пресет сохранён!
Примените пресет к любой фотографии в Лайтруме:
12. Откройте фото и выберите вкладку «Стили»
13. В стилях найдите сохранённый пресет
14. Осталось выпрямить вертикали небоскрёбов — и готово!
Пресет из примера я настраивал под архитектурный пейзаж, снятый солнечным днём. Но его совершенно спокойно можно примерить к другим фотографиям.
Попробуйте сами скачать и установить архитектурный пресет!
Как установить пресет в Lightroom на компьютере
Adobe Lightroom – специальное приложение для редактирования и ретуши цифровых фотографий. Функционал программы позволяет создавать целые заготовки с эффектами, корректировкой цвета, фильтрами и так далее. Софтом удобно пользоваться как на компьютере, так и через мобильную версию. Сегодня мы разберемся, как сохранить пресет в Лайтруме на телефоне.
Чтобы узнать больше полезной информации по теме, обязательно посмотрите представленный ролик от начала до конца.
Preset – это сохраненный набор параметров изображения, который можно применять одним нажатием на необработанных фотографиях. Существенно ускоряет рабочий процесс при создании серий фото в одной стилистике. В русской версии Lightroom данная вкладка именуется «Стили».
Что такое пресеты Lightroom?
Вы, наверное, неоднократно слышали, что лайтрум использует неразрушающее редактирование RAW. Но очень немногие начинающие фотографы действительно понимают, что это значит.
Если я покопаться в своем жестком диске, где хранятся все свои RAW-файлы, можно увидеть кучу негативов, которые сопровождаются XMP-файлами с тем же именем.
Эти файлы ARW являются Sony RAW изображениями в своем собственном формате. Файлы XMP — это файлы метаданных Adobe, в которых хранится дополнительная информация об изображении. Он не только хранит метаданные EXIF, такие как дата, время, информация о воздействии и т. д., но и хранит информацию о редактировании Lightroom.
Когда вы редактируете файл RAW, он сохраняет все шаги редактирования в виде простых текстовых записей в файле XMP. XMP также вы можете открыть в любом текстовом редакторе, таком как Блокнот.
Например, если я перетащу ползунок «Повышение резкости» до значения +25, Lightroom создаст запись в файле:
Резкость =”25”
Если я увеличу насыщенность до +33 на базовой панели, она создаст запись в файле .xmp:
Насыщенность =”33″
…и так далее.
Когда вы выбираете изображение в Lightroom, нажимая на него, программа построчно читает инструкции в файле XMP и создает предварительный просмотр JPEG со всеми примененными изменениями. Исходный файл RAW остается без изменений, и все, что вы видите, это всего лишь предварительный просмотр JPEG.
Немного о Publish Services Connections
Это настроенные ранее соединения для публикации ваших снимков на внешних ресурсах, таких как SmugMug or Flickr — то что находится в закладке Publish Services модуля Library. После переноса они должны работать, но стоит это проверить. Но настройки экспорта для жесткого диска могут перестать работать, так как структура дисков могла поменяться. Так как поменять эти настройки нельзя, то придется создать новые, соответствующие новому диску на новом компьютере.
После переноса они должны работать, но стоит это проверить. Но настройки экспорта для жесткого диска могут перестать работать, так как структура дисков могла поменяться. Так как поменять эти настройки нельзя, то придется создать новые, соответствующие новому диску на новом компьютере.
В завершении стоит пройтись во вашим папками и коллекциям в Lightroom, чтобы убедится что все работает. Если нигде не видно восклицательных знаков на миниатюрах, а пресеты работают как надо, можно заняться установкой необходимых сторонних плагинов, которые нельзя перенести простым копированием, или сразу перейти к работе.
Источник: lightroom.ru
Это называется неразрушающим редактированием.
Функциональность «Develop Presets» использует все преимущества неразрушающего редактирования в Lightroom. Что такое пресет — это предустановка настроек лайтрум представляет собой простой текстовый файл со списком инструкций по редактированию.
Когда вы применяете предустановки к изображению, он копирует инструкции по редактированию из файла пресета в файл Sidecar XMP, чтобы Lightroom мог прочитать инструкции и сгенерировать предварительную версию редактирования со всеми значениями редактирования, перечисленными в ней.
VSCO
VSCO — культовое приложение для обработки мобильных снимков. Раньше команда создавала пленочные пресеты для десктопной версии Lightroom, но потом полностью сфокусировалась на приложении. Теперь это единая система фильтров для всех устройств.
Отдельного внимания заслуживает блог VSCO о фотографии как искусстве и мобильной съемке. Например, там рассказывают, как играть с настройками приложения, как использовать фильтры, про съемку в путешествиях тоже пишут.
Приложения куда проще Lightroom. Просто открываете фотографию, которую хотите обработать, и выбираете фильтр. В приложении VSCO нельзя создавать собственные пресеты, библиотека фильтров довольно большая, и можно менять настройки, копировать и применять к другим фотографиям.
Несколько советов:
Используйте настройки пресета. Насыщенность любого фильтра в приложении можно настраивать. Часто бывает, что снимок получается слишком ярким или слишком контрастным. Чтобы контролировать эти настройки самому. в инструментах обработки приложения советуем снизить значение фильтра.
Пробуйте создавать свое. После того как поиграете с настройками, вы поймете, что конкретно вам нравится в том или ином пресете: температура, контраст, зернистость или фейд. В VSCO можно создавать свои внутренние пресеты, чтобы, например, сделать ваш инстаграм более целостным по обработке или быстро добиваться любимого цвета. После того как обработали снимок, сохраните настройки и потом используйте на другом снимке. Но вот экспортировать его из приложения в отдельный файл, как в Lightroom, и делиться им с друзьями или подписчиками, увы нельзя.
youtube.com/embed/sjMFdOiX2Mc?feature=oembed» frameborder=»0″ allow=»accelerometer; autoplay; encrypted-media; gyroscope; picture-in-picture» allowfullscreen=»»/>Как использовать пресеты Lightroom
Существует несколько методов использования предустановок Lightroom, все они интуитивно понятны и просты.
Поскольку Lightroom имеет модульную структуру, существуют способы использования пресетов в различных модулях.
Использование пресетов в модуле обработки
Наиболее распространенный способ использования предустановок Lightroom — модуль обработка. Вот почему они называются пресетами Lightroom Develop.
Вот почему они называются пресетами Lightroom Develop.
В модуле обработки на левой панели под окном навигатора найдите панель «Пресеты». Откройте её, нажав треугольный значок.
Внутри вы найдете несколько предустановленных папок (коллекций). Когда вы откроете папку с пресетами, вы увидите отдельные пресеты внутри. Тут же найдете импортированные вами пресеты.
Чтобы использовать Lightroom, щелкните имя предустановки, и Lightroom применит инструкции редактирования из файла предустановки к выбранному изображению.
Вставка остановок
Во время выполнения макрокоманды достаточно часто возникает необходимость прервать действие на какое-то время для того, чтобы осуществить действие, которое невозможно записать, например выделить фрагмент изображения или сделать штрих одним из рисующих инструментов. Продолжение работы макрокоманды осуществляется нажатием на кнопку Play (Воспроизведение) в нижней части палитры.
Чтобы не забыть о назначении паузы (остановки), рекомендуется сохранить для себя и потомков короткое сообщение в поле Message (Сообщение). Для вставки остановки в список макрокоманды необходимо выполнить одно из двух приведенных ниже действий:
Для вставки остановки в список макрокоманды необходимо выполнить одно из двух приведенных ниже действий:
- определить место вставки остановки в существующей макрокоманде: выделить имя макрокоманды в списке палитры, открыть и выделить команду, после которой будет вставка остановки
- выполнить команду Insert Stop (Вставить остановку) меню палитры, которая выводит на экран диалоговое окно Record Stop (Записать останов-ку) параметры этой команды также отображаются в палитре Actions (Операции)
В поле Message (Сообщение) можно ввести произвольный текст, который будет выводиться при остановке макрокоманды. При включении флажка Allow Continue (Разрешить продолжение) в диалоговом окне-сообщении вы- водится кнопка Continue (Продолжить).
Использование пресетов в модуле импорта
Прежде чем приступить к организации и редактированию фотографий, сначала необходимо импортировать их в каталог Lightroom. Это позволяет Lightroom отслеживать и управлять фотографиями.
Это позволяет Lightroom отслеживать и управлять фотографиями.
Модуль импорта дает нам широкий выбор опций для применения к изображениям в процессе импорта. Например, переименование изображения, создание предварительного просмотра, тегирование и так далее. Еще одна очень полезная опция, которую я регулярно использую, — это возможность применить предустановку проявления ко всем фотографиям во время импорта.
Импортируя пейзажную фотографию, можно применить ко всем импортированным фотографиям свою наиболее общую и универсальный пресет, например, Natural. Это облегчает массовое редактирование.
Или другой вариант — применить предустановку коррекции объектива ко всем фотографиям.
Выполнение макрокоманд
Выполнять последовательность действий макрокоманды можно с любой команды и в произвольном сочетании (хотя и в одной последовательности).
Кроме того, есть возможность выполнить только одну отдельную команду. При необходимости любую команду можно исключить из выполнения. Для исключения команды из выполнения необходимо щелкнуть на левой колонке, рядом с названием команды, удаление «галочки» означает исключение команды Повторный щелчок возвращает команде «исполняемость».
Для исключения команды из выполнения необходимо щелкнуть на левой колонке, рядом с названием команды, удаление «галочки» означает исключение команды Повторный щелчок возвращает команде «исполняемость».
Если команда предполагает наличие диалогового окна, оно может быть выведено для установки или изменения параметров. Если вывод диалогового окна отключен, программа будет использовать текущие установки диалогового окна (а само окно выводиться не будет). Для определения вывода на экран диалогового окна во время выполнения макрокоманды необходимо щелкнуть в столбце рядом с именем команды. Если в этой клеточке отображается символическое изображение диалогового окна, то диалоговое окно будет выводиться, и наоборот.
Использование пресетов в модуле библиотеки
Я считаю, что использование предустановок разработки в модуле библиотеки не очень полезно. Тем не менее, у вас всегда есть возможность применить предустановки проявки к выбранной фотографии, когда вы отбираете и упорядочиваете свои фотографии в модуле библиотеки.
Перейдите на панель «Быстрая Обработка» в модуле «Библиотека» и выберите имя пресета в раскрывающемся меню «Сохраненные предустановки».
Изменение параметров макрокоманд
При своем создании макрокоманда получает имя и цвет, которым она отображается в режиме командных кнопок, а также эквивалентную комбинацию клавиш. При необходимости эти параметры можно изменить с помощью команды Action Options (Параметры операции), которая выводит на экран диалоговое окно, идентичное окну New Action (Новая операция). Для доступа к Action Options (Параметры операции) нажмите на иконку в виде треугольника в кружке в правом верхнем углу палитры Actions и выберите пункт из появившегося меню.
Где Lightroom хранит пресеты?
Lightroom имеет специальную папку под названием Lightroom Settings, в которой хранятся настройки и настройки для различных инструментов.
В папке с настройками Lightroom » вы найдете около 20 подпапок, в которых Lightroom хранит все свои файлы конфигурации и различные предустановленные типы .
Как найти папку пресетов Lightroom
c:\Users\Имя_Пользователя\AppData\Roaming\Adobe\Lightroom\Develop Presets\ находится глубоко внутри папки пользователя, и ее может быть очень сложно найти с помощью файловой системы (Windows Explorer или Mac Finder). По умолчанию данная папка является скрытой. Но если в адресную строку файлового менеджера вбить %APPDATA% и нажать Enter, то откроется AppData текущего пользователя, затем перейти в папку Develop Presets по вышеуказанному пути.
Подготовка компьютера
Первым делом само собой ставим последнюю версию Lightroom на новый компьютер. Текущую версию и для Mac и для Win можно скачать с официального сайта Adobe. Источник получения лицензии, учитывая специфику отношения к этому вопросу в нашей стране рассматривать не будем. Для честных лицензионных пользователей можно только отметить, что лицензия для Mac и Windows одинаковая. То есть если вы перешли с одной системы на другую — вы можете воспользоваться старым ключом.
После установки, запускать Lightroom не обязательно. Для переноса это не нужно и можно просто вернуться к старому компьютеру.
Как добавить/импортировать пресеты в Lightroom
Процесс добавления новых настроек в Lightroom достаточно прост. Там нет фактического процесса установки; все, что вам нужно сделать, это поместить предустановку в подпапку « Develop Presets» внутри установки Lightroom.
Есть два способа добавить новый набор настроек в Lightroom.
Импорт пресетов: вариант 1
В проявочном модуле Lightroom найдите и откройте панель «Presets» с левой стороны.
Выберите папку с пресетами, в которую вы хотите добавить пресеты, и щелкните правой кнопкой мыши по ней. В меню выберите параметр «Импорт» и найдите предустановки, предназначенные для импорта, на жестком диске вашего компьютера.
Выберите один или несколько пресетов и нажмите кнопку «Импорт». Вы также можете сначала создать папку предустановок, а затем импортировать предустановки.
Эта опция лучше всего подходит для импорта отдельных пресетов.
Когда вам нужно импортировать коллекцию пресетов, второй вариант работает лучше.
Импорт пресетов: вариант 2
Второй вариант включает в себя размещение папки коллекции пресетов в папке « Develop Presets» путь к которой указан ранее банальным копированием с помощью файлового менеджера windows или какого либо другого.
Совет 8: перед основной работой делайте тест цвета для разных локаций
Вы выбрали, какой цвет хотите сделать для всей серии, и уже разбили каталог на коллекции по условиям съёмки. Теперь создайте ещё одну коллекцию, которая будет называться «тест цвета». Этот совет особенно актуален для обработки свадеб, так как диапазон условий съёмки может быть невероятно широк, а цвета для всех кадров нужно подобрать в одном стиле.
Просто добавьте в эту коллекцию типичные кадры из каждой коллекции и обработайте их. Вы сразу увидите, подходит ли выбранная обработка ко всей съёмке или для какой-то серии фотографий нужно использовать индивидуальные настройки.
Затем синхронизируйте каждую фотографию с соответствующей группой. То есть готовую фотографию из коллекции «ночная прогулка», синхронизируйте с остальными кадрами коллекции, и работы станет на порядок меньше.
Создание ваших собственных пресетов
Прелесть создания собственных пресетов в том, что это легко сделать, сохранив шаги редактирования любого изображения в каталоге Lightroom.
Лучший способ приблизиться к созданию предустановок — следовать обычному рабочему процессу, редактируя различные фотографии. Когда вы создадите что-то интересное и уникальное или обнаруживаете эффект, который хотите воссоздать на других фотографиях, сохраните шаги редактирования конкретного изображения в качестве пресета.
Как сохранить пресеты в Lightroom
Когда вы видите что-то интересное в процессе редактирования и хотите сохранить его в качестве предустановки, у вас есть несколько вариантов:
- Нажмите на значок + на панели пресетов.

- В меню выберите Разработка> Новая настройка … вариант
- Используйте сочетание клавиш Ctrl + Shift + N
Все три параметра дают один и тот же результат: они активируют меню параметров New Develop Preset.
Назовите свою предустановку и выберите папку предустановки в качестве места назначения. Или у вас есть возможность создать новую папку в процессе.
Наконец, самая сложная часть создания предустановок — выбор настроек редактирования, которые следует сохранить, а каких — избежать.
Здесь нет правильных или неправильных вариантов. Все зависит от того, чего вы надеетесь достичь.
Если вы выберете все настройки, предустановка будет работать только с определенными изображениями, которые похожи на оригинал.
Другой вариант — выбрать только одну настройку, например, Split Toning. В этом случае предустановка будет иметь очень ограниченный эффект редактирования.
Вот пример настроек автоматической коррекции, которые можно сохранить при создании пресета, и использовать с самыми разными изображениями.
Самое большое заблуждение о пресетах Lightroom
Самое большое заблуждение о пресетах Lightroom заключается в том, что они используются только новичками и считаются несправедливым ярлыком или обманом.
Это далеко от реальности.
Правда в том, что не каждый новичок использует пресеты при редактировании своих фотографий. Но каждый профессиональный фотограф, чей рабочий процесс включает в себя Lightroom, ежедневно использует предустановки.
Если вы фотограф, который производит большое количество цифровых изображений, предустановленные функции Lightroom не только помогают ускорить процесс редактирования, но и делают вашу фотографию более последовательной и дают предсказуемые результаты.
Вот несколько способов, которыми предустановленная функциональность Lightroom может помочь фотографам разных уровней и опыта.
Пресеты Lightroom для начинающих
Если вы новичок , лучший способ воспользоваться настройками Lightroom — использовать его как инструмент для изучения Lightroom.
Самая сложная часть изучения Lightroom заключается в том, что начальная кривая обучения очень крутая. Требуется слишком много времени, чтобы увидеть результаты, которыми вы можете гордиться, и, как следствие, часто заставляет начинающих бросить курить в середине процесса.
При использовании редактирования на основе предустановок вы можете добиться относительно быстрых результатов, что обеспечивает мотивацию. Позже вы можете выполнить обратный инжиниринг предварительно настроенных эффектов, чтобы узнать, как получить похожие результаты с помощью инструментов Lightroom Develop.
Пресеты Lightroom для продвинутых любителей
Если вы более опытный фотограф , основная задача — разработать собственный стиль фотографии.
Несмотря на то, что требуется время, чтобы изучить все тонкости Lightroom, процесс разработки вашего личного стиля фотографии занимает в десять раз больше времени. Это длительный и постепенный процесс. Я твердо верю, что создание вашей собственной предустановленной библиотеки поможет вам ускорить процесс и сделать его более продуманным.
Я всегда рекомендую своим ученикам использовать мои пресеты в качестве основы для разработки их собственных коллекций.
Зачем нужна обработка?
Если вы считаете, что обработанный снимок — тонны неестественной цветокоррекции, то это не совсем так. Любые изменения в цвете и свете будут обработкой. Поэтому если чуть-чуть прибавили яркости и резкости в снимке, то это уже не #nofilter.
Из-за блогеров, которые приклеивают чаек, деревья и водопады к своим снимкам, люди стали скептически, а иногда с раздражением относиться к любым вмешательствам в исходный кадр. Отсюда и появился популярный тег. Но на самом деле обработка — художественный инструмент, который использовался фотографами и просто фотолюбителями еще во времена популярности пленки.
youtube.com/embed/t2PsiJXswiM?feature=oembed» frameborder=»0″ allow=»accelerometer; autoplay; encrypted-media; gyroscope; picture-in-picture» allowfullscreen=»»/>Подавляющее большинство пользователей так или иначе отрабатывает снимки. Мы меняем цвета, температуру, добавляем контраст не потому, что хотим кого-то обмануть. Камера часто не способна передать красоту момента и то, как ее видит человеческий глаз. Обработка может помочь сделать кадр более эмоциональным. Это также художественный инструмент, который придаст кадру особенное настроение или добавит новые смыслы.
В путешествиях мы хотим больше фокусироваться на моменте. Вставать в пять утра ради рассвета или сидеть ночами за компьютером, обрабатывая снимки, никак не хочется. Поэтому на помощь всем, кто снимает на телефон, приходят мобильные приложения для обработки, которые предлагают сотни фильтров, или, как их называют фотографы, пресетов.
«Лайтрум»
Прежде чем разбираться с тем, как устанавливать пресеты в «Лайтрум», вам нужно понять, что представляет собой данная программа. На самом деле все не так уж и сложно, как можно подумать сначала. Вы можете загрузить в данную программу любую фотографию, которую вы сделали, после чего вам становятся доступны самые разнообразные фильтры и особенности, которые вы можете подобрать для своего снимка. После этого вы можете сохранить готовый результат и демонстрировать его всем — вы можете отредактировать фото, чтобы оно было просто более выраженным и четким, и никто не заметит, что вы использовали программу. А можно и провести довольно внушительную корректировку, чтобы фотография стала настоящим произведением искусства. Но иногда очень хочется использовать одинаковые фильтры и настройки для многих фотографий, и сложно снова и снова подбирать все те же параметры. Именно для этого вам нужно узнать, как устанавливать пресеты в «Лайтрум», ведь они помогут вам решить данную проблему.
На самом деле все не так уж и сложно, как можно подумать сначала. Вы можете загрузить в данную программу любую фотографию, которую вы сделали, после чего вам становятся доступны самые разнообразные фильтры и особенности, которые вы можете подобрать для своего снимка. После этого вы можете сохранить готовый результат и демонстрировать его всем — вы можете отредактировать фото, чтобы оно было просто более выраженным и четким, и никто не заметит, что вы использовали программу. А можно и провести довольно внушительную корректировку, чтобы фотография стала настоящим произведением искусства. Но иногда очень хочется использовать одинаковые фильтры и настройки для многих фотографий, и сложно снова и снова подбирать все те же параметры. Именно для этого вам нужно узнать, как устанавливать пресеты в «Лайтрум», ведь они помогут вам решить данную проблему.
Пять великолепных экшенов Photoshop
Пакет PRO экшенов
Предайте вашим фотографиям больше привлекательности с помощью данного профессионального пакета. Это достаточно выгодное предложение, содержащее все: от регулировки контраста до копии фантастических обстановок, в общем свыше 70 экшенов.
Пакет PRO экшенов от Crozer/Envato Market
Если вы портретный фотограф, этот набор для ретуши поможет ускорить ваш рабочий процесс. Сохраняя все важные текстуры, он создает естественные результаты,давая вам полный контроль над эффектом.
Профессиональный комплект экшенов для ретуши от oneeyelab/Envato Market
Набор 65 Premium экшенов
Мы любим комплекты. Этот комплект включает в себя великолепный микс экшенов, все от сильной резкости и контраста для динамических портретов, до чего-то немного мягче и утонченнее для пейзажей, мирной жизни и природы.
Набор Premium экшенов
25 HDR Photo FX Vol.2
Мы знаем, иногда мы съеживаемся, когда мы слышим HDR, но эти экшены уничтожат все предубеждения. С помощью быстрого рендеринга
, вы можете просмотреть все стили, не причиняя вреда работе, что поможет сделать процесс выбора при редактировании быстрее.
25 HDR Photo FX Vol.2 от Sodasong/Envato Market
Техника разделения частоты
Работайте над Вашими портретами, выбирая те места, которые Вы хотите исправить и используя одно из множества доступных экшенов. Простые, гибкие экшены и никакого страшного «кукольного» вида!
Техника разделения частоты от PhotoshopActs /Envato Market
Двойное тонирование для эффекта ретро фото
Двойное тонироварие (Split-toning) — весьма популярный способ создания различных эффектов. Особенно для создания эффектов «под старину» или эффектов съемки на пленку. Подобные эффекты весьма активно используются Instagramm и многих онлайн редакторах, предоставляющих возможность получить тот или иной эффект «нажатием на 1 кнопку»
Если вы пользовались ранее пресетами для создания ретро эффектов, но обратите внимание на то, какие настройки выставлены для закладки Split Toning. Вы наверняка заметите, что они имеют одинаковую структуру, особенно если посмотреть на значения Hue для теней и светов (highlights, shadows).
В светах ползунок сдвинут влево от центра, в тенях вправо. Такое положение практически всегда даст достаточно интересный эффект.
Попробуйте установить Hue в аналогичное положение, а затем поиграться с настройками Saturation и Balance. Но результат изменения этих настроек будет сильно зависить от вашего снимка, точнее от того что на нем и какие цвета приоритетные.
Поэтому двойное тонирование — инструмент весьма творческий и какие либо готовые рецепты тут давать сложно.
Если же вам лень заниматься двойным тонированием самостоятельно, создавая эффекты «под старину», можете воспользоваться пресетами или замечательным плагином Alien Skin Exposure
Закладка Tone Curve
Ниже закладки Basik расположена вкладка Tone Curve. Здесь можно выполнить более тонкие изменения тона или резкости фото, используя кривые. Работа может производиться в одном из цветовых каналов. Пипеткой можно выбрать определенный участок редактирования. В этой же закладке выполняется работа с оттенком (Hue), насыщенностью (Saturation) и яркостью (Luminance) цветов. Причем каждый из них допускается корректировать по отдельности. Работа может выполняться в одной из трех вкладок — HSL, Color и Grayscale.
Таким образом, мы с вами разобрались в том, как сохранить фото в «Лайтруме» и как их обрабатывать в этой программе. Конечно же, этот редактор попроще того же Photoshop, однако с его помощью можно получать вполне качественные изображения.
Пресет в Lightroom — это сохраненный набор настроек. Они используются для ускорения процесса обработки фотографий.
Стоит упомянуть, что пресеты можно создать и для других действий, не связанных с обработкой. Например, для прописывания копирайта в ваши фотографии.
Пресеты можно сделать самому или скачать с множества сайтов. Об этом мы расскажем в другой статье.
Скорость выполнения макрокоманды
Сложная макрокоманда зачастую требует отладки, но в некоторых случаях не так легко определить место сбоя ввиду слишком быстрого выполнения конкретных команд. Если требуется этап отладки, то можно воспользоваться командой Playback Options (Режим выполнения) меню палитры. На экран выводится одноименное диалоговое окно , в котором можно определить скорость выполнения макрокоманды. Оно содержит ряд параметров.
- Переключатель Accelerated (Быстрое), включенный по умолчанию, обеспечивает нормальную скорость, которая вполне приемлема для правильно работающей макропрограммы.
- Переключатель Step by Step (Пошаговое) обеспечивает выполнение макрокоманды по шагам с прорисовкой изображения после каждой отдельной команды. Такой режим требует от пользователя достаточно напряженного внимания, чтобы успеть зафиксировать неверные действия.
- Переключатель Pause For … seconds (С остановками на … секунд) позволяет самому пользователю определить степень своего внимания и ввести время задержки в секундах между выполнением команд.
- Флажок Pause For Audio Annotation (Пауза для звуковых комментариев) позволяет создать паузу для прослушивания звукового комментария.
Применение макрокоманды к отдельному документу
Последовательность действий для применения макрокоманды к отдельному документу (в противоположность пакетной обработке, о которой см. ниже, в разд. «Пакетная обработка документов» данной главы) может быть следующей:
- Открыть необходимый документ.
- Для того чтобы выполнить макрокоманду полностью, требуется выделить имя макрокоманды, а если надо выполнить макрокоманду не с начала, следует открыть и выделить команду, с которой следует начинать выполнение.
- Чтобы запустить выполнение макрокоманды, можно воспользоваться кнопкой Play (Воспроизведение) в нижней части палитры или командой Play (Воспроизведение) меню палитры.
Двойной щелчок на имени макрокоманды в палитре выводит на экран диалоговое окно Actions Options (Параметры операции), которое идентично диалоговому окну New Action (Новая операция). Если же двойной щелчок выполняется при нажатой клавише < Ctrl >, макрокоманда начинает выполняться от начала и до конца.
Следует иметь в виду, что поскольку макрокоманда — это последовательность команд (хотя минимально она может состоять из одной команды), выполнить отмену действия всей макрокоманды с использованием команды Undo (Отменить) нельзя. Команда Undo (Отменить) позволяет вернуться только на один шаг назад.
Вместе с тем отменить действие макрокоманды можно, если использовать возможности палитры History (История): выполнить «снимок» изображения до выполнения макрокоманды и затем «вернуться» к нему. Информацию о палитре History (История) см. в главе 4.
Пятерка наших любимчиков
50 Фотоэффектов локоны и тени
Предайте Вашим фотографиям или коллажам особый вид с помощью этого сета. Создайте реалистично выглядящие локоны или тень для каждой фотографии, идеально подходящие для рассылки на утверждение клиентам или просто прихорошиться для социальных медиа.
50 Фотоэффектов локоны и тени от srvalle/Envato Market
Мерцающие Photoshop экшены
Просто нарисуйте на объекте и запустите экшн для получения шикарного мерцающего эффекта. Вы можете настраивать слои для получения больше или меньше эффекта по своему усмотрению.
Мерцающие Photoshop экшены от Sevenstyles/Envato Market
Кисти «Дым» для Photoshop
19 дымовых кистей добавит немного драма и мистики Вашим фотографиям.Попробуйте комбинировать несколько кистей для получения интересного фона или текстуры.
Кисти «Дым» для Photoshop от GrDezign/Envato Market
Кисти Bokeh для Photoshop
Все любят эффект боке на своих изображения, не так ли? Забудьте про малую глубину резкости, потому что Вы можете добавить собственную с помощью этих изящных кистей. Не забывайте комбинировать кисти, что бы они не выглядели однообразно.
Кисти Bokeh для Photoshop от MosheSeldin/Envato Market
Этот сет идет вместе с 8 экшенами и включает в себя две текстуры, таким образом Вы можете создать сотни комбинаций. Легко достичь прохладные тона и матовый вид с этими обликами.
HQ экшены для эмуляции фильмов от LucianaB/Envato Market
Практические примеры
Как и описанный выше линейный градиентный фильтр, радиальный градиентный фильтр можно задействовать для выравнивания тонального баланса снимков с передержанными или недодержанными областями. На рис. 25а представлен исходный вариант городского пейзажа, снятого на закате в контровом свете. Поскольку автоматика камеры осуществляла расчет величины экспозиции с приоритетом центральной части кадра, периферийные области кадра получились недодержанными (или, говоря обычным языком, чересчур темными). Чтобы исправить этот недостаток, был использован радиальный градиентный фильтр (рис. 26). Для выравнивания тонального баланса в данном случае потребовалось скорректировать величину экспозиции периферийной области на +2 EV. Чтобы граница выделенной области была не очень заметной, пришлось сделать градиентный переход достаточно широким (величина параметра Feather равна 71). Результат представлен на рис. 25б.
Рис. 25. Исходное изображение (а) и его вид после применения радиального градиентного фильтра (б)
Рис. 26. Настройки радиального градиентного фильтра
Рис. 27. Исходное изображение (а) и его вид после применения радиального градиентного фильтра (б)
Рис. 28. Настройки радиального градиентного фильтра для создания эффекта виньетирования
Кроме того, при помощи радиального градиентного фильтра можно акцентировать внимание на какомлибо объекте (или его части). Продемонстрируем этот прием на примере снимка, показанного на рис. 27. Чтобы сделать исходное изображение (рис. 27а) более выразительным, к нему был применен радиальный градиентный фильтр (рис. 28), имитирующий эффект виньетирования. Для этого величина экспозиции периферийной области изображения была скорректирована на –1,54 EV. Результат представлен на рис. 27б.
Рассмотрим еще один пример. Чтобы сконцентрировать внимание зрителя на расположенной в центре снимка охапке листьев, к исходному изображению (рис. 29а) был применен радиальный градиентный фильтр. Для достижения желаемого результата в данном случае потребовалась коррекция сразу трех параметров (рис. 30). В частности, была уменьшена величина экспозиции (–0,67 EV), четкость (–56), насыщенность (–30) и резкость (–80) периферийной области кадра. Результат воздействия описанного фильтра на исходное изображение показан на рис. 29б.
Рис. 29. Исходное изображение (а) и его вид после применения радиального градиентного фильтра (б)
Рис. 30. Настройки радиального градиентного фильтра
Полезные клавиатурные сокращения
Напоследок, в дополнение к статье о популярных клавиатурных сокращениях в лайтрум, некоторые полезные клавиатурные сокращения.
- Автоматический переход при Caps Lock. Если вы нажемете CapsLock, то при назначении снимку какого либо цветового маркера, флага или рейтинга, вы будут автоматически переходить к следующему снимку. Это крайне удобно при первоначальном отборе снимков.
- Виды просмотра Library. Нажатие на G покажет миниатюры в режиме «сетки». E — увеличит выбранную фотографию. С — режим сравнения, а D — переключение в модуль Develop для выбранного снимка.
- Быстрое скрытие панелей. Клавиши F5-F9 быстро открывают и скрывают основные 4 панели интерфейса Ligthroom — верхнюю, нижнюю, правую и левую.
- Альтернативный режим. Нажатие клавиши Alt переведет некоторые инструменты в альтернативный режим. Подробнее смотрите в статье «Секреты использования Alt«
- Сброс слайдеров. При двойном клике по любому слайдеру вы сбросите его значение в значение по умолчанию. Или при нажатии на Alt вы увидите псевдо кнопку Reset — клик по которой сделает то же самое.
- Выравнивание горизонта или вертикали. В режиме кадрирования нажмите клавишу Ctrl и не отпуская ее, проведите мышью линию, которая должна быть строго горизонтальной или вертикальной. Лайтрум автоматически повернет снимок соответствующим образом. Это невероятно удобно например для выравнивания горизонта.
- Скрыть все панели. Ctrl + клик на заголовке любой панели в режиме Develop свернет все панели.
- Увидеть все клавиатурные сокращения. Нажмите Ctrl + / и вы увидете плашку со всеми доступными сокращениями выбранного модуля Lightroom
Оригинал статьи: tutsplus.com © Josh Johnson
Как добавить пресеты в Лайтрум
Если вы хоть чуточку интересуетесь фотографией, то наверняка хотя бы раз в жизни пользовались разнообразными фильтрами. Одни просто делают фото черно-белым, другие — стилизуют под старину, третьи — изменяют оттенки. Все эти, казалось бы, простые операции довольно сильно влияют на настроение, передаваемое снимком. Разумеется, этих фильтров просто огромное количество, но почему бы не создать свой собственный?
И в Adobe Lightroom есть такая возможность. Вот только тут стоит сделать оговорку — в данном случае речь идет о так называемых «Пресетах» или, проще говоря, предустановках. Они позволяют быстро применить одни и те же параметры коррекции (яркость, температура, контраст и т.п.) сразу к нескольким фото, дабы добиться одинаковой по стилю обработки.
Разумеется, в редакторе есть и свой, довольно немаленький набор пресетов, но вы без проблем можете добавить новые. И тут возможны два варианты.
1. Импорт чужого пресета
2. Создание собственного пресета
Мы рассмотрим оба эти варианта. Итак, поехали!
Импорт готового пресета
Прежде чем загрузить пресеты в Лайтрум, их необходимо где-то скачать в формате «.lrtemplate». Сделать это можно на огромном количестве сайтов и советовать что-то конкретное тут не стоит, так что перейдем к самому процессу.
1. Для начала, необходимо перейти на вкладку «Коррекции» («Develop»)
2. Откройте боковую панель, раздель «Параметры пресетов» и кликните в любом месте правой кнопкой мыши. Следует выбрать пункт «Импорт»
3. Выберите в нужной папке файл с расширением «.lrtemplate» и нажмите «Импорт»
Создание собственного пресета
1. Прежде чем добавить собственный пресет в список, его необходимо настроить. Делается это просто — обрабатываете образцовый снимок на ваш вкус, пользуясь ползунками корректировки.
2. Нажмите на верхней панели «Коррекции», затем «Новый пресет»
3. Дайте название пресету, назначьте папку и выберите параметры, которые должны быть сохранены. Если все готово, нажмите «Создать»
Добавление пресета в папку программы
Есть еще один способ, как установить пресеты в Лайтрум — добавление необходимого файла непосредственно в папку программы. Для этого необходимо открыть в Проводнике папку «C:\Users\…Ваше имя пользователя…\AppData\Roaming\Adobe\Lightroom\Develop Presets» и просто скопировать в нее .lrtemplate-файл.
Результат
Если вы все сделали правильно, новый пресет появится в разделе «Параметры пресетов» в папке «Пресеты пользователя». Применить его можно тут же, просто нажав один раз на название.
Заключение
Как видите, можно и добавить готовый, и сохранить свой собственный пресет в Лайтруме. Делается все буквально в пару кликов, причем несколькими способами.
Мы рады, что смогли помочь Вам в решении проблемы.Опишите, что у вас не получилось. Наши специалисты постараются ответить максимально быстро.
Помогла ли вам эта статья?
ДА НЕТКак загрузить пресет lightroom на телефон
Lightroom iOS/Android бесплатные пресеты
Бесплатные пресеты для мобильного приложения Lightroom CC.
Приложение Adobe Photoshop Lightroom CC для мобильных устройств, основанное на технологии Adobe Photoshop, позволяет создавать и отправлять изображения профессионального уровня на iPad, iPad Pro, iPhone, устройствах Android и Chromebook.
Показать полностью…
Есть множество желанных качеств, которых хочется достичь при обработке фотографии, и помогут в этом пресеты.
Навигация по всем нашим пресетам
теперь в альбоме ▶️ [https://vk.com/album-123195070_257416092|Пресеты]
Мы сделали для Вас альбом со всеми нашими пресетами, для более удобного поиска, ссылки на файл с пресетом под описанием.
ВНИМАНИЕ: Если ваше мобильное приложение Vk не прогружает вложенный документ формата DNG, то советуем открыть ссылку поста в мобильном браузере.
Обращаем ваше внимание, что размещение рекламы (на стене, в комментариях к записям и т.д.) в нашем сообществе – платное.
За несанкционированное размещение рекламы в нашем сообществе идёт пожизненный бан.
Если его нет, то его скачать Lightroom Mobile CC вы можете по следующим ссылкам.
Это абсолютно бесплатно, а все важные функции приложения не требуют никаких подписок.
2. Выбрать пресет и скачать его.Откройте страницу любого из пресетов и нажмите кнопку «Скачать». После того, как вы нажмете кнопку «Скачать» — пойдет загрузка.
Для iOS откроется специальная страничка, где нужно будет нажать «Открыть в Lightroom» или выбрать Lightroom через кнопку «Еще».
Пользователи на Android могут просто скачать файл.
3. Открыть пресет и скопировать настройкиЕсли вы пользователь Android и картинка еще не появилась в приложении – добавьте ее из файлов.
Если вы уже открыли файл пресета (это картинка с настройками), то нажмите на кнопку с 3 точками в правом верхнем углу.
Нажмите «Копировать настройки» и выберите все настройки (или только те, которые захотите, если вы опытный пользователь). И нажмите «ОК».
4. Вставить настройки на фотоОткройте фото, на которое хотите добавить настройки пресета (его нужно добавить по специальной синей кнопке с плюсом), нажмите на 3 точки в правом верхнем углу.
Выберите «Вставить настройки».
Ура, вы великолепны! Настройки добавлены, а ваше фото преобразилось!
Чтобы сохранить его – нажмите на специальный значок рядом со значком облака.
Хотите поделиться своим пресетом?
Присылайте нам своим пресеты с превью на почту и мы с радостью разместим их на сайте с указанием вашего Instagram-аккаунта!
Новые пресеты каждую неделю!
Пресеты для Lightroom на телефоне
Наши контакты:
Скачайте наше приложение!
Privacy Overview
This website uses cookies to improve your experience while you navigate through the website. Out of these cookies, the cookies that are categorized as necessary are stored on your browser as they are essential for the working of basic functionalities of the website. We also use third-party cookies that help us analyze and understand how you use this website. These cookies will be stored in your browser only with your consent. You also have the option to opt-out of these cookies. But opting out of some of these cookies may have an effect on your browsing experience.
Necessary cookies are absolutely essential for the website to function properly. This category only includes cookies that ensures basic functionalities and security features of the website. These cookies do not store any personal information.
Any cookies that may not be particularly necessary for the website to function and is used specifically to collect user personal data via analytics, ads, other embedded contents are termed as non-necessary cookies. It is mandatory to procure user consent prior to running these cookies on your website.
Ранее я уже писал о том, как перенести пресеты с десктопной версии Lightroom в мобильную. Сегодня же я расскажу, как установить мобильные пресеты, так как способ это сделать не один и делается это совсем не так, как на уже привычной полной версии.
Итак, в предыдущей статье мы создали файл формата dng. Именно в таком формате хранятся пресеты для мобильного лайтрума. Можете, кстати, воспользоваться моим файлом для примера (Скачать). Но прежде его нужно извлечь с архива. На Andorid это можно сделать с помощью приложения «RAR», а на iOS с помощью «File Manager».
Итак, способа использовать пресет два.
Первый способ.
Шаг 1. Открываем приложение и нажимаем «Добавить новое фото» (справа внизу левая кнопка). Добавляем ранее скачанный файл в формате dng (или свой).
Шаг 2. Нажимаем на загруженное изображение и сверху справа нажимаем самую правую кнопку (3 точки):
Нажимаем «Скопировать настройки» и выбираем что именно нам нужно.
Теперь открываем нужное нам фото и нажимаем «Вставить настройки». Все просто. Но, этот способ неидеален тем, что мы должны хранить эту фотографию и каждый раз повторять данный ритуал. Неудобно, да и не совсем похоже на использование пресета. Поэтому переходим к другому способу.
Второй способ
Шаг 1. Итак, изображение уже загружено, опять нажимаем на кнопку в правом углу (3 точки) и нажимаем кнопку «Создать стиль» и опять же, выбираем те настройки, которые будут доступны в нашем пресете. Даем имя пресету.
Шаг 2. Теперь открываем Вашу фотографию, к которой Вы хотите применить мобильный пресет и листаем нижнюю панель инструментов в самый правый край. Там видим кнопку «Стили». Нажимаем на неё.
Здесь выбираем «Пользовательские стили»
И применяем наш новый мобильный пресет! Готово! Теперь его можно использовать из этой вкладки, а фотографию с форматом dng удалить (так как весят они многовато).
Подписывайтесь на новые уроки по мобильной обработке!
Бесплатные качественные пресеты для программы Lightroom от известного сайта FixThePhoto.
Если Вы планируете обрабатывать фотографии в Lightroom как профессиональные фотографы, Вы можете начать, используя бесплатные пресеты для Lightroom. Это сохранённый набор настроек, с помощью которых Вы сможете сделать цветокоррекцию в один клик мыши. В этой статье мы поговорим о пресетах для Lightroom, как установить и где их скачать бесплатно.Пресет для Lightroom – что это?
Пресеты для Lightroom – это коллекция настроек для редактирования фотографий, встроенная в Lightroom. Эти настройки позволяют в один клик отредактировать фотографию более эффективнее, чем все шаги по отдельности. Он сочетает в себе все стандартные настройки: баланс белого, экспозиция, кривые, уровни, тона, тени, яркость и т.д.
Почему Стоит Использовать Пресеты в Lightroom?
Преимущества пресетов для Lightroom можно перечислять довольно долго и среди всех прочих я выделил лишь самые важные.
1. Экономия времени: Представьте ситуацию, Вы свадебный фотограф и отсняли очередную фотоссесию примерно в две тысячи фотографий в формате Raw. Вместо того, чтобы загружать все фото и обрабатывать по отдельности каждую как минимум 5-10 минут, Вы можете воспользоваться уже готовыми пресетами для Lightroom, тем самым мгновенно обрабатывать Ваше фото, пусть не на 100%, но на 85-90% точно. Довольно удобно, неправда ли?
2. Творческий возможности: Любите экспериментировать, ищите для себя новый стиль или выбираете между черно-белой и пленочной фотографией? Или возможно Вам больше подойдут холодные цвета или вовсе винтажный стиль? Применяя пресеты для Lightroom, Вы получите массу творческих возможностей, которые в свою очередь позволят эффективно применить разные способы цветокоррекции и посмотреть какой стиль подходит конкретно Вашим фото.
3. Полный контроль: У Вас есть пресет, который Вам нравится, но Вы хотели бы его слегка изменить, отрегулировать контраст или цвет сделать более насыщенным? Вообще никаких проблем. Любой из разработанных пресетов, который Вы используете в Lightroom является полностью настраиваемым и сделать это можно несколькими щелчками мыши.
Где Найти Бесплатные Пресеты для Lightroom?
На сегодняшний день в сети есть масса различных сайтов, форумов, где разработчики и пользователи пытаются продвинуть свои пресеты для Lightroom совершенно бесплатно. Однако многие из них являются бесполезными, проще говоря, используя их, результата практически не будет.
Исходя из этого, я рекомендую Вам использовать лишь проверенные ресурсы, допустим Вы можете попробовать профессиональные пресеты для Lightroom бесплатно от FixThePhoto. Это американский сервис по обработке фотографий онлайн. На сайте размещено более 300 бесплатных пресетов для всех видов фотографии: портреты, свадебные, семейные, уличные, детские фото.
Бесплатные Пресеты Для Lightroom от FixThePhoto
1. Бесплатные Matte Lightroom Presets
Этот пресет был разработан, чтобы придать Вашим изображениям популярный матовый эффект, слегка вымывая цвета и создавая впечатление, будто изображения напечатаны на матовой бумаге. Рекомендуем использовать данный пресет для уличных портретов, свадебных и детских фото.
СКАЧАТЬ MATTE LIGHTROOM PRESETS БЕСПЛАТНО
2. Бесплатные Fashion Lightroom Presets
Используйте этот пресет для придания Вашим изображениям хорошего стилизованного тона, идеально подходящего для съемки в студии или на улице. Fashion Lightroom Presets слегка смягчают цвет и добавляют теплый оттенок, идеально подходящий для гламурных, модных, журнальных и портретных фотографий.
3. Бесплатные Landscape Lightroom Presets
Данные пресеты предназначены для пейзажных фотографов. Они сделает Ваши пейзажные фотографии сочнее, углубив цвета, повысив резкость и действительно выделив мелкие детали.
4. Бесплатные Street Lightroom Presets
Этот набор лучше всего подходит для уличных портретов, окруженных естественными цветами и солнечным светом. Он был разработан для использования на уличных фотографиях, сделанных в городских условиях, но он также будет хорошо работать с портретами или городскими пейзажами. Street Lightroom Presets изменяют тон изображения и придают ему небольшой матовый эффект.
5. Бесплатные HDR Lightroom Presets
HDR фото в результате сложения нескольких кадров (обычно три) с которых берут самые удачные фрагменты. В результате чего расширяется динамический диапазон и получаются яркие и выразительные изображения, на которых видны самые мельчайшие детали. Если у Вас нет таких фото, Вы можете загрузить эти HDR Lightroom Presets и сделать это в несколько кликов. Этот пресет сделает Ваши изображения четкими, сделают детали ярче в тенях и бликах. Такой эффект прекрасно смотрится на пейзажных снимках или же на чёрно-белых портретных снимках.
6. Бесплатные Cool Lightroom Presets
Хотите сделать фото выразительнее или драматичнее? Воспользуйтесь данным пресетом, который добавляет синий оттенок, делает изображение более выразительным и резким. Затемняет все оттенки других цветов, делает кожу холоднее.
7. Бесплатные Warm Lightroom Presets
Делает снимки более яркими и теплыми словно они залиты летним солнцем, помогает создать захватывающий кинематографический эффект. Если Вы хотите, чтобы фотография вызывала теплые, приятные чувства, используйте этот пресет. Невероятно выглядит на снимках с естественным освещением – особенно на фотографиях, которые Вы делаете на рассвете.
8. Бесплатные Instagram Lightroom Presets
Adobe Lightroom — одно из самых популярных приложений для редактирования фотографий, которое позволяет делать цветокоррекцию перед публикацией в Instagram. Если Вам нужно добавить эффект старой пленки, этот комплект — идеальный вариант.
СКАЧАТЬ INSTAGRAM LIGHTROOM PRESETS БЕСПЛАТНО
9. Бесплатные Light & Airy Lightroom Presets
Очень важно соблюдать естественные оттенки нежных фотографий, чтобы не сделать кожу слишком «замыленной». Этот пресет поможет приукрасить естественный оттенок изображения, чтобы придать ему невероятно красивый блеск. Рекомендуем использовать этот пресет для женских портретов и фото новорожденных.
10. Бесплатные Newborn Lightroom Presets
Используйте эти Newborn Lightroom Presets, разработанные для фотографий новорожденных, чтобы сэкономить свое время, а также создавать красивые изображения в один клик. Они сделают цвет чистым, а кожу – кремовой, при этом убирая все яркие покраснения.
11. Бесплатные Black and White Lightroom Presets
Используйте его, чтобы превратить Ваши изображения в черно-белые фотографии. Комплект идеально подходит для портретной или пейзажной фотографии.
12. Бесплатные Cross Process Lightroom Presets
В случае резкого освещения, используйте этот пресет. Он предоставят Вам различные комбинации цветовых эффектов в зависимости от фотографии, к которой вы применяете его. Фотографии становятся теплыми с желтоватым оттенком.
13. Бесплатные Wedding Lightroom Presets
Этот пресет разработан специально для свадебных фотографий, чтобы придать им стильный и изысканный вид одним щелчком мыши. Используйте его, чтобы улучшить внешний вид Ваших фотографий в этот особенный день.
14. Бесплатные Pastel Lightroom Presets
Один из самых универсальных и лучших пресетов Lightroom, который чаще всего используется и загружается. Этот фильтр подходит для любого жанра фотографии и используется исключительно по желанию фотографа, учитывая, какой объект должен быть смягчен. Независимо от используемого освещения, этот пресет наполнит изображение теплой атмосферой.
15. Бесплатные Portrait Lightroom Presets
Этот пресет предназначен для повышения резкости Вашей фотографии и придания ей более четкого вида, идеально подходит как для студийных та и для уличных портретов. Примените эффект одним щелчком мыши в Lightroom и настройте его, если требуется, чтобы соответствовать Вашей фотографии добавить стильный штрих.
Как Установить Пресеты для Lightroom
Если Вы ранее никогда не использовали пресеты для Lightroom, Вы наверняка думаете, что установка – это длительный и сложный процесс. Я поспешу Вас обрадовать, чтобы установить пресеты в Lightroom Вам потребуется выполнить несколько шагов. Вы можете ознакомится с ними просмотрев небольшой видео урок.
Video
Можно ли Использовать Пресеты для Lightroom в Мобильной Версии?
Лайтрум для мобильных телефонов имеет фактически тот же функционал что и версия для компьютера. Это значит, что пресеты можно испольовать и в телефонном приложении. Но что же делать, если Вы скачали пресеты для ПК или сделали их сами? Ведь хотелось бы их использовать и на своем смартфоне. Дело в том, что пресеты для полной версии Lightroom имеют формат lrtemplate или xmp, а на мобильной версии — DNG. Для тех, кто пользуется официальной версией программы проблемы вообще нет, так как все данные, в том числе и пресеты, синхронизируются между устройствами и сами конвертируются в нужный формат.
Как перенести пресеты Lightroom в мобильную версию?
Шаг 1. Выберите любую фотографию. Перейдите во вкладку коррекция. Выберите Ваш пресет, который хотите конвертировать в dng формат.
Шаг 2. Нажмите в верхнем меню «Файл» — «Экспорт». В окне выберите «Экспорт в DNG», далее выберете папку куда Вы хотите экспортировать Ваш новый мобильный пресет.
Готово!
Как Установить Мобильные Пресеты для Lightroom?
Первый способ:
Шаг 1. Откройте приложение и нажмите «Добавить новое фото». Добавьте ранее скачанный файл в формате dng (или свой).
Шаг 2. Нажмите на загруженное изображение и сверху справа найдите самую правую кнопку (3 точки), нажмите на неё.
Шаг 3. Далее нажмите «Скопировать настройки» и выберите что именно Вам нужно.
Шаг 4. Теперь откройте нужное Вам фото и нажимаем «Вставить настройки». Все просто. Но этот способ неидеален тем, что Вы должны хранить эту фотографию и каждый раз повторять данный ритуал.
Второй способ:
Шаг 1. Итак, изображение уже загружено, опять нажимаем на кнопку в правом углу (3 точки) и нажимаем кнопку «Создать стиль» и опять же, выбираем те настройки, которые будут доступны в нашем пресете. Даем имя пресету.
Шаг 2. Теперь открываем Вашу фотографию, к которой вы хотите применить мобильный пресет и листаем нижнюю панель инструментов в самый правый край. Там будет кнопка «Стили», нажмите на неё
Шаг 3. Здесь выберите «Пользовательские стили».
Шаг 4. Пресет готов! Теперь его можно использовать из этой вкладки, а фотографию с форматом dng удалить.
Как Удалить Пресеты Lightroom?
Если Вас не устраивает пресет или попросту не используете его, Вы можете удалить пресет несколькими способами:
Первый способ:
Шаг 1. Перейдите в модуль и откройте библиотеку Ваших пресетов.
Шаг 2. Выберите ненужный пресет, кликните правой копкой мыши и выберите “Delete”. Если случайно удалили не тот пресет — жмите Ctrl+Z (Windows) или Cmd+Z (Mac) и действие отменится.
Второй способ:
Шаг 1. Перейдите в папку с пресетами Adobe Lightroom и удалите все вручную. Папка с пресетами находится в Adobe — CameraRaw — Настройки — Пользовательские Пресеты.
Одним из самых больших преимуществ использования Lightroom является возможность редактировать множество фотографий очень быстро путем пакетного редактирования или синхронизации, применения настроек одной фотографии к многим другим. Если Вы объедините пресеты для Lightroom с пакетным редактированием, Вы сможете существенно сократить время редактирования целого фотосета.
Как установить пресеты Lightroom
В прошлой статье мы рассматривали, как работать в лайтрум. Кто еще не читал, то советую ознакомиться с ней. В этой статье мы рассмотрим такую тему «Пресеты», прочитав ее, вы узнаете, что такое пресет и для чего он нужен.
Пресеты Lightroom
Пресет можно охарактеризовать, как набор определенных действий связанных с обработкой, активировав который, можно значительно преобразовать фотографии.
Более простым языком, допустим у вас есть фотография и вы еще никакие действия с ней не выполняли, загружаете ее в редактор Lightroom, выбираете пресет который вам нужен, нажимаете на него и ваша фотография преображается.
Например, в пресете заданы такие настройки (Цвет неба более насыщенный, резкий и темный, затемнение по краям, зеленый цвет более насыщенный) Посмотрите на фото ниже, при помощи ползунка можете изменять фотографию. Слева фото без обработки справа с использованным пресетом.
[twentytwenty][/twentytwenty]
Изначально в Lightroom уже установлены бесплатные пресеты, но они не всегда удовлетворяют потребностям, и хочется чего-то более интересного.
Хочу сразу сказать, что не существует универсальных пресетов. Все зависит от условий съемки фото, экспозиции, света, теней и т.д.
В следующих статьях, я буду разбирать пресеты предназначенные для определенных снимков (детские, животных, зимние и т.д.) Так же сможете скачать пресеты для Lightroom совершенно бесплатно.
Как установить пресеты
Данная статья ответит на вопрос, как загрузить пресеты. Для начала, необходимо скачать готовые пресеты. После этого откройте программу Adobe Photoshop Lightroom, импортируйте фото и перейдите во вкладку Коррекции.
В левом окошке, в Параметрах пресетов, нажмите правой кнопкой мыши на «Пресеты пользователя«, после чего нажмите Импорт.
В окне выбора файла, найдите скачанный пресет и нажмите Открыть. Теперь в данной папке, файл должен отобразиться. При нажатии на него, фотография изменится, в зависимости от того, какие настройки заложены в нем.
Если после автоматической обработки, вас что-то не устроило, можно подправить фото, выбрав «Кисть коррекции», но об этом в следующих статьях.
Пример использования пресета BlogNovichok.ru_101
[twentytwenty][/twentytwenty] СкачатьКак сохранить пресет
Для создания собственного пресета, необходимо во вкладке «Параметры пресетов» нажать +, создать новый пресет.
Появится окошко, в котором нужно задать имя, и произвести необходимые установки, после чего нажмите Создать.
Созданный пресет появится в списке.
После этого нажмите на него и начинайте обработку фото, когда закончите, снова нажмите на созданный пресет правой кнопкой мыши и выберите «Обновить текущие настройки«. Чтобы сохранить пресет на компьютер, нажмите на него правой кнопкой мыши, выберите Экспорт, и выберите папку куда хотите сохранить.
Если остались вопросы, вы можете написать в комментариях.
Также можете ознакомиться со статьей про красивые зимние пресеты, которые можете скачать абсолютно бесплатно.
Понравилась статья? Поставьте оценку чуть ниже и поделитесь с друзьями 🙂
Установка предустановок Lightroom в 2021 году — Xplor Creative
Как установить пресеты Lightroom на все платформы, версии и мобильные устройства Lightroom?
Добро пожаловать в нашу информацию по установке предустановок и профилей Lightroom. У нас есть одни из лучших предустановок и профилей (без хвастовства или чего-то еще), и с этими рекомендациями мы заставим вас редактировать в кратчайшие сроки. Наши инструменты Lightroom производились и совершенствовались в течение многих месяцев, а в некоторых случаях и лет! Все с одной целью — убедиться, что мы предоставляем действительно качественный продукт.
Бесплатные и премиальные предустановки Lightroom
Итак, без дальнейших задержек, давайте ответим «как установить пресеты Lightroom?»
Хорошо, приступим.
Прежде всего, рекомендуется установить, какую версию Lightroom вы используете. Их несколько, и есть идея проверить номер своей версии. Щелкните здесь
В настоящее время доступны две версии:
Lightroom CC или Photoshop Lightroom (XMP)
Lightroom CC Classic или Photoshop Lightroom Classic (XMP)
Старые версии:
Lightroom 4-5-6 и CC 2017 (.lrtemplate файлы)
Также:
Мобильное приложение Lightroom (DNG) или (синхронизация)
Прежде чем мы начнем, если у вас есть подписка на Adobe Creative Cloud Photography (включая Lightroom CC и Lightroom Classic CC). Мы рекомендуем выполнить обновление до последней версии, так как это упростит установку предустановок Lightroom.
Установка предустановок и профилей в Lightroom CC Classic (.XMP)
ПК:
Метод 1.
Перейти в ФАЙЛ — ИМПОРТ РАЗРАБОТКИ ПРОФИЛЕЙ И ПРЕСЕТОВ (импорт в виде zip-файла)
ПЕРЕЗАПУСК LIGHTROOM
Метод 2.
1. На вкладке ПРЕДУСТАНОВКИ найдите значок +. Щелкните ИМПОРТИРОВАТЬ ПРЕДУСТАНОВКИ. (убедитесь, что у вас загружены изображения, чтобы это работало).
2. Перейдите к своему Zip-файлу PRESETS и нажмите «Импорт».
ПЕРЕЗАГРУЗИТЬ ЛАМКУ
Используя этот метод, вы можете импортировать только .XMP, но не .lrtemplate! Если вы выполняете установку, обратитесь к способу до 7.3 ниже.lrtemplate версия.
MAC:
Установите Lightroom Classic CC 7.5 за пределами (.XMP)
Перейдите в модуль DEVELOP
Метод 1.
Перейти в ФАЙЛ — ИМПОРТ РАЗРАБОТКИ ПРОФИЛЕЙ И ПРЕСЕТОВ (импорт в виде zip-файла)
ПЕРЕЗАПУСК LIGHTROOM
Метод 2. (предпочтительно)
1. На вкладке ПРЕДУСТАНОВКИ найдите значок +. Щелкните ИМПОРТИРОВАТЬ ПРЕДУСТАНОВКИ. (убедитесь, что у вас загружены изображения, чтобы это работало).
2. Перейдите к своему Zip-файлу PRESETS и нажмите «Импорт».
ПОВТОРНЫЙ ЗАПУСК ЛАМПЫ
Используя этот метод, вы можете импортировать только .XMP, но не .lrtemplate! Если вы устанавливаете версию .lrtemplate, обратитесь к способу до 7.3 ниже.
Установка предустановок и профилей на рабочий стол Lightroom CC (.XMP)
Эта версия называется Photoshop Lightroom Desktop, Photoshop Lightroom или просто Lightroom CC.В основном это версия Creative Cloud, которая может синхронизироваться с бесплатной версией Lightroom для мобильных устройств. Есть смысл? Надеюсь на это. Довольно легко установить пресеты и профили в этой версии.
1. Убедитесь, что вы загрузили предустановки и профили Xplor (zip-файл).
2. Откройте рабочий стол Lightroom CC и щелкните изображение.
3. Перейти в ФАЙЛ — ИМПОРТ ПРОФИЛИ И ПРЕДУСТАНОВКИ.
4. Теперь найдите файл предустановок и профилей Xplor Zip, который вы ранее скачали.
5. Нажмите «Импорт»
Задание выполнено!
1. Сначала вам нужно найти папку с предварительными настройками, перейти в LIGHTROOM — PREFERENCES (MAC) или EDIT– PREFERENCES (PC).
2. Найдите вкладку ПРЕДУСТАНОВКИ и щелкните ПОКАЗАТЬ ПАПКУ ПРЕДУСТАНОВЛЕННЫХ НАСТРОЕК. Затем нажмите LIGHTROOM — DEVELOP PRESETS.
3. Перетащите распакованную папку в папку DEVELOP PRESETS.Убедитесь, что вы храните папки отдельно и организованно.
4. ПЕРЕЗАПУСТИТЬ Lightroom
5. Войдите в модуль РАЗРАБОТКА, пресеты будут в папке PRESETS слева.
Установка инструментов регулировки Lightroom на ПК и MAC
1. Сначала вам нужно найти папку с предварительными настройками, перейти в LIGHTROOM — PREFERENCES (MAC) или EDIT — PREFERENCES (PC).
2. Найдите вкладку ПРЕДУСТАНОВКИ и щелкните ПОКАЗАТЬ ВСЕ ДРУГИЕ ПАПКИ ПРЕДУСТАНОВКИ ДЛЯ ОСВЕЩЕНИЯ.Затем нажмите LIGHTROOM — LOCAL ADJUSTMENT PRESETS.
Установка мобильных предустановок Lightroom CC (файлы DNG)
01. Загрузите предустановки Xplor, следуя инструкциям по электронной почте или по ссылке. Сохраните zip-папку на рабочем столе (сделайте копию для сохранности).
02. Затем извлеките zip-папку и загрузите файл на Google диск, Dropbox или другую подходящую облачную систему.
03. Откройте соответствующее приложение на своем мобильном телефоне и найдите загруженный файл.Открой это.
04. Вы увидите все файлы DNG с соответствующими названиями и названиями.
05. Пожалуйста, сохраните каждый файл в фотопленке (не запутайтесь, если это так, пустые изображения).
06. Откройте мобильное приложение Lightroom и выберите папку «Все фотографии».
07. Щелкните значок импорта в правом нижнем углу экрана.
08. Вы увидите файлы DNG.
09. Щелкните значок с тремя точками вверху справа и щелкните «Выбрать».
10. Выберите все предустановки DNG и нажмите «Добавить фотографии».
11. Теперь отобразятся ваши предварительные настройки DNG, включая имя и номер.
12. Выберите каждую предустановку DNG и каждый раз выбирайте три точки вверху справа и нажимайте «Создать предустановку».
13. Выберите все настройки, которые вы хотите скопировать, мы предлагаем оставить Инструменты, Оптика и Геометрия.
14. Теперь сохраните пресет, назвав его так, как вам нравится, и мы предлагаем использовать наши имена для каждого пресета.
15. Создайте новую группу предустановок.
16. Щелкните значок галочки в правом верхнем углу для сохранения.
17. Preset теперь готов к использованию по вашему желанию.
18. Повторите для других предустановок
Установка мобильных предустановок Lightroom CC (синхронизация)
Убедитесь, что ваша настольная версия Lightroom и ваше мобильное приложение Lightroom синхронизированы с творческим облаком. Вам понадобится версия Lightroom для Creative Cloud для настольных ПК, чтобы использовать метод синхронизации для установки предустановок и профилей Xplor.
Вы можете проверить, правильно ли синхронизируется ваша учетная запись, щелкнув значок облака в правом верхнем углу экрана.
Теперь, когда вы синхронизированы, вы должны увидеть все предустановки в приложении для мобильного телефона.
Откройте мобильное приложение Lightroom CC и выберите изображение, которое хотите отредактировать. Теперь прокрутите настройки разработки до вкладки предустановок и найдите настройки, которые вы хотите применить! Не так уж сложно, эй!
Если вы хотите настроить папку предустановок и отсортировать то, что вам нужно, и, возможно, избавиться от них, в этом нет необходимости.Нажмите на три точки в правом верхнем углу и выберите управление предустановками.
Если вы установили предустановки и профили Lightroom Xplor с помощью описанных выше методов (в Lightroom 7.5 и выше), вы найдете их в Adobe Camera Raw.
Создайте что-нибудь новое и интересное сегодня. Простые в использовании предустановки и профили Lightroom для современного и выразительного фотографа
НАШИ ПРЕСЕТЫ
Как добавить пресеты в Lightroom CC
Понимание того, как добавлять предустановки в Lightroom CC, является обязательным и может оказаться подвигом даже для тех, у кого есть опыт использования программного обеспечения.Lightroom CC позволяет фотографам и службам редактирования цифровых фотографий, таким как ShootDotEdit, быстро и легко использовать предустановки для улучшения изображений, а также для синхронизации между различными устройствами через Adobe Creative Cloud.
Как добавить пресеты в Lightroom CC
Если вы ищете способ отрегулировать фотографии или добавить что-то особенное, предустановки предлагают безграничные возможности для этого. Повысьте качество своих фотографий и продвиньте свой бизнес свадебной фотографии, узнав, как добавлять, сохранять и устанавливать предустановки в Lightroom.
Рабочий процесс свадебного фотографа
Постпродакшн свадебных фотографий — огромная задача для фотографов, которая может занять несколько часов. Одного списка задач и затрат достаточно, чтобы отвлечься от самых важных частей вашего бизнеса. В этом сообщении блога мы рассказываем о 36 скрытых расходах на редактирование свадебных фотографий (и это даже не все ваши обязанности, когда дело касается редактирования фотографий в вашем рабочем процессе).
Как фоторедактор, мы снимаем с вас бремя редактирования и позволяем вам сосредоточиться на вещах, которые помогут вам расти.Несмотря на то, что мы выполняем большую часть работы, мы знаем, что для вас важно знать, как работают пресеты и как их использовать в Lightroom. Вот почему мы составили руководство, которое расскажет вам, почему предустановки ценны, как их использовать и как сделать процесс применения предустановок простым и быстрым.
Преимущества использования предустановок Lightroom
После того, как вы сделали серию свадебных фотографий для своих клиентов, работа на этом не заканчивается. Файлы RAW необходимо импортировать и обрабатывать для вывода.В зависимости от пожеланий клиентов им могут потребоваться цифровые файлы, которыми они могут поделиться в Интернете, высококачественные отпечатки, идеально подходящие для обрамления, или холсты большого формата, похожие на картины. Благодаря доступным параметрам предустановки действительно спасают жизнь, поскольку они сокращают количество кликов до одного.
Как свадебный фотограф, важно продумать, как вы настраиваете свой рабочий процесс редактирования. Выполнение задач вручную может быстро избавить вас от нескольких часов, которые вы могли бы посвятить другим сферам своего бизнеса, своей семье или другим интересам.Пресеты Lightroom CC полезны, потому что они лучше:
Lightroom CC против. Lightroom Классический CC
Lightroom CC — это версия автономного настольного программного обеспечения Lightroom для Windows и Mac в веб-приложении, которое теперь известно как Lightroom Classic CC. Пресеты можно использовать для любых версий Lightroom. Относительно просто добавлять и устанавливать предустановки, а также выполнять шаги сохранения предустановок Lightroom.
Lightroom Classic CC по-прежнему впечатляет своей повышенной скоростью, улучшенной производительностью, поиском по папкам и другими функциями.Эту настольную версию можно синхронизировать для использования с Lightroom CC, поэтому вы можете редактировать изображения независимо от того, на каком устройстве вы находитесь и где находитесь. Хотя Lightroom CC не обязательно является обновлением или заменой более старых версий Lightroom Classic CC, он предлагает несколько явных преимуществ:
- Приложения для ПК, мобильных устройств и веб-устройств
- Облачная экосистема обеспечивает синхронизацию между устройствами
- Приложение Power с простым интуитивно понятным интерфейсом
- Совместимость с Android и iOS
Поиск предустановок в Lightroom CC
Многие люди добавляют Lightroom CC в свой набор инструментов, хотя уже привыкли к использованию Lightroom Classic CC.Если вам было интересно, как найти предустановки в Lightroom CC, которые вы уже использовали, вы с облегчением узнаете, что шаги относительно просты.
Шаг 1. Откройте модуль «Разработка» и щелкните панель «Предустановки».
Откройте Lightroom CC на своем настольном компьютере и найдите раздел «Разработка» программы, перейдя на верхнюю панель модулей в Lightroom и нажав «Разработать». В модуле «Разработка» щелкните панель «Предустановки» слева, чтобы просмотреть предустановки, которые уже установлены.
Создание собственных пресетов
В процессе работы с изображениями вы можете найти определенный стиль, который вам нравится, или определенный набор эффектов, которые вы часто используете. Это напрасно тратит время и силы на повторение одних и тех же действий снова и снова. Создавая собственные пресеты Lightroom, вы сэкономите время на редактировании свадебных изображений и пост-продакшн.
В дополнение к редактированию изображений существует множество различных типов действий, которые вы можете сохранить в качестве предустановок. Когда вы знаете, как сохранять пресеты в Lightroom, вы можете переходить к более продвинутым методам.Вот некоторые из них, и это лишь некоторые из них:
Сохранение пресетов в Lightroom
Как видите, выгодно воспользоваться этой функцией, научившись сохранять пресеты в Lightroom.
После создания предустановки вы можете повторно применить это действие к другим фотографиям одним щелчком мыши. Выполните следующие шаги предустановки сохранения в Lightroom:
Шаг 1. Выберите фотографию и сбросьте предустановки на ноль
Выберите типичную фотографию, к которой вы хотите применить определенный набор эффектов.Откройте изображение в модуле разработки в Lightroom, а затем нажмите кнопку «Сброс» на панели «Предустановки», чтобы вернуть все к нулю.
Шаг 2. Перейдите на панель «Preset» и внесите изменения.
Найдите панель «Preset», расположенную под панелью «Navigator», и щелкните «+», чтобы открыть всплывающее окно.
Изображение Брайана Хаттона. ФотографияШаг 3. Назовите предустановку и сохраните
.Отметьте все необходимые настройки, которые вы хотите сохранить для использования на других фотографиях.После того, как вы выберете нужные пресеты, придумайте название для этого пресета.
Изображение Брайана Хаттона. ФотографияОбязательно выберите то, что вам запомнится. Также убедитесь, что выбрана соответствующая папка. При необходимости создайте новый под названием «Пользовательские предустановки». Затем сохраните новую предустановку, нажав «Создать».
Шаг 4. Применение предустановки к другому изображению
Применить новую предустановку к другой фотографии очень просто. Просто откройте его в модуле разработки и щелкните новый пресет.
Изображение Брайана Хаттона. ФотографияЭто шаги, которые помогут вам использовать функцию сохранения предустановок Lightroom. Следующим шагом будет загрузка пресетов для Lightroom.
Загрузка предустановок для Lightroom
Есть много источников, где вы можете найти пресеты для загрузки. Последняя тенденция заключается в том, что фотографы создают и делятся своими пресетами Lightroom, чтобы каждый мог их использовать. Они могут предлагать бесплатные пакеты или платные пакетные предложения. Довольно большое количество сайтов электронной коммерции также продают пресеты Lightroom.
Подобные типы предустановок часто можно загрузить вместе, поэтому вы можете найти несколько предустановок специально для событий (например, свадьбы), типов фотографий (например, портретов) и стиля фотографий (например, черно-белого). Многие веб-сайты предлагают бесплатную загрузку предустановок Lightroom, тогда как другие взимают от нескольких долларов до сотен. Если у вас ограниченный бюджет, сделайте покупки и внимательно выберите, что скачать. Или, сделайте все возможное, купите и установите полную коллекцию пресетов Lightroom или начальный пакет пресетов Lightroom.
В рамках наших онлайн-сервисов редактирования фотографий здесь, в ShootDotEdit, мы работаем с вами, чтобы создать ваш индивидуальный стиль, который будет применяться и создать единообразный вид для ваших изображений. Есть вопросы о том, как работает наше быстрое и персонализированное редактирование? Живой чат с нами — мы будем рады ответить на ваши вопросы!
Распаковка загруженных пресетов Lightroom
После загрузки любых желаемых предустановок Lightroom их необходимо распаковать (или распаковать) перед установкой.Найдите загруженный файл с расширением .zip в папке «Загрузки» или в другой папке, которую вы, возможно, выбрали.
При использовании ПК щелкните правой кнопкой мыши заархивированный файл и выберите «Извлечь», чтобы распаковать. При загрузке на Mac двойной щелчок по файлу распакует его. Если у вас возникли проблемы с распаковкой файлов, вам может потребоваться программное обеспечение, такое как WinRAR для ПК или WinZip для Mac. После загрузки и распаковки вы приступите к изучению того, как устанавливать пресеты в Lightroom CC.
Установка предустановок в Lightroom
Установка предустановок аналогична процессу добавления предустановок в Lightroom CC. Независимо от того, нашли ли вы бесплатные или купили набор, нужно сделать несколько шагов, чтобы они были готовы к использованию. Вот как установить пресеты в Lightroom CC:
Шаг 1. Нажмите «Настройки» в Lightroom
В Lightroom нажмите «Настройки» в меню, которое находится в разделе «Редактировать» на ПК и «Lightroom» на Mac.
Шаг 2: Выберите вкладку «Presets»
Перейдя в «Настройки», выберите вкладку «Предустановки» на панели инструментов диалогового окна.
Шаг 3. Щелкните папку «Lightroom» и добавьте предустановки
После выбора вкладки «Предустановки» нажмите кнопку «Показать папку предустановок Lightroom», а затем дважды щелкните папку «Lightroom». Поместите копию только что загруженных и разархивированных пресетов в папку «Local Adjustment Presets».
Шаг 4. Перезапустите Lightroom
Закройте и снова откройте Lightroom, чтобы перезапустить программное обеспечение, чтобы появились новые предустановки.
Лучшие предустановки для свадебной фотографии
Одна из самых важных особенностей пресетов — свадебные фотографы могут использовать их для создания и демонстрации собственного образа.Наличие собственного фирменного стиля отличает вас от других, предлагающих те же услуги. Кроме того, это может помочь вам взимать повышенную цену за свадебную фотосъемку. Это дает вам конкурентное преимущество.
Приложив немного терпения и немного покопавшись в Интернете, вы можете найти одни из лучших пресетов Lightroom для свадеб. Вы также можете работать с профессиональной компанией по редактированию свадебных фотографий, которая предлагает индивидуальную помощь в создании подхода, адаптированного именно для вас.
Советы и приемы редактирования изображений в Lightroom
После того, как вы научились добавлять предустановки в Lightroom CC, вам еще предстоит многому научиться.Lightroom CC подходит для всех фотографов, как любителей, так и профессионалов. Возможности варьируются от базового до расширенного. Чтобы понять все, нужно потренироваться в использовании Lightroom CC, но вот несколько советов и приемов, которые могут пригодиться:
- Всегда делать резервную копию . Худшее, что может случиться с свадебным фотографом, — это потерять драгоценные фотографии, которые невозможно заменить. Сохраняйте копии на своем компьютере, внешнем жестком диске, облачном хранилище и / или в других безопасных местах.
- Оцените фотографии. Если перед редактированием вы сначала выберете понравившиеся фотографии и проигнорируете те, которые не так хороши, это сэкономит время. Это можно легко сделать, используя функцию звездного рейтинга в Lightroom, чтобы отметить свои избранные. Вы можете оценить их от 1 до 5 звезд, используя разработанную вами систему.
- Удалите ненужные . По мере того, как вы просматриваете свои фотографии и обнаруживаете любые непригодные для использования (например, размытые, не в фокусе, передержанные и т. Д.), Отбросьте их.Нет причин занимать место фотографиями, которые никогда не будут служить никакой цели.
- Работа в автономном режиме. Lightroom CC позволяет вам получать доступ к фотографиям через Creative Cloud на вашем компьютере, планшете или других устройствах. Вы также можете работать в автономном режиме с помощью приложения, установленного на ваших устройствах. Помните, что ваши фотографии не будут синхронизироваться, пока вы не подключитесь к Интернету.
- Поделитесь своими фотографиями. Как только вы отредактируете несколько фотографий, вам захочется показать их своему клиенту.Lightroom CC предлагает возможность публиковать ваши фотографии в социальных сетях с помощью кнопки «Отправить в Facebook». Это отличный способ показать другим свои свадебные фотографии.
Дополнительная информация: 5 лучших советов по работе с Lightroom
От того, как добавить предустановки в Lightroom CC до того, как сохранить предустановку в Lightroom, вы можете увидеть, что нужно, чтобы начать работу с предустановками на своих свадебных фотографиях. Чтобы узнать больше о наших личных выборах лучших методов редактирования, ознакомьтесь с нашим подробным сообщением в блоге, в котором рассказывается о быстрых и масштабируемых способах редактирования свадебных фотографий.
Как установить пресеты Lightroom и добавить пресеты в Lightroom
Как установить и использовать пресеты Lightroom в Lightroom
Чтобы добавить и установить пресеты в Lightroom, существует несколько способов импорта пресетов Lightroom и их добавления, в зависимости от того, какую версию Lightroom вы используете. Мы включили методы для различных версий установки ниже.
Lightroom CC (.xmp) Lightroom Classic CC (.xmp) Lightroom Classic CC (.lrtemplate) Lightroom 4, 5 и 6 (.lrtemplate) Lightroom Mobile (dng)Как импортировать пресеты в Lightroom CC (.xmp)
- Откройте zip-файл.
- Сохраните папку предустановок Greater Than Gatsby в удобном для поиска месте на компьютере для подготовки к импорту предустановок Lightroom.
- Откройте Lightroom, затем откройте панель редактирования, а затем откройте панель настроек.
- Щелкните «…» в правом верхнем углу панели предустановок и выберите «ИМПОРТИРОВАТЬ ПРЕДУСТАНОВКИ».
- Выберите ПАПКУ коллекции предустановок, которую вы хотите импортировать, и выберите «ВЫБРАТЬ ПАПКУ».
- Ваши предустановки будут установлены и станут доступны для использования на панели предустановок.
Как добавить пресеты в Lightroom Classic CC (.xmp)
- Откройте zip-файл.
- Сохраните предустановку «Greater Than Gatsby» , папку в удобном для поиска месте на вашем компьютере.
- Скопируйте (Command + C на Mac или CTRL + C на ПК) всю папку коллекции предустановок.
- Откройте Lightroom и выберите в строке меню следующее:
- Mac — Lightroom Classic> Настройки
- PC — Правка> Настройки
- Когда появится окно «Настройки», убедитесь, что вы находитесь на вкладке Presets , а затем нажмите кнопку Show Lightroom Develop Presets . * Примечание. Вы перейдете в указанное ниже место для вашего компьютера. Включите опцию показа скрытых файлов, чтобы убедиться, что вы видите места ниже.
- Mac: / Библиотека / Поддержка приложений / Adobe / CameraRaw / Настройки
- Windows: \ ProgramData \ Adobe \ CameraRaw \ Настройки
- Вставьте (Command + V на Mac или CTRL + V на ПК) всю папку коллекции предустановок в папку Settings .
- Перезапустите Lightroom. Ваши предустановки можно найти на панели предустановок в Lightroom Classic и Camera Raw.
Как установить пресеты в Lightroom Classic CC (.lrtemplate)
- Откройте zip-файл.
- Сохраните предустановку «Greater Than Gatsby» , папку в удобном для поиска месте на вашем компьютере.
- Скопируйте (Command + C на Mac или CTRL + C на ПК) всю папку коллекции предустановок (убедитесь, что вы не копируете какие-либо PDF-файлы или папки с кистями).
- Откройте Lightroom и выберите в строке меню следующее:
- Mac — Lightroom> Настройки
- ПК — Правка> Настройки
5.Когда появится окно настроек, убедитесь, что вы находитесь на вкладке Presets , а затем нажмите кнопку Show All Other Lightroom Presets .
6. Вы попадете в папку с именем Lightroom . Щелкните внутри и найдите папку Develop Presets . Затем щелкните папку Lightroom Presets .
7. Вставьте (Command + V на Mac или CTRL + V на ПК) всю папку коллекции пресетов в папку Lightroom Presets .
8. Перезапустите Lightroom.
9. После перезапуска щелкните в любом месте интерфейса, и вы увидите, что происходит процесс импорта для обновления и преобразования файлов. Готово! Вы можете найти свои пресеты GTG в разделе Preset модуля Develop.
Как загрузить пресеты в Lightroom в версиях 4-6 (.lrtemplate)
- Откройте zip-файл.
- Сохраните предустановку «Greater Than Gatsby» , папку в удобном для поиска месте на вашем компьютере.
- Скопируйте (Command + C на Mac или CTRL + C на ПК) всю папку коллекции предустановок (убедитесь, что вы не копируете какие-либо PDF-файлы или папки с кистями).
- Откройте Lightroom и выберите в строке меню следующее:
- Mac — Lightroom> Настройки
- ПК — Правка> Настройки
5. Когда появится окно настроек, убедитесь, что вы находитесь на вкладке Presets , а затем нажмите кнопку Show Lightroom Presets Folder .Примечание. «Сохранять пресеты в этом каталоге» не следует отмечать.
6. Вы попадете в папку с именем Lightroom . Щелкните внутри и найдите папку Develop Presets .
7. Вставьте (Command + V на Mac или CTRL + V на ПК) всю папку коллекции предустановок в папку Develop Presets .
8. Перезапустите Lightroom, и все готово! Вы можете найти свои пресеты GTG в разделе Preset модуля Develop.
Как использовать и устанавливать мобильные пресеты
Установить мобильные пресетыКак установить мобильные пресеты
1. Загрузите файлы DNG на свой телефон, загрузив и разархивировав их или отправив по электронной почте.
- ВАЖНАЯ ИНФОРМАЦИЯ. На вашем телефоне должно быть установлено программное обеспечение для распаковки архивов.
- Для старых iPhone загрузите бесплатное приложение, такое как iZip, чтобы распаковать файлы.
- PRO TIP: Сделайте ваши пресеты интерактивными, и более простыми в использовании (см. Часто задаваемые вопросы ниже).
2. Откройте приложение Adobe Lightroom, создайте бесплатную учетную запись и войдите в нее.
3. Создайте новую папку, щелкнув «Новый элемент» .
4. Нажмите «СОЗДАТЬ НОВУЮ — Папку» внизу и назовите папку «Предустановки Gatsby».
5. Щелкните созданную вами папку Gatsby Presets и щелкните «СОЗДАТЬ АЛЬБОМ», или символ «+» в правом верхнем углу. Добавьте альбом для каждой предустановленной коллекции.
6.Добавьте свои файлы DNG в каждый альбом, щелкнув 3 точки справа в строке с названием альбома.
7. Затем нажмите «Добавить фото» .
8. Выберите файлы dng для добавления, а затем нажмите кнопку «ДОБАВИТЬ» .
9. Чтобы использовать предустановки, выберите «Правка», а затем «Копировать настройки» файла DNG.
10. Затем «Вставьте настройки» в изображение, к которому вы хотите применить его.
Сделайте ваши пресеты интерактивными
Сделайте мобильные предустановки интерактивными
Вы можете упростить использование предустановок без копирования и вставки каждый раз, когда вы хотите применить настройки.Для этого вам нужно перейти к каждой предустановке DNG, выбрать ее, щелкнуть 3 точки в правом верхнем углу, выбрать «Создать предустановку», присвоить предустановке то же имя, что у нее уже есть, а затем для первого изображения в каждой коллекции. создайте новую группу предустановок, содержащую ваши предустановки, и назовите ее так же, как коллекцию, которую вы настраиваете. После того, как вы выполнили эту задачу для каждой предустановки и добавили каждую предустановку в новую группу предустановок, ваши предустановки будут доступны на панели предустановок как отдельная группа, которая позволит вам выбрать и предварительно просмотреть или применить каждую предустановку одним щелчком мыши.
Как получить файлы на свой телефон?Как получить файлы на свой телефон
Вы можете либо загрузить и разархивировать на свой телефон, либо вы можете загрузить и разархивировать на своем рабочем столе, а затем отправить их по электронной почте на адрес электронной почты, который вы можете проверить на своем телефоне. Чтобы распаковать прямо на свой телефон, вам нужно будет загрузить приложение, которое распаковывает файлы из Apple Store (для iPhone) или Google Play Store (для Android). Если вы не хотите устанавливать какие-либо новые приложения на свой телефон, просто отправьте их по электронной почте на свой телефон.
Очистите папку мобильных пресетовОчистите папку мобильных пресетов
Очистите папку предустановок. Нажмите на 3 точки в правом верхнем углу панели предустановок, нажмите «УПРАВЛЕНИЕ ПРЕДВАРИТЕЛЬНЫМИ НАСТРОЙКАМИ» и снимите отметку с любого / всех предустановок по умолчанию, загруженных с помощью Lightroom, которые вы не хотите использовать при редактировании.
Как быстро и легко установить пресеты Lightroom!
Lightroom — это простое в использовании приложение для редактирования фотографий.Он включает в себя ряд тех же функций, которые вы обычно найдете в Adobe Photoshop, но с упором на то, чтобы все было проще и ориентировано на редактирование фотографий.
Как установить предустановки Lightroom (обновление за март 2020 г.)- Открыть Lightroom, Lightroom CC, Lightroom 4, 5, 6.
- После открытия Lightroom перейдите в модуль «Разработка», затем найдите панель «Показать предустановки разработки Ligthroom» в левой части экрана или щелкните «Показать папку предустановок Lightroom» на вкладке предустановок.
- Щелкните значок + в правом верхнем углу панели предустановок или выберите «Импорт предустановок».
- Найдите файлы предустановок на своем компьютере и выберите предустановки, которые вы хотите установить для Lightroom (здесь работают файлы .lrtemplate или .xmp)
- Нажмите «Импорт».
- Закройте и перезапустите Lightroom.
- Снова откройте Lightroom и перейдите в «Модуль разработки».
- В модуле разработки щелкните панель «Presets» в левой части экрана.
- Предварительные настройки, которые вы только что импортировали, будут находиться в разделе «Пользовательские настройки» в меню «Показать предварительные настройки для разработки Ligthroom».
- Если вы хотите изменить имя с пользовательских предустановок на другое, просто щелкните правой кнопкой мыши и выберите «переименовать».
- В Lightroom Classic перейдите в «Редактировать настройки», выберите вкладку «Настройки» и выберите «Показать папку настроек Lightroom» в «Редактировать настройки».
- Перезапустите Lightroom CC, чтобы активировать новые предустановки Lightroom.
Одна из распространенных проблем, с которыми сталкиваются пользователи, пытающиеся установить предустановки Lightroom, — это «файл предустановок был неправильного типа. Это происходит в Lightroom 4, 5, 6 и Lightroom CC. Вероятно, вы пытаетесь установить предварительную настройку кисти в папку шаблонов разработки.
Убедитесь, что вы попробовали папку предварительных настроек show lightroom вместо папки предварительных настроек разработки после открытия Lightroom.
Папка «Develop presets» позволяет устанавливать только глобальные пресеты. Это предустановки, которые можно применить ко всей фотографии и, следовательно, придать «глобальный» эффект .
Как создать свои собственные пресетыЧтобы создать предустановку, откройте изображение в Lightroom CC (или Lightroom 4, 5, 6, CC, Classic) и перейдите в модуль «Разработка предустановок» или на вкладку «Показать предустановки Lightroom».
Открыв папку предварительных настроек Show Lightroom, примените изменения, о которых Lightroom позаботится автоматически. Сохраните настройки и обязательно перезапустите Lightroom CC после добавления предустановок .
Чтобы создать новый пресет Lightroom, вы можете щелкнуть значок «+» справа от «пресетов» в «модуле разработки пресетов». Это откроет диалоговое окно с просьбой назвать пресет, выбрать пресеты или создать новую папку пресетов вместо папки разработки пресетов, в которую вы должны установить пресеты Lightroom, а затем нажать «создать».”
Ваш пресет Lightroom должен быть доступен в определенной папке, которую вы выбрали / создали, а не в папке разработки пресетов. После перезапуска Lightroom просто нажмите на предустановку Lightroom с открытым изображением, и изменения будут применены автоматически.
Загрузите и установите классические пресеты Lightroom (совместимые с Lightroom 4, 5, 6, CC, Classic), чтобы помочь быстро превратить ваши снимки RAW в шедевры JPEG.
Все, что вам нужно для начала, — это камера, Lightroom Classic или Lightroom CC, а также установить несколько пресетов Cole’s Classroom Adobe Lightroom Classic CC (все они совместимы с Lightroom 4, 5, 6, CC, Classic и Classic CC.)
Как установить предустановки Lightroom
Как установить пресеты в Lightroom Classic
Раньше установка пресетов в Adobe Lightroom была очень сложной. К счастью, теперь это стало немного проще! Чтобы устранить путаницу, мы создали это полное, обновленное до 2020 года руководство по установке предустановок в Lightroom Classic и Lightroom CC (Creative Cloud).
Adobe Lightroom «Classic» Adobe Lightroom «Creative Cloud»Во-первых, давайте вспомним, что в настоящее время существует две разные версии Lightroom: «Classic» и «Creative Cloud» (или CC).Технически обе версии Lightroom включены в подписку Creative Cloud. К счастью, обе версии Lightroom могут использовать предустановки!
Однако есть также два вида предустановок: глобальные предустановки, которые влияют на все изображение, и предустановки кисти или предустановки локальной настройки, которые предназначены для использования в качестве кистей для таких вещей, как прожигание, затемнение или ретуширование.
К сожалению, этот второй тип пресетов, кисти, можно использовать только в Lightroom Classic. В более новой облачной версии Lightroom, Creative Cloud, (пока) нет опции для локальных предустановок настройки.(Если это изменится в будущем, мы обновим эту статью!)
Установщик предустановок Lightroom?
Прежде всего, если вы где-то приобрели пресеты (например, пакеты пресетов Visual Flow, созданные DVLOP), то вам, возможно, не придется беспокоиться о запутанной задаче поиска нужных папок и копирования ваших пресетов вообще! Пресеты поставляются с установщиком, который автоматически помещает пресеты в нужное место.
Эти установщики должны уметь правильно устанавливать предустановки как для Lightroom Classic, так и для Lightroom CC.Хотя, опять же, помните, что Lightroom CC пока не поддерживает локальные / кисти.
Как импортировать пресеты в Lightroom Classic
Пресеты DVLOP Visual Flow — Modern «Look»Второй самый простой вариант, который можно попробовать, — это импортировать пресеты Lightroom из самого Lightroom. В модуле разработки LR Classic на левой панели найдите в верхней части вкладки Presets значок «+». Нажмите на нее, и вы увидите опцию «Импортировать пресеты…». Нажмите здесь, затем найдите свою папку с пресетами, и все готово!
ПРИМЕЧАНИЕ: Иногда предустановки, которые предполагается организовать внутри папки, могут вместо этого появиться в папке «Пользовательские предустановки» по умолчанию.Вы можете перетаскивать пресеты из одной папки в другую в Lightroom; однако в настоящее время вы не можете создать новую папку предустановок, пока не войдете в диалоговое окно «Создать предустановку».
В этом диалоговом окне вы можете создать случайную предустановку с любыми настройками, а в раскрывающемся списке для группы нажмите «Новая группа…». Назовите группу / папку как хотите, создайте новую предустановку, а затем перетащите другие предустановки, которые вы хотите разместить в этой папке. (Когда вы закончите, вы можете удалить ненужную предустановку, которую вы создали ранее, и папка останется.)
ПРЕДУПРЕЖДЕНИЕ: Вы можете спросить: «Могу ли я переименовывать и / или перемещать пресеты и папки вне Lightroom, в проводнике Windows или Apple Finder?»
Технически да; однако существует большая вероятность, что Lightroom сам не распознает эти изменения, поскольку информация об имени и папке также записывается в код самой предустановки. По этой причине мы всегда рекомендуем перемещать и переименовывать пресеты в Lightroom!
Как установить пресеты Lightroom вручную
На тот случай, если у вас не получилось использовать опцию «Импорт пресетов» внутри Lightroom, вот шаги, чтобы установить пресеты 100% вручную…
ПРИМЕЧАНИЕ: Вам также потребуется использовать этот метод, если вы хотите установить предустановки кисти, также известные как предустановки локальной регулировки, в Lightroom Classic.
По сути, вам нужно найти настоящие папки, в которых хранятся все эти пресеты. Итак, где DO вы кладете пресеты Lightroom?
Если вы используете одну из последних версий Lightroom Classic, то пресеты локальной коррекции / кисти хранятся в совершенно другой папке, нежели «глобальные» (обычные) пресеты.
Это тоже разные типы файлов. Локальные настройки в Lightroom сохраняются как традиционные файлы .LRTEMPLATE, а глобальные пресеты сохраняются как стандартные.Файлы XMP.
Найти папку, в которой хранятся глобальные пресеты, легко в большинстве версий Lightroom: просто щелкните правой кнопкой мыши один из ваших пресетов и выберите «Показать в Finder / Explorer». Открыв папку, вы можете скопировать в нее пресеты, а после перезапуска Lightroom вы увидите эти пресеты.
Нет возможности импорта или щелчка правой кнопкой мыши для поиска пресетов локальной настройки в Lightroom, и они тоже находятся в совершенно другой папке. Фактически, эта папка по умолчанию невидима как в Windows, так и в Mac OS.
Итак, вот как найти каждую из папок для обоих типов пресетов (Global и Local) как на ПК, так и на Mac:
На ПК папка глобальных пресетов Lightroom находится здесь:
Пользователи> (ВАШЕ ИМЯ ПОЛЬЗОВАТЕЛЯ)> AppData> Roaming> Adobe> CameraRaw> Настройки
На ПК папка для локальных предустановок настройки Lightroom находится здесь:
Пользователи> (ВАШЕ ИМЯ ПОЛЬЗОВАТЕЛЯ)> Данные приложения> Роуминг> Adobe> Lightroom> Пресеты локальной настройки
ПРИМЕЧАНИЕ: Подчеркнутая папка «AppData» по умолчанию невидима в проводнике Windows.Чтобы открыть эту скрытую папку, откройте вкладку меню «Просмотр» в проводнике Windows и установите флажок «Скрытые элементы».
На Mac папка для глобальных пресетов Lightroom находится здесь:
Пользователи> (ВАШЕ ИМЯ ПОЛЬЗОВАТЕЛЯ)> Библиотека> Поддержка приложений> Adobe> CameraRaw> Настройки
На Mac папка для локальных предустановок настройки Lightroom находится здесь:
Пользователи> (ВАШЕ ИМЯ ПОЛЬЗОВАТЕЛЯ)> Библиотека> Поддержка приложений> Adobe> Lightroom> Предварительные настройки локальной настройки
ПРИМЕЧАНИЕ: Подчеркнутая папка «Библиотека» обычно не отображается в Apple Finder.Чтобы открыть эту скрытую папку, вы можете использовать комбинацию горячих клавиш «CMD + Shift + (точка)». Вы также можете попробовать вернуться в эту папку, используя трюк «Показать в Finder» для глобальных предустановок, щелкнув правой кнопкой мыши, поскольку папка «Библиотека» является одной из родительских папок для обоих типов предустановок.
Как установить пресеты в Lightroom CC
К счастью, в Creative Cloud предустановки управляются немного более универсально, потому что вся цель Creative Cloud — хранить все — от самих изображений до каталога Lightroom, настроек и предустановок — в облаке.
Чтобы установить предустановки в Lightroom CC (Creative Cloud), просто найдите вкладку «Предустановки» в нижней части основной вкладки «Редактировать», а затем щелкните значок «…», чтобы открыть параметры «Создать предустановку, »« Управление пресетами »,« Импортировать пресеты… »и« Скрыть частично совместимые пресеты ».
Затем используйте опцию «Импортировать пресеты…», чтобы найти папку с пресетами, и все готово! (Вам не нужно искать каждый файл пресетов по отдельности, вы можете импортировать целые папки пресетов сразу!)
Опять же, если предустановки локальной настройки (кисти) станут доступны в Creative Cloud, мы обновим эту статью!
Если вам необходимо вручную установить пресеты для Creative Cloud, что маловероятно, вы также сможете использовать ранее описанный метод.Опять же, просто будьте осторожны, перемещая или переименовывая предустановки вручную, потому что Creative Cloud спроектирован как синхронизированное облачное приложение.
Как установить пресеты в старых версиях Lightroom
Что делать, если у вас более старая версия Lightroom (до CC 7.3); можно еще установить пресеты? Да, однако совместимость становится проблемой, потому что обновление Adobe Lightroom Classic 7.3 внесло значительные изменения в движок Adobe Camera Raw, на котором построен модуль разработки Lightroom.Итак, если у вас есть предустановки, специально созданные для последней версии Lightroom, они могут быть не полностью функциональными в более старых версиях Lightroom.
Есть еще одна дополнительная деталь о том, как предустановки обрабатывались до обновления 7.3 от апреля 2018 года: глобальные предустановки, то есть ранее хранились в другой папке и в формате файла .LRTEMPLATE. (Не .XMP, как в более новых версиях Lightroom.) Вот где вы можете найти эту папку:
ПК:
Пользователи> (ВАШЕ ИМЯ ПОЛЬЗОВАТЕЛЯ)> AppData> Roaming> Adobe> Lightroom> Develop Presets
Mac:
Пользователи> (ВАШЕ ИМЯ ПОЛЬЗОВАТЕЛЯ)> Библиотека> Поддержка приложений> Adobe> Lightroom> Разработка предустановок
Еще раз обратите внимание, что подчеркнутые папки по умолчанию невидимы, поэтому вам нужно будет выполнить ранее упомянутые шаги, чтобы найти эту папку.Однако в большинстве старых версий Lightroom у вас все еще должна быть возможность щелкнуть правой кнопкой мыши (глобальный) пресет и также выбрать «Показать в…».
Подробнее о Lightroom
Вот и все! Надеюсь, этот урок помог вам перенести все ваши пресеты в Lightroom. (Не забывайте время от времени создавать резервные копии своих пресетов!) Если вы хотите узнать, как создавать другие типы пресетов, вот несколько других руководств:
СВЯЗАННО: Как создать предустановку импорта метаданных в Lightroom Classic CC (обновление 2020)
Чтобы узнать больше о Lightroom, обязательно посетите наш полный семинар «Освоение Lightroom».
Как установить пресеты в Lightroom CC
В настоящее время существует две разные версии Lightroom:
- Lightroom (ранее назывался Lightroom CC)
- Lightroom Classic
То, что теперь известно как Lightroom (ранее Lightroom CC), является облаком. приложение на основе, которое можно использовать на компьютере, планшете или мобильном телефоне. В настоящее время мобильная версия не позволяет вам устанавливать или импортировать приобретенные вами наборы настроек, но если вы установите их в настольной версии Lightroom, они будут синхронизированы с вашими мобильными устройствами.
ВАЖНО: Инструкции на этой странице покажут вам, как установить пресеты в настольной версии Lightroom (ранее Lightroom CC). Если вы используете Lightroom Classic, процесс будет другим. Перейдите на эту страницу, если вам нужны инструкции по установке пресетов в Lightroom 4, Lightroom 5 или Lightroom 6. Перейдите на эту страницу, если вам нужны инструкции по установке пресетов в Lightroom 7, Lightroom 8 или Lightroom 9 (также известный как Lightroom Классический).
После завершения процесса оформления заказа в PhotographyPla.net, вы попадете на страницу, где сможете загрузить приобретенные вами пресеты. Загрузите zip-файл и сохраните его где-нибудь на своем компьютере для использования в будущем. Вы будете устанавливать пресеты в Lightroom, но у вас также должны быть настоящие файлы пресетов где-то еще на вашем компьютере в качестве резервной копии. Мы рекомендуем использовать Google Диск, Dropbox или другой облачный сервис в качестве резервной копии на случай выхода из строя жесткого диска.
Откройте Lightroom и щелкните «Presets» в правом нижнем углу экрана.
Откроется область предустановок. Нажмите на три маленькие точки, а затем нажмите «Импортировать пресеты», как показано ниже.
Откроется окно, в котором вы сможете найти файлы предустановок на вашем компьютере. Перейдите туда, где у вас есть файлы на вашем компьютере, и откройте папку для LR Classic и LR CC, как показано ниже.
Когда эта папка откроется, вы увидите папку с пакетом предустановок с сайта PhotographyPla.net, а также zip-файл с предустановками. Выберите zip-файл и нажмите кнопку «Импорт».
Процесс импорта займет минуту, после чего предустановки должны быть установлены и готовы к использованию. Теперь вы должны увидеть в списке предустановленный пакет с сайта PhotographyPla.net, как показано ниже.
Щелкните стрелку слева, чтобы открыть пакет предустановок, и щелкните предустановку, которую вы хотите применить к фотографии.
Как установить предустановки Lightroom
В течение многих лет процесс установки пресетов в Lightroom был простым и понятным. Все, что вам нужно было сделать, это поместить файлы предустановок в нужную папку, чтобы Lightroom мог их найти.
Но в April 2018 Adobe изменила формат предустановок разработки в Lightroom, что вызвало хаос в сообществе фотографов.
Они перешли от исходного .lrtemplate к новому формату .xmp .
Почему?
Причина изменения заключалась в том, чтобы согласовать пресеты в Lightroom Classic, Lightroom CC, Photoshop ACR и Lightroom Mobile, чтобы позволить синхронизировать пресеты между приложениями через облако.Теоретически этот шаг казался логичным, но, поскольку Adobe прекратил исполнение, он вызвал ненужную головную боль у многих пользователей Lightroom.
Хорошей новостью является то, что Adobe исправила большинство ошибок и неудобств, связанных с управлением предустановками, летом 2018 года. Теперь у нас есть более четкое представление о том, как устанавливать предустановки и управлять ими.
Как установить пресеты в Lightroom Classic CC
Если вы являетесь подписчиком Adobe Creative Cloud и у вас установлена последняя версия Lightroom, процесс установки предустановок не может быть проще.Наконец-то у нас появилась возможность установить пресеты Lightroom из заархивированного архива.
Это означает, что когда вы загружаете какие-либо пресеты Lightroom с моего сайта (бесплатная коллекция или платные продукты), вам не нужно их распаковывать. Вы можете установить их прямо в Lightroom за один шаг.
1. В Lightroom перейдите к модулю разработки и найдите панель пресетов с левой стороны.
2. Щелкните значок «+» в правой части панели и выберите параметр «Импорт предустановок».
3. Перейдите в папку на вашем компьютере, где вы сохранили заархивированный файл с предустановками , выберите его и нажмите кнопку «Импорт».
Готово. Lightroom находит предустановки в новом формате .XMP, устанавливает их и игнорирует остальные файлы.
Обратите внимание, этот метод работает только в том случае, если вы устанавливаете пресеты в новом формате .XMP . Если вы пытаетесь установить предустановку в устаревшей версии.lrtemplate, вам необходимо вручную поместить пресеты в папку Develop Setting внутри установки Lightroom.
Хорошая новость в том, что все мои пресеты представлены в обоих форматах, и вы можете использовать описанный выше метод, не беспокоясь о форматах.
Если кто-то пытается установить устаревшие пресеты в последнюю версию Lightroom Classic, выполните действия, описанные ниже.
Как установить устаревшие пресеты (формат .lrtemplate) в последней версии Lightroom Classic CC
Загрузите пресеты и разархивируйте их.
1. Скачайте пресеты, разархивируйте их. и запомните расположение файлов на вашем компьютере.
Теперь вы должны увидеть две папки, содержащие файлы пресетов:
- Если вы устанавливаете PhotoTraces FREE Collection, вы должны увидеть:
2. Запустите Lightroom и в верхнем главном меню выберите Правка> Настройки…
Если вы используете Mac, вы найдете опцию Preferences в меню Lightroom .
3. Выберите вкладку Presets внутри экрана Preferences .
4. Убедитесь, что в разделе Сохранить пресеты с каталогом не установлен флажок
5. Нажмите кнопку под названием Показать все остальные пресеты Lightroom .
5. Дважды щелкните папку Lightroom .
6. Найдите папку Develop Presets и откройте ее.
7. Скопируйте содержимое архива , которое вы распаковали (извлекли) на шаге 1.
8. Перезапустите Lightroom
Поскольку Lightroom Classic CC не поддерживает формат .lrtemplate , он преобразует все предустановки .lrtemplate в последний формат .XMP и автоматически копирует их в соответствующую папку. Исходные предустановки .lrtemplate хранятся в устаревшей папке предустановок разработки. При желании их можно удалить. .
Если вы ищете, как установить Adobe Creative Profile, вы можете найти его здесь: Lightroom Creative Profiles vs Develop Presets. В чем разница?
Как установить предустановки в Lightroom 4, 5, 6 или Lightroom Classic до версии 7.3
Если вы используете устаревшую версию Lightroom, вы обязательно должны использовать предустановки в формате .lrtemplate. Новый формат .XMP не имеет обратной совместимости.
Используйте следующие шаги установки:
1. После того, как вы скачали архив Lightroom Preset Collection, вам необходимо его распаковать (распаковать).
Теперь вы должны увидеть две папки, содержащие файлы пресетов:
2. Запустите Lightroom и в верхнем главном меню выберите Правка> Настройки…
Если вы используете Mac, вы найдете опцию Preferences в меню Lightroom .
3. Выберите вкладку Presets внутри экрана Preferences .
4. Нажмите кнопку под названием Показать папку предустановок Lightroom…
5. Дважды щелкните папку Lightroom .
6. Найдите папку Develop Presets и откройте ее.
7. Скопируйте содержимое архива , которое вы распаковали (извлекли) на шаге 1.