Как установить пресеты для lightroom на iphone
Как установить мобильные пресеты в Lightroom
Ранее я уже писал о том, как перенести пресеты с десктопной версии Lightroom в мобильную. Сегодня же я расскажу, как установить мобильные пресеты, так как способ это сделать не один и делается это совсем не так, как на уже привычной полной версии.
Итак, в предыдущей статье мы создали файл формата dng. Именно в таком формате хранятся пресеты для мобильного лайтрума. Можете, кстати, воспользоваться моим файлом для примера (Скачать). Но прежде его нужно извлечь с архива. На Andorid это можно сделать с помощью приложения «RAR», а на iOS с помощью «File Manager».
Итак, способа использовать пресет два.
Первый способ.
Шаг 1. Открываем приложение и нажимаем «Добавить новое фото» (справа внизу левая кнопка). Добавляем ранее скачанный файл в формате dng (или свой).
Шаг 2. Нажимаем на загруженное изображение и сверху справа нажимаем самую правую кнопку (3 точки):
Нажимаем «Скопировать настройки» и выбираем что именно нам нужно.
Теперь открываем нужное нам фото и нажимаем «Вставить настройки». Все просто. Но, этот способ неидеален тем, что мы должны хранить эту фотографию и каждый раз повторять данный ритуал. Неудобно, да и не совсем похоже на использование пресета. Поэтому переходим к другому способу.
Второй способ
Шаг 1. Итак, изображение уже загружено, опять нажимаем на кнопку в правом углу (3 точки) и нажимаем кнопку «Создать стиль» и опять же, выбираем те настройки, которые будут доступны в нашем пресете. Даем имя пресету.
Шаг 2. Теперь открываем Вашу фотографию, к которой Вы хотите применить мобильный пресет и листаем нижнюю панель инструментов в самый правый край. Там видим кнопку «Стили». Нажимаем на неё.
Здесь выбираем «Пользовательские стили»
И применяем наш новый мобильный пресет! Готово! Теперь его можно использовать из этой вкладки, а фотографию с форматом dng удалить (так как весят они многовато).
Как установить пресет в формате DNG в Lightroom Mobile
- Перейти по ссылке с сайта в папку на Яндекс.Диске.
- Выбрать необходимый набор пресетов и сам DNG-файл.
- Скачать DNG-файл.
- Выбрать, каким приложением необходимо открыть скачанный файл…
- Выбираем «Скопировать в Lightroom CC». Если этого пункта нет, ищем его в расширенных установках.
- Повторяем эту процедуру со всеми DNG-файлами, пресеты с которых тебе необходимы для дальнейшего использования. В нашем примере я использую только набор AUS, состоящий из 8 DNG-файлов.
- Заходим в DNG-файл, цветовые настройки с которого мы хотим скопировать на исходную фотографию.
- Копируем настройки.
- Открываем фотографию, на которую необходимо перенести цветовые настройки.
- Вставляем настройки.
- Если цветовые настройки легли на фотографию с нареканиями, в ручном режиме правим их в нужных разделах: яркость, цвет и т.д.
В дальнейшем скачанные DNG-файлы необходимо хранить в галерее Adobe Lightroom Mobile смартфона. Каждый такой файл — одноименный пресет из наборов ТВОРЧmachine. Перенос цветовых настроек осуществляется только тем методом, что описан выше.
Каждый такой файл — одноименный пресет из наборов ТВОРЧmachine. Перенос цветовых настроек осуществляется только тем методом, что описан выше.
Да, не очень удобно, зато не требует оформления подписки на Adobe Creative Cloud и полностью легально.
Как установить пресеты в лайтрум на айфоне?
Продолжаем редактировать фотографии. В данной статье вы узнаете, как это делать с помощью фоторедактора Lightroom. Он очень тесно связана с Photoshop. На iPhone функционал Lightroom урезан, но это и хорошо. В мобильной версии приложения собраны инструменты, с которыми справится любой пользователь, от новичка до профессионала. Благодаря Lightroom можно обработать фото очень качественно, легко и быстро.
Используем Lightroom на iPhone
После применения простых настроек, о которых вы узнаете из этой статьи, вы сможете преобразить любой фотоснимок. Используйте функционал программы максимально эффективно, и тогда вы сможете сделать свой собственный шедевр.
- Для начала скачайте из App Store приложение Adobe Lightroom.
 В программе есть встроенные покупки, но и без них можно смело использовать Lightroom вместе с бесплатным функционалом программы, который также неплох.
В программе есть встроенные покупки, но и без них можно смело использовать Lightroom вместе с бесплатным функционалом программы, который также неплох.
- Откройте программу и авторизуйтесь удобным для вас способом.
- Разрешите доступ к фото и выберите снимок, который хотите отредактировать.
- В самом начале отредактируйте горизонт. Используйте автоматическое выравнивание или сами поверните снимок.
- После этого можно переходить к цветокоррекции, но перед этим зайдите в настройки своего смартфона, выберите «Экран и яркость», отключите True Tone и Night Shift для того, чтобы цветокоррекция происходила правильно. Также установите яркость на максимум.
- Приступим к редактированию снимка. Первый инструмент — это свет. Тут можно изменить контрастность, тени, экспозицию. Двигайте ползунки и выбирайте самый оптимальный вариант для вашего фотоснимка.
- Далее перейдите в инструмент «цвет». Тут можно изменить температуру цвета. Немного уберите красочность и добавьте насыщенности фотографии.
 Кликнув в этом меню на пункт «смешанный», вы перейдёте в детальные настройки каждого цвета на фотографии. Лучше меняйте настройки плавно, чтобы не переборщить. С помощью цветовой коррекции вы сможете сделать ярче любой цвет на снимке, либо же наоборот, сделать его холоднее. Просто кликайте на элемент на фото, цвет которого хотите изменить, и редактируйте интенсивность, передвигая ползунки.
Кликнув в этом меню на пункт «смешанный», вы перейдёте в детальные настройки каждого цвета на фотографии. Лучше меняйте настройки плавно, чтобы не переборщить. С помощью цветовой коррекции вы сможете сделать ярче любой цвет на снимке, либо же наоборот, сделать его холоднее. Просто кликайте на элемент на фото, цвет которого хотите изменить, и редактируйте интенсивность, передвигая ползунки.
- Перейдите в «эффекты». В этом меню можно добавить текстуру, чёткость.
- В меню «детали» можно добавить резкости и изменить радиус. Чем меньше радиус, тем меньше будут видны границы мелких деталей.
- Инструмент оптики поможет исправить ошибки на фото. Попробуйте его, он может улучшить именно ваше фото.
- Также есть меню «стили». В нём вы найдёте установленные стили, также есть возможность создать свои. Для добавления своего стиля нажмите «ещё» в правом верхнем углу и выберите «создать стиль». Галочками обозначьте те параметры, которые хотите применить к фото.
- После создания стиля вы сможете автоматически использовать его для других снимков, которые захотите изменить.
 Это поможет сэкономить время при редактировании других фото. Для того, чтобы применить эти настройки к другому снимку, выберите его в фотоплёнке, и кликнув «ещё» → «вставить настройки», вы получите в один клик новое отредактированное фото.
Это поможет сэкономить время при редактировании других фото. Для того, чтобы применить эти настройки к другому снимку, выберите его в фотоплёнке, и кликнув «ещё» → «вставить настройки», вы получите в один клик новое отредактированное фото.
- После применения всех настроек вы можете сохранить снимок к себе в фотоплёнку и поделиться им с друзьями в социальных сетях. Нажимая в Lightroom на фото, вы сможете посмотреть снимок до и после редактирования.
Также в Lightroom есть профессиональная камера, чтобы открыть её перейдите на главный экран приложения и нажмите на кнопку камеры. В этом режиме вы сможете сделать фото в формате DNG. В этом формате сохраняются снимки без обработки, а это говорит о том, что вы сможете вытянуть из кадра те цвета, которые не удастся получить на встроенную камеру iPhone.
Также в этом режиме вы сможете использовать все объективы, которые есть на вашем смартфоне. В меню камеры можно снимать в автоматическом и профессиональном режимах.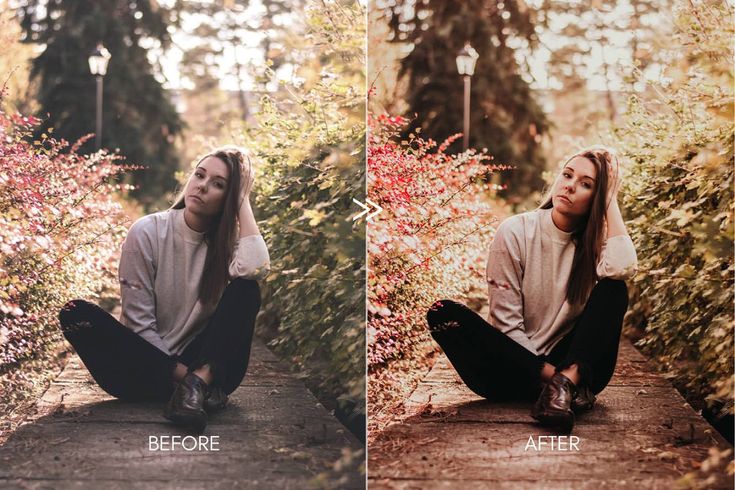 В последнем для вас откроется доступ к настройкам выдержки, экспозиции, ISO, баланса белого и ручной фокусировке.
В последнем для вас откроется доступ к настройкам выдержки, экспозиции, ISO, баланса белого и ручной фокусировке.
Настроив эти параметры, вы сможете получить более интересные кадры уже на этапе съёмки, а последующая постобработка ещё больше улучшит фотографию.
Скачайте Lightroom, попробуйте откорректировать свои фото, изучив различные настройки приложения. В итоге у вас точно получится классный снимок и вы не захотите останавливаться на достигнутом. Делайте свои снимки ещё лучше, благодаря простым фоторедакторам на iPhone.
Остались вопросы?
Пресеты Lightroom. Применение
В этой статье речь пойдет о замечательном инструменте Lightroom – пресеты( Presets). Если перевести на русский язык, то получится “предустановки” , “настройки”…
Что это за инструмент и как он работает ?
Пресеты Lightroom- инструмент простой, понятный и достаточно мощный. Добавляет в процесс обработки Lightroomудобство, автоматизацию и расширяет Ваш творческий потенциал.
Суть пресетов проста – вы выбираете готовый пресет созданный вами или другими людьми. Кликаете по нему, и согласно всем внутренним записям пресета, у вас к изображению применяются настройки обработки. Те самые, которые расположены в правой части. Например Basic, Tone Curve, HSL/Color, Spilt Toning и т.д.
Обычно вы сами регулируете параметры обработки при “проявке” RAW файла. Как правило в этом случае регулируются контраст, цветовой баланс, экспозиция, оттенки, насыщение т.д. Все это регулируется фотографом вручную.
Но можно задействовать пресеты. Они и хранят в себе те самые готовые настройки обработки. Это заметно ускоряет работу в Lightroom.
Пресет можно создать самому. В этом случае все положения ползунков, когда-либо установленные числовые значения, формы кривых (curve), активированные или отключенные параметры – сохранятся в пресете.
Все выбранные настройки изображения, ранее созданные при его обработке, фиксируются и хранятся в специальном файле, который и есть пресет Lightroom.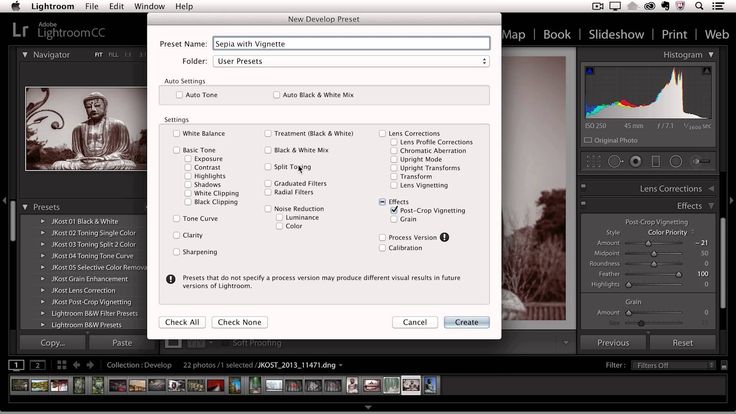 Пресет создаëтся по желанию пользователя.
Пресет создаëтся по желанию пользователя.
При его активации – все или только часть параметров, ранее сохраненных, применяются к текущему изображению. Это очень удобно.
Вы можете создать свой пресет, “сняв” настройки обработки с любого вашего изображения и применить данные настройки к другим фотографиям.
Ниже представлена общая схема воздействия пресетов на обработку. Слева расположены сами пресеты (мои), а справа видно на какие параметры обработки они могут воздействовать.
1.Воздействие пресета на настройки.
Пресет может содержать не все настройки обработки. Иногда это удобно. Например настройки экспозиции и цветового баланса, как правило, индивидуальны для каждой фотографии.
2. избирательность пресета
Зачем это нужно ?
Допустим у вас есть серия снимков зимой, с лыжной прогулки. При обработке, во многих снимках, вам пришлось бы, например, одинаково корректировать цвет неба. Выставить везде, в раздельном тонировании, одинаковые оранжевые в тенях, и жёлтые в светах. Отрегулировать кривые RGB, детализацию и шумоподавление. Для каждой фотографии проставлять данные настройки, при их схожести, утомительно, если таких фотографий много. В этих случаях помогают пресеты Lightroom.
Отрегулировать кривые RGB, детализацию и шумоподавление. Для каждой фотографии проставлять данные настройки, при их схожести, утомительно, если таких фотографий много. В этих случаях помогают пресеты Lightroom.
Вы обрабатываете одну фотографию. Затем вызываете команду “создать пресет” и выбираете какие пункты включить в него. Об этом подробнее немного позже. Затем вы переходите к следующим фотографиям и вначале обработки выбираете свой, ранее созданный, пресет. К фото сразу применяются настройки, которые сохранились в пресете при работе с предыдущей фотографией.
По сути вы автоматизируете часть процесса обработки изображений, применяя к ним схожие настройки, которые и хранят в себе пресеты.
На фотографию, к которой применяется пресет, воздействуют только те параметры обработки, которые вы выбрали при его создании.
После применения пресета, разумеется вы можете вносить коррективы, в любой параметр обработки, так как если бы вы работали и без использования пресета. Возможно отменить воздействие пресета через History или CTRL + Z .
Возможно отменить воздействие пресета через History или CTRL + Z .
Впоследствии можно выбрать несколько фотографий, при очередной обработке и применить к ним всем ранее созданный пресет.
Активация раздела Presets
Для начала включим этот инструмент, перейдя в режим Develop (обработка), и убедимся, что в левой части экрана присутствует вкладка Presets. Если вкладки там нет, нажмите правую клавишу мышки над областью инструментов слева, там где обычно находятся коллекции, и отметьте пункт Presets.
3. Активация инструмента presets
Когда инструмент стал доступен, можно нажать по названию вкладки. Обычно там уже имеются какие то группы. Группы созданы для упорядочивания пресетов. Как своих, созданных вами, так и импортированных извне.
Существует огромное количество пресетов. В т.ч. и бесплатных, которые можно загрузить из сети и импортировать в вашу Lightroom.
На скриншоте видно, что у меня создана своя группа для пресетов – “Мои пресеты”. Вы можете создать много групп и назвать их так, как вам удобно.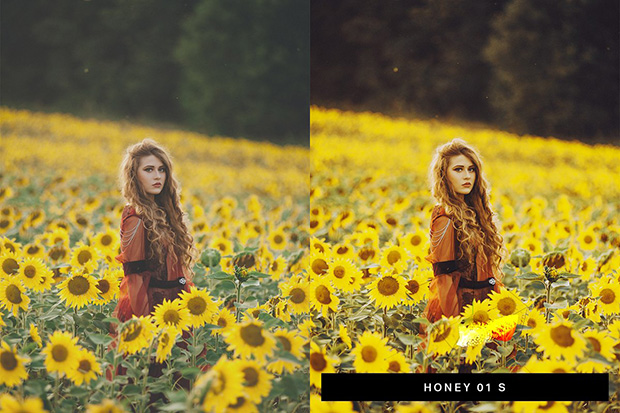 В этих группах можно размещать как свои, собственноручно созданные пресеты, так и сторонние, полученные из интернет. Группы можно переименовывать и удалять.
В этих группах можно размещать как свои, собственноручно созданные пресеты, так и сторонние, полученные из интернет. Группы можно переименовывать и удалять.
4. группа в пресетах lightroom
Создание пресетов Lightroom
При нажатии на белый символ “плюс”, программа предлагает создать пресет, импортировать внешний пресет, и переход к управлению пресетами.
5. Создаем своей пресет из настроек текущей фотографии
На следующем скриншоте я открыл фотографию. Она уже обработана. Различные положения регуляторов уже заданы мной и хранятся во вкладках в правой части Lightroom.
Далее, нажимаю значок “плюс” в левой вкладке, рядом с надписью Presets. Появляется диалог создания пресета, сохраняющий настройки от обработки данной фотографии.
От каждой одной обработанной фотографии вы можете создать пресет, указав, какие настройки обработки взять от текущей обработки. Потом вы можете применить пресет к любому количеству фотографий.
Вернемся к скриншоту. Итак я нажал плюс, для создания пресета.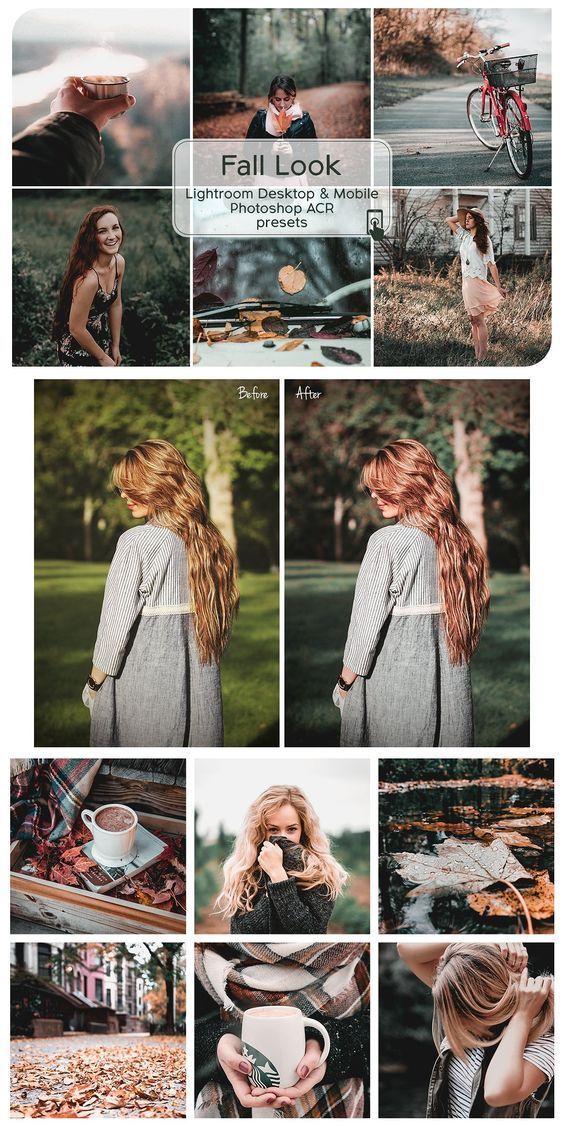
- дать имя новому пресету (Preset Name:)
- Выбрать группу для пресета (Group:)
- Задействовать или нет, режим автоматизации (я не использую)
- Выбрать, какие настройки обработки данного изображения сохранятся в пресете
6. Подробности создания пресета. Выбор названия и сохраняемых параметров
В процессе создания пресета, можно создать новые группы для них. Можно также выбрать группу для создаваемого пресета.
7. Выбор группы, где разместиться вновь созданный пресет
Вы можете вводить названия групп и пресетов не только латинскими буквами, но и кириллицей. Можете создать свою группу с произвольным именем.
8. Создание группы пресетов. Задание имени
Выбор параметров при создании пресета
Давайте создадим, в качестве примера, пресет с названием 222. И сохраним в пресете от обработки данной фотографии, все настройки кроме White Balance (баланс белого) и раздела регулировок Basic. На следующем скриншоте видно как это сделано.
9. Задание названия пресету и выбор включаемых, в пресет, параметров
Почему я не стал сохранять в пресет настройки баланса белого и базовые настройки (контраст, света, тени…) ?
Потому, что эти настройки слишком индивидуальны. Обычно они подходят исключительно к тому изображению, на обработке которого их и выставили.
Пресетов может быть много. Как созданных вами так и другими фотографами. На скриншоте далее, показаны мои пресеты в Lightroom. Я их создаю в процессе работы над каждой 3-5-й сессией.
Обратите внимание! Если подвести курсор мыши к названию пресета, но не кликать по нему, Lightroom все равно задействует пресет, что бы вы могли наглядно увидеть результат его воздействия. Как только вы уберёте курсор с названия – настройки восстановятся. Таким образом удобно просматривать воздействия пресетов на изображение, до их активации.
10. Так работает пресет. Мы выбираем его из списка и он применяет свои параметры обработки на нашу обработку
Отмена воздействия пресета
А что делать если к фотографии случайно применили пресет, и удалили тем самым удачные настройки обработки ? Как вернуть прежнее состояние ? Очень просто. В данном примере выбрана следующая фотография:
В данном примере выбрана следующая фотография:
11. Выбираем фото для эксперимента
Применяем пресет “222”. Для этого подводим курсор к его названию…
12. Применяем пресет “222”
Кликаем по нему.
13. Активируем пресет 222
Теперь для отмены изменений нажимаем сочетание клавиш Ctrl+Z (windows). Обычно этого достаточно.
Или переходим в раздел History (История изменений)
14. Переход в раздел History. Необходимо, для возврата к предыдущему состоянию
Выбираем из списка, событие работы с изображением, предшествующее активации пресета 222 и кликаем по событию. Воздействие пресета 222 отменено.
15. Раздел History. Выбор раннего состояния изображения.
Добавление пресетов в группу избранных
В следующем примере рассмотрим как добавить пресет в Favorites (Избранные).
Выбираем пресет. Наводим на него курсор (“N7B Лето Вечер”) и нажимаем правую клавишу мыши. В появившимся меню, выполняем команду “Add to Favorites” (Добавить в Избранные)
16.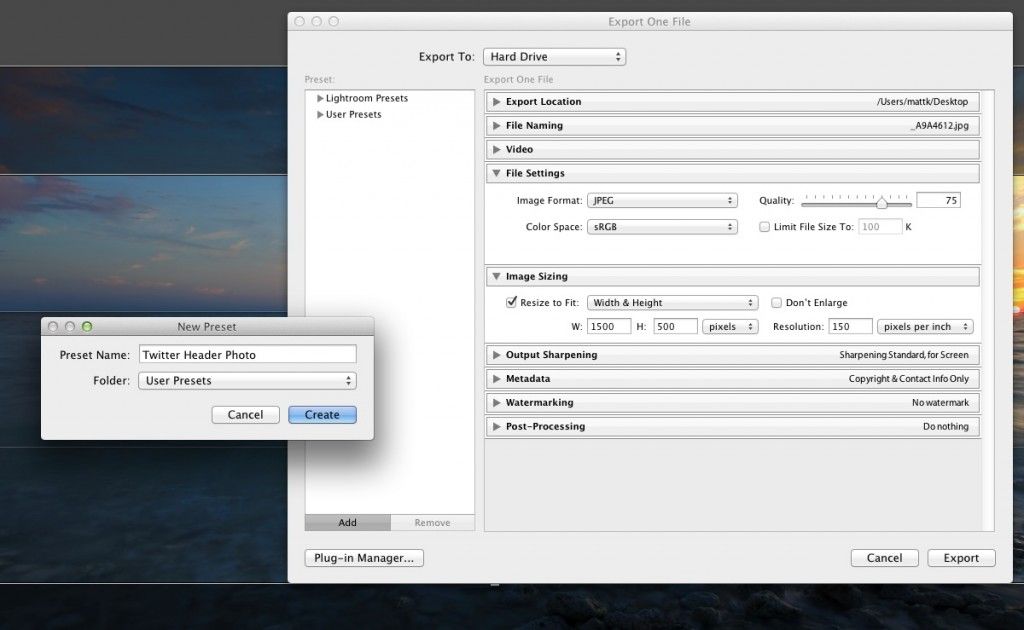 Добавляем пресет в избранное
Добавляем пресет в избранное
Теперь этот пресет отражается в группе Favorites. Но его также можно наблюдать и в исходном каталоге.
17. Пресеты в Lightroom. Пресет добавлен в избранные
Что еще можно сделать с пресетами ?
Удобной возможностью является обновление пресета. Если нам необходимо внести коррективы в уже существующий пресет. Мы просто корректируем настройки изображения (инструменты обработки справа, как обычно), а затем наводим курсор на обновляемый пресет. Нажимаем правую клавишу мышки и выбираем пункт Update with Current Settings (обновить с текущими установками).
18. Обновляем пресет параметрами текущей обработки
Также можно посмотреть где на компьютере располагается данный пресет. C помощью того-же контекстного меню. Для этого выбираем в меню пункт Show in Explorer. (“Показать в проводнике)
19. Где хранятся файлы пресетов в Lightroom
Как пресеты Lightroom меняют обработку
Давайте откроем любой раздел настроек обработки изображения. Допустим, HSL/Color. А затем применим к изображению разные пресеты. Что бы наглядно убедиться, как пресеты меняют настройки обработки изображения, в раскрытом HSL/Color свитке.
Допустим, HSL/Color. А затем применим к изображению разные пресеты. Что бы наглядно убедиться, как пресеты меняют настройки обработки изображения, в раскрытом HSL/Color свитке.
А теперь другой пресет. Настройки Hue (оттенок) изменились. Как и само изображение. Так и должно быть. Ведь другой пресет это другие настройки проявки и обработки.
Не забываем, что в данном примере мы наблюдаем изменения только в параметре Hue (оттенок). Если пресет содержит установки и для других параметров обработки, они также изменяются при смене пресета. Даже если свиток параметров обработки свернут. В данном примере открыт на просмотр и редактирования свиток HSL/Color.
Добавлю, что пресеты можно скачать по сети и импортировать в Lightroom с помощью контекстного меню Import, вызываемого нажатием правой клавиши мышки над пресетами.
Также пресеты можно переименовывать, переносить из одной группы в другую и удалять.
Это была статья о пресетах в Lightroom. Спасибо за прочтение.
страница » Обработка изображений » Пресеты Lightroom.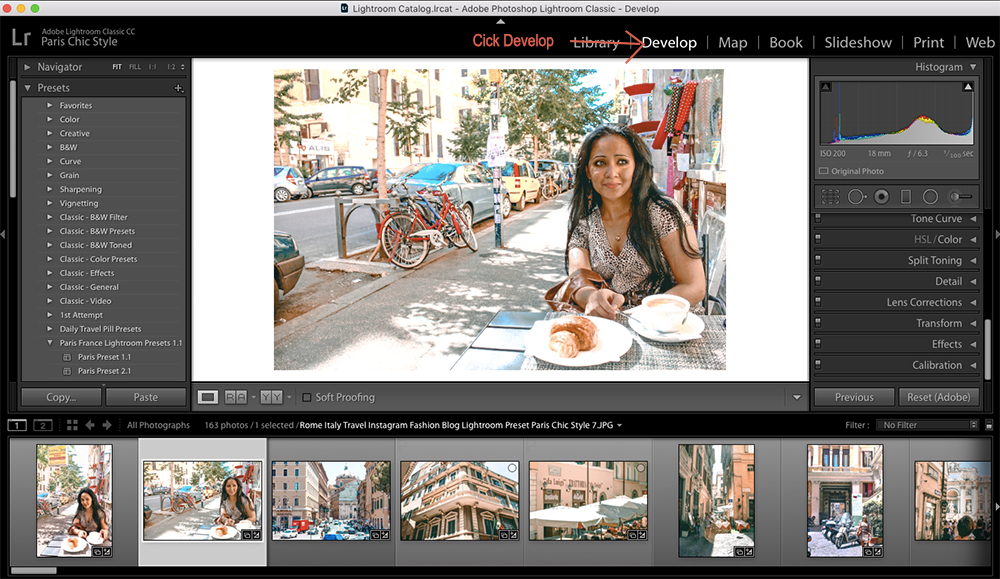 Применение.
Применение.
Установка пресетов для лайтрум mac
- Применить настройки отдельно к каждому изображению
- Сохранить настройки в presets lightroom и применять их когда угодно к любому количеству выбранных изображений.
Предлагаю вам два способа решения вопроса «как установить пресеты в лайтрум», но сначала хочу предупредить вас о том, что, если вы решили установить пресеты lightroom, созданные другими фотографами, то результат вас не всегда устроит – на одном снимке он будет хорошим, а на другом просто ужасным.
В каждом случае нужно подбирать что-то свое (для закатов один пресет, для натюрморта – другой, плюс доводка до ума на каждой фотографии). Различные наборы presets lightroom можно скачать в интернете (проблем с поиском возникнуть не должно). Они обычно скомпонованы в архив, и перед установкой их нужно разархивировать. Большая часть пресетов в лайтрум абсолютно бесплатна.
Как установить пресеты в лайтрум. Способ 1
Перед тем как начать редактирование фотографий, их нужно импортировать.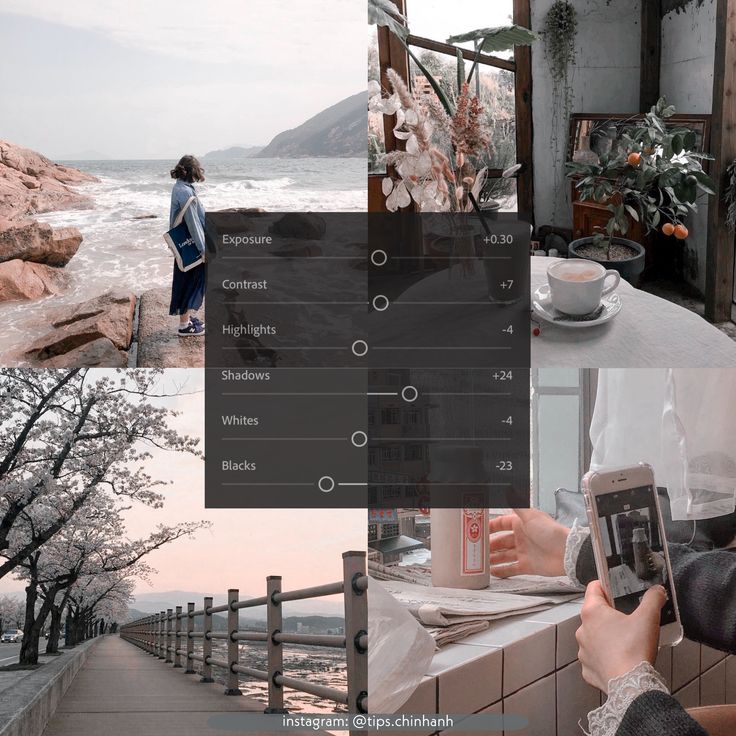 Далее переходим в модуль «Разработка» (Develop) На левой панели вы увидите меню «Presets»
Далее переходим в модуль «Разработка» (Develop) На левой панели вы увидите меню «Presets»
Нас интересуют пользовательские пресеты «User Presets».
Как установить пресеты для lightroom
Чтобы не путаться в огромном количестве пресетов в lightroom – лучше раскладывать их по папкам. Чтобы создать новую папку, выберите «New Folder» (чтобы вызвать меню, нужно кликнуть правой кнопкой мыши в меню «User Presets»).
Далее кликайте по опции «Import», после чего откроется диалоговое окно, в котором вам нужно указать месторасположение ваших пресетов; для того чтобы импортировать сразу несколько – можно зажать клавишу «Shift» или «Ctrl» на клавиатуре и выделить интересующие вас файлы, после чего нажать «Import», тем самым вы добавите пресеты в лайтрум.
Этот способ удобен, если вам нужно добавить несколько presets в lightroom.
Если же вы хотите сразу и много (как говорится «оптом дешевле»), то лучше воспользоваться другим способом.
Как установить пресеты в лайтрум.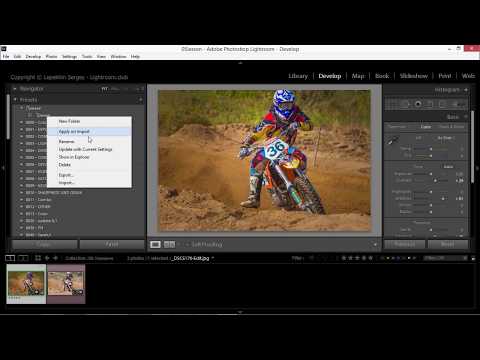 Способ 2.
Способ 2.
Идея заключается в том, чтобы скопировать «presets lightroom» в «специальное место» на диске. Открываем следующее меню:
Edit -> Preferences (или воспользуйтесь горячими клавишами «Ctrl + ,»)
Как установить пресеты для lightroom
Нас интересует следующий пункт: «Store presets with catalog» (Хранить пресеты вместе с каталогом). Отмечая галочкой этот пункт, мы говорим лайтруму сохранить пресеты в папке на жестком диске вместе с файлами каталога. Это удобно, так как все находится в одном месте, а не раскидано где попало в дебрях файловой системы. Нажав на кнопку «Show Lightroom Presets Folder…» (показать папку с пресетами) лайтрум откроет в проводнике папку, где и хранятся пресеты.
Так как я хочу установить пресеты обработки или develop (именно их в большинстве случаев и нужно устанавливать), то я иду в папку «Lightroom\Develop Presets\User Presets», именно туда мы и копируем файлы presets lightroom.
Как установить пресеты для lightroom
После этого перезагружаем лайтрум, и в модуле «Разработка» видим, что все установилось так, как мы и хотели.
Как установить пресеты для lightroom
Лайтрум очень удобно использовать для каталогизации фотографий, для этого нужно при импорте (или после него) к фотографиям добавлять ключевые слова, зато потом поиск нужных картинок займет считанные секунды, очень удобно реализованы инструменты кадрирования фотографий (можно менять рамки кадрирования в соответствии с правилами композиции), завал горизонта вообще убирается за пару кликов.
Выходя на фотоохоту, помните, что многие дефекты фотографии нереально исправить в графическом редакторе (сильный цифровой шум, шевеленка или смазанность изображения), поэтому позаботьтесь о корректности настроек камеры заранее… Ну а для того, чтобы фотографии были красивыми с художественной точки зрения используйте «правило третей в фотографии» или «принцип золотого сечения» и другие советы по основам композиции в фотографии.
Добейся личного и профессионального успеха вместе с тренингом “Трамплин к успеху”
Отдохните – посмотрите интересное покадровое видео
Синхронизация пресетов и профилей Lightroom
Начиная с 19 июня, Lightroom CC, облачный фотосервис, может синхронизировать пресеты и профили, в том числе кастомные пресеты и пресеты и профили третьей стороны. Это значит, что у нас будет доступ к любому пресету, который мы создали или приобрели, на любом девайсе, давая возможность редактировать фото где угодно!
Это значит, что у нас будет доступ к любому пресету, который мы создали или приобрели, на любом девайсе, давая возможность редактировать фото где угодно!
Теперь мы также можете создавать пресеты на мобильных устройствах, в том числе iPhone, iPad, Android и ChromeOS, с лёгкостью применяя свою уникальную обработку к любому количеству фото.
В случае с приобретёнными пресетами и профилями третьей стороны, импортируйте их в Lightroom CC на Windows или Mac, и тот же механизм синхронизации, который хранит фото на Adobe Creative Cloud, также даст гарантию, что ваши пресеты и профили синхронизированы, в том числе все обновления и изменения.
Чтобы импортировать пресеты и профили в Lightroom CC:
- Запустите десктопную версию.
- Перейдите в меню File.
- Выберите “Import Profiles & Presets”.
Вы можете импортировать либо папку, либо несколько файлов, в том числе сочетания пресетов и профилей, и Lightroom CC импортирует файлы и поместит их в нужную область в интерфейсе.
Подробнее – в этом FAQ «Presets and Profiles».
Пресеты Lightroom: полное руководство
Пресет Lightroom — это предопределенное положение всех (или некоторых) ползунков в Lightroom. Другими словами, вы можете отредактировать фотографию по своему вкусу, а затем сохранить именно эту комбинацию настроек raw для будущего использования на другом своем изображении.
Бета-версияLightroom была выпущена более 12 лет назад, и сегодня это самодостаточная игибкая программа. Благодаря модульной структуре с сотнями различныхинструментов и тысячами опций и настроек, он может быть адаптирован для любоготипа рабочего процесса фотографии.
Изначально Lightroom был создан для профессиональных фотографов как программа управления архивами цифровых негативов фотографий, чтобы дополнить возможности редактирования в фотошопе. Лайтрум изначально назывался Photoshop Lightroom.
Единственнаяцель программы состояла в том, чтобы решить главную задачу современной цифровойфотографии: управлять большим количеством файлов RAW, иначе называемыхцифровыми негативами.
Возможностиредактирования Lightroom были исключительно ограничены. Знаете ли вы, чтов первой версии Lightroom даже не было инструмента Crop Tool – Обрезание и кадрирование?
Запрошедшие годы в Lightroom было добавлено множество новых функций ивозможностей редактирования, что сделало его более функциональным и в то жевремя намного более сложным. В некоторых областях это даже конкурирует сPhotoshop по сложности.
Тем неменее, массовое использование Lightroom резко возросло в последниегоды. На данный момент пользовательская база программы варьируется отпрофессиональных фотографов до начинающих и даже дилетантов фотолюбителей.
Широкоераспространение лайтрум в частности обязано наличию большого колическствапресетов Lightroom. Функциональность Develop Preset помогла преодолеть разрывмежду профессиональными фотографами и энтузиастами. Это сделалопрофессиональные инструменты фотографии более доступными для широкой публики.
Что такое пресеты Lightroom?Вы,наверное, неоднократно слышали, что лайтрум использует неразрушающеередактирование RAW.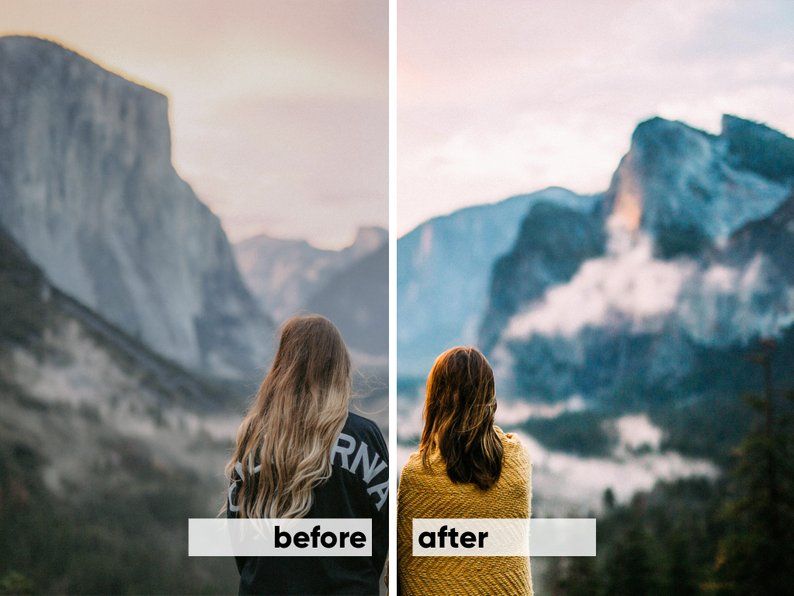 Но очень немногие начинающие фотографы действительнопонимают, что это значит.
Но очень немногие начинающие фотографы действительнопонимают, что это значит.
Если япокопаться в своем жестком диске, где хранятся все свои RAW-файлы, можноувидеть кучу негативов, которые сопровождаются XMP-файлами с тем же именем.
Эти файлы ARW являютсяSony RAW изображениями в своем собственном формате. Файлы XMP —это файлы метаданных Adobe, в которых хранится дополнительная информация обизображении. Он не только хранит метаданные EXIF, такие как дата, время,информация о воздействии и т. д., но и хранит информацию о редактированииLightroom.
Когдавы редактируете файл RAW, он сохраняет все шаги редактирования в виде простыхтекстовых записей в файле XMP. XMP также вы можете открыть в любомтекстовом редакторе, таком как Блокнот.
Например,если я перетащуползунок «Повышение резкости» до значения +25, Lightroom создастзапись в файле:
Резкость=”25”
Если яувеличу насыщенность до +33 на базовой панели, она создаст запись вфайле .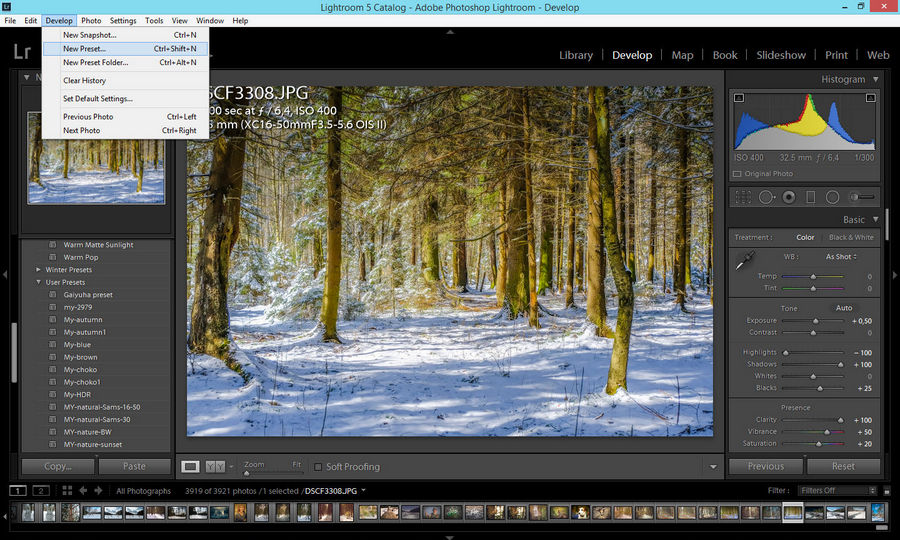 xmp:
xmp:
Насыщенность=”33″
Когдавы выбираете изображение в Lightroom, нажимая на него, программа построчночитает инструкции в файле XMP и создает предварительный просмотр JPEG со всемипримененными изменениями. Исходный файл RAW остается без изменений, и все,что вы видите, это всего лишь предварительный просмотр JPEG.
Этоназывается неразрушающим редактированием.Функциональность «Develop Presets» использует все преимущества неразрушающего редактирования в Lightroom. Что такое пресет — это предустановка настроек лайтрум представляет собой простой текстовый файл со списком инструкций по редактированию.
Когда вы применяете предустановки к изображению, он копирует инструкции по редактированию из файла пресета в файл Sidecar XMP, чтобы Lightroom мог прочитать инструкции и сгенерировать предварительную версию редактирования со всеми значениями редактирования, перечисленными в ней.
Как использовать пресеты LightroomСуществуетнесколько методов использования предустановок Lightroom, все они интуитивнопонятны и просты.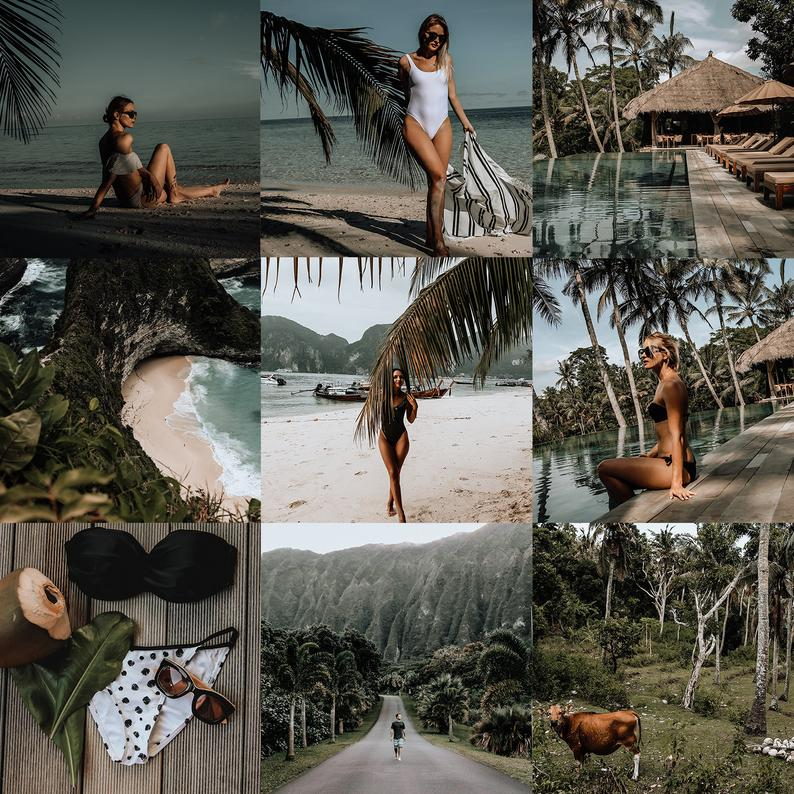
ПосколькуLightroom имеет модульную структуру, существуют способы использования пресетовв различных модулях.
Использование пресетов в модуле обработкиНаиболее распространенный способ использования предустановок Lightroom — модуль обработка. Вот почему они называются пресетами Lightroom Develop.
В модуле обработки на левой панели под окном навигатора найдите панель «Пресеты». Откройте её, нажав треугольный значок.
Внутри вы найдете несколько предустановленных папок (коллекций). Когда вы откроете папку с пресетами, вы увидите отдельные пресеты внутри. Тут же найдете импортированные вами пресеты.
Чтобы использовать Lightroom, щелкните имя предустановки, и Lightroom применит инструкции редактирования из файла предустановки к выбранному изображению.
Использование пресетов в модуле импортаПреждечем приступить к организации и редактированию фотографий, сначала необходимоимпортировать их в каталог Lightroom. Это позволяет Lightroom отслеживатьи управлять фотографиями.
Это позволяет Lightroom отслеживатьи управлять фотографиями.
Модульимпорта дает нам широкий выбор опций для применения к изображениям в процессеимпорта. Например, переименование изображения, создание предварительногопросмотра, тегирование и так далее. Еще одна очень полезная опция, которуюя регулярно использую, — это возможность применить предустановку проявления ковсем фотографиям во время импорта.
Импортируя пейзажную фотографию, можно применить ко всем импортированным фотографиям свою наиболее общую и универсальный пресет, например, Natural. Это облегчает массовое редактирование.
Илидругой вариант — применить предустановку коррекции объектива ко всемфотографиям.
Использование пресетов в модуле библиотекиЯсчитаю, что использование предустановок разработки в модуле библиотеки не оченьполезно. Тем не менее, у вас всегда есть возможность применитьпредустановки проявки к выбранной фотографии, когда вы отбираете иупорядочиваете свои фотографии в модуле библиотеки.
Перейдите на панель «Быстрая Обработка» в модуле «Библиотека» и выберите имя пресета в раскрывающемся меню «Сохраненные предустановки».
Где Lightroom хранит пресеты?Lightroomимеет специальную папку под названием Lightroom Settings, в которой хранятсянастройки и настройки для различных инструментов.
В папке с настройками Lightroom » вы найдете около 20 подпапок, в которых Lightroom хранит все свои файлы конфигурации и различные предустановленные типы .
Как найти папку пресетов Lightroomc:\Users\Имя_Пользователя\AppData\Roaming\Adobe\Lightroom\Develop Presets\ находится глубоко внутри папки пользователя, и ее может быть очень сложно найти с помощью файловой системы (Windows Explorer или Mac Finder). По умолчанию данная папка является скрытой. Но если в адресную строку файлового менеджера вбить %APPDATA% и нажать Enter, то откроется AppData текущего пользователя, затем перейти в папку Develop Presets по вышеуказанному пути.
Процесс добавления новых настроек в Lightroom достаточно прост. Там нет фактического процесса установки; все, что вам нужно сделать, это поместить предустановку в подпапку « Develop Presets» внутри установки Lightroom.
Естьдва способа добавить новый набор настроек в Lightroom.
Импорт пресетов: вариант 1Впроявочном модуле Lightroom найдите и откройте панель «Presets» с левойстороны.
Выберитепапку с пресетами, в которую вы хотите добавить пресеты, и щелкните правой кнопкоймыши по ней. В меню выберите параметр «Импорт» и найдите предустановки,предназначенные для импорта, на жестком диске вашего компьютера.
Выберитеодин или несколько пресетов и нажмите кнопку «Импорт». Вы также можетесначала создать папку предустановок, а затем импортировать предустановки.
Эта опция лучше всего подходит для импорта отдельных пресетов.
Когдавам нужно импортировать коллекцию пресетов, второй вариант работает лучше.
Второй вариант включает в себя размещение папки коллекции пресетов в папке « Develop Presets» путь к которой указан ранее банальным копированием с помощью файлового менеджера windows или какого либо другого.
Создание ваших собственных пресетовПрелестьсоздания собственных пресетов в том, что это легко сделать, сохранив шагиредактирования любого изображения в каталоге Lightroom.
Лучший способ приблизиться к созданию предустановок — следовать обычному рабочему процессу, редактируя различные фотографии. Когда вы создадите что-то интересное и уникальное или обнаруживаете эффект, который хотите воссоздать на других фотографиях, сохраните шаги редактирования конкретного изображения в качестве пресета.
Как сохранить пресеты в LightroomКогдавы видите что-то интересное в процессе редактирования и хотите сохранить его вкачестве предустановки, у вас есть несколько вариантов:
- Нажмите на значок + на панели пресетов.

- В меню выберите Разработка> Новая настройка … вариант
- Используйте сочетание клавиш Ctrl + Shift + N
Все трипараметра дают один и тот же результат: они активируют меню параметров NewDevelop Preset.
Назовитесвою предустановку и выберите папку предустановки в качестве местаназначения. Или у вас есть возможность создать новую папку в процессе.
Наконец,самая сложная часть создания предустановок — выбор настроек редактирования,которые следует сохранить, а каких — избежать.
Здесьнет правильных или неправильных вариантов. Все зависит от того, чего вынадеетесь достичь.
Если вывыберете все настройки, предустановка будет работать только с определеннымиизображениями, которые похожи на оригинал.
Другойвариант — выбрать только одну настройку, например, Split Toning. В этомслучае предустановка будет иметь очень ограниченный эффект редактирования.
Вот пример настроек автоматической коррекции, которые можно сохранить при создании пресета, и использовать с самыми разными изображениями.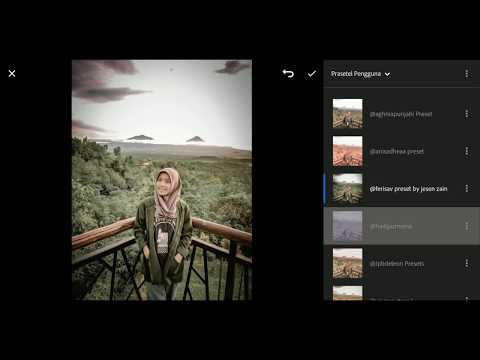
Самоебольшое заблуждение о пресетах Lightroom заключается в том, что они используютсятолько новичками и считаются несправедливым ярлыком или обманом.
Этодалеко от реальности.
Правдав том, что не каждый новичок использует пресеты при редактировании своихфотографий. Но каждый профессиональный фотограф, чей рабочий процесс включаетв себя Lightroom, ежедневно использует предустановки.
Если выфотограф, который производит большое количество цифровых изображений,предустановленные функции Lightroom не только помогают ускорить процессредактирования, но и делают вашу фотографию более последовательной и даютпредсказуемые результаты.
Вотнесколько способов, которыми предустановленная функциональность Lightroom можетпомочь фотографам разных уровней и опыта.
Пресеты Lightroom для начинающихЕсли вы новичок , лучший способвоспользоваться настройками Lightroom — использовать его как инструмент дляизучения Lightroom.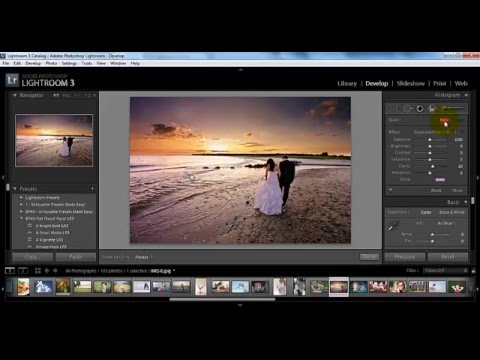
Самаясложная часть изучения Lightroom заключается в том, что начальная криваяобучения очень крутая. Требуется слишком много времени, чтобы увидетьрезультаты, которыми вы можете гордиться, и, как следствие, часто заставляетначинающих бросить курить в середине процесса.
Прииспользовании редактирования на основе предустановок вы можете добитьсяотносительно быстрых результатов, что обеспечивает мотивацию. Позже выможете выполнить обратный инжиниринг предварительно настроенных эффектов, чтобыузнать, как получить похожие результаты с помощью инструментов LightroomDevelop.
Пресеты Lightroom для продвинутыхлюбителейЕсли выболее опытныйфотограф ,основная задача — разработать собственный стиль фотографии.
Несмотряна то, что требуется время, чтобы изучить все тонкости Lightroom, процессразработки вашего личного стиля фотографии занимает в десять раз большевремени. Это длительный и постепенный процесс. Я твердо верю, чтосоздание вашей собственной предустановленной библиотеки поможет вам ускоритьпроцесс и сделать его более продуманным.
Явсегда рекомендую своим ученикам использовать мои пресеты в качестве основы дляразработки их собственных коллекций.
Пресеты Lightroom для профессионаловИ, конечно же, если вы профессиональный или полупрофессиональный фотограф, рабочий процесс редактирования предустановок ускоряется и оптимизирует весь рабочий процесс редактирования Lightroom. Это поможет вам быстрее выполнять свою работу, что позволит вам привлечь больше клиентов и получать больший доход.
Кроме raw конвертера от Adobe существует такой прекрасный инструмент, ознакомтесь с мануалом по стилям и предустановками в Capture One.
Как установить мобильные пресеты в Lightroom?
Как установить пресеты в Lightroom Mobile. Инструкция подходит для пользователей Adobe Lightroom Mobile без подписки Adobe Creative Cloud.
Если вы скачали пресеты в архиве их нужно извлечь с архива. На Andorid это можно сделать с помощью приложения «RAR», а на iOS с помощью «File Manager» (нужно установить эти приложения дополнителньо, они бесплатые).
Итак, способа использовать пресет два.
Первый способ. (копирование настроек в lightroom)
Шаг 1. Открываем приложение и нажимаем «Добавить новое фото» (справа внизу левая кнопка). Добавляем ранее скачанный файл в формате dng (это и есть наш пресет с настройками).
Шаг 2. Нажимаем на загруженное изображение и сверху справа нажимаем самую правую кнопку (3 точки):
Нажимаем «Скопировать настройки» и выбираем что именно нам нужно.
Теперь открываем нужное нам фото и нажимаем «Вставить настройки». Все просто. Но, этот способ неидеален тем, что мы должны хранить эту фотографию и каждый раз повторять данный ритуал. Неудобно, да и не совсем похоже на использование пресета. Поэтому переходим к другому способу.
Второй способ (создания стиля в lightroom)
Шаг 1. Итак, изображение уже загружено, опять нажимаем на кнопку в правом углу (3 точки) и нажимаем кнопку «Создать стиль» и опять же, выбираем те настройки, которые будут доступны в нашем пресете. Даем имя пресету.
Даем имя пресету.
Шаг 2. Теперь открываем Вашу фотографию, к которой Вы хотите применить мобильный пресет и листаем нижнюю панель инструментов в самый правый край. Там видим кнопку «Стили». Нажимаем на неё.
Здесь выбираем «Пользовательские стили»
И применяем наш новый мобильный пресет! Готово! Теперь его можно использовать из этой вкладки, а фотографию с форматом dng удалить (так как весят они многовато).
Как добавить пресеты в лайтрум на iphone
Как пользоваться пресетами Лайтрум на айфоне
Данная инструкция предназначена для пользователей нашего приложения Preseters для iOS. Если вам необходима инструкция по установке пресетов на Android — вы можете найти ее по этой ссылке.
Мы разбили инструкцию на несколько пунктов, а также подготовили для вас видео.
Инструкция на первый взгляд кажется большой и сложной, но на самом деле, она состоит из 3 простых и быстрых шагов. Вам нужно только понять логику!
Давайте приступим к преображению ваших фото!
Подготовительный шаг.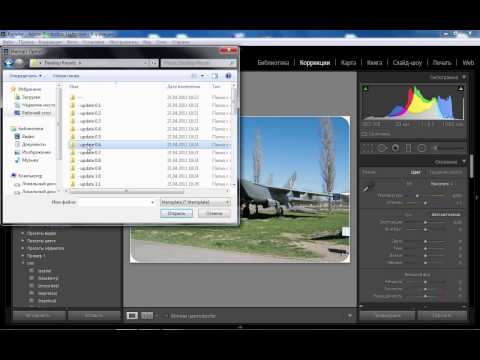 Установите Lightroom Mobile.
Установите Lightroom Mobile.Первый пункт очень прост, но важен. Для использования пресетов Лайтрум, вам необходимо скачать сам Lightroom. Наше приложение и сайт — это только каталог пресетов, которые содержат готовые настройки для редактирования фото.
Если у вас еще нет Lightroom Mobile CC, вы можете скачать его по следующим ссылкам.
Это абсолютно бесплатно, а все важные функции приложения не требуют никаких подписок.
Мы подготовили для вас видео, в которых показали отличия в установке и использовании пресетов на iOS 12 и 13. Вы можете посмотреть видео на нашем сайте или Youtube или просто продолжить изучать текстовую инструкцию.
Видео-гайд для iOS 12
Видео-гайд для iOS 13
1. Выберите пресет и скачайте егоОткройте страницу любого из пресетов и нажмите кнопку «Скачать». После того, как вы нажмете кнопку «Скачать» — пойдет загрузка.
На iOS 12: откроется специальная страничка, где нужно будет нажать «Открыть в Lightroom» или выбрать Lightroom через кнопку «Еще».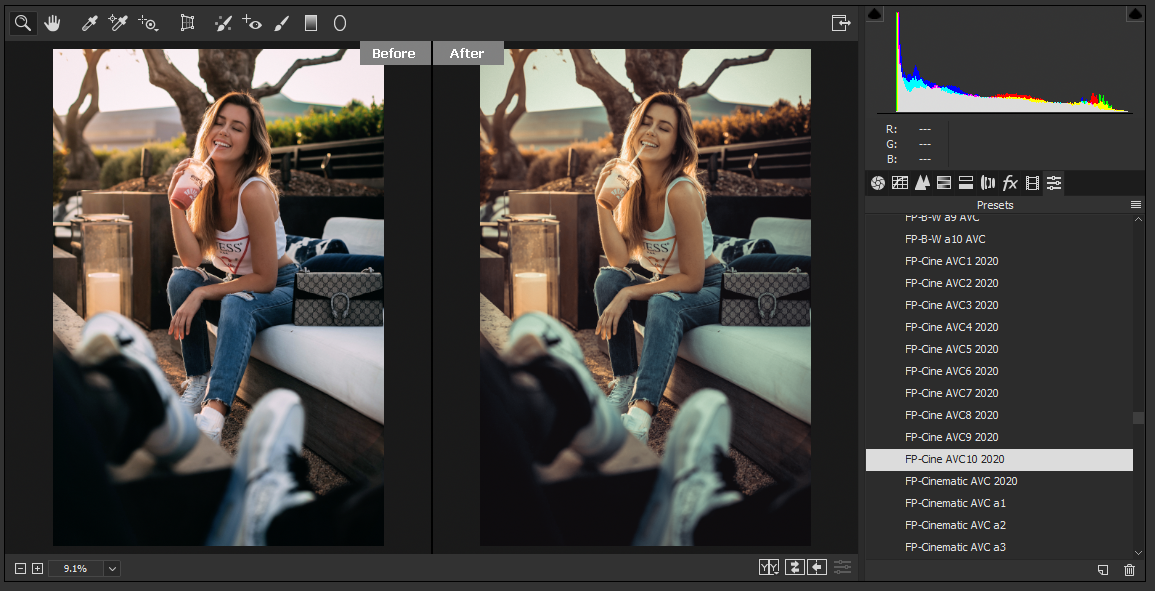
На iOS 13: подтвердите загрузку пресета кнопкой «Загрузить». Нажмите иконку загрузки в верхнем правом углу и нажмите на последний скачанный файл. После этого нажмите на иконку в правом вернхнем углу и выберите Lightroom. Если его нет в списке — нажмите на кнопку «Еще».
Как установить мобильные пресеты в Lightroom?
Как установить пресеты в Lightroom Mobile. Инструкция подходит для пользователей Adobe Lightroom Mobile без подписки Adobe Creative Cloud.
Если вы скачали пресеты в архиве их нужно извлечь с архива. На Andorid это можно сделать с помощью приложения «RAR», а на iOS с помощью «File Manager» (нужно установить эти приложения дополнителньо, они бесплатые).
Итак, способа использовать пресет два.
Первый способ. (копирование настроек в lightroom)
Шаг 1. Открываем приложение и нажимаем «Добавить новое фото» (справа внизу левая кнопка). Добавляем ранее скачанный файл в формате dng (это и есть наш пресет с настройками).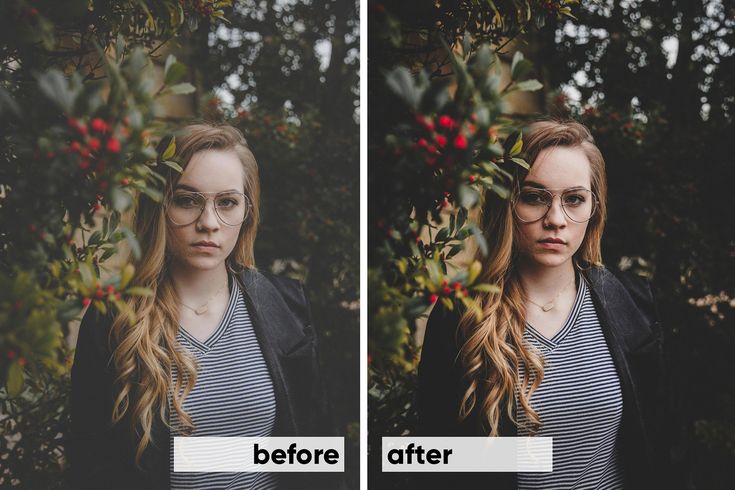
Шаг 2. Нажимаем на загруженное изображение и сверху справа нажимаем самую правую кнопку (3 точки):
Нажимаем «Скопировать настройки» и выбираем что именно нам нужно.
Теперь открываем нужное нам фото и нажимаем «Вставить настройки». Все просто. Но, этот способ неидеален тем, что мы должны хранить эту фотографию и каждый раз повторять данный ритуал. Неудобно, да и не совсем похоже на использование пресета. Поэтому переходим к другому способу.
Второй способ (создания стиля в lightroom)
Шаг 1. Итак, изображение уже загружено, опять нажимаем на кнопку в правом углу (3 точки) и нажимаем кнопку «Создать стиль» и опять же, выбираем те настройки, которые будут доступны в нашем пресете. Даем имя пресету.
Шаг 2. Теперь открываем Вашу фотографию, к которой Вы хотите применить мобильный пресет и листаем нижнюю панель инструментов в самый правый край. Там видим кнопку «Стили». Нажимаем на неё.
Здесь выбираем «Пользовательские стили»
И применяем наш новый мобильный пресет! Готово! Теперь его можно использовать из этой вкладки, а фотографию с форматом dng удалить (так как весят они многовато).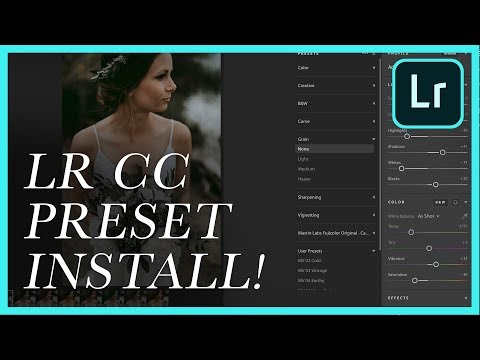
Инструкция по использованию пресетов на iphone
Ссылку открываем через браузер Safari! Если у вас на экране слева-сверху кнопка «Готово», значит ссылка открылась неправильно. Чтобы открыть через Safari, нажмите этот значок справа-внизу:
Нажимаем на файл пресета:
Точно так же делаем со всеми файлами по отдельности (нажимаем на кнопку загрузки).
После того, как скачали все пресеты, нажимаем на эту кнопку в Safari:
В этом меню выбираем один из пресетов:
Нажимаем эту кнопку:
Нажимаем «Сохранить изображение»:
Точно так же делаем с каждым пресетом (выбираем его в меню, нажимаем на кнопку загрузки и нажимаем «Сохранить изображение»).
Файлы могут сохраниться в галерею как белые квадраты, это нормально.
2. Устанавливаем приложение Adobe Lightroom (бесплатно) из Appstore
3. Регистрируемся там с любым email, или входим через учетную запись Google или Facebook
4. Открываем Lightroom и нажимаем на «+» внизу. В открывшемся окне выбираем все файлы пресетов и нажимаем «Добавить»
В открывшемся окне выбираем все файлы пресетов и нажимаем «Добавить»
Внимание: если файлы отображаются не в виде фото, а в виде чёрных квадратов — точно так же выделяйте их и нажимайте ДОБАВИТЬ и они откроются.
5. Открываем альбом «Все фото».
Открываем одну из фотографий с пресетом
6. Сверху справа нажимаем на три точки, выбираем «Создать стиль»
7. Вписываем в графу «Имя стиля» цифру пресета и нажимаем галочку. Остальные галочки не трогаем:
Всё, первый пресет сохранён! Так же делаем со всеми остальными пресетами.
8. Загружаем свои фото в Лайтрум точно так же, как делали в пункте 4. Открываем фото, в нижнем меню выбираем раздел «Стили»
9. Нажимаем на надпись «Библиотека»
10. Прокручиваем список вниз и выбираем «Наборы пользователя» (или «Пользовательские стили»)
Теперь подбираем пресет, который лучше подходит на фото, из списка, и нажимаем сверху галочку:
Готово, пресет применён!
Для сохранения фотографии в галерею телефона нужно нажать на кнопку, отмеченную стрелочкой, и выбрать «Сохранить на устройстве»:
Так же после применения пресета можно донастраивать фотографию в программе. Видеоурок по донастройке:
Видеоурок по донастройке:
Важно: настройки расчитаны под оригиналы фото с камеры телефона или фотика. То есть НЕ пересохраненные через соцсети, и НЕ обработанные. Если у тебя пересохраненное фото, то в разделе «Детали» понизь резкость.
Нужно понимать, что твои фото иногда сфотографированы не правильно (например слишком тёмная или светлая, слишком жёлтая и тд), поэтому иногда будет необходима донастройка. Поэтапно:
1. Подбираешь максимально подходящий пресет под фото.
Если фото слишком тёмное или светлое, то в разделе СВЕТ крутим ползунок Экспозиция.
Если фото слишком жёлтое или синее, то в разделе ЦВЕТ крутим ползунок Температура.
Если фото слишком зелёное или фиолетовое, то в разделе ЦВЕТ крутим ползунок Оттенок.
Если кожа слишком красная или оранжевая, в разделе ЦВЕТ убавь ползунок Насыщенность.
Если нужно убрать (или вернуть назад) какой-либо цвет, то в разделе ЦВЕТ в подразделе СМЕШ. понижаем (или повышаем) насыщенность этого цвета.
Все советы, которые вы сейчас прочитали, подробно разобраны в видеоуроке по ссылке выше 🙂
К одному фото должны подходить всего 1-3 пресета (не все сразу, т.к они создавались для разных ситуаций)
Как в lightroom добавить пресеты на айфоне
Как установить пресеты в Lightroom на айфоне
Мы решили записать видео на тему, как установить пресеты в Lightroom на айфоне. Очень много поступает вопросов, а с помощью видео разобраться будет гораздо проще.
Если вам понравилось видео и оно было для вас полезным, не забудьте поставить ЛАЙК!
Читайте также:
Не загружается фото в Инстаграм: причины и способы решения проблемы
Автор: Frena · Published 09.04.2020 · Last modified 13.05.2020
Как установить пресет в формате DNG в Lightroom Mobile
- Перейти по ссылке с сайта в папку на Яндекс.Диске.
- Выбрать необходимый набор пресетов и сам DNG-файл.
- Скачать DNG-файл.
- Выбрать, каким приложением необходимо открыть скачанный файл…
- Выбираем «Скопировать в Lightroom CC».
 Если этого пункта нет, ищем его в расширенных установках.
Если этого пункта нет, ищем его в расширенных установках. - Повторяем эту процедуру со всеми DNG-файлами, пресеты с которых тебе необходимы для дальнейшего использования. В нашем примере я использую только набор AUS, состоящий из 8 DNG-файлов.
- Заходим в DNG-файл, цветовые настройки с которого мы хотим скопировать на исходную фотографию.
- Копируем настройки.
- Открываем фотографию, на которую необходимо перенести цветовые настройки.
- Вставляем настройки.
- Если цветовые настройки легли на фотографию с нареканиями, в ручном режиме правим их в нужных разделах: яркость, цвет и т.д.
В дальнейшем скачанные DNG-файлы необходимо хранить в галерее Adobe Lightroom Mobile смартфона. Каждый такой файл — одноименный пресет из наборов ТВОРЧmachine. Перенос цветовых настроек осуществляется только тем методом, что описан выше.
Да, не очень удобно, зато не требует оформления подписки на Adobe Creative Cloud и полностью легально.
39+ Бесплатных пресетов Lightroom для телефона – идеально для Instagram
Подборка пресетов Lightroom для телефонов, позволяющих мгновенно применить потрясающие эффекты к вашим фотографиям является очень удобным инструментом, который экономит время и нервы.
В данной статье мы поделимся подборкой лучших пресетов, которые вы можете скачать прямо сейчас и начать редактировать фотографии с помощью Lightroom Mobile App на ваших телефонах iOS (iPhone) и Android.
Большинство из этих пресетов не требуют корректировки, но вы также легко сможете настроить параметры бликов, экспозиции, контраста и т.д., чтобы убедиться, что они работают именно так, как вы хотите.
В чем разница между пресетами для телефона и для компьютера
Телефонные пресеты Lightroom скачиваются и устанавливаются в формате .DNG.
Это, по сути, изображения, которые поставляются с предварительно установленными настройками.
Бесплатные пресеты, которые вы скачаете по указанным ниже ссылкам, имеют формат .DNG, и вам просто нужно скопировать настройки из этих файлов и вставить их в свои фотографии в мобильном приложении Lightroom, чтобы они заработали.
В то время как пресеты для компьютерного Lightroom Desktop не являются изображениями, это файлы с форматом . XMP, экспортированные новым Adobe Lightroom CC Classic.
XMP, экспортированные новым Adobe Lightroom CC Classic.
Телефонные пресеты создаются в Lightroom Classic и экспортируются в формат .DNG, чтобы мы могли использовать их в мобильном приложении Lightroom.
Будь то телефонные или компьютерные пресеты, они работают одинаково, но разница лишь в том, что для использования на мобильном вам нужны файлы DNG, а для использования на настольном компьютере — файлы .XMP.
Кроме того, для использования пресетов на компьютере необходима подписка на Lightroom, но для использования пресетов в Lightroom Mobile платить не нужно, так как программа бесплатна.
Как установить пресеты Lightroom на телефоне
Установка пресетов для телефона – увлекательная задача, и мы объясним ее пошагово:
1 — Создайте новый альбом в приложении Lightroom Mobile. Нажмите на значок (+) в разделе «Альбом» (справа на экране).
2 — Загрузите все пресеты в новый альбом. Чтобы добавить пресеты, нажмите на значок «+ и картинка» в правой нижней части экрана. Выберите пресеты для мобильного телефона и добавьте все файлы DNG.
Выберите пресеты для мобильного телефона и добавьте все файлы DNG.
3 — Откройте любой пресет, который вы только что загрузили в новый альбом в Lightroom, а затем нажмите на значок с тремя точками в правом верхнем углу > выберите Create Preset.
4 — Дайте пресету имя и сохраните его. Вы также можете выбрать для него новую группу.
5 — Теперь откройте любую из ваших фотографий.
6 — Найдите значок «Настройки» в меню в нижней части экрана и нажмите на него.
7 — Теперь просмотрите предустановки и примените их к своим фотографиям.
Готовые пресеты Lightroom для телефона
Мы собрали со всего интернета самые лучшие пресеты, «перелопатив» все сервисы, продающие данные продукты.
Наша подборка отличается тем, что в ней собраны только пресеты, которые выглядят современно, а не как будто они создавались на заре интернета в нулевых годах.
Любой из пресетов идеально подходит для использования в Instagram.
1 — Бесплатные пресеты для телефонов в стиле Dark
Для получения фантастической коллекции совершенно бесплатных пресетов Lightroom для iPhone обратите внимание на PSD Stack. Этот огромный пакет включает в себя 21 отдельную коллекцию для любого образа, который вам нужен. Нам нравится коллекция Dark and Moody, которая включает 10 пресетов для Lightroom mobile. Они идеально подходят для портретов на открытом воздухе, водопадов и лесных пейзажей, особенно если вы хотите придать фотографиям атмосферу таинственности.
Этот огромный пакет включает в себя 21 отдельную коллекцию для любого образа, который вам нужен. Нам нравится коллекция Dark and Moody, которая включает 10 пресетов для Lightroom mobile. Они идеально подходят для портретов на открытом воздухе, водопадов и лесных пейзажей, особенно если вы хотите придать фотографиям атмосферу таинственности.
Как добавить пресеты в lightroom windows 10
Содержание
- Установка пользовательских пресетов в Adobe Lightroom
- Импорт готового пресета
- Создание собственного пресета
- Добавление пресета в папку программы
- Результат
- Заключение
- Как установить пресет в лайтрум на компьютер
- Расположение
- Установка
- Сохранение
- Расширение
- Экспорт — сохранение на компьютере
- Другие файлы — DNG
- В заключении
- Как установить пресеты для Lightroom
- Как установить пресеты для Lightroom на компьютер
- Заключение
- 92 пресета для Lightroom
- Кинематографичные экшены
- Летняя цветокоррекция
- Пресеты для Adobe Camera Raw
- Как добавить пресеты в Лайтрум
- Возможности фоторедактора Lightroom
- Как установить пресет в Лайтрум для Windows
- Добавить эффекты в Lightroom через программу
- Можно ли добавить пресеты в мобильное приложение
- Где взять эффекты для графического редактора
- Установка пресетов в Adobe Lightroom
- Как создать пресет в Lightroom
- Как добавить пресет в Lightroom
- Как открывать пресеты в Lightroom
- Как использовать пресеты в Lightroom
- Как сохранить пресет в Lightroom
- Как сохранить пресет из Lightroom на компьютер
- Как удалить пресет в Lightroom
- Где сохраняются пресеты в Lightroom
- Как перенести пресеты Lightroom на другой компьютер
- Видео
Установка пользовательских пресетов в Adobe Lightroom
Если вы хоть чуточку интересуетесь фотографией, то наверняка хотя бы раз в жизни пользовались разнообразными фильтрами. Одни просто делают фото черно-белым, другие — стилизуют под старину, третьи — изменяют оттенки. Все эти, казалось бы, простые операции довольно сильно влияют на настроение, передаваемое снимком. Разумеется, этих фильтров просто огромное количество, но почему бы не создать свой собственный?
Одни просто делают фото черно-белым, другие — стилизуют под старину, третьи — изменяют оттенки. Все эти, казалось бы, простые операции довольно сильно влияют на настроение, передаваемое снимком. Разумеется, этих фильтров просто огромное количество, но почему бы не создать свой собственный?
И в Adobe Lightroom есть такая возможность. Вот только тут стоит сделать оговорку — в данном случае речь идет о так называемых «Пресетах» или, проще говоря, предустановках. Они позволяют быстро применить одни и те же параметры коррекции (яркость, температура, контраст и т.п.) сразу к нескольким фото, дабы добиться одинаковой по стилю обработки.
Разумеется, в редакторе есть и свой, довольно немаленький набор пресетов, но вы без проблем можете добавить новые. И тут возможны два варианты.
1. Импорт чужого пресета
2. Создание собственного пресета
Мы рассмотрим оба эти варианта. Итак, поехали!
Импорт готового пресета
Прежде чем загрузить пресеты в Лайтрум, их необходимо где-то скачать в формате «. lrtemplate». Сделать это можно на огромном количестве сайтов и советовать что-то конкретное тут не стоит, так что перейдем к самому процессу.
lrtemplate». Сделать это можно на огромном количестве сайтов и советовать что-то конкретное тут не стоит, так что перейдем к самому процессу.
1. Для начала, необходимо перейти на вкладку «Коррекции» («Develop»)
2. Откройте боковую панель, раздель «Параметры пресетов» и кликните в любом месте правой кнопкой мыши. Следует выбрать пункт «Импорт»
3. Выберите в нужной папке файл с расширением «.lrtemplate» и нажмите «Импорт»
Создание собственного пресета
1. Прежде чем добавить собственный пресет в список, его необходимо настроить. Делается это просто — обрабатываете образцовый снимок на ваш вкус, пользуясь ползунками корректировки.
2. Нажмите на верхней панели «Коррекции», затем «Новый пресет»
3. Дайте название пресету, назначьте папку и выберите параметры, которые должны быть сохранены. Если все готово, нажмите «Создать»
Добавление пресета в папку программы
Результат
Если вы все сделали правильно, новый пресет появится в разделе «Параметры пресетов» в папке «Пресеты пользователя». Применить его можно тут же, просто нажав один раз на название.
Применить его можно тут же, просто нажав один раз на название.
Заключение
Как видите, можно и добавить готовый, и сохранить свой собственный пресет в Лайтруме. Делается все буквально в пару кликов, причем несколькими способами.
Источник
Как установить пресет в лайтрум на компьютер
Добрый день, друзья. В этой статье я расскажу как установить пресет в лайтрум. Многие из нас пользуются разными настройками для обработки своих фотографий, поэтому очень полезно знать как можно быстро устанавливать пресеты в программу на компьютере, чтобы потом их применять для обработки. Итак.
Расположение
Этот раздел обычно находятся в левой части вкладки «Коррекция». В этой области можно увидеть программные настройки и наборы пользователя.
В верхней части мы видим установки самой программы, в нижней части — наборы пользователя. Нужно сказать, что любой фильтр программы мы можем изменить, и сохранить его как свой в разделе пользователя.
Установка
Допустим, вы скачали фильтр для Lightroom, который вам понравился в интернете, и хотите применить его к своим фотографиям.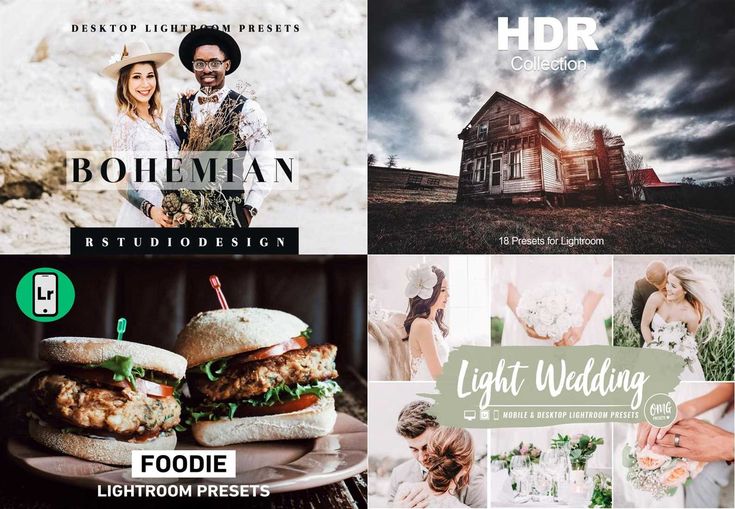 Сделать это можно следующим способом. Нажимаете правой мышкой на название «Пресеты пользователя», затем «Импорт», и выбираете файл на компьютере, который скачали.
Сделать это можно следующим способом. Нажимаете правой мышкой на название «Пресеты пользователя», затем «Импорт», и выбираете файл на компьютере, который скачали.
И затем он появится в списке пользовательских настроек. Можете смело его применять к вашим фотографиям.
Сохранение
Таким же образом вы можете сохранить свои собственные настройки в свой пресет, чтобы применять его к фотографиям. Это в разы облегчает обработку фотографий. Я сам постоянно пользуюсь этим для обработки свадеб. Ведь у каждого профессионального фотографа есть уже свои наработанные секреты, которыми каждый пользуется.
Чтобы сохранить ваши настройки в Лайтрум, вам нужно нажать на плюс, затем вы попадете в окошко параметров. Тут вам нужно написать название, выбрать необходимы настройки (лучше оставить как есть). Потом можно нажимать создать.
После этого он появляется в списке Наборе пользователя. Поздравляю, вы только что создали свой собственный пресет! Отлично!
Расширение
Теперь давайте немного поговорим о форматах наших файлов. Если вы проделали операцию выше, то ваш файл сохранился в папке на вашем компьютере. Эту папку достаточно сложно найти.
Если вы проделали операцию выше, то ваш файл сохранился в папке на вашем компьютере. Эту папку достаточно сложно найти.
Вы увидите, что файл пресета программы Lightroom имеет такой вид: Bright-city.lrtemplate
Т.е в начале идет название, а затем идет его расширение. В данном случае название Bright-city, а расширение lrtemplate. У меня стоит операционка 7-ка, поэтому я пользуюсь таким файлами. У кого стоит 10-ка думаю там немного по другому. Но принцип один.
Экспорт — сохранение на компьютере
Очень важно, как я думаю, не потерять свои настройки, которые вы создали только что в программе. Их нужно экспортировать в папку, которая находится не на том же диске, где стоит система. Надеюсь вы понимаете почему?
Если нет, то расскажу в двух словах. При переустановке системы, в данном случае винды, диск обновляется и форматируется, прежде чем вы заново установите систему. И, соответственно, все файлы на этом диске просто стираются.
Поэтому, чтобы вам не потерять ваши созданные фильтры, их лучше сразу сохранить в папку, в которой хранятся ваши данные.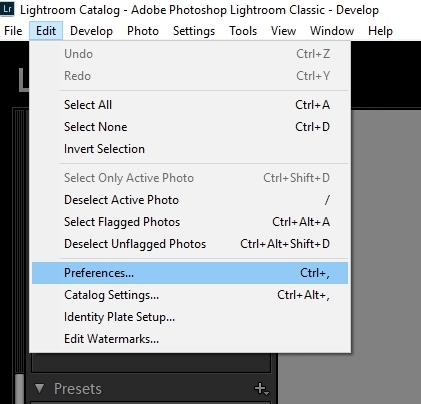 И это можно сделать достаточно быстро. Для этого нужно нажать правой мышкой на нужное название и выбрать Экспорт.
И это можно сделать достаточно быстро. Для этого нужно нажать правой мышкой на нужное название и выбрать Экспорт.
Вот так вы его сохранили. И в следующий раз, когда вы переустановите систему, вы просто заново их импортируете, и они снова будут в вашем распоряжении.
Другие файлы — DNG
Вы, наверно, заметили, что иногда на сайтах выкладывают файлы в формате DNG. Я сам очень часто пользуюсь такими файлами, можно сказать постоянно.
Могу рассказать где и как я их использую, возможно, вам так же пригодится этот лайфхак. Дело в том, что формат DNG по свойствам такой же, как формат RAW, но весит он намного меньше, чем равы. Скриншоты, которые я вам показывал выше, были на примере свадьбы, и если обратить внимание, то это были файлы DNG
Если вам интересно, то напишите в комментариях, и я расскажу более подробно как с ними работать, а сейчас, чтобы не отвлекаться от темы, продолжим об основном вопросе.
Если вы скачали файл DNG, вам нужно сделать следующее. Собственно, операции уже вам известны из статьи. DNG — это файл фотографии, поэтому открываете этот файл в программе, затем сохраняете настройки этой картинки как пресет, это здесь
Собственно, операции уже вам известны из статьи. DNG — это файл фотографии, поэтому открываете этот файл в программе, затем сохраняете настройки этой картинки как пресет, это здесь
И после этого он у вас будет в списке пользователя. Можете обрабатывать им свои фотографии. При желании, его тоже можно экспортировать, чтобы не потерять в какую то папку, которая у вас под рукой. Не знаю, я понятно объяснил?
В заключении
Вот, собственно и все, что я хотел вам рассказать в этот раз. Пишите, если что не понятно по этому вопросу — постараюсь ответить. Хороших вам выходных, и новых творческих идей. Не забывайте изучать теорию и практику фотографии, чтобы у вас получались классные кадры. Всего доброго.
Источник
Как установить пресеты для Lightroom
В этой статье мы расскажем и покажем куда и как можно установить пресеты Lightroom, чтобы программа их “подхватила”.
Поскольку нас часто спрашивают, куда скопировать пресеты для Лайтрум и как установить их без ошибок, было принято решение написать небольшую инструкцию.
Надеемся, случайные посетители сайта знают что такое пресеты. Если нет, узнать про них подробнее можно, перейдя по ссылке.
В последние годы пресеты набрали большую популярность не только среди фотографов, но и у блогеров в социальной сети Инстаграм. Здесь мы расскажем как установить пресеты на компьютер.
Как установить пресеты для Lightroom на компьютер
Существует несколько способов установки пресетов на компьютер. Это можно сделать через импорт в самом Лайтруме или закинуть их вручную в нужную папку.
Способы установки:
В Lightroom, если перейти в раздел Develop (Разработка), в левой части есть панель Presets (Пресеты). В ней есть поле User presets
Кликаем по нему правой клавишей мышки и выбираем Import (импорт).
Далее появится окно, в котором можно перейти в папку с файлами пресетов. Выбираем нужный файл и жмем на Import. Таким способом можно загрузить один или несколько файлов с пресетами. Для этого необходимо удерживать клавишу Ctrl и кликать по файлам.
Для этого необходимо удерживать клавишу Ctrl и кликать по файлам.
Но что делать если у вас сотни пресетов? Тогда проще воспользоваться вторым способом. Для этого вам понадобится проводник или файловый менеджер.
Все пресеты хранятся на диске C. Там где у вас находится система. Если вы ничего не меняли при переустановке Windows.
Адрес вот такой: C:\Users\Имя пользователя\AppData\Roaming\Adobe\Lightroom\Develop Presets\
Имя пользователя будет ваше. Это ник, под которым вы входите в систему при загрузке Виндоус. Перед тем как копировать, включите отображение скрытых файлов. Иначе найти нужную папку не получится.
Выделяем все нужные файлы и копируем их в папку, по указанному выше адресу. Не забываем перезагрузить Лайтрум. Вместо User Presets можно создать свой каталог и назвать его как угодно. Таким способом можно разделять разные типы пресетов.
Если все перечисленное выше показалось слишком сложным, существует очень простой способ. И способ этот заключается в перетягивании мышкой необходимого пресета прямо в программу. Однако, он не всегда срабатывает. Не забывайте, для этого Лайтрум должен быть в режиме Library (Библиотека).
Однако, он не всегда срабатывает. Не забывайте, для этого Лайтрум должен быть в режиме Library (Библиотека).
И последний способ – при помощи меню настроек. Заходим в меню Edit и выбираем Preferences.
Далее выбираем вкладку Presets и в ней находим кнопку Show Lightroom Presets Folder. После этого откроется диалоговое окно с папками, в которых находятся пресеты.
Однако, почему-то, для многих этот метод кажется самым неудобным.
Заключение
Как видите, установить пресеты для Lightroom вовсе не сложно. Дольше было рассказывать об этом, чем сделать. Этот редактор очень удобен для пакетной цветокоррекции фотографий, поэтому работать в нем без пресетов, очень ошибочно.
92 пресета для Lightroom
Кинематографичные экшены
Летняя цветокоррекция
Пресеты для Adobe Camera Raw
И не забывайте, удалить неугодный пресет еще проще, чем установить. Тут есть два способа. Первый — просто кликаете по нему правой кнопкой мыши и выбираете удалить. Второй — удаляете его с диска через проводник или файловый менеджер.
Второй — удаляете его с диска через проводник или файловый менеджер.
Источник
Как добавить пресеты в Лайтрум
Lightroom — это программа, которая позволяет создавать потрясающие фотографии средствами детальной обработки. Тем самым давая нам возможность на них заработать на фотостоках. Но одной только программы недостаточно. Добиваться невероятных эффектов в снимках помогают дополнительные настройки. В статье вы узнаете, каким образом можно добавить пресеты в редакторе Лайтрум
Возможности фоторедактора Lightroom
Фоторедактор известен тем, что позволяет обрабатывать изображения, не изменяя основную их структуру. Редактор генерирует из основной копии новый макет, над которым и производит манипуляции. Умеет применять пакетную обработку фото. Контролировать ход обработки можно при помощи пресетов. Программа поддерживает большое количество горячих клавиш, которые значительно облегчают работу пользователю.
Как установить пресет в Лайтрум для Windows
Скачав на свой компьютер Lightroom, вы можете установить для него пресет. Это отдельный конфигурационный файл (или файл с настройками), который позволяет быстро применить какие-нибудь интересные эффекты. Они могут быть разными, от небольшого осветления фотографии, до значительных изменений. Например, смена цветового тона фото, контрастности и т. д. Пресеты являются незаменимым помощником фото дизайнеров и людей прочих профессий, которым приходится работать со снимками каждый день.
Это отдельный конфигурационный файл (или файл с настройками), который позволяет быстро применить какие-нибудь интересные эффекты. Они могут быть разными, от небольшого осветления фотографии, до значительных изменений. Например, смена цветового тона фото, контрастности и т. д. Пресеты являются незаменимым помощником фото дизайнеров и людей прочих профессий, которым приходится работать со снимками каждый день.
В редакторе Лайтрум можно найти несколько пресетов, которые установлены разработчиком. Но часто их недостаточно.
Чтобы применить один из предустановленных файлов:
Если вы хотите установить другой пресет, которого нет в Лайтрум:
Выбор и копирование скаченного пресета для Лайтрум
Также не забывайте, что фильтры бывают как дополняющие, так и заменяющие. То есть, если вы применили пресет осветления фотографии, то следующий эффект по изменению яркости может сбросить осветление.
Добавить эффекты в Lightroom через программу
Способ, который описан выше не является единственным. Пресет в Lightroom можно добавить и при помощи интерфейса самой программы.
Пресет в Lightroom можно добавить и при помощи интерфейса самой программы.
Выберите пресет и нажмите кнопку «Import»
После чего он появится в общем списке, откуда вы его вызывали. Вы сможете тут же его применить, не перезагружая компьютер. Но это ещё не всё. В Lightroom каждый пользователь может создать собственный набор фильтров.
Мы только что создали оболочку с названием для нового пресета. В него вы можете загрузить скачанные файлы и использовать точно также, как и другие. Любой из пресетов добавленных в программу можно активировать по умолчанию для загруженных изображений. Для этого нажмите ПКМ на выбранном (пресете, не папке) и выберите пункт « Apply on Import ».
Можно ли добавить пресеты в мобильное приложение
В отличие от настольной программы для Windows, Lightroom для мобильных устройств бесплатен. Фоторедактор доступен для загрузки в интернет-магазине для iOS и Android. Он не настолько функционален, как для ПК, но многое умеет. В связи с этим вы не запутаетесь в его функциях.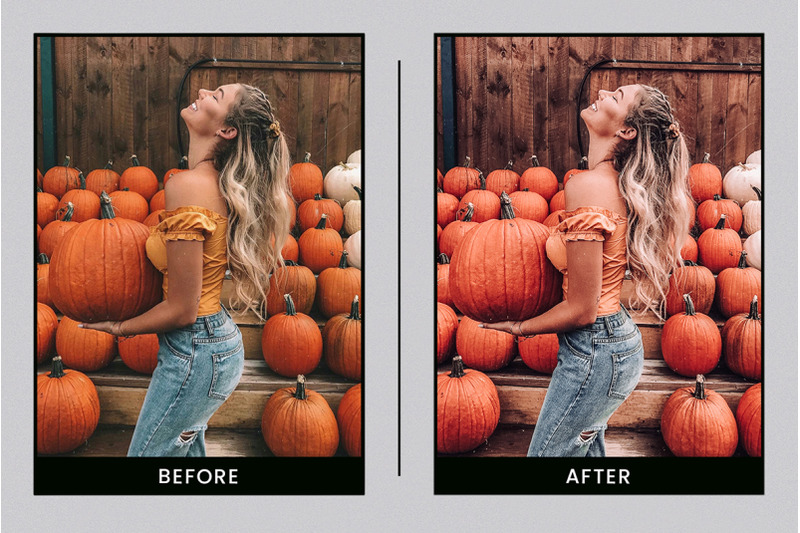
Чтобы добавить скачанный пресет в мобильном устройстве для Лайтрум:
Скопируйте настройки, чтобы применить пресет в мобильном Lightroom
Вы можете открывать любое изображение и применять сохранённый стиль к каждому из них. Пресет не исчезнет и после закрытия Lightroom. Вам останется только дать название этим настройкам и нажать на кнопку «Сохранить». В следующий раз откройте свои стили и найдите название, которые вы дали эффекту.
Где взять эффекты для графического редактора
Продолжая тему мобильного приложения Лайтрум, можно сказать, что практически все пользователи берут пресеты в ВКонтакте. В этой соц. сети есть группы на эту тему, где пользователи и администраторы выкладывают файлы в архиве. Ссылки являются прямыми, а файлы бесплатными. Возле каждой ссылки есть изображение с применённым пресетом. Найдите среди них лучший и загрузите его в группе: https://vk.com/ilovelightroom, https://vk.com/lightroom_presets. Вы можете открыть мобильное приложение ВКонтакте. После скачивания файлы можно будет найти в папке «Download» памяти устройства или SD-карты.
После скачивания файлы можно будет найти в папке «Download» памяти устройства или SD-карты.
Для настольной версии Lightroom есть как сайты с бесплатными пресетами, так и целые архивы из десятков и даже сотен разных настроек. Известный современный писатель Jack Davis, автор многочисленных книг о Фотошоп, создал свой архив с конфигурационными файлами для Lightroom. Загрузить их можно на официальном сайте https://www.on1.com/free/lightroom-presets/all-presets/. Но перед загрузкой вы должны оставить свою электронную почту и название страны, в которой проживаете. Эти данные нужно написать в форме. После чего нажать кнопку «Download Now».
Архив с пресетами придёт на адрес электронной почты, который вы указали в форме. В пакете вы найдёте несколько групп файлов для кривой, баланса белого, редактирования HSL, необычные градиенты и т. д. Бесплатным распространением эффектов для Lightroom занимаются профессиональные фотографы. Поищите в Telegram и Instagram их «рецепты».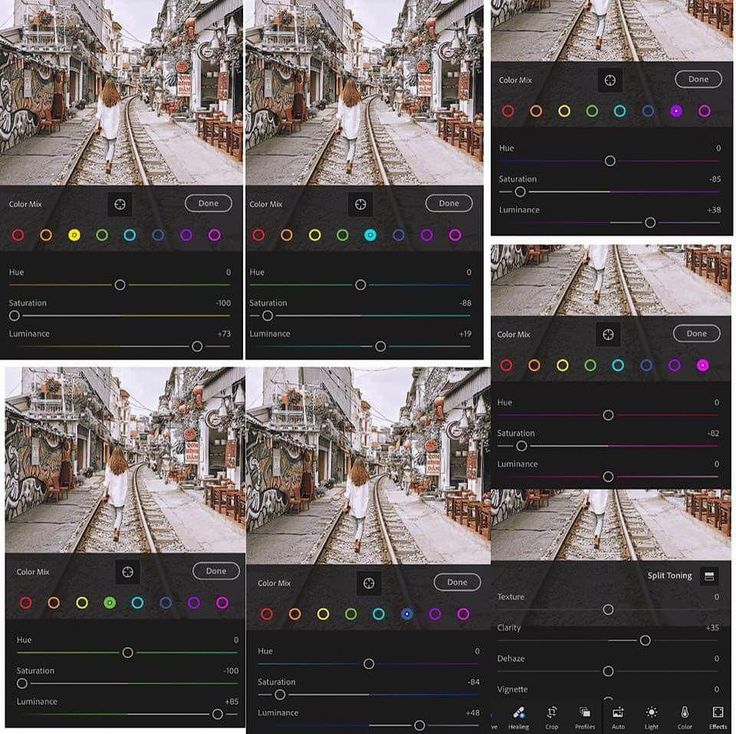 Это не готовые файлы, а только параметры для создания своего пресета. Но когда вы узнаете их, вам будет просто сделать фильтр самому. Тем более, что в этом нет ничего сложного.
Это не готовые файлы, а только параметры для создания своего пресета. Но когда вы узнаете их, вам будет просто сделать фильтр самому. Тем более, что в этом нет ничего сложного.
Электронная энциклопедия Википедия также предоставляет нам ресурсы для поиска платных и бесплатных настроек: https://www.beart-presets.com/, http://photoshop-room.ru/. На первом сайте вы сможете найти бесплатный пакет файлов внизу списка. Чтобы скачать и добавить новые пресеты в фоторедатор Лайтрум, вам необходимо будет пройти простую регистрацию.
Источник
Установка пресетов в Adobe Lightroom
В профессиональном фоторедакторе можно не только быстро рассортировать фотографии, и быстро отредактировать пакеты, но и создать уникальные изображения с помощью плагинов (пресетов). Используя пресеты, гораздо проще обрабатывать фото, в особенности, если их не один десяток.
Подобные пресеты достаточно просто установить в Lightroom. Плагины для обработки изображений создаются многими известными компаниями, выпускающими фотооборудование. Приобрести такие плагины можно на официальных сайтах производителя. Чтобы попробовать поработать с пресетами рекомендуем Адоб Лайтрум купить у нас по лучшей цене.
Плагины для обработки изображений создаются многими известными компаниями, выпускающими фотооборудование. Приобрести такие плагины можно на официальных сайтах производителя. Чтобы попробовать поработать с пресетами рекомендуем Адоб Лайтрум купить у нас по лучшей цене.
Как создать пресет в Lightroom
Вы можете использовать уже готовые пресеты, либо создавать свои, для мгновенной обработки фотографий. Для того чтобы создать пресет, достаточно один раз пошагово применить все настройки, и потом сохранить все шаги в программе.
Зайдите в папку Presets и кликните на изображении со знаком «+». Вам необходимо создать новую папку (New Folder) и дать ей название. Затем нажмите «Create». Перед вами появится диалоговое окно, где вы сможете выставить настройки. В дальнейшем вы сможете применять данный плагин к другим фото.
Как добавить пресет в Lightroom
Если вы не создаете пресеты самостоятельно, а приобретаете их официальные версии из проверенных источников, их необходимо добавлять в программу. После того, как вы скачали плагины на компьютер, нужно распаковать их из архива. В фоторедактор нужно добавлять только плагины, так как другие вспомогательные файлы фоторедактором не распознаются.
После того, как вы скачали плагины на компьютер, нужно распаковать их из архива. В фоторедактор нужно добавлять только плагины, так как другие вспомогательные файлы фоторедактором не распознаются.
Скопируйте пресеты при помощи горячих клавиш «Ctrl+C» или, кликнув на них правой кнопкой мыши и нажав «Копировать». Все плагины нужно отправить в папку дополнений. Например, для ОС Windows это будет папка /Documents and Settings/username/Application Data/Adobe/Lightroom/Modules/. Чтобы плагины были видны в фоторедакторе нужно перезагрузить программу.
Как открывать пресеты в Lightroom
Чтобы использовать пресеты в Лайтруме, нужно знать их месторасположение. Так, если вы не создавали пресет, а приобрели его, то нужно для начала добавить плагин в программу. После установки перейдите в рабочий модуль Develop.
Найдите папку «Presets» и щелкните правой кнопкой мыши по ней. В открывшемся списке действий выберите «Import». Файл с установленным или созданным пресетом откроется, и вы сможете применять его для обработки фотографий.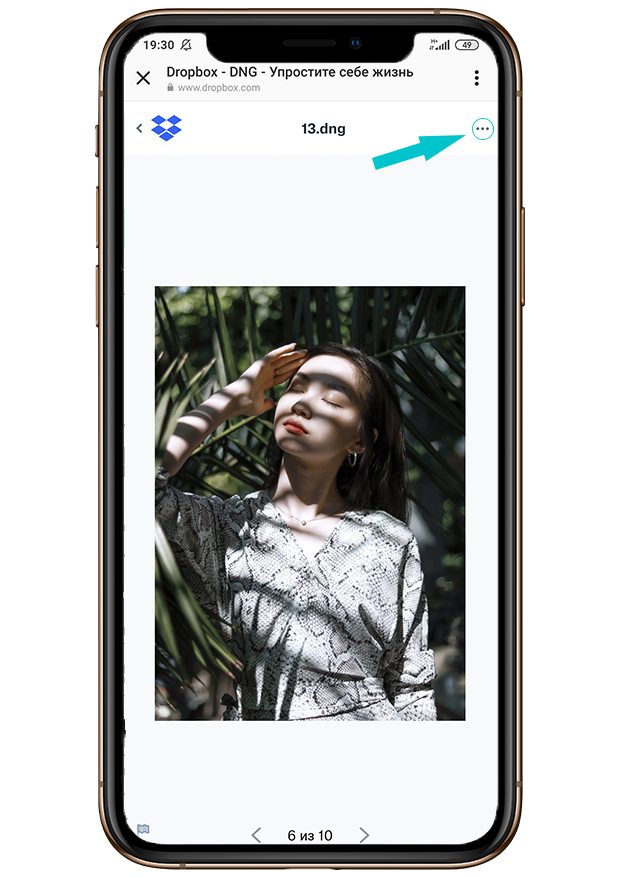
Как использовать пресеты в Lightroom
Пресеты в Лайтруме значительно упрощают обработку фотографий. Комплекс настроек можно применить как к отдельно взятому изображению, так и для нескольких десятков фотографий. Для того чтобы воспользоваться пресетами нужно находиться в рабочей области Develop.
Слева от изображений в списке функций нужно открыть вкладку «Presets». Выберите из нескольких настроек нужный пресет и кликните на него левой кнопкой мыши. Изменения сразу отобразятся на фотографии.
Как сохранить пресет в Lightroom
При создании авторских пресетов в фоторедакторе они автоматически сохраняются в программе, после того как вы нажимаете клавишу Create. Настройки хранятся в папке с остальными плагинами, которые вы до этого скачали или создали.
При добавлении пресетов через интерфейс программы или непосредственно в папку следите за тем, чтобы файлы имели нужное расширение и не были повреждены. В противном случае Lr просто не распознает пресет и не откроет его.
Как сохранить пресет из Lightroom на компьютер
По умолчанию, когда вы создаете новый пресет в фоторедакторе либо добавляете его через интерфейс с помощью кнопки «Import», все файлы настроек сохраняются на компьютер. Таким образом, все пресеты хранятся в папке вместе с другими дополнениями к Adobe Lightroom.
Как удалить пресет в Lightroom
При работе с большим количеством изображений фотографы создают множество пресетов. Со временем некоторые комплексы настроек уже не нужны, так как создаются новые либо меняется стиль обработки фото. В таких случаях требуется удалять лишние плагины.
Чтобы удалить плагин, можно воспользоваться двумя способами:
Где сохраняются пресеты в Lightroom
В Лайтруме пресеты сохраняются в папке с дополнениями. Найти их можно через проводник в Documents and Settings. Если же возникают трудности с определением местонахождения можно найти их через интерфейс программы.
Зайдите во вкладку «Edit» и затем «Catalog Settings». В окне отобразится путь к папке с пресетами, а также кнопка для перехода к ним «Show».
В окне отобразится путь к папке с пресетами, а также кнопка для перехода к ним «Show».
Как перенести пресеты Lightroom на другой компьютер
При обновлении операционной системы ПК, смене жесткого диска необходимо сохранение всех настроек программы. Также сохранение и перенос Lr актуален при смене вашего ПК. Для того чтобы после изменений работать в обычном режиме в фоторедакторе необходимо перенести все изображения(исходники), каталог Лайтрум и пресеты с основными настройками.
Встроенные плагины не нужно переносить на новый компьютер, так как они автоматически установятся при обновлении. Чтобы перенести сохраненные индивидуальные пресеты, нужно скопировать их из локации /Documents and Settings/username/Application Data/Adobe/Lightroom/Modules/ на съемный внешний носитель, и затем перенести в папку Lightroom на новом ПК. Если вы просто обновляли систему, пресеты переносятся в ту же папку, где они и были.
Источник
Видео
Уроки Lightroom. Урок 12. ПРЕСЕТЫ. Установка пресетов в программе Adobe LIGHTROOM.
Установка пресетов в программе Adobe LIGHTROOM.
Пресеты Лайтрум для начинающих. Как установить и создать свои пресеты
Как скачать и установить пресеты в lightroom cc 2019
Как установить пресеты в Lightroom и Photoshop
КАК УСТАНОВИТЬ ПРЕСЕТЫ В LIGHTROOM xmp dng lrtemplate
КАК УСТАНОВИТЬ ПРЕСЕТЫ В Lightroom / как сохранить пресеты
Установка пресетов для Лайтрум на компьютере. Как загрузить пресеты для Lightroom на ПК.
Урок 1. Загрузка и установка на ПК пресетов Lightroom
Про пресеты + лайфхак установки пресета формата .xmp в Lightroom старых версий до 7.3
Как установить пресет в Adobe Lightroom
BLUPARADISE ᐈ Как установить пресеты Lightroom Mobile 2022
Вы хотите установить пресеты лайтрум для мобильных устройств, но не можете, у вас есть какой-то пресет, который вам передал друг, и вы хотите установить его в свой лайтрум для мобильных устройств, потому что в нашей сегодняшней статье в нашем блог фотографа Мы собираемся рассказать вам, как получить его легко и быстро, следуйте этим шагам.
Но сначала узнайте о лучших приемах фотографирования на мобильный телефон. нажмите кнопку ниже.
BLUPARADISE
Сколько типов Lightroom существует?
Существует несколько видов Lightroom, поэтому перед его установкой нужно знать, какая программа Lightroom вам нужна, так как каждая устанавливается по-разному.
- Лайтрум Классик: Это классическая настольная версия лайтрума и более полная. Это тот, который многие профессиональные фотографы использует, потому что он имеет бесконечные возможности.
- Lightroom CC: это также версия для компьютера, но намного проще. идеально подходит для тех из вас, кто начинает редактировать наши фотографии, и следует отметить, что его можно синхронизировать с мобильным приложением Lightroom.
- Lightroom Mobile: это приложение, которое устанавливается на мобильные телефоны, и теперь мы собираемся рассказать вам, как установить его.

Форматы пресетов Lightroom
Существует 3 мобильных предустановленных формата Lightroom, и в зависимости от того, какой у вас есть, вам нужно знать, как его установить.
- XMP: Это для vКлассические версии LightRoom выше 7.3 и в Lightroom CC.
- LRшаблон: Это для более ранние версии LightRoom classic, чем 7.3. Вы можете установить его в более высоких версиях, но он будет создан дважды как XMP, поэтому у вас будет два пресета.
- DNG: На самом деле это не пресеты, а фотографии, но у них есть некоторые пресеты, которые вы можете использовать в качестве пресета.. Поэтому, когда вы устанавливаете эту «фотографию», вы можете копировать и вставлять эти настройки в другие фотографии или синхронизировать. Очевидно, вы можете скопировать и создать свой собственный пресет с этими настройками и дать вашему пресету имя, которое вы хотите для мобильной версии.

Как установить пресеты в Lightroom для мобильных устройств?
Для мобильной версии у вас есть два варианта, в зависимости от того, является ли ваш мобильный телефон Android или Iphone, конечно, чтобы иметь возможность использовать предустановки, вам необходимо установить мобильное приложение Lightroom, которое вы можете бесплатно загрузить из Apple Store или Магазин игр. Так что скачивайте и продолжайте!!
Как установить мобильные пресеты LightroomУстановка пресетов в Lightroom для мобильных устройств: iPhone- С загруженным приложением Lightroom вам нужно иметь возможность распаковать папку в котором находятся пресеты.
- Скачайте приложение для распаковки, разархивируйте файл и у вас будет несколько папок, в одной из них будут пресеты, которые вы купили.
- Вы открываете DNG, которые являются пресетами, которые у вас есть и чтобы открыть его, вы сделаете это с помощью мобильного приложения Lightroom.

- Этот DNG будет установлен (напоминаю: это фотография с некоторыми корректировками) в Lightroom для мобильных устройств.
- Когда фото открыто. в лайтруме нужно Нажмите на 3 точки в правом верхнем углу. Вы получите несколько вариантов.
- Нажмите «Создать пресет», назовите его как хотите и сохраните в папку.
- У ВАС УЖЕ СОХРАНЕН НОВЫЙ ПРЕДСЕТ.
- Теперь вы можете использовать его на фотографиях, которые вы хотите, а также настроить его, если хотите, для каждой фотографии.
- МЫ РЕКОМЕНДУЕМ: Каждая фотография отличается, поэтому установка предустановки не завершает фотографию, отрегулируйте ее и немного дайте волю своему творчеству, чтобы придать вашим фотографиям индивидуальность.
- вы должны распакуйте папку, затем откройте Lightroom и нажмите «Добавить в галерею». (В правом нижнем углу вы увидите его).

- Кликните Нажмите кнопку с тремя точками в правом верхнем углу, снимите флажок с опции JPG/PNG и активируйте вкладку RAW.
- Теперь вам просто нужно найдите пресеты, нажмите «Импорт» и добавьте их.
- ИДЕАЛЬНОЕ! У НАС ЭТО ЕСТЬ!!!
- МЫ РЕКОМЕНДУЕМ: Каждая фотография отличается, поэтому установка предустановки не завершает фотографию, отрегулируйте ее и немного дайте волю своему творчеству, чтобы придать вашим фотографиям индивидуальность.
Мы надеемся, что вы этого добились, если вы этого не сделали, пройдите процесс еще раз, я уверен, что вы этого добьетесь, в противном случае напишите нам, и мы вам поможем.
Индекс
Другие связанные записи
toadmin.ru — toAdmin.ru
Исправить код ошибки Xbox One 0X87E107DF
Xbox, созданная и принадлежащая Microsoft, представляет собой торговую марку игровой консоли, которая может подключаться к телевизору или другим мультимедийным устройствам с дисплеем.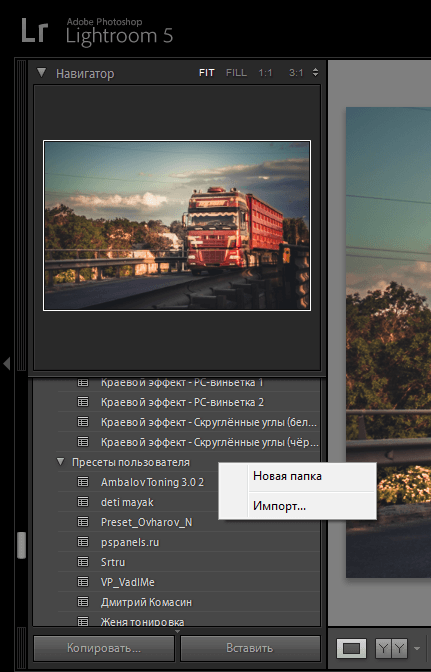
19 пакетов Node.js, которые нужно знать разработчику JavaScript для продуктивной и легкой жизни
Вы тратите слишком много времени на создание кода JavaScript? Читайте дальше, чтобы узнать о различных пакетах Node.js, которые могут сделать жизнь разработчика JavaScript продуктивной и легкой. JavaScript — это синхронный…
Windows
Исправить ошибку 0x80070718 в Windows 10
Вам надоело задаваться вопросом, как исправить ошибку 0x80070718? И вы не знаете, что делать с сообщением об ошибке недостаточно квоты для обработки этой команды и как это исправить. Теперь вам…
Создайте курс и монетизируйте свой опыт с помощью Thinkific
Один из лучших способов применить свои знания и опыт с пользой — создать онлайн-курс для обучения других. Вы можете представить свои знания в организованном формате и получить возможность монетизировать их.…
Windows
Исправить Skype не может получить доступ к звуковой карте в Windows 10
Skype — это программа для общения, которой пользуются миллионы людей по всему миру. Подразделение Microsoft, приложение в основном используется для звонков, обмена файлами, обмена сообщениями, бесплатных видеозвонков и других функций…
Подразделение Microsoft, приложение в основном используется для звонков, обмена файлами, обмена сообщениями, бесплатных видеозвонков и других функций…
11 товаров из «Властелина колец» (LOTR), которые можно купить в этом сезоне
Если вы сумасшедший любитель кино, вы должны знать магию Властелина колец. Сериал был чрезвычайно популярен и собрал похвалу и внимание. Люди тратят много времени и внимания на завершение серии и…
12 синтетических инструментов мониторинга для вашего онлайн-бизнеса
Давайте смотреть правде в глаза. Существуют всевозможные инструменты мониторинга, но простои и ошибки являются серьезным источником беспокойства для бизнеса. Может ли синтетический мониторинг быть ответом? Мониторинг является чрезвычайно важной и…
25 лучших игр по строительству космических кораблей на ПК
В то или иное время мы слышали, как наши родители говорили нам, и мы тоже говорили нашим детям. Эти слова до сих пор звучат у меня в ушах: учитесь, пока…
8 лучших инструментов мониторинга VoIP для устранения проблем с производительностью
Хотите узнать о лучших инструментах мониторинга VoIP? Вот все, что вы должны знать.
Android
10 приложений для проверки долговременного состояния батареи Android
Хотите знать, как проверить состояние батареи Android, чтобы ваш телефон работал дольше, чем обычно? Вы пришли в нужное место! Производитель считает срок службы смартфона или планшета от 3 до 4…
Исправить ошибку SIM-карты Samsung Galaxy Note 5
Несмотря на то, что были выпущены новые версии, особая привлекательность старого телефона всегда оставалась. Одной из таких версий является Samsung Galaxy Note 5. Допустим, вы обнаружили ошибку, связанную с SIM-картой,…
17 лучших курсов/ресурсов для изучения программирования на Kotlin
Вы хотите быстро изучить Kotlin и стать разработчиком Android/Java с минимальными затратами? Вот полный список онлайн-курсов, видео на YouTube и книг на Amazon, которые помогут вам стать мастером программирования на…
Оцените эффективность своего веб-сайта с помощью этих 7 инструментов Grader
Аудит различных элементов, влияющих на видимость и пользовательский опыт, является ключом к успеху веб-сайта.
Как использовать функцию NumPy argmax() в Python
В этом руководстве вы узнаете, как использовать функцию NumPy argmax() для поиска индекса максимального элемента в массивах. NumPy — мощная библиотека для научных вычислений на Python; он предоставляет N-мерные массивы,…
Сертификация аналитика данных Microsoft Power BI (PL-300): как ее получить
Сертификат Power BI поможет вам получить все навыки, необходимые для запуска инструментов бизнес-процессов Microsoft Power BI для проектирования и создания масштабируемых моделей данных. Power BI — это универсальный инструмент визуализации…
Windows
15 лучших инструментов для резервного копирования вашего компьютера с Windows или Mac в облако
Невозможно переоценить важность резервного копирования наших данных. Это одна из тех вещей, которая является самой важной, но которой всегда пренебрегают.
Полное руководство по анализу настроений
Клиент – движущая сила любого бизнеса. Знание того, что они думают о вашем продукте и услуге, поможет вашей организации пройти долгий путь. С помощью инструментов анализа настроений вы можете легко…
12 надежных почтовых хостингов для малого и крупного бизнеса
Электронная почта остается ключевым фактором привлечения и удержания клиентов для малого и среднего бизнеса. Несмотря на то, что социальные сети переживают бум лайков, комментариев, твитов и репостов, они все еще…
8 полезных программ для мониторинга баз данных для анализа производительности
Базы данных становятся все более важными для бизнес-операций, и даже незначительный сбой может стоить миллионы. Поскольку объем и сложность данных продолжают расти, как никогда важно иметь надежные, функциональные и современные…
12 лучших хостинговых платформ для рынка Германии
Аренда надежной, производительной, безопасной и многофункциональной платформы веб-хостинга в Германии необходима для обеспечения работы ваших приложений и веб-сайтов и обслуживания немецкой аудитории.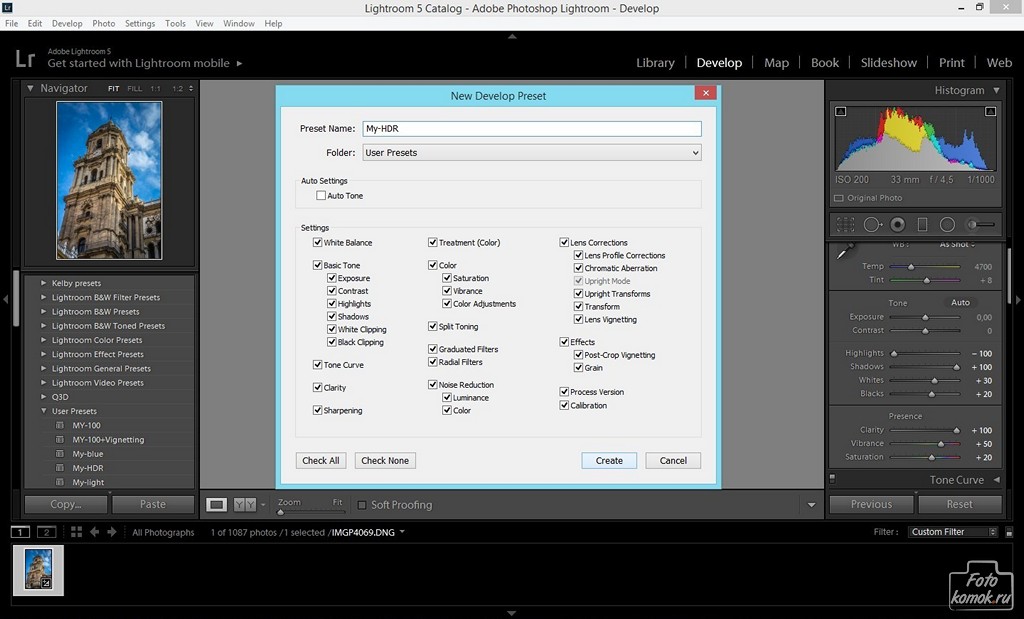
Как установить мобильные пресеты Lightroom
МЕТОД 1Примечание 1: Если у вас есть платная подписка Creative Cloud, вы можете использовать метод 2!
Мы очень рады сообщить, что некоторые из наших лучших пресетов Lightroom теперь доступны для Lightroom CC Mobile, и самое приятное то, что вам не понадобится платная подписка Adobe или какой-либо Lightroom для ПК! Единственное, что вам нужно, — это БЕСПЛАТНОЕ мобильное приложение Lightroom CC, доступное для устройств iOS и Android. Получайте доступ, редактируйте, организуйте и делитесь фотографиями на своем iPad, iPhone или устройстве Android и редактируйте свои фотографии, используя наши мобильные предустановки, где бы вы ни находились.
Как и было обещано, ниже приведены подробные инструкции по использованию файлов . dng в Lightroom Mobile. Вам потребуется всего несколько минут, чтобы приступить к работе с файлами .dng в Lightroom Mobile. Мы надеемся, что вы найдете их полезными. Итак, как добавить файлы .dng с помощью BeArt-Presets в Lightroom Mobile? Ниже мы приводим для вас текст с предварительным просмотром и видеоинструкцией по установке и использованию загруженных вами файлов .dng:
dng в Lightroom Mobile. Вам потребуется всего несколько минут, чтобы приступить к работе с файлами .dng в Lightroom Mobile. Мы надеемся, что вы найдете их полезными. Итак, как добавить файлы .dng с помощью BeArt-Presets в Lightroom Mobile? Ниже мы приводим для вас текст с предварительным просмотром и видеоинструкцией по установке и использованию загруженных вами файлов .dng:Примечание 2: Прежде чем мы начнем, не забудьте разархивировать загруженный zip-файл. Мы предоставили инструкции , как открыть zip-файл на вашем мобильном телефоне .
1. Загрузить Разархивированную папку с файлами .dng в ваше облачное хранилище (например, Dropbox)
2. Открыть Adobe Photoshop Lightroom для мобильных устройств
3. Нажмите на (…) кнопку настроек и выберите Добавить фото вариант
4. Выберите местоположение на вашем телефоне (например, Dropbox), куда вы загрузили и распаковали .dng файлов
Выберите местоположение на вашем телефоне (например, Dropbox), куда вы загрузили и распаковали .dng файлов
5. Дважды щелкните файл .dng , с которым вы хотите работать…
6. Файл .dng будет установлен в Lightroom Mobile
7. Выберите файл .dng
, который вы установили ранее, затем нажмите кнопку (…) Settings и нажмите Copy Settings8. Нажмите Выбрать все, затем снимите флажок Обрезать и нажмите кнопку OK
9. Выберите изображение, которое вы хотите отредактировать в Mobile Lightroom
10. Нажмите кнопку (…) Настройки , а затем нажмите Прошлые настройки
Нажмите кнопку (…) Настройки , а затем нажмите Прошлые настройки
ДО
ПОСЛЕ
Note: For using this method, you must have a paid Creative Cloud membership !
Знаете ли вы, что теперь вы можете синхронизировать пресеты Lightroom CC Lightroom с Lightroom Mobile? Это просто, и вы можете сделать это с помощью настольного приложения Lightroom CC. Но значит ли это именно для вас? Это означает, что вы можете использовать те же пресеты из настольного приложения в своем мобильном приложении.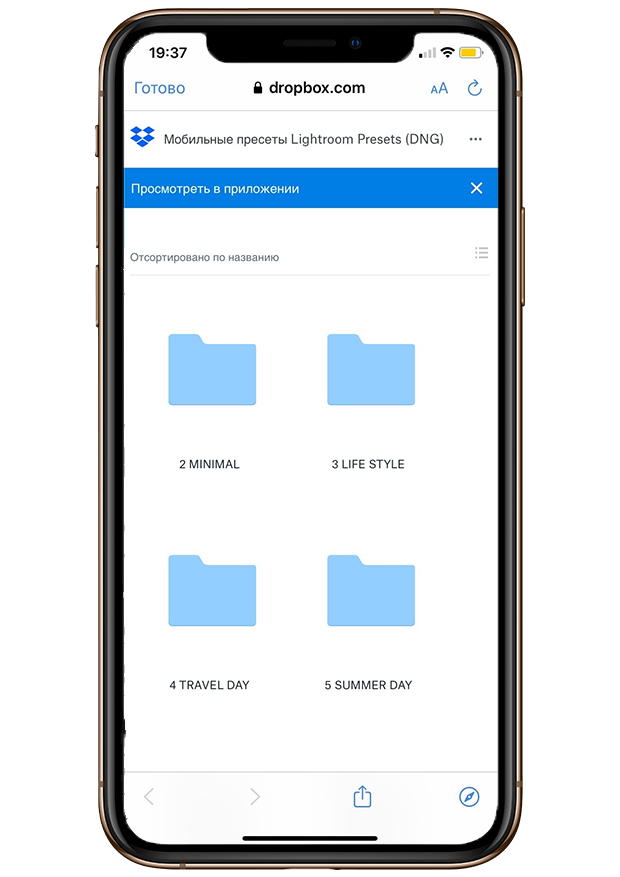
Если вы еще не воспользовались этой удобной возможностью, вот как это сделать в четыре простых шага:
1. Откройте приложение Lightroom CC для ПК:Запустите приложение Lightroom CC, чтобы оно могло автоматически синхронизировать ваши пресеты и профили Lightroom из Lightroom Classic.
Убедитесь, что ваше приложение Lightroom Mobile синхронизировано с вашей учетной записью Creative Cloud. После этого вы сможете увидеть свои пресеты Lightroom Classic в приложении.
Если он не синхронизируется или вы хотите добавить новые пресеты, выполните следующие действия.
2. Импорт профилей и пресетов:Щелкните: Файл > Импорт профилей и предустановок
Вам нужно будет нажать Файл > Импорт профилей и предустановок, чтобы открыть свои папки для поиска папки настроек.
MAC пользователям потребуется использовать сочетание клавиш Command + Shift + G, чтобы открыть диалоговое окно «Перейти к папке», а затем вставить эту строку, чтобы перейти в папку «Настройки»: ~/Library/Application Support/Adobe /CameraRaw/Настройки
Пользователи Windows могут вставить следующую строку, чтобы попасть туда: C:\Users\имя пользователя\AppData\Roaming\Adobe\CameraRaw\Settings
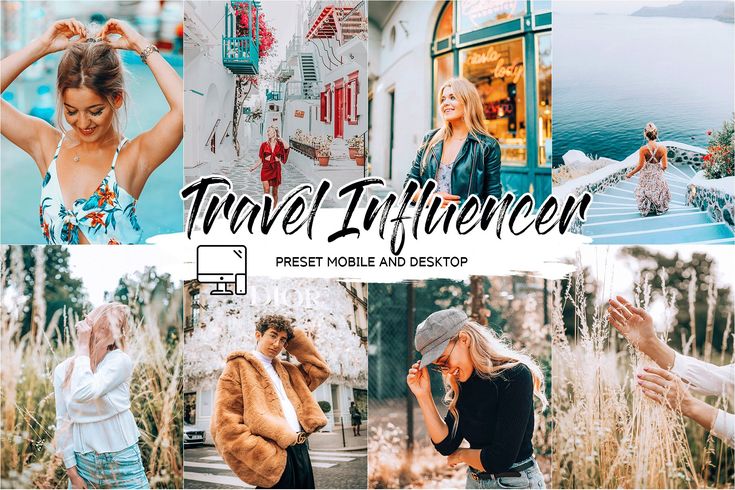 Откройте мобильное приложение Lightroom0:
Откройте мобильное приложение Lightroom0:На этом этапе у некоторых пользователей могут возникнуть проблемы с синхронизацией. Убедитесь, что вы вошли в свою учетную запись Creative Cloud. Если у вас несколько учетных записей, убедитесь, что вы вошли в ту же учетную запись CC, что и в приложениях Lightroom Classic и Lightroom CC для настольных ПК.
После входа в систему вы переходите к изображению. Затем щелкните значок «Предустановки», чтобы найти синхронизированные предустановки. Ваши пресеты появятся под разделом, в котором представлены кривые, зернистость, резкость и виньетирование.
4. Управление предустановками для мобильных устройств: До этого момента шаги с 1 по 3 были всем, что вам нужно, чтобы иметь возможность использовать свои мобильные пресеты Lightroom. Вы также можете импортировать предустановленные файлы непосредственно в настольное приложение Lightroom CC и синхронизировать их с Lightroom Mobile без использования Lightroom Classic. Но вам все равно понадобятся Creative Cloud и настольные/мобильные приложения Lightroom CC.
Но вам все равно понадобятся Creative Cloud и настольные/мобильные приложения Lightroom CC.
Чтобы упорядочить элементы, вам необходимо управлять пресетами, щелкнув значок с тремя точками и выбрав: Управление пресетами.
Далее вы увидите синие флажки рядом со всеми предустановленными папками, позволяющие отключать и скрывать любые папки. Если вы хотите удалить папку, щелкните ее правой кнопкой мыши, и она будет удалена как из настольного приложения Lightroom CC, так и из мобильного приложения Lightroom.
Поздравляем! Теперь вы знаете, как синхронизировать пресеты Lightroom из Lightroom CC для ПК с Lightroom Mobile и можете начать их использовать!
Свяжитесь с нами, если у вас есть какие-либо вопросы или вам нужна поддержка ~ мы всегда рады помочь!
Как установить пресеты Lightroom | Купить пресеты Lightroom для рабочего стола | Предустановки Lightroom для мобильных устройств на продажу
Если вы еще не приобрели профессиональные предустановки Lightroom для настольных ПК или предустановки Lightroom для мобильных устройств, вы можете Купить здесь . Вы также можете прочитать наши часто задаваемые вопросы, если у вас есть какие-либо вопросы или проблемы. В противном случае выполните следующие действия.
Вы также можете прочитать наши часто задаваемые вопросы, если у вас есть какие-либо вопросы или проблемы. В противном случае выполните следующие действия.
После покупки вы получите 2 ссылки для загрузки лучших пресетов Lightroom для рабочего стола (файлы .XMP):
- DropBox ссылка
- Google Drive ссылка
Используя одну из этих ссылок, загрузите ZIP-файл на свой компьютер и выполните следующие действия:
- Откройте Lightroom Classic на своем компьютере.
- Перейти к Вкладка «Разработка» (правый верхний угол).
- На левой панели найдите вкладку «Предустановки» > Нажмите значок «+» > Нажмите «Импортировать предустановки» .
- Найдите загруженный ZIP-файл и импортируйте его (файл распаковывать не нужно).
 Вы также можете импортировать файлы в разархивированном виде, если хотите.
Вы также можете импортировать файлы в разархивированном виде, если хотите.
Вот и все! Теперь вы можете найти свои новые предустановки на вкладке «Предустановки» под «Пользовательские предустановки» и применить их к своим фотографиям.
Как установить
2. Пресеты Lightroom для мобильных устройств (файлы .DNG)Наши лучшие мобильные пресеты Lightroom предназначены для использования с бесплатным мобильным приложением Adobe Lightroom :
Загрузите приложение Adobe Lightroom здесь для: IPhone или Android
Затем выполните следующие действия.
.
ВИДЕОРУКОВОДСТВО
.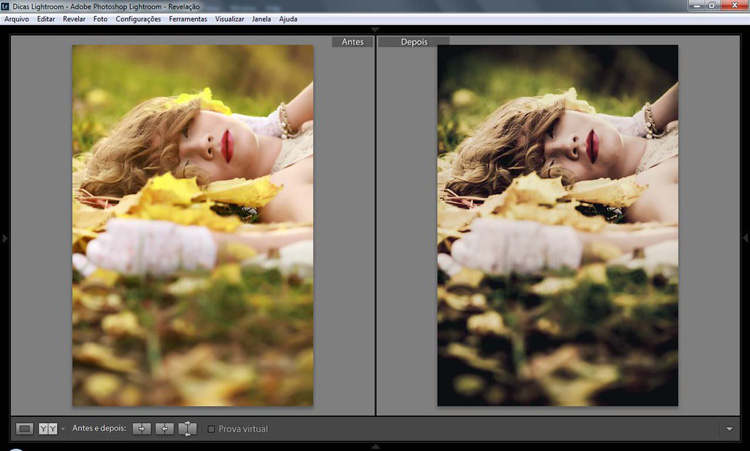
ПИСЬМЕННОЕ РУКОВОДСТВО + ПОИСК И УСТРАНЕНИЕ НЕИСПРАВНОСТЕЙ
Шаг 1. Загрузите мобильные пресеты Lightroom на свой мобильный телефонПосле покупки вы получите 2 ссылки для загрузки пресетов Lightroom (файлы .DNG):
- Ссылка DropBox (рекомендуется для IPhone ) Ссылка на Google Диск (рекомендуется для Android )
Доступ к ссылкам также можно получить через «МОЯ УЧЕТНАЯ ЗАПИСЬ» или по электронной почте.
>
Скачать с DROPBOX (для IPHONE):
или
Скачать с GOOGLE DRIVE (для ANDROID):
Если у вас возникли проблемы с загрузкой, не волнуйтесь — просто попросите нас отправить вам предустановленные файлы по электронной почте и загрузите их с вашей электронной почты. Обычно это хорошо работает для большинства устройств.
>
Шаг 2.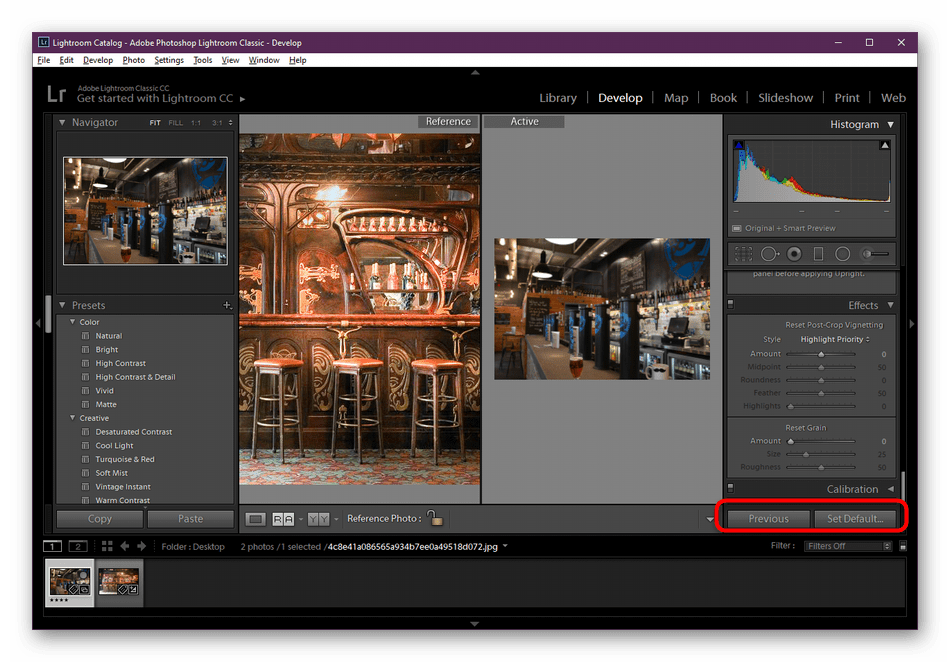 Загрузите файлы в приложение Adobe Lightroom (также известное как приложение Adobe Lightroom Photo Editor)
Загрузите файлы в приложение Adobe Lightroom (также известное как приложение Adobe Lightroom Photo Editor)Откройте приложение Adobe Lightroom > нажмите «Все фотографии» (или вы можете создать новый альбом) > Нажмите значок «Добавить фото» (нижний левый угол) > Добавьте загруженные файлы из Фотопленки/Галереи.
>
Шаг 3. Создайте PresetОткрыть 1 Добавленное фото> Нажмите на значок ‘3 Dots’ (верхний правый угол)> Нажмите ‘Создать ПРЕВОРТ’ > Имя.
.>
4. Примените предустановки Lightroom Mobile к своим фотографиям Перейдите к «Все фотографии» > Добавьте свою фотографию и откройте ее > Нажмите «Предустановки» (нижняя панель) > Выберите «Пользовательские предустановки» в раскрывающемся списке > Выберите созданную вами предустановку .
Вот и все! Наслаждайтесь редактированием фотографий. 🙂
Готово.
Устранение неполадок:Я получаю пустые/черные/серые изображения вместо картинок.
Это ПОЛНОСТЬЮ ХОРОШО. Установочные файлы DNG должны выглядеть как черные / серые квадраты или сетка изображений в вашей фотопленке. Пожалуйста, НЕ пытайтесь открыть их на своем телефоне — они не откроются. Просто продолжите установку.
Я не получаю отдельные фотографии, только сетку из 9 изображений .
Вы все делаете правильно. Вы не должны загружать отдельные изображения. Просто продолжите установку с загруженными файлами DNG.
Я перепробовал все, но не могу скачать с DropBox/Google Drive на свой телефон.
Все в порядке, не волнуйтесь. Вы можете:
- загрузить файлы на свой компьютер > отправить их себе по электронной почте > загрузить со своей электронной почты
- попросите нас отправить вам файлы по электронной почте> загрузите их с вашего электронного адреса
Когда я пытаюсь загрузить, я вижу только «Открыть в… VSCO App» .
Вам не нужно использовать опцию «Открыть в…». Вам необходимо скачать файл на свой мобильный телефон. Затем откройте приложение Adobe Lightroom > Загрузить его туда > Перейдите к следующим шагам.
Я загрузил файл в приложение Lightroom, но предустановки не появились .
Чтобы появились предустановки Lightroom для мобильных устройств, необходимо выполнить шаг 3. «Создать предустановку» (см. выше).
Я установил предустановки Lightroom для мобильных устройств в соответствии с инструкциями, но когда я применяю их к своей фотографии, ничего не меняется / Предустановка не работает
), а не как установочный файл (DNG).
Удалите все предыдущие загрузки с телефона и из приложения Lightroom > Повторно загрузите файлы как установочный файл DNG.
Я хотел купить пресеты Instagram для рабочего стола Lightroom, но не могу их найти. Я покупаю их отдельно?
Нет. Мы предлагаем пресеты Lightroom Mobile и Lightroom Desktop в одной упаковке. Наши лучшие пресеты для Lightroom Desktop поставляются в ZIP-файле по предоставленной вам ссылке. Выполните описанные выше шаги (раздел 1. Пресеты Lightroom для ПК), чтобы загрузить ZIP-файл в Lightroom в течение нескольких секунд.
Мы предлагаем пресеты Lightroom Mobile и Lightroom Desktop в одной упаковке. Наши лучшие пресеты для Lightroom Desktop поставляются в ZIP-файле по предоставленной вам ссылке. Выполните описанные выше шаги (раздел 1. Пресеты Lightroom для ПК), чтобы загрузить ZIP-файл в Lightroom в течение нескольких секунд.
Удачного редактирования!
Как установить предустановки Lightroom Mobile (без компьютера)
Наталья РобертА- А+
Скачать как PDF
Подпишитесь ниже, чтобы скачать статью немедленно
Вы также можете выбрать свои интересы для бесплатного доступа к нашему обучению премиум-класса:
Основы бизнеса
Шпаргалки
Детская фотография
Красочные городские пейзажи
Состав
Творческая фотография
Креативные концепции портрета
Цифровые фотоколлажи
Сказочная портретная фотография
Фотография еды
Интерьерная фотография
Редактирование ландшафта
Пейзажная фотография
Обработка Lightroom
Пресеты Lightroom
Длинная выдержка
Макрофотография
Фотография Млечного Пути
Моя камера и фотография
Органический маркетинг
Домашние животные
Фотография товара
Фотография неба
Социальные сети
Натюрморт
Интервальная съемка
Туристическая фотография
Городская фотография
Фотография дикой природы
Ваша конфиденциальность в безопасности. Я никогда не поделюсь вашей информацией.
Я никогда не поделюсь вашей информацией.Приложение Lightroom Mobile — это мощный инструмент редактирования, который всегда под рукой. И это бесплатно для скачивания и использования. Однако, если вы хотите использовать на нем мобильные пресеты Lightroom, все может запутаться.
Давайте разберем его, чтобы вы могли легко установить пресеты в Lightroom Mobile без настольного компьютера.
Как установить предустановленные файлы XMP в Lightroom Mobile?
Когда вы изучаете, как установить предустановки Lightroom в Lightroom Mobile без настольного компьютера, это работает немного иначе, чем настольная версия Lightroom Classic. У вас не будет файлов XMP для ваших пресетов. Вместо этого вы будете использовать файлы DNG для установки пресетов в Lightroom.
Файлы DNG — это тип файлов RAW, в которых сохраняется вся информация об изображении. Это включает в себя все корректировки настроек.
По сути, у вас есть фотография в формате DNG с примененным пресетом. И вы используете эту фотографию, чтобы сообщить Lightroom Mobile, что такое предустановка.
И вы используете эту фотографию, чтобы сообщить Lightroom Mobile, что такое предустановка.
1. Получите файлы DNG на свой телефон
При покупке или загрузке пресетов Lightroom вы получите либо отдельные файлы, либо ZIP-файл. Если вы получаете их по отдельности, просто откройте электронное письмо прямо со своего телефона и сохраните файлы пресетов.
Если у вас уже есть файлы, сохраненные на вашем настольном компьютере, есть несколько способов перенести пресеты на телефон.
Вы можете отправить файлы себе по электронной почте, а затем открыть письмо на своем телефоне. Вы можете использовать Dropbox для переноса файлов пресетов со своего рабочего стола. Или вы можете использовать AirDrop, если у вас есть файлы, сохраненные на рабочем столе, и вы являетесь пользователем Mac.
Когда файлы будут на вашем телефоне, запишите, где они сохранены. Таким образом, вы можете легко найти их позже.
Если вы получили zip-файл, вы можете использовать приложение, такое как iZip, чтобы разархивировать его на своем мобильном телефоне. Конечно, вы также можете разархивировать файл на рабочем столе, а затем использовать любой из вышеперечисленных методов для отправки файлов на свой телефон.
Конечно, вы также можете разархивировать файл на рабочем столе, а затем использовать любой из вышеперечисленных методов для отправки файлов на свой телефон.
2. Импорт файлов DNG в Lightroom Mobile
Следующий шаг — импорт файлов DNG в приложение Lightroom!
Откройте приложение Lightroom и создайте новый альбом, в котором будут храниться только ваши предустановленные файлы DNG. Чтобы создать новый альбом, коснитесь + справа от названия раздела «Альбомы». Затем нажмите «Альбом», когда он появится внизу.
Коснитесь знака «плюс», чтобы добавить новый альбом.Создав альбом пресетов Lightroom, коснитесь трех точек справа от названия альбома. Выберите «Добавить фотографии», а затем выберите, где будут сохранены ваши фотографии.
Если вы использовали iZip, выберите «Из файлов». Однако, если вы загрузили файлы по отдельности, вы выберете «Из фотопленки».
После нажатия трех точек в новом альбоме нажмите здесь, чтобы добавить фотографии. Выберите расположение файлов DNG.
Затем выберите файлы фотографий DNG для добавления и нажмите «Добавить».
Выберите файлы DNG для добавления.3. Сохраните пресеты
У вас есть файлы DNG, загруженные в приложение Lightroom, поэтому давайте сохраним эти пресеты Lightroom! Откройте одну из фотографий из вашей папки DNG.
Я рекомендую начинать с верхнего левого угла и идти по порядку, чтобы не потерять след.
Войдите в созданный вами альбом и выберите первый файл DNG, который нужно открыть.Когда фотография DNG открыта, коснитесь трех точек в правом верхнем углу. Когда появятся варианты, выберите «Создать пресет».
После открытия вы можете легко сохранить настройки файла DNG в качестве нового пресета!Появится список опций и флажков. Они позволяют вам выбрать, какие настройки вы хотите включить в пресеты. На этом экране вы также можете назвать предустановку и создать для нее отдельную папку.
Если вы покупаете пресеты из нескольких источников, я рекомендую иметь папку для каждого источника.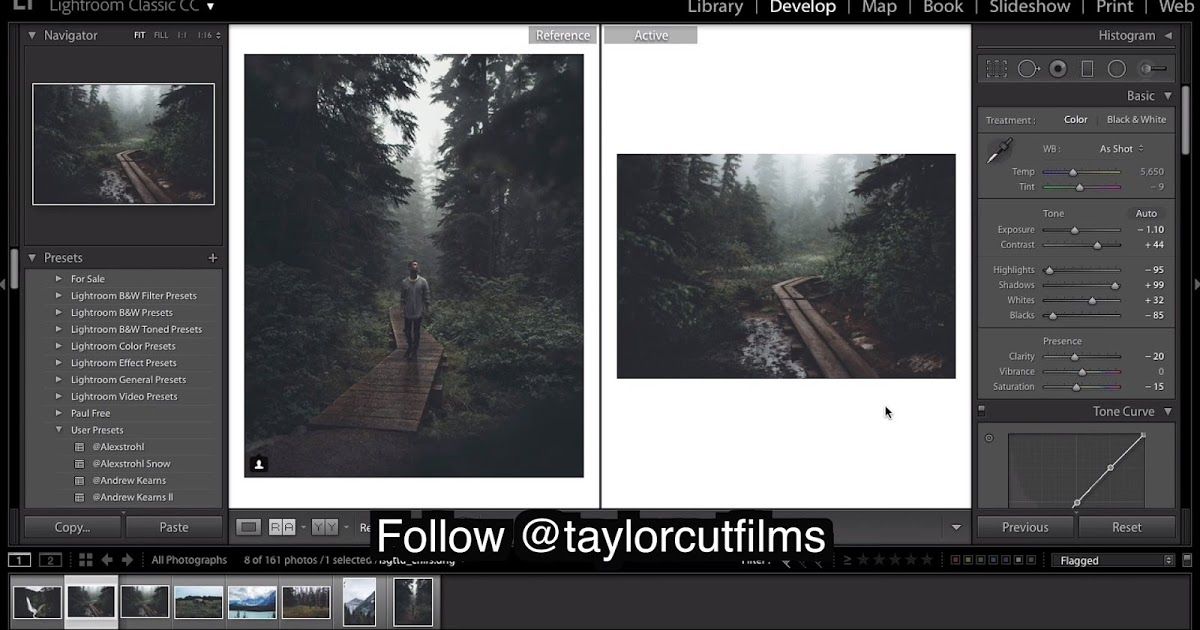
Когда вы выбрали все, что хотите, коснитесь галочки, чтобы сохранить новые пресеты Lightroom. Затем повторите этот процесс с каждым файлом DNG в папке!
Здесь вы называете, упорядочиваете и выбираете настройки для вашего нового пресета.4. Использование пресетов Lightroom Mobile
Теперь, когда у вас есть пресеты, сохраненные в приложении Lightroom, их очень легко использовать. Откройте фотографию, которую хотите отредактировать.
В нижней части экрана вы увидите разделы с настройками, которые вы можете изменить. Прокрутите вправо до раздела «Предустановки».
Раздел пресетов в нижней части экрана приложения содержит все ваши сохраненные пресеты Lightroom.
Коснитесь раздела Presets, выберите папку с пресетом, который хотите использовать. Затем коснитесь предустановки, которую хотите применить. Lightroom даже создает мини-миниатюры, демонстрирующие предварительный просмотр примененного пресета!
Если предустановка выбрана и вы хотите ее сохранить, коснитесь галочки для завершения.
Пресеты Lightroom для мобильных устройств — Заключение
Lightroom Mobile предоставляет широкий спектр мощных инструментов редактирования для наших телефонов, упрощая редактирование на ходу. Пресеты Lightroom Mobile — это еще один инструмент, который может сделать редактирование еще проще!
Хотя процесс загрузки пресетов в Lightroom Mobile отличается от классической версии Lightroom для настольных ПК, он по-прежнему прост.
Руководство по установке – Предустановки Kelsey
Руководство по установке — пресеты от Kelsey перейти к содержаниюУстановите мои пресеты на свой мобильный телефон или компьютер за одну минуту с помощью моих простых руководств.
Установить на мобильный — iPhone
Посмотрите приведенное выше видео с пошаговыми инструкциями по установке пресетов в Lightroom Mobile с помощью iPhone.
*ВАЖНО* Убедитесь, что на вашем iPhone установлено бесплатное приложение Adobe Lightroom + приложение Apple Files .
- Откройте электронное письмо с подтверждением заказа и нажмите ссылку для скачивания
- Нажмите « Загрузить сейчас » и дождитесь загрузки файла
- Закройте любой интернет-браузер, который вы используете, откройте приложение Apple Files и перейдите к Downloads.
- Нажмите на @presetsbykelsey.zip file один раз и подождите, пока файл будет распакован. Когда закончите, появится синяя папка со всеми вашими файлами.
Примечание. Если вы не можете найти файл @presetsbykelsey.zip, попробуйте ввести слово «presetsbykelsey» в строке поиска в приложении «Файлы». - Нажмите на новую разархивированную синюю папку, затем нажмите Mobile Files . Нажмите кнопку … в правом верхнем углу и выберите Выберите .
 Затем выберите все ваши предустановленные файлы.
Затем выберите все ваши предустановленные файлы. - Нажмите кнопку Открыть в левом нижнем углу, а затем прокрутите до пункта Lightroom , нажмите и выберите Запустить Lightroom сейчас ( Примечание: убедитесь, что приложение Lightroom уже загружено на ваш он не появится здесь ).
- Ваши пресеты будут автоматически импортированы в Lightroom, вы можете найти их в папке Недавно добавленные .
- Откройте один из пресетов и сохраните его, нажав кнопку … в правом верхнем углу и выберите Create Preset. Дайте пресету имя (как вам угодно), сохраните его в новой группе пресетов. Завершите, нажав кнопку ✓, чтобы сохранить предустановку.
- Чтобы использовать пресет, откройте любую фотографию в Lightroom и нажмите Presets на нижней панели инструментов, затем щелкните сохраненный пресет, чтобы применить его к фотографии.

Установка на мобильный телефон — Android
Посмотрите приведенное выше видео с пошаговыми инструкциями по установке пресетов в Lightroom Mobile с помощью рекомендаций для Android. *ВАЖНО* Убедитесь, что на Android загружено бесплатное приложение Lightroom + приложение Files by Google . Установка не будет работать с помощью диспетчера загрузок, поэтому необходимо убедиться, что загружены файлы Google.
- Откройте электронное письмо с подтверждением заказа и нажмите ссылку для скачивания
- Нажмите ‘ Загрузить сейчас ’ и дождаться загрузки файла
- Откройте приложение Files by Google и перейдите в раздел Downloads
- Нажмите на файл @presetsbykelsey.
 zip и выберите Извлечь ✓ , а затем Готово ✓
zip и выберите Извлечь ✓ , а затем Готово ✓ - Откройте приложение Lightroom и нажмите Импорт, выберите все файлы предустановок и нажмите Добавить
- Откройте один из пресетов и сохраните его, нажав … в правом верхнем углу и выберите Create Preset. Дайте пресету имя (как вам угодно), сохраните его в новой группе пресетов. Завершите, нажав кнопку ✓, чтобы сохранить предустановку.
- Чтобы использовать пресет, откройте любую фотографию в Lightroom и нажмите Presets на нижней панели инструментов, затем щелкните сохраненный пресет, чтобы применить его к фотографии.
Настольная установка — Lightroom CC
1. Загрузите пресеты на свой компьютер по ссылке для скачивания.
2. Разархивируйте файл « @kelseyinlondon_Presets. zip ». Для пользователей Mac просто дважды щелкните файл, чтобы разархивировать его. 3. Открыть Lightroom CC на ПК
zip ». Для пользователей Mac просто дважды щелкните файл, чтобы разархивировать его. 3. Открыть Lightroom CC на ПК
4. Нажмите кнопку Изменить на правой панели. Или просто нажмите клавишу « E » на клавиатуре.
5. Нажмите « Presets » — он находится внизу раздела редактирования.
6. Нажмите на три точки справа от Presets ‘, а затем выберите ‘ Import Presets ‘
7. Перейдите к папке ‘ @kelseyinlondon_presets ‘ (скорее всего, она находится в папке загрузок) и перейдите к ‘ Desktop_Files 4 9006 0 0 Выберите все файлы .xmp в этой папке и нажмите « Import »
9. Теперь ваши пресеты готовы к использованию в разделе « Presets ».
Установка на рабочем столе — Lightroom Classic
1. Загрузите пресеты на свой компьютер по ссылке для скачивания.
Загрузите пресеты на свой компьютер по ссылке для скачивания.
2. Разархивируйте файл « @kelseyinlondon_Presets.zip ». Для пользователей Mac просто дважды щелкните файл, чтобы разархивировать его.
3. Открыть Lightroom Classic на компьютере
4. На левой панели нажмите « Предустановки»
5. Нажмите кнопку «+» слева от «Предустановки» и выберите « Импорт пресетов ‘
7. Перейдите в папку « @kelseyinlondon_presets » (скорее всего, она находится в папке загрузок) и перейдите в папку « Desktop_Files »
8. Выберите все файлы .xmp в этой папке и затем нажмите « Import »
9. Теперь ваши пресеты готовы к использованию в разделе « Presets ».
Нужна помощь?
Свяжитесь с нами
Как установить пресеты Lightroom (старые)
Выберите любое из следующих руководств:
Как установить предустановки на мобильный телефон
Как установить предустановки на настольный компьютер
Руководство по установке для мобильных устройств
Если вы еще не загрузили БЕСПЛАТНОЕ приложение Adobe Lightroom Mobile на свой телефон.
Есть 3 способа установить и использовать мои пресеты на вашем мобильном телефоне, используя только ваш компьютер или мобильный телефон.
Выберите одно из следующих руководств:
Мобильная установка с использованием настольного компьютера/компьютера (самая быстрая установка)
Установка только для мобильных устройств с использованием iPhone
Установка только для мобильных устройств с использованием Android
Загрузка для настольных ПК для мобильных устройств *самая быстрая установка*
1. Загрузите БЕСПЛАТНОЕ приложение Adobe Lightroom Mobile на свой телефон.
2. Загрузите пресеты на свой компьютер по ссылке для скачивания (вы получите ее по электронной почте, как только приобретете мои пресеты).
3. Разархивируйте файл « @kelseyinlondon_Presets.zip ». Для пользователей Mac просто дважды щелкните файл, чтобы разархивировать его.
4. Перейдите в папку « Mobile_Files ». Здесь вы найдете несколько файлов .DNG — это предустановленные файлы.
Перейдите в папку « Mobile_Files ». Здесь вы найдете несколько файлов .DNG — это предустановленные файлы.
5. пользователей iPhone/Mac: используйте Airdrop для отправки всех файлов .DNG на ваш мобильный телефон с вашего компьютера. Альтернативы: используйте Dropbox или iCloud, чтобы отправить эти файлы на свой телефон.
6. Откройте мобильное приложение Lightroom .
7. Нажмите кнопку «Импорт фото» в правом нижнем углу.
8. Выберите все файлы .DNG из фотопленки.
обратите внимание: после выполнения вышеуказанного шага файл . Файлы DNG теперь будут отображаться в приложении Lightroom в виде изображений, как показано ниже:
9. Щелкните один из файлов/фотографий .DNG.
10. После выбора коснитесь кнопки с тремя точками в правом верхнем углу экрана и выберите « Создать предустановку ».
11. Сохраните пресет
— Дайте пресету имя, например, « Gold Contrast »
— Сохраните его в новую группу, щелкнув раскрывающееся меню « Preset Group ». Затем нажмите « Создать новую предустановленную группу » и дайте новой группе имя, например, « @kelseyinlondon ».
*Убедитесь, что вы выбираете новую группу каждый раз, когда сохраняете новый пресет.
– Нажмите на эту кнопку с галочкой в правом верхнем углу, чтобы сохранить предустановку.
12. Повторите шаги 9–11 для каждой фотографии до завершения.
Теперь ваши пресеты готовы к использованию. Щелкните здесь для получения инструкций по редактированию с помощью моих пресетов.
Загрузка только для мобильных устройств — iPhone
1. Загрузите БЕСПЛАТНОЕ приложение Adobe Lightroom Mobile на свой телефон.
Загрузите БЕСПЛАТНОЕ приложение Adobe Lightroom Mobile на свой телефон.
2. Загрузите бесплатное приложение iZip (это приложение позволит вам распаковывать файлы на вашем iPhone).
3. Загрузите « @kelseyinlondon_Presets.zip » по ссылке для скачивания (вы получите ее по электронной почте после того, как приобретете мои пресеты).
4. После завершения загрузки выберите « Копировать в iZip ».
5. Затем iZip спросит: « Хотите распаковать все файлы? », нажмите « OK ».
6. После распаковки выберите один файл .DNG за раз, затем нажмите « Открыть в » и выберите « Копировать в Lightroom CC ».
7. Открыв файл в Lightroom, нажмите кнопку с тремя точками в правом верхнем углу экрана и выберите « Создать предустановку ‘.
8. Сохраните пресет
— Дайте пресету имя, например, « Gold Contrast »
— Сохраните его в новую группу, щелкнув раскрывающееся меню « Preset Group ». Затем нажмите « Создать новую предустановленную группу » и дайте новой группе имя, например, « @kelseyinlondon ».
*Убедитесь, что вы выбираете новую группу каждый раз, когда сохраняете новый пресет.
– Нажмите на эту кнопку с галочкой в правом верхнем углу, чтобы сохранить предустановку.
9. Повторите шаги 6–8 для каждой фотографии/файла .DNG до завершения.
Теперь ваши пресеты готовы к использованию. Щелкните здесь для получения инструкций по редактированию с помощью моих пресетов.
Загрузка только для мобильных устройств – Android
1. Загрузите БЕСПЛАТНОЕ приложение Adobe Lightroom Mobile на свой телефон
Загрузите БЕСПЛАТНОЕ приложение Adobe Lightroom Mobile на свой телефон
2. Загрузите « @kelseyinlondon_Presets.zip» это по электронной почте после того, как вы приобрели мои пресеты).
3. Откройте Files от Google и найдите только что загруженный файл « @kelseyinlondon_Presets.zip » и выберите его.
4. Нажмите « Извлечь », чтобы разархивировать файл, а когда он завершит распаковку, нажмите « Готово ».
5. Откройте мобильное приложение Lightroom .
6. Нажмите кнопку «Импорт фото» в правом нижнем углу.
7. Выберите и импортируйте все файлы .DNG из ваших загрузок.
8. Выберите один из файлов/фотографий .DNG.
9. После выбора коснитесь кнопки с тремя точками в правом верхнем углу экрана и выберите « Создать предустановку ».
10. Сохраните пресет
— Дайте пресету имя, например, « Gold Contrast »
— Сохраните его в новую группу, щелкнув раскрывающееся меню « Preset Group ». Затем нажмите « Создать новую предустановленную группу » и дайте новой группе имя, например, «9».0010 @kelseyinlondon ‘.
*Убедитесь, что вы выбираете новую группу каждый раз, когда сохраняете новый пресет.
– Нажмите на эту кнопку с галочкой в правом верхнем углу, чтобы сохранить предустановку.
11. Повторите шаги 8-10 для каждой фотографии до завершения.
Теперь ваши пресеты готовы к использованию. Щелкните здесь для получения инструкций по редактированию с помощью моих пресетов.
Руководство по установке на рабочем столе
Вот мое краткое руководство по установке предустановок с помощью Lightroom Classic или Lightroom CC на рабочем столе. Обратите внимание: Для использования настольной версии Lightroom вам потребуется подписка Adobe Creative Cloud.
Установка Lightroom CC
1. Загрузите пресеты на свой компьютер по ссылке для скачивания.
2. Разархивируйте файл « @kelseyinlondon_Presets.zip ». Для пользователей Mac просто дважды щелкните файл, чтобы разархивировать его.
3. Открыть Lightroom CC на компьютере
4. Нажмите кнопку Изменить на правой панели. Или просто нажмите ‘ E ‘ клавиша на клавиатуре.
5. Нажмите « Presets » — он находится внизу раздела редактирования.
6. Нажмите на три точки справа от « Presets », а затем выберите « Import Presets »
7. Перейдите к папке « @kelseyinlondon_presets » папку) и перейдите в папку « Desktop_Files »
8. Выберите все .xmp файлов в этой папке, а затем нажмите « Import »
9. Теперь ваши пресеты готовы к использованию в разделе « Presets ». Щелкните здесь для получения инструкций по редактированию с помощью моих пресетов.
Теперь ваши пресеты готовы к использованию в разделе « Presets ». Щелкните здесь для получения инструкций по редактированию с помощью моих пресетов.
Установка Lightroom Classic
1. Загрузите пресеты на свой компьютер по ссылке для скачивания.
2. Разархивируйте файл « @kelseyinlondon_Presets.zip ». Для пользователей Mac просто дважды щелкните файл, чтобы разархивировать его.
3. Открыть Lightroom Classic на ПК
4. На левой панели нажмите « Предустановки»
5. Нажмите кнопку «+» слева от «Предустановки» и выберите « Import Presets ‘
7. Перейдите в папку ‘ @kelseyinlondon_presets ‘ (скорее всего она находится в папке загрузок) и перейдите в папку ‘ Desktop_Files ‘
8. 90.50 файлы в этой папке, а затем нажмите ‘ Import ‘
90.50 файлы в этой папке, а затем нажмите ‘ Import ‘
9. Ваши пресеты теперь готовы к использованию в разделе ‘ Presets ’. Щелкните здесь для получения инструкций по редактированию с помощью моих пресетов.
как добавить пресеты в лайтрум ios?
Ответить
- Чтобы добавить пресеты в Lightroom на iOS, откройте приложение и перейдите на панель «Стили».
- Нажмите кнопку «+» в нижней части панели и выберите «Новый пресет».
- Назовите пресет, а затем выберите тему, стиль или эффект.
- Вы также можете добавить фильтр к пресету.
Как установить пресеты в Lightroom Mobile (iPhone) 2020
Как установить пресеты LIGHTROOM MOBILE на iPhone 2020
youtube.com/embed/Ubh57NcmTeo?feature=oembed» frameborder=»0″ allow=»accelerometer; autoplay; clipboard-write; encrypted-media; gyroscope; picture-in-picture» allowfullscreen=»»>Как импортировать пресеты в Lightroom IOS?
На этот вопрос нет универсального ответа, так как процесс импорта пресетов в Lightroom iOS может различаться в зависимости от конкретного устройства и используемой версии iOS. Однако некоторые советы по импорту пресетов в Lightroom iOS включают в себя:
Сделайте резервную копию ваших текущих файлов пресетов Lightroom, прежде чем импортировать новые. Таким образом, вы можете легко восстановить исходные настройки, если что-то пойдет не так в процессе импорта.
Как добавить пресеты в Lightroom для мобильных устройств?
Чтобы добавить пресеты в Lightroom для мобильных устройств, откройте панель «Стили», коснитесь значка + в нижней части панели и выберите «Добавить новый». Введите имя для пресета и выберите категорию из списка справа. (Если вы не видите категорию, соответствующую вашей фотографии, попробуйте выбрать «Основные» или «Коррекция».) Нажмите «Сохранить». Теперь всякий раз, когда вы делаете снимок с помощью Lightroom для мобильных устройств, пресет будет применяться автоматически.
Введите имя для пресета и выберите категорию из списка справа. (Если вы не видите категорию, соответствующую вашей фотографии, попробуйте выбрать «Основные» или «Коррекция».) Нажмите «Сохранить». Теперь всякий раз, когда вы делаете снимок с помощью Lightroom для мобильных устройств, пресет будет применяться автоматически.
Как добавить пресеты в Lightroom CC на iPad?
Не существует специального способа добавления пресетов в Lightroom CC на iPad. Однако вы можете использовать те же методы, что и для добавления пресетов в Lightroom на других устройствах.
Как импортировать новые пресеты в Lightroom?
Есть несколько способов импортировать новые пресеты в Lightroom. Проще всего воспользоваться пунктом «Импорт пресетов» в меню «Файл». Откроется диалоговое окно «Импорт пресетов», где вы можете выбрать любой из существующих пресетов. Вы также можете использовать пункт меню «Файл» для импорта определенных пресетов из файла на вашем компьютере.
Почему мои пресеты не импортируются в Lightroom?
Пресеты, сохраненные в другой программе, например Photoshop или Bridge, нельзя импортировать в Lightroom. Формат файла пресетов является проприетарным и несовместимым с Lightroom.
Как импортировать предустановки XMP в Lightroom для мобильных устройств IOS?
Чтобы импортировать предустановки XMP в Lightroom для мобильных устройств iOS, откройте мобильное приложение Lightroom и выберите вкладку «Предустановки». Нажмите кнопку «Импорт» и выберите файл XMP, который вы хотите импортировать.
Почему мои пресеты не отображаются в Lightroom для мобильных устройств?
Стили (или Стили разработки) хранятся в мобильном приложении Lightroom в виде отдельных файлов. Когда вы устанавливаете или обновляете приложение, ваши пресеты могут не импортироваться автоматически. Чтобы импортировать пресеты, откройте мобильное приложение Lightroom и выберите «Импорт/экспорт пресетов» в главном меню.
Чтобы импортировать пресеты, откройте мобильное приложение Lightroom и выберите «Импорт/экспорт пресетов» в главном меню.
Где мои пресеты в Lightroom для iPad?
Пресеты, сохраненные в другой программе, например Photoshop или Bridge, нельзя импортировать в Lightroom. Формат файла пресетов является проприетарным и несовместимым с Lightroom.
Как установить пресеты в Lightroom для мобильных устройств без ПК?
Чтобы установить предустановки в Lightroom для мобильных устройств, откройте приложение и выберите «Пресеты» в главном меню. Затем нажмите на кнопку «Импорт» и выберите пресеты, которые вы хотите импортировать.
Как добавить пресеты в Lightroom 2021?
В Lightroom 2021 нет встроенного способа добавления пресетов, но есть несколько сторонних инструментов, которые вы можете использовать. Одним из вариантов является Adobe Preset Manager, который вы можете найти в приложении Lightroom или в Интернете по адресу adobe. com/photoshop/lightroom/en-us/tools/preset-manager/. Другой вариант — Adobe Camera Raw 9..5, который можно загрузить с сайта adobe.com/photoshop/camera-raw/.
com/photoshop/lightroom/en-us/tools/preset-manager/. Другой вариант — Adobe Camera Raw 9..5, который можно загрузить с сайта adobe.com/photoshop/camera-raw/.
Куда делись мои пресеты в Lightroom для мобильных устройств?
Пресеты могли быть удалены из приложения по разным причинам, включая обновления приложения или изменения в нашей библиотеке пресетов. Если вам не хватает пресетов, рекомендуем поискать их в настольном приложении Lightroom.
Куда попадают импортированные пресеты в Lightroom?
Пресеты, импортированные из других программ для редактирования фотографий, помещаются в папку «Импорт» в библиотеке Lightroom.
Куда делись мои пресеты Lightroom на Iphone?
Если у вас есть копия приложения Lightroom на вашем iPhone, предустановки могут быть там. Если у вас нет копии приложения или вы его удалили, пресетов может больше не быть.

 В программе есть встроенные покупки, но и без них можно смело использовать Lightroom вместе с бесплатным функционалом программы, который также неплох.
В программе есть встроенные покупки, но и без них можно смело использовать Lightroom вместе с бесплатным функционалом программы, который также неплох. Кликнув в этом меню на пункт «смешанный», вы перейдёте в детальные настройки каждого цвета на фотографии. Лучше меняйте настройки плавно, чтобы не переборщить. С помощью цветовой коррекции вы сможете сделать ярче любой цвет на снимке, либо же наоборот, сделать его холоднее. Просто кликайте на элемент на фото, цвет которого хотите изменить, и редактируйте интенсивность, передвигая ползунки.
Кликнув в этом меню на пункт «смешанный», вы перейдёте в детальные настройки каждого цвета на фотографии. Лучше меняйте настройки плавно, чтобы не переборщить. С помощью цветовой коррекции вы сможете сделать ярче любой цвет на снимке, либо же наоборот, сделать его холоднее. Просто кликайте на элемент на фото, цвет которого хотите изменить, и редактируйте интенсивность, передвигая ползунки. Это поможет сэкономить время при редактировании других фото. Для того, чтобы применить эти настройки к другому снимку, выберите его в фотоплёнке, и кликнув «ещё» → «вставить настройки», вы получите в один клик новое отредактированное фото.
Это поможет сэкономить время при редактировании других фото. Для того, чтобы применить эти настройки к другому снимку, выберите его в фотоплёнке, и кликнув «ещё» → «вставить настройки», вы получите в один клик новое отредактированное фото.
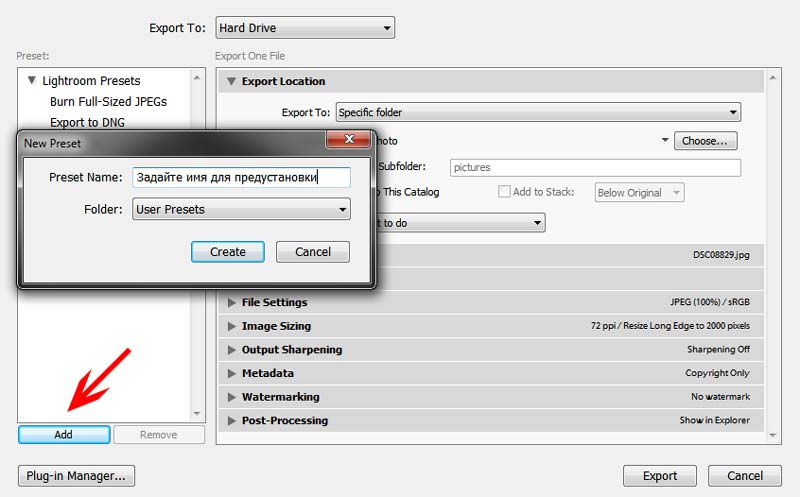 Если этого пункта нет, ищем его в расширенных установках.
Если этого пункта нет, ищем его в расширенных установках.

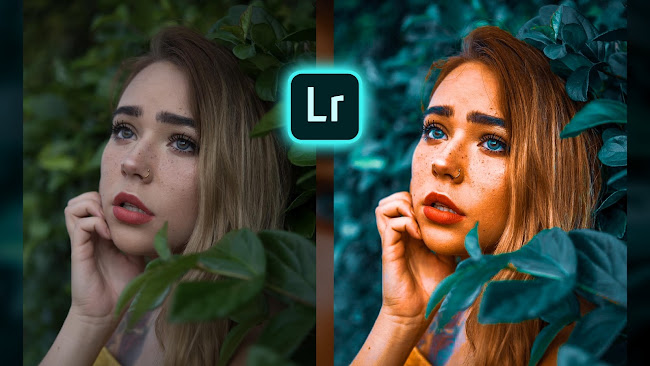
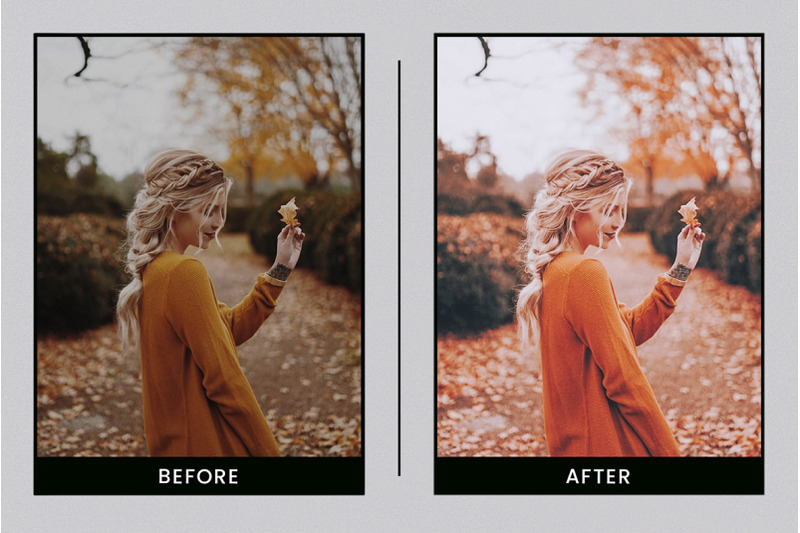
 Вы также можете импортировать файлы в разархивированном виде, если хотите.
Вы также можете импортировать файлы в разархивированном виде, если хотите.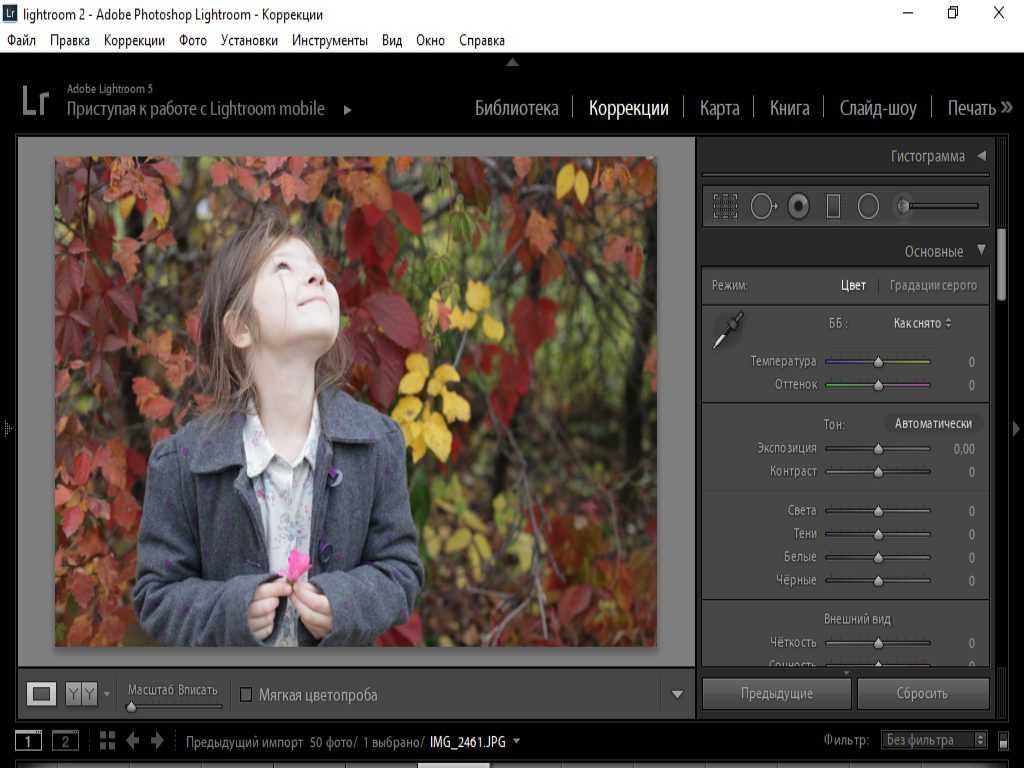 Затем выберите все ваши предустановленные файлы.
Затем выберите все ваши предустановленные файлы. 
 zip и выберите Извлечь ✓ , а затем Готово ✓
zip и выберите Извлечь ✓ , а затем Готово ✓