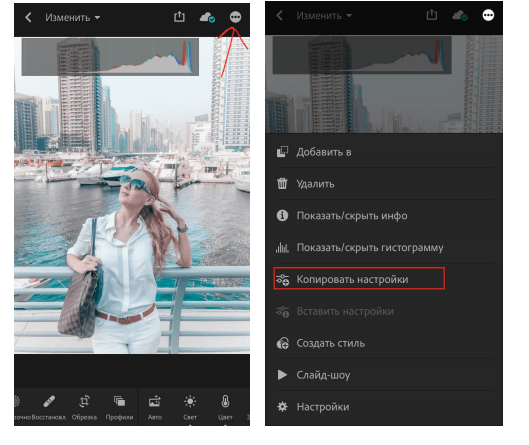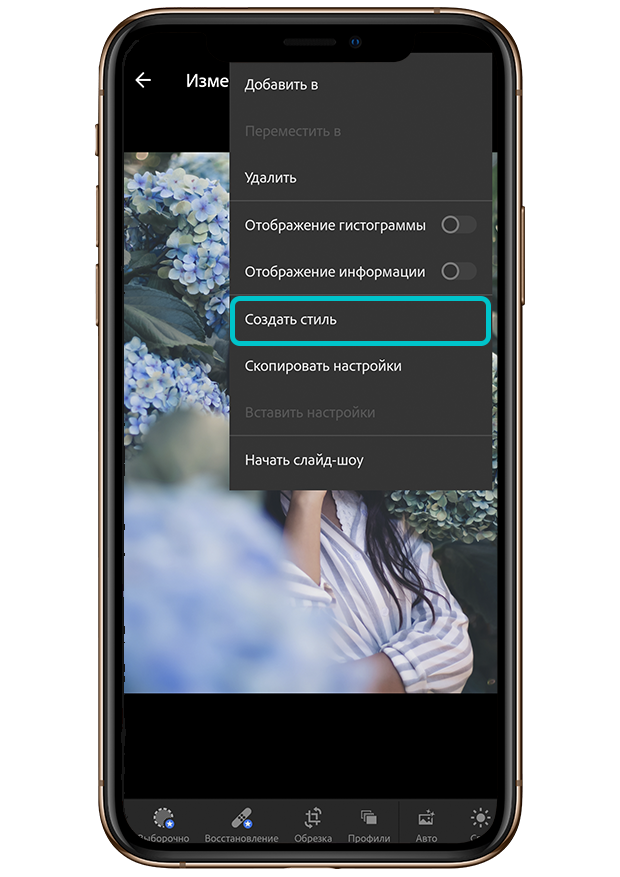Топ-12 лучших программы для Андроид-устройств
Сегодня на рынке смартфонов Android представлено множество приложений, которые помогают нам в повседневной жизни. Но какие из них являются лучшими? В этой статье мы рассмотрим несколько программ, которые помогут вам сделать вашу жизнь проще и удобнее. Список интересных программ вы найдете по ссылке — https://android-1.ru/programmy/.
1. Google Keep
Google Keep — это приложение для заметок и списка дел, которое поможет вам организовать свой день. Вы можете создавать заметки, списки покупок, задачи и многое другое. Кроме того, вы можете добавлять голосовые заметки и фотографии, чтобы не забыть важную информацию.
2. Google Maps
Google Maps — это одно из лучших приложений для навигации и поиска местоположения. Оно предоставляет подробную информацию о маршруте, дорожных условиях и времени в пути. Кроме того, вы можете использовать Google Maps для поиска ресторанов, отелей, банков и многое другое.
3. Spotify
Spotify — это приложение для прослушивания музыки онлайн.
4. Duolingo
Duolingo — это приложение для изучения иностранных языков. Оно предоставляет интерактивные уроки на нескольких языках, включая испанский, французский, немецкий и многое другое. Вы можете учиться в любое время и в любом месте.
5. CamScanner
CamScanner — это приложение для сканирования документов. Оно позволяет сканировать документы, сохранять их в формате PDF и отправлять по электронной почте или через облачное хранилище. Кроме того, вы можете использовать CamScanner для распознавания текста на изображении.
6. Adobe Lightroom
Adobe Lightroom — это приложение для обработки фотографий. Оно предоставляет широкий спектр инструментов для редактирования цвета, контраста, яркости и тонирования фотографий. Вы можете создавать свои собственные пресеты и применять их к фотографиям.
7. Evernote
Evernote — это приложение для организации заметок и задач.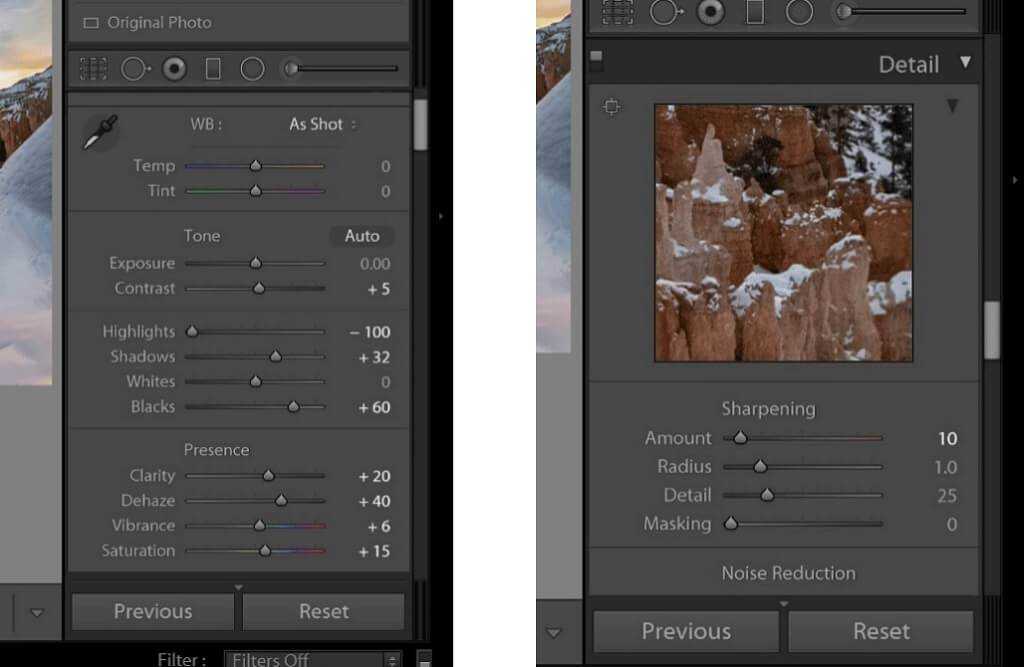 Оно позволяет создавать заметки, списки задач и напоминания, которые синхронизируются на всех ваших устройствах. Вы можете использовать Evernote для сохранения важной информации, такой как пароли, банковские данные и телефонные номера.
Оно позволяет создавать заметки, списки задач и напоминания, которые синхронизируются на всех ваших устройствах. Вы можете использовать Evernote для сохранения важной информации, такой как пароли, банковские данные и телефонные номера.
8. Trello
Trello — это приложение для управления проектами и задачами. Оно предоставляет возможность создавать доски с задачами, которые можно перетаскивать между списками. Кроме того, вы можете добавлять комментарии, прикреплять файлы и назначать сроки выполнения задач.
9. Headspace
Headspace — это приложение для медитации и релаксации. Оно предоставляет множество голосовых упражнений, которые помогут вам снять стресс и улучшить свое настроение. Вы можете выбрать упражнения на различные темы, такие как сон, концентрация и баланс.
10. Microsoft Office
Microsoft Office — это набор приложений для работы с документами, таблицами и презентациями. Он включает в себя Word, Excel, PowerPoint и другие приложения, которые помогут вам работать с документами в любом месте и в любое время.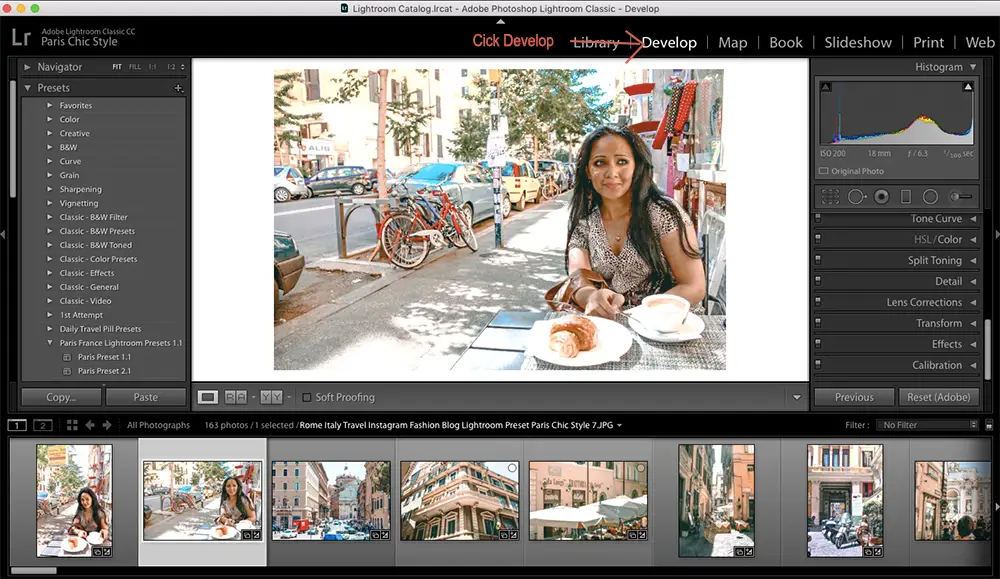
11. Shazam
Shazam — это приложение для распознавания музыки. Оно позволяет определить название песни и исполнителя по звуку, который вы слышите. Кроме того, вы можете сохранить песню в свой плейлист и поделиться ею с друзьями.
12. Google Translate
Google Translate — это приложение для перевода текста на различные языки. Оно позволяет переводить слова, фразы и целые предложения на более чем 100 языков. Кроме того, вы можете использовать Google Translate для распознавания текста на изображении и голосовой перевод.
В целом, эти приложения помогут вам улучшить вашу жизнь и повысить эффективность вашей работы. Установите их на свой смартфон и наслаждайтесь удобством использования!
Часто задаваемые вопросы о пресетахFlourish Профессиональные пресеты Lightroom в 1 клик
Flourish Presets FAQs – Пресеты Flourish: профессиональные пресеты Lightroom в один клик перейти к содержанию Добро пожаловать в наш справочный центрУ вас есть вопросы? У нас есть ответы!
Общие вопросы
- Как установить пресеты в Lightroom Mobile (учебное пособие для Android от Flourish Presets)
1. Загрузите Adobe Lightroom (БЕСПЛАТНОЕ ПРИЛОЖЕНИЕ) из Play Store.
Загрузите Adobe Lightroom (БЕСПЛАТНОЕ ПРИЛОЖЕНИЕ) из Play Store.
2. Загрузите Zip-файл DNG по ссылке, которую мы отправили вам по электронной почте.
3. Перейдите в свою галерею.
4. Выберите все изображения DNG, которые необходимо импортировать/поделиться в Lightroom. 1. Загрузите Adobe Lightroom (БЕСПЛАТНОЕ ПРИЛОЖЕНИЕ) из App Store.
3. Перейдите в строку поиска и найдите «Загрузки».
4. Найдите загруженный Zip-файл DNG и нажмите, чтобы разархивировать папку.
5. Выберите все файлы DNG для импорта в Lightroom.
- Как установить пресеты на рабочий стол (учебник по окнам Flourish Presets)
- Как установить пресеты на рабочий стол (файлы LRT и XMP)
Обратите внимание, что существует два типа файлов для рабочего стола — XMP и LRT. Вы можете использовать файлы XMP для рабочего стола, если используете более поздние версии Lightroom.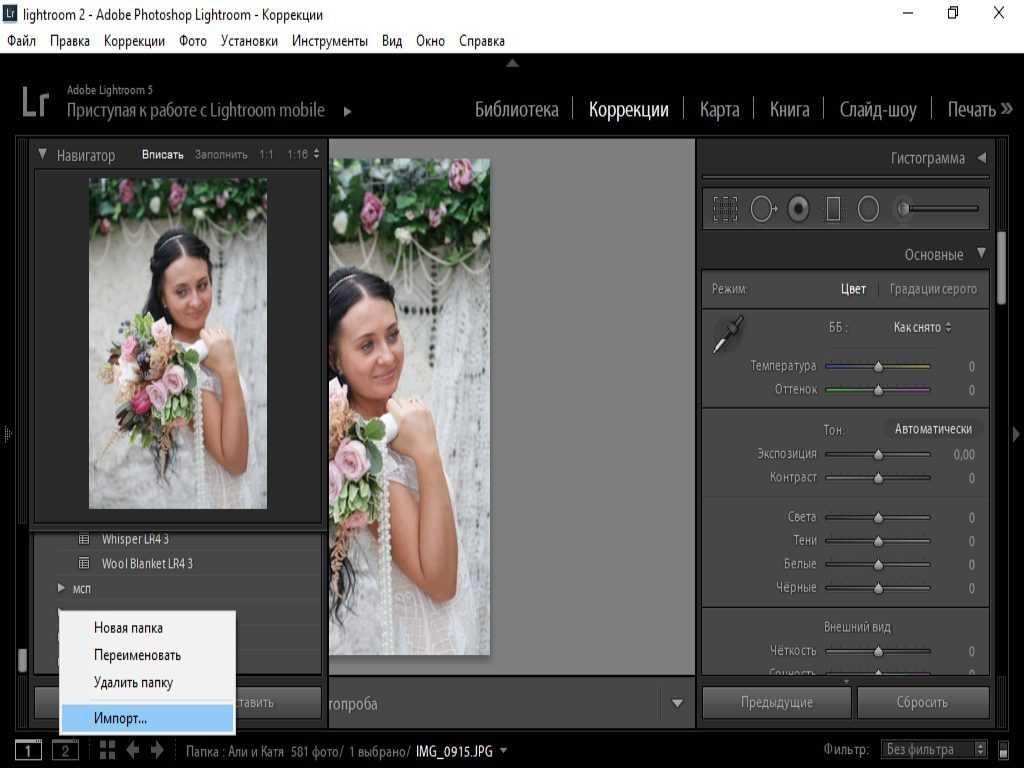 Вы можете проверить эти данные ниже для справки:
Вы можете проверить эти данные ниже для справки:
1. Lightroom Classic: версия 7.3+ (используйте файлы .xmp)
3. Lightroom 4, 5, 6 (используйте файлы .lrtemplate)
Чтобы узнать, какую версию Lightroom вы используете, нажмите « Справка » в верхней части панели управления Lightroom, а затем нажмите « Информация о системе». », чтобы узнать.
Вопросы по заказу
- Я не получил подтверждение заказа/ссылку для скачивания?
A: Вы уже проверили папку со спамом/нежелательной почтой? Ваши электронные письма с заказами могли быть отправлены туда по ошибке. Если это так, обязательно отметьте нас как надежного отправителя в будущем!
Если вы по-прежнему не можете найти сообщения электронной почты с подтверждением/загрузкой заказа, мы рекомендуем попробовать следующее:
1.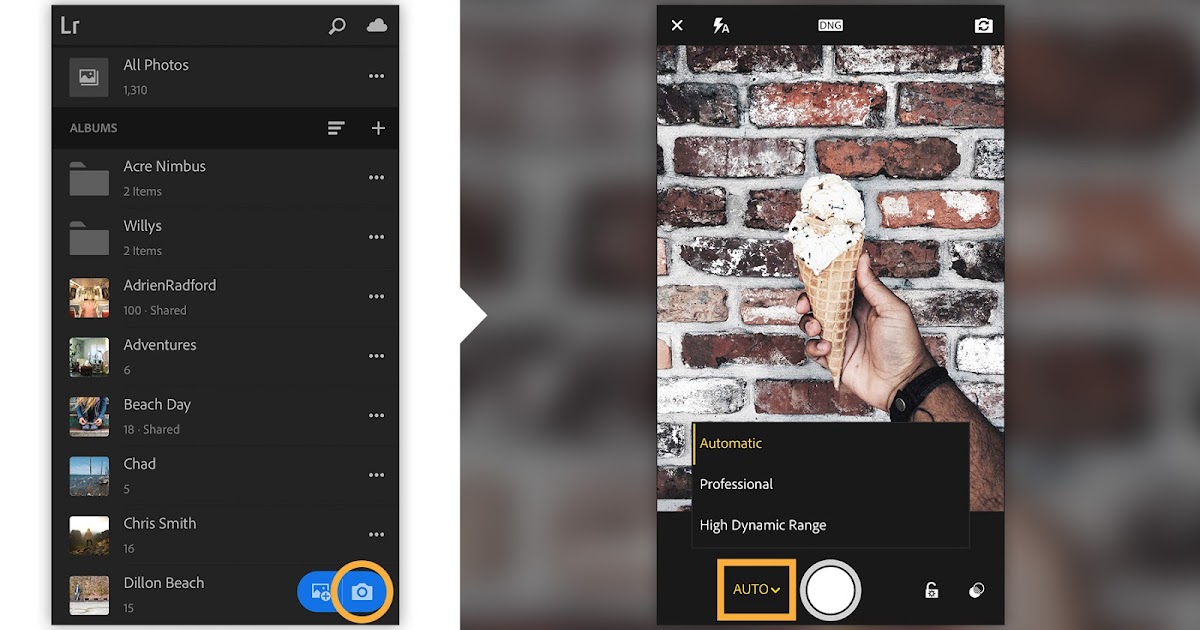
2. Свяжитесь с нашей службой поддержки по адресу [email protected] и напишите следующее:
- Имя и фамилия, связанные с вашим заказом.
- Название заказанного(ых) продукта(ов).
- Общая оценка времени/даты вашего заказа.
- Политика возврата
- Как/когда я получу свои файлы?
Ответ: Вы получите доступ к своим файлам сразу после обработки платежа и завершения покупки.
На странице подтверждения заказа вы должны увидеть ссылку «Доступ к цифровому контенту»:
Если вы не получили электронное письмо с загрузкой, проверьте папку «Спам» и адрес электронной почты, связанный с формой оплаты. Вы также можете связаться с нами по адресу [email protected], и мы повторно отправим ваше электронное письмо.
КАК УСТАНОВИТЬ ПРЕСЕТЫ КАК БОСС НА ANDROID – ПРЕСЕТЫ LOOX
Сейчас читаю: КАК УСТАНОВИТЬ ПРЕСЕТЫ КАК БОСС НА ANDROID
ПредыдущийСледующийЯ создал это руководство, чтобы вы могли легко понять, как установить наш пресет гладко и без сюрпризов. Если у вас еще нет возможности получить свой пакет, вы всегда можете получить мобильные пресеты Lightroom здесь.
Что такое Lightroom?
Lightroom — младший брат фотошопа, специализирующийся на редактировании фотографий. Это приложение позволяет улучшить ваши фотографии без сложного редактирования или кардинальных преобразований. Теперь существуют разные версии и варианты использования Lightroom с телефона на компьютер, и сегодня мы сосредоточимся на том, как установить пресеты Lightroom в бесплатное мобильное приложение 9.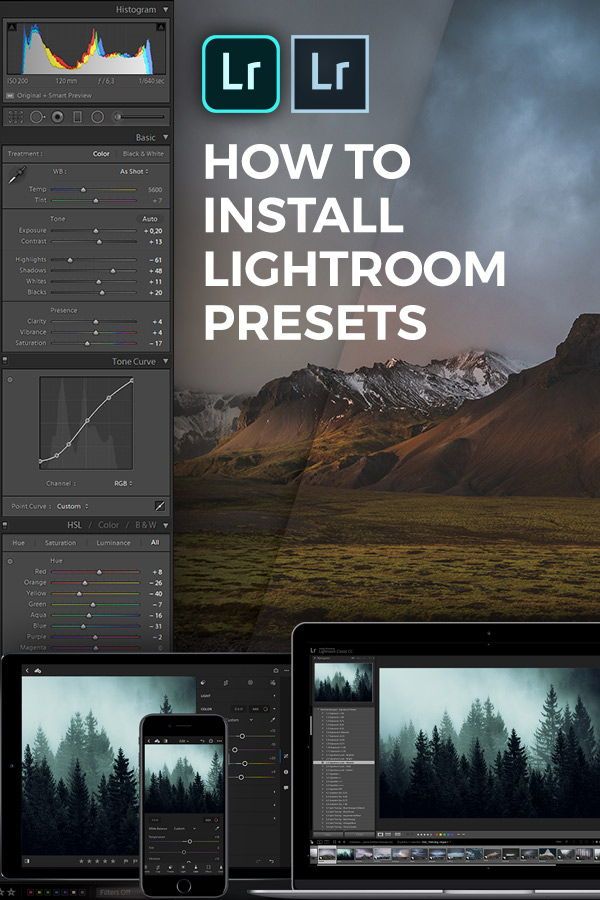 0003
0003
Мы создали наши предустановки, чтобы упростить вам редактирование и сэкономить ваше время, используя все преимущества нашего опыта редактирования фотографий. Независимо от того, являетесь ли вы профессионалом или нет, вы заслуживаете красивых фотографий.
Установка пресетов Lightroom
Недостатком бесплатного приложения Lightroom являются ограниченные возможности и отсутствие доступа к переносу на компьютер или установке с помощью перетаскивания (по крайней мере, на данный момент), но эй! Я вас прикрыл, вы просто установите их вручную, как босс!
Приступим к установке пресетов! Весь процесс занимает всего несколько минут, и чем больше вы практикуетесь, тем проще он становится. Теперь, когда я знаю это наизусть, мне буквально требуется меньше минуты, чтобы вручную установить пакет на свой телефон.
В этом руководстве показано, как установить эти предустановки на Android, если у вас есть устройство IOS ознакомьтесь с моим руководством по установке iOS.
Шаг 1. Скачайте приложение и зарегистрируйтесь как бесплатный пользователь.
Загрузите приложение Lightroom от Adobe, поскольку оно является разработчиком.
Используйте любой из этих способов регистрации для быстрой регистрации, помните, что вам не нужно соглашаться на подписку, чтобы использовать приложение, если вы не хотите платить за нее каждый месяц.
Шаг 2. Загрузите ваш заказ
Мы предоставляем вам мобильные пресеты в виде файлов DNG, это особый формат фотографий, в котором все примененные преобразования остаются поверх фотографии и поэтому могут быть обнаружены вашим приложением. По сути, это волшебный тип файла, который будет содержать ваш фильтр внутри вашего приложения.
Вы обнаружите, что мы доставляем вам пресеты непосредственно в разархивированном виде для более простой установки с инструкцией, которую вы можете держать при себе.
- Нажмите на название пресета, чтобы сохранить его в файлах загрузки прямо на телефоне.

Они находятся в вашем приложении «Мои файлы» в папке загрузки.
- Откройте приложение «Мои файлы» в приложениях по умолчанию, откройте загрузки, и вы найдете свои файлы DNG, содержащие ваши пресеты.
Шаг 3. Откройте файлы DNG в приложении Lightroom
Откройте свое первое изображение DNG в большом размере и с помощью кнопки «Поделиться» отправьте его в приложение Lightroom. Перейдите к следующей фотографии и повторите процесс, пока не сделаете это со всеми фотографиями DNG из пакета
Шаг 4. Создайте свой пресет
Ваши файлы DNG теперь находятся в вашем приложении Lightroom, и они успешно перенесли пресет внутри приложения. все, что осталось сделать, это сохранить их вручную, и вот как вы это делаете:
- Откройте первый файл DNG в большом
- Убедитесь, что вы находитесь в режиме редактирования в левом углу (обычно это происходит автоматически).

- Выберите 3 верхние маленькие точки в правом углу
- Откроется новая вкладка. Выберите « Создать пресет» в списке.
- Откроется вкладка «Создание»:
- Переименуйте пресет после имени в файле DNG, например «COSY»
- Прямо под полем имени нажмите на «пользовательские предустановки», откроется опция группы — создайте новую группу и переименуйте ее в соответствии с названием пакета: «HOME» в нашем случае.
- Подтвердите все, и ваш первый пресет будет создан.
Вы вернетесь к своему первому файлу DNG после завершения процесса создания, и теперь вы можете повторить шаг для второго изображения.
- Проведите по экрану, чтобы перейти к следующему.
- Выберите 3 верхние точки в правом углу
- Выберите «Создать предустановку»
- Переименовать пресет после имени файла DNG в нашем случае «PILLOW»
- Группа автоматически должна быть «ДОМАШНЯЯ», если не изменить ее, открыв список
- Подтвердить все
Теперь вы создали свой второй пресет! Вы можете повторить этот шаг для других пресетов вашего пакета!
Шаг 5.
 Найдите свои пресеты
Найдите свои пресеты- Откройте изображение, которое вы хотите отредактировать, используя новые пресеты!
- Прокрутите панель инструментов внизу, чтобы открыть предустановленный инструмент.
- Ваши пресеты не будут отображаться автоматически, вы найдете их в списке групп, и вот как:
- Откройте меню, коснувшись имени над пресетами по умолчанию, такими как «цвет».
- Откроется меню группы и ваша группа «ДОМАШНЯЯ» будет в списке
Вы можете повторить тот же процесс, просто обязательно создайте новую группу, чтобы они могли упорядочить ваши пресеты вместе. По сути, группа — это пакет, который вы покупаете : 1 группа = 1 пакет пресетов
Начните использовать свои новые пресеты!
Теперь вы можете играть с ними и улучшать свои фотографии! Вы можете создать столько образов, сколько вам нужно, а возможности редактирования безграничны.