Как установить пресеты Lightroom в Lightroom Classic и Lightroom
Профессиональные пресеты Lightroom — это секретный соус для ускорения рабочего процесса редактирования фотографий. В этом кратком руководстве я расскажу, как установить пресеты Lightroom на ваш компьютер с Windows или Mac.
Прежде чем мы рассмотрим процесс установки, важно отметить, что в настоящее время Adobe Lightroom имеет две разные версии для настольных компьютеров, что немного сбивает с толку. Что еще хуже, Adobe постоянно меняет названия этих продуктов. В настоящее время, по состоянию на 2020 год, Adobe называет две настольные версии Lightroom Classic и Lightroom (ранее Lightroom CC).
Lightroom Classic — оригинальное и самое мощное программное обеспечение для профессиональных фотографов. Lightroom — это урезанная версия оригинального Lightroom, которая легче и разработана с нуля для работы в облаке. Чтобы сравнить основные различия между этими двумя версиями, вы можете легко проверить официальное сравнение Adobe. В этом руководстве рассказывается, как установить пресеты Lightroom в обеих версиях.
В этом руководстве рассказывается, как установить пресеты Lightroom в обеих версиях.
Как установить пресеты Lightroom в Lightroom Classic (версия 7.3 или более поздняя)
Способ установки предустановок Adobe Lightroom в Lightroom Classic со временем изменился. Эти инструкции относятся к версии 7.3 и более поздним, которые доступны с середины 2018 года. Процесс довольно прост и понятен.
1. Сохраните пресеты в папку по вашему выбору. Обычно пресеты Lightroom для рабочего стола предлагаются в ZIP-файле, поэтому вам нужно будет распаковать этот файл в папку по вашему выбору.
2. Откройте Lightroom Classic и перейдите в модуль «Разработка». Это можно сделать с помощью ярлыка D или нажав на модуль «Разработка» в правом верхнем углу экрана.
3. С левой стороны вы увидите раздел Presets, в котором отображаются стандартные пресеты.
4. Нажмите на иконку + (см. скриншот ниже).
5. Выберите «Импорт пресетов» в раскрывающемся меню.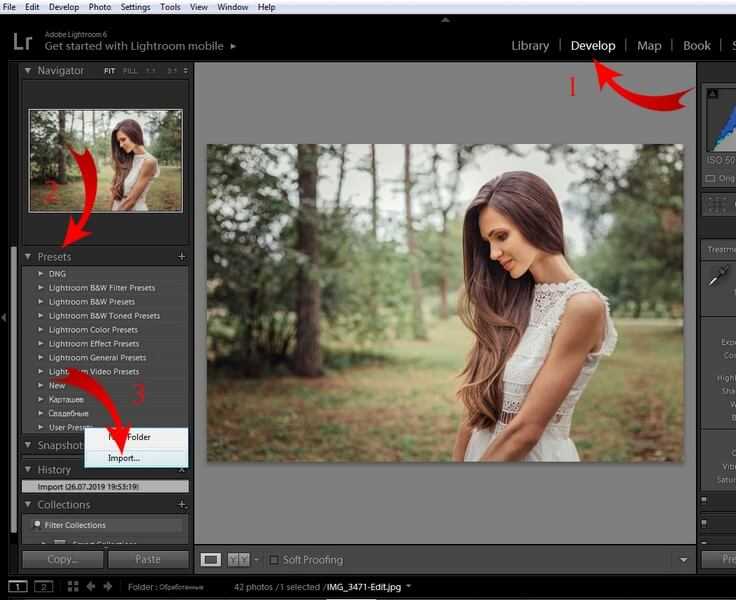
6. Перейдите в папку, в которую вы скопировали файлы пресетов Lightroom, и выберите все соответствующие файлы.
7. Вуаля, ваши пресеты теперь будут отображаться в разделе пресетов слева, и вы можете легко применить их к любой фотографии.
Как установить пресеты Lightroom в Lightroom (ранее Lightroom CC)
1. Сохраните пресеты в папку по вашему выбору. Обычно пресеты Lightroom для рабочего стола предлагаются в ZIP-файле, поэтому вам нужно будет распаковать этот файл в папку по вашему выбору.
2. Щелкните любое изображение, чтобы отредактировать его.
3. Когда вы находитесь в режиме редактирования, вам нужно щелкнуть значок редактирования в правом верхнем углу (см. номер 1 на изображении ниже). Затем вам нужно нажать Presets внизу (цифра 2 на изображении ниже). Далее вам нужно нажать на 3 точки (см. цифру 3 на изображении ниже).
4. После этого просто нажмите «Импортировать пресеты» и выберите пресеты из того места на компьютере, где вы их сохранили.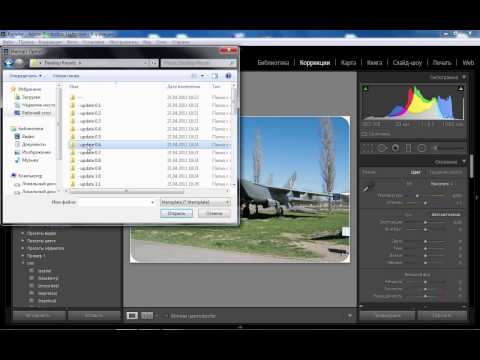
5. Вуаля, все пресеты теперь будут перечислены на вашей панели пресетов, и вы сможете легко их применить. Самое замечательное в установке ваших пресетов в Lightroom (не классический) для настольных ПК заключается в том, что ваши пресеты будут автоматически синхронизироваться с вашими пресетами Lightroom Mobile. Это экономит много времени и намного проще, чем установка большого количества пресетов на мобильный телефон. Однако, если у вас нет настольной версии Lightroom и вы хотите узнать, как добавить пресеты в приложение Lightroom, просто ознакомьтесь с нашим кратким руководством здесь.
После установки пресетов Lightroom, , вы можете дать волю своему творчеству и начать использовать пресеты на своих фотографиях.
Что мне больше всего нравится в использовании предустановок Lightroom на рабочем столе, так это то, что вам даже не нужно применять предустановки, чтобы увидеть, как они повлияют на фотографию. Вы можете просто быстро прокрутить каждую предустановку , и вы увидите, что фото меняется соответствующим образом. Это фантастическая функция , поскольку вы можете быстро увидеть возможности фотографии, а затем выбрать наиболее подходящий пресет, соответствующий вашему видению конкретной фотографии. Это экономит много времени в процессе редактирования, потому что вы можете быстро пролистать свои любимые пресеты и увидеть все возможности, прежде чем сделать дополнительные пользовательские настройки для вашей фотографии. Как только вы узнаете о возможностях, вам будет легче приступить к дальнейшей корректировке фотографии.
Это фантастическая функция , поскольку вы можете быстро увидеть возможности фотографии, а затем выбрать наиболее подходящий пресет, соответствующий вашему видению конкретной фотографии. Это экономит много времени в процессе редактирования, потому что вы можете быстро пролистать свои любимые пресеты и увидеть все возможности, прежде чем сделать дополнительные пользовательские настройки для вашей фотографии. Как только вы узнаете о возможностях, вам будет легче приступить к дальнейшей корректировке фотографии.
В видео ниже вы можете увидеть, насколько гениально быстро пройтись по большому количеству пресетов и увидеть их влияние на фотографию . Это экономит много времени, так как применение каждого отдельного пресета, безусловно,
Поиск новых пресетов Lightroom для вдохновения вашего творчества Расширьте свои навыки редактирования фотографий и превратите свои фотографии в новые и захватывающие места.
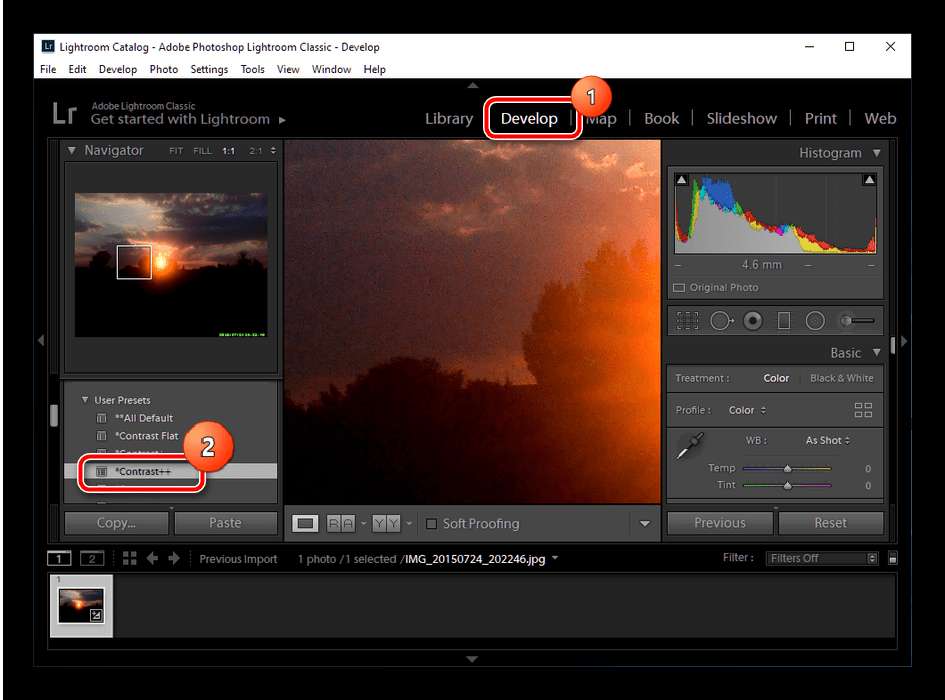 У нас есть широкий выбор пакетов пресетов Lightroom для различных ситуаций с фотографиями. Ознакомьтесь с ними здесь, если хотите получить новое вдохновение.
У нас есть широкий выбор пакетов пресетов Lightroom для различных ситуаций с фотографиями. Ознакомьтесь с ними здесь, если хотите получить новое вдохновение.Использование пресетов — один из секретов, который поможет вывести ваши усилия в социальных сетях на новый уровень. Как только у вас появится ряд любимых пресетов, вы сможете начать получать более согласованные фотографии в Instagram, что поможет вам создать более последовательную и привлекательную ленту в Instagram. Очевидно, что преимущества могут выходить далеко за рамки Instagram и применяться к другим популярным каналам социальных сетей, таким как Facebook, Pinterest, TikTok и т. д. Как только вы освоите рабочий процесс редактирования фотографий, весь процесс получения отличных фотографий станет намного проще. Получайте удовольствие и дайте волю своему творчеству 😊
→ Как установить пресеты Lightroom за 【Несколько】 минут
Добро пожаловать в Пресеты Lightroom Premium ! Установить наши пресеты в Lightroom очень просто. Шаг за шагом ниже вы узнаете, как установить пресеты Lightroom в Adobe Lightroom всего за 2-3 минуты. Просто выберите свою операционную систему (ПК или MAC) и следуйте инструкциям.
Шаг за шагом ниже вы узнаете, как установить пресеты Lightroom в Adobe Lightroom всего за 2-3 минуты. Просто выберите свою операционную систему (ПК или MAC) и следуйте инструкциям.
Какая у вас система?
- Как установить пресеты Lightroom в WINDOWS
- Как установить пресеты Lightroom на MAC
- Как установить пресеты в Lightroom CC
Как установить пресеты Lightroom в Windows
1. Откройте Lightroom .
2. Щелкните Edit вверху (рядом с File), затем щелкните Preferences .
3. Появится новый экран. Вверху будет шесть вкладок, нажмите Presets (вторая вкладка).
4. Нажмите кнопку под названием: Показать папку пресетов Lightroom .
5. Дважды щелкните Lightroom .
6. Затем дважды щелкните Develop Presets Folder .
7.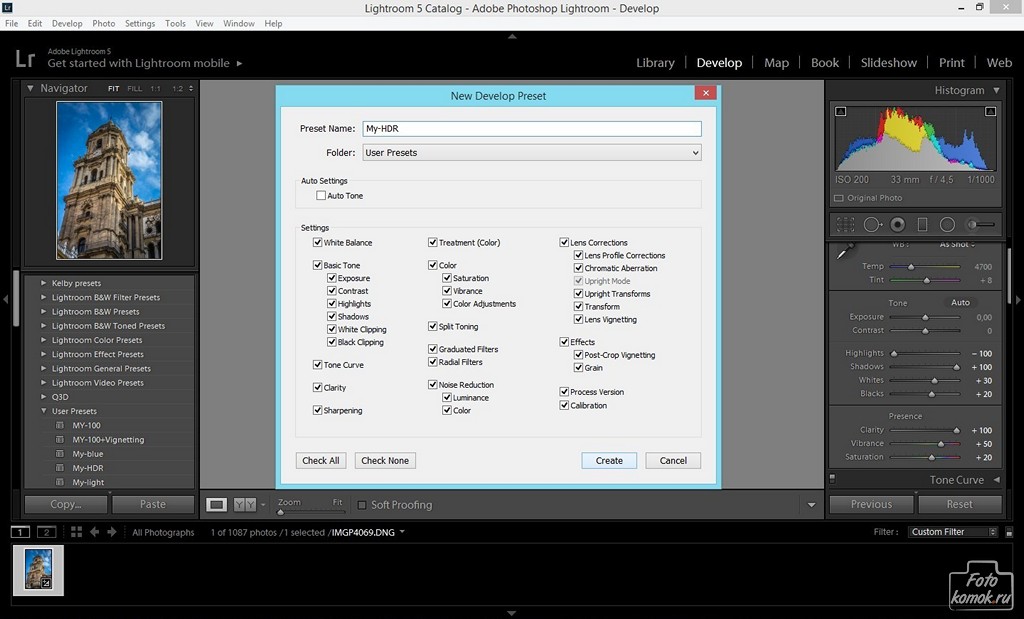 Извлеките содержимое архива загрузки в папку «Develop Presets».
Извлеките содержимое архива загрузки в папку «Develop Presets».
8. Перезапустить Лайтрум. Готово!
Как установить пресеты Lightroom на MAC
Это пошаговое руководство действительно для Lightroom 4, 5, 6 и CC на MAC
1. Открыть Lightroom .
2. Найдите верхнюю строку меню и перейдите к Lightroom > Настройки .
3. Появится новый экран. Вверху будет шесть вкладок, нажмите Presets (вторая вкладка).
4. Нажмите кнопку под названием: Показать папку пресетов Lightroom .
5. Появится новое окно Finder. Откройте Lightroom , затем откройте папку Develop Presets .
6. Извлеките содержимое из zip-архива для загрузки пресетов в папку «Develop Presets».
7. ВАЖНО! Перезапустите Лайтрум.
8. Новые пресеты находятся в модуле «Разработка» в разделе «Пресеты» в левой части экрана.
Новые пресеты находятся в модуле «Разработка» в разделе «Пресеты» в левой части экрана.
Как установить пресеты в Lightroom CC
Это пошаговое руководство действительно для Lightroom CC 2018 версии 1.3 и новее
1. Извлеките содержимое архива загрузки в папку.
2. В Lightroom CC убедитесь, что вы находитесь в режиме редактирования с выбранной панелью предустановок .
3. На панели предустановок щелкните значок «•••», а затем выберите «Импорт предустановок». значит у вас более ранняя версия Lightroom CC.)
4. Появится диалоговое окно, подобное этому…
5. Перейдите в папку, в которую вы распаковали содержимое ZIP-файла на шаге 1. Убедитесь, что выбрана конкретная предустановленная ПАПКА (или ПАПКИ), которую вы хотите импортировать.
6. Затем нажмите «Импорт пресетов»
Лучше всего выбрать папки пресетов (вместо отдельных файлов пресетов), чтобы Lightroom CC сохранил ту же организационную структуру.
