39+ Бесплатных пресетов Lightroom для телефона – идеально для Instagram
Подборка пресетов Lightroom для телефонов, позволяющих мгновенно применить потрясающие эффекты к вашим фотографиям является очень удобным инструментом, который экономит время и нервы.
В данной статье мы поделимся подборкой лучших пресетов, которые вы можете скачать прямо сейчас и начать редактировать фотографии с помощью Lightroom Mobile App на ваших телефонах iOS (iPhone) и Android.
Большинство из этих пресетов не требуют корректировки, но вы также легко сможете настроить параметры бликов, экспозиции, контраста и т.д., чтобы убедиться, что они работают именно так, как вы хотите.
В чем разница между пресетами для телефона и для компьютера
Телефонные пресеты Lightroom скачиваются и устанавливаются в формате .DNG.
Это, по сути, изображения, которые поставляются с предварительно установленными настройками.
Бесплатные пресеты, которые вы скачаете по указанным ниже ссылкам, имеют формат . DNG, и вам просто нужно скопировать настройки из этих файлов и вставить их в свои фотографии в мобильном приложении Lightroom, чтобы они заработали.
DNG, и вам просто нужно скопировать настройки из этих файлов и вставить их в свои фотографии в мобильном приложении Lightroom, чтобы они заработали.
В то время как пресеты для компьютерного Lightroom Desktop не являются изображениями, это файлы с форматом .XMP, экспортированные новым Adobe Lightroom CC Classic.
Телефонные пресеты создаются в Lightroom Classic и экспортируются в формат .DNG, чтобы мы могли использовать их в мобильном приложении Lightroom.
Будь то телефонные или компьютерные пресеты, они работают одинаково, но разница лишь в том, что для использования на мобильном вам нужны файлы DNG, а для использования на настольном компьютере — файлы .XMP.
Кроме того, для использования пресетов на компьютере необходима подписка на Lightroom, но для использования пресетов в Lightroom Mobile платить не нужно, так как программа бесплатна.
Как установить пресеты Lightroom на телефоне
Установка пресетов для телефона – увлекательная задача, и мы объясним ее пошагово:
1 — Создайте новый альбом в приложении Lightroom Mobile.
2 — Загрузите все пресеты в новый альбом. Чтобы добавить пресеты, нажмите на значок «+ и картинка» в правой нижней части экрана. Выберите пресеты для мобильного телефона и добавьте все файлы DNG.
3 — Откройте любой пресет, который вы только что загрузили в новый альбом в Lightroom, а затем нажмите на значок с тремя точками в правом верхнем углу > выберите Create Preset.
4 — Дайте пресету имя и сохраните его. Вы также можете выбрать для него новую группу.
5 — Теперь откройте любую из ваших фотографий.
6 — Найдите значок «Настройки» в меню в нижней части экрана и нажмите на него.
7 — Теперь просмотрите предустановки и примените их к своим фотографиям.
Готовые пресеты Lightroom для телефона
Мы собрали со всего интернета самые лучшие пресеты, «перелопатив» все сервисы, продающие данные продукты.
Наша подборка отличается тем, что в ней собраны только пресеты, которые выглядят современно, а не как будто они создавались на заре интернета в нулевых годах.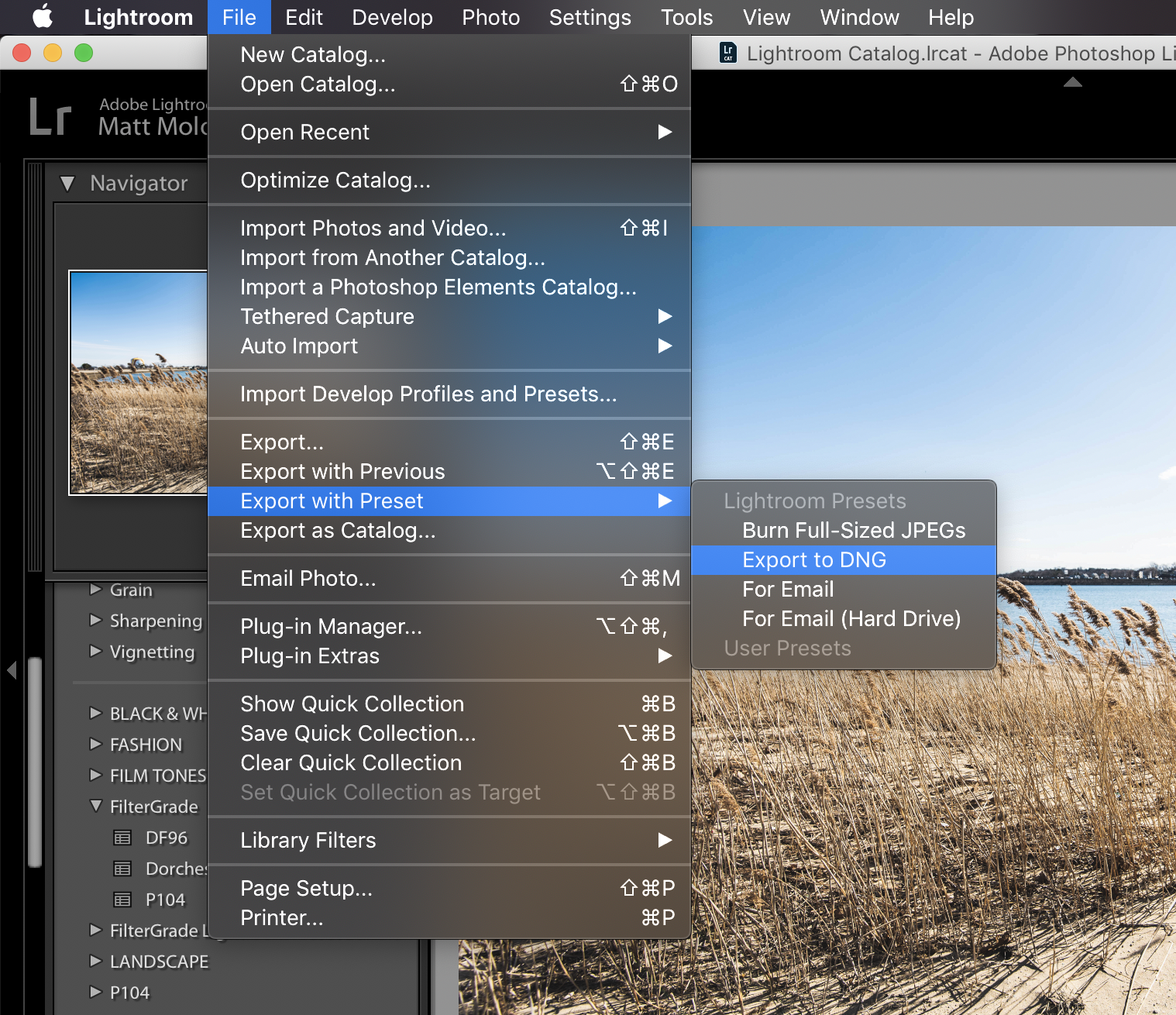
Любой из пресетов идеально подходит для использования в Instagram.
1 — Бесплатные пресеты для телефонов в стиле Dark
Для получения фантастической коллекции совершенно бесплатных пресетов Lightroom для iPhone обратите внимание на PSD Stack. Этот огромный пакет включает в себя 21 отдельную коллекцию для любого образа, который вам нужен. Нам нравится коллекция Dark and Moody, которая включает 10 пресетов для Lightroom mobile. Они идеально подходят для портретов на открытом воздухе, водопадов и лесных пейзажей, особенно если вы хотите придать фотографиям атмосферу таинственности.
Скачать можно здесь
2 — 5 бесплатных пресетов для пейзажей
Скачать можно здесь
3 — Легкие и воздушные пресеты
Скачать можно здесь
4 — Бесплатный хипстерский пресет для Lightroom
Скачать можно здесь
5 — Banff — Lightroom пресет для телефона
Скачать можно здесь
6 — Urban – городской пресет для мобильного приложения Lightroom
Скачать можно здесь
7 — Insta Blogger – стильные пресеты для Instagram
Пользовательские эффекты, вдохновленные инстаграмом, для блогеров и творческих людей. Создайте единый образ вашей ленты с помощью этих бесплатных пресетов от CreativeTacos.
Создайте единый образ вашей ленты с помощью этих бесплатных пресетов от CreativeTacos.
Скачать можно здесь
8 — Бесплатный модельный пресет для Lightroom (Desktop + Mobile)
Скачать можно здесь
9 — Toni Mahfud — Lightroom пресеты (Desktop + Mobile)
Скачать можно здесь
10 — Снежная гора Lightroom пресет
Вот еще одна коллекция от PSD Stack — коллекция Snow Mountain идеально подходит для любой зимней сцены. Благодаря низкому контрасту и ярким бликам эта коллекция придаст вашим снежным сценам сказочный вид, который привлечет внимание. Коллекция Snow Mountain включает несколько мобильных пресетов, которые помогут вам с легкостью редактировать все ваши зимние приключения.
Скачать можно здесь
11 — Зимние пресеты для классической и мобильной версии
Скачать можно здесь
12 — Классический яркий пресет для телефона
Скачать можно здесь
13 — Греция — пресеты для Lightroom Mobile
Скачать можно здесь
14 — Сепия и бирюза — Lightroom пресеты для телефона
Скачать можно здесь
15 — Юбилейный мобильный и настольный пресет
Скачать можно здесь
16 — Цвет настроения черный — пресет
Скачать можно здесь
17 — 12 бесплатных пресетов для мобильных
Скачать можно здесь
18 — Бесплатные пресеты для Lightroom Mobile с яркими цветами
Скачать можно здесь
19 — Бесплатные винтажные пресеты Lightroom
Скачать можно здесь
20 — Бесплатные кинематографические фотоэффекты Lightroom в виде пресетов для телефона
Скачать можно здесь
21 — Бесплатный набор пресетов для Lightroom (10 различных пресетов)
Скачать можно здесь
22 — Бесплатные пресеты для Lightroom ‘ Lucia’ (Mobile + Desktop) от Matt Moloney
Этот бесплатный пакет мобильных пресетов был создан Мэттом Молони и включает 10 уникальных пресетов Lightroom, совместимых как с вашим мобильным устройством, так и с настольным компьютером! Здесь вы найдете 8 цветных и 2 черно-белых пресетов, которые помогут вам разнообразить летние портреты.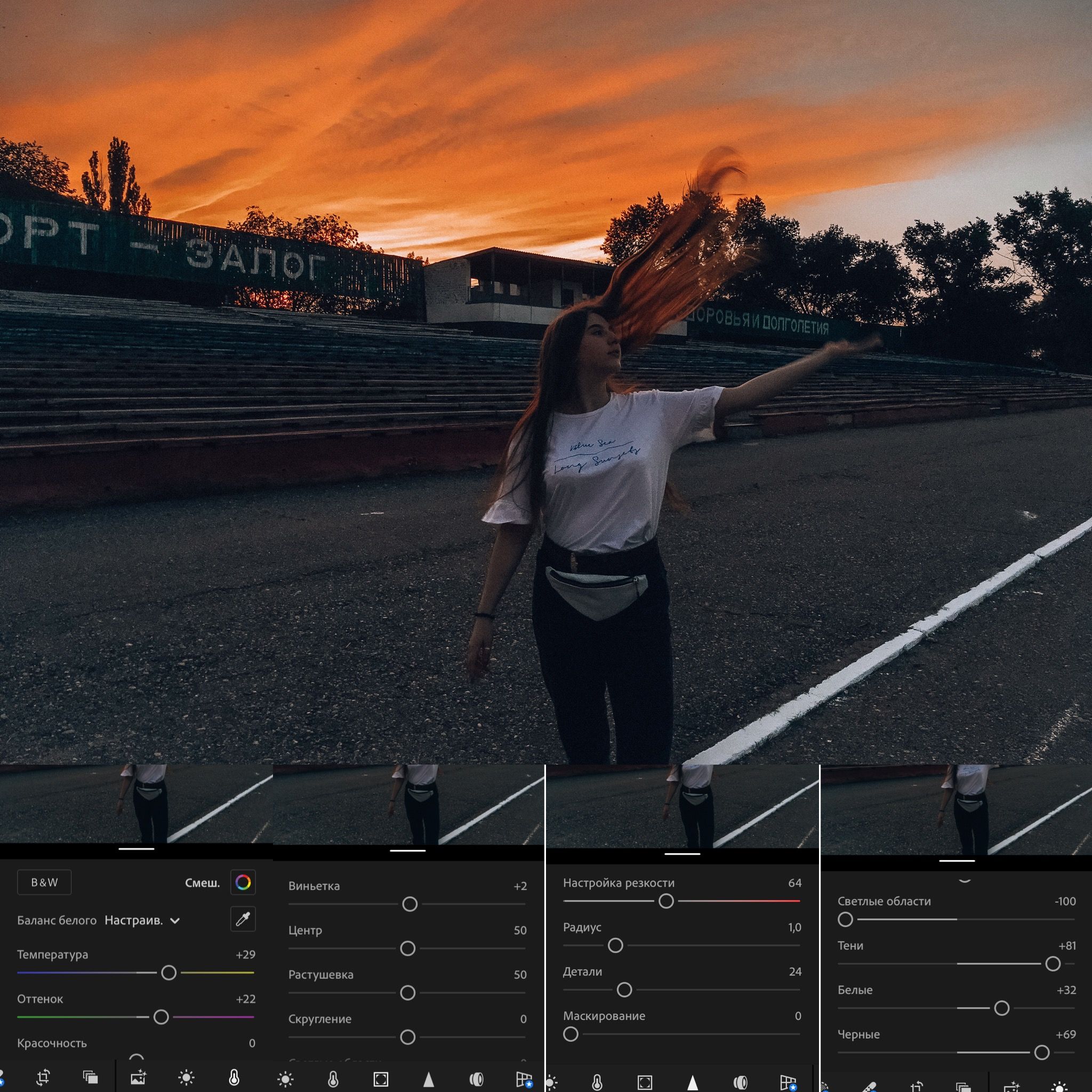
23 — Греция бесплатный пресет (DESKTOP + MOBILE) от Ollivves
Великолепный пользовательский эффект для мобильных и настольных фотографий путешествий. Вдохновлен Грецией и прекрасным Средиземным морем. Создан Ollivves.
Скачать можно здесь
24 — Бесплатные оранжевые телефонные пресеты для Lightroom
Созданная вручную коллекция пользовательских оранжевых и тиловых мобильных эффектов от CreativeUltra. Включает три мобильных пресета в формате .dng и три десктопных пресета в формате .lrtemplate. Добавьте чистые эффекты одним щелчком мыши.
Скачать можно здесь
25 — Бесплатные телефонные пресеты для Lightroom Роза
Мягкие эффекты розы и красного цвета для Lightroom. Этот красивый пресет создан для портретов, помолвки и свадебных фотографий, фотографий выпускников и многого другого. Создан CreativeTacos.
Скачать можно здесь
26 — Бесплатный мобильный пресет DNG — Позитано
«Positano» — пользовательский минимальный DNG-пресет для мобильных портретных фотографов.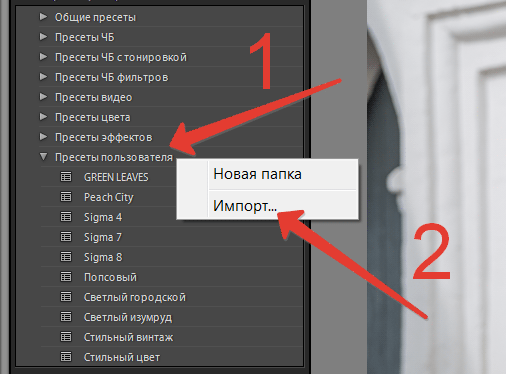 Добавьте мягкие тени и теплое свечение объекту съемки с помощью этого бесплатного пресета с Freepresets.com.
Добавьте мягкие тени и теплое свечение объекту съемки с помощью этого бесплатного пресета с Freepresets.com.
Скачать можно здесь
27 — Бесплатные пресеты Lightroom ‘Olivia’
Добавьте быстрое редактирование в один клик с помощью этих БЕСПЛАТНЫХ пресетов «Olivia» Lightroom Presets от FilterGrade. В этом пакете есть 5 бесплатных мобильных пресетов и 5 бесплатных настольных пресетов, которые идеально подходят для редактирования летних портретов!
Скачать можно здесь
28 — Бесплатные пресеты для портретной моды для мобильных и настольных компьютеров LR
От CreativeTacos: «Free Portrait Fashion Lightroom Preset содержит яркий и современный фильтр с всплеском тона и настроения, чтобы придать вашим фотографиям отличное настроение. Этот пресет создан для того, чтобы отлично смотреться с самыми разными изображениями и позволять получить великолепный результат одним щелчком мыши. Этот пресет поможет любителям и профессиональным фотографам сделать свои фотографии в стиле fashion, портретные свадебные фотографии, фотографии блогеров, фотографии влияния, фотографии стиля жизни, путешествия, отпуска, фотографии еды, и отличный выбор практически для любого вида фотографии.
Скачать можно здесь
29 — Бесплатный мобильный DNG пресет Пейзаж
LR Mobile Landscape — пользовательский пресет для мобильных фотографов-пейзажистов. Сделайте ярче свет и насыщеннее цвета на ваших снимках природы и приключений, сделанных с помощью мобильных устройств, используя этот эпический пресет с сайта Freepresets.com.
Скачать можно здесь
30 — Бесплатные пресеты для Lightroom для красоты и макияжа (мобильный + настольный)
Бесплатные пресеты красоты и макияжа для мобильных устройств, совместимые также с настольными версиями Lightroom! Редактируйте свои фотографии в стиле моды и стиля с помощью этих бесплатных пресетов.
Скачать можно здесь
31 — Max Libertine – пресеты в стиле кино для телефона
Бесплатные пленочные стили для Lightroom Mobile от профессионального фотографа моды Max Libertine! Получите три бесплатных образца по ссылке ниже и посмотрите полный набор пресетов для киносъемки здесь.
Скачать можно здесь
32 — 5 бесплатных пресетов для Instagram Lightroom CC
Пользовательские фильтры, вдохновленные Instagram, от SparkleStock. Получите пять бесплатных эффектов с ретро и винтажными тонами! Они совместимы с Lightroom CC, Lightroom Classic CC и Lightroom CC Mobile для (iOS, Android и веб).
Скачать можно здесь
33 — Бесплатные телефонные пресеты Lightroom от Helene in Between
Удивительный пакет пользовательских фотофильтров для Lightroom Mobile от Helene in Between: «Это один из моих самых востребованных инструментов для блоггеров, фотографов и пользователей Instagram. Эти пресеты на 100% бесплатны для загрузки и использования по своему усмотрению. Я думаю, что они особенно хорошо подходят для ваших фотографий в Instagram. Просто скачайте Lightroom бесплатно на свой смартфон и примените свои любимые пресеты».
Скачать можно здесь
34 — Alison Plueckhahn – пресеты для телефона
Пользовательский бесплатный пресет от Элисон Плуекхан! Читайте больше от Элисон: «Я слышала вас громко и ясно — редактировать фотографии с iPhone очень сложно! Вот почему я решила сделать один из моих любимых пресетов для редактирования iPhone доступным для вас бесплатно. Просто введите свое имя и адрес электронной почты ниже, и вы сможете скачать мой бесплатный пресет для Lightroom Mobile (подписка на Lightroom не требуется!)».
Просто введите свое имя и адрес электронной почты ниже, и вы сможете скачать мой бесплатный пресет для Lightroom Mobile (подписка на Lightroom не требуется!)».
Скачать можно здесь
35 – Enrich – теплые пресеты Lightroom для телефона
Красивый бесплатный мобильный пресет от Presets Galore. Подробнее от создателя: «Enrich предназначен для придания вашим фотографиям теплого, высокодетализированного и высококонтрастного результата. Эффект имитирует HDR (высокий динамический диапазон) фотографии и добавляет лестное теплое свечение. Подчеркните детали веснушек, текстуру кожи, архитектуру, уличную фотографию и многое другое».
Скачать можно здесь
36 — Бесплатный пресет Iridescent Jade Mobile
Еще один великолепный бесплатный пресет для фотографий lifestyle блоггеров с мобильных устройств, созданный Presets Galore. Подробнее: «Iridescent Jade придает глубокий нефритово-зеленый тон вашим фотографиям, а также создает эффект пленки».
Скачать можно здесь
37 — Lisa Homsy – бесплатный мобильный пресет
Бесплатный пользовательский фотофильтр Boardwalk от Лизы Хомси, совместимый с Lightroom Mobile. Этот пресет идеально подходит для тропической тематики путешествий и пляжных фотографий. Посмотреть пресеты Lisa Homsy Travel Essential Presets.
Этот пресет идеально подходит для тропической тематики путешествий и пляжных фотографий. Посмотреть пресеты Lisa Homsy Travel Essential Presets.
Скачать можно здесь
38 – Бесплатный пресет Moody Mobile Lightroom
Бесплатный набор настроенческих мобильных пресетов Lightroom от CreativeTacos. Читать далее: «Free Moody Mobile Lightroom Preset поможет вам создать угрюмые эффекты и улучшить характеристики, чтобы создать красивые редактирования в ваших портретах с помощью одного клика. Вы можете использовать его для свадеб, путешественников, блогеров, помолвок и побегов, портретов, художественной фотографии, моды, стиля жизни, пейзажей, уличной фотографии, фотографии на открытом воздухе и в помещении и практически для всех видов творческой фотографии.»
Скачать можно здесь
39 — Бесплатный пресет Potter от Daniel Horvath
Пользовательский бесплатный пресет Potter для Lightroom Mobile от фотографа Даниэля Хорвата. Добавьте волшебный и похожий на кино эффект к вашим портретам и ночным фотографиям.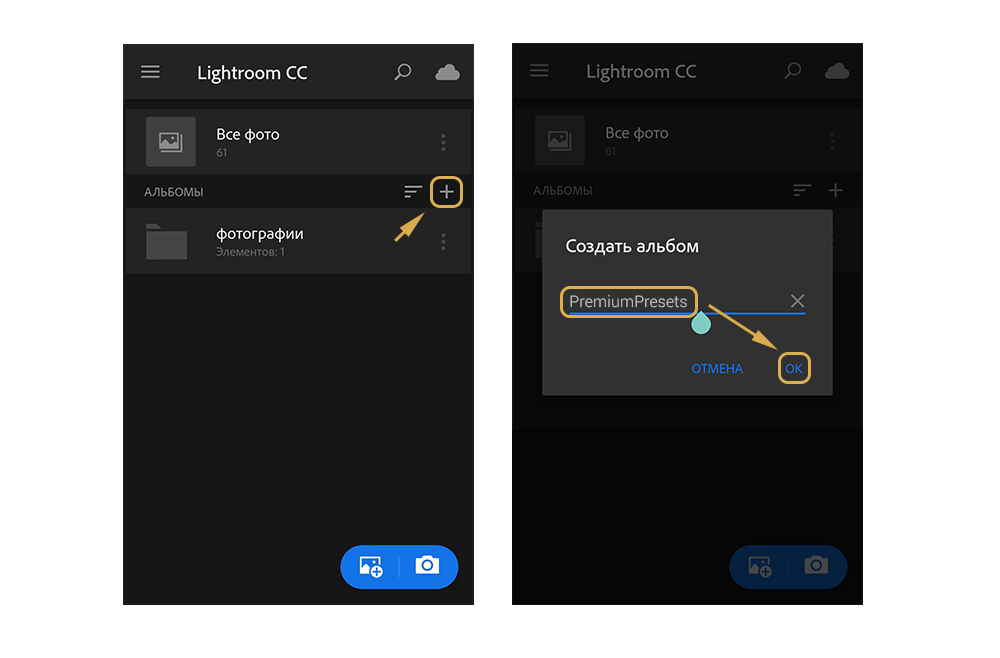
Скачать можно здесь
Подводим итоги
Это была подборка из 39 бесплатных пресетов для телефона, которые идеально подходят как для профессиональной обработки, так и для вашей денты в Instagram
Надеемся, что статья оказалась для вас полезной.
Если хотите красиво оформить свой профиль в Instagram, загляните в нашу статью здесь.
Если вам необходим логотип для вашего бизнеса, создайте его самостоятельно в нашем конструкторе.
Пресеты для мобильного Лайтрума — 16 ответов на Babyblog
Ура! Выкладываю свои осенние пресеты для мобильного Лайтрума, чтобы у каждого были фотографии как у модных блогеров))
Целых 6 штук! Ссылки на них в конце статьи.
А сейчас расскажу, что это, как установить и как пользоваться.
Что такое фильтры или пресеты?
Эти фильтры — мои личные настройки для мобильной версии пограммы Lightroom. Кто не знает, Лайтрум — это мощнейшая прграмма для цветокоррекции изображений, которой пользуются фотографы во всём мире, и эта программа — родная сестра всем известного Фотошопа. Только Фотошоп больше используется для создания коллажей и ретуши, а Лайтрум — для цветовой обработки.
Только Фотошоп больше используется для создания коллажей и ретуши, а Лайтрум — для цветовой обработки.
Я уже давно обрабатываю большую часть своих изображений на телефоне. Если вы следите за моим Инстаграмом, то там все фотографии проходят цветовую коррекцию прямо на устройстве. Компьютером я пользуюсь всё меньше.
Итак, цветовые возможности Лайтрума безграничны, но если вы пока не готовы разбираться с многочисленными настройками, то пресеты подойдут как нельзя кстати.
Как установить пресеты и как ими пользоваться?
Скачиваете каждый из этих файлов себе в мобильный телефон.
Открываете Лайтрум и добавляете эти файлы себе в библиотеку. Альбом можете выбрать любой, так как после всех манипуляций эти файлы можно будет удалить с телефона.
Добавили. Теперь открываем первый файл и кликаем на маленькую круглую кнопку с тремя точками в правом верхнем углу. Выбираем там «Создать стиль» и вписываем любое название на свой вкус. Название потом можно будет поменять.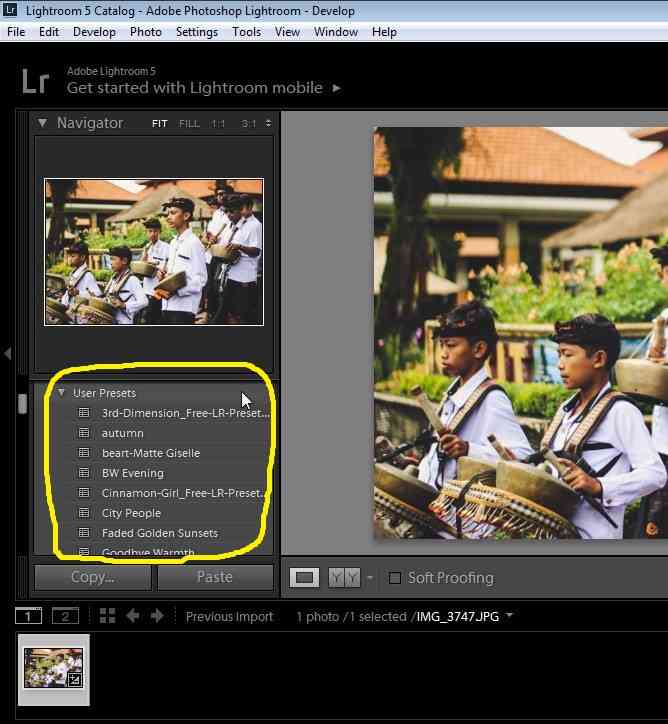
Мне удобнее всего называть стили так, чтобы название отображало для меня, что именно я получу.
Галочки никакие не меняем, просто сохраняем. Первый стиль создан.
Делаем тоже самое со всеми остальными файлами.
Теперь чтобы воспользоваться фильтром, достаточно будет открыть нужную вам фотографию, пройти во вкладку «Стили» в меню внизу страницы и пощелкать, подбирая нужный.
По сути, создание стиля — это копирование настроек с моей фотографии. Но поскольку все снимки разные, я постаралась усреднить значения. И тем не менее, для каждого отдельного снимка я рекомендую чуть подкручивать значения фильтра. Самое простое, что вы можете сделать — сделать фото темнее или светлее, изменив экспозицию во вкладке «Свет».
Об остальных настроках я расскажу позже, а, возможно, даже запишу видео в Инстаграм, и обязательно аннонсирую.
А вот и сами фильтры.
Все они подходят для разных ситуаций и изображений, и нет такого пресета, который подошел бы абсолютно всем.
Classic Autumn — Фильтр, который не меняет кардинально цвета, но насыщает их, делает желтые и оранжевые оттенки выразительнее.
Bright Weather — Почти как предыдущий пресет про классическую осень, но чуть менее выраженный эффект, для тех, кто любит натуральные оттенки.
Soft September — или мягкий сентябрь, осенний фильтр, приглушающий зеленые тона и смягчающий желтые оттенки. Подходит для съемки в листве и на траве. Больше подходят для относительно темных кадров, поэтому при использовании с кадрами, снятыми в светлом ключе, требуется дополнительно настраивать экспозицию и делать кадр чуть темнее.
Blue Forest — Синий лес. Минорный фильтр для создания глубоких и тёмных атмосферных кадров. Маленький ноябрь у вас в кармане.
City Pink — Самый сложный по назначению фильтр. Его надо прочувствовать и понять, когда он будет уместным. Он точно не подойдет для природы, но может отлично подойти для городских пейзажей, фотографий из центра города, где мало зелени, подходит для солнечных дней.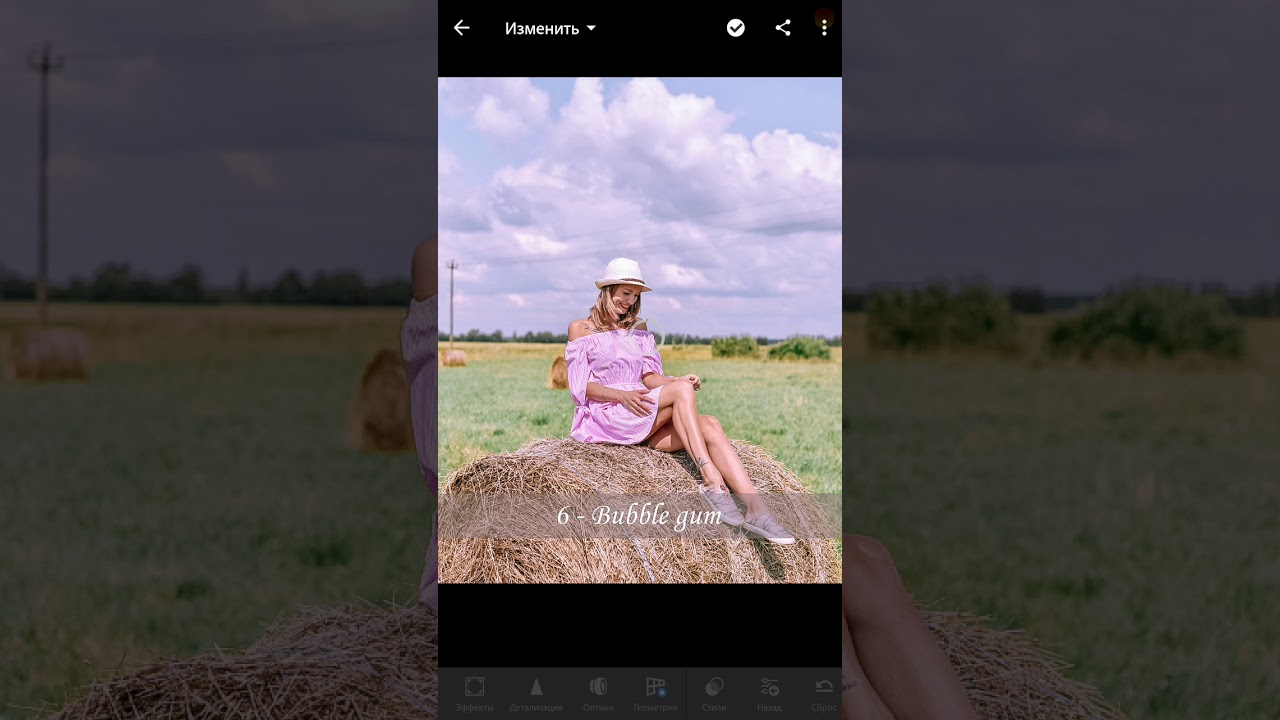 Пресет значительно высветляет фотографию, делает приятным цвет городских стен и при этом уводит зелень в голубые оттенки.
Пресет значительно высветляет фотографию, делает приятным цвет городских стен и при этом уводит зелень в голубые оттенки.
Total Red — Самый оранжевый фильтр. Когда очень хочется осени, а ей в кадре и не пахнет. Тоже не самый частоиспользуемый фильтр, но может пригодиться.
А вот как выглядят фото в оригинале и после использования фильтров:
Кстати, мой любимый летний пресет я выложила вот здесь.
В общем, пробуйте, экспериментируйте, выкладывайте получившиеся фотографии и обязательно отмечайте меня в инстаграме @redbirdliza, мне будет очень приятно!
Где лежат пресеты lightroom. Как установить пресеты. Как удалить пресеты в Lightroom.
Фотография — это достаточно дорогое увлечение, и хотелось бы, чтобы оно окупалось хотя бы частично. Начните зарабатывать, отправляя свои работы на , предварительно вам нужно будет зарегистрироваться хотя бы на нескольких из них (Например: Dreamstime , ).
Adobe Lightroom позволяет ускорить работу по обработке фотографий, для этого в нем нужно использовать очень удобные инструменты — пресеты, и не стоит забывать о богатом наборе .
Сегодня я отвечу на популярный вопрос: «».
Начнем с определения.
Presets – в переводе с английского «предустановка» или «заранее устанавливать, задавать».
Пресеты в lightroom хранятся в виде файлов с расширением «lrtemplate», именно в нем сохраняются определенные параметры изображений (яркость, контраст, баланс белого, метаданные и другие).
Если вы захотели, например, или добавить к фотографии — вы можете сделать это двумя способами
Высокоточный обмен
Редактирование нескольких улучшенных камер
Потратьте меньше времени на поиск большего времени, редактируя. Найдите и импортируйте контент быстрее с помощью улучшенного браузера мультимедиа. Просматривайте существующие проекты, чтобы найти конкретные последовательности и нужные вам медиа и импортировать их в свой текущий проект.Поддержка экспорта через несколько графических процессоров
Обработка и сжатие стали намного быстрее. Получите реальную встроенную поддержку для широкого спектра исходных форматов без необходимости перекрестного кодирования или перепланировки. Немедленно импортируйте файлы и получите мгновенное воспроизведение.
Немедленно импортируйте файлы и получите мгновенное воспроизведение.
- Применить настройки отдельно к каждому изображению
- Сохранить настройки в presets lightroom и применять их когда угодно к любому количеству выбранных изображений.
Предлагаю вам два способа решения вопроса «как установить пресеты в лайтрум », но сначала хочу предупредить вас о том, что, если вы решили установить пресеты lightroom, созданные другими фотографами, то результат вас не всегда устроит – на одном снимке он будет хорошим, а на другом просто ужасным. В каждом случае нужно подбирать что-то свое (для закатов один пресет, для натюрморта – другой, плюс доводка до ума на каждой фотографии).
Различные наборы presets lightroom можно скачать в интернете (проблем с поиском возникнуть не должно). Они обычно скомпонованы в архив, и перед установкой их нужно разархивировать. Большая часть пресетов в лайтрум абсолютно бесплатна.
Итак.
Во время редактирования быстро перемещайтесь к определенным сценам, местам, диалогам и символам. В панелях «Источник» и «Монитор». Переключайтесь между видео и звуковыми сигналами одним щелчком мыши. Ускорьте свою систему редактирования с помощью последних плагинов и расширений.
В панелях «Источник» и «Монитор». Переключайтесь между видео и звуковыми сигналами одним щелчком мыши. Ускорьте свою систему редактирования с помощью последних плагинов и расширений.
Затем драйвер может выбрать один из параметров, перечисленных для следующих шагов. Ключевые особенности. Вариант экономического маршрута, показывающий наиболее эффективный маршрут с точки зрения потребления. Это позволит избежать переполненных автомагистралей, максимально используя основные дороги, которые водитель может поддерживать эффективную скорость.
Как установить пресеты в лайтрум. Способ 1.
Перед тем как начать редактирование фотографий, их нужно импортировать.
Далее переходим в модуль «Разработка» (Develop)
На левой панели вы увидите меню «Presets»
Нас интересуют пользовательские пресеты «User Presets».
Чтобы не путаться в огромном количестве пресетов в lightroom — лучше раскладывать их по папкам. Чтобы создать новую папку, выберите «New Folder» (чтобы вызвать меню, нужно кликнуть правой кнопкой мыши в меню «User Presets»).
Установите домашний адрес с помощью сенсорного экрана. Расположение «Главная» может быть установлено на конкретный адрес или ближайшее пересечение, чтобы не разглашать точный адрес. Во-первых, убедитесь, что автомобиль припаркован. Добавление сейчас? Появится на экране Нажмите «Да»Выберите «Доступные адресные входы»Если вы введете пересечение или адрес, на экране появится клавиатура. Альтернативные режимы адресации включают.
Перейдите к пункту назначения с помощью голосовых команд. Сенсорный экран можно использовать для назначения адресата по-разному, например, по адресу, центру города или достопримечательностям. Самый простой способ — с помощью голоса. Расположение отображается на карте, на экране. «Установить как пункт назначения», «установить промежуточную точку» или «изменить что-то». В этом примере, Скажите «Установить как пункт назначения». На экране появится карта с указанием текущего местоположения транспортного средства. Когда транспортное средство начнет движение, оно начнет навигацию по маршруту.
- Нажмите кнопку голоса на рулевом колесе.
- Скажите «Адрес получателя».
- Система попросит вас указать полный адрес и покажет вам пример на экране.
Далее кликайте по опции «Import», после чего откроется диалоговое окно, в котором вам нужно указать месторасположение ваших пресетов; для того чтобы импортировать сразу несколько — можно зажать клавишу «Shift» или «Ctrl» на клавиатуре и выделить интересующие вас файлы, после чего нажать «Import», тем самым вы добавите пресеты в лайтрум.
Перейдите к пункту назначения с помощью сенсорного экрана. Чтобы ввести адрес, вы можете использовать метод поиска города или почтового индекса. Нажимая кнопку «Город», вы можете переключиться с почтового режима на город. Наборы в качестве посредника позволяют добавлять дополнительные адреса в маршрут, чтобы их можно было посещать по пути к месту назначения. Затем можно установить порядок, в котором они могут быть посещены, и будет рассчитан новый маршрут. Можно установить до 5 промежуточных точек на пути к месту назначения.
Нажмите «Установить» в качестве промежуточной точки. Выберите один из следующих вариантов: добавьте больше, чтобы установить дополнительные промежуточные точки.
- Нажмите «Добавить промежуточную точку».
- Выберите, как ввести дополнительный пункт назначения.
- В этом примере нажмите «Предыдущие адресаты».
- Нажмите желаемый пункт назначения в списке.
- Место появится на карте.
Этот способ удобен, если вам нужно добавить несколько presets в lightroom.
Если же вы хотите сразу и много (как говорится «оптом дешевле»), то лучше воспользоваться другим способом.
Как установить пресеты в лайтрум . Способ 2.
Идея заключается в том, чтобы скопировать «presets lightroom» в «специальное место» на диске. Открываем следующее меню:
Edit -> Preferences (или воспользуйтесь горячими клавишами «Ctrl + ,»)
Сохранить как избранное добавит адрес в ваш список избранного, чтобы вы могли быстро получить доступ к нему в будущем. Эта функция недоступна с помощью голосовых команд. Поиск службы или компании с голосовыми командами. Меню навигации дает вам доступ к настройкам навигации и информации о трафике, кроме выключения звука для руководства.
Эта операция может занять несколько секунд, но если игрок содержит несколько тысяч песен, индексирование может занять больше времени. После подключения сигнал, который в противном случае был бы слышен через динамики телефона или устройства, будет слышен через динамики автомобиля.
Как установить пресеты для lightroom
Выберите подменю «Presets».
Нас интересует следующий пункт: «Store presets with catalog» (Хранить пресеты вместе с каталогом). Отмечая галочкой этот пункт, мы говорим лайтруму сохранить пресеты в папке на жестком диске вместе с файлами каталога. Это удобно, так как все находится в одном месте, а не раскидано где попало в дебрях файловой системы.
Нажав на кнопку «Show Lightroom Presets Folder…» (показать папку с пресетами) лайтрум откроет в проводнике папку, где и хранятся пресеты.
Так как я хочу установить пресеты обработки или develop (именно их в большинстве случаев и нужно устанавливать), то я иду в папку «Lightroom\Develop Presets\User Presets», именно туда мы и копируем файлы presets lightroom.
Для воспроизведения музыки можно выбрать следующие источники. Выберите желаемый вариант с помощью сенсорного экрана или голосовых команд. Или вы можете использовать команды сразу после нажатия кнопки «Голос», чтобы выбрать название, исполнитель или альбом, например «Воспроизвести».
- Используйте голосовую команду, «Играть», «Далее» или «Пауза».
- Скажите «Линейный вход».
Как установить пресеты для lightroom
После этого перезагружаем лайтрум, и в модуле «Разработка» видим, что все установилось так, как мы и хотели.
Как установить пресеты для lightroom
Установка предустановок станций с помощью сенсорного экрана. Вручную. Для экранного дисплея доступны 11 языков. Английский Голландский Французский Немецкий Итальянский Польский Португальский Испанский Шведский Турецкий. Всего доступно 9 языков для голосовых команд. Все вышеперечисленное доступно, за исключением польского и шведского языков.
Одновременно доступны только четыре языка для голосовых команд, и они варьируются в зависимости от страны. Если для экранного дисплея выбран другой язык, система по умолчанию переключается на английский для голосовых команд. Сенсорные настройки Коснитесь Язык сенсорного сенсорного экрана Коснитесь языка, который вы хотите. Инструкции и названия мест на навигационных картах также будут меняться на выбранном вами языке отображения. Установите часы с помощью сенсорного экрана.
Лайтрум очень удобно использовать для каталогизации фотографий, для этого нужно при (или после него) к фотографиям добавлять , зато потом поиск нужных картинок займет считанные секунды, очень удобно реализованы инструменты кадрирования фотографий (можно менять рамки кадрирования в соответствии с » или « » и другие советы по в фотографии.
Часы высоки и видны в верхней части сенсорного экрана. Чтобы изменить время синхронизации. Если автомобиль проходит несколько часовых поясов, часы будут настраиваться так, чтобы они отображали правильное время, где находится автомобиль. Однако он не рассматривает летнее время. Увеличьте яркость экрана с помощью сенсорного экрана.
Яркость экрана можно увеличить или уменьшить, чтобы компенсировать определенные условия в определенные дневные или погодные условия. Нажмите «Настройки» Коснитесь «Коснитесь экрана» Коснитесь или — для регулировки яркости экрана. В качестве альтернативы выберите яркость предустановки, выбрав «Авто», «День», «Ночь» или «Выкл.». Другие варианты: Автоматическое включение или выключение. . Установите фоновое изображение с помощью сенсорного экрана.
Зарегистрируйся на онлайн курс «Adobe Lightroom — это просто, как 1,2,3 »
Добейся личного и профессионального успеха вместе с тренингом «Трамплин к успеху »
Отдохните — посмотрите интересное покадровое видео
Персональная фотография может быть загружена в систему для сохранения в качестве фонового изображения на главном экране. Максимальное количество фотографий. . При настройке адресата существует три варианта маршрута. Самый быстрый маршрут, который использует дороги, которые делают переезд самым быстрым.
- Самый короткий маршрут, который использует кратчайшее расстояние.
- Эко-маршрут, который использует наиболее эффективный для топлива маршрут.
Программный продукт «Лайтрум» – это профессиональный инструмент для редактирования цифровых фотографий. Приложение отличается от Photoshop наличием функции пакетной обработки изображений. Выполнив коррекцию одной картинки, можно применить указанные параметры к другим снимкам. Использование плагинов – это еще один способ ускорить обработку. В этой статье рассказывается о том, как устанавливать пресеты в «Лайтрум».
В пределах предпочтений маршрута предпочтительный маршрут может быть выбран в качестве опции по умолчанию для ускорения процесса ввода адресата, начиная каждый раз с предпочтительной опции маршрута. Некоторые кнопки на экране имеют несколько баров с правой стороны. Сначала будет выделен первый маяк, второй индикатор загорится, коснувшись второго таймера, и появятся дополнительные параметры, и так далее.
Доступны три уникальных способа получения сигнала, необходимого для создания безопасной беспроводной сети. Персональная сеть должна быть активирована в автомобиле, и используемый телефон должен быть оснащен такой функцией, а также иметь подходящий план данных для его принятия.
Преимущества использования набора настроек
Стоит учитывать, что универсальных плагинов не существует. Результат обработки зависит от исходных условий съемки, освещения, экспозиции. Каждый плагин придется доводить под конкретную фотографию, но моментальное применение целого ряда настроек, из которых нужно откорректировать всего лишь пару, является существенной экономией времени. Пресетом называется набор параметров, сохраненный в специальный файл. Его можно создать самостоятельно или загрузить плагин, сделанный другими людьми.
Внутри автомобиля может быть создана безопасная защищенная паролем беспроводная сеть, позволяющая пассажирам путешествовать по Интернету. Выполните общий сброс с помощью сенсорного экрана. Этот процесс удаляет все сохраненные данные, такие как история вызовов, информация о текстовых сообщениях, предыдущие навигационные адресаты и ранее подключенные телефоны. Система вернется к заводским настройкам.
Предупреждение об опасностях и ограничениях скорости. Система предупреждения об опасности отображает уведомление на сенсорном экране, когда автомобиль приближается к радару. Система доступна повсюду, но в некоторых странах данные запрещены, что означает, что ее нельзя использовать.
Таким способом пользователи быстро получают нужные эффекты. В программе есть встроенные пресеты, однако они не всегда подходят к снимкам. Добавление сторонних плагинов может вызвать затруднение у некоторых пользователей.
Как установить пресеты VSCO в «Лайтрум»: 1 способ
Наборы настроек обычно распространяются в сжатых архивах. Перед инсталляцией загруженные файлы нужно распаковать в папку.
Ограничения скорости отображаются на сенсорном экране в некоторых странах, если не доступна система распознавания сигнала дорожного движения, и в этом случае она отобразит соответствующую информацию на приборной панели. При подключении к датчикам на транспортном средстве на экране может отображаться расстояние до других объектов, а также изображение, снятое с камеры.
Функция помощи при парковке активируется с помощью специальных кнопок, а не сенсорного экрана. В любом случае изображения с камеры заднего вида над регистрационным номером будут отображаться на «экранах помощи» при выполнении соответствующих маневров. Каждое действие, отображающее экраны справки, имеет уровень приоритета, который определяет, будет ли Его экраны помощи заменяют все, что в настоящее время находится на экране. Например, во время маневров парковки на заднем плане видео с камеры заднего вида всегда будет отображаться на экране.
Как устанавливать пресеты в «Лайтрум»? Для этого следует запустить программу и перейти в модуль коррекции. На левой панели можно увидеть меню «Пресеты». Здесь находятся наборы настроек, объединенные по темам.
Необходимо найти пункт «Пресеты пользователя». Если на компьютере будет храниться большое количество плагинов, то лучше сразу разложить их в разные папки. Для этого нужно отметить в контекстном меню строку New folder. После создания новой папки требуется кликнуть по кнопке «Импорт». В появившемся окне следует указать источник.
Клиентам придется некоторое время ознакомиться с системой и как их устройства взаимодействуют с ней. Кондиционер можно контролировать с сенсорного экрана, голосовых команд или кнопок кондиционирования воздуха. «Включено кондиционирование воздуха» «Кондиционирование воздуха максимум» «Увеличивает температуру» «Температура 20 градусов».
- Чтобы настроить параметры климат-контроля с помощью голосовых команд.
- Скажите «Климат».
- Произнесите одну из следующих команд.
Как устанавливать пресеты в «Лайтрум»: 2 способ
Пользователь будет работать с папкой, где хранятся наборы настроек. Он может переместить встроенные плагины в другое место и добавить туда свои файлы. Как устанавливать пресеты в «Лайтрум» с помощью этого способа? Пользователю нужно зайти в раздел «Правка» и отметить строку «Предпочтения». Затем следует переключиться на вкладку «Пресеты».
В некоторых случаях работает сочетание кнопок «Ctrl+,». Здесь требуется установить флажок около пункта «Хранить пресеты в каталоге». Это избавит пользователя от необходимости искать файлы во всех разделах жесткого диска. Чтобы понять, куда устанавливать пресеты («Лайтрум»), нужно кликнуть по ссылке «Перейти в папку». Откроется каталог с файлами.
Здесь можно увидеть папку develop. В ней хранятся плагины для модуля обработки коррекции. Тут же находится папка user presets. Пользователю нужно вручную переместить сюда новые наборы настроек. После перезагрузки приложения в меню появятся добавленные пресеты.
Как сохранить настройки
С помощью второго способа выполняется импорт большого количества плагинов. Если пользователю не понравились пресеты, то он может добавить свой набор параметров. Для этого нужно перейти в раздел коррекции. Затем необходимо переключиться на вкладку «Параметры пресетов» и кликнуть по иконке «+».
В появившемся окне требуется указать имя и выполнить настройку. Далее следует щелкнуть по кнопке «Создать». Пресет появится в общем списке. Потом необходимо кликнуть по нему и начать обработку фотографии.
После окончания процесса требуется щелкнуть правой кнопкой оптической мыши по плагину и отметить строку «Обновить настройки». Для того чтобы сохранить файл на ПК, следует выбрать в контекстном меню пункт «Экспорт» и указать нужную папку.
Как установить предустановки Lightroom [Новое руководство]
Мы знаем, что Adobe Lightroom может быть ошеломляющим, особенно если вы новичок. В конце концов, Adobe Lightroom — это мощная программа для редактирования фотографий. Но не позволяйте этому останавливать вас: это может помочь вам получить желаемый вид или исправить фотографии, которые вы хотите сохранить. Вы даже можете получить желаемый вид — легко — с помощью предустановок Lightroom. Это так же просто, как выбрать желаемый вид и применить его к своим фотографиям.Это также отличный способ научиться редактировать фотографии!
Если вы профессиональный фотограф, то вы знаете, как предустановки Lightroom могут упростить и ускорить редактирование, особенно если вы выполняете массовую обработку. Лучше всего то, что пресеты также могут помочь вам изучить разные стили, не тратя слишком много времени на каждую панель.
Мы покажем вам, как добавлять предустановки в Lightroom на мобильных устройствах и на компьютерах. В этом пошаговом руководстве вы быстро узнаете, как использовать предустановки Lightroom.Начните с выбора версии Lightroom ниже.
Выберите свой Lightroom
СВЕТИЛЬНИК МОБИЛЬНЫЙ
ЛАМПА НАСТОЛЬНАЯ
Как использовать предустановки в Lightroom Mobile
Во-первых, вам понадобится Adobe Lightroom. Убедитесь, что у вас есть бесплатное мобильное приложение Lightroom для вашего телефона. Вы можете получить их по этим ссылкам:
Загрузить Adobe Lightroom Mobile для Android
Загрузить Adobe Lightroom Mobile для iPhone (iOS)
Теперь, когда у вас есть мобильное приложение Lightroom на вашем iPhone, вот самый простой способ добавить предустановку.Вы также можете загрузить и импортировать файл DNG, как и любое другое изображение, но мы рекомендуем этот метод:
- Выберите предустановку для мобильных устройств. Скачайте один из наших мобильных пресетов Lightroom. Оказавшись на странице предустановок, нажмите кнопку «Загрузить» и введите свой основной адрес электронной почты . Мы отправим предустановку на вашу электронную почту.
- Загрузите предустановку по электронной почте. Зайдите в свой почтовый ящик и откройте предустановленное письмо, которое вы получили.Если вы его не видите, проверьте папку со спамом. Нажмите на кнопку «Загрузить».
Примечание. Для загрузки предустановки приложение Dropbox не требуется. При появлении запроса вы можете отказаться от загрузки приложения, щелкнув X в правом верхнем углу или кнопку «Или перейти на веб-сайт».
- Получите предустановленный формат DNG из Dropbox. Вы должны быть перенаправлены в папку Dropbox с пресетом. Щелкните папку Mobile и коснитесь миниатюры файла DNG. Не волнуйтесь, если изображение выглядит битым, вы все равно можете его скачать.Коснитесь меню из трех точек в правом верхнем углу и выберите «Прямая загрузка».
- Сохраните предустановку. В Lightroom Mobile коснитесь изображения DNG, чтобы открыть его. Коснитесь трехточечного меню в правом верхнем углу и выберите «Создать предустановку». Введите желаемое имя предустановки и создайте имя группы предустановок (чтобы его было легко найти позже).
- Используйте мобильную предустановку. Откройте фотографию, которую хотите отредактировать. Проведите пальцем по нижней панели инструментов, чтобы найти вкладку «Предустановки», и нажмите на нее.Выберите предустановку, чтобы применить ее. Наслаждайтесь новым видом!
Примечание: Если вы не можете найти свою предустановку, измените имя группы предустановок в верхнем левом углу меню предустановок.
Теперь, когда у вас есть мобильное приложение Lightroom на вашем телефоне Android, позвольте нам показать вам, как добавлять предустановки. Вы можете загрузить и импортировать файл DNG, как и любое другое изображение, но вот самый быстрый способ передать его в Lightroom:
- Выберите предустановку для мобильных устройств. Загрузите один из наших бесплатных мобильных пресетов Lightroom. Оказавшись на странице предустановок, нажмите кнопку «Загрузить» и введите свой основной адрес электронной почты . Мы отправим предустановку на вашу электронную почту.
- Загрузите предустановку по электронной почте. Зайдите в свой почтовый ящик и откройте предустановленное письмо, которое вы получили. Если вы его не видите, проверьте папку со спамом. Нажмите на кнопку «Загрузить».
Примечание. Для загрузки предустановки приложение Dropbox не требуется. При появлении запроса вы можете отказаться от загрузки приложения, щелкнув X в правом верхнем углу или кнопку «Или перейти на веб-сайт».
- Получите предустановленный формат DNG из Dropbox. Вы должны быть перенаправлены в папку Dropbox с пресетом. Щелкните папку Mobile и выберите меню рядом с форматом DNG. Нажмите «Экспорт» и выберите «Добавить в Lr».
- Сохраните предустановку. В Lightroom Mobile коснитесь изображения DNG, чтобы открыть его. Коснитесь трехточечного меню в правом верхнем углу и выберите «Создать предустановку». Введите желаемое имя предустановки и создайте имя группы предустановок (чтобы его было легко найти позже).
- Используйте мобильную предустановку. Откройте фотографию, которую хотите отредактировать. Проведите пальцем по нижней панели инструментов, чтобы найти вкладку «Предустановки», и нажмите на нее. Выберите предустановку, чтобы применить ее. Наслаждайтесь новым видом!
Примечание: Если вы не можете найти свою предустановку, измените имя группы предустановок в верхнем левом углу меню предустановок.
Как использовать предустановки на Lightroom Desktop
Как установить пресеты в Lightroom Classic CC- Загрузите свои пресеты Lightroom.Для настольных компьютеров вы можете использовать формат .xmp или .lrtemplate.
- Импортируйте и откройте фотографию в Adobe Lightroom.
- Щелкните вкладку Develop в правом верхнем углу.
- Вы увидите панель Preset слева. Щелкните значок +. Выберите Import Presets .
- Перейдите к загруженному пресету, чтобы применить его. По умолчанию он переходит в пользовательские предустановки.
- Выберите предустановку. Наслаждаться!
Если вы хотите попробовать больше пресетов, вы можете скачать их на PresetLove.com.
Как установить пресеты в Lightroom CC- Загрузите свои пресеты Lightroom. Для настольных компьютеров вы можете использовать формат .xmp или .lrtemplate.
- Откройте Adobe Lightroom CC на своем компьютере.
- Выберите «Файл», затем «Импортировать профили и предустановки».
- Выберите файл предустановок (.lrtemplate или .xmp), затем нажмите «Импорт».
- Откройте фото. Щелкните значок редактирования справа (или нажмите E на клавиатуре).Нажмите кнопку «Presets» внизу.
- Выберите, чтобы применить загруженный пресет.
Получить предустановки Lightroom
Получите бесплатные пресеты Lightroom на PresetLove. Есть 300+ предустановок и их количество растет. Скачивайте столько, сколько хотите! Чем больше у вас будет выбора, тем лучше.
Если вы хотите сэкономить время и получить бонусные премиальные пресеты, вы можете скачать PresetLove’s Preset Bundle, который содержит все 300+ пресетов плюс 21 пресет премиум-класса.Если вы хотите купить пресеты Lightroom, это лучшее, что вы можете получить.
Как быстро добавить пресеты в Lightroom Mobile в 2021 году!
Вы просматриваете свое приложение социальных сетей, и что-то заставляет вас перестать прокручивать. Привлекает внимание рекламируемый пресет. Вы влюбляетесь, идете в магазин и покупаете готовый набор своей мечты. Вы загружаете пресеты и хотите сразу же приступить к редактированию последних фотографий на мобильном устройстве.Внезапно ваше волнение утихает, так как вы не имеете ни малейшего понятия, как добавлять пресеты в Lightroom Mobile.
Не беспокойтесь — мы вас вернем!
Как добавить пресеты в Lightroom Mobile — Руководство
Мы создали это руководство, чтобы помочь вам за пять простых шагов добавить приобретенные вами пресеты на ваш Lightroom Mobile. Супер просто, и вы наверняка сохраните свое волнение, вместо того, чтобы сомневаться, совершили ли вы неправильную покупку. Просто выполните эти пять шагов, чтобы все заработало, и вы узнаете, как добавлять пресеты в Lightroom Mobile!
Шаг №1 — Разархивируйте файлы предустановок
Одна важная вещь, которую вам нужно знать с самого начала: Файлы предустановок для мобильных версий — это файлы DNG . Прежде всего, локализуйте заархивированный файл с пресетами, которые вы загрузили из магазина пресетов (например, пресеты Meridian) на вашем жестком диске. Если вы загрузили файл на мобильное устройство под управлением Android, вам понадобится дополнительное приложение (например, WinZip), чтобы распаковать папку с предустановленными файлами на вашем устройстве. У Apple есть встроенный инструмент Unzip, поэтому вам просто нужно щелкнуть файл, чтобы начать распаковку, когда вы используете iPhone / iPad.
Конечно, вы также можете использовать свой компьютер для этого шага. В macOS процесс распаковки начинается с простого двойного щелчка по архивированному файлу. Если вы используете компьютер Windows, просто щелкните файл правой кнопкой мыши и выберите «извлечь все» из раскрывающегося меню.
Шаг № 2 — Сохраните файлы предустановок
Обратите внимание: Когда вы распаковываете папку с файлами на компьютере, вам нужно будет убедиться, что вы сохранили ее в iCloud / Dropbox, например.g., чтобы вы могли получить доступ к разархивированной папке со своего мобильного устройства, на котором также установлено такое же приложение облачного хранилища.
Папку с пресетами разархивировали прямо на мобильном устройстве? Идеально! Единственное, что вам нужно запомнить: где вы их сохранили на своем мобильном устройстве (файлы DNG обычно появляются в фотопленке вашего устройства) !
Шаг № 3 — Добавьте файлы предустановок в LR Mobile
Вы загрузили, распаковали и сохранили папку с предустановками.Теперь настало время для шага № 3 — Добавление предустановки в LR Mobile.
- Откройте приложение Lightroom на мобильном устройстве. Убедитесь, что вы находитесь в БИБЛИОТЕКЕ приложения (1) .
- Щелкните три точки (…) в правом верхнем углу (2) .
3. Откроется меню, в котором вы нажмете «Добавить фото» (3) .
4. Вам нужно будет выбрать правильный вариант в зависимости от того, как вы сохранили файлы DNG на шаге №.2 нашего руководства.
Из «Фотопленки»: Выберите файлы DNG «Из фотопленки» вашего мобильного устройства, если вы сохранили файлы предустановок непосредственно на своем устройстве (4.1) .
Из файлов: Если вы использовали хранилище iCloud или Dropbox для сохранения файлов предустановок, выберите «Из файлов» , чтобы добавить предустановки в LR mobile (4.2) .
5. Если один из шагов выполнен правильно, вы увидите, что импортированный файл DNG добавлен в вашу библиотеку в Lightroom (5) .
Шаг № 4 — Используйте предустановленные файлы, чтобы сохранить их в LR Mobile
Так держать! Вы всего в одном шаге от того, чтобы начать использовать предустановки на своем мобильном устройстве. Нажмите на DNG-файл, который вы только что добавили в свою библиотеку. После этого нажмите еще раз на три точки в правом верхнем углу (6) и выберите «Создать предустановку» из меню (7) .
Теперь пора дать импортированному файлу пресетов имя (8) .Мы рекомендуем использовать имя DNG-файла, а также создать группу пресетов (9) . Таким образом, вы можете структурировать свои пресеты и избежать поиска новых пресетов в разделе User Presets .
Сохраните все, щелкнув в правом верхнем углу (10) и повторите эти шаги для каждого файла предустановок (DNG) .
Шаг № 5 — Начните использовать новые пресеты в LR Mobile
Поздравляем — тяжелая работа сделана! Пришло время наконец-то насладиться новыми предустановками на мобильном устройстве.Выберите фотографию по вашему выбору, которую вы хотите отредактировать с помощью предустановок. Щелкните Presets (11) , выберите свой любимый пресет и примените его к своему изображению. Всегда помните, что пресеты — это полезный инструмент для создания определенного вида. В зависимости от условий освещения, экспозиции и т. Д. Вам может потребоваться отрегулировать ползунки, чтобы получить идеальный вид.
Мы надеемся, что это руководство поможет вам ответить, как добавить пресеты в Lightroom Mobile! Не стесняйтесь заходить на наш веб-сайт предустановок меридиана, чтобы увидеть несколько потрясающих предустановок для вашей работы с фотографиями! Просто нажмите на баннер ниже.
Если вам нужна помощь с добавлением пресетов в настольную версию Lightroom, ознакомьтесь с нашим руководством по установке пресетов Lightroom!
Фотография на обложке Джессики К. Майлз
Скриншоты и изображения Маттиаса Яворски
Как установить пресеты Lightroom на мобильный или настольный компьютер
Когда я начал использовать Adobe Lightroom — я изо всех сил пытался выяснить, как установить предустановки Lightroom, особенно для мобильных устройств, поскольку форматы файлов для предустановок на настольных компьютерах и мобильных устройствах различаются.Настольные пресеты имеют формат .xmp , а мобильные — .dng.
При редактировании фотографий — я часто использую пресеты Lightroom либо для того, чтобы вдохновить на изучение того, как редактировать фотографию самостоятельно, либо чтобы получить основу для моего редактирования. Я использую как загруженные пресеты, сделанные другими людьми, так и самодельные пресеты из настроек, которые я часто использую.
Если вы новичок в Lightroom, то это руководство по установке предустановок Lightroom должно вам помочь.
Как установить предустановки Lightroom на Lightroom Mobile
Для установки предустановок Lightroom на мобильных устройствах необходим файл.Файл предустановок DNG.
Чтобы импортировать пресет, вам необходимо:
- Импортируйте файл как фотографию в свое приложение, указав значок «+» в нижней части экрана телефона.
- После импорта файл действует как фотография в формате RAW с уже примененными к нему некоторыми настройками. Откройте фотографию в режиме редактирования
- Найдите Presets tab и нажмите на три точки в верхнем ряду
- Выберите Create preset option
- Отметьте все настройки , которые вы хотите сохранить в предустановке .Если в предустановке используется линейный или радиальный градиент — не забудьте в проверить «Инструменты» , а также
- Назовите предустановку . Поскольку это необработанный файл с настройками — в нем нет сохраненного имени предустановки, поэтому вы должны ввести его сами.
- Нажмите на значок галочки в правом верхнем углу, и все готово. Теперь у вас должен быть новый пресет под фильтром «Пользовательские настройки» (или другим, если вы его изменили).
- Используйте пресет на своих фотографиях.
Имейте в виду, , что если у вас есть бесплатная версия Lightroom Mobile, то при применении предустановки выборочные правки не будут применяться к вашей фотографии, поскольку это платная функция.
Если у вас есть учетная запись Adobe, подключенная к мобильному приложению Lightroom, и у вас есть приложение Lightroom на вашем компьютере — предустановка должна синхронизироваться и также появится на вашем рабочем столе.
Как установить пресеты Lightroom на Lightroom CC (настольный компьютер)
Для установки предустановок Lightroom для настольных ПК необходим файл с расширением .xmp.
Установить предустановки в Lightroom CC очень просто:
- Перейдите в File -> Import Profiles and Presets…
- Найдите папку с вашими пресетами в
- Выберите все пресетов и выберите Import
- Presets будут установлены, и вы найдете их в списке предустановок
Если у вас есть учетная запись Adobe, подключенная к Lightroom CC, и у вас есть мобильный Lightroom на вашем телефоне — предустановки должны синхронизироваться и также появиться на вашем телефоне или планшете.
Как установить пресеты Lightroom на Lightroom Classic CC (настольный компьютер)
Чтобы установить предустановки в Lightroom Classic на рабочий стол, выполните следующие действия:
- Щелкните значок «+» в режиме Develop и щелкните Импорт предустановок…
- Найдите папку с вашими предустановками в
- Выберите все предустановки и выберите Импорт
- Предустановки будут установлены, и вы найдете их в списке предустановок.
Обратите внимание, что предустановки, загруженные в Lightroom Classic, не будут синхронизированы с вашей программой Lightroom CC и Lightroom Mobile. Чтобы пресеты из Lightroom Classic синхронизировались с телефоном, вам необходимо импортировать их в приложение CC.
Поделиться — это забота!
Как установить предустановки Lightroom (мобильный и настольный)
Время чтения: 3 минутыСледуйте этому НОВОМУ руководству (с изображениями) для мобильной версии.
Adobe Lightroom — самый популярный пакет для редактирования для фотографов и блоггеров в мире, и он полностью заслуживает этой похвалы.Узнайте, как установить предустановки Lightroom. Lightroom предлагает огромный набор инструментов редактирования, чтобы максимально использовать ваши изображения, и для большинства людей это единственная программа редактирования, которая им когда-либо понадобится. Это простое пошаговое руководство по установке пресетов Lightroom на Mac, ПК и мобильные устройства.
Зачем вообще использовать пресеты? Вот фото до / после с примером выше. Вы также найдете ответ здесь: Важность темы Instagram
Как установить предустановки Lightroom?
Прежде всего, какое устройство вы используете (мобильное или настольное) и какую версию? Desktop имеет 2 версии Classic и облачную, в то время как мобильная версия имеет только одну (облачную) версию.
WINDOWS / MAC
Lightroom Classic:
Это классическая версия. Сегодня у него больше функций, чем у облачной версии. Следуйте этим инструкциям, чтобы установить предустановки.
- Распакуйте файл
- Откройте Lightroom
- Перейдите в: Редактировать (в Windows) / Lightroom (на Mac) • Настройки • Предварительные настройки
- Нажмите: «Показать папку с предварительными настройками Lightroom»
- Перейти в Lightroom • Разработать предварительные настройки
- Скопируйте папку «ADV — pack name » в папку Develop Presets
- Перезапустите Lightroom
- Теперь вы должны увидеть все папки с предустановками на панели Presets
Вы также можете пропустить шаги 2-5 и перейти в папку с пресетами напрямую.Обычно он находится здесь C: \ Users \ yourusername \ AppData \ Roaming \ Adobe \ Lightroom \ Develop Presets
———————–
Lightroom CC:
Это облачная версия. Он имеет меньше функций, чем классическая версия, но вы можете синхронизировать его с мобильной версией, что позволит вам обмениваться фотографиями и пресетами между ПК и мобильным телефоном.
- Откройте Lightroom
- Перейдите в модуль разработки
- Найдите панель Presets и щелкните маленький значок + рядом с ней
- Выберите Import в раскрывающемся меню
- Найдите zip-файл, выберите его, и Lightroom импортирует пресеты
- Перезапустите Lightroom
- Теперь вы должны увидеть все предустановленные папки на панели пресетов
———————————————————————–
МОБИЛЬНЫЙ
Скачать приложение:
Следуйте этой инструкции с изображениями.
Мобильная версия бесплатна, но я все равно настоятельно рекомендую оформить подписку Photographer. Почему? Потому что вы получите очень мощную настольную версию Lightroom + Photoshop + облачное хранилище 20 ГБ. И ГЛАВНОЕ: все ваши фото и пресеты будут синхронизированы в настольной версии и в мобильном приложении! Таким образом, вы можете установить пресеты на рабочий стол, отредактировать несколько фотографий, а затем продолжить на своем телефоне. Все передается и синхронизируется автоматически. Круто, правда?
Но если вы все еще хотите использовать бесплатную версию, вот хорошее видео, которое вам поможет (вы можете начать, если с 1:10 мин) https: // www.youtube.com/watch?v=W9QoqfyxJm4&t=60s
В противном случае вы можете прочитать это руководство:
Если у вас только приложение Lightroom Mobile:
Следуйте этой инструкции с изображениями.
ИЛИ
- Разархивируйте файл (вы можете использовать приложение Izip на телефоне)
- Откройте приложение Lightroom
- Импортируйте все файлы .DNG
- Откройте первый файл .DNG, нажмите на значок с тремя точками на вверху справа на экране
- Нажмите на «Создать предустановку»
- Дайте вашей предустановке имя
- Сохраните предустановку
- Повторите этот шаг для каждого файла DNG
———————————————— —————–
Если у вас есть Lightroom на компьютере + мобильном телефоне:
- Мы синхронизируем компьютерную и мобильную версию
- Откройте Lightroom CC на вашем компьютере ИЛИ получите пробную версию Lightroom CC с веб-сайта Adobe
- Нажмите: Файл> Импорт профилей и предустановок
- Импортируйте предустановки (zip-файл)
- Откройте мобильное приложение Lightroom прямо сейчас
- Войдите с одной и той же учетной записью как на компьютерной, так и на мобильной версии для синхронизации друг с другом
——————-
ВАЖНО
——————-
9 0005
Имейте в виду, что предустановки выглядят по-разному на каждой фотографии (в зависимости от освещения, цветов на изображении или используемой камеры).После применения предустановки вам может потребоваться выполнить некоторые простые настройки.
Когда вы пытаетесь применить пресеты в Lightroom к любому из изображений:
— Если изображение, к которому вы применяете пресет, становится слишком светлым / темным, вам следует изменить настройки экспозиции
— Если цвет отличается: тогда вы должны изменить цветовую температуру. Если вам все еще не нравится результат,
, тогда вы меняете настройки контрастности
— Вы также можете изменить настройки HSL (яркость насыщенности оттенка), но это меняет то, насколько светлый, темный или насколько он насыщен
Заработай свою жизнь как влиятельный человек. , Путешествуйте по миру и бросьте свою скучную работу
Как синхронизировать пресеты из Lightroom Classic в Lightroom CC Mobile
Похоже, что одной из наиболее востребованных функций для Lightroom и Lightroom Mobile за последний год была возможность использовать мобильных пресетов Lightroom .Время наконец-то пришло!
На этой неделе Adobe объявила о возможности синхронизации пресетов из Lightroom Classic в Lightroom CC Mobile с помощью настольного приложения Lightroom CC.
Это позволяет использовать те же предустановки из настольного приложения в мобильном приложении, выполнив всего несколько простых шагов. Следуйте инструкциям ниже, чтобы начать.
Как установить предустановки Mobile Lightroom
1. Откройте настольное приложение Lightroom CC
После запуска приложение Lightroom CC автоматически синхронизирует ваши пресеты и профили из Lightroom Classic.
На этом этапе, пока ваше приложение Lightroom CC Mobile синхронизировано с вашей учетной записью Creative Cloud, предустановки, которые вы используете в Lightroom Classic, должны отображаться в приложении.
Если синхронизация не происходит автоматически или вам необходимо добавить новые предустановки в будущем, вы можете продолжить выполнение следующих шагов.
2. Щелкните Файл> Импорт профилей и предустановок
Щелкните Файл> Импортировать профили и предустановки.
Это откроет ваши папки, в которых вам нужно найти папку «Настройки».
Для пользователей Mac вы можете использовать сочетание клавиш Command + Shift + G, чтобы открыть диалоговое окно «Перейти к папке», затем вставьте эту строку, чтобы попасть туда: ~ / Library / Application Support / Adobe / CameraRaw / Settings
Для пользователей Windows вы можете вставить следующую строку, заменив имя пользователя своим именем пользователя, чтобы попасть туда: C: \ Users \ user name \ AppData \ Roaming \ Adobe \ CameraRaw \ Settings
3. Откройте мобильное приложение Lightroom CC
Здесь все может стать немного сложнее.Для меня предустановки синхронизировались довольно легко, но многие пользователи сообщали о проблемах здесь.
Убедитесь, что вы вошли в свою учетную запись Creative Cloud. Та же учетная запись CC, что и ваши настольные приложения Lightroom Classic и Lightroom CC, если у вас несколько учетных записей.
После входа в систему вы можете перейти к фотографии и щелкнуть значок «Предустановки», чтобы найти синхронизированные предустановки. Ваши предустановки будут отображаться под разделом, в котором есть кривые, зернистость, резкость и виньетирование.
4.Организация и управление мобильными пресетами
Шаги 1–3 — это все, что вам нужно сделать, чтобы использовать предварительные настройки Lightroom для мобильных устройств. Технически вы даже можете импортировать файлы предустановок непосредственно в настольное приложение Lightroom CC и синхронизировать их с Lightroom CC Mobile, даже не используя Lightroom Classic. Тем не мение; вам по-прежнему будут нужны Creative Cloud и настольные / мобильные приложения Lightroom CC для завершения процесса.
Вы также можете управлять своими предустановками, чтобы упорядочить вещи в обоих приложениях, щелкнув значок с тремя точками и выбрав: Управление предустановками
После того, как вы нажмете «Управление предустановками», вы увидите синие флажки рядом со всеми папками с предустановками, позволяющие отключить определенные папки, если вы хотите их скрыть.Вы также можете щелкнуть папку правой кнопкой мыши и полностью удалить ее как в настольном, так и в мобильном приложении Lightroom CC.
5. Начните использовать свои пресеты!
Вы официально выполнили шаги по синхронизации пресетов Lightroom из Lightroom CC на настольном компьютере с Lightroom CC Mobile. Теперь вы можете начать использовать свои мобильные пресеты для Lightroom!
Попробуйте это с некоторыми пресетами Lightroom от FilterGrade или посмотрите бесплатные образцы здесь.
Магазин предустановок, специально созданных для работы с мобильным приложением Adobe Lightroom CC! Найдите эффекты для путешествий, альбомные фильтры, портретные предустановки и многое другое.
С мобильными предустановками вы копируете настройки из необработанных файлов .dng, а затем применяете эффекты к своим фотографиям в мобильном приложении Lightroom CC.
Просмотреть все предустановки Mobile Lightroom →
Читать дальше
Как установить пресеты Lightroom — МАГАЗИН ДЕНДИ
Как установить пресеты в Lightroom для Mac Компьютер:
1. Разархивируйте предустановленный Zip-файл на рабочем столе.
2. В Lightroom выберите: Lightroom -> Настройки -> Предустановки -> Показать папку предустановок Lightroom
3.В этой папке вы увидите папку «Develop Presets».
4. Скопируйте папку предустановок из загружаемого файла в папку «Develop Presets»:
MAC OSX: / Library / Application Support / Adobe / Lightroom / Develop Presets
5. Перезапустите Lightroom.
Как установить пресеты в Lightroom Mobile:
- Необходимо только щелкнуть ссылку для загрузки с компьютера. Ссылка не загрузится на iPhone, так как файл очень большой. После распаковки файла из загрузки на свой компьютер, разархивируйте файл.DNG-файл на свой мобильный телефон. (Если у вас есть только компьютер, вы можете отправлять разархивированные файлы один за другим на свой адрес электронной почты на свой телефон). — если вы попытаетесь открыть изображение на своем компьютере, оно НЕ откроется, так как изображение поддерживается только на телефоне с Lightroom .
- Перейдите в приложение Lightroom Mobile и внизу щелкните поле изображения со знаком +, чтобы загрузить изображение.
- Выберите изображение (будет пустым изображением в вашей фотопленке с надписью DNG при просмотре фотографии для загрузки в фотопленку), которое вы только что загрузили на свой мобильный телефон, в приложение lightroom.
- Появится изображение с предустановленными настройками, которые уже были на фото после импортирования, и щелкните галочку в углу для подтверждения.
- При просмотре изображения в правом верхнем углу нажмите (…) и нажмите кнопку СОЗДАТЬ ПРЕДУСТАНОВКУ.
- Выберите все поля, кроме геометрии и инструментов, и назовите свой пресет, как хотите (иногда достаточно просто назвать их 1,2,3,4) — повторите эти шаги для всех 4 пресетов, импортированное изображение будет одинаковым. изображение, но все они имеют разные предустановки на одной фотографии, поэтому вы можете увидеть разницу каждой предустановки на одном и том же изображении.
- Пресет shop dandy теперь установлен в ваше приложение Lightroom.
- Вернитесь в раздел загрузки в приложении и добавьте фотографию, к которой вы хотите добавить предустановку.
- Прокрутите до дальнего конца и увидите вкладку PRESET, там вы найдете только что добавленные пресеты. Выберите предустановку, которая лучше всего подходит для вашей фотографии! (при необходимости отрегулируйте экспозицию)
Предустановленные советы Shop Dandy:
Если срок действия вашей ссылки для скачивания истек через 24 часа, перейдите на страницу, чтобы получить ссылку для повторной отправки
При применении предустановки к фотографии iPhone всегда обязательно регулируйте экспозицию.Фотографии iPhone всегда снимаются в переэкспонированных настройках из-за объектива iPhone. В большинстве случаев я увеличиваю экспозицию до -5 или -10, когда применяю предустановку к изображению iPhone. Иногда я опускаю до -20-30, если был в середине дня.
Обязательно всегда играйте с экспозицией, если вы думаете, что ваше предустановленное изображение слишком яркое. Увеличьте яркость до -50 или выше, если вы чувствуете, что предустановка не дает вашему изображению достаточной яркости или яркости и все еще остается слишком ярким! Поиграйте с тенями от 50 до 100 в зависимости от наряда / фона / солнечного света.
Когда вы применяете предустановку к изображению RAW, вам не нужно настраивать экспозицию так низко, большую часть времени вы снимаете с недоэкспонированной цифровой зеркальной камерой и позволяете предустановке сделать изображение ярче, сохраняя истинное изображение!
Как установить пресеты в Lightroom Mobile
Обновлено 16 января 2020 г.
Многие из наших клиентов спрашивали нас, как установить предустановки Lightroom в Lightroom для мобильных устройств, и одна из самых замечательных особенностей всех обновлений Lightroom за последние два года заключается в том, что теперь вы можете установить предустановки для настольных ПК в Lightroom для мобильных устройств с помощью простого процесс, который заключается в синхронизации пресетов Lightroom с мобильным Lightroom с помощью настольного приложения на основе облака Lightroom под названием Adobe Photoshop Lightroom.
Примечание. Настольное приложение на основе облака Lightroom, которое первоначально называлось Lightroom CC , в последних обновлениях было переименовано в Adobe Photoshop Lightroom .
У вас должна быть подписка на Creative Cloud, чтобы иметь возможность синхронизировать свои предустановки между настольным и мобильным компьютером, и этот работает только с , если у вас есть версия на основе Lightroom Cloud (Adobe Photoshop Lightroom) на вашем рабочем столе. Чтобы этот «процесс синхронизации» работал, вам необходимо войти в свою учетную запись Creative Cloud как на настольном, так и на мобильном устройстве.
Можно ли использовать пресеты Lightroom для настольных ПК в Lightroom Mobile?
Нас постоянно спрашивают, можно ли использовать предустановки Lightroom для настольных ПК в Lightroom Mobile, потому что многие из нас теперь хотят редактировать изображения на ходу, а из-за универсальности Lightroom и различных других замечательных функций большинство фотографов предпочитают используйте Lightroom на всех устройствах.
Более того, большинству фотографов нравится согласовывать или согласовывать свою работу по монтажу — будь то работа на компьютере или на мобильном телефоне.Здесь пригодится использование предустановок рабочего стола на мобильном устройстве.
Итак, ответ: да, предустановки можно использовать в Lightroom на мобильных устройствах, и мы рассмотрим, как именно установить предустановки Lightroom на мобильных устройствах Lightroom. Однако есть два условия, о которых необходимо позаботиться.
- У вас должна быть подписка на Adobe Creative Cloud.
- На вашем компьютере должна быть установлена последняя версия Adobe Photoshop Lightroom, чтобы синхронизировать предустановки с Lightroom на мобильных устройствах.
Примечание: Если на вашем компьютере установлен только Adobe Lightroom Classic, вы не сможете синхронизировать предустановки со своим мобильным телефоном. Вам нужно будет загрузить Adobe Photoshop Lightroom из Creative Cloud, а затем продолжить процесс синхронизации.
На момент обновления этой статьи актуальной обновленной версией Adobe Photoshop Lightroom была версия 3.1
Если вы не знаете, как это проверить, нажмите « Adobe Lightroom » в меню вверху и нажмите « О Lightroom ».”
Как это работает?
С Adobe Creative Cloud у вас есть возможность синхронизировать свою работу, настройки и пресеты между вашими устройствами, поэтому любые пресеты, которые вы импортируете в настольную версию Adobe Photoshop Lightroom, будут синхронизироваться с Lightroom на вашем мобильном устройстве. Таким образом, вы можете использовать предустановки в настольной версии Lightroom, а также в мобильной версии Lightroom.
С недавними обновлениями Lightroom этот процесс стал довольно простым.
Итак, вот оно… Как установить пресеты Lightroom в Lightroom Mobile?
Если вы уже импортировали свои предустановки в версию на основе Lightroom Cloud, которая является настольным приложением, то после обновления до последней версии Adobe Photoshop Lightroom для настольных и мобильных устройств вам просто нужно открыть приложение Lightroom на мобильном устройстве.
Вы можете видеть, что предустановки, которые были импортированы в Adobe Photoshop Lightroom для ПК, теперь будут синхронизированы с приложением Lightroom для вашего мобильного устройства.Убедитесь, что у вас включена синхронизация между устройствами.
Облачная синхронизация в Adobe Photoshop Lightroom для настольных ПК Облачная синхронизация в Lightroom для мобильных устройствЕсли вы еще не импортировали пресеты ранее, вот как установить пресеты Lightroom в Lightroom Mobile прямо с первого шага:
Я использовал наш самый популярный набор предустановок Pop Pack здесь в качестве примера, чтобы показать вам, как установить предустановки lightroom в Adobe Photoshop Lightroom для настольных компьютеров и мобильных устройств.
После того, как вы загрузили свои пресеты в формате zip, их не нужно извлекать ( unzip ). Используйте файлы .zip, чтобы они сразу попадали в соответствующие папки при импорте.
1. Запустите Adobe Photoshop Lightroom на вашем компьютере и щелкните «Presets» в правом нижнем углу.
2. С правой стороны откроется панель предварительных настроек Lightroom.
3. Нажмите на три точки «…», которые вы видите в верхней части панели, и нажмите «Импортировать пресеты».
или нажмите «Файл -> Импорт профилей и предустановок»
4.На вашем компьютере перейдите в папку, в которую вы загрузили ZIP-файл, выберите и нажмите «Импорт».
5. Теперь у вас должны быть все предустановки в разных папках настольного приложения Adobe Photoshop Lightroom.
Вы можете увидеть предустановки в этих папках, щелкнув маленький белый треугольник рядом с названием предустановленной папки.
5. Также убедитесь, что синхронизация с облаком включена ( вверху справа )
Вот как использовать предустановки Lightroom в мобильном приложении Lightroom
1.Откройте приложение Adobe Photoshop Lightroom на своем мобильном устройстве. Вот ссылки для iPhone, iPad и Android, если вы еще не загрузили его, и убедитесь, что вы обновились до последней версии, если у вас уже есть копия. На момент обновления этой статьи актуальная обновленная версия — v.5.1.0
.2. Вы увидите, что любые изображения и пресеты, импортированные в настольное приложение Adobe Photoshop Lightroom, теперь также будут синхронизированы с мобильным приложением Lightroom. Чтобы указать это, вы можете увидеть, что значок облака имеет галочку.Выберите изображение для редактирования.
3. В верхнем раскрывающемся меню нажмите и выберите «Редактировать», если по умолчанию был выбран другой вариант.
4. Внизу экрана приложения вы увидите значок предустановок. Возможно, вам придется прокрутить вправо, чтобы найти это.
5. При нажатии на значок «Presets» открывается список предварительных настроек.
Примечание: Когда вы в первый раз коснетесь значка «Предустановки», откроется папка предустановок «Цвет» по умолчанию, которая поставляется с мобильным приложением Lightroom, со списком предустановок в ней.Просто нажмите маленькую стрелку вниз рядом со словом «Цвет», и вы увидите список импортированных предустановленных папок. Помните, что это предустановленные папки, которые были импортированы в ваше настольное приложение Adobe Photoshop Lightroom, и они также успешно синхронизированы с вашим мобильным приложением Lightroom. Как это было просто!
6. Нажмите на папку, чтобы просмотреть предустановки в этой папке.
7. В следующий раз, когда вы запустите приложение, отобразится папка с последними использованными пресетами, поэтому нажмите небольшую стрелку вниз рядом с именем папки с пресетами и выберите папку, которую вы хотите использовать.
Это удобно, если вы повернете свой мобильный телефон в альбомную ориентацию, а затем работаете в Adobe Photoshop Lightroom для мобильных устройств. На скриншотах ниже показано, почему!
Значок, выделенный красным квадратом, — это значок «Предустановки».У вас есть больше места для работы с изображением, и список ваших пресетов / пресетов отображается справа.
При нажатии на значок «Presets» отобразится последняя использованная папка пресетов. Нажмите на маленькую стрелку «вниз» рядом с именем папки, чтобы увидеть список предустановленных папок, которые были синхронизированы с мобильным приложением Lightroom.Чтобы убедиться, что синхронизация работает на всех устройствах, на которых был выполнен вход с учетной записью Creative Cloud, я открыл приложение Lightroom CC для iPad и проверил, синхронизировались ли предустановки и на iPad, и да, они есть.Изменения, внесенные в изображение, также были синхронизированы. Вот скриншоты для справки.
Вы можете видеть пресеты в папках так же, как вы видите их в настольной версии ( на правой боковой панели ), что довольно удобно. Теперь при необходимости вы можете вносить изменения с помощью iPad или планшета.
Ваши предустановки и работа синхронизируются на всех устройствах, и это огромное преимущество для фотографов, которые редактируют изображения на ходу и любят поддерживать последовательность в своем рабочем процессе постобработки — независимо от того, какое устройство они используют.
Совет по управлению пресетами:
Теперь, когда мы разобрались, как установить пресеты Lightroom в Lightroom Mobile, давайте также рассмотрим управление пресетами в Lightroom для настольных и мобильных устройств.
После того, как вы импортировали пресеты в Lightroom Mobile, вам иногда может понадобиться управлять ими. Если у вас есть довольно большой список предустановок во время работы на мобильном телефоне, может быть довольно неприятно просматривать длинный список, чтобы выбрать те, которые вы ищете, или добраться до любимых.
Для решения этой проблемы в Adobe Photoshop Lightroom для настольных и мобильных устройств есть опция «Управление предустановками». Вы просто выбираете, какие предустановки показывать в списке, установив / сняв отметку в настольной версии или включив / выключив мобильную версию.
Вот как управлять предустановками для версии на основе Lightroom Cloud на рабочем столе:
1. Щелкните «Presets» в правом нижнем углу.
2. Откроется панель предустановок. Нажмите на три точки сверху «…» и выберите «Управление предустановками».”
3. Появится список импортированных вами предустановок. Просто снимите отметки с тех, которые вы не хотите показывать в списке предустановок. Я снял все, кроме поп-пака. После того, как вы выбрали, какие из них показывать, нажмите « Назад »
4. Теперь вы можете видеть, что в списке есть только пресеты для поп-пакетов!
Вот как управлять предустановками для приложения Lightroom на мобильном телефоне:
1. На экране редактирования нажмите на значок «Presets» ( это скриншот с мобильным телефоном в альбомной ориентации )
2.Откроется папка недавно использованных пресетов. Нажмите на три точки «…» наверху
3. В небольшом всплывающем меню нажмите «Управление предустановками».
4. Откроется длинный список предустановленных папок, синхронизированных с вашим Lightroom для мобильных устройств. Просто отключите те, которые не хотите видеть в списке, а остальные оставьте включенными. Нажмите « Готово, ».
5. Цифры, которые вы видите напротив имени каждой предустановленной папки, представляют собой количество предустановок в каждой папке.
Некоторые часто задаваемые вопросы об использовании предустановок Lightroom на мобильных устройствах:
1. Можно ли импортировать пресеты непосредственно в Lightroom для мобильных устройств без настольного приложения?
Нет, вам нужен Adobe Photoshop Lightroom для компьютера, чтобы синхронизировать пресеты с Lightroom на мобильном устройстве
2. Могу ли я использовать любую версию Lightroom для процесса синхронизации?
Нет, вам понадобится приложение Adobe Photoshop Lightroom Desktop, которое доступно только по подписке Creative Cloud.Это упрощает процесс синхронизации между различными устройствами, которые вошли в одну учетную запись подписки Creative Cloud, и таким образом вы можете синхронизировать предустановки между вашим настольным компьютером и мобильными устройствами.
