Lightroom Presets Black Friday Sales
ЧЕРНАЯ ПЯТНИЦА
ПОЛНАЯ КОЛЛЕКЦИЯ
350+ ПРЕСЕТОВ ДЛЯ LIGHTROOM
СО СКИДКОЙ 80%
Профессиональные пресеты помогут вам в пару кликов стильно и
быстро обрабатывать фотографии, без особых навыков!
Секунд
| Получить скидку! |
Что вы получите после оплаты?
Идеальный набор из 350 профессиональных фильтров для вашего Instagram, Facebook, блога или любой другой социальной сети.
Click to order
Ваш заказ:
Доступ к пресетам придет на вашу почту сразу после оплаты.
При оплате в другой валюте, сумма будет автоматически конвертирована по актуальному курсу вашего банка.
Нажимая на кнопку, вы соглашаетесь с политикой конфиденциальности.
*После оплаты нажмите на кнопку «вернуться в магазин» и вы сможете сразу ознакомиться с инструкцией по установке.
Примеры обработки фотографий
При использовании пресетов, редактирование происходит буквально в один клик.
Пресеты отлично подходят для всех типов фотографий: мода, лайфстайл, путешествия и прекрасно сбалансированы для широкого спектра фотографий.
Нас часто спрашивают
Пресет – это фотография с сохранёнными настройками в формате DNG. Применение пресета – это копирование настроек такой фотографии на свои фото. После покупки пресетов вы сможете добавить их в приложение Lightroom и использовать настройки пресета для обработки Ваших фотографий.
Подробную инструкцию по установке Вы получите вместе с пресетами после оплаты. Ознакомиться с инструкцией по установке и использованию пресетов можно на нашем сайте в разделе «Инструкции».
Нет. Вы платите один раз, после чего Вам на почту будет отправлено сообщение с ссылкой для скачивания пресетов, которые будут доступны всегда и без ограничений. Вы можете скачать их на телефон или ноутбук. Доступ к пресетам будет доступен вам с любого устройства по ссылке на облаке Dropbox.
Подойдёт, но может потребоваться доработка: добавить или убрать яркость, контраст, насыщенность и так далее.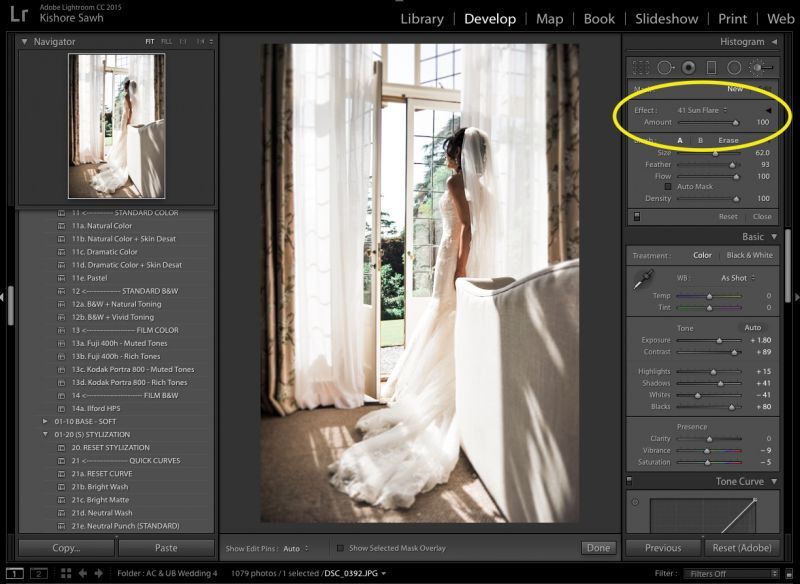 Дело в том, что исходные фотографии всегда разные. Они сняты с разными настройками и в разных условиях. Поэтому необходимо подбирать под каждую вашу фотографию определенный пресет или вносить изменения в настройках пресета для наилучшего наложения на вашу фотографию.
Дело в том, что исходные фотографии всегда разные. Они сняты с разными настройками и в разных условиях. Поэтому необходимо подбирать под каждую вашу фотографию определенный пресет или вносить изменения в настройках пресета для наилучшего наложения на вашу фотографию.
Для работы с нашими пресетами Вам понадобится программа Adobe Lightroom. Покупать платную версию приложения вам не потребуется, чтобы использовать пресеты и обрабатывать фотографии достаточно бесплатного функционала приложения Lightroom.
Конечно получится! Более того, для новичков и любителей пресеты – идеальный старт в обработке фотографий, тем более профессиональные пресеты из любой нашей коллекции!
Скачайте Adobe Lightroom CC, чтобы начать пользоваться пресетами
Lightroom — приложение для тех, кто любит фотографии — содержит все необходимые инструменты для редактирования, систематизации, хранения.
Только сегодня! Действует скидка 80% на полный пакет 350+ пресетов!
| Получить скидку! |
Как установить пресеты цветокоррекции в premiere pro
Related videos
HD
13. 78K
78K
01:15
Установить пресеты в мобильный lightroom! обработка на телефоне/
HD
258
00:54
Summer как установить пресеты
HD
1
04:12
Presets lightroom как установить пресеты в лайтрум
HD
1
03:50
Как установить пресеты лайтрум на андроид
HD
671
01:18
Как установить пресеты в adobe lightroom на пк
HD
105
02:11
Как установить пресеты в lightroom мобильная обработка
HD
82
01:56
Как установить пресеты ( банки ) в omnisphere 2 fl studio 20
HD
45
02:44
Мобильная обработка в lightroom как установить и использовать пресеты?
HD
145.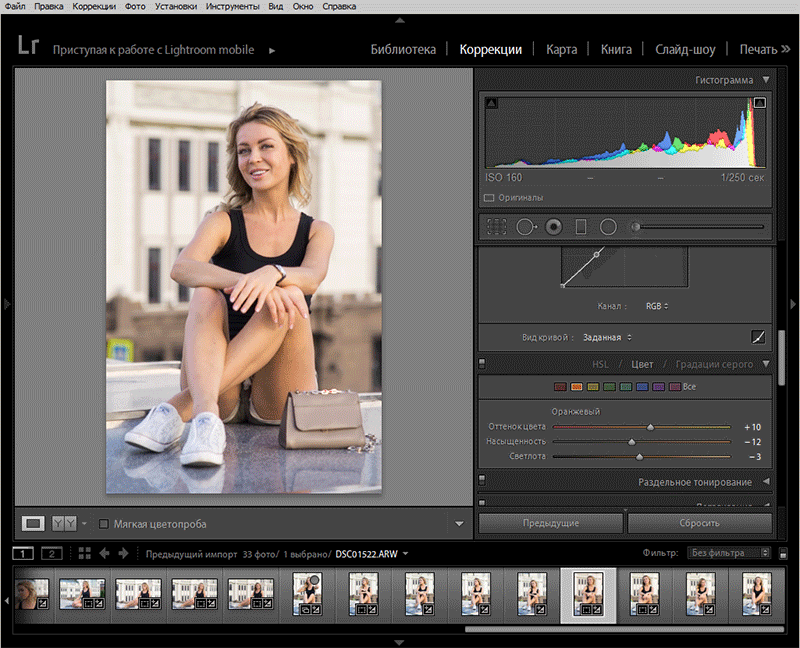 83K
83K
02:08
Как установить пак пресетов в lightoom
HD
155
00:48
Как установить пресет
HD
19
00:10
Как установить пресет в лайтрум
1
07:05
Пресеты для lightroom где скачать и как установить 2018
HD
1
07:51
[6alive] как установить nexus и базовые пресеты? || максимально быстрая устаноа нексуса || fl studio 20
HD
2
06:59
Краткий обзор и как установить ломаный nexus 3 пресеты от nexus 2 2 рабочие
204
02:28
Как установить пресет в lightroom cc на андроид
HD
1.65K
03:45
Как устанавливать пресеты? бесплатно зимний пресет
HD
663
01:57
Как загрузить пресеты в лайтрум, lightroom
HD
1. 21K
21K
03:40
Как устанавливать пресеты lr + бесплатный зимний пресет
HD
9.24K
03:21
Как скачать пресет с нашего канала, установить и применить к своим фото в приложении lightroom cc
HD
544
01:38
Amplitube 4 пресеты presets atx устаноа
HD
435
00:56
3d camera rig
HD
1
04:30
[cyberfan] как установить внешние плагины в vegas pro 15 удаление пресетов из вегаса
Show more
Recent Trends
Emily Bloom Jasmine Lopez stroking gay frat hungry jasmine black amateur videos massive anal female masturbation Paddy O Brian L.T. library Savannah Gold interracial dp czech streets milfhunter gay outinpublic standing diamond doll pole dance
Как установить пресеты на рабочий стол (файлы .
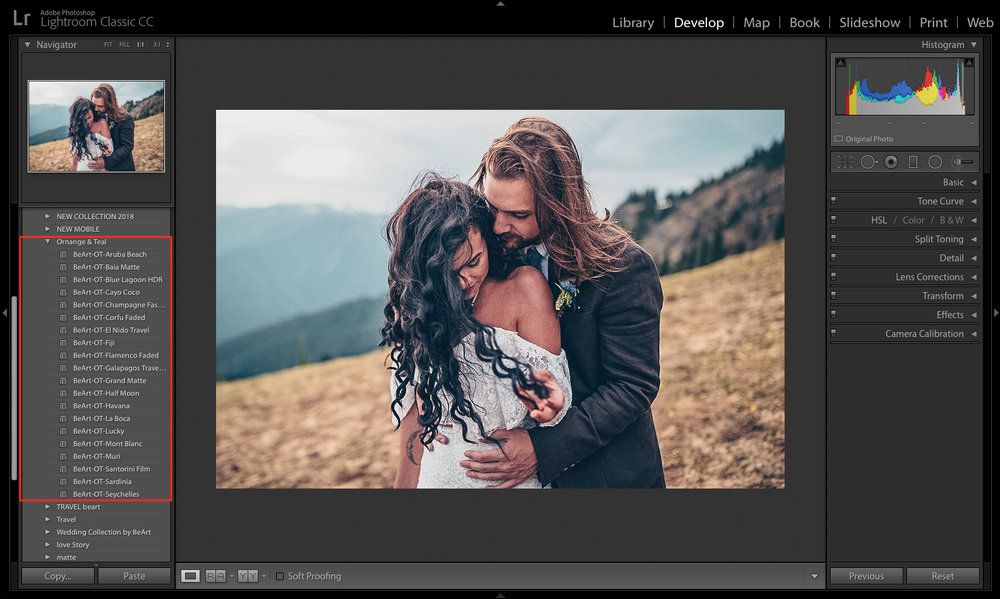 XMP)
XMP)Если вы приобрели наши пресеты для рабочего стола Lightroom, это руководство по установке для вас! Мы шаг за шагом объясним, как установить пресеты на рабочий стол — как для Windows, так и для Mac. Это руководство по установке предназначено для Lightroom, Lightroom Classic (начиная с версии 7.3) и Photoshop (Adobe Camera Raw).
Для использования этих предустановок необходима подписка Creative Cloud.
Для более старых версий Lightroom Classic (< 7.2) у нас есть другое руководство по установке.
Если вы не уверены, какую версию вы используете, проверьте нашу страницу часто задаваемых вопросов.
Вы купили наши мобильные пресеты? Пожалуйста, ознакомьтесь с нашей статьей Как добавить пресеты в Lightroom Mobile.
Перейти к:
Установить в Lightroom
Импортировать в Lightroom Classic (версия 7.3 или новее)
Установить в Photoshop (Adobe Camera Raw)
ПРИМЕЧАНИЯ. любой из наших пресетов, вам нужно настроить его самостоятельно, если баланс белого выключен .
Вы всегда можете обратиться за поддержкой, написав письмо на [email protected].
Необходимое время: 5 минут.
Как установить пресеты Lightroom на рабочий стол (файлы .XMP)
- Открыть Lightroom
Ранее Lightroom CC (Creative Cloud). Значок выглядит как значок мобильного приложения и показывает буквы «Lr».
- Загрузите пресеты по ссылке для загрузки в электронном письме с подтверждением
После оформления заказа вы получите подтверждение заказа и электронное письмо со ссылкой для загрузки. Вам НЕ нужно разархивировать загрузку!
- Щелкните значок «Редактировать» в правом верхнем углу.

- Нажмите на три точки вверху и выберите «Импорт пресетов…»
Это откроет файлы на вашем компьютере
- Найдите загруженный ZIP-файл и нажмите «Импортировать»
- 7 Предустановка пакет теперь импортируется!
Щелкните маленькую стрелку перед названием «OUAJ…», чтобы отобразить предустановки.
- Если у вас есть подписка Creative Cloud, эти пресеты будут синхронизированы с Lightroom Mobile, чтобы вы могли использовать их и на своем телефоне! Удачного редактирования!
- Запуск Lightroom Classic (версия 7.3 или новее) углы. Если у вас старая иконка с острыми углами, проверьте свою версию.
- Загрузите пресеты по ссылке для загрузки в электронном письме с подтверждением
После оформления заказа вы получите подтверждение заказа и электронное письмо со ссылкой для загрузки. Вам НЕ нужно разархивировать загрузку!
Вам НЕ нужно разархивировать загрузку! - Импортируйте изображение и выберите режим «Разработка»
Этот режим доступен в меню рядом с «Библиотека». - На левой панели найдите вкладку «Предустановки».
Вкладка будет ниже «Навигатор». справа от вкладки «Предустановки». - Найдите ZIP-файлы, которые вы хотите импортировать, и нажмите «Импорт».
Помните: их не нужно распаковывать. - Пакеты пресетов теперь импортированы!
Щелкните маленький треугольник, чтобы отобразить предустановки. - Удачного редактирования!
- Загрузите пресеты по ссылке для загрузки в электронном письме с подтверждением.
После оформления заказа вы получите подтверждение заказа и электронное письмо со ссылкой для скачивания. Вам НЕ нужно разархивировать загрузку! - Запустите Photoshop (на компьютере) и импортируйте фотографию.

- Откройте Adobe Camera Raw (ACR).
Если открыть RAW-файл в Photoshop, автоматически откроется ACR. Или перейдите в «Фильтр» > «Фильтр Camera Raw»… (сочетание клавиш: ⇧⌘A на Mac, Shift+ Ctrl+ A в Windows) - Нажмите «Предустановки».
Ярлык: Shift + P на Mac и Windows - Нажмите на 3 точки и «Импортировать профили и предустановки…».
- Найдите ZIP-файл на своем компьютере и нажмите «Импорт».
- Пакет пресетов теперь импортирован, вы можете щелкнуть маленький треугольник, чтобы отобразить пресеты.
- Удачного редактирования!
Пожалуйста, поделитесь своими прекрасными творениями и используйте #onceuponapreset , когда вы делитесь отредактированными фотографиями!
ЗАБЛОКИРОВАТЬ ЭТО НА ПОТОМ
Как синхронизировать мобильные пресеты Lightroom с мобильным приложением
Аарон Уайт
Аарон — ветеран графического дизайна с 15-летним стажем, живет в Дентоне, штат Техас.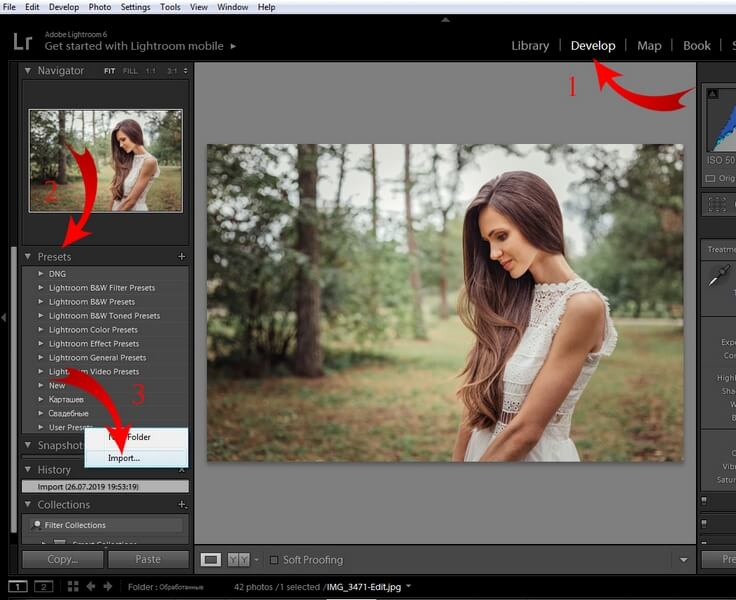 Ему очень нравятся дорожные путешествия, камеры и сложные дизайнерские концепции.
Ему очень нравятся дорожные путешествия, камеры и сложные дизайнерские концепции.
Следующие пять шагов помогут вам легко синхронизировать предустановки Adobe Lightroom Creative Cloud для настольных ПК с мобильным приложением.
Lightroom CC — это облачная ветвь линейки приложений Adobe Lightroom, ориентированная на мобильный рабочий процесс редактирования цифровых фотографий. Одной из самых сильных сторон и без того мощного приложения является синхронизация файлов между устройствами. Это позволяет создавать, упорядочивать и использовать встроенные или созданные пользователем пресеты на каждом устройстве с помощью вашей учетной записи Adobe Creative Cloud.
1. Войдите в Creative Cloud для синхронизации
Чтобы синхронизировать свои приложения на настольных и мобильных устройствах, вы должны войти в свою учетную запись Adobe Creative Cloud. При входе изменения в Lightroom CC и учетная запись автоматически синхронизируются на ваших устройствах, обновляя любые предустановки и изменения, внесенные в хранящиеся там изображения.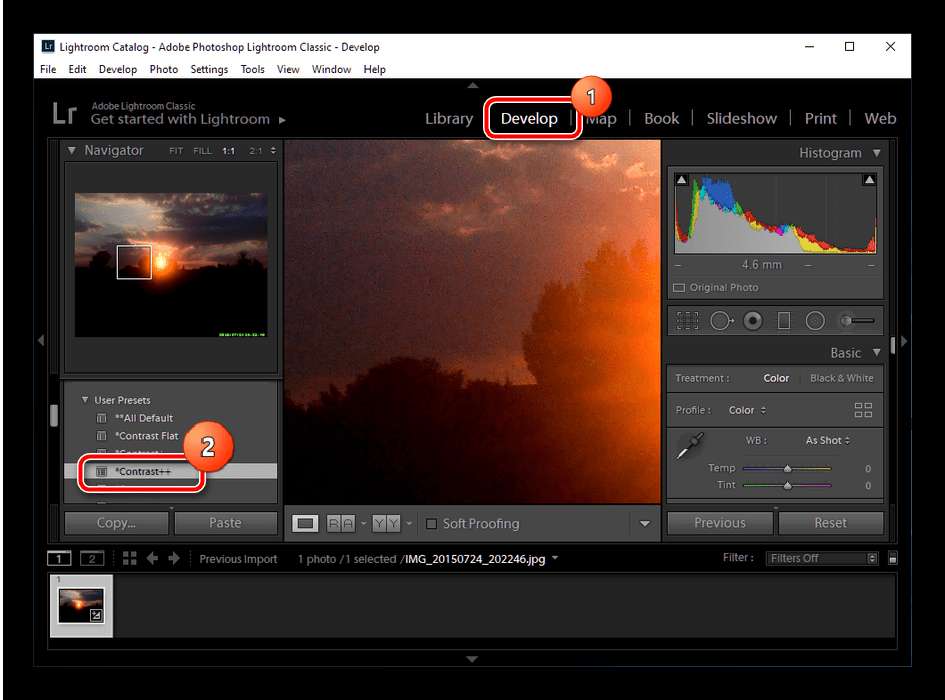
Учетные записи Adobe CC бесплатны и имеют небольшой объем памяти. Нажмите здесь для дополнительной информации.
Изображение телефона через студию Lemberg Vector.2. Импорт предустановок
Используйте это руководство, чтобы понять, как установить предустановки Lightroom CC, которое содержит более подробную информацию об установке предустановок. Всего за несколько шагов вы сможете найти и импортировать свои пресеты. Но вот быстрое и прямое освежение.
- Откройте Lightroom CC на рабочем столе, затем нажмите Файл > Импорт профилей и предустановок . Вы должны увидеть список файлов с расширениями « .xmp » — выберите один или несколько из них (удерживая Shift и щелкнув несколько файлов), затем нажмите Импорт .
- Нажмите кнопку Presets в нижней части панели Edit — в разделе User Presets — , чтобы просмотреть и выбрать свои пресеты.

3. Откройте мобильное приложение Lightroom CC
Откройте мобильное приложение Lightroom CC и войдите в свою учетную запись Creative Cloud. Если у вас есть несколько учетных записей — скажем, рабочая учетная запись и бесплатная личная учетная запись — убедитесь, что вы вошли в ту же учетную запись, в которую загружали пресеты.
Вы должны увидеть свою коллекцию фотографий с текущими правками, а также свои предустановки, сохраненные на рабочем столе. В нижнем меню прокрутите вправо и найдите « Presets ».
4. Организуйте предустановки Lightroom CC
Приложение для настольных ПК — это место, где вы будете управлять своими предустановками, чтобы поддерживать порядок во всех синхронизированных приложениях. Щелкните меню с тремя точками в правом верхнем углу и выберите Управление пресетами . (Вы также увидите здесь другое место для импорта пресетов.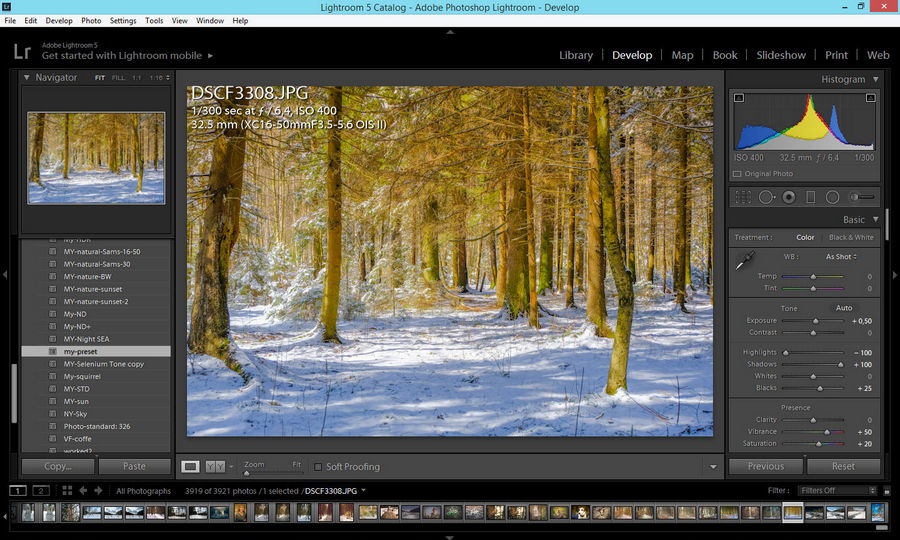 )
)
Здесь вы можете показать/скрыть пресеты, поставляемые с Lightroom CC, а также ваши пользовательские пресеты.
Помимо контроля над тем, какие пресеты вы видите, вы можете переименовывать их для более удобного поиска и удалять те, которые вы вообще не используете. Просто щелкните правой кнопкой мыши (щелкните двумя пальцами на ноутбуке) предустановку или папку, которую вы хотите изменить, и выберите пункт меню.
5. Используйте свои предустановки
Теперь, когда вы успешно создали, отсортировали и управляли своими предустановками, протестируйте их в различных приложениях. Они должны автоматически обновляться, когда вы открываете приложение при подключении к своей учетной записи Adobe Creative Cloud. Если вы их не видите, перезапустите приложение, чтобы оно снова подключилось к серверу.
Делая это через Wi-Fi или находясь в месте, где вы можете убедиться, что все работает, вы будете чувствовать себя спокойнее позже, когда вам нужно будет использовать их больше всего.


 Вам НЕ нужно разархивировать загрузку!
Вам НЕ нужно разархивировать загрузку!
