Как создать и настроить цветовой ICC-профиль c помощью Adobe Photoshop « Ликбез / Faq « База знаний МногоЧернил.ру
4 ноября 2019 | Комментарии
Профили ICC используются для преобразования цвета персональным компьютером на пути от устройства к устройству, например, «графический файл – изображение на мониторе» или «графический файл – распечатанное принтером изображение». Основная цель их использования – получение цвета максимально близкого к натуральному, вопреки дефектам носителей, вроде низкой контрастности экрана или низкого качества чернил.
При переводе печатного устройства на альтернативные расходные материалы загрузка подходящего ICC профиля может повысить качество изображения и приблизить его к уровню отпечатков на оригинальных чернилах. Увы, найти подходящий профиль под комбинацию модели принтера, марки чернил и типа бумаги удаётся не часто. Тем не менее, профиль можно создать в программе Adobe Photoshop и самостоятельно, хотя его качество напрямую зависит от опыта пользователя в работе с цветом.
Тем не менее, профиль можно создать в программе Adobe Photoshop и самостоятельно, хотя его качество напрямую зависит от опыта пользователя в работе с цветом.
Adobe Photoshop доступен на официальном сайте разработчика по платной подписке.
Создание ICC-профиля
- Откройте программу и выберите пункт меню «Редактирование» – «Настройка цветов…» (стандартное сокращение Shift+Ctrl+K).
- В открывшемся окне в подменю «Рабочие пространства» щёлкните на список «CMYK» и выберите вариант «Заказной CMYK…».
- Откроется окно с настройками цветового профиля. Задайте ему уникальное имя и введите желаемые параметры. Нажмите ОК.
- Вернувшись в меню «Настройка цветов…», щёлкните на список «CMYK», но теперь выберите вариант «Сохранить пространство CMYK…».
- Сохраните файл типа icc в удобной вам папке.
Параметры заказного CMYK
При подготовке ICC профиля в меню «Заказной CMYK» можно задать следующие параметры.
- Имя. Название цветового профиля в системе.
- Цвета красок. Задаёт соотношение между стандартным системным цветом и цветом типографской краски. На выбор представлены несколько базовых вариантов (для самых популярных типов типографской краски в вариантах под газетную или мелованную бумагу). При желании можно выбрать пункт «Заказная…» и установить характеристики цветов вручную, но без спектрофотометра сделать это получится только если характеристики известны заранее.
- Растискивание. Требуется задать степень реального растискивания краски на листе. Растискивание – эффект увеличения размера печатной точки на листе из-за растекания чернил по листу (вычисляется как разница между процентом заполнения отпечатка и процентом заполнения допечатной формы). У каждого тракта от программы управления печатью до носителя будет своё уникальное значение показателя. Если установить его заранее и точно задать в профиле – программа сможет сгладить негативные эффекты процесса.

- Тип цветоопределения. Определяет алгоритм подмешивания чёрного цвета на отпечатке. Идея в том, что в цветовом спектре существуют цвета, которые получаются смешением всех трёх компонент CMY (голубого, пурпурного и жёлтого, а их комбинация 100%C + 100%M + 100%Y даёт 100% чёрный). На какой то пороговой точке «серости» цвета принтер переключает его генерацию с комбинирования цветов CMY на подмес чёрных чернил. На выбор предлагаются GCR (Gray Component Replacement / замещение серой компоненты) и UCR (Under Color Removal / удаление нижележащего цвета). По сути, UCR является лишь частным случаем GCR, а в самом Photoshop выбор из двух вариантов влияет только доступ к части настроек, указанных ниже (GCR требует задавать 4 параметра, а для UCR не нужно задавать содержание чёрного и уровень UCA).
- Содержание чёрного. Пункт определяет границу цветового диапазона на которой происходит срабатывание алгоритма GCR.
 Эта граница определяет процент «пачкающего» (то есть уводящего к чёрному) цветового компонента в комбинации CMY цветовых координат точки. Например 100% голубого и 100% пурпурного дают красный. Дополнение жёлтой компоненты начнёт уводить цвет в серость и на каком-то пороге алгоритм начнёт печатать сереющую точку чёрными чернилами (а CMY остаются только для тонирования точки). Порог можно задать либо одним из стандартных значений (Светлый – 40% и более / Средняя – 20% и более / Большая – 10% и более / Наилучшая – 0% и более), либо выбрать вручную. Параметр, позволяет нащупать баланс между контрастностью (чёрностью) картинки и экономически целесообразным расходом чернил.
Эта граница определяет процент «пачкающего» (то есть уводящего к чёрному) цветового компонента в комбинации CMY цветовых координат точки. Например 100% голубого и 100% пурпурного дают красный. Дополнение жёлтой компоненты начнёт уводить цвет в серость и на каком-то пороге алгоритм начнёт печатать сереющую точку чёрными чернилами (а CMY остаются только для тонирования точки). Порог можно задать либо одним из стандартных значений (Светлый – 40% и более / Средняя – 20% и более / Большая – 10% и более / Наилучшая – 0% и более), либо выбрать вручную. Параметр, позволяет нащупать баланс между контрастностью (чёрностью) картинки и экономически целесообразным расходом чернил. - Чёрная краска не более x%. Параметр задаёт максимальный уровень чёрного красителя на точку. Очевидный максимум – 100%. Если параметр будет меньше, то на отпечатке не будет областей с содержанием чёрного больше данного процента.
- Суммарное покрытие до y%. Параметр задаёт максимальную сумму красителей на одну точку.
 Максимум сочетания CMYK составляет очевидные 400%, однако большинство носителей не возьмут такую плотную заливку, так что в печатном деле параметр не выставляется более чем 300-320%, а обычно он заметно ниже.
Максимум сочетания CMYK составляет очевидные 400%, однако большинство носителей не возьмут такую плотную заливку, так что в печатном деле параметр не выставляется более чем 300-320%, а обычно он заметно ниже. - Уровень UCA. Параметр UCA (Under Color adjustment) в некотором смысле является противоположностью «содержания чёрного» и определяет процент подмешивания цветных красок (комбинации CMY) к оттенкам серого. Параметр позволяет добавить глубины теням за счёт увеличение расхода чернил (что может повредить картинке, если большой объём чернил не схватится бумагой).
Важные ссылки по теме
- Бесплатные цветовые профили для принтеров (можно загрузить один из бесплатных профилей, для близких типов чернил или бумаги, и исходя из них корректировать настройки под свой случай).
- Как исправить цветопередачу в принтере (значительно более простой способ цветокоррекции при печати фотографий – рекомендуется начать именно с него, а разобравшись, переходить к экспериментам с цветовыми профилями).

Перейти в интернет-магазин
Статьи и новости по теме
Импорт или экспорт профилей
Импорт или экспорт профилейСкрыть или отобразить навигациюПредыдущая темаСледующая темаОбщий доступПечатьPDF
JavaScript must be enabled in order to use this site.
Please enable JavaScript in your browser and refresh the page.
Диспетчер Profile Manager в Command WorkStation позволяет импортировать профили на сервер Fiery Server, чтобы их можно было использовать при печати заданий на сервере Fiery Server. Функцию экспорта также можно использовать для резервного копирования профилей во избежание потери пользовательских профилей, например, при обновлении программного обеспечения сервера Fiery Server.
Кроме того, можно экспортировать профиль на компьютер для использования в приложении, которое поддерживает профили ICC, например Adobe Photoshop.
Импорт профилей
На сервер Fiery Server можно импортировать входной профиль (RGB или CMYK), выходной профиль или профиль сопоставления устройств.
Примечание: Чтобы профиль можно было выбрать для импорта, в Windows профиль должен иметь расширение .icc или .icm. В Mac OS профиль должен иметь тип файла «profile».
- В Центре устройств перейдите на вкладку Ресурсы, нажмите Профили, а затем нажмите Импорт.
- Выберите папку в списке Местоположение.
Управление пользовательскими местоположениями — позволяет добавить или удалить папки, назначенные как пользовательские местоположения. Пользовательские местоположения отображаются в списке Местоположение.
Все — выбор всех папок в списке Местоположение.
Установленные в операционной системе папки определяются следующим образом.
Операционная система
Отображаемое имя папки
Путь к папке
Windows
Система
WINDOWS\system32\spool\drivers\color
Другое
Все другие пути, используемые системой Windows для установки профилей
Mac OS X
Система
/System/Library/ColorSync/Profiles
Компьютер
/Library/ColorSync/Profiles
Пользователь
~/Library/ColorSync/Profiles
Другое
Все другие пути, используемые Mac OS для установки профилей
 При выборе установленной в ОС папки выбираются также все вложенные папки. При выборе пользовательского местоположения вложенные папки не выбираются.
При выборе установленной в ОС папки выбираются также все вложенные папки. При выборе пользовательского местоположения вложенные папки не выбираются. - Выберите профиль.
- Для профиля CMYK настройте параметр Импортировать профиль как.
Источник CMYK и имитация — для использования профиля в качестве входного профиля CMYK. Выберите этот вариант, чтобы сервер Fiery Server имитировал другой принтер или стандарт печатной машины.
Выход — для использования профиля в качестве выходного профиля. Выберите пользовательский профиль копира/принтера.
- Нажмите Импорт.
- Если отображается диалоговое окно Настройки профиля, задайте настройки этого профиля и нажмите OK. Настройки профиля задаются в том случае, если импортированный профиль является новым профилем (а не заменяет профиль, который уже находится на сервере Fiery Server).
Экспорт профилей
Можно экспортировать профиль с сервера Fiery Server для создания резервной копии или для использования с приложением, которое поддерживает профили ICC, например Adobe Photoshop.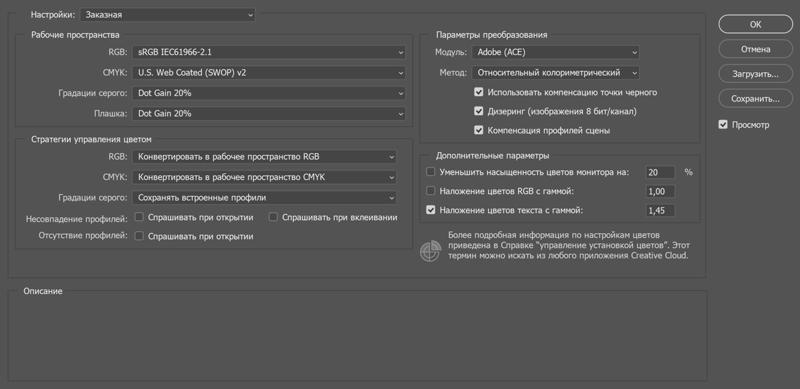
- В Центре устройств перейдите на вкладку Ресурсы, а затем нажмите Профили.
- Выберите профиль и нажмите Экспорт.
- Для сохранения профиля перейдите к требуемой папке на компьютере и нажмите Выбрать (Mac OS) или OK (Windows).
- Содержание
- Поиск
Работа с цветовыми профилями Photoshop
О цветовых профилях
Для точного и последовательного управления цветом требуются точные ICC-совместимые профили всех ваших цветных устройств. Например, без точного профиля сканера идеально отсканированное изображение может отображаться некорректно в другой программе просто из-за какой-либо разницы между сканером и программой, отображающей изображение. Это вводящее в заблуждение представление может привести к тому, что вы будете делать ненужные, затратные попусту и потенциально опасные «исправления» уже удовлетворительного изображения. Имея точный профиль, программа, импортирующая изображение, может скорректировать любые различия устройств и отобразить фактические цвета скана.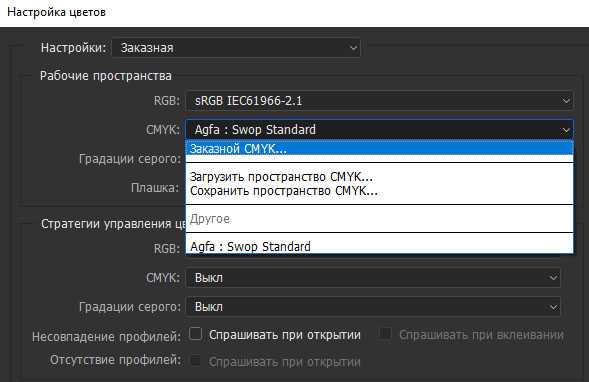
В системе управления цветом используются следующие типы профилей:
Профили монитора Опишите, как монитор в данный момент воспроизводит цвет. Это первый профиль, который вы должны создать, поскольку точное отображение цвета на мониторе позволяет принимать важные цветовые решения в процессе проектирования. Если то, что вы видите на своем мониторе, не соответствует фактическим цветам в документе, вы не сможете поддерживать согласованность цветов.
Профили устройств ввода Опишите, какие цвета устройство ввода может захватывать или сканировать. Если ваша цифровая камера предлагает выбор профилей, Adobe рекомендует выбрать Adobe RGB. В противном случае используйте sRGB (который используется по умолчанию для большинства камер). Опытные пользователи также могут рассмотреть возможность использования разных профилей для разных источников света. Для профилей сканера некоторые фотографы создают отдельные профили для каждого типа или марки пленки, сканируемой на сканере.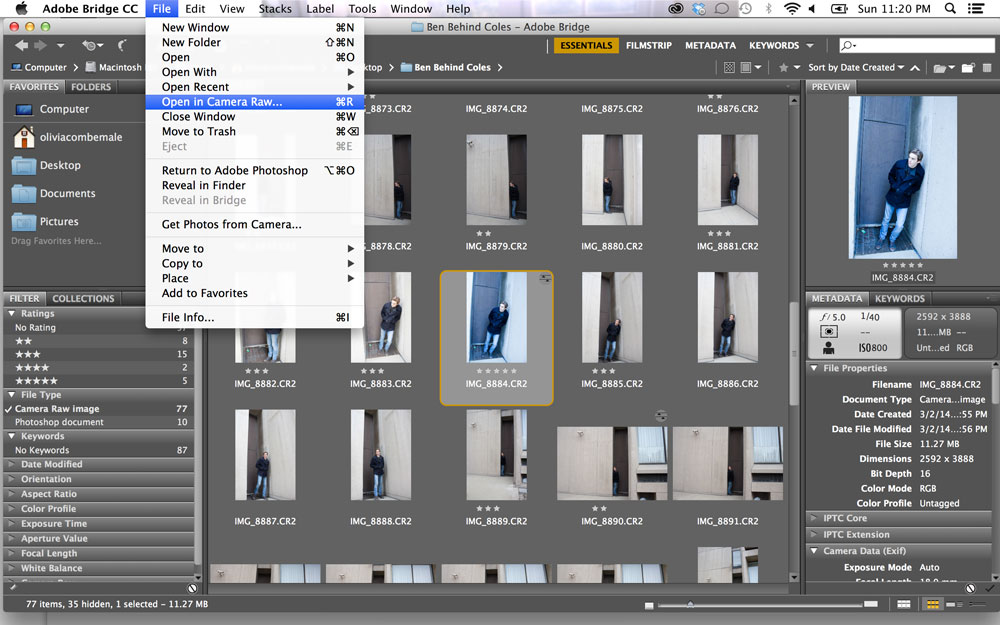
Профили устройств вывода Описывают цветовое пространство устройств вывода, таких как настольные принтеры или печатный станок. Система управления цветом использует профили устройств вывода для правильного сопоставления цветов в документе с цветами в пределах гаммы цветового пространства устройства вывода. Выходной профиль также должен учитывать особые условия печати, например тип бумаги и чернил. Например, глянцевая бумага способна отображать другой диапазон цветов, чем матовая бумага. Большинство драйверов принтеров имеют встроенные цветовые профили. Рекомендуется попробовать эти профили, прежде чем инвестировать в пользовательские профили.
Профили документов Определите конкретное цветовое пространство RGB или CMYK документа. Назначая или помечая документ профилем, приложение обеспечивает определение фактического появления цветов в документе. Например, R=127, G=12, B=107 — это просто набор чисел, которые разные устройства будут отображать по-разному.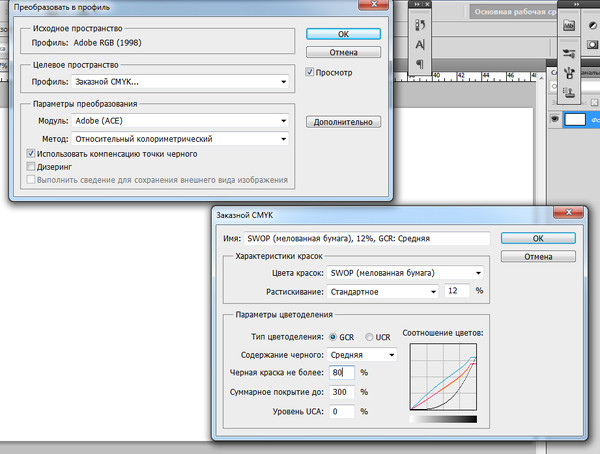 Но когда они помечены цветовым пространством Adobe RGB, эти числа указывают фактический цвет или длину волны света — в данном случае определенный фиолетовый цвет. Когда управление цветом включено, приложения Adobe автоматически назначают новым документам профиль на основе параметров рабочего пространства в диалоговом окне «Параметры цвета». Документы без назначенных профилей называются немаркированными и содержат только необработанные номера цветов. При работе с документами без тегов приложения Adobe используют текущий профиль рабочего пространства для отображения и редактирования цветов.
Но когда они помечены цветовым пространством Adobe RGB, эти числа указывают фактический цвет или длину волны света — в данном случае определенный фиолетовый цвет. Когда управление цветом включено, приложения Adobe автоматически назначают новым документам профиль на основе параметров рабочего пространства в диалоговом окне «Параметры цвета». Документы без назначенных профилей называются немаркированными и содержат только необработанные номера цветов. При работе с документами без тегов приложения Adobe используют текущий профиль рабочего пространства для отображения и редактирования цветов.
A. Профили описывают цветовое пространство устройства ввода и документа B. Используя описания профилей, система управления цветом определяет фактические цвета документа C. Профиль монитора сообщает системе управления цветом, как преобразовывать числовые значения документа в цветовое пространство монитора D.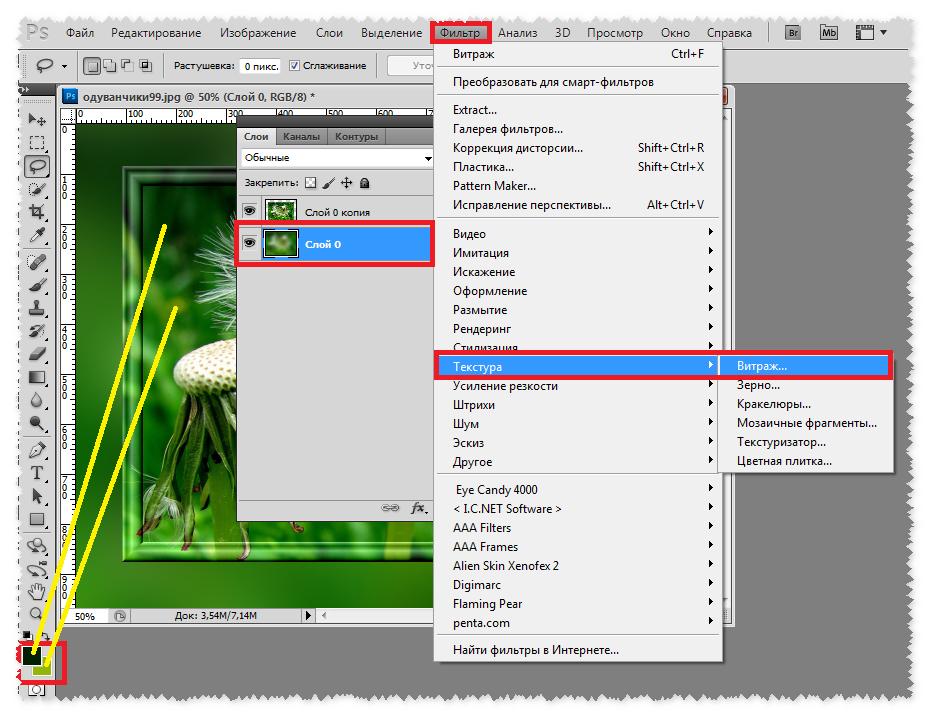 Используя профиль устройства вывода, система управления цветом преобразует числовые значения документа в значения цветов устройства вывода, чтобы при печати отображались правильные цвета.
Используя профиль устройства вывода, система управления цветом преобразует числовые значения документа в значения цветов устройства вывода, чтобы при печати отображались правильные цвета.
О калибровке и характеризации монитора
Программное обеспечение для профилирования может как калибровать, так и характеризовать ваш монитор. Калибровка монитора приводит его в соответствие с предопределенным стандартом — например, настройка монитора таким образом, чтобы он отображал цвета с использованием стандартной цветовой температуры точки белого для графики, равной 5000° K (Кельвин). Характеристика вашего монитора просто создает профиль, который описывает, как монитор в настоящее время воспроизводит цвет.
Калибровка монитора включает настройку следующих параметров видео:
Яркость и контрастность Общий уровень и диапазон, соответственно, яркости дисплея. Эти параметры работают так же, как и в телевизоре. Утилита калибровки монитора помогает установить оптимальный диапазон яркости и контрастности для калибровки.
Гамма Яркость значений средних тонов. Значения, выдаваемые монитором от черного к белому, нелинейны — если вы нарисуете значения, они образуют кривую, а не прямую линию. Гамма определяет значение этой кривой на полпути между черным и белым.
Люминофоры Вещества, которые ЭЛТ-мониторы используют для излучения света. Различные люминофоры имеют разные цветовые характеристики.
Точка белого Цвет и интенсивность самого яркого белого цвета, который может воспроизвести монитор.
Калибровка и профилирование монитора
При калибровке монитора вы настраиваете его таким образом, чтобы он соответствовал известной спецификации. После калибровки монитора утилита профилирования позволяет сохранить цветовой профиль. Профиль описывает цветовое поведение монитора — какие цвета могут или не могут отображаться на мониторе и как должны быть преобразованы числовые значения цвета в изображении, чтобы цвета отображались точно.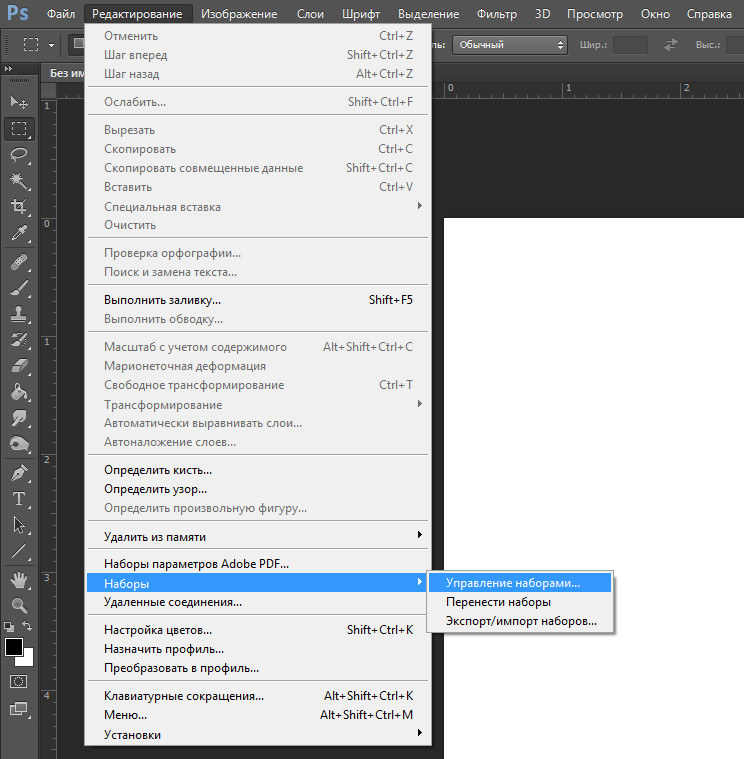
- Убедитесь, что ваш монитор включен не менее получаса. Это дает ему достаточно времени для прогрева и получения более стабильной продукции.
- Убедитесь, что ваш монитор отображает тысячи цветов или более. В идеале убедитесь, что он отображает миллионы цветов или 24-битный или более высокий уровень.
- Удалите красочные фоновые узоры на рабочем столе вашего монитора и настройте рабочий стол на отображение нейтральных серых тонов. Занятые узоры или яркие цвета вокруг документа мешают точному восприятию цветов.
- Для калибровки и профилирования монитора выполните одно из следующих действий:
- В Windows установите и используйте утилиту калибровки монитора.
- В Mac OS используйте утилиту Calibrate, расположенную на вкладке System Preferences/Displays/Color.
- Для достижения наилучших результатов используйте стороннее программное обеспечение и измерительные устройства. В целом, использование измерительного устройства, такого как колориметр, вместе с программным обеспечением может создавать более точные профили, поскольку прибор может измерять цвета, отображаемые на мониторе, гораздо точнее, чем человеческий глаз.

Примечание : отслеживание изменений и снижения производительности с течением времени; перекалибруйте и профилируйте свой монитор каждый месяц или около того. Если вам сложно или невозможно откалибровать монитор по стандарту, возможно, он слишком старый и выцветший.
Большинство программ для профилирования автоматически назначает новый профиль профилем монитора по умолчанию. Инструкции по назначению профиля монитора вручную см. в справочной системе вашей операционной системы.
Установить цветовой профиль
Цветовые профили часто устанавливаются при добавлении устройства в вашу систему. Точность этих профилей (часто называемых общими профилями или фиксированными профилями) варьируется от производителя к производителю. Вы также можете получить профили устройств у поставщика услуг, загрузить профили из Интернета или создать собственные профили с помощью профессионального оборудования для профилирования.
- В Windows щелкните профиль правой кнопкой мыши и выберите «Установить профиль». Либо скопируйте профили в папку WINDOWS\system32\spool\drivers\color.
- В Mac OS скопируйте профили в папку /Library/ColorSync/Profiles или в папку /Users/[имя пользователя]/Library/ColorSync/Profiles.
После установки цветовых профилей обязательно перезапустите приложения Adobe.
Встроить цветовой профиль
Чтобы внедрить цветовой профиль в документ, созданный в Illustrator, InDesign или Photoshop, необходимо сохранить или экспортировать документ в формате, поддерживающем профили ICC.
- Сохраните или экспортируйте документ в один из следующих форматов файлов: Adobe PDF, PSD (Photoshop), AI (Illustrator), INDD (InDesign), JPEG, Photoshop EPS, большой формат документа или TIFF.
- Выберите параметр для внедрения профилей ICC. Точное имя и расположение этой опции зависит от приложения. Дополнительные инструкции можно найти в справке Adobe.

Встроить цветовой профиль (Acrobat)
Вы можете внедрить цветовой профиль в объект или весь PDF-файл. Acrobat прикрепляет соответствующий профиль, указанный в диалоговом окне «Преобразование цветов», к выбранному цветовому пространству в PDF-файле. Дополнительные сведения см. в разделах о преобразовании цветов в справке Acrobat.
Изменение цветового профиля документа
В очень редких случаях требуется изменить цветовой профиль документа. Это связано с тем, что ваше приложение автоматически назначает цветовой профиль на основе параметров, выбранных в диалоговом окне «Параметры цвета». Единственные случаи, когда вы должны вручную изменить цветовой профиль, — это подготовка документа для другого места назначения вывода или исправление поведения политики, которое вы больше не хотите реализовывать в документе. Изменение профиля рекомендуется только для опытных пользователей.
Цветовой профиль документа можно изменить следующими способами:
- Назначить новый профиль.
 Номера цветов в документе остаются прежними, но новый профиль может существенно изменить отображение цветов на вашем мониторе.
Номера цветов в документе остаются прежними, но новый профиль может существенно изменить отображение цветов на вашем мониторе. - Удалите профиль, чтобы документ больше не управлялся цветом.
- (Acrobat, Photoshop и InDesign) Преобразование цветов документа в цветовое пространство другого профиля. Номера цветов сдвинуты, чтобы сохранить исходные цветовые представления.
Выберите «Правка» > «Назначить профиль».
Выберите вариант и нажмите OK:
Не управлять цветом этого документа Удаляет существующий профиль из документа. Выберите этот параметр, только если вы уверены, что не хотите управлять цветом документа. После удаления профиля из документа внешний вид цветов определяется профилями рабочего пространства приложения.
Рабочая [цветовая модель: рабочая область] Присваивает документу профиль рабочей области.
Профиль Позволяет выбрать другой профиль. Приложение присваивает документу новый профиль без преобразования цветов в пространство профиля. Это может резко изменить внешний вид цветов, отображаемых на вашем мониторе.
Это может резко изменить внешний вид цветов, отображаемых на вашем мониторе.
- Выберите «Правка» > «Назначить профили».
- Для профиля RGB и профиля CMYK выберите один из следующих вариантов:
Отменить (Использовать текущую рабочую область) Удаляет существующий профиль из документа. Выберите этот параметр, только если вы уверены, что не хотите управлять цветом документа. После удаления профиля из документа внешний вид цветов определяется профилями рабочего пространства приложения, и вы больше не сможете внедрить профиль в документ.
Назначить текущее рабочее пространство [рабочее пространство] Присваивает документу профиль рабочего пространства.
Назначить профиль Позволяет выбрать другой профиль. Приложение присваивает документу новый профиль без преобразования цветов в пространство профиля. Это может резко изменить внешний вид цветов, отображаемых на вашем мониторе.
- Выберите метод рендеринга для каждого типа графики в документе.
 Для каждого типа графики можно выбрать одно из четырех стандартных намерений или намерение «Использовать параметры цвета», в котором используется намерение рендеринга, заданное в данный момент в диалоговом окне «Параметры цвета». Для получения дополнительной информации о способах рендеринга выполните поиск в справке.
Для каждого типа графики можно выбрать одно из четырех стандартных намерений или намерение «Использовать параметры цвета», в котором используется намерение рендеринга, заданное в данный момент в диалоговом окне «Параметры цвета». Для получения дополнительной информации о способах рендеринга выполните поиск в справке.
К графическим типам относятся следующие:
Сплошной цвет Задает метод рендеринга для всех векторных рисунков (сплошные цветные области) в исходных объектах InDesign.
Назначение изображения по умолчанию Устанавливает намерение рендеринга по умолчанию для растровых изображений, помещенных в InDesign. Вы по-прежнему можете переопределить этот параметр для каждого изображения отдельно.
Назначение после смешивания Устанавливает намерение рендеринга в пробное или окончательное цветовое пространство для цветов, полученных в результате взаимодействия с прозрачностью на странице. Используйте этот параметр, если ваш документ содержит прозрачные объекты.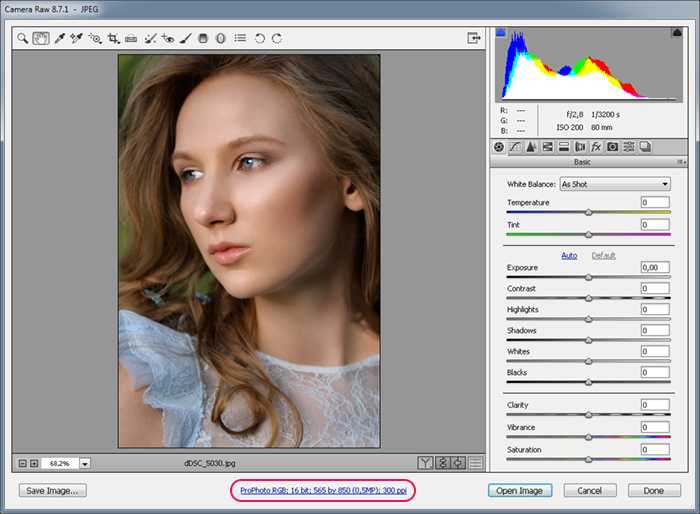
- Для предварительного просмотра результатов назначения нового профиля в документе выберите «Просмотр» и нажмите «ОК».
Преобразование цветов документа в другой профиль (Photoshop)
- Выберите «Правка» > «Преобразовать в профиль».
- Щелкните Дополнительно. Следующие дополнительные типы профилей ICC доступны в целевом пространстве: .
Многоканальный Профили, поддерживающие более четырех цветовых каналов. Они полезны при печати более чем четырьмя чернилами.
Device Link Профили, преобразующие одно цветовое пространство устройства в другое без использования в процессе промежуточного цветового пространства. Они полезны, когда требуются определенные сопоставления значений устройства (например, 100% черный).
Abstract Профили, позволяющие создавать пользовательские эффекты изображения. Абстрактные профили могут иметь значения LAB/XYZ как для входных, так и для выходных значений, что позволяет создавать пользовательские LUT для достижения желаемого специального эффекта.
Примечание : Цветовые профили серого, RGB, LAB и CMYK сгруппированы по категориям в расширенном представлении. Они объединены в меню «Профиль» в основном представлении.
- Для предварительного просмотра результатов преобразования в документе выберите Предварительный просмотр.
Преобразование цветов документа в другой профиль (Acrobat)
Цвета в PDF-файле можно преобразовать, выбрав «Инструменты» > «Допечатная подготовка» > «Преобразовать цвета». Дополнительные сведения см. в разделах о преобразовании цветов в справке Acrobat.
Настройка управления цветом
Руководство пользователя Отмена
Поиск
- Руководство пользователя Photoshop Elements
- Введение в Photoshop Elements
- Что нового в Photoshop Elements
- Системные требования | Элементы Фотошопа
- Основы рабочего пространства
- Управляемый режим
- Создание фотопроектов
- Рабочее пространство и среда
- Знакомство с главным экраном
- Основы рабочего пространства
- Инструменты
- Панели и ящики
- Открыть файлы
- Линейки, сетки и направляющие
- Расширенный быстрый режим
- Информация о файле
- Пресеты и библиотеки
- Поддержка мультитач
- Рабочие диски, подключаемые модули и обновления приложений
- Отмена, повтор и отмена действий
- Просмотр изображений
- Исправление и улучшение фотографий
- Изменение размера изображений
- Обрезка
- Обработка необработанных файлов изображений камеры
- Добавить размытие, заменить цвета и клонировать области изображения
- Настройка теней и света
- Ретушь и корректировка фотографий
- Повышение резкости фотографий
- Трансформация
- Автоматический интеллектуальный сигнал
- Перекомпоновка
- Использование действий для обработки фотографий
- Создание фотообъединения
- Создать панораму
- Перемещение наложений
- Подвижные элементы
- Добавление фигур и текста
- Добавление текста
- Редактировать текст
- Создание фигур
- Редактирование фигур
- Обзор окраски
- Инструменты для рисования
- Настройка кистей
- Узоры
- Заливки и штрихи
- Градиенты
- Работа с азиатским типом
- Управляемое редактирование, эффекты и фильтры
- Управляемый режим
- Фильтры
- Управляемый режим редактирования Photomerge
- Управляемый режим Основные правки
- Регулировочные фильтры
- Эффекты
- Управляемый режим Забавные правки
- Управляемый режим Специальные правки
- Художественные фильтры
- Управляемый режим Редактирование цвета
- Управляемый режим черно-белого редактирования
- Фильтры размытия
- Фильтры мазка кистью
- Фильтры искажения
- Прочие фильтры
- Помехоподавляющие фильтры
- Фильтры визуализации
- Эскизные фильтры
- Фильтры для стилизации
- Текстурные фильтры
- Пиксельные фильтры
- Работа с цветами
- Понимание цвета
- Настройка управления цветом
- Основы коррекции цвета и тона
- Выберите цвет
- Настройка цвета, насыщенности и оттенка
- Исправить цветовые оттенки
- Использование режимов изображения и таблиц цветов
- Цвет и камера RAW
- Работа с выделением
- Выделение в Photoshop Elements
- Сохранение выбора
- Изменение выбора
- Перемещение и копирование выделенных фрагментов
- Изменить и уточнить выбор
- Сглаживание краев выделения со сглаживанием и растушевкой
- Работа со слоями
- Создание слоев
- Редактировать слои
- Скопируйте и расположите слои
- Корректирующие слои и слои-заливки
- Обтравочные маски
- Маски слоя
- стили слоя
- Непрозрачность и режимы наложения
- Создание фотопроектов
- Основы проекта
- Создание фотопроектов
- Редактирование фотопроектов
- Сохранение, печать и обмен фотографиями
- Сохранение изображений
- Печать фотографий
- Делитесь фотографиями онлайн
- Оптимизация изображений
- Оптимизация изображений для формата JPEG
- Дизеринг веб-изображений
- Управляемое редактирование — панель «Поделиться»
- Предварительный просмотр веб-изображений
- Использовать прозрачность и матовость
- Оптимизация изображений для формата GIF или PNG-8
- Оптимизация изображений для формата PNG-24
- Сочетания клавиш
- Клавиши для выбора инструментов
- Клавиши для выбора и перемещения объектов
- Клавиши для панели «Слои»
- Клавиши для отображения или скрытия панелей (экспертный режим)
- Ключи для рисования и кисти
- Клавиши для использования текста
- Ключи для фильтра Liquify
- Ключи для трансформации выделений
- Клавиши для панели «Образцы цвета»
- Клавиши для диалогового окна Camera Raw
- Ключи для галереи фильтров
- Ключи для использования режимов наложения
- Клавиши для просмотра изображений (экспертный режим)
Об управлении цветом
Управление цветом помогает добиться
цвета среди цифровых камер, сканеров, компьютерных мониторов и принтеров.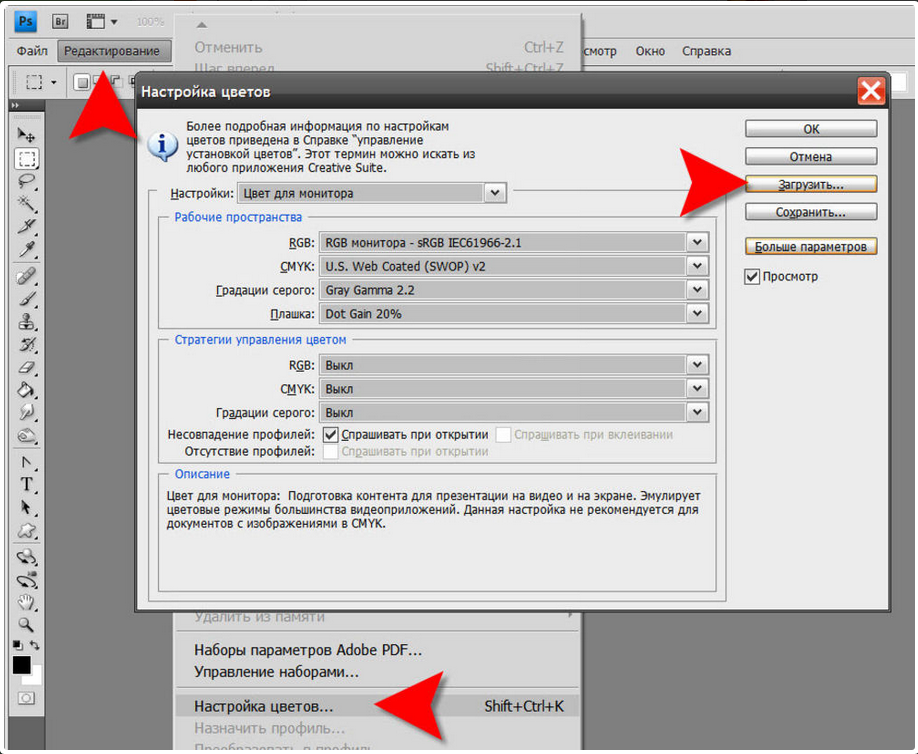 Каждое из этих устройств воспроизводит различный диапазон цветов, называемый цветовой охват . Когда вы перемещаете изображение с цифровой камеры
на ваш монитор и, наконец, на принтер, цвета изображения меняются.
Этот сдвиг происходит потому, что каждое устройство имеет разную цветовую гамму.
и, таким образом, воспроизводит цвета по-разному.
Каждое из этих устройств воспроизводит различный диапазон цветов, называемый цветовой охват . Когда вы перемещаете изображение с цифровой камеры
на ваш монитор и, наконец, на принтер, цвета изображения меняются.
Этот сдвиг происходит потому, что каждое устройство имеет разную цветовую гамму.
и, таким образом, воспроизводит цвета по-разному.
A. Лабораторное цветовое пространство (весь видимый спектр) B. Документы (рабочее пространство) C. Устройства
Управление цветом переводит цвета изображения таким образом, чтобы каждое устройство может воспроизвести их таким же образом и цвета, которые вы видите на своем цвета монитора будут близки к цветам распечатанного изображения. Все цвета может не совпадать точно, потому что принтер может не воспроизводить такая же цветовая гамма, как на мониторе.
Управление цветом с помощью профилей A.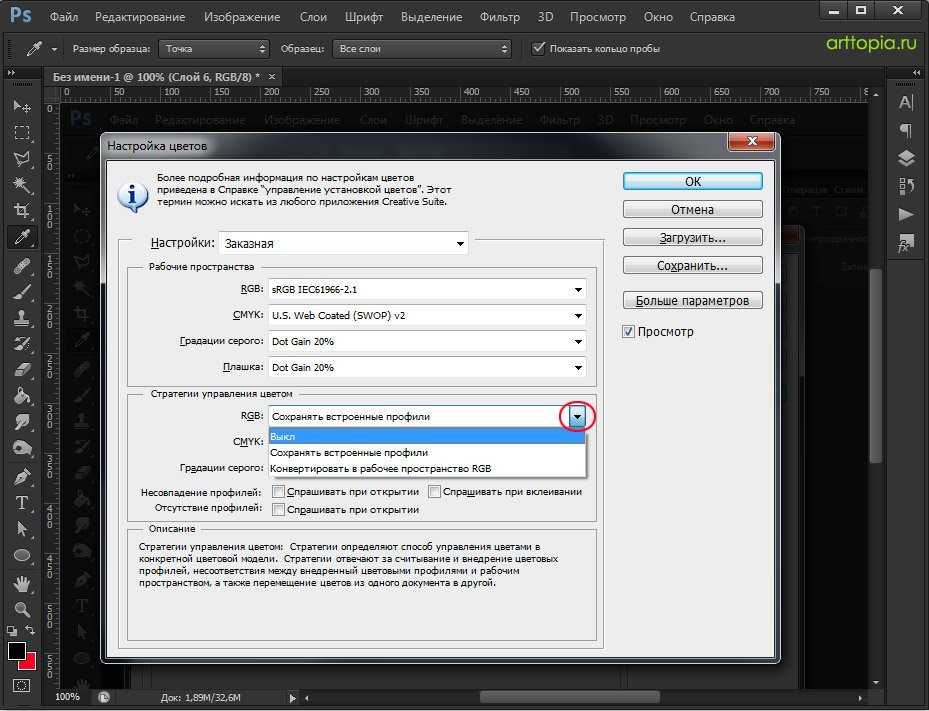 Профили описывают цветовое пространство устройства ввода
и документ. B. Используя описания профилей,
система управления цветом определяет фактические цвета документа. C. Монитор
profile сообщает системе управления цветом, как преобразовать числовое
значения в цветовое пространство монитора. D. Использование
профиль устройства вывода, система управления цветом переводит
числовые значения документа в цветовые значения вывода
устройство, поэтому фактические цвета печатаются.
Профили описывают цветовое пространство устройства ввода
и документ. B. Используя описания профилей,
система управления цветом определяет фактические цвета документа. C. Монитор
profile сообщает системе управления цветом, как преобразовать числовое
значения в цветовое пространство монитора. D. Использование
профиль устройства вывода, система управления цветом переводит
числовые значения документа в цветовые значения вывода
устройство, поэтому фактические цвета печатаются.
Устройства профилирования
Чтобы управление цветом работало, вам должны профилировать ваши устройства или использовать профиль ICC, созданный производитель.
Захват устройств
Профилирование не критично для устройств захвата, таких как цифровые камеры
или сканеры. Однако вы можете захотеть профилировать сканер, если вы
хотите точно воспроизвести цвета на отсканированных прозрачных пленках,
и уменьшите нагрузку на коррекцию цвета в Photoshop Elements.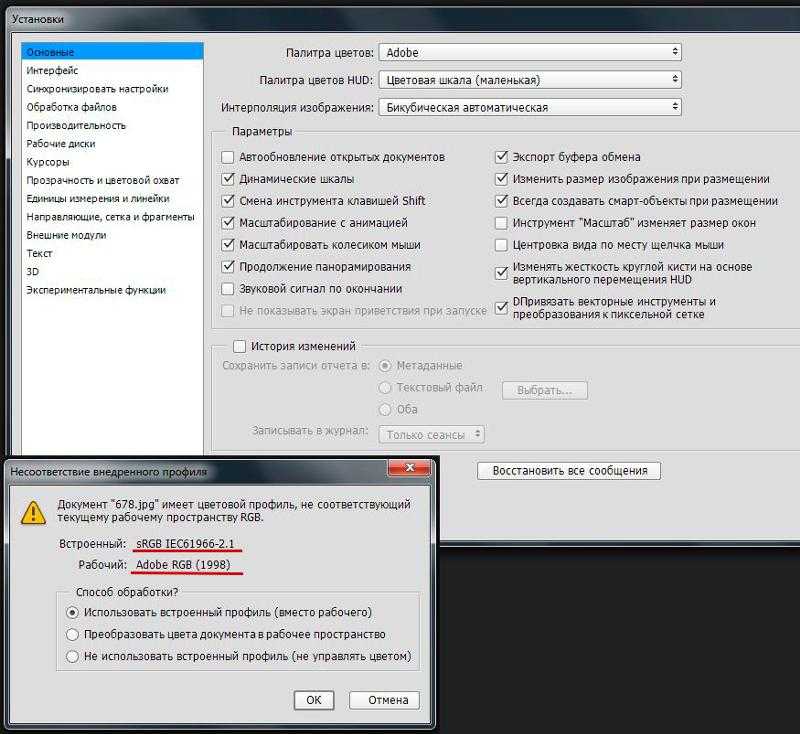
Мониторы
Калибровка и профилирование монитора очень важны. Если вы используете ноутбук или другой ЖК-монитор, вы можете использовать профиль предоставлено производителем. Если у вас есть колориметр и соответствующий программное обеспечение для создания профилей, вы можете использовать эти профили в Photoshop Elements.
Принтеры
Профилирование вашего струйного принтера, как правило, улучшает результаты, хотя вы можете делать отличные отпечатки без принтера профиля с помощью элементов управления в драйвере принтера. Многие принтер производители предоставляют профили принтеров ICC на своих веб-сайтах. Ты нужен отдельный профиль для каждого принтера, чернил и типа бумаги. Вы также можете сделать профили для вашей любимой комбинации чернил. и бумага.
Когда вы работаете над фотографией и сохраняете ее, Photoshop Elements может внедрить (пометить) профиль ICC
который отражает цвета на мониторе вашего компьютера или устройстве
что его произвело. Встраивание профилей с изображением делает его цветным
портативный, чтобы разные устройства могли переводить его значения цвета.
Например, если вы отправляете фотографию на струйный принтер, цвет
система управления считывает встроенный профиль и переводит
цветовые данные с использованием профиля принтера. После этого ваш принтер может использовать
преобразованные данные о цвете, чтобы точно перевести его цвет в
выбранный носитель.
Встраивание профилей с изображением делает его цветным
портативный, чтобы разные устройства могли переводить его значения цвета.
Например, если вы отправляете фотографию на струйный принтер, цвет
система управления считывает встроенный профиль и переводит
цветовые данные с использованием профиля принтера. После этого ваш принтер может использовать
преобразованные данные о цвете, чтобы точно перевести его цвет в
выбранный носитель.
Задачи управления цветом
Если вы хотите использовать управление цветом, вам необходимо выполнить следующее задачи:
Настройка управления цветом путем внедрения цветового профиля использование профилей устройств при сканировании или печати. (См. набор управление цветом.)
Калибровка и профилирование монитора компьютера. Если вы используете ЖК-монитор, используйте профиль, прилагаемый к монитору. Смотрите ваш Документация по ЖК-монитору для получения инструкций.
При печати изображения из Photoshop Elements убедитесь, что в цветовом профиле указан правильный цветовой профиль.
 Область управления диалогового окна Дополнительные параметры. Или, если вы не
иметь профиль принтера, задавать цвета с помощью элементов управления цветом
в драйвере принтера. Кроме того, выберите настройку цвета,
подходит для вашего рабочего процесса, например Оптимизировать для печати.
Область управления диалогового окна Дополнительные параметры. Или, если вы не
иметь профиль принтера, задавать цвета с помощью элементов управления цветом
в драйвере принтера. Кроме того, выберите настройку цвета,
подходит для вашего рабочего процесса, например Оптимизировать для печати.
Настройка управления цветом
В Photoshop Elements выберите «Редактирование» > «Цвет». Настройки.
Выберите один из следующих параметров управления цветом, затем нажмите ОК.
Нет управления цветом
Оставляет ваше изображение непомеченным. Этот вариант использует ваш монитор профиль как рабочее пространство. Он удаляет любые встроенные профили при открытии изображения, и не помечает при сохранении.
Всегда оптимизируйте цвета для экранов компьютеров
Использует sRGB в качестве рабочего пространства RGB; работа в оттенках серого пространство — Серая Гамма 2.
 2. Этот параметр сохраняет встроенные профили,
и назначает sRGB при открытии файлов без тегов.
2. Этот параметр сохраняет встроенные профили,
и назначает sRGB при открытии файлов без тегов.Всегда оптимизируйте для печати
Использует Adobe RGB в качестве рабочего пространства RGB; оттенки серого рабочее пространство Dot Gain 20%. Этот параметр сохраняет встроенные профили и назначает Adobe RGB при открытии файлов без тегов.
Позвольте мне выбрать
Позволяет выбрать sRGB (по умолчанию) или Adobe RGB при открытии немаркированные файлы.
При сохранении файла выберите Профиль ICC в окне Сохранить. Как диалоговое окно.
Преобразование цветового профиля
Вы не часто
изменить цветовой профиль документа. Элементы Photoshop автоматически
назначает цветовой профиль на основе настройки, выбранной в поле Цвет.
Диалоговое окно настроек. Однако одна из причин вручную изменить цветовой профиль
при подготовке документа для другого места назначения вывода.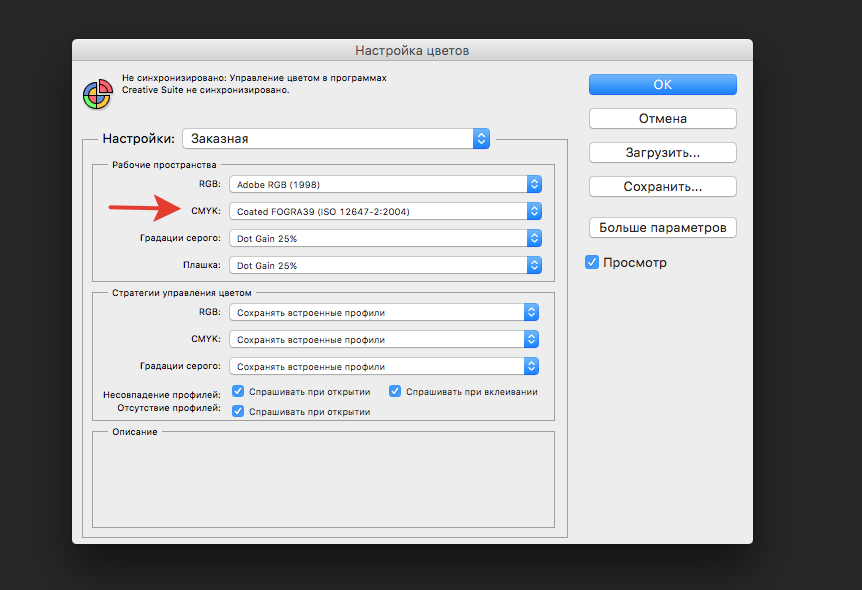

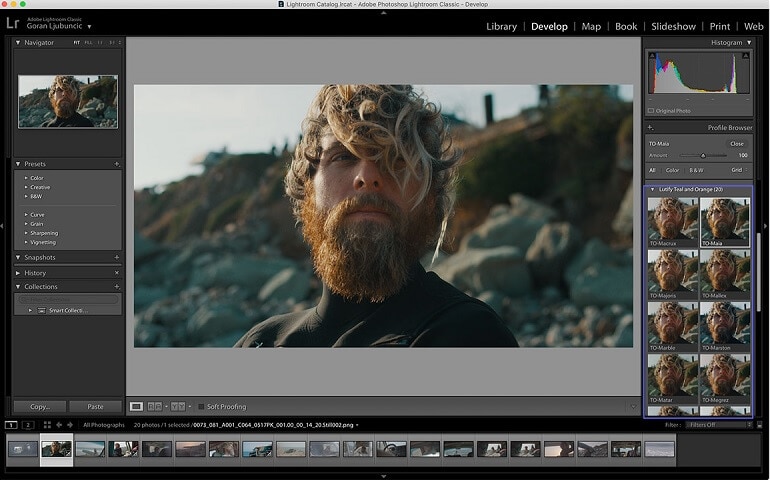
 Эта граница определяет процент «пачкающего» (то есть уводящего к чёрному) цветового компонента в комбинации CMY цветовых координат точки. Например 100% голубого и 100% пурпурного дают красный. Дополнение жёлтой компоненты начнёт уводить цвет в серость и на каком-то пороге алгоритм начнёт печатать сереющую точку чёрными чернилами (а CMY остаются только для тонирования точки). Порог можно задать либо одним из стандартных значений (Светлый – 40% и более / Средняя – 20% и более / Большая – 10% и более / Наилучшая – 0% и более), либо выбрать вручную. Параметр, позволяет нащупать баланс между контрастностью (чёрностью) картинки и экономически целесообразным расходом чернил.
Эта граница определяет процент «пачкающего» (то есть уводящего к чёрному) цветового компонента в комбинации CMY цветовых координат точки. Например 100% голубого и 100% пурпурного дают красный. Дополнение жёлтой компоненты начнёт уводить цвет в серость и на каком-то пороге алгоритм начнёт печатать сереющую точку чёрными чернилами (а CMY остаются только для тонирования точки). Порог можно задать либо одним из стандартных значений (Светлый – 40% и более / Средняя – 20% и более / Большая – 10% и более / Наилучшая – 0% и более), либо выбрать вручную. Параметр, позволяет нащупать баланс между контрастностью (чёрностью) картинки и экономически целесообразным расходом чернил. Максимум сочетания CMYK составляет очевидные 400%, однако большинство носителей не возьмут такую плотную заливку, так что в печатном деле параметр не выставляется более чем 300-320%, а обычно он заметно ниже.
Максимум сочетания CMYK составляет очевидные 400%, однако большинство носителей не возьмут такую плотную заливку, так что в печатном деле параметр не выставляется более чем 300-320%, а обычно он заметно ниже.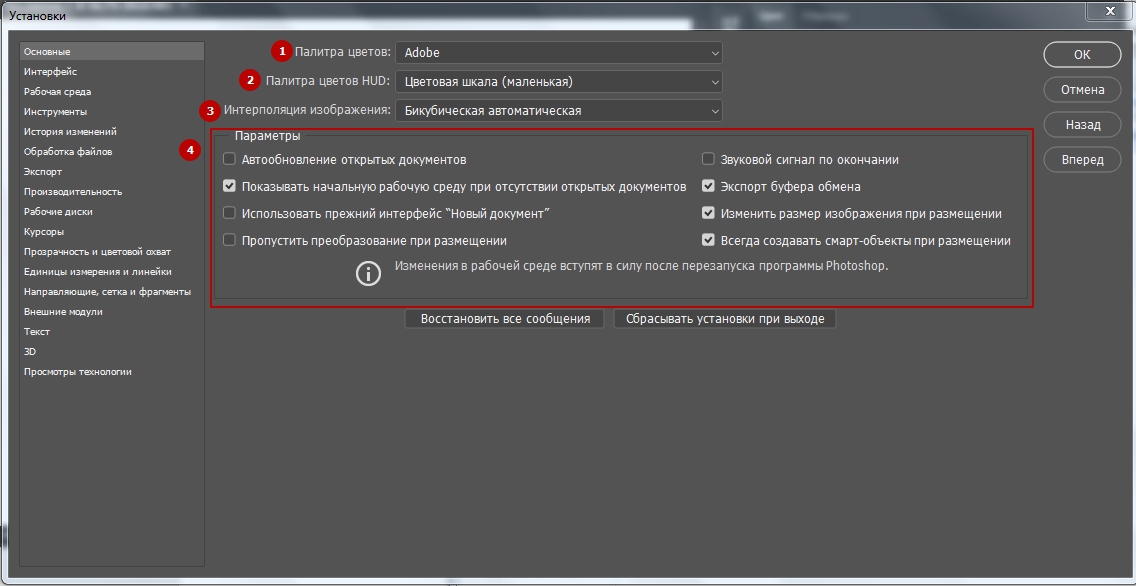
 При выборе установленной в ОС папки выбираются также все вложенные папки. При выборе пользовательского местоположения вложенные папки не выбираются.
При выборе установленной в ОС папки выбираются также все вложенные папки. При выборе пользовательского местоположения вложенные папки не выбираются.
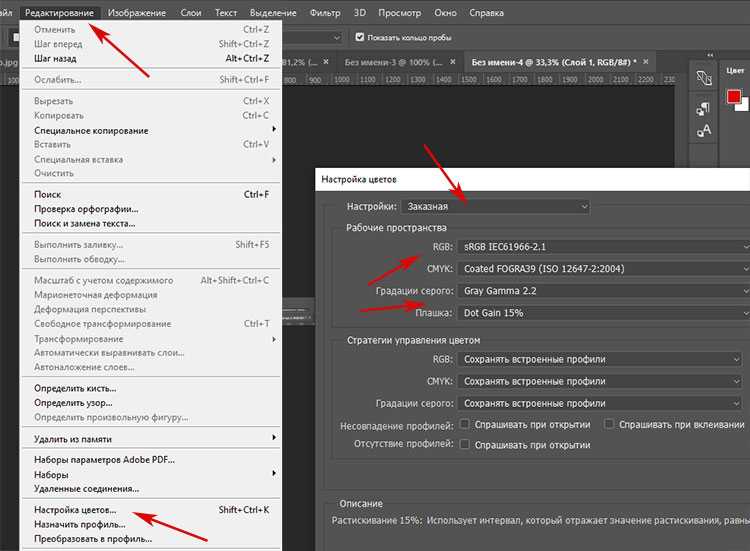
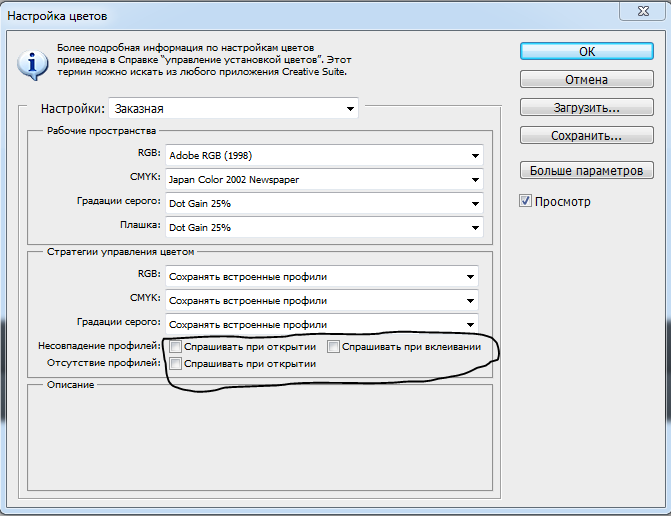 Номера цветов в документе остаются прежними, но новый профиль может существенно изменить отображение цветов на вашем мониторе.
Номера цветов в документе остаются прежними, но новый профиль может существенно изменить отображение цветов на вашем мониторе.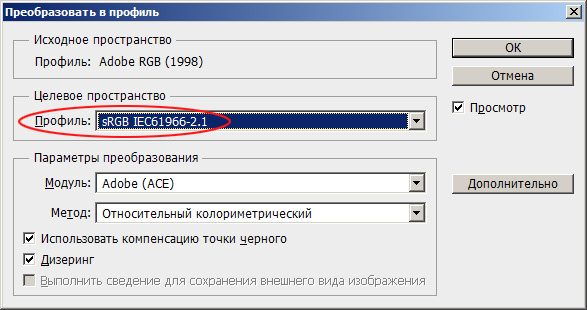 Для каждого типа графики можно выбрать одно из четырех стандартных намерений или намерение «Использовать параметры цвета», в котором используется намерение рендеринга, заданное в данный момент в диалоговом окне «Параметры цвета». Для получения дополнительной информации о способах рендеринга выполните поиск в справке.
Для каждого типа графики можно выбрать одно из четырех стандартных намерений или намерение «Использовать параметры цвета», в котором используется намерение рендеринга, заданное в данный момент в диалоговом окне «Параметры цвета». Для получения дополнительной информации о способах рендеринга выполните поиск в справке.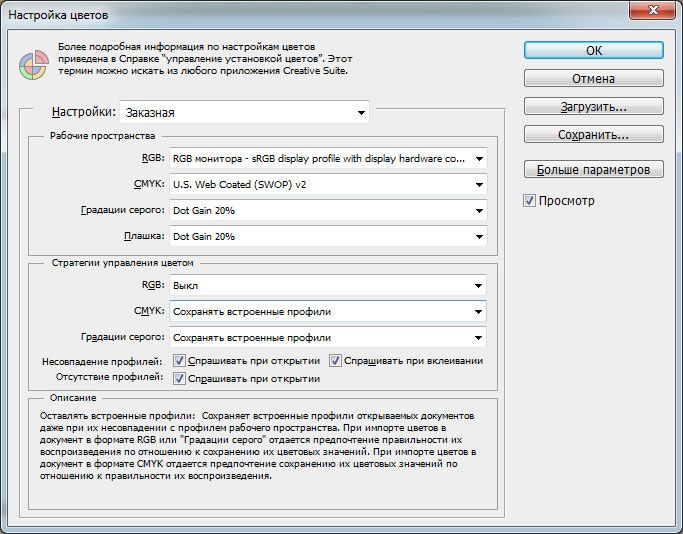 Область управления диалогового окна Дополнительные параметры. Или, если вы не
иметь профиль принтера, задавать цвета с помощью элементов управления цветом
в драйвере принтера. Кроме того, выберите настройку цвета,
подходит для вашего рабочего процесса, например Оптимизировать для печати.
Область управления диалогового окна Дополнительные параметры. Или, если вы не
иметь профиль принтера, задавать цвета с помощью элементов управления цветом
в драйвере принтера. Кроме того, выберите настройку цвета,
подходит для вашего рабочего процесса, например Оптимизировать для печати.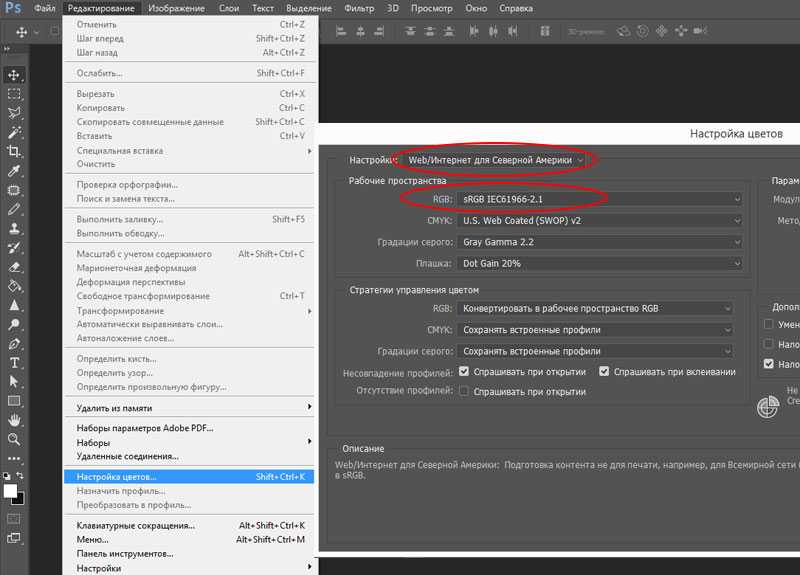 2. Этот параметр сохраняет встроенные профили,
и назначает sRGB при открытии файлов без тегов.
2. Этот параметр сохраняет встроенные профили,
и назначает sRGB при открытии файлов без тегов.