Увеличение резкости (повышение четкости) фото
Арсенал программы включает множество способов увеличения резкости на изображениях. В этом уроке мы рассмотрим основные из них.
В Гимпе есть много способов для увеличения резкости фото. В этом уроке мы постараемся разобрать основные.
Первым делом нужно открыть фотографию в Гимпе (Файл → Открыть).
А дальше будем рассматривать способы программы GIMP для увеличения четкости изображения.
Фильтр «Повышение резкости»
Повышение четкости при помощи данного фильтра происходит с помощью всплывающего окна, которое вызывается меню «Фильтры → Улучшение → Повышение резкости».
Фильтр «Повышение резкости» делает разнотоновые части предметов на фотографии более подчёркнутыми, выделяя их разницу более светлыми и более темными контурами. Ползунок «Резкость» и поле ввода позволяет увеличить резкость в пределах от 1 до 99.
Несомненным минусом данного фильтра для повышения четкости фотографии является то, что после применения шум и другие видимые дефекты тоже становятся более заметны. Чем выше настроенная резкость, тем больше проявится дефектов в изображении и шума.
Избавляться от проявившегося шума можно при помощи добавления на слой маски и ослабления (удаления) излишне резких участков, а можно и сразу применять фильтр «Нерезкая маска».
Фильтр «Нерезкая маска» для увеличения четкости
Фильтр прекрасно подходит для быстрого и достаточно качественного повышения резкости фотографий. Он не делает шум заметней и работает только с резкостью краёв цветовых зон. Единственный большой минус этого фильтра в том, что иногда он изменяет может изменять цвета изображения на краях, создавая цветовые ореолы.
Для того, что бы предотвратить изменение цвета и появление ореолов нужно разобрать изображение по модели HSV (Цвет → Составляющие → Разобрать).
Создастся новое изображение с тремя слоями.
А после применения фильтра — просто собираем изображение обратно (Цвет → Составляющие → Собрать) по той же модели.
Именно такой должна быть программа для увеличения резкости при помощи фильтра «Нерезкая маска».
В самом фильтре всего три параметра, отвечающие за работу с изображением: радиус, величина и порог.
- Радиус определяют, над сколькими точками по обе стороны края будет работать фильтр. Для изображений с более высоким разрешением радиус должен быть выше.
- Величина определяют силу резкости в диапазоне от 0 до 5.
- Порог определяют минимальную разницу в цвете точек для которых может быть применен фильтр. Этим параметром отделяют области плавного перехода цветов от тех, к которым фильтр будет применён.
Более подробно про этот фильтр можно прочитать в официальной документации: http://docs.gimp.org/ru/plug-in-unsharp-mask.html
Повышение резкости на краях High pass
Работа фильтра High pass схожа с работой фильтра «Нерезкая маска»: в обоих случаях увеличивается четкость на цветовых краях изображения. High pass часто применяется для повышения резкости в Фотошопе, фильтр не меняет цвет краёв изображения, поэтому он лучше подходит для обработки фотографий и является одним из лучших фильтров в своём сегменте.
К сожалению, в стандартном наборе фильтров High pass отсутствует, но его можно скачать отсюда и установить плагин в Гимп.
Если не хочется устанавливать, или хочется понять природу действия этого плагина для увеличения четкости — можете почитать урок про имитацию High pass в GIMP.
Имитация High pass (справа)
Вейвлетное увеличение резкости (Wavelet Sharpen)
Это очередной плагин для увеличения резкости, в Фотошопе такого нет. Плагин очень хороший, но отсутствует в стандартной поставке Гимпа как и прошлый плагин.
Действие плагина сводится к тому, что он разбирает изображение на несколько слоёв детализации и работает только с теми, в которых находится больше информации о наиболее мелких деталях изображения.
Пример работы Wavelet Sharpen
Двумя ползунками регулируются сила и радиус повышения резкости фото. Есть и галочка, которая позволяет производить действия только на канале светимости (Y в YCbCr) для уменьшения количества шума, который появляется на фото.
Плагин прекрасно подходит для увеличения четкости нерезких фотографий.
Ручной способ повышения четкости: инструмент «Резкость и размывание»
Этот инструмент находится на панели инструментов и использует активную кисть для размывания или увеличения резкости фотографии в какой-то определенной локальной зоне.
Для того, что бы инструмент работал на повышение четкости фото нужно нажать либо Ctrl на клавиатуре, либо включить режим «Резкость» когда кисть касается холста.
В панели инструментов есть параметр «Скорость» («Сила»), он отвечает за силу размывания или увеличения четкости фотографии. При этом, повторное проведение кисти по тому же месту усиливает эффект, но большое количество мазков может создать шум и добавить лишние артефакты на изображение.
Другие способы
Программа GIMP может и иначе повышать резкость снимков, но другие способы скорее позерство, чем реально действующие алгоритмы. Я говорю не о тех инструментах, которые помогают собрать фото при смазывании или гауссовом размывании, а, например, о таких:
- Создать копию слоя.
- Увеличить резкость.
- Добавить маску слоя в градациях серого.
- Применить фильтр «Собел» к маске.
- Править маску дальше (Гауссово размывание, контраст, яркость).
Такие и подобные алгоритмы, зачастую, повторяют уже описанные в этой статье методы повышения резкости и практически всегда уступают им в эффективности.
Как повысить четкость изображения на мониторе
Смазанное, размытое изображение на мониторе не только ухудшает рабочий процесс, но и негативно влияет на зрение. Поэтому от таких «дефектов картинки» нужно избавляться, причём чем быстрее – тем лучше. Благо настроить чёткость монитора несложно – достаточно просто установить подходящее разрешение и запустить ClearType в настройках операционной системы Windows.
Под «чёткостью монитора» понимается в первую очередь резкость и детализация изображения. Кроме того, важное значение имеет качество отображения шрифтов, ведь работающим за компьютером людям приходится очень много читать и писать.
Поэтому «настроить чёткость монитора» означает выставить адекватные резкость, контрастность, уровень детализации, а также улучшить отображение шрифтов. Стоит отметить, что старые ЭЛТ-дисплеи (если они ещё где-то остались) отрегулировать крайне сложно – и делается это в параметрах самого «кинескопа».
Разберёмся, как настроить чёткость монитора буквально в несколько кликов.
Установка оптимального разрешения экрана
Каждый ЖК-монитор имеет своё фактическое разрешение – его матрица оснащается определённым количеством пикселей. И при несоответствии фактического и установленного числа пикселей в картинке по горизонтали и вертикали качество изображения может страдать.
Узнать фактическое разрешение монитора можно из технических характеристик устройства – из инструкции, с коробки, или просто погуглив модель. Под него нужно подогнать установленное. Только в этом случае каждая программная точка будет соответствовать физическому пикселю – и изображение станет достаточно резким и чётким.
- Узнайте фактическое разрешение вашего дисплея. Эти сведения можно получить из инструкции, с коробки или поискав в интернете характеристики используемой модели. В некоторых случаях эта справочная характеристика указывается в настроечном меню самого экрана;
- Кликните правой кнопкой мыши в любом свободном месте рабочего стола и в появившемся меню выберите пункт «Параметры экрана».
 Или наберите в меню «Пуск» «разрешения дисплея».
Или наберите в меню «Пуск» «разрешения дисплея». - Выберите рекомендуемое разрешение или установите значение которое соответствует фактическому.
Если какой-либо пункт в списке доступных соотношений количества пикселей будет отмечен как «Рекомендуется» – стоит выбрать его. Windows способа самостоятельно подбирать оптимальные параметры отображения.
Также стоит отметить, что данная инструкция написана для операционной системы Windows 10. В более старых версиях, впрочем, необходимые параметры находятся в тех же местах, разве что могут называться немного по-другому.
Если после установки оптимального разрешения изображение стало слишком уж мелким, то в этом же «окошке» «Дисплей», которое открылось после выполнения второго пункта вышеприведённой инструкции стоит пролистать до раздела «Масштабирование» и выбрать 125%.
Настройка ClearType
ClearType – специальная система сглаживания шрифтов, которая позволяет установить наиболее оптимальное отображение текста на дисплеях с высокой плотностью пикселей. Впрочем, на экранах со средней или даже низкой плотностью она также может оказаться весьма полезной. Во всяком случае, она способна значительно повысить чёткость – а именно этого мы и добиваемся в данной инструкции.
- Откройте «Пуск» и начинайте набирать на клавиатуре «ClearType». Скорее всего, уже после нескольких первых букв будет предложен нужный вариант – «Настройка текста ClearType». Смело кликайте по нему левой кнопкой мыши;
- В появившемся окне поставьте галочку около пункта «Включить ClearType» и нажмите «Далее»;
- Если для выбранного экрана установлено неподходящее разрешение, Windows уведомит об этом на следующем этапе настройки. Если подходящее – тоже сообщит, но изменить не разрешит. Смело нажимайте «Далее» – и делайте так после каждого этапа;
- Далее будет пять этапов настройки качества отображения текста. Выбирайте наилучший, на ваш взгляд, вариант;
- Нажмите «Готово».
 Отображение текста на мониторе немного изменится в соответствии с выбранными вами пунктами.
Отображение текста на мониторе немного изменится в соответствии с выбранными вами пунктами.
Этот этап позволяет быстро и аккуратно настроить чёткость монитора, поскольку затрагивает не только тексты, но и некоторые элементы системного интерфейса.
Настройка чёткости через меню самого монитора
Некоторые модели дисплеев позволяют настроить чёткость непосредственно через меню самого устройства. Но далеко не все, что стоит учесть перед тем, как начать искать соответствующие кнопки.
- Найдите клавиши «Меню» и управления. Они находятся обычно на нижней панели монитора либо слева снизу. Эта панель потребуется при дальнейшей установке параметров работы;
- Нажмите собственно «Меню» и пролистайте его в поисках пункта «Чёткость». Затем кнопками «Вверх-вниз» либо «Вперёд-назад» установите желаемое либо наиболее комфортное значение.
- В этих же параметрах можно «поиграть» с другими настройками отображения. Установить контрастность, гамму, яркость, насыщенность и сдвиг при необходимости. Повысить или понизить чёткость можно и посредством установки иных характеристик – так что можете смело пробовать, пока работа с дисплеем не станет наиболее комфортной.
Резкость монитора — важный параметр общей картинки, который влияет как на здоровье глаз, так и на качество финального изображения. Современные мониторы, на ноутбуках или персональных компьютерах, предлагают различные вариации настройки (опции) этого параметра, что позволяет каждому пользователю настроить данный параметр по своим личным предпочтениями, или в зависимости от поставленной задачи. В любом случае, вариативность настройки — расширяет возможности применения стандартного экрана и важно выполнить настройку правильно! Как правильно настроить резкость монитора? Поговорим об этом подробнее!
Оптимизация изображения
Внутренняя оптимизация изображения способствует повышению резкости, без применения дополнительных, механических ухищрений.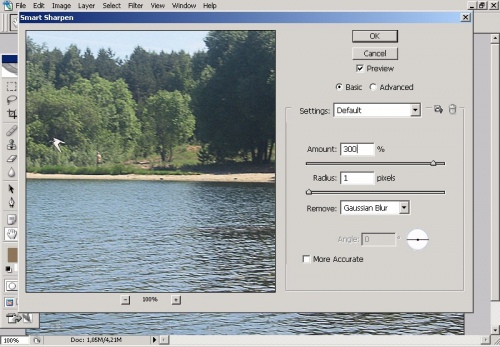 Под оптимизацией принято понимать настройку:
Под оптимизацией принято понимать настройку:
- Яркости. Яркость сможет спрятать естественную размытость, позволяет фокусировать внимание на общих планах. Также, грамотная (корректная) оптимизация яркости сможет подчеркнуть положительное действие от контрастности и цветопередачи.
- Контрастности. Контрастность может компенсировать некую «зубчатость и размытость» картинки, путём засвета или затемнения переходов между объектами на изображении. В основе этого эффекта лежит природное явление, которое принято называть «рефлексией» — способность лучей света (огибать предметы) рассеиваться в воздухе. Повышение или понижение контрастности сможет «оптимизировать» изображение и сделает его чётче и приятнее взору.
- Цветопередачи. Цветопередача — один из самых важных параметров оптимизации. С её помощь можно «насытить» внутреннюю составляющую предметов в кадре и визуально уменьшить переход между ними, что сможет повысить чёткость картинки.
На современных мониторах могут присутствовать и другие параметры, которые помогут общей оптимизации. Используя их, вы сможете снизить «нагрузку» на глаза, а также — улучшить изображение, без внутри программных способов. При работе с ними, рекомендуется строго следовать правилам от компании — производителя. Такая рекомендация поможет вам достичь быстрой настройки и станет оптимальной для любого пользователя и типа монитора.
Как настроить резкость на мониторе компьютера?После того как была осуществлена оптимизация, можно приступать к самой настройке через операционную систему. Рассмотрим на примере операционной системы Виндовс — алгоритм действий таков:
- Пуск.
- Панель управления.
- Экран.
- Резкость.
ВАЖНО. Порядок действий может отличаться в некоторых версиях операционной системы Виндовс . Связанно это с высокой частотой обновлений, однако — вы всегда можете уточнить информацию о настройке на официальной сайте Майкрософт или в сети интернет.
Перед пользователем откроется контекстное окно с возможностью изменять резкость. Просто меняя положение ползунка, можно изменить характеристики изображения.
На выбор пользователя будет доступно три стандартных режима, с возможностью дополнительной настройки резкости — это значения:
Выбрав оптимальное значение, активируйте вкладку «дополнительная настройка», можно будет внести желаемые изменения, сделав картинку чётче или размытее. После этого, необходимо сохранить внесённые изменения и монитор готов к использованию.
Не лишним будет общая перезагрузка системы, что позволит системе произвести некоторые внутренние изменения алгоритмов построения графики и изображения.
В соответствии с характеристиками монитора система Windows автоматически применяет оптимальные параметры отображения, в частности, разрешение экрана, частоту обновления и цвета. Эти параметры также зависят от типа монитора. Чтобы настроить параметры дисплея или восстановить настройки по умолчанию, следуйте приведенным ниже рекомендациям.
ЖК-мониторы, которые также называют плоскими мониторами, существенно вытеснили ЭЛТ-мониторы. Они значительно легче и тоньше, чем громоздкие ЭЛТ-мониторы со стеклянными трубками. ЖК-мониторы также представлены широким диапазоном форм и размеров, в том числе широкоформатными экранами и экранами стандартной ширины с соотношениями сторон 16:9 и 16:10 для широкоэкранных моделей и 4:3 в моделях стандартной ширины. Ноутбуки также используют плоские дисплеи.
В случае с обоими типами мониторов чем больше на экране установлено точек на дюйм, тем лучше отображаются шрифты. Увеличивая количество точек на дюйм, вы увеличиваете разрешение экрана. Разрешение, которую вы используете, зависит от разрешения, поддерживаемого монитором. Чем выше разрешение, например 1900×1200 пикселей, тем четче будут отображаться элементы. Они также будут меньше, что позволит разместить на экране дополнительные элементы. Чем ниже разрешение, например 800×600 пикселей, тем меньше элементов может поместиться на экране (размер элементов увеличивается).
Чем ниже разрешение, например 800×600 пикселей, тем меньше элементов может поместиться на экране (размер элементов увеличивается).
Windows позволяет увеличивать или уменьшать размер текста и других элементов на экране, сохраняя оптимальное разрешение монитора.
Лучшие параметры дисплея для ЖК-мониторов
Если вы пользуетесь ЖК монитором, проверьте его разрешение. Это позволит определить четкость изображения на экране. Для ЖК-мониторов рекомендуется устанавливать собственное разрешение: то, которое производитель предусмотрел для монитора согласно его размерам.
Чтобы проверить разрешение монитора, проверьте параметры дисплея на панели управления:
- Откройте окно «Разрешение экрана».
- Щелкните раскрывающийся список рядом с Разрешение. Найдите разрешение со значком (рекомендуется). Это собственное разрешение ЖК-монитора. Обычно это самое высокое разрешение, которое он поддерживает.
Сведения о собственном разрешении ЖК-монитора можно получить от его производителя или поставщика.
ЖК-мониторы, на которых установлено собственное разрешение, обычно отображают текст лучше, чем ЭЛТ-мониторы. Технически ЖК-мониторы могут поддерживать разрешение, ниже собственного. Однако текст может отображаться нечетко, изображение может быть малым, размещенным посредине экрана, окаймленным черной рамкой, а изображение может выглядеть растянутым.
Поскольку автономные мониторы обычно больше, чем экраны ноутбуков, они имеют высшее разрешение, чем ноутбуки.
Разрешение ЖК-монитора в соответствии с его размерами
Рекомендуемое разрешение (в пикселях)
19-дюймовый ЖК-монитор, стандартные пропорции
20-дюймовый ЖК-монитор, стандартные пропорции
20- и 22-дюймовый ЖК-монитор, широкий экран
24-дюймовый ЖК-монитор, широкий экран
Размер экрана ноутбука
Рекомендуемое разрешение (в пикселях)
13- и 15-дюймовый экран ноутбука, стандартные пропорции
13- и 15-дюймовый экран ноутбука, широкий экран
17-дюймовый экран ноутбука, широкий экран
Настройка цветопередачи для ЖК-монитора
Чтобы получить лучшую цветопередачу ЖК-монитора, убедитесь, что режим отображения установлен на 32-бита цвета. Это измерение означает глубину цвета: количество значений цвета, которые можно назначить одному пикселю на изображении. Значение глубины цвета может колебаться от 1 (черно-белое изображение) до 32 бит (более 16,7 млн. цветов).
Это измерение означает глубину цвета: количество значений цвета, которые можно назначить одному пикселю на изображении. Значение глубины цвета может колебаться от 1 (черно-белое изображение) до 32 бит (более 16,7 млн. цветов).
- Откройте окно «Разрешение экрана».
- Щелкните Дополнительные параметры и перейдите на вкладку Монитор.
- В разделе Цвета выберите True Color (32 бита) и нажмите кнопку ОК .
Управление цветом
Windows также содержит дополнительные элементы управления цветом. Системы управления цветом обеспечивают максимально точную цветопередачу на любых устройствах, в частности на мониторах и принтерах.
Калибровка дисплея
Программное обеспечение для калибровки дисплея позволяет получить точную цветопередачу на экране. Если на компьютере установлено программное обеспечение для калибровки дисплея от другого поставщика, калибруйте дисплей с помощью него.
Устройства для калибровки дисплея часто поставляются вместе с необходимым программным обеспечением. Используя устройство для калибровки с программным обеспечением, с которым он поставлялся, можно достичь лучших результатов цветопередачи.
Windows также имеет функцию калибровки дисплея.
Настройка яркости и контрастности
На внешних дисплеях яркость и контраст настраиваются с помощью элементов управления монитора, а не средствами Windows. Большинство ЭЛТ- и ЖК-мониторов имеют на передней панели кнопки или другие элементы управления, с помощью которых можно управлять яркостью и контрастом.
В некоторых мониторах на экране открывается меню, в котором выполняется соответствующую настройку. Чтобы узнать, как пользоваться этими элементами управления, обратитесь к руководству к монитору или на веб-сайте производителя.
Яркость экранов большинства ноутбуков настраивается средствами Windows. Если вы пользуетесь ноутбуком, яркость можно настроить в окне «Электропитание».
Улучшение отображения текста
В Windows используется технология ClearType, которая включена по умолчанию.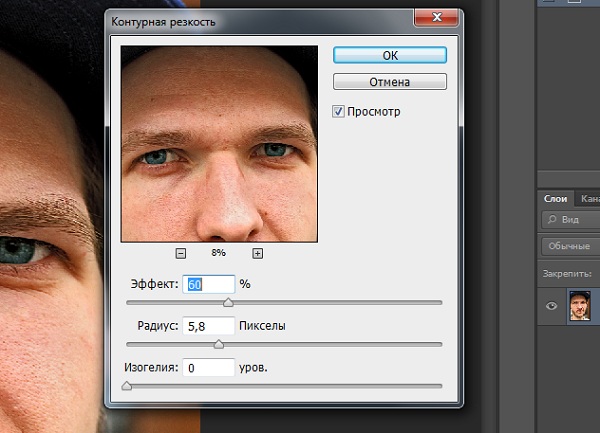 С помощью этой технологии шрифты на мониторе отображаются максимально четко и плавно. Это облегчает длительное чтение текста, не утомляя глаза. Наибольшей эффективности можно достичь при работе с ЖК-дисплеями, плоскими мониторами, ноутбуками и портативными устройствами.
С помощью этой технологии шрифты на мониторе отображаются максимально четко и плавно. Это облегчает длительное чтение текста, не утомляя глаза. Наибольшей эффективности можно достичь при работе с ЖК-дисплеями, плоскими мониторами, ноутбуками и портативными устройствами.
Убедитесь, что технология ClearType не отключена, особенно когда текст на экране выглядит нечетким. Технология ClearType можно настроить для работы с конкретным монитором.
Как увеличить резкость в играх на Панели управления NVIDIA
Игра немного размыта и хотите сделать ее четче. Для этого не нужно внешних фильтров типа ReShade. Резкость изображения можно добавить в Панели управления NVIDIA и настроить отдельно для каждого приложения.
Функция повышения резкости NVIDIA
Не всегда сможем играть в родном разрешении, даже когда монитор 4К. Для этого нужна еще и видеокарта с верхнего ряда, поэтому часто приходится переключаться на более низкое — 1440р или 1080р. К сожалению, это делает игру не столь выраженной, поскольку низкое разрешение связано с немного размытым изображением. Это также относится к играм, которые чрезмерно используют сглаживание краев типа TAA, даже после запуска в рекомендуемом размере экрана теряют четкость и выглядят чуть размытыми.
В таких ситуациях лучше использовать фильтр резкости изображения. Он минимально воздействует на производительность и делает изображение более четким. Игры, запущенные с более низким разрешением на мониторе 4К после увеличения резкости становятся более яркими и по четкости становятся ближе к 4К.
До введения функции требовалось использование дополнительного программного обеспечения, которое позволяло накладывать фильтры на картинку. В распоряжении была программа GeForce Experience с фильтрами FreeStyle и популярный инструмент ReShade, который после включения добавлял новые эффекты. Теперь увеличить четкость картинки проще, без использования этих инструментов.
После последнего обновления драйверов резкость можно добавлять прямо в Панели управления NVIDIA.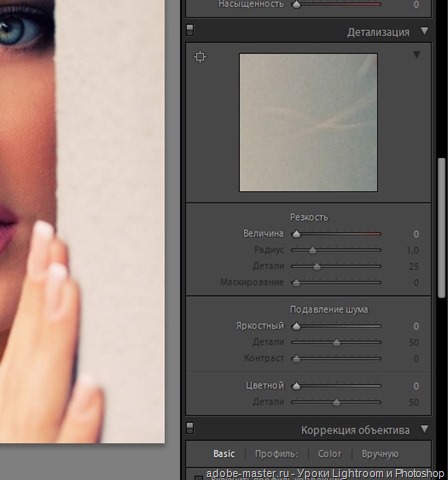 Для каждого приложения можно установить индивидуальный уровень. Чтобы воспользоваться этой настройкой, обновите драйвер для видеокарты NVIDIA.
Для каждого приложения можно установить индивидуальный уровень. Чтобы воспользоваться этой настройкой, обновите драйвер для видеокарты NVIDIA.
Функция доступна в программном обеспечении 441.08 и более поздних версиях. После установки щелкните правой кнопкой мыши на рабочем столе и выберите «Панель управления NVIDIA».
В боковом меню перейдите на вкладку «Управления параметрами 3D». Если нужно включить общую резкость для всех программ, оставайтесь на вкладке с глобальными настройками. Если только для отдельной игры перейдите в раздел программных настроек и выберите ее, чтобы применить фильтр.
В списке найдите опцию «Image Sharpening» (Резкость изображения). Раскройте выпадающее меню и активируйте ее переключателем On.
Затем с помощью переключателя отрегулируйте уровень. Какой уровень уместен, зависит от вас и используемого разрешения. Выберите оптимальное значение и сохраните изменения.
Что такое GPU Scaling в настройках NVIDIA?
Параметр GPU Scaling пригодится владельцам мониторов с 4К, которые часто запускают игры в низких разрешениях из-за высоких требований к оборудованию.
При включении функция активирует дополнительные разрешения, которое ниже за рекомендуемое. Стандартно в распоряжении у пользователя есть 1920×1080, 2560×1440 и 3840×2160. После активации GPU Scaling добавятся промежуточные, позволяющие сделать точную настройку.
Улучшение четкости изображения без его огрубления
Увеличение в камере значения DETAIL LEVEL может эффективно повысить четкость контуров на изображении. Однако, эта операция может также огрубить все изображение, даже если контуры стеклянных флаконов и пластиковых кубиков подчеркиваются корректно. В подобных ситуациях настройка уровня CRISPENING может снизить этот эффект, сохраняя при этом высокую четкость контуров объектов изображения.
Введение
Увеличение в камере значения DETAIL LEVEL (см. Вып. 01) может эффективно повысить четкость контуров на изображении.
Однако, как показано на иллюстрации „ До настройки”, эта операция может также огрубить все изображение, даже если контуры стеклянных флаконов и пластиковых кубиков подчеркиваются корректно.
Этот эффект возникает в связи с тем, что обработка DETAIL применяется ко всем участкам изображения, в том числе и к нежелательному шуму.
В подобных ситуациях настройка уровня CRISPENING может снизить этот эффект, сохраняя при этом высокую четкость контуров объектов изображения.
До настройки После настройки
Особенности камер Sony
Камеры Sony имеют функцию CRISPENING, которая может применяться для предотвращения картинки от огрубления при подъеме уровня детализации. Эта функция может быть настроена таким образом, чтобы подъем четкости не применялся к сигналам ниже заданного порогового уровня, таким, как шум. Например, на иллюстрации „После настройки” контуры флаконов и кубиков остались четкими, а все изображение, включая темный фон, — мягкое и чистое.
Crispening также эффективна при съемке сцен с многочисленными контрастными переходами, таких, например, как цветочный сад, которые имеют тендендию к огрублению картинки при повышении детализации.
Установка положительного (+) значения CRISPENING LEVEL предотвращает нежелательное подчеркивание контуров шума, при сохранении контраста изображения, чистоты цвета и четких контуров объектов.
Основные камеры Sony с функцией настройки CRISPENING
- серия HDW-900,
- серия HDW-750/730
- серия DSR-400/450, PDW-530/510, PDW-850
- серия DVW-970, MSW-970.
- серия PMW-500, PMW-400, PMW-350
- серия PXW-X500, PXW-X400, PXW-X320
- серия PXW-X180, PXW-X160
- серия PXW-FS7, PXW-FS7 II
- серия PMW-F5, PMW-F55
Настройки камеры
Для настройки CRISPENING используйте страницу DETAIL 1 меню PAINT.![]()
1. Откройте DETAIL1 в меню PAINT
2. Установите DETAIL в ON (по умолчанию)
3. Настройте CRISPENING в диапазоне от -99 до +99
Установка отрицательного (–) значения делает изображение жестче, а установка положительного (+) — нижает шум и смягчает его. В примере изображения „После настройки” был установлен уровень „+99”.
* Примеры сняты с помощью DSR-450WSL. Цвета изображения могут отличаться, в зависимости от модели камеры и освещения, даже при одинаковых заданных значенях. За дополнительной информацией обращайтесь к инструкции по эксплуатации камеры.
Техническая информация
Что такое CRISPENING?
CRISPENING — это функция, предотвращающая формирование четких контуров вокруг шума или мелких деталей изображения при включении (ON) функции DETAIL. Функция CRISPENING позволяет установить порог (на основе крутизны яркостного перехода) для контрастных переходов, начиная с которого коррекция контуров не применяется. В камерах Sony уровень порога регулируется в диапазоне от -99 до +99.
Одни и те же настройки могут приводить к разным результатам в зависимости от изображения, модели камеры и формата записи (HDCAM, DVCAM и т.д.). Важно помнить, что подъем уровня CRISPENING может приводить к снижению заметности мелких деталей изображения из-за того, что к ним не будет применяться контурная коррекция. Поскольку это может вызывать визуальный эффект размытия изображения, данную функцию следует настраивать аккуратно, с контролем по видеомонитору высокого качества.
———
Публикуется с разрешения представительства Sony в Украине
Предыдущая часть: Особенности передачи сочных цветов при яркой освещенности
Следующая часть: Sony Creative Shooting Tips — 04 “Повышение цветовой насыщенности в темных участках изображения”
Как увеличить резкость изображения в Adobe Photoshop
К сожалению, не всегда получается сделать идеальный снимок.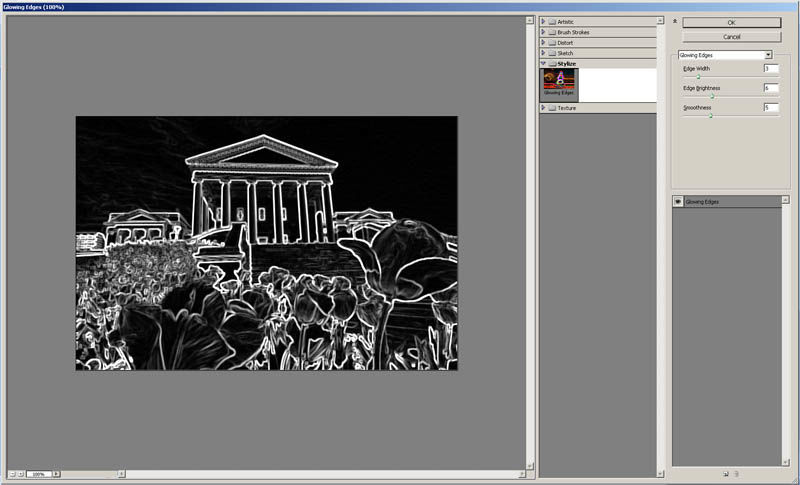 Например, частенько встречаются фотографии с небольшим размытием. Такое может случится из-за неправильно сфокусированной камеры, рывке рук, движения объектов во время съёмки и многих других факторов. Правда, если размытие не слишком большое, то вы можете без проблем его устранить с помощью функционала программы Фотошоп.
Например, частенько встречаются фотографии с небольшим размытием. Такое может случится из-за неправильно сфокусированной камеры, рывке рук, движения объектов во время съёмки и многих других факторов. Правда, если размытие не слишком большое, то вы можете без проблем его устранить с помощью функционала программы Фотошоп.
Перед печатью фотографий её обрабатывают в профессиональных программах не только новички, но и опытные фотографы, так как с первого раза сделать снимок без дефектов практически невозможно.
Как увеличить резкость фотографий в Photoshop
На самом деле в Фотошопе существует достаточно инструментов, позволяющих исправить дефект с резкостью. Например, это можно сделать с помощью цветовой коррекции, усилении резкости, изменения размера фотографии. Последнее, правда, рекомендуется применять с большой осторожностью, так как смена размера, а тем более пропорций, способна привести к ещё большему искажению.
Читайте также:
Как повысить качество изображения в Adobe Photoshop
Как в Фотошопе (Photoshop) размыть задний план — инструкция
Инструкция как создать мультяшный эффект в Фотошопе (Photoshop)
Бесплатные онлайн фоторедакторы с эффектами на русском
Итак, давайте рассмотрим все имеющиеся у нас варианты.
Вариант 1: Усиление резкости
В новых версиях Adobe Photoshop есть встроенные инструменты, позволяющие быстро усилить резкость для всего изображения.
- Откройте нужную картинку в программе любым удобным для вас способом. Например, можно просто запустить её и перетащить нужное изображение из «Проводника» в рабочую область. Также вы можете воспользоваться кнопкой «Открыть» и выбрать из «Проводника» нужную картинку.
- Далее в верхней части окна программы нажмите на кнопку «Фильтр».
- Из контекстного меню выберите параметр «Усиление резкости».
- Там вам будет предложено несколько инструментов для усиления резкости изображения. В большинстве случае рекомендуется выбирать «Контурную резкость».
 Однако, если этот вариант не даёт нужного результата, то имеет смысл ознакомиться с другими.
Однако, если этот вариант не даёт нужного результата, то имеет смысл ознакомиться с другими. - При выборе «Контурной резкости» открывается окошко со следующими параметрами:
- «Эффект». Он отвечает за саму силу наложения эффекта. При его увеличении можно заметить, что на фотографии появляется зернистость, шумы, поэтому не рекомендуется слишком увлекаться им;
- «Радиус». Этот параметр уже отвечает за резкость центральной точки на изображении. Если уменьшить радиус, то резкость тоже будет становится меньше;
- «Изогелия». Делает разбивку изображения для участков с разной контрастностью. Чем выше уровень, тем лучше качество изображения, так как устраняются шумы и зернистость, при этом резкость почти не страдает.
- Настройте эти параметры под свои требования. Чтобы видеть изменения в режиме реального времени, установите галочку напротив пункта «Просмотр».
- Когда добьётесь нужного эффекта жмите на «Ок».
Это наиболее простой и распространённый вариант по изменению резкости изображения в Фотошопе. Правда, иногда он бывает, что не даёт нужного эффекта или наоборот делает его слишком сильным. В таком случае можно использовать в качестве альтернативы другие варианты, которые будут рассмотрены ниже или попытаться их совместить с этим вариантом.
Вариант 2: Настройка цветового контраста
С помощью инструментов цветокоррекции вы можете выполнить не только настройку цветов изображения, но и его резкости. В этом варианте помимо фильтров используются ещё и слои, поэтому инструкция будет немного больше, чем выше:
- После загрузки изображения в программу рекомендуется выполнить дублирование его слоя. Для этого нажмите правой кнопкой мыши по миниатюре слоя с изображения и из контекстного меню выберите вариант «Создать дубликат слоя». Также вместо этих действий вы можете использовать комбинацию клавиш Ctrl+J.
- По умолчанию скопированный слой должен встать поверх предыдущего и быть уже выбранным.
 Если это не так, то просто перетащите его на самый верх и выделите для дальнейшей работы.
Если это не так, то просто перетащите его на самый верх и выделите для дальнейшей работы. - Теперь в верхнем меню нажмите на пункт «Фильтр». В выпадающем меню перейдите в «Другое». Там выберите вариант «Цветовой контраст».
- Откроется окошко настройки цветового контраста. Здесь обязательно поставьте галочку напротив пункта «Просмотр». Помимо него здесь будет доступна только одна настройка – «Радиус». Выставьте его приблизительно на 1-10 пикселей. Конкретное число зависит от индивидуальных особенностей конкретного изображения.
- Этот фильтр будет применён к выбранному ранее слою. Дополнительно к нему рекомендуется применить ещё один фильтр, если вы вдруг обнаружите какие-то незначительные дефекты. Снова откройте вкладку «Фильтры» и там выберите пункт «Шум».
- Далее откройте инструмент «Пыль и царапины».
- «Поиграйтесь» с представленными в окошке параметрами до тех пор, пока полученный результат не будет вас устраивать.
- Напоследок, данный слой придётся обесцветить. Это можно сделать с помощью вкладки «Изображение», где выбирается пункт «Коррекция». Далее жмёте на «Обесцветить». Также для этого существует специальная комбинация клавиш Shift+Ctrl+U.
- Слой, с которым вы сейчас работаете должен быть в другом режиме наложения. Чтобы это исправить, нажмите по выделенной области на скриншоте в панели слоёв и выберите оттуда пункт «Перекрытие».
- Сохраните готовый результат.
Вариант 3: Локальное исправление
Вполне вероятно, что вам нужно увеличить резкость не для всего фото, а для каких-то определённых элементов на нём. Например, сделать края у объектов более резкими. Для этого в Фотошопе предусмотрен специальный инструмент, который увеличивает резкость только в выбранном месте.
- Откройте изображение и создайте дубликат слоя, как это было показано в предыдущих инструкциях.
- Работать желательно на дубликате слоя, поэтому проследите, чтобы он был выбран в панели со слоями.
 Хотя дублировать слой в этом случае необязательно.
Хотя дублировать слой в этом случае необязательно. - В панели инструментов, что расположена в левой части экрана выберите инструмент резкость. Его расположение отмечено на скриншоте ниже.
- В верхней части интерфейса настройте размер кисти и другие её параметры.
- Пройдитесь ею по проблемным участкам. Можете сделать это несколько раз, но будьте осторожны, так как если «перестараться», то появятся артефакты.
Если вы думаете, что в будущем вам придётся возвращаться над работой над этим изображением, то помимо обычной картинки его рекомендуется сохранить в PSD-формате.
В ходе этой статьи мы рассмотрели три способа увеличения резкости у изображения. Надеемся, что это вам помогло. Если это так, то пожалуйста, поделитесь статьёй с друзьями и знакомыми в социальных сетях.
Как увеличить детализацию фотографий: 4 простых способа
Многие фотолюбители задаются вопросом, как увеличить детализацию своих фотографий, а всё потому, что порой, какая-нибудь фотография может заинтересовать зрителя уже потому, что он имеет возможность тщательно рассмотреть всё, что запечатлел на ней фотограф. Мы решили помочь вам добиться аналогичного эффекта и подобрали четыре простых способа для повышения детализации ваших снимков.
Как увеличить детализацию фотографии: Увеличивайте резкость изображенияУсиление резкости – наиболее распространённое средство улучшения визуального восприятия изображения, который может быть использован, как внутрикамерно, так и на стадии пост обработки.
Внутрикамерное усиление резкости – самый простой вариант, так как всю работу за вас выполняет камера – вам нужно лишь выбрать величину усиления перед тем, как сделать снимок.
В большинстве камер доступны параметры усиления резкости, которые, условно, можно подразделить на высокие, средние и низкие.
Как правило, по умолчанию установлено среднее значение, подходящее для большинства фотографий.
Высокие значения могут быть полезны в случаях, когда на фото присутствует множество мелких деталей, отображение которых нужно улучшить.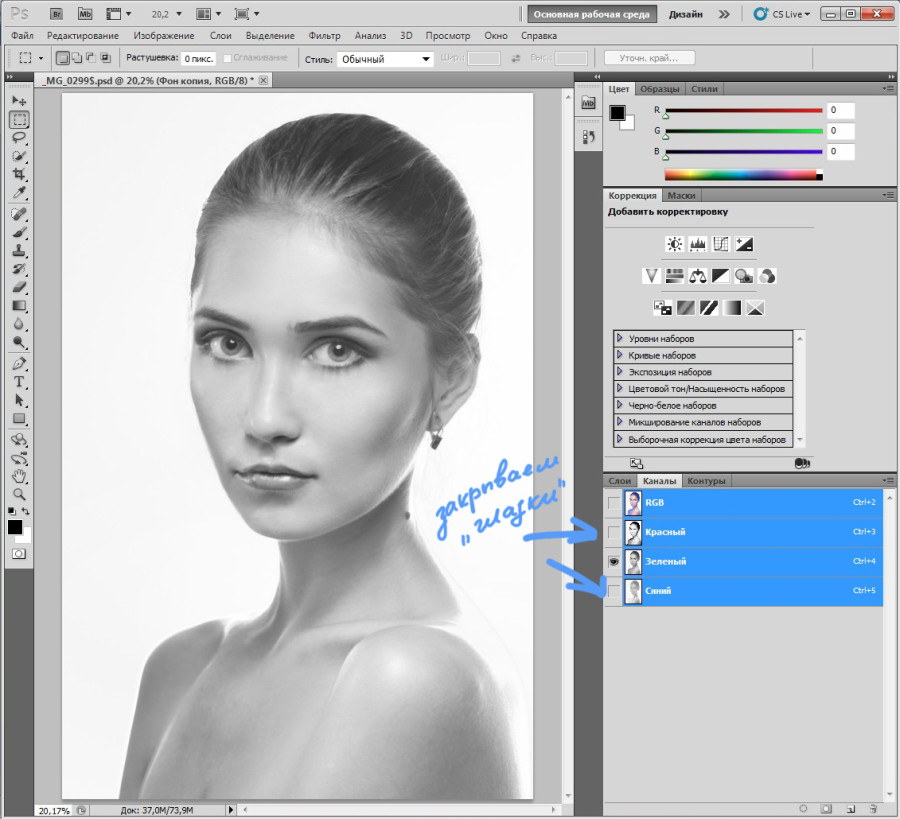
Работая с высокими значениями усиления резкости, не забывайте следить за контрастными областями на изображении, поскольку на них могут появиться зазубрины или цветовые ореолы.
Гораздо лучшие результаты может принести работа над усилением резкости на стадии пост-обработки, поскольку графические редакторы более плавно работают с этой функцией и вы можете тонко контролировать степень усиления в соответствии с объектом на фото, к которому вы применяете этот инструмент.
Для получения оптимальных результатов, усиливайте резкость не всего изображения, а выборочно: только в тех областях, где это необходимо. Думаем, мало кому придёт в голову идея усиливать резкость, например, в области неба, поскольку это чревато появлением артефактов.
Рынок предлагает специализированные программные пакеты, предназначенные для выборочного усиления резкости. Однако, приобретать их необязательно, ведь то же самое можно сделать в любом графическом редакторе, поддерживающем работу со слоями.
Простейший способ в этом случае будет заключаться в том, чтобы усилить резкость верхнего слоя, а затем аккуратно стереть те участки изображения, усиление резкости в которых не требуется.
Как увеличить детализацию фотографии: Используйте боковое освещениеДетализация изображения – это, по сути, микроконтраст, или изменения тона на уровне пикселов.
Так, если объект съёмки равномерно освещен только спереди источником мягкого света, то тоновые вариации будут минимальными и очень мягкими, что приведет к сглаживанию любых контуров.
Однако, если на тот же объект будет падать под углом направленный и более жесткий свет от одного источника, то все неровности поверхности объекта будут давать тени, что приведёт к повышению контрастности.
Жёсткий направленный свет может исходить от искусственных источников, таких как: лампа накаливания, вспышка или студийное освещение. Природными источниками жёсткого освещения являются, например, дневной свет из окна, или же свет солнца, незатенённого облаками. Наверное, каждый хорошо помнит и представляет резкие тени на фото, сделанных в солнечную погоду.
Наверное, каждый хорошо помнит и представляет резкие тени на фото, сделанных в солнечную погоду.
Если вы используете дневной оконный свет при съёмках в помещении, помните, что этот свет будет жёстким и направленным даже в том случае, если за окном солнце срыто за облаками. Он падает только в одном направлении, что приводит к тому, что на противоположной стороне снимаемого объекта образуются ярко выраженные контрастные тени.
С другой стороны, направленный жёсткий свет может сослужить хорошую службу фотографу. Например, многие пейзажные фотографы предпочитают снимать ранним утром или же поздним вечером именно потому, что солнце, расположенное низко у горизонта, даёт длинные тени, оживляющие ландшафт и делающие его более рельефным.
Как увеличить детализацию фотографии: Используйте инструмент «Кривые»Вы можете повысить детализацию изображения, увеличив его контрастность при помощи настроек инструмента «Кривые» (Curves), доступного в вашем графическом редакторе.
По существу, это можно сделать, придав кривой вид буквы S. В этом случае вы увеличите яркость как светов, так и теней на изображении, тем самым повысив его общую контрастность.
В некоторых случаях вам может потребоваться увеличить контрастность средних тонов, искривив среднюю часть графика.
Для этого вам необходимо зафиксировать несколько точек в верхней и нижней части графика Кривой, а затем искривить их до достижения желаемого результата.
Как увеличить детализацию фотографии: Используйте инструменты Осветление и ЗатемнениеИнструменты Photoshop: Осветление (Dodge) и Затемнение (Burn) дают пользователям одно из лучших средств повышения детализации изображения, поскольку позволяют усилить микроконтраст в любой области изображения, где вы посчитаете это необходимым.
Используйте инструмент Осветление с параметром «Света» (или «Средние тона», при необходимости) для увеличения яркости пикселей в выбранной вами области изображения.
Затем переключитесь в режим «Тени» и постепенно увеличьте яркость тёмных участков изображения.
Для увеличения контрастности и детализации выбранной области фотографии, вы должны использовать над ней кисти с обоими параметрами (если только вы не работаете в режиме «Средние тона»).
Небольшой совет: установите минимальную прозрачность кисти (скажем, 5%) и аккуратно прорабатывайте необходимую область до достижения желаемого результата.
Больше полезной информации и новостей в нашем Telegram-канале «Уроки и секреты фотографии». Подписывайся!Поделиться новостью в соцсетях Об авторе: spp-photo.ru « Предыдущая запись Следующая запись »
Повышение резкости вывода в Adobe Camera Raw
Если вы завершаете выполнение всех правок в Camera Raw, а затем хотите сохранить изображение в обычном графическом формате (PNG, JPEG, TIFF и т.п.) непосредственно из Camera Raw (не переключаясь в Photoshop), то повышать резкость изображения следует в тех случаях, когда оно подлежит выводу для просмотра (на экран компьютера, в виде отпечатка для принтера и т.д.). Это называется «повышением резкости вывода».
Примечание. Повышение резкости, которое делается в панели «Детализация» (Detail) Camera Raw называется «внутренним повышением резкости», потому что разработано для замены повышения резкости, которое было бы сделано в фотокамере, если вы снимали в режиме JPEG или TIFF.
Шаг 1:
ВАЖНО! До того, как мы сделаем это повышение резкости вывода, важно отметить, что оно происходит, только если вы сохраняете изображение напрямую из Camera Raw, нажимая на кнопку «Сохранить изображение» (Save Image), расположенную в нижнем левом углу окна Camera Raw.
Если же вы нажимаете на кнопку «Открыть изображение» (Open Image) или по «Готово» (Done), повышение резкости вывода не выполняется.
Итак, теперь, когда вам это известно, займёмся непосредственно повышением резкости вывода. Для этого нужно нажать на строку, похожую на ссылку на сайт, расположенную внизу в центре окна:
Шаг 2:
После нажатия на кнопку у открылось новое диалоговое окно «Управление файлами» (Workflow Options), где нас интересует раздел «Выходная резкость» (Output Sharpening):
Во-первых, установите галочку в окошке «Увеличить резкость на» (Sharpen For), затем выберите один из трёх режимов повышения резкости изображения из всплывающего меню «Увеличить резкость на» (Sharpen For):
Экран (Screen) для изображений, которые вы намереваетесь отправить в сеть, по электронной почте или использовать для слайд-шоу.
Глянцевая бумага (Glossy Paper) — для печати на глянцевой бумаге
Матовая бумага (Matte Paper) — для печати на матовой бумаге
Наконец, из меню «Сумма» (Amount) выберите нужную степень повышения резкости – Низкий, Стандартный, Высокий (Low, Standard, High).
Camera Raw будет выполнять вычисления с учетом разрешения изображения, а также выбранных опций из «Увеличить резкость на» и «Сумма» Amount) и точно определит оптимальную величину выходной резкости.
Кстати говоря, я никогда не использую значение «Низкий» (Low).
Примечание: После того, как Вы нажимаете по ОК в диалоговом окне «Управление файлами» (Workflow Options), сохраняется настройка имеющейся на этот момент повышения резкости, и она будет применяться при всех последующих сохранениях. Чтобы удалить настройку, снимите галочку в окошке «Увеличить резкость на» (Sharpen For).
Как загружать фотографии в Facebook в лучшем качестве
Facebook — отличный инструмент для обмена изображениями в Интернете с друзьями и семьей. Многие из нас делают это регулярно, но фотографы часто обнаруживают, что их изображения сильно сжаты. Вы, вероятно, загрузили фотографию, которая отлично смотрелась на вашем компьютере, но когда-то на Facebook она выглядела мягкой и не такой хорошей!
Это руководство даст вам все основные советы по загрузке изображений на Facebook и сохранению максимального качества. Я расскажу об оптимальных размерах, типах файлов и других советах, как максимально эффективно использовать ваше изображение.
Я расскажу об оптимальных размерах, типах файлов и других советах, как максимально эффективно использовать ваше изображение.
Хотите улучшить свое присутствие в социальных сетях? Попробуйте Руководство фотографа по маркетингу в социальных сетях
Почему в Facebook изображения теряют качество?
Чтобы ускорить загрузку веб-страницы для своих пользователей, Facebook сжимает все загруженные на нее изображения. Поскольку это делается автоматически, ваши изображения подвергаются сжатию по умолчанию, которое, скорее всего, им не подходит.
Facebook поддерживает фотографии размером 720 пикселей, 960 пикселей или 2048 пикселей по самому длинному краю . Любые другие размеры будут автоматически уменьшены, и это неизбежно приведет к ухудшению визуального качества изображения. Уменьшение размеров изображения снижает его резкость, особенно если это резкое изменение размера.
Уменьшение сжатия в файлах JPEG
Facebook всегда сжимает ваши изображения, от этого никуда не деться. Однако есть несколько уловок, позволяющих уменьшить степень сжатия.
Самый важный фактор — это размеры вашего изображения. Убедитесь, что вы загружаете фотографию ровно 2048 пикселей по самому длинному краю . Facebook не изменит размеры вашего изображения, поэтому требуется гораздо меньше сжатия файла, и ваша фотография останется четкой. Если вам неудобно загружать такой большой файл, убедитесь, что вы загружаете фотографию с самым длинным краем 960 пикселей.
Изменив размер изображения, посмотрите, достаточно ли оно резкое. Убедитесь, что вы просматриваете изображение с размером 100% в программе для редактирования.Если после изменения размера он выглядит мягким, немного увеличьте резкость.
Затем используйте функцию Adobe Photoshop «Сохранить для Интернета» . Убедитесь, что изображение выбрано для сжатия в файл JPEG с качеством 70% с одновременным преобразованием его в цветовой профиль sRGB .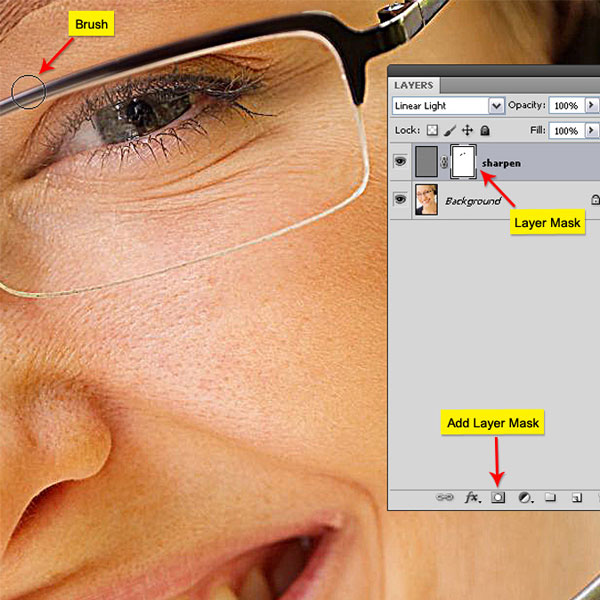 Более подробную информацию об использовании этой функции можно найти в нашей статье « Подготовка фотографии для использования в Интернете ».
Более подробную информацию об использовании этой функции можно найти в нашей статье « Подготовка фотографии для использования в Интернете ».
Действительно ли это работает?
Да, это так, и я был удивлен, насколько это улучшает качество изображения.Вот сравнение фотографии, загруженной с двумя разными настройками.
Я кадрировал тупика, который является частью большой фотографии, чтобы вы могли видеть детали. Образец слева был загружен с непрозрачным размером 1096 пикселей по самому длинному краю с использованием цветового профиля Adobe RGB (1998). Вы можете видеть, что цвета немного теряются, особенно вокруг глаз. Изображение резко теряет резкость тоже.
Однако изображение справа было загружено с максимальной длиной 2048 пикселей с цветовым профилем sRGB.Я также использовал функцию сохранения для Интернета, как упоминалось выше, сохраняя качество JPEG на 70%.
Как видите, изображение выглядит намного лучше. Цвета более сильные и отражают цвета исходного файла. Более отчетливо видны красные детали вокруг ey e и клюва. Четкость и резкость изображения тоже есть .
Преимущества использования файлов PNG
Facebook не скажет вам, что вы можете загрузить файл PNG любого размера, который вам нужен, и добиться аналогичного эффекта .Не забудьте также преобразовать его в sRGB , но вы не ограничены в размерах таким образом.
Для этого просто сохраните фотографию как файл PNG с помощью программного обеспечения для редактирования. Вы также можете использовать для этого функцию «Сохранить для Интернета» в Photoshop, выбрав PNG-24 из раскрывающегося списка.
Если вы хотите экспортировать файлы PNG прямо из Lightroom, мы написали руководство, в котором показано, как включить эту функцию.
Некоторые фотографы утверждают, что PNG дает результатов даже лучше , чем JPEG. Итак, попробуйте! Facebook, как ни странно, не упоминает об этом, но это еще один отличный способ улучшить внешний вид ваших изображений в Интернете.
Итак, попробуйте! Facebook, как ни странно, не упоминает об этом, но это еще один отличный способ улучшить внешний вид ваших изображений в Интернете.
Дополнительная литература: «Как использовать Facebook для продвижения своей фотографии»
Идеальным никогда не будет
Следует помнить, что зрители не видели ваш исходный файл с высоким разрешением. У вас же есть.
Это означает, что вы, , конечно же, будете сравнивать, как выглядит ваше изображение, с тем, как очень большой оригинал с полным разрешением выглядит на вашем компьютере.Следовательно, вещи кажутся хуже, чем они есть на самом деле (большую часть времени).
Убедитесь, что вы даете себе некоторую терпимость к тому факту, что вы загружаете сжатое изображение. Подумайте, как вы смотрите на изображения других фотографов в Интернете — они, скорее всего, так же, как и вы, относятся к сжатию в Интернете.
На самом деле, однако, вы просматриваете их изображения, думая, что они выглядят великолепно. Они могут возразить иначе, но на сайтах социальных сетей все решает, в первую очередь, то, как зритель воспринимает изображение.
Сводка
Итак, как видите, изображения не должны выглядеть ужасно сжатыми, как только вы загружаете их на Facebook. Просто следуйте инструкциям выше, и вы пожалеете, что не знали об этом раньше!
Вот краткое изложение того, что я рассмотрел, в 4 простых и быстрых шага.
- Измените размер изображения до 2048 пикселей по самому длинному краю.
- Используйте функцию «Сохранить для Интернета» и выберите качество JPEG 70%.
- Убедитесь, что файл преобразован в цветовой профиль sRGB.
- Загрузите его на Facebook и убедитесь, что вы отметили «высокое качество», если вам предоставляется такая возможность (обычно только для загрузки альбомов).
Или попробуйте использовать файлы PNG, как указано выше!
Помните: если вы загружаете изображения в Интернет, вы можете защитить их. Мы написали инструкции для , как найти веб-сайты, которые используют ваши фотографии без разрешения — обязательно прочтите это! Это может дать очень интересные результаты.
Мы написали инструкции для , как найти веб-сайты, которые используют ваши фотографии без разрешения — обязательно прочтите это! Это может дать очень интересные результаты.
Не забудьте скачать наш бесплатный PDF-файл: The Photographer’s Guide to Facebook .
Как улучшить качество изображений в WordPress — Pixelgrade
Изображения могут сильно снизить читательскую аудиторию, особенно если они не используются должным образом и их качество не на должном уровне. Это факт, и на эту тему написаны десятки статей. Правда в том, что люди пропускают веб-сайты, на которых отображаются изображения низкого качества или которые не соответствуют более широкой контент-стратегии. Даже размещение изображения может заставить посетителей перестать читать ваш контент.
Однако в некоторых случаях качество изображения должно быть отличным, чтобы послать четкое сообщение и привлечь нужное внимание.Может быть, вы демонстрируете свой бизнес, рецепт или фотосессию. Эти изображения должны выделяться и быть хорошим сочетанием качества и размера.
Прежде чем углубиться в подробности, давайте установим несколько основных правил, касающихся изображений:
- Используйте ориентацию JPEG-first: , когда прозрачность не требуется, всегда используйте файл JPEG с приличной степенью сжатия 7 или 8. Масштаб от 1 до 10, 1 — максимальное сжатие, а 10 — максимальное сжатие. Наименьшее количество.Если вам нужна прозрачность, выберите PNG;
- Максимальные размеры изображения должны составлять около 2000 x 3000 пикселей , но всегда стремитесь к меньшим. Конечно, изображения размером 4000 x 5000 пикселей выглядят великолепно, но этот размер подходит для печати, а не для Интернета;
- Когда вы вставляете изображение в WordPress, у вас есть возможность выбрать его размер. Это исходный загруженный размер (полный) или один из размеров миниатюр WordPress (например, большой, средний, маленький). Выбирайте с самым маленьким , который соответствует вашим потребностям, но почти никогда не используйте Full.
Если вы хотите узнать больше о том, что происходит с вашими изображениями после их загрузки на ваш сайт WordPress, я рекомендую вам прочитать эту статью. Вы поймете, как обрабатываются изображения после их загрузки, различия между различными форматами изображений (png, jpeg и т. Д.) И то, как браузеры предоставляют изображения вашим посетителям.
Теперь, если изображения, которые вы загрузили в WordPress, размыты, есть несколько распространенных причин:
- Вы загрузили размытое изображение — такое случается со всеми нами.Это могло быть изображение, которое хорошо выглядело на вашем мобильном устройстве, но потеряло свою красоту на экранах настольных компьютеров.
- WordPress изменил размер изображения — в большинстве случаев размер ваших изображений изменяется для повышения производительности, что снижает их качество. Это связано с тем, что WordPress предлагает адаптивные изображения, что означает, что он автоматически создает несколько размеров каждого изображения, загруженного в медиатеку, чтобы обеспечить производительность для всех устройств.
Чтобы решить эти проблемы, мы предлагаем попробовать следующие решения:
- Увеличить предел сжатия изображений JPEG по умолчанию WordPress.По умолчанию WordPress сжимает ваши изображения с качеством около 82%, чтобы повысить производительность сайта для мобильных пользователей. Если это вызывает ваши проблемы, вы можете отключить сжатие изображений или немного уменьшить его.
- Измените размер миниатюр по умолчанию и повторно создайте их с помощью плагина, такого как «Регенерировать миниатюры» или «Простые размеры изображений». В большинстве случаев эта проблема появляется, когда вы переключаетесь с одной темы WordPress на другую. Обычно новые изображения, загруженные после активации новой темы, выглядят хорошо, но все старые эскизы уродливы и искажены.Два упомянутых плагина должны помочь.
- Изменение резкости изображений с измененным размером.
- Независимо от формата файла используйте цветовое пространство RGB (экран). Цветовое пространство CMYK используется только в печатных СМИ. Этот плагин автоматически конвертирует ваши изображения в JPEG и RGB.
Конечно, всегда существует тонкий баланс между качеством изображения и скоростью веб-сайта. Изображения — это наиболее требовательный к ресурсам тип контента, который вы можете публиковать в Интернете, и основная причина медленных веб-сайтов.К счастью, проявив некоторую осторожность и внимание к каждому загруженному изображению, вы можете продолжать использовать изображения и поддерживать быстрый веб-сайт. Мы написали подробную статью по этой теме, если вы хотите копнуть глубже.
Дополнительные показания:
Предотвращение размытых изображений: ключи к четкому изображению
Нет ничего хуже, чем размытые снимки. Хотя вы можете попробовать поработать в программе для редактирования фотографий или сжать изображение и скрестить пальцы в надежде, что никто не посмотрит слишком внимательно, лучшая стратегия — начать с кристально чистых изображений.
Мы собрали некоторые из лучших имеющихся у нас сведений о создании высококачественных изображений — будь то фотография с камеры или снимок экрана на экране вашего компьютера. Следующие статьи помогут вам не получить размытые картинки или изображения. Чтобы вам не приходилось читать каждую публикацию, мы выделили некоторые из основных моментов.
Начните с основ
Что такое пиксель? Пиксели — это маленькие точки, из которых состоит экран вашего компьютера, телевизора и телефона.Цифровые дисплеи состоят из пикселей. Пиксели работают вместе, очень быстро меняя цвета, чтобы обеспечить постоянное и плавное восприятие изображения.
Несколько важных терминов, связанных с пикселями, с которыми вы можете столкнуться, включают:
- Разрешение: размер изображения в пикселях (например: 1920 x 1080)
- Глубина цвета: сколько цветов используется для отображения изображения (например, 32-битное)
- Плотность пикселей: соотношение между разрешением и физическим размером экрана (например, 1080p или ppi: пикселей на дюйм)
Подробнее о пикселях в публикации: Все о пикселях: разрешение, глубина цвета и плотность пикселей
Разрешите путаницу с высоким разрешением
Вы когда-нибудь брали логотип и печатали его только для того, чтобы обнаружить, что он выглядит неровным или «неровным»? Или вы сделали снимки на телефон и попытались распечатать их, но они не получаются четкими? Вероятно, это было изображение с низким разрешением, не предназначенное для печати.Делая снимки или изображения, важно начать с размышлений о том, где изображение будет использоваться: в Интернете или напечатано? Вам также может потребоваться изменить настройки камеры телефона, чтобы убедиться, что она настроена на съемку фотографий с более высоким разрешением, если вы собираетесь их распечатать. (Я смотрю на тебя, мама …)
Несколько вещей, которые следует иметь в виду при разрешении:
- Низкое разрешение составляет около 72 пикселей на дюйм (ppi) — идеально подходит для экранных изображений
- Высокое разрешение составляет около 300 пикселей на дюйм (ppi) — хорошее качество печати
- Фотография с низким разрешением может отлично смотреться на экране, но выглядеть размытой при печати
Узнайте больше о разнице между низким и высоким разрешением, о том, как определить, какое у вас изображение и когда использовать каждое из них, в сообщении в блоге: Что такое высокое разрешение?
Как изменить размер изображения
Мы все были там.Вам нужно изображение побольше, вы хватаетесь за угол и тащите, и очень разочаровываетесь, когда кажется, что ваше зрение внезапно ухудшилось. Или ваше изображение выглядит так, как будто оно принадлежит к зеркалу забавного дома. Помните, как мы говорили о пикселях и плотности пикселей («dpi: точек на дюйм» или «ppi: пикселей на дюйм»)? Эти вещи определяют пределы, до которых вы можете растянуть изображение, не делая его размытым.
Советы по изменению размера изображений:
- Сохраняйте соотношение сторон (например: 4: 3), чтобы избежать искажения изображения (растяжения или сжатия)
- Знайте, насколько большим вы МОЖЕТЕ сделать свое изображение: каковы размеры, какого размера оно вам нужно?
- Используйте программу редактирования изображений для изменения размера, когда это возможно, чтобы получить нужный размер, вместо того, чтобы вставлять изображение и пытаться изменить размер в программе (например, WordPress, Google Docs и т. Д.))
Узнайте больше о растягивании изображений, увеличении или уменьшении размера и соотношении сторон в сообщении блога: Как правильно изменить размер изображения.
Обрезка изображения
Изменение размера и обрезка изображения — это не одно и то же. Обрезка — это корректировка краев изображения, чтобы убрать ненужный отвлекающий фон и сосредоточиться на том, что действительно важно. Лучше всего редактировать изображение с учетом плана. Помните о полученных советах по разрешению и изменению размера при кадрировании фотографий.
Советы для хорошего урожая:
- Чем ближе вы кадрируете, тем меньше становится изображение. Будут ли размеры кадрированного изображения работать в нужном вам пространстве?
- Обрезка не обязательно должна удалять что-то, это также может быть для изменения формы изображения. (например, портрет или квадрат)
- Вообще говоря, при использовании фотографий людей или животных, чем ближе кадрирование, тем «драматичнее» фотография.
Узнайте все об кадрировании, правиле третей и возможных подводных камнях в сообщении блога: «Обрезка изображения 101: основы».
PNG против JPG
Теперь, когда вы знаете, как сделать идеальный, не размытый снимок, вам нужно его сохранить! Но существует действительно миллиард различных типов файлов. Какой из них использовать? Два наиболее распространенных формата: PNG против JPG.
Основные преимущества JPG и PNG:
- JPG использует сжатие с потерями, что снижает качество, но уменьшает размер файла и упрощает его совместное использование
- Файлы PNG поддерживают прозрачность и не содержат потерь (необходимо, если файл еще предстоит редактировать)
Подробнее о различиях между.Файлы JPG и .PNG в сообщении блога: JPG или PNG: что мне использовать?
А для дополнительной информации о дополнительных типах файлов изображений, ознакомьтесь с разделом «Общие сведения о форматах файлов изображений».
Есть ли у вас какие-нибудь полезные советы по предотвращению смазывания изображений? Поделитесь ими с нами @Snagit!
Как увеличить фотографию для печати без потери качества
Все сводится к качеству
Когда-то требовалась цифровая камера высокого класса, чтобы делать фотографии, которые стоило увеличить, или сканер в фотолаборатории, чтобы увеличивать распечатанные фотографии.Но во времена современных камер смартфонов с объективами, превышающими 10 мегапикселей, любое изображение с вашей камеры может превратиться в красивую широкоформатную печать. (Чтобы дать вам представление, у iPhone 11 есть объектив на 12 мегапикселей!)
Первый шаг — понять, насколько велико вы можете достичь с любимым изображением. Все сводится к количеству точек на дюйм (DPI), или количеству точек, напечатанных на каждом дюйме вашего изображения. Чем больше точек, тем четче изображение.Чем ниже DPI, тем зернистее результат и ниже качество. Мы покажем вам, как определить DPI вашей фотографии чуть позже.
Какой самый лучший DPI для печати?Для печати фотографий высочайшего качества мы обычно рекомендуем 300 точек на дюйм. (Это то, что иногда называют печатью «жикле».) Однако большинство изображений по-прежнему будут хорошо выглядеть и избежать пикселизации при 150 DPI или выше. Проще говоря: не увеличивайте фотографии более чем вдвое по сравнению с максимальным размером в полном качестве.Все, что ниже 150 точек на дюйм, и наш редактор предупредит вас, что вы загружаете изображение с низким разрешением.
Также стоит отметить, что фотографии с вашего телефона, Facebook или Instagram обычно имеют размер для Интернета с разрешением 72 DPI, независимо от того, насколько мощной камерой вашего смартфона. К счастью, это достаточно легко настроить.
Как увеличить изображение для печати
Встроенные инструменты редактирования фотографий на вашем компьютере — это, как правило, все, что вам нужно для настройки разрешения и подготовки фотографии к печати.(Если у вас есть Photoshop или другое аналогичное программное обеспечение для редактирования фотографий, мы поговорим о некоторых дополнительных вещах, которые вы можете сделать позже в этом посте.) Настройка DPI также покажет вам самый большой размер, при котором вы можете сохранить исходное качество вашей фотографии.
- Дважды щелкните файл, чтобы открыть его в режиме предварительного просмотра. (Чтобы открыть несколько изображений, выделите их все, щелкните правой кнопкой мыши и выберите «открыть».)
- В строке меню нажмите «Инструменты».
- В раскрывающемся меню «Инструменты» выберите «Настроить размер». (Теперь вы должны увидеть регулируемые ячейки для ширины, высоты и разрешения.)
- Выберите «дюймы» для ширины и высоты и «пиксели / дюйм» для разрешения. (Для наших целей мы можем рассматривать пиксели / дюйм и DPI как одно и то же.)
- Снимите флажок «Resample Image» и установите разрешение на 300 пикселей / дюйм.Размеры для максимальной ширины и высоты при 300 DPI появятся автоматически.
- Как только вы измените размер изображения по своему вкусу, нажмите «ОК» и сохраните файл. (Не беспокойтесь о правильном соотношении сторон, вы можете легко кадрировать в нашем редакторе!)
Как только вы определите максимальную ширину и высоту при разрешении 300 точек на дюйм, вы можете поэкспериментировать, чтобы увидеть, насколько большой вы можете достичь без потери качества.В конце концов, действительно ли вам решать, что важнее для фотографии — размер или качество.
Маленький трюк, чтобы стать большеВы все время хотите увеличить цифровое изображение, но не можете получить нужное разрешение при желаемом размере? Распечатайте изображение с максимальным размером 300 точек на дюйм, затем отсканируйте его. Хотя это может показаться нелогичным, высокое разрешение сканера позволяет увеличить изображение в четыре раза.Мы рассмотрим, как это работает, прямо ниже.
Как увеличить старые фотографии без потери качества
При сканировании старых фотографий необходимо учитывать свои особенности, но, как и их цифровые аналоги, увеличение напечатанных фотографий зависит от DPI. В этом случае все сводится к DPI сканера. Многие домашние сканеры могут захватывать изображения с разрешением до 1200 точек на дюйм — в четыре раза больше разрешения, необходимого для получения высококачественной печати! Это означает, что вы сможете отсканировать отпечаток и распечатать его в четыре раза больше, при этом сохраняя качество отсканированного изображения.
Начните с увеличения разрешения в настройках сканера, так как оно, скорее всего, не будет установлено автоматически на 1200 точек на дюйм. После сканирования изображения вам также необходимо настроить разрешение цифрового файла. Просто выполните те же действия, что и ранее в этом посте!
Настройка фотографий для успеха
Когда вы увеличиваете фотографию сверх исходного размера, вы потеряете или разрешение — или, проще говоря, вы потеряете качество.Это немного похоже на раскатывание теста: его можно только раскатать настолько тонким, чтобы оно не стало слишком тонким. Тем не менее, это не означает, что нет способов свести к минимуму потери значимых фотографий, которые вы хотите разместить на переднем плане и по центру.
Еще лучше, вы можете настроить себя на успех в первую очередь, следуя нескольким простым советам.
Используйте цифровую камеру, когда она на счетуЕсли вы купили цифровую камеру в последние пять лет, вероятно, можно с уверенностью предположить, что она снимает более четкие фотографии, чем ваш новый смартфон.Проведите небольшое исследование, чтобы увидеть, у кого из двух объективов с большим мегапикселем, и обязательно используйте эту камеру для снимков, которые вы, возможно, захотите выставить позже.
Снимайте с максимально возможным размеромЕсли вы снимаете в формате RAW, у вас, вероятно, все в порядке. Но если вы решите снимать в формате jpeg, важно настроить камеру на максимально возможное качество. Чем выше качество jpeg, тем больше фотографий можно распечатать без потери качества.
Устранение «цифрового шума» при съемкеИспользуя низкий ISO при съемке, вы можете устранить зернистость или «шум», которые появляются на фотографиях, снятых с более высоким ISO. Чтобы сделать яркое изображение при низком значении ISO, попробуйте уменьшить выдержку для большей выдержки. Просто обратите внимание, что при этом будет еще важнее свести дрожание камеры к минимуму.
Как увеличить изображение в Photoshop
У вас есть Adobe Photoshop на вашем компьютере? Это немного меняет ситуацию.Вы по-прежнему не сможете (и, вероятно, не должны) увеличивать изображение до резких размеров, но качество будет лучше, если вы выполните следующие действия:
- Откройте ваше изображение в Photoshop.
- Перейдите в диалоговое окно «Размер изображения», проверьте пересчет и выберите «Сохранить детали» в соответствующем раскрывающемся меню.
- Убедитесь, что разрешение установлено на 300 пикселей / дюйм.
- Установите для ширины и высоты дюймы и отрегулируйте, чтобы увеличить изображение. (Помните, вы, вероятно, не захотите выходить за пределы исходного изображения вдвое больше!)
- Сохраните увеличенное изображение как «Смарт-объект», если вы еще этого не сделали.
- Дублируйте слой и установите режим наложения на «мягкий свет».
- Примените фильтр «High Pass».
- Создайте улучшенную кромку, отрегулировав предварительный просмотр. (Это займет несколько попыток, чтобы дозвониться!)
Готовы увеличить свои фотографии?
Осознав, насколько большой у вас может быть рука, пришло время рассмотреть некоторые типы фотопечати. Наши широкоформатные принты сочетают в себе качество жиклеевой печати с архивной бумагой для сохранения реалистичных моментов важности.
Магазин широкоформатной печати
Редактирование изображений 101: Устранение общих проблем
Урок 4: Устранение распространенных проблем
/ ru / imageediting101 / Making-basic-adjustments / content /
Введение
Изображения, получаемые прямо с цифровой камеры, не всегда идеальны. По мере того, как вы начнете получать больше опыта в редактировании изображений, вы можете заметить некоторые повторяющиеся проблемы с изображениями, которые вы захотите исправить.Например, некоторые изображения могут быть слишком яркими, а другие — слишком темными или размытыми. Есть много исправлений , которые могут значительно улучшить ваши изображения. Некоторые из исправлений, которые мы рассмотрим в этом уроке, включают:
- Яркость и контраст : Если изображение слишком яркое или слишком темное , вы можете настроить яркость и контрастность .
- Цвет : Если цвета в изображении приглушенные или приглушенные , вы можете использовать различные инструменты цветокоррекции, включая насыщенность .
- Резкость : Если изображение на менее четкое, на меньше, чем вы хотели бы, вы можете повысить его резкость .
Хотите увидеть разницу, которую могут внести исправления? Взгляните на пример ниже. Потребовалось всего несколько быстрых исправлений, чтобы изображение выглядело ярче, четче и красочнее.
Если вы хотите продолжить, вы можете загрузить некоторые или все наши образцы изображений . Просто щелкните любое из изображений ниже, чтобы открыть полноразмерную версию, затем щелкните полноразмерную версию правой кнопкой мыши и выберите Сохранить изображение как , чтобы сохранить его на свой компьютер.
Об этом уроке
Как и в предыдущем уроке, мы покажем вам, как сделать эти настройки с помощью Pixlr X, бесплатного веб-редактора изображений , который вы можете использовать практически с любого компьютера, подключенного к Интернету. Если вы используете мобильное устройство, вы можете использовать бесплатное мобильное приложение Pixlr.
Если у вас есть другая программа для редактирования изображений, вы все равно можете следовать ей. Эти функции будут работать примерно так же, как для большинства редакторов изображений. Однако обратите внимание, что некоторые базовые программы для редактирования изображений, такие как Microsoft Paint, не включают в себя все инструменты, которые мы обсудим в этом уроке.
Советы по редактированию изображений
Вот несколько важных моментов, о которых следует помнить, начиная работать с изображениями. Если вы новичок в редактировании изображений, мы также рекомендуем прочитать первый урок этого руководства.
- Сохраните свои оригиналы : Если вы планируете внести в изображение хотя бы базовые изменения, вам также следует сохранить исходную неотредактированную версию файла . Мы рекомендуем сделать это привычкой всякий раз, когда вы работаете с файлами изображений. Таким образом, вы всегда сможете вернуться к исходной версии.
- Комбинируйте различные настройки : Вы можете обнаружить, что изображения часто нуждаются в более чем одной коррекции. Например, некоторые изображения могут быть улучшены за счет регулировки яркости и цвета, в то время как другие могут быть улучшены за счет обрезки и повышения резкости. Все дело в том, чтобы найти то, что работает, чтобы выявил лучшие в каждом изображении.
- Эксперимент : Не существует идеальной формулы для редактирования изображений. Пока вы сохраняете копию исходного файла, можете попробовать различные настройки , чтобы найти то, что работает для вашего изображения.Если вы передумаете позже, вы всегда можете вернуться к исходной версии и начать все сначала.
Яркость и контраст
Иногда изображение может выглядеть слишком ярким или слишком темным . Это может быть вызвано несколькими факторами, включая освещение, в котором была сделана фотография, и настройки камеры. Вы можете компенсировать это, отрегулировав яркость и контраст изображения.
Яркость
Регулируя яркость, вы изменяете общий уровень светлых и темных изображения.Если изображение слишком темное, вы можете попробовать увеличить яркость, как в примере ниже.
Однако увеличение яркости для очень темного изображения может привести к значительному шуму изображения или зернистости . Это потому, что вы также осветляете любой шум, который может быть на изображении. В приведенном ниже примере вы можете заметить, что зеленый фон на изображении справа выглядит грубым и зернистым . Мы поговорим об уменьшении шума изображения позже в этом уроке.
Контраст
Когда вы увеличиваете контраст, вы делаете более заметной разницу между светлых и темных областей изображения. Другими словами, вы делаете темные части темнее , а светлые части светлее . В приведенном ниже примере обратите внимание, как небо в верхней части изображения становится ярче, но деревья и скалы становятся темнее.
Однако слишком большое увеличение контраста может привести к потере деталей изображения.Это также обычно увеличивает насыщенность изображения, что мы обсудим более подробно ниже.
Попробуй!
Перетащите ползунок в интерактивном меню ниже, чтобы настроить контрастность изображения.
Для достижения наилучших результатов мы рекомендуем использовать с этими интерактивными материалами веб-браузер Chrome.
Для регулировки яркости и контрастности:
Помните, что на протяжении всего урока мы будем использовать Pixlr X, поэтому этот процесс может отличаться в зависимости от программного обеспечения, которое вы используете.
- Откройте Pixlr X в своем веб-браузере, затем щелкните Открыть изображение , чтобы выбрать изображение на своем компьютере.
- Нажмите кнопку Настроить .
- Щелкните и перетащите ползунки , чтобы настроить яркость и контраст. Найдите время, чтобы попробовать разные комбинации, чтобы найти то, что лучше всего подходит для изображения. Предварительный просмотр будет отображаться при настройке каждой настройки. В этом примере мы фактически на уменьшаем , контрастность , чтобы самые яркие части изображения не выглядели слишком яркими.
- Если вам нравятся результаты, нажмите кнопку Сохранить , чтобы сохранить эту новую версию изображения.
Многие расширенные приложения для редактирования изображений, включая Photoshop, также имеют другие инструменты для настройки параметров, например уровней и кривых . Эти инструменты похожи на показанные выше, но они дадут вам еще более точный контроль над яркостью и контрастом. Чтобы узнать больше об использовании уровней и кривых, просмотрите наш учебник по основам Photoshop.
Коррекция цвета
Могут быть моменты, когда вы хотите настроить цветов в изображении. Например, вы можете выделить определенные цвета на изображении или даже изменить цвета для художественного эффекта.
Насыщенность
Иногда цветов в изображении могут казаться тусклыми или приглушенными . Вы можете компенсировать это, увеличив насыщенность , что может сделать цвета на богаче или ярче .Вы можете увидеть пример этого на изображениях ниже.
С другой стороны, вы можете уменьшить насыщенность, чтобы сделать цвета менее яркими . Если вы полностью удалите насыщенность , будет получено черно-белое изображение или в оттенках серого . Вы можете увидеть пример этого на изображениях ниже.
Попробуй!
Перетащите ползунок в интерактивном меню ниже, чтобы настроить насыщенность изображения. Но осторожно! Слишком большая насыщенность приведет к потере деталей на изображении.
Для регулировки насыщенности:
- Открыв изображение в Pixlr X, нажмите кнопку Adjust .
- Щелкните и перетащите ползунок Saturation , чтобы увеличить или уменьшить насыщенность. Предварительный просмотр появится, когда вы измените настройку.
- Если вас устраивают результаты, нажмите кнопку Сохранить , чтобы сохранить эту новую версию изображения.
Будьте осторожны, не увеличивайте насыщенность слишком сильно .Это может привести к тому, что цвета будут выглядеть неестественными , как в примере ниже.
Другие коррекции цвета
Есть много других способов настроить цвета изображения. Инструменты коррекции цвета могут различаться в зависимости от вашего приложения для редактирования изображений, но вы можете узнать больше о некоторых наиболее распространенных ниже.
- Vibrance : этот инструмент позволяет повысить насыщенность для менее красочных частей изображения без перенасыщения уже окрашенных частей.Это помогает предотвратить неестественный вид цветов.
- Температура : этот инструмент регулирует, как теплый или холодный отображаются цвета на изображении. В целом, более теплая температура будет выглядеть больше красный или оранжевый , а более низкая температура будет выглядеть более синим .
- Фильтры : Многие приложения, такие как Instagram, имеют предопределенных комбинаций цветовых настроек, которые можно быстро применить для создания интересных эффектов.Например, они могут сделать ваши фотографии такими, как будто они были сняты камерой vintage .
Заточка
Иногда изображение может быть не таким четким, как вам хотелось бы. Повышение резкости может помочь сделать их четкими и четкими за счет улучшения краев объектов на изображении. Однако добавление слишком большой резкости может на самом деле ухудшить внешний вид изображения или привести к потере деталей изображения. Взгляните на пример ниже.
Как видите, правильная резкость делает фотографию очень четкой.Например, на центральном изображении легко увидеть края птичьих перьев. Но добавление слишком большой резкости может привести к тому, что края будут выглядеть преувеличенными и неестественными, как на изображении справа. Вы также могли заметить, что фон в изображении с чрезмерной резкостью имеет много добавленных шумов изображения .
Попробуй!
Перетащите ползунок в интерактивном меню ниже, чтобы настроить резкость изображения. Постарайтесь сделать изображение четким, но не чрезмерно резким.
Для увеличения резкости изображения:
- Открыв изображение в Pixlr X, нажмите кнопку Filter .
- Щелкните и перетащите ползунок, чтобы добавить желаемой резкости . Предварительный просмотр будет отображаться при настройке каждой настройки.
- Если вас устраивает конечный результат, нажмите кнопку Сохранить , чтобы сохранить эту новую версию изображения.
Чтобы узнать больше о повышении резкости, просмотрите этот учебник от Cambridge in Color.
Шум изображения
На некоторых изображениях может быть много шума , из-за чего они выглядят зернистыми .Вы можете компенсировать это уменьшением шума изображения на , как в примере ниже.
Как и другие настройки, которые мы рассмотрим в этом уроке, вам нужно использовать эту функцию осторожно. Удаление слишком большого количества шума из изображения может привести к размытости и потере деталей .
Попробуй!
Перетащите ползунок в интерактивном меню ниже, чтобы настроить уровень шумоподавления. Помните, что удаление слишком большого количества шума приведет к потере деталей на изображении.Постарайтесь найти такой уровень, при котором изображение будет выглядеть чистым, не теряя при этом слишком много деталей.
Для уменьшения шума изображения:
Как и многие другие приложения для редактирования изображений, Pixlr X не включает средства шумоподавления. Однако вы можете использовать бесплатный редактор Pixlr для уменьшения шума изображения, если этот инструмент не включен в ваше приложение для редактирования изображений.
- Перейдите в редактор Pixlr, затем выберите Открыть изображение с компьютера , чтобы открыть изображение.
- Щелкните меню Filter , затем выберите Denoise .В других приложениях этот параметр может указывать Уменьшить шум .
- Шум будет удален из изображения. Возможно, вам придется использовать этот инструмент более одного раза, чтобы удалить желаемое количество шума.
- Щелкните меню Файл , затем выберите Сохранить , чтобы сохранить эту новую версию изображения.
Если вы используете Photoshop , вы сможете отрегулировать количество подавляемого шума. Для получения дополнительной информации просмотрите наш учебник по основам Photoshop.
Инструменты для автоматической настройки
Если вы не совсем уверены, какие корректировки использовать — или если вы просто ищете быстрый способ улучшить внешний вид изображений — многие приложения включают в себя инструмент автоматической настройки . Эта функция проанализирует изображение и внесет исправления, чтобы попытаться улучшить его внешний вид. В Pixlr X вы можете найти этот инструмент, нажав Adjust , затем кнопку Auto Fix .
Другие приложения, например Photoshop, могут иметь более специфические инструменты.Photoshop имеет несколько параметров, включая Auto Tone , Auto Contrast и Auto Color .
В большинстве случаев эти инструменты улучшают общий вид изображения. Однако вы всегда можете вручную настроить изображение после их использования. Одна из идей может заключаться в том, чтобы сначала использовать инструмент автоматической настройки, а затем внести меньшие исправления, чтобы изображение выглядело именно так, как вы хотите.
Другие общие исправления
В зависимости от типа изображения, которое вы редактируете, вам может потребоваться внести еще несколько исправлений.Например, многие приложения для редактирования изображений включают в себя инструмент для удаления эффекта красных глаз , который можно использовать для решения общей проблемы, которая возникает, когда вспышка камеры заставляет глаза объекта выглядеть красными. Многие программы также включают набор инструментов для ретуширования , которые можно использовать для удаления пятен или нелестных деталей с изображений.
Вызов!
Чтобы попрактиковаться в корректировке, описанной в этом уроке, загрузите некоторые или все из наших примеров изображений .Просто щелкните любое из изображений ниже, чтобы открыть полноразмерную версию, затем щелкните полноразмерную версию правой кнопкой мыши и выберите Сохранить изображение как , чтобы сохранить его на свой компьютер.
- Откройте изображение в приложении для редактирования изображений, например Pixlr X.
- Попробуйте увеличить или уменьшить яркость и контраст изображения. Установите максимальную или минимальную яркость или контраст, чтобы увидеть эффект. Попробуйте найти настройки, которые лучше всего подходят для изображения.
- Попробуйте увеличить или уменьшить насыщенность изображения. Установите самые высокие и самые низкие настройки насыщенности, чтобы увидеть эффект. Попробуйте найти настройку, которая лучше всего подходит для изображения.
- Поэкспериментируйте с другими инструментами цветокоррекции, такими как Temperature и Vibrance , чтобы увидеть, как они работают.
- Попробуйте повысить резкость изображения, чтобы увидеть, можно ли улучшить четкость.
- Сохраните копию отредактированного изображения. Вам нужно выбрать новое имя файла , чтобы случайно не перезаписать исходную версию.
/ ru / imageediting101 / sharing-photos-online / content /
Разрешение изображения и объем памяти
Первое число, которое вы увидите в описании цифровой камеры, — это ее рейтинг мегапикселя . Пиксель (сокращенно от элемент изображения ) — это одна крошечная цветная точка, одна из тысяч или миллионов, составляющих одну цифровую фотографию. (Один мегапиксель равен одному миллиону Пиксели.) Вы не можете не выучить этот термин, поскольку пиксели — это все в компьютерной графике.Количество Количество мегапикселей, которые есть у вашей камеры, определяет качество ваших снимков — разрешение (количество отображаемых деталей). Например, 5-мегапиксельная камера имеет лучшее разрешение, чем 3-мегапиксельная. Это также стоит дороже. Сколько из этих пикселей вам на самом деле нужно , зависит от того, как вы собираетесь отображать снимаемые изображения.
Разрешение для просмотра на экране
Многие цифровые фотографии никогда не выходят за пределы экрана компьютера.После того, как вы перенесете их на свой компьютер, вы можете распространять изображения по электронной почте, размещать их на веб-страницах или использовать в качестве изображений рабочего стола или хранителей экрана.
Если ваши амбиции в области цифровой фотографии соответствуют такой деятельности, вы можете обойтись очень небольшим количеством мегапикселей. Даже 2-мегапиксельная камера за 100 долларов создает изображение с разрешением 1600 x 1200 пикселей, которое уже слишком велико для типичного экрана ноутбука с разрешением 1024 x 768 пикселей (без масштабирования или прокрутки).
Однако, если вы собираетесь печатать фотографии, вам потребуется больше мегапикселей.Типичный экран компьютера представляет собой устройство с довольно низким разрешением: большинство из них имеют размер от 72 до 96 пикселей на дюйм. Но для того, чтобы напечатанная цифровая фотография выглядела такой же четкой и гладкой, как настоящая фотография, цветные точки должны располагаться на бумаге намного ближе друг к другу — 150 пикселей на дюйм или более.
Помните фото с разрешением 2 мегапикселя, которое вылетало по краям экрана ноутбука? Его разрешение (измеряется в точках на дюйм) подходит только для печати 5 x 7. Увеличьте его еще раз, и точки станут видимыми пятнышками.Ваша семья и друзья будут выглядеть так, как будто у них какое-то неприятное кожное заболевание. Если вы хотите напечатать свои фотографии (как это делает большинство людей), помните о следующей таблице:
Таблица 1-1.
Разрешение камеры | Максимальный размер печати |
|---|---|
0.3 мегапикселя (некоторые телефоны с камерой) | 2,25 x 3 дюйма |
1,3 мегапикселя | 4 x 6 дюймов |
2 мегапикселя | 5 x 7 дюймов |
3.3 мегапикселя | 8 x 10 дюймов |
4 мегапикселей | 11 x 14 дюймов |
5 мегапикселей | 12 x 16 дюймов |
6.3 мегапикселя | 14 x 20 дюймов |
8 мегапикселей | 16 x 22 дюйма |
Между прочим, это крайне грубые рекомендации. На качество влияют многие факторы из 8 x 10 печать — включая качество объектива, сжатие файлов, выдержка, дрожание камеры, качество бумаги и количество различных цветных картриджей, имеющихся в вашем принтере, среди прочего.Возможно, вы сможете печатать большие размеры, чем перечисленные здесь, и будете полностью довольны ими. Но эти цифры являются приблизительным ориентиром для получения отпечатков высочайшего качества.
Еще одно важное преимущество, которое дает вам камера с несколькими мегапикселями, — это возможность создавать высококачественные отпечатки избранных участков вашей фотографии. Допустим, вы сделали отличный снимок своих детей, но они занимают лишь малую часть общей картины. Нет проблем, если у вашей камеры много мегапикселей под капотом.Просто вырежьте все скучное фон и оставьте только пикантные части (вы узнаете о кадрирование в главах 9 и 10). Если вы попробуете тот же маневр с изображением, поступающим с 2-мегапиксельной камеры, вы получите фотографию, заполненную некрасивыми пикселями.
Сколько изображений на карточке?
Вместо того, чтобы вставлять рулоны пленки, вы используете карта памяти — тонкая пластина многоразового хранения — для хранения фотографий на цифровой камере. В карта памяти, которая поставляется с большинством фотоаппаратов, — это шутка.Вероятно, в нем всего около шести или восьми картинок наилучшего качества. Это не что иное, как экономичный заполнитель, навязанный вам компанией, производящей камеры, которая прекрасно знает, что вам нужно пойти и купить камеру побольше. При покупке фотоаппарата обязательно учитывайте стоимость карты большего размера.
Note
Большинство камер имеют три качества изображения настройки: черновик, нормальное и наилучшее качество (или, как говорят в Starbucks, вы часто видите в руководстве к камере: нормальное, хорошее и сверхвысокое).Выберите любую из двух настроек самого высокого качества, если вы планируете печать ваших фотографий.
Невозможно переоценить, как это замечательно иметь в фотоаппарате огромную карту памяти (или несколько меньших в сумке для фотоаппарата). Поскольку вы не беспокоитесь постоянно о нехватке места на карте памяти, вы можете снимать более свободно, что увеличивает ваши шансы на получение отличных снимков. Вы можете отправиться в более длительные поездки, не таща с собой ноутбук, потому что вам не нужно каждые три часа возвращаться в свой номер в отеле, чтобы выгрузить свои последние фотографии.Время работы от аккумулятора вашей камеры более чем достаточно, чтобы беспокоиться: последнее, что вам нужно, — это еще одна хроническая головная боль, связанная с картой памяти. Укусите пулю и купите пулю побольше.
Следующая таблица поможет вам рассчитать объем карты памяти. Вам понадобится место для хранения. Найдите столбец, который представляет разрешение вашей камеры в мегапикселях (МП), а затем прочтите, чтобы узнать, сколько фотографий наилучшего качества хранится на каждой карте размера.
Таблица 1-2.
Разрешение камеры | 2 МП | 3.3 МП | 4,1 МП | 5 МП |
|---|---|---|---|---|
Емкость карты | Сколько картинок? | |||
32 МБ | 30 | 17 | 14 | 8 |
64 Мб | 61 | 35 | 30 | 17 |
128 Мб | 123 | 71 | 61 | 35 |
256 Мб | 246 | 142 | 122 | 70 |
512 Мб | 492 | 284 | 244 | 140 |
1 ГБ | 984 | 568 | 488 | 280 |
С годами производители высоких технологий находят новые и лучшие способы разместить больше изображений на небольших картах.Если бы вы были первым в своем квартале, чтобы купить цифровую камеру, она вероятно, использовались карты CompactFlash или SmartMedia, которые теперь выглядят гигантскими по сравнению, скажем, с xD-Picture Card. Карты CompactFlash, с другой стороны, остались прежнего размера, но их емкость значительно увеличилась.
Когда сравнивая форматы карт памяти, посмотрите на цену за мегабайт, доступность и то, что работает с другим вашим цифровым оборудованием. Следующий список поможет вам сравнить доступные в настоящее время типы карт.
Карты CompactFlash прочные, недорогие и простые в обращении.Вы можете купить их емкостью до 8 ГБ (перевод: сотни и сотни картинок). Pro : Легко доступен; недорогой; широкий выбор. Con : они физически являются крупнейшими из всех форматов карт памяти, что требует большей камеры. Карта CompactFlash на 512 МБ стоит менее 45 долларов.
Sony Формат Memory Stick является взаимозаменяемым для всех его фотоаппаратов, видеокамер и ноутбуков.Карты памяти Memory Stick хороши, если вы уже по колено в оборудовании Sony, но немногие другие компании терпят их. Pro : работает с большинством цифровых устройств Sony. Минусы : Работает в основном с оборудованием Sony; максимальный размер — 256 МБ. Стоимость карты памяти на 128 МБ начинается примерно с 35 долларов, в зависимости от марки (самые дорогие карты Sony).
Memory Stick Pro Новая карта памяти Sony имеет такой же размер, что и традиционная Memory Stick, но вмещает гораздо больше.Последние цифровые камеры Sony поддерживают карты памяти как Pro, так и более старые, но карты Pro не работают в старых камерах. На момент написания этой статьи вы можете купить флешки Pro емкостью 512 МБ (45 долларов США), 1 ГБ (около 65 долларов США), 2 ГБ (115 долларов США) и 4 ГБ (300 долларов США).
Карты Secure Digital (SD) не больше почтовых марок, поэтому их также можно найти в органайзерах Palm и MP3-плеерах. Фактически, вы можете вытащить эту крошечную карточку из камеры и вставить ее во многие карманные компьютеры, чтобы просматривать свои фотографии. Pro : Очень маленький, идеально подходит для малолитражных фотоаппаратов. Con : На самом деле нет, если только вы не склонны терять мелкие предметы. Карты на 1 ГБ сейчас стоят около 65 долларов, а модели на 2 ГБ — около 100 долларов.
Карта xD-Picture Card , еще мельче, является проприетарным форматом для последних моделей камер Fuji и Olympus (см. рис. 1-1). Его размеры настолько неудобно малы, что инструкция предупреждает, что «их могут случайно проглотить маленькие дети. Pro : Некоторые классные камеры их принимают. Con : относительно дорого по сравнению с другими картами памяти (256 МБ = 35 долларов США, 512 МБ = 55 долларов США, 1 ГБ = 75 долларов США). Несовместимо с камерами других производителей. Также несовместим со слотами для карт памяти в большинстве принтеров, картридеров, лицевых панелей телевизоров и т. Д.
Рисунок 1-1. Крошечная карта Secure Digital (посередине) набирает популярность, потому что вы можете использовать ее как в цифровой камере, так и в карманном компьютере. Еще более маленькая карта XD-Picture Card (слева) работает только с камерами Fuji и Olympus.Карта CompactFlash большего размера по-прежнему является наиболее распространенной (особенно в камерах большего размера).
Некоторые камеры CompactFlash также подходят для камеры . IBM Microdrive — миниатюрный жесткий диск, похожий на толстую карту CompactFlash. Какое-то время диски емкостью 1 ГБ были популярны среди профессионалов, но теперь они теряют популярность, когда вы можете получить карты CompactFlash. до 8 ГБ.
Совет
Если вы собираетесь купить вторую (или третью, или четвертую) камеру, вы можете почувствовать себя обязанным купить ту, которая использует карту памяти того же типа, что и старая.Не позволяйте имеющимся у вас картам памяти ограничивать ваши возможности. Карты памяти все время дешевеют; покупка нового источника питания — не такая уж большая проблема, как раньше. А поскольку фотопринтеры, устройства для чтения карт (раздел 4.2) и фотокиоски теперь принимают различные типы карт, вы тоже можете это сделать.
пикселей в дюймы: как изменить размер изображения без потери качества в Photoshop
фотографий Instagram лучше всего смотрятся при ширине 1080 пикселей. Изображения Pinterest имеют размер около 1000 × 1500 пикселей.Фотография в Facebook должна быть не менее 1200 пикселей в ширину (1920 пикселей, если это фотография с мероприятия). В 2003 году, когда был запущен 500px, идеальное веб-разрешение составляло 500 пикселей. Теперь лучше всего загружать фотографии с разрешением не менее 2048 пикселей.
Интернет постоянно развивается, и для фотографов это означает регулярное изменение размера изображения. Хотя вы можете изменить размер фотографий с помощью различных быстрых онлайн-инструментов, мы рекомендуем делать это осторожно и точно, чтобы не повредить качество ваших файлов.Вот наши советы по изменению размера ваших изображений без потери деталей в процессе.
Знание словаряВо-первых, важно понять термины, которые будут использоваться в этой статье.
РазмерРазмер фотографии — это, по сути, измерение ее длины и ширины. В зависимости от того, для чего вы используете фотографию, вам может потребоваться увидеть это измерение в пикселях, дюймах или сантиметрах. Есть много стандартных наборов размеров, с которыми вы, вероятно, знакомы; например, ваши старые семейные фотоальбомы, вероятно, полны стандартных отпечатков размером 4 × 6 дюймов.
Разрешение (плотность пикселей)Разрешение фотографии относится к тому, сколько пикселей находится в пределах этих размеров. (Следовательно, плотность пикселей фотографии.) Чем меньше эти пиксели, тем больше их вы можете уместить в своих размерах и, в большинстве случаев, тем резче будет ваше изображение.
DPI и PPIDPI (точек на дюйм) и PPI (пикселей на дюйм) — это два термина, которые описывают разрешение вашего изображения. Хотя вы можете слышать, что они взаимозаменяемы, DPI означает разрешение печати (например, количество чернильных точек на дюйм), в то время как PPI означает разрешение экрана (или сколько пикселей в дюйме, когда ваша фотография просматривается на 100%).
Размер файлаРазмер файла означает, сколько места или памяти занимает ваша фотография. Чем больше информации содержится в изображении, тем больше памяти ему требуется и тем больше размер файла. «Информация» может относиться к пикселям, что означает, что более высокое разрешение может дать вам больший файл, или может относиться к таким вещам, как слои, если вы сохраняете в неразрушающий тип файла.
Соотношение сторонСоотношение сторон часто путают с размером, потому что они тесно связаны.Ваш размер, как мы только что обсудили, описывает длину и ширину вашего изображения в единицах измерения. Ваше соотношение сторон описывает эту длину и ширину в терминах — как вы уже догадались — соотношения. Те семейные фотографии размером 4 × 6 дюймов, о которых мы только что говорили, имеют соотношение сторон 3: 2.
Почему так важно изменять размер изображений?Изменение размера — это ежедневная часть рабочего процесса профессионального фотографа. Даже если вы не собираетесь печатать свое изображение, ваш веб-сайт или онлайн-портфолио, вероятно, будут иметь требования к размеру файла и разрешению, которые должны быть у изображения для загрузки.В зависимости от того, где будет отображаться ваше изображение, вы можете использовать определенное соотношение сторон (для главного изображения потребуется другое соотношение сторон, чем для публикации в Instagram).
Если вы не измените размер в соответствии с этими требованиями, хостинговый сайт может полностью отказаться загружать его или, что еще хуже, сжать или исказить вашу фотографию. Процесс изменения размеров фотографии и / или изменения ее разрешения и размера файла для подготовки к публикации в Интернете называется оптимизацией изображения.
Как изменить размер в фотошопе для начинающихИзменение размера в Photoshop — относительно простой процесс.Начните с перехода к Image> Image Size .
Здесь вы увидите все слова, которые мы только что рассмотрели. Размер вашего файла (Размер изображения) указан прямо наверху. Ниже указаны ваши размеры.
Если вы хотите преобразовать пиксели в дюймы или вам нужно сделать обратное и преобразовать дюймы в пиксели, просто выберите новую единицу измерения в одном из раскрывающихся меню справа. Последнее — это разрешение изображения, которое измеряется в PPI или DPI. Теоретически вы можете просто установить эти числа, как вам нравится, и нажать «ОК».«На практике это не всегда так просто.
В качестве примера мы изменили размер Forest Sky , часть 500px автора Калена Эмсли. Вы можете увидеть диалоговое окно «Размер изображения», которое мы только что описали.
Допустим, вы хотите увеличить разрешение, поэтому вы вводите новое число в поле разрешения.
Обратите внимание, что происходит ниже.
Разрешение, изменение размера и повторная выборкаУвеличилось не только ваше разрешение на изображении выше, но и ваши размеры.Вы фактически не увеличивали разрешение; вы только что расширили эти пиксели. Представьте, что у вас есть эластичная рубашка в горошек. Если положить его ровно, точки будут близко друг к другу. Если вы растянете ее, эти точки станут дальше друг от друга по мере того, как края рубашки выходят наружу. Вот как это работает с пикселями и изменением размера.
Поскольку в нашем диалоговом окне отмечена кнопка пересэмплирования (обычно так и будет по умолчанию), Photoshop заполнил эти пиксельные промежутки за нас. Но поскольку на вашем компьютере нет реальной сцены, с которой можно было бы сравнить ваше изображение, он может только сделать обоснованное предположение о том, как должны выглядеть новые пиксели.Когда вы изменяете размер без повторной выборки, Photoshop не заполняет эти пробелы; он просто изменит разрешение в соответствии с вашим изменением размера.
Вот как возникают такие проблемы, как размытость, когда вы увеличиваете то, что изначально было очень резким снимком, и поэтому легче сохранить хорошее качество, когда вы уменьшаете изображение, чем когда вы его увеличиваете. Однако, когда вы уменьшаете изображение, вы можете случайно удалить часть этой информации о пикселях, а это означает, что вы все равно можете столкнуться с потерей качества, если попытаетесь снова увеличить размер.
Сохранение качества изображенияВ случае с этой конкретной фотографией потеря качества изображения была бы едва заметна, поскольку для начала у нее было нормальное количество пикселей. Вы можете оказаться в ситуации, когда вам придется вносить подобные изменения, чтобы соответствовать требованиям загрузки или печати изображения, поэтому сделайте две вещи, чтобы ухудшение качества изображения не стало заметным невооруженным глазом:
1. Снимайте с высоким разрешением
Таким образом, вы даете себе много информации, с которой можно работать, на случай, если вам когда-нибудь придется «подтасовывать» числа в вашем разрешении при постобработке.
2. Сохраните копию своего исходного
. Если вы когда-нибудь внесете изменения и позже обнаружите, что качество не соответствует тому, каким оно казалось на экране редактирования, вы можете вернуться к доске для рисования с исходной плотностью пикселей. .
Когда вы определяете размер изображения, начните с размеров. Первый шаг — использовать правильную единицу измерения. Если вы будете печатать фотографию, измеряйте ее в дюймах или сантиметрах.Это будет особенно полезно, если вы хотите матировать и / или обрамлять его, так как вы можете просто выбрать стандартный размер, например 5 × 7, 8 × 10 или 11 × 14, и перейти оттуда.
Помните, что разные стандартные размеры имеют разное соотношение сторон. Поэтому, если ваше изображение имеет соотношение сторон 3: 2 (помните, что это фотография размером 4 × 6 дюймов), вы почувствуете некоторую обрезку, если измените его размер до 8 × 10, что имеет соотношение сторон 5: 4.
Как правильно выбрать разрешение изображенияПосле настроек фокуса в камере именно разрешение в конечном итоге определяет резкость изображения.Стандарт для веб-изображений — 72 PPI (или DPI, в зависимости от того, с кем вы говорите об этом), хотя многие фотографы выбирают 300, что является стандартом для печатного изображения с высоким разрешением.
Теперь, когда вы узнали, что делать в Photoshop для изменения размера изображений и как это делать без ущерба для качества, вы можете легко изменить размер фотографии для использования в Интернете или для печати. Не забудьте использовать правильное разрешение для вашего материала и снимать с высоким разрешением, чтобы позволить себе большую гибкость, когда вы будете готовы изменить размер.
Еще не на 500px? Зарегистрируйтесь здесь, чтобы исследовать более впечатляющие фотографии.
Связанные .
 Или наберите в меню «Пуск» «разрешения дисплея».
Или наберите в меню «Пуск» «разрешения дисплея». Отображение текста на мониторе немного изменится в соответствии с выбранными вами пунктами.
Отображение текста на мониторе немного изменится в соответствии с выбранными вами пунктами.
 Однако, если этот вариант не даёт нужного результата, то имеет смысл ознакомиться с другими.
Однако, если этот вариант не даёт нужного результата, то имеет смысл ознакомиться с другими.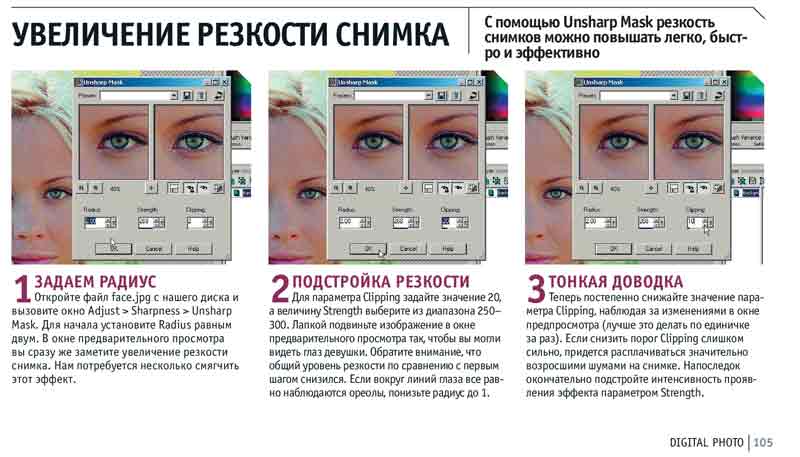 Если это не так, то просто перетащите его на самый верх и выделите для дальнейшей работы.
Если это не так, то просто перетащите его на самый верх и выделите для дальнейшей работы. Хотя дублировать слой в этом случае необязательно.
Хотя дублировать слой в этом случае необязательно.