Как изменить размер фотографии на компьютере: 3 простых способа
Admin 16.09.2016 — 16:11 обсудить 3513+
размер текста
Часто, при отправке фотографий по электронной почте или загрузке в социальные сети, требуется изменение их размера. Слишком большие изображения, особенно снятые на зеркальные фотоаппараты, громоздки для загрузки, да и нет смысла тратить на них время и трафик, когда можно легко изменить размер без потери качества.
Предлагаем вам узнать, как быстро изменить размер фотографии на компьютере в программе «Домашняя фотостудия». Именно данная программа будет понятнее для новичков и для тех, у кого нет времени на изучение фотошопа.
Шаг 1. Установить на компьютер фоторедактор
Скачайте программу «Домашняя фотостудия», произведите инсталляцию софта на ПК. Не забудьте поставить в настройках установки галочку о размещении ярлыка на рабочем столе. Запустите программу.
Не забудьте поставить в настройках установки галочку о размещении ярлыка на рабочем столе. Запустите программу.
Шаг 2. Добавить фотографию в программу и кадрировать её
Откройте фотографию для редактирования. Через вкладку «Файл» доступна загрузка в программу пакета изображений. Наберите в строке поиска «Кадрирование» и обрежьте фото. Это можно сделать по свободным параметрам, пропорциям, точному размеру. Нажмите «ОК».
Шаг 3. Задать нужный размер фотографии
Через вкладку «Изображение» выберите функцию «Изменение размера», далее, в открывшемся окошке укажите новые параметры для фото по ширине и высоте. Здесь же вы можете указать печатный размер и разрешение картинки в DPI.
Поставьте (или уберите) галочку о сохранении пропорций. Вам доступны готовые пресеты, то есть пропорции для изображения. Например, фото 15?21 или 800?600. Несколько типов фильтрации: бикубическая, билинейная, сплайн. Поэкспериментируйте с различными типами редактирования, и найдите подходящий вам вариант.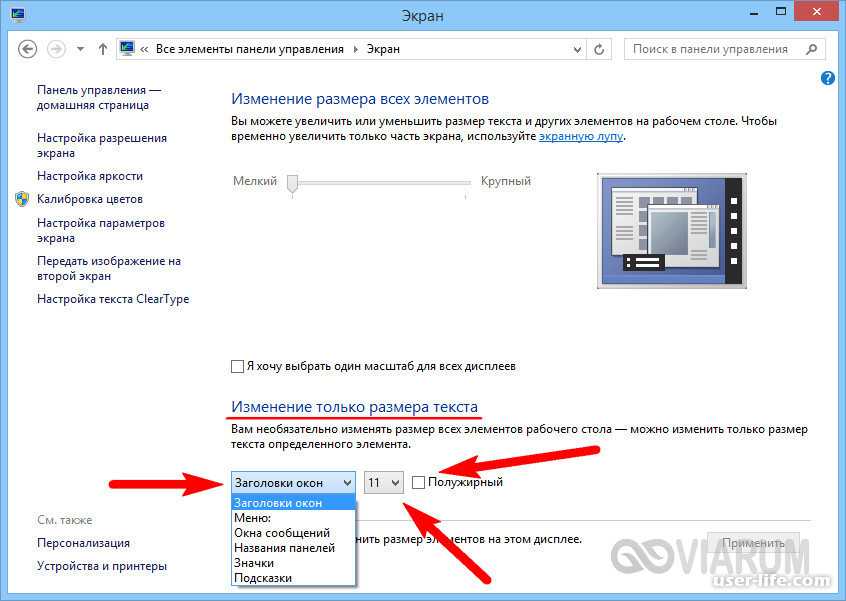 Далее «ОК».
Далее «ОК».
Теперь рассмотрим, как изменить размер фото, если вам нужно отредактировать несколько снимков. После добавления фотографий в программу (загрузки уже готового пакета или целой папки) поставьте галочку напротив пункта «Изменить размер фото». В открывшемся меню выберите тип выравнивания: по ширине или высоте, далее в соответствующих окошках выставьте точные параметры. Уберите или оставьте неизменной галочку о сохранении пропорций.
Советуем вам воспользоваться одним из фильтров программы, например, детализацией. Это быстро улучшит качество всех изображений, избавив вас от необходимости редактировать каждое из них по отдельности. Нажмите «Начать обработку».
Шаг 4. Сохранить фотографию
В программе «Домашняя фотостудия» отредактированное изображение можно сохранить несколькими способами и в любом удобном для вас формате. Нажмите на иконку дискеты в верхней части меню или выберите на вкладке «Файл» — «Сохранить». Здесь же доступен быстрый экспорт в другой формат, например, в TIFF. Выберите папку, введите новое имя файла и нажмите «Сохранить».
Выберите папку, введите новое имя файла и нажмите «Сохранить».
Подробную информацию о других функциях программы «Домашняя фотостудия» можно узнать тут. Это универсальный софт для решения таких задач, как: создание открыток, календарей, фоторамок, коллажей. Попробуйте сами превратить невзрачные фото в яркие изделия!
поделитесь с друзьями:
Как можно увеличить размер фотографии на компьютере. Как увеличить размер фотографий, сохранив исходное качество
С помощью программы фотошоп легко уменьшить или увеличить размер изображения. Более того, это можно сделать разными способами в зависимости от того к какому результату вы стремитесь.
Прежде чем приступить к рассмотрению способов, сперва немного теории.
Во-первых, что такое уменьшение или увеличение размера изображения? Прежде всего под этим понятием стоит понимать уменьшение/увеличение разрешения картинки, то есть его длины и ширины и, соответственно, количество пикселей, из которых состоит любое растровое изображение.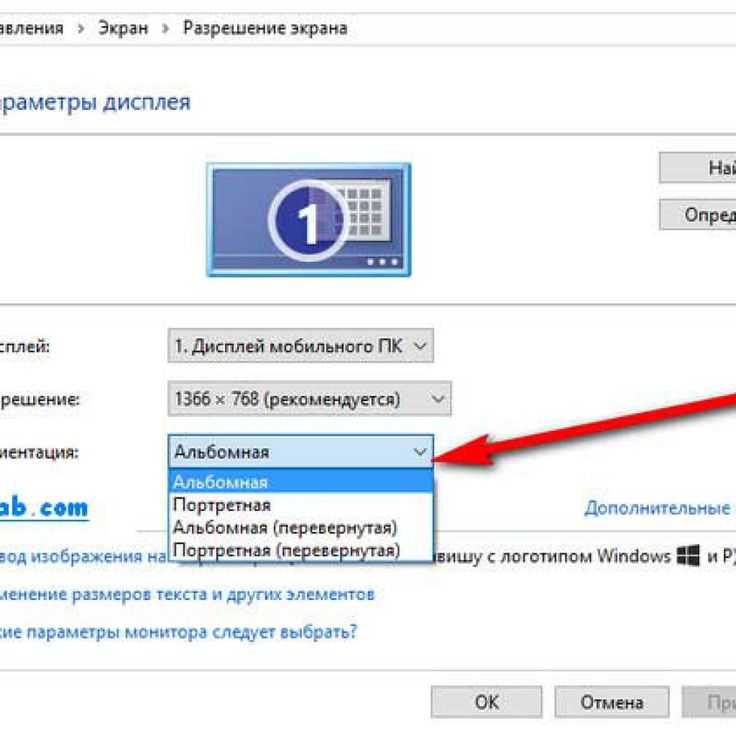 .
.
Во-вторых, что происходит с качеством картинки после изменения его размеров?
- При процессе уменьшения , происходит потеря пикселей, но качество в целом не страдает, оно остается достаточно четким.
- При процессе увеличения , фотошоп растягивает пиксели и дорисовывает их в соответствии со своим алгоритмом. Поэтому при увеличении всегда страдает качество картинки. Чем больше увеличение, тем четче видна необратимая потеря качества.
Подобный вопрос был рассмотрен в уроке, связанном с изменением размера слоя,
Наглядный пример, как меняется качество изображения:
В этой статье рассмотрим 4 способа как изменить размер картинки в фотошопе и разберем случаи, когда и каким способом лучше всего пользоваться.
Способ 1 — Диалоговое окно Размер изображения
Это классический и самый универсальный способ. Он подходит в большинстве случаев, особенно, когда вы уже знаете до каких размеров следует уменьшить и увеличить размер картинки.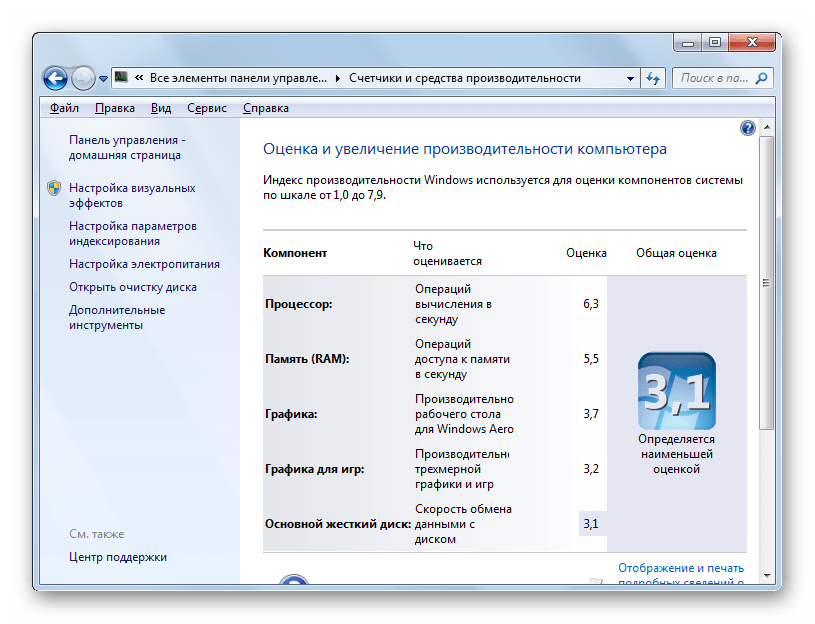
Откройте изображение в фотошопе.
Откройте диалоговое окно Изображение — Размер изображения (или комбинация клавиш — Alt+Ctrl+I ). Появится вот такое окно:
Сразу обратите внимание на поля Ширина и Высота
. Те значения, что там будут указаны — это текущие размеры изображения. По умолчанию они измеряется в пикселях.Если вы изначально знаете, до каких размеров нужно изменить изображение, то введите эти значения в вышеуказанные поля.
Пропорции
Если в настройках окна не стоит галочка Сохранить пропорции , то можете вводить в поля длины и ширины любые значения. Но вы рискуете, что картинка получится растянутой по вертикали или горизонтали. Очень легко ошибиться и подобрать неверные пропорции.
Пример без сохранения пропорций
Пример с сохранением пропорций
Способ 2 — Изменение размера с помощью трансформации
Трансформация изображения — классный способ, который обязательно нужно добавить в копилку знаний по фотошопу.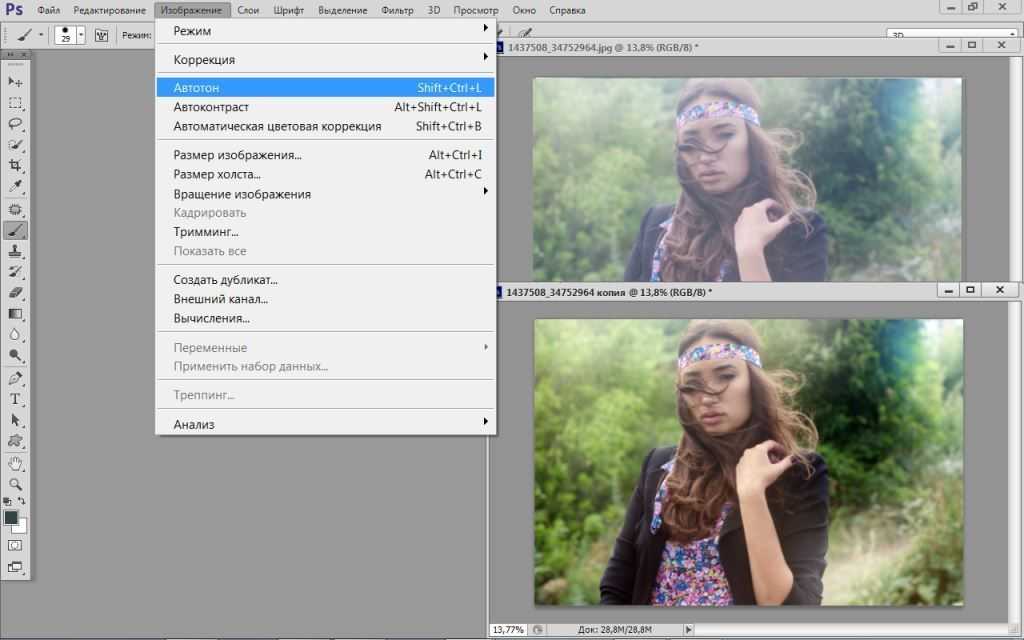 Этот способ хорош в двух случаях:
Этот способ хорош в двух случаях:
- уменьшить или увеличить размер всего изображения;
- уменьшить или увеличить вставленную картинку в фотошоп.
Размер подробнее каждый случай.
Как уменьшить или увеличить размер всего изображения
Шаг 1
Откройте картинку. Выберите команду Редактирование — Свободное трансформирование или нажмите комбинацию клавиш Ctrl + T .
Примечание
Если данная команда не активна (затемнен серым цветом), значит ваш фоновый слой заблокирован к изменением. Об этом сигнализирует иконка замочка прямо на слое.
Чтобы разблокировать фоновый слой, сделаете по нему двойной клик. Появится окно Новый слой , нажмите на Ок .
Шаг 2
Появится рамка вокруг изображения. В углах и на каждой стороне есть маркеры, за которые нужно потянуть, чтобы уменьшить или наоборот увеличить изображение.
После изменения размера нажмите на галочку вверху на панели параметров. В фотошопе CS6 есть ошибка, и эту галочку не видно. Если у вас также ее не видно, то нажмите на кнопку Enter
, чтобы принять изменения или Esc
, чтобы отменить.
Если у вас также ее не видно, то нажмите на кнопку Enter
, чтобы принять изменения или Esc
, чтобы отменить.
Шаг 3.1 Случай при увеличении
Если вы увеличивали картинку данным способом, то, как видите, часть ее стала скрыта, она как бы не влазит в тот размер, в котором была открыта. С одной стороны это тоже не плохо и это можно в ряде случаев также использовать.
Но если настаиваете на том, чтобы изображение было показано полностью, выберите команду Изображение — Показать все .
Шаг 3.2 Случай при уменьшении
При уменьшении изображения вы увидите шахматный фон. Это пустота, прозрачность. При сохранении изображения она пропадет. Но правильно будет отрезать пустоту, чтобы в конечном счете увидеть каков конечный размер картинки.
Чтобы отрезать пустоту, выберите команду Изображение — Тримминг .
Чтобы в данном способе также не нарушить пропорции изображения, когда тяните за маркеры рамки, одновременно удерживайте клавишу Shift .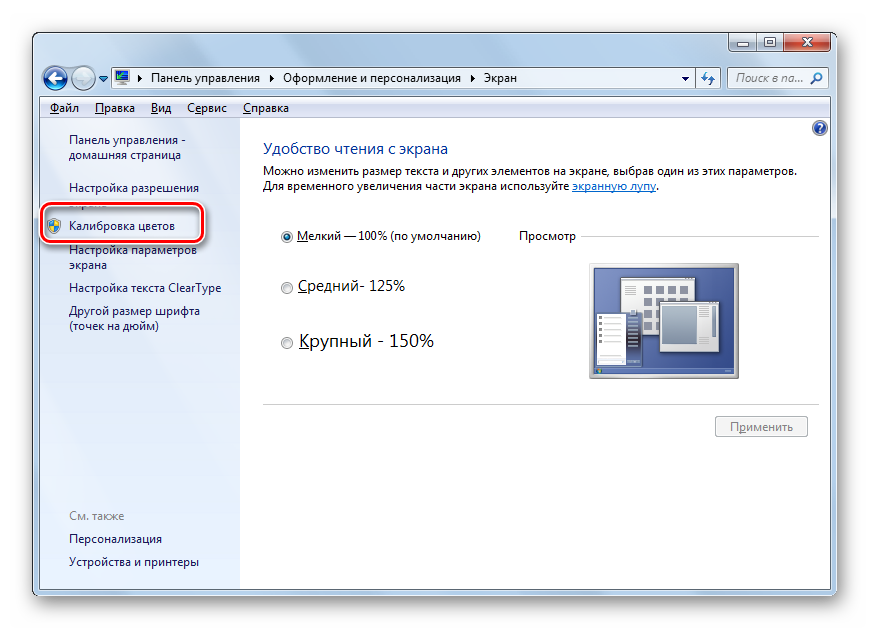
Как уменьшить или увеличить вставленную картинку в фотошоп
Описанный выше случай в любом случае берите себе на вооружение. А именно умение пользование командой Свободное трансформирование (Ctrl+T ). Этот прием понадобиться, чтобы осуществить такую часто встречающуюся операцию, как уменьшение или увеличение вставленной картинки, предмета, объекта (называйте как хотите).
Итак знакомая ситуация: вы в фотошопе вставили к своему основному изображению другую картинку, но она не подошла по размерам.
Выделите эту картинку и используете команду трансформации. Теперь, как описано выше, тяните за маркеры в нужную сторону.
Способ 3 — Размер холста
Не самый популярный способ, но тем не менее его также рассмотрим — команда .
Особенностью этого способа является то, что мы меняем размер разрешения изображения, при этом сама картинка никак не меняется. Фотошоп просто отрезает часть изображения (если говорим об уменьшении), либо добавляет фоновый цвет (если это увеличение).
То есть, допустим, ваша картинка 700х700 пикселей. Через Изображение — Размер холста вы задаете размер 500х500. В итоге фотошоп обрезает лишние 200 пикселей по высоте и ширине. В настройках можно указать откуда отрезает: это либо равномерно со всех сторон, либо можно выбрать конкретную сторону.
Как уменьшить размер изображения без потери качества
Мы рассмотрели 4 способа по уменьшению размеров изображения. Из них два способа: Размер холста и Кадрирование не связаны с потерей качества. Фактически (ширина и высота) картинки становятся меньше, но само содержимое остается прежнего масштаба. Чтобы этого добиться, нужно пожертвовать частью картинки, другими словами, просто обрезать ее до нужного размера. Подробнее как это делать смотрите выше по тексту.
Как уменьшить вырезанное изображение в фотошопе
Чтобы в фотошопе уменьшить размер вырезанного объекта нужно уметь: вырезать объекты, проводить манипуляции с вырезанным участком (в том числе его уменьшение).
О том как вырезать объекты читайте в других статьях. Подробнее остановимся на уменьшении.
В этой ситуации вам также пригодятся знания по использованию команды Свободное трансформирование .
Когда объект вырезан, нужно образовать вокруг него . После этого примените трансформирование и по инструкции выше тяните за маркеры в сторону уменьшения данного объекта.
В любом случае при уменьшении вырезанного фрагмента в освободившемся месте фотошоп будет автоматически добавлять фоновый цвет. Поэтому, если у вас несложный случай, то сперва позаботьтесь и выберите такой же фоновый цвет, что окружает объект, подлежащий уменьшению. Для этого получите образец цвета с помощью и .
Заметили ошибку в тексте — выделите ее и нажмите Ctrl + Enter . Спасибо!
Как часто, просматривая фотографии на компьютере, мы выбрасывали классные кадры, потому что они оказались слишком маленькими по размеру и некачественными. Но с помощью специальных программ можно спасти почти любое изображение!
Повышение качества изображения — очень объёмная тема.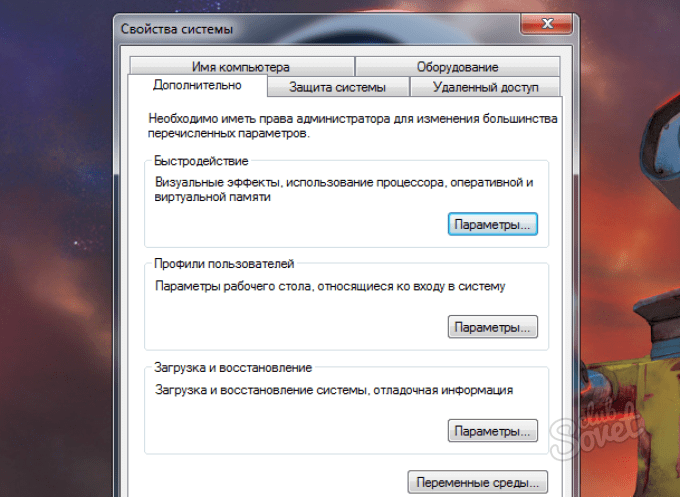 Для улучшения качества фото в Photoshop могут применяться цветокоррекция, усиление резкости, ретушь и много других операций. Все они требуют определённых навыков и владения особыми техниками.
Для улучшения качества фото в Photoshop могут применяться цветокоррекция, усиление резкости, ретушь и много других операций. Все они требуют определённых навыков и владения особыми техниками.
Но существуют и менее сложные способы, когда просто требуется увеличение изображения без потери качества. Ниже мы рассмотрим на примере, как улучшить качество фото, если нужно увеличить фото без потери качества.
Как увеличить фото без потери качества
Всем приходилось сталкиваться с изображением маленького размера низкого качества. На таких снимках при увеличении сильно видны пиксели, точки, из которых строится растровое изображение.
Увеличение изображения растягиванием его свободным трансформированием только ухудшит положение.
В этом уроке работа будет проводиться в Photoshop CC 2017. Но сначала мы рассмотрим метод для других, более старых, версий Photoshop. А потом покажем, как Photoshop CC 2017 может сделать всю процедуру автоматически.
Открываем изображение в Photoshop.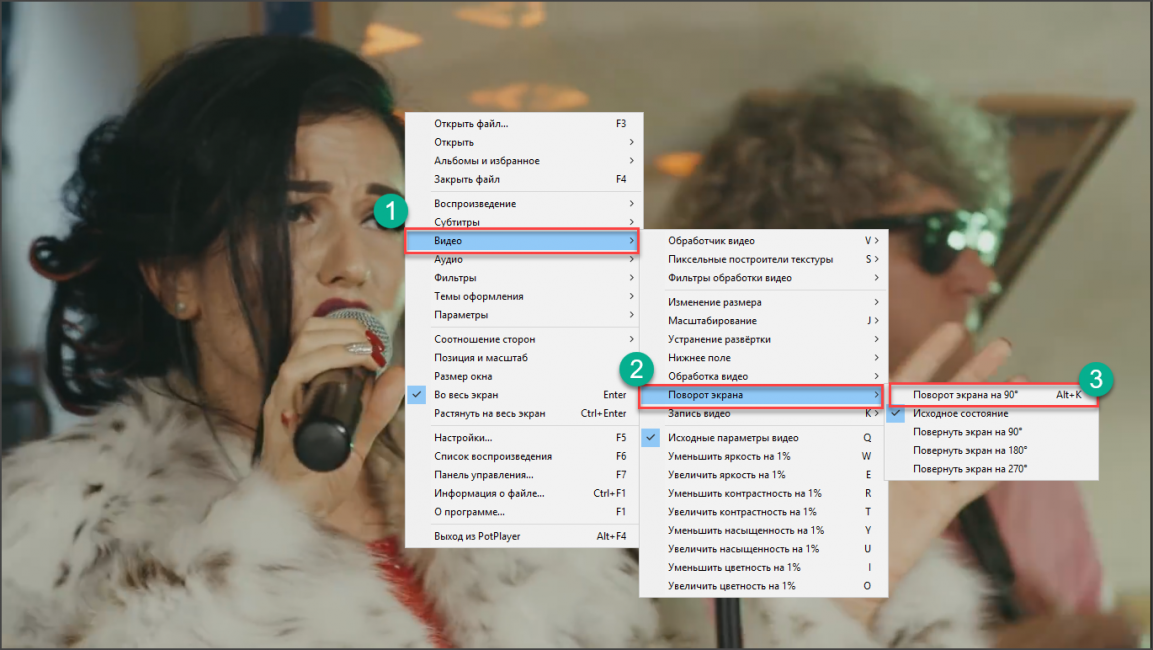 Теперь мы постепенно увеличим его в несколько заходов. Стоит сразу отметить, что увеличить фото и поднять качество можно, но с ограничением в размере.
Теперь мы постепенно увеличим его в несколько заходов. Стоит сразу отметить, что увеличить фото и поднять качество можно, но с ограничением в размере.
Нажимаем сочетание клавиш Alt + Ctrl + I . У нас откроется окно «Размер изображения» . Нужно, чтобы между «Шириной»/Width и «Высотой»/Height была нажата скрепка. Тогда ширина и высота будут изменяться пропорционально.
Увеличим изображение два раза, каждый раз на 20%. Для этого в выпадающем списке напротив «Ширины» меняем пиксели на проценты (Pixel/Percent), а численное значение со 100% на 120% и нажимаем Ok . Затем ещё раз вызываем окно размера изображения (Alt + Ctrl + I ) и увеличиваем на 20%.
Мы увеличили размер изображения с 950х632 пикселя до 1368х910 пикселей.
Для наглядного сравнения приблизим исходное изображение (950х632 пикс.) и полученное (1368х910 пикс.).
Мы увеличили изображение почти в полтора раза и даже улучшили качество.
Остаётся доработать результат. Применим фильтр «Умная резкость» к полученному изображению.
Заходим: «Фильтры»/«Усиление резкости»/«Умная резкость»/Filter/Sharpen/Smart Sharpen . Перемещая ползунки, подбираем подходящую резкость. Если в маленьком окне предпросмотра на изображение кликнуть левой клавишей мыши и удерживать, то можно увидеть картинку до применения эффекта. Разница ощутима. Особенно заметен плавный переход цвета (без кубиков) на линзах очков. Мы полностью убрали шум, сместив ползунок до конца вправо. Радиус резкости взяли 0,3 пикселя, эффект применили на 79%.
Ещё раз сравним результаты.
Слева — исходное изображение, в центре — после увеличения размера, справа — с применением «Умной резкости» .
После применения «Умной резкости»
Вот наш результат.
А теперь увеличим фото и улучшим его качество с помощью автоматических средств Photoshop 2017.
Открываем изображение в Photoshop, нажимаем сочетание клавиш Alt + Ctrl + I . У нас откроется окно «Размер изображения»/Image Size . Обратите внимание на пункт «Подогнать под»/Dimensions . Раскройте этот список. В нём вы увидите заготовки вариантов увеличения/уменьшения изображения без потери качества. Воспользуемся автоматической подборкой (второй пункт в списке). В открывшемся окне выбираем пункт «Хорошее» и жмём Ok . Наилучшее выбирать не стоит, поскольку исходный снимок — слишком низкого качества, и увеличивать его настолько нет смысла.
Обратите внимание, если нам удалось подбором увеличить изображение с 950х632 пикселя и разрешением 96 пикс/дюйм до 1368х910 пикселей с тем же разрешением, то программа сделала увеличение до 1969х1310 пикселей с разрешением 199 пикс/дюйм.
Применим «Умную резкость».
Теперь вы сами убедились, что увеличить картинку без потери качества можно, и при этом даже улучшить качество фотографии.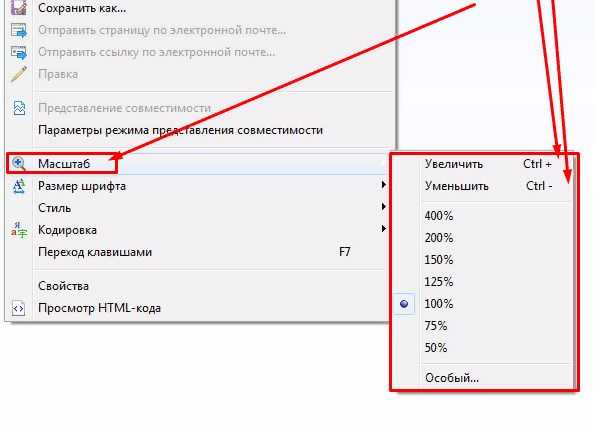
Стоит отметить, что этот метод может пригодиться не только для увеличения и улучшения маленьких фото. Например, вам нужно предоставить фото для интернет-ресурса или для печати в издательстве. Ваше фото при этом отличного качества и большого размера, но для издательства нужен размер ещё больше. Применив описанный метод увеличения снимка и улучшения его качества, вы получите отличный результат. Ведь фото больших размеров с хорошим качеством пройдут эту процедуру намного проще.
Процедура предельно проста. Не ставьте крест на маленьких снимках. Дайте им второй шанс.
Когда вы делаете фото на профессиональный или любительский фотоаппарат, вы получаете снимки огромного размера, использовать которые не всегда удобно. Ну а работать с ними в редакторах практически невозможно. А вот если вы скачиваете снимки через интернет, их размер может уменьшаться, для экономии вашего трафика, автоматически. Все снимки имеют размер в пикселях и менять его, соответственно, необходимо также в данных единицах измерения.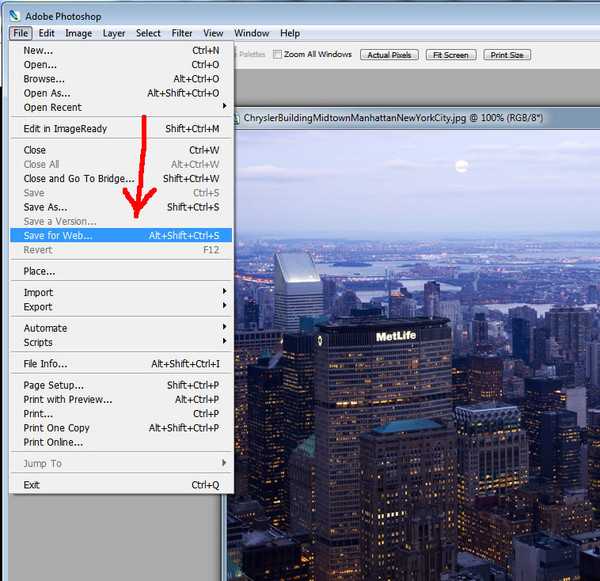
- Самый распространенный и простой в использовании редактор изображений, который есть практически на каждом компьютере — это Paint. Он находится в стандартных программах и открывается через меню пуск вашего компьютера.
- Добавьте в этот графический редактор необходимую для работы фотографию, которая имеет слишком маленький размер. Далее укажите, в каком процентном соотношении Paint должен увеличить размер данного изображения. Этот пункт меню открывается щелчком по средней клавише в верхнем меню данного графического редактора. Также данное окно можно открыть намного легче, простым сочетанием ctrl + w. В новом окне открывшегося меню «Изменение размеров и наклона» содержит все необходимые параметры для изменения размера изображения. Изначально все размеры изображения тут заданы в процентах, а новое задание параметров размера картинки производится пропорционально. Хотя вы можете поменять настройки и на пиксели.
 То есть само изображение сохранит все свои исходные пропорции, но изменит сам размер. После того, как вы зададите необходимые параметры размера изображения, необходимо нажать на кнопку OK и графический редактор изменит размеры редактируемого изображения необходимым вам образом.
То есть само изображение сохранит все свои исходные пропорции, но изменит сам размер. После того, как вы зададите необходимые параметры размера изображения, необходимо нажать на кнопку OK и графический редактор изменит размеры редактируемого изображения необходимым вам образом.
- Если новые размеры соответствуют необходимым параметрам, сохраните изображение. Если же нет – повторяйте процедуру до тех пор, пока файл не примет необходимые вам размеры. Увеличивать размеры изображения в данном графическом редакторе можно тем же способом. Paint прост и удобен в работе, он позволяет проводить все основные манипуляции с любыми изображениями максимально быстро, за счет понятного интерфейса и простоты устройства пунктов меню. Есть и другие редакторы, но использовать их не всегда удобно, т.к. они не являются предустановленными и имеют более сложные параметры изменения свойств фотографий, даже таких простых, как размеры фото.
Как изменить размер фото (видео)
Я люблю заниматься графикой: рисовать на графическом планшете, обрабатывать картинки и фотографии в фотошопе и создавать коллажи. Иногда бывает необходимость увеличить уже готовую, но маленькую картинку. Обычно после таких манипуляций графика выглядит размытой из-за того, что теряются пиксели. Вот о том, как увеличить изображение без потери качества, мы сейчас и поговорим.
Иногда бывает необходимость увеличить уже готовую, но маленькую картинку. Обычно после таких манипуляций графика выглядит размытой из-за того, что теряются пиксели. Вот о том, как увеличить изображение без потери качества, мы сейчас и поговорим.
Я пробовала много всяких программ для увеличения изображения без потери качества, но у всех у них изображение после увеличения было очень плохого качества. И вот однажды, уже совсем отчаявшись найти то, что мне необходимо, я наткнулась на один зарубежный сайт, где была предложена программа SmillaEnlarger бета версии.
Скорее всего, я так бы оттуда и ушла, т.к. не владею иностранными языками, но благодаря тому, что у меня браузер гугл хром, мне был предложен перевод этой страницы и в описании я прочитала, что
SmillaEnlarger — это небольшой графический инструмент (основанный на Qt) для изменения размера, особенно увеличивая растровые изображения в высоком качестве. (Используемый алгоритм является моим собственным изобретением)
И решила попробовать и её.
Скачать программу можно с официального
Работа с программой SmillaEnlargerПереходим на страницу сайта с этой программой и жмем большую зеленую кнопку «Загрузить » (если ваша страница без перевода, то кнопка называется «Download »).
Программа упакована в архив, который необходимо сначала распаковать.
В итоге у вас должна появится папка SmillaEnlarger-0.9.0 . Открываем её и переходим в папку SmillaEnlarger .
Находим в ней файл SmillaEnlarger.exe , и запускаем его.
Как видите, программу устанавливать не нужно. Её можно просто запускать из этой папки.
Откроется программа в которой для образца показана картинка с собакой.
Загружаем свою картинку
Устанавливаем необходимые параметры:
В окошке Output Height устанавливаем размер высоты увеличенной картинки.
В окошке Write Result to можно написать предпочтительное наименование увеличенного файла или оставить тоже наименование которое у него было, только программа сама в конце наименования добавит через нижний дефис букву «e».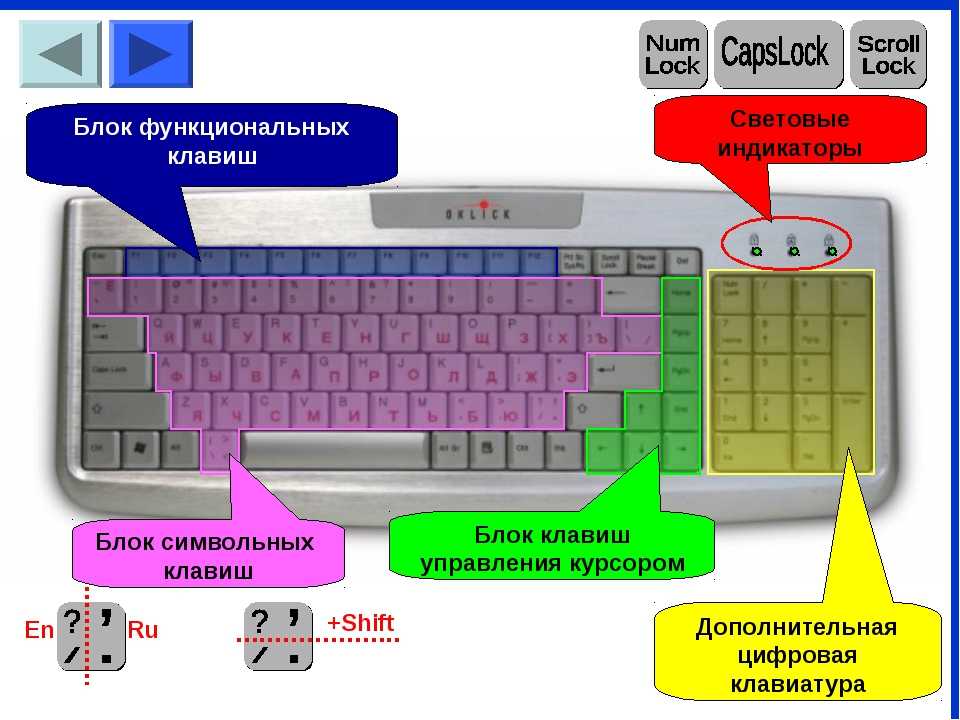 Файл будет сохранен в ту же папку, где он был до этого.
Файл будет сохранен в ту же папку, где он был до этого.
Если вы хотите сохранить файл в другую папку, то необходимо снять галочку напротив записи Use Source Folder . Тогда активируется кнопка Change Folder , нажав на которую можно выбрать другую папку на своем компьютере.
Теперь можно ниже нажать на кнопку Enlarge & Save и через пару секунд в указанной папке у вас будет файл увеличенной картинки. И качество файла вполне сносное.
Если хотите чтобы показатели файла были еще лучше, то можете попробовать подобрать другие параметры.
Параметры программы Smilla Enlarger- Output Dimensions (Размер готовой картинки)
Specify zoom factor (Укажите коэффициент масштабирования)
Specify width of result (Укажите ширину результата)
Specify height of result (Укажите высоту результата)
Fit inside boundary (Установить внутреннюю границу)
Stretch to fit (Растянуть)
Crop to fit (Урожай подбираться)
Fit inside, add bars (Вставьте внутрь, добавьте бары)
- Окошко Output Height (Высота выводимой картинки)
- Enlarger Parameter (Увеличенный параметр)
Default (По умолчанию)
Sharp (Усиленный)
Painted (Подкрашенный)
Sharp & noisy (усиленный с шумом)
- Thumbnail Preview (Предварительный просмотр миниатюр)
- Size (Размер)
- Write Result to (Напишите результат)
- In Folder (в папке)
- Use Source Folder (Использовать исходную папку)
- Кнопка Change Folder (Смена папки)
- Enlarge & Save (Увеличить и Сохранить)
- Cropping Format (Формат обрезки)
- Cropping (Формат)
- Parameter (Параметр)
- Jobs (Работа)
- Log (Журнал)
- Help (Помощь)
Мне пока хватило параметров по-умолчанию.
Видео о том, как увеличить изображение без потери качества при помощи программы Smilla Enlarger:
Если вы используете другую программу или знаете программу, которая увеличивает изображение лучше, то поделитесь с нами в комментариях ниже.
Увеличиваем рисунок на компьютере!!! Очень просто!
Я давно хотела узнать, как можно увеличить рисунок, сделать его форматом больше чем А-4.
1.Выбрать на компьютере программу Microsoft Office Excel 2007, нажав на надпись 1 раз курсором (левая клавиша мыши):
2.Открылась программа, 1 раз нажмите на клеточку, выделенную в верхнем левом углу – это зафиксирует ваше изображение в дальнейшем на этой точке
3.Найдём раздел «вставка» и нажимаем 1 раз всё той же клавишей:
4. выбираем в открывшемся окошке «рисунок» и нажимаем опять 1 раз:
5. В открывшемся окне обычным образом выбираем рисунок, выбранный для увеличения, пометили(1 раз):
6. Вставляем (1 раз):
7. Видим, что рисунок разместился в программе на клеточках для увеличения:
Видим, что рисунок разместился в программе на клеточках для увеличения:
8. Подводим курсор к правому нижнему (свободному) углу картинки, нажимаем на клавишу –левую- и не отпуская, растягиваем картинку чуть –чуть, убеждаясь, что это возможно
9.Теперь нам надо сделать разметку, Выбрать нужный размер картинки, 1 раз нажимая на «разметка страницы»:
10. Нажимаем 1 раз «размер» в открывшемся окне:
11.Выбираем в открывшемся окне «А4» и нажимаем 1 раз:
12.Убедились, что на поле появилась сетка из линий – это разметка страниц:
13.Повторим пункт «8» с учётом необходимого размера картинки:
14.Последний шаг. Картинка увеличена, осталось предварительно просмотреть или просто сохранить или напечатать сразу. Для этого нам нужна кнопка Office (помечаем 1 раз):
15. Если наша цель – просто получить увеличение, то при печати надо не забыть в «свойства» поставить «Быстрая черновая печать». В итоге получаем несколько страниц А4, которые надо соединить, чтобы получить увеличенный рисунок.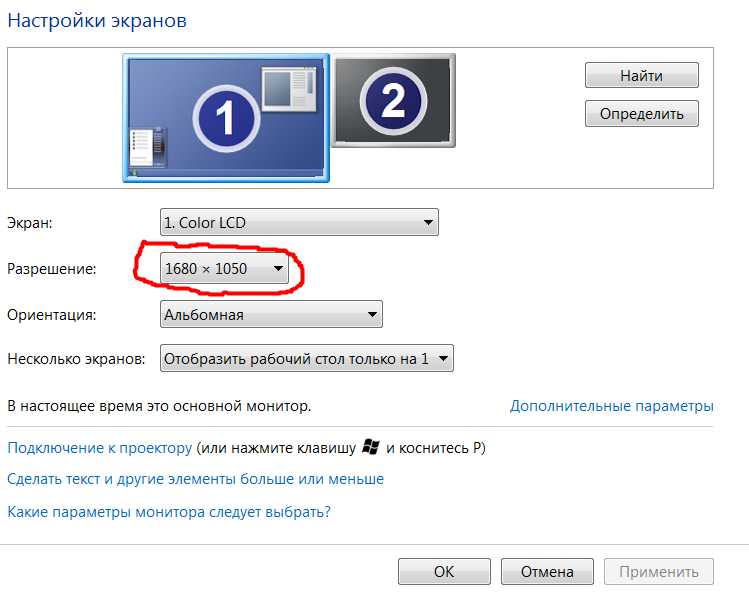
Вот и всё!!! Попробуйте! Обязательно получится!
Увеличивать картинки позволяет любая версия этой программы!!! Есть только небольшие нюансы, которые легко освоить.
Как увеличить фотографию для печати на компьютере
При просмотре изображений на мобильном устройстве Android все в порядке, и вы не столкнетесь с проблемами качества изображения, но когда вы попытаетесь распечатать изображения, вы можете столкнуться с проблемой небольшого размера. Существует так много различий между мобильными фотографиями и печатными фотографиями. Распечатанные фотографии обычно бывают большего размера, чем исходное изображение. Есть два варианта увеличения и печати фотографий. Во-первых, вы можете использовать программное обеспечение, которое увеличивает размер изображения с исходным качеством, а другой вариант заключается в том, что вы можете установить масштабирование изображения на принтере перед печатью. Сегодня в этой статье мы рассмотрим программное обеспечение для увеличения фотографий для печати.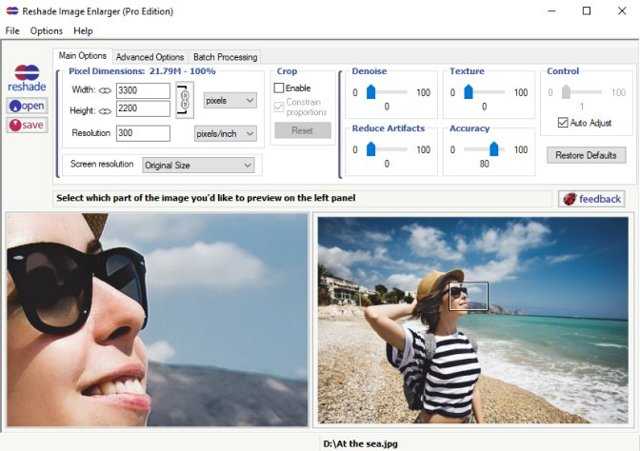
- Часть 1. Самый простой способ увеличить фотографии для печати на ПК
- Часть 2. Увеличить фото для печати на Mac
Часть 1. Самый простой способ увеличить фотографии для печати на ПК
Wondershare FotoPhire Maximizer — наиболее популярное программное обеспечение и лучшая альтернатива Photoshop на сегодняшний день, если вы хотите решить, как увеличить изображение для печати. Fotophire Maximizer — очень простое в использовании программное обеспечение, которое поможет вам увеличить фотографии до идеального качества. Эта программа является лучшей для увеличения изображений, потому что вы можете увеличить фотографии на 1000% с помощью этого редактора изображений или программы максимизации.
Ключевые особенности Fotophire Maximizer
- Полнофункциональная программа поможет вам увеличить фотографии на 1000% на компьютере с Windows.
- Он поддерживает цветокоррекцию ваших изображений.

- Для увеличения фотографий доступно 8 типов настроек масштабирования, таких как ширина и высота, процентное соотношение и многое другое.
- Предварительный просмотр фотографий в режиме реального времени во время увеличения.
- Увеличивайте фотографии без потери исходного качества фотографий.
Самый простой способ увеличить фотографии для печати на ПК
Шаг 1:
Нажмите кнопку загрузки на официальном сайте, затем установите его в систему после установки и нажмите на опцию инструмента для увеличения фотографии.
Шаг 2:
После запуска этого инструмента вы увидите окно просмотра. Нажмите кнопку «Открыть», чтобы просмотреть фотографию с компьютера.
Шаг 3:
Теперь вы можете дважды щелкнуть изображение, чтобы увеличить его, или с правой стороны переместить ползунок с правой стороны, чтобы увеличить размер изображения под меткой «максимайзер». Это о том, как увеличить изображение для печати, используя лучший простой способ.
Часть 2. Увеличить фото для печати на Mac
Preview — это встроенное приложение для просмотра PDF-файлов и изображений, доступное на устройствах с операционной системой Mac. Предварительная версия работает на OS X 10.10 Yosemite или более поздних версиях iOS. Предварительный просмотр помогает вам просматривать PDF-файлы и изображения в вашей системе без какого-либо другого программного обеспечения. Приложение Preview также хорошо подходит для защиты фотографий и PDS, поскольку оно может блокировать PDF-файлы и изображения, чтобы предотвратить их неправильное использование. Вы также можете редактировать PDF и изображения с помощью этого приложения, но зашифрованные файлы нельзя редактировать дальше. Предварительный просмотр также поддерживает увеличение фотографий, поэтому вы можете увеличить размер изображения, чтобы получить увеличенную фотопечать на Mac. В приведенном ниже руководстве мы увидим, как увеличить изображение для печати в Mac OS.
Увеличить фото для печати на Mac
Шаг 1:
Чтобы увеличить фотопечать, сначала зайдите в папку приложения на вашем Mac и откройте там предварительный просмотр.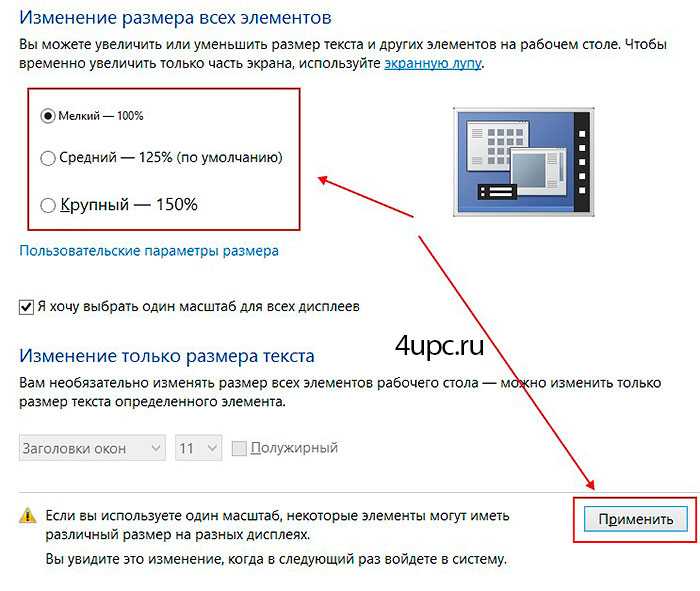 Теперь нажмите «Файл» в левом верхнем углу и выберите кнопку «Открыть».
Теперь нажмите «Файл» в левом верхнем углу и выберите кнопку «Открыть».
Шаг 2:
Как только ваше изображение появится в интерфейсе приложения предварительного просмотра, выберите «Инструменты» в верхнем меню и нажмите «Настроить размер».
Шаг 3:
Теперь перед вами откроется всплывающее окно. В области высоты и ширины введите большее значение, чем предыдущее, чтобы увеличить фотопечать. После ввода значений нажмите кнопку «ОК», чтобы увеличить фото. Это лучший и простой способ увеличить изображение для печати в операционной системе Mac.
Заключение:
Если вы хотите увеличить и распечатать фотографии на бумаге большого размера, вам не нужно беспокоиться о качестве вывода изображений. Если у вас камера низкого качества, не беспокойтесь о качестве вывода, поскольку мы показали вам, что вышеуказанный инструмент может легко увеличивать фотографии на Mac и Windows. Для Mac OS вам не нужен какой-либо отдельный инструмент, но для Windows единственным лучшим инструментом является Fotophire Maximizer. На рынке доступно множество других инструментов для увеличения и печати фотографий, но Fotophire Maximizer полностью сохраняет исходное качество фотографий в больших отпечатках.
На рынке доступно множество других инструментов для увеличения и печати фотографий, но Fotophire Maximizer полностью сохраняет исходное качество фотографий в больших отпечатках.
По Лиза Браун
30 мая 2018 г., 14:59
Как изменить размер фотографий, сохраненных на моем компьютере
Дакота Райт
i picture image Юрий Розанов с Fotolia.com
Чтобы изменить размер фотографий, сохраненных на вашем компьютере, вам понадобится программное обеспечение для редактирования фотографий. Программное обеспечение для редактирования фотографий позволяет вам увеличивать или уменьшать изображения, обрезать изображения или изменять контрастность изображений, а также выполнять другие функции. Изменение размера изображения с помощью графического программного обеспечения позволит вам печатать фотографии в виде плакатов или превращать их в аватары. С помощью определенных типов программного обеспечения вы можете изменить размер всего изображения или части кадра. Многие компьютеры имеют предустановленное программное обеспечение, которое меняет размер фотографий и выполняет основные функции редактирования.
С помощью определенных типов программного обеспечения вы можете изменить размер всего изображения или части кадра. Многие компьютеры имеют предустановленное программное обеспечение, которое меняет размер фотографий и выполняет основные функции редактирования.
Использование Microsoft Paint для изменения размера фотографий
Перейдите в «Пуск», затем «Все программы» и прокрутите вверху до «Стандартные». Нажмите «Рисовать» во встроенном программном обеспечении Microsoft для редактирования фотографий.
Нажмите «Файл» и «Открыть», чтобы найти изображение в папке с файлами. Откройте изображение, размер которого вы хотите изменить.
Нажмите «Изображение» в верхней части экрана. Выберите параметр «Изменить размер/перекос». Увеличьте размер изображения, добавив числа в полях «Горизонтально и вертикально». Уменьшите размер изображения, вычитая из этих чисел. Измените значения с равными приращениями для профессионального результата.
Используйте Corel Paint Shop Pro для изменения размера фотографий
Загрузите и установите Corel Paint Shop Pro из раздела «Ресурсы» ниже. Следуйте инструкциям на экране для беспроблемной установки. Дважды щелкните значок программы на рабочем столе, чтобы загрузить Paint Shop Pro.
Следуйте инструкциям на экране для беспроблемной установки. Дважды щелкните значок программы на рабочем столе, чтобы загрузить Paint Shop Pro.
Щелкните значок папки в верхней части экрана программы, чтобы просмотреть файлы изображений. Выберите файл для изменения размера и откройте его. Вы можете перетаскивать файлы изображений на экран программы из любого места.
Нажмите «Изображение» в верхней части экрана и прокрутите вниз до «Изменить размер». Нажмите на стрелки «Вверх», чтобы увеличить размер фото. Щелчок по стрелке «вниз» уменьшит размер.
Используйте редактор изображений Gimp для изменения размера фотографий
Загрузите и установите текущую версию редактора изображений Gimp в разделе «Ресурсы» ниже. Это редактор изображений по умолчанию для Linux. Доступна версия Gimp для пользователей операционной системы Windows.
Откройте редактор изображений Gimp, дважды щелкнув значок. Перейдите в «Файл» и найдите в своей системе фотографию, размер которой нужно изменить.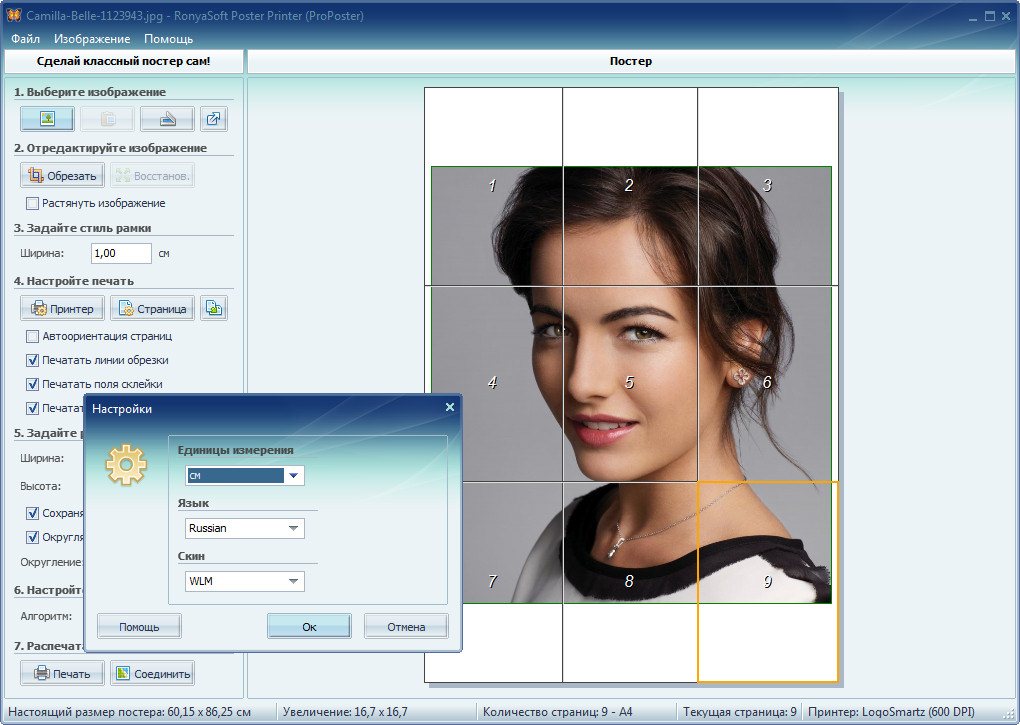

 То есть само изображение сохранит все свои исходные пропорции, но изменит сам размер. После того, как вы зададите необходимые параметры размера изображения, необходимо нажать на кнопку OK и графический редактор изменит размеры редактируемого изображения необходимым вам образом.
То есть само изображение сохранит все свои исходные пропорции, но изменит сам размер. После того, как вы зададите необходимые параметры размера изображения, необходимо нажать на кнопку OK и графический редактор изменит размеры редактируемого изображения необходимым вам образом.