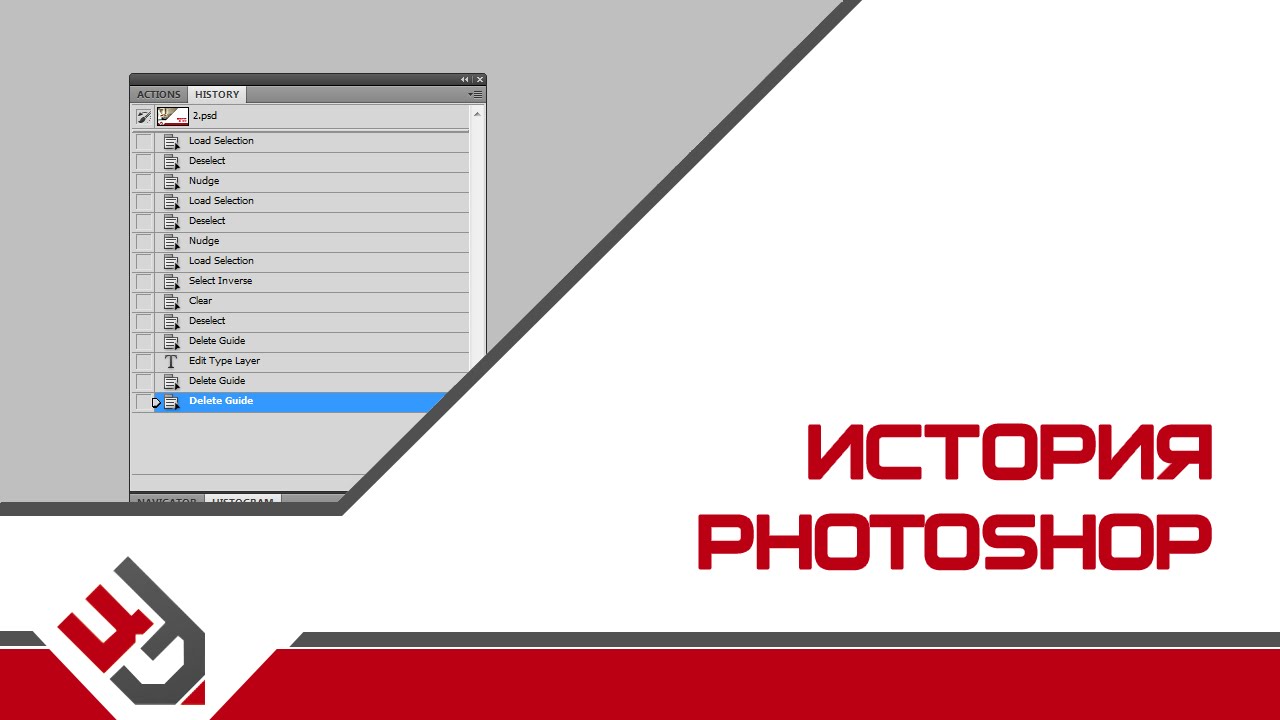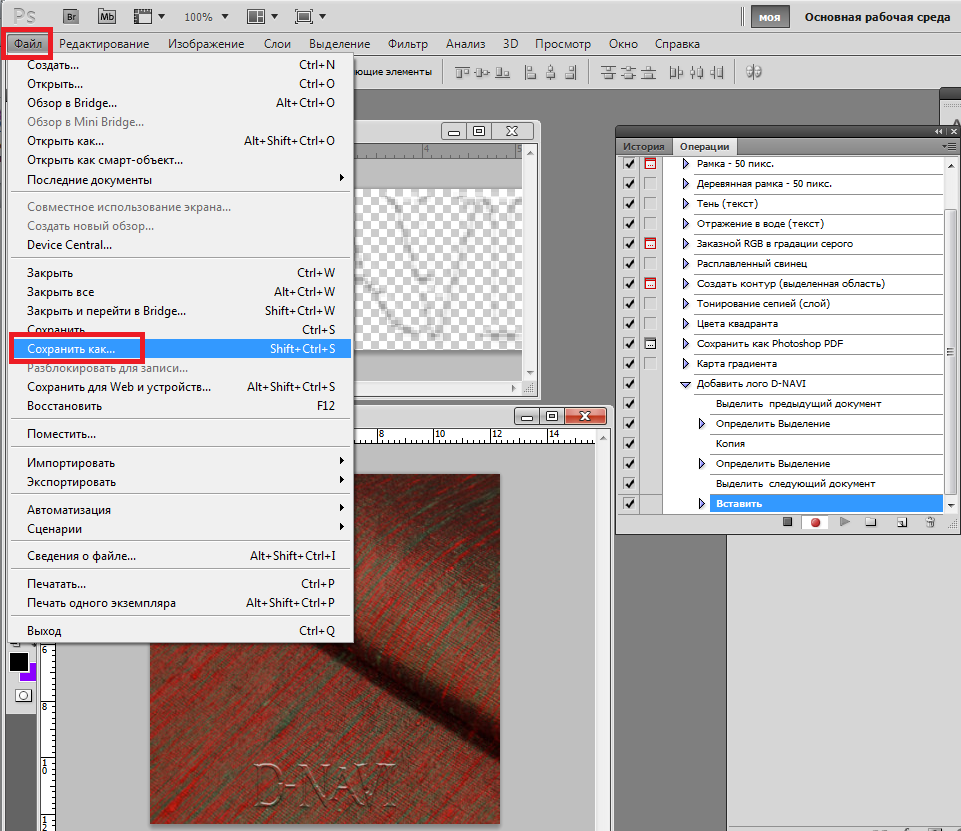Как расширить историю действий в Adobe Photoshop
История в Photoshop, как расширить?
Сочетание клавиш в Ctrl + Z и Ctrl + Alt + Z в Photoshop
Знаете друзья, такой редактор как Photoshop — это что-то с чем-то. Сложный, функциональный, практическая магия. Я с огромным удовольствием смотрю за работой людей в этом редакторе растровой графики (за работой тех, кто работать в нем умеет). Как правило это выглядит как разнообразные действия мышью, вызов меню, контекста, тут отрезал, там добавил, наложил, создал маску, стер и т.д. В результате на экране возникает какой-то просто невероятный результат. При этом сам я не очень силен в этом редакторе, я пару раз проходил обучающие курсы в интернете, но за неимением практики очень быстро все забыл. Сейчас Photoshop для меня это скорее инструмент, который идет дополнительно с моей подпиской на Lightroom, но не основной инструмент работы. Так о чем я? О истории в Photoshop.
История действий в этом редакторе. Количество шагов которые программа запомнит, прежде чем запишет поверх них новые.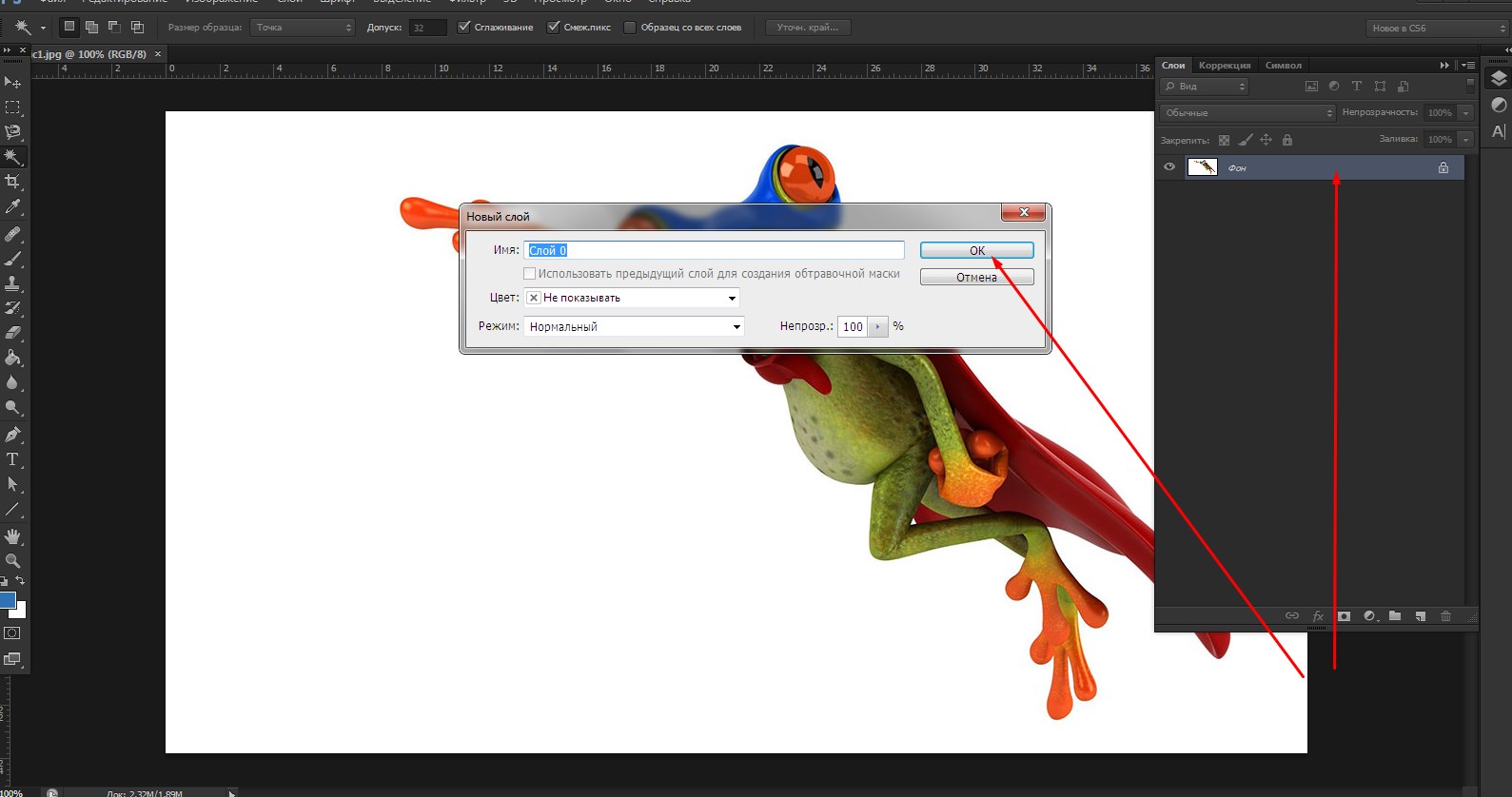
Работая в Photoshop, довольно часто возникает потребность в том, чтобы вернуться на несколько шагов назад, чтобы переделать последовательность своих действий. Для этого используется сочетание клавиш Ctrl + Z (чтобы вернуться на один шаг) и Ctrl + Alt + Z (для возвращения на несколько шагов соответственно).
По умолчанию, в программе сохраняется не так много действий, история сильно ограничена по соображению производительности. Ваш Photoshop — инструмент довольно требовательный к ресурсам и поэтому вас заботливо ограничивают на старте.
Первое, что нам необходимо сделать — это пройти в настройки программы. Тут я у вас попрошу прощения, моя версия редактора на английском языке (так проще учится, и находить ответы в интернете, ведь его русская часть очень скудна). Но я думаю у вас не будет проблемы найти эти установки и в русской версии.
Заходим в меню Edit (Редактирование) — Preferences (Настройки) — Performance (Производительность)
Из названия понятно, куда мы заходим. Это меню в которым идет главная настройка нашего графического редактора в плане производительности и потребления ресурсов нашей рабочей станции.
Это меню в которым идет главная настройка нашего графического редактора в плане производительности и потребления ресурсов нашей рабочей станции.
По умолчанию Photoshop ставит History States (Историю действий) в 20 пунктов. Вы сделаете 20 каких-либо изменений в редакторе и всегда можете их отменить. Нужно больше? Без проблем, но это очень сильно повлияет на производительность вашей рабочей станции.
Кстати, в Photoshop есть ограничение на количество записанных действий — 1000. Конечно не один проект в мире не может разрабатываться с такой производительностью (кто-то работал с графическим объектом, вспомнил что 1000 шагов назад было лучше и вернулся, нажав Ctrl + Alt + Z 999 раз). В любом случае, вы должны понимать, если обрабатываемый вами объект не так велик (исходный файл, дополнительные файлы в слоях), то возможно вы не почувствуете разницу в производительности между 20 и 100, но при этом не стоит злоупотреблять этой функцией. У меня стоит 50, и это настройка с одного из курсов которые я проходил, совет в 50 давал мастер этого редактора и даже он не советовал делать больше.
Удачи и до новых статей!
Как увеличить количество запоминаемых шагов истории в Adobe Photoshop
PhotoshopНа чтение 2 мин. Просмотров 5.1k. Опубликовано Обновлено
Каждый кто работал с программой Adobe Photoshop в определенный момент был вынужден отменить проделанное действие из-за ошибки или неудачного движения мышки или, к примеру, любимый питомец задел руку и тут все пошло на перекосяк. Отменить действие можно практически в любой программе нажатием заветных клавиш Ctrl+Z. Photoshop конечно же не исключение, правда в нем есть возможность «Отменить (Undo Ctrl+Z)» и «Шаг назад (Step Backward Ctrl+Alt+Z)». И если Вам приходилось пользоваться этими функциями, то вы могли заметить, что отмена действий не бесконечная. Это связано с ограничением в самом Фотошопе. К счастью эту проблему можно решить за пару кликов.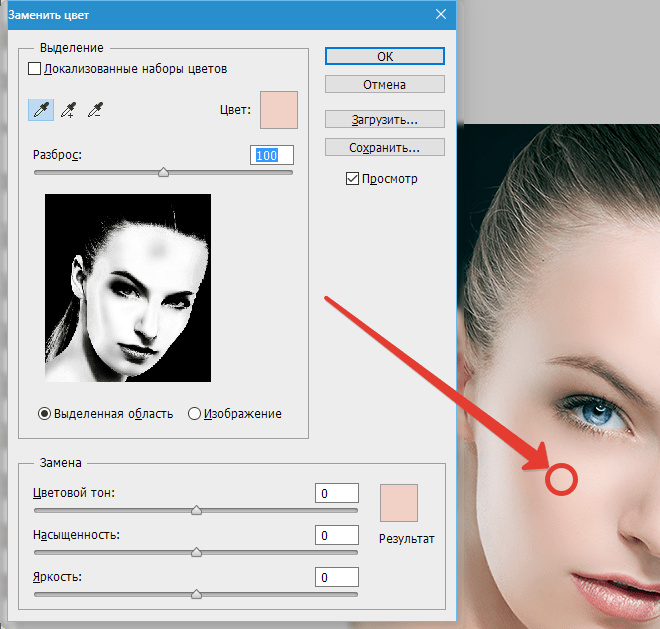
Первое что нам понадобится — запустить Adobe Photoshop и перейти в его настройки.
Выполнить это можно двумя способами:
- Комбинация клавиш Ctrl+К.
- Переходим в меню «Редактирование» — «Настройки» — «Основные» (или сразу выбираем пункт «Производительность»).
- Если у вас английская версия Photoshop, то путь будет выглядеть так: «Edit» — «Preferences» — «General» (или сразу выбираем пункт «Performance»).
После открытия окна настроек Фотошопа идем в раздел «Производительность» (Performance) и ищем пункт «История действий» (History States). По умолчанию там стоит значение 20, то есть хранить в кэше не более 20 изменений. Теперь смело вписуем или через ползунок меняем значение на то, которое вам нужно. Стоит помнить, что выше 1000 установить не получится.
После нажатия на кнопку «Ок» не забывайте, что действия вступят в силу после перезапуска Adobe Photoshop.
Как увеличить в фотошопе количество шагов назад
Как увеличить количество запоминаемых шагов истории в Photoshop?
>Довольно часто бывает, что при редактировании фотографии полученный результат после некоторого количества операций не очень устраивает и Вам необходимо вернуть результат на несколько десятков, а то и сотен шагов назад и Вы начинаете многократно нажимать “Ctrl+Alt+Z” (Шаг назад), впоследствии чего фотография постепенно возвращается к предыдущему результату. Но в какой-то момент сочетание кнопок “Ctrl+Alt+Z” (Шаг назад), перестает действовать и ничего не происходит.
Что же делать, чтобы количество шагов истории запоминаемых фотошопом увеличилось? Об этом мы в данной статье и поговорим.
Для начала, что необходимо перейти в “Edit (Редактирование)>>>Preferences (Установки)>>>General…(Основные…)” или (Ctrl+K).
Затем в открывшемся окне переходим во вкладку “Performance (Настройки)” и либо в поле ввода “History States: (История действий:)” вписываем значение 1000 (оно максимально) либо нажимаем на стрелочку и перетаскиваем ползунок до упора вправо. После чего нажимаем “ОК”.
Все изменения вступят в силу только после перезагрузки программы.
Рекомендуем к просмотру:
Как увеличить количество запоминаемых шагов истории в Adobe Photoshop
Каждый кто работал с программой Adobe Photoshop в определенный момент был вынужден отменить проделанное действие из-за ошибки или неудачного движения мышки или, к примеру, любимый питомец задел руку и тут все пошло на перекосяк. Отменить действие можно практически в любой программе нажатием заветных клавиш  Это связано с ограничением в самом Фотошопе. К счастью эту проблему можно решить за пару кликов.
Это связано с ограничением в самом Фотошопе. К счастью эту проблему можно решить за пару кликов.
Первое что нам понадобится — запустить Adobe Photoshop и перейти в его настройки.
Выполнить это можно двумя способами:
- Комбинация клавиш Ctrl+К.
- Переходим в меню «Редактирование» — «Настройки» — « Основные» (или сразу выбираем пункт «Производительность»).
- Если у вас английская версия Photoshop, то путь будет выглядеть так: « Edit» — «Preferences» — «General» (или сразу выбираем пункт «Performance»).
После открытия окна настроек Фотошопа идем в раздел «Производительность» (Performance) и ищем пункт «История действий» (History States). По умолчанию там стоит значение 20, то есть хранить в кэше не более 20 изменений. Теперь смело вписуем или через ползунок меняем значение на то, которое вам нужно.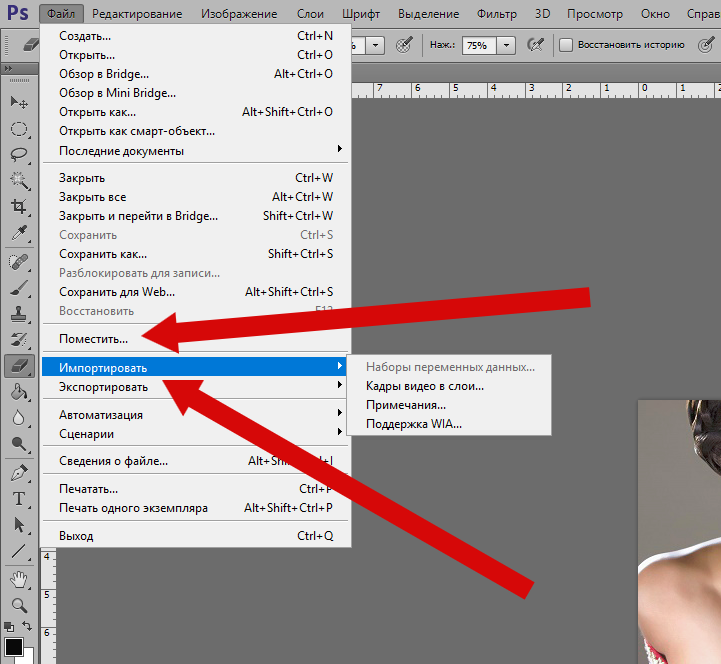 Стоит помнить, что выше 1000 установить не получится.
Стоит помнить, что выше 1000 установить не получится.
После нажатия на кнопку «Ок» не забывайте, что действия вступят в силу после перезапуска Adobe Photoshop.
Как расширить историю действий в Adobe Photoshop
История в Photoshop, как расширить?
Сочетание клавиш в Ctrl + Z и Ctrl + Alt + Z в Photoshop
Знаете друзья, такой редактор как Photoshop — это что-то с чем-то. Сложный, функциональный, практическая магия. Я с огромным удовольствием смотрю за работой людей в этом редакторе растровой графики (за работой тех, кто работать в нем умеет). Как правило это выглядит как разнообразные действия мышью, вызов меню, контекста, тут отрезал, там добавил, наложил, создал маску, стер и т.д. В результате на экране возникает какой-то просто невероятный результат. При этом сам я не очень силен в этом редакторе, я пару раз проходил обучающие курсы в интернете, но за неимением практики очень быстро все забыл. Сейчас Photoshop для меня это скорее инструмент, который идет дополнительно с моей подпиской на Lightroom, но не основной инструмент работы.
История действий в этом редакторе. Количество шагов которые программа запомнит, прежде чем запишет поверх них новые.
Работая в Photoshop, довольно часто возникает потребность в том, чтобы вернуться на несколько шагов назад, чтобы переделать последовательность своих действий. Для этого используется сочетание клавиш Ctrl + Z (чтобы вернуться на один шаг) и Ctrl + Alt + Z (для возвращения на несколько шагов соответственно).
По умолчанию, в программе сохраняется не так много действий, история сильно ограничена по соображению производительности. Ваш Photoshop — инструмент довольно требовательный к ресурсам и поэтому вас заботливо ограничивают на старте.
Первое, что нам необходимо сделать — это пройти в настройки программы. Тут я у вас попрошу прощения, моя версия редактора на английском языке (так проще учится, и находить ответы в интернете, ведь его русская часть очень скудна). Но я думаю у вас не будет проблемы найти эти установки и в русской версии.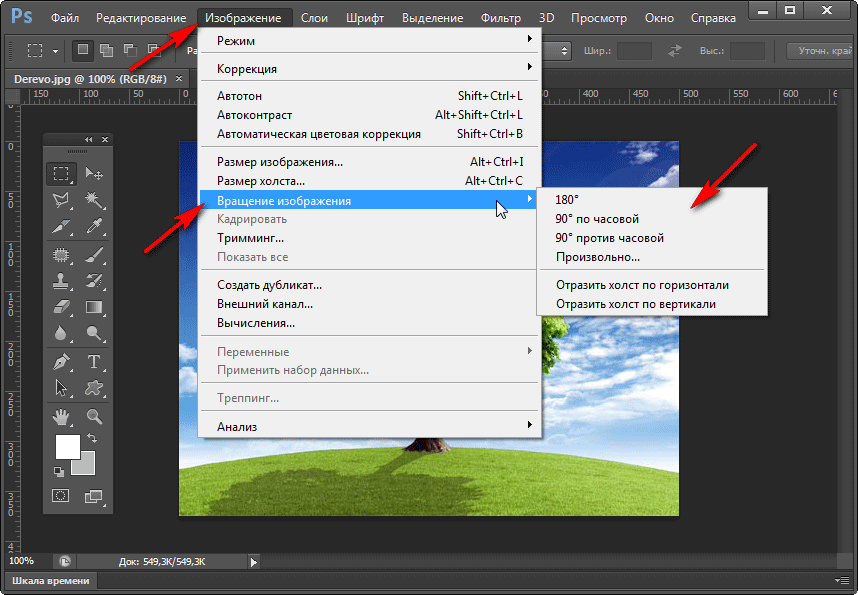
Заходим в меню Edit (Редактирование) — Preferences (Настройки) — Performance (Производительность)
Из названия понятно, куда мы заходим. Это меню в которым идет главная настройка нашего графического редактора в плане производительности и потребления ресурсов нашей рабочей станции.
По умолчанию Photoshop ставит History States (Историю действий) в 20 пунктов. Вы сделаете 20 каких-либо изменений в редакторе и всегда можете их отменить. Нужно больше? Без проблем, но это очень сильно повлияет на производительность вашей рабочей станции.
Кстати, в Photoshop есть ограничение на количество записанных действий — 1000. Конечно не один проект в мире не может разрабатываться с такой производительностью (кто-то работал с графическим объектом, вспомнил что 1000 шагов назад было лучше и вернулся, нажав Ctrl + Alt + Z 999 раз). В любом случае, вы должны понимать, если обрабатываемый вами объект не так велик (исходный файл, дополнительные файлы в слоях), то возможно вы не почувствуете разницу в производительности между 20 и 100, но при этом не стоит злоупотреблять этой функцией.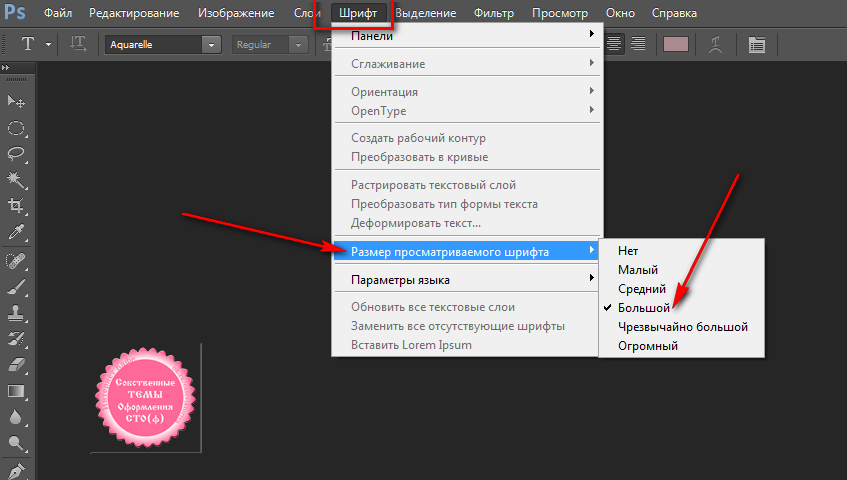
Удачи и до новых статей!
Увеличить Количество Шагов В Истории Фотошоп
Как в Photoshop увеличить количество шагов отмены? Увеличиваем запоминание шагов в истории до 1000
5 фишек Photoshop для эффективной работы. Часть 1
Отмена или повтор последнего действия в Фотошоп и как увеличить количество шагов в истории
Как увеличить историю действий в фотошопе
Увеличить историю действий в Фотошопе
youtube.com/embed/cupjGLn_yto» frameborder=»0″ allowfullscreen=»»/>
Как отменить действие в фотошопе — Урок — 4 — Шаг назад в Photoshop
КАК УСКОРИТЬ ФОТОШОП? ИЗБАВЛЯЕМСЯ ОТ ТОРМОЗОВ!
Как отменить действия в Фотошопе? Настраиваем количество шагов в истории
как увеличить историю и производительность фотошоп cs6
История действий (History) в Adobe Photoshop CC. Фотошоп с нуля (Урок 6 )
Как Увеличить Количество Шагов В Истории В Фотошопе
Увеличить историю действий в Фотошопе
youtube.com/embed/cupjGLn_yto» frameborder=»0″ allowfullscreen=»»/>
Как отменить действия в Фотошопе? Настраиваем количество шагов в истории
КАК УСКОРИТЬ ФОТОШОП? ИЗБАВЛЯЕМСЯ ОТ ТОРМОЗОВ!
Как в Photoshop увеличить количество шагов отмены? Увеличиваем запоминание шагов в истории до 1000
Photoshop для начинающих #9 (панель истории)
Как отменить действие в фотошопе — Урок — 4 — Шаг назад в Photoshop
Оптимизация производительности приложения Photoshop
Вы можете освободить пространство рабочего диска и повысить производительность путем ограничения или уменьшения числа шагов истории состояний, которые сохраняет приложение Photoshop, на панели «История». Пространство, используемое для сохранении, варьируется в зависимости от количества пикселей, которые изменяются в результате соответствующей операции. Например, история состояний, сохраняемая при мазке кисти или выполнении операции без разрушения, например, создании или изменении корректирующего слоя, требует меньше свободного пространства. Применение фильтра ко всему изображению, с другой стороны, занимает намного больше свободного пространства.
Пространство, используемое для сохранении, варьируется в зависимости от количества пикселей, которые изменяются в результате соответствующей операции. Например, история состояний, сохраняемая при мазке кисти или выполнении операции без разрушения, например, создании или изменении корректирующего слоя, требует меньше свободного пространства. Применение фильтра ко всему изображению, с другой стороны, занимает намного больше свободного пространства.
Photoshop может сохранять до 1 000 шагов истории состояний; значение по умолчанию – 50.
Чтобы уменьшить это значение, перейдите к диалоговому окну «Параметры производительности». В разделе История и кэш
установите меньшее значение для параметра Шаги истории состояний.
Как увеличить разрешение изображения за 5 шагов
Можете ли вы улучшить качество изображения с низким разрешением? Это знакомая сцена: детектив просит кого-то «улучшить» размытое изображение на компьютере, пока оно не станет достаточно четким, чтобы разглядеть ключевое свидетельство. Это работает? Не так, как это делает Голливуд.
Это работает? Не так, как это делает Голливуд.
Единственный способ изменить размер фотографии меньшего размера в более крупное изображение с высоким разрешением, не выделяя при этом низкое качество изображения, — это сделать новую фотографию или повторно отсканировать изображение с более высоким разрешением.Вы можете увеличить разрешение файла цифрового изображения, но при этом вы потеряете качество изображения. Однако есть некоторые меры, которые вы можете предпринять в Adobe Photoshop, чтобы повысить разрешение при сохранении визуального качества.
Передискретизация изображений в Photoshop означает изменение их разрешения путем добавления или вычитания пикселей. Разрешение измеряется в пикселях на дюйм или PPI. Чем больше пикселей начинается с изображения, тем выше разрешение.Уменьшение количества пикселей называется понижающей дискретизацией, при которой из изображения удаляются данные. Увеличение количества пикселей называется повышающей дискретизацией, которая добавляет данные к изображению. Когда вы увеличиваете количество пикселей в изображении без изменения размеров, вы добавляете больше пикселей в такое же пространство и увеличиваете разрешение (или количество деталей), удерживаемых в пределах каждого дюйма. Удаление данных предпочтительнее их добавления, поскольку Photoshop должен будет угадывать, как должны выглядеть вновь добавленные пиксели.
Увеличение количества пикселей называется повышающей дискретизацией, которая добавляет данные к изображению. Когда вы увеличиваете количество пикселей в изображении без изменения размеров, вы добавляете больше пикселей в такое же пространство и увеличиваете разрешение (или количество деталей), удерживаемых в пределах каждого дюйма. Удаление данных предпочтительнее их добавления, поскольку Photoshop должен будет угадывать, как должны выглядеть вновь добавленные пиксели.
Передискретизация любого вида, особенно повышающая дискретизация, может привести к ухудшению качества изображения. Метод интерполяции — это то, как Photoshop выбирает значения цвета для новых пикселей. Выбор правильного метода интерполяции может помочь избежать нежелательной пикселизации:
.Быстрое выделение в Photoshop
На панели параметров щелкните один из параметров выбора: «Создать», «Добавить в», «Вычесть из» или «Пересечь с выделенным фрагментом». Новый вариант по умолчанию, если ничего не выбрано. После первоначального выбора параметр автоматически меняется на Добавить в
Новый вариант по умолчанию, если ничего не выбрано. После первоначального выбора параметр автоматически меняется на Добавить в
Добавить к выделенному: Удерживая нажатой клавишу Shift, выберите «Добавить к выделенному» на панели параметров, затем нарисуйте новый прямоугольник или лассо вокруг отсутствующей области. Повторите этот процесс для всех недостающих областей, которые вы хотите добавить к выделению.
Вычесть из выделенного: Есть два варианта вычитания из выделенного:
- Используйте параметр «Вычесть из выделенного» на панели параметров.
- Отключите параметр «Вычитание объекта» на панели параметров.
- Удерживайте клавишу Option (Mac) / Alt (Win) или выберите «Вычесть из выделенного» на панели параметров, затем нарисуйте точный прямоугольник или лассо вокруг границы области, которую вы хотите вычесть из выделения.
- Используйте опцию «Вычитание объекта» на панели опций
Вычитание объекта особенно полезно при удалении фоновых областей внутри текущего выделения объекта.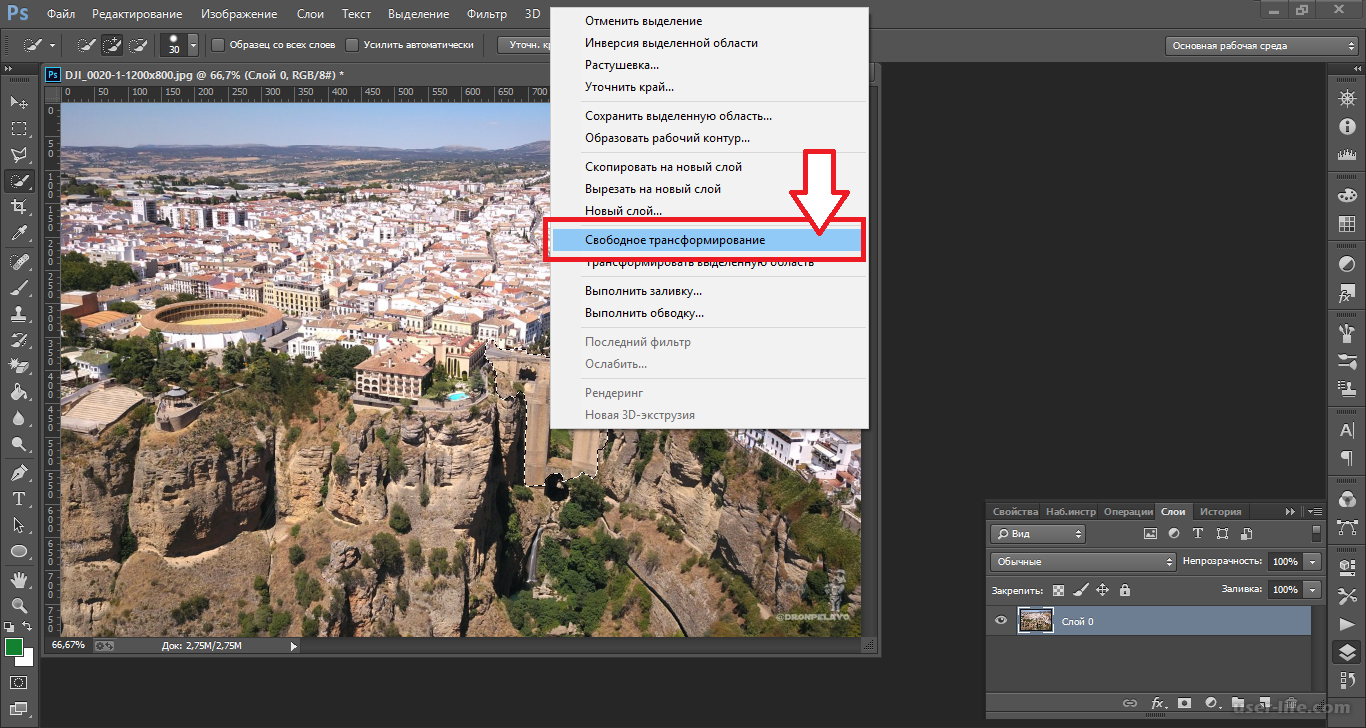 Вы можете рассматривать опцию «Вычитание объекта» как эквивалент инвертированного выделения объекта. Итак, вы можете нарисовать грубое лассо или прямоугольник вокруг области, которую нужно вычесть. Включение большего количества фона в область лассо или прямоугольника дает лучшие результаты вычитания.
Вы можете рассматривать опцию «Вычитание объекта» как эквивалент инвертированного выделения объекта. Итак, вы можете нарисовать грубое лассо или прямоугольник вокруг области, которую нужно вычесть. Включение большего количества фона в область лассо или прямоугольника дает лучшие результаты вычитания.
- Включите параметр «Вычитание объекта» на панели параметров.
- Удерживайте клавишу Option (Mac) / Alt (Win) или выберите «Вычесть из выделенного» на панели параметров, затем нарисуйте грубый прямоугольник или лассо вокруг области, которую вы хотите вычесть из выделения.
Как восстановить внешний вид Adobe Photoshop по умолчанию
Если ваше рабочее пространство Adobe Photoshop выглядит странно, есть простое исправление, чтобы оно выглядело именно так, как вы привыкли.
Один из наиболее ошеломляющих аспектов Photoshop для начинающих — это огромное количество открытых панелей и то, как эти панели иногда могут исчезнуть.
Если панель, с которой вы привыкли работать, пропала, и вы не можете понять, куда она пропала, есть простой способ заставить Photoshop выглядеть именно так, как вы привыкли.
Как восстановить панели в Photoshop
Если дело в отсутствии панели, есть очень простое решение.Скажем, панель инструментов слева исчезла: просто перейдите к опции Window в меню и убедитесь, что установлен флажок Tools .
Этот процесс одинаков для любой панели, указанной в меню «Окно».Щелкните его, чтобы выбрать его, и он снова появится на вашем экране.
Если есть панель, которую вы не хотите использовать, вы также можете закрыть ее, нажав кнопку меню в углу панели и нажав Закрыть .
Как восстановить внешний вид Photoshop по умолчанию
Если вся программа для вас выглядит совершенно иначе, скорее всего, ваше рабочее пространство было изменено.
В Photoshop есть ряд предустановленных рабочих пространств, из которых вы можете выбирать.Эти рабочие пространства открывают панели, которые полезны для пользователей в зависимости от того, что они делают. Для этого у них есть рабочее пространство для 3D-дизайна, графического и веб-дизайна, моушн-дизайна, рисования и фотографии.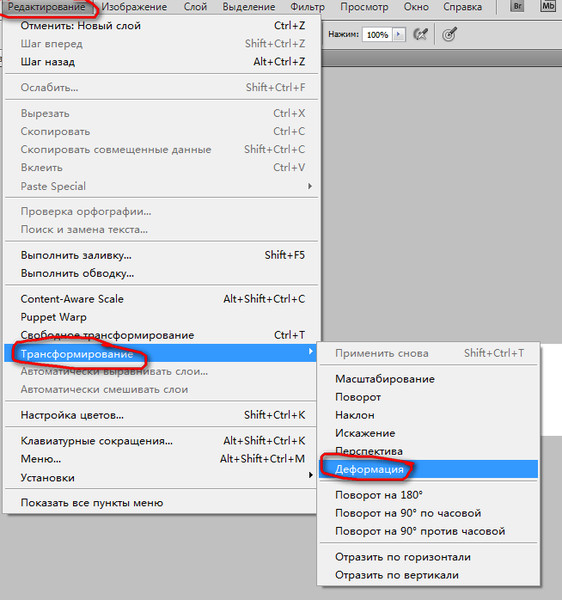
Adobe также предлагает рабочее пространство Essentials по умолчанию, к которому вы, вероятно, уже привыкли.
Связанный: Как установить кисти в Adobe Photoshop
Вы можете выбрать свое рабочее пространство, перейдя в Window > Workspace и выбрав один из вариантов, перечисленных выше.
Если вы вернулись в Photoshop и обнаружили, что панели, к которым вы привыкли, больше не открываются, просто перейдите в Window > Workspace > Reset Essentials .(Если вы используете одно из других рабочих пространств, предлагаемых Photoshop, оно должно отображаться в списке под параметром «Сброс».)
Если ни одно из этих рабочих пространств не соответствует вашим потребностям, вы можете открыть все свои панели и перейти к Window > Workspace > New Workspace , и Photoshop захватит все расположения ваших панелей. Он также может захватывать и сочетания клавиш, меню и параметры панели инструментов, которые вы могли настроить.
Он также может захватывать и сочетания клавиш, меню и параметры панели инструментов, которые вы могли настроить.
Вы можете перетаскивать панели, менять их порядок, закрывать, открывать или свертывать, пока ваше рабочее пространство не будет выглядеть именно так, как вам нравится, прежде чем сохранять.
Когда вы изменяете настройки инструмента в Photoshop, ваши настройки сохраняются, чтобы вы могли использовать их при следующем редактировании изображения.Если вы сбрасываете Photoshop, вам нужно будет сбросить и эти настройки инструмента.
Вот как это сделать:
- Выберите один из инструментов на панели инструментов.Помните, что вы сбрасываете все инструменты, а не только тот, который вы выбрали.
- Если вы работаете в Windows, удерживайте Ctrl и щелкните значок инструмента вверху. Пользователи Mac должны удерживать кнопку Control и щелкнуть значок инструмента вверху.
- Выберите опцию Сбросить все инструменты .

- Нажмите OK в приглашении на экране, и все ваши инструменты будут сброшены.
Как сбросить все настройки в Photoshop
Photoshop сохраняет ваши индивидуальные настройки в файле настроек.Если вы хотите вернуть Photoshop к тому состоянию, в котором он был при первой установке, вы можете удалить файл настроек, и это полностью сбросит приложение.
Имейте в виду, что ни одна из ваших настроек не будет сохранена, поэтому сделайте резервную копию всего, что вам понадобится позже.
Связанный: Окончательное руководство по резервному копированию данных Windows 10
Затем выполните следующие действия, чтобы полностью сбросить Photoshop:
- Закройте Photoshop, если он запущен на вашем компьютере.
- Если вы работаете в Windows, нажмите и удерживайте Shift + Ctrl + Alt и дважды щелкните ярлык Photoshop . Если вы используете Mac, нажмите и удерживайте клавиши Shift + Command + Option и запустите Photoshop .

- Вы получите сообщение с вопросом, хотите ли вы удалить файл настроек Photoshop. Щелкните Да , чтобы продолжить.
Photoshop должен вернуться к заводским настройкам.
Настройка любимого редактора с нуля
Как только Photoshop вернется к стилю по умолчанию, вы можете настроить его в соответствии со своими предпочтениями.Вы можете перемещать панели, настраивать параметры по умолчанию для определенных инструментов, скрывать и отображать различные параметры и т. Д. Как изменить интерфейс любимого графического редактора — решать вам.
Если Photoshop — ваше приложение для всех задач редактирования, вам следует изучить несколько полезных советов и приемов Photoshop.Это позволит вам раскрыть некоторые скрытые функции и максимально использовать возможности этого приложения на вашем компьютере.
10 навыков Photoshop, которые необходимо знать начинающим фотографам Photoshop — один из важнейших инструментов для фотографов любого уровня подготовки. Однако, когда вы впервые начнете использовать его, это может быть довольно сложно.
Однако, когда вы впервые начнете использовать его, это может быть довольно сложно.
Махеш — технический писатель в MakeUseOf.Он писал технические практические руководства около 8 лет и охватил множество тем. Он любит учить людей тому, как они могут максимально использовать свои устройства.
Ещё от Mahesh MakvanaПодпишитесь на нашу рассылку новостей
Подпишитесь на нашу рассылку, чтобы получать технические советы, обзоры, бесплатные электронные книги и эксклюзивные предложения!
Еще один шаг…!
Подтвердите свой адрес электронной почты в только что отправленном вам электронном письме.
.Глубокое обучение— Как определить steps_per_epoch при использовании увеличения изображения, поскольку оно увеличивает количество изображений
Переполнение стека- Около
- Товары
- Для команд
- Переполнение стека Общественные вопросы и ответы
- Переполнение стека для команд Где разработчики и технологи делятся частными знаниями с коллегами
- Вакансии Программирование и связанные с ним технические возможности карьерного роста
- Талант Нанимайте технических специалистов и создавайте свой бренд работодателя
- Реклама Обратитесь к разработчикам и технологам со всего мира
- О компании
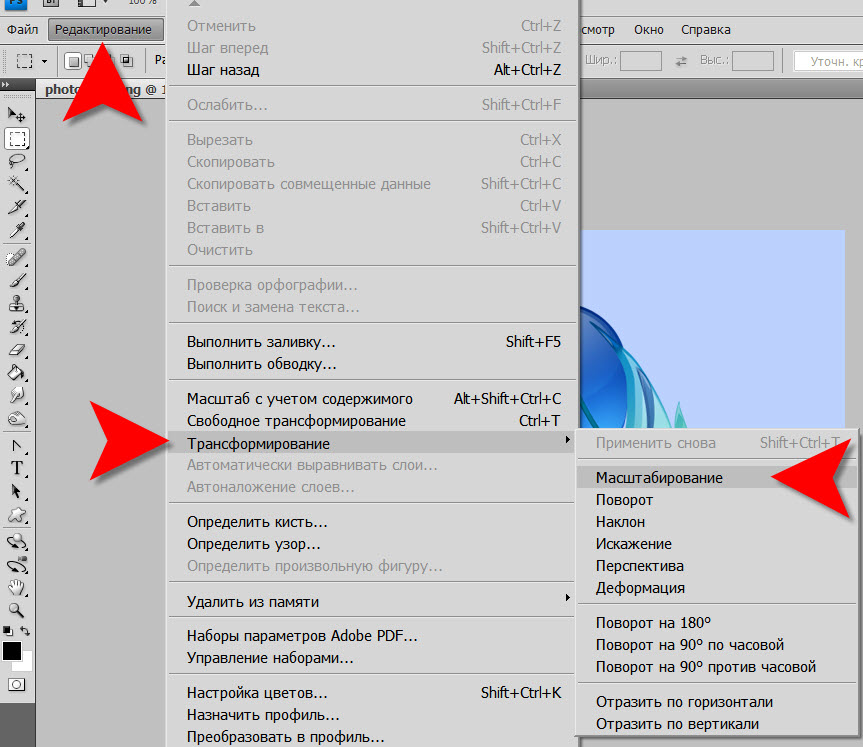
Размер изображения Photoshop и разрешение
Принтер разрешение измеряется в чернильных точках на дюйм, также известное как dpi. Как правило, чем больше точек на дюйм, тем лучше качество печати. ты получишь. Большинство струйных принтеров имеют разрешение примерно От 720 до 2880 точек на дюйм. (Технически струйные принтеры производят микроскопические брызги чернил, а не настоящие точки, как в фотонаборных устройствах или лазерных принтерах.)
Разрешение принтера отличается от разрешения изображения, но связано с ним. Для печати фотографии высокого качества на струйном принтере разрешение изображения не менее 220 пикселей на дюйм должны обеспечить хорошие результаты.
Частота экрана есть количество точек принтера или полутоновых ячеек на дюйм, используемых для печати изображения в градациях серого или цветоделение. Также известен как экран линейный экран или , измеряется частота экрана в строках на дюйм (lpi) — или строках ячеек на дюйм в полутонах. экран. Чем выше разрешение устройства вывода, тем лучше (выше) экранную линейку, которую вы можете использовать.
экран. Чем выше разрешение устройства вывода, тем лучше (выше) экранную линейку, которую вы можете использовать.
соотношение между разрешением изображения и частотой экрана определяет качество детализации напечатанного изображения.Для получения полутонов изображение самого высокого качества, вы обычно используете разрешение изображения то есть от 1,5 до максимум 2-х кратной частоты экрана. Но с некоторые изображения и устройства вывода, более низкое разрешение может обеспечить хорошее полученные результаты. Чтобы определить частоту экрана вашего принтера, проверьте документацию по принтеру или обратитесь к поставщику услуг.
.Вы должны использовать корректирующие слои Photoshop
Работа с корректирующими слоями в Adobe Photoshop для редактирования изображений может сделать вашу дизайнерскую жизнь проще и эффективнее. Вот почему.
Лучше, чем «Отменить», и вы можете изменить их в любое время? Нет, правда — да. Корректирующие слои не обязательно новы, но они представляют собой суперполезные функции, которые можно упустить из виду в тени других сильных сторон Photoshop, таких как эффекты или экшены модных фильтров.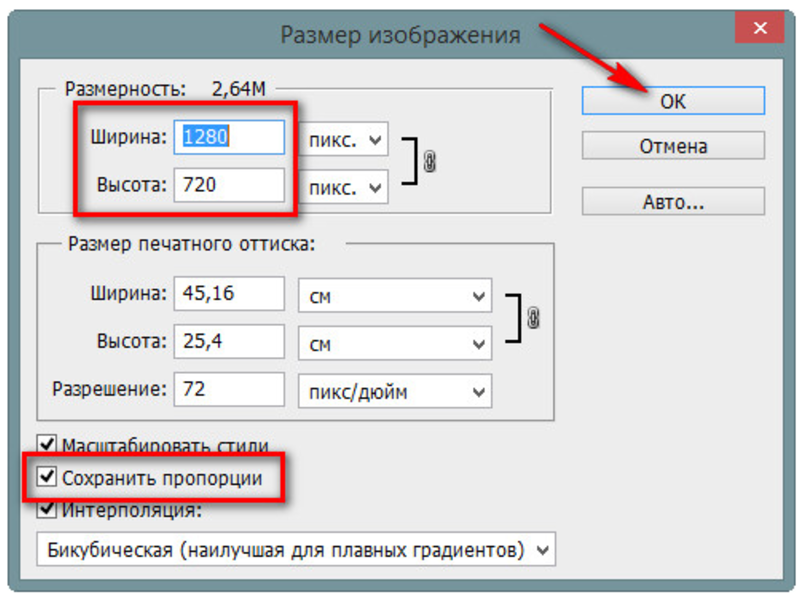
В сочетании с маскированием, о котором мы поговорим, корректирующие слои позволяют управлять изображениями неразрушающим образом . Это означает, что вы можете кардинально изменить изображение, сохранить его, закрыть, вернуться к нему спустя годы и изменить его.
Adjustment Layers изменит способ вашей работы и сделает вас более эффективным, менее тревожным при редактировании и лучшим в том, что вы делаете. Все дело в их неразрушающем характере.
Работа с корректирующими слоями
Добавление новых корректирующих слоев
Чтобы познакомиться с корректирующими слоями, мы начнем с простого изображения, которое не содержит слоев.
Изображение предоставлено ABO PHOTOGRAPHY.
Обратимся к окну слоев. Внизу находится ряд значков, а в середине — полутоновый кружок для Создайте новый слой заливки или корректирующий слой . Щелкните это, чтобы увидеть список опций.
Когда вы выбираете элемент из списка, вы увидите, что новый слой появляется над выбранным слоем.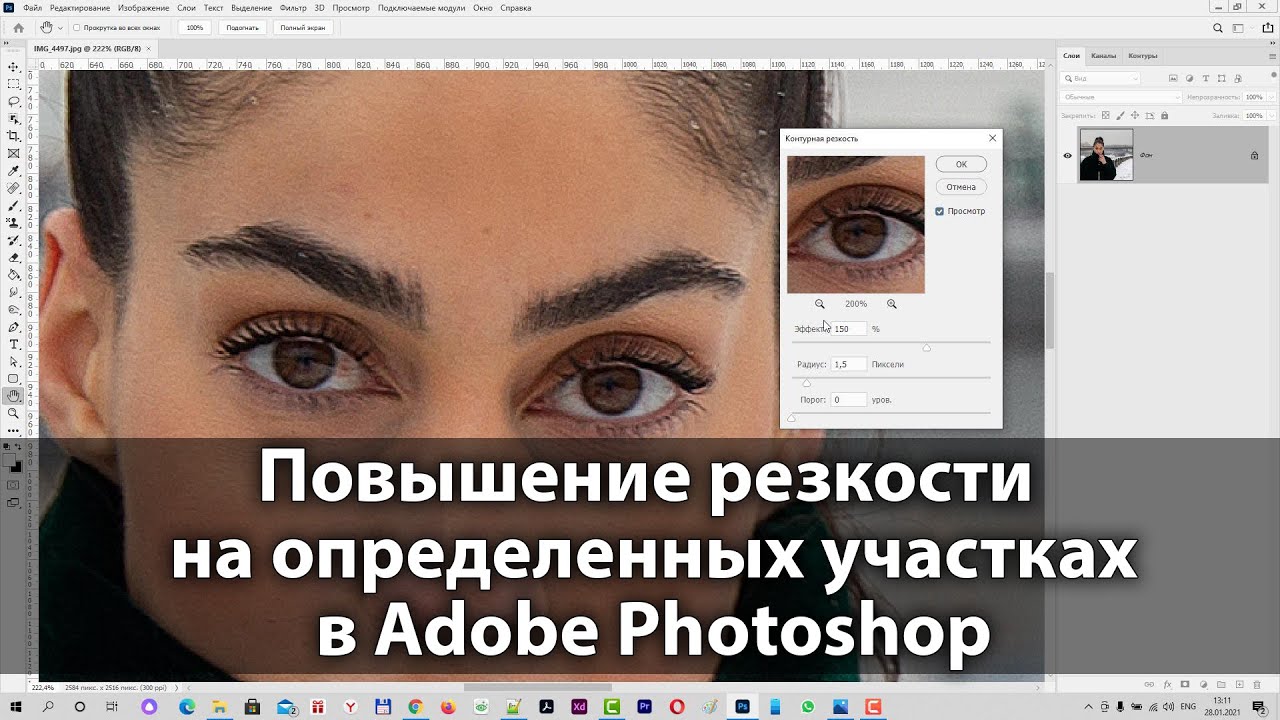 При этом также откроется окно «Свойства», в котором вы сможете внести необходимые изменения. К корректирующему слою будет добавлена маска слоя.Мы поговорим об этом позже.
При этом также откроется окно «Свойства», в котором вы сможете внести необходимые изменения. К корректирующему слою будет добавлена маска слоя.Мы поговорим об этом позже.
Мы можем свободно настраивать этот корректирующий слой «Яркость / Контраст», не опасаясь навсегда изменить исходное изображение — или пока еще не придерживаться стиля. И все это без сохранения альтернативных версий файла. Это экономит много времени и файлового пространства, а также сокращает количество версий и путаницу.
Укладка регулировочных слоев
Мы можем использовать несколько корректирующих слоев, наложенных друг на друга. Например, вы можете настроить яркость / контрастность в одном, настроить кривые в другом и применить фотофильтр поверх всего этого.
Помимо группировки корректирующих слоев для управления определенными аспектами изображения, порядок их наложения влияет на их совместное поведение. Регулировки освещения поверх корректировок цвета выглядят иначе, чем корректировки цвета поверх корректировок освещения.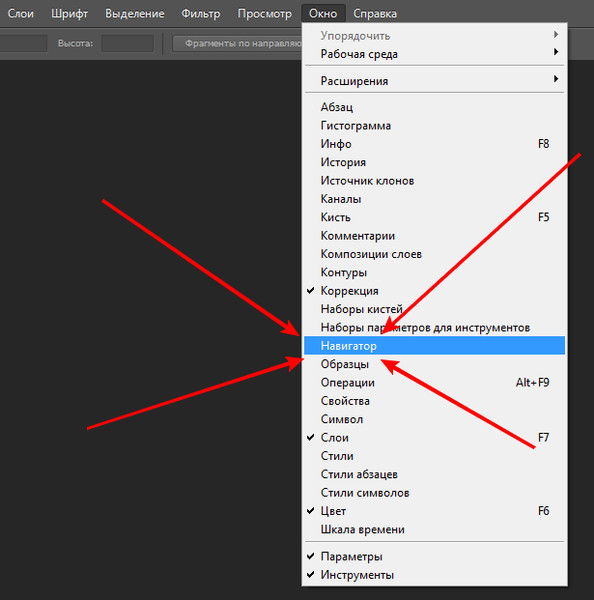
Это изображение приобретет другой общий вид, если вы просто переместите корректирующий слой Hue / Saturation ниже Curves. Рекомендуется попробовать изменить порядок корректирующих слоев, чтобы получить желаемый результат.
Использование режимов наложения и непрозрачности
Наконец, чтобы получить еще больше от корректирующих слоев, вы можете настроить непрозрачность , и режимы наложения , как обычные слои. Они усиливают или полностью меняют способ своей работы.
С изменением уровня оттенка / насыщенности на Multiply вы можете увидеть в верхней половине изображения, как общая насыщенность становится намного более интенсивной. Снова уменьшите непрозрачность, и это снизит интенсивность, показывая, насколько вы контролируете различные параметры каждого эффекта.
Управление настройками с маскированием
Маски скрывают или раскрывают определенные области изображения. Используя корректирующий слой, мы можем показать области, которые хотим изменить, и скрыть области, на которые мы не хотим влиять. Когда вы открываете корректирующий слой, он идет с маской.
Когда вы открываете корректирующий слой, он идет с маской.
Скрытие области от корректировок
Установив инструмент «Кисть» на черный цвет, вы можете просто закрасить область, которую хотите защитить от корректировки.
Выберите маску, сначала щелкнув белое поле на корректирующем слое, затем убедитесь, что черный цвет является основным цветом.Используйте кисть, чтобы закрасить область, на которую вы не хотите влиять.
Отображение корректировок в области с маскированием
И наоборот, вы можете заполнить маску черным, а затем закрасить область белым, чтобы открыть ее для настройки.
Это будет особенно полезно для более сложных файлов или сложной ретуши. Использование выборочных масок для воздействия, скрытия и раскрытия определенных частей изображения или его слоев — вот где истинный объем функциональности корректирующих слоев.. . показывает . . . сам.
Использование корректирующих слоев в составных изображениях
В многослойном изображении вы выбираете слой, который хотите настроить, а затем выбираете для него корректирующий слой. Корректирующий слой находится поверх него, и он управляет настройками всех нижележащих слоев.
Корректирующий слой находится поверх него, и он управляет настройками всех нижележащих слоев.
Теперь, когда вы используете изображение с несколькими слоями, вы должны иметь в виду, что любой корректирующий слой будет влиять на слои ниже — если вы не отрегулируете его маску, чтобы включить или исключить другие слои.
Вы можете сделать корректирующий слой как обычно, а затем использовать метод выделения, такой как кисть или перо, чтобы нарисовать маску корректирующего слоя над слоем, который вы хотите изолировать. Лучше всего сначала сделать выделение, поэтому, когда вы нажимаете кнопку корректирующего слоя и выбираете корректировку, она автоматически маскирует ваше выделение.
Если ваш слой содержит изображение, уже изолированное в своем слое, а остальная часть холста пуста, просто удерживайте Command и щелкните значок слоя.Это приведет к выделению, которое точно соответствует информации о пикселях вашего слоя, что означает, что ваш выбор идеален.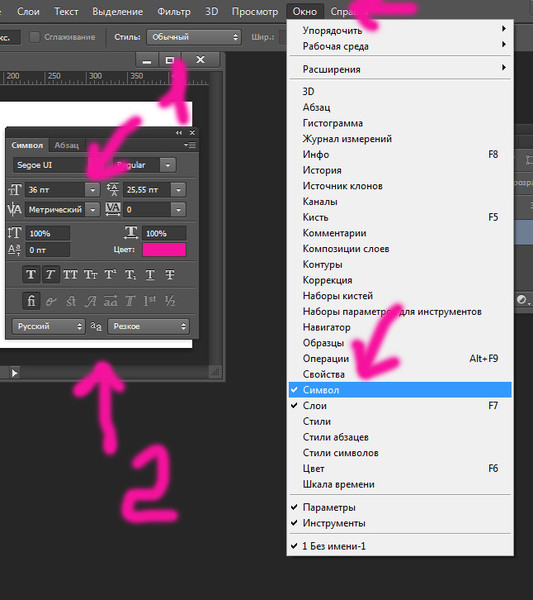 Нажмите корректирующий слой, и он будет привязан только к вашему слою изображения.
Нажмите корректирующий слой, и он будет привязан только к вашему слою изображения.
Дополнительный кактус с изображения Vilsone.
Обратите внимание, как слой нового кактуса в зеленом горшке вносится уже изолированным. Я нажимаю на значок слоя, нажимаю на него, выбираю из списка «Кривые» и, по-видимому, свободно настраиваю только этот слой.
Как вы можете видеть здесь, если вы щелкнете значок видимости для одного слоя кактуса, корректировки будут фактически внесены во все изображение, но маска гарантирует, что это влияет только на выделение, которое мы сделали ранее.И порядок гарантирует, что это остается выше нижних слоев.
Обладая этой информацией, вы должны быть на правильном пути к безопасному редактированию изображений, не опасаясь сохранения предыдущих версий или отмены нескольких шагов других процессов. Корректирующие слои — лучший друг ретушера. На самом деле, это одна из самых полезных разработок, которые Adobe добавила в Photoshop.
Чтобы узнать больше о методах и способах манипулирования изображениями, ознакомьтесь с этим:
.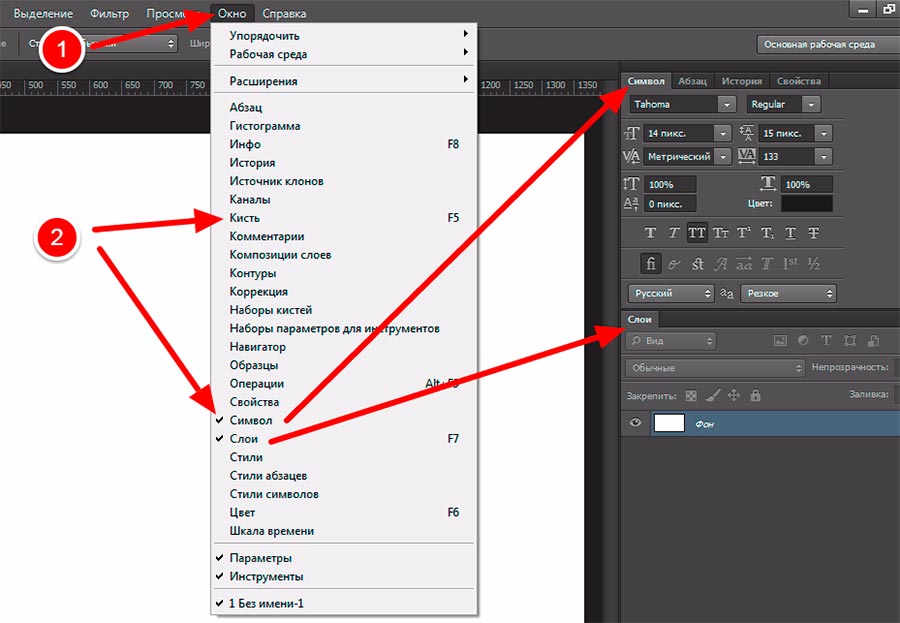
Как отменить неверное действие в фотошопе. Параметры инструментов. Система отмены действий
Как отменить действие, выделение в фотошоп? Таким вопросом задаются все кто только осваивает программу Adobe Photoshop. При работе с графикой часто приходится отменять совершенное действие или выделение. Не понравился совершенный результат или решили сделать по другому. Рисуя карандашом или красками по холсту этого сделать нет возможности. В в мире цифровой графики отменить последние действия обязательная опция любой программы. Кроме того в фотошоп можно отменить не только последнее действие, но и посмотреть всю историю проделанных изменений.
Как отменить действие в фотошоп.Сочетание клавиш
 В панели меню эта команда располагается в Редактирование — отменить .
В панели меню эта команда располагается в Редактирование — отменить .Чтоб отменить изменения на один шаг назад применяйте сочетание клавиш Ctrl+Alt+Z , соответственно если надо отменить несколько последних изменений можно нажать эту комбинацию клавиш несколько раз. В панели меню эта команда располагается в Редактирование — шаг назад .
Более практичнее будет использование панели истории, в которой сохранены все ваши изменения совершенные в процессе работы, где можно выбрать то место куда необходимо вернутся. Она находится, по умолчанию, справа и ее нужно только открыть.
Выглядит она вот так:
Тут записываются все действия, которые вы совершили над изображением. Выделенный пункт соответствует текущему состоянию проекта.
Как отменить выделение в фотошоп.Выделение отменяется сочетанием клавиш Ctrl+D . Вообще все основные сочетания клавиш желательно запомнить, вам будет удобнее и быстрее работать. Конечно же эту функцию можно найти в верхнем меню Выделение — отменить выделение
Конечно же эту функцию можно найти в верхнем меню Выделение — отменить выделение
Как наверное вы смогли заметить если пройдетесь по всем пунктам меню то вы увидите, что самые распространенные сочетания клавиш прописаны напротив функций. В будущем вы запомните самые часто используемые вами действия такие как отменить действие, отменить выделение, копировать вставить и прочее. Набравшись опыта будите пользоваться только сочетаниями клавиш функций которые часто используете исходя из специфики вашей работы или творчества.
Зачастую при работе с любой программой и даже на любом сервере можно сделать отмену действий. Дело в том, что неизбежны ошибки или опечатки, а также случайное нажатие клавиш, поэтому имеется и возможность вернуть все, как было.
В этой статье мы поговорим о том, как отменить действие в «Фотошопе CS6». Нередко новички, сделав что-то неправильно, полагают, что ничего исправить нельзя. Но это не так. Давайте посмотрим, какие действия можно предпринять, если при работе с программой нужно совершить «откат». Для наглядности в статье представлены иллюстрации.
Для наглядности в статье представлены иллюстрации.
Основные сведения о работе в программе «Фотошоп»
«Фотошоп» — очень сложная графическая программа, имеющая множество функций для создания различных спецэффектов. Любую фотографию можно изменить до неузнаваемости, либо создать сказочный коллаж. Но чтобы получилось все красиво и выглядело безупречно, нужно придерживаться определенной последовательности действий.
Даже профессионал может совершить ошибку, кроме того, он постоянно изучает, экспериментирует, сравнивает. Поэтому в подобной программе без функции отмены не обойтись. Только в отличие от тех же офисных программ, загнутая стрелочка, означающая отмену, здесь спрятана в меню. Кроме того, существует функция отката сразу нескольких последних действий.
Об этом подробнее будет чуть ниже. А сейчас кратко рассмотрим все варианты, как отменить действие в «Фотошопе CS6»:
- через горизонтальное меню;
- при помощи горячих клавиш;
- через окно «История».

Пожалуй, этих трех вариантов вполне достаточно, но самыми удобными и востребованными являются последние два.
Какие причины бывают для отмены действий?
Существует множество причин, по которым можно отменить действие. Например, вы сделали надпись на фото при помощи инструмента «Кисть», но получилось некрасиво. И вы задумались о том, как отменить действие в «Фотошопе CS6». Можно, конечно, воспользоваться инструментом «Ластик», но при этом сотрется содержимое всего активного слоя.
То есть у вас активен слой «Фотография_1» с изображением цветка. А на его фоне вы сделали надпись «С 8 марта!». Таким образом, применив виртуальный ластик, вы рискуете стереть не только текст, но и фон. Чтобы этого не произошло, лучше отменить действия.
Другая ситуация: работая со слоями, мастер понял, что фотография получается не очень удачной. Нужно отменить сразу несколько действия, чтобы вернуться не к исходному рисунку, а к тому моменту, когда все красиво получалось.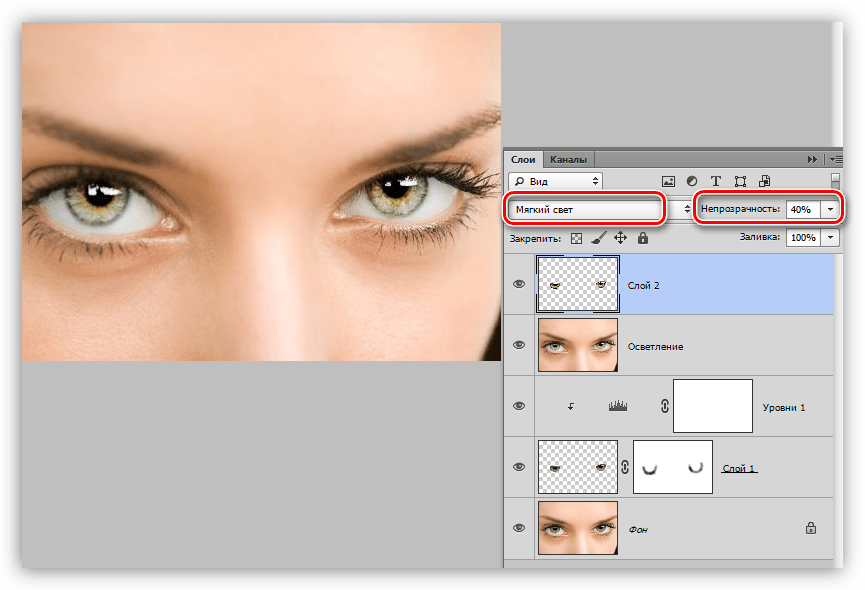 Можно легко и быстро сделать даже эту процедуру.
Можно легко и быстро сделать даже эту процедуру.
Выше мы перечислили кратко, как отменить последнее действие в «Фотошопе CS6», а также сразу несколько. Стоит теперь приступить к подробному изучению процесса отмены.
Отмена через меню «Редактирование»
Откройте программу «Фотошоп». Загрузите нужную картинку и примените к ней несколько действий, например: обесцветьте и нанесите надпись разными цветами при помощи кисти. Чтобы отменить действие с последней кистью, направьте курсор на верхнюю часть экрана, где располагается горизонтальное меню. Выберете второй пункт «Редактирование» (Edit). Обратите внимание на самые верхние три команды:
- «Отменить».
- «Шаг вперед».
- «Шаг назад».
Эти команды придуманы неслучайно. Вернемся к примеру с написанным кисточкой текстом. Вы сделали ошибку, или вам не понравилось, когда нарисовали первую букву. Нужно вернуться назад. У вас есть два способа: нажать или «Отменить», или «Шаг назад». Но если бы вы нарисовали уже две буквы, а надо стереть обе, то нужно «Отменить» нажать дважды. Если же вы посчитаете, что команда применена напрасно, то нажмите «Шаг вперед» и текст вернется.
Если же вы посчитаете, что команда применена напрасно, то нажмите «Шаг вперед» и текст вернется.
Чтобы лучше понять, как отменить действие в «Фотошопе CS6» при помощи команд меню, рекомендуем попрактиковаться. Кроме того, при желании, вы можете заучить горячие клавиши, которые указаны справа от названия команд в меню. То есть, если вы нажмете на клавиатуре Ctrl+Z , то вы сразу вернете изображение в предыдущее состояние.
Отмена через окно «История»
А теперь изучим более сложный процесс — как отменить несколько действий в «Фотошопе CS6». Для этого вам нужно сделать открытым окно «История» (оно обычно идет отдельной вкладкой с окнами «Слои» и «Свойства»). Если его нет, то в меню «Окно» (Window) найдите пункт «История» (History).
Именно в нем указана последовательность действий и названия операций. Нужно выделить нижние операции, которые являются лишними, либо поставить галочки на ненужные команды выборочно и нажать «Корзину» внизу окна, согласившись с действием по удалению.
Надеемся, что вы смогли понять, как нужно отменять действие в «Фотошопе CS6». Нет ничего сложного, а главное — можно выбрать наиболее удобный способ.
Графический редактор от Adobe под названием Photoshop уже почти десятилетие считается фаворитом фотографов и графических дизайнеров. Здесь, в электронной среде, вы можете исправить любую свою ошибку и вернуться назад на несколько действий, что сложно воплотить на бумаге. В этой статье вы узнаете все нюансы отмены действий в Фотошопе.
Как быстро отменить действие в Фотошопе
Если вам нужно откатить одно или три действия, то можно сделать это с помощью горячих клавиш Фотошоп. Это особые комбинации кнопок, которые нужно запомнить, так как они в разы сокращают время работы с программой и позволяют значительно упростить ее.
Полностью отменить последние действие: CTRL + ALT + Z. Так вы вернетесь на шаг назад в своем редактировании.
Ещё один метод: CTRL + Z. Он работает совсем иначе. Вы откатываете действие назад, но если снова нажать на это сочетание клавиш, то последний шаг снова вступит в силу. Это очень удобно, когда вы не уверены, хотите ли отменять последние действие. Нажав несколько раз на CTRL и Z вы сможете посмотреть оба варианта и выбрать лучший.
Это очень удобно, когда вы не уверены, хотите ли отменять последние действие. Нажав несколько раз на CTRL и Z вы сможете посмотреть оба варианта и выбрать лучший.
Если вы откатите изменения этим способом и не станете их возвращать, снова нажимая на комбинацию, то откат так и останется в силе.
Как отменить действие в Фотошопе через вкладку “История”
Если вам предстоит откатить изменения в редактировании на много шагов назад, то лучше сразу перейти во вкладку “History”. Настроить ее отображение достаточно просто.
Зайдите в раздел “Window” или “Окно”. Выберите пункт “History” или “История”.
На экране сразу же появится небольшое окошко с идентичным названием.
Как только вы начнете редактировать фото, в “Истории” начнут появляться всё новые строки с названием инструментов. Например, если вы взяли кисть и разукрасили какую-либо область, в истории появится пункт “Кисть”.
Чтобы отменить сразу несколько действий, просто нажмите мышкой на тот период редактирования, к которому нужно откатить изменения.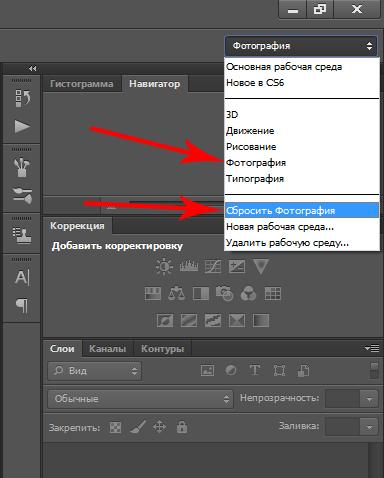 Так вы можете перемещаться по истории и выбирать любую точку.
Так вы можете перемещаться по истории и выбирать любую точку.
Также в истории доступна вкладка с настройками, где вы можете немного изменить вид этого окна. Нажмите на три полоски в правом верхнем углу. Затем выберете раздел “History Options”.
Как увеличить размер истории в Фотошопе
Часто бывает так, что история внезапно заканчивается на самом нужном месте. Вам нужно отменить изменения, но этих строк уже нет. Для этого нужно увеличить кэш памяти для потребления историей.
Откройте вкладку “Edit” или “Редактирование”, далее зайдите в “Preferences”. Всплывает еще одно окно, в котором нужно нажать на “General” или “Общие”. Всё зависит от языка вашей программы.
В появившемся окне перейдите во вкладку “Perfomance”, в которой отыщите раздел с надписью “History States”. По умолчанию в нем стоит значение “50”, измените его на максимально доступное “1000”, просто потянув за ползунок вправо.
Теперь вашу историю трудно заполнить: она будет хранить каждое ваше действие, а вы сможете отменить любой шаг.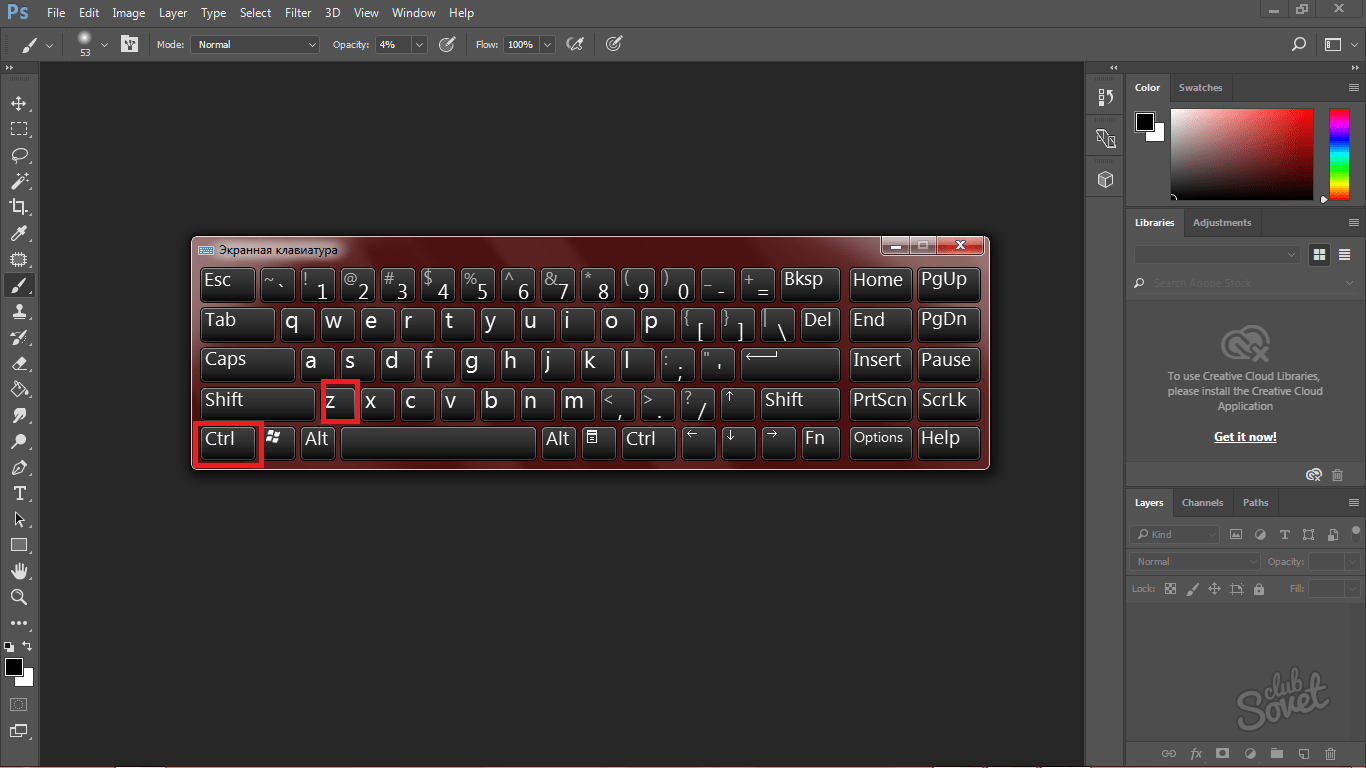
Постарайтесь запомнить горячие клавиши и данный способ, чтобы легче ориентироваться в редакторе.
Бесспорно, программа Photoshop является отличным помощником для многих пользователей. Ее не назовешь очень простой в использовании, однако в этом-то и вся прелесть данного приложения. Независимо от того, насколько высокий ваш уровень владения Фотошопом, вы сможете работать в нем при любом раскладе. Конечно, выполнять, скажем, на уровне профессионального фотографа неопытный юзер не сможет, но выполнить элементарные действия с картинками – всегда пожалуйста.
Данный ликбез не нацелен на то, чтобы научить вас премудростям работы в Photoshop. Наоборот, я хочу рассказать о незамысловатых действиях, которые, впрочем, иногда вызывают вопросы даже у заядлых пользователей. Например, не все знают, как отменить действие в фотошопе cs6, а ведь это невероятно полезный навык! Итак, если вам тоже интересно, как ответить на этот вопрос, присоединяйтесь!
С помощью комбинации клавиш
Думаю, я не открою Америку, если скажу вам, что многое в Фотошопе «подвязано» с теми или иными комбинациями клавиш. Отмена какого-либо действия не является исключением. В данном вопросе главное – запомнить необходимые комбинации, чтобы воспользоваться ими в нужный момент, не прибегая к подсказкам. Ниже я приведу целых три варианта развития событий, которые, я уверен, вам пригодятся.
Отмена какого-либо действия не является исключением. В данном вопросе главное – запомнить необходимые комбинации, чтобы воспользоваться ими в нужный момент, не прибегая к подсказкам. Ниже я приведу целых три варианта развития событий, которые, я уверен, вам пригодятся.
- Комбинация на клавиатуре клавиш Ctrl+Z позволит вам вернуться назад на один шаг.
- Если к вышеуказанной комбинации вы добавите еще и третью – Alt, то сможете вернуться на несколько шагов назад, в частности, до 20.
- Используя одновременно на клавиатуре кнопки Shift+Ctrl+Z, можно вернуться на несколько шагов вперед, однако помните, что и это действие ограничено 20-ю шагами.
Вот так вот, запомнив одну основную комбинацию, и добавляя к ней ту или иную клавишу, можно отменять свои действия в программе Photoshop.
Используйте настройки
Хочу рассказать еще об одном приеме, который, к сожалению, многие не учитывают. 20 действий, которые можно отменить – это условная цифра, выставленная по умолчанию.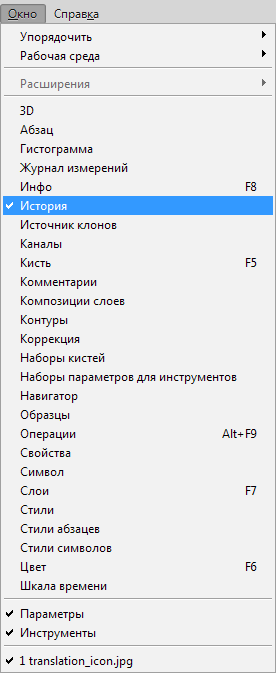 При необходимости вы можете ее увеличить, скажем, до 100, и тогда уж точно не бояться, что не получится вернуться на определенный этап своей работы.
При необходимости вы можете ее увеличить, скажем, до 100, и тогда уж точно не бояться, что не получится вернуться на определенный этап своей работы.
Итак, вот что вам нужно сделать: откройте меню программы, после чего перейдите в раздел редактирования. Там откройте подраздел «Установки» – «Производительность» – «История действий».
А здесь уже задайте любой параметр, например, 100 действий. Хочу обратить ваше внимание на то, что если производительность вашего компьютера оставляет желать лучшего, и он еле вытягивает такую емкую программу, то подобное изменение настроек, скорее всего, повлечет торможение в работе Фотошопа. Также заодно стоит
При работе в программе «Фотошоп» часто возникает необходимость сделать шаг назад. А зачастую и не один. Но ? А можно отменить действия только для части изображения? Оказывается, можно! Давайте разбираться.
Комбинация клавиш
Как и в любом текстовом редакторе, в Adobe Photoshop работает стандартная комбинация клавиш Ctrl+Z, которая отменяет последнее действие. (Аналог: Главное меню → Редактирование (Edit) → Отменить (Undo)). Но проблема в том, что эта комбинация отменяет только одно действие. При повторном нажатии — отменяется отмена, т. е. всё возвращается, как было. Если необходимо отменить несколько действий, то следует использовать Ctrl+Alt+Z (Аналог: Главное меню → Редактирование (Edit) → Шаг назад (Step Backward)). Можно отменить отмену, т. е. шаг вперед: Ctrl+Shift+Z (Аналог: Главное меню → Редактирование (Edit) → Шаг вперёд (Step Forward)).
По умолчанию можно отменить только 20 последних действий. При необходимости это число можно увеличить до 1000. Только нужно понимать, что если у Вас не самый мощный компьютер, и он кое-как справляется с «Фотошопом», то подобное действие приведет к торможению. Необходимо найти баланс, при котором сохранялось бы достаточное количество шагов, и программа при этом не «висела»! Для изменения данного числа проходим по пути: Главное меню → Редактирование (Edit) → Настройки (Preferences)→ Производительность (Performance). В строчке «история действий» (History States) вводим необходимое число. Ok.
Палитра История
Более наглядно отменить действие можно на палитре «История» (History). По умолчанию палитры находятся справа.
Если у Вас нет палитры «История», то заходим: Главное меню → Окно (Window) и ставим «птичку» в строчке «История» (History).
Палитры могут быть и в свернутом виде.
В этом случае находим пиктограмму палитры «История» (стрелка 1) (Если навести курсор на пиктограмму и подождать некоторое время, то всплывет название палитр). Нажав на неё, откроется уменьшенная версия палитры. Или можно развернуть все палитры, нажав на двойные стрелки в углу (стрелка 2). Палитра «История» может быть в любом месте области палитр. Вы можете перенести ее, куда Вам удобно. Или вообще отцепить её от остальных палитр и перенести в удобное для Вас место. Более подробно о работе с палитрами я расскажу в следующем уроке.
На палитре «История» (History) последовательно прописаны все действия, которые Вы проделывали после открытия документа. Количество запоминаемых действий такое же, как и при отмене с помощью комбинации клавиш. Если Вы в настройках прописали 50, то в палитре их тоже будет 50 (Как изменять количество запоминаемых действий, написано выше). Двигаясь вверх по строчком, Вы отменяете по одному действию.
В каждой строчке прописано название инструмента и стоит его пиктограмма. Слева от пиктограммы имеется пустое окошечко, о котором мы поговорим чуть позже, в следующем способе отмены действия. Переходя вверх по списку, нижние строчки становятся серыми. Это значит, что они отменились, но остались в памяти. К ним можно снова вернуться. Но если Вы, отменив несколько действий, используете какой-нибудь инструмент или совершите еще какое-либо действие, то эти шаги (серые строчки) будут утеряны. На палитре можно делать снимки удачных вариантов. Изображение фотоаппарата внизу палитры (стрелка 1). При дальнейших изменениях снимок останется в самом верху списка палитры (стрелка 2).
Архивная кисть
В этом способе мы рассмотрим, как вернуть часть изображения назад. В этом нам поможет инструмент «Архивная кисть» (History Brush), который находится на панели инструментов, или клавиша Y (Shift+Y).
Рядом с названием инструмента, если Вы обратили внимание, стоит буква Y. Это значит, что, нажав Y, мы переходим в нужную нам ячейку. А сочетание клавиш Shift+Y перебирает все инструменты, отмеченные Y. Использование горячих клавиш значительно повышает производительность!
Допустим, для примера, я по стрелке пущу облако листочков.
Причем сначала я нарисую желтые и зеленые листики, а следующим действием добавлю красные. При этом на палитре «История» (History) у меня будет две строчки с инструментом «Кисть».
Теперь я хочу убрать красные листики, которые были нарисованы вторыми. Но уберём их не везде, а только по стрелке. Для этого на палитре «История» слева от пиктограммы первой кисточки кликаем в пустое окошечко. Появляется изображение архивной кисти (смотри на стрелку).
Теперь выбираем инструмент «Архивная кисть» (History Brush). Параметры у неё такие же, как и у обычной кисточки. Выставляем нужную непрозрачность и жесткость и убираем всё ненужное с изображения. Для этого проводим Архивной кистью по месту, где нужно убрать изменения. В моём случае – это по стрелке. В итоге красные листочки со стрелки благополучно удалились, а зелёные остались.
Таким способом можно, например, размывать фон на фото. Сначала при помощи фильтра размыть всё фото (не перестарайтесь!), а потом с помощью Архивной кисти вернуть фигуре прежнюю резкость.
Восстановить историю (Архивный ластик)
Подобным образом работает функция «Восстановить историю» (Erase to History), действующая через инструмент «Ластик» (Eraser).
Если было удалено что-то лишнее в процессе работы с ластиком, то можно попробовать вернуть промежуточный вариант. Для своего примера я снова по стрелке пущу листики разных цветов. На палитре «История» у меня будет три кисточки.
Так сейчас выглядит мой рисунок.
Допустим, теперь мне надо удалить листочки, идущие по стрелке. Для этого выбираем обычный ластик (клавиша E) подбираем нужный размер кисти (клавиши [ и ]) и проводим им по стрелке.
Теперь мы вернём листочки одного цвета назад на стрелку. Для этого переходим в палитру «История». Находим необходимую строчку (на которой мы наносили листочки нужного цвета). Нажимаем на неё. Ставим значок архивной кисти (стрелка 1). У нас стало активно окошко «Восстановить историю» (Erase to History). Теперь мы можем поставить галочку (стрелка 2).
Переходим в самый конец палитры «История», где мы стёрли листочки, и проводим архивным ластиком по стрелке.
У нас стали появляться листики. Если мы проведем этим ластиком мимо стрелки, то сотрутся листики, нарисованные после нашей выбранной точки отката.
Ещё одно условие работы архивного ластика – в параметрах палитры «История» необходимо поставить птичку напротив «Автоматически создавать первый снимок» (Automatically Create First Snapshot).
Параметры можно найти на палитре «История» сверху справа в строчке с названием палитры четыре горизонтальных черточки.
Данный инструмент может пригодится в том случае, если вы что-то случайно стёрли обычным ластиком, и вам необходимо это вернуть.
Достаточно мудрёный способ, но при необходимости освоить можно.
Команда Восстановить
Если по каким-либо причинам изображение уже нельзя восстановить с помощью палитры «История» (History) или другими действиями, то можно воспользоваться командой «Восстановить» (Revert). Программой будет восстановлено последнее сохранённое состояние.
Для восстановления проходим по пути: Главное меню → Файл (File) → Восстановить (Revert) или клавиша F12.
Заключение
Мы рассмотрели пять способов, как отменить действие в фотошопе , которые помогут Вам не бояться пробовать что-то новое и интересное в своих работах. Если что-то пойдет не так, Вы всегда сможете восстановить частично или полностью первоначальный вариант.
До встречи на страницах следующих уроков!
С уважением, Марина Рубль.
Для чего нужна панель «История» в Photoshop и как сделать больше шагов отмены действий. | lika-photoshop
Сегодня речь пойдёт о полезной панели История ( History ).
Советую вам вынести её в рабочую область программы и расположить в удобном доступе. Напомню, что открыть данную панель можно, зайдя в пункт меню Window , где располагаются все палитры.
Зачем вам понадобится данная палитра?Панель История записывает все последние сделанные изменения в документе. Часто возникают ситуации, когда необходимо вернуться к конкретному действию, которое вы совершили несколько десятков или даже сотен шагов назад. Вместо того, чтобы долго и утомительно нажимать Ctrl + Z (отмена последнего произведённого действия) или Shift + Ctrl + Z (переместиться по истории изменений на шаг вперёд) вы можете в Истории в один клик вернуться к любому шагу. Это существенно экономит время.
По умолчанию можно вернуться назад на 20 шагов, но в настройках программы можно увеличить количество запоминаемых действий. Для этого зайдите в меню Edit — Preferences — Performance (Редактирование — Настройки — Производительность).
Далее находите пункт История действий ( History States ) и меняете значение на то, которое хотите, но не более 1000 шагов. Изменения вступят в силу после перезапуска Adobe Photoshop . По опыту скажу, что нет необходимости устанавливать максимальное количество шагов, чтобы не перегружать программу и не засорять Историю, достаточно будет установить 50 шагов.
После того, как вы вернулись на некое количество шагов назад и начали с этого момента какие-то манипуляции, история начнёт записываться с этого момента заново. Все шаги, которые вы осуществляли до этого момента удалятся.
На данном примере видно, что во вкладке История (картинка №1) сохранились некие манипуляции по работе с изображением. Допустим, вы решили, что хотите вернуться на тот шаг, где вставили первую картинку (кофейник). Просто нажимаете на строку с данным действием и с этого момента продолжите работу (картинка №2). Допустим, вы решили изменить композицию и вставить другое изображение (сову). После вставки все ваши предыдущие действия удалятся, и история начнёт записываться заново.На данном примере видно, что во вкладке История (картинка №1) сохранились некие манипуляции по работе с изображением. Допустим, вы решили, что хотите вернуться на тот шаг, где вставили первую картинку (кофейник). Просто нажимаете на строку с данным действием и с этого момента продолжите работу (картинка №2). Допустим, вы решили изменить композицию и вставить другое изображение (сову). После вставки все ваши предыдущие действия удалятся, и история начнёт записываться заново.
Отмечу, что история по работе с изображением сохраняется только во время того, как файл открыт. При повторном открытии файла история обнуляется.
Какие функции есть ещё у панели История?
При необходимости в палитре История можно делать снимок определённого состояния документа (снэпшот). Например, вы сделали какие-то изменения в документе и вам понравился результат, нажимаете на кнопку со значком фотоаппарата Create new snapshot (Создать новый снимок) и снимок текущего состояния теперь сохраняется в верхней части окна История под снимком изначального документа.
Снимки в Истории не удаляются и остаются до конца работы с документом в отличие от действий. Таким, образом, воспользоваться этой функцией будет удобно, если нужно сравнить два результата коррекции изображения.
Есть ещё один полезный лайфхак.
В палитре История можно создать новый документ из выбранного состояния документа. Для этого нужно выделить нужный шаг и нажать Create new document from current state (Создать новый документ из текущего состояния).
Для чего нужна такая функция? Например, чтобы быстро начать работу, если в голову пришла какая-то идея и вы хотите начать с чистого листа воплощать задумку.
Если было полезно, ставьте лайки, буду знать, что информация кому-то пригодилась!КАК РАСШИРИТЬ СОСТОЯНИЕ ИСТОРИИ В PHOTOSHOP (И CTRL + ALT + Z НАВСЕГДА) — КАК
Photohop — это фантастически сложный редактор растровых изображений, и при редактировании фотографий можно потерять себя часами работы. Но если вы выполняете много мелких задач, а потом понимаете, что
Содержание:
Photoshop — это фантастически сложный редактор растровых изображений, и при редактировании фотографий можно потерять себя часами работы. Но если вы выполняете много мелких задач, а потом понимаете, что предпочли бы вернуться, вы можете нажать Crtl + Alt + Z столько раз, прежде чем достигнете предела в панели истории Photoshop. К счастью, очень легко добавить дополнительные состояния для истории, так что вы можете перемещаться вперед и назад по своему художественному прогрессу сколько душе угодно.
Запустите Photoshop, затем щелкните меню «Редактировать» в верхнем левом углу в Windows или в строке меню в macOS. Наведите курсор на «Настройки», затем нажмите «Производительность».
Это окно включает в себя множество параметров, которые определяют, сколько ресурсов вашего компьютера будет использовать Photoshop. В разделе «История и кэш» в правом верхнем углу меню найдите параметр «Состояния истории». По умолчанию установлено 20.
Щелкните стрелку рядом с номером истории состояний, чтобы открыть ползунок меню, или просто введите желаемое число вручную. Чем выше число, тем больше шагов назад вы можете сделать с помощью Ctrl + Alt + Z или панели «История».
Когда вы добавите больше шагов, нажмите «ОК». Вот и все, готово! Вам даже не нужно перезапускать программу.
Однако обратите внимание, что Photoshop использует много оперативной памяти. Если вы наберете «Состояния истории», он будет использовать еще больше — по сути, он будет удерживать каждое маленькое действие, которое вы сделали со своим изображением, на всех открытых холстах в активной памяти. Это похоже на то, что ваш компьютер играет в игру концентрации с миллиардом разных карт.
Для этого просто сдвинув опцию History States полностью до 1000, Photoshop заставит записать тонны данных на свои рабочие диски (биты накопителя вашего компьютера, которые программа использует, когда память заполнена). Поэтому здесь важно проявить некоторую сдержанность — уравновесить потребность в просмотре истории действий с необходимостью быстрого запуска Photoshop.
Я увеличил состояние истории Photoshop до 100, что в пять раз больше, чем по умолчанию, без каких-либо проблем … но на моем рабочем столе 32 ГБ ОЗУ. Если вы видите, что Photoshop пыхтит на изображениях, с которыми он должен легко справиться, вернитесь и немного понизьте состояние истории.
Как возвратить действие в фотошопе. Как отменить действие в Photoshop CS6
Графический редактор от Adobe под названием Photoshop уже почти десятилетие считается фаворитом фотографов и графических дизайнеров. Здесь, в электронной среде, вы можете исправить любую свою ошибку и вернуться назад на несколько действий, что сложно воплотить на бумаге. В этой статье вы узнаете все нюансы отмены действий в Фотошопе.
Как быстро отменить действие в Фотошопе
Если вам нужно откатить одно или три действия, то можно сделать это с помощью горячих клавиш Фотошоп. Это особые комбинации кнопок, которые нужно запомнить, так как они в разы сокращают время работы с программой и позволяют значительно упростить ее.
Полностью отменить последние действие: CTRL + ALT + Z. Так вы вернетесь на шаг назад в своем редактировании.
Ещё один метод: CTRL + Z. Он работает совсем иначе. Вы откатываете действие назад, но если снова нажать на это сочетание клавиш, то последний шаг снова вступит в силу. Это очень удобно, когда вы не уверены, хотите ли отменять последние действие. Нажав несколько раз на CTRL и Z вы сможете посмотреть оба варианта и выбрать лучший.
Если вы откатите изменения этим способом и не станете их возвращать, снова нажимая на комбинацию, то откат так и останется в силе.
Как отменить действие в Фотошопе через вкладку “История”
Если вам предстоит откатить изменения в редактировании на много шагов назад, то лучше сразу перейти во вкладку “History”. Настроить ее отображение достаточно просто.
Зайдите в раздел “Window” или “Окно”. Выберите пункт “History” или “История”.
На экране сразу же появится небольшое окошко с идентичным названием.
Как только вы начнете редактировать фото, в “Истории” начнут появляться всё новые строки с названием инструментов. Например, если вы взяли кисть и разукрасили какую-либо область, в истории появится пункт “Кисть”.
Чтобы отменить сразу несколько действий, просто нажмите мышкой на тот период редактирования, к которому нужно откатить изменения. Так вы можете перемещаться по истории и выбирать любую точку.
Также в истории доступна вкладка с настройками, где вы можете немного изменить вид этого окна. Нажмите на три полоски в правом верхнем углу. Затем выберете раздел “History Options”.
Как увеличить размер истории в Фотошопе
Часто бывает так, что история внезапно заканчивается на самом нужном месте. Вам нужно отменить изменения, но этих строк уже нет. Для этого нужно увеличить кэш памяти для потребления историей.
Откройте вкладку “Edit” или “Редактирование”, далее зайдите в “Preferences”. Всплывает еще одно окно, в котором нужно нажать на “General” или “Общие”. Всё зависит от языка вашей программы.
В появившемся окне перейдите во вкладку “Perfomance”, в которой отыщите раздел с надписью “History States”. По умолчанию в нем стоит значение “50”, измените его на максимально доступное “1000”, просто потянув за ползунок вправо.
Теперь вашу историю трудно заполнить: она будет хранить каждое ваше действие, а вы сможете отменить любой шаг.
Постарайтесь запомнить горячие клавиши и данный способ, чтобы легче ориентироваться в редакторе.
Если вы изучали уроки по операциям в программе Photoshop, начиная с самого первого, давайте вспомним весь пройденный материал — а его было очень много! Если вы сразу перешли на этот урок, ничего страшного, но вы пропустили много полезной информации.
Мы рассмотрели, что такое операции, изучили содержимое панели операций, узнали разницу между понятиями «операция» и «набор операций». Также мы поработали с операциями по умолчанию, которые автоматически загружены в программу, и с дополнительными наборами операций, которые изначально идут вместе с программой Photoshop.
Мы изучили, как проиграть операцию пошагово, чтобы лучше понять, что происходит на каждом этапе операции, и, наконец, мы рассмотрели, как внести в операцию изменения и отредактировать ее. Не забудьте про небольшие полезные отступления, которые мы делали по ходу изучения тем, например, как просмотреть подробности выполнения операции, включая подробности выполнения шагов, как отобразить или скрыть диалоговые окна во время выполнения операции, как включить или отключить отдельные шаги операции и даже, где найти стандартные операции по умолчанию в версии программы Photoshop CS2!
Таким образом, мы с вами изучили достаточно материала для того, чтобы попробовать записать собственную операцию в программе Photoshop!
В этом уроке мы рассмотрим, как записать операцию по созданию эффекта мягкого свечения. Как только мы ее запишем, мы сможем применять данный эффект к любому изображению! Ниже представлена фотография, с которой я буду работать:
Изображение, которое я буду использовать при записи операции
Давайте начнем!
Шаг 1: Создаем при необходимости новый набор операций
Как я уже упоминал ранее, все операции должны быть размешены внутри набора операций, при этом не имеет значения, сколько операций будет содержать набор — сотни или всего лишь одну. Главное, чтобы все операции располагались внутри какого-либо набора. В уроке по редактированию операций, мы изучили, что для создания нового набора операций, достаточно кликнуть по значку «Создать новый набор операций» (New Action Set), расположенному в нижней части панели операций. Этот значок похож по форме на маленькую папку, поскольку в действительности наборы операций — не что иное, как папки, где хранятся сами операции:
Для создания нового набора операций кликните по значку «Создать новый набор операций», расположенному в нижней части панели операций
Это действие приведет к открытию диалогового окна «Новый набор» (New Set), где вы сможете ввести имя для нового набора операций. Я уже создал новый набор операций и назвал его «Мои операции» (My Actions). Если вы изучали со мной урок по редактированию операций в программе Photoshop, то, скорее всего, тоже уже создали новый набор операций, поэтому нет смысла создать его еще раз. Если же вы не создали новый набор операций, то проделайте это действие. На скриншоте далее видно, что я назвал новый набор «Мои операции», но вы, в свою очередь, можете придумать любое другое название, какое захотите:
Диалоговое окно «Новый набор» позволяет вам ввести любое имя для вашего нового набора операций
После ввода имени нажмите ОК, чтобы закрыть диалоговое окно. Если вы теперь посмотрите на панель операций, то увидите, что там появился ваш новый набор, расположенный ниже остальных наборов, загруженных в текущий момент в программу Photoshop. Поскольку я буду использовать набор операций, который был создан мною ранее, то мы сможем увидеть в нем операцию «Уголки для фотографии_улучшение», которую мы редактировали в прошлом уроке. Если вы создали новый набор только что, то он у вас будет пустой:
Новый набор операций появился на панели «Операции»
Имейте в виду, что вам не нужно создавать новый набор операций всякий раз, как вы захотите создать новую операцию. После того как вы создали новый набор операций, чтобы разместить в нем новую операцию, вы можете также располагать в этом наборе и другие операции — столько, сколько пожелаете. Также неплохо помнить о том, чтобы не размещать собственные операции внутри наборов операций, которые изначально загружены в программу Photoshop, таких как «Операции по умолчанию», «Эффекты для изображения», «Рамки» и т.д. Храните ваши собственные операции в новых наборах, которые вы сами создали.
Шаг 2: Создаем новую операцию
После того, как мы создали набор операций для размещения в нем новой операции, давайте создадим саму операцию. Чтобы это сделать, кликните по значку «Создать новую операцию» (New Action) в нижней части панели операций:
Для создания операции нажмите на значок «Создать новую операцию »
Это действие приведет к открытию диалогового окна «Новая операция», где мы сможем ввести новое имя для нашей операции и выбрать набор операций для последующего размещения в нем операции. Поскольку мы будем записывать шаги, необходимые для создания простого эффекта мягкого свечения, я назову операцию «Мягкое свечение» (Soft Glow). Прямо под окошком ввода данных, где вы ввели имя для вашей операции, находится параметр «Набор» (Set). Здесь мы сможем выбрать набор, в который будет помещена наша операция. Если ваш новый набор операций не выбран, выберите его из списка. В моем случае видно, что я поместил операцию «Мягкое свечение» в набор «Мои операции»:
Введите имя для вашей новой операции и выберите набор, куда вы ее разместите
В нижней части диалогового окна «Новая операция» можно заметить еще несколько параметров. Параметр «Функциональная клавиша» (Function Keys) позволяет вам при желании присвоить новой операции определенную клавишную комбинацию, используя любые функциональные клавиши совместно с клавишей Shift или Ctrl (Win) / Command (Mac). Что касается меня, то я бы не обращал внимания на этот параметр, поскольку очень легко проиграть операцию, просто нажав на значок «Выполнить операцию», расположенный на панели операций. Параметр «Цвет» (Color) позволяет присвоить вашей операции определенный цвет, который будет виден только при просмотре ваших операций в режиме «В виде кнопок» (Button Mode), но к теме данного урока это не относится. Поэтому вы можете с легкостью пропустить параметры «Функциональная клавиша» и «Цвет» и продолжить работу, но это лишь мое мнение.
Шаг 3: Нажимаем на кнопку «Записать»
Когда вы закончите работу с параметрами, нажмите на кнопку «Записать» (Record), расположенную в правом верхнем углу диалогового окна:
Нажмите на кнопку «Записать» для начала записи новой операции
Как только вы нажмете на кнопку «Записать», вы увидите, что ваша новая операция появилась внутри набора операций «Мои операции» на панели операций. Вы также увидите, что кнопка записи в нижней части панели загорелась красным цветом, свидетельствующим о том, что запись началась:
Наша операция появилась на панели операций, и кнопка записи загорелась красным цветом
Помните, что причин для беспокойства нет. Да, запись началась, но это не похоже на запись кинофильма. Операции не записываются в режиме реального времени. Все, что программа Photoshop будет записывать, является шагами, которые мы проигрываем, и ей совершенно не важно, сколько нам потребуется времени, что завершить выполнение шагов.
Итак, давайте начнем записывать шаги для нашей операции!
Шаг 4: Делаем снимок
В качестве первого шага при создании эффекта мягкого свечения я собираюсь указать программе делать снимок исходного изображения до применения эффекта. В действительности, вам не обязательно записывать создание снимка первым шагом операции, но поскольку впоследствии данный шаг даст нам возможность быстро отменить выполненный эффект, не помешает включить в операцию это действие. Таким образом, в режиме записи я собираюсь переключиться на некоторое время на панель «История» (History), которая по умолчанию расположена рядом с панелью «Операции», и кликнуть по значку «Создать новый снимок» (New Snapshot), расположенному в нижней части панели:
Создание снимка изображения является первым шагом операции «Мягкое свечение»
В результате этого действия на панель «История» добавится новый снимок изображения:
В верхней части панели «История» появился снимок изображения
Теперь при необходимости отмены эффекта после выполнения операции я могу просто переключиться на панель «История» и кликнуть по снимку.
Я снова переключусь на панель «Операции», и нам станет видно, что в операции «Мягкое свечение» появился первый шаг — «Сделать снимок» (Make snapshot). Наш первый шаг был успешно записан:
В операции появился первый шаг
Шаг 5: Копируем слой заднего фона
Теперь, после того как мы нашли способ при необходимости быстро отменить сделанный эффект, мы можем начать его создавать! Первое, что нам нужно сделать — создать копию слоя заднего фона (Background). Слой заднего фона — это слой, который содержит исходное изображение, и в настоящий момент этот слой — единственный на панели слоев. Для того чтобы создать его копию, перейдем в раздел меню «Слои» (Layer) в верхней части экрана, выберем пункт «Новый» (New) и далее — «Скопировать на новый слой» (Layer via Copy). Более быстрый способ скопировать слой — нажать сочетание клавиш Ctrl+J (Win) / Command +J (Mac).
Любой из вышеуказанных способов позволяет нам создать копию слоя заднего фона (или, по крайней мере, копию любого выбранного в текущий момент слоя, в нашем случае — это слой заднего фона). Если мы посмотрим на панель слоев, то увидим, что теперь там размещены два слоя. Исходный слой заднего фона — внизу, и копия слоя заднего фона под названием «Слой 1» (Layer 1) — над ним:
Копия слоя заднего фона под названием «Слой 1» появилась на панели слоев
Если мы взглянем на панель «Операции», то увидим, что в операцию «Мягкое свечение» добавился второй шаг — «Скопировать на новый слой» (Layer Via Copy):
В операции появился второй шаг — «Скопировать на новый слой»
Шаг 6: Переименовываем новый слой
Прежде чем мы продолжим, давайте переименуем этот слой. Мне не нравятся общие названия слоев, такие как «Слой 1», и я считаю, что следует давать слоям более понятные и информативные имена. Для того чтобы переименовать слой, дважды кликните кнопкой мыши по названию слоя, затем впечатайте новое имя и нажмите клавишу Enter (Win) / Return (Mac) для подтверждения изменений. В дальнейшем мы применим к данному слою фильтр «Размытие по Гауссу», поэтому я назову этот слой «Размытие по Гауссу» (gaussian blur):
Дважды кликните кнопкой мыши по названию «Слой 1» и впечатайте новое — «Размытие по Гауссу»
При взгляде на панель операций нам станет видно, что в нашу операцию добавился третий шаг «Определить текущий слой» (Set current layer). Название шага, в действительности, говорит нам лишь о том, что к выбранному в данный момент слою будет что-то применено, но если мы раскроем подробности выполнения шага, нажав на треугольник слева от его названия, то нам станет ясно, что в ходе выполнения шага выбранному слою будет дано название «Размытие по Гауссу», как мы и хотели:
В операции появился третий шаг — «Установить текущий слой»
Шаг 7: Изменяем режим наложения нового слоя на «Перекрытие»
До сих пор, несмотря на то, что мы записали уже три шага в нашу операцию, изображение в окне документа не изменилось и выглядит по-прежнему. Пришла пора это исправить. Мы собираемся изменить режим наложения нового слоя. Выбрав слой «Размытие по Гауссу», найдите параметр «Режим наложения» (Blend Mode), расположенный в верхней части панели слоев, который выглядит как ниспадающее окно с текущим значением «Обычный» (Normal). Кликните по этому ниспадающему окну, чтобы его открыть и затем выберите режим «Перекрытие» (Overlay) из появившегося списка режимов:
Изменяем режим наложения слоя «Размытие по Гауссу» на «Перекрытие»
Применение режима наложения «Перекрытие» придало изображению в окне документа больший контраст и усилило насыщенность цветов:
Изображение стало более контрастным и насыщенным
Давайте опять посмотрим на панель «Операции», где в нашей операции появился четвертый шаг, также под названием «Определить текущий слой» (Set current layer). Если мы раскроем шаг для просмотра подробностей его выполнения, то увидим, что в ходе его выполнения к выбранному слою будет применен режим наложения «Перекрытие»:
В операции «Мягкое свечение» появился четвертый шаг — «Определить текущий слой»
Мы успешно добавили четвертый шаг к операции «Мягкое свечение». Осталось записать еще несколько шагов, и у нас получится готовый эффект, который мы сможем применять к любому изображению в программе Photoshop, когда только захотим!
Шаг 8: Применяем фильтр «Размытие по Гауссу»
Для создания эффекта мягкого свечения нам необходимо размыть наше изображение на слое «Размытие по Гауссу». Для этого перейдите в раздел меню «Фильтр» (Filter) в верхней части экрана, выберите «Размытие» (Blur) и далее — «Размытие по Гауссу» (Gaussian Blur). Это действие приведет к открытию диалогового окна «Размытие по Гауссу». Переместите ползунок, отвечающий за радиус размытия, в нижней части диалогового окна вправо, чтобы усилить степень размытия, которое будет применено к слою, или влево — чтобы ее уменьшить. По мере перемещения ползунка следите за изображением на экране и выбирайте такой радиус размытия, чтобы был виден желаемый результат. Я выберу радиус размытия, равный 13 пикселям, который даст моему изображению нужный эффект:
Создайте эффект мягкого свечения, выбирая нужный радиус размытия в диалоговом окне «Размытие по Гауссу»
Нажмите ОК после выбора значения радиуса размытия, чтобы подтвердить размытие изображения и выйти из диалогового окна. Ниже представлено мое изображение после применения фильтра «Размытие по Гауссу»:
Изображение после применения фильтра «Размытие по Гауссу»
Если мы посмотрим на панель «Операции», то увидим, что к операции «Мягкое свечение» добавился пятый шаг — «Размытие по Гауссу» (Gaussian Blur). При просмотре подробностей шага можно заметить, что всякий раз при выполнении операции радиус размытия будет автоматически становиться равным 13 пикселям:
В операции появился пятый шаг — «Размытие по Гауссу»
Это замечательно, но что, если для следующего изображения, к которому мы захотим применить наш эффект, радиус, равный 13 пикселям, не подойдет? Что если потребуется большее или меньшее значение радиуса размытия для достижения желаемого результата? Возможно, нам следует указать программе каждый раз при выполнении операции выводить на экран диалоговое окно «Размытие по Гауссу», где мы могли бы сами при необходимости выбирать радиус размытия для изображения.
Как мы с вами уже знаем, мы можем с легкостью включать или отключать диалоговые окна во время выполнения операции, просто нажимая на значок тумблера диалогового окна слева от названия шага. По умолчанию, все иконки тумблеров окон пустые. Это означает, что в ходе выполнения операции диалоговые окна, связанные с соответствующими шагами, появляться на экране не будут.
Поскольку я хочу, чтобы диалоговое окно «Размытие по Гауссу» выводилось на экран каждый раз при выполнении операции, я кликну по пустому значку тумблера окна слева от названия шага. Когда я это сделаю, появится иконка в виде маленького серого диалогового окна, свидетельствующая о том, что теперь при выполнении операции диалоговое окно «Размытие по Гауссу» будет появляться на экране:
Кликните по значку тумблера диалогового окна слева от шага «Размытие по Гауссу», чтобы соответствующее диалоговое окно появлялось на экране при выполнении операции
Шаг 9: Снижаем непрозрачность слоя до 65%
Для завершения операции давайте снизим непрозрачность слоя «Размытие по Гауссу», чтобы эффект не был таким явным, а цвета чересчур насыщенными. Для того чтобы снизить непрозрачность слоя, выберите параметр «Непрозрачность» (Opacity) в правом верхнем углу панели слоев, как раз напротив параметра «Режим наложения». По умолчанию, значение параметра «Непрозрачность» равно 100%. Нажмите на маленькую стрелку справа от значения «100%», в результате чего появится шкала с ползунком. Переместите ползунок влево, чтобы снизить непрозрачность до 65%:
Воспользуйтесь маленьким ползунком, чтобы снизить непрозрачность слоя «Размытие по Гауссу» до 65%.
Важное замечание : по мере перемещения ползунка для снижения непрозрачности слоя, не отпускайте кнопку мышки до тех пор, пока не переместите ползунок к нужной отметке.
Всякий раз как вы будете отпускать кнопку мышки, программа Photoshop будет рассматривать это действие как отдельный шаг операции, в результате чего у вас получится несколько шагов по снижению непрозрачности слоя. Например, если вы переместите ползунок до 90%, отпустите кнопку мышки, затем переместите ползунок до 75%, опять отпустите кнопку и далее достигнете отметки 65% и опять отпустите кнопку, вы получите 3 шага: один — снижающий непрозрачность изображения до 90%, второй — до 75% и третий — до 65%. Если с вами случится такой казус, дождитесь окончания записи операции, затем кликните по лишним шагам, если они вам не нужны, и переместите их на значок мусорной корзины в нижней части панели операций для удаления.
Еще более важное замечание : если вы работаете в версии программы Photoshop CS не используйте динамические ползунки-регуляторы для снижения непрозрачности слоя при записи операций. Если вы попробуете уменьшить непрозрачность слоя до 65% с помощью такого ползунка-регулятора, то получите 35 отдельных шагов, каждый из которых будет уменьшать непрозрачность слоя на 1%. Поэтому никаких ползунков-регуляторов при записи операций, иначе вам придется потом удалять много ненужных шагов!
Итак, после снижения непрозрачности слоя, вы закончили записывать все шаги, необходимые для операции! Давайте посмотрим на нашу панель «Операции», где сможем увидеть последний появившийся шаг под названием «Определить текущий слой» (Set current layer). Если мы раскроем шаг для просмотра подробностей, то увидим, что в ходе выполнения последнего шага непрозрачность слоя будет снижена до 65%
В операции появился последний шаг.
Ниже представлено мое изображение после снижения непрозрачности слоя и завершения создания эффекта «Мягкое свечение»:
Свадебная фотография после применения эффекта «Мягкое свечение».
Шаг 10: Останавливаем запись операции
Мы закончили записывать нашу операцию, и теперь нам необходимо, чтобы программа Photoshop остановила запись. Для этого нажмите на значок «Остановить запись» (Stop), расположенный в нижней части панели «Операции»:
Нажмите на значок «Остановить запись», чтобы закончить записывать операцию
И вот мы это сделали! Мы успешно записали нашу первую операцию, и теперь у нас есть эффект, который мы можем применить к любому изображению! Давайте быстро убедимся, что наша операция работает, как положено. Я открою еще одно изображение в программе Photoshop:
Новое изображение, открытое в программе Photoshop
Для того чтобы воспроизвести новую операцию, я выберу ее внутри набора «Мои операции» на панели операций и затем нажму на значок «Выполнить операцию», расположенную в нижней части панели:
Выбираем операцию «Мягкое свечение» и затем кликаем по значку «Выполнить операцию» на панели операций
Как только я нажму на значок «Выполнить операцию», программа начнет проигрывать шаги, сначала создав снимок изображения на панели «История», затем сделав копию слоя заднего фона, далее присвоив новому слою имя «Размытие по Гауссу» и изменив режим наложения на «Перекрытие». Когда программа дойдет до шага, где нужно применить к изображению фильтр «Размытие по Гауссу», она приостановит выполнение операции и выведет на экран диалоговое окно «Размытие по Гауссу», где я при необходимости смогу ввести новое значение для радиуса размытия:
Программа приостанавливает выполнение операции и выводит на экран диалоговое окно «Размытие по Гауссу»
Обратите внимание, что в диалоговом окне уже установлено значение радиуса, равное 13 пикселям, поскольку именно это значение мы вводили при записи операции. Я мог бы изменить значение на другое, если бы захотел, но мне кажется, в моем случае для изображения подойдет и значение радиуса, равное 13 пикселям. Я просто нажму ОК, чтобы подтвердить установки, выйти из диалогового окна, и дать возможность программе продолжить выполнять операцию.
Программа продолжит выполнение операции, снизив непрозрачность слоя «Размытие по Гауссу» до 65%, и применение эффекта будет завершено. Воспроизведение операции заняло намного меньше времени, чем, если бы я выполнял все шаги сам. Ниже представлено изображение после применения эффекта «Мягкое свечение»:
Эффект «Мягкое свечение» был с легкостью применен ко второму изображения в ходе выполнения операции
Результат получился именно такой, как мы и ожидали! Теперь мы можем применять наш эффект к любому изображению, какому только захотим!
Поскольку на запись операции мы потратили значительное количество времени и сил, нам следует ее сохранить, чтобы она не потерялась. В следующем уроке мы рассмотрим, как сохранять и как загружать операции!
Перевод: Ксения Руденко
Чем хороша работа с цифровой графикой, так это возможностью отменить неверное действие .
Программа фотошоп обладает целым арсеналом различных способов, как безболезненно и быстро отменить нежеланное действие. Обо всех этих способах и пойдет речь в данной статье.
1 Способ — Ctrl+ZЯ думаю, эту комбинацию клавиш знает почти каждый, кто работает с текстовыми документами на компьютере. Это стандартная системная команда, которая отменяет предыдущее действие. Она работает почти в любой программе и редакторе.
В фотошопе есть важное отличие. Если в текстовом редакторе, мы можем хоть до бесконечности нажимать эту комбинацию и будем наблюдать как шаг за шагом мы возвращаемся назад, то в фотошопе ее можно нажать только однократно .
Например , вы взяли и поставили две «ляпушки». Нажав Ctrl+Z , вы уберете только одну последнюю ляпушку. Если нажать еще раз эту комбинацию, то вы отмените ваше последнее действие, т.е. отмените отмену . В итоге ляпушка снова вернется на свое место.
Таким образом, эта комбинация отменяет только одно неверное действие, а повторное нажатие возвращает все на место. И так по кругу до бесконечности.
2 Способ — Шаг назадДа, я начал с небольшого разочарования, поскольку Ctrl+Z уже настолько «вбита в руку», что первое время будет тяжело привыкнуть. Но как быть, если нужно отменить не тольrо последнее действие, но и, допустим, последние 10?
В этом случае придется себя переучить на другую похожую комбинацию — Ctrl+Alt+Z . Либо использовать команду меню Редактирование — Шаг назад .
Там же есть команда наоборот — Шаг вперед , которая вернет то, что вы вернули назад. 🙂
По умолчанию, фотошоп запоминает последние 20 действий, которые вы совершили, то есть комбинацию Ctrl+Alt+Z можно нажать 20 раз. Но это с легкостью можно изменить в . Для этого откройте .
В меню История действий можно поставить любое значение в интервале от 1 до 1000.
Вкратце — палитра История отображает все ваши действия по обработке фотографии и каждое из них отображает отдельной строкой. Это выглядит вот так:
В этом примере я много раз использовал инструмент кисть. Каждое из этих использований отображается отдельной записью, подписанная названием инструмента и отображается с индивидуальной миниатюрой.
Пользоваться палитрой легко — нажмите определенное действие в этой истории и фотошоп вернется к тому состоянию, когда это действие было совершено. Все, что стоит после, стало виднеться бледно серым цветом. Пока вы ничего не сделали, можно выбрать и другое действие из числа бледно серых, но если вы вернулись и применили, например, другой инструмент, то в этот момент стирается вся бледно серая история.
Чтобы ее открыть поставьте галочку в меню Окно — История .
Как и в предыдущем способе, по умолчанию, палитра История отображает последние 20 действий. В настройках Редактирование — Установки — Производительность это можно изменить.
Заметили ошибку в тексте — выделите ее и нажмите Ctrl + Enter . Спасибо!
Система отмены действий.
Итак мы уже научились совершать первые действия и сделали первые робкие шаги. Было бы удивительно, если бы Вы не совершили каких-либо ошибок или не сделали неправильных шагов. В отличии от жизни, в которой «неправильные шаги» отменить нельзя, в Photoshop, как и в любой программе, Вы свои действия можете всегда отменить. Учитывая, что частенько хороший дизайн это результат проб (соответственно и ошибок), инструменты отмены могут быть не только ластиком ваших действий, но и инструментом созидания.
Классический вариант отмены действия находится в меню EDIT. Это стандартный пункт UNDO (класическая комбинация клавиш Ctrl+Z ). Но опытный пользователь будет удивлён отсутствием пункта меню REDO (возврат отмены). Да такого пункта действительно нет. Вернее UNDO он же и REDO. Другими словами, отмена последнего действия (UNDO) работает и поотношениию к самой себе, т.е. Выбрав первый раз UNDO вы отменяете последнее действие, а выбрав его ещё раз вы отменяете саму отмену. Даже название пункта меню меняется — сначала UNDO, а потом REDO.
Если вы думаете, что невозможно отменить несколько действий назад, то Вы глубоко заблуждаетесь. Для этого существуют пункты STEP FORWARD и STEP BACKWARD. На самом деле всё элементарно просто — STEP BACKWARD – (по нашему — шаг назад) это и есть отступление на одно действие, а выберете ещё раз, ещё одно отступление, ещё раз уже третье отступление и так до определённого предела. Если STEP BACKWARD это команда пошагового отступления, то STEP FORWARD это пошаговое наступление. Естественно, что наступать можно только после того, как произошли отмены, и шагов наступления будет ровно столько, сколько было шагов отступления. Если вам показалось это несколько непонятным, то полная ясность наступит при рассмотрении палитры HISTORY. На самом деле это стоит рассматривать как систему пошаговых отмен ваших последних действий. Обратите внимание на сочетания клавиш — STEP FORWARD это Ctrl+Shift+Z , а STEP BACKWARD — Alt+Shift+Z
Более функциональным инструментом отмены действий можно назвать палитру HISTORY. Это командный центр системы отмен. Если по какой либо причине Вы не наблюдаете эту палитру среди остальных, то Вам следует посетить пункт меню под названием WINDOW, там установить флажок напротив пункта HISTORY. Если флажок уже установлен, то Вы просто не нашли палитру на экране. Но если и теперь ничего не вышло, то просто снимите флажок, а затем поставьте снова. В этом случае палитра HISTORY однозначно появится на вашем экране. На рисунке слева показано местоположение описанных пунктов в интерфейсе Photoshop.
Давайте теперь подробнее рассмотрим эту замечательную палитру. Вверху находятся так называемые снимки состояния . Суть этих снимков заключается в создании так называемых точек возврата. Предположим, что вы внесли ряд изменений в изображение, ну скажем штук 10 действий. Результат Вас впечатлил, но не особенно, ещё пару штрихов могут улучшить картину, но могут и испортить. Поэтому мы нажимаем специальную кнопку внизу палитры (см. рисунок справа) и создаём новый снимок состояния. Тогда вверху палитры появится новая иконка (т.е. в сумме их будет уже две, первый снимок состояния был создан автоматически во время открытия документа). Теперь достаточно просто щёлкнуть по иконке что бы вернуться к започетлённому на снимке состоянию. И в принципе каждый раз, когда вы завершаете какой либо этап работы бывает мало просто сохранится, не забудьте сделать снимок состояния. Используя систему снимков состояния Вы сможете свободно творить одновременно несколько вариантов вашего дизайна легко возвращаясь к тому или иному состоянию.
Ниже снимков состояния находится список произведённых вами действий. Самое последнее совершённое вами действие находится в самом низу списка. Соответственно, поднимаясь всё выше по списку действий (просто щёлкая мышкой по пиктограмме действия в палитре HISTORY), вы возвращаетесь пошагово к исходному виду документа. Если вы щёлкните мышкой по действию в середине списка, то все действия, находящие ниже (в списке) выбранного Вами пункта будут отменены.
Для всех, кто хоть раз сталкивался с необходимостью обработки изображения, известна программа Adobe Photoshop. Это приложение для работы с фотографиями, которое предлагает широкий функционал для внесения изменений. Редактор обладает множеством функций, поэтому новичкам не всегда понятно, как обратить действие.
Как применять горячие клавиши в фотошопе для отмены действия
Как отменить действие в фотошопе cs6 или cs5? Одна из самых главных и полезных функций Photoshop – возврат действия на клавиатуре, которая позволяет сделать шаг назад при обработке. Это можно осуществить несколькими способами, но самым простым остается сочетание горячих клавиш. С их помощью можно аннулировать изменение, которое внесли в программе, нужно запомнить простую комбинацию клавиш – Ctrl+Z. Если нажать ее повторно, то отмененные изменения вернутся обратно.
Как отменить выделение в фотошопе
Некоторые инструменты программы требуют выделения определенной области на слое. Не всегда получается с первого раза обвести правильно контур или участок фотографии, поэтому нужно знать, как снимать выделение с картинки. Варианты для решения проблемы:
- Самый простой вариант – через последовательность клавиш Ctrl+D. После их нажатия рамка пропадет. Если зажать их повторно, появится контур всего слоя.
- Многие инструменты снимают выделение при нажатии правой кнопкой мыши на любой области изображения. Единственный нюанс – «Быстрое выделение» среагирует правильно, если нажимать внутри участка.
- Можно воспользоваться контекстным меню, для этого кликните по изображению правой кнопкой и найдите в списке раздел «Отменить выделение». В разных версиях программы и даже инструментах расположение этого пункта может отличаться (где-то на первом месте, а где-то в середине).
- Еще один вариант – перейдите на пункт меню «Выделение», который расположен на панели управления, нажимайте «Отменить выделение».
Как отменить последнее действие в фотошопе
При совершении случайной ошибки или получении результата, которого не ожидали, полезно будет знать, как отменить действие в фотошопе cs5 или cs6. Для этого можно воспользоваться командой горячих клавиш или меню программы. Чтобы вернуть последние изменения:
- В главном меню Photoshop нажмите на раздел «Edit». Выпадет меню, нужно нажать строчку, которая начинается с «Undo», а заканчивается названием примененного инструмента или правки. Это помогает понять, что будет изменено.
- Последовательность клавиш Ctrl+Z вернет вас на шаг назад, удалит последнее применение инструмента.
- В правом столбце найдите раздел под названием «History» (в русской версии «История»). Здесь будут отображены все сделанные вами операции (как правило, последние 20). Кликните на предпоследнюю строчку, это вернет вашу работу в Photoshop к состоянию на шаг назад. Иногда это окошко или вкладка отключены, включить отображение можно через настройки меню рабочей области.
Как сделать шаг назад в фотошопе
Сочетание горячих клавиш Ctrl+Z помогает только с последним изменением, но не имеет возможности возвращаться больше, чем на один шаг. Для этого нужно применять комбинацию Ctrl+Alt+Z. При многократном нажатии вы можете стереть последние правки над файлом на необходимое количество шагов назад. Если вам необходимо вернуться к более раннему состоянию документа, можно использовать и другой способ:
- в главном меню перейдите на раздел «Edit»;
- найдите раздел «Step Backward»;
- нажмите необходимое количество раз.
Как отменить несколько действий в фотошопе
В некоторых случаях возвращение нужно сделать больше, чем на один шаг. Это может пригодиться, если вносили несколько изменений контрастности, палитры, проводили цветокоррекцию, добавляли яркость, но конечный результат вас не удовлетворил. Загружать заново картинку не хочется, особенно, если были уже внесены необходимые корректировки. Можно использовать варианты, как вернуться на несколько шагов назад:
- Для последовательной отмены нескольких правок вам необходимо в главном меню найти раздел «Edit» и нажать необходимое количество раз пункт «Step Backward». Нажимайте пункт столько раз, сколько правок нужно стереть.
- Точно такого же эффекта, как описано пунктом выше, можно добиться нажатием горячих клавиш Ctrl+Alt+Z. Пропадать внесенные правки будут в обратном порядке их применения. Будут удалены только те, которые были внесены на изображение, а выбор кистей, цвета останется прежним.
- Чтобы вернуться на несколько шагов назад в один клик, лучше использовать вкладку «История». Найдите это меню справа рабочей области программы (в англоязычной версии подписана «History»). По умолчанию этот список содержит 20 последних изменений, выберите необходимую точку восстановления и кликните на нее. Если перебросило слишком далеко, то нажмите строчку ниже и программа восстановит состояние. Этот вариант помогает удалить или вернуть любые необходимые правки.
Видео: отмена действия в фотошопе
Как изменить размер изображения в Photoshop CC (2021)
Очень важно знать, как изменить размер изображения в Photoshop CC, на заключительных этапах процесса редактирования фотографий.
Начнем с краткого руководства по изменению размера изображения с помощью Photoshop. Позже мы рассмотрим более технические аспекты изменения размера и цели этого действия.
Загрузите нашу бесплатную электронную книгу: 25 методов, которые должны освоить все фотографы
Как изменить размер Photoshop CC с помощью инструмента размера изображения
Это самый простой способ изменить размер ваших фотографий.Однако есть еще много чего узнать об изменении размера изображений в зависимости от цели изменения размера. Вышеупомянутый подход является быстрым, но для получения лучших результатов вы должны понимать детали изменения размера.
- Выберите изображение, размер которого нужно изменить, и откройте его в Photoshop CC.
- Перейдите в меню «Изображение» -> «Размер изображения».
- В диалоговом окне «Размер изображения» введите размеры в пикселях, ширину или высоту изображения с измененным размером.
- Чтобы сохранить соотношение сторон изображения, установите флажок «Сохранить пропорции».Это позволяет избежать растяжения изображения.
- Введите предпочтительный PPI (пикселей на дюйм) в поле «Разрешение». (Читайте ниже, чтобы узнать больше о разрешении).
- Нажмите OK, чтобы изменить размер изображения.
- Сохраните изображение.
+80 МОЩНЫЕ ДЕЙСТВИЯ В ФОТОШОПЕ для фотографов
- 8 дополнительных действий по изменению размера и резкости в Интернете
- Работает в Photoshop CC (Win / Mac)
__tepale__t___pale_cale__ 0, «config»: {«colors»: {«62516»: {«name»: «Main Accent», «parent»: — 1}}, «gradient»: []}, «palettes»: [{» name »:« Палитра по умолчанию »,« значение »: {« colors »: {« 62516 »: {« val »:» var (–tcb-color-4) »,« hsl »: {« h »: 46, ”S”: 0.8692, ”l”: 0,01}}}, ”gradient”: []}}]} __ CONFIG_colors_palette__
ЗАГРУЗИТЬ СЕЙЧАС!Параметры передискретизации
Компания Adobe предприняла последовательные попытки улучшить изменение размера изображений без потери качества. Они начали с Bicubic Sampler, который улучшал детализацию, но имел смягчающий эффект. Затем было «Заповедник деталей», где часто появлялись артефакты. Третий — Preserve Details 2.0, самая передовая технология масштабирования, которую до сих пор предоставлял Photoshop.
Чтобы увеличить или масштабировать изображение в Photoshop, все, что вам нужно сделать, это ввести нужный размер в пикселях.Отметьте Resample и выберите Preserve Details 2.0 из раскрывающегося списка. Другие возможные варианты: Bicubic Smoother (увеличение), Bicubic Sharper (уменьшение), Bicubic (плавные градиенты), Nearest Neighbor (жесткие края) и Bilinear.
Поскольку Photoshop предоставляет окно мгновенного предварительного просмотра, вы можете просмотреть все параметры и посмотреть, какой из них лучше подходит для изменения размера.
Волшебство с сохранением деталей 2.0Как изменить размер изображения в Photoshop путем перетаскивания
Вы не можете изменить размер всего изображения путем перетаскивания в Adobe Photoshop.Вы можете изменить размер слоя в Photoshop с помощью инструмента преобразования. Однако это не влияет на размер изображения или размер холста. Для масштабирования изображения следует использовать метод, описанный выше.
Как изменить размер фотографий в Photoshop CC с помощью заливки с учетом содержимого
Вам часто потребуется изменить соотношение сторон фотографии в соответствии с требованиями клиентов. Даже социальные сети предпочитают определенные пропорции.
Бывают ситуации, когда нельзя изменить соотношение сторон, не обрезая части изображения или не добавляя новые.Здесь вам поможет рабочее пространство Content-Aware Fill.
Обычно используется для перемещения или удаления объектов с изображения. Но это дает вам большую гибкость для заполнения прозрачных областей и расширения фона. Например, вы можете преобразовать вертикальный фрейм в горизонтальный, используя рабочее пространство Content-Aware Fill. Вот как это работает:
- Выберите изображение, которое вы хотите преобразовать.
- Выберите слой, дважды щелкните по нему и нажмите «ОК», чтобы превратить его в «слой 0» из «фона».
- Используйте инструмент «Кадрирование», чтобы изменить соотношение сторон по своему усмотрению и добавить в кадр несколько прозрачных пикселей.
- Выберите область немного больше прозрачных пикселей.
- Щелкните выделение правой кнопкой мыши и выберите «Заливка» в раскрывающемся меню.
- Выберите Content-Aware и нажмите Enter.
- За углами могут быть какие-то странные артефакты, связанные с содержимым. Исправьте их с помощью инструмента Patch (с учетом содержимого).
- Устраните проблемы с краями с помощью инструмента «Патч» (обычный), «Восстанавливающая кисть» или «Точечная восстанавливающая кисть».
Публикация изображений на веб-сайтах
Когда вы публикуете свои фотографии на веб-сайтах, вам нужно наилучшее качество. Однако вы можете загрузить много изображений, не теряя слишком много времени. Или веб-сайт, на котором вы публикуете свои фотографии, может иметь ограничения по размеру файлов. Важно оптимизировать размер ваших фотографий.
Изменение размера для использования в Интернете
Итак, как изменить размер изображения в Photoshop без потери качества? При изменении размера для использования в Интернете вы, скорее всего, понесете небольшую потерю качества, потому что хотите уменьшить размер файла.
Photoshop предоставляет полезную опцию «Сохранить для Интернета», которая уменьшает размер диска для ваших изображений. Он позволяет вам установить необходимое качество вывода, чтобы ваши изображения по-прежнему выглядели великолепно.
Сохранить для ИнтернетаПараметр «Сохранить для Интернета» спасает жизнь. Для быстрого доступа используйте сочетание клавиш Alt + Shift + Ctrl + S.
Photoshop CC позволяет сохранять изображения в файлах распространенных типов, таких как PNG, GIF и JPEG. Вы можете уменьшить размер изображения, уменьшив размер в пикселях и / или качество изображения.
Редактор обеспечивает предварительный просмотр в реальном времени и масштабирование до пиксельного уровня для проверки качества изображения. Скорость предварительного просмотра зависит от того, насколько быстро работает ваша рабочая станция. Этот вариант особенно удобен для сохранения в формате PNG.
Чтобы избежать сжатия и потери качества, вы можете поделиться своими фотографиями в виде файлов PNG, поскольку этот формат лучше всего защищает качество изображения.
Формат PNG сохраняет качество изображенияВы, наверное, думаете, что формат PNG предназначен для прозрачности, верно? Ну частично.PNG — это формат, который показывает альфа-канал изображения, чего не делает формат JPEG. Это формат файла без потерь с точки зрения сжатия, что означает, что он сохраняет качество изображения.
PNG — один из форматов, обеспечивающих наилучшие результаты при совместном использовании изображений. С другой стороны, он не уменьшает размер ваших файлов так сильно, как формат JPEG.
Уменьшить разрешение
Иногда бывает достаточно опции Photoshop CC «Сохранить для Интернета». В других случаях вам может потребоваться изменить размер на более глубоком уровне.Например, мы знаем, что фотографы любят работать с разрешением 300 dpi, которое является разрешением для печати.
Изображение с разрешением 300 dpi и изображение с 1 dpi выглядят одинаково в Интернете, но не на печати.
Некоторым высокопроизводительным веб-сайтам требуются изображения с разрешением 300 dpi для увеличения и улучшения общего контроля. Но для большинства веб-сайтов, особенно если они не поддерживают масштабирование, вы можете установить более низкое dpi при изменении размера изображения в Photoshop CC.
Выберите 72 или 96 точек на дюйм, чтобы резко уменьшить размер изображения, и никто не заметит никакой разницы.Как это сделать? Выберите изображение в формате файла RAW.
Перейдите в Image -> Image Size. В диалоговом окне размера изображения измените разрешение на 72 точки на дюйм и установите для передискретизации значение «Сохранить детали 2,0» или «Автоматически».
Ярлык для диалогового окна «Размер изображения» Alt + Ctrl + IКак пакетно изменить размер в Photoshop?
Если вам нужно знать, как автоматически изменять размер изображений в Photoshop, ответ — использовать экшены Photoshop и пакетную обработку. Действия помогут вам в кратчайшие сроки получить более четкие изображения с измененным размером.Загрузите созданные нами действия для изменения размера и резкости изображений.
Заключительные словаPhotoshop — это универсальный редактор фотографий, который делает все настолько идеально, что нам больше ничего не нужно. Если вы хотите изменить размер изображения в Photoshop, у вас есть несколько вариантов. Более того, вы можете превратить ваши любимые и часто используемые шаблоны в действия и сэкономить время.
Независимо от выбранного метода необходимо учитывать цель изменения размера.Где будет опубликована фотография, требования заказчика по качеству и размеру, защите авторских прав и так далее. Все проще, когда в голове есть намерение.
Как изменить размер изображения в Photoshop CC? Вы принимаете во внимание цель изменения размера? Сообщите нам, если вы используете действия или предпочитаете изменять размер каждого изображения вручную.
Привет, я Питер. Я владелец и редактор Photography-RAW. Я позабочусь о том, чтобы вы получали самые лучшие статьи о фотографии.Лично я предпочитаю снимать пейзажи, природу и макросъемку.
Надеюсь, вам понравится этот сайт 🙂
Как кадрировать изображения и видео для историй в Instagram
Ключевой частью подготовки является обеспечение того, чтобы ваши изображения и видео имели правильный размер и не были порезаны в неудобных местах. ваша история в Instagram для публикации. Из этого туториала Вы узнаете, как обрезать изображения и видео для Instagram Stories.
Instagram Stories имеют очень определенный размер, который соответствует размерам экрана вашего телефона.Это 1080 пикселей на 1920 пикселей или соотношение сторон 9:16. Это соответствует портретной ориентации большинства экранов телефонов и позволит полностью просматривать изображение или видео из приложения.
Если ваше изображение или видео слишком велико, приложение обрежет его автоматически. Иногда это может сработать для вас, но чаще всего нет. Вот почему полезно обрезать его самостоятельно, чтобы вы могли контролировать, где и как оно расположено, чтобы соответствовать этому очень конкретному размеру. Вы можете изменять размер изображений и видео в определенном приложении, или в самом Instagram есть инструмент обрезки, который неплохо справляется со своими задачами.
Обрезка изображений для Instagram Stories
Вы можете обрезать изображения в самом приложении, но я думаю, что Photoshop или Paint.net лучше работают с изображениями, особенно если у вас их больше одного.
В Photoshop:
- Загрузите изображения на свой компьютер со своего телефона.
- Откройте Photoshop и создайте новый документ.
- Установите 1080 x 1920, что является нужным нам соотношением сторон.
- Перетащите изображение на документ.
- Измените размер, удерживая Shift и используя углы, чтобы лучшая часть изображения соответствовала размеру документа.Shift сохраняет пропорции, поэтому изображение не выглядит странным.
- Сохраните изображение, когда будете довольны использованием «Экспортировать как» и JPEG.
Чтобы получить правильное изображение, потребуется некоторая корректировка, но оно должно как-то соответствовать. Вы можете попробовать не использовать Shift, если хотите, но вам нужно попытаться сохранить пропорции изображения, насколько это возможно, чтобы сохранить перспективу.
В Paint.net:
- Откройте Paint.net и откройте новый документ.
- Придайте ему пропорции 1080 x 1920.
- Откройте изображение, которое вы хотите обрезать, и добавьте его на Paint.net.
- Скопируйте изображение и вставьте его в новый документ.
- Измените его размер с помощью курсора, пока он не будет соответствовать размерам наилучшим образом.
- Используйте инструмент кадрирования, вверху справа на панели инструментов, и выберите «Изображение», «Обрезать по выделенному фрагменту».
- По завершении сохраните изображение.
Как и в Photoshop, корректировка может занять некоторое время, но она намного точнее, чем в приложении Instagram.
Если вы хотите использовать приложение Instagram, вы можете.
- Откройте изображение в приложении.
- Выберите «Редактировать и настроить».
- Сведите пальцы рук, чтобы увеличить и отрегулировать его положение в кадре.
- Выберите Готово, когда захотите сохранить его.
Обрезка видео для Instagram Stories
При кадрировании видео используется аналогичный процесс, но вы можете сделать это онлайн. Если у вас еще нет программного обеспечения для редактирования видео, самый простой способ обрезать видео до нужных размеров — использовать Kapwing. Это веб-приложение, в которое вы загружаете видео, а приложение изменяет его размер.
- Перейдите в Kapwing и выберите «Загрузить».
- Загрузите свое видео в приложение.
- Выберите в меню опцию «Instagram story или IGTV».
- Разрешить приложению обрабатывать видео.
- Загрузите видео после завершения.
- Добавьте его в свою историю в Instagram.
Процесс работает достаточно хорошо. Я загрузил 15-секундное видео, и сайту потребовалось меньше минуты, чтобы его обработать и изменить размер. Разрешение осталось неизменным, и приложение в основном просто добавляло белые полосы с каждой стороны видео, чтобы оно соответствовало требуемым размерам.
Вы можете использовать приложение, если хотите. Пользователи iPhone должны попробовать Cropic — Crop Photo & Video, а пользователи Android должны попробовать Story Maker. Оба могут изменять размер ваших видео в соответствии с требованиями Instagram Story. Оба бесплатны и поддерживаются рекламой.
Вы также можете просто повернуть видео, если вы уже снимаете в формате 16: 9. Для этого я использую VLC.
- Откройте VLC и импортируйте видео.
- Выберите «Инструменты», «Эффекты и фильтры» в верхнем меню.
- Выберите вкладку «Видеоэффекты».
- Выберите вкладку «Геометрия».
- Установите флажок «Преобразовать».
- Выберите «Повернуть на 90 градусов» или «270 градусов» в зависимости от ориентации видео.
- Выберите Медиа в верхнем меню.
- Выберите «Преобразовать / сохранить» и «Добавить».
- Выберите «Преобразовать / сохранить» внизу окна.
- Проверьте исходный и целевой файл, формат преобразования и нажмите «Пуск».
При этом ваше видео будет повернуто из альбомной ориентации в вертикальную, что соответствует формату 9:16, требуемому Instagram Stories.
Рассказывать истории с тенями — Урок Photoshop
Автор Стив Паттерсон.
В этом уроке Photoshop Effects мы узнаем, как действительно сделать изображение достойным тысячи слов, добавив другую тень позади кого-то на фотографии, как будто подразумевая, что человек на фотографии однажды станет изображение в тени. Или, может быть, они действительно образ в тени, но им удается скрыть его от всех, что-то вроде «Доктора».Сценарий Джекила и мистера Хайда. Или, как в случае с изображением, которое я буду использовать в этом уроке, возможно, человек воображает себя изображением в тени.
Это действительно забавный и популярный эффект для создания в Photoshop. Возможно, вы помните, как несколько лет назад он активно использовался в рекламных плакатах к фильму «Звездные войны, Эпизод I — Призрачная угроза», где очень молодой и невинный на вид Энакин Скайуоквер отбрасывал за собой тень Дарта Вейдера. К счастью, вам не нужно быть мастером спецэффектов, чтобы создать такой же эффект с вашими собственными изображениями.Все, что вам нужно, это копия фотошопа и немного фантазии.
Вот изображение, которое я буду использовать в этом уроке Photoshop:
Исходное изображение.
Очевидно, этот маленький парень видит себя могущественным супергероем, поэтому давайте поможем ему, спроецировав тень супергероя на стену позади него:
Окончательный результат.
Этот урок из нашей серии «Фотоэффекты». Давайте начнем!
Загрузите это руководство в виде готового к печати PDF-файла!
Шаг 1. Сделайте выбор вокруг человека
Откройте изображение в Photoshop и воспользуйтесь инструментом выделения по вашему выбору (Lasso Tool, Magnetic Lasso Tool, Pen Tool и т. Д.) чтобы выделить вокруг человека выделение:
Используйте инструмент «Лассо», «Перо» или другой инструмент выделения Photoshop по вашему выбору, чтобы нарисовать выделение вокруг человека на фотографии.
Шаг 2. Скопируйте выделение на новый слой
Если мы посмотрим на нашу палитру слоев, мы увидим, что в настоящее время у нас есть только один слой, фоновый слой , который содержит наше изображение:
Палитра слоев Photoshop, показывающая изображение на слое Background .
Нам нужно скопировать человека на фотографии на его собственный слой над слоем Background , чтобы мы могли вставить тень позади них, что мы и сделаем сейчас. Поскольку мы уже нарисовали выделение вокруг них, все, что нам нужно сделать, это использовать сочетание клавиш Ctrl + J (Win) / Command + J (Mac), и Photoshop скопирует выделение на новый слой. Кажется, что с самим изображением ничего не произошло, но если мы снова посмотрим на палитру слоев, мы увидим, что копия мальчика (в моем случае) теперь находится на новом слое, который Photoshop назвал «Слой 1». :
Нажмите «Ctrl + J» (Win) / «Command + J» (Mac), чтобы скопировать человека на новый слой.
Шаг 3. Откройте фотографию, на которой изображен человек или объект, который вы хотите использовать для тени
Чтобы создать эффект тени, вам понадобится второе изображение, содержащее все, что вы хотите использовать в качестве тени, будь то человек или какой-либо объект. Я хочу дать мальчику тень супергероя, поэтому я собираюсь использовать вот это изображение, которое должно хорошо работать:
Откройте изображение, содержащее человека или объект, который вы хотите использовать в качестве тени.
Шаг 4. Сделайте выделение вокруг человека или объекта
Так же, как мы сделали с исходным изображением, когда мы нарисовали выделение вокруг человека на фотографии, нам нужно нарисовать другое выделение, на этот раз вокруг человека или объекта на втором изображении, которое мы хотим использовать для нашей тени.Итак, еще раз используйте инструмент выделения по вашему выбору, чтобы нарисовать выделение вокруг них (или его):
Снова используя свой любимый инструмент выделения, нарисуйте выделение вокруг человека или объекта, который вы хотите использовать в качестве тени.
Шаг 5. Перетащите выделенный фрагмент в исходное изображение
Когда вы выделите человека или объект, выберите инструмент «Перемещение» на палитре «Инструменты»:
Выберите инструмент «Перемещение».
Вы также можете нажать V на клавиатуре, чтобы выбрать его с помощью ярлыка.Затем, когда оба изображения открыты в отдельных окнах документов, просто щелкните в любом месте внутри выделения и перетащите изображение со второй фотографии в окно документа исходного изображения:
Щелкните в любом месте выделения с помощью инструмента «Перемещение» и перетащите его в окно документа исходного изображения.
Когда вы отпустите кнопку мыши, вы увидите выбор из второго изображения, появившегося в исходном изображении:
Выбранный человек или объект со второго изображения теперь отображается внутри исходной фотографии.
На этом этапе вы можете закрыть второе окно документа, поскольку нам больше не нужно его открывать.
Перед тем, как мы продолжим, я хочу исправить одну вещь. Мальчик на фото смотрит вправо, а мой супергерой смотрит влево. Мне нужно перевернуть супергероя, чтобы он смотрел в том же направлении, что и мальчик. Для этого я просто перейду в меню «Правка» вверху экрана, выберу «Преобразовать», а затем — «Отразить по горизонтали:
».Выбор «Отразить по горизонтали» в меню редактирования Photoshop.
Когда я это делаю, Photoshop переворачивает для меня супергероя, так что и он, и мальчик смотрят вправо:
Супергерой теперь смотрит в том же направлении, что и мальчик.
Шаг 6. Заполните изображение тени черным цветом
Поскольку мы хотим использовать выбранное изображение, которое мы только что перетащили в документ, в качестве тени, нам нужно заполнить его черным цветом. Для этого убедитесь, что у вас черный цвет в качестве цвета переднего плана, нажав букву D на клавиатуре, которая сбрасывает ваш цвет переднего плана на черный, а цвет фона на белый, как мы можем видеть на двух цветовых образцах в нижней части Палитра инструментов (верхний левый образец — цвет переднего плана, а нижний правый — цвет фона):
Образцы цветов переднего плана и фона в палитре «Инструменты» показывают черный цвет как цвет переднего плана и белый как цвет фона.
Затем используйте сочетание клавиш Shift + Alt + Backspace (Win) / Shift + Option + Delete, чтобы залить человека или объект черным:
Нажмите «Shift + Alt + Backspace» (Win) / «Shift + Option + Delete» (Mac), чтобы залить человека или объект черным цветом.
Если бы мы просто нажали «Alt + Backspace» (Win) / «Option + Delete» (Mac), мы бы залили весь слой черным, но, добавив туда еще и клавишу «Shift», мы смогли бы для заливки только человека или объекта на слое («содержимое» слоя) черным.Остальная часть слоя осталась нетронутой.
Шаг 7. Перетащите теневое изображение между фоновым слоем и «слоем 1»
У нас есть изображение, которое мы хотим использовать в качестве тени внутри исходной фотографии, и мы залили его черным цветом. Пока все хорошо, за исключением, конечно, одной маленькой проблемы. Тень в настоящее время находится в перед мальчиком. Мне нужно, чтобы оно появилось позади него . Здесь на помощь приходят слои.
Чтобы переместить тень позади мальчика, все, что мне нужно сделать, это перетащить слой тени ниже слоя с мальчиком в палитре слоев.Если я загляну в свою палитру слоев, я вижу, что теперь у меня есть три слоя — исходный фоновый слой внизу, копия мальчика с исходной фотографии на «слое 1» и теневое изображение в самом низу. верх на «Слое 2»:
Палитра слоев Photoshop, показывающая наши три слоя.
Причина, по которой тень появляется перед мальчиком в документе, заключается в том, что ее слой находится над слоем с мальчиком, закрывая мальчика из вида там, где два слоя перекрываются.Чтобы исправить это, все, что мне нужно сделать, это нажать на «Слой 2» в палитре «Слои» и перетащить его вниз под мальчиком на «Слой 1», который поместит его прямо между «Слоем 1» и слоем Background ( Photoshop не позволит вам перетащить какие-либо слои ниже слоя Background , поскольку было бы бессмысленно иметь что-то за фоном). Щелкните «Layer 2» и перетащите его вниз, пока не увидите черную горизонтальную линию, появившуюся между «Layer 1» и слоем Background .Отпустите кнопку мыши, когда появится эта линия, и Photoshop переместит «Слой 2» ниже «Слоя 1»:
Палитра слоев Photoshop, показывающая наши три слоя.
Теперь, когда слой тени находится ниже слоя с мальчиком в палитре слоев, если мы посмотрим назад на изображение, мы увидим, что тень теперь появляется позади мальчика:
Теперь за мальчиком на изображении появляется тень.
Шаг 8: Переместите и измените размер тени с помощью свободного преобразования
Когда «Слой 2» все еще выбран в палитре слоев (текущий выбранный слой выделен синим), нажмите Ctrl + T (Win) / Command + T (Mac), чтобы открыть окно Free Transform в Photoshop и обработать тень и переместите его в нужное положение, щелкнув в любом месте внутри поля «Свободное преобразование» (в любом месте, кроме небольшого значка цели в центре) и перетащив тень на место с помощью мыши.Вы можете изменить размер тени, перетащив любой из маркеров. Чтобы ограничить пропорции тени при ее увеличении или уменьшении, удерживая нажатой клавишу «Shift», перетащите любой из угловых маркеров.
Если у вас возникли проблемы с отображением всех дескрипторов Free Transform, поскольку некоторые из них выходят за пределы окна документа, нажмите F на клавиатуре, чтобы переключить режим экрана в полноэкранный режим с панелью меню.
Если я внимательно посмотрю на свое изображение, я могу увидеть, что левая рука мальчика (его левая, наша правая) немного выше, чем другая, но у супергероя противоположная рука выше.Чтобы исправить это, я собираюсь удерживать нажатой клавишу Ctrl (Win) / Command, затем щелкнуть левый средний маркер поля Free Transform и перетащить вниз с помощью мыши, что исказит изображение, в результате чего левая сторона супергероя внизу справа, пока его руки не будут больше соответствовать рукам мальчика:
Удерживая нажатой «Ctrl» (Win) / «Command» (Mac) и перетаскивая левый средний маркер Free Transform, наклоните изображение и поместите левую сторону тени супергероя ниже правой.
По завершении нажмите Enter (Win) / Return (Mac), чтобы принять преобразования.
Шаг 9: Применение фильтра размытия по Гауссу к тени
Теперь, когда наша тень на месте, осталась всего пара проблем. Во-первых, края тени слишком резкие, а во-вторых, тень слишком темная и интенсивная. Обе эти проблемы легко исправить, поэтому давайте сначала поработаем над краями. Не снимая выделения с «Layer 2» в палитре слоев, перейдите в меню «Фильтр» вверху экрана, выберите «Размытие», а затем выберите «Размытие по Гауссу».
Откроется диалоговое окно «Размытие по Гауссу». Мы собираемся смягчить края тени, размыв их, но мы не хотим слишком размывать края, иначе мы потеряем слишком много деталей в тени, и будет сложно разобрать форму. Все, что нам нужно, это небольшое размытие, поэтому установите значение радиуса где-то между 2 и 6 пикселями, в зависимости от разрешения вашего изображения. Для этого урока я использую изображение с низким разрешением, и для меня хорошо подходит радиус около 2,5 пикселей:
Примените фильтр «Размытие по Гауссу» к тени, чтобы смягчить края.
Нажмите ОК, когда закончите, чтобы выйти из диалогового окна. Вот мое изображение после смягчения краев тени с помощью Gaussian Blur:
Изображение после смягчения краев тени с помощью фильтра Gaussian Blur.
Шаг 10: Уменьшите непрозрачность тени
Наконец, чтобы уменьшить интенсивность тени, просто перейдите к опции «Непрозрачность» в верхнем правом углу палитры слоев и уменьшите непрозрачность «Слоя 2». Я собираюсь снизить свою примерно до 35%:
Уменьшите непрозрачность слоя 2, чтобы уменьшить интенсивность тени.
И с этим все готово! Вот мой последний результат «Рассказывая истории с тенями» после уменьшения непрозрачности тени:
Окончательный результат.
И вот оно! Вот как в фотошопе рассказывать истории с тенями! Посетите наш раздел «Фотоэффекты», чтобы получить больше уроков по эффектам Photoshop!
32 хитрости и особенности, которые вы должны знать
Вы, наверное, уже изучали наши советы для Instagram, которые обязательно нужно попробовать. (Это веселое пляжное чтение, я полностью понимаю!) Теперь пора овладеть изящным искусством Instagram Story .
Это простая математика: если изображение стоит тысячи слов, пост в Instagram Story должен стоить миллион, верно?
И эти хаки Instagram Story сделают вас лучшим рассказчиком в городе.
Загрузите бесплатный пакет из 72 настраиваемых шаблонов Instagram Stories прямо сейчас . Экономьте время и выглядите профессионально, продвигая свой бренд стильно.
Лучшие хаки для Instagram Story на 2021 год
500 миллионов человек используют Instagram Stories каждый день.А в 2021 году у бизнеса появится больше возможностей, чем когда-либо прежде.
Кто-то может сказать, что есть почти слишком функций.
Вот почему мы сузили список любимых хаков и малоизвестных функций до 31. Это самых экономящих время уловок , которые заставят вас выглядеть профессионалом в истории и гарантировать, что вы используете платформу в полной мере. .
Хотите еще более короткий список? Мы включили 6 наших лучших советов по Instagram Story в это видео ниже.
Общие взломы Instagram Story
1. Создайте узорчатый фон для публикации публикации
Необходимо ли добавлять пользовательский фон, когда вы публикуете сообщение в ленте в своей истории? Боже, нет. Но, как, например, накрасить губы помадой на встречу в Zoom, иногда просто приятно добавить немного шика в рутину.
Как это сделать:
- Найдите сообщение в фиде, которым вы хотите поделиться, и сделайте снимок экрана, обрезая его, чтобы это было просто сообщение.
- Затем щелкните значок бумажного самолетика на исходной публикации ленты и выберите «Добавить публикацию в свою историю».
- Растянуть сообщение канала, чтобы заполнить весь экран — я знаю, это кажется диким, но это превратит последний пост в интерактивную ссылку на исходный пост.
- Затем откройте папку «Фотопленка» и добавьте фоновый узор по вашему выбору.
- Затем вставьте обрезанный снимок экрана своего сообщения сверху и расположите или измените размер по своему усмотрению.
- Загрузите все это.
2. Добавьте ссылку на историю
К сожалению, ссылки доступны только пользователям с более чем 10 000 подписчиков. (Позор тем из нас, у кого больше, кхм, эксклюзивный список последователей.)
Но как только вы попадете в эту золотую середину, вы можете включить по одной ссылке в каждую историю, и ваши удачливые многочисленные подписчики смогут пролистать вверх, чтобы посетить этот URL.
Как это сделать:
- Убедитесь, что у вас 10 000 или более подписчиков для доступа к этой функции.
- Создайте новый пост с историей.
- Щелкните значок «ссылка» вверху страницы.
- Вы можете добавить ссылку на видео IGTV или URL-адрес веб-ссылки.
- Нажмите Готово, появится сообщение «Призыв к действию добавлен» для подтверждения.
- Если вам нужно отредактировать или удалить ссылку, просто щелкните значок ссылки еще раз.
- Завершите редактирование или создание своей истории и загрузите.
3. Добавьте ссылку на историю БЕЗ 10 000 подписчиков с помощью IGTV
Если вы не прошли проверку или у вас нет 10 000 подписчиков, не волнуйтесь.Вы все еще можете добавить ссылку на свою историю с помощью этого обходного пути:
Как добавить ссылку на свою историю, если у вас НЕТ 10 000 подписчиков:
- Создайте быстрое видео IGTV, которое привлекает внимание людей к названию вашего видео, т. Е. Предлагает людям нажать на название видео, чтобы получить ссылку.
- Добавьте ссылку в заголовок IGTV.
- Разместите видео на своем канале IGTV.
- Теперь откройте Истории Instagram.
- Щелкните значок ссылки в верхней части экрана.
- Выбрать + IGTV Видео
- Выберите видео IGTV по только что созданной ссылке.
И все!
Люди смогут провести пальцем вверх, увидеть ваше видео и щелкнуть ссылку в заголовке IGTV.
4. Залейте фон сплошным цветом
Градиентные фоны по умолчанию хороши и все такое, но иногда есть что сказать, что можно обрамить только стеной из ослепляющего шартреза.
Как это сделать:
- Коснитесь значка рисования.
- Выберите цвет из палитры (совет : проведите пальцем вправо, чтобы увидеть дополнительные параметры цвета, или нажмите и удерживайте любой конкретный цвет, чтобы открыть градиент радуги на выбор).
- После того, как вы выбрали цвет, нажмите в любом месте изображения или текста на экране и удерживайте две или три секунды, чтобы заполнить
5. Откройте для себя еще больше цветов! Более!
Ты жадный, но мы не судим.На самом деле у вас есть доступ ко всем цветам радуги, а затем и к некоторым из историй Instagram. Найдите оттенки своего бренда или сделайте фанк сомнительным оттенком бледно-лилового.
Как это сделать:
- Откройте Instagram Stories и выберите инструмент «Кисть».
- Нажмите и удерживайте любой из цветных кругов по умолчанию. Это откроет ползунок цвета.
- Изучите слайдер, чтобы найти индивидуальный цвет своей мечты!
Также можно перетащить изображение в свою историю и использовать пипетку, чтобы выбрать подходящий оттенок.
6. Используйте зеленый экран в Instagram Story
Технология зеленого экрана изменила правила игры в социальных сетях. Вы можете быть где угодно и где угодно. Включая луну. Особенно луна.
Как это сделать:
- Прокрутите вправо фильтры внизу экрана, чтобы добраться до увеличительного стекла; нажмите для поиска.
- Найдите «зеленый экран» и выберите фильтр зеленого экрана Instagram.
- Нажмите Добавить медиа , чтобы выбрать фоновое видео или фотографию из галереи изображений телефона.
- Сделайте снимок или снимите видео на фальшивом фоне.
Функция телепортации в Instagram тоже интересна — в ней используется зеленый экран, но он появляется только при перемещении устройства, поэтому вы можете создать забавный эффект раскрытия. (Ты в своей спальне … а потом отправляешься в тур с Destiny’s Child! Йоуза!)
7. Поделиться с избранной группой VIP-персон
Теперь, когда ваш босс, ваш дядя Стив и президент вашего стратегического совета следят за вами в Insta, давление профессионального сотрудника / племянницы / соседа действительно может подавить ваши самые лучшие и глупые мысли в Instagram.
Функция «Близкие друзья»Instagram — это возможность поделиться более интимным, эксклюзивным контентом с избранной группой (извините, дядя Стив!). Для предприятий, возможно, это способ предложить особый подход к участникам или VIP-персонам (которые, опять же, вероятно, не включают дядюшки Стива).
Как это сделать:
- Зайдите в свой профиль в Instagram, щелкните три линии в верхнем углу.
- Выберите Близких друзей .
- Найдите своих лучших друзей и нажмите Добавить (сейчас нет ограничений на количество людей, которые сюда могут входить).
- Чтобы удалить людей, нажмите Ваш список и нажмите кнопку удаления (не беспокойтесь, они не получат уведомления, если они будут удалены).
- Теперь, когда вы перейдете к публикации истории, опция поделиться с близкими друзьями будет внизу экрана рядом с Your Story.
Источник: Instagram
8. Планируйте свои истории в Instagram заранее
Мы знаем, что Истории должны быть спонтанной средой.Но действительно ли вы весь день сидите за столом или разговариваете по телефону? Нет! Вы живете такой жизнью, что вам есть о чем писать в Instagram Stories.
На самом деле вы не можете запланировать истории прямо в Instagram … , но с мая 2021 года , можно запланировать истории из Instagram через Facebook Business Suite! (Добро пожаловать!)
Как это сделать: Ознакомьтесь с нашим пошаговым руководством по составлению расписания ваших историй с помощью расписания Hootsuite.
Источник: Hootsuite
9.Добавьте слой полупрозрачного цвета на видео или фото
Может быть, вы видите жизнь через розовые очки и хотите, чтобы другие люди тоже. Не беспокойтесь: просто воспользуйтесь этим быстрым трюком для раскрашивания изображений или видео.
Как это сделать:
- Загрузите или снимите свое видео или фото.
- Коснитесь значка маркера в верхней части экрана.
- Выберите значок выделения в верхней части экрана.
- Выберите желаемый цвет в нижней части экрана.
- Нажмите и удерживайте фотографию, пока поверх нее не появится полупрозрачный цветной слой.
10. Публикуйте сразу несколько историй
Как известно любому специалисту по социальным сетям, на правильную подготовку, редактирование или кураторство истории, состоящей из нескольких частей, может уйти некоторое время. Но, возможно, вы не хотите, чтобы ваши подписчики висели в воздухе, пока вы ищете идеальный цвет фона или комбинацию наклеек для второй части вашей серии на местном бот-шоу. Решение состоит в том, чтобы подготовить несколько публикаций Story для всех публикаций одновременно (конечно, в выбранном вами порядке) с помощью инструмента Multi-capture в Instagram.
Как это сделать:
- Откройте Instagram Stories и прокрутите вниз, чтобы найти инструмент Мультизахват (круг, окруженный другим кругом, состоящим из тире).
- Сделайте фото (примечание: вы не можете загружать фото или создавать видео в этом режиме). Вы увидите, что ваша привязка добавлена в маленький кружок в нижнем левом углу или внизу экрана.
- Сделайте до 9 дополнительных фотографий, всего 10. Каждая фотография станет основой отдельного поста Story.
- Когда вы закончите, нажмите на маленький кружок (в левом углу, если вы используете фильтр, или внизу экрана, если нет), чтобы перейти к экрану редактирования.
- Здесь вы можете приятно провести время, добавляя текст, стикеры, музыку или эффекты к каждой фотографии.
- Готовы опубликовать? Нажмите Далее .
11. Добавьте музыку в свой Instagram Story
Для вашей истории нужен саундтрек! Это нужно.
Как это сделать:
- Запишите видео, сделайте снимок или загрузите свой контент.
- На экране редактирования коснитесь значка музыкальной заметки в верхней части экрана.
- Выберите вашу песню.
- На экране редактирования у вас есть несколько опций для настройки представления или визуализации музыки:
- Внизу прокрутите список вариантов, чтобы просмотреть текст или обложку альбома.
- В верхней части экрана коснитесь цветового круга, чтобы изменить цвет любого текста.
- Коснитесь числа в круге, чтобы настроить продолжительность клипа.
- В самом низу экрана прокрутите, чтобы выбрать часть песни, которую хотите воспроизвести.
- Вернитесь на экран редактирования, ущипните или разверните, чтобы увеличить или уменьшить обложку альбома или текст. ( Подсказка: , если вы не хотите, чтобы они отображались вообще, уменьшите этот элемент как можно глубже и наклейте поверх него наклейку!)
Instagram Story Photo hacks
12. Создавайте «прогрессивные» сообщения, основанные на изображении
Создайте драматизм на нескольких постах Story, добавляя новые элементы к одному и тому же базовому изображению. Ооо, неизвестность!
Как это сделать:
- Создайте пост с историей, как обычно, с видео, фотографиями, текстом, наклейками или рисунками.
- Перед загрузкой нажмите значок сохранения (направленная вниз стрелка над линией) вверху, чтобы загрузить композицию в фотопленку (если вы добавили какие-либо гифки или музыку, она будет сохранена как видео).
- Загрузите свою историю, нажав кнопку «Отправить на » в правом нижнем углу.
- Затем начните новую историю.
- Выберите «Создать», затем перейдите в фотопленку и выберите первую сохраненную историю.
- Теперь вы можете легко строить поверх этой первой истории с дополнительными элементами.
- Сохраните это новое творение в фотопленке.
- При необходимости повторите.
Раскройте загадочное изображение с помощью ластика. Этот следующий прием включает в себя навыки из трюков №3 и №7, описанных выше. Надеюсь, вы выполнили свою домашнюю работу, потому что это настоящий тест.
Как это сделать:
- Добавьте изображение в режиме создания.
- Теперь залейте экран цветом (см. Трюк №3!).
- Выберите ластик.
- Сотрите немного цветного слоя, чтобы открыть небольшую полоску вашего изображения под ним.
- Нажмите кнопку «Сохранить», чтобы загрузить это в свою фотопленку… но пока не загружайте его.
- Раскройте еще часть изображения, продолжая стирать цветной слой, нажимая кнопку сохранения на разных этапах, чтобы шаг за шагом захватить раскрытие.
- Когда вы закончите собирать все эти изображения, начните новую публикацию Истории и загрузите это самое первое изображение.
- Опубликуйте следующие сохраненные изображения одно за другим, чтобы подписчики увидели, что изображение раскрывается поэтапно.
14. Создавайте крутые эффекты с помощью ластика
Несколько стратегических движений ластика могут создать иллюзию слияния фотографии и других элементов в один. Гармонично! Вдохновляюще! Это… искусство?
Как это сделать:
- Откройте фотографию, которую хотите использовать.
- Используйте маркер (нам нравится неон), чтобы создать визуальный элемент, который перекрывает центральный объект вашей фотографии.
- Теперь используйте инструмент «Ластик», чтобы стереть любые биты маркера, которые перекрываются с основным фотообъектом. Это будет выглядеть так, как будто нарисованные кусочки плетутся вокруг него. Оптическая иллюзия!
15. Составьте несколько изображений Story
Чем больше изображений, тем лучше! Используйте инструмент «Вставить», чтобы добавить в историю столько фотографий, сколько захотите. Кто посмел бы вас остановить ?!
Как это сделать:
- Откройте папку «Фотопленка» и выберите фотографию.
- Коснитесь значка «Поделиться» и щелкните «Копировать фотографию».
- Вернитесь в приложение Instagram, щелкните текстовое поле и выберите «Вставить».
- Повторите, чтобы сложить фото.
16. Воспользуйтесь функцией фотобудки Instagram
Ты модель, детка! Новая функция Instagram Photobooth позволяет делать четыре снимка подряд, которые затем можно демонстрировать в различных динамических форматах. (Есть много мигающих лампочек фотоаппаратов, сразу предупредим.)
Как это сделать:
- Откройте Instagram Stories и прокрутите вниз, чтобы найти инструмент Photobooth (значок, похожий на стопку фотографий).
- Выберите фильтр, если хотите, а затем нажмите кнопку спуска затвора. У вас будет обратный отсчет 3-2-1 для каждого из четырех выстрелов.
- На экране предварительного просмотра вы можете добавить музыку («Covergirl» от RuPaul — единственный правильный выбор, кстати) или снова щелкнуть значок Photobooth вверху, чтобы выбрать один из нескольких различных форматов — например, рулон пленки, который выглядит как винтажная пленка. .
17. Создавайте бумеранги из живых фотографий
Вы запечатлели момент с iPhone, который хотите снова пережить — а затем снова пережить в обратном направлении? А потом нападающие? А потом снова в обратном направлении?
Если вы сделали фото как живое фото, это возможно.(Если вы не знаете, как сделать живое фото, просто откройте приложение камеры и нажмите на концентрические круги вверху!)
Как это сделать:
- Откройте Instagram Stories и проведите пальцем вверх, чтобы просмотреть свою фотогалерею.
- Выберите живое фото из фотопленки.
- Удерживайте фото, пока не появится слово «Бумеранг».
Текстовые взломы Instagram Story
18. Скрыть хэштеги и @ упоминания
Сохраните свое эстетическое видение, убрав из поля зрения несветящиеся хэштеги или теги.Это цифровой эквивалент того, как прятать электрические шнуры за письменным столом в стиле модерн середины века до того, как выйдет Architectural Digest .
Как это сделать:
Метод 1
- Введите свои хэштеги и упоминания.
- Нажмите кнопку с наклейками и выберите фотопленку.
- Добавьте изображение из фотопленки, которое будет помещено поверх ваших хэштегов, чтобы скрыть их.
- Измените размер изображения, чтобы заполнить экран: технически хэштеги есть для Instagram, чтобы их можно было прочитать, но человеческие глаза не будут видеть!
Метод 2
- Если вы начинаете создавать сообщение с изображения, добавьте вверху текстовое поле и введите свои хэштеги и упоминания.
- При активном текстовом поле щелкните колесо радуги в верхней части экрана.
- Коснитесь значка пипетки.
- Коснитесь места на фотографии, чтобы изменить цвет текста на тот же цвет и растушевать.
- При необходимости измените размер текстового поля.
19. Выразите себя с помощью еще большего количества шрифтов
Стандартные шрифты Instagram Story — это лишь верхушка типографского айсберга.
Если печатная машинка в приложении или надпись Comic Sans-подделка не делают этого за вас, найдите что-нибудь более интересное, чтобы вставить.
Как это сделать:
- Зайдите на сайт генератора шрифтов Instagram на компьютере или мобильном устройстве.
- Введите свое сообщение и нажмите Enter, чтобы увидеть варианты шрифта.
- Скопируйте сообщение и вставьте в текстовое поле Instagram Story.
Совет для профессионалов: Если у вас фирменный шрифт, добавьте текст прямо к изображению с помощью Photoshop, Over или другого приложения для редактирования изображений, а затем загрузите его в Stories оттуда.
20.Слой текста для добавления эффекта тени
Для всплывающего текста попробуйте этот трюк.
Как это сделать:
- Введите текст, затем выделите все и скопируйте.
- Начните новое текстовое поле и вставьте этот текст.
- Не снимая выделения с текста, щелкните колесо радуги вверху и выберите другой цвет.
- Слегка сместите этот текст и наложите слой под исходный текст, чтобы он выглядел как эффект тени.
21.Изменить выравнивание текста за секунды
Найдите здесь хорошее применение своим навыкам Tinder: быстрое движение по тексту оживит и сдвинет вещи влево, вправо или назад в центр в мгновение ока.
Как это сделать: Во время набора быстро проведите пальцем влево или вправо, чтобы изменить выравнивание.
Взлом стикеров Instagram
22. Превратите свою историю в шопинг
Если у вас есть магазин Instagram, вы можете пометить свой продукт в каждой истории Instagram наклейкой продукта.
Когда покупатели хотят узнать больше об этом крутом жилете с принтом хомяка, они просто нажимают на наклейку и направляются в ваш магазин, чтобы начать свой цифровой шоппинг. Узнайте, как создать свой магазин в Instagram здесь.
Как это сделать:
- Создайте свою историю в Instagram и коснитесь значка стикера.
- Выберите Продукт .
- Выберите товар из каталога продуктов.
- Настройте наклейку продукта в соответствии со своим брендом.
Источник: Instagram
23. Изменить цвет вопросительного стикера
Координатировать цвет или не координировать цвет? Это вопрос … или, скорее, вопрос о том, что делать с наклейкой с вопросом.
Как это сделать:
- Коснитесь значка стикера и выберите Вопрос.
- Введите свой вопрос и нажмите на колесо радуги в верхней части экрана.
- Продолжайте нажимать, пока наклейка с вопросом не станет цветом по вашему выбору.
24. Доступ к большему количеству гифок, чем когда-либо
Если гифок слишком много, мы не хотим это слышать.
В то время как поиск Insta позволяет вам просматривать библиотеку Giphy, использование самого приложения Giphy позволяет вам создавать альбомы из ваших избранных для легкого доступа — и вы можете делиться ими прямо из Giphy.
Как это сделать:
- Откройте приложение Giphy и найдите нужный gif.
- Щелкните значок совместного использования бумажного самолетика (или значок сердца, если вы хотите добавить в избранное и опубликовать позже).
- Щелкните значок Instagram, а затем выберите Опубликовать в историях .
- ИЛИ выберите Скопируйте GIF и вставьте в свою историю.
Совет от профессионалов: Если у вас есть собственные самодельные гифки, которыми вы хотите поделиться в Insta Stories, сохраните их в фотопленке и просто скопируйте и вставьте прямо в историю.
25.Создать сетку фотографий
Встроенный инструмент макетаInstagram Stories — идеальный способ поделиться несколькими изображениями в различных аккуратно организованных сетках, отформатированных в соответствии с определенными размерами историй. Потому что иногда вы просто не можете выбрать, какая фотография вашего суши-ужина самая симпатичная, мы это понимаем!
Как это сделать:
- Прокрутите в левой части экрана и найдите инструмент «Макет» в виде квадрата с излучающими линиями).
- Теперь ваш экран будет разделен на квадранты.Добавьте фотографию в первый квадрат, смахнув вверх, чтобы выбрать фотографию из своей галереи, или воспользуйтесь камерой, чтобы сделать новый снимок.
- Повторить для каждого квадранта.
- Также можно переключить макет, нажав значок Изменить сетку в левой части экрана.
Видео-хаки в Instagram Story
26. Ответьте на вопросы о живом рассказе
Отвечать на вопросы подписчиков в Instagram Live Story — это как забавный допрос, который вы проводите над собой.(Нужна помощь, чтобы начать работу с Instagram Live? Ознакомьтесь с нашим пошаговым руководством здесь.)
Как это сделать:
- Заранее задавайте вопросы аудитории с помощью стикера «Вопросы».
- Когда вы начнете жить, коснитесь значка вопросительного знака в нижней части экрана.
- Нажмите вопрос, на который хотите ответить, и он будет отображаться на экране прямой трансляции во время трансляции.
- Вопросы будут выделены серым цветом после того, как они будут выбраны, чтобы вы не выбирали один и тот же вопрос более одного раза.
27. Прикрепите стикер к видео
Это один из старейших трюков в Instagram Story в книге, но мы не слишком велики, чтобы признать, что его механика ставила нас в тупик на протяжении многих лет. Если вам тоже очень хотелось прикрепить стикер, смайлик, гифку или текст к определенному моменту или движению в видео, вот подробное описание.
Как это сделать:
- Это важно: снимите видео в Instagram Story. Вы не можете загрузить видео для этого трюка! Мы пробовали! Мы проиграли!
- Добавьте наклейку (или текст и т. Д.) В историю.
- Нажмите и удерживайте эту наклейку.
- Используйте ползунок для прокрутки видео до нужной точки.
- Метчик Контакт .
28. Создайте свой собственный фильтр Instagram
Не нужно быть программистом, чтобы создать собственный фильтр, который можно использовать или поделиться со всем миром. В Spark AR Studio есть множество руководств и простых пошаговых инструментов, которые помогут вам оставить свой след в мире (и, в частности, в лицах ваших подписчиков).
Как это сделать: Полное руководство по созданию собственных фильтров AR для Instagram можно найти здесь.
Источник: Spark AR Studio
29. Сохраните любимые фильтры
Вы хотите, чтобы ваш фильтр Elf Ears был у вас под рукой, мы его получили. К счастью, есть способ создать библиотеку ваших любимых эффектов с легким доступом.
Как это сделать:
- Откройте камеру Instagram Stories.
- Проведите по фильтрам внизу экрана, пока не дойдете до конца.
- Коснитесь значка увеличительного стекла с надписью Browse Effects .
- Найдите эффект, который вам нравится, и щелкните значок закладки.
- В следующий раз, когда вы откроете камеру, этот эффект будет доступен для выбора.
- Если вы видите эффект, который вам нравится в чужой истории, нажмите на название эффекта (в верхней части экрана), чтобы сохранить его оттуда.
30. Использование видео в качестве анимированного фона
Представьте себе это: динамичный, движущийся фон для великолепного селфи или фотографии больного продукта. Есть только одно слово для этого изящного сочетания анимированных и неподвижных изображений: джаз.
Как это сделать:
- Запишите видео или проведите пальцем вверх, чтобы выбрать его из своей фотогалереи.
- Откройте меню стикеров.
- Выберите фото наклейку.
- Выберите фотографию из вашей фотогалереи.
- Это слой поверх видео: переместите фото или измените размер по своему усмотрению!
31. Станьте мастером Instagram Reel
ФункцияInstagram Reels может быть чем-то вроде подражания TikTok, но все же это весело.
Создайте 15- или 30-секундное мульти-клиповое видео с музыкой, спецэффектами и наклейками и поразите своих подписчиков своими танцевальными движениями. Вы можете публиковать ролики в своих историях, но они также будут отображаться на странице «Обзор», чтобы вы могли поразить еще больше «Граммеров» с помощью синхронизации губ Селин Дион.
Как это сделать: Ознакомьтесь с нашим полным руководством по Instagram Reels здесь!
Источник: Instagram
32. Используйте шаблоны и инструменты дизайна, чтобы сделать ваши истории популярными
Конечно, отличный повар может приготовить вкусную еду, используя всего лишь нож и сковороду… но кухня, полная инструментов, значительно упростит приготовление блюд для гурманов.
Аналогичным образом, отход от основных элементов Instagram Stories и включение приложений внешнего дизайна и редактирования в ваш творческий процесс откроет совершенно новый мир возможностей.
Это хорошая метафора или я просто голоден? Скачайте несколько приложений, и мы проверим вас после обеда.
Как это сделать:
- Попробуйте некоторые из этих забавных приложений Instagram Story, чтобы вывести свои изображения и видео на новый уровень.
- Загрузите эти 20 бесплатных шаблонов Instagram Stories и сделайте их своими.
Конечно, никакие уловки (или советы, или уловки, или множество гаджетов или штуковин) не сравнятся со старым добрым качественным контентом. Но мы и здесь вас охватили: вот 20 креативных идей для историй в Instagram, которые могут вдохновить вас.
Управляйте своим присутствием в Instagram вместе с другими социальными каналами и экономьте время с помощью Hootsuite. С единой панели инструментов вы можете планировать и публиковать публикации и истории, редактировать изображения и измерять производительность. Попробуйте бесплатно сегодня.
Начало работы
Легко создавайте, анализируйте и планируйте публикации в Instagram с помощью Hootsuite. Сэкономьте время и получите результат.
Как легко увеличить изображение в Photoshop
Изменить размер изображения в Adobe Photoshop просто, но вам нужно предпринять дополнительные шаги, чтобы сохранить изображение без потери качества при его увеличении или уменьшении.
Что такое разрешение и почему оно важно?
Одно из самых непонятых понятий среди дизайнеров и фотографов — это разрешение. Прежде чем говорить об увеличении изображений в Adobe Photoshop (права защищены), нам нужно получить четкое представление о разрешении.
Первое, что нужно понять, это то, что цифровое изображение содержит много пикселей. Они похожи на маленькие квадратные плитки, из которых состоит ваша фотография. Концепция пикселей мало чем отличается от идеи множества маленьких плиток или камней в мозаике.
Когда вы слышите о разрешении в обычном разговоре (и в маркетинге камеры), обычно речь идет о том, сколько таких маленьких плиток присутствует на фотографии. Это число — количество пикселей.
Счетчик пикселей: умножение ширины на высоту изображения. Например, если ваша фотография имеет ширину 3000 пикселей и высоту 2400 пикселей, она имеет 7 200 000 пикселей (3000 x 2400 = 7 200 000).
На практике это число записывается как 7,2 мегапикселя (7,2 МП). 7,2 МП — это разрешение снимка, о котором идет речь.
Хотя количество пикселей часто упоминается, они не дают полной картины, когда дело доходит до разрешения.
Плотность пикселей
Еще одна важная концепция при изучении того, как изменять размер изображения в Photoshop, — это плотность пикселей изображения.
Плотность пикселей — это количество пикселей в заданной области. Хотя прямоугольник может состоять из 7,2 МП, это число ничего не говорит нам о том, насколько плотно упакованы эти пиксели.
Насколько плотно упакованы пиксели, измеряется в DPI (точек на дюйм) или PPI (пикселей на дюйм).
Эти два измерения означают почти одно и то же, хотя между ними есть тонкое различие. Когда изображение находится на экране, правильный термин — PPI. При печати пиксели представляют собой маленькие «точки», нанесенные принтером, поэтому разрешение DPI более точное.
Однако со временем это различие исчезло, и большинство людей используют эти два термина как синонимы.
Если ваше изображение имеет разрешение 72 точек на дюйм, это означает, что на каждом дюйме 72 пикселя. Для изображения с разрешением 3000 x 2400 это должен быть размер 41 на 33 дюйма.С другой стороны, при 300 DPI размер меняется на 10 на 8 дюймов.
В этом примере следует отметить то, что количество пикселей одинаково независимо от размера. И большее изображение, и меньшее — 7,2 МП.
В некотором смысле пиксели растягиваются на , при более низком DPI и сжимаются, при более высоком. Изображение с более низким DPI может выглядеть более размытым, чем изображение с более высоким DPI, даже если оно больше и у них одинаковое количество пикселей.
Числа 72 и 300 имеют решающее значение, в зависимости от того, как вы планируете использовать свою фотографию. Если вы планируете опубликовать свое изображение в Интернете, 72 DPI вполне подойдет. При печати вам потребуется более высокая плотность пикселей, по крайней мере, 300–350 точек на дюйм, чтобы сохранить детализацию изображения.
Цифровое разрешение
Цифровое разрешение — это количество пикселей экрана. Например, большинство мониторов имеют размер пикселей 1920 x 1080. Мониторы 4K имеют размер 3840 x 2160, а средний экран Retina вашего iPhone будет иметь размер около 750 x 1334 пикселей.Например, изображение для приложения для смартфона не требует такого количества мегапикселей, чтобы быть четким, как изображение, предназначенное для экрана настольного компьютера или ноутбука.
Разрешение печати
Хотя о цифровом разрешении можно говорить только с точки зрения размеров пикселей, значения DPI особенно важны для печатных СМИ. Когда вы печатаете изображение для отображения или используете его как часть печатной графики, вам нужно учитывать количество точек на дюйм.
Чем больше dpi, тем лучше разрешение.Разрешение печати обычно колеблется от 240 до 360, хотя в среднем это 300 точек на дюйм.
Описанный размер изображения
Теперь, когда мы заложили основу, мы можем осмысленно описать размер и плотность изображения для изменения размера в Photoshop. Вам необходимо описать размер изображения либо с точки зрения количества пикселей размера изображения (например, 7,2 мегапикселей), либо с точки зрения целевого размера изображения в дюймах и DPI . Все остальное было бы слишком двусмысленным.
Как увеличить изображения Photoshop с помощью «Сохранить детали» 2.0
Один из лучших способов увеличить размер изображения — Preserve Details 2.0. Этот инструмент более новый, но он предлагает более точные изменения пикселей при увеличении изображения.
Вот шаги, которые вам необходимо выполнить.
Шаг 1. Выберите изображение
Откройте изображение, масштаб которого нужно увеличить, в Photoshop.
Шаг 2. Включите «Сохранить детали 2.0»
«Сохранить детали» входит в состав Photoshop 2.0, но не является инструментом по умолчанию.Если вы работаете на Mac, перейдите в Photoshop CC >> Настройки >> Предварительный просмотр технологий и установите флажок «Включить Preserve Details 2.0 Upscale». В Windows путь: Edit >> Preferences >> Technology Previews. Затем вы должны установить флажок.
Шаг 3. Откройте настройки размера изображения
Щелкните меню «Изображение», а затем выберите «Размер изображения», чтобы открыть диалоговое окно. Вы можете перетащить правую нижнюю часть диалогового окна, чтобы просмотреть увеличенное изображение вашего изображения.
Шаг 4. Выберите «Resample»
В правой части поля размера есть несколько вариантов изменения размера. Установите флажок «Resample». Этот шаг — просто способ сообщить Photoshop, что мы хотим добавлять или удалять пиксели при изменении размеров фотографии.
Шаг 5: Измените ширину и высоту
Введите размеры, которые вы хотите, чтобы новое изображение имело в полях «Ширина» и «Высота». Ширина и высота обычно связаны вместе, чтобы сохранить соотношение сторон изображения, поэтому изменение одного измерения автоматически ограничивает пропорции, чтобы они соответствовали скорректированной фигуре.
Шаг 6. Измените метод передискретизации на «Сохранить детали 2.0».
Когда мы установили флажок «Resample», вы могли заметить, что метод был установлен на «Automatic» по умолчанию, что означает, что Photoshop автоматически выберет соответствующий метод передискретизации.
Однако, поскольку Preserve Details 2.0 является экспериментальным, его нет среди вариантов. Вместо этого Photoshop будет использовать оригинальный алгоритм «Сохранить детали» из более ранней версии Photoshop CC.
Вы должны установить 2.0 вручную. Сначала нам нужно было включить его, чтобы получить его в качестве опции. Теперь нам нужно выбрать его в качестве метода передискретизации вручную. Щелкните параметр метода (по умолчанию отмечен «Автоматический»), и вы увидите раскрывающееся меню. Из опций выберите «Сохранить детали 2.0». Вы увидите его как параметр, только если вы включили его на шаге 2.
Проверка результатов
После выбора метода передискретизации вы должны увидеть, как будет выглядеть масштабированное изображение в окне предварительного просмотра.Вы можете перетаскивать изображение в окне предварительного просмотра, чтобы увидеть, как появляются различные области при изменении размера.
Разница между передискретизацией и изменением размера
Изменение размера и повторная выборка — два термина, которые могут вызвать некоторую путаницу. Однако они довольно простые.
Когда вы изменяете размер изображения, вы увеличиваете или уменьшаете его, перераспределяя пиксели. Помните наше предыдущее обсуждение того, насколько плотно упакованы пиксели? Изменение размера не влияет на общее количество пикселей; он просто изменяет плотность пикселей, чтобы сделать изображение больше или меньше.Он растягивает или сжимает пиксели для соответствия новому размеру изображения.
Передискретизация изменяет количество пикселей. Когда вы изменяете размер изображения с установленным флажком «Resample», Photoshop добавляет пиксели по мере увеличения изображения и вычитает их по мере уменьшения. Этот шаг улучшает общее качество, особенно при масштабировании, за счет сохранения деталей изображения. Это также объясняет, почему алгоритм передискретизации называется «Сохранить детали».
Как Photoshop корректирует пиксели во время изменения размера?
Как Photoshop знает, где добавлять пиксели и какие детали давать каждому новому пикселю?
Волшебное слово здесь — «интерполяция». Это еще один способ сказать, что Photoshop использует алгоритмы для корректировки пикселей при изменении размера.
Интерполяция включает в себя воссоздание изображения при изменении размера, пиксель за пикселем, и решение, как добавить пиксели в зависимости от того, как выглядят их соседи, или, в случае уменьшения масштаба, решение, как лучше всего объединить пиксели, чтобы создать меньшее изображение.
Когда вы масштабируете изображение, Photoshop помещает в него вновь созданные пиксели. Он определит цвет новых пикселей в зависимости от внешнего вида их соседей. При уменьшении масштаба он будет разбивать пиксели вместе, чтобы создать меньше пикселей и определить, как должны выглядеть разбитые пиксели.
Сравнение методов масштабирования в Photoshop
Photoshop использует разные методы масштабирования. Если вы выберете «автоматический» при выборе метода, вот несколько вариантов того, что может использовать Photoshop.
Бикубический сглаживающий аппарат
Алгоритм бикубического сглаживания смотрит на 16 окружающих пикселей вновь созданного пикселя и находит их среднее тональное значение. Однако бикубическая сглаживание придает больший вес 8 пикселям, ближайшим к вновь созданному пикселю.В результате он сглаживает многие артефакты, возникающие при увеличении изображения.
Сохранить Детали 2.0
Preserve Details работает по собственному алгоритму, использующему искусственный интеллект. Думайте о сохранении деталей как об использовании бикубического сглаживания, а не просто о слепом выполнении математических вычислений. Алгоритм «Сохранить детали» учитывает величину изменения размера, а также детали конкретного изображения, создавая результат, который практически невозможно отличить от оригинала.
Обратите внимание, однако, что Preserve Details 2.0 лучше всего работает при масштабировании изображений. Если вы хотите уменьшить масштаб, лучше подойдут другие алгоритмы.
Интерполяция ступенек
Stair Step Interpolation — это не алгоритм изменения размера как таковой , а скорее умный метод для эффективного изменения размера изображения. Если вы хотите повысить масштаб изображения, вместо того, чтобы изменять размеры размера до окончательных, вы можете масштабировать его с шагом 10%.
Этот процесс, кажется, улучшает качество и резкость изображения, когда вы используете старые алгоритмы передискретизации.Однако с Preserve Details 2.0 в этом нет необходимости.
Обладая этой информацией, вы должны понимать, как изменить размер изображения в Photoshop.
Оптимальные размеры истории в Instagram [+ Советы по повышению качества]
Продолжают появляться новые сайты социальных сетей, добавляются новые функции и постоянно обновляются алгоритмы, что затрудняет соблюдение лучших практик социальных сетей.
Однако социальные сети никуда не денутся.По данным Instagram, каждый месяц более одного миллиарда активных пользователей и более 500 миллионов активных историй каждый день. Более того, 90% аккаунтов следят за бизнесом в Instagram, что делает эту платформу лучшим выбором для всех типов бизнеса.
Instagram Stories — популярный тренд, который никуда не денется. Памела Бамп, автор статей о росте аудитории в HubSpot, говорит: «Instagram Stories служит для брендов средством творческой демонстрации своих продуктов, услуг или довольных клиентов в действии.Фирменные истории в Instagram также позволяют аудитории узнать больше о темах, связанных с отраслью вашего бренда. Полезный и ценный контент также может позволить потенциальным покупателям больше доверять вашему бренду ».
Обладая этими знаниями, вы хотите, чтобы ваша маркетинговая команда была готова разработать стратегию для ваших историй в Instagram. Чтобы создать эту стратегию, ваша команда должна решить, какие изображения или видео они хотят публиковать.
Как вы планируете делать эти снимки? С телефонами или профессиональными фотоаппаратами?
Ниже вы узнаете об измерениях Instagram Story и о том, почему они важны для вашей маркетинговой стратегии Instagram.
Размеры истории в Instagram
Размеры Instagram Stories составляют 1080 пикселей в ширину и 1920 пикселей в высоту (1080 x 1920 или разрешение 1080p). Размер вашей истории в Instagram должен иметь соотношение сторон 9:16. Минимальная ширина — 500 пикселей, максимальная длина видео — 15 секунд, допустимые типы видеофайлов — MP4, MOV или GIF.
Если вы снимаете видео из Instagram Story с помощью телефона, размеры, вероятно, будут 1080 пикселей на 1920 пикселей, поэтому вам не нужно изменять его размер.Однако если вы используете другую камеру или настраиваете индивидуальную настройку, вам придется использовать приложение для редактирования видео, чтобы убедиться, что ваше видео имеет правильные размеры.
Хотя это может показаться трудоемким, это чрезвычайно важно для взаимодействия с пользователем и для обеспечения максимального взаимодействия с вашей историей.
Почему важны размеры Instagram Story?
Instagram предоставил эти размеры и размеры, чтобы ваша история была загружена с максимально возможным качеством.Эти размеры также идеально подходят для большинства мобильных устройств, гарантируя, что ваше видео, изображение или гифка будет правильно отображаться в разных операционных системах и с разными разрешениями экрана.
Также используются размеры Instagram Story:
- Помогает вашему бренду выглядеть более профессионально
- Обеспечивает высокое качество содержимого
- Предотвращает ненужную пикселизацию
Если вы не соблюдаете эти параметры, ваши изображения или видео будут обрезаны, а контент, которым вы хотели поделиться, не будет отображаться должным образом.Вот почему лучше всего предварительно изменять размер изображений и видео с помощью приложения для редактирования фотографий Instagram.
Кстати, давайте рассмотрим идеальный размер изображения в Instagram Story. Предупреждение о спойлере: он такой же, как размер видео в Instagram Story, поэтому его легко запомнить.
Instagram Story Размер изображения
Размер изображения Instagram Story составляет 1080 x 1920 пикселей с соотношением сторон 9:16. Платформа поддерживает форматы файлов JPEG, PNG и GIF. У вас есть возможность объединить фотографии в коллаж с помощью функции макета Instagram или добавить не более 10 фотографий в свою историю.
Независимо от того, загружаете ли вы видео, изображение или и то, и другое в свою историю, очень важно держать ваш контент в «безопасной зоне», где он не будет обрезан или скрыт.
Безопасная зона размера истории в Instagram
«Безопасная зона» — это область в вашей истории в Instagram, где нет препятствий для контента и нет риска быть обрезанными.
Instagram автоматически покажет синие линии, если вы попытаетесь переместить контент из безопасной зоны, особенно если вы добавляете стикеры или гифки.Когда я попытался переместить отметку времени к краю экрана, Instagram не позволил мне подойти к краю или закрыть фото профиля вверху.
Instagram также предоставит подсказки, когда вы размещаете элементы в своей истории, что позволит вам идеально центрировать их.
В личных историях в Instagram принято размещать видео, используя переднюю камеру мобильного телефона. Рамку можно наклонить, а лицо отрезать; это все хорошо и хорошо.
Однако в бизнес-аккаунте Instagram вы должны убедиться, что все видео сняты профессионально и что элемент, который вы хотите продвигать, занимает центральное место на экране.Самое главное, если вы планируете добавлять опросы или стикеры, оставьте достаточно места во фрейме, чтобы вы могли разместить этот контент, не мешая чему-либо еще.
Ниже мы рассмотрим несколько дополнительных советов по определению размера вашей истории в Instagram.
Советы по размеру историй в Instagram
1. Перед загрузкой убедитесь, что ваш контент высокого качества.
Instagram будет сжимать изображения в процессе загрузки, поэтому уже зернистое или пиксельное изображение станет только хуже, когда оно попадет на платформу.
Перед добавлением в Instagram убедитесь, что ваши изображения имеют разрешение не менее 72 пикселей на дюйм.
2. Загрузите файл нужного размера, формы и соотношения сторон.
Instagram строго придерживается своих размеров, чтобы обеспечить качество фотографий и видео. Когда вы загружаете вертикальное изображение или видео со своего телефона, вам, скорее всего, не придется думать об этих размерах, потому что Instagram автоматически их отформатирует.
Однако, если у вас есть горизонтальные фотографии, которые не соответствуют размерам, Instagram обрежет ваши фотографии, увеличит масштаб содержимого или уменьшит масштаб (сделав ваше изображение маленьким и разместив его на фоне).Обычно это приводит к более низкому качеству изображений и видео. Итак, убедитесь, что вы придерживаетесь соотношения сторон 9:16.
3. Используйте приложения для редактирования фотографий.
Приложения для редактирования фотографий могут помочь вам контролировать качество ваших историй и гарантировать, что вы всегда используете правильные размеры. Для редактирования фотографий для Instagram вы можете использовать следующие инструменты:
Canva
Это идеальный вариант для создания изображений для ваших историй в Instagram. Для начала у Canva есть шаблоны, разработанные с учетом размеров Instagram.Canva предлагает бесплатные и платные планы.
Люмен5
Это программное обеспечение позволяет легко создавать видео для Instagram Stories. Как только вы приступите к созданию видео, вы сможете выбрать правильные размеры на платформе. Lumen5 предлагает как бесплатные, так и платные планы.
Easil
УEasil есть шаблоны для историй Instagram, которые помогут вам создавать интересный контент. У них есть шаблоны для одиночных изображений и историй с несколькими карточками. Easil предлагает бесплатные и платные версии.
Adobe Spark
Adobe Spark позволяет легко создавать изображения и видео-графику для Instagram Stories.Вы можете создавать свои собственные истории с их типографикой и вариантами изображений. Adobe Spark предлагает бесплатные и платные планы.
Код для вставки в соц. Сети
Embed Social — это другой инструмент для Instagram Stories. С помощью Embed Stories вы можете сделать свои истории доступными для покупок, добавив CTA и создав встраиваемый код, который вы можете добавить на свой веб-сайт. Embed Social предлагает бесплатные и платные планы.
С помощью этих инструментов вы можете вводить спецификации, загружать изображения и видео и завершать процесс редактирования.Они хорошо работают, если у вас есть высококачественные изображения, снятые на профессиональную камеру, или вы хотите добавить графику или текст к своим изображениям или видео.
4. Загрузите вертикальный контент.
В то время как публикации Instagram более гибкие по ориентации и размерам, Instagram Stories лучше всего работают в вертикальном формате. Перед публикацией убедитесь, что ваши фото и видео расположены вертикально. Если контент не поддается вертикальной ориентации, рассмотрите возможность публикации его как обычного сообщения.
5.Не превышайте 30 МБ в размере файла.
Обратите внимание на размер файла; Instagram принимает только до 30 мегабайт. Это должно дать вам много места для маневра, чтобы загружать высококачественные фотографии и видео.
Если качество неудовлетворительное, пора заняться устранением неполадок.
Как мне исправить качество моих историй в Instagram?
Могут быть случаи, когда ваши истории загружаются не того качества, которое вам хотелось бы. Давайте рассмотрим несколько вопросов, которые могут у вас возникнуть по поводу качества, а также несколько советов по устранению неполадок.
Почему мои истории в Instagram размыты? Почему в моей истории в Instagram меняется качество изображения?
Ваша история в Instagram может быть размытой по двум причинам:
- Instagram сжал видео или изображение до такой степени, что оно выглядело размытым.
- Размеры или соотношение сторон отключены.
Чтобы исправить это, дважды проверьте качество загруженного изображения или видео. Какой у него размер файла? Это минимум 72 ppi? Если размер файла слишком мал или ppi слишком низкое, то процесс сжатия Instagram еще больше ухудшил его.Подумайте о создании более качественной версии, чтобы при сжатии Instagram она не выглядела пиксельной.
Далее еще раз проверьте размеры. Чтобы обеспечить максимально возможное качество, попробуйте использовать полный размер 1080 x 1920.
Если эти двое отметились, а ваша история по-прежнему расплывчата, следуйте следующим советам, чтобы локализовать проблему.
1. Проверь, лучше ли качество на других девайсах.
Если у вас плохое подключение к Интернету, Истории Instagram будут отображаться в более низком качестве, чем при более быстром подключении.
Instagram делает это, чтобы сэкономить ресурсы для пользовательского опыта, когда вы взаимодействуете с другими областями сайта. Подумайте о том, чтобы спросить кого-нибудь, кого вы знаете, если качество у них тоже низкое. Они — и ваша аудитория — могут без проблем просматривать ваши истории.
2. Отключите экономию трафика.
Data Saver — это функция, которая предотвращает предварительную загрузку видео, что помогает сократить использование данных.
Если ваше соединение в порядке, но у вас все еще есть проблемы с качеством, эта функция может снижать качество вашего канала на вашей стороне.
3. Тестовые фото с разных камер.
В крайнем случае проверьте, есть ли разница в качестве между встроенной камерой вашего телефона и камерой Instagram. Фотографии, которые вы делаете камерой вашего телефона, а не камерой в приложении (или наоборот), могут лучше выдерживать настройки сжатия Instagram.
Размеры историй в Instagram необходимы для стратегии Instagram
Все маркетологи должны использовать Instagram Stories. Регулярная публикация в вашей ленте — отличная тактика, но добавление историй в вашу стратегию приведет к повышению рентабельности инвестиций за счет вашего времени и ресурсов, потраченных на платформу.Истории Instagram могут улучшить вашу узнаваемость, повысить репутацию и узнаваемость бренда, а также помочь вам и вашему бизнесу лучше развиваться.
Примечание редактора: этот пост был первоначально опубликован в октябре 2019 года и был обновлен для полноты.
The Perfect Instagram Story Dimensions (обновление 2021 года)
Instagram продолжает революцию в сфере социальных сетей благодаря своим возможностям обмена фотографиями и видео. Внедрение истории Instagram является одним из самых популярных достижений платформы и по-прежнему остается очень актуальным со всеми выпускаемыми новыми функциями.
С помощью историй Instagram вы можете сообщать своим подписчикам, что вы делаете в любой момент. Вы можете публиковать истории в Instagram в виде короткого видео или вертикального фото, которое исчезает через 24 часа. Вы можете отслеживать, кто просматривает ваши истории в Instagram, и даже можете добавить свою историю в качестве выделения истории IG в начале своего профиля в Instagram.
Мы начинаем видеть все больше и больше брендов, использующих истории из Instagram, и мы здесь, чтобы показать вам лучший размер истории в Instagram, чтобы ваши видео и изображения правильно отображались в приложении.
Вот некоторые из лучших практик, а также идеальные размеры историй Instagram, которые помогут вам создавать профессиональные и убедительные истории Instagram.
Каковы размеры истории в Instagram?
Размер истории Instagram составляет 1080 пикселей на 1920 пикселей, , что соответствует соотношению сторон 9:16 . Это означает, что ваше видео или фотография IG Story должны быть 1080 пикселей в ширину и 1920 пикселей в высоту.
Поддерживаемые форматы файлов изображений: PNG.и JPG. и ваше изображение в истории Instagram должно быть размером менее 30 МБ.
Размеры Instagram-истории для видео такие же: 1080 на 1920 пикселей, а размер видеофайла IG-истории должен быть меньше 4 ГБ. Единственные два принятых формата видеофайлов в Instagram — MP4. (что настоятельно рекомендуется) и MOV. видео файлы.
Instagram очень строго относится к размеру ваших историй в Instagram. Если вы загрузите в свою историю Instagram фотографию или видео, которые не соответствуют требуемым размерам, Instagram будет кадрировать, а иногда и увеличивать ваше фото / видео.Это приведет к потере качества, а иногда и к обрезке важных визуальных элементов.
Как я могу создать историю в Instagram?
Если вы хотите добавить в свою историю простую фотографию или видео, все, что вам нужно сделать, это снять вертикальное видео или сделать вертикальное фото с помощью камеры или смартфона.
Да … верно … противоположно тому, как обычно снимают видео. Вертикальное видео позволит вам использовать больше места на экране Instagram в ваших историях.
Если вы хотите создавать истории в Instagram с привлекательным текстом и профессиональными визуальными эффектами, вам следует учесть еще несколько шагов.
Вы можете использовать такое приложение, как Snappa, для создания историй в Instagram для себя или для своего бизнеса. Выбирайте из множества хорошо продуманных шаблонов историй в Instagram, которые можно использовать для настройки в соответствии со своими социальными потребностями.
Вот видео, которое демонстрирует, как создать дизайн истории в Instagram менее чем за 5 минут.
Кроме того, вы можете снять видео, снятое с камеры, которое было снято вертикально, и обрезать его с помощью таких программ, как iMovie, Adobe Premiere Pro или Final Cut. Любая из этих программ для редактирования видео позволит вам обрезать видео до 1080 x 1920, что соответствует нужным размерам видео в Instagram.
Советы и идеи для историй в Instagram
Истории из Instagram великолепны, потому что они универсальны. Вы можете использовать истории IG, чтобы продавать продукт, продвигать свой бренд (личный или корпоративный) или даже использовать его в качестве средства, чтобы держать своих подписчиков в курсе последних событий.
Вот несколько интересных вещей, которые вы можете добавить в свои истории в Instagram, чтобы повысить вовлеченность и взаимодействовать со своими подписчиками.
Призыв к действию путем добавления ссылки
Многие пользователи спрашивают: «Как можно добавить ссылку в историю Instagram?» Вы можете добавить ссылку на свою историю в Instagram, если у вашего бизнес-профиля более 10 тысяч подписчиков. С помощью этой возможности вы можете предложить своим подписчикам провести пальцем вверх и посетить определенную веб-страницу. Это важно, если у вас есть сообщение в блоге или продукт, который нужно продвигать.
Если вы не занимаетесь бизнесом, вы все равно можете продвигать свои новые сообщения. Вам нужно будет попросить пользователей посетить ваш профиль и щелкнуть ссылку в биографии для получения дополнительной информации. Ссылка в вашей биографии в Instagram должна направлять их на соответствующую страницу.
Подглядывание и за кадром
Как насчет того, чтобы заглянуть за кулисы? Вы можете использовать истории из Instagram, чтобы дать своим подписчикам представление о том, что происходит в вашей повседневной жизни или в вашем бизнесе. Тизеры — хороший способ вызвать интерес к будущим выпускам контента и продуктов.
Опросы историй в Instagram
Instagram добавил новую функцию, которая позволяет добавлять опросы к своим историям. Вы можете задать любой вопрос, который вам нравится, и, нажав на экран, вы увидите, что отвечают ваши подписчики, и он точно скажет вам, кто на что ответил.
Это кардинально меняет правила игры…
По сути, это бесплатное исследование рынка, и если вы зададите правильные вопросы, вы сможете лучше понять свою аудиторию.
Отображение пользовательского контента и элементов бренда
Если вы пытаетесь сохранить определенный вид или стиль в своей основной ленте Instagram, вероятно, не лучшая идея размещать фотографии или видео от ваших клиентов или зрителей.Это потому, что у вас нет особого контроля над тем, как ваши клиенты создают эти фотографии или видео в Instagram, но отзывы всегда являются отличным источником контента.
Истории из Instagram — отличный способ продемонстрировать контент, которым пользователи делятся о вашем продукте, не разрушая при этом ваш канал Instagram. Вы даже можете сделать их день репостом их отснятого материала!
Кроме того, если ваш бренд привлекает внимание прессы, неплохо использовать ваши истории в Instagram, чтобы показать это. Как видите, Аритция узнала, что знаменитость Хейли Болдуин была одета в одну из их вещей.Компания воспользовалась этой возможностью, чтобы сделать скриншот статьи и поделиться ею со своими подписчиками в своей истории в Instagram.
Ошибки в истории Instagram, которых следует избегать
Прежде чем начать, давайте сделаем шаг назад и рассмотрим некоторые ошибки в истории Instagram, которых следует избегать, прежде чем делиться своей первой историей в IG.
Длинные и повторяющиеся истории
Для историй Instagram вы ограничены 15 секундами на отдельную историю. Но … вы можете публиковать сколько угодно историй. Ключ в том, чтобы избежать смахивания! Смахивание — это последователь, который пропустит всю вашу историю, и вы хотите свести это к минимуму, сделав свои истории короткими и лаконичными.
Как и в Snapchat, последнее, что вам нужно, — это смотреть короткометражный фильм, когда вы просматриваете историю. Рассказы ограничены 15 секундами по определенной причине, поэтому учитывайте это при публикации вашего контента.
Слишком много рекламы
Как и в любой другой форме социальных сетей, избегайте чрезмерной рекламы вашего бизнеса или бренда. Если вы когда-нибудь смотрели Гэри Вайнерчука, вы бы знали, что он все о джебе, джебе, правом хуке. Обычно это означает предоставление какой-то ценности, прежде чем привлекать своих подписчиков рекламой или призывом к действию, чтобы они что-то сделали для вас.
Избыточный текст
Помните … вы ограничены 15 секундами на рассказ в Instagram … Достаточно времени, чтобы прочитать один или два подзаголовка, но недостаточно времени, чтобы прочитать J.K. Трилогия Роулинг, так что пусть она будет краткой!
Последнее, что кто-то хочет видеть, — это стена текста на своей социальной шкале, поэтому еще раз будьте кратки в своих формулировках и убедитесь, что ваш контент привлекает внимание и приносит аудитории некоторую ценность и развлечение.
Нерелевантные хэштеги Instagram Story
Отличная функция Instagram Stories — это возможность использовать хэштеги, которые помогут пользователям на платформе обнаруживать ваш контент.Чего вы хотите избежать, так это использования слишком большого количества хэштегов, так как это будет выглядеть спамом в вашей истории, но вы также хотите избегать использования нерелевантных хэштегов.
Добавьте несколько хэштегов истории там, где это имеет смысл, и убедитесь, что это создает какую-то ценность для обнаружения. Мы написали полное руководство по использованию хэштегов Instagram, и многие из этих принципов применимы и к Instagram Stories.
Лучшие примеры историй в Instagram от брендов
Итак, хватит тактики, пора дать вам вдохновение и создать отличные истории в Instagram.Вот несколько брендов, которые сделали именно это.
1. HubSpot
Наряду с великолепным изображением профиля в Instagram, HubSpot является отличным примером бренда, использующего свои истории в Instagram как способ создания большего взаимодействия между собственным брендом Hubspot и аудиторией. Во-первых, у вас есть продвигаемая интересная статья, призыв к действию для прямого взаимодействия с пользователем и стимул для взаимодействия с подписчиками.
Если вы ищете способ повысить вовлеченность в Instagram, ознакомьтесь с этим подробным руководством о том, как естественным образом привлечь больше подписчиков.
2. Puma Women
Маркетинг влияния, кажется, сейчас на пике популярности в маркетинге в социальных сетях. Puma Women использует влиятельных лиц в своих историях в IG, чтобы носить свои продукты, и они отлично справляются с функцией опроса в Instagram. Хотя они могут не получить тонну ценной информации из этого опроса, они все еще взаимодействуют со своей аудиторией и могут видеть, кто именно заинтересован.
3. Mercedes Benz
Автосалон? Как насчет подхалима? Команда Mercedes Benz отлично поработала, давая возможность заглянуть за кулисы своего автомобильного шоу в Конференц-центре Лос-Анджелеса.Какой лучший способ разжечь толпу автолюбителей качественными кадрами того, что они могут ожидать. Увидеть машину через фотографию — это одно, но увидеть машину лично — совсем другое, и Mercedes проделал хорошую работу, привлекая посетителей этими историями.
Кроме того, команда Mercedes Benz AMG отлично справляется с демонстрацией своей серии AMG своим последователям. Здесь мы видим использование влиятельного маркетинга с @michelletakeaim, продвигающим кампанию автомобильного бренда She’s Mercedes .
Вы можете увидеть, как Мишель наслаждается автомобилем в Беверли-Хиллз. Хотя эти истории представляют собой четкую рекламу автомобильного бренда, они создали убедительный контент и ясно показали идеальный образ жизни целевой женщины-потребителя, которая хотела бы быть на месте Мишель.
Последние мысли
Следует ли вам перестать регулярно публиковать сообщения в Instagram и просто публиковать истории из Instagram? №
Истории из Instagram — это дополнительная функция, которая может помочь вам привлечь больше подписчиков.Это среда, которую вы можете использовать для добавления призывов к действию, добавляя ссылки на свои истории IG и направляя своих подписчиков в определенное место. Его можно использовать даже для повышения узнаваемости бренда.
Создание истории в Instagram не займет много времени, но создание увлекательной истории может потребовать немного больше усилий.