Обработка изображений для сайта в Photoshop
Думаю, что каждый согласится — нельзя научиться создавать сайты, не умея делать картинки для сайта. Умение работать с картинками — необходимая составляющая для создания красочного и неповторимого дизайна. Вам придется научиться редактировать и улучшать свои и чужие изображения и фотографии, делать ретушь, обрезку, монтаж и многое другое.
Лучшая программа для обработки изображений — это, конечно же, программа Photoshop. Фотошоп — профессиональная программа, которая была разработана для создания качественной графики, дизайна, для обработки фотографий.
Практически все нюансы работы в программе Photoshop Вы можете найти здесь.
В данной статье Вы изучите азы использования программы, которые помогут Вам сделать качественные изображения для своего сайта.
Обработка изображений
Самая необходимая работа с картинками для сайта заключается в кадрировании картинки (выбора нужной области картинки, с удалением всего лишнего), и в  Вес картинки необходимо уменьшать, иначе она будет слишком долго загружаться в браузере, и посетители могут просто не дождаться окончания загрузки.
Вес картинки необходимо уменьшать, иначе она будет слишком долго загружаться в браузере, и посетители могут просто не дождаться окончания загрузки.
В программе Photoshop кадрирование (обрезка) производится соответствующим инструментом, а изменение размера делается с помощью пункта меню Изображение — Размер изображения.
Размер картинки можно уменьшать, и нежелательно увеличивать, потому что при увеличении размера качество изображения падает. Также, во время изменения размеров следите, чтобы пропорции картинки не были искажены. Для этого нужно поставить галочку в пункте Сохранять пропорции.
Размеры делаете точно такими же, какие они будут в браузере. Есть, конечно, способы изменить размеры изображения при помощи html-кода, но лучше этого не делать. Во-первых, качество в результате может заметно ухудшиться. Во-вторых, если картинка большая, и Вы ее уменьшите с помощью кода, выглядеть она будет, как маленькая, а загружаться — как большая, ведь вес картинки никуда не денется.
Если фон картинки Вам не нужен, его можно удалить. Самый простой способ — удаление с помощью ластика. Берете инструмент Ластик, и аккуратно вытираете фон. Во время работы изменяйте диаметр ластика. Тонкая работа требует меньшего диаметра инструмента.
После вытирания фона можно подретушировать края оставшегося изображения инструментом Палец, чтобы они не были такими рваными.
Далее совсем неплохо будет подкорректировать яркость и контрастность картинки.
Последний штрих — подготовка картинки к установки на сайт, которая заключается в оптимизации ее размера. В результате оптимизации вес картинки может уменьшиться в десятки раз, без заметной потери качества. А значит, и загружаться на сайте она будет примерно во столько же раз быстрее.
Видео о том, как в программе Photoshop обрабатывать картинки для сайта
Более подробные сведения Вы можете получить в разделах «Все курсы» и «Полезности», в которые можно перейти через верхнее меню сайта. В этих разделах статьи сгруппированы по тематикам в блоки, содержащие максимально развернутую (насколько это было возможно) информацию по различным темам.
В этих разделах статьи сгруппированы по тематикам в блоки, содержащие максимально развернутую (насколько это было возможно) информацию по различным темам.
Также Вы можете подписаться на блог, и узнавать о всех новых статьях.
Это не займет много времени. Просто нажмите на ссылку ниже:
Подписаться на блог: Дорога к Бизнесу за Компьютером
Проголосуйте и поделитесь с друзьями анонсом статьи на Facebook:
Как определить что фото обработано фотошопом
Как узнать редактировалась ли фотография в фотошопе или в другом редакторе
Допустим перед вами открыта фотография. Как можно определить подвергалась ли она редактированию ну, например, в программе фотошопе?
Вообще, есть некоторые признаки, которые можно заметить, если внимательно изучить фотографию. Если вы человек эрудированный, знаете что такое EXIF-метаданные или просто обладаете дедуктивным мышлением, то скорее всего сможете сделать правильный вывод.
Но а если совсем не хочется тратить на это свое время, можно воспользоваться онлайн сервисом — imageedited.com. Этот сайт анализирует фотографию и на основе своих алгоритмов показывает какова вероятность, что фотография была изменена в фоторедакторе. Проведем эксперимент.
Недавно фотографировал своих котов. Загружаю снимок для анализа. Для этого нажмите на кнопку Analyze File, откроется окно проводника, в котором нужно указать какую фотографию следует проверить.
Теперь нужно дождаться, пока фотография будет загружена и еще пройдет некоторое время, в течении которого сервис будет ее анализировать. Чем больше весит фоточка, тем дольше придется ждать. Вот мой результат: «Maybe not» (возможно нет).
Что-ж, ответ правильный, фотография действительно не подвергалась обработке ни в фотошопе ни где-либо еще.
А сейчас я изменю размер снимка, сделаю его поменьше, чтобы он меньше весил. Проверяем… Результат: «Yes» (Да).
Посмотрите на отчет, в нем указано, что найдены прямые следы (теги) Adobe Photoshop, и даже по ним можно с уверенностью сказать какая версия программы оставила эти следы.
Так, допустим ту фотографию я изменил не в фотошопе, а, например, в стандартном Paint’е. И все равно, смотрите-ка, хоть уже и не так уверен, но сервис говорит нам: «Probably» (чёт падазрительна).
В данном случае, алгоритм основывал свое предположение на анализе пикселей фотографии.
Как это работает
Данный сервис условно бесплатный. Всем пользователем доступны только базовые методы анализа фотографии. Авторы же заявляют, что они могут обрушить шквал всевозможных тестов и всесторонне глубоко оценить файл с фотографией. Но это за отдельную плату. Но, как видим, он и без этого справляется со своей задачей.
Так как же происходит анализ фотографии?
Любое изображение хранит в себе некоторое количество EXIF метаданных (заголовок, автор, описание камеры, дата создания, ключевые слова и многие другие). Так, при редактировании фотографии, некоторые данные могут стираться или наоборот добавляться. Сравнивая их со стандартным набором метаданных, можно сделать вывод о вероятности изменения фото. Помимо этих данных, изображение имеет определенные цветовых профили. Некоторые программы могут их изменить, что также подлежит анализу.
Так, при редактировании фотографии, некоторые данные могут стираться или наоборот добавляться. Сравнивая их со стандартным набором метаданных, можно сделать вывод о вероятности изменения фото. Помимо этих данных, изображение имеет определенные цветовых профили. Некоторые программы могут их изменить, что также подлежит анализу.
Помимо этого, любое изображение — это контейнер, состоящий из пикселей. Редактирование изображение — это прежде всего изменение цвета пикселей. С помощью определенных алгоритмов расшифровки, можно установить факт появления не родных пикселей.
Если вы всерьез заинтересованы этой темой, ознакомьтесь с работой о технологии Image Forgery Detection.
Заметили ошибку в тексте — выделите ее и нажмите Ctrl + Enter. Спасибо!
Как узнать, отфотошоплена ли картинка
Если полагаете, что фото перед вами подвергалось монтажу, опробуйте приведённые способы — от простых к сложным.
Учтите, что не существует универсального метода отличить фотомонтаж от настоящего снимка. Опытный фотошопер может обойти любой способ и сделать фейк невероятно реалистичным. Кроме того, часто фотожабы попадаются вам на глаза после того, как их многократно сохранили и урезали, и распознать обман на такой картинке гораздо сложнее.
Опытный фотошопер может обойти любой способ и сделать фейк невероятно реалистичным. Кроме того, часто фотожабы попадаются вам на глаза после того, как их многократно сохранили и урезали, и распознать обман на такой картинке гораздо сложнее.
Осмотрите фотографию
Обратите внимание на следующие моменты.
1. Нереалистичность картинки
Самые грубые фейки можно отличить безо всяких инструментов — достаточно наблюдательности. Просто посмотрите на снимок в целом. Если на нём группа людей, посчитайте, сколько у них рук и ног, и удостоверьтесь, что у всех конечностей есть хозяева.
У дам справа и по центру что-то с руками, конечности буквально исчезают. А вот у счастливого отца слева рук, наоборот, многоватоПрикиньте пропорции тел и голов людей на фото: часто неопытные фотожаберы вставляют на снимки чужие лица чересчур неаккуратно.
2. Деформированный фон
Когда начинающий фотошопер изменяет форму и размер объекта на снимке, то искривление может затронуть и фон. Например, некоторые мужчины на фото увеличивают свои мускулы, а женщины — грудь и бедра.
Например, некоторые мужчины на фото увеличивают свои мускулы, а женщины — грудь и бедра.
Однако если рядом с изменяемым объектом есть прямые линии, стены, дверные проёмы, то они тоже часто деформируются. И это сразу бросается в глаза. Например, вот целая галерея фотографий таких атлетов: эти парни реально пугают.
3. Отсутствие пор и морщин на лице
Кожа до и после обработкиДаже самая идеальная кожа при ближайшем рассмотрении вовсе не гладкая: на ней есть морщинки, родинки, поры и пятна. Поэтому если лицо на фотографии напоминает мордашку фарфоровой куклы или модельки из видеоигры — перед вами монтаж.
4. Следы клонирования на картинке
Два одинаковых облака на постере сериала LostСамый простой способ удалить что-либо с картинки — воспользоваться функцией «Штамп» в Photoshop или каком-нибудь другом редакторе изображений. Инструмент копирует участки фотографии, находящиеся рядом с обрабатываемой областью, и использует их, чтобы замазать нежелательные объекты.
Неумелые фотошоперы злоупотребляют этой функцией, в результате чего на картинке появляются абсолютно одинаковые кусочки, бросающиеся в глаза.
5. Неполадки с тенями и светом
Девушка в жёлтой юбке, китайские чиновники и колоритный африканец. С их тенями что-то не такОбратите внимание на свет и тени. Убедитесь, что всё объекты отбрасывают тень, причём в правильном направлении. Посмотрите, нет ли на снимке, наоборот, бесхозных теней. И если таковые имеются, значит, какой-то объект был удалён с картинки, а про тень ретушёр забыл.
Также проверьте свет. Если два человека или предмета на фото освещены по-разному, как будто у каждого свой источник света, — значит, снимок подвергся редактированию.
Поищите оригинал картинки
Просто загрузите картинку в поисковик и попробуйте найти похожие изображения. Если ваш снимок отфотошоплен, есть вероятность, что вы сможете обнаружить оригинал и увидеть, что именно ретушировалось.
Кроме того, полезно посмотреть на даты появления изображения в Сети — это тоже можно узнать с помощью поисковиков. Если вы видите снимок якобы с места недавнего события, но есть идентичные фото, датированные прошлым месяцем, — очевидно, что вас пытаются обмануть.
Если вы видите снимок якобы с места недавнего события, но есть идентичные фото, датированные прошлым месяцем, — очевидно, что вас пытаются обмануть.
Можно воспользоваться Google, «Яндексом» или специализированным поисковиком TinEye. А лучше искать и там, и там — для надёжности.
Посмотрите метаданные картинки
Это очень простой, хотя и не самый достоверный способ. Откройте метаданные EXIF вашего изображения и просмотрите их. Это можно сделать в свойствах файла: щёлкните по нему правой кнопкой мыши в «Проводнике» Windows или Finder в macOS.
Если повезёт, вы сможете увидеть модель камеры, дату съёмки и дату редактирования изображения. К снимкам, у которых заполнены поля с моделью фотоаппарата и временем съёмки, доверия чуть больше.
Когда изображение подвергается коррекции в Photoshop или другом редакторе, приложение может сохранить в метаданных картинки информацию о своей версии и операционной системе, в которой выполнялась ретушь.
Правда, таким образом можно подловить только неопытного ретушёра, ведь данные EXIF легко отредактировать. Кроме того, если фотограф просто подкрутил яркость, цвета и контраст, но больше ничего не менял, в метаданных всё равно будет указано, что снимок отфотошоплен.
Кроме того, если фотограф просто подкрутил яркость, цвета и контраст, но больше ничего не менял, в метаданных всё равно будет указано, что снимок отфотошоплен.
Произведите цветокоррекцию
Некоторые фейки сделаны не так грубо, чтобы можно было распознать их невооружённым взглядом. И в этом случае вам на помощь придёт любой графический редактор или просмотрщик изображений, позволяющий осуществлять цветокоррекцию.
Самолёт явно добавили уже при обработке фотоВ Windows для изучения фото можно воспользоваться FastStone Image Viewer. Откройте в нём изображение и нажмите «Цвета» → «Коррекция цветов».
В macOS — встроенным «Просмотром». Щёлкните «Инструменты» → «Настроить цвет…».
Поиграйте с ползунками и, возможно, заметите на фотографии какие-то детали, которые не бросаются в глаза сразу.
- Подкрутите яркость и контраст. Тёмные области станут ярче, а яркие — темнее. Это позволит увидеть артефакты и склейки на фото.
- Увеличьте уровень насыщенности.
 Так тоже можно заметить на фото границы склейки рядом с объектами, добавленными при помощи монтажа.
Так тоже можно заметить на фото границы склейки рядом с объектами, добавленными при помощи монтажа. - Увеличьте резкость. Возможно, обнаружите то, что пытались скрыть инструментом Blur, на размытых областях.
- Обратите цвета. В FastStone Image Viewer нажмите «Цвета» → «Негатив». В «Просмотре» macOS воспользуйтесь функцией «Инструменты» → «Настроить цвет…» и перетащите ползунки на гистограмме так, чтобы правый оказался слева, а левый — справа. Инвертирование цветов на снимке поможет рассмотреть замазанные области на однотонном фоне.
Проанализируйте шумы на фотографии
Это уже более сложный метод. Вряд ли новичку удастся с первого раза распознать, что не так в шумах на снимке, однако попробовать стоит.
Настоящие фотографии из-за несовершенства фототехники всегда имеют довольно высокий уровень шума. Графические же редакторы его практически не создают. Таким образом, изучив шумы на снимке, вы сможете выявить вставленный объект.
Для этого воспользуйтесь онлайн-инструментом Forensically. Откройте его, загрузите нужное изображение, а затем выберите вкладку Noise Analysis справа. Можете покрутить ползунки туда-сюда, чтобы изменить чувствительность. Чужеродные объекты будут выделяться на общем фоне.
Откройте его, загрузите нужное изображение, а затем выберите вкладку Noise Analysis справа. Можете покрутить ползунки туда-сюда, чтобы изменить чувствительность. Чужеродные объекты будут выделяться на общем фоне.
Но учтите, что и этот метод можно обмануть. Так, если фотошопер вручную добавит шумы на фейк, отличить посторонние элементы будет в разы сложнее.
Проанализируйте уровень ошибок
Error Level Analysis, то есть анализ уровня ошибок — это метод, который позволяет обнаружить артефакты при наложении одного изображения на другое. Посмотрев на снимок через фильтр ELA, вы увидите, что подвергшиеся коррекции области кажутся белее остальных. Если же фото не редактировалось, то оно выглядит однородным: ни один участок не будет темнее или светлее.
Forensically поддерживает и этот метод. Чтобы исследовать подозрительную картинку через фильтр ELA, загрузите её в сервис и выберите пункт Error Level Analysis справа.
Однако если фотография была много раз пересохранена или её размер изменяли, то следы монтажа замылятся и ELA не поможет их найти.
Читайте также 🧐
13 онлайн-инструментов для проверки фотошоп это или нет
Сегодня всем нам приходится иметь дело с большим количеством слухов, фейковых новостей и фальшивых фотографий — профессиональные медиа часто и сами участвуют в их распространении, непреднамеренное вводя в заблуждение читателей. В этой статье 13 сервисов, которые помогут установить фотошоп это или нет, и найти автора фотографии.
Интернет, с одной стороны, увеличивает количество ложной информации (в первую очередь, речь идет о данных, взятых из соцсетей), а с другой — предоставляет много цифровых инструментов для ее проверки.
С помощью нескольких онлайн-инструментов можно проверить на подлинность фотографии, «вытянуть» из них как можно больше данных и найти больше информации о человеке.
13 сервисов для проверки подлинности изображений
Findexif.com — бесплатный сервис, на который можно загрузить фотографию или дать ссылку на нее — он определит EXIF-данные (сведения, когда было сделано фото, каким устройством, параметры изображения, для некоторых фото можно определить и место съемки).
Foto Forensics — веб-сайт, который может сделать error level analysis (ELA), то есть найти области «дорисованные» на изображении или вставлены в него при редактировании. После обработки программа выдает фотографию, где редактируемые фрагменты будут выделяться на фоне других. Кроме того, программа также предоставит EXIF- данные фотографии.
Google Search by Image — обратный поиск изображений, сюда можно загрузить фото, чтобы найти его оригинальный источник и посмотреть, где оно еще публиковалось .
TinEye — еще один инструмент для обратного поиска.
JPEGSnoop — программа, которая устанавливается на компьютер (работает только для Windows), также позволяет посмотреть метаданные не только изображений, но и форматов AVI, DNG, PDF, THM. Программу можно использовать для многих целей, например, она позволяет увидеть, редактировалось ли изображение, выявить ошибки в поврежденном файле т.п.
1. Установить автора либо первоисточник фотографии.
Установить автора либо первоисточник фотографии.
Наиболее очевидный и обычно наиболее эффективный путь сделать это — связаться с тем, кто загрузил фотографию или прислал в редакцию, и спросить, сам ли человек сделал фото. Также обязательно нужно поискать фотографию через обратный поиск изображений. Google показывает также похожие картинки, что иногда помогает увидеть, была ли фотография отредактирована. Ссылка на фото в большом разрешении, как правило, и является первоисточником.
2. Проверить саму личность.
Необходимо проверить саму личность, которая распространяет информацию. Для того чтобы собрать о ней больше информации, есть несколько различных ресурсов, и хотя большинство из них создано для жителей США, есть и такие, которые будут полезны для разных стран. Например, Pipl.com — предназначен для поиска «интернет — следа» пользователя, помогает его идентифицировать, найти фотографии. Программа производит поиск во всех социальных американских сетях (Facebook, LinkedIn, MySpace) — для этого нужно ввести имя и фамилию латиницей. Особенность программы в том, что она ведет поиск по «глубокому интернету» (deepWeb), который игнорируется обычными поисковыми системами и недоступен для пользователей.
Особенность программы в том, что она ведет поиск по «глубокому интернету» (deepWeb), который игнорируется обычными поисковыми системами и недоступен для пользователей.
Дополнительный полезный ресурс WebMii — ищет ссылку с именем человека, дает рейтинг «веб — видимости», с помощью которого можно установить фейковые аккаунты. Благодаря инструменту каждый может найти упоминание своего имени на иностранных ресурсах.
Для поиска в Рунете можно использовать сервис people.yandex.ru.
3. Следующим шагом в проверке фото должно быть подтверждение места, даты и приблизительного времени, когда было сделано фото. Легче спросить самого автора или попросить сделать его другие снимки этого места — если он доступен для связи. Далее проверить исходные данные с помощью указанных выше программ. Журналистам, которые хорошо разбираются в цифровой фотографии, будут понятны многочисленные параметры, предоставленные этой программой. Для остальных более нужная информация — это время, место съемки, фотоаппарат. Если метаданные недоступны, нужно внимательно изучить снимок: номера машин, погодные условия, ландшафт, стиль одежды, рекламные объявления, здания, магазины — эти детали помогут определить местность, а иногда и становятся свидетельством подделки.
Если метаданные недоступны, нужно внимательно изучить снимок: номера машин, погодные условия, ландшафт, стиль одежды, рекламные объявления, здания, магазины — эти детали помогут определить местность, а иногда и становятся свидетельством подделки.
В проверке фотографии есть еще один казалось бы очевидный момент — подтверждение, что фотография действительно изображает то, о чем заявлено. Ведь она может быть настоящей, а вот описание не будет соответствовать действительности. Так, во время урагана Сэнди в Твиттере распространяли такую фотографию:
На ней изображено, как будто во время шторма трое солдат стоят у мемориала неизвестному солдату. Но на самом деле фото было сделано месяцем ранее — установить это помог обратный поиск изображения.
Разобраться в локациях поможет Google Maps или Wikimapia(краудсорсинговая версия GoogleMaps). Полезный сайт Panoramio — здесь можно разместить фотографии, обозначив их географические координаты (сайт интегрирован с картами Google).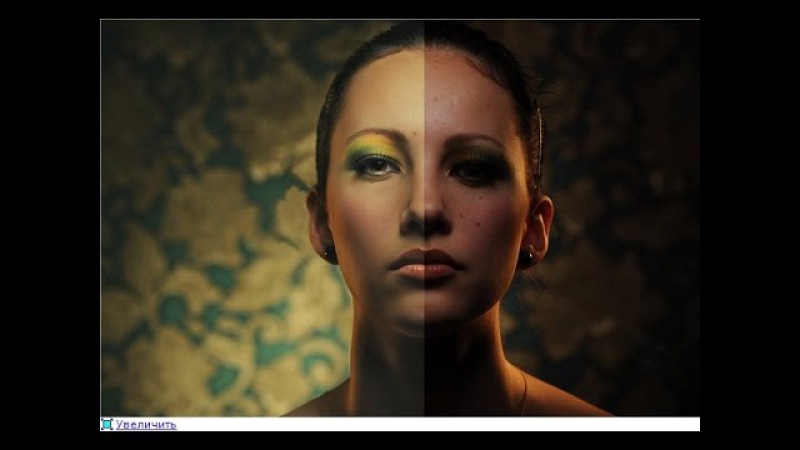
Geofeedia — инструмент «куратор социальных сетей», который агрегирует результаты не по ключевым словам или хэштегам, а по месту расположения, которое вы задаете. Сервис обрабатывает сообщения из Twitter, Flickr, Youtube, Instagram и Picasa, присланные с использованием GPS, и затем представляет их в виде коллажа. Сервис платный, бесплатной является только демо-версия.
Еще один способ проверить фото — посмотреть, какие погодные условия были в заявленном месте в конкретный день. Здесь полезной станет поисковая система Wolfram Alpha. Об этом инструменте стоит сказать подробнее — это даже не поисковая система, а база знаний с научным уклоном. Интеллектуальный робот, который может отвечать на самые разные вопросы. Но он ориентируется только в темах, касающихся точной, энциклопедической информации, а не текущих событий. Ссылок на другие сайты не предоставляет, а выдает уже готовый вариант ответа. Работать с Wolfram Alpha нужно на английском языке.
«Вольфрам Альфа» предназначен не только для проверки погоды, этот инструмент может быть полезным как в повседневной работе журналиста, так и для развлечения.
Обрабатывалась ли фотография в Фотошопе? 7 способов выявить фотомонтаж
Photoshop в настоящее время является самым востребованным и популярным графическим редактором. Изначально только дизайнеры пользовались программой Photoshop для создания и дизайна своих веб-страниц и изображений. Сейчас же практически каждый использует этот незамысловатый инструмент для редактирования изображений.
Люди пользуются им, чтобы сделать свои фотографии более привлекательными и скрыть какие-то недостатки. А изображения с обложек журналов и рекламы полностью обрабатываются с помощью программы Photoshop, благодаря чему имеют столь привлекательный вид.
Но есть и махинаторы, которые создают ложные фото для того, чтобы выложить их в социальные сети и заработать побольше «лайков» и «раздач«. Такие фотографии выглядят вполне реальными, а иногда настолько причудливыми, что сложно поверить увиденному. Они удаляют все дефекты, что действительно сложно отличить реальное фото от подлога. Таким образом, как же отличить обработанное фото в редакторе Photoshop от оригинала? На самом деле, такие, так сказать, художники оставляют следы своей деятельности, по которым можно судить об оригинальности фотографии.
Такие фотографии выглядят вполне реальными, а иногда настолько причудливыми, что сложно поверить увиденному. Они удаляют все дефекты, что действительно сложно отличить реальное фото от подлога. Таким образом, как же отличить обработанное фото в редакторе Photoshop от оригинала? На самом деле, такие, так сказать, художники оставляют следы своей деятельности, по которым можно судить об оригинальности фотографии.
В редакторах изображений обрабатывается сотни фотографий в день, но они лишь устраняют дефекты, меняют фон, усиливают какие свойства, что делает внешний вид фотографии более привлекательным в целом. Но если присмотреться, то можно увидеть некоторые недочеты, разногласия и следы обработки фотографии в графическом редакторе. Возможно, вас заинтересует статья 10 частей тела, которые фотошопят чаще всего.
Так как же определить, была фотография обработана, или нет?
Выявить фальсификацию можно разными способами, например, изучить фон, проверить постановку, отражения и т. д. Существуют даже специальные приложения, способные проверить изображение. Данная статья призвана помочь выявлять фальсифицированные изображения. Ну что ж, приступим.
д. Существуют даже специальные приложения, способные проверить изображение. Данная статья призвана помочь выявлять фальсифицированные изображения. Ну что ж, приступим.
Без использования специализированных приложений
Как уже говорилось ранее, эффективным способом отличить фальшивку от реальной фотографии можно с помощью детального изучения самого изображения. Не важно, на сколько профессионально изображение завуалировано, при детально осмотре всегда можно найти какие-то недочеты. Такие недочеты являются ключом к распознаванию подделки. Вот несколько ключевых моментов, которые помогут отличить оригинальную фотографию от обработанной в приложении Photoshop.
1. Изучение фона
Фон может рассказать многое о том, проводились какие-то манипуляции с фотографией или нет, так как иногда он просто-напросто не вписывается в общий образ картины. При появлении сомнений в истинности фотографии, ее проверку следует начинать с изучения фона. Если, например, фон искажен или имеет изогнутые поверхности, то, несомненно, такую фтографию редактировали. При обработке изображений невозможно сохранить объекты восприятия идеальными. Ниже дается пример изображения.
При обработке изображений невозможно сохранить объекты восприятия идеальными. Ниже дается пример изображения.
При детальном изучении фотографии можно заметить, что та часть плоскости фона, которая должна быть прямой, искажена и изогнута. Таким образом, можно заключить, что фотография подвергалась обработке. Также обратите внимание на статью 10 знаменитостей «до» и «после» применения Фотошопа.
2. Изучение освещения и теней
Зачастую, удаляя или добавляя объекты в оригиналы фотографий, подобного рода махинаторы уделяют недостаточное внимание падению света и образованию теней. Направление тени, отражения или наиболее яркие участки изображения выдают фальсификацию изображения. Если тени или отражения отсутствуют, или отредактированы в соответствии с падением света или других вещей, то, однозначно, такая фотография является фальсификатом.
Изображение выше наглядный пример нелепой ошибки работы в Phototshop. Как можно заметить, девушка на фотографии не отбрасывает тень, что является не естественным. К тому же, можно увидеть явное не соответствие освещенности девушки и фона самого изображения. Фотография девушки ярче, чем остальное изображение, что выделяет ее на этом фоне. Кажется, что девушка летит, а не идет.
К тому же, можно увидеть явное не соответствие освещенности девушки и фона самого изображения. Фотография девушки ярче, чем остальное изображение, что выделяет ее на этом фоне. Кажется, что девушка летит, а не идет.
3. Некоторые незначительные ошибки
Как уже говорилось ранее, фотохудожники часто допускают ошибки, по которым остальные легко могут определить наличие обработки фотографии. В особенности это касается обложек журналов и рекламы, где недочеты видны явным образом. Как-то на одном фото мне довелось увидеть одну лишнюю ногу, а на другом фото форма рук была не естественной.
Также не естественная гладкость картинки явно свидетельствует о том, что фотография была обработана в Photoshop, так как мы все люди и никто не обладает такой идеальной гладкостью. Можно взять в пример фотографии Приянки Чопра на обложке журнала Maxim, которые приобрели популярность по нескольким причинам, как хорошим, так и плохим. Стоит только взглянуть на картинку, хотя она и выглядит чертовски великолепно, можно увидеть не естественную гладкость ее подмышек.
4. Проверка файла и его метаданных
Другим эффективным способом проверки оригинальности фотографий является изучение его метаданных. Каждая фотография содержит характерные метаданные о файле. Одной из таких информаций является данные стандарта EXIF, которые способны рассказать о последнем программном обеспечении или расширении файла, в котором он был сохранен, какой камерой был сделан и так далее.
Такое программное обеспечение, способное считывать данные стандарта EXIF, можно найти в интернете. Но следует помнить одну вещь, что не все данные стандарта EXIF одинаковы, так как они зависят от настроек камеры, соответственно, сохраняется только эта информация. К тому же, существует множество способов удалить данные EXIF из файла.
Приложения для проверки подлинности фотографий
Таким образом, выше мы рассмотрели способы выявления фальсификации фотографий. Но что делать, если визуально не получается определить фальсификацию, а сомнения в подлинности есть, здесь на помощь приходит специализированное программное обеспечение. С его помощью можно определить, было изображение обработано или нет. Речь пойдет о самом лучшем.
С его помощью можно определить, было изображение обработано или нет. Речь пойдет о самом лучшем.
1. Программа FotoForensics
Fotoforensics является одним из самых лучших приложений, которое способно выявить наличие редактирования. На обработку уходит не так много времени. Что самое интересное, приложение не считывает метаданные файла, чтобы определить является ли фотография оригиналом. Приложению также не нужны изображения RAW для проверки самого фото.
Оценку фото программа выполняет, основываясь на других факторах, таких как яркость, если какая-то часть изображения ярче, то очевидно изображение обрабатывалось.
2. Программное обеспечение Izitru
Izitru — другой уникальный инструмент определения подлинности фотографии. В своей работе программа использует метаданные и другие факторы. Этот инструмент может с легкостью определить подлинность изображения. Но он не показывает наличие расхождений на фото. Поэтому, тех, кто хочет знать, какой фрагмент был редактирован, ждет небольшое разочарование. После анализа он выдает сертификат подлинности.
После анализа он выдает сертификат подлинности.
3. Программное обеспечение Image Error level analysis (Анализ уровня искажения изображения)
Для выявления подлинности фотографии можно также пользоваться таким инструментом. Инструмент Image Error level analysis выдает результаты на основе сжатия и количества пикселей в изображении. Не важно, когда изображение модифицировалось, инструмент каждый раз находит измененные участки и подсвечивает их, позволяя тем самым увидеть какая область была изменена.
В статье были представлены способы отличить оригинал фотографии от его редактированной копии. Прежде всего, это можно сделать с помощью визуального осмотра, но если нет явных признаков обработки, то в этом случае могут помочь специализированные программные средства.
Рекомендуем посмотреть:
Видимо, редакторы некоторых журналов не задумывались о том, что фотографии в их издании могут привлечь к себе повышенное внимание: итак, самые неправдоподобные фотографии знаменитостей, которых слишком сильно «зафотошопили» для обложки журнала.
Как определить монтаж на фото :: Разоблачаем фейки, фотошоп и ретушь :: Блог Вастрик.ру
В 1855 году пионер портретной фотографии Оскар Рейландер сфотографировал себя несколько раз и наложил негативы друг на друга при печати. Получившееся двойное селфи считается первым фотомонтажом в истории. Наверное лайков тогда собрал, уух…Теперь же каждый подросток с фотошопом, смартфоном и интернетом сможет даже лучше. Правда чаще всего эти коллажи неимоверно доставляют. А вот профессионалы научились скрывать свою работу весьма качественно. Это был вызов.
Совокупность методов анализа модифицированных изображений назвали Image Forensics, что можно перевести как «криминалистика изображений». В интернете существует куча сервисов, заявляющих, что они за два клика помогут определить подлинность фото. Особенно доставляют самые тупые, которые идут смотреть EXIF и если там нет оригинальных метаданных камеры начинают громко вопить «вероятно фото было модифицировано». И про них даже в New York Times пишут (а про тебя нет). Я пересмотрел около десятка сервисов и остановился на одном: Forensically. В нём реализовано большинство описанных в статье алгоритмов, я буду часто на него ссылаться. Все описанные методы названы оригинальными английскими названиями, чтобы не было путаницы.
Я пересмотрел около десятка сервисов и остановился на одном: Forensically. В нём реализовано большинство описанных в статье алгоритмов, я буду часто на него ссылаться. Все описанные методы названы оригинальными английскими названиями, чтобы не было путаницы.Однако возможность загрузить свою фотку в какой-то сервис и посмотреть на красивые шумы не сделает из вас сыщика. Поначалу может быть трудно и непонятно, а первые эксперименты точно окажутся неудачными. У меня так же было. Тут как в спорте — нужен намётанный глаз и опыт как должно и не должно быть. Умение не просто смотреть на шумные картинки, а видеть еле заметные искажения в них.
Не существует 100% метода, позволяющего определить фейк. Но есть человеческие ошибки.
Найдет самые глупые косякиГлавный инструмент — наши глаза. Так что первым делом стоит открыть фото в любимом графическом редакторе или просмотрщике, поставить зум в 1000% внимательно втыкать в предположительное место монтажа. С этого начинается любой анализ. Чем более неопытный монтажер попался — тем проще будет найти косяки, артефакты и склейки. Иногда фейки настолько кривые, что можно нагуглить оригинал используя поиск по изображениям или заметив несоответствия в EXIF.
Brightness and contrast. Сделать темные области ярче, а яркие темнее. Теоретически поможет лучше разглядеть артефакты, склейки и другие места, которые неопытный фотошопер просто замазюкал темненьким и посчитал, что не заметят.
Color adjustment. Увеличивая насыщенность или яркость разных цветов, можно заметить неестественные переливы и границы склейки.
Иногда фейк палится игрой с уровнями и контрастом Invert. Часто помогает увидеть скрытую информацию в однотонных объектах.Sharpen and blur. Добавление резкости поможет прочитать надписи на табличках, есть целые сервисы, которые могут побороть заблюренные области.
Normalization and histograms. Работа с гистограммой по сути объединяет сразу несколько методов в один. Если вы прошарены в графике — гистограммы будут серьезным оружием.
Даже если определить фейковость сразу не удалось, у вас уже могли появиться полезные наблюдения, чтобы перейти к следующим методам с страшными математическими названиями.
Реальные фотографии полны шума. От матрицы камеры или фотосканера, от алгоритмов сжатия или по естественным природным причинам. Графические редакторы же этот шум не создают, их инструменты живут в «идеальном мире», потому чаще всего «размазывают» шум оригинального изображения. Кроме того, два изображения чаще всего обладают разной степенью зашумленности.
Поиграть самому можно здесь.
Как обмануть
Добавить своего шума. Самый очевидный вариант. Хочешь скрыть свои косяки — навали на фото столько шума, чтобы забить оригинальный.Пережать JPEG. Уменьшение качества изображение в два раза делает шумы неразличимыми (вот исследование).
Каждый раз при сохранении картинки ваш редактор заново прогоняет её через кучу преобразований — конвертирует цвета, делит на блоки, усредняет значения пикселей, и.т.д. Он занимается этим даже если вы выбрали 100% качество при сохранении, так уж устроен алгоритм JPEG. Интересующиеся могут почитать про него глубокую статью полную косинусных преобразований.
Так как JPEG — формат сжатия с потерями, то при каждом сохранении растет количество математических усреднений, ошибок или более популярный тер
13 онлайн-инструментов для проверки фотошоп это или нет — SkillsUp
Сегодня всем нам приходится иметь дело с большим количеством слухов, фейковых новостей и фальшивых фотографий — профессиональные медиа часто и сами участвуют в их распространении, непреднамеренное вводя в заблуждение читателей. В этой статье мы рассмотрим 13 сервисов, которые помогут установить фотошоп это или нет, и найти автора фотографии.
Эта статья написана для журналистов, но будет полезна всем, кто хочет найти первоисточник фотографии или просто постараться проверить подделка это или настоящая фотография.
Интернет, с одной стороны, увеличивает количество ложной информации (в первую очередь, речь идет о данных, взятых из соцсетей), а с другой — предоставляет много цифровых инструментов для ее проверки.
С помощью нескольких онлайн-инструментов можно проверить на подлинность фотографии, «вытянуть» из них как можно больше данных и найти больше информации о человеке.
13 сервисов для проверки подлинности изображений
Findexif.com — бесплатный сервис, на который можно загрузить фотографию или дать ссылку на нее — он определит EXIF-данные (сведения, когда было сделано фото, каким устройством, параметры изображения, для некоторых фото можно определить и место съемки).
Foto Forensics — веб-сайт, который может сделать error level analysis (ELA), то есть найти области «дорисованные» на изображении или вставлены в него при редактировании. После обработки программа выдает фотографию, где редактируемые фрагменты будут выделяться на фоне других. Кроме того, программа также предоставит EXIF- данные фотографии.
Google Search by Image — обратный поиск изображений, сюда можно загрузить фото, чтобы найти его оригинальный источник и посмотреть, где оно еще публиковалось .
TinEye — еще один инструмент для обратного поиска.
JPEGSnoop — программа, которая устанавливается на компьютер (работает только для Windows), также позволяет посмотреть метаданные не только изображений, но и форматов AVI, DNG, PDF, THM. Программу можно использовать для многих целей, например, она позволяет увидеть, редактировалось ли изображение, выявить ошибки в поврежденном файле т.п.
1. Установить автора либо первоисточник фотографии.
Наиболее очевидный и обычно наиболее эффективный путь сделать это — связаться с тем, кто загрузил фотографию или прислал в редакцию, и спросить, сам ли человек сделал фото. Также обязательно нужно поискать фотографию через обратный поиск изображений. Google показывает также похожие картинки, что иногда помогает увидеть, была ли фотография отредактирована. Ссылка на фото в большом разрешении, как правило, и является первоисточником.
2. Проверить саму личность.
Необходимо проверить саму личность, которая распространяет информацию. Для того чтобы собрать о ней больше информации, есть несколько различных ресурсов, и хотя большинство из них создано для жителей США, есть и такие, которые будут полезны для разных стран. Например, Pipl.com — предназначен для поиска «интернет — следа» пользователя, помогает его идентифицировать, найти фотографии. Программа производит поиск во всех социальных американских сетях (Facebook, LinkedIn, MySpace) — для этого нужно ввести имя и фамилию латиницей. Особенность программы в том, что она ведет поиск по «глубокому интернету» (deepWeb), который игнорируется обычными поисковыми системами и недоступен для пользователей.
Дополнительный полезный ресурс WebMii — ищет ссылку с именем человека, дает рейтинг «веб — видимости», с помощью которого можно установить фейковые аккаунты. Благодаря инструменту каждый может найти упоминание своего имени на иностранных ресурсах.
Для поиска в Рунете можно использовать сервис people.yandex.ru.
3. Следующим шагом в проверке фото должно быть подтверждение места, даты и приблизительного времени, когда было сделано фото. Легче спросить самого автора или попросить сделать его другие снимки этого места — если он доступен для связи. Далее проверить исходные данные с помощью указанных выше программ. Журналистам, которые хорошо разбираются в цифровой фотографии, будут понятны многочисленные параметры, предоставленные этой программой. Для остальных более нужная информация — это время, место съемки, фотоаппарат. Если метаданные недоступны, нужно внимательно изучить снимок: номера машин, погодные условия, ландшафт, стиль одежды, рекламные объявления, здания, магазины — эти детали помогут определить местность, а иногда и становятся свидетельством подделки.
В проверке фотографии есть еще один казалось бы очевидный момент — подтверждение, что фотография действительно изображает то, о чем заявлено. Ведь она может быть настоящей, а вот описание не будет соответствовать действительности. Так, во время урагана Сэнди в Твиттере распространяли такую фотографию:
На ней изображено, как будто во время шторма трое солдат стоят у мемориала неизвестному солдату. Но на самом деле фото было сделано месяцем ранее — установить это помог обратный поиск изображения.
Разобраться в локациях поможет Google Maps или Wikimapia(краудсорсинговая версия GoogleMaps). Полезный сайт Panoramio — здесь можно разместить фотографии, обозначив их географические координаты (сайт интегрирован с картами Google).
Geofeedia — инструмент «куратор социальных сетей», который агрегирует результаты не по ключевым словам или хэштегам, а по месту расположения, которое вы задаете. Сервис обрабатывает сообщения из Twitter, Flickr, Youtube, Instagram и Picasa, присланные с использованием GPS, и затем представляет их в виде коллажа. Сервис платный, бесплатной является только демо-версия.
Еще один способ проверить фото — посмотреть, какие погодные условия были в заявленном месте в конкретный день. Здесь полезной станет поисковая система Wolfram Alpha. Об этом инструменте стоит сказать подробнее — это даже не поисковая система, а база знаний с научным уклоном. Интеллектуальный робот, который может отвечать на самые разные вопросы. Но он ориентируется только в темах, касающихся точной, энциклопедической информации, а не текущих событий. Ссылок на другие сайты не предоставляет, а выдает уже готовый вариант ответа. Работать с Wolfram Alpha нужно на английском языке.
«Вольфрам Альфа» предназначен не только для проверки погоды, этот инструмент может быть полезным как в повседневной работе журналиста, так и для развлечения.
Поделитесь в комментариях вашими разоблачениями, где вы обнаружили фотошоп
Источник: oblako-media.ru/novosti/13-onlayn-instrumentov-dlya-proverki-podlinnosti-fotokontenta/
Получи доступ к мастер-классам топовых спикеров и базе полезных материалов
Размер изображения Photoshop и разрешение
Принтер разрешение измеряется в чернильных точках на дюйм, также известное как dpi. Как правило, чем больше точек на дюйм, тем лучше качество печати. ты получишь. Большинство струйных принтеров имеют разрешение примерно От 720 до 2880 точек на дюйм. (Технически струйные принтеры производят микроскопические брызги чернил, а не фактические точки, как в фотонаборных устройствах или лазерных принтерах.)
Разрешение принтера отличается от разрешения изображения, но связано с ним. Для печати фотографии высокого качества на струйном принтере разрешение изображения минимум 220 пикселей на дюйм должен обеспечить хорошие результаты.
Частота экрана есть количество точек принтера или полутоновых ячеек на дюйм, используемых для печати изображения в градациях серого или цветоделение. Также известен как экран линейный экран или , измеряется частота экрана в строках на дюйм (lpi) — или строках ячеек на дюйм в полутонах. экран. Чем выше разрешение устройства вывода, тем лучше (выше) экранную линейку, которую вы можете использовать.
соотношение между разрешением изображения и частотой экрана определяет качество детализации напечатанного изображения.Для получения полутонов изображение самого высокого качества, вы обычно используете разрешение изображения то есть от 1,5 до максимум 2-х кратной частоты экрана. Но с некоторые изображения и устройства вывода, более низкое разрешение может дать хорошие полученные результаты. Чтобы определить частоту экрана вашего принтера, проверьте документацию по принтеру или обратитесь к поставщику услуг.
.Что на самом деле можно делать с помощью Adobe Photoshop?
Вы слышали, как люди говорят об Adobe Photoshop, но, возможно, вам интересно, что на самом деле можно делать с Photoshop? В этой статье мы постараемся ответить на этот вопрос, перечислив, на что способен Photoshop.
Для начала поймите, что Photoshop — одно из самых мощных приложений для редактирования изображений на рынке.А когда дело доходит до работы с фотографиями, он почти ничего не может сделать.
Даже название «Photoshop» является синонимом фото-манипуляций, и с момента своего запуска более 25 лет назад в программе появилось множество новых функций.Некоторые из них мы обсудим ниже.
1.Редактировать фотографии с помощью Photoshop
Когда мы спрашиваем себя, для чего можно использовать Photoshop, важно отметить, что некоторые из его текущих инструментов изначально были запущены в других программах, таких как Adobe Illustrator.В последние годы Adobe превратила пакет Creative Cloud в сложную сеть перекрывающихся приложений.
Если у вас есть доступ к полной версии Creative Cloud, эти перекрывающиеся приложения имеют массу преимуществ.Однако одна из вещей, которые вы можете делать с помощью Photoshop, — это возможность редактировать фотографии.
С его помощью вы можете:
- Улучшайте цвета, увеличивайте контрастность или регулируйте резкость и размытость.
- Отретушируйте изображение, чтобы превратить его в макет журнального качества.
- Исправьте старые фотографии, чтобы они выглядели так, как будто они были напечатаны вчера.
- Обрежьте изображение как хотите.
- Объедините несколько фотографий в одно изображение.
По сути, если есть какой-либо мыслимый способ редактировать изображение, вы можете сделать это с помощью Photoshop. Определенно существует конкуренция в категории «лучший фоторедактор», но Photoshop по-прежнему является отраслевым стандартом.
Если вы хотите получить от программы максимальную отдачу, вот несколько советов по рабочему процессу Photoshop, которые помогут улучшить редактирование изображений.
2. Создание цифровой живописи с помощью Photoshop
Что умеет Photoshop, помимо редактирования фотографий? Что ж, в наши дни большинство картин, мультфильмов, обложек книг и других произведений искусства, которые вы видите в Интернете, создаются не с помощью кисти и холста.Я имею в виду, что это — это , но эта кисть и холст цифровые. Изображения, которые вы видите, были созданы на компьютере.
Photoshop — лишь одно из самых популярных приложений для создания цифрового искусства.
В то время как стили рисования могут варьировать гамму в зависимости от того, что рисуется, вы можете абсолютно подражать старой школе, нарисованной кистью в руке, с помощью Photoshop.
Используя программу в качестве надежного холста и планшет в качестве кисти, вы можете сразу же приступить к работе над своим новым шедевром.
Используя кисти или слои для смешивания, вы также можете комбинировать разные цвета для создания картины.Кроме того, вы можете применять к изображению эффекты цифровой кисти, от масляных текстур до угля и чернил.
Эти эффекты часто представлены в виде настраиваемых кистей, которые можно загрузить через Adobe или стороннего поставщика.Вы также можете создать свой собственный. А вот как установить кисти в Photoshop.
3.Используйте Photoshop для графического дизайна
Когда я был студентом, изучая дизайн — а мой бюджет был более ограниченным — я часто спрашивал себя: «Как я могу продвинуть эту программу дальше?»
Мне нужно было создать иллюстрации для графических плакатов и , но я надеялся сократить время, необходимое для изучения нескольких программ.Я также не хотел покупать сразу несколько приложений.
К счастью, многие инструменты Adobe для дизайна также были включены в Photoshop.Например, инструмент «Перо» — это основная функция Adobe Illustrator. Теперь это основной продукт почти во всех приложениях Adobe.
Хотя Photoshop не является основным приложением для графического дизайна, оно по-прежнему очень компетентно и предлагает большую гибкость.Если вы хотите опробовать некоторые распространенные инструменты Photoshop, прежде чем переходить к Illustrator, Photoshop — отличное место для начала.
Это также хорошая программа, если вы занимаетесь графическим дизайном только от случая к случаю, а не круглый год.
3. Используйте Photoshop для веб-дизайна
Как и графический дизайн, веб-дизайн не является основным направлением Photoshop.Существуют другие программы Adobe, которые лучше подходят для этого, но Photoshop может быть полезным инструментом при создании макета для внешнего интерфейса вашего веб-сайта или приложения. Это сделано для того, чтобы вы могли увидеть, как может выглядеть дизайн.
Кодирование веб-сайта очень важно, но вам также нужно время, чтобы спланировать визуальные эффекты.Если вы этого не сделаете, это может привести к дополнительным изменениям в последнюю минуту, когда вы все соберете.
5.Создание гифок в Photoshop
GIF-файлы являются основой социальных сетей, и знание того, как создавать GIF-файлы, рассматривается не только как классная вещь, но и как умный навык, которому нужно научиться.
Я помню, как впервые научился делать гифки.Из-за азарта я попытался создать как можно больше GIF-файлов, и я прошел через этот лихорадочный период, когда я выложил много таких GIF-файлов в Интернете.
Хотя я лично использовал GIF-файлы для демонстрации моих работ «в процессе», вы можете использовать Photoshop для множества различных целей создания GIF, от мемов до коротких видеороликов.
6. Используйте фотографии для редактирования видео
Наконец, полностью возможно редактировать видео в Photoshop.Вы не собираетесь снимать голливудский блокбастер или даже короткометражку, но для редактирования небольших клипов это может быть действительно удобно.
Самое лучшее в редактировании видео в программе — это то, что вы можете использовать корректирующие слои так же, как если бы вы редактировали фотографию.Если вы знаете, как редактировать фотографии, но не знаете, как использовать такие приложения, как Adobe Premiere Pro или After Effects, Photoshop может быть отличной альтернативой. Все инструменты, с которыми вы уже знакомы, уже есть.
Что можно делать с Photoshop?
Adobe Photoshop — потрясающее приложение с потрясающим набором инструментов.Хотя изначально он предназначался для редактирования фотографий, теперь он может делать гораздо больше. Мы надеемся, что эта статья познакомила вас со всем, на что способен Photoshop.
Теперь, когда вы знаете все о Photoshop, возможно, вы хотите увидеть, как он сравнивается с GIMP, его бесплатной альтернативой с открытым исходным кодом.Итак, вот что умеет Photoshop, чего нет у GIMP.
«Пожалуйста, не запускайте Microsoft Edge в расширенном режиме», — говорит Microsoft
Об авторе Шианн Эдельмайер (138 опубликованных статей)Шианн имеет степень бакалавра дизайна и опыт работы в подкастинге.Сейчас она работает старшим писателем и 2D-иллюстратором. Она занимается творческими технологиями, развлечениями и производительностью для MakeUseOf.
Ещё от Shianne EdelmayerПодпишитесь на нашу рассылку новостей
Подпишитесь на нашу рассылку, чтобы получать технические советы, обзоры, бесплатные электронные книги и эксклюзивные предложения!
Еще один шаг…!
Подтвердите свой адрес электронной почты в только что отправленном вам электронном письме.
.Как экспортировать изображение высочайшего качества в Photoshop
После того, как вы выполнили всю тяжелую работу по созданию изображения в Photoshop, пришло время сохранить и экспортировать его, чтобы вы могли его использовать. Это должна быть самая простая часть, верно? Не совсем. Photoshop позволяет сохранять изображение в нескольких различных форматах и параметрах, каждый из которых предлагает свои уникальные преимущества. Тем не менее, независимо от того, в каком формате вы выберете для сохранения изображения, есть два фактора, которые будут определять, экспортируете ли вы формат изображения самого высокого качества из Photoshop.
- Разрешение: Насколько высокое или низкое разрешение вам нужно, все зависит от того, как вы планируете использовать свое изображение. Если вам просто нужны файлы изображений для блогов или электронной почты, лучше более низкое разрешение. Однако, если вы планируете использовать свои изображения в развороте журнала или фотогалерее, постарайтесь получить изображения как можно более высокого разрешения. Узнайте больше о том, как сделать изображение в высоком разрешении с помощью Photoshop здесь.
- Сжатие: Сжатие происходит, когда размер файла уменьшается из-за того, как он сохраняется.Существуют форматы файлов с потерями, которые снижают качество изображения, чем сильнее сжат файл, и есть форматы файлов без потерь, которые можно сжать без снижения качества изображения. Например, JPEG с потерями, а RAW без потерь.
Если вы планируете использовать изображение для печати, сохраните его в формате PDF. Photoshop PDF поддерживает векторные изображения, что означает, что изображение не потеряет своего качества при увеличении или уменьшении масштаба. После печати изображение на бумаге будет таким же, как и в программе.
Если вы планируете использовать свое изображение в Интернете, экспортируйте фотографию, выбрав «Файл» → «Экспорт» → «Сохранить для Интернета» (может отображаться как SFW). Это откроет окно SFW. Если вы работаете с фотографией, сохраните ее в формате JPEG, так как это лучше всего для Интернета. Если вы хотите экспортировать баннер, логотип или другую графику, рекомендуется использовать формат GFI.
Делайте больше с вашими изображениями. Найдите идеи для дизайна и ресурсы на нашей странице дизайна. Для всех ваших потребностей в изображениях просмотрите библиотеку изображений Shutterstock сегодня. .Как увеличить разрешение изображения за 5 шагов
Можете ли вы улучшить качество изображения с низким разрешением?Это знакомая сцена: детектив просит кого-то «улучшить» размытое изображение на компьютере, пока оно не станет достаточно четким, чтобы разглядеть ключевое свидетельство. Это работает? Не так, как это делает Голливуд.
Единственный способ изменить размер фотографии меньшего размера в более крупное изображение с высоким разрешением, не выделяя при этом низкое качество изображения, — это сделать новую фотографию или повторно отсканировать изображение с более высоким разрешением.Вы можете увеличить разрешение файла цифрового изображения, но при этом вы потеряете качество изображения. Однако есть некоторые меры, которые вы можете предпринять в Adobe Photoshop, чтобы повысить разрешение при сохранении визуального качества.
Передискретизация изображений в Photoshop означает изменение их разрешения путем добавления или вычитания пикселей. Разрешение измеряется в пикселях на дюйм или PPI. Чем больше пикселей начинается с изображения, тем выше разрешение.Уменьшение количества пикселей называется понижающей дискретизацией, при которой из изображения удаляются данные. Увеличение количества пикселей называется повышающей дискретизацией, которая добавляет данные к изображению. Когда вы увеличиваете количество пикселей в изображении без корректировки размеров, вы добавляете больше пикселей в такое же пространство и увеличиваете разрешение (или количество деталей), удерживаемых в пределах каждого дюйма. Удаление данных предпочтительнее их добавления, так как Photoshop должен будет угадывать, как должны выглядеть вновь добавленные пиксели.
Выбор наилучшего метода интерполяции при повышении дискретизации.Передискретизация любого вида, особенно повышающая дискретизация, может привести к ухудшению качества изображения. Метод интерполяции — это то, как Photoshop выбирает значения цвета для новых пикселей. Выбор правильного метода интерполяции может помочь избежать нежелательной пикселизации:
.Как создать эффект кросс-процесса в Photoshop
Еще во времена пленочной фотографии кросс-процессинг относился к проявлению негативов или слайд-пленки с использованием противоположных химикатов: цветная негативная пленка (C-41) была проявлена в химикатах для слайдов, а слайд-пленка (E-6) — в цвете. отрицательные химические вещества. В этом уроке мы воссоздадим более популярный вид перекрестного процесса разработки C-41 как E-6. Этот эффект обеспечивает высокую контрастность изображения и размытые блики с сильными желтыми и зелеными оттенками.
Любое изображение можно использовать для кросс-обработки в Photoshop, в зависимости от того, какого эффекта вы хотите добиться. В этом уроке используется пейзажное изображение, длинная лодка и камни на пляже в Краби, Таиланд, авторство Якова Калинина, но портреты могут выглядеть столь же драматично, когда применяется перекрестная обработка.
Шаг 1: Применение кривой перекрестной обработки
Откройте ваше изображение в Photoshop. Перейдите в Layer> New Adjustment Layer> Curves и создайте новый слой с кривыми.В последних версиях Photoshop есть возможность перекрестной обработки в меню «Предустановки». Выберите это как базовую отправную точку для вашего изображения. Не беспокойтесь, если в вашей версии Photoshop нет этой опции, так как вы можете воссоздать эффект, используя каналы RGB в большем количестве вариантов, как описано в следующих нескольких шагах.
Шаг 2: Отрегулируйте красный канал
Основной эффект кросс-обработки может быть довольно резким, поэтому требуется небольшая настройка каналов RGB.Начните с красного канала и создайте еще один корректирующий слой кривых. Вы хотите, чтобы красная кривая выглядела как плавная S-образная форма; отрегулируйте это по мере необходимости для вашего собственного изображения.
Шаг 3. Настройте зеленый канал
Добавьте еще один корректирующий слой кривых и настройте зеленый канал. Это конкретное изображение уже очень сильно на зеленом, поэтому была добавлена кривая, чтобы уменьшить вход зеленого.
Шаг 4. Настройте синий канал
Снова начните с добавления еще одного корректирующего слоя кривых — на этот раз на синий канал.Поскольку это сцена с водой, синие оттенки уже сильны, поэтому была добавлена кривая для уменьшения синего входа.
Шаг 5: прожиг в передержанных областях
Хотя передержанные светлые участки — это особенность перекрестно обработанных изображений, стоит потратить время, чтобы прожечь любую из очень передержанных областей с помощью инструмента прожига. Инструмент затемнения увеличивает экспозицию и затемняет области, в которых вы его используете. Выберите большой аэрограф и аккуратно прожигайте любые участки, чтобы сбалансировать изображение.Не сжигайте слишком много, так как вы рискуете изменить цветовой оттенок изображения.
Шаг 6. Добавьте наложенный слой
Выделите все изображение, скопируйте и вставьте, чтобы создать новый слой. Теперь измените режим наложения слоя на Overlay.
Шаг 7: Измените прозрачность и заливку
Режим наложения Overlay добавляет блеск и глубину изображению, но может быть подавляющим, если оставить 100% в разделах непрозрачности и заливки.Уменьшите непрозрачность и покрытие заливки до 50%, что даст более тонкий эффект.
Шаг 8. Сгладьте изображение
Наконец, сгладьте изображение, и вы получите готовую фотографию. Полученное изображение будет ярким и красочным с сюрреалистическим оттенком — идеально подходит для любого творческого проекта, требующего яркой графики.
Посмотреть другие отфильтрованные изображения, вдохновленные перекрестным процессом »
Верхнее изображение: Длинная лодка и камни на пляже в Краби, Таиланд. Автор Яков Калинин.
Ищете новые навыки работы с Photoshop? Узнайте, как изолировать изображения с помощью масок слоев.
.Как изменить размер изображения без потери качества
Узнайте, как изменить размер изображений без потери качества с помощью Shutterstock Editor. Также узнайте, как быстро преобразовать изображения в пиксели.
Изображение на обложке через Романа Самборского.
У каждого изображения есть три основные функции, о которых вам нужно знать при загрузке в Интернет.
- Размер файла , измеряется в байтах (килобайтах, мегабайтах и т. Д.)
- Размер , который представляет собой ширину x высоту в любых единицах измерения (пиксели для цифровых, дюймы или сантиметры для печати)
- Разрешение , которое измеряется в точках на дюйм для печати (DPI) или пикселей на дюйм для цифровых (PPI)
У веб-сайтов разные требования и ограничения, когда дело доходит до этих трех функций изображений.В идеале вы хотите внести в свои изображения изменения в соответствии с этими требованиями перед их загрузкой. Хотя многие веб-сайты изменяют размер изображений автоматически, этот автоматизированный процесс может ухудшить качество изображения как по разрешению, так и по цвету. Загрузка с точным требуемым размером гарантирует, что ваши изображения будут минимально затронуты и, следовательно, не будут искажены.
«Изменение размера» может означать одно из двух: уменьшение размера файла изображения и изменение размеров изображения. Эти два понятия идут рука об руку, но для целей этой статьи мы обсудим , как изменить размеры изображения , , .
При изменении размера изображения вы изменяете размеры и плотность пикселей, которые определяют его качество. Отношения между разрешением и размером напрямую связаны. Если вы уменьшите количество пикселей на квадратный дюйм (PPI) в изображении, вы фактически увеличите размеры. Размеры будут определять размер изображения на экране.
Если это сбивает с толку, просто помните:
- Больше пикселей на дюйм = лучшее разрешение
- Меньше пикселей на дюйм = более низкое разрешение
Конвертировать дюймы в пиксели
Пиксели — это стандартная единица измерения экранов.На веб-сайтах и цифровых платформах требования к размерам будут указаны в пикселях, поскольку дисплеи мониторов и телефонов измеряются в пикселях. Итак, если вы готовите изображения для использования в Интернете, вы хотите установить единицы измерения в пикселях. С другой стороны, требования к печати будут в дюймах или сантиметрах, в зависимости от системы или страны происхождения.
Поскольку размеры и разрешение являются относительными, мы можем использовать калькулятор, чтобы найти значения, когда нам известны два из трех измерений.
Чтобы преобразовать пиксели в дюймы, разделите размеры в пикселях на разрешение.Например, изображение размером 1000 x 500 пикселей с разрешением 72 DPI имеет высоту 13,89 x 6,95 дюйма.
Чтобы узнать разрешение или DPI изображения, вам нужно знать ширину как в пикселях, так и в дюймах. Разделите размеры в пикселях на размеры в дюймах. Например, изображение шириной 1000 пикселей и 13,89 дюйма будет иметь 72 точки на дюйм.
Чтобы преобразовать дюймы в пиксели, умножьте ширину изображения в дюймах на разрешение или DPI. Например, 13,89 дюйма при 72 пикселях на дюйм — это 1000 пикселей в ширину.
Используйте эту диаграмму для преобразования обычных дюймов в пиксели и наоборот.
Можете ли вы изменить размер изображения на любой, какой хотите?
Вы всегда можете уменьшить изображение без потери качества, но вы не можете сделать изображение намного больше, пока не заметите резкого снижения качества.
В цифровом изображении количество пикселей представлено DPI (или PPI) и размерами ширина x высота. Например, изображение размером 2000 x 2000 пикселей с разрешением 72 DPI имеет всего 4 000 000 пикселей.Чтобы уменьшить изображение, скажем, 1000 x 1000 пикселей, я могу просто уменьшить его в размере, и он сохранит тот же уровень детализации, только в меньшем изображении.
Если я хочу сделать то же изображение больше исходного размера, необходимо создать пиксели. Это означает, что компьютер умножает количество пикселей, чтобы соответствовать новым размерам, создавая искажения и другие эффекты, используя информацию в изображении, чтобы угадать, что следует использовать для увеличения. Это связано с искусственным созданием пикселей из других пикселей, а не с их захватом из исходной информации.
Однако есть еще несколько способов увеличить изображение без потери всех деталей.
1. Сохранить детали 2.0
Это относительно новая функция Photoshop. Вы можете включить его, нажав Command + K , чтобы открыть окно «Настройки», а затем нажать «Предварительный просмотр технологий». Или щелкните Photoshop в верхней части экрана, наведите курсор на «Настройки» и выберите «Предварительный просмотр технологий».
Перед тем, как перейти к следующему шагу, убедитесь, что включен параметр «Включить сохранение подробностей 2.0».
2. Используйте Resample
Resampling позволяет изменять разрешение и размеры отдельно, а также позволяет Photoshop смешивать пиксели в увеличенном изображении, чтобы изображение оставалось гладким.
Вы найдете опцию Resample во всплывающем окне Image Size. Установите флажок, чтобы включить Resample, и изучите параметры увеличения в верхней половине раскрывающегося меню рядом с ним. Photoshop настроен на автоматический режим, но для наших целей вам нужно выбрать Preserve Details 2.0.
Изображение цветочного поля от NumbernineRecord.
3. Снижение шума
После выбора «Сохранить детали 2.0» вы увидите ползунок «Подавление шума». Используйте предварительный просмотр в левой части окна, чтобы увидеть, как перемещение ползунка меняет изображение. При слишком низком перемещении изображение выглядит зернистым и пиксельным, а при слишком высоком — размытым. Регулируйте ползунок, пока не найдете значение, которое снижает шум, не размывая детали.
Как изменить размер изображения в Photoshop
Вы не можете добавлять пиксели к изображению, но изменить размер изображения все равно проще, чем вы думаете. Photoshop может показаться сложным, но здесь мы разберем его до самых простых шагов. Или, если вы хотите более подробно изучить изменение размеров и разрешения изображения, следуйте этому подробному руководству, чтобы узнать, как изменить размер изображения в Photoshop.
1. Размер открытого изображения
Щелкните Image в верхнем левом углу окна Photoshop или удерживайте Command + Open и нажмите I .Эти шаги откроют окно размера изображения. Оказавшись там, вы найдете варианты изменения размеров и разрешения вашего изображения.
Изображение носорога, сделанное Stasinho12.
2. Изменить размеры изображения
На данный момент вам понадобятся только поля Ширина и Высота . Обязательно оставьте значок ссылки на , чтобы изображение не искажалось при изменении его размера. Ширина и высота будут автоматически синхронизироваться друг с другом, когда вы измените значение любого из них.
Вставьте нужные размеры в поля Ширина и Высота. Вы найдете следующие варианты единиц измерения в раскрывающихся меню рядом с полями размеров.
- Percent — позволяет выполнять быстрые вычисления в процентах
- Pixels — установить конкретные размеры пикселей
- дюймов — устанавливает PPI (пикселей на дюйм)
- Единицы линейных измерений прочие
Выберите единицу измерения, которая лучше всего подходит для вашего проекта.Если вы планируете поделиться изображением в цифровом виде, измените размер изображения, используя размеры в пикселях для того места, где вы будете публиковать (например, заголовок Facebook или профиль Twitter). Или, если вы печатаете свое изображение, подогнать его под размер окна изображения в программе макета, чтобы получить наилучшее разрешение.
3. Сохраните копию
После установки размеров нажмите OK . Photoshop вернет вас обратно в окно изображения, где вы можете либо сразу сохранить, либо завершить любую другую работу по редактированию, которую захотите.
Когда вы будете готовы к сохранению, нажмите Command + Shift + Plus , чтобы открыть окно Сохранить как , или щелкните меню «Файл» в левом верхнем углу и выберите Сохранить как . Рекомендуется сохранить отредактированное изображение как отдельную копию на тот случай, если вам понадобится оригинал для внесения изменений. Переименуйте копию с измененным размером и сохраните ее в новом месте. Вы даже можете создать новую папку для ваших правок, если вы изменяете размер пакета из нескольких изображений.
Как изменить размер изображения без Photoshop
1.Найдите или загрузите изображение в редактор
Перейдите в редактор Shutterstock и щелкните Начало работы .
Загрузите изображение в онлайн-редактор фотографий с помощью раскрывающегося меню «Файл». Или вы можете найти изображение в коллекции Shutterstock, щелкнув значок увеличительного стекла на левой панели инструментов. Введите ключевые слова и нажмите Enter / Return, чтобы увидеть результаты поиска.
Щелкните изображение, чтобы просмотреть его, затем нажмите Заменить фон , чтобы добавить его на холст.
2. Измените разрешение для вашей среды
В правой части экрана найдите Размер холста. Справа от него будет меню выбора единиц измерения.
- Для изображений, которые вы планируете использовать в сети , выберите пикселей .
- Для изображений, которые вы собираетесь напечатать , выберите дюймов или сантиметров .
Справа находится меню выбора разрешения.
- Для веб-изображений выберите 72 DPI .
- Для изображений печати с более низким разрешением выберите 150 DPI .
- Для печати изображений с высоким разрешением выберите 300 DPI .
3. Измените размер холста для вашей платформы
Помните, что загрузка изображения правильных размеров гарантирует без потери качества, поэтому важно выбрать правильные размеры для конечного использования изображения.
В редакторе Shutterstock вы можете легко изменить размер изображений до популярных веб-размеров, включая
- Размер изображения Facebook: 1200 x 1200 пикселей
- Размер обложки Facebook: 1702 x 630 пикселей
- Размер сообщения Instagram: 1080 x 1080 пикселей
- Размер истории Instagram: 1080 x 1920 пикселей
- Размер сообщения Twitter: 1024 x 512 пикселей
- Размер сообщения Pinterest: 736 x 1128 пикселей
Вы также можете создавать собственные размеры холста, вводя измерения в поле ширины и высоты.Используйте кнопку блокировки, чтобы ограничить пропорции, то есть ширина и высота будут изменяться относительно друг друга.
Редактор Shutterstock позволяет легко изменять размер изображения в пикселях или размер изображения в дюймах. Если вы хотите переключить единицы измерения, просто выберите новую единицу из раскрывающегося списка и посмотрите, как Редактор преобразует единицы измерения из одной в другую — никакой работы!
4. Отрегулируйте размер изображения
Щелкните и перетащите одну из синих точек по углам изображения, чтобы изменить ее размер по размеру холста.Пропорции остаются неизменными, поэтому вам не нужно беспокоиться об искажении изображения. Размер холста составляет 1200 x 700 пикселей, поэтому я уменьшаю исходный размер изображения.
5. Загрузите и сохраните
Когда вы довольны своим изображением, дважды проверьте разрешение и размер, затем нажмите красную кнопку Загрузить в правом верхнем углу экрана.
Вам будет предложено проверить имя файла, размер и выбрать лицензию. Нажмите License и продолжите .Затем выберите формат файла и разрешение. Это делается за вас, когда вы выбираете разрешение в главном окне редактора. Нажмите «Загрузить», выберите место для сохранения файла, и все готово.
Попробуйте Shutterstock и получите 10 изображений бесплатно.
Используйте PICK10FREE при оформлении заказа.
Начать бесплатную пробную версию
Заинтересованы в улучшении своих знаний об изображениях и фотографиях? Прочтите эти важные статьи:
.Как быстро обработать фото без Фотошопа и Лайтрума
Рассмотрим как быстро обработать фотографию без Фотошопа или Лайтрума на примере трех наиболее часто встречающихся проблем из-за которых приходится редактировать фотографии. Это недостаточная резкость, плохая освещенность и легкая дымка, делающая изображение блеклым и невыразительным.
Чтобы быстро обработать фото без Фотошопа и Лайтрума, воспользуемся популярным и бесплатным просмотрщиком файлов с функциями редактирования, программой FastStone Image Viewer.
Как убрать дымку с фотографии
Дымка на фотографии, чаще всего, встречается при съемке пейзажей в жаркий день и является следствием испарения влаги из почвы и водных поверхностей.
Открываем изображение в программе. Выбираем «Коррекция уровней» (Ctrl+L).
Исходное изображение для редактирования (нажмите, чтобы увеличить)В открывшемся окне видим гистограмму, крайние точки которой не достигают минимального (0) и максимального значения (255).
Перемещаем рычажки к крайним точкам гистограммы. Двигая левый рычажок, мы убираем дымку, правым корректируем яркость, чтобы конечное изображение не стало темным.
Конечное изображениеСравнение с исходникомДля справки: Любителям снимать морские и горные пейзажи желательно приобрести поляризационный фильтр. Он удаляет дымку и делает цвета насыщенными.
Как изменить освещение на фото
Не всегда удается добиться идеальной освещенности на фотографии, когда детали одинаково хорошо различимы на сильно освещенных участках и в области теней.
Если на изображении нет полностью белых или черных областей, то изменить освещенность можно за несколько простых шагов.
Для справки: Из темной фотографии сделать светлую намного легче, чем приглушить освещенность слишком яркого фото. Очень часто фотографы снимают с отрицательной коррекцией экспозиции, чтобы на изображении не было избытка света.
Открываем фото в редакторе.
Коррекция освещенности, исходное изображениеВыбираем “Коррекция освещенности” (Ctrl+T).
В нашем случае необходимо сделать светлее участки в тенях, чтобы различать больше деталей. Перемещаем рычажок «Тени» вправо. Чтобы после редактирования сохранялся баланс освещенности немного уменьшаем яркость светлых участков, рычажок «Света» немного влево. Заодно можно изменить насыщенность цветов и контраст по своему вкусу.
В итоге получаем изображение более сбалансированное по цвету, чем исходное.
Результат обработкиСравнение «до» и «после» обработкиКак изменить резкость изображения на фотографии
Изменение резкости — один из частых приемов при обработке фотографий. Таким способом можно немного исправить ошибки фотографирования (неправильная фокусировка или экспозиция), придать выразительности или наоборот смягчить изображение.
Открываем фото в FastStone Image Viewer и выбираем «Резкость/Размытие».
Открывшаяся панель имеет минимум настроек, всего два ползунка — «Уровень» и «Радиус».
Уровень — отвечает за степень усиления резкости. При 100%, отношение резкости двух соседних участков будет равно двум.
«Радиус» — определяет область действия фильтра, от границы перехода «свет-тень» и далее. Здесь стоит поэкспериментировать, чтобы добиться максимальной резкости. Если использовать слишком большое значение, то на границе контрастных участков можно получить белые полосы.
По границе крыш и неба, а также вдоль каната видны белые полосыКонечное изображение после редактирования резкостиПримеры изменения резкости при художественной обработке фотографии:
Резкость на фото
Учебное пособие по восстановлению старых фотографий в Photoshop (8 шагов)
Старое изображение повреждено
Сбор разных частей Шаг 1В случае очень запутанной картинки она может быть почти разорвана на части, и такие проекты требуют больших навыков для успешного завершения. Соберите части, насколько это возможно, и отсканируйте их.
Шаг 2Используйте инструмент «Лассо», чтобы выделить каждую часть и скопировать их на отдельные слои.Скройте фактическое исходное изображение.
Для всех слоев необходимо создать маску, используя резкую кисть-маску по краям фактического изображения. Хотя рекомендуется использовать кисть 23px Chalk Brush , реставрацию могут выбрать профессионалы или редакторы фотографий.
Шаг 4Прежде чем приступить к маскированию, установите слой под тем, над которым мы будем работать, и залейте глубоким цветом.Это поможет визуально определить, как и где маскировать.
Шаг 5По краю изображения начните маскировать и избавьтесь от всего вокруг. Это очень важный шаг для всех, кто хочет восстановить старые фотографии.
Шаг 6Продолжайте то же самое для всех остальных частей, чтобы получить как можно более подробную информацию. На изображении нет необходимости в белой рамке или рваной бумаге.Это следует учитывать в процессе.
Головоломка Шаг 1Собрать пазл — самый простой способ. Уделите достаточно времени и попытайтесь совместить края разных частей вместе. Не масштабируйте и не деформируйте детали, чтобы подогнать их под размер, так как это может повредить подлинности конечного продукта.
Шаг 2Перемещайте, вращайте и делайте все возможное, чтобы добиться максимального совпадения, чтобы все части были собраны вместе без перекрытия содержимого.Это что-то очень важное.
Шаг 3После того, как вся секция окажется в нужном месте, создайте группу и создайте ее копию для сохранности.
Шаг 4После этого объедините эту группу вверху; прикрыть другого. Затем переходите к следующим шагам восстановления фото.
Разрывы и трещины Шаг 1Теперь начинается собственно процесс восстановления фотографии.Избавьтесь от всех слез и царапин с помощью инструмента «Клонирование».
Шаг 2Считайте секции отдельными предметами, требующими ремонта. Увеличьте масштаб и измените размер кисти в зависимости от потребностей и удобства.
Шаг 4Избавьтесь от слез и на этом этапе не переходите к более глубоким деталям.Просто поработайте над легко воспринимаемыми очевидными повреждениями.
Шаг 5Теперь поработайте над складками и изгибами отсканированной фотографии. Отражения и сияние также следует рассматривать отдельно. Клонируйте повреждения; это может занять несколько часов, но оно того стоит.
Ремонт важных участков Шаг 1Именно на этом этапе вы работаете над сложными разделами, пропущенными ранее.Если какой-либо объект на фотографии полностью поврежден, вы можете попросить клиента предоставить любое другое изображение этого конкретного объекта. Именно этим обычно занимаются компании, предлагающие услуги по реставрации фотографий.
Шаг 2Исправление человеческих лиц — это процесс, который нужно выполнять с особой осторожностью. Установите очень маленький размер кисти и переходите по пикселям, чтобы очистить всю область. Незначительные детали могут быть оставлены на следующих этапах.
Изгибы и тени Шаг 1Теперь превратите изображение в черно-белое.Восстановите контраст и оттенки, а затем преобразуйте их в сепию. Нанесите корректирующий черно-белый слой, прикрепленный к реставрационному слою.
Шаг 2Дублируйте слои и скройте оригиналы для сохранности. Объедините повторяющиеся слои.
Шаг 3Используйте инструмент Color Range Tool, с помощью которого можно выделить изгибы, сияющие от бумаги на более темных участках, и вернуть свет окружающей среды.
Шаг 4После выбора можно применить растушевку размером почти 5 пикселей.
Шаг 5Burn Tool должен быть выбран и убедиться в необходимости настройки в верхней панели. Используя большую мягкую кисть, обжигайте, пока области не совпадут с остальной частью тени.
Обрезать и лечить Шаг 1Обрежьте изображение, но постарайтесь сохранить содержимое на максимально возможном уровне, чтобы восстановление старых фотографий в Photoshop не ухудшило ситуацию за счет удаления необходимого содержимого.
Шаг 2Избавьтесь от нежелательных пятен с помощью Spot Healing Brush.Этот инструмент может быть не так удобен на ранних этапах, но на данный момент он очень эффективен.
Шаг 3Определите места, которые являются частью повреждения, но не изменяйте фактические детали; будь осторожен.
Шаг 4Теперь нарисуйте детали, если у вас нет другого выбора. Для этого используйте кисть размером 1px размером . Используйте уже имеющиеся детали, чтобы разумно провести этот процесс.
Снижение шума Шаг 1Используйте инструмент Reduce Noise Tool, чтобы избавиться от мелких пятен и частиц на изображении. Если вас беспокоит, как эффективно восстановить старые фотографии в Photoshop, это один из инструментов, который вам следует освоить.
Шаг 2Сделайте копию рабочего слоя. Затем примените необходимые настройки. Не злоупотребляйте этим инструментом, чтобы устранить только нежелательный шум.
Окончательная деталировка Шаг 1Используйте инструмент «Точечное исцеление» очень маленького размера, чтобы удалить пыль и мелкие пятнышки, которые могут еще остаться.
Шаг 2Обработайте человеческое лицо, чтобы удалить выделяющиеся и заметные частицы. Затем внимательно проверьте наличие недостающих деталей, увеличивая и уменьшая масштаб.
Шаг 3Иногда могут быть обнаружены проблемы, требующие повторного использования Brush Tool или Clone Tool.Если так, не сомневайтесь и дерзайте.
Выполнение описанных выше шагов — это лишь краткий обзор того, как действовать дальше. Шаги, которые необходимо предпринять, могут незначительно или сильно варьироваться в зависимости от уровня повреждения изображения.
Типичная компания по реставрации фотографий применяет бесчисленные методы для работы с поврежденными изображениями. Однако только у тех, у кого есть правильный план и продуманная методология работы, удается произвести качественную реставрацию старых фотографий .
5 способов улучшить вашу фотографию — без Photoshop
Что общего у всех великих историй? Великие истории — это интересно, правда? С фотографией все обстоит так же. Лучшие фотографии — это те, которые привлекают ваше внимание и удерживают интерес на некоторое время. Некоторые даже заставляют задуматься. Вы не можете не спросить: «Что будет дальше?»
Мы все видели эти удивительные фотографии в Интернете, в журналах и художественных галереях. Очарование, которое производят эти фотографии, не случайно: все они разделяют ту особую привлекательность, которая очаровывает нас, как хорошая история .
Сегодня мы обсудим пять простых вещей, которые вы можете сделать, чтобы сделать захватывающие фотографии — пост-обработка не требуется!
1. Правильная перспектива
Это самая важная часть фотографии; человек за камерой. Фотография — это больше, чем просто запись, это история, а вы ее автор. Ваша перспектива оказывает большое влияние на ваши фотографии. То, как вы рассматриваете объект, будет видно на ваших фотографиях. Свежий новый взгляд может добавить жизни и вдохновения в вашу фотографию.Снимать одно и то же со временем становится скучно, и в результате получаются скучные фотографии.
Помните, хорошие фотографии не делаются, их делают. Сохраняйте вдохновение, пробуя новые стили фотографии и посещая новые места для съемки. Постановка целей также может помочь вам не сбиться с пути.
2. Envision
Если вы не знаете, что говорит ваша фотография, ваша аудитория точно не узнает.
Сначала спланируйте, затем создайте. Представьте себе, что вы хотите на фотографии. Лучшие фотографии — это всегда те, которые рассказывают историю, имеющую смысл.Не фотографируйте просто ради фотографии; попробуйте сфотографировать целенаправленно.
Хорошие фотографии часто планируются заранее. Подобно красивой фотографии заката, поиск места с большим количеством отличного фона, а также переднего плана обычно оказывается намного лучше, чем фотография заката, которая была случайным образом сделана за входной дверью.
Один из способов — выйти на улицу и посидеть минут десять. В это время не фотографируйте, просто наблюдайте за происходящим. Ваш ум станет активным и начнет придумывать вещи, которые вы можете сфотографировать, но подождите, пока не истекут десять минут.Тогда иди сфотографируйся. Это заставляет ваш разум мыслить творчески и является хорошим способом сделать несколько креативных, хорошо спланированных снимков. Что вы пытаетесь показать своими фотографиями? Это помогает замедлиться и найти время для планирования.
3. Знайте свое снаряжение
Покупка нового снаряжения — это здорово. Я всегда в восторге от перспективы нового объектива! Однако часто вы можете улучшить свои фотографии, просто узнав больше об имеющемся у вас снаряжении. Большинство людей не перерастают линзы из набора как минимум в течение первого года.Простая покупка отражателя или просто научиться немного лучше управлять настройками часто может улучшить ваши фотографии больше, чем покупка нового дорогого объектива. Один из способов мгновенно улучшить свои фотографии — узнать что-то новое о своей камере. Часто вы ограничены не снаряжением, а только вашим пониманием его.
4. Управляйте своими настройками
Знакомство с камерой может показаться простым, но даже опытные фотографы не знают всего, что нужно знать о своих камерах.Изучить свою камеру — непростое дело, но оно того стоит. Иногда может быть немного скучно узнавать о чем-то, просто читая об этом.
Я считаю, что это помогает поставить цель в фотографии, например, изучить новую технику. Когда они применяются к технике, гораздо легче изучить настройки и правила. Это дает мне мотивацию придерживаться его и по-настоящему изучить концепцию. Это также помогает практиковать то, что вы изучаете; практика закрепляет знания в вашем уме. Не бойтесь выйти и попробовать что-то новое.В конце концов, обучение — это часть удовольствия, и что может быть лучше, чем практиковать что-то новое?
5. Отличное освещение
Хорошее освещение — один из важнейших аспектов фотографии. Часто это отличает потрясающее фото от среднего. В некоторых фотографиях, таких как пейзажи, освещение зачастую даже важнее, чем сам объект.
Золотые часы для фотографий приходятся на ранний вечер или раннее утро, когда естественный свет мягкий и обильный.Многие фотографы стараются запланировать свои фотосессии примерно на это время, поскольку фотографии, сделанные при таком освещении, часто получаются ошеломляющими; прекрасно освещенный красивыми золотыми оттенками.
Хотя естественное освещение лучше всего, полезно научиться максимально использовать доступный свет — даже в менее чем оптимальных условиях. Вы не всегда будете снимать при идеальных условиях освещения. Портреты на открытом воздухе, свадьбы и те живописные кадры, где погода непредсказуема, — все это создает уникальные проблемы с освещением.
Очень важно максимально использовать искусственное освещение. Полезны внешние вспышки или стробоскопы, а отражатели могут иметь большое значение, чтобы выделить объект на фоне. Умение читать гистограмму также может быть полезно для определения того, переэкспонирована или недоэкспонирована ваша фотография в сложных условиях освещения.
Заключение
Хотя постобработка является важной частью большинства фотографий, часто лучше научиться оценивать фотографию через видоискатель, чем полагаться на Photoshop.Уделяя пристальное внимание композиции во время фотографирования, вы не только экономите время на редактирование, но и значительно улучшаете общую композицию. Ваши фотографии будут настоящими. Конечным результатом будет сильная и изысканная фотография, изображения, которые будут одновременно значимыми и увлекательными.
Как редактировать пейзажные фотографии
Давайте посмотрим правде в глаза — существует тонна факторов, участвующих в создании красивой пейзажной фотографии. Вам нужен отличный свет, прочная композиция, правильное снаряжение и правильное время.
Но после того, как вы сделаете снимок, нужно сделать еще кое-что …
Если вы хотите добиться максимального качества снимков, вам нужно научиться редактировать альбомные фотографии.
Джошуа Криппс из «Советов по профессиональной пейзажной фотографии» предлагает отличное вводное руководство по редактированию пейзажной фотографии в видео выше.
Подробно ознакомьтесь с некоторыми советами и приемами Джошуа ниже.
Совет редактора: получайте лучшие изображения, используя фотофильтры, такие как поляризатор.Поляризационные фильтры уменьшают блики и атмосферную дымку, одновременно увеличивая контраст неба для значительного улучшения результатов. Фотографии постобработки должны начинаться в Adobe Camera RAWСнимок экрана YouTube / Советы по профессиональной фотографии
Прелесть съемки пейзажных фотографий в формате RAW заключается в том, что она сохраняет все данные, собранные камерой сенсор, в отличие от JPG.
Имея все эти данные, вы можете производить множество других манипуляций с вашими изображениями, и при этом неразрушающие изменения.
Adobe Camera RAW похож на учебник по Photoshop, поскольку вы можете вносить изменения в такие параметры, как экспозиция, контраст, светлые участки, тени и т. Д.
Это тоже легко сделать. Просто откройте свое изображение в Camera RAW и используйте ползунки, которые вы видите выше, чтобы улучшить снимок.
Вы также можете настроить кривые, добавить виньетку, применить градуированный фильтр и многое другое, чтобы сделать вашу фотографию яркой, и все это еще до того, как вы откроете ее в Photoshop.
На скриншоте выше вы можете увидеть, насколько лучше изображение выглядит уже после нескольких корректировок в Camera RAW.
Откройте фотографию в Photoshop и приступайте к работе Снимок экрана YouTube / Советы по профессиональной фотографииНастоящее удовольствие от редактирования пейзажной фотографии начинается, когда вы открываете изображение в Photoshop.
Это потому, что Photoshop изобилует продвинутыми инструментами, которые позволяют вам по-настоящему подчеркнуть драматичность ваших фотографий.
Как видно на видео выше, Джошуа добавляет к своему изображению слой Dodge / Burn, чтобы привлечь больше внимания к горам на заднем плане.
Осветление и затемнение — это старая техника пленки, которая позволяет осветлить (осветлить) или затемнить (затемнить) определенные области изображения. Конечно, Photoshop автоматизирует этот процесс за вас.
Снимок экрана YouTube / Советы по профессиональной фотографии
По сути, все, что делает Джошуа, чтобы осветлить горные вершины, — это рисовать на слое Dodge / Burn светлым цветом, который он выбрал из облаков.
Это важно, потому что, выбирая цвет, который уже есть на фотографии, он заставляет области, над которыми он работает, выглядеть так, как будто они естественно были такими яркими и красочными.
Как вы можете видеть при сравнении изображений до и после, это не большая разница, но этого достаточно, чтобы сделать горные вершины более привлекательными.
Совет редактора: управлять экспозицией для многих пейзажей сложно, потому что небо очень яркое, а пейзаж намного темнее. Но с градиентным фильтром нейтральной плотности вы можете устранить эти различия прямо в камере. Улучшение контрастности с помощью настройки кривыхСнимок экрана YouTube / Советы по профессиональной фотографии
Если у вас есть пейзажная фотография, на которой небо слишком яркое и слишком светлое по контрасту, вы можете легко исправить это в Photoshop с помощью настройки Curves.
На скриншоте выше вы видите панель настройки кривых. В начальном состоянии линия Curves совершенно плоская.
Но, потянув светлые участки вверх и тени вниз, вы получите более S-образную форму, как показано ниже.
Снимок экрана YouTube / Советы по профессиональной фотографии
В результате такого манипулирования кривыми получается фотография с большей контрастностью.
Благодаря большему контрасту, элементы изображения — небо, горы и их отражения становятся более привлекательными и яркими.
Теперь есть другие настройки, которые вам, вероятно, придется сделать при использовании кривых, потому что внесенные изменения часто могут слишком сильно затемнить части изображения.
Чтобы получить полное руководство о том, как максимизировать эффективность настройки кривых, обязательно посмотрите видео Джошуа выше.
Дополнительные уроки по пейзажной фотографииУ Джошуа Криппса есть множество других уроков по пейзажной фотографии по фотошопу, фотосъемке, снаряжению и многому другому. Обязательно загляните на его канал на YouTube, чтобы узнать больше!
Кроме того, вы можете значительно улучшить качество ваших фотографий в альбомной камере, используя высококачественные фотофильтры, например, от Formatt-Hitech.
Formatt-Hitech за долгие годы заработал репутацию производителя качественных материалов и высокопроизводительных фильтров, и я могу подтвердить это качество из первых рук.
Я также использовал их поляризационный фильтр Firecrest, различные градуированные фильтры нейтральной плотности Firecrest и различные твердотельные фильтры нейтральной плотности Firecrest.
Ваша способность создавать захватывающие фотографии увеличивается только при использовании хороших фотофильтров. Установите фильтры и начните делать лучшие фотографии прямо сейчас!
Привет из PT!
Советы по постобработке фотографий
Не хватает фотографий для отработки навыков обработки фотографий?
Подарите себе бесконечную коллекцию красивых фотографий, открыв последние секреты поиска потрясающих снимков в любом месте и в любое время с нашим 30-дневным творческим испытанием глаз.
Улучшение рабочего процесса обработки фотографий — BatchPhoto
Photoshop и Lightroom, без сомнения, самые мощные приложения для редактирования фотографий, к которым можно прибегнуть. В частности, для фотографов они являются инструментами, которые удовлетворяют большинство их потребностей, поскольку они оснащены самыми сложными на рынке возможностями ретуширования и управления фотографиями.
Да, программное обеспечение Adobe разработано с уникальными функциями, которые, с определенных точек зрения, делают его просто незаменимым.Конечно, это не означает автоматически, что для определенных задач вы не можете использовать другие инструменты. На самом деле, вполне целесообразно обратиться к другому программному обеспечению, если ваша цель как профессионального фотографа — упростить работу по редактированию и сэкономить время.
Разработанный для автоматизации различных операций, BatchPhoto имеет особый набор функций, которые помогут вам значительно улучшить рабочий процесс обработки фотографий.
Вот несколько вещей, которые инструмент может сделать для вас, чтобы повысить эффективность постпроизводства:
Папка монитора для недавно добавленных изображений
Одной из определяющих функций BatchPhoto, которая отличает его от остальных, является функция Folder Watch.Что это значит? Как следует из названия, это альтернативное программное обеспечение для редактирования фотографий может сканировать папки на вашем компьютере или в вашей учетной записи FTP на предмет новых добавленных изображений. Если программа обнаруживает изменения, она немедленно распознает их и начинает обработку новых изображений в соответствии с ранее внесенными вами изменениями, заданными пользователем.
Независимо от того, в какой сфере фотографии вы занимаетесь, эта функция может оказаться огромным подспорьем в вашем стремлении повысить продуктивность. Независимо от того, являетесь ли вы продуктовым, свадебным, коммерческим или спортивным фотографом, просто представьте, что у вас есть сотни изображений RAW, автоматически отредактированных и готовых к использованию.Все, что вам нужно сделать, это перенести их с камеры DSLR в отслеживаемую папку, и программа мгновенно изменит размер, переименует, нанесет водяной знак или преобразует их в популярный формат изображений и загрузит на FTP или Facebook.
Сохраните настройки как профили
Поскольку это инструмент, ориентированный на эффективность, BatchPhoto предоставляет в ваше распоряжение другие способы как можно быстрее и эффективнее завершить пост-продакшн. Поэтому, если вы хотите высвободить время, инструмент позволяет вам сохранить текущие настройки в виде профилей и повторно использовать их при необходимости.
Допустим, вам нужно постоянно вносить определенные изменения, такие как изменение размера, преобразование и создание водяных знаков на нескольких изображениях одновременно. Вместо того, чтобы каждый раз применять эти фильтры к изображениям, вы можете сохранить первоначальную конфигурацию с желаемыми изменениями как новый профиль. Затем вы можете воспользоваться сохраненным профилем и использовать его для обработки новых наборов фотографий каждый раз, когда вам нужно, даже прямо из контекстного меню Windows Explorer.
Создавайте собственные сценарии
Еще один способ изучить расширенные функциональные возможности программного обеспечения — создать свои собственные сценарии.Это эффективная альтернатива, если вы имеете дело с повторяющимися задачами и хотите автоматизировать процесс редактирования. Что в них замечательно, так это то, что их можно запускать непосредственно через командную строку как на Mac, так и на Windows. Более того, используя планировщик задач, у вас есть возможность запускать сценарии через определенные промежутки времени.
Чтобы создать свои сценарии, вам сначала нужно определить свою задачу, которая может варьироваться от простого водяного знака до применения различных эффектов и фильтров ретуши.Затем, после того как вы установили задачу, все, что вам нужно сделать, это сохранить ее как скрипт. Создав его, вы можете дополнительно настроить сценарий в соответствии со своими индивидуальными требованиями, отредактировав файл сценария вручную.
Фотографии со штампом даты в пакетном режиме
Чтобы добавить штамп даты в Photoshop, вам нужно создать текстовый слой или использовать инструмент «Кисть», затем создать новое действие и затем применить его ко всей папке. И это для даты, введенной вручную, а не автоматически считываемой из метаданных EXIF фотографии.
С другой стороны, BatchPhoto может считывать исходную дату из метаданных EXIF и легко ставить дату для сотен изображений одновременно за один сеанс. Программное обеспечение позволяет вам добавлять ваши личные штрихи к штампу и, следовательно, полностью настраивать его в отношении шрифта, размера, цвета, прозрачности или специальных эффектов, таких как тень, обводка и ограничивающая рамка. Вы также можете настроить положение штампа на фотографиях, а также его формат.
Не беспокойтесь, если дата была неправильно записана вашей цифровой зеркальной камерой.Инструмент позволяет прибавлять или вычитать от пары секунд до десятков лет. Более того, благодаря фильтру Auto Rotate , который автоматически поворачивает изображения, он точно отпечатает ваши портретные фотографии.
В заключение, все эти функции должны помочь фотографам улучшить рабочий процесс. Это может привести к повышению эффективности на этапе обработки после события и, следовательно, предоставить больше времени для творческих или личных задач.
Вы можете бесплатно попробовать BatchPhoto прямо сейчас, загрузив его отсюда!
Базовая коррекция изображения Photoshop для Astrophotos
Изображение 1 — Галактика M31.Щелкните курсором мыши по изображению, чтобы сравнить изображение до и после базовой коррекции изображения в Photoshop. Щелкните еще раз, чтобы вернуться к исходному изображению.Вот несколько основных шагов, которые вы можете использовать для настройки своих астрономических изображений дальнего космоса.
Исходное изображение, с которым мы работали здесь, представляло собой стопку из 8 кадров по 8 минут экспозиции, снятых при ISO 800 на немодифицированный Canon 700D (Ti) через рефрактор Astro-Tech AT65Q 65mm f / 6.5.
Нейтрализовать фон неба
Изображение 2 — Здесь нейтрализован фон неба и удалено световое загрязнение с помощью регулировки уровней черной точки.Щелкните курсором мыши по изображению, чтобы сравнить изображение до и после исправления в Photoshop. Щелкните еще раз, чтобы вернуться к исходному изображению.Здесь мы установим «черную точку», то есть значения самых темных пикселей в изображении, чтобы нейтрализовать фон неба и удалить световое загрязнение, которое было зафиксировано на этом изображении. «Нейтрализовать» означает сделать все цвета фона неба одинаковыми, то есть темно-серого цвета.
Небесный фон имеет уродливый красно-коричневый цвет из-за светового загрязнения.Мы можем вычесть этот цвет, чтобы удалить световое загрязнение, оставив нейтральный серый фон неба, показывая правильный цвет звезд и объектов дальнего космоса.
Цвет фона неба можно обсудить. Субъективно большинство людей скажет, что он должен быть черным. Но это не совсем так. Фактически, если бы вы могли записать цвет фона неба с идеальной точностью, вы бы увидели, что он имеет слабую цветовую составляющую из-за естественного свечения воздуха (зеленый или красный в зависимости от цвета свечения воздуха в конкретное время, когда ваше изображение было снято). плюс компоненты межпланетной пыли (зодиакальный свет и Gegenschein), а также межзвездная пыль (красный), слабые звезды на заднем плане в областях Млечного пути (синий), любая слабая туманность и любой цвет от искусственного светового загрязнения (желтый, красный , или зеленый).Обычно цвет фона неба на наших исходных цифровых изображениях оказывается красным или коричневым, и это действительно так. Однако это искажает истинные цвета объектов на изображении. Цвет неба на переднем плане из-за светового загрязнения и свечения воздуха добавляется к цвету звезд и объектов Deep Sky, поэтому его необходимо вычесть. Это также не очень приятно или красиво.
Итак, какого цвета он должен быть? Большинству людей нравится «нейтрализовать» фон неба до темно-серого цвета примерно 35-35-35, удаляя красный оттенок и делая изображение таким, как если бы оно было снято из космоса без планетарной атмосферы или какого-либо светового загрязнения.В пользу такого подхода можно привести хороший аргумент.
Обратите внимание, что эти целевые точки RGB для цвета фона неба никогда не будут читать точно 30-30-30 все время, когда вы перемещаете курсор по фону неба изображения, и их следует рассматривать только как общее руководство. Доверьте своим глазам окончательный приговор.
- В Photoshop перейдите в Image> Adjustments> Levels .
- Дважды щелкните пипетку с черной точкой.
- Установите значения R, G и B на 35, 35, 35.
- Ок, диалог выбора цвета.
- Установите точку образца пипетки на область 51×51 пиксель.
- Щелкните пипеткой с черной точкой на пустой области фона неба рядом с одним из углов изображения.
Обратите внимание, что фон неба не должен быть чисто черным в диапазоне 0-0-0. Небо ночью, даже в самых темных местах на Земле, не черное. Если вы установите черный фон неба на изображении, вы рискуете потерять мельчайшие детали изображения (это называется обрезкой).Кроме того, крайне сложно воспроизвести очень темные детали ни на мониторе, ни на отпечатке. Так что держите фон неба выше нуля.
Если в ваших исходных изображениях фон неба черный, то вам нужно использовать более длинные выдержки!
Уменьшить виньетирование
Изображение 3 — Здесь виньетирование было уменьшено с помощью слоя мягкого света с радиальным градиентом. Щелкните курсором мыши по изображению, чтобы сравнить изображение до и после исправления.Щелкните еще раз, чтобы вернуться к исходному изображению.- Создайте новый пустой слой.
- Установите инструмент «Градиент» на радиальный градиент.
- Установите цвет переднего плана на 128,128,128.
- Установите цвет фона 138,138,138.
- Щелкните левой кнопкой мыши инструмент «Градиент» в центре и перетащите его в угол изображения.
- Измените режим наложения слоя на «Мягкий свет».
- Сгладьте изображение.
В зависимости от степени виньетирования вашего изображения вам придется поэкспериментировать, чтобы найти наилучшие настройки яркости цвета переднего плана и фона.
Увеличение яркости и контрастности
Изображение 4 — Здесь яркость и контраст были отрегулированы с помощью уровней в Photoshop. Щелкните курсором мыши по изображению, чтобы сравнить изображение до и после исправления.Щелкните еще раз, чтобы вернуться к исходному изображению.- Открыть диалог уровней
- Перетащите черную точку вправо туда, где слева начинается «гора» гистограммы.
- Перетащите ползунок средних тонов влево.
- Окей, диалоговое окно «Уровни», чтобы закрыть его.
- Повторите, если хотите.
Откройте диалоговое окно «Уровни», вернитесь в раскрывающееся меню «Каналы» в верхней части диалогового окна и выберите «RGB». Теперь это позволит вам одновременно настраивать все три канала. Теперь возьмите ползунок уровней черной точки (крайний левый под гистограммой) и перетащите его вправо, чтобы установить точку черного на изображении. Это увеличивает контраст.
Обратите внимание, что при перемещении ползунка черной точки вправо вы начнете обрезать слабые детали теней, поэтому не заходите слишком далеко.Лучше делать это небольшими этапами.
Теперь перетащите ползунок средних тонов влево. Это сделает изображение ярче.
Окей, диалог, чтобы закрыть его.
Теперь откройте его снова. Вы увидите, что гистограмма изменилась.
Повторите процесс перемещения ползунка черной точки вправо и ползунка полутона влево с небольшими приращениями.
Окей, диалог, чтобы закрыть его.
При необходимости повторите, пока изображение не приобретет желаемую яркость и контраст.
Увеличить насыщенность цвета
Изображение 5 — Здесь была увеличена насыщенность цвета. Щелкните курсором мыши по изображению, чтобы сравнить изображение до и после исправления. Щелкните еще раз, чтобы вернуться к исходному изображению.- Изображение> Коррекция> Цветовой тон и насыщенность
- Увеличить насыщенность с +25 до +50
- Окей, диалог, чтобы закрыть его и применить изменения.
Теперь поработаем над насыщенностью цвета.Теперь у изображения должен быть установлен уровень черного и яркость отрегулирована на предыдущих шагах, но обычно насыщенность цвета на этом этапе может быть немного низкой. Перейдите в «Оттенок и насыщенность» и сдвиньте ползунок «Насыщенность» вправо, чтобы увеличить насыщенность цвета. Попробуйте для начала 25. Не сходите с ума, если вы увеличите насыщенность ионосферы, возможно, вы не сможете воспроизвести ее где-либо, кроме как на экране вашего компьютера. Слишком сильное увеличение насыщенности также приведет к преувеличению цветового шума на изображении, поэтому лучше быть здесь немного тонким, чем заходить слишком далеко.
Окончательное изображение
Изображение 6 — Галактика M31. Щелкните курсором мыши по изображению, чтобы сравнить изображение до и после базовой коррекции изображения в Photoshop.Выше мы видим окончательное скорректированное изображение M31, галактики Андромеды.
Мы начали со стопкой из 8 экспозиций по 8 минут. Мы вычли световое загрязнение с помощью регулировки уровней черной точки, чтобы нейтрализовать фон неба. Затем мы уменьшили виньетирование с помощью мягкого светлого слоя заливки с радиальным градиентом.Затем мы отрегулировали яркость и контраст с регулировкой уровней. Наконец, мы увеличили насыщенность цвета изображения.
Если вы хотите узнать больше об обработке изображений, ознакомьтесь с моей новой книгой «Руководство для начинающих по обработке астрономических изображений» .
Объединяйте и объединяйте изображения просто из класса постобработки архитектурных фотографий
Информация об уроке
Простое объединение и объединение изображений
Мой следующий шаг, я хочу сказать, я не знаю, чувствую себя немного бесплодным.Я думаю, что мы можем пойти на наших людей прямо сейчас, вместо того, чтобы пытаться клонировать вещи. Что вы ребята думаете? Довольно пусто. Давайте добавим к этому немного жизни и немного масштаба, не так ли? Итак, я собираюсь вернуться в Lightroom, и я собираюсь пройти через это, и вместо того, чтобы использовать Lightroom в моих мультиэкспозициях для смешивания, выделения и тени, я собираюсь использовать множественные экспозиции, чтобы смешать разные объекты на фотографии. . Итак, я собираюсь добавить людей так же, как я добавил свет и тень. Итак, пока я был на съемочной площадке, я вроде как руководил, у нас есть этот доктор, и я говорю: «Я хочу, чтобы вы ходили так, как будто у вас есть цель.«Как будто вы собираетесь на операцию или что-то в этом роде». Мы хотим создать ощущение, будто мы просто поместили туда камеру на короткую секунду и запечатлели сцену, момент времени, в этой больнице. Итак, я несколько раз заставлял этого парня ходить взад и вперед, и в конце концов я нашел одного, где, как я думаю, он выглядит как … Как я уже сказал, он …
с целью. Он на пути к операции. Я собираюсь добавить его в нашу финальную композицию, поэтому я установлю этот рейтинг на единицу. Одна звездочка, чтобы отметить это, отложить на потом, и я хочу добавить еще несколько человек, поэтому я сказал это, я схватил эту медсестру, и я сказал, сказал ей то же самое: «Я хочу, чтобы вы шли с определенной целью.«Я хочу, чтобы вы приложили немного усилий», и в конце концов мы нашли позу, которая, на мой взгляд, сработала очень хорошо. Она поднимается по лестнице. Давайте узнаем, где она нам нравится. Я думаю, когда она здесь, она слишком близко к камере, слишком доминирует в кадре. Итак, я думаю, что что-то вроде этого, где она не так близко, было бы лучше, но она все еще там, чтобы добавить жизни. Итак, я буду использовать эту рамку. Я собираюсь установить рейтинг на единицу, а потом подумал, что было бы здорово, если бы кто-нибудь вышел за дверь.Итак, я на самом деле подумал: «Эй, я одет в презентабельную одежду. Я мог бы работать в этом», поэтому я сам спустился туда, взял свой пульт дистанционного управления и несколько раз входил и выходил за дверь, и вы можете Не говорите, что это я, но вы можете увидеть меня там, и поехали. Я думаю, что один из них должен добавить какое-нибудь приятное движение, вроде того, что ему нравится. Итак, мы установим рейтинг на единицу. Я пойду найди их в моем фильтре, нажав на звездочку. Я снова вижу все мои фотографии с рейтингом, помеченные одной пометкой. И я собираюсь взять, давай посмотрим, мы начнем с моего врача здесь.Итак, я собираюсь щелкнуть правой кнопкой мыши, отредактировать, отредактировать в Photoshop, и это откроется, и я собираюсь … Я закрою это. Я лучше понимаю, что я здесь делаю. Вот наш рабочий файл. Как всегда, я достану свой инструмент для передвижения. Нажмите v, выберите его, сдвиньте, щелкните, перетащите, поместите это прямо поверх нашего рабочего документа, и вот наш доктор, верно? Итак, как мне безупречно вписать его в эту экспозицию? Итак, что я собираюсь сделать, так же как я делал раньше, я собираюсь щелкнуть Alt на этой кнопке маски слоя.Он заполнит маску этого слоя черным, который все скрыл. Я выберу кисть. Я собираюсь переключить цвет переднего плана на белый и добавить 100% непрозрачности. Я хочу пройти весь путь, потому что я не хочу, чтобы он был на полпути. Я собираюсь начать рисовать его, но проблема в том, что то, что я выставил для него, немного темное, поэтому мне нужно это отрегулировать, потому что оно снова выглядит как бы выжженным вокруг него. Итак, я собираюсь использовать корректирующий слой, и я собираюсь выбрать корректирующий слой кривой.Ой. Аккуратный. Сделай мою паллету меньше здесь. Извините, я здесь работаю как над рабочим пространством 720p. Это довольно сложно, и вот моя вкладка свойств, которая покажет мне кривую, и что этот корректирующий слой кривых позволит мне сделать, так это настроить экспозицию всего, что находится под ним. Но вот в чем проблема, я не хочу настраивать все, что находится под ним, потому что это будет вся картина, и это все равно оставит его относительно слишком темным для остальной части кадра. Итак, первое, что я хочу сделать, это убедиться, что этот слой настраивает только нашего доктора, поэтому я собираюсь использовать alt.Я собираюсь удерживать alt и перемещать курсор между кривыми и слоем с врачом, я нажимаю, и это добавляю обтравочную маску. И что будет делать эта обтравочная маска, так это то, что этот корректирующий слой, чтобы изменить экспозицию этого доктора, регулирует только слой, к которому он привязан. Итак, он увидит эти пиксели под ним и скажет: «Хорошо, я просто отрегулирую их», и я остановлюсь. «Я не собираюсь идти дальше». А затем, используя эту кривую тона, это дает мне представление о гистограмме нашего доктора.Я перетащу эту кривую посередине. Я просто буду тянуть его вверх, пока не станет похоже, что экспозиция врача идеально сочетается с экспозицией интерьера. Итак, опять же, я всего лишь корректирую область вокруг него благодаря этой обтравочной маске, и я буду работать, пока она не будет выглядеть примерно идеально, и я назову это готовым. Так что я все еще думаю, что есть немного тьмы. Это может быть отражение от лифта, но мне это не нравится. Позвольте мне переименовать этого доктора, я выберу свою маску и возьму кисть.На этот раз я воспользуюсь черной кистью, чтобы показать. Я имею в виду, извините, черную кисть, чтобы спрятать, и я закрашу это черное отражение под доктором. Итак, мы идем. Просто чтобы как бы плавно соединить все вместе, и я понимаю, что сейчас рисую в лифте. Мы этого не хотим. Так что я доберусь туда аккуратно и близко. Избавьтесь от этого. Итак, мы идем. Итак, мы успешно собрали одного человека, и вы видите, насколько это было просто. Это был просто вопрос, это было как три щелчка мышки, когда его разбивают.Это было вы добавили новый слой, мы добавили маску слоя, и мы обработали его кистью. Вот и все, а затем мы добавили наши кривые. Настроили, бесшовное наложение. Совершенно никаких проблем. Итак, следующее, что я хочу сделать, это заполнить сцену остальными нашими людьми. Итак, я собираюсь вернуться и схватить нашу медсестру. Где она была? Вот она. Это она? Нет, она слишком близко. Я думаю, что это тот самый. Я снимал здесь 17-миллиметровый объектив, поэтому чем ближе она подойдет к камере, она немного растянется, а я не хочу этого делать.Никогда нельзя растягивать женщину с 17-миллиметровым объективом. Это просто нехороший вид. Итак, мы собираемся редактировать правой кнопкой мыши в Photoshop. Опять же, я собираюсь выбрать v, мой инструмент выбора, сдвинуть, щелкнуть, перетащить на наш рабочий документ. Закройте это, и вы случайно поместили это не в то место, но мы перетащим его вверх. Хорошо, вот и наша медсестра, и я сделаю то же самое, что и раньше. Я переименую это в медсестра. Я собираюсь щелкнуть Alt, добавить маску слоя, выбрать свою кисть и начать рисовать мягкой кистью в медсестре и обязательно поймать ее отражение в стене, так что это немного реалистично, и На этот раз, я думаю, нам повезло немного больше.Я думаю, что ее выдержка идеально подходит. Итак, я не знаю, нужно ли нам корректировать кривые. Сделаем небольшую корректировку. Мне кажется немного мрачным. Вы можете видеть, как я включаю и выключаю ее, эта стена там становится темнее, поэтому я перехожу к своим корректирующим слоям, выбираю кривые, щелкаю Alt, чтобы закрепить ее на этом слое медсестры, и я просто перетаскиваю ее вверх. немного, чтобы легко смешать это там. Хорошо, и, наконец, нам нужно поместить на фото клоуна, то есть меня, и мы найдем здесь хорошенький взгляд.Думаю, мы выйдем на улицу. Я думаю, что все идут к камере, мы можем смешать это, поэтому я щелкну правой кнопкой мыши, отредактирую, отредактирую в Adobe Photoshop CC. Он откроется для нас. Я собираюсь перетащить, сдвинуть, щелкнуть на нашем рабочем слое. Опять же, это произойдет автоматически, удерживание Shift автоматически выравнивает все слои в Photoshop, поэтому вы можете плавно смешивать их, что очень полезно для ускорения всего этого процесса. Итак, я снова переименую это в «Уходящий парень». Я собираюсь щелкнуть Alt, добавить маску черного слоя и начать рисовать, и нам нужно будет выполнить некоторое согласование экспозиции, потому что если я включу и выключу это, вы снова увидите выжженный беспорядочный композитинг.Итак, я собираюсь выбрать кривые, щелкнуть Alt, закрепить их на этом слое, сделать их больше, чтобы вы, ребята, могли их видеть, и я собираюсь перетащить их вверх, пока экспозиции не совпадут. Прямо там выглядит неплохо. И я собираюсь закрасить, здесь она немного кровоточит, поэтому я просто выберу свою черную кисть, красивую и мягкую, вернусь к своей маске слоя и закрашу этот лишний беспорядочный фрагмент композиции, и затем, если я включаю и выключаю их, на этом этапе все выглядит довольно гладко, и он добавляется. Никаких проблем.Хорошо, минут через пять мы только что перешли от нашей полной беспорядка сцены, которая выглядела вот так, и у которой не было никаких шансов когда-либо быть восстановленной, к чему-то, что выглядит довольно респектабельно для архитектурной фотографии, я бы сказал. Конечно, нам еще предстоит пойти немного дальше. Я собираюсь показать вам несколько способов очистки этой фотографии, но то, что вы можете делать, используя одни и те же базовые инструменты снова и снова, довольно впечатляет. Опять же, примените маску слоя, кисть, кривые и смешайте все вместе.Очень простой. Очень хорошие результаты.
Сделай сам 3: Редактирование изображений продуктов
Остался последний шаг, чтобы подготовить отличные фотографии продуктов для загрузки в ваш интернет-магазин. Подготовка изображений для Интернета включает в себя множество вещей. В этом посте я шаг за шагом покажу вам лучшие практики редактирования изображений продуктов.
С другой стороны, если вам нужно отредактировать большое количество изображений, и вы чувствуете, что это займет много времени, вы также можете подумать о том, чтобы обратиться за помощью.Передача определенных функций на аутсорсинг может значительно повысить эффективность вашего бизнеса. У большинства фотографов или владельцев бизнеса нет дополнительного времени для ретуши и публикации своих изображений в Интернете. Съемка вашего продукта в одиночку может занять действительно много времени, поэтому не бойтесь обращаться за помощью в категории ретуши к таким компаниям, как Pixelz, и вы получите высококачественные изображения, готовые к продаже в короткие сроки (24 часа или меньше).
Простое ретуширование изображений
Служба редактирования изображений, которой вы можете доверять, чтобы легко, последовательно и профессионально ретушировать свои фотографии.
- Отредактировано более 40 миллионов фотографий
- Доставка на следующее утро
- Платформа по запросу
Для начала вам понадобится компьютер с Lightroom или Photoshop (или аналогичным), а также изображения, которые вы выбрали для продвижения вперед. Следуйте моему пошаговому процессу, используя видео, которые помогут вам в этом процессе. Первый раз может быть утомительным, но чем больше вы будете делать это со своими изображениями, тем быстрее вы это сделаете.
Я собираюсь использовать Photoshop, но если вы не уверены, какая программа подойдет вам лучше всего, попробуйте их, используя бесплатную пробную версию! Вы также можете использовать Adobe «Creative Cloud Plan», который позволяет вам выбрать план членства, который наилучшим образом соответствует вашим потребностям. Вы можете выбрать план без обязательств, при котором вы платите ежемесячно, или немного более дешевый вариант с годовым обязательством. Если вы планируете самостоятельно ретушировать дома, я бы порекомендовал выбрать годовое обязательство, так как это сэкономит деньги, вы будете использовать его много и всегда будете в курсе программ, которые вам понадобятся! Здесь подробно объясняется процесс членства: Краткий обзор планов
Еще один полезный совет, который поможет вам повысить эффективность ретуширования, — это изучить сочетания клавиш по умолчанию в Photoshop / Lightroom.Существует широкий спектр клавиш, которые можно использовать для ускорения процесса. Чем больше вы их используете, тем больше они станут вашей второй натурой, и вам даже не придется об этом думать! А пока вы можете просто сосредоточиться на нескольких инструментах, которые я использую в этом процессе, прежде чем углубляться в остальные.
Приступим!
Изучите сочетания клавиш по умолчанию в Photoshop и Lightroom, чтобы ускорить процесс.Шаг 1. Необработанные исправления
1 Коррекция RAW от Pixelz на Vimeo.
После того, как вы выбрали изображения в отдельной папке, откройте набор изображений в Photoshop RAW. Если вы не снимали в формате RAW, не волнуйтесь, просто перейдите к шагу 2!
Важно знать, что то, что вы видите на своей камере, может отличаться от вашего Camera RAW, хотя камера имеет свои собственные настройки, по умолчанию они отображаются через функции просмотра на вашей камере. Так что вам нужно немного подправить ваши изображения. Во-первых, убедитесь, что вы выбрали все изображения, которые должны выглядеть одинаково, нажав «Выбрать все».Это означает, что любые изменения, которые вы вносите в изображение, которое вы просматриваете, будут применены и ко всем другим изображениям. Здесь я буду использовать несколько основных инструментов, которые помогут сделать это быстрым и удобным способом исправления всех ваших изображений одновременно!
- Во-первых, я выбираю инструмент «Пипетка» для баланса белого, чтобы выровнять цвета и тона изображения. Как вы можете видеть, мое изображение выглядит довольно синим, поэтому, переключая инструмент на белый фон и щелкая его, он автоматически меняет его на то, что Camera RAW выглядит правильным.Видите, он уже разогрелся, видно не только мое изображение, но и все остальные!
- Глядя на мой продукт в том виде, в каком он сейчас, я думаю, что он выглядит довольно темным и грязным, поэтому я собираюсь использовать свой инструмент Exposure, чтобы осветлить пятку. Если вы переключите его влево, он станет темнее, а если вы переключите его вправо, он станет ярче. Я сфотографировал черный цвет, поэтому его нужно было усилить.
- Далее, я думаю, что некоторым областям продукта нужен дополнительный заполняющий свет, который осветляет только самые темные области изображения.Это поможет просвечивать часть текстуры. Чем больше вы переместите его влево, тем больше он осветлит или заполнит более темные области.
- Затем я поиграл несколькими инструментами одновременно, чтобы добиться желаемого результата. Я сделал продукт еще ярче, используя инструмент «Яркость», но потом мне показалось, что он выглядит немного плоским. Затем я поигрался с инструментами «Контраст», а также с черными, которые действительно просто повлияли на черный и белый на изображении и оставили серые. Это помогло текстуре проявиться еще больше!
После внесения изменений, как вы увидите, все изображения, которые вы выбрали, изменятся в формате RAW и будут иметь те же общие изменения — попробуйте переключить предварительный просмотр, чтобы увидеть свою работу!
После того, как вы закончите свои простые корректировки RAW, вы можете открывать изображения прямо из RAW, чтобы приступить к работе с ними, но мне нравится сохранять их в формате JPEG, чтобы оставаться организованным в моем процессе.Кроме того, если это единственный шаг, который, по вашему мнению, у вас может быть время, может быть отличным сохранение ваших изображений в форме JPEG, потому что тогда вы можете отправить их через веб-службу, чтобы продолжить остальную часть процесса.
Я щелкнул «сохранить изображения», чтобы сохранить версии этих изменений в одной папке, чтобы все они были вместе и согласованы. Как только Photoshop закончит сохранение изображений, нажмите «Готово». Затем вы должны увидеть свои изображения, сохраненные в формате JPEG в вашей папке.
Точная передача цветов может быть сложной задачей, поэтому держите продукт под рукой, когда будете ретушировать.Шаг 2. Точечное ретуширование
Двухточечная ретушь из Pixelz на Vimeo.
Откройте ваши изображения JPEG в Photoshop. Начнем с моего первого «основного» изображения продукта в наборе (это первое изображение, которое увидят ваши клиенты при просмотре вашего веб-сайта).
Перед фотографированием я почистил замшевую обувь щеткой, но из-за особенностей ткани она, к сожалению, собирала пыль и волосы, о которых я не подозревал, пока не открыл изображения на компьютере для более детального просмотра.На коже также есть несколько потертостей от износа. Это обычная проблема с обувью, поэтому я просто собираюсь удалить эти дефекты с помощью Photoshop. Во-первых, я продублировал свой слой, чтобы увидеть процесс до и после ретуши. Затем я начал удалять все крошечные частицы пыли и волосков с помощью патч-инструмента.
Начните с выделения круга вокруг пятен, которые вы хотите исправить. Затем осторожно возьмитесь за выделенный фрагмент и переместите его в место рядом с ним, которое будет похоже на то, как вы хотите, чтобы он выглядел.Этот инструмент заменит то, что вам не нужно, тем, что вам нужно. Вы можете использовать это практически на чем угодно!
Я также использую инструмент для клонирования деталей, изношенных на обуви. Это очень похоже на Patch Tool.
Поднимитесь к выделенным кистям и выберите более мягкую с перьями, и вы можете регулировать размер кисти по мере продвижения. Мне нравится делать эту кисть немного непрозрачной, потому что в процессе работы я хотел бы иметь полный контроль над вносимыми ею изменениями. Увеличьте крошечные пятна, которые вы хотите исправить, и «Option / Click» выберите область, на которую вы хотите, чтобы потертости выглядели больше.
Затем перейдите к своим потертостям и отметкам и «закрасьте» эту область. Время от времени я «Option / Щелкаю» по области вокруг этой потертости, чтобы она оставалась неизменной и свежей. Вы заметите, что я довольно часто переключаюсь между этими двумя инструментами, в зависимости от того, как я чувствую, что каждая вещь должна быть удалена и в какой области она находится. Для более сложных участков для ретуширования я обычно использую инструмент «Клонировать штамп», потому что у меня больше ручного контроля над ним. Для простых небольших исправлений я использую Patch Tool.
Другие инструменты, которые я часто использую, — это Dodge и Burn Tools, которые помогают выровнять тона в областях вашего продукта.Если что-то нужно осветлить, используйте инструмент Dodge, а если что-то нужно затемнить, используйте инструмент Burn.
Полезно знать сочетание клавиш для переключения между этими двумя инструментами, потому что вы можете работать быстрее, работая одновременно с обоими. Как видите, я начинаю «выгорать» в более светлых областях замши, которые, по моему мнению, должны быть немного темнее, чем они есть, потому что из-за замшевой ткани она выглядит немного изношенной.
Включайте и выключайте слой ретуши, чтобы увидеть трансформацию до и после! Если вы чувствуете, что вам нужно продолжать, продолжайте использовать эти инструменты, чтобы добиться желаемого результата.Готов поспорить, ваш продукт сейчас выглядит великолепно, но давайте продолжим делать его еще лучше!
Шаг 3. Быстрая настройка цвета
3 Quick Color Adjustment от Pixelz на Vimeo.
Несмотря на то, что вы внесли некоторые изменения в RAW, я хотел бы внести еще несколько изменений в процесс постпроизводства, чтобы мои продукты стали популярными! Начнем с создания слоя кривых. Этот корректирующий слой поначалу немного сложно понять, но как только вы это сделаете, он станет отличным инструментом, чтобы ваши изображения выглядели потрясающе.
При использовании этой регулировки вы должны знать, что верхняя часть кривой влияет на белые, средняя — на серые, а нижняя — на черные. Поэтому, просматривая свое изображение, обратите внимание на то, что, по вашему мнению, нужно немного выделить в серых тонах. В моем случае я чувствовал, что мне нужно больше контраста во всем изображении, поэтому я сделал белые цвета ярче, а темные — темнее.
Если вы посмотрите на нижнюю и боковую часть прямоугольника кривых, вы увидите градиент от белого к черному.Это поможет вам понять, что как бы вы ни потянули за каждую из этих сторон, она станет светлее или темнее. После этих крохотных корректировок я почувствовал, что в целом изображение нужно сделать ярче, поэтому я взял середину и накачал ее, чтобы осветлить всю обувь.
Фотографировать определенные цвета может быть непросто, поэтому держите товар под рукой во время ретуши. Это поможет вам при необходимости изменить цвета. Поскольку я снимал черный каблук, мне нужно нейтрализовать замшу, потому что иногда цвета вокруг изображения переходят в черный цвет.Я создал слой Hue / Saturation, который может влиять на цвета (например, от красного до фиолетового) и их яркость (например, от бледного до неонового)
пр .: от красного к пурпурному
пр .: от бледного до неонового
При изменении цвета на другой используйте переключатель оттенка на корректирующем слое и перемещайте его, пока не увидите нужный цвет. Если он слишком насыщенный или яркий, используйте переключатель насыщенности и переместите влево, чтобы обесцветить, и вправо, чтобы сделать его более насыщенным.
Я хотел уменьшить насыщенность черного, поэтому переключил насыщенность влево. Я не хотел, чтобы моя корректировка влияла на часть моего продукта, потому что цвет должен был оставаться неизменным, поэтому я выбрал маленькую белую рамку на своем слое и «замаскировал» области, которые я не хотел затрагивать. По сути, это говорит вашему корректирующему слою «не трогать», и это здорово, потому что иногда вы можете не захотеть менять какую-то часть изображения или продукта. Затем я использовал настройку слоя «Яркость / Контрастность», чтобы немного увеличить контраст в черном и белом цвете, что помогло моей замше по-настоящему выделяться.Затем я выровнял все свои слои до слоя ретуши, чтобы увидеть свои корректировки до и после.
Шаг 4: Создание файла и выравнивание
4 Создание файла и выравнивание из Pixelz на Vimeo.
Большинство веб-сайтов электронной коммерции устанавливают для своих изображений одни и те же рекомендации по размеру файлов, но убедитесь в этом, потому что некоторые категории на разных сайтах различаются. Вы можете легко перейти на веб-сайт, который будете использовать, и найти эту информацию.При создании документа используйте максимально доступные размеры, потому что ваши изображения будут выглядеть максимально крупными и лучше всего при просмотре вашими клиентами.
Начните с создания нового документа в File> New. Поскольку теперь вы знаете необходимые размеры изображения, измените свои размеры на пиксели и сделайте размер файла таким, каким должны быть ваши максимальные размеры, и убедитесь, что ваше разрешение составляет 72 dpi, а цвет фона — белый. Я назвал свое изображение, как обувь, знаком _1, и в дальнейшем я буду отмечать их численно в их наборе изображений.У меня нет специальной организации по присвоению имен этому файлу, но большинство людей называют свои файлы изображений по стилю продуктов и номерам цветовых кодов, чтобы оставаться более организованными в вашем процессе.
Для простых небольших исправлений используйте инструмент Patch. Для сложных участков используйте инструмент «Клонировать штамп».
После того, как вы нажали «ОК» и создали новый файл изображения, равномерно перетащите направляющие в файле сверху вниз и из стороны в сторону. Это будут ваши руководства по содержанию вашего продукта, поэтому ваши изображения будут оставаться выровненными во всем.Перетащите плоское отретушированное изображение продукта на новый файл с белым фоном. Вам нужно будет изменить размер вашего продукта в пределах полей, которые вы сделали с новыми направляющими. Обязательно выровняйте нижнюю часть вашего продукта, в моем случае нижнюю часть этой пятки, чтобы ваш продукт оставался единообразным и заземленным на всем протяжении набора изображений.
Как только ваш продукт будет расположен по центру изображения в пределах направляющих полей, используйте инструмент Magic Wand, чтобы выбрать текущий фон вашего продукта.Затем перейдите в Select> Refine Edge, и вы увидите выделение, которое вы только что сделали вокруг своего продукта, сглаживая края. В этом инструменте вы можете провести своим круговым инструментом по краю вашего продукта, и инструмент будет естественным образом цепляться и сжиматься вокруг него.
Затем сделайте маску этого выделения, нажав кнопку с маленьким квадратом с кружком внутри середины. Он автоматически прикрепит маску к отретушированному слою. Если вы войдете в маску, нажав «\», вы можете проверить маску, чтобы убедиться, что все замаскировано так, как вы хотите.В моем случае у меня была небольшая тень на изображении, которую я тоже хотел убрать. Вы можете использовать кисть, чтобы просто зачистить ненужные части. Щелкните «\» еще раз, чтобы выйти из режима маски. И теперь ваш продукт сидит на вашем белом фоне!
Шаг 5: Тень и сохранение
5 Shadow & Saving from Pixelz на Vimeo.
Последний шаг перед тем, как мы закончим! Если вы хотите, чтобы ваш продукт выглядел еще больше, попробуйте добавить тень! Это поможет закрепить ваш продукт и придаст изображению большую глубину.
Поскольку я сфотографировал свой продукт на белом при свете окна, я, естественно, добился тени под заживлением. Я верну тень, продублировав отретушированный слой. Я удаляю маску, которая находится на нижнем слое — теперь вы можете увидеть, как появилась тень. Затем я обесцветил тень, потому что она казалась мне немного красной. Я сделал новую маску на своем слое, в которой закрасил все на слое, кроме тени под туфлей. Убедитесь, что ваша кисть имеет дополнительную растушевку, чтобы переход был плавным.ВОЙЛА! Вот фото до и после моих прекрасных продуктов!
Перед
После
Теперь, когда ваш продукт отлично выглядит, давайте сэкономим и будем двигаться вперед! Сохраните готовый файл .PSD, чтобы при необходимости можно было вернуться к исходному. Затем сохраните файл .JPG, чтобы использовать его на своем веб-сайте! Теперь, когда ваш первый файл готов, пора перейти к следующему файлу в вашем наборе. Выполните тот же процесс и сохраните новый файл с исправлением «_2» и т. Д.
Я ретуширую в течение долгого времени, и все стало для меня второй натурой, поэтому трудно дать вам точные временные рамки, которые вам понадобятся. Как только вы начнете, будьте терпеливы, когда вы начнете делать это все больше и больше, вы сможете действовать все быстрее и быстрее.
.
 Так тоже можно заметить на фото границы склейки рядом с объектами, добавленными при помощи монтажа.
Так тоже можно заметить на фото границы склейки рядом с объектами, добавленными при помощи монтажа.