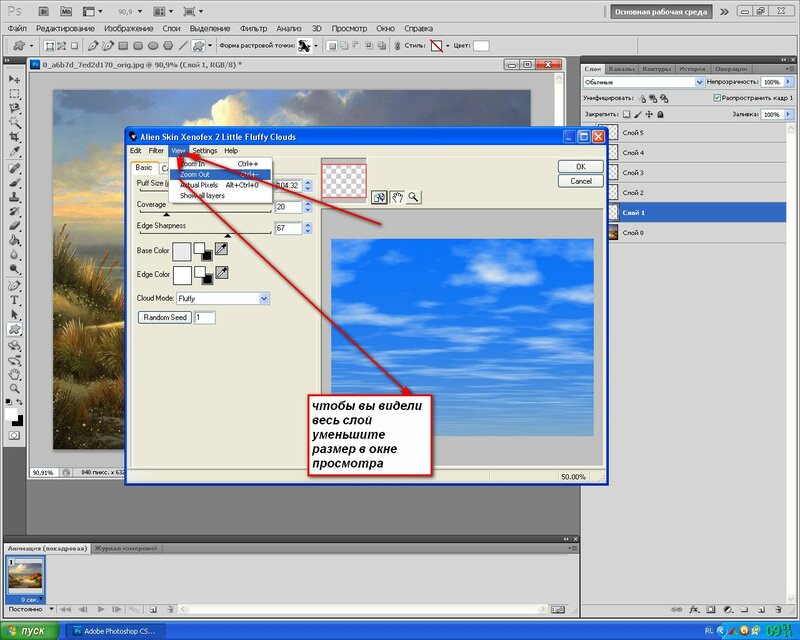Как создать узор в фотошопе?
В этом руководстве я расскажу, как создать узор в фотошопе с помощью фильтра «Смещения».
В примере, который я создам, используется несколько иллюстраций.
- Шаг 1
- Шаг 2
- Шаг 3
- Шаг 4
- Шаг 5
- Шаг 6
- Шаг 7
- Шаг 8
- Шаг 9
- Шаг 10
- Шаг 11
- Шаг 12
- Шаг 13
- Шаг 14
- Итог
Чтобы сразу открыть их все в Photoshop, использовать сценарий «Загрузить файлы в стек». Он автоматически поместит каждое изображение на отдельный слой в одном документе.
Выберите изображения для узора через меню «Обзор». Убедитесь, что автовыравнивание отключено.
Исходные изображения довольно большие. Уменьшите их через меню Изображение> Размер изображений.
Перейдите в меню Изображение> Размер холста и создайте рабочую область большего размера, чтобы составить узор. При этом не забывайте, что вы всегда можете уменьшить масштаб без потери качества, но не увеличить.
Выберите цвет фона. Затем добавьте новый слой и залейте его. Переместите этот слой в конец списка на панели слоев.
Переместите каждый элемент узора в нужную область холста. Убедитесь, что они не выходят за границы документа.
Для инструмента «Перемещение» активируйте параметр «Автовыбор». Это позволит вам легко выделять каждый слой.
С помощью комбинации клавиш CTRL + T измените размеры иллюстраций. Расставьте элементы так, чтобы можно было сформировать основу узора.
Удерживая нажатой клавишу ALT, выберите команду Слой> Объединить видимые. Это действие создаст новый слой с объединенным содержимым всех слоев.
Сейчас все элементы находятся в центре холста. Перейдите в меню Фильтр> Другое> Сдвиг. Измените значения по горизонтали и вертикали, чтобы сместить элементы.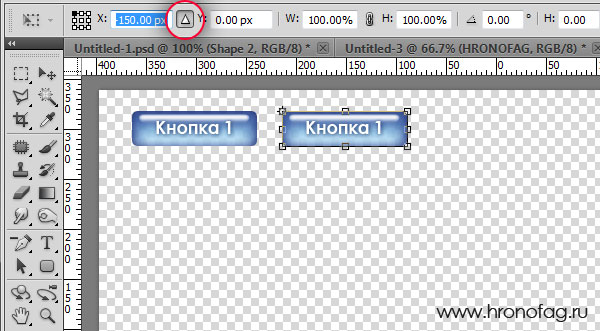 Теперь иллюстрации, которые выходят за пределы холста, будут отображаться на противоположной стороне. Это формирует структуру повторяющегося рисунка.
Теперь иллюстрации, которые выходят за пределы холста, будут отображаться на противоположной стороне. Это формирует структуру повторяющегося рисунка.
Выберите слой с иллюстрацией под объединенным слоем и перетащите его вверх. Переместите этот узор, чтобы начать заполнять пустое пространство. Используйте комбинацию клавиш CTRL + T, чтобы изменить размер конкретного элемента. Затем кликните правой кнопкой мыши и выберите пункт «Отразить по горизонтали», чтобы он выглядел иначе, чем в других местах шаблона.
Продолжайте добавлять дубликаты элементов и заполнять пробелы в узоре, пока документ не заполнится равномерно расположенными элементами.
Перейдите в меню Правка> Определить узор, чтобы создать файл узора в формате Photoshop.
Добавьте новый слой в начало списка слоев и залейте его белым цветом. Можно проверить наличие созданного шаблона узора, используя стиль слоя.
Дважды кликните по тестовому слою, и примените «Наложение узора». Выберите из списка созданный узор из библиотеки. При значении 100% узор будет иметь тот же размер, что и документ. Поэтому уменьшите масштаб, чтобы увидеть, как повторяется узор.
При значении 100% узор будет иметь тот же размер, что и документ. Поэтому уменьшите масштаб, чтобы увидеть, как повторяется узор.
Мы получили бесконечно повторяющийся фрагмент рисунка, который теперь сохранен в библиотеке шаблонов Photoshop. Фильтр «Смещение» позволяет легко создавать узор, автоматически дублируя элементы по мере их выхода за пределы холста. Заполняя оставшиеся пробелы, можно создать повторяющийся узор без видимых линий.
Пожалуйста, оставляйте ваши отзывы по текущей теме материала. Мы очень благодарим вас за ваши комментарии, дизлайки, отклики, подписки, лайки!
Вадим Дворниковавтор-переводчик статьи «How to Create Repeating Patterns in Adobe Photoshop»
Как фотошопе поменять формат картинки или фото
Автор Иван Фролов На чтение 5 мин Просмотров 4к. Опубликовано Обновлено
Привет, друзья! Как ваши дела? Готовы узнавать новое и получать полезные навыки? Уверен, что да. Сегодня мы с вами продолжаем изучать Photoshop, его функции и возможности. Темой урока: как в фотошопе поменять формат.
Мы поподробнее разберем способы изменения размера фото и рабочей области, а также узнаем про форматы сохраняемых файлов и как их изменять. Поехали!
Содержание
- Изменяем размер
- Другой вариант
- Как избежать сильной потери качества
- Изменяем размеры рабочей области
- Изменяем формат при сохранении
- Заключение
Изменяем размер
Умение изменять размер изображений может пригодиться в любой момент работы с программой, так что это очень важно. Будьте аккуратны с маленькими картинками, не забывайте, что при их увеличении качество будет ухудшаться.
Как избежать такой потери – мы разберем чуть ниже. Для начала откройте рисунок, который хотите увеличить или уменьшить. У нас вот такая замечательная пчелка.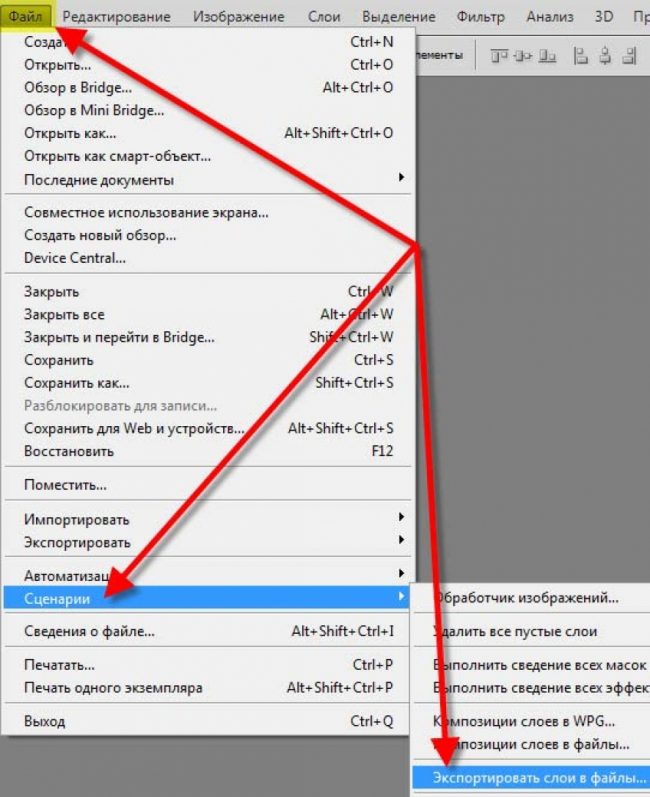
Далее в меню сверху найдите пункт «Изображение» и перейдите в него. В открывшемся меню нажмите на «Размер изображения». После этого откроется всплывающее окно, где можно регулировать параметры.
По умолчанию единицы измерения – пиксели. Нажав на них, мы откроем выпадающий список со всеми единицами, можете выбрать такие, в которых вам удобнее работать. Мы остановимся на процентах. Их регулировать легче всего.
Красная стрелка указывает на значок сохранения пропорций. Сейчас он выделен, это означает, что, когда мы будем изменять ширину или высоту, второй размер автоматически подстроится под указанный.
Если мы отключим эту функцию, то сможем изменять пропорции независимо друг от друга. Давайте увеличим картинку на 20%. Окно просмотра слева сразу отобразит нам результат увеличения.
После того, как мы нажмем на кнопочку «ОК», выставленные параметры сохранятся, и картинка станет больше. Для того, чтобы уменьшить изображение, достаточно указать более низкие значения.
Другой вариант
Для редактирования размеров можно использовать еще один способ. Для этого нужно открепить слой, нажав на замочек справа.
Сразу после этого мы сможем регулировать размер, зажимая левой кнопкой мыши указанные точки.
Для сохранения пропорций нужно зажать кнопку Shift на клавиатуре. Уменьшаем или увеличиваем картинку до нужных нам параметров и нажимаем кнопку Enter.
Этот способ легкий и быстрый, однако при уменьшении картинки станет видна рабочая область. Как от нее избавиться мы разберем чуть ниже.
Как избежать сильной потери качества
Для того, чтобы улучшить качество картинки после ее увеличения, можно воспользоваться одним из фильтров фотошопа. В верхнем меню нажмите на «Фильтр», далее «Усиление резкости» – «Умная резкость».
Если нажать на окно просмотра и держать кнопку, то будет виден оригинал. Как только отпустите, будет показан рисунок с применением фильтра. Как видите, он стал четче.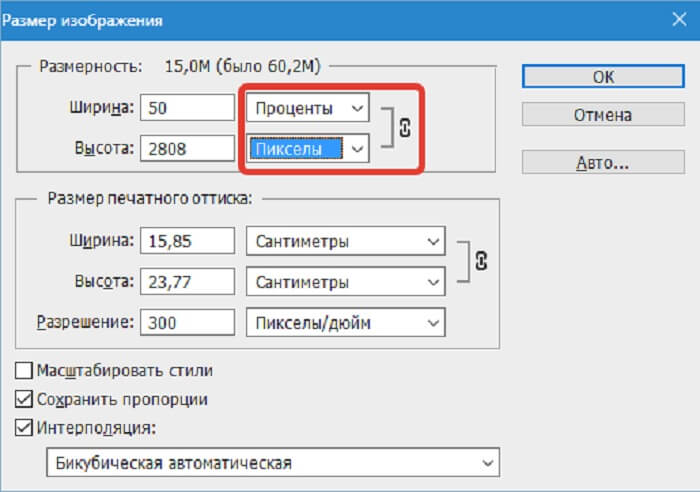 Но будьте аккуратны с использованием резкости, очень легко переусердствовать и исказить изображение.
Но будьте аккуратны с использованием резкости, очень легко переусердствовать и исказить изображение.
Изменяем размеры рабочей области
В предыдущей части мы уменьшили картинку и увидели нашу рабочую область. Сейчас мы разберем, как изменять ее размеры.
Для этого выберите «Изображение» в меню сверху и нажмите на пункт «Размер холста». В открывшемся окне выставляем нужные нам значения.
В нашем случае нужно сделать холст под картинку, значит выставляем параметры меньше оригинальных. Для увеличения рабочей области наоборот пишем большие значения. После того, как мы подобрали все, что нужно, нажимаем «ОК».
Также, для изменения рабочей области очень удобен инструмент «Кадрирование». Или можно нажать англ. букву «С» на клавиатуре.
Активировав его, нам остается лишь потянуть за указанные места в нужном направлении. С его помощью можно быстро как уменьшать, так и увеличивать параметры холста.
Изменяем формат при сохранении
 Давайте кратко пробежимся по основным трем.
Давайте кратко пробежимся по основным трем.- Формат Psd – это редактируемый файл фотошопа. То есть, открыв его, вам будут доступны все ранее созданные слои. В этом формате первым делом следует сохранять все свои работы.
- Jpeg/jpg – самый популярный формат для хранения растровых изображений. Он позволяет регулировать качество рисунка при сжатии. Соответственно, контролировать размер файла, ведь чем хуже качество – тем меньше он занимает места на диске.
- PNG – веб-формат. Он позволяет сжимать картинку без потери качества. Обычно его используют для хранения графики, логотипов, текстов и пр. Еще этот формат поддерживает прозрачность.
Для того, чтобы сохранить изображение в нужном нам формате, необходимо открыть окно сохранения. Для этого в меню сверху нажмите «Файл», далее «Сохранить как».
Чтобы изменить формат при сохранении, нажмите на выделенную область. В выпадающем списке найдите нужный вам формат: PSD, PNG или JPEG и нажмите «Сохранить».
Заключение
На этом всё, друзья, наш очередной урок завершен. Сегодня мы с вами изучили очень много полезного о возможностях программы.
Теперь вы можете повторить всё сами, оттачивая свои навыки владения фотошопом. Как всегда, делитесь уроками с друзьями в социальных сетях и подписывайтесь на мои обновления.
Пишите в комментариях, если у вас есть какие-то вопросы или просто пожелания, буду рад! Ну и до новых встреч! Всем пока-пока, скоро увидимся!
С вами был Иван.
Как изменить размер холста в Photoshop
Вероятно, при работе в Photoshop настанет время, когда вам понадобится изменить размеры холста, будь то в начале, середине или конце проекта. Photoshop позволяет легко изменить размер холста в любой момент, используя для этого несколько различных методов.
Но если вы спешите, вот краткий обзор шагов, которые необходимо выполнить.
Чтобы изменить размер холста существующего документа в Photoshop:
- Перейдите в Изображение > Размер холста
- Введите желаемые размеры в значения ширины и высоты
- Нажмите OK, чтобы изменить размер холста
- Теперь размер холста будет изменен , не затрагивая содержимое на холсте.

Как изменить размер холста нового документа в Photoshop
Первый момент, когда вы можете изменить размер холста, — это открытие нового документа. Обратите внимание, что это отличается от простого открытия изображения — если вы это сделаете, изображение автоматически появится в новом документе с холстом, установленным на размер изображения.
Вместо этого вы можете открыть новый документ, выбрав File > New . Вы также можете сделать это, нажав Control + N (Win) или Command + N (Mac).
Появится окно Новый документ , и именно здесь вы можете настроить все параметры, связанные с новым проектом, который вы создаете, такие как размер и цветовой профиль.
Вы можете либо выбрать предустановленный размер холста на вкладках вверху, либо перейти в область справа, чтобы ввести свои размеры.
Размеры холста уже будут установлены, скорее всего, тот размер холста, который вы использовали ранее.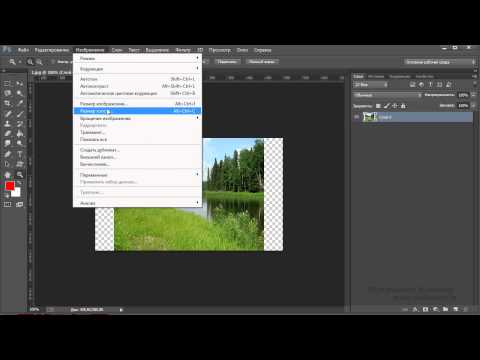 Чтобы изменить размер, я рекомендую сначала выбрать, в какой единице измерения вы хотите измерять свой холст. Для этого щелкните стрелку раскрывающегося списка рядом с единицами и выберите ту, с которой вы хотите работать, из списка. доступные варианты.
Чтобы изменить размер, я рекомендую сначала выбрать, в какой единице измерения вы хотите измерять свой холст. Для этого щелкните стрелку раскрывающегося списка рядом с единицами и выберите ту, с которой вы хотите работать, из списка. доступные варианты.
После того, как вы выбрали предпочтительную единицу измерения, вы можете ввести количество единиц, в которых размеры холста должны соответствовать Ширина и Высота коробки.
Вы также можете выбрать, хотите ли вы, чтобы ваш холст располагался вертикально или горизонтально, щелкнув один из вариантов в разделе Ориентация .
Когда вы будете удовлетворены, нажмите «Создать», и появится ваш холст с заданными размерами.
Как изменить существующий размер холста в Photoshop
Во время работы над проектом вы можете понять, что на самом деле хотите, чтобы холст был другого размера. Возможно, вам нужно больше места для добавления дополнительных элементов, или у вас слишком много ненужного места. К счастью, вы можете легко изменить размер холста во время работы.
К счастью, вы можете легко изменить размер холста во время работы.
Изменение размера холста во время работы изменит пространство со всех четырех сторон, в то время как изображение или элементы на холсте останутся прежнего размера. Если вы уменьшите размер холста изображения, заполняющего холст, изображение будет обрезано.
Чтобы изменить размер во время работы, выберите Изображение > Размер холста .
Появится окно Canvas Size .
Здесь вы увидите текущие размеры вашего холста в Current Size и под New Size можно выбрать единицу измерения и ввести новый размер. Изменение единицы измерения ширины также изменит единицу измерения высоты и наоборот, чтобы гарантировать, что вы работаете в одной и той же единице измерения для обоих параметров.
После того, как вы выбрали правильную единицу измерения, введите число, которое вы хотите, чтобы ваши Ширина и Высота были в полях.
Отметьте Относительный , и вы можете ввести относительные значения в эти поля — это означает, что вы можете ввести 3 рядом с Ширина и размер увеличится на 3 единицы выбранного вами измерения. Введите отрицательное число, чтобы уменьшить размер.
Настройки Anchor определяют, в каком направлении будут применяться новые размеры. Если вы сохраните выбор центра по умолчанию, изменения будут применены одинаково ко всем четырем сторонам. Однако, если вы выберете, например, нижний левый угол, изменения размера будут применены только к правому верхнему углу холста.
Если вы удовлетворены, нажмите ОК . Вы увидите, как ваш холст изменится в соответствии с новыми размерами, которые вы установили.
Как изменить размер холста при экспорте из Photoshop
Последний способ изменить размер холста — экспортировать проект. Это полезно, если вам может понадобиться добавить рамку вокруг изображения или оставить дополнительное пространство по краям для печати.
Когда вы будете готовы экспортировать свой проект, выберите File > Export > Export As .
Появится окно Экспортировать как .
В этом окне вы можете настроить и применить различные настройки при экспорте вашего проекта. Отправляйтесь в область Canvas Size .
Здесь вы можете ввести в поля новую ширину и высоту вашего проекта. Единица измерения останется в пикселях; вы не сможете изменить его. Вам также нужно будет ввести значения ширины и высоты, и они не будут связаны, поэтому вам придется вводить их отдельно.
Однако при вводе значений вы увидите изменения предварительного просмотра, чтобы увидеть, когда они выглядят правильно. Вы заметите, что изменение этих значений изменит только размер холста вокруг вашего изображения или элементов и не повлияет на фактический размер изображения или иллюстрации.
Имейте в виду, что при экспорте для печати лучше всего знать размеры, которые вы планируете печатать, и убедиться, что ваш PPI достаточно высок, чтобы представить проект в хорошем качестве (обычно около 300 PPI).
Точно так же при экспорте в Интернет лучше всего сохранять небольшой размер файла, если вы хотите сэкономить память, но опять же лучше убедиться, что ваш PPI достаточно высок для любых конкретных целей цифрового отображения, которые у вас есть. В большинстве случаев 72 PPI подходит для цифрового использования.
Удачного редактирования!
Как изменить размер холста в Photoshop?
В сегодняшнем уроке вы поймете что такое размер холста и как изменить размер холста в Photoshop . Используя параметр Canvas Size в Photoshop, мы можем расширить или обрезать изображение и добавить цвет или прозрачность вокруг изображения.
В Photoshop можно изменить как размер холста, так и размер изображения. Они могут показаться похожими, но вы не должны путать размер изображения и размер холста. Далее в этом уроке мы подробно рассмотрим Размер холста в Photoshop .
Что такое размер холста? Размер холста — это реальное рабочее пространство, которое является видимой областью изображения. Он определяет размер, который будет напечатан. Вы можете изменить размер холста в Photoshop с помощью параметра Размер холста.
Он определяет размер, который будет напечатан. Вы можете изменить размер холста в Photoshop с помощью параметра Размер холста.
Изменяя размер холста , вы можете увеличивать или уменьшать рабочую область изображения. Увеличив размер холста до , вы можете добавить пространство вокруг всех четырех сторон изображения. Размер изображения останется постоянным. С другой стороны, при уменьшении Размер холста , изображение будет обрезано.
Но при изменении размера изображения изображение становится пиксельным при увеличении размера и сжимается при уменьшении размера. Но изображение не обрезается при уменьшении размера изображения.
Как изменить размер холста в Photoshop?Запустите Adobe Photoshop и откройте изображение как новый документ. Теперь выполните указанный ниже пошаговый процесс:
Шаг 1 Перейдите к пункту «Изображение» в строке меню и выберите «Размер холста».
После выбора размера холста в области документа появится диалоговое окно. В этом диалоговом окне вы увидите текущий размер холста.
Теперь вы вводите новую высоту и ширину холста в разделе «Новый размер». Кроме того, вы можете изменить единицу измерения, щелкнув стрелку раскрывающегося списка.
Если вам нужны относительные значения высоты и ширины для нового размера холста, установите флажок «Относительный». В противном случае вы можете ввести разные значения высоты и ширины.
ПРИМЕЧАНИЕ. Чтобы уменьшить размер холста в Photoshop, введите отрицательное значение для высоты и ширины нового размера холста.
Шаг 3Якорь в диалоговом окне Размер холста указывает углы холста, на которые повлияет новый размер. Если в якоре видны все стрелки, то высота и ширина будут увеличиваться/уменьшаться со всех четырех углов и сторон изображения.
Если вы хотите увеличить/уменьшить Размер холста в правом верхнем углу, затем щелкните в нижнем левом углу привязки.