Как изменить размер фото онлайн – Обзор лучших сервисов
Чтобы изменить размер фото онлайн, необходимо воспользоваться специальными сервисами, которые смогут увеличить или уменьшить исходное изображение без потери качества.
Рассмотрим список лучших сайтов, которые вы можете использовать для этой задачи.
Содержание:
Resize Pic Online
Минималистичный однозадачный онлайн-инструмент; имеет одинаковый интерфейс для разных платформ.
При желании пользователи могут скачать на своё мобильное устройство приложение для работы с фотографиями.
Чтобы уменьшить размер картинки, зайдите на главную страницу сайта и кликните на поле загрузки картинки либо перетащите мышкой картинку из компьютера прямо в браузер, в поле, выделенное пунктиром.
Изображение загрузится на сервис автоматически.
Рис. 1 – загрузка фотографии на сервис
С помощью Resize Pic Online вы можете уменьшить размер сразу нескольких файлов одновременно.
Теперь отрегулируйте ширину итогового изображения в пикселях, выставьте уровень качества и формат. Кликните на клавишу «Изменить размер».
Рис. 2 – изменение параметров изображения
Дождитесь, пока сгенерируется прямая ссылка на скачивание и загрузите файл на свой компьютер.
Рис. 3 – скачивание итогового фото на ПК
к содержанию ↑Fotor
Популярный онлайн-редактор изображений. В числе функций сервиса основные инструменты для монтажа и изменения разных параметров картинки, в том числе и изменение размера.
Чтобы поменять размер картинки, откройте панель базового редактирования фотографии. Теперь откройте файл в программе.
В левой части окна кликните на пункте «Изменить размер».
Рис. 4 – работа с сервисом Fotor
Введите новый размер в пикселях или отметьте галочкой строку «Проценты», чтобы определить процентное соотношение сторон картинки.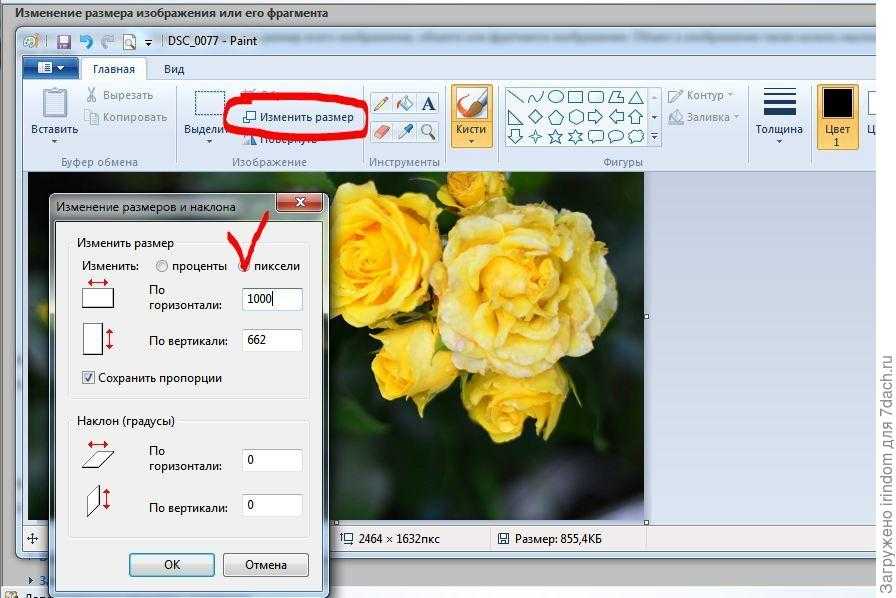
Каждый раз после введения новых параметров размер фотографии будет меняться динамически.
Чтобы скачать картинку, кликните на клавишу «Сохранить». В открывшемся окне выберите желаемый уровень качества картинки, проверьте её итоговый размер.
Вы можете сохранить файл на свой ПК, в облачное хранилище DropBox или отправить на печать.
Рис. 5 – окно сохранения результата работы
к содержанию ↑Inet Tools
На сайте присутствует огромное количество микросервисов и инструментов для работы с редактированием фотографий, аудиофайлов и видеороликов, генераторы иконок, фильтров, конверторы и проч.
Чтобы перейти на страницу редактирования размера фотографии, кликните на указанной выше ссылке.
Инструмент поддерживает работу с форматами gif, jpg, png, bmp.
Чтобы начать работу, загрузите файл с компьютера, нажав на клавишу «Выбрать». Дождитесь получения картинки сервером и кликните на изображение.
Рис. 6 – загрузка картинки на сайт Inet Tools
Теперь кликните на изображение указателем, чтобы открылось меню его редактирования. С помощью ползунков отрегулируйте характеристики.
С помощью ползунков отрегулируйте характеристики.
Переключаясь между вкладками, вы можете поменять фото пропорционально или непропорционально. Нажмите на кнопку «Изменить».
Рис. 7 – работа с сервисом Inet Tools
Инструмент Inet Tools очень удобен, когда нужно задать одинаковый размер сразу для нескольких фото.
Добавьте файлы в окно сервиса, выставьте необходимые параметры и кликните на «Изменить размер всех картинок». После преобразования, скачайте файлы на компьютер.
Рис. 8 – скачивание результата
к содержанию ↑Pixlr
Популярный редактор Pixlr часто называют онлайн-Фотошопом.Помимо поддержки разных фотоэффектов и множества стандартных функций, он также может преобразовывать фотографию в новый размер.
Работать с онлайн-программой очень просто: загрузите фотографию на сайт, кликните на окно «Изображение».
В выпадающем списке выберите пункт «Размер изображения».
Рис. 9 – работа с сервисом Pixlr
В новом окне выставьте новый размер.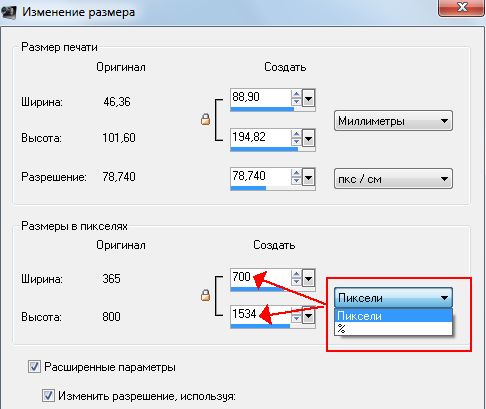 Советуем сохранить пропорции, чтобы изображение было не исказилось. Нажмите «Да».
Советуем сохранить пропорции, чтобы изображение было не исказилось. Нажмите «Да».
Рис. 10 – окно «Размер изображения» в Pixlr
Чтобы сохранить фото, кликните на пункте меню «Файл» – «Сохранить». На компьютере выберите путь конченой папки и нажмите «Да».
Рис. 11 – сохранение фото на компьютер
Qwerty Pay
Простая однозадачная онлайн-утилита, работает только с форматом .jpg.
Этот ультрабыстрый сервис создаёт конечное изображение с минимальной потерей пикселей. На главной странице сайта кликните на кнопку «Выберите файл».
Введите ширину и высоту в соответствующие текстовые поля. Нажмите на клавишу «Изменить». Через несколько секунд откроется окно сохранения картинки.
Рис. 12 – внешний вид главной страницы сайта Qwerty Pay
к содержанию ↑Reduction Image
Следующий сервис позволяет отредактировать расширенный список опций изображения. После загрузки картинки сайт покажет исходные размеры, а ниже – опции редактирования.
После загрузки картинки сайт покажет исходные размеры, а ниже – опции редактирования.
Среди них размер, увеличение/уменьшение по высоте, формат фото, уровень качества (в процентах). Также картинку можно перевернуть и создать автоматическую подгонку сторон в пикселях.
Один из немногих сервисов, позволяющих увеличить маленькие изображения.
Рис. 13 – сервис Reduction Image
к содержанию ↑Photo Face Fun
Ещё один хороший сайт для преобразования картинок и изменения их размера.
После загрузки над картинкой будут доступны меню «Фотошоп», Photo resize, «Фото лица» и Resize picture.
Выбрав Resize picture, Сервис за несколько секунд уменьшит фото до нужных размеров. Загрузите изображение на Photo Face Fun.
Окно редактирования откроется автоматически. В текстовые поля введите значения размерности сторон.
При изменении размера сервис автоматически сохраняет пропорции. Нажмите на кнопку «Скачать» и кликните на прямой ссылке, чтобы сохранить файл на компьютер.
Рис. 14 – сервис Photo Face Fun
к содержанию ↑Pich Old
С помощью Pich Old можно выбирать несколько режимов уменьшения фотографий. Пользователи могут сжать картинку в два раза или в четыре раза, и для этого есть соответствующие кнопки.
Также вы сможете быстро создать графический файл со сторонами 640 пикселей (такой формат фотографий профиля требуют большинство форумов и чатов).
Ещё вы можете самостоятельно выставить ширину и высоту в пикселях.
Рис. 15 – изменение размера картинки на сайте Pich Old
к содержанию ↑Pic Resize
Чтобы начать работу с популярным сайтом Pic Resize, выберите фотографию с вашего ПК или кликните на одном из встроенных образцов. Дождитесь загрузки файла.
Теперь нажмите на клавишу «Продолжить».
Рис. 16 – загрузка картинки на сайт Pic Resize
На открывшейся панели редактора вы сможете изменять размерность ширины и высоты, повернуть изображение.
Чтобы обрезать картинку, выделите мышкой необходимую область. Нажмите на кнопку «Crop Selection».
Нажмите на кнопку «Crop Selection».
Рис. 17 – обрезка рисунка на сайте Pic Resize
Промотайте страницу вниз, чтобы увидеть больше параметров изображения, которые можно изменить.
Настройте разрешение картинки, выберите художественный эффект и выполните сохранение в любом из предложенных форматов.
Кликните на «I’m Done, Resize My Picture!», чтобы скачать фотографию.
Рис. 18 – расширенная настройка фотографии на сервисе Pic Resize
к содержанию ↑Toolson – изменяем размер гифки
Toolson — один из немногих сервисов, с помощью которого можно уменьшить размер гифки.
Часто, во время создания анимированной картинки, пользователи сталкиваются с тем, что итоговый файл имеет слишком большой размер.
Как правило, гифка может занимать от 1 МБ и до 30 МБ.
Уменьшение размера практически не влияет на качество отображения анимации, поэтому лучше пересохранять такие картинки с помощью специальных сервисов.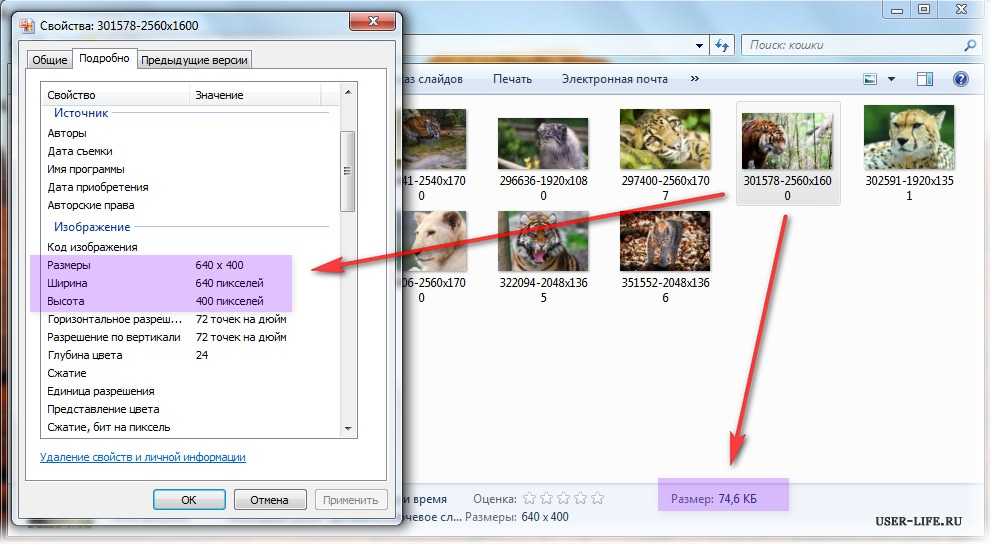
Сайт Toolson поддерживает работу только с форматом GIF.
Выберите картинку на своём ПК, загрузите её на сервис. Обработка запроса может занять несколько минут. В новом окне выставьте желаемые параметры итогового файла.
Нажмите на кнопку «Скачать» и сохраните файл себе на компьютер. Toolson способен уменьшить размер гифки на 30-40% без потери качества отображение анимации.
Читайте другие наши статьи по обработке фото:
Создать коллаж из фотографий онлайн — ТОП-10 сервисов
Онлайн фоторедактор с эффектами: Обзор 8 лучших сервисов
Как изменить размер изображения без потери качества: быстро и просто
Здравствуйте, мои читатели!
Изменение размера изображения – достаточно важная операция не только для того, кто создает и наполняет свои сайты, но и для повседневного применения, начиная с социальных сетей и заканчивая чатами и форумами.
Существует большое количество программ, которые позволят вам изменить разрешение картинки.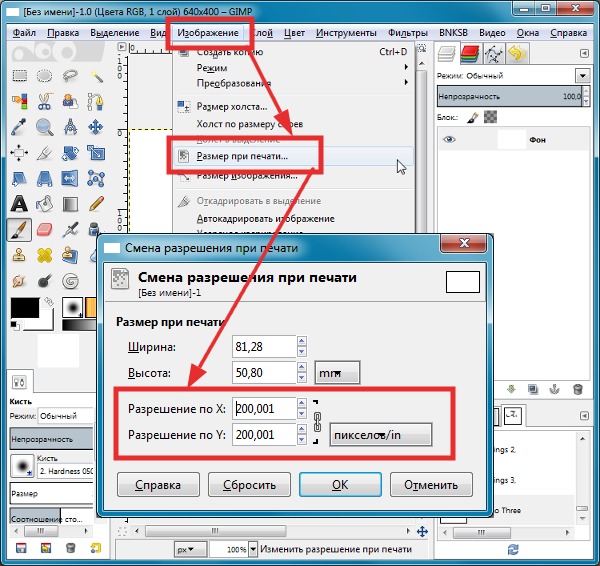 Но как сделать так, чтобы при таком редактировании фото не потеряло качество отображения?
Но как сделать так, чтобы при таком редактировании фото не потеряло качество отображения?
Вот об этом я и хотел бы поговорить с вами сегодня. Если вам интересно, как изменить размер изображения без потери качества, тогда вы по адресу.
PAINT
В первую очередь хотелось бы поговорить о стандартном фоторедакторе Paint. Набор функций данной утилиты не большой, но основные возможности присущи.
Запускаем программу Пэйнт на своем ПК, во вкладке «Файл» выбираем пункт «Открыть». В появившемся окне находим желаемое изображение, указав к нему путь последовательным открытием нужных папок.
Навигация программы очень проста: возле пиктограммы «Выделить» вы и найдете необходимую нам функцию «Изменить размер», выберем же ее.
Перед нами появилось окно самого редактора изображения. Изменять размер мы можем в двух параметрах: проценты и пиксели. Выбираем пиксели и ставим галочку на «Сохранять пропорции», это даст возможность сберечь саму форму картинки, что не позволит снизить качество отображения. При сохранении пропорций, вам нужно ввести лишь один параметр (ширину или длину), а второй подберется автоматически. На самом деле достаточно просто, не правда ли?
При сохранении пропорций, вам нужно ввести лишь один параметр (ширину или длину), а второй подберется автоматически. На самом деле достаточно просто, не правда ли?
После проделанных манипуляций, сохраняйте файл в удобном для вас формате.
Еще в Paint доступно ручное редактирование. Для этого вам нужно выделить все изображение (нажатие CTRL + A), после чего навести курсор на нижний правый угол картинки и перемещать его в верхний левый, размер будет меняться.
После того, как вы добились желаемого результата, кликните на невыделенной области левой кнопкой, а рабочее полотно программы подгоните под картинку. К сожалению, в ручном режиме сохранить пропорцию очень сложно.
Следует заметить, что с помощью Пэинт вы сможете как увеличить, так и уменьшить размер любой картинки.
Adobe PhotoShop
Если вы хотите овладеть всеми возможностями этой программы, то я рекомендую вам пройти курс «Фотошоп от А до Я в видеоформате». Пройдя курс, вы сможете творить чудеса вместе с этим софтом даже если сейчас вы практически ничего не умеете.
Изменить размер и вес фотографии с помощью данного софта – считается универсальным методом. Несмотря на весь ассортимент возможностей, редактирование такого характера в PhotoShop осуществляется очень просто.
Для начала вам, собственно, нужно чтобы на вашем компьютере была установлена программа фотошоп. Если на ПК данный программный продукт уже установлен, кликните по фото правой кнопкой мыши и выберете вариант «Открыть с помощью», среди всего списка найдите PhotoShop и выберете его.
Или сначала запустите программу, а потом перейдите в меню «Файл» — «открыть».
На панели инструментов вы увидите раздел «Изображение», выберете его. В меню выберете «Размер …», после чего будет запущено средство редактирования изображения.
В этом окне ставим галочку на «Сохранить пропорции», а единицы измерения оставляем – пиксели. Это позволит менять размер, не снижая качество отображения фотоматериала.
После этих манипуляций сохраните файлы в формате BMP. В таком случае разницы между оригиналом и сниженной копией не найти. Либо же, оставьте формат JPG, но при сохранении в блоке «Качество изображения», вместо цифры 8 ставьте 10, это позволит дать максимальное качество картинке.
В таком случае разницы между оригиналом и сниженной копией не найти. Либо же, оставьте формат JPG, но при сохранении в блоке «Качество изображения», вместо цифры 8 ставьте 10, это позволит дать максимальное качество картинке.
Если же вы сохраняете картинку с целью дальнейшего ее размещения в интернете, например, на своем блоге, то лучше сохранить ее по-другому (чтобы она меньше весила). Смотрите на скриншоты ниже:
Помимо этих вариантов в Интернете есть еще сотни типов программного обеспечения, которые выполняют подобные функции. Также вы можете воспользоваться сервисами онлайн, они тоже отлично справляются со своими обязанностями, как правило, все имеют детальные инструкции.
Думаю, данная статья была вам полезна. Поделитесь ею с друзьями в соц. Сетях, наверняка, изложенная тема им принесет пользу. До встречи и не забудьте подписаться на обновления блога!
С уважением! Абдуллин Руслан
Понравился блог? Подпишись, чтобы получать новые статьи на почту и быть в курсе всех событий!
Как увеличить размер изображений DALL-E | by Thomas Smith
Получение изображений с качеством печати и высоким разрешением с DALL-E и других платформ ИИ
Повышение масштаба изображения DALL-E с помощью ИИ.
Dall-E — невероятно мощная система для создания изображений с использованием ИИ. Хотя коммерческое использование ИИ-изображений все еще находится в стадии развития, такие сделки, как партнерство между Shutterstock и OpenAI, показывают, что ИИ-контент никуда не денется.
Однако на данный момент существует большая проблема с изображениями, созданными ИИ, — они крошечные.
Самое большое изображение, которое вы можете получить с помощью системы OpenAI DALL-E, имеет размер всего 1024 пикселя по стороне. Это примерно 1 мегапиксель. Это разрешение меркнет по сравнению с изображениями, снятыми даже на самые элементарные современные цифровые камеры и телефоны.
К счастью, есть решение, с помощью которого можно легко увеличить размер изображений, созданных искусственным интеллектом, до полного разрешения печати. Забавно, что само решение также использует ИИ.
Почему изображения DALL-E такие маленькие?
Прежде чем мы углубимся в решение, давайте для начала выясним, почему изображения DALL-E такие крошечные.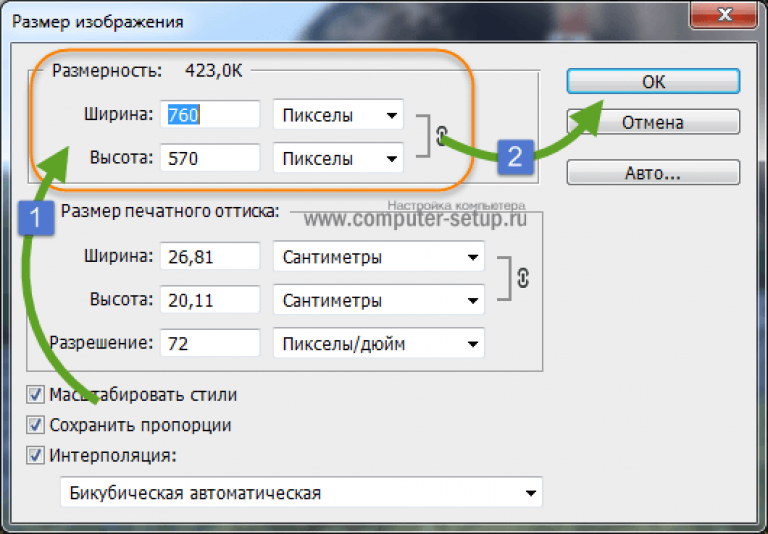 Такие системы, как генератор изображений Dall-E, Midjourney и им подобные, создают изображения с помощью процесса, называемого скрытой диффузией.
Такие системы, как генератор изображений Dall-E, Midjourney и им подобные, создают изображения с помощью процесса, называемого скрытой диффузией.
По сути, они берут большой кусок случайной статики и медленно меняют ее, пока она не станет похожа на целевое изображение, которое имел в виду пользователь. Таким образом, блок случайных пикселей в конечном итоге становится космонавтом верхом на лошади или любым другим реалистичным изображением, которое вы можете себе представить.
Проблема в том, что чем больше статики вы начинаете, тем труднее достичь конечного результата. Даже незначительное увеличение размера выходного изображения приводит к экспоненциально усложняющемуся процессу генерации.
По этой причине большинство систем генерации изображений ИИ ограничены созданием изображений меньшего размера. Все, что больше нескольких тысяч пикселей на стороне, слишком затратно в вычислительном отношении.
Гигапиксельное масштабирование приходит на помощь
Проблема, конечно, в том, что 1024-пиксельные изображения могут работать для Интернета, но если вам нужно использовать их для чего-то другого — например, для реальной выставки искусства ИИ — они слишком малы.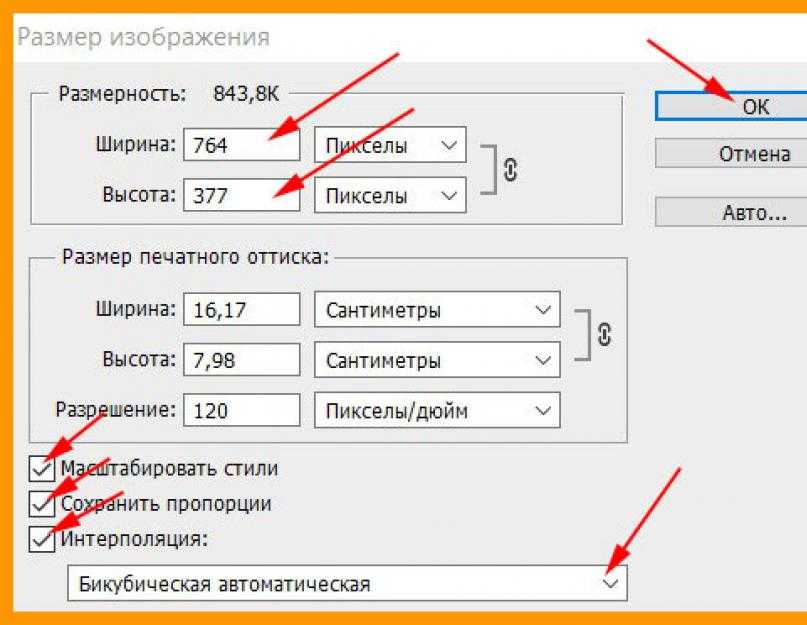 Вы не можете распечатать их, и вы не можете увеличить масштаб настолько, чтобы вырезать определенные детали без потери качества.
Вы не можете распечатать их, и вы не можете увеличить масштаб настолько, чтобы вырезать определенные детали без потери качества.
К счастью, есть довольно простое решение для увеличения разрешения изображения. Точно так же, как искусственный интеллект произвел революцию в искусстве синтетического создания изображений, он также произвел революцию в искусстве масштабирования без существенной потери качества, чтобы увеличить размер фотографии.
Этот процесс называется Gigapixel Upscaling или AI Superresolution. По сути, этот процесс использует ИИ для интеллектуального добавления пикселей к изображению, позволяя вам увеличивать размер без добавления странных артефактов, размытости и других негативных аспектов масштабирования традиционного JPG.
Как увеличить разрешение изображений DALL-E
Увеличить разрешение изображения DALL-E очень просто.
Сначала выберите инструмент. Мне нравятся три инструмента для гигапиксельного масштабирования:
- Bigjpg, бесплатный онлайн-инструмент
- Topaz Gigapixel AI, платная программа, которая намного мощнее
- Upscaler, похожая на Topaz, но работающая онлайн в облаке.
 Это стоит денег, но вы можете получить 10 бесплатных увеличенных изображений по моей ссылке.
Это стоит денег, но вы можете получить 10 бесплатных увеличенных изображений по моей ссылке.
Затем возьмите копию образа DALL-E, масштаб которого вы хотите увеличить. Особенно хорошо работает цифровое искусство. Для этой демонстрации я буду использовать изображение моста Золотые Ворота в стиле Мондриана. Вам понадобится учетная запись DALL-E, чтобы получить загрузку Dall·e 2.
Изображение в стиле Мондриана через DALL-EДля начала попробуем увеличить размер изображения по старинке, используя как простое изменение размера в Photoshop.
Когда я увеличиваю размер до 4000 пикселей с каждой стороны и увеличиваю детали, изображение становится размытым! Качество изображения после апскейлинга ужасное.
Детальный вид изображения с традиционным изменением размераТеперь попробуем масштабировать изображение с помощью Bigjpg. Загрузите свое изображение, выберите коэффициент изменения размера и определите, требуется ли вашему изображению шумоподавление.
Вот настройки, которые я использовал:
Подождите! Недостатком использования бесплатной программы является то, что изменение размера одного изображения может занять до часа.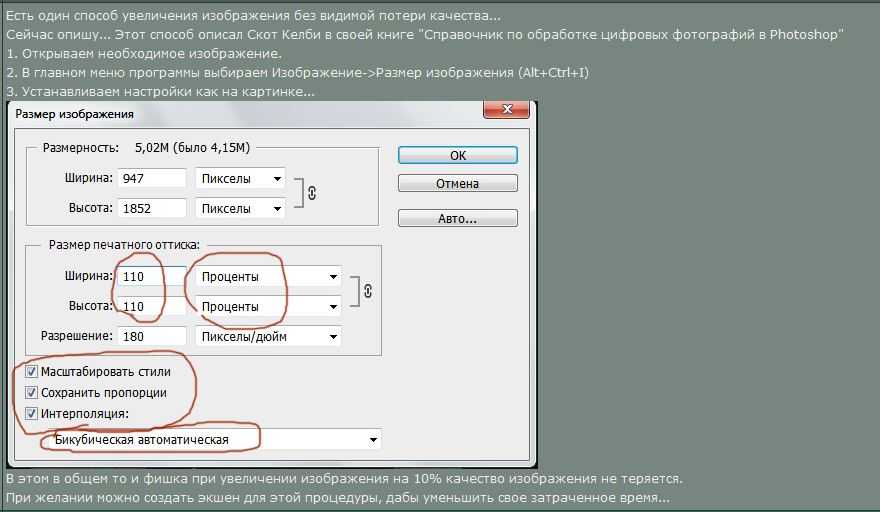 После загрузки мое изображение теперь составляет 4096 пикселей по стороне. Это означает, что теперь он почти 17 мегапикселей!
После загрузки мое изображение теперь составляет 4096 пикселей по стороне. Это означает, что теперь он почти 17 мегапикселей!
Кадрируя ту же деталь изображения, можно увидеть, что размытости и пикселизации нет вообще. Мазки кисти выглядят, возможно, немного постеризованными, но в целом это гораздо лучший результат, чем традиционное изменение размера.
Детальный вид изображения, увеличенного с помощью BigJPGРезультаты еще более впечатляющие с Topaz Gigapixel AI.
Чтобы увеличить масштаб, я перетащил изображение, выбрал 4-кратное увеличение и отключил Face Refinement. Вот мои конкретные настройки:
Это масштабирование заняло около 30 секунд, и результирующее изображение также составляет около 17 мегапикселей.
Вот то же детальное изображение изображения Topaz Gigapixel:
Детальное изображение изображения с апскейлингом Topaz Gigapixel Выглядит просто великолепно! Возможно, есть небольшое размытие вокруг левой стороны, но в целом мазки кисти сохранены, и в основном нет никаких артефактов.
Обе системы гигапиксельного апскейлинга работают, но если вы можете позволить себе Topaz, я бы выбрал их программное обеспечение. Это работает еще лучше на изображениях лиц. Он также может улучшать изображения многими другими способами.
Вот подробный вид изображения DALL-E «улыбающегося делового человека», измененного с использованием традиционного масштабирования:
И с помощью Topaz с включенным Face Refinement:
Посмотрите, насколько больше деталей и четкости мы получаем в волосах, и на изгибах лица. Этот человек по-прежнему выглядит как человек, созданный искусственным интеллектом, но масштабирование с помощью Topaz делает изображение менее фальшивым за счет уточнения некоторых деталей лица.
Чтобы получить дополнительные советы и информацию о пространстве материалов ИИ, посетите http://www.syntheticengineers.com и , подпишитесь на информационный бюллетень Gado Images .

Качество печати изображений DALL-E
В качестве последнего теста я хотел увидеть, как мое изображение Мондриана, увеличенное с помощью Topaz, будет выглядеть в распечатанном виде.
Чтобы проверить это, я напечатал его на своем профессиональном принтере Epson P700 Giclee на матовой бумаге Epson Signature Worthy Hot Press Bright выставочного качества.
Вот отпечаток, выходящий из P700.
Выглядит фантастически! Яркий и красочный, я бы повесил его дома.
Точнее, вот этот подробный вид еще раз, но уже в печатном виде.
Выглядит потрясающе — вы бы и не догадались, что это было сгенерировано искусственным интеллектом, не говоря уже о том, что масштаб увеличен на 400%.
С некоторым масштабированием, управляемым ИИ, вы определенно можете сделать изображения, созданные ИИ, с качеством печати.
Зачем улучшать изображения с искусственным интеллектом?
Зачем вам масштабировать изображения ИИ? В краткосрочной перспективе вы, возможно, захотите использовать ИИ для создания собственного искусства, которое можно повесить у себя дома.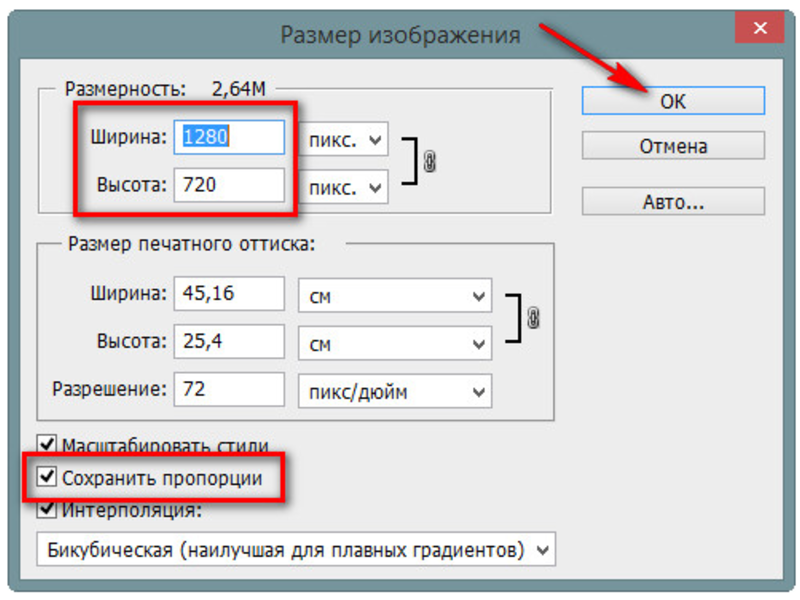 Опять же, мне нравится мой принт в стиле Мондриана, и я определенно повесил бы его.
Опять же, мне нравится мой принт в стиле Мондриана, и я определенно повесил бы его.
В долгосрочной перспективе, когда будут решены вопросы, связанные с коммерческим использованием изображений, созданных ИИ, и появятся системы, созданные на основе чистых данных, для этих изображений появится множество коммерческих приложений. Кроме того, те же инструменты, которые позволяют масштабировать, могут улучшить такие атрибуты изображения, как резкость лица и реализм.
Для всего, от создания дизайна футболок или товаров до предоставления стоковых фотографий с полным разрешением, созданных искусственным интеллектом, масштабирование будет неотъемлемой частью изображения, создаваемого искусственным интеллектом.
Будущее масштабирования ИИ
Насколько важно? Достаточно, чтобы OpenAI и другие платформы в конечном итоге встроили апскейлинг ИИ непосредственно в свои предложения. Создание небольшого изображения с помощью ИИ и его масштабирование требует гораздо меньше вычислительных ресурсов, чем создание большого изображения.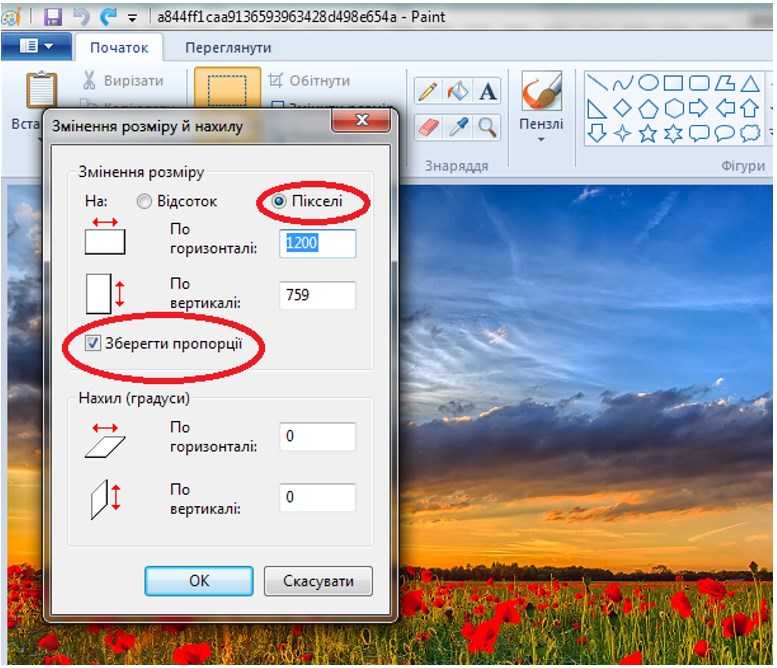
OpenAI почти наверняка расширит размер вывода DALL-E. Когда он это делает, он может напрямую генерировать большие изображения или просто делать маленькие и использовать встроенную систему сверхразрешения для их увеличения.
Уже сейчас OpenAI предоставляет функцию расширения изображения Dall e 2, а также генерацию кадра, которая позволяет пользователям добавлять детали к областям вокруг своих изображений. Эти возможности, вероятно, будут расширены в будущем.
В любом случае ждать не нужно! Используя процесс, который я описал здесь, вы можете начать увеличивать свои изображения, созданные ИИ, уже сегодня. Возьмите копию Topaz или попробуйте Upscaler или Bigjpg и посмотрите, как они работают с вашими изображениями Dall-E.
Для получения дополнительных советов и информации о пространстве контента ИИ посетите страницу http://www.syntheticengineers.com и подпишитесь на информационный бюллетень Gado Images .
Эта статья содержит партнерские ссылки, которые помогают мне писать. Спасибо!
Как увеличить размер изображения с помощью суперзума в Photoshop
Что такое Super Zoom в Photoshop?
Super Zoom позволяет увеличить часть фотографии путем увеличения, обрезки и использования Photoshop, добавляя дополнительные пиксельные данные, чтобы компенсировать любую потерю деталей и разрешения. Все это происходит в одной удобной панели.
Super Zoom — один из нейронных фильтров в Adobe Photoshop, в котором используется искусственный интеллект Adobe Sensei.
Нажмите здесь, чтобы скачать бесплатную 7-дневную пробную версию Photoshop
Как использовать суперзум в Photoshop
Шаг 1. Выберите изображение
Откройте изображение в Photoshop, над которым вы хотите работать. Я использую вот этот, живой статуи.
Шаг 2. Откройте панель нейронных фильтров
В главном меню Photoshop в верхней части экрана выберите Фильтр > Нейронные фильтры .
Панель нейронных фильтров открывается в правой части экрана. Вы увидите список фильтров. Включите фильтр Super Zoom. Если вы еще не использовали этот фильтр, вам необходимо сначала его загрузить. Photoshop сообщит вам, нужно ли его загрузить, и в этом случае вы увидите кнопку загрузки.
Шаг 4. Увеличьте масштаб!
Увеличьте масштаб, чтобы увеличить нужную часть фотографии, нажав кнопку увеличения + (плюс) под окном предварительного просмотра Super Zoom. Я поставил увеличение х3.
Вы можете использовать ручной инструмент (который появляется автоматически, когда вы наводите курсор на изображение предварительного просмотра), чтобы перемещать выделенную область.
Шаг 5. Регулировка супермасштабирования
Здесь есть несколько параметров, которые помогут вам улучшить качество изображения вашей фотографии с супермасштабированием.
- Включите Enhance Image Details , чтобы улучшить общую резкость.
- Включите Удалить артефакты JPG , чтобы удалить артефакты, вызванные сжатием JPEG.
 Файлы JPEG сжимаются и теряют детали при сохранении, а артефакты становятся еще более очевидными при «супермасштабировании». Проверьте этот параметр, включив и выключив его, чтобы убедиться, что вы не теряете больше деталей.
Файлы JPEG сжимаются и теряют детали при сохранении, а артефакты становятся еще более очевидными при «супермасштабировании». Проверьте этот параметр, включив и выключив его, чтобы убедиться, что вы не теряете больше деталей. - Ползунок Noise Reduction удаляет шум с изображения. Шум еще более заметен при увеличении, так что это может быть полезно.
- Ползунок Sharpen помогает сохранять фокус при увеличении увеличения. Однако это не исправит изображение, которое изначально не в фокусе или нечеткое.
- Включите параметр Enhance Face Details , чтобы указать программе Photoshop улучшить лицо каждого, кого он обнаружит на изображении.
Шаг 5. Выход
После того, как вы выбрали параметры, дающие наилучшее качество изображения, выберите Output в нижней части панели.
У вас есть выбор: поместить увеличенное изображение на новый слой или в новый документ. Я выбрал Новый слой .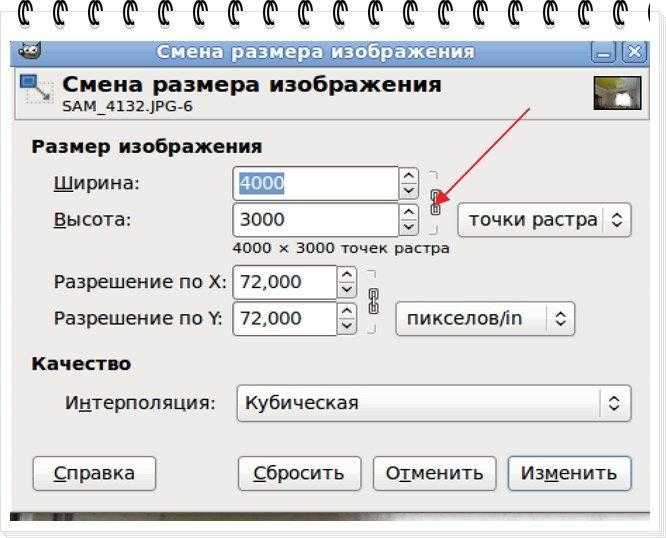
Вы заметите, что Photoshop пыхтит, обрабатывая результат. Это занимает некоторое время, и если вы вернетесь и измените любой из перечисленных выше параметров, все начнется сначала. Так что вам может понадобиться чашка чая, пока вы ждете.
6. Нажмите OK.
Новая увеличенная версия теперь отображается на слое над исходным фоновым слоем.
Вот сравнение двух слоев. Слева вы можете увидеть мою исходную фотографию, а справа вы можете увидеть новый слой, к которому был применен Super Zoom.
В целом, это отличная новая функция, которая, как мне кажется, будет только улучшаться с каждой версией Photoshop.
При такой форме интерполяции и повторной выборки изображения чем больше применяемое увеличение, тем больше пикселей необходимо добавить программе Photoshop. Это может привести к несколько изворотливому изображению.
Тем не менее, у этого есть большой потенциал, и он очень хорошо работает с некоторыми изображениями.
Совет по использованию Super Zoom в Photoshop
Это помогает начать с изображения самого большого или самого высокого разрешения, какое только возможно.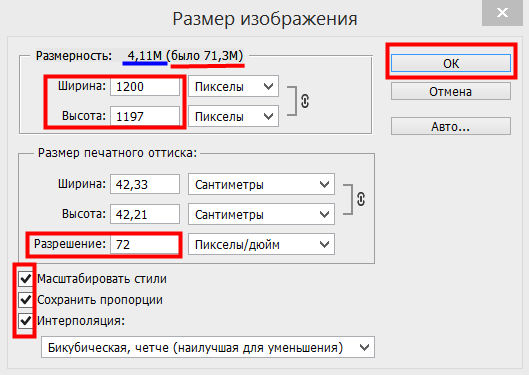

 Это стоит денег, но вы можете получить 10 бесплатных увеличенных изображений по моей ссылке.
Это стоит денег, но вы можете получить 10 бесплатных увеличенных изображений по моей ссылке.
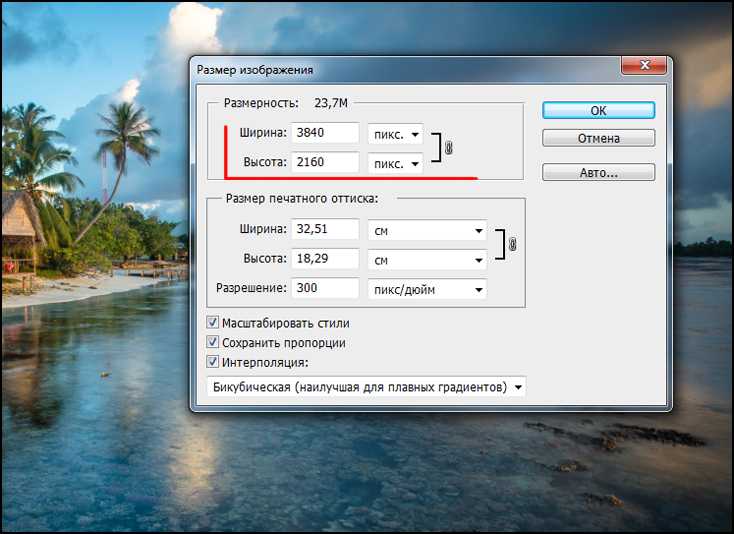 Файлы JPEG сжимаются и теряют детали при сохранении, а артефакты становятся еще более очевидными при «супермасштабировании». Проверьте этот параметр, включив и выключив его, чтобы убедиться, что вы не теряете больше деталей.
Файлы JPEG сжимаются и теряют детали при сохранении, а артефакты становятся еще более очевидными при «супермасштабировании». Проверьте этот параметр, включив и выключив его, чтобы убедиться, что вы не теряете больше деталей.