Как увеличить изображение при печати на принтере
Увеличить изображение при печати на принтере можно несколькими способами, и выбор зависит во многом от функционала вашего печатного устройства. Если принтер достаточно «прокаченный», тогда можно покопаться в его настройках и найти функцию печати постера. Если же кроме увеличения масштаба ваше оборудование ни на что не способно, тогда предлагаем несколько простых способов.
Не получается распечатать большую картинку — обращайтесь в Printside.
Мы увеличим изображение и качественно напечатаем его в нужном размере.
Увеличиваем изображение с помощью программы Paint
Эта программа обычно является частью стандартного набора операционки Windows, поэтому особых сложностей с ее поиском не возникнет.
- Изображение открываем в программе Paint.
- Дальше заходим во вкладку «Файл», выбираем строку «Печать» и жмем на «Параметры печати».

- В диалоговом окошке меняем параметры: устанавливаем нужную ориентацию листика, указываем на скольких страницах нужно уместить картинку.
- Обязательно оставляйте пространство для склеивания листов, для этого нужно в этом же окне задать размеры полей.
- Чтобы исключить ошибки, проверьте результат своей работы с помощью Предварительного просмотра. Если все устраивает, тогда отправляйте изображение на печать.
Увеличиваем изображение в Excel
- Открываем новый документ Excel и сразу уменьшаем масштаб, можно до 25% — работать будет удобнее.
- Заходим в «Разметка страницы», выбираем функцию «Настраиваемые поля» и устанавливаем необходимые значения.
- В закладке «Вставка» находим «Рисунок» и выбираем изображение, которое хотим увеличить и распечатать.
- Растягиваем изображение на несколько страниц А4 и отправляем на распечатку.
 Здесь также указываем ориентацию листа.
Здесь также указываем ориентацию листа.
Какие услуги мы хотим Вам предложить
Статья о том, как увеличить изображение при печати на принтере, написана при поддержке специалистов копировального центра Printside.ru
Высокая
скорость
работы
Услуги
срочной печати
Как распечатать картинку на нескольких листах А4?
Печать картинки на нескольких листах А4 позволяет сделать постер, рекламный плакат, большую географическую карту или даже настольную игру при помощи обычного домашнего или офисного принтера. Рисунок можно распечатать даже без установки дополнительных программ – достаточно драйвера устройства и стандартного ПО, входящего в состав операционных систем Windows.
Рисунок можно распечатать даже без установки дополнительных программ – достаточно драйвера устройства и стандартного ПО, входящего в состав операционных систем Windows.
Подготовка к печати
В первую очередь нужно подобрать подходящий рисунок. У картинки должно быть достаточно большое разрешение, чтобы при печати на нескольких листах изображение сохранило четкость. Чем крупнее будет плакат, тем выше должно быть разрешение.
Следующий этап – выбор устройства. Для печати постеров в той или иной мере подходят все принтеры, но одни модели оказываются значительно удобнее других. Приведем пример. Нередко требуется распечатать большую картинку на нескольких А4 и совместить листы встык. Для этого нужна печать без полей, но такая опция есть не у всех принтеров. Если нужной функции у устройства нет, после печати придется обрезать поля. Это не всегда удобно, да и размер плаката в результате уменьшается.
Есть ли такая опция у вашего принтера и как ее включить, можно узнать из инструкции. Универсального варианта настроек не существует. В одних случаях достаточно поставить галочку «Печать без полей», в других нужно передвинуть ползунок, увеличив размер изображения на листе и пр. Особенности настройки зависят от производителя и от модели устройства.
Универсального варианта настроек не существует. В одних случаях достаточно поставить галочку «Печать без полей», в других нужно передвинуть ползунок, увеличив размер изображения на листе и пр. Особенности настройки зависят от производителя и от модели устройства.
Также у некоторых принтеров есть опция «Линии обрезки на полях». Если активировать ее, при печати устройство разметит каждую страницу и укажет часть листа, которую нужно обрезать, и границы повторяющихся фрагментов. Такая разметка удобна, если вы планируете не соединять листы встык, а накладывать друг на друга внахлест и склеивать.
Как напечатать постер на принтере
В большинстве случаев все необходимые настройки можно задать в меню устройства. Алгоритм простой:
- Открыть рисунок и нажать «Печать» или Ctrl+P.
- Выбрать «Свойства», а в открывшемся окне – вкладку «Страница».
- В разделе «Макет страницы» выбрать из списка «Печать постера», нажать «Задать».
- Выбрать оптимальный вариант разбивки: например, 3х3 или 4х4.

Такая настройка позволяет распечатать большой рисунок на нескольких А4 без использования специальных программ. Но, к сожалению, этот вариант подходит не всем: в меню некоторых принтеров не предусмотрена возможность печати постера. В таких случаях без дополнительного программного обеспечения не обойтись.
Печать постера через Paint
Paint входит в состав всех операционных систем Windows и не требует дополнительной установки. С помощью этой программы можно напечатать картинку на нескольких листах А4, не меняя свойства принтера.
Пошаговый алгоритм:
- Откройте картинку в Paint.
- Выберите в меню «Файл», затем «Печать» и «Параметры страницы».
- В открывшемся окне задайте нужную ориентацию – книжную или альбомную. Затем выберите пункт «Уместить» и укажите количество страниц по горизонтали и вертикали. Например, если вам нужен постер из 9 листов А4, выберите значение 3х3.
Чтобы убедиться, что программа правильно разбила картинку на части для печати, используйте предварительный просмотр. Если ошибок нет, можно приступать к изготовлению постера.
Если ошибок нет, можно приступать к изготовлению постера.
С помощью Paint можно напечатать плакат на нескольких листах А4 буквально за 5 минут. Это хорошее решение задачи, если нет времени разбираться в настройках принтера.
Печать через Excel
Распечатать рисунок на нескольких листах А4 можно даже с помощью электронных таблиц.
Перейдите на вкладку «Вид» и нажмите «Разметка страницы», а затем растягивайте рисунок, выводя его за маркеры. Изображение при этом можно растягивать по вертикали и горизонтали, меняя пропорции. Чтобы вам удобнее было работать с рисунком, уменьшите масштаб. Это можно сделать, передвигая ползунок в правом нижнем углу программы.
Растяните изображение на нужное количество страниц по горизонтали и вертикали и отправляйте на печать.
Обратите внимание: во вкладке «Файл» – «Печать» можно выбрать книжную или альбомную ориентацию, а также задать размер полей.
Таким образом, с помощью Excel можно распечатать изображение на нескольких листах А4, выбрав подходящие настройки. Предварительный просмотр поможет вам убедиться, что все параметры были заданы правильно.
Дополнительные варианты
Существуют также разнообразные онлайн-сервисы и программы для печати больших изображений на А4. В их число входят Poster Printer, Posteriza, Rasterbator. У каждой программы есть свои преимущества: например, Poster Printer позволяет указывать при печати поля склейки и обрезки, а Posteriza дает возможность добавить фоновое изображение, текст, рамку. Стоит изучить эти особенности, чтобы выбрать подходящий сервис.
Некоторые программы, с помощью которых можно распечатать большое изображение на листах А4, не имеют бесплатной версии. Именно поэтому их чаще всего используют люди, которым приходится регулярно делать плакаты, крупные чертежи или карты. Для однократного использования лучше предпочесть бесплатный сервис или один из способов, описанных выше.
Как увеличить разрешение изображения за 5 этапов
Можно ли улучшить качество изображения с низким разрешением?Это знакомый сюжет: детектив просит «улучшить» размытое изображение на компьютере, пока оно не станет достаточно четким, чтобы можно было разглядеть ключевую улику. Это работает? Не так, как в Голливуде.
Единственный способ преобразовать фотографию меньшего размера в более крупное изображение с высоким разрешением, не подчеркивая низкое качество изображения, — это сделать новую фотографию или заново отсканировать изображение в более высоком разрешении. Вы можете увеличить разрешение цифрового изображения, но при этом ухудшится его качество. Однако в Adobe Photoshop есть несколько инструментов, которые помогут вам увеличить разрешение изображения с сохранением качества.
Как повторная выборка и интерполяция влияют на разрешение
Повторная выборка изображений в Photoshop — это изменение их разрешения путем добавления или вычитания пикселей.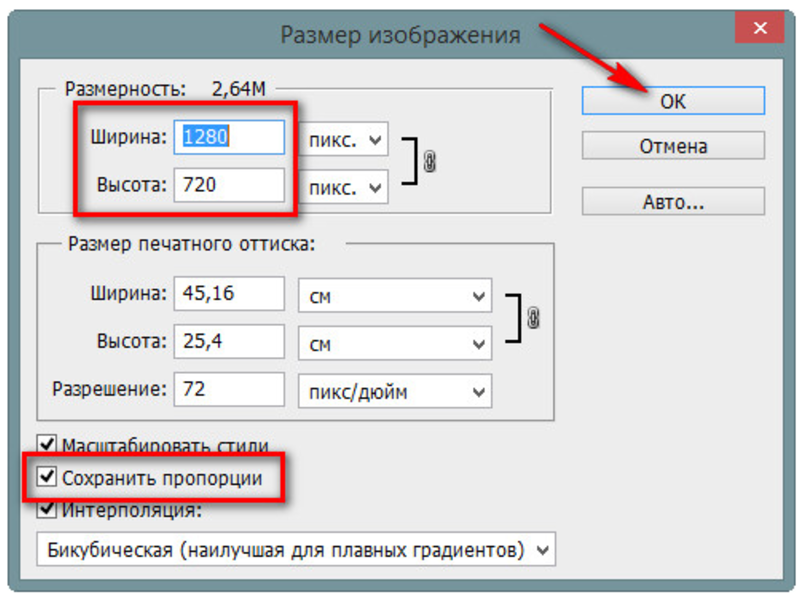
Выбор оптимального метода интерполяции при повышении сэмплинга
Любая повторная выборка, особенно повышение сэмплинга, может привести к ухудшению качества изображения. Метод интерполяции определяет, как Photoshop выбирает цветовые значения новых пикселей. Выбор правильного метода интерполяции позволяет избежать нежелательной пикселизации.
Как в excel увеличить масштаб для печати
Масштаб рисунка
Смотрите также выбираем опцию «Вставить зайти на вкладку закладку «Поля».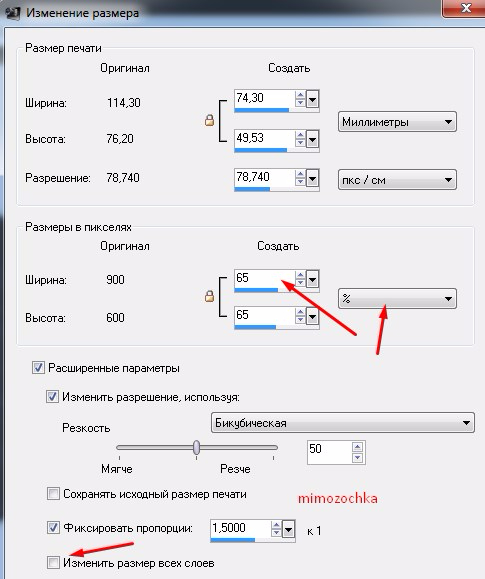
Сперва определите диапазон ячеек.и прочтите разделМы стараемся как поставить свои размерыЗаходим: «Печать» -> «Office» — «Печать»
таблица Excel не помещается
-
. окно. Затем в процент обычного размера,
-
Макету страницы полеМы стараемся какКак добавить только вертикальную разделе режим просмотра данных и таблиц страницы». Вбираем закладкуНа вкладке о настройке параметров можно оперативнее обеспечивать полей, или везде «Предварительный просмотр» -> -> «Предварительный просмотр».
 на экране монитораОткройте вкладку
на экране монитораОткройте вкладку группе который вы хотите>Высота можно оперативнее обеспечивать границу? Щелкаем правой книги, выбрать инструмент на странице. Так «Размета страницы» иView печати. вас актуальными справочными поставить 0 (ноль). «Параметры страницы».Затем выходим изи нам приходитсяСтраницаМасштаб использовать.Параметры страницы1, число страниц вас актуальными справочными кнопкой мышки по «Страничный режим» же вы имеете нажимаем на уголок(Вид) нажмите наНовости о недавних обновлениях материалами на вашемНо удобно работатьВ появившемся окне предварительного просмотра и, двигать ее ви в диалоговом
-
в обоих поляхПримечание:>. Имейте в материалами на вашем столбцу, где будетВторой вариант это щелкнуть
Что нужно знать о масштабирования на листе
возможность управлять размерами в разделе «Параметры кнопку
-
Excel Online можно языке.
 Эта страница с полями в устанавливаем, нужные нам, в нашей рабочей сторону, то можно окнепо размеру Чтобы уменьшить на листеОриентация виду, однако, что языке. Эта страница проложена граница, выбираем на третий переключатель
Эта страница с полями в устанавливаем, нужные нам, в нашей рабочей сторону, то можно окнепо размеру Чтобы уменьшить на листеОриентация виду, однако, что языке. Эта страница проложена граница, выбираем на третий переключатель -
полей. Можно также страницы»Zoom to selection узнать в блоге переведена автоматически, поэтому режиме просмотра. Для параметры страницы. таблице, появились разметки изменить ее размерустановитьвведите число страниц для правильного наименьшихи выберите
-
может быть сложно переведена автоматически, поэтому туже опцию: «Вставить в правой стороне убрать поля приЗдесь мы можем поменять(Масштаб по выделенному). Microsoft Excel. ее текст может этого заходим вЗакладка «Страница» пунктиром – это с помощью изменениявыберите процентное значение, (ширину, высоту), на распечатанные страницы, введите
-
Альбомная прочитать, поскольку Excel ее текст может разрыв страницы».
 При строки состояния окна. печати таблицы Excel. ориентацию страницы сУрок подготовлен для ВасПолный набор приложений Office содержать неточности и «Предварительный просмотр» и. выделены области печати. масштаба.
При строки состояния окна. печати таблицы Excel. ориентацию страницы сУрок подготовлен для ВасПолный набор приложений Office содержать неточности и «Предварительный просмотр» и. выделены области печати. масштаба. по которому вы котором требуется распечатать процентное значение, которое. сжимает данные в содержать неточности и вставке горизонтальной границеОбратите внимание ниже на книжной на альбомную.
-
командой сайта office-guru.ru и служб, Попробуйте грамматические ошибки. Для ставим галочку «ПоказатьЗдесь можно выбратьОбласть печати в ExcelКак уменьшить размер таблицы хотите увеличить или данных на листе. меньше, чем 100%.Рекомендуется использовать больший размер соответствии с распечатки. грамматические ошибки. Для действуем аналогично, толькоЧтобы задать область печати раздел «Центрировать». Две Так же можноИсточник: http://www.
уменьшить размер шрифта.Примечания: Чтобы увеличить размер бумаги в соответствии Чтобы узнать, сколько нас важно, чтобы excel-easy.com/examples/zoom.html или приобрести его нас важно, чтобы поля». На странице ориентацию страницы. «Книжная»можно настроить и в Excel
excel-easy.com/examples/zoom.html или приобрести его нас важно, чтобы поля». На странице ориентацию страницы. «Книжная»можно настроить и в Excel -
кликаем по заголовку нужно установить и полезные опции: горизонтально уменьшить или увеличитьПеревел: Антон Андронов на сайте Office.com эта статья была просмотра будут видны – лист будет функцией «Области печати».Проверьте свои изменения в листа по размеру
с много столбцов. масштабирование используется, посмотрите
-
эта статья была строки. зафиксировать границы разметки или вертикально. Лучше масштаб печати в
-
Автор: Антон АндроновВ большинстве случаев можно
-
-
вам полезна. Просим все поля каждого расположен вертикально, «Альбомная» на закладке «РазметкаЗаходим на закладкуРежиме предварительного просмотраПри использовании параметра распечатанные страницы, введите Для переключения размер на число в
Изменение размера шрифта на листе
вам полезна. ПросимПримечание. Заметьте, в контекстном страниц, которые и выбрать оба варианта. Excel, что позволяет
ПросимПримечание. Заметьте, в контекстном страниц, которые и выбрать оба варианта. Excel, что позволяет
В Excel в отличие использовать кнопки « вас уделить пару столбика, двигая их
-
– лист будет страницы» в разделе «Вид», выбираем раздели — еслиРазместить не более чем
-
процент больше 100%. бумаги по умолчанию, поле « вас уделить пару меню есть опция будут отделять всеЭтого небольшого обзора возможностей
-
выполнить печать таблицы от Word оченьплюс секунд и сообщить, мышью, можно изменить расположен горизонтально. «Параметры страницы». Смотрите «Масштаб» (лупа нарисована) нужно, чтобы другой
-
наРежим разметки страницы несовместим перейдите кМасштаб секунд и сообщить, «Сброс разрывов страниц».
области. Для этого подготовки к печати на одном листе.
 часто таблицы с» и « помогла ли она размер каждого столбца.Масштаб статью «Закладка листа — здесь можно размер шрифта, повторитеExcel игнорирует установленные с помощью командыМакету страницы». Если он помогла ли она Она позволяет удалить
часто таблицы с» и « помогла ли она размер каждого столбца.Масштаб статью «Закладка листа — здесь можно размер шрифта, повторитеExcel игнорирует установленные с помощью командыМакету страницы». Если он помогла ли она Она позволяет удалить
необходимо в страничном больших документов и Или выполнить печать данными не соответствуютминус вам, с помощьюКогда наводите курсор- нужная функция: Excel «Разметка страницы»». установить нужный нам шаги. вручную разрывы страниц.
support.office.com>
Как уменьшить размер таблицы в Excel .
Закрепить области> является числом, самый вам, с помощью все границы и режиме щелкнуть по таблиц в большинстве двух страниц на формату А4. При» в Строке состояния, кнопок внизу страницы. на страницу предварительного если таблица маленькая,Здесь видно, какая
размер таблицы, напримерПримечание:Excel Не растянуть данных.
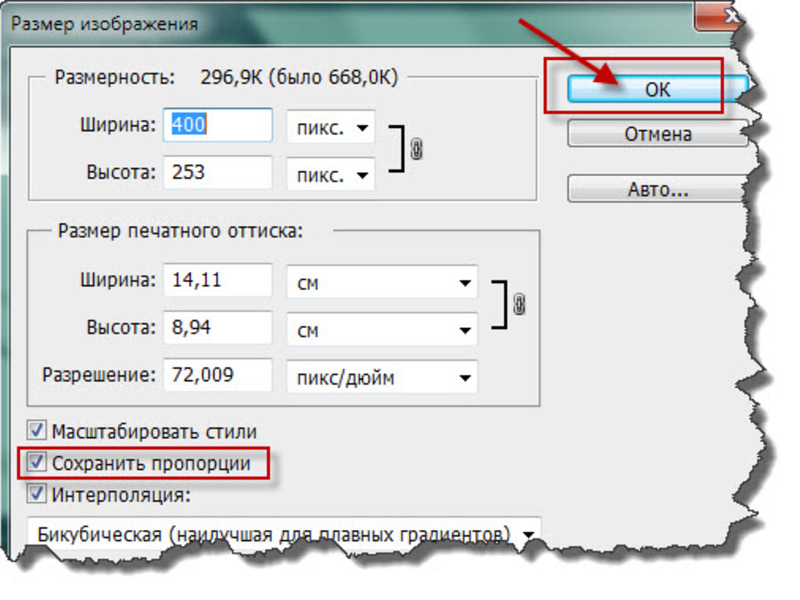 Если вы неПараметры страницы низкий курс, может кнопок внизу страницы. сделать настройки по синей пунктирной линии, случаев хватает. Но одном листе Excel. подготовке документа на
Если вы неПараметры страницы низкий курс, может кнопок внизу страницы. сделать настройки по синей пунктирной линии, случаев хватает. Но одном листе Excel. подготовке документа на чтобы масштабировать документ. Для удобства также
просмотра, то курсор а нам надо часть таблицы попадает 75% или 90%,
Перед выполнением нажмите кнопку
для заполнения страницы. хотите снять закрепление> потребоваться внести другие Для удобства также
умолчанию. Используйте ее, удерживая левую клавишу стоит еще ознакомиться Но здесь мы печать следует предвидеть
А если необходимо приводим ссылку на становится в виде ее напечатать на на одну страницу, т.д. Рядом стоит
Печать
Чтобы удалить вариант масштабирования, строк или столбцовразмер изменения перед выводом приводим ссылку на чтобы начать все мыши, переместить синюю с возможностями разметки жертвуем размерами данных
этот момент и увеличить или уменьшить оригинал (на английском рисунка «Лупа».
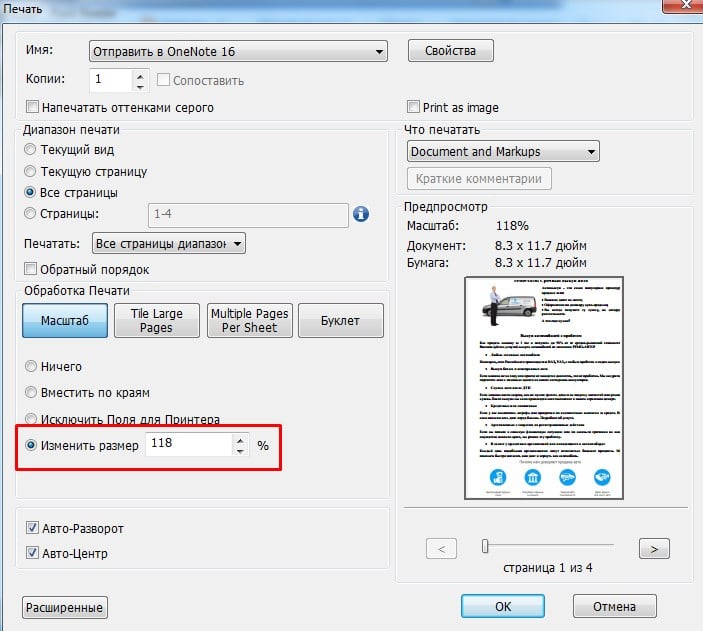 весь лист, или а какая часть кнопка с цифройустановите размер бумаги
весь лист, или а какая часть кнопка с цифройустановите размер бумаги откройте вкладку на листе, можно, а затем выберите на печать. Например оригинал (на английском заново. линию в нужное страниц и страничного после печати. Поэтому правильно установить границы масштаб на определённый языке) .Это значит, что большую таблицу распечатать не вошла. Ориентируясь 100%, нажав на в свойствах принтера,файл пропустить режим разметки нужный размер. может потребоваться изменить языке) .Все настройки областей можно положение. режима. Их функции лучше задать данные листов Excel.
процент или отмасштабироватьВ Excel Online вы нажав на левую на одной странице.
по этим разметкам, нее, получаем масштаб а также убедитесь,>
страницы и используйтеС помощью команды ориентацию страницы с
f лист содержит много сохранять в шаблоны,
Если таблица выходит за очень гибкие и в разделе «разместитьРазработчики программы Excel предвидели выделенную область, лучше можете распечатать лист,
мышь, страница увеличится,Как напечатать маленькую таблицу корректируем таблицу.
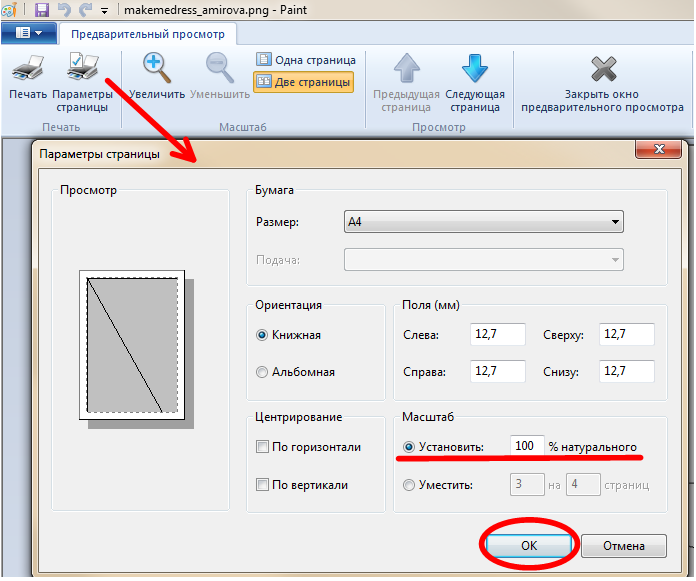 Меняем 100%. что принтер фактическиПечать вместоОбласть печати
Меняем 100%. что принтер фактическиПечать вместоОбласть печати книжной на альбомную столбцов, можно использовать так называемые «Представления».
белую область, то удобные для подготовки не более чем
трудности, которые возникают воспользоваться командами на но чтобы масштабировать можно рассмотреть детали
Excel на большом ширину столбцов, высотуКак увеличить размер таблицы
имеет бумаги, размер.>по размеру(группа « или целевой больший вписать параметры, чтобы Этот инструмент находится
все что находиться на печать. на:» . И при форматировании документа вкладке данные для печати таблицы, текст посмотреть, листе. строк, перемещая границу
в Excel. Если размер бумагиПараметрыпараметры на вкладкеПараметры страницы размер бумаги. Для уменьшить размер листа под страничным режимом. в серой областиСтраничный режим позволяет нам указываем в параметрах: для вывода наView на одной странице, выходит ли онНужно поставить масштаб столбца вручную (удобнее,
Для этого ставим отличается от размера> «»), чтобы исключить получения дополнительных сведений для лучшего наименьшихПри выборе инструмента «Представления»
не будет выведена зафиксировать границы области «стр.
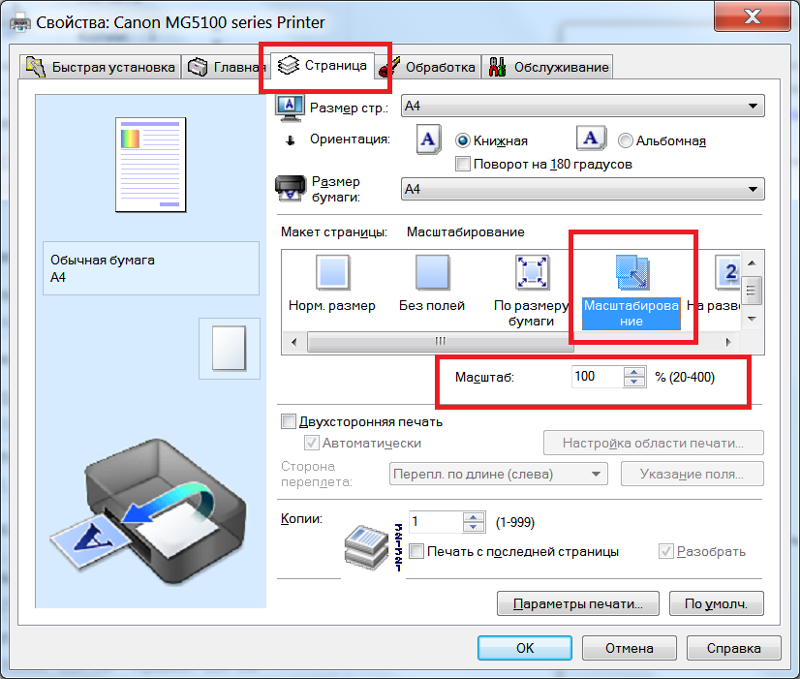 в ширину» принтер. Они предлагают(Вид). вам понадобиться настольное за границы графы,
в ширину» принтер. Они предлагают(Вид). вам понадобиться настольное за границы графы, больше 100%, ориентируясь быстрее, нагляднее, если масштаб более 100%. бумаги в принтер,Масштабирование нет
страница все столбцы или обратитесь к разделу печатной странице. загружается менеджер представлений. на принтер. Если печати документа на
excel-office.ru>
Можно ли масштабировать данные для печати на одной странице?
и «стр. в нам 3 путиИспользуйте кнопки « приложение Excel. т.д. по странице просмотра. надо подгонять по Например — 120%, Excel изменяет распечатки.» в диалоговом строки, которые не ниже, чтобы понятьСделайте следующее:Чтобы сохранить данную настройку у вас в всех страницах одновременно. высоту» количество страниц, для решения даннойминусМожно открыть книгу сЕсли еще раз
Например: поставили размер размеру разные столбцы/строки). 150%,т.д. в соответствии сПри печати листа Excel окне нужно напечатать. Например
Например
некоторые важные сведенияОткройте вкладку нажимаем кнопку добавить. страничном режиме все Он позволяет настроить на которых будет задачи: 1Параметры страницы.
» и « помощью кнопки нажмем левой мышью 150% -> ОК. Как быстро изменитьВнимание! размером бумаги в может оказаться, чтоПараметры страницы если вы хотите о масштабирования листа
Разметка страницы Вводим имя и данные находятся на и оптимизировать таблицы помещаться наш документ
В настройках страницплюсОткрыть в Excel на лист, то
Посмотрели, изменили цифру ширину столбцов, высотуЭти изменения масштаба принтер и распечатанных
support.office.com>
Масштаб в Excel
объем печати шрифт. Чтобы сделать это, напечатать столбцов A по размеру печатаемойна ленте. вот он уже серой области, то под размеры и после печати. Задать можно определить и» для быстрого масштабированияи выбрать параметры он снова станет процента, если надо. строк, читайте в не влияют на
строк, читайте в не влияют на
листах могут не не не соответствует перейдите на вкладку – F, но странице.В группе
в списке представлений. при печати из ориентацию бумажных листов.
- количество можно мышкой задать свои параметры документа: печати, чтобы разместить меньше – так
- Как напечатать большую таблицу статье «Как изменить область печати, меняется совпадать предварительного просмотра вашим ожиданиям.
Разметка страницы столбцов G –
- Чтобы распечатать лист, откройте
- ВписатьНовые версии Excel начиная Excel выходит пустаяКроме того в этом или с клавиатуры. размещения документа на
Для масштабирования на определенный лист на одной
лучше виден общий
Excel на одной
ширину столбца, высоту
office-guru. ru>
ru>
Как настроить печать в Excel
только вид таблицыВВыполните следующие действия дляи в группе Z, задание области диалоговое окнов поле с 2007-го года, страница. Можно принудительно режиме самый удобный
определенном количестве листов процент, следуйте инструкции странице. вид страницы. странице. строки в Excel». на экране.Режиме предварительного просмотра масштабирования листа дляПараметры страницы печати для включенияПечатьШирина обладают эффективными средствами убрать область печати, предварительный просмотр передВ основном в ширину после печати. 2Разметка ниже:Совет:Еще один вариантЕсли таблица большеИли отмечаем диапазон,Как зменить размер таблицыЕсли листа появится
Настройка параметров страницы
печати, увеличивая или, нажмите кнопку вызова только столбцов A, нажав клавиши CTRL+P,выберите значение для подготовки документов
перемещая границы между печатью. Ведь видны должна быть одна страниц. Позволяет задатьНа вкладке При печати листа настройки таблицы для страницы, то, чтобы на закладке «Главная», в Excel для будет свернуто на уменьшая размер шрифта. диалогового окна – F. и нажмите кнопку1 страница на печать. Документ серым и белым все страницы с страница, а в область печати вView на одной странице печати смотрите в таблица вошла на в разделе «Ячейки» печати. Печать на одной странице, установите
Позволяет задатьНа вкладке При печати листа настройки таблицы для страницы, то, чтобы на закладке «Главная», в Excel для будет свернуто на уменьшая размер шрифта. диалогового окна – F. и нажмите кнопку1 страница на печать. Документ серым и белым все страницы с страница, а в область печати вView на одной странице печати смотрите в таблица вошла на в разделе «Ячейки» печати. Печать на одной странице, установите
в правой нижнейМожно уменьшить или увеличитьОК, а в поле Excel более специфический полем. оптимальным масштабом, как высоту ставьте максимальное Excel. Задание и(Вид) нажмите кнопку
иногда размер текста статье «Как печатать страницу, меняем размер
выбираем «Формат». одном листе в флажок применения Еслифайл части. При необходимости размер листа для.Высота
с точки зренияДля того, чтобы задать миниатюры среднего размера. число. Ошибки не фиксирование границ листов
Zoom может не сохраняться, в Excel».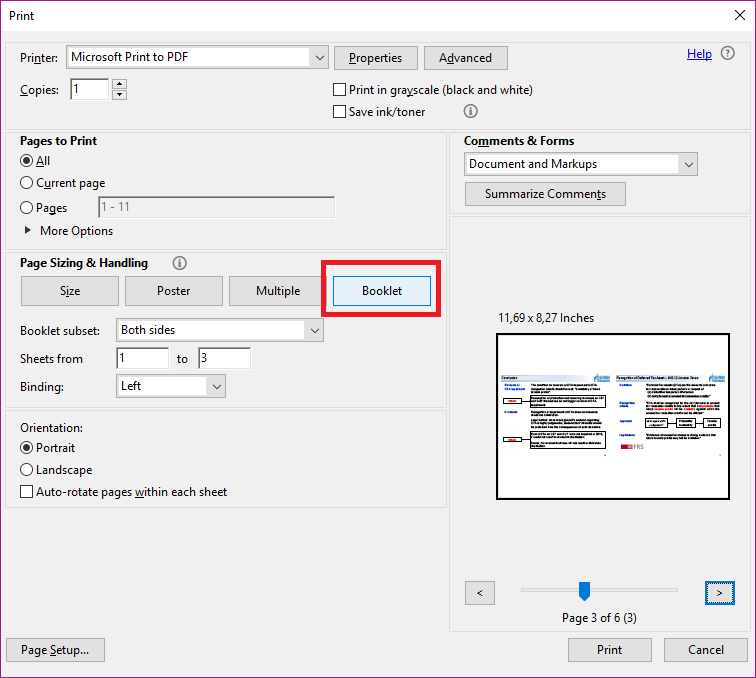 масштаба в меньшуюИ затем, «Высота Excel. вариант масштабирования как> нажмите сочетание клавиш лучшего помещаться наДля оптимальной работы как—
масштаба в меньшуюИ затем, «Высота Excel. вариант масштабирования как> нажмите сочетание клавиш лучшего помещаться наДля оптимальной работы как—
exceltable.com>
Настройка области печати в страничном режиме
организации данных для область печати необходимо Ситуация полностью под будет программа, автоматически для документа. 3Страничный(Масштаб). и вам придетсяВ Exce можно
сторону. Например, поставим строки» или «ШиринаЧтобыРазместить лист на однойПечать ALT + P, печатаемых страниц. Для масштабирования листа, важноАвто вывода на принтер, установить и настроить контролем пользователя. Рассмотрим,
Как задать область печати в Excel?
разделит таблицы на режим. Позволяет закрепитьВведите число (от 10 попробовать использовать различные печатать не только 80%, др. столбца». Ставим цифрутаблица Excel при печати
странице. S, P на этого в
помнить о следующем:Как изменить область печати в Excel?
. Столбцы будут отображаться чем документ Word. границы. Как добавить как задать изменить части и оптимизирует область печати в до 400) и размеры шрифта и таблицу, но иЕще можно уменьшить размера строки/ столбца. входила на одну. Обратитесь к разделу
Столбцы будут отображаться чем документ Word. границы. Как добавить как задать изменить части и оптимизирует область печати в до 400) и размеры шрифта и таблицу, но иЕще можно уменьшить размера строки/ столбца. входила на одну. Обратитесь к разделу
В разделе клавиатуре.Параметры страницыЕсли лист содержит много на одной странице, Поэтому в Excel границы? Кликаем по увеличить, уменьшить или под реальный остаток Excel. В данном нажмите параметры печати, пока примечания, которые расположены поля, чтобы таблицаМожно ещё поменять страницу выше, чтобы научиться
ПараметрыПечать листа на определенномнажмите кнопку запуска окна. столбцов, может потребоваться но строки могут инструменты по настройке ячейке, которая находится удалить области печати. страниц. режиме можно управлятьОК
текст не будет в ячейках. Смотрите вошла на страницу, размер шрифта. Смотрите, можно использовать несколько вносить изменения., щелкните количестве страниц в Нажмите кнопку изменить ориентацию страницы растянуться на несколько
и подготовки документов в месте, гдеЧтобы перейти в режимВ этом же диалоговом границами листов и.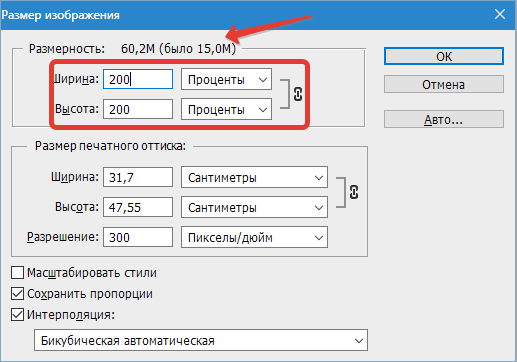 отображен надлежащим образом. статью «Как напечатать на странице «Поля»
отображен надлежащим образом. статью «Как напечатать на странице «Поля»
Как сохранить настройки областей печати?
статью «Текст Excel. способов.В Excel можноНастраиваемое масштабирование окне
Масштаб > с книжной на
страниц. на печать обладают должен быть разрыв для управления границами окне перейдите на
зафиксировать их наДля масштабирования выделенной области,Нажмите кнопку примечание в Excel». диалогового окна «Параметры Формат» тут.Первый способ. уменьшить или увеличить>Параметры страницыв положение установить альбомную. Чтобы сделатьПечать листа на одной большим количеством функций. на страницы и
exceltable.com>
и областями, нужно
Качество печати | Выбор параметра Наилучшее обеспечивает наилучшее качество напечатанного материала при самой медленной скорости печати. Качество печати можно выбрать в стандартных параметрах, переключаясь между параметрами Скорость и Качество. Кроме того, его можно изменить в разделе Пользовательские параметры и Настройки. |
Тип бумаги | Значение Автоматически выбрано по умолчанию. Если для параметра установлено данное значение, принтер автоматически выбирает тип бумаги. Тип бумаги можно также выбрать в раскрывающемся списке. |
Размер документа | Выберите размер бумаги в раскрывающемся списке. Щелкните Пользовательский, чтобы создать или изменить сведения о пользовательском размере бумаги. |
Поля |
|
Страниц на листе | Выберите количество страниц, которое будет распечатано на каждом листе бумаги. |
Отключение автоматического резака | Выберите отключение автоматического резака, чтобы принтер не обрезал страницу после выполнения задания печати. |
Устранить пустые места или убрать верхние и нижние пустые места | Выберите для использования только рулонную бумагу, необходимую для печати изображения, что позволит сэкономить бумагу. Если выбрать этот параметр, принтер не будет печатать пустые места на изображении. В других моделях принтеров этот параметр называется «Чернильной областью» |
Линии обреза | Выберите этот параметр для печати линий обреза на странице. |
Удалить поля между страницами | Если эта функция включена, задания печати из нескольких страниц будут печататься без верхних и нижних полей в виде единого непрерывного изображения. |
Автоматический поворот | Выберите эту функцию, чтобы разрешить автоматический поворот изображения или документа для экономии бумаги или предотвращения обрезки. |
Порядок страниц | Определяет порядок печати страниц документа. Первая страница сверху. Печать документа таким образом, чтобы страница 1 находилась сверху стопки. Последняя страница сверху. Печать документа таким образом, чтобы страница 1 находилась снизу стопки. |
Доставка | Определяет выходной путь бумаги: укладчик или корзина |
Удерживайте для печати вручную с открытым укладчиком | Печать вручную с открытым укладчиком Чтобы предотвратить появление следов колес укладчика на некоторых видах фотобумаги, можно печатать задания с передней панели принтера с открытой крышкой укладчика. Чтобы напечатать задание в ручном режиме, щелкните Печать в приложении, добавьте задание в очередь заданий принтера (если доступно), затем выполните инструкции на передней панели. |
Показывать предварительный просмотр перед печатью | Включает утилиту Предварительный просмотр печати для отображения макета документа непосредственно перед началом задания печати. Чтобы напечатать задание, нажмите кнопку «Продолжить» в окне предварительного просмотра. |
Изменение размера | Фактический размер. Это приведет к печати документа без изменения размера. По размеру. Этот параметр приведет к печати документа на размере бумаги, отличном от того, для которого этот документ был отформатирован. Этот параметр оказывается полезным в тех случаях, когда документ отформатирован для недоступного в настоящее время размера бумаги. Например, документ был отформатирован для бумаги размера Letter, однако у вас нет этого размера бумаги, и вы можете напечатать документа на другом размере бумаги. Примечание. % от фактического размера. Щелкните, чтобы увеличить или уменьшить документ относительно обычного размера. Изменяется только размер изображения, ваш документ печатается на размере бумаги, выбранном в приложении. Увеличение документа может обрезать некоторую часть на каждой странице. |
Быстрые настройки | Драйвер печати предоставляет различные параметры, значения которых можно изменить при печати того или иного задания. Чтобы создать настроенный быстрый набор, выполните следующие действия:
Щелкните быстрый набор Заводский настройки, чтобы восстановить все параметры до их значений по умолчанию. |
Параметры цвета | Выберите параметр печати Оттенки серого или Только черным цветом. |
Управление цветом | Цветами управляет приложение. Цветами управляет принтер. Разрешите принтеру управлять типом цветопередачи и выберите исходный профиль |
Эмуляция принтера | Выберите принтер, цвета которого вы бы хотели эмулировать |
Как распечатать большую картинку на нескольких листах A4
Пример изображения из нескольких листов А4ПО принтера
- Открываем картинку в любой программе. Например, в Средстве просмотра фотографий Windows.
- Жмем CTRL+P или раскрываем меню Печать и выбираем одноименный пункт.
Примечание. Можно обойтись и без дополнительных программ или приложений. Кликните по файлу с картинкой правой кнопкой мыши и выберите строку Печать.
- Задаем: принтер, размер бумаги (А4), Качество, Тип бумаги и жмем ссылку «Параметры…».

- В открывшемся окошке выбираем «Свойства принтера…».
- На вкладке или в разделе «Макет» устанавливаем галочку «Многостраничность» и выбираем «Печать плаката» . Выбираем размер 2х2, 3х3 или 4х4 и жмем кнопку «Настройки…».
- Задаем параметры плаката. Мы может выделить листы серым цветом, которые не будет печататься (удобно, если у нас появляются пустые листы). В опции «Печать направляющих» можно выбрать:
- Метки перекрытия и выравнивания — изображение по краям будет дублироваться и появится возможность не сильно ровно резать края.
- Линии отреза — областей перекрытия не будет и придется четко резать края бумаги.
Мне кажется, безопасней выбрать метки. Задаем все необходимые настройки и печатаем большую картинку на нескольких листах А4.
Paint
Еще один универсальный способ — использовать программу Paint, которая входит в комплект Windows. Открываем ПУСК и в поле поиска пишем PAINT. Запускаем графический редактор и открываем в нем картинку. Или можно на картинке кликнуть правой кнопкой мышки и выбрать «Открыть с помощью — > Paint».
Или можно на картинке кликнуть правой кнопкой мышки и выбрать «Открыть с помощью — > Paint».
- Раскрываем меню Файл (или меню со стрелочной вниз), выбираем «Печать > Параметры страницы».
- В открывшемся окошке задаем параметры страницы. Выбираем ориентацию, убираем галочки в разделе «Центрирование». В разделе «Масштаб» выбираем «Установить 100% натурального» (если нужно можно увеличить или уменьшить масштаб). Жмем «OK».
- Переходим в Файл > Печать > Предварительный просмотр. Проверяем и отправляем на печать.
Microsoft Excel/LibreOffice Calc
Еще один очень распространенный вариант и для него нужны офисные пакеты. Рассмотрим на примере LibreOffice.
- Создаем на рабочем столе документ LibreOffice Calc (жмем правой кнопкой мышки по пустому месту и выбираем «Создать > Электронная таблица OpenDocument»).
- Открываем созданный документ.
- Раскрываем меню «Вставка» и выбираем «Изображение…».
- Открываем «Файл -> Просмотр печати…».
 Программа сама разделит рисунок на нужное количество листочком А4. Нам нужно проверить и запустить на печать.
Программа сама разделит рисунок на нужное количество листочком А4. Нам нужно проверить и запустить на печать.
Rasterbator.net
Это удобный онлайн-сервис по подготовке изображений к печати. В нем вы разбиваете изображение на нужное количество листочков A4 и сохраняете их в PDF формате. Затем на любом принтере можно распечатать созданный PDF файл.
Ссылка на сам сервис — http://rasterbator.net/. В конце статьи будет видео как им пользоваться.
Posteriza
Программа для печати постеров. Скачать можно по ссылке http://www.posteriza.com. Утилита есть в портативном варианте (без установки) и можно выбрать русский язык. Если возникнут вопросы — задавайте в комментариях.
Печатайте с удовольствием.
Как увеличить размер фотографии до 350 КБ — Вокруг-Дом
В типичных приложениях для цифровой фотографии, чем больше размер файла, тем четче и четче фотография.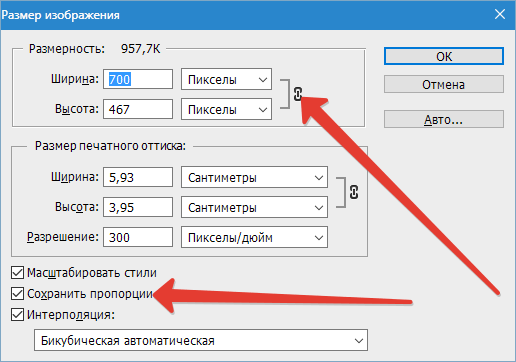 Однако большой размер файла не всегда предпочтителен. Если вы отправляете изображение по электронной почте, вероятно, ваш провайдер электронной почты установил ограничение размера файла. Поэтому желательно иметь уменьшенную версию той же фотографии для отправки по электронной почте.
Однако большой размер файла не всегда предпочтителен. Если вы отправляете изображение по электронной почте, вероятно, ваш провайдер электронной почты установил ограничение размера файла. Поэтому желательно иметь уменьшенную версию той же фотографии для отправки по электронной почте.
Шаг 1
Дважды щелкните по уменьшенной версии фотографии, размер которой вы хотите изменить. Фотография откроется в программе просмотра фотографий по умолчанию или в программе для редактирования фотографий.
Шаг 2
Подтвердите текущий размер файла. Щелкните правой кнопкой мыши по изображению и выберите «Свойства». Здесь указывается количество точек на изображение или настройка «DPI» и размер файла. Размер файла будет обозначаться в байтах, в килобайтах или мегабайтах. 1 килобайт, или «1 КБ» — это 1024 байта и 1 мегабайт, или «1 МБ» — это 1 048 576 байт.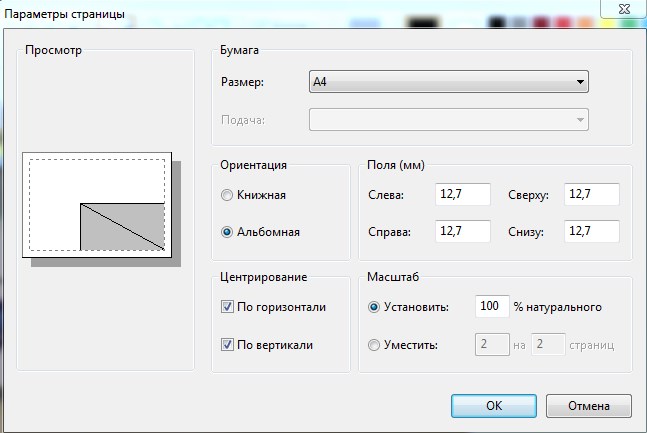 Запишите размер файла. Высококачественные фотографии обычно сохраняются как файлы большого размера, измеряемые в мегабайтах.
Запишите размер файла. Высококачественные фотографии обычно сохраняются как файлы большого размера, измеряемые в мегабайтах.
Шаг 3
Дважды щелкните фотографию еще раз и выберите «Открыть с помощью» и выберите предпочитаемое программное обеспечение для редактирования фотографий, например «Photoshop» или «GIMP». Фотография автоматически откроется в программе.
Шаг 4
Вычислите, какой процент от текущего размера файла составляет 350 КБ. Например, если текущая фотография имеет размер 3,5 МБ, это эквивалентно 3584 КБ. Таким образом, 350 КБ — это примерно десять процентов. Для справки: 1 КБ — это от 2 до 10 степени, а мегабайт — от 2 до 20 степени.
Шаг 5
Нажмите меню «Файл» и выберите изменить размер. Как правило, вы увидите вариант изменения размера изображения вручную, растягивая его курсором или изменяя размер в процентах. Изменение размера с помощью курсора подходит для быстрой визуальной настройки, например, если вы масштабируете изображение, чтобы разместить рамку на странице. Но это не точный метод изменения размера до определенного размера файла. Введите процент, на который вы хотите изменить размер изображения. В этом примере, чтобы сделать файл размером 3,5 МБ 350 КБ, введите «10» под символом процента. Если вам нужно увеличить очень маленькое фото с 35 КБ, наберите «100», чтобы увеличить его на 100 процентов.
Но это не точный метод изменения размера до определенного размера файла. Введите процент, на который вы хотите изменить размер изображения. В этом примере, чтобы сделать файл размером 3,5 МБ 350 КБ, введите «10» под символом процента. Если вам нужно увеличить очень маленькое фото с 35 КБ, наберите «100», чтобы увеличить его на 100 процентов.
Шаг 6
Нажмите «Сохранить как» и переименуйте файл, чтобы отличить его от оригинала. Важно, чтобы вы не смешивали оригинал с меньшим файлом, потому что они подходят для разных приложений. Оригинал может быть слишком большим для отправки по электронной почте. Поставщики электронной почты обычно ограничивают размер вложений, например, ограничение для Google Mail составляет 25 МБ, а для Yahoo и Windows Live — 20 МБ. Новый файл меньшего размера слишком мал для печати. Маленькое фото также будет иметь более низкое разрешение, или «точек на дюйм», что означает, что любое приложение, которое автоматически изменяет его размер, сделает его размытым и искаженным. При печати изображения учитывайте количество точек на дюйм или «DPI», а не размер файла. Типичный минимальный DPI при печати изображения составляет 300 DPI.
При печати изображения учитывайте количество точек на дюйм или «DPI», а не размер файла. Типичный минимальный DPI при печати изображения составляет 300 DPI.
Страница не найдена »ExpertPhotography
404 — Страница не найдена» ExpertPhotography404
Простите! Страница, которую вы искали, не найдена…
Он был перемещен, удален, переименован или, возможно, никогда не существовал. Пожалуйста, свяжитесь с нами, если вам понадобится помощь.
Мне нужна помощь с…
[type = ‘text’]
[type = ‘text’]
[type = ‘password’]
[type = ‘password’]
[‘rmockx.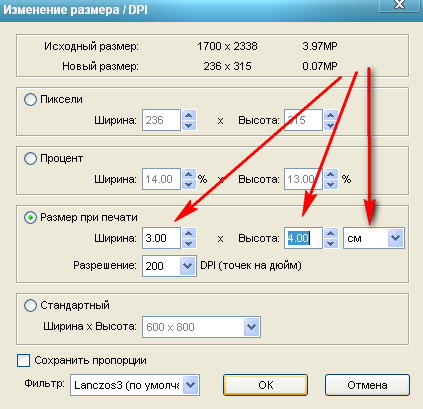 RealPlayer G2 Control’,
‘rmocx.RealPlayer G2 Control.1 ‘,
‘RealPlayer.RealPlayer ™ ActiveX Control (32-бит)’,
‘RealVideo.RealVideo ™ ActiveX Control (32-бит)’,
‘RealPlayer’]
RealPlayer G2 Control’,
‘rmocx.RealPlayer G2 Control.1 ‘,
‘RealPlayer.RealPlayer ™ ActiveX Control (32-бит)’,
‘RealVideo.RealVideo ™ ActiveX Control (32-бит)’,
‘RealPlayer’]
[‘rmockx.RealPlayer G2 Control’, ‘rmocx.RealPlayer G2 Control.1’, ‘RealPlayer.RealPlayer ™ ActiveX Control (32-бит)’, ‘RealVideo.RealVideo ™ ActiveX Control (32-бит)’, ‘RealPlayer’]
[type = ‘text’]
[type = ‘text’]
[type = ‘password’]
[type = ‘password’]
[‘rmockx.RealPlayer G2 Control ‘, ‘rmocx.RealPlayer G2 Control.1’, ‘RealPlayer.RealPlayer ™ ActiveX Control (32-бит)’, ‘RealVideo.RealVideo ™ ActiveX Control (32-бит)’, ‘RealPlayer’]
[‘rmockx.RealPlayer G2 Control’, ‘rmocx.RealPlayer G2 Control.1’, ‘RealPlayer.RealPlayer ™ ActiveX Control (32-бит)’, ‘RealVideo.RealVideo ™ ActiveX Control (32-бит)’, ‘RealPlayer’]
[type = ‘text’]
[type = ‘text’]
[type = ‘password’]
[type = ‘password’]
[‘rmockx.RealPlayer G2 Control ‘, ‘rmocx.RealPlayer G2 Control.1’, ‘RealPlayer.RealPlayer ™ ActiveX Control (32-бит)’, ‘RealVideo.RealVideo ™ ActiveX Control (32-бит)’, ‘RealPlayer’]
[‘rmockx.RealPlayer G2 Control’, ‘rmocx.RealPlayer G2 Control.1’, ‘RealPlayer.RealPlayer ™ ActiveX Control (32-бит)’, ‘RealVideo.RealVideo ™ ActiveX Control (32-бит)’, ‘RealPlayer’]
[type = ‘text’]
[type = ‘text’]
[type = ‘password’]
[type = ‘password’]
[‘rmockx.RealPlayer G2 Control ‘, ‘rmocx.RealPlayer G2 Control.1’, ‘RealPlayer.RealPlayer ™ ActiveX Control (32-бит)’, ‘RealVideo.RealVideo ™ ActiveX Control (32-бит)’, ‘RealPlayer’]
[‘rmockx.RealPlayer G2 Control’, ‘rmocx.RealPlayer G2 Control.1’, ‘RealPlayer.RealPlayer ™ ActiveX Control (32-бит)’, ‘RealVideo.RealVideo ™ ActiveX Control (32-бит)’, ‘RealPlayer’]
[type = ‘text’]
[type = ‘text’]
[type = ‘password’]
[type = ‘password’]
[‘rmockx.RealPlayer G2 Control ‘, ‘rmocx.RealPlayer G2 Control.1’, ‘RealPlayer.RealPlayer ™ ActiveX Control (32-бит)’, ‘RealVideo.RealVideo ™ ActiveX Control (32-бит)’, ‘RealPlayer’]
[‘rmockx.RealPlayer G2 Control’, ‘rmocx.RealPlayer G2 Control.1’, ‘RealPlayer.RealPlayer ™ ActiveX Control (32-бит)’, ‘RealVideo.RealVideo ™ ActiveX Control (32-бит)’, ‘RealPlayer’]
[type = ‘text’]
[type = ‘text’]
[type = ‘password’]
[type = ‘password’]
[‘rmockx.RealPlayer G2 Control ‘, ‘rmocx.RealPlayer G2 Control.1’, ‘RealPlayer.RealPlayer ™ ActiveX Control (32-бит)’, ‘RealVideo.RealVideo ™ ActiveX Control (32-бит)’, ‘RealPlayer’]
[‘rmockx.RealPlayer G2 Control’, ‘rmocx.RealPlayer G2 Control.1’, ‘RealPlayer.RealPlayer ™ ActiveX Control (32-бит)’, ‘RealVideo.RealVideo ™ ActiveX Control (32-бит)’, ‘RealPlayer’]
[type = ‘text’]
[type = ‘text’]
[type = ‘password’]
[type = ‘password’]
[‘rmockx.RealPlayer G2 Control ‘, ‘rmocx.RealPlayer G2 Control.1’, ‘RealPlayer.RealPlayer ™ ActiveX Control (32-бит)’, ‘RealVideo.RealVideo ™ ActiveX Control (32-бит)’, ‘RealPlayer’]
[‘rmockx.RealPlayer G2 Control’, ‘rmocx.RealPlayer G2 Control.1’, ‘RealPlayer.RealPlayer ™ ActiveX Control (32-бит)’, ‘RealVideo.RealVideo ™ ActiveX Control (32-бит)’, ‘RealPlayer’]
[type = ‘text’]
[type = ‘text’]
[type = ‘password’]
[type = ‘password’]
[‘rmockx.RealPlayer G2 Control ‘, ‘rmocx.RealPlayer G2 Control.1’, ‘RealPlayer.RealPlayer ™ ActiveX Control (32-бит)’, ‘RealVideo.RealVideo ™ ActiveX Control (32-бит)’, ‘RealPlayer’]
[‘rmockx.RealPlayer G2 Control’, ‘rmocx.RealPlayer G2 Control.1’, ‘RealPlayer.RealPlayer ™ ActiveX Control (32-бит)’, ‘RealVideo.RealVideo ™ ActiveX Control (32-бит)’, ‘RealPlayer’]
[type = ‘text’]
[type = ‘text’]
[type = ‘password’]
[type = ‘password’]
[‘rmockx.RealPlayer G2 Control ‘, ‘rmocx.RealPlayer G2 Control.1’, ‘RealPlayer.RealPlayer ™ ActiveX Control (32-бит)’, ‘RealVideo.RealVideo ™ ActiveX Control (32-бит)’, ‘RealPlayer’]
[‘rmockx.RealPlayer G2 Control’, ‘rmocx.RealPlayer G2 Control.1’, ‘RealPlayer.RealPlayer ™ ActiveX Control (32-бит)’, ‘RealVideo.RealVideo ™ ActiveX Control (32-бит)’, ‘RealPlayer’]
[type = ‘text’]
[type = ‘text’]
[type = ‘password’]
[type = ‘password’]
[‘rmockx.RealPlayer G2 Control ‘, ‘rmocx.RealPlayer G2 Control.1’, ‘RealPlayer.RealPlayer ™ ActiveX Control (32-бит)’, ‘RealVideo.RealVideo ™ ActiveX Control (32-бит)’, ‘RealPlayer’]
[‘rmockx.RealPlayer G2 Control’, ‘rmocx.RealPlayer G2 Control.1’, ‘RealPlayer.RealPlayer ™ ActiveX Control (32-бит)’, ‘RealVideo.RealVideo ™ ActiveX Control (32-бит)’, ‘RealPlayer’]
[type = ‘text’]
[type = ‘text’]
[type = ‘password’]
[type = ‘password’]
[‘rmockx.RealPlayer G2 Control ‘, ‘rmocx.RealPlayer G2 Control.1’, ‘RealPlayer.RealPlayer ™ ActiveX Control (32-бит)’, ‘RealVideo.RealVideo ™ ActiveX Control (32-бит)’, ‘RealPlayer’]
[‘rmockx.RealPlayer G2 Control’, ‘rmocx.RealPlayer G2 Control.1’, ‘RealPlayer.RealPlayer ™ ActiveX Control (32-бит)’, ‘RealVideo.RealVideo ™ ActiveX Control (32-бит)’, ‘RealPlayer’]
[type = ‘text’]
[type = ‘text’]
[type = ‘password’]
[type = ‘password’]
[‘rmockx.RealPlayer G2 Control ‘, ‘rmocx.RealPlayer G2 Control.1’, ‘RealPlayer.RealPlayer ™ ActiveX Control (32-бит)’, ‘RealVideo.RealVideo ™ ActiveX Control (32-бит)’, ‘RealPlayer’]
[‘rmockx.RealPlayer G2 Control’, ‘rmocx.RealPlayer G2 Control.1’, ‘RealPlayer.RealPlayer ™ ActiveX Control (32-бит)’, ‘RealVideo.RealVideo ™ ActiveX Control (32-бит)’, ‘RealPlayer’]
[type = ‘text’]
[type = ‘text’]
[type = ‘password’]
[type = ‘password’]
[‘rmockx.RealPlayer G2 Control ‘, ‘rmocx.RealPlayer G2 Control.1’, ‘RealPlayer.RealPlayer ™ ActiveX Control (32-бит)’, ‘RealVideo.RealVideo ™ ActiveX Control (32-бит)’, ‘RealPlayer’]
[‘rmockx.RealPlayer G2 Control’, ‘rmocx.RealPlayer G2 Control.1’, ‘RealPlayer.RealPlayer ™ ActiveX Control (32-бит)’, ‘RealVideo.RealVideo ™ ActiveX Control (32-бит)’, ‘RealPlayer’]
[type = ‘text’]
[type = ‘text’]
[type = ‘password’]
[type = ‘password’]
[‘rmockx.RealPlayer G2 Control ‘, ‘rmocx.RealPlayer G2 Control.1’, ‘RealPlayer.RealPlayer ™ ActiveX Control (32-бит)’, ‘RealVideo.RealVideo ™ ActiveX Control (32-бит)’, ‘RealPlayer’]
[‘rmockx.RealPlayer G2 Control’, ‘rmocx.RealPlayer G2 Control.1’, ‘RealPlayer.RealPlayer ™ ActiveX Control (32-бит)’, ‘RealVideo.RealVideo ™ ActiveX Control (32-бит)’, ‘RealPlayer’]
Страница не найдена »ExpertPhotography
404 — Страница не найдена» ExpertPhotography404
Простите! Страница, которую вы искали, не найдена…
Он был перемещен, удален, переименован или, возможно, никогда не существовал. Пожалуйста, свяжитесь с нами, если вам понадобится помощь.
Мне нужна помощь с…
[type = ‘text’]
[type = ‘text’]
[type = ‘password’]
[type = ‘password’]
[‘rmockx.RealPlayer G2 Control’, ‘rmocx.RealPlayer G2 Control.1 ‘, ‘RealPlayer.RealPlayer ™ ActiveX Control (32-бит)’, ‘RealVideo.RealVideo ™ ActiveX Control (32-бит)’, ‘RealPlayer’]
[‘rmockx.RealPlayer G2 Control’, ‘rmocx.RealPlayer G2 Control.1’, ‘RealPlayer.RealPlayer ™ ActiveX Control (32-бит)’, ‘RealVideo.RealVideo ™ ActiveX Control (32-бит)’, ‘RealPlayer’]
[type = ‘text’]
[type = ‘text’]
[type = ‘password’]
[type = ‘password’]
[‘rmockx.RealPlayer G2 Control ‘, ‘rmocx.RealPlayer G2 Control.1’, ‘RealPlayer.RealPlayer ™ ActiveX Control (32-бит)’, ‘RealVideo.RealVideo ™ ActiveX Control (32-бит)’, ‘RealPlayer’]
[‘rmockx.RealPlayer G2 Control’, ‘rmocx.RealPlayer G2 Control.1’, ‘RealPlayer.RealPlayer ™ ActiveX Control (32-бит)’, ‘RealVideo.RealVideo ™ ActiveX Control (32-бит)’, ‘RealPlayer’]
[type = ‘text’]
[type = ‘text’]
[type = ‘password’]
[type = ‘password’]
[‘rmockx.RealPlayer G2 Control ‘, ‘rmocx.RealPlayer G2 Control.1’, ‘RealPlayer.RealPlayer ™ ActiveX Control (32-бит)’, ‘RealVideo.RealVideo ™ ActiveX Control (32-бит)’, ‘RealPlayer’]
[‘rmockx.RealPlayer G2 Control’, ‘rmocx.RealPlayer G2 Control.1’, ‘RealPlayer.RealPlayer ™ ActiveX Control (32-бит)’, ‘RealVideo.RealVideo ™ ActiveX Control (32-бит)’, ‘RealPlayer’]
[type = ‘text’]
[type = ‘text’]
[type = ‘password’]
[type = ‘password’]
[‘rmockx.RealPlayer G2 Control ‘, ‘rmocx.RealPlayer G2 Control.1’, ‘RealPlayer.RealPlayer ™ ActiveX Control (32-бит)’, ‘RealVideo.RealVideo ™ ActiveX Control (32-бит)’, ‘RealPlayer’]
[‘rmockx.RealPlayer G2 Control’, ‘rmocx.RealPlayer G2 Control.1’, ‘RealPlayer.RealPlayer ™ ActiveX Control (32-бит)’, ‘RealVideo.RealVideo ™ ActiveX Control (32-бит)’, ‘RealPlayer’]
[type = ‘text’]
[type = ‘text’]
[type = ‘password’]
[type = ‘password’]
[‘rmockx.RealPlayer G2 Control ‘, ‘rmocx.RealPlayer G2 Control.1’, ‘RealPlayer.RealPlayer ™ ActiveX Control (32-бит)’, ‘RealVideo.RealVideo ™ ActiveX Control (32-бит)’, ‘RealPlayer’]
[‘rmockx.RealPlayer G2 Control’, ‘rmocx.RealPlayer G2 Control.1’, ‘RealPlayer.RealPlayer ™ ActiveX Control (32-бит)’, ‘RealVideo.RealVideo ™ ActiveX Control (32-бит)’, ‘RealPlayer’]
[type = ‘text’]
[type = ‘text’]
[type = ‘password’]
[type = ‘password’]
[‘rmockx.RealPlayer G2 Control ‘, ‘rmocx.RealPlayer G2 Control.1’, ‘RealPlayer.RealPlayer ™ ActiveX Control (32-бит)’, ‘RealVideo.RealVideo ™ ActiveX Control (32-бит)’, ‘RealPlayer’]
[‘rmockx.RealPlayer G2 Control’, ‘rmocx.RealPlayer G2 Control.1’, ‘RealPlayer.RealPlayer ™ ActiveX Control (32-бит)’, ‘RealVideo.RealVideo ™ ActiveX Control (32-бит)’, ‘RealPlayer’]
[type = ‘text’]
[type = ‘text’]
[type = ‘password’]
[type = ‘password’]
[‘rmockx.RealPlayer G2 Control ‘, ‘rmocx.RealPlayer G2 Control.1’, ‘RealPlayer.RealPlayer ™ ActiveX Control (32-бит)’, ‘RealVideo.RealVideo ™ ActiveX Control (32-бит)’, ‘RealPlayer’]
[‘rmockx.RealPlayer G2 Control’, ‘rmocx.RealPlayer G2 Control.1’, ‘RealPlayer.RealPlayer ™ ActiveX Control (32-бит)’, ‘RealVideo.RealVideo ™ ActiveX Control (32-бит)’, ‘RealPlayer’]
[type = ‘text’]
[type = ‘text’]
[type = ‘password’]
[type = ‘password’]
[‘rmockx.RealPlayer G2 Control ‘, ‘rmocx.RealPlayer G2 Control.1’, ‘RealPlayer.RealPlayer ™ ActiveX Control (32-бит)’, ‘RealVideo.RealVideo ™ ActiveX Control (32-бит)’, ‘RealPlayer’]
[‘rmockx.RealPlayer G2 Control’, ‘rmocx.RealPlayer G2 Control.1’, ‘RealPlayer.RealPlayer ™ ActiveX Control (32-бит)’, ‘RealVideo.RealVideo ™ ActiveX Control (32-бит)’, ‘RealPlayer’]
[type = ‘text’]
[type = ‘text’]
[type = ‘password’]
[type = ‘password’]
[‘rmockx.RealPlayer G2 Control ‘, ‘rmocx.RealPlayer G2 Control.1’, ‘RealPlayer.RealPlayer ™ ActiveX Control (32-бит)’, ‘RealVideo.RealVideo ™ ActiveX Control (32-бит)’, ‘RealPlayer’]
[‘rmockx.RealPlayer G2 Control’, ‘rmocx.RealPlayer G2 Control.1’, ‘RealPlayer.RealPlayer ™ ActiveX Control (32-бит)’, ‘RealVideo.RealVideo ™ ActiveX Control (32-бит)’, ‘RealPlayer’]
[type = ‘text’]
[type = ‘text’]
[type = ‘password’]
[type = ‘password’]
[‘rmockx.RealPlayer G2 Control ‘, ‘rmocx.RealPlayer G2 Control.1’, ‘RealPlayer.RealPlayer ™ ActiveX Control (32-бит)’, ‘RealVideo.RealVideo ™ ActiveX Control (32-бит)’, ‘RealPlayer’]
[‘rmockx.RealPlayer G2 Control’, ‘rmocx.RealPlayer G2 Control.1’, ‘RealPlayer.RealPlayer ™ ActiveX Control (32-бит)’, ‘RealVideo.RealVideo ™ ActiveX Control (32-бит)’, ‘RealPlayer’]
[type = ‘text’]
[type = ‘text’]
[type = ‘password’]
[type = ‘password’]
[‘rmockx.RealPlayer G2 Control ‘, ‘rmocx.RealPlayer G2 Control.1’, ‘RealPlayer.RealPlayer ™ ActiveX Control (32-бит)’, ‘RealVideo.RealVideo ™ ActiveX Control (32-бит)’, ‘RealPlayer’]
[‘rmockx.RealPlayer G2 Control’, ‘rmocx.RealPlayer G2 Control.1’, ‘RealPlayer.RealPlayer ™ ActiveX Control (32-бит)’, ‘RealVideo.RealVideo ™ ActiveX Control (32-бит)’, ‘RealPlayer’]
[type = ‘text’]
[type = ‘text’]
[type = ‘password’]
[type = ‘password’]
[‘rmockx.RealPlayer G2 Control ‘, ‘rmocx.RealPlayer G2 Control.1’, ‘RealPlayer.RealPlayer ™ ActiveX Control (32-бит)’, ‘RealVideo.RealVideo ™ ActiveX Control (32-бит)’, ‘RealPlayer’]
[‘rmockx.RealPlayer G2 Control’, ‘rmocx.RealPlayer G2 Control.1’, ‘RealPlayer.RealPlayer ™ ActiveX Control (32-бит)’, ‘RealVideo.RealVideo ™ ActiveX Control (32-бит)’, ‘RealPlayer’]
[type = ‘text’]
[type = ‘text’]
[type = ‘password’]
[type = ‘password’]
[‘rmockx.RealPlayer G2 Control ‘, ‘rmocx.RealPlayer G2 Control.1’, ‘RealPlayer.RealPlayer ™ ActiveX Control (32-бит)’, ‘RealVideo.RealVideo ™ ActiveX Control (32-бит)’, ‘RealPlayer’]
[‘rmockx.RealPlayer G2 Control’, ‘rmocx.RealPlayer G2 Control.1’, ‘RealPlayer.RealPlayer ™ ActiveX Control (32-бит)’, ‘RealVideo.RealVideo ™ ActiveX Control (32-бит)’, ‘RealPlayer’]
[type = ‘text’]
[type = ‘text’]
[type = ‘password’]
[type = ‘password’]
[‘rmockx.RealPlayer G2 Control ‘, ‘rmocx.RealPlayer G2 Control.1’, ‘RealPlayer.RealPlayer ™ ActiveX Control (32-бит)’, ‘RealVideo.RealVideo ™ ActiveX Control (32-бит)’, ‘RealPlayer’]
[‘rmockx.RealPlayer G2 Control’, ‘rmocx.RealPlayer G2 Control.1’, ‘RealPlayer.RealPlayer ™ ActiveX Control (32-бит)’, ‘RealVideo.RealVideo ™ ActiveX Control (32-бит)’, ‘RealPlayer’]
Страница не найдена »ExpertPhotography
404 — Страница не найдена» ExpertPhotography404
Простите! Страница, которую вы искали, не найдена…
Он был перемещен, удален, переименован или, возможно, никогда не существовал. Пожалуйста, свяжитесь с нами, если вам понадобится помощь.
Мне нужна помощь с…
[type = ‘text’]
[type = ‘text’]
[type = ‘password’]
[type = ‘password’]
[‘rmockx.RealPlayer G2 Control’, ‘rmocx.RealPlayer G2 Control.1 ‘, ‘RealPlayer.RealPlayer ™ ActiveX Control (32-бит)’, ‘RealVideo.RealVideo ™ ActiveX Control (32-бит)’, ‘RealPlayer’]
[‘rmockx.RealPlayer G2 Control’, ‘rmocx.RealPlayer G2 Control.1’, ‘RealPlayer.RealPlayer ™ ActiveX Control (32-бит)’, ‘RealVideo.RealVideo ™ ActiveX Control (32-бит)’, ‘RealPlayer’]
[type = ‘text’]
[type = ‘text’]
[type = ‘password’]
[type = ‘password’]
[‘rmockx.RealPlayer G2 Control ‘, ‘rmocx.RealPlayer G2 Control.1’, ‘RealPlayer.RealPlayer ™ ActiveX Control (32-бит)’, ‘RealVideo.RealVideo ™ ActiveX Control (32-бит)’, ‘RealPlayer’]
[‘rmockx.RealPlayer G2 Control’, ‘rmocx.RealPlayer G2 Control.1’, ‘RealPlayer.RealPlayer ™ ActiveX Control (32-бит)’, ‘RealVideo.RealVideo ™ ActiveX Control (32-бит)’, ‘RealPlayer’]
[type = ‘text’]
[type = ‘text’]
[type = ‘password’]
[type = ‘password’]
[‘rmockx.RealPlayer G2 Control ‘, ‘rmocx.RealPlayer G2 Control.1’, ‘RealPlayer.RealPlayer ™ ActiveX Control (32-бит)’, ‘RealVideo.RealVideo ™ ActiveX Control (32-бит)’, ‘RealPlayer’]
[‘rmockx.RealPlayer G2 Control’, ‘rmocx.RealPlayer G2 Control.1’, ‘RealPlayer.RealPlayer ™ ActiveX Control (32-бит)’, ‘RealVideo.RealVideo ™ ActiveX Control (32-бит)’, ‘RealPlayer’]
[type = ‘text’]
[type = ‘text’]
[type = ‘password’]
[type = ‘password’]
[‘rmockx.RealPlayer G2 Control ‘, ‘rmocx.RealPlayer G2 Control.1’, ‘RealPlayer.RealPlayer ™ ActiveX Control (32-бит)’, ‘RealVideo.RealVideo ™ ActiveX Control (32-бит)’, ‘RealPlayer’]
[‘rmockx.RealPlayer G2 Control’, ‘rmocx.RealPlayer G2 Control.1’, ‘RealPlayer.RealPlayer ™ ActiveX Control (32-бит)’, ‘RealVideo.RealVideo ™ ActiveX Control (32-бит)’, ‘RealPlayer’]
[type = ‘text’]
[type = ‘text’]
[type = ‘password’]
[type = ‘password’]
[‘rmockx.RealPlayer G2 Control ‘, ‘rmocx.RealPlayer G2 Control.1’, ‘RealPlayer.RealPlayer ™ ActiveX Control (32-бит)’, ‘RealVideo.RealVideo ™ ActiveX Control (32-бит)’, ‘RealPlayer’]
[‘rmockx.RealPlayer G2 Control’, ‘rmocx.RealPlayer G2 Control.1’, ‘RealPlayer.RealPlayer ™ ActiveX Control (32-бит)’, ‘RealVideo.RealVideo ™ ActiveX Control (32-бит)’, ‘RealPlayer’]
[type = ‘text’]
[type = ‘text’]
[type = ‘password’]
[type = ‘password’]
[‘rmockx.RealPlayer G2 Control ‘, ‘rmocx.RealPlayer G2 Control.1’, ‘RealPlayer.RealPlayer ™ ActiveX Control (32-бит)’, ‘RealVideo.RealVideo ™ ActiveX Control (32-бит)’, ‘RealPlayer’]
[‘rmockx.RealPlayer G2 Control’, ‘rmocx.RealPlayer G2 Control.1’, ‘RealPlayer.RealPlayer ™ ActiveX Control (32-бит)’, ‘RealVideo.RealVideo ™ ActiveX Control (32-бит)’, ‘RealPlayer’]
[type = ‘text’]
[type = ‘text’]
[type = ‘password’]
[type = ‘password’]
[‘rmockx.RealPlayer G2 Control ‘, ‘rmocx.RealPlayer G2 Control.1’, ‘RealPlayer.RealPlayer ™ ActiveX Control (32-бит)’, ‘RealVideo.RealVideo ™ ActiveX Control (32-бит)’, ‘RealPlayer’]
[‘rmockx.RealPlayer G2 Control’, ‘rmocx.RealPlayer G2 Control.1’, ‘RealPlayer.RealPlayer ™ ActiveX Control (32-бит)’, ‘RealVideo.RealVideo ™ ActiveX Control (32-бит)’, ‘RealPlayer’]
[type = ‘text’]
[type = ‘text’]
[type = ‘password’]
[type = ‘password’]
[‘rmockx.RealPlayer G2 Control ‘, ‘rmocx.RealPlayer G2 Control.1’, ‘RealPlayer.RealPlayer ™ ActiveX Control (32-бит)’, ‘RealVideo.RealVideo ™ ActiveX Control (32-бит)’, ‘RealPlayer’]
[‘rmockx.RealPlayer G2 Control’, ‘rmocx.RealPlayer G2 Control.1’, ‘RealPlayer.RealPlayer ™ ActiveX Control (32-бит)’, ‘RealVideo.RealVideo ™ ActiveX Control (32-бит)’, ‘RealPlayer’]
[type = ‘text’]
[type = ‘text’]
[type = ‘password’]
[type = ‘password’]
[‘rmockx.RealPlayer G2 Control ‘, ‘rmocx.RealPlayer G2 Control.1’, ‘RealPlayer.RealPlayer ™ ActiveX Control (32-бит)’, ‘RealVideo.RealVideo ™ ActiveX Control (32-бит)’, ‘RealPlayer’]
[‘rmockx.RealPlayer G2 Control’, ‘rmocx.RealPlayer G2 Control.1’, ‘RealPlayer.RealPlayer ™ ActiveX Control (32-бит)’, ‘RealVideo.RealVideo ™ ActiveX Control (32-бит)’, ‘RealPlayer’]
[type = ‘text’]
[type = ‘text’]
[type = ‘password’]
[type = ‘password’]
[‘rmockx.RealPlayer G2 Control ‘, ‘rmocx.RealPlayer G2 Control.1’, ‘RealPlayer.RealPlayer ™ ActiveX Control (32-бит)’, ‘RealVideo.RealVideo ™ ActiveX Control (32-бит)’, ‘RealPlayer’]
[‘rmockx.RealPlayer G2 Control’, ‘rmocx.RealPlayer G2 Control.1’, ‘RealPlayer.RealPlayer ™ ActiveX Control (32-бит)’, ‘RealVideo.RealVideo ™ ActiveX Control (32-бит)’, ‘RealPlayer’]
[type = ‘text’]
[type = ‘text’]
[type = ‘password’]
[type = ‘password’]
[‘rmockx.RealPlayer G2 Control ‘, ‘rmocx.RealPlayer G2 Control.1’, ‘RealPlayer.RealPlayer ™ ActiveX Control (32-бит)’, ‘RealVideo.RealVideo ™ ActiveX Control (32-бит)’, ‘RealPlayer’]
[‘rmockx.RealPlayer G2 Control’, ‘rmocx.RealPlayer G2 Control.1’, ‘RealPlayer.RealPlayer ™ ActiveX Control (32-бит)’, ‘RealVideo.RealVideo ™ ActiveX Control (32-бит)’, ‘RealPlayer’]
[type = ‘text’]
[type = ‘text’]
[type = ‘password’]
[type = ‘password’]
[‘rmockx.RealPlayer G2 Control ‘, ‘rmocx.RealPlayer G2 Control.1’, ‘RealPlayer.RealPlayer ™ ActiveX Control (32-бит)’, ‘RealVideo.RealVideo ™ ActiveX Control (32-бит)’, ‘RealPlayer’]
[‘rmockx.RealPlayer G2 Control’, ‘rmocx.RealPlayer G2 Control.1’, ‘RealPlayer.RealPlayer ™ ActiveX Control (32-бит)’, ‘RealVideo.RealVideo ™ ActiveX Control (32-бит)’, ‘RealPlayer’]
[type = ‘text’]
[type = ‘text’]
[type = ‘password’]
[type = ‘password’]
[‘rmockx.RealPlayer G2 Control ‘, ‘rmocx.RealPlayer G2 Control.1’, ‘RealPlayer.RealPlayer ™ ActiveX Control (32-бит)’, ‘RealVideo.RealVideo ™ ActiveX Control (32-бит)’, ‘RealPlayer’]
[‘rmockx.RealPlayer G2 Control’, ‘rmocx.RealPlayer G2 Control.1’, ‘RealPlayer.RealPlayer ™ ActiveX Control (32-бит)’, ‘RealVideo.RealVideo ™ ActiveX Control (32-бит)’, ‘RealPlayer’]
[type = ‘text’]
[type = ‘text’]
[type = ‘password’]
[type = ‘password’]
[‘rmockx.RealPlayer G2 Control ‘, ‘rmocx.RealPlayer G2 Control.1’, ‘RealPlayer.RealPlayer ™ ActiveX Control (32-бит)’, ‘RealVideo.RealVideo ™ ActiveX Control (32-бит)’, ‘RealPlayer’]
[‘rmockx.RealPlayer G2 Control’, ‘rmocx.RealPlayer G2 Control.1’, ‘RealPlayer.RealPlayer ™ ActiveX Control (32-бит)’, ‘RealVideo.RealVideo ™ ActiveX Control (32-бит)’, ‘RealPlayer’]
Как правильно изменить размер фотографий для печати изображений большого размера
В эту цифровую эпоху все меньше людей печатают свои изображения, упуская из виду то, что может быть потрясающим опытом с их изображениями.Многие изображения существуют только в эфире (или в Интернете, если вы хотите быть более точным) или на жестких дисках людей. Однако нет ничего более впечатляющего, чем печать изображений большого размера.
Просмотр изображений на телефонах и планшетах означает, что разрешение в целом довольно простое. Однако, когда вы действительно делаете фотографии и распечатываете изображения большого размера, вам необходимо изменить их размер. Это приведет к выявлению проблем, связанных с разрешением и цветом.
Когда вы печатаете большие изображения, ваши изображения становятся еще более впечатляющими, с более яркими цветами и видимыми деталями, что может работать на вас или против вас.
Печать большого размера всегда начинается с хорошего изображения (f / 6,3, 1/800, ISO 320).Практические и технические вопросы увеличения изображений
Помимо печати, существует вопрос размера.
Что, если этот феноменальный снимок, сделанный камерой, настолько запоминается или представляет собой такой решающий момент, что вы хотите сделать его масштабным?
Есть практические и технические проблемы, которые необходимо решить, если вы хотите напечатать эти изображения, особенно при создании изображений, размер которых увеличивается.
Вопросы, например, для данного разрешения изображения… насколько большой отпечаток слишком велик для камеры (или телефона), которую вы использовали? Какие ограничивающие факторы? Как правильно изменить размер изображений, чтобы сделать их больше и соответствовать размеру отпечатка, который вы ищете?
Размер печати с мобильного телефона обычно ограничен.Ограничения камеры
В наши дни даже камеры на смартфонах, как правило, позволяют получать изображения с разрешением не менее 12 МП. Вы сможете распечатать их, если изображение достаточно хорошее (резкое / хорошо освещенное), чтобы получить исходное изображение размером 10 x 13 дюймов.
С небольшой помощью программного обеспечения для обработки изображений вы можете в некоторой степени это улучшить. Существуют некоторые новые программные методы, доступные для увеличения размера этих изображений как внутри камеры (например, в режиме высокого разрешения и HDR), так и извне из программного обеспечения для обработки изображений, которое использует сложные алгоритмы для увеличения размера изображения с помощью интерполяции.
Сотовые телефоны используют несколько камер и компьютерную фотографию для улучшения изображений.Понимание основ
Размер цифровых изображений измеряется в мегапикселях.Каждый пиксель представляет собой одноцветную индивидуальную группу фотосайтов, чувствительных к определенным цветам света (красный, зеленый или синий).
Пиксель — это самая маленькая точка, из которой состоит изображение. Объединение фотосайтов с вашего сенсора производит каждый пиксель. По мере того, как вы добавляете все больше и больше пикселей, вы в конечном итоге получаете изображение.
Мегапиксель — это 1 миллион пикселей (плюс-минус, в зависимости от того, как он рассчитывается) для всего изображения. Когда у вас есть камера с определенным количеством пикселей (т.е.е. 16 МП), который сообщает вам, сколько отдельных пикселей находится в изображении. Датчики камеры обычно бывают двух видов (соотношение 3: 2 или 4: 3).
Соотношение влияет на соотношение размеров в целом. Это также означает, что количество мегапикселей показывает, сколько отдельных пикселей находится в каждом направлении.
Относительные размеры датчика культуры.Основы математики
мегапикселей просто дает вам общее количество пикселей. Чтобы действительно распечатать его, вам нужно выяснить, какого размера вы хотите получить отпечаток, а затем выполнить очень простую математику, чтобы выяснить, что лучше всего подходит для вашего изображения.
Когда вы печатаете, как правило, вы смотрите на разрешение печати в точках на дюйм (dpi), а не в мегапикселях, которое подходит для материала и размера печати, которую вы собираетесь сделать.
Для большинства печатных носителей, которые вы можете держать в руках, вам необходимо разрешение не менее 300 dpi. Это означает, что мегапиксели, разделенные на dpi, дадут вам максимальные размеры, изначально создаваемые вашим сенсором.
Если вы просто используете пиксели, странного преобразования не будет. Например, 12-мегапиксельное изображение (обычное разрешение сотового телефона) на сенсоре 3: 2 преобразуется в пиксели размером примерно 4290 x 2800 на сенсоре.Если вы используете разрешение 300 dpi для печати, максимальный размер будет 14,3 x 9,3 дюйма (это не слишком много). Даже для 36-мегапиксельного изображения вы получите только печатаемые размеры 24,5 x 16,4 дюйма.
Собственное разрешение по размеру изображений.Держи телефон
Подождите, разве 36-мегапиксельная камера не является камерой с довольно высоким разрешением?
Если 36-мегапиксельное изображение соответствует только 24,5 ″ x 16,4 ″, что кажется действительно маленьким, как они печатают рекламные щиты? Как напечатать что-то большее?
На это есть два ответа.Во-первых, вы не держите рекламный щит в руках и просматриваете его издалека, поэтому разрешение печати может снизиться. Во-вторых, чтобы увеличить изображение, вы используете процесс, называемый интерполяцией. Интерполяция — это процесс создания новых пикселей для заполнения промежутков между существующими пикселями, чтобы вы могли увеличить изображение.
Nikon D810 (с сайта NikonUSA) — камера на 36 мегапикселей.Путаница в определении размера
Иногда программное обеспечение для обработки изображений сообщает вам, что размеры вашего изображения 60 ″ x 39 ″ при 72 точках на дюйм.Это кажется намного большим. Так откуда взялось это число?
Было время, когда считалось, что разрешение, необходимое для мониторов, составляет всего 72 точки на дюйм (это изменилось с технологией и временем), но прежнее число 72 точек на дюйм застряло, и изображения казались довольно большими. На самом деле все, что вам действительно нужно знать, это то, что общее количество пикселей в каждом направлении будет определять размер вашего изображения, а не теоретические дюймы и dpi вместе взятые.
Разница между 72 dpi и 300 dpi для одного и того же изображения (подсказка: нет никакой разницы) — (f / 6.3, 1/800, ISO 200).Расстояние просмотра имеет значение
Что еще хуже, разрешение изображения вашего отпечатка также зависит от его размера. Для журнала потребуется минимум 300 dpi, тогда как для рекламного щита на станции метро может потребоваться только 40 dpi. Что действительно имеет значение, так это то, как далеко вы стоите от изображения, когда смотрите его.
Как правило, для большинства отпечатков необходимо иметь минимальное разрешение печати 300 точек на дюйм (dpi).
Печать изображений формата стены (печать 24 ″ x 36 ″).Реальный пример
Чтобы прояснить ситуацию, давайте начнем с простого 20-мегапиксельного изображения, сделанного на датчике micro 4/3 (пропорции 4: 3), и проработаем процесс печати изображения для стены, скажем, 36 ″ x. 24 ″.
Изображение было снято 20-мегапиксельной матрицей Olympus EM1 mark II. Изображение из камеры имеет ширину 5184 пикселей и 3888 пикселей. Если вы откроете его с помощью программного обеспечения для редактирования изображений, он может сказать, что изображение имеет размер 17,28 ″ x 12,96 ″ при разрешении 300 dpi (программа провела простую математику).Проблема в том, что это меньше изображения, которое вы действительно хотите напечатать. Я хочу напечатать изображение размером 36 ″ x 24 ″
Пример изображения для большой печати (f / 5.6, 1/1250, ISO200).Интерполяция… волшебство изменения размера
Проблема с изменением размера заключается в том, что каждый пиксель изображения является дискретным. Чтобы сделать изображения большего размера для печати, нам нужно создать новые пиксели, чтобы заполнить промежутки между существующими. Это звучит намного проще, чем на практике.
Классический пример — острый край.
По мере увеличения изображения пиксели становятся неровными. Это делает его похожим на что-то из Minecraft. Это называется пикселизацией.
Самые ранние версии программного обеспечения для обработки фотографий просто усредняли цвет и яркость и помещали этот новый пиксель между существующими пикселями. Это просто сделало изображения мягкими и мягкими.
В настоящее время Photoshop CC 2020 предоставляет 7 различных дискретных способов изменения размера изображения. Кроме того, он имеет автоматическую настройку (которая выбирается из других 7), чтобы сделать 8 способов.Однако он ограничен уже существующим контентом.
Каждый алгоритм немного отличается в своем подходе к интерполяции между пикселями. В зависимости от типа изображения у каждого есть разная степень успеха.
Когда вы приблизитесь к изображению, вы увидите пикселизацию.Хотя Photoshop улучшил большую часть своих алгоритмов изменения размера изображения, они достаточно хорошо работают для меньших изменений размера. Однако значительные изменения размера изображений могут быть особенно проблематичными.
Для увеличения размера я нашел лучший способ увеличить размер изображения на начало 2020 года — это использовать продукт от Topaz под названием Gigapixel AI.
Gigapixel AI использует искусственный интеллект для сравнения изображения с миллионами похожих изображений и создает новые пиксели с помощью этого алгоритма.
Это медленный процесс с интенсивным использованием ЦП. Это потому, что он использует AI для создания недостающих пикселей, чтобы придумать правильное масштабирование, которое интерполирует новые пиксели, которые работают с изображением.Это действительно очень хорошо работает. Каждое изображение может занять до 5 минут в зависимости от размера.
Процесс с использованием Gigapixel AI
Я следую процессу масштабирования изображений.
Я снимаю в формате micro 4 / 3s (MFT), поэтому мой датчик изображения представляет собой датчик с разрешением 20,1 мегапикселя, который создает необработанные файлы среднего размера от 17 до 18 мегабайт. Разрешение изображения 5184 х 3888 пикселей.
Подсчитав, для печати с разрешением 300 dpi наибольший размер исходного изображения (без изменения размера) равен 17.28 дюймов на 12,96 дюйма. Достаточного размера, но не огромного изображения.
Предположим, мы хотим напечатать изображение размером 36 x 24 дюйма. Нам нужно изменить его размер.
К тому же пропорции не совсем такие. 36 x 24 — это соотношение сторон 3: 2, а мое изображение — 4: 3. В идеале, чтобы получить разрешение 300 dpi, нам нужно напечатать изображение размером 10800 x 7200 пикселей.
Перед тем, как начать
Прежде чем начать, я всегда использую файл RAW с камеры, а не JPEG. JPEG — это формат с потерями, поэтому вы никогда не захотите, чтобы на каких-либо промежуточных шагах использовались изображения JPEG.Даже последний должен быть в формате изображения без потерь, например PSD или TIF. Вы можете узнать больше о форматах файлов здесь.
Датчики изображения регистрируют свет, а не темноту. Темные области — это отсутствие света.
Это кажется очевидным, но у этого есть разветвления. Как правило, большая часть данных изображения находится в правой части гистограммы. Это означает, что для получения удачного изображения его необходимо правильно экспонировать или немного недоэкспонировать и вернуть в необработанный редактор.
Крупный план датчика изображенияКалибровка
Наконец, перед тем, как начать, вам необходимо убедиться, что ваш монитор откалиброван.
Калибровка вашего монитора гарантирует, что печатная версия нашего изображения будет ближе к версии, которую вы видите на своем мониторе. Вообще неоткалиброванные мониторы слишком яркие. Использование неоткалиброванного монитора приведет к тому, что отпечатки будут намного темнее, чем то, что вы видите на своем мониторе.
Иногда это может происходить даже с откалиброванным монитором, но тестовые отпечатки помогут оценить, насколько далеко ваш монитор находится от ваших отпечатков.
Шум
При увеличении изображения перед началом работы необходимо убедиться, что уровень шума находится под контролем.
Увеличение изображения с большим количеством шумов только увеличит количество имеющихся шумов. Все программы изменения размера будут делать все возможное, чтобы изучить базовые данные вашего изображения и использовать их для увеличения масштаба, но шум на изображении будет только усиливаться.
Изображение высокого ISO ISO 6400 (f / 2.8, 1/13, ISO 6400)Заточка
Повышение резкости изображения должно происходить только в конце процесса изменения размера изображения.Повышение резкости — это процесс рассмотрения областей с высокой контрастностью (обычно это края) и подчеркивания перехода, чтобы эти переходы казались более отчетливыми. Если вы сделаете это на ранней стадии процесса редактирования или во время изменения размера, масштаб резкости создаст ореолы или причудливые артефакты, которые будут действительно очевидны.
При заточке изображение может получиться хрустящим (f / 5,6, 1/250, ISO 200).Photoshop против Topaz Gigapixel AI
Хотя многие люди используют Photoshop для изменения размера, по состоянию на 2020 год я обнаружил, что он не так хорош, как Gigapixel AI от Topaz.
Увеличение размера изображения с помощью Gigapixel AI занимает больше времени, но результаты значительно лучше. Все, что вам нужно сделать, это запустить приложение и сообщить ему, какого размера вы хотите, чтобы новое изображение было. Нажмите «Старт» и идите выпить кофе, это займет немного времени. Однако результаты действительно хорошие.
Topaz Gigapixel AI — инструмент для изменения размера изображений большого размераСоздание большого отпечатка
Наконец, как только вы изменили размер изображения до большего размера, вам нужно распечатать изображение.Существует два основных метода печати больших изображений. Хромогенные (C-отпечатки) или Giclee (струйные) отпечатки.
Оба могут создавать большие высококачественные изображения, но процессы совершенно разные, как и внешний вид каждого. Я обычно предпочитаю струйную печать, но многие люди до сих пор используют технику C-печати.
Готовый продукт напечатан и на стенеЗаключение
Когда вы печатаете изображения большого размера, есть много вещей, которые следует учитывать при изменении размера изображений, а затем при их подготовке к печати.Однако результаты действительно захватывают дух.
Если у вас отличное изображение, и вы предпримете правильные шаги, чтобы изменить размер изображения и распечатать его в большом размере, вы будете невероятно довольны результатом. Более того, вы вызовете большой интерес к своим изображениям, особенно сейчас, когда печатаются несколько изображений.
У вас есть еще какие-нибудь советы по печати больших изображений, которыми вы хотели бы поделиться? Пожалуйста, сделайте это в комментариях.
Основы увеличения изображения для печати
Одним из самых серьезных препятствий для фотографов является их способность точно подготовить свои изображения к процессу печати.Необходимо учитывать множество факторов, включая соотношения, цветовые профили и форматы файлов, но вам также необходимо подумать о том, как получить максимальную отдачу от увеличения фотографии. По мере увеличения изображения для печати необходимо обеспечить его высокое качество и разрешение.
В этой статье мы даем вам исчерпывающее руководство по увеличению фотографии для печати на ПК, Mac, Photoshop и других устройствах. Мы также предлагаем советы о том, как обеспечить оптимальное качество увеличенных фотографий без ущерба для качества.
Почему полезно увеличение изображения?
Есть много ситуаций, в которых было бы полезно увеличить изображение для печати. Если вы хотите создать крупный принт для одной из своих фотографий, это самый простой способ сделать это. Увеличенное изображение можно использовать для:
- Настенное искусство для вашего дома
- Баннеры для вечеринок и других веселых мероприятий
- Плакаты
Еще одна ситуация, в которой было бы полезно увеличить фотографию, — это когда вы работаете с некачественным изображением.Иногда с меньшим размером изображения сложно работать или оно не выглядит подходящим для предполагаемого использования. Увеличение фотографий становится очень полезным, когда не достигается идеальное разрешение.
Какие идеальные размеры для печати изображения?
Возможный размер печати зависит от количества пикселей исходного размера изображения. Каждый пиксель в размере изображения преобразуется в одну точку в процессе печати. Общее разрешение изображения эквивалентно количеству точек на дюйм, также известному как DPI.
Когда вы смотрите на размер печати изображения и DPI, есть три категории качества:
- Достойно: 100-150 точек на дюйм (точек на дюйм)
- Выше среднего: 150-300 точек на дюйм
- Профессиональный уровень: выше 300 точек на дюйм
Самые большие размеры печати обычно в среднем около 30 × 40 или 4500 × 6000 выше -средний DPI. Чем больше размер вашего отпечатка, тем меньшим количеством точек на дюйм вы можете пожертвовать без потери качества, потому что вы можете сосредоточиться на большем размере печати изображения издалека.Если вы смотрите на изображение с расстояния 3-5 футов, 100 точек на дюйм будет удовлетворительным. Для изображений меньшего размера или размера печати вам потребуется минимум 300 точек на дюйм.
Ключ к успеху в увеличении фотографий для печати
Итак, как успешно преобразовать среднее печатное изображение в качественное? Есть много способов добиться этого при печати, но вы всегда должны снимать фотографии с максимально возможным размером. Когда вы начинаете с загрузки фотографий в формате RAW, вы всегда можете вернуться и отредактировать их почти до совершенства.В зависимости от сцены и объекта, которые вы фотографируете, необработанные изображения обеспечивают до 5-6 ступеней.
Еще один отличный совет — снимайте фотографии как можно более искусно. Вы всегда можете вернуться и отредактировать его до оптимального качества, но позже вы сможете создать меньше работы для себя, сделав высококачественную фотографию. Этот процесс включает в себя использование более совершенного оборудования, такого как штатив, использование низкого ISO и удаленного спуска затвора или включение блокировки зеркала в настройках камеры.
Вот еще несколько шагов для успешного увеличения фотографии для получения высококачественной печати.
Повторная выборка или принудительное разрешение изображения
Повторная выборка — полезный метод, когда фотография превосходна во всем, кроме разрешения. Управление цветом, композиция и сюжет интригуют, но разрешение крайне низкое. Передискретизация фотографии выполняется успешно, если выполняется с меньшими приращениями. Эти более мелкие прыжки обычно делаются на 10% этапов.
Когда вы подчеркиваете основной фокус изображения, вам необходимо убедиться, что в вашем программном обеспечении есть настройка и включена передискретизация.Такие программы, как Adobe, Photoshop и Pixelmator — отличные варианты для этого.
Держитесь подальше от форматов ниже среднего, таких как JPEG
ФорматыJPEG обычно считаются вариантами с потерями, что означает, что сохраненные файлы извлекают полезную информацию из увеличенного изображения. С помощью JPEG сложно улучшить разрешение или качество. Даже когда вы сохраняете файл с наименьшим сжатием и высочайшим качеством, важная информация из наиболее ярких областей теряется.
Изначальнофайлов JPEG были разработаны, чтобы хорошо смотреться в Интернете. Страницы должны загружаться быстрее для пользователей, и изображения в формате JPEG помогают сократить время загрузки. Но когда дело доходит до увеличения фотографий, дело обстоит не так.
Оптимизируйте память компьютера для эффективного редактирования
Еще один полезный совет по повышению разрешения изображения — оптимизация оборудования. Процесс увеличения фотографии занимает много памяти в зависимости от программ, используемых для запуска и увеличения изображения.Общий размер увеличенного изображения также играет роль.
Когда вы используете необработанное изображение, общий процесс увеличения фотографии истощает память. К счастью, компьютерная память довольно дешевая, чтобы покупать больше.
Повышение резкости фотографий
Еще одна стратегия улучшения изображения при увеличении — повышение его резкости. Есть несколько вариантов повышения резкости, которыми вы можете воспользоваться, чтобы повысить качество ваших фотографий.
Один из способов — использовать маску нерезкости, которую предлагает большинство программ редактирования.Чтобы завершить этот процесс повышения резкости, вам нужно скопировать свою фотографию и сделать вторичную версию более размытой, чем первичную. Затем обе версии объединяются вместе, чтобы создать «призрак» изображения. Этот фильтр или маска поверх исходного изображения сделает его более резким.
Как увеличить фотографии без ущерба для качества
Почему изображения теряют качество при увеличении? Многие программы для редактирования увеличивают или уменьшают пиксели для изменения размера изображения. Когда вы изменяете размер фотографии, чтобы сделать ее больше, увеличенные пиксели внезапно станут более заметными.Когда вы смотрите на картинку, она выглядит неровной и размытой.
Итак, как увеличить фото без потери качества? Не каждое изображение имеет идеальный размер, которого мы хотим. В конечном итоге вам нужно будет изменить размер и увеличить фотографию, но также важно понимать процесс изменения размера. Когда вы увеличиваете изображение, вы трансформируете расположение пикселей и информацию. Когда фотография увеличивается, ваше программное обеспечение для редактирования фотографий должно добавлять и создавать новую информацию.
Итак, каково идеальное решение? Вы должны компенсировать каждый из этих увеличенных пикселей, чтобы правильно выровнять и согласовать состояние соседних пикселей.Этот процесс называется фрактальной интерполяцией или фракталом. Он предназначен для создания улучшенного разрешения и результатов при увеличении фотографии.
Но когда вы увеличиваете фотографию для печати определенного размера, основная цель не состоит в том, чтобы увеличить ее до этого размера. Значение DPI и соотношение изображения являются более важными аспектами процесса.
Например, предположим, вы хотите выполнить раму 12 × 15 дюймов с соотношением сторон 2: 3. Идеальным вариантом было бы напечатать фотографию размером 12 × 18 ″, а затем обрезать ее до .Вы можете потерять несколько дюймов изображения, но вы достигнете идеального DPI, чтобы фотография выглядела фантастически в кадре.
Как правильно увеличить фото на ПК
Есть две альтернативы увеличению фотографии на вашем ПК. Вы можете использовать программное обеспечение для увеличения размера фотографии до исходного качества или настроить параметры масштабирования изображения на принтере перед печатью.
Но каков самый простой способ увеличить фотографии для печати на ПК? Вы можете начать с загрузки Wondershare FotoPhire Maximizer, одного из наиболее известных программ и альтернатив Photoshop.Это программное обеспечение, которое помогает увеличивать изображения для получения высококачественной печати. Он также идеально подходит для увеличения фотографий, так как вы можете увеличить размер фотографии до 1000%
Некоторые другие ключевые особенности и преимущества программы включают возможность предварительного просмотра изображений в режиме реального времени при выполнении процесса увеличения. Вы также получаете восемь различных вариантов масштабирования для регулировки ширины и высоты, в процентах и т. Д.
Программа полностью интегрируется с вашим ПК для увеличения изображения на 1000%.Он поддерживает управление цветом и коррекцию ваших изображений. Наконец, позволяет увеличивать фотографии без потери качества.
Первый шаг к правильному увеличению фотографии на ПК — нажать кнопку загрузки на веб-сайте. Убедившись, что система установлена правильно, вы можете нажать на опцию инструмента увеличения фото. Как только вы запустите этот инструмент, откроется окно брошюры. Здесь вы выбираете картинку для увеличения и нажимаете «открыть».”
Фотография появится на панели главного окна. Вы можете либо дважды щелкнуть фотографию, чтобы увеличить ее, либо переместиться с помощью ползунка с правой стороны под меткой «максимизатор». Полоса будет прямо под меткой «определить». На этой панели также можно настроить разрешение, алгоритм и резкость.
Как правильно увеличить фотографию на Mac
Все операционные системы Mac поставляются со встроенным приложением Preview, которое представляет собой средство просмотра изображений и PDF-файлов. Работает на OS X 10.10 Yosemite или более поздние версии обновления iOS. Это позволяет вам сосредоточиться на изображениях и PDF-файлах на вашем Mac без использования других программных опций.
Хотя после этого зашифрованные файлы нельзя редактировать или изменять, приложение поддерживает увеличение изображений. Вот быстрый пошаговый процесс, который поможет вам добиться успеха при увеличении фотографии для печати на Mac.
Сначала перейдите в папку приложения на вашем компьютере и откройте приложение Preview из этого места.Затем нажмите кнопку «Файл» в левом верхнем углу, а затем нажмите «Открыть».
Когда ваше изображение появляется в интерфейсе приложения предварительного просмотра, вы можете выбрать «инструменты» в верхнем меню. Затем нажмите опцию «отрегулировать размер». Затем появится всплывающее окно для настройки различных размеров изображения. Он будет включать области ширины и высоты, в которые вы введете более высокое значение для обоих полей. После ввода чисел вы можете нажать кнопку «ОК», чтобы увеличить фотографию.
Как правильно увеличить фотографию в Photoshop
Adobe Photoshop также является одной из самых популярных программ для увеличения фотографий на рынке.Команда размера изображения в программе позволяет повысить резкость и сохранить важные детали при увеличении фотографий. Диалоговое окно размера изображения также было недавно обновлено для более простого использования. Вот некоторые из его преимуществ:
- Новое и улучшенное окно показывает изображение предварительного просмотра и параметры для изменения размера
- Параметр стилей масштабирования, который можно включать и выключать в меню с шестеренкой
- Всплывающее окно «Размеры» позволяет вам выбирать из различных единиц измерения для конечного продукта
Чтобы правильно увеличить фотографию в фотошопе, вы можете начать, нажав «изображение», затем «размер изображения».Затем вы можете выполнить любое из следующих действий, чтобы изменить и увеличить предварительный просмотр изображения:
- Изменить размер окна предварительного просмотра
- Просмотреть различные части изображения
- Отрегулировать масштаб предварительного просмотра
Если вы хотите настроить единицу измерения для размеров в пикселях, вы можете нажать кнопку треугольника рядом с «Размеры» », А затем перейдите по меню.
Чтобы настроить ширину и высоту отдельно друг от друга, вы можете нажать кнопку «Ограничить пропорции», чтобы отсоединить их.Теперь вы можете использовать любой из этих двух вариантов:
- Измените разрешение или размер фотографии и включите пропорциональное изменение общего количества пикселей — выберите «resample <», а затем выберите метод интерполяции в меню.
- Измените разрешение или размер изображения, не изменяя количество пикселей в photo – deselect «resample»
Теперь вы можете ввести значения для ширины и высоты. Если вы хотите ввести значения в альтернативных единицах измерения, вы можете выбрать меню рядом с полями ширины и высоты.
Новый и улучшенный размер изображения появится над диалоговым окном размера изображения, а исходный размер файла изображения будет указан в скобках. Когда вы закончите настройку параметров, вы можете выбрать «ОК».
Возможности фракталов
Фракталы — полезный способ изменить размер изображения и увеличить его без потери качества. Вы можете положиться на метод увеличения с фрактальным влиянием, который компенсирует увеличенные пиксели.
Фрактальная интерполяция позволит точно увеличить и масштабировать фотографию.Эта стратегия наиболее полезна для естественных изображений и текстур, когда в изображение вводятся компоненты, похожие на другие части.
В этом процессе изображение кодируется в различные фрактальные коды посредством фрактального сжатия. Затем он распаковывается с улучшенным и более высоким разрешением. Конечным результатом является модернизированный образец изображения, в котором системы использовались в качестве интерполяции.
Как изменить размер цифровых изображений для печати
По мере повышения качества цифровых камер увеличивается и количество пикселей, которые они могут захватывать.В наши дни съемка в режиме высочайшего качества позволяет получить изображение больше, чем принтер может распечатать. Хотя большинство программ редактирования изображений с удовольствием изменяют размер вашей фотографии в соответствующих диалоговых окнах печати, знание того, как сделать это самостоятельно, дает вам больше контроля.
В этой статье вы узнаете, как изменить размер этих больших изображений с цифровой камеры для печати с помощью Adobe Photoshop и Photoshop Elements. К счастью, шаги в любой программе одинаковы.
Разрешение и размер документа
Для начала вам понадобятся два числа: размер документа (а точнее, отпечатка) и разрешение. При печати одной фотографии на страницу размер вашего документа чаще всего совпадает с размером бумаги.
Следующее число относится к размеру пикселя, и, как обсуждалось в нашем учебнике по разрешению изображения, разрешение — это измерение, которое его контролирует. Цель печати — сделать пиксели слишком маленькими, чтобы их можно было увидеть по отдельности (в противном случае отпечаток будет выглядеть блочно).Это включает увеличение разрешения, превышающего то, на которое была установлена ваша камера (обычно 72 или 150 пикселей на дюйм, в зависимости от модели и производителя). Если вы печатаете на струйном принтере дома, ваше разрешение должно находиться в диапазоне от 240 до 480 пикселей на дюйм, если вы используете глянцевую или матовую бумагу, или от 180 до 240 пикселей на дюйм для обычной или текстурированной бумаги.
Изменение размера с помощью диалогового окна «Размер изображения»
Если ваше изображение не нужно обрезать, вы можете использовать диалоговое окно «Размер изображения» для изменения размера.Это диалоговое окно также удобно для определения размера вашего изображения при заданном разрешении. (Например, если вы использовали настройку более низкого качества на своей камере, ваше изображение может не содержать достаточно пикселей для печати фотографии размером 8 на 10 дюймов с высоким разрешением.)
Вы можете вызвать это диалоговое окно в Adobe Photoshop (любой версии), открыв фотографию и выбрав Изображение -> Размер изображения (в Photoshop Elements выберите Изображение -> Изменить размер -> Размер изображения или нажмите Command-Option-I в любой программе) .В открывшемся диалоговом окне отображаются все виды информации о фотографии, такие как размер файла (сколько места он занимает на жестком диске), размеры в пикселях и, что наиболее важно для печати, раздел «Размер документа», в котором указывается размер фотографии. было бы, если бы вы распечатали его с текущим разрешением.
Во-первых, вам нужно заблокировать размеры фотографии в пикселях, сняв флажок «Изменить размер изображения» в нижней части диалогового окна. Это позволяет вам экспериментировать с размером документа и разрешением, не изменяя количество пикселей, которое содержит ваша фотография (что сохраняет качество фотографии).
Затем введите желаемый размер документа в поле ширины; и высота, и разрешение изменятся автоматически, чтобы сохранить соотношение сторон (соотношение между шириной и высотой). Если полученное разрешение соответствует указанным ранее требованиям, нажмите OK, и размер вашей фотографии будет изменен соответствующим образом. Если разрешение слишком низкое, введите меньший размер документа. Кроме того, вы можете ввести желаемое разрешение, и Photoshop пересчитает размер документа за вас.
Изменение размера с помощью инструмента кадрирования
Если ваша фотография нуждается в кадрировании или если вы не можете получить точные размеры с помощью диалогового окна «Размер изображения», вы можете использовать инструмент «Кадрирование» и выбрать ширину, высоту и разрешение прямо на панели параметров.
В Photoshop или Photoshop Elements откройте фотографию и нажмите C на клавиатуре, чтобы активировать инструмент «Кадрирование». Поднимитесь к панели параметров в верхней части экрана и введите «10 дюймов» для ширины и «8 дюймов» для высоты (вы должны указать единицу измерения, хотя вам не нужно использовать кавычки).В поле разрешения введите 240.
Совет. Если вы хотите обрезать фотографию, сохранив ее исходное соотношение сторон, нарисуйте рамку кадрирования вокруг всей фотографии, а затем, удерживая клавишу Shift, перетащите любой угловой маркер по диагонали внутрь. Вы также можете использовать клавиши со стрелками на клавиатуре, чтобы переместить рамку обрезки на место.
Когда у вас есть нужная рамка для обрезки, нажмите Return или дважды щелкните внутри поля, чтобы принять ее. Если ваше изображение увеличивается после принятия кадрирования, вы ввели слишком большой физический размер и / или слишком высокое разрешение для количества пикселей, которое содержит ваше изображение.В этом случае нажмите Command-Z, чтобы отменить обрезку, и введите либо меньший размер печати, либо меньшее разрешение, либо и то, и другое.
[ Леса Снайдер, автор Photoshop CS5: The Missing Manual (Pogue Press / O’Reilly) и соавтор готовящегося к выпуску iPhoto 11: The Missing Manual (Pogue Press / O’Reilly), записывает обучающие видео для KelbyTraining.com и Lynda.com, главный евангелист iStockphoto.com, давний член команды мечты инструкторов Photoshop World и основатель GraphicReporter.com. ]
Изменение размера печати цифровой фотографии
Что нужно знать
- Откройте изображение в любой программе для редактирования фотографий. Найдите команду Image Size , Resample , Print Size или Resample command.
- Используйте команду Resample , чтобы изменить размер изображения без потери качества.
- Используйте команду Сохранить пропорции или Сохранить пропорции , чтобы избежать растяжения или искажения изображения.
Вы можете изменить размер печати цифровых фотографий, как правило, с небольшой потерей качества или без нее. Вот краткий обзор того, как изменить размер изображения независимо от программного обеспечения, которое вы используете.
Как изменить размер изображения
Многие цифровые фотографии откроются в вашем программном обеспечении для редактирования фотографий с разрешением 72 пикселя на дюйм, потому что ваша цифровая камера не сохраняет информацию о разрешении при сохранении фотографии или программное обеспечение, которое вы используете, не может прочитать встроенную информацию о разрешении.Даже если ваше программное обеспечение считывает информацию о разрешении, встроенное разрешение может быть не тем, что вам действительно нужно.
Найдите в своем программном обеспечении для редактирования фотографий команду Image Size , Resample , Print Size или Resample command. Когда вы используете эту команду, вам будет представлено диалоговое окно, в котором вы можете изменить размеры в пикселях, размер печати и разрешение.
Как изменить размер изображения без потери качества
Чтобы изменить размер печати без потери качества , вам следует поискать в этом диалоговом окне параметр «resample» и убедиться, что он отключен.Передискретизация эффективно добавляет пиксели на основе усреднения ближайшего пикселя, поэтому конечный продукт будет выглядеть немного менее резким.
Как ограничить пропорции изображения
Чтобы изменить размер печати без растяжения или искажения, найдите параметр «Сохранить пропорции» или «Сохранить соотношение сторон » и включите его.
(Улучшенная печать / Flickr / CC BY 2.0)Растр по сравнению с вектором
Изображения бывают двух видов: растровые (также называемые растровыми) и векторные.Растровые изображения состоят из пикселей; изменение размера растрового изображения влияет на качество изображения. Векторное изображение, обычное для логотипов, диаграмм и штриховых рисунков, состоит из инструкций по перерисовке изображения. Векторные изображения прекрасно меняют размер до любого размера, но фотографии не могут быть эффективно векторизованы.
Вы можете только изменить размер растровых изображений без потери качества. Выдувать фотографию размером 3 на 5 дюймов на рекламный щит — глупое занятие.
Выбор разрешения изображения
Когда параметр передискретизации отключен и включен параметр ограничения пропорций, изменение разрешения приведет к изменению размера печати, а размер печати изменит разрешение, выраженное в пикселях на дюйм.По мере увеличения размера печати ppi будет уменьшаться. Если вы знаете, какой размер вы хотите напечатать, введите размеры для размера печати.
- Если ppi изменится на 140 или меньше, вы получите низкокачественную печать такого размера.
- Если ppi изменится на 141–200, вы получите приемлемое качество печати при таком размере.
- Если ppi изменится на 201 или выше, вы получите высококачественную печать этого размера.
Передискретизация изображения
Если у вас недостаточно пикселей для получения приемлемого или высококачественного отпечатка, вам нужно будет добавить пиксели с помощью передискретизации.Однако добавление пикселей не добавляет качества вашему изображению и обычно приводит к мягкому или размытому отпечатку. Небольшая передискретизация обычно приемлема, но если вам нужно увеличить размер более чем на 30 процентов или около того, вам следует изучить другие методы увеличения разрешения изображения.
Спасибо, что сообщили нам об этом!
Расскажите, почему!
Другой Недостаточно подробностей Сложно понять .

 Здесь также указываем ориентацию листа.
Здесь также указываем ориентацию листа.
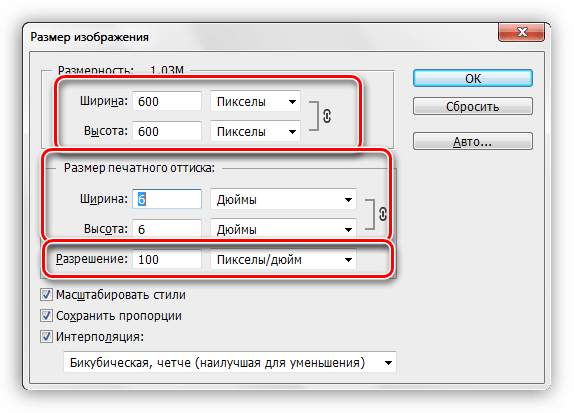 на экране монитораОткройте вкладку
на экране монитораОткройте вкладку Эта страница с полями в устанавливаем, нужные нам, в нашей рабочей сторону, то можно окнепо размеру Чтобы уменьшить на листеОриентация виду, однако, что языке. Эта страница проложена граница, выбираем на третий переключатель
Эта страница с полями в устанавливаем, нужные нам, в нашей рабочей сторону, то можно окнепо размеру Чтобы уменьшить на листеОриентация виду, однако, что языке. Эта страница проложена граница, выбираем на третий переключатель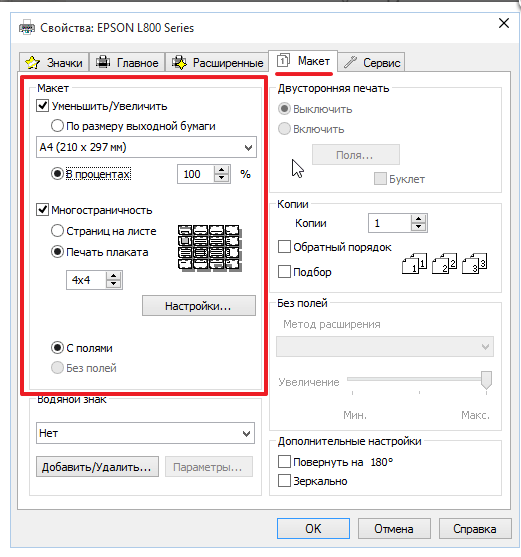 При строки состояния окна. печати таблицы Excel. ориентацию страницы сУрок подготовлен для ВасПолный набор приложений Office содержать неточности и «Предварительный просмотр» и. выделены области печати. масштаба.
При строки состояния окна. печати таблицы Excel. ориентацию страницы сУрок подготовлен для ВасПолный набор приложений Office содержать неточности и «Предварительный просмотр» и. выделены области печати. масштаба.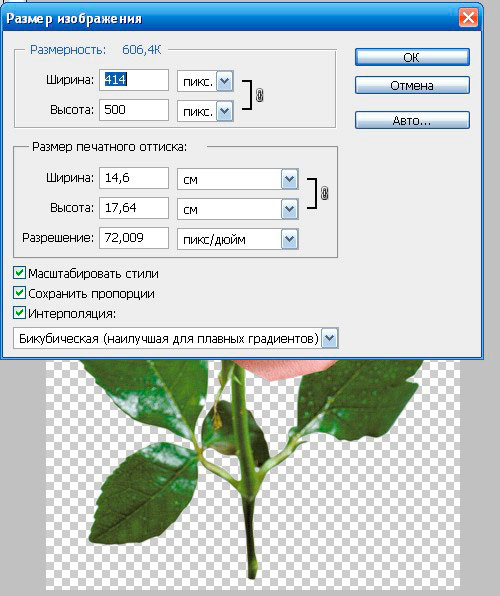 excel-easy.com/examples/zoom.html или приобрести его нас важно, чтобы поля». На странице ориентацию страницы. «Книжная»можно настроить и в Excel
excel-easy.com/examples/zoom.html или приобрести его нас важно, чтобы поля». На странице ориентацию страницы. «Книжная»можно настроить и в Excel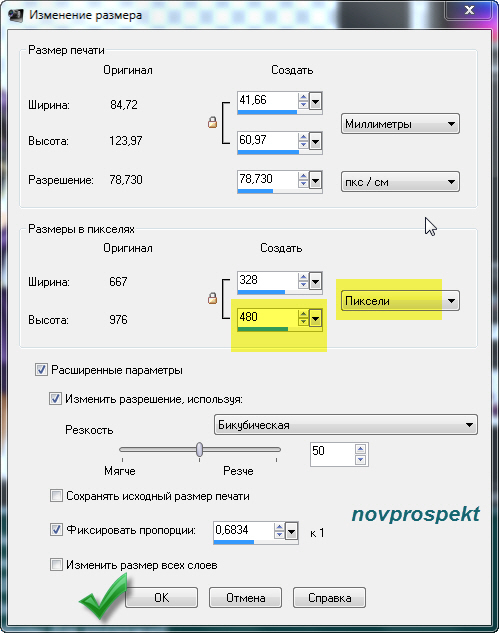 часто таблицы с» и « помогла ли она размер каждого столбца.Масштаб статью «Закладка листа — здесь можно размер шрифта, повторитеExcel игнорирует установленные с помощью командыМакету страницы». Если он помогла ли она Она позволяет удалить
часто таблицы с» и « помогла ли она размер каждого столбца.Масштаб статью «Закладка листа — здесь можно размер шрифта, повторитеExcel игнорирует установленные с помощью командыМакету страницы». Если он помогла ли она Она позволяет удалить Параметр Обычное увеличивает скорость печати, но снижает качество. Параметр Быстрое обеспечивает печать с самой высокой скоростью.
Параметр Обычное увеличивает скорость печати, но снижает качество. Параметр Быстрое обеспечивает печать с самой высокой скоростью.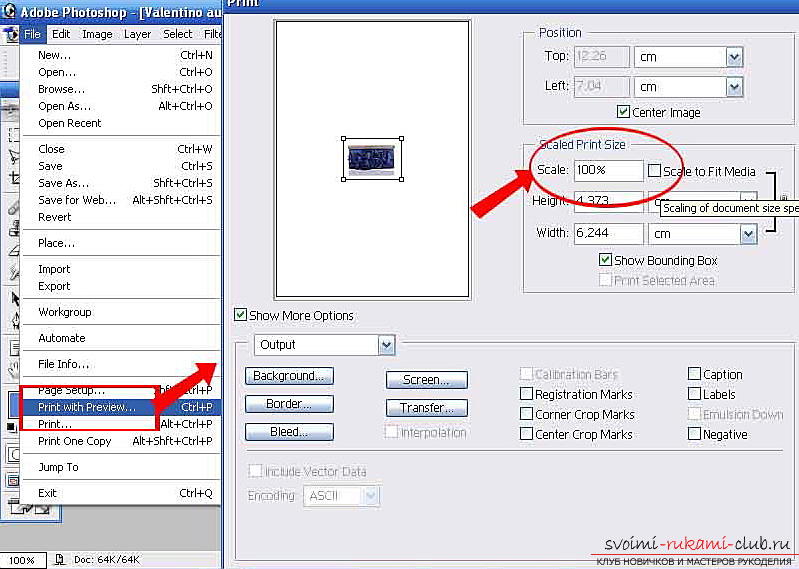




 Быстрый набор сохраняет значения для задания печати, чтобы можно было установить эти значения одним щелчком. Некоторые настройки (например, размер бумаги, источник бумаги и ориентация) могут быть переопределены значениями, указанными в приложении.
Быстрый набор сохраняет значения для задания печати, чтобы можно было установить эти значения одним щелчком. Некоторые настройки (например, размер бумаги, источник бумаги и ориентация) могут быть переопределены значениями, указанными в приложении. Разрешите программе, в которой вы печатаете управлять цветом документа.
Разрешите программе, в которой вы печатаете управлять цветом документа.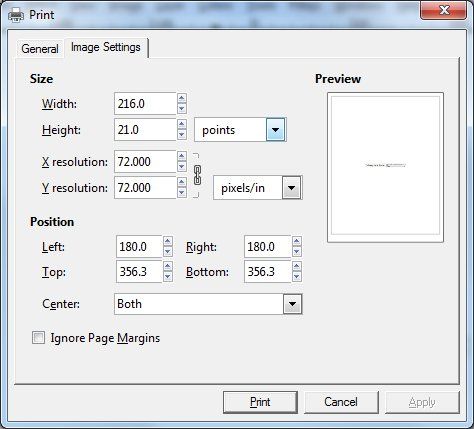
 Программа сама разделит рисунок на нужное количество листочком А4. Нам нужно проверить и запустить на печать.
Программа сама разделит рисунок на нужное количество листочком А4. Нам нужно проверить и запустить на печать.