Создаем шарж в Фотошоп
Комическое изображение шарж может приятно удивить и рассмешить человека, которому оно адресовано. Превращение фотографии в шарж выполняется поэтапной деформацией отдельных частей лица и головы. Берем исходное изображение (пример). Делаем дубликат слоя. Инструментом «Лассо» выделить голову и вырезать её. Вставить вырезанный фрагмент в новом слое.
Выделяем глаза, копируем и вставляем в новом слое каждый глаз в отдельности.
При помощи «Масштабирования» и «Поворота»: вкладка «Редактирование» – «Трансформирование» глаз нужно увеличить и слегка повернуть, расположив его анатомически.
Проделать тоже самое со вторым глазом. Но данные изменения предварительны.
Далее следует скопировать нос и вставить отдельным слоем. Нос можно деформировать при помощи «Деформации».
Для деформации головы можно использовать «Марионеточную деформацию»: вкладка «Редактирование». Эта функция позволит закрепить части слоя, придавая деформацию отдельным фрагментам, оставляя неизменным отдельные участки. К примеру, можно больше растянуть скулы, при этом ниже и выше расположенные части лица оставить неизменными.
Эта функция позволит закрепить части слоя, придавая деформацию отдельным фрагментам, оставляя неизменным отдельные участки. К примеру, можно больше растянуть скулы, при этом ниже и выше расположенные части лица оставить неизменными.
В функции «Марионеточная деформация» следует закрепить булавками те части слоя, которые должны остаться на исходном уровне.
После окончательной деформации головы следует подогнать слои с глазами и носом, возможно увеличивая их либо меняя угол наклона, то есть, поворачивая относительно оси лица.
Лишние участки слоев с глазами и носом можно скрыть, добавив к слоям маску и в маске кистью черного цвета закрасить участки с кожей, либо воспользоваться инструментом «Ластик».
Также деформировать можно и другие части тела, к примеру руку.
Далее к шаржу можно применить дополнительную обработку. Для этого следует сделать целое изображение при помощи функции сведение. Изображение выделить инструментом «Прямоугольная область», и во вкладке «Редактирование» выбрать «Скопировать совмещенные данные» и «Вставить».
К полученному слою можно применить ряд фильтров во вкладке «Фильтр»:
– Camera raw, в котором можно усилить четкость и поиграть с тенями, распределением белого и черного компонентов,
– «Цветовой контраст», изменив слою режим наложения можно добиться усиление контура изображения;
– «Умная резкость», что придаст выразительности изображению;
– можно сочетать несколько фильтров, к примеру, исходному слою «сведение» придать резкость, а его дубликату размытие и снизить дубликату непрозрачность.
Также можно затонировать изображение, применив к нему некоторые корректирующие слои: «Поиск цвета», «Фотофильтр» и др.
Придать эффект бликов изображению можно при помощи корректирующего слоя «Уровни», высветлив изображение, залить при этом слой-маску этого слоя черным цветом и проявив его в отдельных местах изображения.
Стили обработки изображений детально рассматривались в предыдущих уроках.
РЕЗУЛЬТАТ
ПОХОЖИЕ СТАТЬИ
НОУ ИНТУИТ | Лекция | Настройка резкости и фокуса
< Лекция 10 || Лекция 11: 123456 || Лекция 12 >
Аннотация: Настройка резкости цифрового изображения часто вызывает у пользователя определенные трудности. Это тонкая операция, последствия которой бывает сложно оценить даже подготовленному наблюдателю.
Это тонкая операция, последствия которой бывает сложно оценить даже подготовленному наблюдателю.
Ключевые слова: опыт, растровая графика, технологический процесс, работ, размытие, радиус, Разрешение печати, реализм, amount, radius, thresholding, здравый смысл, критическая область, артефакт, сглаживание, побочный эффект, сканер, режим наложения, шумы, операции над процессом, маска слоя, Пейзаж, прямой, программа, ресурс, достоверность, шкала, предсказуемость, локализация, параметр, область действия, значение, основное средство
Настройка резкости фильтром Unsharp Mask
Настройка резкости цифрового изображения часто вызывает у пользователя определенные трудности. Это тонкая операция, последствия которой бывает сложно оценить даже подготовленному наблюдателю. Повышать или не повышать резкость изображения — это, конечно, ложная дилемма. Четкость расфокусированных, размазанных, размытых картинок обязательно следует увеличить. Проблема заключается в определении такой позиции в последовательности операций обработки изображения, когда эта процедура будет уместна.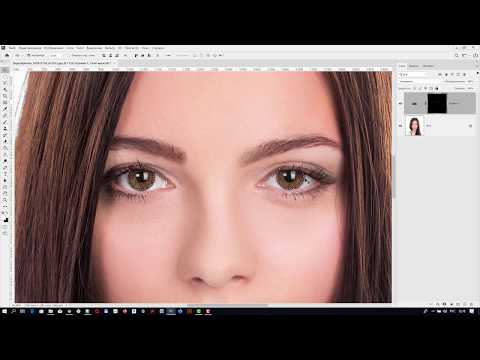 Такая задача не может быть решена при помощи формальных операций или спекулятивных размышлений. Самым серьезным аргументом является совокупный опыт пользователей, обобщенный в советах признанных авторитетов в области компьютерной графики.
Такая задача не может быть решена при помощи формальных операций или спекулятивных размышлений. Самым серьезным аргументом является совокупный опыт пользователей, обобщенный в советах признанных авторитетов в области компьютерной графики.
Что же советуют нам корифеи растровой графики? Настройка резкости уместна, а иногда и обязательна, в критических точках технологического процесса подготовки графических публикаций. Такими «переломными моментами в биографии» изображения являются: передача завершенного проекта в типографию, конвертация из системы RGB в систему CMYK, публикация в Интернете, завершение всех технических операций по ретуши и коррекции, окончание работ по сборке и настройке цифровой композиции и др.
Принципы работы фильтра
В состав пакета Photoshop входят четыре фильтра и один инструмент, прямым предназначением которых является настройка резкости. Это фильтры группы Sharpen: Sharpen (Резкость), Sharpen More (Сильная резкость), Sharpen Edges (Резкость по краям), Smart Sharpen (Умная резкость), Unsharp Mask (Контурная резкость) и инструмент с родовым для всех средств этой группы названием Sharpen.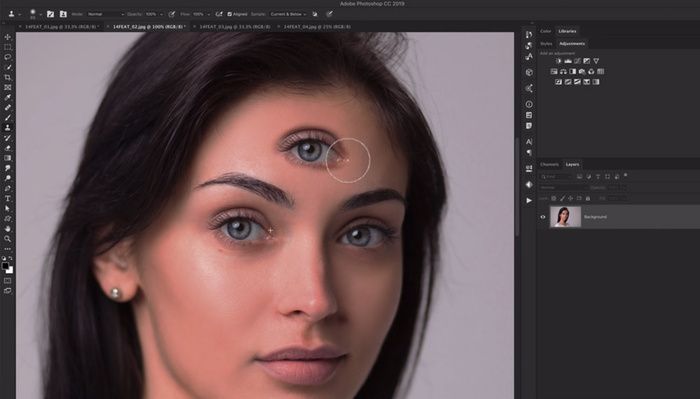
Наверное, можно подобрать примеры изображений, для которых будет оправданным применение каждого из фильтров этой группы, но выбор профессионалов — это фильтр Unsharp Mask (Контурная резкость). Его остроумный принцип действия и многочисленные настройки позволяют эффективно решать большую часть практических задач повышения резкости.
Дословный перевод названия фильтра звучит как «Нерезкое маскирование». Эта калька с английского часто дает основания для неверного понимания и использования данного средства. Принцип действия фильтра основан на классической технике настройки резкости, которую использовали фотографы в докомпьютерную эпоху, когда дополнительно делался снимок с малой выдержкой, чтобы получить немного расфокусированное изображение.
При использовании фильтра Unsharp Mask (USM) программа создает две версии изображения: одно сфокусированное, другое — нет. Photoshop работает с первым образом, а второй хранит в памяти компьютера. Обе версии сравниваются по точкам. Если между ними есть различие, то оно подчеркивается, что увеличивает плотность цветовых переходов.
Photoshop работает с первым образом, а второй хранит в памяти компьютера. Обе версии сравниваются по точкам. Если между ними есть различие, то оно подчеркивается, что увеличивает плотность цветовых переходов.
Рассмотрим в качестве примера гипотетическое изображение заходящего солнца на темном фоне вечерних облаков. Повышение резкости означает, в частности, что требуется подчеркнуть переход от неба к солнцу, сделать эту границу более отчетливой. В исходной версии граница между светлыми и темными областями четкая, в нерезкой версии она значительно размыта. Если сравнить оба варианта, то оригинал будет темнее в области неба, а размытый вариант — в области солнца. Фильтр USM создает финальную версию на основе сравнения обеих версий. Финальный вариант изображения будет темнее там, где нерезкий был светлее, и светлее в тех местах, где нерезкая версия оказалась темнее. Для наблюдателя это означает, что переход между светлыми и темными фрагментами станет резче.
Рис. 11.1. Настройки фильтра Unsharp Mask
- Amount (Величина). Эта переменная определяет силу воздействия фильтра. Она задается в процентах и может принимать значения из диапазона от 1% до 500%. Если, например, эта величина равна 100%, то после применения фильтра всякое различие между исходным и нерезким вариантами будет увеличено в два раза. Главный советчик при выборе данного параметра — это вкус художника или ретушера, опирающийся на ясное понимание решаемой задачи. Резкость полноцветного изображения, предназначенного для офсетной печати, после получения оптимального экранного образа можно немного увеличить. Обычно значения резкости для этого вида оригиналов не превышают 150-170%. Для оригиналов с высоким разрешением она может достигать 200%.
 Виртуальные публикации, предназначенные для просмотра на экранах мониторов, как правило, не требуют установки резкости, превышающей 80-100%.
Виртуальные публикации, предназначенные для просмотра на экранах мониторов, как правило, не требуют установки резкости, превышающей 80-100%. - Radius (Радиус). Эта переменная управляет размерами области, в пределах которой будет повышаться резкость, и принимает значения в диапазоне от 0,1 до 250 пикселов. Небольшие значения радиуса приводят к получению изображения, которое отличается от исходного только в районе границ. Повышение радиуса влечет за собой более равномерное действие фильтра. Среди пользователей программы нет единодушия по вопросу выбора оптимального значения этой переменной. Фирма Adobe — разработчик пакета — советует задавать радиус в 1-2 пиксела для изображений с высоким разрешением. Некоторые опытные ретушеры все изображения обрабатывают с одним радиусом, равным единице. Многие пользователи применяют эвристическое правило, согласно которому рациональное значение радиуса равно разрешению печати, деленному на 200.

- От результата применения фильтра Unsharp Mask зависят, конечно, от значений всех настроечных параметров, но переменная Radius, в определенном смысле самая важная настройка фильтра. Ее неоправданное завышение способно привести к появлению ореолов белого или черного цвета вокруг краев изображения и его фрагментов. Иногда этот эффект может проявляться и при слишком низких значениях радиуса.
- Threshold (Порог). Эта переменная задает допуск для точек, которые попадают в область действия фильтра. Она принимает значения в диапазоне от 0 до 255 уровней яркости. В пределах заданного порога тоновые уровни точек считаются одинаковыми. При нулевой величине этого параметра фильтр усиливает резкость всех пикселей. Если выбрано максимальное значение, то яркость всех точек изображения с учетом допуска считается одинаковой.
 В этом случае резкость меняться вообще не будет. С помощью данного параметра можно предотвратить повышение резкости теней и мелких деталей, необходимых для сохранения реализма изображения. Например, при обработке портретов нежелательно подчеркивать морщины, поры, маленькие родинки, небольшие тоновые переходы телесного цвета и прочее. Для переменной Threshold (Порог) труднее указать достоверные опорные значения, нежели для остальных настроек фильтра. Ее оптимум больше зависит от самого образа, а не от физических характеристик изображения: разрешения, размеров и прочее. В большинстве случаев порог не превышает значения 10. В практике профессиональной ретуши редко встречаются оригиналы, которые требуют двузначных значений этой переменной.
В этом случае резкость меняться вообще не будет. С помощью данного параметра можно предотвратить повышение резкости теней и мелких деталей, необходимых для сохранения реализма изображения. Например, при обработке портретов нежелательно подчеркивать морщины, поры, маленькие родинки, небольшие тоновые переходы телесного цвета и прочее. Для переменной Threshold (Порог) труднее указать достоверные опорные значения, нежели для остальных настроек фильтра. Ее оптимум больше зависит от самого образа, а не от физических характеристик изображения: разрешения, размеров и прочее. В большинстве случаев порог не превышает значения 10. В практике профессиональной ретуши редко встречаются оригиналы, которые требуют двузначных значений этой переменной.
Настройка резкости фильтром Unsharp Mask
Часто встречаются примеры изображений, которые в определенном смысле можно назвать типичными. Это картинки небольшого размера, не изобилующие мелкими деталями и имеющие приемлемое качество, которое не требует экстраординарных мер по повышению резкости. Типичные оригиналы не нуждаются в специфической обработке. Для такого сорта изображений подойдут установки по умолчанию, например Amount = 8- 100, Radius = 1 — 2, Threshold = 1 — 5.
Типичные оригиналы не нуждаются в специфической обработке. Для такого сорта изображений подойдут установки по умолчанию, например Amount = 8- 100, Radius = 1 — 2, Threshold = 1 — 5.
Однако для изображений «с изюминкой» такой усредненный подход не годится. Особенностями, которые могут потребовать индивидуальной установки параметров фильтра, могут быть, например, большие размеры графического файла, существенная потеря резкости, наличие мелких деталей и прочее.
Какой же тактики придерживаться при обработке нестандартных изображений? Здравый смысл подсказывает путь, который работает во многих ситуациях принятия решений в условиях полной или частичной неопределенности: применить фильтр USM с малыми значениями управляющих переменных. Если попытка оказалась успешной, то отменить действие, немного увеличить значения переменных и повторить опыт. Серию пробных испытаний продолжать до тех пор, пока изображение не перестанет улучшаться.
На примере изображения, показанного на рис.11.2 , рассмотрим тактику работы с фильтром, рекомендованную разработчиком редактора. На этом рисунке представлен портрет неплохого качества с единственным, пожалуй, недостатком — потерянной резкостью. Этот дефект не бросается в глаза на мелких планах изображения, но становится совершенно очевидным, если рассмотреть область глаз при 100% увеличении.
Рис. 11.2. Пример расфокусированного изображения
- Откроем изображение в редакторе и ля подстраховки создадим копию фонового слоя (Ctrl+J). Выполним команду Filter => Sharpen => Unsharp Mask (Фильтр => Резкость => Контурная резкость).
- Настроим диалоговое окно фильтра на представление самого чувствительного фрагмента портрета, которым, безусловно, является глаза.
 Для этого применим прием буксировки изображения в окне предварительного просмотра и воспользуемся клавишей с изображением плюсика (рис.
рис.
11.3.). Состояние других критических областей, например волос, будем контролировать по самому изображению.
Для этого применим прием буксировки изображения в окне предварительного просмотра и воспользуемся клавишей с изображением плюсика (рис.
рис.
11.3.). Состояние других критических областей, например волос, будем контролировать по самому изображению. - Установим следующие стартовые значения параметров фильтра: Radius =1, Threshold = 0 и начнем понемногу увеличивать значение Amount. Этот параметр удалось увеличить до 150%, дальнейший рост приводит к появлению на коже лица заметных артефактов, которые проявляются в виде зерен небольшого размера.
Рис. 11.3. Настройка окна предварительного просмотра фильтра
- Попробуем немного увеличить параметр Radius. Опытным путем удалось найти оптимальное значение, равное 2. Если радиус превышает этот порог, то становятся слишком заметными две мелкие морщины на переносице.

- Компенсируем избыточную резкость, которая образовалась на некоторых фрагментах кожи лица, из-за применения фильтра с достаточно агрессивными установками. Будем понемногу увеличивать параметр Threshold, пытаясь найти равновесие между четкостью основных элементов изображения и видимостью артефактов и мелких дефектов. Эту операцию можно контролировать по фрагментам щек, на которых после обработки фильтром образовалась заметная зернистость. Требуется подобрать такое значение Threshold, которое ликвидирует этот дефект (рис.
рис.
11.4). Испытания показали, что за порогом в 4 пикселя изображение сглаживание начинает компенсировать полученную ранее резкость.
Рис. 11.4. Обработанное изображение и параметры фильтра Unsharp Mask
Дальше >>
< Лекция 10 || Лекция 11: 123456 || Лекция 12 >
Как повысить резкость глаз с помощью частотного разделения Photoshop для портретных фотографий
Трейлер класса
1Введение в класс
05:56 2Демистификация частотного разделения
05:26 3Основной рецепт частотного разделения
09:11 4Как использовать фильтры для ретуши кожи
23:05 5Как заточить глаза
07:21 6Добавить тон и объем коже
13:39 7Ретушь с помощью файлов кожи
14:56Информация об уроке
Как повысить резкость глаз
Итак, давайте поговорим о паре других довольно крутых вещей, которые вы можете сделать.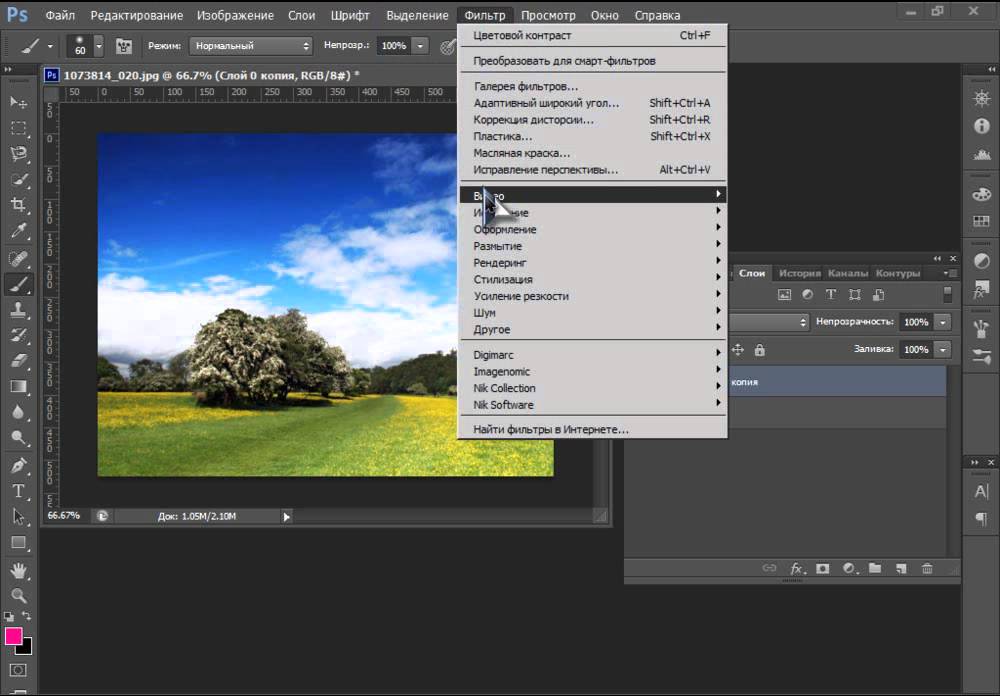 Я собираюсь заострить глаза. Ооо, давайте заострите глаза! И что я собираюсь сделать, так это взять инструмент выделения Marquis и вернуться к моему серому ретуширующему слою. Я нажму команду + J. Будет небольшая копия. Прямо на глазах. Вы должны связать это. Пожалуйста, скопируйте, а не ссылку, извините, скопируйте. Знаете ли вы, что в старые времена это называлось группировкой? Вернуться в древние времена? Они так больше не называют. Но так или иначе раньше, до наборов слоев, это называлось группировкой. Маленькие мелочи для тебя. Хорошо, вместо первого слоя давайте назовем его Eyes Sharpen. Как правило, мне нравится работать по пирамиде. Поэтому я склонен класть мелкие вещи вверху, а большие — внизу. Так что это довольно маленькая вещь, которую нужно сделать, поэтому я собираюсь переместить ее на самый верх. И здесь мы собираемся сделать что-то, что противоречит здравому смыслу. Мы собираемся вернуться к Linear Dodge— Linear Light, пардон…
Я собираюсь заострить глаза. Ооо, давайте заострите глаза! И что я собираюсь сделать, так это взять инструмент выделения Marquis и вернуться к моему серому ретуширующему слою. Я нажму команду + J. Будет небольшая копия. Прямо на глазах. Вы должны связать это. Пожалуйста, скопируйте, а не ссылку, извините, скопируйте. Знаете ли вы, что в старые времена это называлось группировкой? Вернуться в древние времена? Они так больше не называют. Но так или иначе раньше, до наборов слоев, это называлось группировкой. Маленькие мелочи для тебя. Хорошо, вместо первого слоя давайте назовем его Eyes Sharpen. Как правило, мне нравится работать по пирамиде. Поэтому я склонен класть мелкие вещи вверху, а большие — внизу. Так что это довольно маленькая вещь, которую нужно сделать, поэтому я собираюсь переместить ее на самый верх. И здесь мы собираемся сделать что-то, что противоречит здравому смыслу. Мы собираемся вернуться к Linear Dodge— Linear Light, пардон…
на мне, и поместите его на Linear Light. Ну, Господи Иисусе, Богородица Мария, что случилось с моей кожей? Мы не будем об этом беспокоиться. Мы просто нарисуем это на глазах.
Ооо.
Ааа. Видеть? А теперь я вам скажу, что это тоже немного крекеры. Не проблема, не проблема. Телевизионная реклама им вроде как нравится эта излишняя штука, так что я просто уменьшаю ее до 48%. Вы можете либо… вот что, другое дело, я нарисовал это с непрозрачностью 100%, а затем переместил слой вниз. Вы можете нарисовать его с более светлой непрозрачностью, но вы можете получить моделирование. Если вы рисуете со 100% непрозрачностью и меняете непрозрачность слоя, моделирования не будет. Это круто? Потрясающий. Еще один забавный трюк, который можно сделать, это пустое место — правильно написано или нет, мне все равно — 50% серый слой. И это именно то, что он говорит, это пустой 50% серый слой. Теперь это действительно важно, обратите внимание, нажмите перемотку, сделайте то, что вам нужно сделать. Когда у нас был этот цвет, а затем мы сделали вычитание, получилось 50% серого слоя.
Ну, Господи Иисусе, Богородица Мария, что случилось с моей кожей? Мы не будем об этом беспокоиться. Мы просто нарисуем это на глазах.
Ооо.
Ааа. Видеть? А теперь я вам скажу, что это тоже немного крекеры. Не проблема, не проблема. Телевизионная реклама им вроде как нравится эта излишняя штука, так что я просто уменьшаю ее до 48%. Вы можете либо… вот что, другое дело, я нарисовал это с непрозрачностью 100%, а затем переместил слой вниз. Вы можете нарисовать его с более светлой непрозрачностью, но вы можете получить моделирование. Если вы рисуете со 100% непрозрачностью и меняете непрозрачность слоя, моделирования не будет. Это круто? Потрясающий. Еще один забавный трюк, который можно сделать, это пустое место — правильно написано или нет, мне все равно — 50% серый слой. И это именно то, что он говорит, это пустой 50% серый слой. Теперь это действительно важно, обратите внимание, нажмите перемотку, сделайте то, что вам нужно сделать. Когда у нас был этот цвет, а затем мы сделали вычитание, получилось 50% серого слоя. Я вытащу это, просто чтобы мы могли поговорить, потому что для меня очень важно, чтобы вы понимали науку о том, что происходит. Ладно, давайте по-другому, извините. Я помещу это в Новый документ, новый документ, чтобы мы могли поговорить. Серый слой в основном представляет собой слой документа с 50% серым цветом, который имеет детализацию светлых и темных участков, а также немного цвета в светлых участках в тени. Остальная информация пропала. Итак, это означает, что цвет 50% серого полностью исчезает. Так что, если это правда — это явно правда, потому что это то, что я вам показываю, если вы поместите 50% серый слой на частотное разделение, вы в основном уничтожите всю информацию. Ты на нуле. Все, что вы видите, это слой размытия. Итак, что вы делаете, так это накладываете черную маску, извините, будьте на правильном слое. Слой 50% серого, положите на него черную маску, а затем то, что вы можете сделать с помощью мягкой кисти, это, вероятно, один из немногих случаев, когда я буду использовать кисть с низкой непрозрачностью.
Я вытащу это, просто чтобы мы могли поговорить, потому что для меня очень важно, чтобы вы понимали науку о том, что происходит. Ладно, давайте по-другому, извините. Я помещу это в Новый документ, новый документ, чтобы мы могли поговорить. Серый слой в основном представляет собой слой документа с 50% серым цветом, который имеет детализацию светлых и темных участков, а также немного цвета в светлых участках в тени. Остальная информация пропала. Итак, это означает, что цвет 50% серого полностью исчезает. Так что, если это правда — это явно правда, потому что это то, что я вам показываю, если вы поместите 50% серый слой на частотное разделение, вы в основном уничтожите всю информацию. Ты на нуле. Все, что вы видите, это слой размытия. Итак, что вы делаете, так это накладываете черную маску, извините, будьте на правильном слое. Слой 50% серого, положите на него черную маску, а затем то, что вы можете сделать с помощью мягкой кисти, это, вероятно, один из немногих случаев, когда я буду использовать кисть с низкой непрозрачностью. .. Мой компьютер немного злится на меня. Давай детка. Мы хотим под глазами. Хорошо. Вы можете начать закрашивать, очень осторожно, и что вы делаете, так это удаляете текстуру. Так что теперь я могу вернуться и сделать цвет. Сделаем новый под глазами. И между этими двумя, я вытащу эти сумки отсюда. Всеми правдами и неправдами. Так зачем я это делаю? Потому что, особенно под глазом, негде взять эту кожу. Ты знаешь, что кожа здесь немного отличается от кожи здесь? Так что, если я скопирую текстуру своих щек под глазами, я буду похожа на ящерицу. Это было бы некрасиво. Я пробовал. Ты не хочешь этого делать. Итак, вы видите, как это продвигается шаг за шагом, дюйм за дюймом? Надеюсь, я не напугал вас, ребята. Ты в порядке? Отличный. Нет вопросов?
[Мужчина из аудитории] Да. Отличный. Принеси это! Принеси, детка.
И ты хочешь оставить некоторые линии под глазами для реализма, верно?
Абсолютно.
Потому что, если вы заставите их уйти, это будет выглядеть странно.
Абсолютно.
Хорошо.
Ага. И почему это так, потому что это гибко.
.. Мой компьютер немного злится на меня. Давай детка. Мы хотим под глазами. Хорошо. Вы можете начать закрашивать, очень осторожно, и что вы делаете, так это удаляете текстуру. Так что теперь я могу вернуться и сделать цвет. Сделаем новый под глазами. И между этими двумя, я вытащу эти сумки отсюда. Всеми правдами и неправдами. Так зачем я это делаю? Потому что, особенно под глазом, негде взять эту кожу. Ты знаешь, что кожа здесь немного отличается от кожи здесь? Так что, если я скопирую текстуру своих щек под глазами, я буду похожа на ящерицу. Это было бы некрасиво. Я пробовал. Ты не хочешь этого делать. Итак, вы видите, как это продвигается шаг за шагом, дюйм за дюймом? Надеюсь, я не напугал вас, ребята. Ты в порядке? Отличный. Нет вопросов?
[Мужчина из аудитории] Да. Отличный. Принеси это! Принеси, детка.
И ты хочешь оставить некоторые линии под глазами для реализма, верно?
Абсолютно.
Потому что, если вы заставите их уйти, это будет выглядеть странно.
Абсолютно.
Хорошо.
Ага. И почему это так, потому что это гибко. Итак, вот в чем дело, мы еще не говорили об этом, но есть вся эта вещь просмотра. Как ты на это смотришь? Кто смотрит на это? Я смотрю на свой крошечный экранчик, а потом распечатываю постер, и то, что хорошо выглядит на экране, на постере выглядит не очень. Таким образом, он полностью гибкий. Однако это не является гибким, когда вы доставляете его клиенту. И это — хорошие новости и плохие новости. Мне нравится это делать. Я делаю это все время, частотное разделение, я делаю это практически для каждой работы. И я не хочу, чтобы у них был каждый мой слой. Я не хочу, чтобы они прикасались к нему. Если они хотят перемен, позвоните мне. Я исправлю это. Потому что я также несу ответственность за ошибки, которые они сделают, если изменят его. Имеет ли это смысл? Да, хорошо.
Итак, это от Линн Петерсон, которая говорит: «Я покупаю этот фильм, и определенно смогу вернуться и пересмотреть его».
Потрясающий.
Если мне нужно. Но ей также любопытен ваш базовый рецепт частотного разделения для 16 бит.
Итак, вот в чем дело, мы еще не говорили об этом, но есть вся эта вещь просмотра. Как ты на это смотришь? Кто смотрит на это? Я смотрю на свой крошечный экранчик, а потом распечатываю постер, и то, что хорошо выглядит на экране, на постере выглядит не очень. Таким образом, он полностью гибкий. Однако это не является гибким, когда вы доставляете его клиенту. И это — хорошие новости и плохие новости. Мне нравится это делать. Я делаю это все время, частотное разделение, я делаю это практически для каждой работы. И я не хочу, чтобы у них был каждый мой слой. Я не хочу, чтобы они прикасались к нему. Если они хотят перемен, позвоните мне. Я исправлю это. Потому что я также несу ответственность за ошибки, которые они сделают, если изменят его. Имеет ли это смысл? Да, хорошо.
Итак, это от Линн Петерсон, которая говорит: «Я покупаю этот фильм, и определенно смогу вернуться и пересмотреть его».
Потрясающий.
Если мне нужно. Но ей также любопытен ваш базовый рецепт частотного разделения для 16 бит. Вы уже говорили об этом?
Я не могу, я должен посмотреть… Мне очень неловко говорить, что я этого не делаю. Я не работаю в 16 бит.
Хорошо.
Я могу заполучить это.
Не смущайтесь.
Вы прибавляете, а не вычитаете, и получается другое число. Но я могу посмотреть. Он у меня где-то здесь, поэтому, прежде чем мы закончим, я поищу его. Я просто не работаю в 16 бит.
Хорошо.
Итак, извините.
Хорошо. Не будь, это здорово. И затем еще один вопрос от Арта: «Частотное разделение имеет репутацию создания искусственной кожи, но ваша выглядит очень настоящей. Есть ли ошибки, которые люди, плохо знакомые с частотным разделением, часто совершают на коже, и…»
Абсолютно, и я…
Вещи, которых нам следует избегать.
И, Арт, спасибо за вопрос. Я думаю, что в каком-то смысле мы его уже рассмотрели. Делая слишком много. Итак, вы делаете слой пыли и царапин, как мы сделали здесь, и обратите внимание, что я поставил его на 35%. Вы ставите на 100%, это выглядит смешно. Вот как они это делают. Мы называем это хамским фистингом.
Вы уже говорили об этом?
Я не могу, я должен посмотреть… Мне очень неловко говорить, что я этого не делаю. Я не работаю в 16 бит.
Хорошо.
Я могу заполучить это.
Не смущайтесь.
Вы прибавляете, а не вычитаете, и получается другое число. Но я могу посмотреть. Он у меня где-то здесь, поэтому, прежде чем мы закончим, я поищу его. Я просто не работаю в 16 бит.
Хорошо.
Итак, извините.
Хорошо. Не будь, это здорово. И затем еще один вопрос от Арта: «Частотное разделение имеет репутацию создания искусственной кожи, но ваша выглядит очень настоящей. Есть ли ошибки, которые люди, плохо знакомые с частотным разделением, часто совершают на коже, и…»
Абсолютно, и я…
Вещи, которых нам следует избегать.
И, Арт, спасибо за вопрос. Я думаю, что в каком-то смысле мы его уже рассмотрели. Делая слишком много. Итак, вы делаете слой пыли и царапин, как мы сделали здесь, и обратите внимание, что я поставил его на 35%. Вы ставите на 100%, это выглядит смешно. Вот как они это делают. Мы называем это хамским фистингом.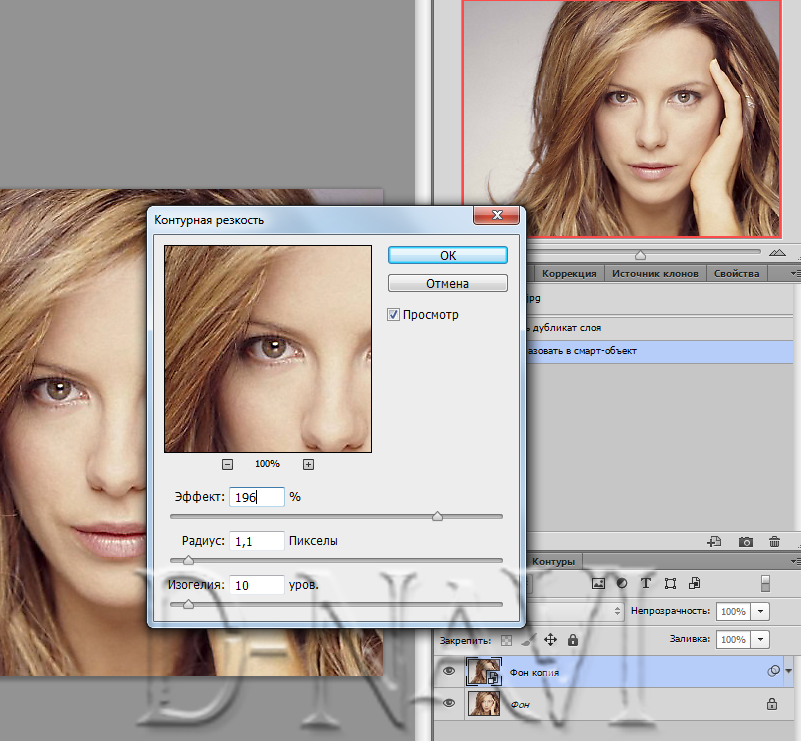 Когда ты такой аааааа! И я скажу вам, как правило, когда вы все начнете, вы будете неуклюжими. Это нормально. Ты не будешь элегантным, потому что ты только учишься. И, таким образом, с этой заметкой, я бы посоветовал вам делать каждое из них пошагово, чтобы вы могли оттянуть его назад. И это как бы согласуется с тем, что я говорил, когда вы смотрите на него маленьким и распечатываете его, и результаты не совпадают. Когда у вас есть постер к фильму, и вы делаете большой постер, а затем он должен быть размещен в социальных сетях и в цифровом формате, маленький, вы должны обращаться с ним совершенно по-другому. Например, если у вас есть действительно красивый белый ореол, как что-то с задней подсветкой, вы делаете его маленьким, он будет выглядеть как хрустящий контур, и вы должны относиться к нему по-другому. Так что это не одна обувь подходит всем.
Когда ты такой аааааа! И я скажу вам, как правило, когда вы все начнете, вы будете неуклюжими. Это нормально. Ты не будешь элегантным, потому что ты только учишься. И, таким образом, с этой заметкой, я бы посоветовал вам делать каждое из них пошагово, чтобы вы могли оттянуть его назад. И это как бы согласуется с тем, что я говорил, когда вы смотрите на него маленьким и распечатываете его, и результаты не совпадают. Когда у вас есть постер к фильму, и вы делаете большой постер, а затем он должен быть размещен в социальных сетях и в цифровом формате, маленький, вы должны обращаться с ним совершенно по-другому. Например, если у вас есть действительно красивый белый ореол, как что-то с задней подсветкой, вы делаете его маленьким, он будет выглядеть как хрустящий контур, и вы должны относиться к нему по-другому. Так что это не одна обувь подходит всем.
3 простых шага, чтобы ваши объекты выглядели потрясающе в Photoshop
Многие могут спорить об этичности использования Photoshop, но если вы сведете его использование к основной идее, программное обеспечение для редактирования предназначено для улучшения изображений и подчеркивания особенностей за счет изобретательности в каждом изображении.
Старая фраза «красота в глазах смотрящего» приходит на ум, когда я смотрю видео Глина Дьюиса, которое учит зрителей, как использовать Photoshop, чтобы придать вашим портретным объектам удивительные глаза за три простых шага.
Шаг 1. Сделайте выделение вокруг глаза
Определите область фокусировки, выделив глаз в целом с помощью инструмента Elliptical Marquee Tool , следя за тем, чтобы оставаться в пределах контура глаза. Любое изменение цвета или контраста глаза не должно влиять на четкость темного контура или зрачка. Нажав Q , вы можете создать Quick Mask Overlay , который показывает желаемый выбор, где вы можете удалить любые области, которые вы не хотите затрагивать.
Резкий контур выделения не будет сливаться плавно с внешними краями глаза, здесь нам нужно растушевать выделение, чтобы эффект постепенно исчезал. В меню «Фильтр» выберите «Размытие » > «Размытие по Гауссу » и установите радиус в пикселях, который вы хотите смягчить или растушевать.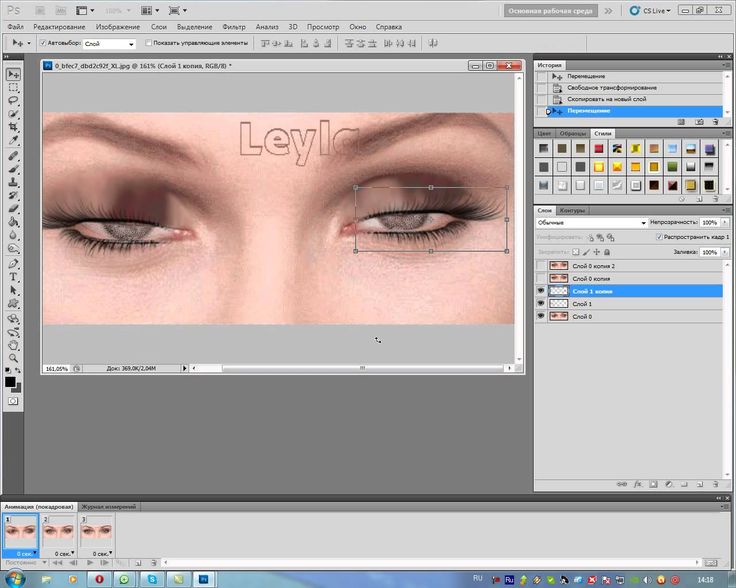 Теперь, когда вы точно настроили радиус выделения, сосредоточьтесь на корректировках, которые увеличат глаза.
Теперь, когда вы точно настроили радиус выделения, сосредоточьтесь на корректировках, которые увеличат глаза.
Шаг 2: Смешивание и настройка цвета
Используя слой Selective Color Adjustment Layer и переключив режим наложения с Normal на Linear Dodge (Add), вы сразу увидите скачок яркости и контрастности по сравнению с исходным изображением. Отрегулируйте непрозрачность эффекта, просмотрев изображение полностью, чтобы получить реалистичное представление о том, как должны выглядеть глаза. Этот корректирующий слой можно использовать не только для осветления глаз, но и для настройки и подчеркивания цвета. Выбрав различные параметры цвета в свойствах слоя , вы можете настроить цвет и контрастность с помощью ползунков. Ключом к этим модификациям является усиление взгляда глаз при сохранении чувства реализма, всегда помните о внесении небольших постепенных изменений, чтобы избежать каких-либо радикальных изменений.
Шаг 3. Повышение резкости
Добавьте пустой слой и увеличьте резкость, чтобы вывести глаза из кадра и подчеркнуть мельчайшие детали глаз. Не забудьте выбрать «Образец всех слоев» , чтобы работать неразрушающим образом, убедившись, что другие слои, которые вы создали, не затронуты инструментом повышения резкости.
Не забудьте выбрать «Образец всех слоев» , чтобы работать неразрушающим образом, убедившись, что другие слои, которые вы создали, не затронуты инструментом повышения резкости.
Отрегулируйте непрозрачность для переключения вперед и назад и найдите баланс, чтобы показать точные детали внутри глаза.
Посмотрите другие уроки Глина Дьюиса на YouTube и ознакомьтесь с его работами в Instagram.
Шивани Редди
Шивани хочет жить в мире, где смех — лекарство почти от всего. Поскольку она не может претендовать на звание «Серийный пьянчуга» в качестве профессии, она устроится свадебным/портретным фотографом в Lin and Jirsa и координатором по маркетингу здесь, в SLR Lounge. В те редкие моменты, когда вы не найдете камеру в ее руке, она будет танцевать, есть пончик или, скорее всего, смотреть «Сайнфелд».

 Виртуальные публикации, предназначенные для просмотра на экранах мониторов, как правило, не требуют установки резкости, превышающей 80-100%.
Виртуальные публикации, предназначенные для просмотра на экранах мониторов, как правило, не требуют установки резкости, превышающей 80-100%.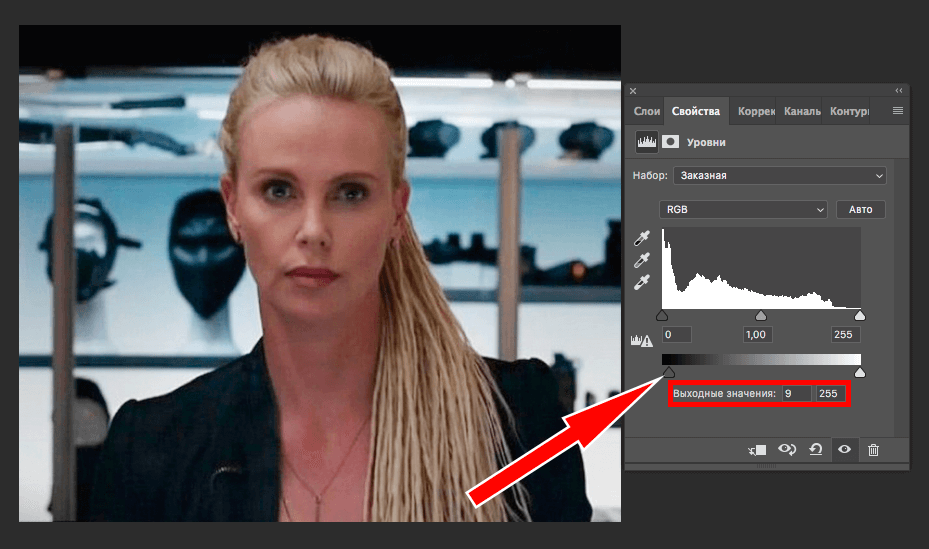
 В этом случае резкость меняться вообще не будет. С помощью данного параметра можно предотвратить повышение резкости теней и мелких деталей, необходимых для сохранения реализма изображения. Например, при обработке портретов нежелательно подчеркивать морщины, поры, маленькие родинки, небольшие тоновые переходы телесного цвета и прочее. Для переменной Threshold (Порог) труднее указать достоверные опорные значения, нежели для остальных настроек фильтра. Ее оптимум больше зависит от самого образа, а не от физических характеристик изображения: разрешения, размеров и прочее. В большинстве случаев порог не превышает значения 10. В практике профессиональной ретуши редко встречаются оригиналы, которые требуют двузначных значений этой переменной.
В этом случае резкость меняться вообще не будет. С помощью данного параметра можно предотвратить повышение резкости теней и мелких деталей, необходимых для сохранения реализма изображения. Например, при обработке портретов нежелательно подчеркивать морщины, поры, маленькие родинки, небольшие тоновые переходы телесного цвета и прочее. Для переменной Threshold (Порог) труднее указать достоверные опорные значения, нежели для остальных настроек фильтра. Ее оптимум больше зависит от самого образа, а не от физических характеристик изображения: разрешения, размеров и прочее. В большинстве случаев порог не превышает значения 10. В практике профессиональной ретуши редко встречаются оригиналы, которые требуют двузначных значений этой переменной. Для этого применим прием буксировки изображения в окне предварительного просмотра и воспользуемся клавишей с изображением плюсика (рис.
рис.
11.3.). Состояние других критических областей, например волос, будем контролировать по самому изображению.
Для этого применим прием буксировки изображения в окне предварительного просмотра и воспользуемся клавишей с изображением плюсика (рис.
рис.
11.3.). Состояние других критических областей, например волос, будем контролировать по самому изображению.